Содержание
- Вот как вы можете воспроизводить звук на двух устройствах одновременно в Windows 10
- Как вывести звук на несколько устройств в Windows 10
- Способ 1: включить стерео микс
- Способ 2. Выберите устройства вывода для воспроизведения звука из определенных приложений
- Вопрос: как использовать несколько аудиовыходов в Windows 10?
- Может у вас 2 аудиовыхода в Windows 10?
- Как использовать в Windows 10 и наушники, и динамики?
- Как быстро переключаться между аудиовыходами?
- Как мне настроить 2 наушника в Windows 10?
- Как заставить оба монитора воспроизводить звук?
- Как подключить к компьютеру несколько динамиков?
- Как использовать оба аудиоразъема одновременно?
- Как заставить мои наушники и микрофон работать одновременно?
- Как использовать два аудиовыхода?
- А можно два аудиовыхода?
- Как подключить гарнитуру к компьютеру с помощью одного разъема?
- Как одновременно использовать наушники и микрофон в Windows 10?
- Можно ли использовать 2 USB-гарнитуры на одном компьютере?
- Как настроить и использовать несколько аудиовыходов в Windows 10 [Новости MiniTool]
- Резюме :
- Настройте несколько аудиовыходов для одновременного воспроизведения звука в Windows 10
- Метод 1: включить стереомикс
- Метод 2: выберите устройства вывода для воспроизведения звука из отдельных приложений
- Метод 3: используйте сторонний инструмент
Вот как вы можете воспроизводить звук на двух устройствах одновременно в Windows 10
Windows по умолчанию воспроизводит звук через одно подключенное устройство вывода. Таким образом, пользователям обычно нужно переключаться между альтернативно подключенными динамиками или наушниками, чтобы выбрать необходимое устройство воспроизведения.
Однако вы можете настроить Windows так, чтобы она воспроизводила звук с двух подключенных устройств воспроизведения одновременно. Таким образом вы можете воспроизводить звук с двух подключенных устройств воспроизведения одновременно в Windows 10.
Как вывести звук на несколько устройств в Windows 10
- Включить стерео микс
- Выберите устройства вывода для воспроизведения аудио из определенных приложений
Способ 1: включить стерео микс
В Windows 10 есть опция Stereo Mix, которую можно настроить для воспроизведения звука с двух устройств одновременно. Тем не менее, это не включено по умолчанию в Windows 10. Таким образом, вам нужно включить Stereo Mix в Win 10, а затем настроить его параметры следующим образом.
- Щелкните правой кнопкой мыши значок « Динамики» на панели задач и выберите « Звуки» .
- Выберите вкладку «Воспроизведение», показанную на снимке экрана ниже.
- Затем выберите свое устройство воспроизведения звука основных динамиков и нажмите « Установить по умолчанию» . Это будет одно из двух устройств воспроизведения, воспроизводящих аудио.
- Выберите вкладку «Запись», показанную непосредственно ниже.
- Щелкните правой кнопкой мыши пустое место на вкладке «Запись» и выберите параметр « Показать отключенные устройства» . Тогда вы обычно увидите Stereo Mix на вкладке Recording.
- Щелкните правой кнопкой мыши Stereo Mix и выберите параметр « Включить» .
- Затем щелкните правой кнопкой мыши Stereo Mix, чтобы выбрать опцию « Установить как устройство по умолчанию» в его контекстном меню.
- Нажмите Свойства в контекстном меню Stereo Mix, чтобы открыть окно свойств Stereo Mix.
- Выберите вкладку Listen в окне Stereo Mix.
- Затем установите флажок « Прослушать это устройство» .
- Выберите дополнительное устройство воспроизведения, указанное в раскрывающемся меню « Воспроизвести это устройство» .
- Нажмите кнопки « Применить» и « ОК» в окне «Свойства стереомикса» и «Звук».
- Перезагрузите ваш рабочий стол или ноутбук. После этого Windows будет одновременно воспроизводить звук с вашего основного аудиоустройства и с того, которое вы выбрали в раскрывающемся меню « Воспроизвести это устройство» .
Обратите внимание, что не все пользователи всегда будут видеть Stereo Mix на вкладке «Запись» даже после выбора « Показать отключенные устройства» . Обычно это происходит из-за звукового драйвера вашего ноутбука или настольного компьютера. Некоторые из последних звуковых драйверов больше не поддерживают Stereo Mix. Поэтому вам может потребоваться установить более старый звуковой драйвер, если вы не можете включить Stereo Mix.
- — СВЯЗАНО: 11 Лучшее программное обеспечение для записи звука для Windows 10
Способ 2. Выберите устройства вывода для воспроизведения звука из определенных приложений
Последняя версия сборки Windows 10 (1803) включает новые настройки, которые позволяют пользователям настраивать устройства воспроизведения для программного обеспечения. Теперь пользователи могут выбирать разные устройства воспроизведения звука для альтернативных приложений.
Например, вы можете выбрать один набор динамиков для воспроизведения музыки из Google Chrome и другую пару динамиков для воспроизведения звука из приложения «Фильмы и ТВ».
Таким образом, вы можете воспроизводить звук с двух или более устройств воспроизведения одновременно, выбрав альтернативный вывод звука для программного обеспечения.
- Чтобы выбрать аудиовыход для определенного программного обеспечения, щелкните правой кнопкой мыши значок « Динамики» и выберите « Открыть настройки звука» .
- Затем нажмите « Объем приложения» и «Настройки устройства», чтобы открыть параметры, показанные на изображении ниже.
- Там Настройки перечисляют все ваши открытые приложения. Щелкните раскрывающееся меню « Вывод» рядом с программным обеспечением, для которого необходимо выбрать устройство воспроизведения.
- Затем вы можете выбрать подключенное устройство воспроизведения из выпадающего меню. Обратите внимание, что Windows сохранит выбранное выходное аудиоустройство, чтобы воспроизводить звук при открытии программного обеспечения, для которого вы его выбрали.
Таким образом, вы можете воспроизводить звук с двух или более звуковых устройств одновременно, включив Stereo Mix или отрегулировав громкость и настройки устройства в Win 10.
Обратите внимание, что вы также можете включить Stereo Mix на более ранних платформах Windows, но вы не можете настроить несколько устройств вывода для воспроизведения звука из определенных приложений в Windows 7 или 8.
Тем не менее, вы все равно можете выбрать определенные устройства воспроизведения звука для приложений с программным обеспечением Audio Router.
Источник
Вопрос: как использовать несколько аудиовыходов в Windows 10?
Может у вас 2 аудиовыхода в Windows 10?
Windows 10 включает опцию Stereo Mix, которую вы можете настроить для воспроизведения звука с двух устройств одновременно. Однако в Windows 10 это не включено по умолчанию. Таким образом, вам нужно включить Stereo Mix в Win 10, а затем настроить его параметры, как описано выше.
Как использовать в Windows 10 и наушники, и динамики?
Следующие шаги позволяют воспроизводить звук как через динамики, так и через наушники, если вы используете Windows 10.
- Подключите наушники и динамики к компьютеру.
- Щелкните правой кнопкой мыши значок громкости на панели задач и выберите «Звуки». …
- На вкладке «Воспроизведение» щелкните правой кнопкой мыши «Динамики» и выберите «Установить как устройство по умолчанию».
Как быстро переключаться между аудиовыходами?
Чтобы переключить устройства воспроизведения, щелкните левой кнопкой мыши значок Audio Switch на панели задач и выберите его из списка. Вот и все, никаких подтверждений по умолчанию или нажатия OK. Чтобы переключить записывающие устройства, удерживайте Ctrl и щелкните левой кнопкой мыши значок переключения звука.
Как мне настроить 2 наушника в Windows 10?
Чтобы использовать две гарнитуры на ПК без разветвителя или аудиомикшера, вам нужно открыть панель управления и настроить несколько параметров.
- Откройте панель управления.
- Перейти к звуку.
- Щелкните вкладку Запись.
- Щелкните правой кнопкой мыши Stereo Mix и установите его как устройство по умолчанию.
- Перейдите на вкладку «Слушать».
- Выберите Слушать это устройство.
- Выбери свои наушники.
Как заставить оба монитора воспроизводить звук?
Зайдите в свойства, перейдите на вкладку прослушивания и выберите прослушивать устройство, которое будет «слушать» звук на вашем основном устройстве. Под этой кнопкой находится меню «Воспроизведение через это устройство» и выберите второе устройство, то есть второй монитор.
Как подключить к компьютеру несколько динамиков?
Как использовать две акустические системы одновременно на вашем компьютере
- Разъедините акустические системы. …
- Разместите по одному переднему динамику по обе стороны от монитора. …
- Подключите левый и правый передние динамики с помощью встроенного провода.
- Разместите задние динамики за компьютерным креслом напротив передних динамиков.
- Подключите левый и правый тыловые динамики с помощью встроенного провода.
Как использовать оба аудиоразъема одновременно?
Если вы не видите эту вкладку, перейдите в раздел «Дополнительные настройки устройства» и измените ее на «Заставить передние и задние устройства вывода одновременно воспроизводить два разных аудиопотока. Если вы выберете другой вариант в Advanced, у вас будет только один поток, но с обоих выходов — переднего и заднего.
Как заставить мои наушники и микрофон работать одновременно?
Используйте оба динамика и гарнитуру с микрофоном на звуковой карте с гнездами для динамиков и линейного выхода. Некоторые звуковые карты имеют как выход для динамика, так и линейный выход. Если у вас есть оба разъема, ваши наушники могут подключаться к выходному разъему для громкоговорителей, а ваши усиленные громкоговорители могут подключаться к разъему линейного выхода.
Как использовать два аудиовыхода?
Вывод звука на несколько устройств в Windows 10
- Нажмите «Пуск», введите «Звук» в поле поиска и выберите его из списка.
- Выберите «Динамики» в качестве устройства воспроизведения по умолчанию.
- Перейдите на вкладку «Запись», щелкните правой кнопкой мыши и включите «Показать отключенные устройства».
- Должно появиться записывающее устройство под названием «Wave Out Mix», «Mono Mix» или «Stereo Mix».
А можно два аудиовыхода?
Если вы используете более одного аудиоустройства для создания устройства с несколькими выходами, вы можете воспроизводить звук через несколько устройств одновременно. Например, когда вы добавляете два устройства к устройству с несколькими выходами, звук, отправляемый на главное устройство, также воспроизводится через любое другое устройство в стеке.
Как подключить гарнитуру к компьютеру с помощью одного разъема?
Если вы внимательно посмотрите на порты для наушников, вы увидите, что одному из них назначен только значок наушников, а другому — либо значок гарнитуры, либо значок наушников рядом с микрофоном. Это означает, что вы можете подключить гарнитуру к одному разъему ко второму порту и использовать его как для ввода, так и для вывода.
Как одновременно использовать наушники и микрофон в Windows 10?
Для этого мы проделываем те же шаги, что и для наушников.
- Щелкните правой кнопкой мыши значок звука на панели задач.
- Выберите Открыть настройки звука.
- Выберите панель управления звуком справа.
- Выберите вкладку «Запись».
- Выберите микрофон. …
- Нажмите «Установить по умолчанию».
- Откройте окно свойств. …
- Выберите вкладку Уровни.
Можно ли использовать 2 USB-гарнитуры на одном компьютере?
Если две USB-гарнитуры подключены к двум USB-портам на ПК, ни одна из них не будет работать. Одновременно будет работать только одно аудиоустройство USB, будь то гарнитура или динамик.
Источник
Как настроить и использовать несколько аудиовыходов в Windows 10 [Новости MiniTool]
How Set Up Use Multiple Audio Outputs Windows 10
Резюме :
Часто к компьютеру подключено несколько устройств вывода звука. К счастью, Windows позволяет им выбирать, какой звуковой выход использовать, когда в Windows 10 обнаружено несколько аудиовыходов. Это сообщение от MiniTool учит людей одновременно воспроизводить звук на двух или более устройствах вывода звука.
Аудиовыход относится к устройству, которое может воспроизводить звук и передавать сигналы на аудиовход другого устройства. К распространенным устройствам вывода звука относятся наушники, динамики, звуковые карты и т. Д. Если к Windows 10 подключено только одно аудиоустройство, компьютер обнаружит и настроит устройство, чтобы вы могли воспроизводить через него аудио по умолчанию после подключения.
Настройте несколько аудиовыходов для одновременного воспроизведения звука в Windows 10
Что делать, если к одному компьютеру подключено два или более аудиоустройства? По умолчанию Windows попросит вас выбрать, какое устройство использовать при воспроизведении звука. Однако некоторые люди хотят воспроизводить аудио на всех подключенных устройствах одновременно. Что им делать? Могут ли они настроить несколько аудиовыходов Windows 10 воспроизводить звуки одновременно? К счастью, да.
Наконечник: Обеспокоены потерей данных в Windows 10? Пожалуйста, загрузите профессиональное программное обеспечение для восстановления, прежде чем возникнут проблемы с диском и данные не будут потеряны ( нажмите здесь, чтобы узнать, как восстановить удаленные файлы в Windows 10 ).
Как использовать два аудиоустройства одновременно с Windows 10? Ниже приведены 3 решения для настройки и одновременного использования нескольких аудиовыходов в Windows 10.
Метод 1: включить стереомикс
Как использовать несколько аудиовыходов в Windows 10:
- Щелкните правой кнопкой мыши значок громкости звука в системном трее, расположенном в правом нижнем углу.
- Выбрать Звуки во всплывающем меню, чтобы открыть окно звука.
- Перейти к Воспроизведение вкладка вместо вкладки Звуки, выбранной по умолчанию.
- Выберите устройство воспроизведения звука основных динамиков, а затем нажмите Установить по умолчанию кнопка.
- Теперь перейдите к Запись вкладка рядом с Воспроизведением.
- Щелкните правой кнопкой мыши на любом пустом месте здесь.
- Выбрать Показать отключенные устройства из всплывающего меню.
- Теперь вы сможете увидеть записывающее устройство с именем Стерео микс (или Wave Out Mix, Mono Mix и т. д.).
- Щелкните правой кнопкой мыши на Стерео микс и выберите включить из контекстного меню.
- Щелкните правой кнопкой мыши еще раз, когда он включен, и выберите Установить как устройство по умолчанию .
- Щелкните правой кнопкой мыши по нему еще раз и выберите Свойства (или дважды щелкните по нему, чтобы открыть окно свойств).
- Перейти к Слушать вкладка вверху.
- Проверьте Слушай это устройство .
- Щелкните стрелку вниз, чтобы открыть раскрывающееся меню Воспроизведение через это устройство .
- Выберите дополнительное устройство воспроизведения звука из меню.
- Нажмите Применять и Хорошо в окне ‘Свойства’.
- Нажмите Применять и Хорошо в окне звука.
- Перезагрузите компьютер с Windows 10.
Наконечник: Еще один простой способ открыть окно звука — нажать Win + S -> набор текста звук -> выбор Звук (панель управления) из результатов поиска.
Метод 2: выберите устройства вывода для воспроизведения звука из отдельных приложений
Настройте шаги для использования нескольких аудиовыходов Windows 10 при открытии определенного приложения:
- Щелкните правой кнопкой мыши значок громкости звука в панели задач внизу справа.
- Выбрать Открыть настройки звука из всплывающего меню.
- Перейдите к Расширенные параметры звука (или же Другие варианты звука ) на правой панели.
- Нажмите Громкость приложения и настройки устройств под ним.
- Просмотрите список приложений в открывшемся окне настроек. Затем нажмите стрелку вниз под Вывод для выбора устройства воспроизведения из раскрывающегося меню.
- Закройте Windows и перезагрузите компьютер. (Windows сохранит выбранное вами звуковое устройство вывода, чтобы оно воспроизводило звук для вас в следующий раз, когда вы откроете определенное приложение.)
Наконечник: Еще один простой способ открыть окно настроек звука — нажать Win + I -> выбор Система -> выбор Звук из левой панели.
Метод 3: используйте сторонний инструмент
Есть ли другие способы использования нескольких аудиовыходов в Windows 10? Да, существует множество сторонних инструментов, предназначенных для использования двух аудиовыходов Windows 10 (или даже больше). Voicemeeter — одно из бесплатных программ, которое поможет вам настроить несколько устройств воспроизведения Windows 10.
Источник
Пользователи Винды могут подключать к компьютеру различное оборудование, например, дополнительные колонки или наушники. В данном случае юзеру нужно будет знать, как осуществить вывод звука на два устройства одновременно через персональный компьютер, работающий с операционкой Windows 10. Существуют определенные технические требования к процедуре и рекомендации специалистов, с которыми нужно ознакомиться заблаговременно.
Как поменять звуковые каналы местами
Для смены настроек аудиовыходов используется несколько способов – перенастройка драйверов, использование отдельных функций видеопроигрывателя и дополнительно скачанные утилиты.
Чтобы работать через программу, необходимо выполнить следующее:
- скачать и установить подходящую утилиту (например, софт AIDA64). Внимание! Использовать можно любую аналогичную программу. Важно скачивать дополнительный софт только с официальных страниц и сайтов разработчиков приложений. В противном случае велика вероятность заражения персонального компьютера вирусами;
- запустить приложение, раскрыть блок «Мультимедиа»;
- перейти к пункту «HD Audio»;
- в центральной части выбрать наименование установленных на компе звуковых устройств;
- кликнуть по ссылке рядом (запустится браузер, где нужно сохранить установочные документы драйвера).
После установки необходимых блоков необходимо запустить драйвер аудиокарты и раскрыть «Панель управления». В данном окне пользователь может переназначить назначение разъемов подходящим образом.
Как подключить наушники и колонки одновременно
Если на ПК установлена карта Realtek, можно настроить работу колонок и наушников в единовременном режиме. Этапы действий пользователя:
- открыть блок «Панель управления» (через кнопку «Пуск» на мониторе персонального компьютера или поисковую строку);
- перейти к разделу «Диспетчер Realtek HD», запустить инструмент;
- в правом верхнем углу открытого окна кликнуть по пункту «Дополнительные настройки устройства»;
- в характеристиках воспроизведения установить пункт «Отключить», в строке записи переключить на «Объединить»;
- справа вверху, над словом «Аналоговый» кликнуть по изображению желтой папки;
- установить галочки в окне «Параметры разъема».
После выполнения данной инструкции наушники будут подключены через выход на передней панели ПК, колонки – с противоположной стороны (иногда наоборот, но разницы в данной ситуации нет).
Вывод звука на 2 устройства сразу
Вывести звуковое сопровождение на несколько устройств одновременно можно, используя дополнительно отдельные инструменты. Например, Stereo Mix.
Внимание! Этот функционал в десятой версии операционной системы Виндовс отключен в режиме «По умолчанию». Чтобы использовать опцию для работы, юзеру необходимо самостоятельно включить ее на персональном компьютере.
Этапы действий пользователя:
- открыть начальное меню, нажав клавишу «Пуск» на мониторе ПК (стационарного или портативного);
- перейти к блоку с названием «Звук» (можно впечатать название блока в поисковую строку);
- откроется дополнительное рабочее окно, где нужно кликнуть по изображению «Компьютерные колонки», включить «Выбрать по умолчанию»;
- перейти к вкладке «Запись», правой клавишей нажать на пустое место открытой панели;
- в перечне дополнительных функций выбрать строку «Показать отключенные устройства»;
- необходимо найти строку «Wave Out Mix», «Моно» или «Стерео Микс», выбрать пункт «Включить».
После выполнения данных шагов нужно нажать на строку «Установить, как устройство по умолчанию», затем – «Воспроизведение через этот функционал». Пользователь должен дважды подтвердить выбранную опцию, разделить действие колонок и наушников, а затем перезагрузить ПК.
Возможные проблемы
Если после выполнения указанных инструкций звук с выбранных динамиков все равно не переключается, необходимо проверить правильность исполнения описанных этапов и шагов. Кроме того, можно проверить следующие ситуации:
- соответствие установленных драйверов и мощности используемого «железа» (в некоторых случаях устаревшее оборудование может «не дотягивать» до нужных показателей);
- проверить персональный комп на действие вредоносных софтов с помощью антивирусной программы (иногда внесенные изменения не закрепляются из-за сбоев, вызванных вирусами);
- не раскрывать настройки не указанных в инструкциях вкладках (действия допускаются только после ознакомления с пояснениями и возможными последствиями).
Проблемы возникают на некоторых устройствах, если обнаруживаются внутренние сбои или заражение вирусными софтами.
Пользователь может настроить персональный комп на работу с несколькими устройствами – вывод звука может осуществляться одновременно на наушники и колонки, например. Настройки несложные, инструкции подойдут начинающим пользователям.
Содержание
- Две звуковые карты одновременно windows 10
- Шаги для вывода звука на несколько устройств в Windows 10:
- Метод 1: Включить стерео микс
- Как воспроизвести звук на двух устройствах одновременно в Windows 10
- Как воспроизвести звук на двух устройствах одновременно в Windows 10
- Шаги для вывода звука на несколько устройств в Windows 10:
- Метод 1: Включить стерео микс
- Способ 2. Выберите устройства вывода для воспроизведения аудио из определенных приложений
- Как вывести звук на несколько устройств в Windows 10 —
- Способ 1: включить и использовать Stereo Mix
- Способ 2: использовать Voicemeeter
- Настройка звука в Windows 10. Вывод звука на разные устройства для отдельных приложений
- Параметры звука Windows 10
- Настройки устройств воспроизведения и громкости для приложений в Windows 10
- Как подключить 2 пары колонок к компьютеру windows 10
- Стерео микшер в Windows 10: вывод звука на два устройства одновременно
- Дополнительные настройки стерео микшера
- Как настроить колонки на компьютере Windows 10?
- Как установить колонки на компьютер?
- Подключение колонок с использованием:
- Написать комментарий
- Выбор колонок
- Ключевые особенности
- Настройка колонок на компьютере Windows 10
- Как проверить колонки на компьютере?
- Возможные трудности
- Что делать, если на компьютере плохой звук?
- Ключевая особенность
- Как одновременно подключить наушники и колонки на windows
- Соединение 3 устройств c разными функциями
- Инструкция по одновременному подключению к компу проводной периферии
- Пошаговая инструкция
- Настройка для прослушивания двух отдельных звуковых потоков с помощью Audio Router
- Приложение Jbl Connect
Две звуковые карты одновременно windows 10
Windows по умолчанию воспроизводит звук через одно подключенное устройство вывода. Таким образом, пользователям обычно нужно переключаться между альтернативно подключенными динамиками или наушниками, чтобы выбрать требуемое устройство воспроизведения.
Однако вы можете настроить Windows так, чтобы она воспроизводила звук с двух подключенных устройств воспроизведения одновременно. Таким образом вы можете воспроизводить звук с двух подключенных устройств воспроизведения одновременно в Windows 10.
Шаги для вывода звука на несколько устройств в Windows 10:
Метод 1: Включить стерео микс
В Windows 10 есть опция Stereo Mix, которую можно настроить для воспроизведения звука с двух устройств одновременно. Однако это не включено по умолчанию в Windows 10.
Таким образом, вам нужно включить Stereo Mix в Win 10 и затем настроить его параметры следующим образом:
Некоторые из последних звуковых драйверов больше не поддерживают Stereo Mix. Поэтому вам может потребоваться установить более старый звуковой драйвер, если вы не можете включить Stereo Mix.
Если ваш HDMI не отображается на устройствах воспроизведения в Windows 10, ознакомьтесь с этим пошаговым руководством, чтобы решить эту проблему.
Кроме того, если вы уверены, что проблема заключается в вашем драйвере, чтобы избежать подобных проблем в будущем, вы можете заблокировать Windows 10 от автоматического обновления драйвера с помощью этого простого в использовании руководства.
Таким образом, вы можете воспроизводить звук с двух или более звуковых устройств одновременно, включив Stereo Mix или отрегулировав громкость и настройки устройства в Win 10.
Обратите внимание, что вы также можете включить Stereo Mix на более ранних платформах Windows, но вы не можете настроить несколько устройств вывода для воспроизведения звука из определенных приложений в Windows 7 или 8.
Тем не менее, вы все равно можете выбрать определенные устройства воспроизведения звука для приложений с программным обеспечением Audio Router.
Если вам известно о другом решении проблемы, поделитесь им в разделе комментариев ниже, чтобы другие пользователи тоже могли попробовать его. Если у вас есть другие вопросы, не стесняйтесь оставлять их там.
Источник
Как воспроизвести звук на двух устройствах одновременно в Windows 10
Как воспроизвести звук на двух устройствах одновременно в Windows 10
Windows по умолчанию воспроизводит звук через одно подключенное устройство вывода. Таким образом, пользователям обычно нужно переключаться между альтернативно подключенными динамиками или наушниками, чтобы выбрать требуемое устройство воспроизведения.
Однако вы можете настроить Windows так, чтобы она воспроизводила звук с двух подключенных устройств воспроизведения одновременно. Таким образом вы можете воспроизводить звук с двух подключенных устройств воспроизведения одновременно в Windows 10.
Шаги для вывода звука на несколько устройств в Windows 10:
Метод 1: Включить стерео микс
В Windows 10 есть опция Stereo Mix, которую можно настроить для воспроизведения звука с двух устройств одновременно. Однако это не включено по умолчанию в Windows 10.
Таким образом, вам нужно включить Stereo Mix в Win 10 и затем настроить его параметры следующим образом:
Некоторые из последних звуковых драйверов больше не поддерживают Stereo Mix. Поэтому вам может потребоваться установить более старый звуковой драйвер, если вы не можете включить Stereo Mix.
Если ваш HDMI не отображается на устройствах воспроизведения в Windows 10, ознакомьтесь с этим пошаговым руководством, чтобы решить эту проблему.
Способ 2. Выберите устройства вывода для воспроизведения аудио из определенных приложений
Последняя сборка Window 10 содержит новые настройки, которые позволяют пользователям настраивать устройства воспроизведения для программного обеспечения. Теперь пользователи могут выбирать разные устройства воспроизведения звука для альтернативных приложений.
Таким образом, вы можете воспроизводить звук с двух или более устройств воспроизведения одновременно, выбрав альтернативный выход звука для программного обеспечения.

Таким образом, вы можете воспроизводить звук с двух или более звуковых устройств одновременно, включив Stereo Mix или отрегулировав громкость и настройки устройства в Win 10.
Обратите внимание, что вы также можете включить Stereo Mix на более ранних платформах Windows, но вы не можете настроить несколько устройств вывода для воспроизведения звука из определенных приложений в Windows 7 или 8.
Если вам известно о другом решении проблемы, поделитесь им в разделе комментариев ниже, чтобы другие пользователи тоже могли попробовать его. Если у вас есть другие вопросы, не стесняйтесь оставлять их там.
СВЯЗАННЫЕ ИСТОРИИ, ЧТОБЫ ПРОВЕРИТЬ:
Источник
Как вывести звук на несколько устройств в Windows 10 —
Большинство пользователей Windows имеют более одного устройства вывода звука, подключенного к их компьютерам — наиболее распространенным примером этого является обычный пользователь Windows, имеющий пару наушников, когда они хотят сохранить звук для себя, и динамик или набор динамиков для когда им хочется поделиться музыкой. Другим распространенным примером этого являются пользователи, имеющие разные настройки колонок, например одну обычную настройку и одну настройку объемного звука, оба подключенные к своему компьютеру Windows.
Если к вашему компьютеру подключено более одного устройства вывода звука, переключение с одного на другое, когда вы хотите, чтобы звук воспроизводился через одно конкретное устройство, не только неудобно, но и может быть довольно утомительным. Разве не было бы намного лучше, если бы вы могли просто воспроизводить звук через ВСЕ устройства вывода звука, которые вы одновременно подключили к компьютеру, чтобы вы могли слушать звук через любое устройство, которое вы хотите? В старых версиях операционной системы Windows вы могли сделать именно это, используя Стерео микс вариант. Тем не менее Стерео микс опция недоступна в Windows 10 или, по крайней мере, недоступна заранее.
К счастью, вы все равно можете воспроизводить звук на компьютере под управлением Windows 10 через два или более устройств вывода звука одновременно. Ниже приведены два метода, которые вы можете использовать для достижения этой цели:
Способ 1: включить и использовать Stereo Mix
Как указано выше, Стерео микс Эта опция, по крайней мере, недоступна в Windows 10, однако она все еще есть — она просто отключена по умолчанию на последней и самой большой итерации операционной системы Windows. В таком случае вы можете включить Стерео микс использовать его и использовать для вывода звука через несколько устройств в Windows 10. Для этого вам необходимо:
Когда компьютер загрузится, проверьте, воспроизводится ли сейчас аудио через основное и вторичное устройства вывода звука одновременно.
Способ 2: использовать Voicemeeter
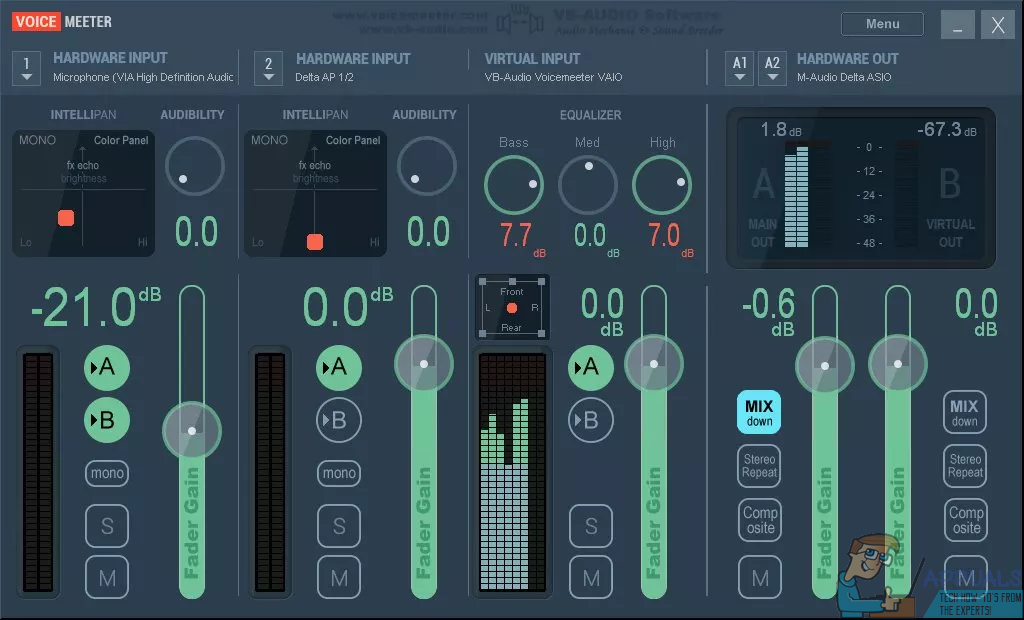
Voicemeeter является бесплатной, что означает, что вам не нужно приобретать ее и вы можете скачать ее бесплатно (хотя разработчики бесплатных программ всегда приветствуют пожертвования с распростертыми объятиями!). Ты можешь получить Voicemeeter для вашего компьютера Вот.
Источник
Настройка звука в Windows 10. Вывод звука на разные устройства для отдельных приложений
Заметил, что после очередного обновления Windows 10, в параметрах появились новые настройки звука. Кроме обычного, старого окна где можно поменять настройки устройств воспроизведения и записи, теперь открываются «Параметры звука». И там появилась возможность настроить разные устройства вывода и ввода звука для отдельных приложений. И настроить громкость звука для каждой программы отдельно. Такая возможность появилась после обновления до версии 1803 в апреле 2018 года.
Думаю, что многим может пригодится возможность отдельно выставлять уровень громкости для разных проигрывателей, браузеров, системных звуков и т. д. Более того, теперь можно выводить звук на разные устройства одновременно. Например, звук с видеоплеера можно вывести на телевизор, или монитор по HDMI (если у вас, например, к ноутбуку подключен монитор). В это же время можно смотреть видео в браузере, или слушать музыку через проводные, или Bluetooth наушники. А системные звуки, или музыку из другого приложения выводить на встроенные динамики, или подключенные к компьютеру колонки. Windows 10 позволяет все это делать без каких-то сторонних программ.
Я уже все проверил – все отлично работает. Windows 10 автоматически определяет приложения, которые выводят звук и отображает их в настройках. А мы уже можем выбрать отдельные устройства вводы и вывода звука для этого приложения. Ну и изменять громкость.
Параметры звука Windows 10
Начнем с регулировки общей громкости. Это, конечно, совсем для новичков – но пускай будет. В трее нажимаем на иконку звука и изменяем громкость.
В этом же окне будет написано, для какого устройства мы изменяем громкость. Громкость регулируется для устройства, которое установлено по умолчанию. Можно нажать на него и быстро изменить устройство вывода звука по умолчанию.
Чтобы открыть настройки, нажмите на иконку правой кнопкой мыши и выберите «Открыть параметры звука».
Откроется окно с основными настройками звука в Windows 10. Там можно изменить устройства ввода и вывода, отрегулировать громкость, проверить микрофон и открыть «Другие параметры звука».
И уже в окне «Параметры устройств и громкости приложений» можно менять настройки громкости приложений, или динамики и микрофоны, которые они используют.
А чтобы открыть старое окно управления устройствами воспроизведения, нужно в параметрах открыть «Панель управления звуком».
Старый «Микшер громкости», кстати, тоже на месте.
Давайте теперь подробнее рассмотрим новые настройки для разных приложений.
Настройки устройств воспроизведения и громкости для приложений в Windows 10
В параметрах, в разделе «Звук» нажимаем на «Параметры устройств и громкости приложений» (показывал выше) и переходим в окно с расширенными настройками.
Сначала там идут обычные настройки общей громкости и устройств вывода и ввода звука по умолчанию.
Ниже будет отображаться список приложений, для которых можно изменять параметры звука. Там отображаются приложения, которые воспроизводят, или записывают звук (на данный момент). Для каждого приложения можно изменить громкость, выбрать отдельное устройство вывода звука (динамики, колонки, наушники), или ввода (микрофоны).
На скриншоте ниже вы можете видеть, что я для браузера, в котором слушаю музыку, назначил вывод звука на Bluetooth наушники. А для проигрывателя «Кино и ТВ» выбрал в качестве устройства вывода – динамики монитора (это может быть телевизор), который подключен по HDMI. При этом остальные программы и системные звуки будут работать со встроенными в ноутбуке динамиками (так как они выбраны по умолчанию). Или с колонками, если у вас стационарный компьютер.
Чаще всего, в качестве второго устройства для вывода звука с компьютера, или ноутбука используют именно наушники. В таком случае, вам может пригодится статья: Не работают наушники на компьютере. Почему не идет звук на наушники.
Если у вас возникли какие-то проблемы с настройками звука в Windows 10, то задавайте вопросы в комментариях под статьей.
Источник
Как подключить 2 пары колонок к компьютеру windows 10



Подключение сразу нескольких акустических устройств позволяет повысить громкость, что полезно для использования в больших аудиториях и шумных компаниях. Также при правильной расстановке аппаратуры по периметру комнаты можно достичь объёмного звука и эффекта полного погружения в атмосферу фильма или компьютерной игры.
Для того чтобы правильно настроить работу акустической системы или подключить дополнительное оборудование, следует выполнить все действия по инструкции. Для удобства мы подробно опишем пошаговый план действий по подключению нескольких колонок.
Стерео микшер в Windows 10: вывод звука на два устройства одновременно
Открываем параметры звука (нажав на соответствующую иконку в трее правой кнопкой мыши) и переходим в панель управления звуком.
В окне «Звук» проверяем, чтобы устройство «Динамики» было в статусе «Устройство по умолчанию». Если это не так, то нажмите на них правой кнопкой мыши и выберите «Использовать по умолчанию». Так же обратите внимание, что у меня там отображается подключенный по HDMI телевизор (в моем случае это монитор со встроенными динамиками, это не важно) и он в статусе «Готов».
Дополнительные настройки стерео микшера
Там в настройках стерео микшера есть еще несколько вкладок с дополнительными настройками. Давайте посмотрим, что там можно настроить и нужно ли это делать. Скажу сразу, что ничего интересного и полезного я там не нашел.
Открыв вкладку «Уровни», можно изменить громкость на устройстве, на которое выводится звук через стерео микшер. Так же можно отключить звук и изменить баланс.
Ну и вкладка «Дополнительно», на которой можно настроить разрядность и частоту дискретизации (эти настройки у меня не активны) и настроить монопольный режим. Эти настройки лучше не трогать. Хотя в моем случае, они ни на что не влияли. По крайней мере я ничего не заметил.
Вот собственно и все настройки.
Как настроить колонки на компьютере Windows 10?
Не получится добиться громкого и сбалансированного звука с помощью встроенных динамиков в ноутбук. Музыка будет тихой, а низкие частоты практически полностью отсутствуют. Их достаточно только для непридирчивого слушателя при просмотрах видео или фильмах. Если хочется получить объемный звук в Windows 10 со сбалансированным аудио по всем частотам, без двух колонок (или больше) не обойтись. Когда устройство звуковоспроизведения уже куплено, остается только его подключить. Мы подробно расскажем, как настроить колонки на компьютере Windows 10 и затронем остальные этапы их подключения.




Как установить колонки на компьютер?
Самый первый и важный этап – подобрать правильное расположение динамиков. Здесь многое зависит от конфигурации помещения, количество источников звука, наличия сабвуфера и поставленных задач. Чтобы избежать появление эха, рекомендуем устанавливать обычные колонки среднегабаритные помещения, либо в крупные комнаты ставить модели с большим количеством излучателей. Еще желательно, чтобы в помещении были шероховатые обои и линолеум, от кафеля и ламината звук лучше отражается.
Другие рекомендации, как подключить акустику к компьютеру :
Подключение колонок с использованием:
Куда подключить колонки к системному блоку :
Фото, куда подключать колонки к компьютеру.
Это самые стандартные настройки звуковой карты, которые используются в большинстве компьютеров. Однако, цвета и их назначения в редких случаях могут отличаться.
Есть и другие способы подключения: посредством USB и HDMI, но о них поговорим отдельно.
Портативные колонки все чаще используют для подключения USB-кабель. Их установка очень простая – достаточно выбрать любой разъем USB, но лучше использовать USB 2.0, чтобы не занимать высокоскоростные порты, в которых все равно нет потребности. Так как подключить колонки к компьютеру через USB очень просто, подробно останавливаться на вопросе не будем. Единственная сложность – выбрать правильную сторону кабеля. Порт несимметричный, поэтому если штекер не входит, переворачиваем шнур на 180°.
Немногие акустические системы подключаются через HDMI. Такой стандарт позволяет передавать цифровой сигнал, то есть видео и звук. В основном им пользуются устройства высокого класса, вроде премиум-моделей Microlab. Низкая популярность обусловлена тем, что в большинстве компьютеров нет лишнего порта для подключения HDMI-колонок. Зато все это позволяет уменьшить количество проводов, идущих к системному блоку, и позволяет слушать музыку в высоком качестве.
Как подключить колонки к ноутбуку Windows 10 :
Так как подключить старые колонки к компьютеру таким образом не получится, можем воспользоваться переходником. Их существенный недостаток в том, что снижается качество звука на выходе, хотя непрофессионалам искажения не всегда удастся заметить.




Написать комментарий
Кроме того, фильтры сами привносят сопротивление.
При параллельном соединении вырастает выходная мощность, однако, в нашем случае сопротивление падает до 2 Ом.
Если вместо усилителя подключить батарейку, то можно легко сфазировать акустические системы, в случае, если кабель не промаркирован, а средств для прозвонки кабеля нет. На рисунке изображена схема правильного подключения усилителя низкой частоты к акустической системе. Схема параллельно-последовательного подключения Это самый популярный способ подключения, так как он позволяет регулировать мощность, подаваемую на устройство и избегать перенагрузки на него. Ответственность за такие действия несёт сам пользователь, а гарантия на оборудование тут же аннулируется.
Рекомендуем: Как подсоединить выключатель двухклавишный с двумя проводами
Выбор колонок
Суммарное сопротивление соединения не должно превышать максимально допустимую норму. Чем больше сечение — тем меньше сопротивление.
Ключевые особенности
Он еще называется инструментальным входом. Эти особенности перекликаются с известными понятиями последовательного и параллельного соединения АС. При этом получается качественное звучание. При последовательном соединении суммарное сопротивление будет равно 16 Ом, что никого не устраивает. Усилители Способы подключения колонок к усилителю в машине Для того, чтобы полноценно насладиться звучанием автомобильной акустической системы, не достаточно правильного выбора аппаратуры.
Настройка колонок на компьютере Windows 10
В большинстве случаев колонки начнут работать сразу после правильной установки, но так бывает не всегда. Часто требуется дополнительная настройка, которая также полезна для улучшения качества звука. Если все установлено верно, стоит установить драйвера. Они обычно идут в комплекте, но также доступны на официальном сайте производителя.
Как настроить колонки на ноутбуке :
Как проверить колонки на компьютере?
Самый простой способ проверки – просто запустить музыку, но есть и более функциональный способ.
Как включить звук на компьютере через колонки :
Если динамики в колонке играют неправильно, рекомендуем подключить устройства к правильным портам. Быстрее способ – сменить назначение разъемов. Для этого справа в диспетчере есть столбец «Аналоговый». Кликаем ПКМ по неправильно установленному порту и выбираем «Смена назначения разъемов». Устанавливаем правильное устройство. Здесь же присутствуют большие возможности для управления звуком в Windows 10 (на вкладке «Звуковой эффект»).
Возможные трудности
Бывает, что пользователь движет не только обычными, но и очень значительными проблемами при подключении:
Если кабельные разъемы динамиков не подходят ни к одному разъему компьютера, вы можете использовать адаптеры. Однако не следует использовать более одного: для этого потребуется больше энергии от компьютера, и он просто перегорит. Кроме того, сами колонки могут выйти из строя, если адаптер неисправен.
2. Шум, помехи, искажения.
Если вы слышите необычные звуки из динамиков во время прослушивания, причины могут быть:
Здесь важно понять проблему на компьютере или колонках:
Что делать, если на компьютере плохой звук?
Как устранить хрип в колонках на компьютере и другие неполадки:
Может быть и такое, что проблема кроется в плохом кабеле или разъеме. Если есть плохой контакт, небольшое воздействие на штекер и провод вызовет характерные звуки. В подобном случае разумно задуматься над заменой кабеля на более качественный.
Полученные из статьи знания помогут не только подключить, но и настроить, а также устранить возможные неполадки со звуком. Скорее всего советы помогут исправить проблему, хотя порой неполадка гораздо серьезнее. Тогда приходится либо менять разъемы, либо покупать новые колонки. Если же колонки хорошие, а качество звука не устраивает, стоит задуматься над приобретением внутренней или наружной звуковой карты.
Ключевая особенность
Есть два основных сорта
Это звук самых распространенных динамиков, который можно легко подключить к любому компьютеру или ноутбуку. Они имеют 1 порт (если с сабвуфером, то 2) и издают звук среднего качества, хотя среднестатистический пользователь вряд ли поймет разницу.
Динамики этого типа воспроизводят удивительно чистый звук высочайшего качества, но подключить их гораздо сложнее. Более того, встроенной звуковой карты будет недостаточно для воспроизведения такого звука. Причина даже в недостаточной мощности или производительности, а также в количестве портов (для цифрового аудио требуются специальные разъемы).
READ Samsung, как сообщается, работает над монитором на базе Dex под названием Dexbook
Громкоговоритель любого типа выполняется простым подключением штекеров к соответствующим розеткам. Кроме того, если динамики высокого качества, необходимо подключить источник питания к розетке или сетевому фильтру. Это необходимо, потому что питания в разъемах компьютера будет недостаточно для серьезной акустической системы.
Как одновременно подключить наушники и колонки на windows
Иногда перед пользователями встает дилемма: хочется послушать что-то мелодичное через наушники на ПК/ноутбуке, а другому человеку, другу или члену семьи, в этот же момент тоже захотелось включить музыку, но не через наушники. Возможно ли решить эту задачу так, чтобы все были довольны? Как одновременно подключить колонки и наушники?
Скажем сразу: задача выполнима, и в одном из вариантов ее решения даже дополнительного ПО устанавливать на компьютер не придется, сделать необходимое можно средствами самой «винды».
Соединение 3 устройств c разными функциями
Пользователей интересует подключение к девайсу одновременно трёх колонок с функциями Connect, Connect + и PartyBoost (например, Pulse 2, Pulse 3 и Pulse 4).
Предлагают даже такое решение: две колонки подсоединить проводным способом, а третью через блютуз.
Однако этот способ не поможет. Во время соединения Bluetooth акустики, первые две сразу же отключатся.
Блютуз канал поддерживает двухстороннюю связь (сигнал с микрофона, встроенного в колонку, возвращается на смартфон), поэтому он полностью «перехватывает» и аудиовход, и аудиовыход.
Для соединения трёх акустик подойдёт только проводной способ, но вместо переходника на две пары наушников необходимо использовать хаб для нескольких пар аудиоустройств.
Зарекомендовал себя разветвитель на 5 пар наушников Belkin Rockstar.
Инструкция по одновременному подключению к компу проводной периферии
Мы расскажем о создании такого подключения в среде Windows 10, 8.1 и 7.
Шаг 1. Подключите наушники к вашему ПК. Удостоверьтесь, что колонки тоже подключены. Для подсоединения внешних динамиков предназначен выход формата «мини-джек» 3,5 мм, который имеется на каждом системном блоке. На ноутбуках старых моделей такой разъем тоже есть. А к современным устройствам периферия, как правило, подключается через USB. Перед тем как перейти к следующему шагу, еще раз проверьте, правильно ли выполнены подключения. Необходимо, чтобы они работали.
Шаг 2. Мышкой, правой кнопкой, щелкните по иконке устройства вывода звука в трее. Откроется окошко, в котором выберите строку «Звуки». Можно попасть в меню и другим способом:
Шаг 3. Подключенные к компьютеру устройства отображаются во вкладке «Воспроизведение». Если вы пропустили шаг 1, в этом списке ни колонок, ни наушников вы не увидите.
Если наушники в списке, по ним нужно щелкнуть правой клавишей. Появится меню, и теперь вам нужно нажать на строку «Использовать по умолчанию». В списке теперь два устройства – наушники и спикеры – получили статус «по умолчанию».
Шаг 4. Откройте соседнюю вкладку «Запись».
Шаг 5. Снова мышью, правым кликом по строке «Стереомикшер», откройте дополнительное меню, а затем «Свойства». Если пункт с микшером отсутствует, кликом по пустому полю вызовите новое меню, в котором нужно отметить галочками опции «Показать отключенные устройства» и «Показать отсоединенные устройства». Микшер в списке появится, но он будет отключен. Чтобы задействовать его, сначала по нему щелкните правой кнопкой мыши и выберите «Включить».
Шаг 6. Во вкладке «Прослушать» нужна галочка рядом с опцией «Прослушивать с данного устройства». Выберите в выпадающем меню под пунктом «Воспроизводить через это устройство» свои наушники.
Шаг 7. Нажмите кнопку «Применить» в нижней части окна. Все! Теперь вы будете слушать разный звук с колонок и в наушниках.
Бывает, что на устройство вывести звук получается не сразу: компьютер не видит наушники или колонки. А может быть так, что не работают оба устройства. Попробуйте повторно настроить все по инструкции. Проверьте: возможно, одно из устройств не о. Или, может быть, галочка стоит рядом с пунктом «Использовать устройство связи по умолчанию». Это неправильно. Нужно отметить пункт, который находится выше, – «Использовать по умолчанию».
Пошаговая инструкция

Усилители мощности бывают: двухканальными, рассчитаны на подключение только пары колонок; четырех-, используются для подключения двух колонок и сабвуфера или четырех к ним также существует схема последовательного подключения четырех штук и сабвуфера ; шести-, используются для стандартного подключения четырех штук и сабвуфера. В однополосных акустических системах весь выходной сигнал усилителя подаётся на один или несколько одинаковых динамиков. Также важно понимать, что соединение может быть балансным и небалансным. Подключение колонок. Подключение, к примеру, 4 динамиков по этому способу производится следующим образом. Биампинг может быть полезен в случаях, когда по каким-либо причинам в АС невозможно разместить кроссовер. Если вы купили 12 громкоговорителей мощностью по 10 Вт и усилитель мощностью Вт, то для подключения дополнительной акустики не остается никакого резерва разве только переподключить все громкоговорители на часть мощности. Стереорежим: Параллельный режим: Из схем видно, что подключение стерео можно выполнить как на двух разъемах Speakon, так и на одном. Подключение сабвуфера (параллельно с колонками)
Настройка для прослушивания двух отдельных звуковых потоков с помощью Audio Router
Теперь рассмотрим еще один способ подключения, когда через колонки и наушники организовано одновременное воспроизведение звука, но потоки отличаются. Проигрывается не одна и та же композиция, а разные файлы. Однако необходимо сразу указать на технические требования для этой задачи:
Что понадобится для того, чтобы распределить аудиопотоки с компа на наушники и внешнюю акустику:
Пункт 1. Вам необходимо скачать и установить на свой ПК программу Audio Router. Найти ее можно, например, здесь.
Пункт 2. Поставьте на воспроизведение на компьютере любую композицию. Открыть музыкальный файл нужно с помощью хорошо всем знакомого «Виндовс медиаплеера». Просто кликните по файлу правой кнопкой мыши и выберите опцию «Открыть с помощью», а затем щелчком мыши выберите из открывшегося списка «Windows медиаплеер».
Пункт 3. Вы уже скачали и установили Audio Router, теперь запустите эту программу. В открывшемся окне найдите шкалу регулировки громкости звука Windows медиаплеера. Щелкните мышью по нижнему квадрату со значком треугольника/стрелки, направленных вниз. В меню, которое открылось, кликните «Route», затем выберите устройство, которое вы будете использовать для проигрывания музыки, например блютуз-колонку. Подтвердите выбор нажатием кнопки «OK».
Пункт 4. Сейчас ваша задача – определить второе устройство, с которого слушать вы будете, например, музыку с YouTube. Порядок действий будет таким же, как и в пункте 3. Единственное отличие заключается в том, какая акустика будет выбрана. Сейчас это не блютуз-колонка, как шагом выше, а устройство с поддержкой High Definition Audio. Вы получите звук в наушниках, если применить именно этот вариант.
Пункт 5. Все, настройка завершена, и вы можете приступать к прослушиванию аудиопотоков. Программа Audio Router позволяет регулировать уровень громкости для каждого устройства. Как видите, разделить звук на колонки и наушники не так сложно, как на первый взгляд кажется. Можно выбирать разные опции.
Приложение Jbl Connect
Для работы с портативными блютуз колонками компания выпустила приложение Jbl Connect, позволяющее:
Приложение поддерживают следующие портативные акустические системы:
Визуально определить, поддерживает ли приложение купленный блютуз динамик, можно по наличию кнопки в виде угловатого значка бесконечности, расположенной рядом с клавишей питания.
Запускают приложение следующим образом:
Кроме соединения двух акустик, с помощью программы можно:
Источник
Не секрет, что Windows по умолчанию воспроизводит звук через одно подключенное устройство вывода.
Таким образом, пользователям обычно необходимо переключаться между альтернативными подключенными динамиками или наушниками, чтобы выбрать необходимое устройство воспроизведения.
Однако вы можете настроить Windows 10 так, чтобы она одновременно воспроизводила звук с двух подключенных устройств воспроизведения.
Вот как вы можете воспроизводить звук с двух подключенных устройств воспроизведения одновременно в Windows 10.
Можно ли выводить звук на несколько устройств в Windows 11?
Да, в Windows можно одновременно использовать 2 USB-наушника, если вы правильно настроите оба устройства. В некоторых случаях вам может даже понадобиться специальное оборудование для достижения желаемых результатов.
Для этого вам также необходимо изменить динамики по умолчанию в Windows 11, и это довольно просто сделать из окна настроек звука.
Имейте в виду, что настроить несколько устройств вывода не всегда просто, и у вас может не получиться звук в Windows 11, но есть способы это исправить.
Как я могу выводить звук на несколько устройств в Windows 10?
- Включить стереомикс
- Выберите устройства вывода для воспроизведения звука из определенных приложений.
1. Включить стереомикс
- Щелкните правой кнопкой мыши значок « Динамики » на панели задач и выберите « Звуки » .
- Выберите вкладку «Воспроизведение», показанную на снимке экрана ниже.
- Затем выберите устройство воспроизведения звука с основных динамиков и нажмите «Установить по умолчанию». Это будет одно из двух устройств воспроизведения, воспроизводящих звук.
- Выберите вкладку «Запись», показанную непосредственно ниже.
- Щелкните правой кнопкой мыши пустое место на вкладке «Запись» и выберите параметр « Показать отключенные устройства ». Затем вы обычно увидите Stereo Mix на вкладке Recording.
- Щелкните правой кнопкой мыши Stereo Mix и выберите параметр «Включить«.
- Затем щелкните правой кнопкой мыши Stereo Mix, чтобы выбрать параметр «Установить как устройство по умолчанию» в его контекстном меню.
- Нажмите «Свойства» в контекстном меню «Стерео микс», чтобы открыть окно «Свойства стерео микса».
- Выберите вкладку Listen в окне Stereo Mix.
- Затем установите флажок Прослушивать это устройство.
- Выберите второе устройство воспроизведения, указанное в раскрывающемся меню «Воспроизвести это устройство».
- Нажмите кнопки «Применить» и «ОК» как в окне «Свойства стереомикса», так и в окне «Звук».
- Перезагрузите рабочий стол или ноутбук. После этого Windows будет одновременно воспроизводить звук с вашего основного аудиоустройства и того, которое вы выбрали в раскрывающемся меню «Воспроизведение на этом устройстве».
Windows 10 включает параметр Stereo Mix, который можно настроить для одновременного воспроизведения звука с двух устройств. Однако по умолчанию в Windows 10 это не включено.
Таким образом, вам нужно включить Stereo Mix в Win 10, а затем настроить его параметры, как описано выше.
Обратите внимание, что не все пользователи всегда будут видеть Stereo Mix на вкладке Recording даже после выбора Show Disabled Devices. Обычно это связано со звуковым драйвером вашего ноутбука или настольного компьютера.
Некоторые из последних звуковых драйверов больше не поддерживают Stereo Mix. Поэтому вам может потребоваться установить более старый звуковой драйвер, если вы не можете включить Stereo Mix.
2. Выберите «Устройства вывода», чтобы воспроизводить звук из определенных приложений.
- Чтобы выбрать аудиовыход для определенного программного обеспечения, щелкните правой кнопкой мыши значок « Динамики » и выберите « Открыть настройки звука» .
- Затем нажмите «Громкость приложения и настройки устройств», чтобы открыть параметры, показанные на изображении ниже.
- В настройках перечислены все ваши открытые приложения. Щелкните раскрывающееся меню «Вывод» рядом с программным обеспечением, для которого необходимо выбрать устройство воспроизведения.
- Затем вы можете выбрать подключенное устройство воспроизведения из раскрывающегося меню. Обратите внимание, что Windows сохранит выбранное устройство вывода звука, чтобы оно воспроизводило звук при открытии программного обеспечения, для которого оно было выбрано.
Последняя сборка Windows 10 включает новые настройки, которые позволяют пользователям настраивать устройства воспроизведения для программного обеспечения. Теперь пользователи могут выбирать разные устройства воспроизведения звука для альтернативных приложений.
Например, вы можете выбрать один набор динамиков для воспроизведения музыки из Google Chrome, а другой — для воспроизведения звука из приложения «Кино и ТВ».
Таким образом, вы можете воспроизводить звук с двух или более устройств воспроизведения одновременно, выбрав альтернативный вывод звука для программного обеспечения.
Если у вас возникли проблемы с открытием приложения «Настройки», ознакомьтесь с этой быстрой статьей, чтобы решить эту проблему.
Обратите внимание, что вы также можете включить Stereo Mix на более ранних платформах Windows, но вы не можете настроить несколько устройств вывода для воспроизведения звука из определенных приложений в Windows 7 или 8.
Таким образом, вы можете воспроизводить звук с двух или более звуковых устройств одновременно, включив Stereo Mix или отрегулировав громкость и настройки устройства в Win 10.
Если вы планируете подключить несколько наушников, но у вас недостаточно разъемов, используйте разветвитель для наушников.
Если вам известно другое решение проблемы, поделитесь им в разделе комментариев ниже, чтобы другие пользователи тоже могли его попробовать.
Помните, что вы по-прежнему можете выбирать определенные устройства воспроизведения звука для приложений с помощью программного обеспечения Audio Router.
Если у вас есть другие вопросы, не стесняйтесь оставлять их там.
Этот вопрос с одновременным выводом звука на колонки, или динамики ноутбука и на динамики телевизора подключенного по HDMI уже не раз обсуждали в комментариях к статье почему нет звука через HDMI на телевизоре, при подключении ноутбука (ПК) на Windows 7 и Windows 10. И там же в комментариях, Влад подсказал решение, как в Windows настроить одновременный вывод звука на динамики или колонки и на телевизор. Я проверил, но у меня почему-то не получилось. Сегодня решил еще раз все проверить, и как оказалось, все отлично работает. Достаточно настроить стерео микшер в Windows и звук выводится на два источника. В Windows 10 стерео микшер у меня заработал без проблем. В настройках устройств воспроизведения в Windows 7 я его почему-то не нашел. Возможно, нужно обновить драйвера. Сделаю инструкцию на примере Windows 10, а как разберусь с семеркой, то дополню статью. Там настройки практически одинаковые, так что если у Windows 7 и есть этот стерео микшер – настроите все без проблем.
Этим способом можно сделать так, чтобы звук воспроизводился одновременно из динамиков ноутбука, или подключенных к ноутбуку или компьютеру колонок и из динамиков телевизора, который подключен через HDMI-кабель. Так же можно настроить одновременный вывод звука на динамики и Bluetooth-наушники, или Bluetooth-колонку. Проверил – все отлично работает. Я так понял, что можно выводить максимум на два разных устройства.
Единственный минус, который я заметил у себя, так это то, что звук который выводится через стерео микшер немного отстает. Я выводил на монитор (подключен по HDMI) со встроенными динамиками. Есть небольшая рассинхронизация звука между разными источниками вывода. Возможно, это такая проблема только на моем оборудовании, так как железо у меня не самое новое и мощное. А вообще, эта фишка интересно работает. Так же пробовал выводить звук одновременно на динамики ноутбука и на Bluetooth-наушники. Можно, например, подключить Bluetooth-колонку, вывести на нее звук и поставить ее где-то за спиной. Получится объемный звук.
Перед настройкой нужно подключить к компьютеру этот второй источник вывода звука и убедится, что он работает (звук выводится, если установить это устройство по умолчанию). Будь то телевизор, или Bluetooth наушники/колонка. Думаю, эти инструкции вам пригодятся:
- Как подключить телевизор к компьютеру через HDMI
- Как подключить ноутбук к телевизору через HDMI
- Как подключить Bluetooth колонку к ноутбуку или компьютеру
- Как подключить Bluetooth наушники к компьютеру или ноутбуку на Windows 10
Подключили, проверили все ли работает, и только после этого можно переходить к настройке.
Стерео микшер в Windows 10: вывод звука на два устройства одновременно
Открываем параметры звука (нажав на соответствующую иконку в трее правой кнопкой мыши) и переходим в панель управления звуком.
В окне «Звук» проверяем, чтобы устройство «Динамики» было в статусе «Устройство по умолчанию». Если это не так, то нажмите на них правой кнопкой мыши и выберите «Использовать по умолчанию». Так же обратите внимание, что у меня там отображается подключенный по HDMI телевизор (в моем случае это монитор со встроенными динамиками, это не важно) и он в статусе «Готов».
Переходим на вкладку «Запись». Там должен быть «Стерео микшер». Если он тусклый и возле него написано «Отключено», то нажмите на него правой кнопкой мыши и выберите «Включить». Так же, если он не используется по умолчанию (возле него нет соответствующей надписи), то нажмите правой кнопкой мыши и выберите «Использовать по умолчанию». После чего нажмите еще раз и откройте «Свойства».
В новом окне, открыв вкладку «Прослушать», убедитесь, что возле пункта «Прослушивать с данного устройства» стоит галочка. Из меню выберите устройство, на которое нужно вывести звук с компьютера. Значит динамики у нас используются по умолчанию, и нужно выбрать второе устройство. В моем случае это телевизор (имя устройства у вас будет другое). Так же это могут быть Bluetooth-наушники, колонка, возможно еще какое-то устройство.
После нажатия на кнопку «Применить», звук начал воспроизводится одновременно из колонок (динамиков ноутбука) и телевизора. Проверьте уровень громкости на телевизоре, или наушниках (колонке).
Чтобы отключить звук из второго источника, достаточно выключить стерео микшер, или отключит устройство. Настройки сохраняются. Когда мы регулируем звук в настройках Windows, то он одновременно регулируется на обеих устройствах (в моем случае на колонках и динамиках телевизора).
Дополнительные настройки стерео микшера
Там в настройках стерео микшера есть еще несколько вкладок с дополнительными настройками. Давайте посмотрим, что там можно настроить и нужно ли это делать. Скажу сразу, что ничего интересного и полезного я там не нашел.
На вкладке «Общие» находится информация о самом устройстве. Можно открыть свойства контроллера (обычно это Realtek High Definition Audio), сменить имя или иконку, или выключить/включить стерео микшер.
Открыв вкладку «Уровни», можно изменить громкость на устройстве, на которое выводится звук через стерео микшер. Так же можно отключить звук и изменить баланс.
На вкладке «Улучшения» по идеи должны быть какие-то настройки для улучшения звука. Но у себя я их не обнаружил. Только одна галочка «Отключение всех звуковых эффектов», которая ни на что не влияет (в моем случае).
Ну и вкладка «Дополнительно», на которой можно настроить разрядность и частоту дискретизации (эти настройки у меня не активны) и настроить монопольный режим. Эти настройки лучше не трогать. Хотя в моем случае, они ни на что не влияли. По крайней мере я ничего не заметил.
Вот собственно и все настройки.
Надеюсь, вы смогли настроить этот стерео микшер в Windows 10 и вывести звук на два устройства одновременно. Напишите в комментариях, для каких задач вы используете эту схему, на какие устройства выводите звук, и как все это у вас работает. Нет рассинхронизации звука? Ну и задавайте вопросы, не стесняйтесь 🙂
Пользователи Винды могут подключать к компьютеру различное оборудование, например, дополнительные колонки или наушники. В данном случае юзеру нужно будет знать, как осуществить вывод звука на два устройства одновременно через персональный компьютер, работающий с операционкой Windows 10.
Существуют определенные технические требования к процедуре и рекомендации специалистов, с которыми нужно ознакомиться заблаговременно.
Как поменять звуковые каналы местами
Для смены настроек аудиовыходов используется несколько способов – перенастройка драйверов, использование отдельных функций видеопроигрывателя и дополнительно скачанные утилиты.
Чтобы работать через программу, необходимо выполнить следующее:
- скачать и установить подходящую утилиту (например, софт AIDA64). Внимание! Использовать можно любую аналогичную программу. Важно скачивать дополнительный софт только с официальных страниц и сайтов разработчиков приложений. В противном случае велика вероятность заражения персонального компьютера вирусами;
- запустить приложение, раскрыть блок «Мультимедиа»;
- перейти к пункту «HD Audio»;
- в центральной части выбрать наименование установленных на компе звуковых устройств;
- кликнуть по ссылке рядом (запустится браузер, где нужно сохранить установочные документы драйвера).
После установки необходимых блоков необходимо запустить драйвер аудиокарты и раскрыть «Панель управления». В данном окне пользователь может переназначить назначение разъемов подходящим образом.
Как подключить наушники и колонки одновременно
Если на ПК установлена карта Realtek, можно настроить работу колонок и наушников в единовременном режиме. Этапы действий пользователя:
- открыть блок «Панель управления» (через кнопку «Пуск» на мониторе персонального компьютера или поисковую строку);
- перейти к разделу «Диспетчер Realtek HD», запустить инструмент;
- в правом верхнем углу открытого окна кликнуть по пункту «Дополнительные настройки устройства»;
- в характеристиках воспроизведения установить пункт «Отключить», в строке записи переключить на «Объединить»;
- справа вверху, над словом «Аналоговый» кликнуть по изображению желтой папки;
- установить галочки в окне «Параметры разъема».
После выполнения данной инструкции наушники будут подключены через выход на передней панели ПК, колонки – с противоположной стороны (иногда наоборот, но разницы в данной ситуации нет).
Вывод звука на 2 устройства сразу
Вывести звуковое сопровождение на несколько устройств одновременно можно, используя дополнительно отдельные инструменты. Например, Stereo Mix.
Внимание! Этот функционал в десятой версии операционной системы Виндовс отключен в режиме «По умолчанию». Чтобы использовать опцию для работы, юзеру необходимо самостоятельно включить ее на персональном компьютере.
Этапы действий пользователя:
- открыть начальное меню, нажав клавишу «Пуск» на мониторе ПК (стационарного или портативного);
- перейти к блоку с названием «Звук» (можно впечатать название блока в поисковую строку);
- откроется дополнительное рабочее окно, где нужно кликнуть по изображению «Компьютерные колонки», включить «Выбрать по умолчанию»;
- перейти к вкладке «Запись», правой клавишей нажать на пустое место открытой панели;
- в перечне дополнительных функций выбрать строку «Показать отключенные устройства»;
- необходимо найти строку «Wave Out Mix», «Моно» или «Стерео Микс», выбрать пункт «Включить».
После выполнения данных шагов нужно нажать на строку «Установить, как устройство по умолчанию», затем – «Воспроизведение через этот функционал». Пользователь должен дважды подтвердить выбранную опцию, разделить действие колонок и наушников, а затем перезагрузить ПК.
Возможные проблемы
Если после выполнения указанных инструкций звук с выбранных динамиков все равно не переключается, необходимо проверить правильность исполнения описанных этапов и шагов. Кроме того, можно проверить следующие ситуации:
- соответствие установленных драйверов и мощности используемого «железа» (в некоторых случаях устаревшее оборудование может «не дотягивать» до нужных показателей);
- проверить персональный комп на действие вредоносных софтов с помощью антивирусной программы (иногда внесенные изменения не закрепляются из-за сбоев, вызванных вирусами);
- не раскрывать настройки не указанных в инструкциях вкладках (действия допускаются только после ознакомления с пояснениями и возможными последствиями).
Проблемы возникают на некоторых устройствах, если обнаруживаются внутренние сбои или заражение вирусными софтами.
Пользователь может настроить персональный комп на работу с несколькими устройствами – вывод звука может осуществляться одновременно на наушники и колонки, например. Настройки несложные, инструкции подойдут начинающим пользователям.
Windows 10 включает опцию Stereo Mix, которую вы можете настроить для воспроизведения звука с двух устройств одновременно. Однако в Windows 10 это не включено по умолчанию. Таким образом, вам нужно включить Stereo Mix в Win 10, а затем настроить его параметры, как описано выше.
А можно два аудиовыхода?
Если вы используете более одного аудиоустройства для создания устройства с несколькими выходами, вы можете воспроизводить звук через несколько устройств одновременно. Например, когда вы добавляете два устройства к устройству с несколькими выходами, звук, отправляемый на главное устройство, также воспроизводится через любое другое устройство в стеке.
Как мне настроить 2 наушника в Windows 10?
Чтобы использовать две гарнитуры на ПК без разветвителя или аудиомикшера, вам нужно открыть панель управления и настроить несколько параметров.
- Откройте панель управления.
- Перейти к звуку.
- Щелкните вкладку Запись.
- Щелкните правой кнопкой мыши Stereo Mix и установите его как устройство по умолчанию.
- Перейдите на вкладку «Слушать».
- Выберите Слушать это устройство.
- Выбери свои наушники.
22 юл. 2020 г.
Как быстро переключаться между аудиовыходами?
Чтобы переключить устройства воспроизведения, щелкните левой кнопкой мыши значок Audio Switch на панели задач и выберите его из списка. Вот и все, никаких подтверждений по умолчанию или нажатия OK. Чтобы переключить записывающие устройства, удерживайте Ctrl и щелкните левой кнопкой мыши значок переключения звука.
Как подключить к компьютеру несколько динамиков?
Как использовать две акустические системы одновременно на вашем компьютере
- Разъедините акустические системы. …
- Разместите по одному переднему динамику по обе стороны от монитора. …
- Подключите левый и правый передние динамики с помощью встроенного провода.
- Разместите задние динамики за компьютерным креслом напротив передних динамиков.
- Подключите левый и правый тыловые динамики с помощью встроенного провода.
Как заставить оба монитора воспроизводить звук?
Зайдите в свойства, перейдите на вкладку прослушивания и выберите прослушивать устройство, которое будет «слушать» звук на вашем основном устройстве. Под этой кнопкой находится меню «Воспроизведение через это устройство» и выберите второе устройство, то есть второй монитор.
Могу ли я использовать 2 аудиоинтерфейса одновременно?
Без драйверов для нескольких устройств невозможно установить и запустить два или более идентичных аудиоинтерфейса на компьютере, поскольку операционная система не сможет различать различные устройства.
Могу ли я использовать 2 звуковые карты одновременно?
Да … Больше подключений, больше проводов … Используйте Windows-Sound для переключения между аппаратными устройствами для ОС … или Диспетчер устройств также включает или отключает карты. Я могу легко переключаться между двумя звуковыми картами на панели управления звуком.
Могу ли я иметь два отдельных аудиовыхода в конфигурации с двумя мониторами?
Можно ли иметь два отдельных аудиовыхода на установке с двумя мониторами? Да, в Windows 10 с помощью параметров микшера звука, которые позволяют выбирать устройства ввода и вывода звука для предпочтительных приложений. Ниже приведен снимок, на котором можно увидеть доступные настройки.
Как использовать оба аудиоразъема одновременно?
Если вы не видите эту вкладку, перейдите в раздел «Дополнительные настройки устройства» и измените ее на «Заставить передние и задние устройства вывода одновременно воспроизводить два разных аудиопотока. Если вы выберете другой вариант в Advanced, у вас будет только один поток, но с обоих выходов — переднего и заднего.
Как подключить гарнитуру к компьютеру с помощью одного разъема?
Если вы внимательно посмотрите на порты для наушников, вы увидите, что одному из них назначен только значок наушников, а другому — либо значок гарнитуры, либо значок наушников рядом с микрофоном. Это означает, что вы можете подключить гарнитуру к одному разъему ко второму порту и использовать его как для ввода, так и для вывода.
Как использовать два наушника одновременно?
Как подключить два наушника Bluetooth к ОДНОМУ телефону Android с помощью адаптера?
- Обычно адаптер включается, когда вы его подключаете.
- Переведите адаптер в режим сопряжения Bluetooth. (…
- Переведите первую пару наушников в режим сопряжения по Bluetooth. (…
- Дайте им несколько секунд, чтобы подключиться.
30 ночей. 2020 г.
Как мне изменить мой аудиовыход на USB?
Отправлять весь аудиовыход на USB-гарнитуру
- Откройте меню «Система» (вверху справа на экране) и щелкните значок «Настройки» (выглядит как перекрещенный гаечный ключ и отвертка), затем щелкните «Звук».
- На вкладке вывода выберите USB-гарнитуру.
- Если в USB-гарнитуре есть микрофон, вы также можете выбрать гарнитуру на вкладке «Вход».
17 июн. 2015 г.
Как изменить аудиовыход в Windows 10?
Вы можете щелкнуть правой кнопкой мыши значок динамика в области уведомлений и выбрать «Открыть настройки звука» или перейти в «Настройки»> «Система»> «Звук». В настройках звука прокрутите вниз до раздела «Другие параметры звука» и выберите параметр «Громкость приложения и настройки устройства».



































































