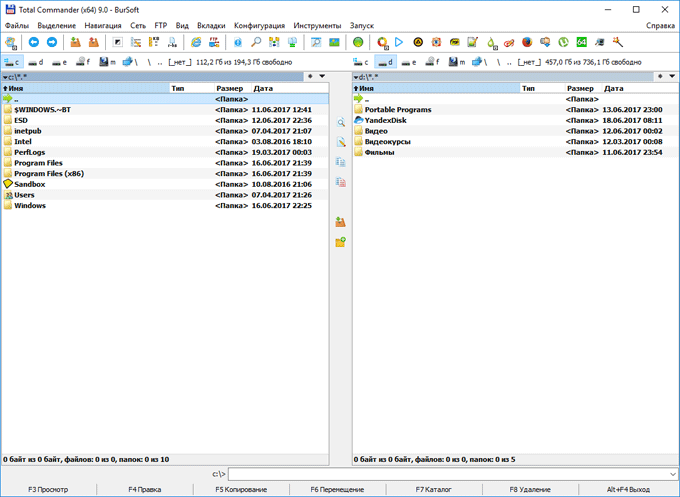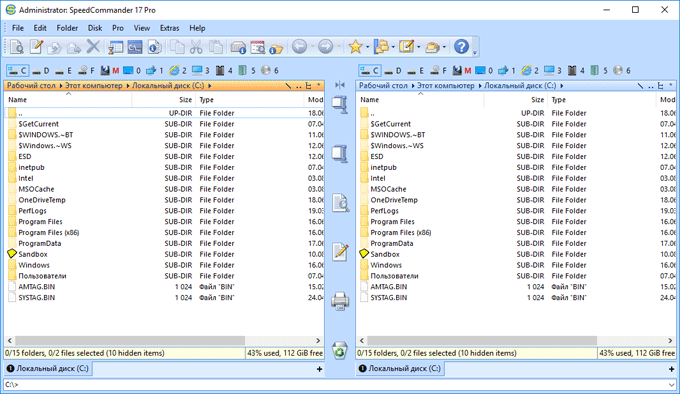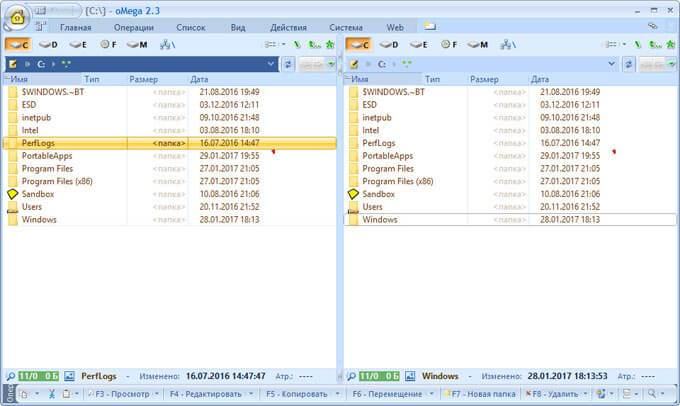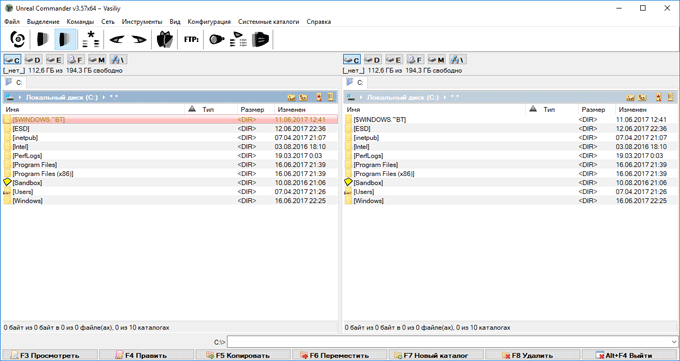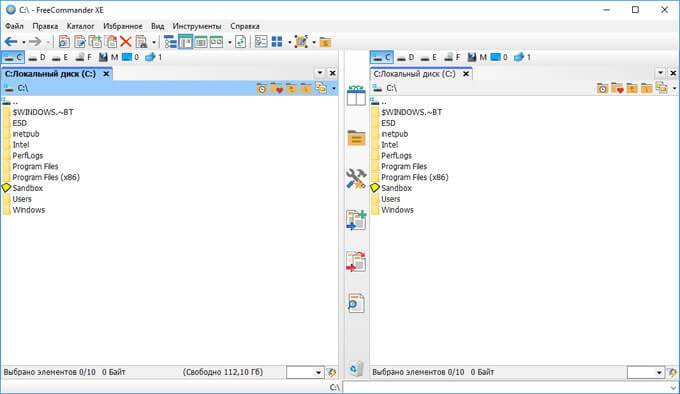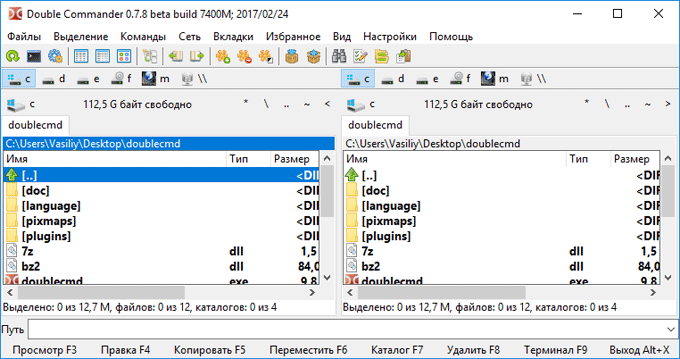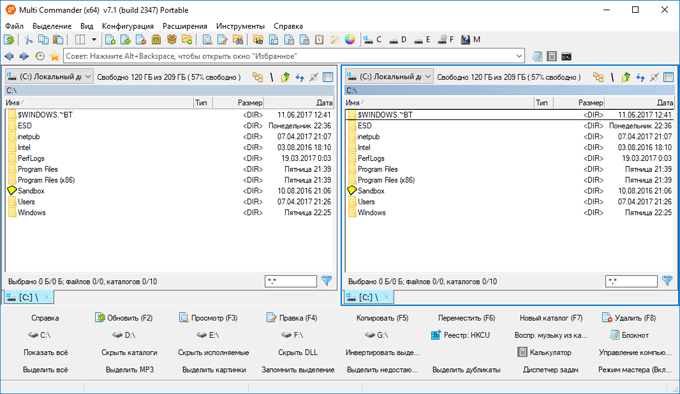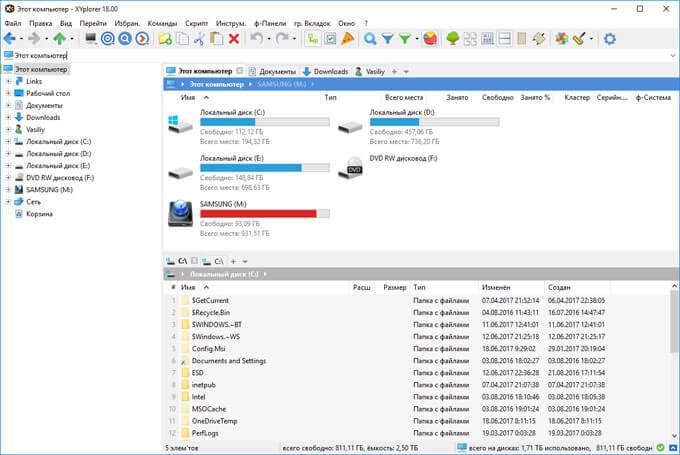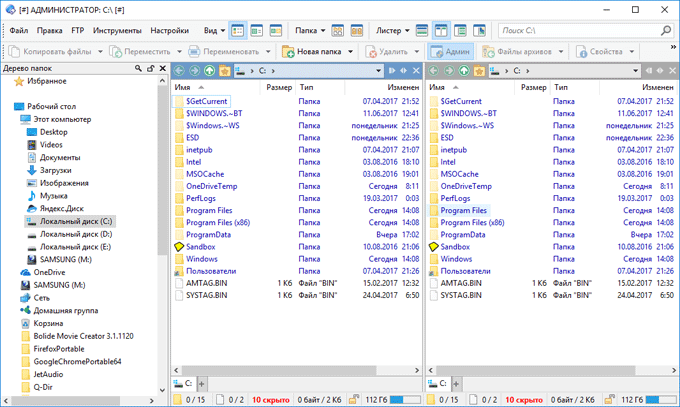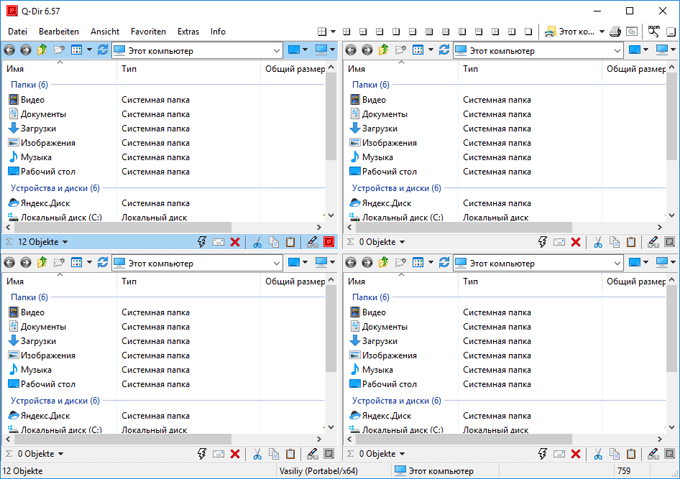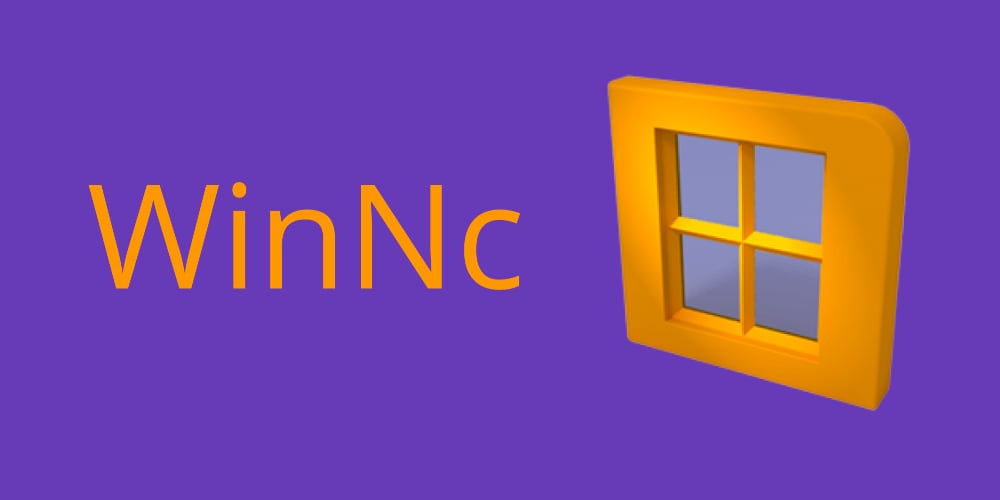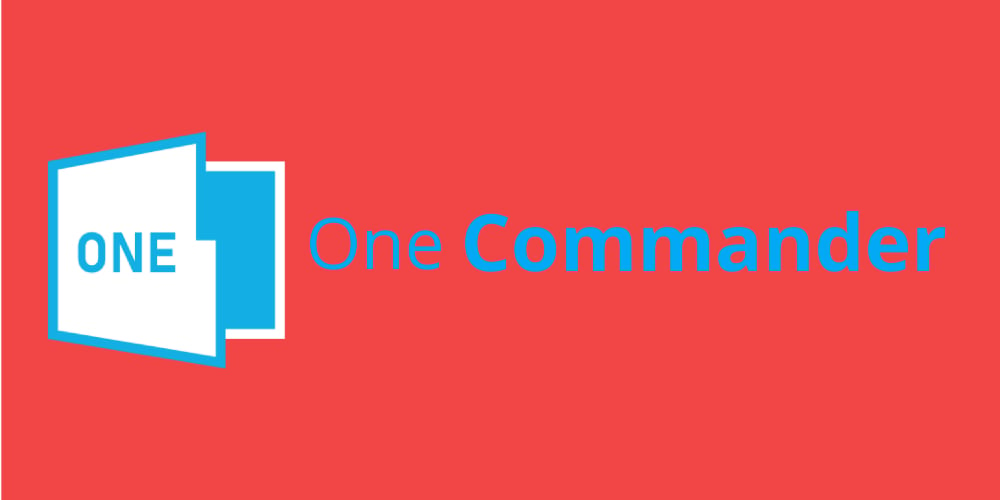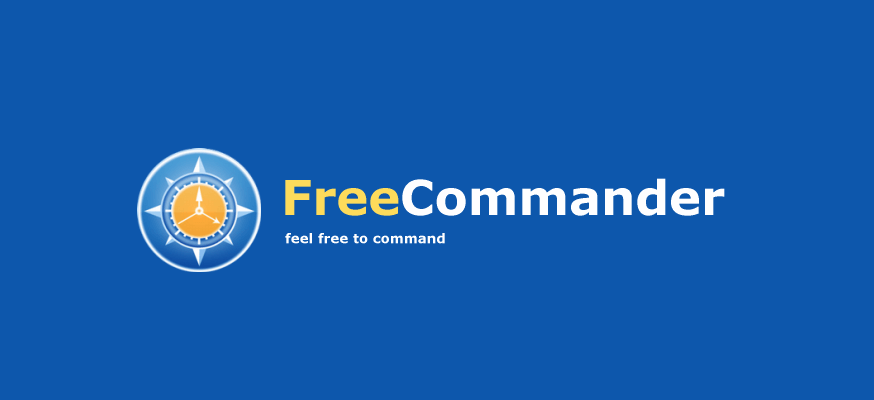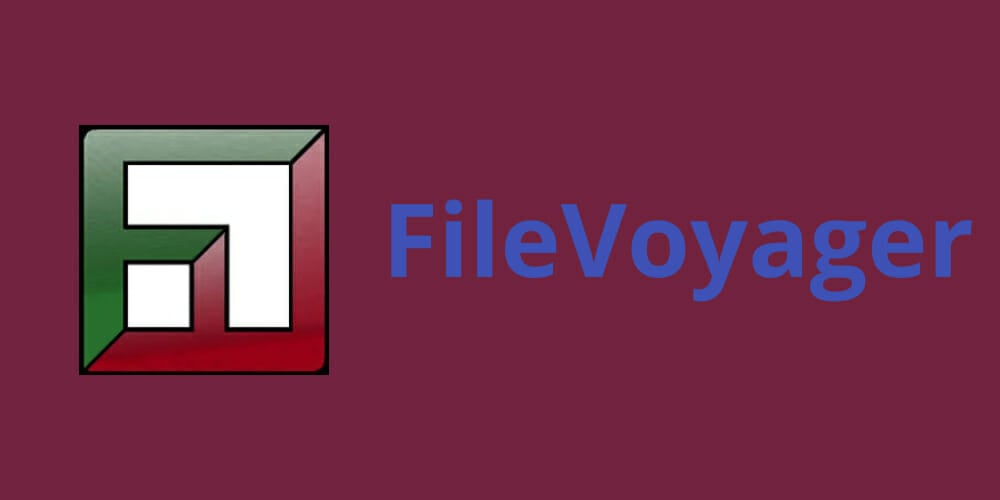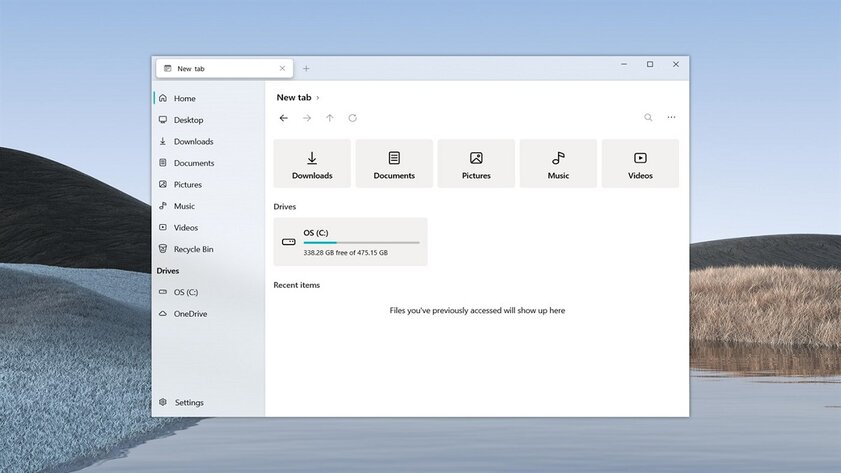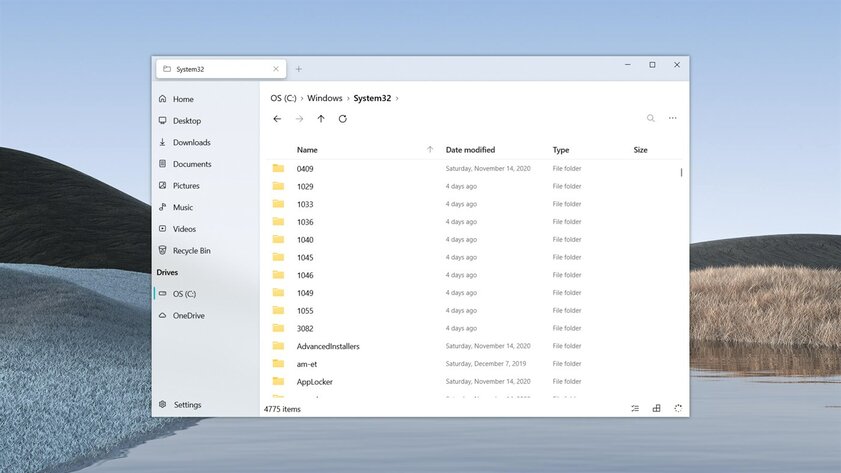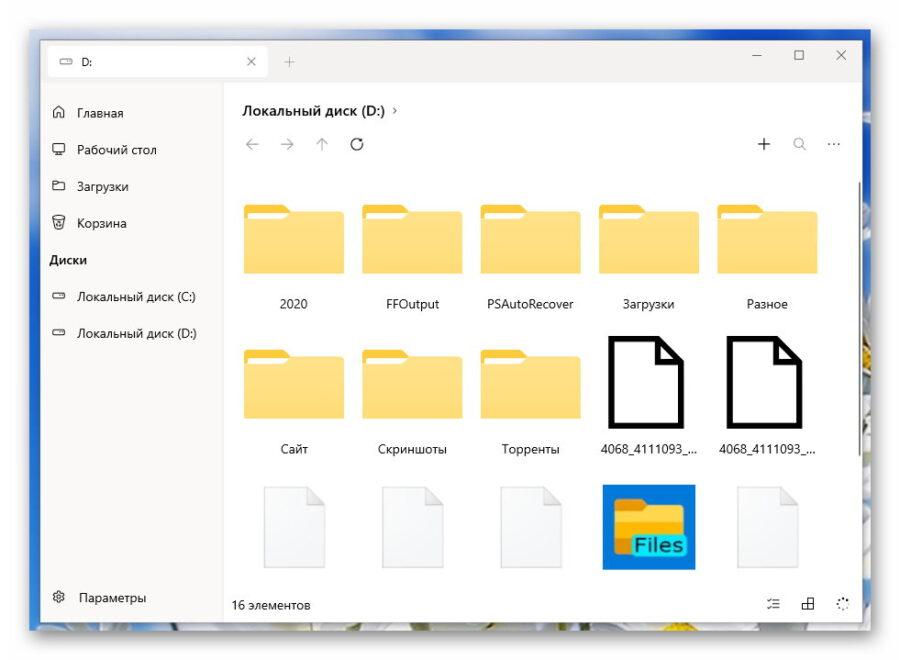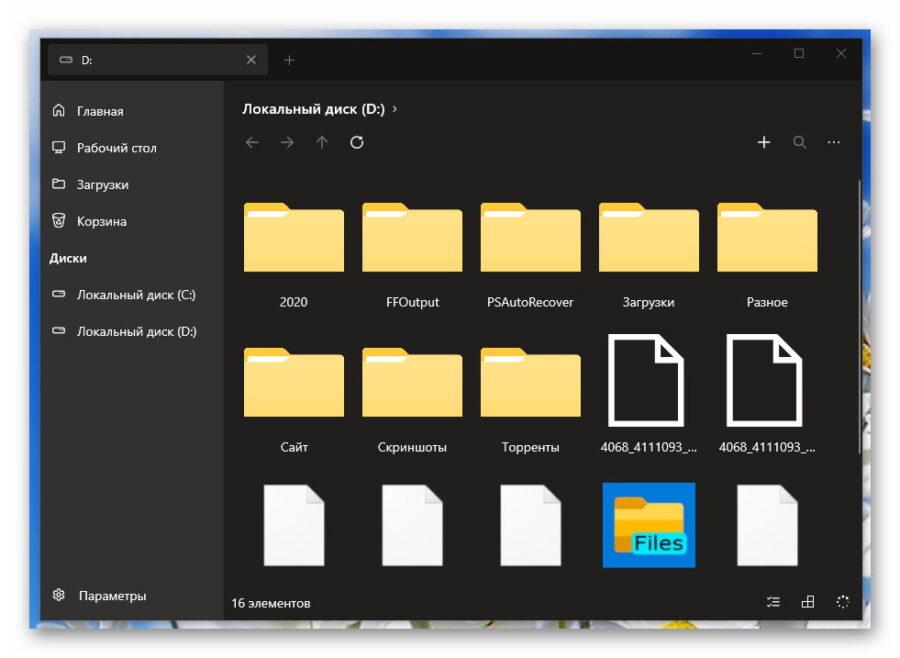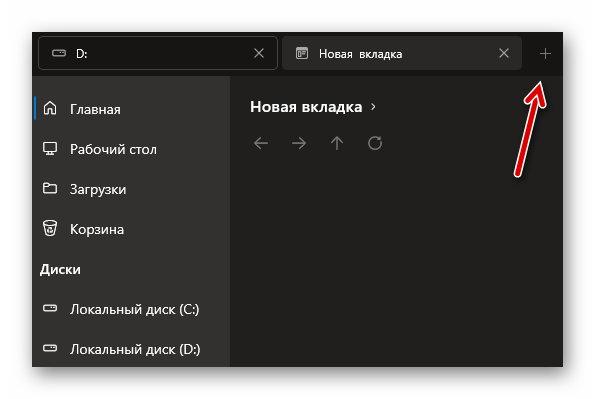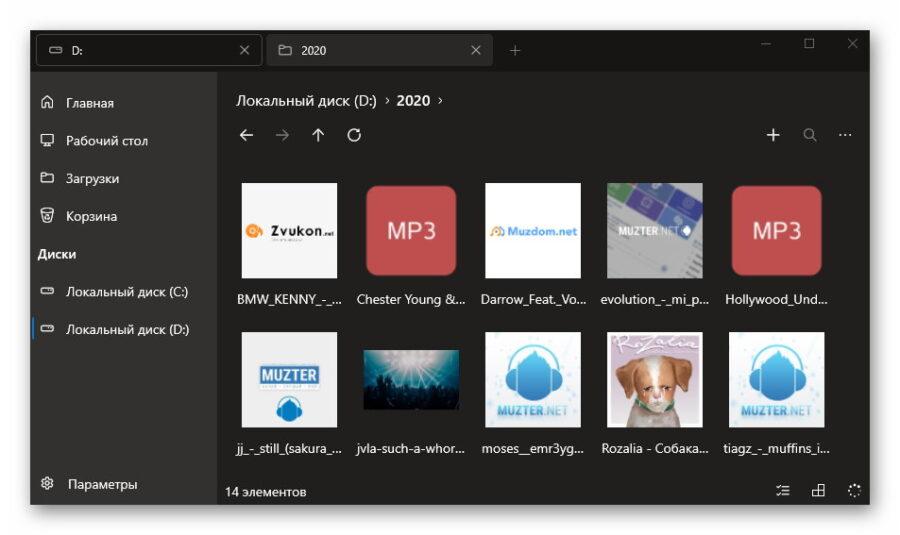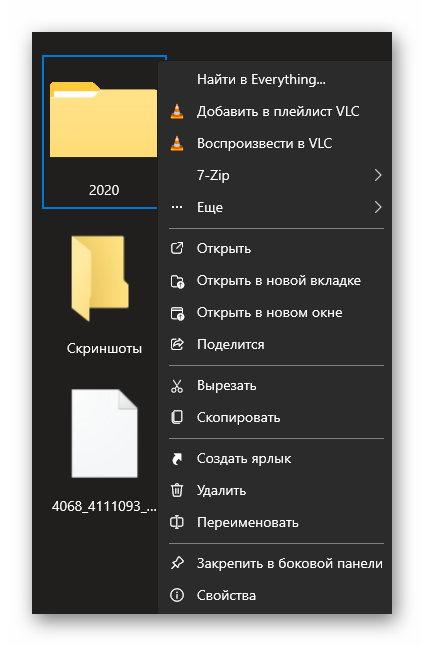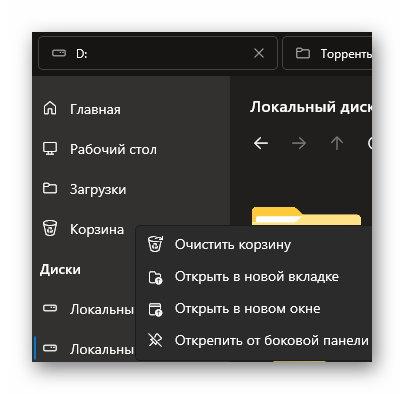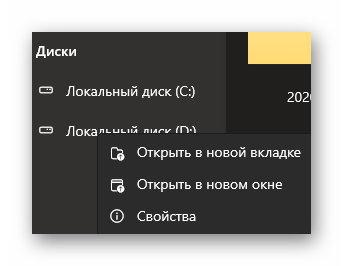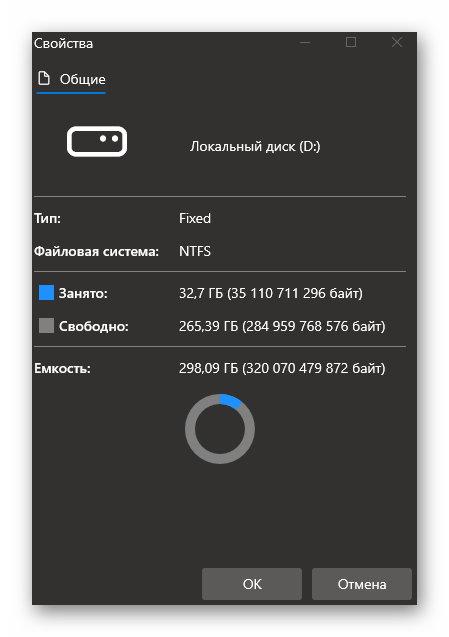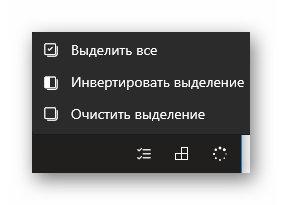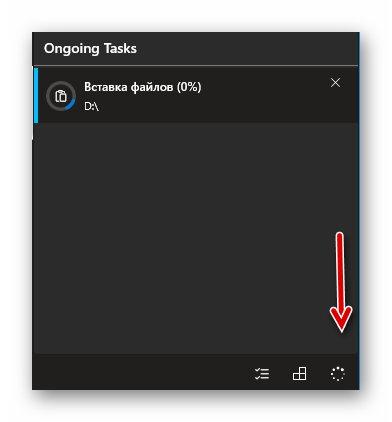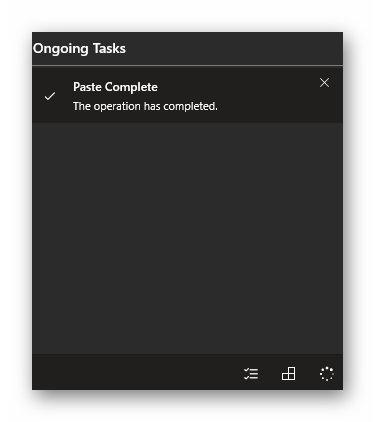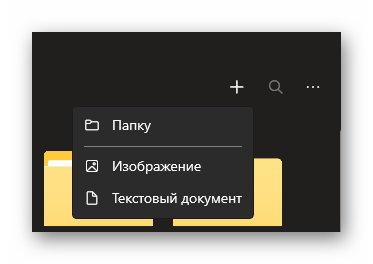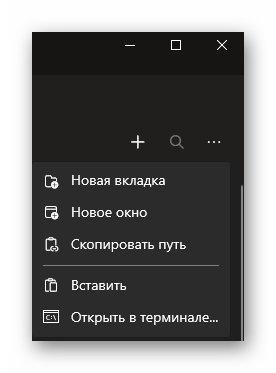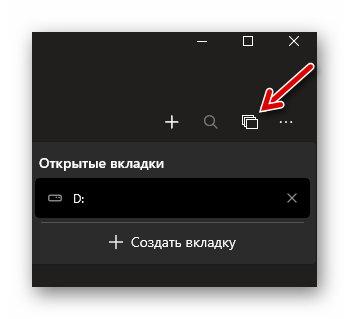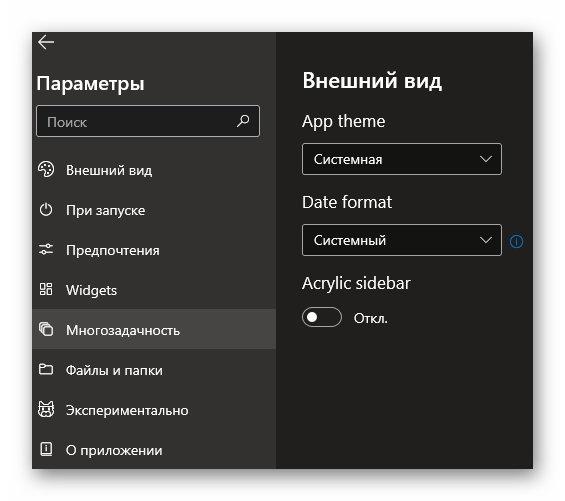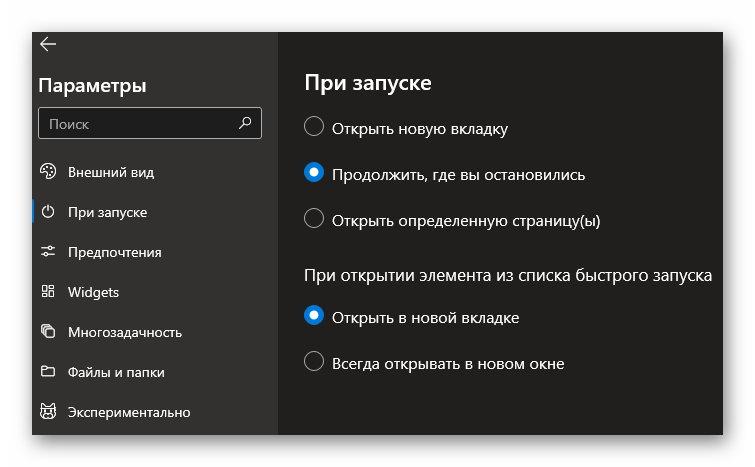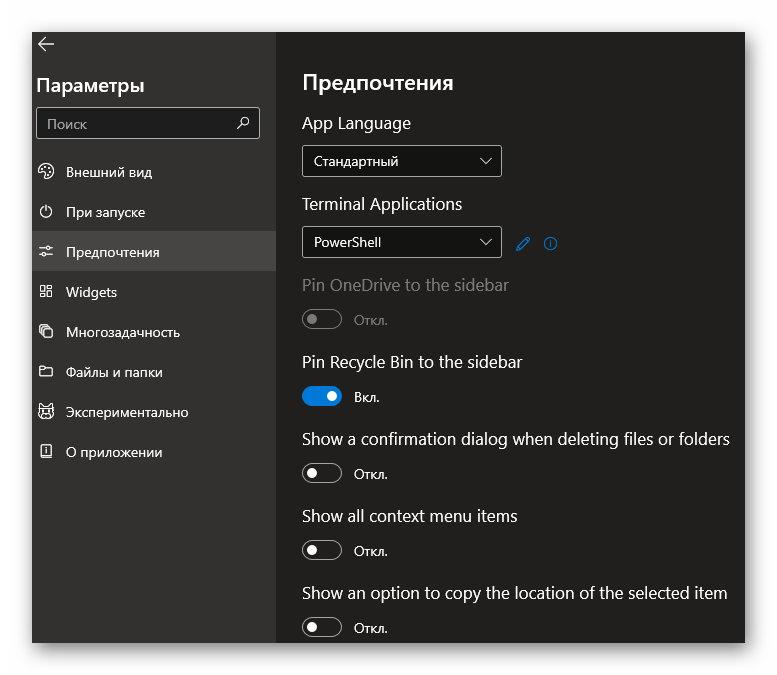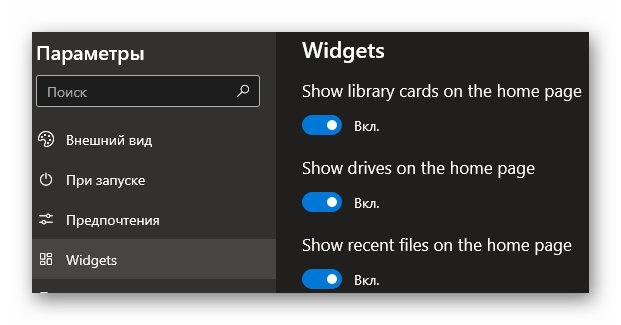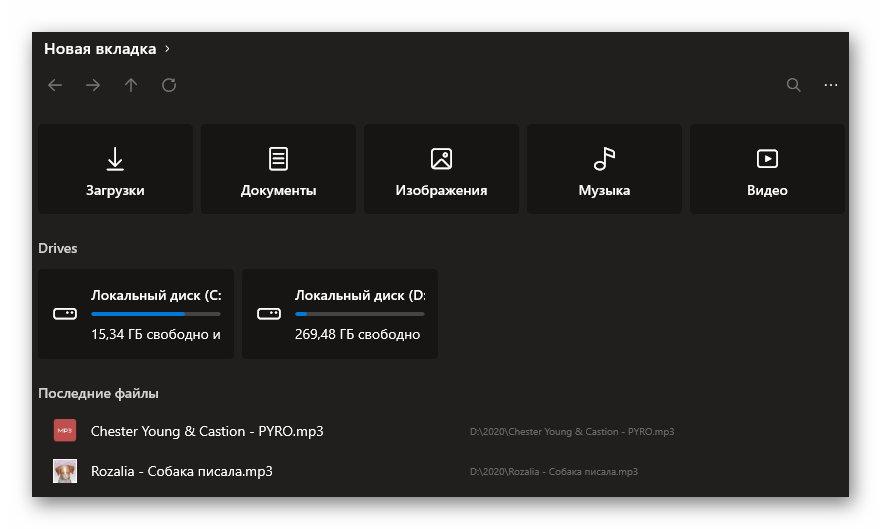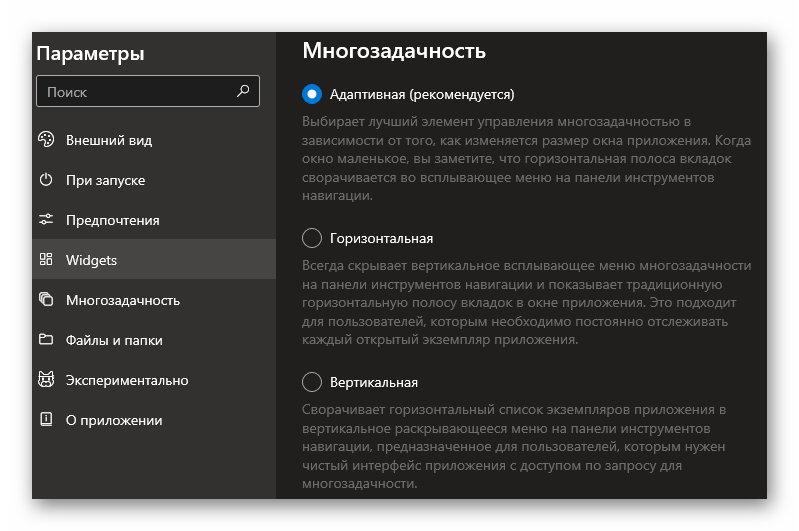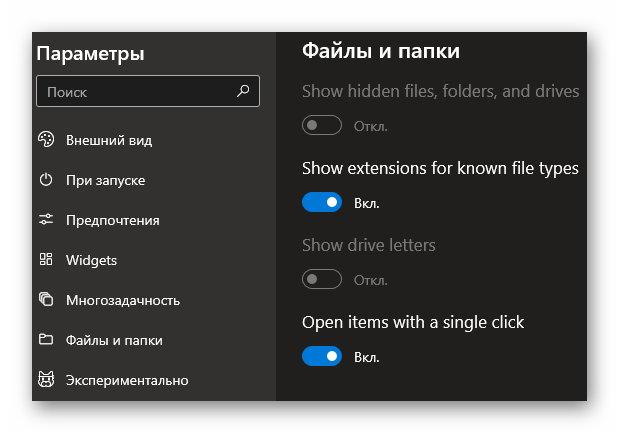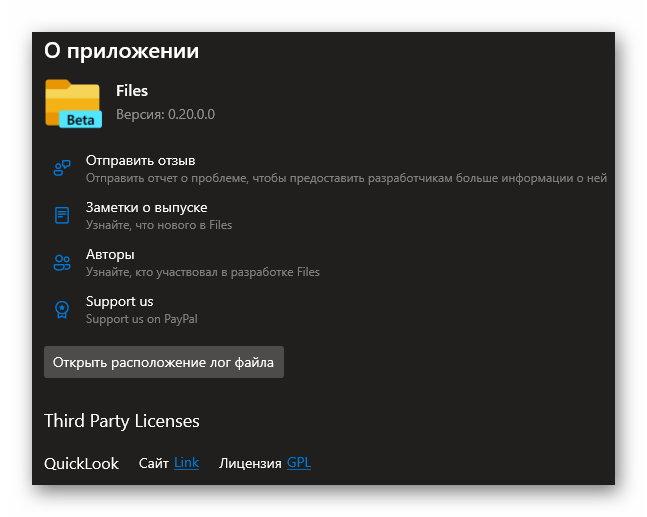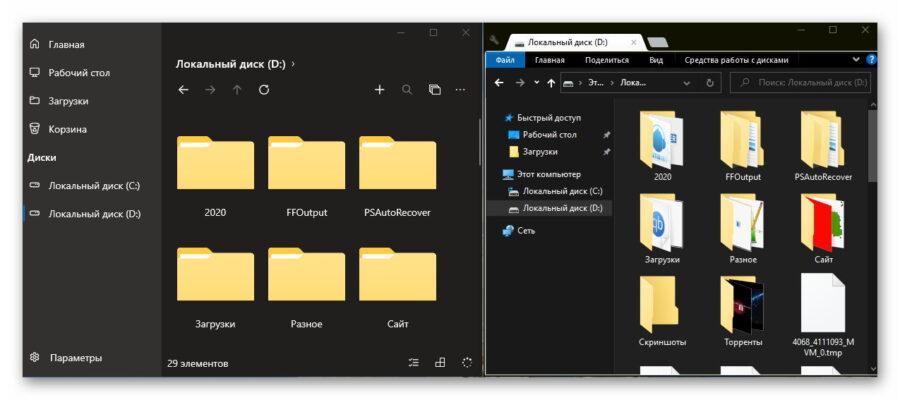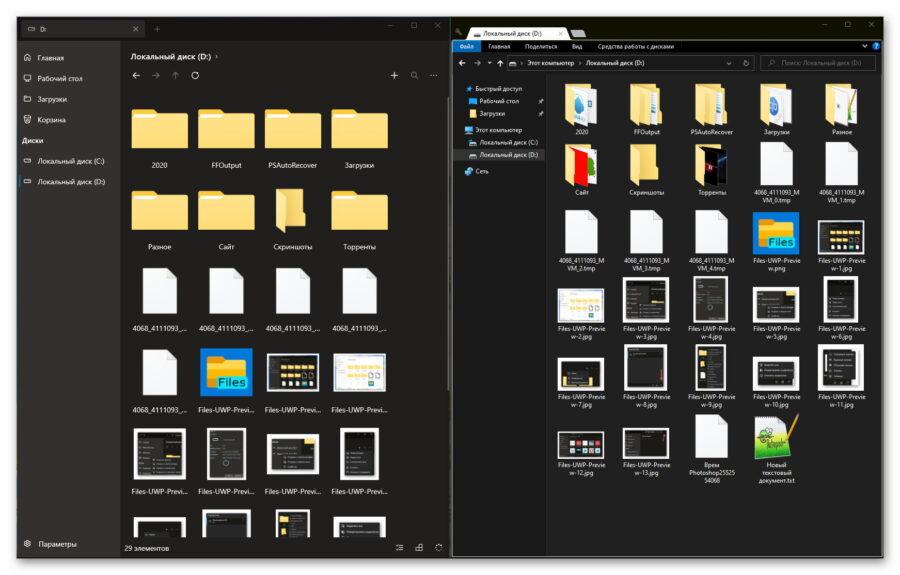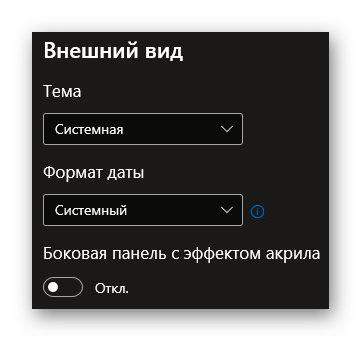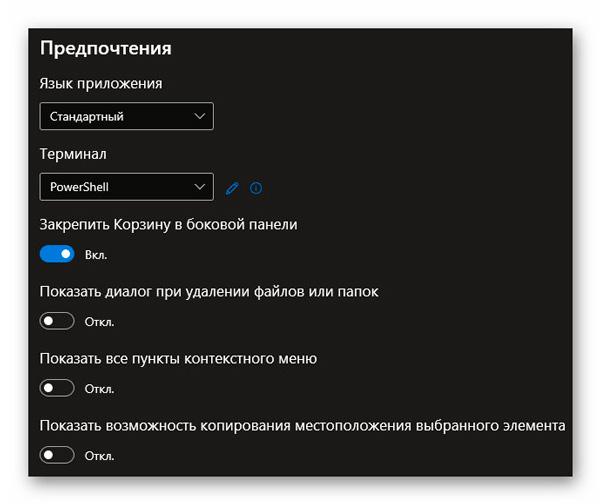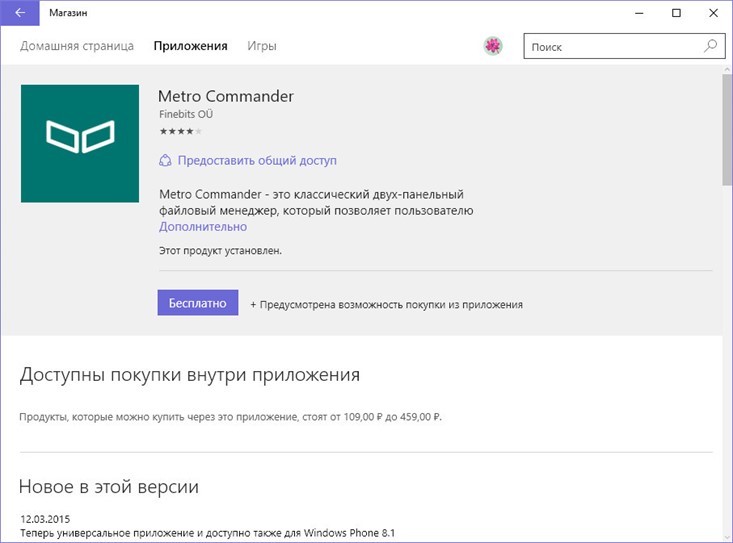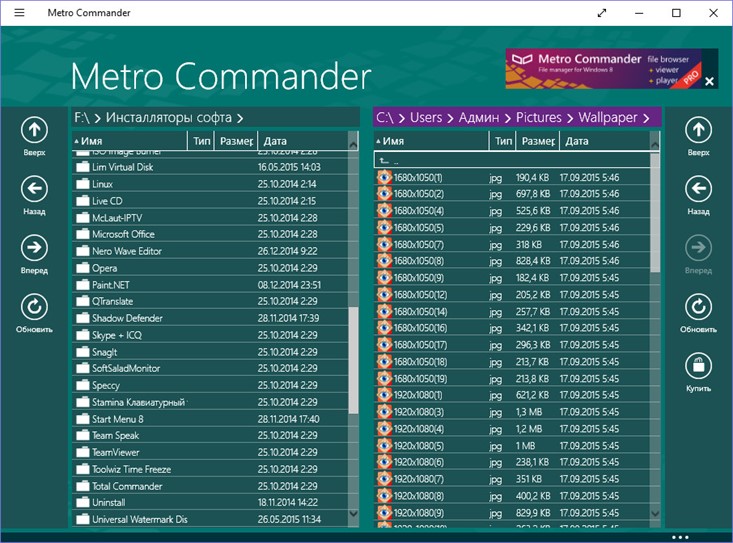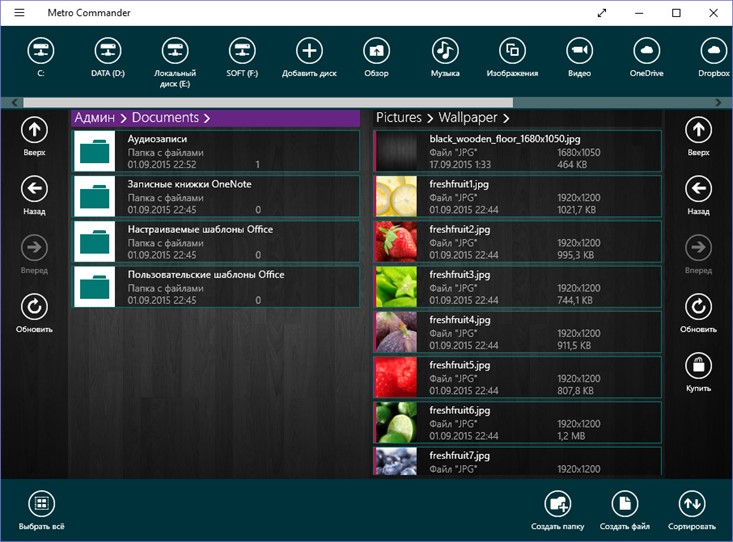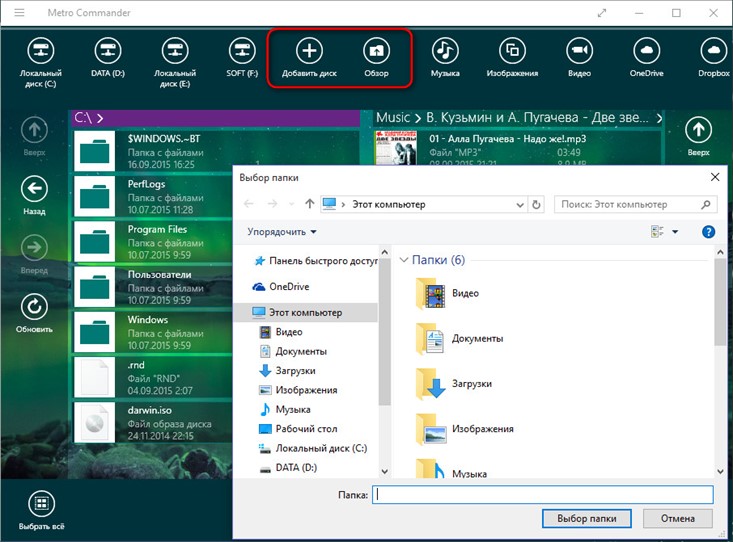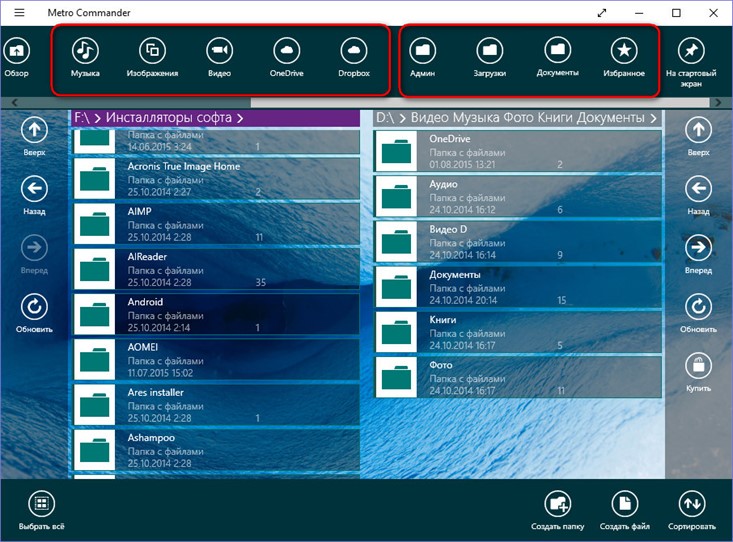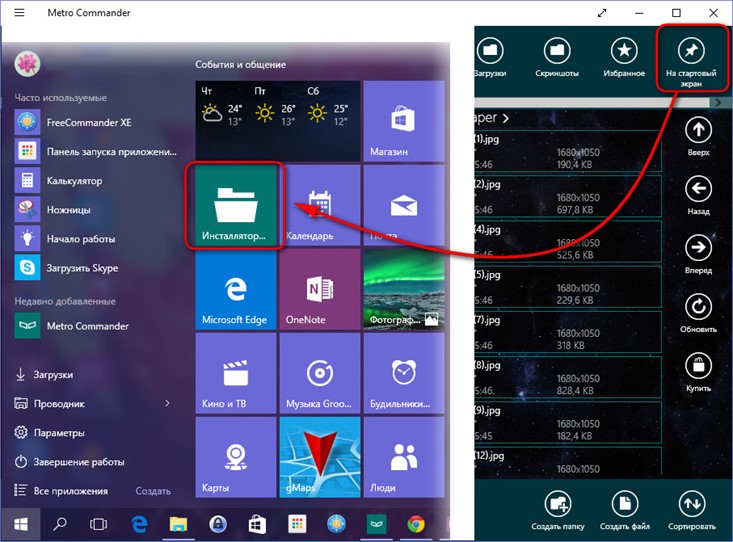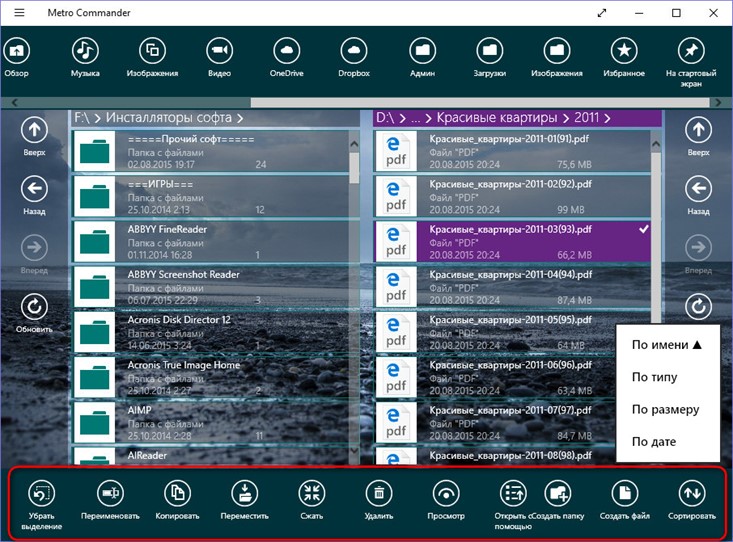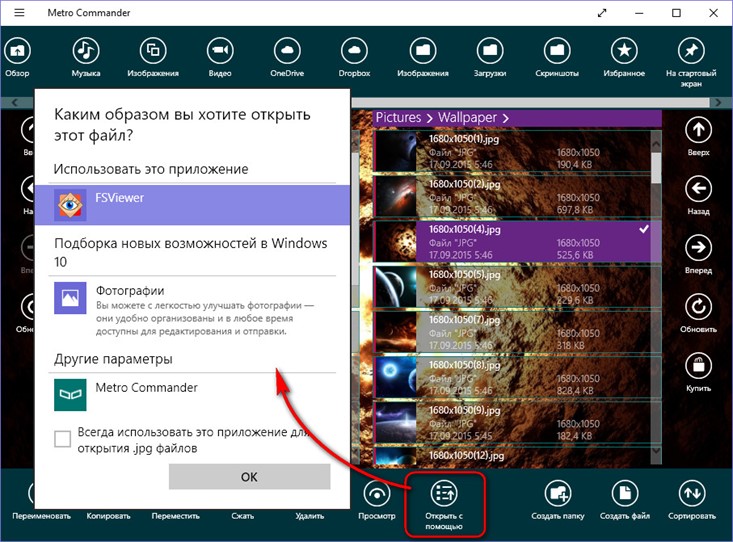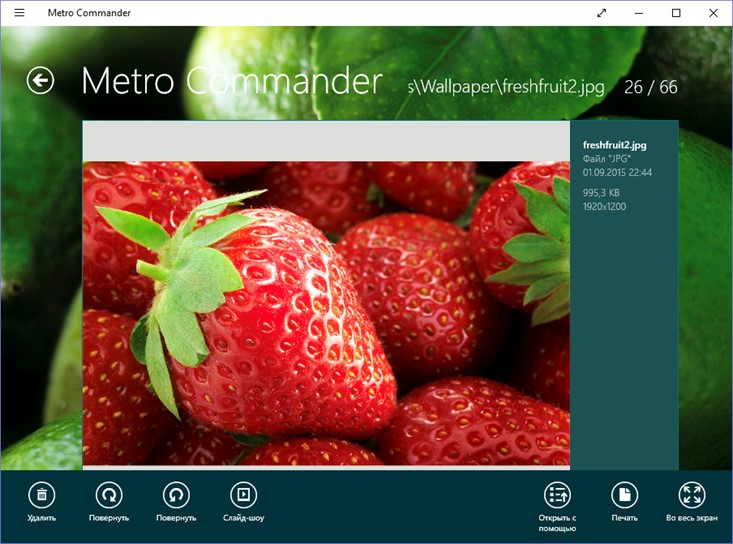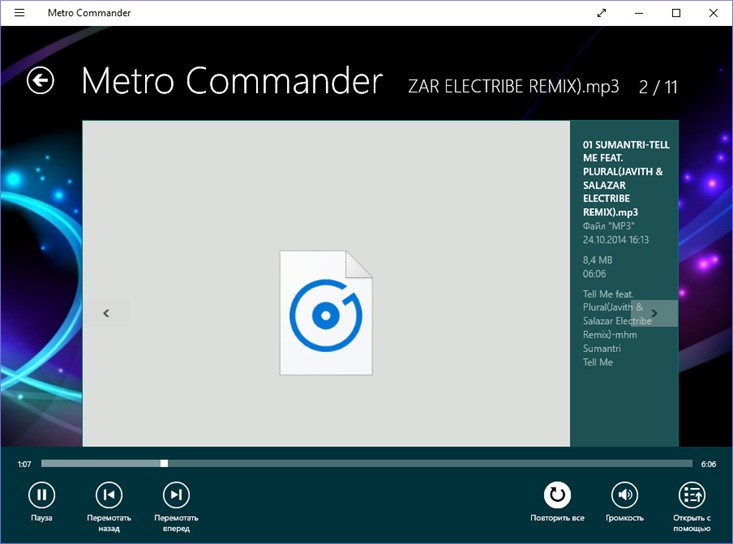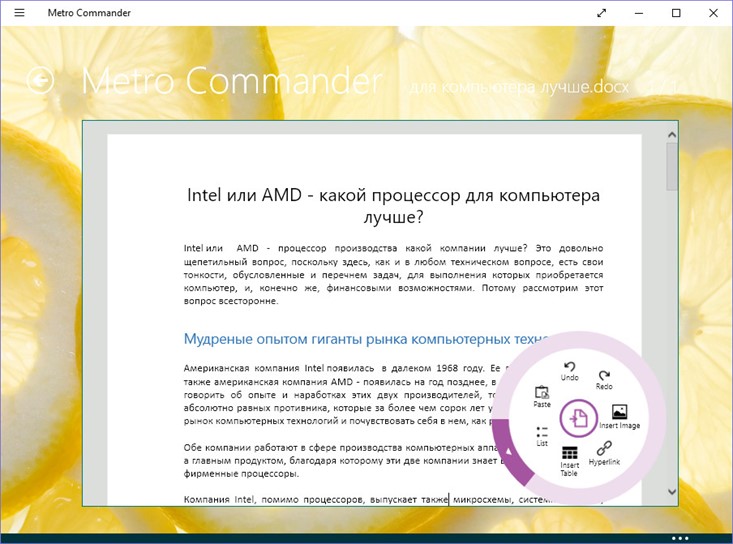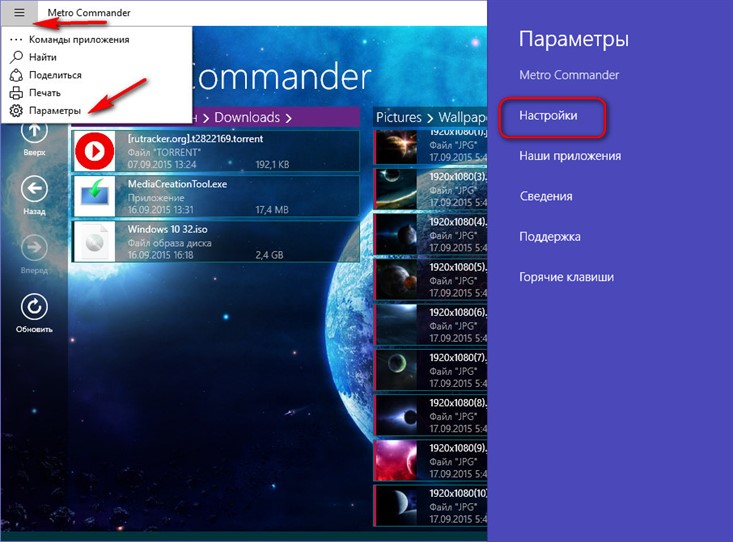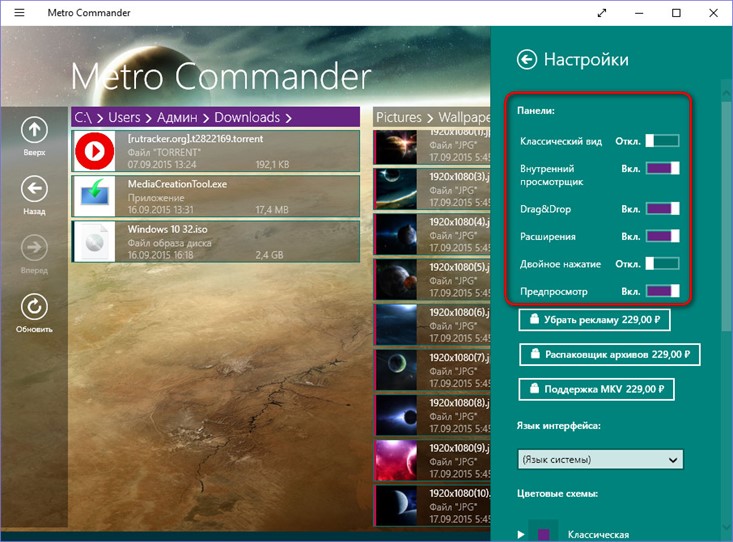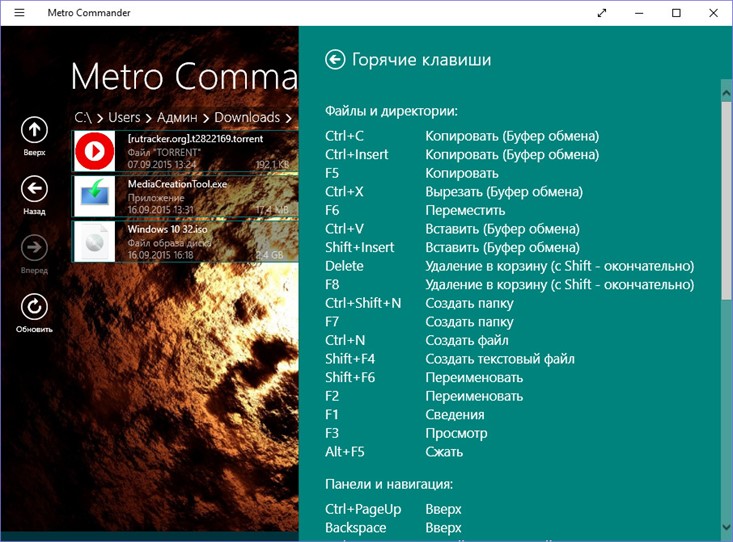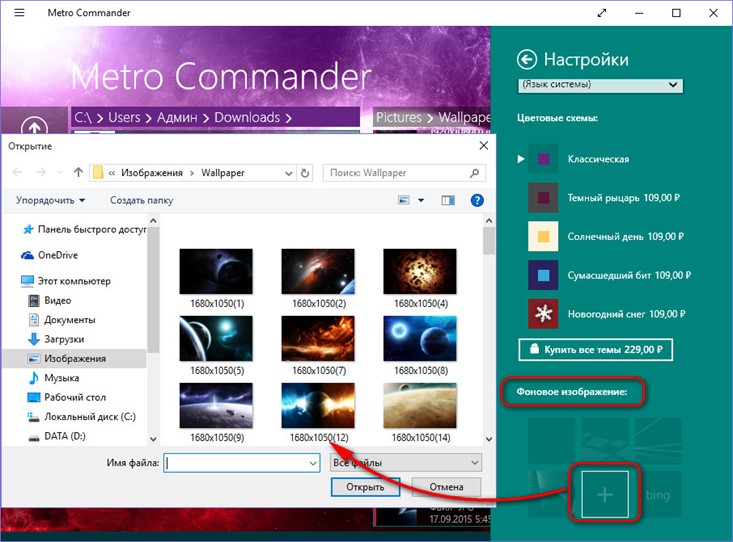Представляю ТОП 10 лучших файловых менеджеров для операционной системы Windows. При составлении списка, в расчет принимались только файловые менеджеры с графическим интерфейсом, с которыми удобно работать большинству пользователей. Поэтому здесь отсутствую файловые менеджеры c текстовым интерфейсом, например FAR Manager или Midnight Commander.
Вне списка лучших файловых менеджеров оказались программы, которые давно не обновлялись, например, EF Commander, ViewFD, или менее известные приложения: FileVoyager, Tablacus Explorer, muCommander, One Commander и т. д.
Содержание:
- Total Commander
- SpeedCommander
- oMega Commander
- Unreal Commander
- FreeCommander
- Double Commander
- Multi Commander
- XYplorer
- Directory Opus
- Q-Dir
- Выводы статьи
Программа файловый менеджер («файловый командир») предназначена для работы с файлами, дисками и папками на компьютере. В основном, в подобных программах выполняются рутинные операции по копированию, переносу или удалению файлов, открытие папок и файлов, запуск приложений.
В операционной системе Windows установлен файловый менеджер по умолчанию — Проводник. Многих пользователей не удовлетворяют функциональные возможности стандартного файлового менеджера, поэтому для работы на компьютере они используют другие альтернативные файловые менеджеры.
Большинство из представленных программ работает только на платформе Windows, но среди них есть и мультиплатформенные приложения.
Total Commander
Total Commander — один из лучших, самый популярный альтернативный двухпанельный файловый менеджер для Windows (еще поддерживается Android). Total Commander ранее назывался Windows Commander.
В Total Commander можно выполнить различные операции с файлами, в приложении настраиваемое меню и внешний вид, встроен FTP клиент с поддержкой защищенного соединения, работа с архивами собственными средствами, пакетный режим работы, расширенный поиск с возможностью использования регулярных выражений и множество других функций.
Возможности программы Total Commander значительно расширяются с помощью скриптов и многочисленных плагинов.
Total Commander работает на русском языке, программу создал разработчик из Швейцарии — Кристиан Гислер. Программа платная, но может работать бесплатно.
SpeedCommander
SpeedCommander — двухпанельный файловый менеджер с огромным набором возможностей для работы с файлами. Окно SpeedCommander можно разделить на две части в горизонтальном или вертикальном положении.
В SpeedCommander встроена полная поддержка Юникода, реализована поддержка мультивкладочности, виртуальных папок, пакетных операций и макросов. В файловый менеджер встроен просмотрщик для более 80 типов файлов, клиент для подключения по FTP, FTP-SSL, SFTP, встроен текстовый редактор с поддержкой синтаксиса, поддерживаются плагины, расширяющие возможности программы.
Программа работает с 13 типами архивов (распаковка, запаковка), в приложение встроена мощная система шифрования и защита файлов паролем. SpeedCommander может синхронизировать данные в папках, сравнивать данные в папках и файлах, в файловом менеджере есть инструменты для группировки и фильтрации и т. д.
SpeedCommander — платная программа, разработана в Германии (SpeedProject). Для поддержки русского языка необходимо установить русификатор.
oMega Commander
oMega Commander — мощный файловый менеджер с большим количеством полезных функций. Возможности приложения расширяются с помощью плагинов. Программа oMega Commander имеет дружелюбный, полностью настраиваемый интерфейс.
Основные возможности oMega Commander: ленточный интерфейс, перенос, переименование, форматирование лент, открытие файлов в разных программах, цветовая группировка вкладок, закрепление и сохранение вкладок, флажки файлов, подсветка файлов по типу, многооконный интерфейс, список избранных окон, умное копирование, работа с архивами, как с обычными папками, безопасное удаление данных без возможности восстановления, разрезание и склейка файлов, мультифункциональный поиск, встроенный редактор, контроль свободного места и многое другое.
oMega Commander — платная программа с поддержкой русского языка (разработчик — Pylonos.com LLC).
Unreal Commander
Unreal Commander — бесплатный двухпанельный файловый менеджер с широкими функциональными возможностями. Программа в работе и по внешнему виду похожа на Total Commander. В программе Unreal Commander поддерживаются плагины, созданные для Total Commander (кроме плагинов файловой системы).
Unreal Commander умеет синхронизировать папки, поддерживается пакетное переименование файлов, поддерживаются основные типы архивов, встроен FTP клиент, панель расширенного поиска, медиапроигрыватель, реализован предпросмотр файлов в форме эскизов, быстрый просмотр встроенными средствами, проверка контрольных сумм файлов, в приложение встроены утилиты для скачивания и резервного копирования и многое другое.
Разработчик Unreal Commander — Max Diesel. Программа поддерживает русский язык. Для включения полнофункционального режима необходимо получить бесплатный лицензионный ключ.
FreeCommander
FreeCommander — бесплатный мощный двухпанельный (горизонтальная или вертикальная панель) файловый менеджер. Программа поддерживает множество вкладок, но также может работать в однопанельном режиме.
Программа FreeCommander может работать с архивами, проверять контрольные суммы файлов, выполнять сравнение и синхронизацию каталогов, быстрый поиск, в приложение встроена командная консоль DOS, поддерживается групповое переименование файлов, безвозвратное удаление файлов, создание скриншотов и многое другое.
Программу FreeCommander создал разработчик из Польши — Marek Jasinski, приложение работает на русском языке.
Double Commander
Double Commander — бесплатный файловый менеджер с двухоконным интерфейсом. Программа работает на разных платформах (Windows, Linux, macOS, FreeBSD).
В программу Double Commander встроены инструменты для группового переименования файлов и синхронизации, все операции выполняются в фоновом режиме, реализована поддержка вкладок, встроен просмотрщик файлов, просмотр эскизов, работа с архивами, расширенный поиск файлов, в том числе с регулярными выражениями, функция приостановки файловых операций, имеется поддержка некоторых плагинов для Total Commander и т. д.
Программа Double Commander создана коллективом разработчиков из России, которые стремятся создать файловый менеджер, аналогичный по функциональности Total Commander.
Multi Commander
Multi Commander — мощный многооконный двухпанельный файловый менеджер. Кроме выполнения стандартных операций, программа обладает дополнительными функциональными возможностями.
В бесплатной программе Multi Commander реализована поддержка плагинов, работа с архивами, встроены утилиты для работы с изображениями, инструменты для работы с аудиофайлами, есть возможность настройки внешнего вида программы под свои потребности, операции выполняются в фоновом режиме, встроен редактор реестра, клиент FTP, реализована поддержка сценариев и т. д.
Программа Multi Commander работает на русском языке (разработчик — Mathias Svensson).
XYplorer
XYplorer — функциональный файловый менеджер, разработанный в качестве замены Проводнику. Программа имеет две версии: полная версия XYplorer Pro (платная) и версия с ограниченным функционалом XYplorer Free (бесплатная).
В XYplorer поддерживается работа в неограниченном количестве мультивкладок, в приложении настраиваемый интерфейс в однопанельном или двухпанельном режиме, в программу встроено много дополнительных инструментов и функций, есть откат изменений, просмотр мультимедиа файлов, сравнение и переименование файлов, поддержка скриптов и пакетных операций, расчет и отображение размера папок, расширенный поиск, синхронизация между каталогами, просмотр свойств и редактирование тегов файлов, есть возможность присваивать теги и цветовые метки файлам и т. д.
Разработчик XYplorer — Donald Lessau, программа поддерживает русский язык.
Directory Opus
Directory Opus — файловый менеджер, созданный для компьютеров Commodore AMIGA, на которых были установлены свои операционные системы. В дальнейшем, программа стала применяться в качестве альтернативы для Проводника Windows.
Программа Directory Opus имеет настраиваемые панели инструментов, двухпанельный интерфейс с древом папок, реализована возможность замены Проводника, есть возможность изменения цветов интерфейса, присутствует расширенная функция поиска, поиск дубликатов файлов, работает технология виртуальных папок, в приложении можно настроить синхронизацию файлов и папок, работает FTP, реализован просмотр графических файлов, поддерживаются плагины, возможен запуск слайд-шоу и т. п.
Directory Opus — платная программа, разработана в Австралии (GPSoftware), поддерживает русский язык.
Q-Dir
Q-Dir — бесплатный файловый менеджер с необычным четырехпанельным интерфейсом. Пользователь может изменить интерфейс программы, оставив только одно, два или три окна в горизонтальном или вертикальном расположении.
Q-Dir интегрируется с Проводником в контекстное меню, в программу встроена экранная лупа, возможен быстрый переход к избранным папкам, работает цветовое выделение разного типа файлов, программа имеет крошечный размер (менее 2 МБ), и т. д.
Программа Q-Dir работает на русском языке (разработчик из Германии — Nenad Hrg).
Выводы статьи
10 лучших файловых менеджеров: Total Commander, SpeedCommander, oMega Commander, Unreal Commander, FreeCommander, Double Commander, Multi Commander, XYplorer, Directory Opus, Q-Dir могут с успехом заменить Проводник — стандартный файловый менеджер Windows.
Похожие публикации:
- Clover — открываем вкладки в Проводнике
- PortableApps.com — оболочка для использования портативных программ
- MobaLiveCD — проверка загрузочных флешек и ISO образов
- DAEMON Tools Lite — эмулятор виртуальных CD/DVD приводов
- FileMenu Tools — как добавить пункты в контекстное меню
Многих пользователей не устраивает функционал стандартного файлового менеджера Windows под названием «Проводник». Чтобы расширить объём опций, юзеры загружают и устанавливают дополнительный софт. Какие утилиты подойдут для «десятки»?
Что такое файловый менеджер и для чего он нужен
Файловый менеджер — утилита, предназначенная для работы с файлами и каталогами (папками) на различных носителях: жёстких дисках, флешках, CD, DVD и т. д. В окне менеджера юзеры могут выполнять простейшие и самые частые действия с документами и целыми каталогами: создавать, открывать, просматривать, копировать, переименовывать, удалять, изменять атрибуты, переносить и т. д.
Файловый менеджер также позволяет выполнить быстрый поиск определённых документов по файловой системе и изменить права (расширить или ограничить доступ к ним).
Менеджеры бывают двух типов: навигационные и двухпанельные. Классическая утилита Windows «Проводник» — пример навигационного менеджера. Сторонние утилиты обычно двухпанельные, хотя существуют и интерфейсы, которые не разделены на несколько частей или же подразумевают включение одной или нескольких панелей в настройках.
Главное преимущество двухпанельных программ в скорости и удобстве работы. Количество кликов снижается при выполнении действий с файлами (копирование, перемещение и другое).
Сторонние файловые менеджеры, как правило, предлагают опции для профессионального использования: резервное копирование, работу с сетью (через NFS, FTP и прочее), управление принтерами и многое другое.
Популярные файловые менеджеры для «десятки»
Файловых менеджеров, которые подходят для «десятки» довольно много. Рассмотрим самые известные варианты платных и бесплатных утилит.
Total Commander
Total Commander — нестареющая «классика», двухпанельный помощник для работы с файловой системой. Ранее утилита была известна как Windows Commander. Она была написана ещё два десятка лет назад швейцарским разработчиком Кристианом Гислером.
За пользование менеджером придётся платить — 40 евро на одного пользователя. Это, пожалуй, единственный минус, который может отпугнуть некоторых юзеров. Интерфейс переведён на русский и множество других языков.
В функционал включены следующие возможности:
- Интегрированный FTP-клиент, который поддерживает защищённое соединение.
- Быстрый и расширенный поиск за счёт использования определённых запросов.
- Поддержка различных плагинов и скриптов, которые расширяют набор функций менеджера.
- Обработка архивов, извлечение файлов из них. Поддерживаются такие форматы архивов, как: ZIP, 7ZIP, ARJ, LZH, RAR, UC2, TAR, GZ, CAB, ACE.
- Создание закладок.
- Настройка меню и внешнего вида менеджера.
- Автоматическое масштабирование интерфейса.
- Копирование файлов в каталог без необходимости его запуска на второй панели.
- Переименование, удаление и копирование объектов в фоновом режиме.
- Отображение часто используемых утилит в выпадающем меню.
- Опция поиска файлов «Старше, чем…».
- История запросов для поиска объектов.
- Разбивка и объединение документов.
- Постоянный доступ к сетевому окружению и файловой системе компьютеров в сети.
- Поддержка технологии Drag-and-Drop, которая позволяет более быстро и удобно управлять элементами в файловой системе.
Total Commander подходит для таких вариантов Windows, как: 2000, XP, NT, ME, 98, 95, Vista, 7, 10. Разработчик написал также версию менеджера для Android, которая, кстати говоря, распространяется уже бесплатно.
Приложение доступно для скачивания на официальном сайте разработчика. Сначала каждому юзеру предоставляется возможность поработать в менеджере бесплатно.
Видео: обзор классического стороннего менеджера Total Commander
oMega Commander
oMega Commander — ещё один платный вариант функционального менеджера, интерфейс которого состоит из двух панелей. Разработчик приложения — команда Pylonos. Утилита переведена на русский язык и поддерживает плагины, которые постоянно обновляются и создаются.
Меню можно настроить под себя: список, пиктограммы, миниатюры, вкладки. Интерфейс проще и понятнее, чем у Total Commander.
Среди всех возможностей менеджера выделим основные:
- Ленточный интерфейс: перенос, форматирование, переименование лент.
- Создание, сохранение и закрепление вкладок, а также их цветовое разделение.
- Подсветка элементов по их формату.
- Установка флажков рядом с файлами.
- Многооконный интерфейс со списком избранных окон.
- Работа с архивами как со стандартными папками.
- Расширенный поиск объектов по системе.
- Встроенный редактор.
- Полное безопасное удаление элементов без возможности восстановить их в дальнейшем.
- Разрезание и объединение файлов.
- Контроль свободного места на носителе.
Хотя этот менеджер считается довольно мощным, всё же в нём есть некоторые недостатки: отсутствие веб-клиента и условно бесплатная загрузка и установка. По истечении некоторого периода использования попросят оплатить работу в менеджере. Цену, однако, вы назначаете сами.
Если нет необходимости работать в сети в файловом менеджере и пользоваться другими дополнительными функциями, эта программа вам подойдёт. Скачивать её нужно на официальном сайте. Установщик весит всего 7.1 МБ. Он подходит для версий Windows от XP до «десятки».
FreeCommander
FreeCommander — настоящая находка для любителей бесплатных программ с достаточным набором функций. Разработано приложение польским программистом (Марек Ясински). Программа поддерживает русский язык и множество вкладок, а также может работать как в однопанельном, так в двухпанельном режиме (горизонтальное и вертикальное расположение).
Утилита предлагает своим юзерам следующее:
- Работу с файлами в архивах таких форматов: ZIP, RAR, и CAB.
- Портативную версию (запуск программы с любого съёмного накопителя).
- Гибкую настройку интерфейса как у oMega Commander, в том числе выбор между эскизами, таблицами, горизонтальными и вертикальными списками. Также доступны различные цветовые схемы, которые можно отдельно скачать.
- Полное удаление объектов без возможности вернуть их в каталог в будущем.
- Встроенный FTP-клиент.
- Быстрый запуск встроенной командной консоли DOS для текстового управления.
- Контроль общих сумм элементов в папках.
- Сравнение и синхронизацию каталогов.
- Быстрый предварительный просмотр объектов прямо в окне менеджера.
- Групповое переименование элементов.
- Поддержку горячих клавиш.
- Создание скриншотов.
Главный недостаток бесплатного менеджера в том, что его функционал более узкий, чем у платных вариантов. Однако даже предложенного объёма опций более чем достаточно даже для обычного юзера.
К компьютеру программа предъявляет такие требования:
- Windows XP-10;
- 2 ГБ RAM;
- 100 МБ свободного места на диске.
У менеджера есть свой официальный ресурс, с которого его и рекомендуется скачивать. В зависимости от версии утилиты инсталлятор будет весить от 8 до 15 МБ.
Видео: что предлагает пользователям FreeCommander
Multi Commander
Multi Commander — бесплатный многооконный менеджер с большим спектром возможностей: функционал чуть шире, чем у FreeCommander. Разработкой приложения занимается программист Матиас Свенссон. Как и большинство других менеджеров, Multi Commander имеет русскую версию.
Функций у менеджера предостаточно:
- Поддержка плагинов и работа с архивами.
- Гибкая настройка внешнего вида.
- Интегрированные программы для работы с медиафайлами (аудио, изображения).
- Работа в фоновом режиме.
- Отдельно вынесенные кнопки внизу окна, предназначенные для определённых действий с файлами и каталогами.
- Встроенный «Редактор реестра».
- Работа с FTP-клиентом.
В качестве недостатка можно выделить ограниченное количество поддерживаемых плагинов и дополнений к утилите.
Загружайте инсталлятор программы только с официального сайта. Для 32- и 64-разрядных систем нужно скачивать отдельные файлы. На этом же ресурсе доступна портативная версия. Как указывается на сайте, инсталлятор не будет предлагать вам установить какой-то дополнительный софт вместе с менеджером.
Directory Opus
Directory Opus — платный продукт от австралийской группы разработчиков GPSSoftware. Интерфейс файлового менеджера переведён на множество языков, в том числе и русский. Изначально утилита создавалась для устройств Commodore AMIGA, на которых стояли свои «операционки», но со временем набор доступных ОС был расширен.
Возможности у менеджера следующие:
- Отдельная панель слева для дерева каталогов (как в стандартном «Проводнике Windows») дополнительно к двум панелям со списками файлов, которые располагаются вертикально или горизонтально по отношению друг к другу.
- Изменение содержимого панели инструментов сверху (добавление и удаление кнопок в зависимости от потребностей).
- Замена обычного «Проводника» (при запуске ярлыка «Этот компьютер» будет открываться окно Directory Opus).
- Смена цветового оформления окна.
- Расширенный поиск объектов. Можно также найти дубликаты файлов.
- Поддержка виртуальных папок.
- Синхронизация каталогов и их содержимого.
- Поддержка FTP-клиента и различных плагинов.
- Отображение графических файлов.
- Запуск слайдов и другое.
Менеджер работает на девайсах с такими версиями Windows, как: XP, Vista, 2003, 2008, Server 2012, 7, 8, 10.
Утилиту скачиваем только с официального ресурса разработчика. Инсталлятор весит довольно много — 54 МБ. Вначале вам предоставят бесплатный тест-драйв софта в течение двух месяцев. По истечении периода придётся платить за дальнейшее использование: от 50$ до 250$ в зависимости от количества компьютеров, на которых будет стоять лицензионная версия программы.
XYplorer
XYplorer — платный софт с качественной поддержкой русского языка от разработчика по имени Дональд Лессау. На официальном сайте вы можете загрузить бесплатную пробную версию, которая будет работать в течение месяца. После этого нужно будет оплатить лицензию: 40$ с бесплатным обновлением приложения в течение года или 80$ с апдейтом на протяжении всего времени пользования. Пробная версия практически полностью повторяет платный вариант за исключением некоторых ограничений.
Программа обеспечивает пользователя следующими опциями:
- Безлимитным количеством вкладок.
- Выбором между одно- или двухпанельным режимами.
- Возможностью сделать откат изменений.
- Просмотром и прослушиванием медиафайлов, в том числе видео и аудио.
- Сравнением объектов в разделах.
- Использованием различных дополнительных скриптов.
- Расчётом и показом размеров каталогов.
- Расширенным поиском и сохранением поисковых настроек.
- Возможностью выделять содержимое папок с помощью разных цветов и группировать их по тегам.
- Синхронизацией между папками.
- Перемещением объектов между вкладками с помощью колёсика мыши.
- Поддержкой горячих клавиш.
- Скачиванием различных видео с YouTube.
- Экспортом объектов в формате CSV.
- Просмотром контрольных сумм файлов и прочим.
При таком расширенном функционале программа ещё и потребляет незначительное количество ресурсов ПК. Менеджер функционирует на таких платформах, как: Windows 10, Server 2016, 8.1, 8, Server 2012, 7, Server 2008, Vista, XP, Server 2003.
Видео: как пользоваться XYplorer
Q-Dir
Q-Dir — ещё одно решение для тех, кто ищет бесплатный файловый менеджер. Эта утилита написана немецким разработчиком по имени Ненад Хрг и переведена на русский и множество других языков. Главное отличие этого варианта от всех других — необычный интерфейс, состоящий из четырёх панелей. Его тем не менее можно изменить: оставить одну или две панели в вертикальном или горизонтальном расположении по отношению друг к другу.
Приложение имеет такие ключевые особенности:
- Интеграцию в контекстное меню файлов.
- Опцию экранной лупы.
- Быстрый запуск избранных папок.
- Цветовое оформление файлов с разными расширениями.
Явный недостаток утилиты — узкий функционал. Тем не менее она подойдёт обычным пользователям, которым и не нужны дополнительные функции. Программа умеет группировать, перемещать, удалять, синхронизировать, копировать объекты в каталогах. Она также предоставляет сервис расширенного поиска по файловой системе.
Менеджер занимает очень мало места — около 2 МБ. Он подходит для таких версий Windows, как: 2000, XP, Vista, 7, 8, 10. Инсталлятор лучше загружать с официального ресурса.
Double Commander
Double Commander — удобный и простой менеджер от российского производителя, который работает без каких-либо оплат. Интерфейс состоит из двух панелей. Программа поддерживает несколько платформ, включая Windows, Mac OS, FreeBSD и Linux. Она работает не только в «десятке», но и в более старых версиях Windows: 7, 8, 8.1, XP, Vista. Разработчик менеджера — Александр Коблов. У приложения нет своего сайта. Его можно скачать на официальной странице создателя на этом сайте.
В функционал этого менеджера входит следующее:
- Открытие папок в нескольких вкладках (для каждой панели).
- Переименование сразу группы объектов.
- Выполнение действий в фоновом режиме.
- Предварительный просмотр файлов.
- Работа с архивами (ZIP, GZ, TGZ, LZMA (7z), а также BZ2, RPM, CPIO, DEB, RAR), в том числе и копирование из одного в другой без извлечения объектов.
- Расширенный поиск: использование регулярных выражений и поиск по тексту в файлах.
- Кнопки на верхней панели инструментов для запуска внешних утилит.
- Поддержка плагинов Total Commander: WCX, WDX, WLX и WFX.
- Интегрированный текстовый редактор с выделением синтаксиса и проигрыватель, который поддерживает популярные форматы аудио и видео.
- Использование скриптов Lua.
- Сравнение файлов и папок.
Интерфейс программы можно настраивать, например, менять фон со светлого на тёмный.
Минус утилиты — отсутствие веб-клиента. Доступна для скачивания портативная версия. Инсталляционный пакет весит чуть больше 11 МБ.
Видео: как установить DoubleCommander
SpeedCommander
SpeedCommander — платный продукт от немецкой команды разработчиков SpeedProject с внушительным набором функций. Менеджер состоит из двух панелей, которые могут располагаться как вертикально, так и горизонтально. В течение двух месяцев программой можно пользоваться бесплатно без каких-либо ограничений в функциях. Скачать файловый менеджер можно с официального ресурса создателя.
SpeedCommander умеет выполнять такие задачи:
- Создавать виртуальные папки.
- Просматривать файлы более 80 форматов.
- Подключаться к сети по FTP, FTP-SSL и SFTP-серверам.
- Редактировать тексты с проверкой синтаксиса и орфографии.
- Работать с 13 видами архивов (объединение и распаковка).
- Синхронизировать и сравнивать объекты в каталогах.
- Группировать и фильтровать файлы.
- Выполнять пакеты операций, макросы.
- Формировать пакеты операций самостоятельно.
Негативные стороны платной утилиты состоят в большой нагрузке на аппаратную часть девайса и отсутствии русского языка. К ПК менеджер предъявляет следующие требования:
- ОС — Windows 7, 8, 10;
- процессор — 1 ГГц;
- RAM — 512 МБ;
- свободное место на диске — 51 МБ.
Unreal Commander
Unreal Commander по интерфейсу похож на Total Commander. Его создатель — разработчик Макс Дизель. Программа поддерживает русский язык. Для использования необходимо сначала получить бесплатный лицензионный ключ, который создаёт система на официальном сайте программы. Отсюда и рекомендуется скачивать её установщик.
Unreal Commander обеспечивает своих клиентов такими опциями:
- Поддержкой плагинов и дополнений, написанных для Total Commander, за исключением тех, что созданы для файловой системы.
- Работой с FTP-клиентом.
- Встроенным мультиформатным аудиопроигрывателем.
- Групповым переименованием объектов.
- Работой с архивами таких форматов, как: ZIP, RAR, ACE, CAB, JAR, TAR, LHA, GZ, TGZ, ARJ.
- Предпросмотром изображений в виде эскизов и быстрым просмотром с помощью встроенных инструментов.
- Проверкой сумм объектов в каталогах.
- Интегрированными утилитами для скачивания и резервного копирования.
- Расширенным поиском на отдельной панели.
- Синхронизацией каталогов.
- Поддержкой скинов.
- Быстрым назначением иконки каталогу и другим.
Программа работает на всех популярных версиях Windows: XP, Vista, 7, 8, 8.1, 10.
NexusFile
NexusFile — файловый менеджер от компании Xiles, доступный для свободного скачивания на официальном сайте. Инсталлятор загрузится быстро, так как весит всего 3,2 МБ. На указанном ресурсе можно загрузить портативную версию.
По возможностям настройки внешнего вида NexusFile можно сравнить с платным oMega Commander. В нём можно настраивать цветовую схему, менять иконки папок и устанавливать скины — тематические обложки. При копировании, однако, установленные ранее иконки каталогов исчезают, их приходится ставить повторно.
NexusFile предоставляет своим юзерам такие возможности:
- Поддержку практически всех форматов архивов.
- Работу с образами.
- Навигацию по папкам с помощью клавиатуры (горячих клавиш).
- Поддержку вкладок и веб-клиента FTP.
- Одновременное переименование группы объектов.
- Отображение эскизов изображений и видео.
- Прокрутку файлов в перечнях не по горизонтали, а по вертикали.
- Сравнение папок.
- Разбивку файлов.
- Просмотр объектов в папке, которая выше текущего каталога по уровню, с помощью меню раздела со стрелкой на верхней панели.
В специальном меню можно просматривать перечень каталогов и файлов в папке выше текущей на один уровень
Just Manager
Just Manager — бесплатный продукт от разработчика Никиты Леонтьева, который оснащён всеми главными функциями современного файлового менеджера (вкладки, FTP-клиент, групповое переименование файлов, расширенный поиск и фильтрация файлов и т. д.). Загрузить инсталлятор утилиты можно с официального ресурса.
Программа может похвастаться следующим спектром возможностей:
- Установкой до 16 панелей.
- Сменой цвета файлов в перечне в зависимости от расширения.
- Просмотром системных папок Windows.
- Полной поддержкой Unicode.
- Быстрым запуском «Командной строки».
- Поддержкой русского языка, горячих клавиш.
- Операцией Drag-and-Drop и другим.
При всех этих преимуществах утилита ещё мало весит. Инсталлятор занимает около 1 МБ. Доступен для скачивания также портативный вариант Just Manager.
Платные программы (Total Commander, oMega Commander, Directory Opus и другие) обычно предоставляют большее количество функций, нежели бесплатные. Однако сбрасывать со счетов последние всё же не стоит: их функционала вполне хватает для обычного домашнего использования и ускорения процесса работы с файлами. Если вам нужен бесплатный софт с поддержкой веб-клиента, выбирайте MultiCommander, Double Commander или NexusFile. Free Commander — утилита с более узким функционалом, но даже она позволяет просматривать изображения прямо в её окне и прослушивать аудио благодаря встроенному проигрывателю.
- Распечатать
Оцените статью:
- 5
- 4
- 3
- 2
- 1
(17 голосов, среднее: 4.8 из 5)
Поделитесь с друзьями!
by Milan Stanojevic
Milan has been enthusiastic about technology ever since his childhood days, and this led him to take interest in all PC-related technologies. He’s a PC enthusiast and he… read more
Updated on April 15, 2022
- If you have lots of files you need a proper file manager and a dual-pane one can be a perfect choice.
- In this article, we’re going to show you several great dual-pane file managers for Windows 10.
- Check our File Management section if you want more information about this type of software.
- Explore our Software Hub for a myriad of other useful tools to boost your efficiency.
XINSTALL BY CLICKING THE DOWNLOAD FILE
This software will keep your drivers up and running, thus keeping you safe from common computer errors and hardware failure. Check all your drivers now in 3 easy steps:
- Download DriverFix (verified download file).
- Click Start Scan to find all problematic drivers.
- Click Update Drivers to get new versions and avoid system malfunctionings.
- DriverFix has been downloaded by 0 readers this month.
Windows File Explorer is a decent file manager, but many users prefer those using dual-pane.
These types of file managers have their advantages, and many of them offer some advanced features that File Explorer lacks.
Since these applications can be so useful, today we’re going to show you several great dual-pane file managers for Windows 10.
What are the best dual-pane file manager for Windows 10?
WinZip
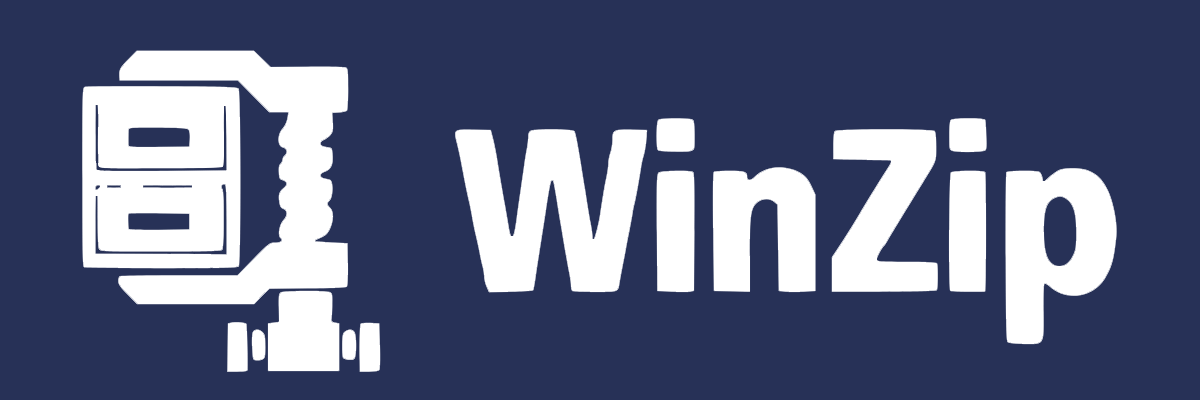
WinZip is known as the best archiver tool ever made, but did you know that it’s also a great file manager software?
First of all, this tool is great at protecting your files safe using banking-level file encryption. And you can also convert your files to pdf using WinZip to pdf and then password-protect them.
Do you want to share your files? It’s easy as selecting your files and adding to a ZIP file big enough to be sent as an attachment to an email.
WinZip also has awesome cloud integration so you can upload the files to any of you cloud storage platform like Dropbox, Google Drive, OneDrive and more, and then send the link to anybody.
This modern file manager software also helps you regain a lot of your hard drive space by compressing your older files or the ones that you don’t use very often.
It also helps you compress MP3 files so that you can save space on your audio device. It’s easy as selecting your audio file and selecting the location you want to save it to.
WinZip can also help you backup your files really fast. You can just archive and save the files to a safe location but you can also make this process automatic.
Here are a few important features of WinZip:
- Best compressing and decompressing speed
- Compatible with a lot of file types
- Cloud storage integration
- Dual-pane user interface
- High security encryption

WinZip
WinZip is known as a great archiver but it is also an excellent dual-pane file manager for Windows 10!
WinNc
WinNc is another dual-pane file manager for Windows 10. The application has a tabbed interface allowing you to open multiple directories.
Using this tool, you can perform basic tasks such as copying, moving or deleting, but you can also compress or uncompress files and create links.
The application also supports some advanced options such as disc burning and it can even create ISO files. In addition, you can also convert audio or create self-extracting .exe files from .zip archives.
WinNc uses different colors for different actions, so you can easily distinguish files that are being copied or moved. In addition, you can queue your actions and perform multiple tasks with ease.
There’s also a built-in file viewer, slideshow viewer, and multimedia player so you can preview your files with ease.
Find some other notable features of WinNc:
- Quick Access feature that lets you open frequently accessed folders with ease
- Favorite folders
- FTP support
- Modern, easy-to-use interface
- Built-in file viewer
⇒ Download WinNc Commander
AB Commander
Another great dual-pane file manager that we want to show you is AB Commander. The application offers support for tabs, so you can switch easily between several open directories.
It also supports all standard file management options while offering some advanced features like a built-in image viewer as well as a text editor.
Speaking of images, you can change their resolution or rotate them. We have to mention that there’s also support for file splitting and folder synchronization.
Each pane has a folder tree so you can easily navigate through your directories. Speaking of navigation, the application has history and favorites lists, allowing you to easily access your favorite folders.
Other notable features of AB Commander:
- Multiple file renaming
- File type filter
- Advanced search for specific strings
- File splitting
- Folder synchronization
⇒ Download AB Commander
One Commander
Some PC issues are hard to tackle, especially when it comes to corrupted repositories or missing Windows files. If you are having troubles fixing an error, your system may be partially broken.
We recommend installing Restoro, a tool that will scan your machine and identify what the fault is.
Click here to download and start repairing.
Another useful dual-pane file manager is One Commander. The application has a modern design, so it looks visually appealing and supports two different themes that you can easily switch between.
You can use the column view if you prefer the dual-pane view along with tab support tabs so you can work with multiple folders easily.
The application has an address bar that shows you all available subfolders and works similarly to a folder tree, a great feature since it allows you to navigate to any folder with ease.
Although this feature is useful, it might take some users a while to get used to it. Fortunately, you can minimize the address bar and it will work like a standard address bar in File Explorer.
One Commander’s other interesting features:
- History panel to access any previously visited folder
- Droplist for storing files
- Built-in audio, video, and text preview
- Unique design
- List of favorite folders for easy access
⇒ Download One Commander File Manager
Total Commander
Probably one of the most popular file managers for Windows is Total Commander. This is another dual-pane file manager, and like most entries on our list, it fully supports tabs.
The application supports the drag and drop method, so you can easily use both File Explorer and Total Commander simultaneously.
If you’re an advanced user, you’ll be happy to hear that there’s a built-in command line that you can use to start programs with different parameters.
The application has a built-in file viewer so you can view any file in hex, binary, or text format. There’s also a Bitmap viewer as well as an HTML viewer.
You can switch between several different views and show thumbnails if needed. It’s worth mentioning that Total Commander supports multi-rename so you can easily rename several files at once.
Notable features of Total Commander:
- Native support for ZIP, ARJ, LZH, TAR, GZ, CAB, RAR, and ACE archives
- Built-in FTP client
- Enhanced search feature
- Perfect for both basic and advanced users
- File comparison and folder synchronization
⇒ Download Total Commander
Free Commander
Another great file manager that we have to mention is the Free Commander. The application allows you to choose between dual-pane or single-pane view and there’s also support for tabs.
In addition, you can also show a folder tree for each pane and use it to navigate to the desired directory with ease.
The application also has a built-in file viewer so you can easily view images or any other file in hex, binary, or text format.
We have to mention that Free Commander works with ZIP archives, and you can easily view files and images inside an archive. If you want to work with other types of archives, you can do that via various plug-ins.
The application offers a powerful search engine, and you can use it to search through folders and archives alike.
Other Free Commander features:
- Create and verify MD5 checksums
- Folder comparison and synchronization
- Built-in DOS command line
- Folder splitting
- Visually appealing user interface
⇒ Download Free Commander
File Voyager
If you’re looking for a free file manager, we have to recommend FileVoyager. This is a dual-pane file manager with a tabbed interface so you can easily open multiple directories.
The application allows you to browse disks, folders, and archives, and there’s also an FTP feature available. All standard file management options are available and you can access them with a single click.
The application can work with various file archives, but it can also play both audio and video files. We have to mention that FileVoyager requires codecs to do that, so be sure to install them.
As for additional features, the application allows you to compare files and folders, and there’s also a folder synchronization feature.
Here are a few other mentionable features of FileVoyager:
- Each pane can be turned into a preview pane
- Preview audio, video, images, and ebooks
- Ribbon toolbar and breadcrumbs navigation
- Syntax highlighting
- File viewer in text, binary, or hex formats
⇒ Download FileVoyager
If you’re looking for a file manager that offers more features than File Explorer, we suggest that you try any of the tools from our list. Many file managers on our list are completely free, so feel free to try them.
Newsletter
by Milan Stanojevic
Milan has been enthusiastic about technology ever since his childhood days, and this led him to take interest in all PC-related technologies. He’s a PC enthusiast and he… read more
Updated on April 15, 2022
- If you have lots of files you need a proper file manager and a dual-pane one can be a perfect choice.
- In this article, we’re going to show you several great dual-pane file managers for Windows 10.
- Check our File Management section if you want more information about this type of software.
- Explore our Software Hub for a myriad of other useful tools to boost your efficiency.
XINSTALL BY CLICKING THE DOWNLOAD FILE
This software will keep your drivers up and running, thus keeping you safe from common computer errors and hardware failure. Check all your drivers now in 3 easy steps:
- Download DriverFix (verified download file).
- Click Start Scan to find all problematic drivers.
- Click Update Drivers to get new versions and avoid system malfunctionings.
- DriverFix has been downloaded by 0 readers this month.
Windows File Explorer is a decent file manager, but many users prefer those using dual-pane.
These types of file managers have their advantages, and many of them offer some advanced features that File Explorer lacks.
Since these applications can be so useful, today we’re going to show you several great dual-pane file managers for Windows 10.
What are the best dual-pane file manager for Windows 10?
WinZip
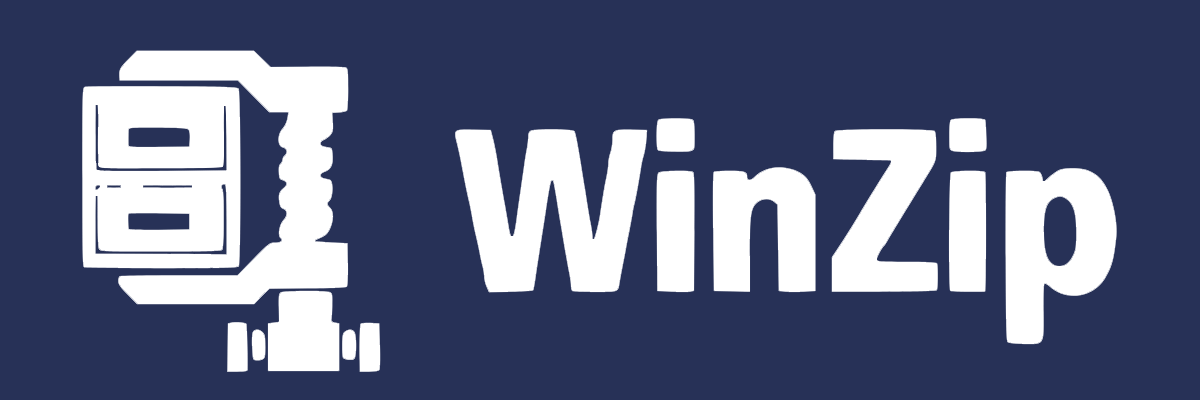
WinZip is known as the best archiver tool ever made, but did you know that it’s also a great file manager software?
First of all, this tool is great at protecting your files safe using banking-level file encryption. And you can also convert your files to pdf using WinZip to pdf and then password-protect them.
Do you want to share your files? It’s easy as selecting your files and adding to a ZIP file big enough to be sent as an attachment to an email.
WinZip also has awesome cloud integration so you can upload the files to any of you cloud storage platform like Dropbox, Google Drive, OneDrive and more, and then send the link to anybody.
This modern file manager software also helps you regain a lot of your hard drive space by compressing your older files or the ones that you don’t use very often.
It also helps you compress MP3 files so that you can save space on your audio device. It’s easy as selecting your audio file and selecting the location you want to save it to.
WinZip can also help you backup your files really fast. You can just archive and save the files to a safe location but you can also make this process automatic.
Here are a few important features of WinZip:
- Best compressing and decompressing speed
- Compatible with a lot of file types
- Cloud storage integration
- Dual-pane user interface
- High security encryption

WinZip
WinZip is known as a great archiver but it is also an excellent dual-pane file manager for Windows 10!
WinNc
WinNc is another dual-pane file manager for Windows 10. The application has a tabbed interface allowing you to open multiple directories.
Using this tool, you can perform basic tasks such as copying, moving or deleting, but you can also compress or uncompress files and create links.
The application also supports some advanced options such as disc burning and it can even create ISO files. In addition, you can also convert audio or create self-extracting .exe files from .zip archives.
WinNc uses different colors for different actions, so you can easily distinguish files that are being copied or moved. In addition, you can queue your actions and perform multiple tasks with ease.
There’s also a built-in file viewer, slideshow viewer, and multimedia player so you can preview your files with ease.
Find some other notable features of WinNc:
- Quick Access feature that lets you open frequently accessed folders with ease
- Favorite folders
- FTP support
- Modern, easy-to-use interface
- Built-in file viewer
⇒ Download WinNc Commander
AB Commander
Another great dual-pane file manager that we want to show you is AB Commander. The application offers support for tabs, so you can switch easily between several open directories.
It also supports all standard file management options while offering some advanced features like a built-in image viewer as well as a text editor.
Speaking of images, you can change their resolution or rotate them. We have to mention that there’s also support for file splitting and folder synchronization.
Each pane has a folder tree so you can easily navigate through your directories. Speaking of navigation, the application has history and favorites lists, allowing you to easily access your favorite folders.
Other notable features of AB Commander:
- Multiple file renaming
- File type filter
- Advanced search for specific strings
- File splitting
- Folder synchronization
⇒ Download AB Commander
One Commander
Some PC issues are hard to tackle, especially when it comes to corrupted repositories or missing Windows files. If you are having troubles fixing an error, your system may be partially broken.
We recommend installing Restoro, a tool that will scan your machine and identify what the fault is.
Click here to download and start repairing.
Another useful dual-pane file manager is One Commander. The application has a modern design, so it looks visually appealing and supports two different themes that you can easily switch between.
You can use the column view if you prefer the dual-pane view along with tab support tabs so you can work with multiple folders easily.
The application has an address bar that shows you all available subfolders and works similarly to a folder tree, a great feature since it allows you to navigate to any folder with ease.
Although this feature is useful, it might take some users a while to get used to it. Fortunately, you can minimize the address bar and it will work like a standard address bar in File Explorer.
One Commander’s other interesting features:
- History panel to access any previously visited folder
- Droplist for storing files
- Built-in audio, video, and text preview
- Unique design
- List of favorite folders for easy access
⇒ Download One Commander File Manager
Total Commander
Probably one of the most popular file managers for Windows is Total Commander. This is another dual-pane file manager, and like most entries on our list, it fully supports tabs.
The application supports the drag and drop method, so you can easily use both File Explorer and Total Commander simultaneously.
If you’re an advanced user, you’ll be happy to hear that there’s a built-in command line that you can use to start programs with different parameters.
The application has a built-in file viewer so you can view any file in hex, binary, or text format. There’s also a Bitmap viewer as well as an HTML viewer.
You can switch between several different views and show thumbnails if needed. It’s worth mentioning that Total Commander supports multi-rename so you can easily rename several files at once.
Notable features of Total Commander:
- Native support for ZIP, ARJ, LZH, TAR, GZ, CAB, RAR, and ACE archives
- Built-in FTP client
- Enhanced search feature
- Perfect for both basic and advanced users
- File comparison and folder synchronization
⇒ Download Total Commander
Free Commander
Another great file manager that we have to mention is the Free Commander. The application allows you to choose between dual-pane or single-pane view and there’s also support for tabs.
In addition, you can also show a folder tree for each pane and use it to navigate to the desired directory with ease.
The application also has a built-in file viewer so you can easily view images or any other file in hex, binary, or text format.
We have to mention that Free Commander works with ZIP archives, and you can easily view files and images inside an archive. If you want to work with other types of archives, you can do that via various plug-ins.
The application offers a powerful search engine, and you can use it to search through folders and archives alike.
Other Free Commander features:
- Create and verify MD5 checksums
- Folder comparison and synchronization
- Built-in DOS command line
- Folder splitting
- Visually appealing user interface
⇒ Download Free Commander
File Voyager
If you’re looking for a free file manager, we have to recommend FileVoyager. This is a dual-pane file manager with a tabbed interface so you can easily open multiple directories.
The application allows you to browse disks, folders, and archives, and there’s also an FTP feature available. All standard file management options are available and you can access them with a single click.
The application can work with various file archives, but it can also play both audio and video files. We have to mention that FileVoyager requires codecs to do that, so be sure to install them.
As for additional features, the application allows you to compare files and folders, and there’s also a folder synchronization feature.
Here are a few other mentionable features of FileVoyager:
- Each pane can be turned into a preview pane
- Preview audio, video, images, and ebooks
- Ribbon toolbar and breadcrumbs navigation
- Syntax highlighting
- File viewer in text, binary, or hex formats
⇒ Download FileVoyager
If you’re looking for a file manager that offers more features than File Explorer, we suggest that you try any of the tools from our list. Many file managers on our list are completely free, so feel free to try them.
Newsletter
Повысить эффективность работы с файловой системой призваны специальные программы – файловые менеджеры для Windows. Они помогают пользователю выполнять наиболее распространенные задачи для работы с файлами: создание, редактирование, просмотр, проигрывание, перемещение, копирование, удаление, настройка параметров, свойств и поиск документов. При выборе альтернативы проводнику Windows нужно опираться на его объем функциональных возможностей, удобство работы с файловыми системами, интеграцию с облачным сервисам и поддержку плагинов. Изучайте наш обзор лучших файловых менеджеров и выбирайте лучший для себя.
Общий рейтинг
Общие сведения
Интерфейс
Работа с файлами
Общие сведения:
Лицензия
Стоимость
Русский язык
Интерфейс
Рейтинг
бесплатная
бесплатно
графический
10
бесплатная
бесплатно
графический
10
бесплатная
бесплатно
руссификатор
графический
9
бесплатная
бесплатно
графический
10
бесплатная
бесплатно
текстовый
7
Интерфейс:
Вид «пиктограммы»
Вид «список»
Вид «колонки»
Вид «миниатюры»
Две рабочие панели
Закладки / избранное
Вкладки
Рейтинг
Работа с файлами:
Сжатие
Криптация
Предпросмотр
Массовое переименование
Рейтинг

Total Commander – наиболее распространенный файловый менеджер для ОС windows, разработанный более 20 лет назад в Швейцарии. Это классический двухпанельный файловый менеджер, который заслужил себе репутацию профессионального помощника управления файлами. Он знаменит широким функционалом, по достоинству оценен опытными пользователями, благодаря высокой стабильности и удобству выполнения различных операций. Этот мощный менеджер файлов включает в себя обширный пакет встроенных инструментов.
Характерные особенности Тотал Коммандер:
- Обработка архивов, копирование файлов в архив и извлечение из него;
- Доступ к созданию закладок;
- Копирование, переименование и удаление полных деревьев папок в фоновом режиме;
- Есть утилита запуска для отображения часто используемых программ в выпадающем меню;
- Возможность работать с файлами при помощи drag-and-drop;
- Беспрепятственный доступ к сетевому окружению, файловой системе машин в сети;
- Отображается история поиска файлов при работе с файловыми системами Виндовс;
- Возможность разбивки и объединения файлов;
- Существует версия Тотала для Андроид устройств.
Total Commander – лучший в отношении удобства управления файловый менеджер с собственным форматом плагинов, которые расширяют возможности программы. Через меню конфигурации можно самостоятельно настроить интерфейс программы и другие параметры. Это универсальный помощник для обычного пользователя, который с легкостью решает любые операции с файлами.
Полный обзор »

FreeCommander – бесплатный файловый менеджер, достойная замена стандартного проводника windows, имеет схожий набор функций, но содержит ряд интересных особенностей. Программу можно установить бесплатно, как для индивидуального пользования, так и для коммерческих целей.
Ключевые особенности файлового менеджера FreeCommander:
- Мобильность приложения (запуск с CD и USB-флешки);
- Наличие двух панелей, где отображаются файлы и папки;
- Настройка интерфейса по собственным требованиям;
- Обработка архивов ZIP, CAB и RAR;
- Привычное древовидное представление файлов;
- Хорошее безвозвратное удаление файлов;
- Альтернативные виды отображения файлов: таблицы, эскизы, списки в горизонтальном, вертикальном виде;
- Встроенный FTP-клиент проводника для ПК;
- Предварительный просмотр картинок;
- Высокая скорость вызова командной строки (ленточный интерфейс).
FreeCommander – это перспективный файл менеджер, который постоянно дорабатывается, укомплектовывается новыми инструментами для слаженной работы с файловыми объектами. Легко настраиваемый внешний вид системы, комбинации «горячих клавиш» и отображение папок и файлов. Бесплатная программа привлекает опытных пользователей продуманным до мелочей внешним видом и средствами для тонкой настройки диспетчера файлов для компьютера.
Полный обзор »

XYplorer Free – файловый менеджер, который представляет собой удачное сочетание традиционного проводника windows и навигационного менеджера. Программа поддерживает вкладочную систему с удобным перемещением файлов (функции вырезать, копировать) между вкладками с помощью колесика мыши. Файл менеджер имеет расширенный поиск и позволяет вносить поисковые настройки с последующим сохранением для дальнейшего использования. Распространяется бесплатно.
Характерные особенности программы XYplorer Free:
- Простой для восприятия интерфейс;
- Быстродействие просмотрщика видео, аудиофайлов и картинок;
- Пприменение «горячих клавиш» для большого количества файловых операций;
- Поддержка различных форматов, просмотр контрольных сумм файлов;
- Загрузка видео с YouTube;
- Настройка фильтров, которые отображают файлы, папки;
- Экспорт данных в CSV-формате;
- Синхронизация и удобство перехода между каталогами;
- Самостоятельное внедрение необходимых команд для пакетных операций.
XYplorer Free – бесплатный аналог стандартного диспетчера файлов ПК, оснащенный поддержкой вкладок и мощной поисковой системой. Эта продвинутая программа идет на шаг впереди своих конкурентов, поскольку ее функциональные возможности значительно расширены и соответствуют современным пользовательским требованиям.
Полный обзор »

File Navigator – бесплатный файловый менеджер, сходный с профессиональной программой total commander. Утилита не требует инсталляции, представлена как в русскоязычной, так и в английской версии. Этот менеджер windows гармонично объединяет в себе множество возможностей, корректно работает с СD, именами файлов в национальной кодировке.
Основные особенности программы File Navigator:
- Отображение контекстного меню проводника windows (файлы, папки, диски);
- Просмотр файлов RTF c рисунками;
- Удобная командная строка и управление комбинациями клавиш;
- Цветовая сортировка разных типов файлов;
- Интеграция с внешними архиваторами для качественной работы с архивами;
- Удобство управления каталогами: синхронизация, сравнение, список избранных;
- Настройка цветовой схемы;
- Функция Drag & Drop внутри проводника windows;
- Возможность создания групп файлов для совместных действий;
- Расширенные параметры поиска: по дате, тексту, атрибутам и размеру;
- Дополнительные вьюверы для просмотра файлов разных форматов.
File Navigator – современная бесплатная программа с открытым исходным кодом, значительно упрощает работу с файловыми системами, но в ней есть и недостатки. К ним относится сложность подключения просмотрщиков и проблемная интеграция в x64 системы.
Полный обзор »

FAR Manager – бесплатная программа для работы с файлами на платформе windows, которая отличается консольным внешним видом, высокой скоростью и потребляет минимум системных ресурсов. Данный менеджер файлов проводит операции с файловыми системами компактным нажатием пары клавиш. Разработанный на основе Norton Commander, FAR Manager использует стандартные клавиатурные комбинации.
Ключевые особенности программы FAR Manager:
- Возможность просматривать файлы, папки и каталоги;
- Инструменты управления файлами (копирование, редактирование, переименование и пр.);
- Полезная командная строка позволяет осуществлять быстрый поиск папки проводника windows;
- Доступ к работе с сетевыми шарами FTP и windows;
- Множество плагинов (WinSCP, 7-Zip, плагины игр и другие расширения);
- Встроенный текстовый редактор;
- Многоязычный интерфейс.
FAR Manager – скоростной файловый менеджер, который существенно опережает стандартные средства ОС windows, благодаря умелому использованию комбинаций кнопок на клавиатуре. Данный программный продукт оснащен множеством параметров конфигурации, что дает возможность настраивать его «под себя».
Полный обзор »
Необходимость использования менеджера файлов очевидна. В операционных системах windows недостаточно средств для быстрой и эффективной работы с файловыми материалами. Не теряют своих позиций в рейтинге пользователей старые, но продуктивные программы Total Commander и FAR Manager. Имея несколько устаревший двухпанельный интерфейс, они предлагают эффективные инструменты для работы с файлами и папками, имеют ряд полезных расширений. Если же вам небходим проводник с четырехпанельным интерфейсом, хорошим выбором станет Double Commander File Manager.
Серьезную конкуренцию стандартным проводникам Windows, Mac OS создают более современные программы File Navigator, FreeCommander и XYplorer Free (в обзор не вошли такие программы как Unreal Commander, Multi Commander и Directory Opus,
Midnight Commander, Omega Commander, Volkov Commander). Они укомплектованы дополнительными настройками поиска, удобными инструментами редактирования и вспомогательными функциями. Так, файловый менеджер FreeCommander наряду с отображением файлов в виде дерева, предлагает и другие варианты представления, отличается высокой скоростью и мобильностью приложения. Продвинутая программа XYplorer Free оснащена уникальными возможностями поиска и поддерживает работу с вкладками. Эти особенности делают файловый менеджер чрезвычайно удобным помощником для пользователей. Но каждая программа хороша по-своему, поэтому выбирать нужно, отталкиваясь от своих индивидуальных запросов.
Приложения не вошедшие в обзор:
File Explorer, ранее известный как Windows Explorer, с тех пор стал встроенной программой для доступа к файлам на компьютерах с Windows.
Однако Windows вложила меньше усилий в программное обеспечение, потому что оно имеет ограниченные возможности, не было добавлено никаких новых функций, и оно слишком просто для организации файлов.
Кроме того, существуют многочисленные альтернативы проводнику которые предлагают множество интересных функций, таких как языковой перевод, пакетное переименование и простая организация файлов. По этим причинам лучше всего использовать сторонний файловый менеджер для Windows.
В этой статье будут представлены семь лучшие файловые менеджеры для Windows 11/10 выбирать из. Эти файловые менеджеры очень безопасны, удобны в использовании и имеют множество функций.
Ищете лучшие альтернативы проводнику Windows? Вот семь вариантов, которые вы можете попробовать:
1. Тотал Коммандер
Total Commander, ранее известный как Windows Commander, является одним из лучших и наиболее часто используемых файловых менеджеров для Windows, не считая встроенного проводника. Программа использует классический дизайн, но очень настраиваемый. Total Commander открывает до двух расположенных рядом файловых окон для удобного доступа и обмена файлами.
Эта альтернатива проводнику файлов поддерживает использование нескольких языков и имеет окно быстрого просмотра, в котором отображаются предварительные просмотры изображений и миниатюры видео. Кроме того, вы можете сравнивать файлы и использовать плагины для дополнительных функций, что делает его очень подходящим для расширенного использования файлового менеджера.
Другие вещи, которые вы можете ожидать от этого файлового менеджера, включают поддержку пакетного переименования, поиск дубликатов файлов для экономии места на диске, встроенный FTP-клиент и многое другое. Причем эта программа доступна как для 32-битных, так и для 64-битных компьютеров. Тем не менее, это как бесплатно, так и платно, в зависимости от того, сколько функций вы хотите использовать.
Ключевая особенность:
- Использование нескольких языков
- Плагины поддержки
- Пакетное переименование и панель быстрого просмотра
Скачать Тотал Коммандер
2. Шреста Файлы Pro X
Если вы поклонник отличной эстетики, эта альтернатива Windows File Explorer для вас. Шреста Файлы Pro X это очень аккуратный файловый менеджер с несколькими цветами темы, как встроенными, так и созданными самостоятельно. Кроме того, он имеет двухоконную структуру, которая может быть как вертикальной, так и горизонтальной, что значительно упрощает доступ к папкам.
Интересной особенностью этой программы является то, что вы можете открывать папки в виде вкладок, как и в браузере, но с шестью различными форматами просмотра. Качество позволяет легко сравнивать файлы. Существуют также различные пакеты значков для дисков, папок и библиотек. Это показывает, насколько настраиваемый Shrestha Files Pro X является одним из лучших файловых менеджеров для Windows.
Shrestha Files Pro X имеет встроенные функции архивирования и распаковки, а также поддерживает перетаскивание. Кроме того, он очень стабилен и быстр в использовании. Программа автоматически сохраняет и восстанавливает открытую вкладку, как и браузеры.
Помимо уже упомянутых функций, файловый менеджер также имеет все остальные функции файлового менеджера. Однако доступ к некоторым из его расширенных функций можно получить только после обновления до премиум-пакета.
Ключевая особенность:
- Хорошо продуманный внешний вид
- Он поставляется с пакетами значков
- Имеет макет вкладок, подобный браузеру
Скачать Shrestha File Pro X
3. Справочник Опус
Этот файловый менеджер представляет собой приложение премиум-класса, которое полностью заменяет Windows File Explorer. Это также одна из старейших программ-замен File Explorer. Справочник Опус имеет современный дизайн и предлагает как одиночные, так и двухрядные варианты отображения.
Это отличный файловый менеджер, поскольку он интегрирован с панелью просмотра для предварительного просмотра, как и Total Commander.
Directory Opus позволяет просматривать и редактировать метаданные файлов. Кроме того, вы можете помечать файлы, настраивать строку состояния и делать многое другое с помощью программы. Это программное обеспечение имеет возможности сценариев, встроенный поиск дубликатов файлов и поддержку FTP.
Он позволяет легко настраивать сочетания клавиш и может быть открыт с помощью Windows + E, как и Проводник. Кроме того, Directory Opus позволяет вам использовать как загрузчики изображений, так и конвертеры на вашем компьютере. Что касается совместимости, то она хорошо работает с Windows 11 и 10, а у приложения есть как бесплатные, так и премиум-пакеты. Однако премиальный пакет довольно дорогой (начинается с 49 австралийских долларов и доходит до 249 австралийских долларов), поэтому лучше всего использовать бесплатную версию.
Ключевая особенность:
- Очень настраиваемый
- Он имеет как однопанельную, так и двухпанельную компоновку.
- Он поставляется с конвертером изображений
Скачать Каталог Opus
4. XYplorer
XYplorer это файловый менеджер с вкладками и один из лучших, которые вы можете использовать на ПК с Windows. Программа имеет очень глубокие и всеобъемлющие функциональные возможности. Он имеет настраиваемый интерфейс с множеством функций в строке меню. Копировать файлы намного проще благодаря дополнительному двойному окну. Кроме того, это программное обеспечение имеет панель каталогов для доступа к папкам с файлами и оптимизировано с помощью мощных функций резервного копирования файлов. XYplorer — очень легкая программа, которая не вызовет проблем с памятью на вашем компьютере.
Вы также можете автоматизировать повторяющиеся задачи с помощью этой программы, чтобы упростить использование. XYplorer имеет отличный вариант поиска файлов с высокой скоростью. Другие функции программы включают поддержку Zip, сохранение и автоматическое восстановление открытых папок, а также поддержку тегов и комментариев к именам отдельных файлов. Как и некоторые из ранее упомянутых файловых менеджеров, этот также поддерживает предварительный просмотр изображений, видео, документов и аудио одним щелчком мыши. Кроме того, они постоянно работают над добавлением новых функций.
Ключевая особенность:
- Сохранение и автоматическое восстановление папок
- Отмечайте и комментируйте
Скачать XYplorer
5. Свободный командир
Другой файловый менеджер, который вы можете использовать для Windows, это Свободный командир. Free Commander — это простое в использовании программное обеспечение для доступа, организации и изучения файлов на вашем компьютере. Программа имеет простой и привлекательный пользовательский интерфейс. Как и большинство альтернативных файловых менеджеров, это приложение имеет двухпанельную технологию и предлагает как вертикальные, так и горизонтальные варианты. Однако вы также можете использовать только одно окно в этом приложении.
Возможности программного обеспечения Free Commander включают возможность сжатия файлов, фильтрацию файлов для просмотра, использование встроенного средства просмотра файлов и многое другое. Кроме того, в этой программе вы найдете несколько ярлыков, которых нет в других альтернативах проводника. Приложение очень портативное, а это значит, что его можно использовать без установки. Просто убедитесь, что у вас есть копия файла на вашем компьютере.
Ключевая особенность:
- Очень прост в использовании
- Двойная панельная технология
- Портативное приложение
Скачать бесплатно командующий
6. Исследователь²
Исследователь является единственным в своем роде при выборе лучшего файлового менеджера для ПК с Windows. Это хорошо разработанное приложение для Windows, которое позволяет вам более продуктивно работать с файлами на вашем компьютере благодаря широкому набору функций. Это программное обеспечение имеет два окна, вкладку папки и столбцы Миллера для многозадачности и позволяет просматривать документы, изображения, музыку и файлы других типов.
Он имеет быстрый поиск на рабочем столе, который синхронизирует содержимое папки со всеми атрибутами и функциями файла. Вы также можете использовать встроенную функцию поиска дубликатов файлов, чтобы освободить больше места на вашем компьютере. Вы также можете использовать цветовые коды для классификации файлов на вашем компьютере. Еще одна функция, о которой стоит упомянуть, — это выбор палочки, который позволяет выбранным файлам оставаться на связи, когда вы нажимаете на другие части экрана. Однако все эти функции имеют свою цену.
Ключевая особенность:
- Поиск дубликатов файлов
- Цветовой код для классификации папок
Скачать Эксплорер²
7. Q-Дир
Вот еще один файловый менеджер для Windows с исчерпывающими и полными функциями для удовлетворения ваших потребностей. Это программное обеспечение может лучше управлять дисками, папками и памятью компьютера. Q в названии Q-Dir расшифровывается как Quad, что означает, что программа может одновременно отображать до четырех окон в окне файлового менеджера. Это делает управление файлами намного удобнее.
Кроме того, Q-Dir имеет структуру каталогов с видимыми ветвями дерева. Приложение также включает в себя большинство функций файлового менеджера Windows, упомянутых ранее. Вы можете использовать его как установленное, так и портативное приложение, в зависимости от того, что вам подходит. Кроме того, программа легкая и без проблем запускается на любом компьютере с Windows. Вы можете перемещать файлы, перетаскивая их в Q View. Еще одним преимуществом приложения Q-Dir является то, что оно бесплатное.
Ключевая особенность:
- Используйте до четырех панелей
- Легкое приложение
- Свободно
Скачать Q-Dir
Почетное упоминание: приложение «Файлы»
Файлы App — еще один отличный файловый менеджер для Windows, который подходит для минималистов. Дизайн приложения такой простой и классный, с различными функциями, такими как предварительный просмотр файлов, макет с двумя панелями, вкладки, теги для маркировки файлов, настраиваемые темы и многое другое. Приложение Files также является бесплатным, поскольку это программа с открытым исходным кодом.
Хотя на некоторых компьютерах с Windows программа, похоже, дает сбой, вы все же можете попробовать ее, чтобы убедиться, что она работает на вашем компьютере.
Скачать приложение «Файлы»
Последние мысли
В этой статье были рассмотрены семь лучших файловых менеджеров для компьютеров с Windows с подробным описанием того, что вам следует ожидать от каждой из программ. Вам просто нужно выбрать тот, который вы предпочитаете заменить или работать с проводником Windows. Кроме того, большинство команд, которые используют эти программы, почти идентичны командам File Explorer, что делает их адаптируемыми. Дополнительные функции являются существенным отличием.
Часто задаваемые вопросы о файловых менеджерах Windows
Если вы долгое время использовали File Explorer или Windows Explorer и хотите переключиться на другую программу для доступа к своим файлам, Directory Opus — лучший вариант для вас. Программа оптимизирована для Windows и поможет вам эффективно организовывать и управлять вашими документами.
Вид неорганизованных файлов и документов в Проводнике раздражает большинство из нас. Лучший способ упорядочить файлы — создать отдельную папку для каждого типа файлов и переместить файлы в созданную вами папку.
Многие пользователи считают Total Commander File Manager очень интуитивно понятной и хорошо продуманной программой. Также говорят, что он лучше, чем File Explorer; это может быть правдой, потому что Total Commander имеет некоторые дополнительные функции, которых нет в проводнике. Эти функции включают в себя сравнение файлов по содержимому, поддержку предварительного просмотра изображений, упаковку и распаковку файлов и многое другое.
Если вы ищете безопасные файловые менеджеры для Windows, вот список:
1. Тотал Коммандер
2. Шреста Файлы Pro X
3. Свободный командир
4. XYplorer
5. Q-режим
Вы можете проверить Total Commander, если вы говорите об альтернативе File Explorer для Windows 10. Ранее известный как Windows Commander, это один из лучших файловых менеджеров для Windows 10 и Windows 11 с поддержкой нескольких языков, плагинами, пакетным переименованием, и более.
Да, вы можете полностью заменить Windows File Explorer. Для этого мы рекомендуем Directory Opus как лучшую замену Windows File Explorer. Он полностью интегрируется с Windows, и всякий раз, когда вы открываете проводник или папку, вместо этого открывается Directory Opus. Вы также можете открыть программу из контекстного меню, как в проводнике Windows.
Файловый менеджер в Windows называется File Explorer, начиная с Windows 10. Ранее он был известен как Windows Explorer и получил переименован в Windows 10.
Дальнейшее чтение:
Содержание
- Сторонние многовкладочные проводники для Windows
- 1. Explorer++
- 2. Tablacus Explorer
- 3. Q-Dir
- 4. XYplorer
- 5. Directory Opus
- На GitHub появился кастомный Проводник в новом дизайне Windows 10: стильно и удобно
- Новый стильный файловый менеджер для Windows 10
- Files — новый файловый менеджер для Windows 10
- Параметры и настройки приложения Files (UWP Preview)
- Скачать Files (UWP Preview)
- Обновление Files UWP
- ПОЛЕЗНОЕ ВИДЕО
- 15 альтернативных файловых менеджеров для замены проводника Windows 10
- 1. Explorer ++
- 2. Total Commander
- 3. Directory Opus
- 4. TagSpaces
- 5. XYplorer
- 6. xplorer²
- 7. Clover
- 8. FileVoyager
- Дополнительные файловые менеджеры для Windows 10
- 9. Q-Dir
- 10. FreeCommander XE
- 11. Altap Salamander
- 12. SpeedCommander
- 13. Unreal Commander
- 14. fman
- 15. Double Commander
- Завершающие мысли
Сторонние многовкладочные проводники для Windows
Но система не получила её ни в весеннем, ни в осеннем накопительном обновлении 2018 года. Но даже если Windows 10 когда-то и получит такой апгрейд, как реализовать многовкладочный режим в проводник старших версий системы?
Есть несколько вариантов.
Первый – установить программу Clover, реализующую такую возможность в штатном проводнике Windows.
Рассмотрим пятёрку таковых – сторонних альтернатив штатному проводнику Windows с возможностью работы в нескольких вкладках.
1. Explorer++
• Позволяет добавлять пути в закладки;
• Позволяет разбивать и собирать файлы;
• Позволяет полностью уничтожать данные с перезаписью в 1 или 3 прохода;
• Предусматривает панель дисков.
Explorer++ поставляется изначально на английском языке. Файл русификации «.dll» отдельно скачивается с сайта разработчика и закидывается в папку с портативной программой.
2. Tablacus Explorer
Tablacus Explorer – также бесплатная портативная программа, реализующая аналог проводника Windows с многовкладочным режимом. Программа очень простая, предусматривает ещё меньше возможностей, чем штатный проводник.
3. Q-Dir
Q-Dir – ещё один бесплатный портативный аналог проводника Windows, в окне которого можно работать не только с несколькими вкладками, но с разными компоновками окна по типу двух-, трёх и даже четырёхпанельного файлового менеджера. Кроме традиционных возможностей проводника также предлагает:
• Работу с закладками;
• Сохранение в файл сеанса работы и восстановление из этого файла;
• Настройку организации и внешнего вида (в частности, возможность выбора фоновых расцветок и применения структуры сетки для табличных представлений данных);
• Задание внутренних ассоциаций файлов;
• Экспорт имён и параметров файлов в TXT-документ и т.п.
4. XYplorer
XYplorer – функциональная альтернатива проводнику Windows, это уже полноценный файловый менеджер. Программа платная, есть бесплатная 30-дневная триал-версия. XYplorer позволяет работать с нескольким вкладками и предусматривает два типа двухпанельной компоновки – вертикальную и горизонтальную. Имеет панель инструментов, интерфейс тонко настраивается.
Из специфических функциональных возможностей поверх базовых:
• Среда избранных путей;
• Файловые фильтры;
• Внутренняя система тегирования и задания цветовых меток;
• Внутренний поисковик;
• Работа с шаблонами файловых операций;
• Синхронизация содержимого папок;
• Задание внутренних ассоциаций файлов;
• Удаление заблокированных данных;
• Полное уничтожение данных и пр.
5. Directory Opus
Directory Opus – второй в обзоре функциональный файловый менеджер, у него меньше возможностей, чем у XYplorer, зато это программа с весьма дружелюбным интерфейсом. Это, возможно, даже эталон юзабилити. Программа также платная, есть 60-дневная бесплатная триал-версия. Directory Opus не просто предусматривает многовкладочный режим работы, но даже позволяет настраивать расположение панели вкладок – вверху, внизу, справа, слева окна. Файловый менеджер может быть настроен как двухпанельный с вертикальной или горизонтальной компоновкой.
Помимо того, на что способен проводник Windows, у Directory Opus ещё такие возможности:
• Встроенный архиватор;
• Файловые фильтры;
• Внутренний поисковик;
• Работа с изображениями – встроенный просмотрщик, конвертер, запуск слайд-шоу;
• Экспорт имён и параметров файлов в TXT-документ и пр.
Источник
На GitHub появился кастомный Проводник в новом дизайне Windows 10: стильно и удобно
Некоторое время назад в сети появились различные эскизы и готовые изображения с новым дизайном для Windows 10 под названием Fluent Design, но никто точно не знает, когда апдейт с ним выйдет в свет. Чтобы не ждать обновления интерфейса, энтузиасты решили улучшить его самостоятельно, выложив приложение под названием Files на GitHub. Данный файловый менеджер может похвастаться свежим Fluent Design, а также большим набором различных удобных в работе с файлами функций. И, естественно, приложение полностью бесплатное, так что загрузить и попробовать его может абсолютно любой желающий.
Сами разработчики заявляют, что Files является лучшим файловым менеджером на Windows 10 благодаря лаконичному интерфейсу и удобству при работе с контентом. Также авторы программы сообщают, что будут работать над доработкой и поддержкой приложения длительное время, а всех желающих приглашают поучаствовать в тестировании софта. Отличная возможность попробовать что-то новое или даже переехать на Files из-за действительно удобного интерфейса, да и установка программы достаточно простая — она состоит всего из четырёх шагов и полностью описана на странице приложения на GitHub.
Источник
Новый стильный файловый менеджер для Windows 10
Если по каким-то причинам не устраивает встроенный системный «Проводник» или просто он надоел уже — рекомендую попробовать новый файловый менеджер для Windows 10 с модным дизайном Fluent Design под «неожиданным» названием Files (UWP Preview).
Даже если не решитесь использовать его ежедневно, то наверняка «зацепит» представленная концепция с поддержкой удобных вкладок и продуманность деталей воздушного интерфейса.
Files — новый файловый менеджер для Windows 10
Признаюсь честно, после выхода новой операционной системы сразу категорически не понравился ленточный интерфейс в окнах файлового менеджера «десятки», даже пытался его полностью скрыть, но ничего не вышло толкового и пришлось смириться.
Многократные поиски самого удачного варианта вкладок для окон Проводника помнят постоянные читатели (Clover, QTTabBar…). Теперь представьте мое восхищение, когда первый раз запустил приложение Files (UWP Preview)…
Вот он, функциональный минимализм, простота и воздушность! Но в сторону эмоции — давайте посмотрим на возможности этой программы.
Параметры и настройки приложения Files (UWP Preview)
Для начала научимся открывать новые вкладки в этом файловом менеджере, потыкаем по всем значкам и заглянем в контекстные меню.
Чтоб открыть новую вкладку нужно, как догадались, кликнуть на плюсик в соответствующей панели…
Теперь просто выбираем из каталога дисков и папок, что слева в рабочем окне, нужный вариант и он появляется в новой вкладке…
Абсолютно ничего сложного. Контекстное меню выглядит таким образом…
Читайте также на сайте:
Элементы из левого раздела можно откреплять и закреплять, если заметили. Именно таким образом навел сразу там порядок. Файлы и папки копируются, вырезаются и перетаскиваются между вкладками обычным способом.
Первый значок в правом нижнем углу отвечает за выделение файлов…
Третий отображает процесс выполнения какой-либо операции (например, копирования)…
Плюсик в правом верхнем углу поможет создать новую папку, текстовый документ и… изображение (вот этого юмора не понял). 🙂
Поиск проверить не смог, так как он у меня отключен полностью еще со времен начала использования альтернативного скоростного решения (Everything). Под тремя точками находим такое контекстное меню…
Кстати, если уменьшить размер окна до определенного размера, появится еще одна кнопочка тут…
Скорее всего, это «жертва» адаптивности приложения (оно одинаково работает как в стационарных компьютерах, так и в планшетах со смартфонами на базе Windows.
Теперь давайте «нырнем» в Параметры нового файлового менеджера для Windows 10 (слева внизу вход в них притаился).
Интерфейс программы переведен частично, но и на этом пока скажем спасибо авторам (со временем все будет красиво в этом плане, как они обещают).
Тему можно вручную выбрать светлую или темную, а можно и задать автоматическое переключение вместе с операционной системой (кстати, когда по планете ходили еще мамонты, для автоматического переключения этих режимов в «десятке» нужна была отдельная программа 🙂 ).
В этом пункте параметров придается акриловый эффект левому сайдбару (боковой колонке)…
В следующем разделе все ясно без слов…
В «Предпочтения» выбираете язык интерфейса, терминал по умолчанию, отображение корзины в боковой колонке (закрепление ее там (рекомендую ее разместить в трее 😉 )), активацию диалогового окна при удалении файлов и папок, отображение контекстного меню пунктов (дословно) и показ опций копирования выделенного пункта (кто-то может это объяснить человеческим языком?).
Если активируете все пункты из раздела виджетов, то получите в рабочем окне менеджера закрепленные библиотеки, диски и «Последние файлы» …
Эх, помню, как мы всякие «костыли» использовали, чтоб избавиться от этих библиотек (даже пришлось писать обзор отдельной утилиты), а тут одним ползунком они скрываются. 🙂
С многозадачностью разберетесь самостоятельно — полноценный перевод присутствует…
Некоторые пункты параметров у меня не активны, как подозреваю, по причине применения различных твиков в былые времена.
Второй пункт предлагает показывать дополнения к известным типам файлов (отображать расширения файлов), а последний заведует двойным кликом или одинарным для запуска файла или открытия папки…
Не рекомендую экспериментировать…
Если оказался не совсем понятен мой школьный поверхностный перевод пунктов параметров Files (UWP Preview) — можете воспользоваться услугами бесплатного программного переводчика интерфейсов Screen Translator (описывал его подробно).
Предлагаю сравнить наглядно два вида файловых менеджеров — нового и старого (с прикрученными сторонней утилитой вкладками)…
Лично мне очень понравился этот файловый менеджер для Windows 10. Конечно, он еще в стадии бета (тестирования) и не совершенен, но авторы интенсивно работают над ним и обещали очень быстро исправлять все баги с недоработками, внедрять новые функции и возможности.
Скачать Files (UWP Preview)
| Предназначение: | Современный файловый менеджер в стиле Fluent Design |
| Название программы: | Files (UWP Preview) |
| Производитель (автор): | Yair A |
| Статус: | Бесплатно |
| Категория: | Проводник |
| Размер инсталлятора (архива): | 43.38 Мб |
| Поддержка ОС: | Windows 10 |
| Язык интерфейса: | Английский, Русский… |
| Безопасность: | Вирусов нет |
| Похожие программы: | — |
| Ссылка на инсталлятор/сайт: | Скачать/Перейти |
Как и в случае с модными всплывающими окнами в стиле Fluent Design — распространяется программа бесплатно, но исключительно через магазин Microsoft Store (для владельцев не обрезанных сборок, а официальных полноценных операционных систем Windows 10 это совершенно не проблема).
Обновление Files UWP
С этими программами не соскучишься — написал обзор и лег спать, а утром этот «новый Проводник» уже обновился и обзавелся полным русскоязычным интерфейсом (еще вчера чуть пальцы не сломал на любимой клавиатуре описывая англоязычные пункты параметров 🙂 )…
Кроме такой приятной неожиданности программа порадовала расширением возможностей…
Новые функции в v0.21:
ПОЛЕЗНОЕ ВИДЕО
Такой стильный файловый менеджер для Windows 10. До новых полезных компьютерных программ и интересных приложений.
Источник
15 альтернативных файловых менеджеров для замены проводника Windows 10
Как пользователь Windows со времен Windows 98, я видел много изменений в Windows.
От плавного взаимодействия с Windows 7 до противоречий в меню «Пуск» Windows 8 и текущей Windows 10, где вам нужно отключить функции, чтобы получить оптимальную работу.
Один из компонентов, который не сильно обновлялся, за исключением некоторых визуальных изменений — это проводник Windows.
Текущий проводник по функциям похож на Windows 7, он не обновлялся, хотя в нем отсутствуют некоторые из самых основных функций.
Честно говоря, Проводник Windows плохо справляется с управлением файлами.
Я имею в виду, почему мне нужно щелкнуть четыре раза и нажать два сочетания клавиш, если мне нужно перемещать несколько файлов по отдельности между папками?
И не заставляйте меня начинать переименование и редактирование командных файлов.
Если вам нужно часто управлять файлами и папками в Windows 10, то проводник по умолчанию будет просто помехой.
Вы должны получить сторонний файловый менеджер, который предлагает лучшие функции для быстрого выполнения работы и, возможно, также использует меньше ресурсов.
В этом посте я собираюсь перечислить некоторые из лучших файловых менеджеров для Windows 10, которые могут заменить или работать вместе с Проводником Windows, чтобы предложить лучшую функциональность.
1. Explorer ++
«Explorer ++» предлагает работу с вашими файлами и папками Windows, как в браузере.
Подобно тому, как работает браузер, он открывает папки на вкладках, которыми вы можете управлять индивидуально.
Вы даже можете использовать ярлыки браузера, такие как «Ctrl + W» или «Ctrl + T», чтобы закрыть или открыть вкладку.
Вы можете легко перемещать файлы и папки между вкладками, а также дублировать вкладки или массово закрывать их.
Приложение также легко работает с другими приложениями (включая проводник Windows) для перемещения данных с помощью функции перетаскивания.
Помимо просмотра вкладок, он также имеет дополнительные функции, такие как возможность разделять / объединять файлы, папки закладок, расширенный поиск и более функциональную панель предварительного просмотра.
Лучше всего то, что это портативное приложение, поэтому вы можете брать его с собой куда угодно и использовать без установки.
Если вы заинтересованы в использовании Explorer ++, я рекомендую вам прочитать его документацию, поскольку она содержит подробную информацию о том, как использовать каждую из его функций.
2. Total Commander
Расширенный файловый менеджер для Windows 10.
«Total Commander» может иметь не самый красивый интерфейс, но его расширенные функции и двухоконный интерфейс делают управление файлами простым.
Основной интерфейс состоит из двух окон, в которых вы можете открыть две папки и легко обмениваться файлами и управлять ими.
Вы можете изменить вид каждого окна и даже добавить к каждому из них боковые панели, чтобы быстро перемещаться между каталогами.
Также есть интересная функция, позволяющая перечислить все файлы внутри каталога в одном окне, что может быть полезно, если вы хотите управлять определенным типом файлов.
Его другие функции включают инструмент пакетного переименования, расширенный поиск, инструмент сравнения файлов, инструмент архивирования, встроенный FTP-клиент, избранное, поиск дубликатов файлов и многое другое.
Вы можете протестировать этот файловый менеджер, используя его полнофункциональную 1-месячную пробную версию, после чего вам нужно будет перейти на платную версию.
3. Directory Opus
Если вы хотите полностью заменить проводник Windows, «Directory Opus» — идеальный файловый менеджер.
Он полностью интегрируется в Windows, и всякий раз, когда вы открываете проводник или папку, вместо этого он открывает «Directory Opus».
Вы также можете открыть программу из контекстного меню.
Этот файловый менеджер также имеет интерфейс с двумя окнами, в котором вы можете одновременно открывать две папки и легко перемещать данные и управлять ими.
Его интерфейс также намного более интуитивно понятен, с множеством удобных кнопок, которые упрощают работу.
Например, вы можете скрывать / отображать файлы одним щелчком мыши, выполнять поиск прямо внутри окна, архивировать файлы, даже если они находятся в разных папках, и получать права администратора одним щелчком мыши.
Вы можете использовать его бесплатно, используя 60-дневный полнофункциональный пробный период.
После этого вам нужно будет перейти на версию Light или Pro.
4. TagSpaces
«TagSpaces» использует несколько иной подход к производительности, позволяя добавлять теги и цвета к файлам и папкам, чтобы легко ими управлять.
Возможно, это не упростит перемещение и редактирование файлов, но вы можете группировать похожие файлы / папки, используя теги и цвета.
Например, если вы работаете с несколькими файлами, вы можете создать теги «todo» и «done», чтобы легко узнать, какие файлы готовы, а какие еще находятся в очереди.
Помимо управления тегами, он также имеет встроенный просмотрщик файлов, который открывает большинство файлов на боковой панели, как только вы щелкаете мышью.
Облегченная версия полностью бесплатна и предлагает эту функцию тегов.
Вы можете получить версию Pro с расширенными функциями, такими как добавление описания, мониторинг изменений файлов, добавление геотегов, расширенный поиск и т. д.
5. XYplorer
Если вам нужен просмотр и с вкладками, и с двумя окнами, «XYplorer» поможет вам.
В нем перечислены папки в двух вертикальных окнах, в которых вы можете открывать вкладки для добавления дополнительных папок — прямо как браузер.
С правой стороны также есть панель каталогов для быстрого доступа к папкам внутри окон и вкладок.
Вверху есть большие кнопки для быстрого выполнения основных функций, а в контекстном меню также есть множество дополнительных опций, таких как сравнение файлов, копирование пути и мощная функция вставки.
Как и другие инструменты, у него также есть 30-дневная бесплатная пробная версия, после которой вам нужно будет перейти на платную версию, чтобы продолжить использование.
6. xplorer²
«xplorer²» — еще один отличный вариант, простой, но функциональный.
Он использует тот же интерфейс с двумя окнами, но предлагает лучшую настройку, чем большинство, и некоторые интересные дополнительные функции.
Примечательной особенностью является возможность открывать другую панель прямо внутри окна для перехода к подпапкам без потери доступа к основной папке.
Вы также можете легко изменить размер окна и даже изменить положение на горизонтальное, если хотите.
Я думаю, вы могли бы предпочесть его другим из-за его встроенной функции макросов, которая позволяет вам создавать собственные макросы для автоматизации повторяющихся задач.
Просто включите макрос и выполните задачу, и инструмент повторит ее автоматически.
Приложение поставляется с 21-дневной бесплатной пробной версией, и вы можете перейти на платную версию для дальнейшего использования.
7. Clover
На самом деле это расширение проводника Windows для добавления дополнительных функций, а не файловый менеджер с собственным интерфейсом.
После установки «Clover» он расширит проводник с помощью вкладок, аналогичных браузеру.
Вы сможете открывать проводник на нескольких вкладках и управлять папками.
Это идеальный инструмент, если вам нравится проводник Windows, но вам нужны функции вкладок, обычно доступные в сторонних файловых менеджерах.
С его помощью у вас будет тот же опыт работы с проводником с добавленными функциями вкладок.
Помимо вкладок, он упрощает создание закладок для папок, а также содержит дополнительные сочетания клавиш для управления функциями, связанными с вкладками.
Приложение также полностью бесплатное.
8. FileVoyager
«FileVoyager» — еще один файловый менеджер, который предлагает функции двойного окна вместе с вкладками, чтобы упростить управление и перемещение данных.
Однако, в отличие от других в этом списке, на самом деле его можно использовать совершенно бесплатно.
Кроме того, функция двойных окон также обладает некоторыми дополнительными функциями.
Более заметной является панель 3D в верхней части окон, на которой отображаются значки и папки с 3D-эффектами.
Это может быть не очень полезно, но оно показывает папки с содержимым, чтобы упростить навигацию.
Прямо внутри окон есть вкладка предварительного просмотра, чтобы увидеть полный предварительный просмотр файлов внутри «FileVoyager».
Вкладки открываются в нижней части окон, а новая вкладка дублирует последнюю вкладку, а не открывает новое окно «Этот компьютер».
Хотя у него есть инструмент сравнения и средство создания архивов, ему не хватает большинства других дополнительных инструментов, которые можно найти в других приложениях в этом списке.
Однако, если двойное окно и вкладки — единственные функции, которые вы ищете, то это идеальное бесплатное приложение для выполнения работы.
Дополнительные файловые менеджеры для Windows 10
Я рекомендую вышеупомянутый файловый менеджер, и он сможет удовлетворить все ваши потребности в управлении файлами.
Однако, если вы все еще не нашли подходящего файлового менеджера, вы можете проверить еще несколько файловых менеджеров, которые я перечисляю ниже.
Большинство нижеперечисленных файловых менеджеров похожи на те, что указаны выше, но имеют другой интерфейс или базовые функции.
9. Q-Dir
Возможно, у него не так много дополнительных инструментов, но он предлагает 4 окна для открытия папок и управления ими.
«Q-Dir» поддерживает основные команды перемещения файлов, и это тоже совершенно бесплатно.
Если вы предпочитаете четырехоконный интерфейс, то вам стоит попробовать.
10. FreeCommander XE
Он предлагает интерфейс с двумя окнами с удобным списком каталогов в верхней части каждого окна для быстрого доступа.
«FreeCommander XE» также имеет специальные кнопки между двумя окнами, чтобы упростить управление файлами между двумя окнами.
И, как следует из названия, этим файловым менеджером можно пользоваться бесплатно.
11. Altap Salamander
«Altap Salamander» — еще один файловый менеджер с двумя окнами.
Его выдающейся особенностью является поддержка плагинов для дальнейшего улучшения функциональности.
Вы можете получить плагины для получения таких функций, как создание архивов, автоматизация задач, сравнение файлов, FTP-клиент и многое другое.
12. SpeedCommander
«SpeedCommander» предлагает функции как с двумя окнами, так и с вкладками, с возможностью изменения темы и макета различными способами.
Его более важной особенностью является поддержка популярных сервисов облачного хранения прямо в интерфейсе.
Хотя его платную версию нужно получить после 60-дневного пробного периода.
13. Unreal Commander
Еще один файловый менеджер, поддерживающий как вкладки, так и двухоконный режим.
Однако я заметил, что использовать его было довольно сложно, поскольку для управления файлами он имел другие команды, чем обычно.
Хотя «Unreal Commander» бесплатен, а интерфейс сильно настраивается с помощью привлекательных тем и значков.
14. fman
Очень простой файловый менеджер с двойным окном.
Единственная дополнительная функция, которую я увидел — это панель поиска вверху, которую можно использовать для быстрого доступа к чему угодно.
Тем не менее, он очень маленький по размеру и не требует больших ресурсов, поэтому попробуйте «fman», если у вас медленный компьютер.
15. Double Commander
Мое последнее предложение — «Double Commander».
Основанное на «Total Commander», приложение очень похоже на своего кузена, но с одним существенным отличием — оно полностью бесплатное и имеет открытый исходный код.
Он предлагает внутренний текстовый редактор с подсветкой синтаксиса, встроенную программу просмотра файлов (которая поддерживает файлы в шестнадцатеричном, двоичном и текстовом форматах) и архивы, которые обрабатываются как подкаталоги.
Поддерживаемые типы архивных файлов: ZIP, TAR, GZ, BZ2, XZ, LZMA, 7Z, RPM, CPIO, DEB, RAR и ZIPX.
«Double Commander» — отличный выбор для тех, кто много ищет.
Функция поиска является мощной и сканирует как файлы, так и их содержимое, чтобы предоставить вам список результатов.
Завершающие мысли
На мой взгляд, «XYplorer» — лучший универсальный файловый менеджер, который предлагает как просмотр с вкладками, так и двухоконный просмотр, а также обладает всеми расширенными функциями, необходимыми для повседневного управления файлами.
Хотя, если вы предпочитаете полностью бесплатный файловый менеджер для Windows 10, тогда ничто не сравнится с «FileVoyager».
От себя добавлю — пользуюсь «Double Commander», немного уступает своему брату «Total Commander», но зато бесплатный!
Источник
Они добавляют вкладки, умный поиск, многопанельный интерфейс и прочие фишки, которых не хватает стандартному «Проводнику».
1. Free Commander
В бесплатном FreeCommander присутствуют вкладки, и это очень облегчает жизнь тем, кто работает больше чем с одной папкой одновременно. А ещё тут есть двухпанельный режим (причём панели могут располагаться как вертикально, так и горизонтально), удобное дерево папок, фильтр файлов по их именам и атрибутам, настраиваемая панель инструментов, FTP-клиент и даже встроенный механизм снятия скриншотов.
Free Commander →
2. Explorer++
Полностью портативная альтернатива «Проводнику», которая работает без установки как из любой папки, так и с внешнего носителя. Вкладочный интерфейс, древовидная панель папок, выделение по шаблону, неплохой поиск, множество параметров сортировки файлов — всё это в наличии. Возможностей у Explorer++, правда, поменьше, чем у других файловых менеджеров из этого списка, но это компенсируется его быстротой и небольшим размером.
Explorer++ →
3. Multi Commander
Очень продвинутый файловый менеджер. Функций у него столько, что их тяжело сосчитать. Вряд ли в нём с наскоку разберётся новичок, но вот опытным пользователям такой монстр придётся по душе.
Multi Commander оснащён встроенным инструментом для массового переименовывания файлов, мощным поиском, двухпанельным интерфейсом с вкладками и кнопками быстрых действий, архиватором, FTP-клиентом, редактором реестра и конвертером изображений. В общем, чрезвычайно навороченная и при этом бесплатная штука.
Multi Commander →
4. XYplorer
Качественный файловый менеджер с поддержкой вкладок, мощным поиском, удобным предпросмотром и настраиваемым интерфейсом. Файлы в нём можно помечать цветными метками, оценивать их, назначая рейтинг, сортировать по различным критериям. Приложение поддерживает даже создание пользовательских скриптов для автоматической обработки множества файлов, что будет полезно разработчикам.
XYplorer может функционировать в портативном режиме без установки. Однако бесплатно пользоваться приложением разрешается только 30 дней, после чего нужно купить лицензию за 39,95 доллара.
XYplorer →
5. Total Commander
Чрезвычайно популярное приложение, которое может сделать с вашими файлами практически что угодно. А не вошедшее в стандартную поставку добавляется плагинами. Интерфейс Total Commander вызывает ностальгические чувства, но возможности этого прекрасного менеджера с лихвой перекрывают недостаток красоты.
Total Commander может массово переименовывать файлы, искать их по имени, содержимому, формату и прочим характеристикам, работать с архивами и по-разному отображать содержимое папок. Встроенный FTP-клиент в нём тоже есть. Интерфейс двухпанельный, настроек внешнего вида здесь завались.
Total Commander имеет бесплатный пробный период на 30 дней, после чего придётся платить за лицензию 3 335 рублей. Но это тот случай, когда приложение отрабатывает каждую вложенную в него монету.
Total Commander →
6. Double Commander
Вас впечатлила гора возможностей Total Commander, но вы не хотите платить за них? В таком случае установите Double Commander. В этом приложении присутствует практически всё то же, что и в предыдущем, но при этом оно бесплатно и даже имеет открытый исходный код.
Программой поддерживается работа с архивами, расширенный поиск по именам и содержимому файлов, а ещё в ней есть встроенный просмотрщик, групповое переименование, вкладки и настраиваемый интерфейс.
Отдельное преимущество этого файлового менеджера — поддержка плагинов от Total Commander. Правда, не все из них корректно устанавливаются, но большинство всё же работает.
Double Commander →
7. Directory Opus
У Directory Opus много возможностей, но довольно загруженный интерфейс. Впрочем, это можно поправить, поковырявшись в настройках. Программа содержит встроенный просмотрщик документов и изображений, может искать дубликаты файлов и конвертировать изображения. По умолчанию работает в двухпанельном режиме, поддерживающем вкладки.
Directory Opus — профессиональный инструмент для тех, у кого очень много данных для обработки. Есть две версии: Light за 35,5 доллара и Pro за 64,5 доллара. Последняя отличается возможностью интегрироваться в систему, заменяя «Проводник», и умеет работать с FTP-серверами и архивами.
Directory Opus →
8. Q-dir
Миниатюрный бесплатный менеджер файлов. Его главная фишка — переключаемый одним щелчком макет интерфейса. Вам нужны две или четыре панели и вертикально размещённые папки? Просто ткните соответствующую кнопку в верхнем правом углу.
Программа не перегружает пользователя малопонятными функциями и уступает по возможностям тому же Double Commander, но благодаря настраиваемому макету будет особенно полезна тем, кто постоянно копирует и перетаскивает файлы в разные папки. Кроме того, в Q-dir имеются вкладки и фильтрация файлов.
Единственный минус — значки в приложении мелковаты, так что на особенно больших экранах пользоваться не очень удобно. Кажется, автор Q-dir об этом знает — иначе зачем было впихивать в файловый менеджер экранную лупу?
Q-dir →
Читайте также 🧐
- Как спрятать файлы и папки в Windows и macOS
- Как обмениваться файлами и папками в локальной сети
- 7 полезных программ, улучшающих стандартные функции Windows

Под редакцией
21 Мая 2019
Файловые менеджеры для компьютера
Мир все сильнее погружается в цифровую эру. Сейчас даже у школьника есть персональный компьютер или ноутбук. Все больше появляется информации в электронном виде, которую надо хранить и как-то ею управлять. Для этого и были придуманы файловые менеджеры. Они созданы для упрощения операций копирования, поиска, изменения и просмотра цифровых файлов. На заре персональных компьютеров, работа с файлами велась исключительно через командную строку. Сегодня же, спустя десятилетия и благодаря трудам сотен энтузиастов и компаний, файловые менеджеры для Windows и macOS стали мощнейшими инструментами. Причем они одинаково удобны, как для профессионалов, так и для рядовых пользователей. Итак, мы подготовили для Вас список лучших файловых менеджеров для двух самых популярных операционных систем.
Total Commander
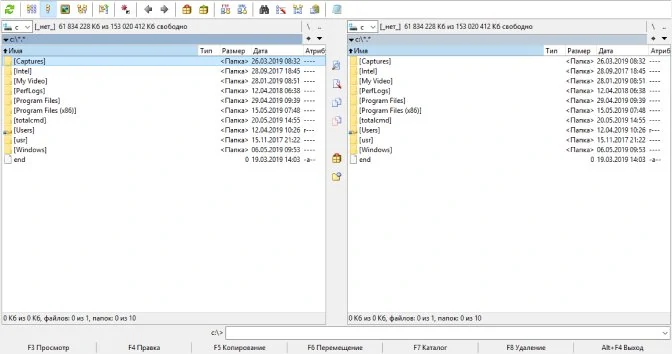
Старый добрый Total Commander. Он начал свой славный боевой путь еще с тех пор, когда Windows был 95, а компьютер был роскошью. Сегодня это многофункциональный инструмент работы с файлами в операционной системе Windows и достойная замена Проводнику. Он и по сей день обновляется и улучшается.
Самые главные преимущества Total Commander:
- Двухоконный интерфейс позволяет перемещать файлы или работать с двумя разными директориями одновременно;
- Удобный поиск;
- Сравнение файлов и синхронизация каталогов;
- Работа с различными архивами;
- Громадный каталог плагинов;
- FTP-клиент;
- Поддержка множества языков, в том числе и русского. Практически любой человек в мире может пользоваться Total Commander в версии, локализованной под родной язык.
Q-Dir
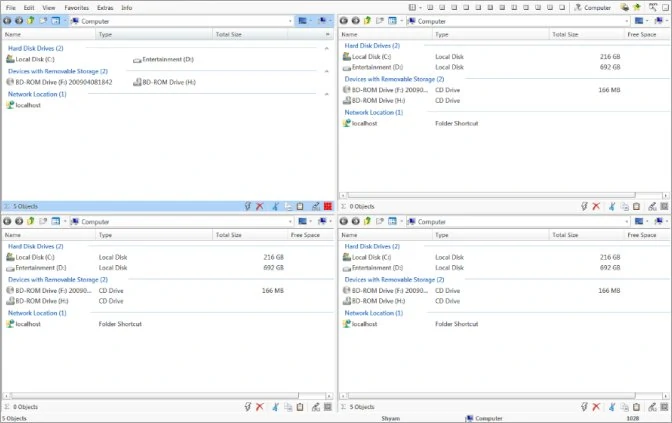
Небольшая, но бесплатная программа. Не так многофункциональна, как предыдущий файловый менеджер, но тоже нашла своих приверженцев. Итак, плюсы Q-Dir:
- 4-х оконный интерфейс, позволяющий работать с комфортом;
- Весит менее 1 МБ;
- Хорошая система фильтров;
- Встроенная лупа;
- Элементы можно перетаскивать при помощи мыши (Drag-and-drop).
NexusFile
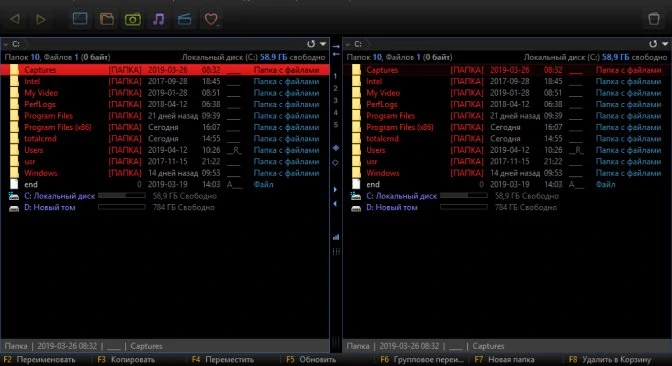
Сразу выделяется своим стильным и необычным черным цветом панели и красивыми иконками. Легкий, быстрый и бесплатный. Ещё плюсы:
- 2 режима отображения файлов – древовидный и двухпанельный;
- Высокая скорость работы;
- Умеет извлекать и сжимать архивы;
- Можно менять дизайн интерфейса;
- Умеет работать с локальной сетью и FTP;
- Возможно удалить файлы навсегда.
Directory Opus
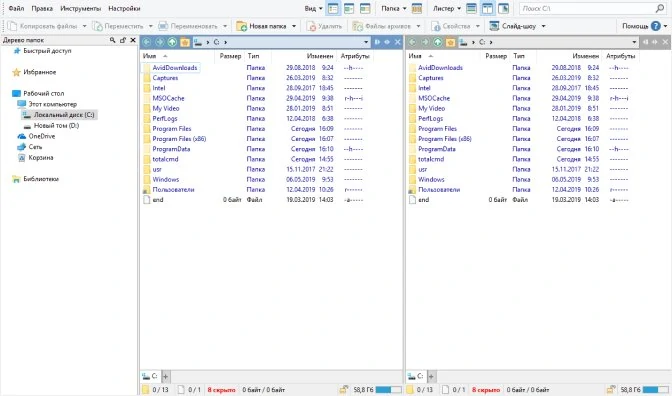
Коммерческий файловый менеджер, который был впервые запущен в 1990 году. Имеет обширный набор функций и гибкие настройки, за что полюбился многим пользователям. Из разряда бесплатных программ, перекочевал в платные. Его плюсы:
- Можно выявлять дубликаты;
- Вкладочный интерфейс;
- Дизайн интерфейса полностью в ваших руках;
- Удобный поиск файлов;
- Поддержка большинства архивов;
- Настройка управления клавишами.
Just Manager
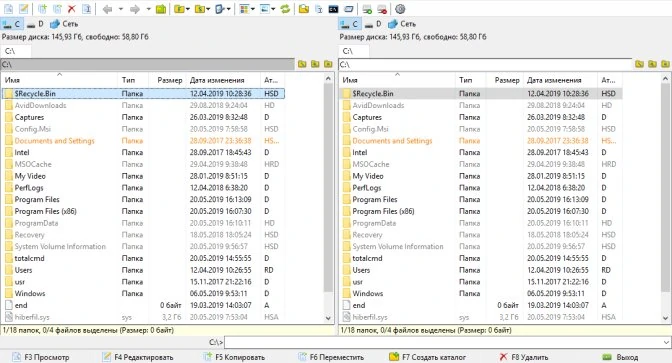
Не такой функциональный, как его собратья из списка. Скорее подойдет тем, кому нужен простой базовый набор функций файлового менеджера без изысков. Но плюсами он, все-таки, обзавелся:
- Удобная система фильтрации;
- Поддержка FTP;
- Бесплатный;
- 2-х оконный интерфейс, система поддержки вкладок;
- Можно установить портативную версию;
- Мало весит.
Это, пожалуй, все самые популярный файловые менеджеры, которые используют владельцы Windows. Впереди у нас разбор не менее популярных программ для macOS.
Файловые менеджеры для macOS
Disk Order
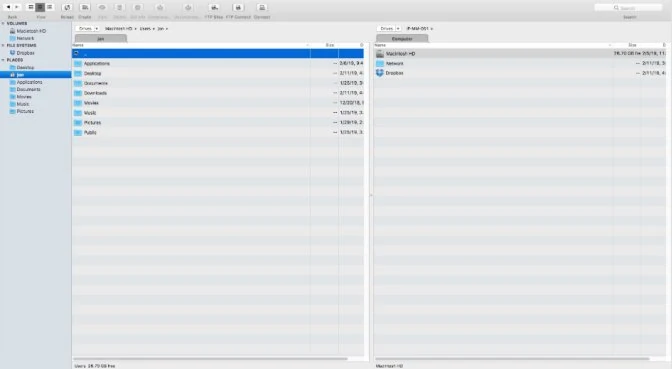
Довольно мощный и функциональный двухпанельный файловый менеджер. Частенько используется владельцами ноутбуков, так как можно настроить управление через клавиши. Какие ещё плюсы:
- Всеми любимый Drag&Drop, но уже с расширенными возможностями;
- Можно подсвечивать нужные файлы цветами;
- Возможность установки дополнительным плагинов;
- Позволяет просматривать мультимедийные файлы;
- Поддерживает большинство архивов;
- Есть командная строка.
Path Finder
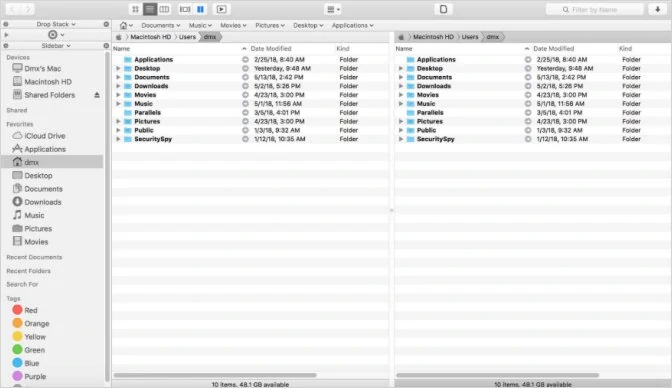
Можно сказать, что он является расширенной и усовершенствованной версией стандартного Finder на ПК, но, в отличие от него, является платным. Так что о его приобретении стоит задуматься, если вы регулярно работаете с файлами и вам нужно что-то поудобнее, чем обычный Finder. Чем он так привлекателен для своих пользователей:
- Впечатляющий набор горячих клавиш;
- Временное хранение файлов в Drop Stack. Очень удобно при чистке;
- Удобная работа с вкладками и их набором;
- Путь к файлу отображается в интерактивном режиме;
- Продуманная система поиска и фильтрации;
- Текстовый и графический редактор;
- Файлы можно переименовывать и изменять целыми группами.
Midnight Commander
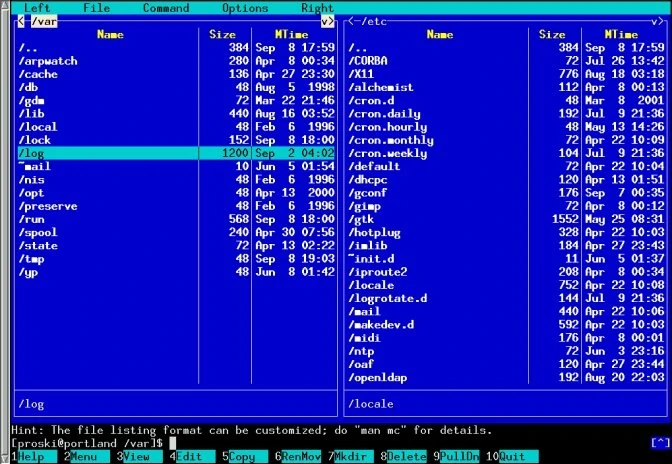
Файловый менеджер с текстовым интерфейсом и интересным именем, который, пожалуй, не нуждается в представлении. Плюсы:
- Поддерживает FTP и SFTP;
- Есть текстовый редактор с встроенной проверкой синтаксиса;
- Многоязычный интерфейс;
- Копирование и перемещение файлов осуществляется в фоновом режиме;
- Работает с различными архиваторами и образами файловых систем;
- Удобная консоль;
- Список каталогов вызывается нажатием клавиш.
Yoink
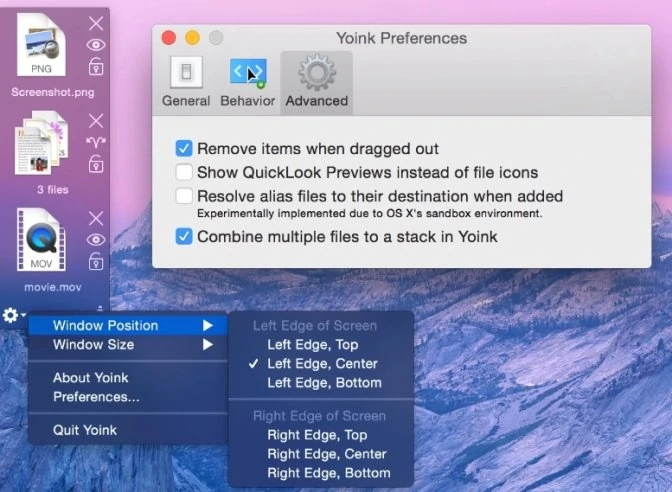
Отличная утилита, которая позволяет быстро и легко перемещать файлы между столами. Он представляет собой скорее буфер обмена, чем полноценный файловый менеджер. Почему стоит к нему присмотреться:
- Бесплатный пробный период;
- Не перегружает оперативную память;
- Удобное перемещение файлов;
- Функция разделения файлов;
- Чтобы избежать очистки, файлы можно закрепить на панели.
Fresh
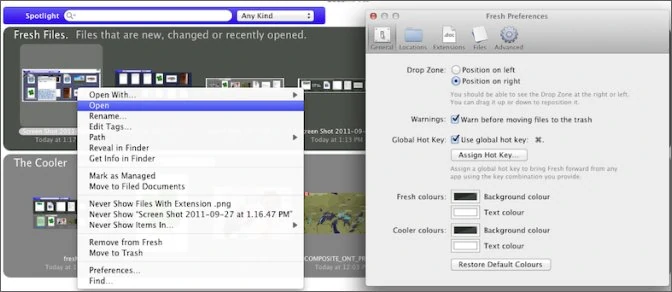
Минималистическая двухпанельная программка, которая позволит работать с файлами даже в полноэкранном режиме. В первой панели закрепляются недавно использованные файлы, а вторая служит хранилищем. В чем плюсы:
- Настраиваемый дизайн панелей;
- Можно объединять файлы через функцию тегирования;
- Удобный поиск через Spotlight.
Каждый из этих менеджеров файлов для macOS по-своему уникален и достоин попасть в топ. Но объединяет их одно – они все платные. Поэтому перед тем, как совершить покупку, проверьте – подойдет ли вам для работы этот менеджер и будет ли вам с ним удобно.
Помимо программ, которые подходят только для Windows или только для macOS, есть и универсальные бойцы, используемые в одной и в другой операционной системе. К примеру, Movavi Фоторедактор. Он специализируется исключительно на работе с фотографиями, но делает это виртуозно. В программе есть все для создания потрясающих фотоархивов. Несмотря на широкий функционал, она имеет интуитивный интерфейс, так что с ней под силу совладать каждому. Дополнительные плюсы:
- Встроенный профессиональный редактор изображений;
- Поиск похожих фотографий;
- Удаление дубликатов;
- Возможность просматривать изображения;
- Продуманная система фильтрации и поиска.
Помимо того, что Movavi Photo Makager является неплохим файловым менеджером, это ещё и инструмент для редактирования фотографий на русском языке.
Мы постарались отобразить в статье все самые важные особенности каждого из файловых менеджеров, чтобы вам было как можно проще определиться. Устанавливайте, тестируйте, выбирайте лучший. И пишите в комментариях, каким файловым менеджером пользуетесь вы.
Оглавление:
- О приложении Metro Commander
- Интерфейс и инструменты
- Внутренний просмотрщик файлов
- Настройки Metro Commander
- Есть ли смысл платить за дополнительный функционал?
Десктопные файловые менеджеры с двухоконной внутренней организацией – программы Must Have для продвинутых пользователей операционной системы Windows, но для обывателей такой тип софта может показаться чрезмерно сложным. Да и продвинутые пользователи редко когда по максимуму задействуют весь функционал мощных программ для работы с файлами. Будучи часто перегруженными различными функциями, двухоконные файловые менеджеры при этом не всегда предусматривают гибкие настройки интерфейса, которые могли бы сделать удобной работу с такими программами на устройствах с небольшими экранами.
О приложении Metro Commander
Официальная страница Metro Commander.
Созданный в своё время ещё для Windows 8 файловый менеджер Metro Commander в магазине Windows появился одним из первых в числе Metro-приложений для работы с пользовательскими файлами. Сегодня Metro Commander адаптирован под работу с Windows 10 и по-прежнему является одним из лучших файловых менеджеров из числа Metro-приложений, представленных в магазине Windows. Его базовая сборка доступна для установки на системы Windows 8.1 и 10 бесплатно, однако за некоторые функциональные возможности и избавление от рекламного баннера придётся платить, о чём разработчики честно предупреждают на странице установки приложения в магазине.
В магазине Windows выбор двухоконных файловых менеджеров, каковым является Metro Commander, невелик. А если говорить о бесплатных настраиваемых приложениях с русскоязычным интерфейсом, этот перечень пока что сводится только к единственному Metro Commander. Последний, как и полагается хорошему файловому менеджеру, обустроен внутренним просмотрщиком некоторых типов файлов. Metro Commander в бесплатной версии без проблем открывает для просмотра большинство форматов архивов, но возможность их распаковки предусматривается только при оплате такой функции. А вот файлы ЕХЕ для запуска инсталляторов и десктопных программ – это табу для Metro Commander хоть в платной, хоть в бесплатной версии. Файловый менеджер заточен под работу Metro-интерфейса Windows, которому формат файлов ЕХЕ чужд.
Интерфейс и инструменты
Окно Metro Commander изначально лишено лишних элементов интерфейса, присутствуют только кнопки навигации и обновления содержимого. Переходы в каталоги на уровень выше или в самый корень раздела диска, как и в проводнике Windows, осуществляются в строке прописанного пути.
Панель инструментов вверху и функциональные кнопки для создания папок, файлов, их сортировки в нижней части окна приложения появляются при вызове контекстного меню.
Панель инструментов позволяет добавлять кнопки быстрого доступа к разделам диска. Используя кнопку «Обзор», внутри Metro Commander с помощью проводника Windows можно открыть любую папку компьютера.
Metro Commander заточен под работу с мультимедийными файлами и содержимым файловых хранилищ OneDrive и Dropbox. На панели инструментов внедрены кнопки быстрого доступа к папкам «Музыка», «Изображения», «Видео», «OneDrive» и «Dropbox». Отображение содержимого папки «OneDrive» настраивается путём предоставления доступа приложению Metro Commander к данным хранилища. А вот папка с содержимым файлового хранилища Dropbox внутри файлового менеджера станет доступна только после оплаты такой функции.
На панель инструментов вверху окна Metro Commander можно добавлять любые пользовательские папки. Для этого нужную папку необходимо открыть в одном из окон файлового менеджера и нажать кнопку «Избранное». Для добавленных на панель папок эта кнопка в дальнейшем превратится в кнопку с надписью «Убрать из избранного», с помощью которой эти папки с панели инструментов можно будет при необходимости удалить.
Открытые в окнах Metro Commander каталоги можно закрепить плиткой в меню «Пуск».
По сравнению с десктопными файловыми менеджерами функционал Metro Commander бедноват, тем не менее, базовые возможности, необходимые для работы с файлами присутствуют. Файлы можно копировать, перемещать, удалять, сортировать.
Внутренний просмотрщик файлов
Metro Commander обустроен внутренним просмотрщиком, который умеет воспроизводить мультимедийные и текстовые файлы внутри файлового менеджера. Если внутренний просмотрщик не отключён в настройках приложения, именно он будет при открытии воспроизводить популярные форматы файлов изображений, музыки, видео, а также текстовые DOC- , DOCX- и RTF-файлы. Чтобы воспроизвести эти файлы другими программами, необходимо воспользоваться специальной кнопкой. Это кнопка системной функции выбора программы для открытия файла из перечня установленных в системе.
Просмотрщик изображений обустроен базовыми опциями: присутствуют кнопки поворота рисунка, удаления его файла, отображения на весь экран. Имеется функция слайд-шоу изображений, хранящихся в одной папке.
Проигрыватель аудио также оборудован только базовым функционалом – кнопками воспроизведения/паузы, перемотки, повтора трека, громкости.
Просмотрщик видео, помимо опций воспроизведения/паузы и перемотки, предусматривает также включение субтитров и выбор звуковой дорожки.
Просмотрщик текстовых файлов позволяет их редактирование. Имеется весь необходимый арсенал для правки текста: выбор шрифта, его размера, жирное и курсивное начертание, копирование, вырезка и вставка данных, добавление в документ изображений, таблиц и ссылок, нумерация и маркировка списков.
Настройки Metro Commander
Попасть в раздел настроек приложения в системе Windows 8.1 можно, вызвав боковую чудо-панель и выбрав «Параметры». В Windows 10 это пункт «Параметры» меню в левом верхнем углу окна приложения. Затем в обеих системах необходимо выбрать пункт, соответственно, «Настройки» в появившейся ленте справа.
Настроек у Metro Commander мало. Приложение предусматривает, в частности, включение и отключение функций внутреннего просмотрщика, отображения расширений файлов, предпросмотра мультимедиа, классического вида интерфейса (вид таблицы с мелкими значками элементов).
Metro Commander позволяет работать с горячими клавишами, их можно просмотреть здесь же, в настройках приложения.
В разделе настроек можно сменить фоновый рисунок окна Metro Commander, выбрав картинку из небольшого перечня предлагаемых, а также установить изображение из собственной коллекции.
Есть ли смысл платить за дополнительный функционал?
Metro Commander мог бы, в принципе, быть идеальным продуктом, если бы весь его функционал в перспективе был бесплатным, а само приложение работало стабильнее, без периодических вылетов. Но даже при и всех его недостатках Metro Commander можно назвать довольно хорошим инструментом для нужд обывателя. По сути, из платных функций нет ничего такого, без чего нельзя было бы обойтись. Так, рекламу всё равно не будет видно при активной панели инструментов вверху. Распаковку архивов можно традиционно поручить бесплатной программе WinRAR, а стандартную тему оформления Metro Commander периодически для разнообразия дополнять новым фоновым изображением. Оплата поддержки внутренним просмотрщиком Metro Commander видеофайлов MKV и вовсе не имеет смысла, поскольку с этим форматом работает бесплатная Metro-версия плеера GOM, а также штатный Metro-проигрыватель видео «Кино и ТВ».