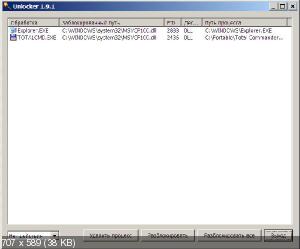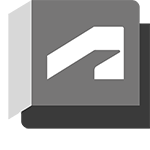Проблема
При попытке установки продуктов Autodesk версии 2018 или более поздней в Windows 10 появляется следующее сообщение об ошибке:
Операционная система не поддерживается
Невозможно установить этот продукт в текущей операционной системе.»
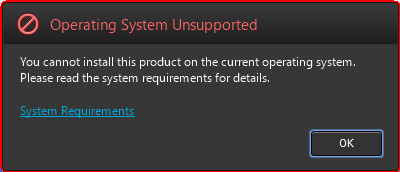
Среда
Windows 10, Windows 11
Причины
- Для продуктов Autodesk 2018 и более поздних версий требуется Windows 10 версии 1607 или более поздней, как указано в требованиях к системе.
- Выбрана несовместимая версия (то есть 32-разрядная или 64-разрядная).
Решение
Проверка совместимости версий Windows и продуктов
При установке в Windows 10 убедитесь, что для версий 1607 или более поздних установлена версия 2018 или более поздняя. Чтобы проверить версию и номер сборки Windows 10, выполните следующие действия.
- Нажмите кнопку «Пуск».
- Введите winver в поле поиска и нажмите клавишу ENTER.
- Откроется окно «О программе Windows», содержащее информацию о версии для Windows.
- Если версия Windows 10 ниже 1607 (т. е. рекомендуется последняя версия), для установки версии 2018 или более поздней необходимо обновить операционную систему.
Установка программ с помощью рабочего процесса Autodesk
После обновления установите версию 2018 или более позднюю в соответствии с общим рабочим процессом установки программ Autodesk. Битовая версия Windows должна соответствовать пакету установки. Например, если используется 32-разрядная версия Windows, необходимо загрузить и установить 32-разрядную программу установки.
Чтобы проверить версию, используемую в системе, откройте панель управления Windows и выберите «Система».
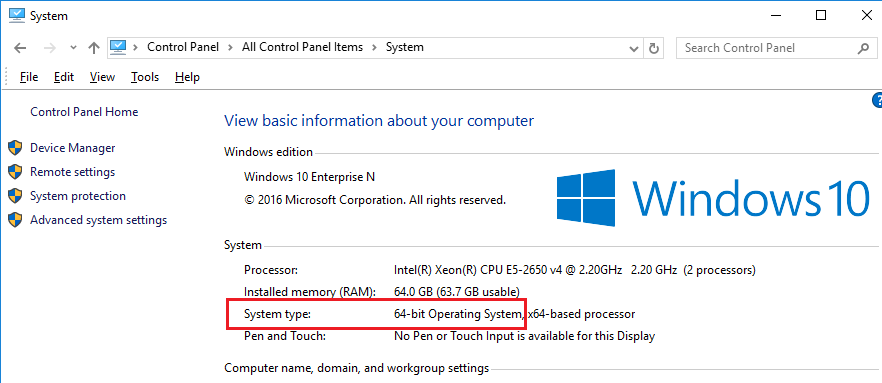
Revit Server
Revit Server не работает в Windows 10 или 11. Дополнительные сведения о требованиях к Revit Server см. в следующей статье: Ошибка «Неподдерживаемая операционная система» при установке Revit Server
См. также:
- Ошибка «Неподдерживаемая операционная система» при установке Revit 2019
- Сообщение «Неподдерживаемая операционная система» при установке программного обеспечения Autodesk
Программы:
Все классические программы
На чтение 4 мин. Опубликовано 15.12.2019
Автоматическая установка Autodesk DWG TrueView / Automate Install Autodesk DWG TrueView
Для автоматизированной установки Autodesk DWG TrueView 2014
Необходимо проверить наличие на компьютере Net Framework 4.5 при отсутствии — установить
Перед установкой проверьте наличие обновления KB2468871
Распакуйте Архив скачанный с сайта разработчика.
Далее для тихой установки используйте команду —
Setup.exe /w /q
Другой вариант установки использовать msi файл
msiexec /I «Путь до MSIdwgviewr.msi» ADSK_SETUP_EXE=1 MSIRESTARTMANAGERCONTROL=Disable ALLUSERS=1 REBOOT=REALLYSUPPRESS
в 32 разрядных ОС это папка x86
в 64 разрядных ОС это папка x64
Если папка находится на сервере APPSOFT и имя папки DWGTRW2014
Для 32-х разрядных систем
msiexec /i « APPSOFT DWGTRW2014x86 dwgviewr.msi» ADSK_SETUP_EXE=1 MSIRESTARTMANAGERCONTROL=Disable ALLUSERS=1 REBOOT=REALLYSUPPRESS
Для 64-x разрядных систем
msiexec /i « APPSOFT DWGTRW2014x64 dwgviewr.msi» ADSK_SETUP_EXE=1 MSIRESTARTMANAGERCONTROL=Disable ALLUSERS=1 REBOOT=REALLYSUPPRESS
Для удаления используйте команду —
Msiexec /X <5783F2D7-D028-0409-0100-0060B0CE6BBA>MSIRESTARTMANAGERCONTROL=Disable /qb-!
For automated installation of Autodesk DWG TrueView 2014
Check exist Net.Framework 4.5 on you computer. Install if no exist
Before installation check KB2468871 updating existence
Unpack the Archive downloaded from the developer’s site.
For silent installation use a command —
Another Installation Method use msi files
msiexec /I «Patch to msi filedwgviewr.msi» ADSK_SETUP_EXE=1 MSIRESTARTMANAGERCONTROL=Disable ALLUSERS=1 REBOOT=REALLYSUPPRESS
Where Patch to msi —
For x86 Operation System
For x64 Operation System
If Server name APPSOFT and folder name DWGTRW2014
Просмотрите сведения о поддерживаемых файлах и функциональных возможностях, а затем выберите ту бесплатную программу просмотра файлов САПР, которая лучше всего вам подходит. Требуется просмотр других форматов файлов, например FBX, Inventor и прочих? См. все программы просмотра
Добрый день, друзья!
Windows 7-64 bit
Intel Core i5-3470 CPU, 3.2 GHz
NVIDIA GeForce 8400 GS
Скачал с официального сайта инсталяк «DWGTrueView_2018_ENU_64bit.sfx».
При запуске — выходит диалоговое окно:
И спустя 30-60 секунд исчезает. На этом экшн заканчиваются
Прошерстил форумы — обратил внимание, что не установлен .NET Framework.
Установил .NET Framework 4.6.2, перезагрузил — результат тот же.
Подскажите, в чём может быть дело?
Добрый день, друзья!
Windows 7-64 bit
Intel Core i5-3470 CPU, 3.2 GHz
NVIDIA GeForce 8400 GS
Скачал с официального сайта инсталяк «DWGTrueView_2018_ENU_64bit.sfx».
При запуске — выходит диалоговое окно:
И спустя 30-60 секунд исчезает. На этом экшн заканчиваются
Прошерстил форумы — обратил внимание, что не установлен .NET Framework.
Установил .NET Framework 4.6.2, перезагрузил — результат тот же.
Подскажите, в чём может быть дело?
Если будут ошибки при установке выкладывайте сюда все log-файлы, как указано выше.
Отмечу сразу, что если с качивать инсталляцию ПО Autodesk соответствующей версии и разрядности при помощи Autodesk Virtual Agent, то можно будет скачать лишь DWG TrueView 2015, хотя вроде как 2018 уже в моде.
У меня подозрение, что у тебя файл инсталляции скачался некорректно и поэтому он не распаковывается. Скорее всего в логах есть сообщение об ошибке сертификата.
1. Выключи антивирус и брандмауэр.
2. Отключи контроль учетных записей (UAC)
3. Перезагрузи компьютер.
4. На файле инсталлятора правую кнопку мыши и «Запуск от имени Администратора»:
Итак:
1. Выключил антивирус и брандмауэр.
2. Отключи контроль учетных записей.
3. Перезагрузил компьютер.
4. На файле инсталлятора ПКМ и «Запуск от имени Администратора»:
5. DWGTrueView_2017_ENU_32bit.sfx .exe — извлечение пошло (Autodesk Self-Exctract). Ура наконец хоть какой-то сдвиг (раньше не один не запускался). После вышло сообщение, что у меня 64-разрядная версия и 32 не для меня.
6. DWGTrueView_2018_ENU_32bit.sfx .exe — старая схема, вышло «Инициализация» и потухло.
7. DWGTrueView_2018_ENU_64bit.sfx.exe — старая схема, вышло «Инициализация» и потухло.
Логи данных действий прикладываю (Temp-1).
Меня интересует » DWGTrueView_2018_ENU_64bit.sfx.exe «. Прикладываю скриншот о размере файла:
Далее я всё же воспользовался твоей ссылкой:
У меня подозрение, что у тебя файл инсталляции скачался некорректно и поэтому он не распаковывается. Скорее всего в логах есть сообщение об ошибке сертификата.
К слову, размер вновь скаченного файла оказался один в один. Тем не менее попробовал с новым установщиком — результат аналогичный.
Лог данного действия прикладываю ( Temp-2).
Или проблема с интернетом или проблема с винчестером.
Issue:
When trying to install 2018 and higher versions of Autodesk products on Windows 10, the following error appears:
«Operating System Unsupported
You cannot install this product on the current operating system.»
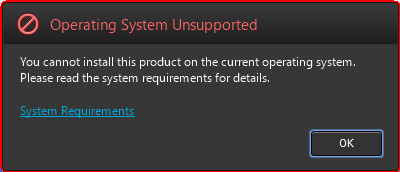
Environment:
Windows 10, Windows 11
Causes:
- Autodesk products 2018 and higher versions requires Windows 10 Version 1607 or higher as per system requirements.
- Incompatible bit version selected (i.e. 32-bit vs.64-bit).
Solution:
Verify Windows and Product Version compatibility
When installing on Windows 10, make sure version 2018 and higher versions of Autodesk products is being installed on version 1607 or higher. To check Windows 10 version and build number, do the following:
- Click on Start button.
- Type winver in search box and hit Enter key.
- The ‘About Windows’ window will open, containing Windows version information.
- If Windows 10 version is lower than 1607 (i.e. latest version is recommended), the operating system must be upgraded in order to install a 2018 and higher version.
Install products using Autodesk Workflow
After upgrading, install version 2018 and higher versions as per general installation workflow for Autodesk Products — the Windows bit version must match the installation package. For example: if Windows 32-bit version is being used, the 32-bit installer needs to be downloaded and installed.
To verify which version is running on the system, access the Windows Control Panel, then click on System:
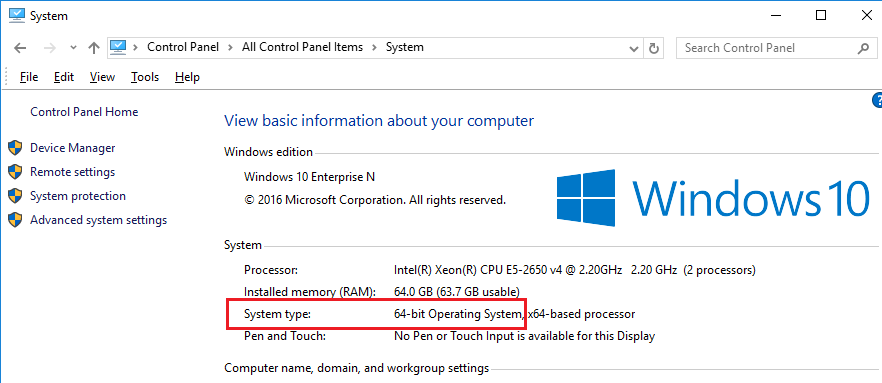
Revit Server
Revit Server does not run on Windows 10 or 11. See the following article for more details on Revit Server Requirements: Operating System Unsupported error when installing Revit Server
See Also:
- Error: «Unsupported Operating System» when installing Revit 2019
- «Operating System Unsupported» when installing Autodesk Software
Products:
All Desktop Products;
Issue:
When trying to install 2018 and higher versions of Autodesk products on Windows 10, the following error appears:
«Operating System Unsupported
You cannot install this product on the current operating system.»
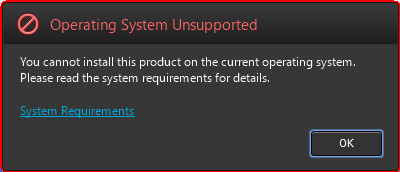
Environment:
Windows 10, Windows 11
Causes:
- Autodesk products 2018 and higher versions requires Windows 10 Version 1607 or higher as per system requirements.
- Incompatible bit version selected (i.e. 32-bit vs.64-bit).
Solution:
Verify Windows and Product Version compatibility
When installing on Windows 10, make sure version 2018 and higher versions of Autodesk products is being installed on version 1607 or higher. To check Windows 10 version and build number, do the following:
- Click on Start button.
- Type winver in search box and hit Enter key.
- The ‘About Windows’ window will open, containing Windows version information.
- If Windows 10 version is lower than 1607 (i.e. latest version is recommended), the operating system must be upgraded in order to install a 2018 and higher version.
Install products using Autodesk Workflow
After upgrading, install version 2018 and higher versions as per general installation workflow for Autodesk Products — the Windows bit version must match the installation package. For example: if Windows 32-bit version is being used, the 32-bit installer needs to be downloaded and installed.
To verify which version is running on the system, access the Windows Control Panel, then click on System:
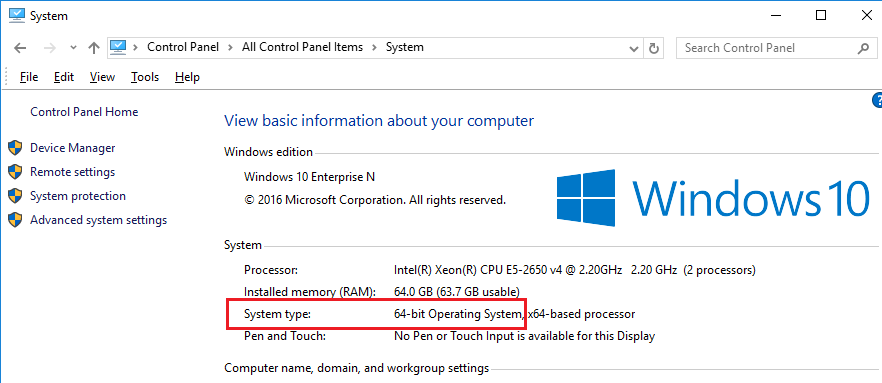
Revit Server
Revit Server does not run on Windows 10 or 11. See the following article for more details on Revit Server Requirements: Operating System Unsupported error when installing Revit Server
See Also:
- Error: «Unsupported Operating System» when installing Revit 2019
- «Operating System Unsupported» when installing Autodesk Software
Products:
All Desktop Products;
Содержание
- Установка DWGTrueView 2018. Диалоговое окно исчезает
- Dwg trueview не устанавливается windows 7
- Установка DWG TrueView 2014
- Dwg trueview не устанавливается windows 7
- Бесплатные программы просмотра Autodesk
- Рекомендуемые программы просмотра
- Просмотр 3D-проектов в браузере
- Просмотр и преобразование с помощью DWG TrueView
- Доступ к чертежам САПР в любое время и в любом месте
- Все программы просмотра
- Типы файлов
- Поддерживается для
- Платформа
- Возможности
- Типы файлов
- Поддерживается для
- Платформа
- Возможности
- Типы файлов
- Поддерживается для
- Платформа
- Возможности
- Типы файлов
- Поддерживается для
- Платформа
- Возможности
- Типы файлов
- Поддерживается для
- Платформа
- Возможности
- Типы файлов
- Поддерживается для
- Платформа
- Возможности
- Типы файлов
- Поддерживается для
- Платформа
- Возможности
- Вопросы и ответы
- Как просматривать 2D- и 3D-файлы бесплатно?
- Как бесплатно открывать файлы DXF, DWG и DWF?
- Как просматривать файлы DWG без AutoCAD?
- В чем разница между мобильным приложением AutoCAD и веб-приложением AutoCAD?
- Что такое DWG?
- Для чего используется DWG TrueView?
- А что, если мне требуется только доступ для просмотра файлов?
Установка DWGTrueView 2018. Диалоговое окно исчезает
Добрый день, друзья!
Intel Core i5-3470 CPU, 3.2 GHz
NVIDIA GeForce 8400 GS
Скачал с официального сайта инсталяк «DWGTrueView_2018_ENU_64bit.sfx».
И спустя 30-60 секунд исчезает. На этом экшн заканчиваются
Подскажите, в чём может быть дело?
Добрый день, друзья!
Intel Core i5-3470 CPU, 3.2 GHz
NVIDIA GeForce 8400 GS
Скачал с официального сайта инсталяк «DWGTrueView_2018_ENU_64bit.sfx».
И спустя 30-60 секунд исчезает. На этом экшн заканчиваются
Подскажите, в чём может быть дело?
Если будут ошибки при установке выкладывайте сюда все log-файлы, как указано выше.
Отмечу сразу, что если с качивать инсталляцию ПО Autodesk соответствующей версии и разрядности при помощи Autodesk Virtual Agent, то можно будет скачать лишь DWG TrueView 2015, хотя вроде как 2018 уже в моде.
У меня подозрение, что у тебя файл инсталляции скачался некорректно и поэтому он не распаковывается. Скорее всего в логах есть сообщение об ошибке сертификата.
1. Выключи антивирус и брандмауэр.
2. Отключи контроль учетных записей (UAC)
3. Перезагрузи компьютер.
4. На файле инсталлятора правую кнопку мыши и «Запуск от имени Администратора»:
Итак:
1. Выключил антивирус и брандмауэр.
2. Отключи контроль учетных записей.
3. Перезагрузил компьютер.
4. На файле инсталлятора ПКМ и «Запуск от имени Администратора»:
Логи данных действий прикладываю (Temp-1).
Меня интересует » DWGTrueView_2018_ENU_64bit.sfx.exe «. Прикладываю скриншот о размере файла:
Далее я всё же воспользовался твоей ссылкой:
У меня подозрение, что у тебя файл инсталляции скачался некорректно и поэтому он не распаковывается. Скорее всего в логах есть сообщение об ошибке сертификата.
Лог данного действия прикладываю ( Temp-2).
Или проблема с интернетом или проблема с винчестером.
Источник
Dwg trueview не устанавливается windows 7
2018/3/5:14:53:21 Сергей DESKTOP-M3E5VAK === Setup started on DESKTOP-M3E5VAK by Сергей ===
2018/3/5:14:53:21 Сергей DESKTOP-M3E5VAK Path_Length: 128
2018/3/5:14:53:21 Сергей DESKTOP-M3E5VAK Current Directory C:UsersD899
1AppDataLocalTemp_AIB172.tmp
2018/3/5:14:53:21 Сергей DESKTOP-M3E5VAK Launch
2018/3/5:14:53:21 Сергей DESKTOP-M3E5VAK Install CustomCallback Info Invoking custom callback for details: [SETUP] CB_FUNC=CustomPlatformCheck CB_SOURCE=C:UsersD899
1AppDataLocalTemp_AIB172.tmpSetupAcSetup.dll
2018/3/5:14:53:21 Сергей DESKTOP-M3E5VAK Install CustomCallback Info Custom callback response: Status=0 SUCCECSS Title= Message= URLTitle= URLLink=
2018/3/5:14:53:29 Сергей DESKTOP-M3E5VAK PageOpen LaunchDialog
2018/3/5:14:53:39 Сергей DESKTOP-M3E5VAK PageOpen LicenseDialog
2018/3/5:14:53:42 Сергей DESKTOP-M3E5VAK PageOpen ProductSelectionDialog2
2018/3/5:14:53:50 Сергей DESKTOP-M3E5VAK PageOpen FullProgressDialog
2018/3/5:14:53:50 Сергей DESKTOP-M3E5VAK Installing Universal C Runtime (KB3118401): «C:AutodeskDWGTrueView_2017_Enu_64bit3rdPartyucrtAdUcrtInstaller.exe» /S
2018/3/5:14:53:51 Сергей DESKTOP-M3E5VAK Install Universal C Runtime (KB3118401) Succeeded
2018/3/5:14:53:51 Сергей DESKTOP-M3E5VAK Installing Microsoft Visual C++ 2015 Redistributable (x86): «C:AutodeskDWGTrueView_2017_Enu_64bit3rdPartyx86VCRedist2015vcredist_x86.exe» /install /quiet /norestart /log C:UsersD899
1AppDataLocalTempvcredist_x86_2015.log
2018/3/5:14:53:53 Сергей DESKTOP-M3E5VAK Install Microsoft Visual C++ 2015 Redistributable (x86) Failed Failure is ignored, Result=1603
2018/3/5:14:53:53 Сергей DESKTOP-M3E5VAK Installing Microsoft Visual C++ 2015 Redistributable (x64): «C:AutodeskDWGTrueView_2017_Enu_64bit3rdPartyx64VCRedist2015vcredist_x64.exe» /install /quiet /norestart /log C:UsersD899
Источник
Установка DWG TrueView 2014
При попытке установить нативный вьювер от разработчика для просмотра DWG файлов — DWG TrueView 2014 столкнулся с проблемой:
“Error 1606. Could not access network location AutodeskDWG TrueView 2014R12”
Нагуглил рекомендации по установке продуктов Autodesk, вообще, и DWG TrueView 2014, в частности:
1. Не пытаться запускать установку средством запуска от имени “Run as…”, нужно зайти в Windows под учетной записью с правами локального администратора.
2. На время установки отключить антивирус.
Но оказалось, что в моем случае это не важно. В последствии и со включенным Касперским и при “Запуске от имени” установка DWG TrueView 2014 работала. А проблема оказалась в следующем.
Нужно проверить ключ реестра:
Параметр с именем “Common Documents” должен быть указан корректно. Т.е. нужно скопировать его значение из реестра, вставить в строку адреса в проводнике и нажать Энтер. Указанная папка должна нормально открываться.
О чем идет речь. При создании и настройке образа WIndows 7 x64 для WDS профили пользователей были отправлены на диск D:. Там они и создавались для новых пользователей, а этот ключ реестра остался в состоянии по умолчанию и указывал на несуществующий каталог.
Если параметра совсем нет, его нужно создать:
HKEY_LOCAL_MACHINESoftwareMicrosoftWindowsCurrentVersionExplorerShell Folders
Key name : Common Documents
Type : REG_SZ
Data : C:UsersPublicDocuments
Получилось, что решить проблему можно двумя способами:
— изменить на всех машинах этот параметр реестра на корректное значение,
— перед запуском программы установки создавать данный каталог.
Источник
Dwg trueview не устанавливается windows 7
Сообщения: 77
Благодарности: 4
Скачал, при установке было предложено восстановление до исх.состояния, либо удаление. На всякий случай выбрал восстановление.
Приведите ошибки из журнала событий в соответствии с этими инструкциями при запуске DWG TrueView. »
——-
Всегда лучше наблюдать за процессом, чем делать что-то самому. © Homer Simpson
Сообщения: 52165
Благодарности: 15062
Сообщения: 52165
Благодарности: 15062
» width=»100%» style=»BORDER-RIGHT: #719bd9 1px solid; BORDER-LEFT: #719bd9 1px solid; BORDER-BOTTOM: #719bd9 1px solid» cellpadding=»6″ cellspacing=»0″ border=»0″>
Читайте также: запустить виндовс с жесткого диска на другом компьютере
Сообщения: 77
Благодарности: 4
——-
Всегда лучше наблюдать за процессом, чем делать что-то самому. © Homer Simpson
Сообщения: 52165
Благодарности: 15062
Dark_Elf, вы что, снова скопировали их в Windowssystem32?
Не должно там быть этих файлов. Не туда они устанавливаются. »
Видимо, я чего-то неправильно понимаю или.
Эти файлы появляются после установки указанных Вами файлов Microsoft Visual C++ 2010 SP1 Redistributable Package (x86) и Microsoft Visual C++ 2010 Service Pack 1 Redistributable Package MFC Security Update. Обычными программами (Проводником Windows, Total Commander) их удалить не получается, они блокированы:
В каком порядке нужно ставить указанные Вами файлы Microsoft Visual C++ и DWG TrueView 2013?
——-
Всегда лучше наблюдать за процессом, чем делать что-то самому. © Homer Simpson
Источник
Бесплатные программы просмотра Autodesk
Рекомендуемые программы просмотра
Программа просмотра Autodesk
Просмотр 3D-проектов в браузере
Программа просмотра Autodesk поддерживает большинство 2D- и 3D-файлов, включая DWG, STEP, DWF, RVT и Solidworks, а также дает возможность просматривать более 80 других типов файлов на любом устройстве. Инструменты аннотирования и черчения в программе просмотра Autodesk обеспечивают удобную совместную работу и взаимодействие в онлайн-режиме.
Более 80 типов файлов
Просмотр и преобразование с помощью DWG TrueView
Просматривайте файлы DWG и преобразуйте их для работы с предыдущими версиями AutoCAD. Добавьте Design Review для нанесения пометок в 2D- и 3D-файлах без использования исходной САПР. Программа просмотра Autodesk или веб-приложение AutoCAD обеспечивают дополнительную гибкость.
Доступ к чертежам САПР в любое время и в любом месте
Получите быстрый повсеместный доступ к чертежам САПР с помощью веб-приложения AutoCAD. Просматривайте, редактируйте, совместно используйте и создавайте файлы DWG в веб-браузере на любом компьютере. Установка программного обеспечения не требуется. Используйте привычные инструменты и команды черчения.
Все программы просмотра
Поиск по типу файла
Поиск по программам
Программа просмотра Autodesk поддерживает более 80 типов файлов, упрощая совместную работу в удаленном режиме.
Типы файлов
Более 80 типов файлов, включая DWG, STEP, DWF, RVT и Solidworks.
Поддерживается для
AutoCAD, Fusion 360, Revit, Inventor и 11 других продуктов
Платформа
Возможности
Просматривайте, проверяйте, совместно используйте 2D- и 3D-файлы, а также выполняйте для них измерения и наносите пометки в онлайн-режиме.
Просматривайте файлы DWG и преобразуйте их для работы с предыдущими версиями AutoCAD. Расширьте набор функций с помощью Design Review.
Типы файлов
Поддерживается для
AutoCAD, Revit, Fusion 360, 3ds Max, BIM 360, Civil 3D
Платформа
Возможности
Просматривайте, проверяйте, совместно используйте 2D- и 3D-файлы, а также выполняйте для них измерения и наносите пометки в онлайн-режиме.
Просматривайте, создавайте, редактируйте и совместно используйте чертежи САПР через Интернет в веб-браузере на любом компьютере. Установка программного обеспечения не требуется. Получайте доступ к необходимым инструментам черчения.
Типы файлов
Поддерживается для
Autodesk Drive, Microsoft OneDrive, Google Диск, Box, Dropbox
Платформа
Возможности
Просматривайте, редактируйте, совместно используйте и создавайте 2D-файлы DWG в облаке.
Программа просмотра Navisworks® Freedom позволяет изучать модели, созданные с помощью других инструментов проектирования. Предоставьте участникам равные возможности доступа к среде работы с проектами.
Типы файлов
Поддерживается для
Navisworks, AutoCAD, Revit, Inventor, BIM 360
Платформа
Возможности
Просматривайте и измеряйте 2D- и 3D-файлы.
FBX® Review — это бесплатный кросс-платформенный инструмент для просмотра 3D-моделей и анимации. Для работы с FBX® Review не требуется инструмент 3D-разработки.
Типы файлов
До 15 типов файлов, например FBX, 3DS, OBJ
Поддерживается для
Maya, MotionBuilder, Mudbox
Платформа
Mac, iOS, Windows, Windows Phone
Возможности
Moldflow® Communicator повышает эффективность совместной работы. Выполняйте визуализацию, количественную оценку и сравнивайте результаты моделирования. Предоставляйте удаленным участникам бесплатный доступ к данным.
Типы файлов
Поддерживается для
Moldflow Adviser, Moldflow Insight
Платформа
Возможности
Просматривайте 3D-файлы для выполнения количественного анализа и сравнения результатов моделирования.
Autodesk Design Review, бесплатная программа просмотра файлов САПР, позволяет просматривать 2D- и 3D-файлы, наносить пометки, выводить файлы на печать и отслеживать изменения. Требуется наличие DWG TrueView.
Типы файлов
DWF, DWG, IPT, IAM, NWD
Поддерживается для
AutoCAD, Inventor, Navisworks
Платформа
Возможности
Просматривайте, печатайте 2D- и 3D-файлы, а также отслеживайте изменения, выполняйте для них измерения и наносите пометки.
Вопросы и ответы
Как просматривать 2D- и 3D-файлы бесплатно?
Программа просмотра Autodesk упрощает совместную работу с проектами и их просмотр. Программа просмотра Autodesk поддерживает большинство 2D- и 3D-файлов, включая DWG, STEP, DWF, RVT и Solidworks.
Как бесплатно открывать файлы DXF, DWG и DWF?
Autodesk предоставляет набор бесплатных программ для просмотра файлов САПР (DXF, DWG, DWT, DXB, DGN, DWF) в автономном режиме, на мобильных устройствах или непосредственно в веб-браузере.
Как просматривать файлы DWG без AutoCAD?
Веб-приложение AutoCAD и мобильное приложение AutoCAD позволяют использовать AutoCAD в онлайн-режиме, а также редактировать, создавать и просматривать чертежи САПР и файлы DWG в веб-браузере. Программа просмотра Autodesk — это бесплатное средство просмотра с веб-интерфейсом, которое поддерживает широкий набор форматов файлов, включая DWG.
В чем разница между мобильным приложением AutoCAD и веб-приложением AutoCAD?
Оба приложения позволяют просматривать, создавать, редактировать и совместно использовать 2D-чертежи САПР. Веб-приложение AutoCAD доступно через Интернет в веб-браузере на любом компьютере. Приложение AutoCAD для мобильных устройств входит в пакеты AutoCAD и AutoCAD LT. Оно обеспечивает аналогичные функции на устройствах iPhone и Android.
Что такое DWG?
Для чего используется DWG TrueView?
DWG TrueView позволяет открывать, просматривать и выводить на печать файлы AutoCAD, DWG и DXF. Программа используется для печати, создания PDF-файлов и преобразования форматов AutoCAD.
А что, если мне требуется только доступ для просмотра файлов?
Для пользователей, которым требуется только доступ для просмотра, мы предлагаем бесплатные программы просмотра без подписки. Решив зарегистрироваться, не забывайте о скидке на подписку при обмене бессрочной лицензии.
Источник
AutoCAD:Более новая версия приложения уже установлена на этом компьютере.
Во время установки или переустановки программы AutoCAD некоторые пользователи сталкиваются с проблемой, когда процесс прерывается ошибкой с текстом “Более новая версия приложения уже установлена на этом компьютере. Если необходимо установить эту версию, удалите более новую”.
В данной статье мы рассмотрим причины появления данной ошибки, а также методы ее устранения.
Причины появления
Чаще всего при установке AutoCAD пишет что он уже установлен из-за того, что его предыдущая установка или удаление не были завершены корректно. В системном реестре остались остатки приложения и именно из-за них установщик AutoCAD думает, что программа все еще присутствует на компьютере.
Что делать?
Так как причины ошибки кроются в неудаленных остатках программы, то это значит, что для устранения проблемы эти остатки нужно удалить.
Ручным поиском по всему реестру мы заниматься не будем. Ведь что – то удалять в нем нужно с особой осторожностью.
Лучше всего воспользоваться программой Uninstall Tool. Это бесплатное приложение, которое поможет Вам удалить любую игру или программу, причем вычистив за ней все остатки из системного реестра.
Для начала скачиваем и устанавливаем Uninstall Tool по ссылке ниже.
Далее запускаем установленную программу. В главном окне будут отображены все установленные на вашем компьютере программы.
Все установленные на компьютере программы
Обратите внимание, нет ли среди них чего – то связанного с автокадом. Если есть – поочередно удаляем, нажимая правой кнопкой мыши, выбирая “Принудительное удаление” и соглашаясь со всеми задаваемыми вопросами.
Принудительно удаление остатков автокада
Далее внизу окна переходим на вкладку “Системные” и проделываем тоже самое – ищем любые упоминания автокада и принудительно их удаляем.
Удаление остатков автокада с вкладки “Системные” программы uninstall tool
Также проверяем вкладку “Скрытые”.
После того, как на всех трех вкладках программы Uninstall Tool вы принудительно удалили все остатки AutoCAD, нужно перезагрузить компьютер и попробовать его установить. Ошибки “Более новая версия приложения уже установлена на этом компьютере. Если необходимо установить эту версию, удалите более новую” больше появляться не должно.
Почему не устанавливается автокад на виндовс 10
Большинство программных продуктов Autodesk версий 2016 НЕ ПОДДЕРЖИВАЮТ Windows 10, если обратное не указано в системных требованиях.
Однако, следует обратить внимание на некоторые особенности:
AutoCAD 2013, AutoCAD 2014 и все вертикальные продукты НЕ РАБОТАЮТ на Windows 10
Английская версия AutoCAD 2015 и вертикальные продукты на его базе могут быть установлены на Windows 10 с предварительно установленным обновлением KB3081448 или более поздним
Другие языковые версии AutoCAD 2015 и вертикальные продукты на его базе могут быть установлены на Windows 10 с предварительно установленным обновлением KB3105210
Просмотрщик DWG TrueView 2015 может быть установлен на Windows 10 с предварительно установленным обновлением KB3105210
Как установить Автокад
Доброго времени суток, дорогие друзья! Продолжаем нашу серию статей, посвященных самой распространённой в мире системе автоматизированного проектирования чертежей на компьютере – программе Автокад (AutoCAD)!
Мы надеемся, что Вы уже прочитали нашу предыдущую статью, о том, как скачать и получить бесплатную лицензию на AutoCAD.
И не только прочитали, а прошли регистрацию и перед Вами примерно вот такое окно интернет-браузера:
Если да, то это значит, что все необходимое для установки лицензионного «автокада» – у Вас есть. (Если нет – внимательно читаем нашу статью: «Где скачать AutoCAD? Бесплатная лицензия и регистрация на сайте»).
Установка AutoCAD поэтапно:
Ну что же? Приступим к установке AutoCAD.
Всем известно, что для того, чтобы установить какую-любо программу на компьютер – её нужно вначале скачать из интернета, или приобрести установочный диск, а может даже и установочную флэшку.
До недавнего времени, точно также было и с автокадом, но на сегодняшний день в рассматриваемом нами способе получения лицензионной студенческой версии AutoCAD мы выделим два способа установки: «Установи прямо сейчас!» и «Сперва скачай, потом ставь!»
Начнем с первого способа «Установи прямо сейчас!»
При этом способе вы и скачиваете, и устанавливаете программу одновременно, но обо всем по порядку.
Получив Serial Number и Product key – Вы получаете лицензию на автокад. И самое время его установить. Ищем красную кнопку и жмем её! Причем щелкаем мышкой именно по фразе «INSTALL NOW».
Это будет самый легкий способ установить автокад, когда вы зарегистрируетесь и запросите лицензию. НО! Тут важно, чтобы у Вас был хороший компьютер/ноутбук и очень хороший доступ в интернет.
Если у Вас доступ в интернет 3G или ADSL с маленькими скоростями, то вам лучше ко второму способу переходить, а то что будет написано ниже лучше просто мельком ознакомится.
После того, как Вы нажмете Install now будет скачан небольшой файлик установщик, запустив который, Вы приступите к установке AutoCAD 2018. И, в идеале, после этого вы просто жмете «Далее» и «Далее»…
Будет происходить процесс параллельного скачивания установочных файлов программы и последующая их установка на компьютер/ноутбук.
Поэтому, важно, чтобы была хорошая скорость и хорошее аппаратное обеспечение (ну, хороший комп чтобы был, не глючил).
Окно установки, которое вы будете видеть, в процессе установки отражает ход выполненных операций и объем скачанных файлов.
Будут устанавливаться не только программные файлы AutoCAD, но и вспомогательные программы:
Если у Вас хороший доступ в Интернет со скоростью не менее 50 Мбит/с, то весь процесс может занят около получаса. Но может быть и больше, так как загруженность серверов компании AUTODESK тоже оказывает влияние на скорость загрузки.
Когда установка завершится, Вы увидите окно, схожее с этим:
После нажатия на кнопку «Готово» и запуска AutoCAD, первое с чем придется Вам столкнутся – это вопрос лицензирования. И именно в «первом случае» установки он решается очень просто!
Но обязательно наличие интернета. Вы увидите окно, где можно прочесть информацию о конфиденциальности Autodesk.
А после нажатия кнопки «Принимаю», произойдет автоматическая проверка лицензии, причем Вам ничего делать не нужно. То есть ваши учетные данные, программа установки определит сама!
Ну и после успешного прохождения проверки лицензии (причем это делается Один раз! Потом интернет не нужен) Вы можете смело работать в лицензионной программе Автокад(AutoCAD).
Еще раз повторюсь, это самый простой и быстрый способ скачать и установить программу.
Если по какой-то причине у Вас не получается сделать это – то переходим ко второму способу. Он немногим более трудоемкий, но не сложный.
А очень полные и информативные скриншоты помогут Вам разобраться, даже просто «по картинкам» ?.
И так, способ номер два «Сперва скачать Автокад, потом установить!».
Возвращаемся к началу нашего процесса, и вместо кнопки «INSTALL NOW» жмем маленькую кнопку рядом с ней:
Получаем раскрывающееся меню, в котором выбираем пункт «DOWNLOAD NOW».
Будет скачан небольшой файлик Download Manager (По русски говоря, скачивальщик автокада ? ).
Мы его устанавливаем, соглашаясь с предоставлением лицензии и оказанием услуг.
Затем, устанавливается программка Autodesk Download Manager.
После установки, Вы вновь щелкаете мышкой по кнопке «DOWNLOAD NOW» и компьютер уже предложит Вам открыть ссылка в установленном приложении.
Потом, Вы указываете, куда будут сохранены установочные файлы AutoCAD и начнется процесс скачивания. Время скачивания напрямую зависит от скорости подключения к Инетернет.
В моем случае, показатели скорости были разными. От 0 б/с до 30 Мб/с и выше. Как видите, изначально он показывает 25 минут до окончания, потом (через 15 сек.) 14 минут. И даже 8 минут.
Но потом, скорость скачивания снизилась, падая до нуля или минимальных значений. Но спустя время, скорость вновь нормализовалась и весь процесс занял порядка 20 минут.
То есть, второй способ подходит тем, у кого неустойчивое подключение к Интернет. При помощи Autodesk Download Manager вы можете потихоньку скачивать автокад хоть сутками. Но хотя я бы этого Вам не советовал… А советовал бы дочитать статью до конца и узнать маленькую хитрость, для тех, у кого плохой доступ в интернет ?.
После того, как все файлы будут скачаны, Вы увидите окно, похожее на ниже представленное.
Возможно потребуется перезагрузка, после которой будет проходить установка программы.
Процесс установки начался!
После инициализации программы установки, Вам будет предложено установить программу. Жмем кнопку «Установка»!
Откроется окно, с информацией о лицензировании программного продукта, в котором Вам нужно будет согласится с информацией о предоставлении лицензии и оказании услуг. Ставим переключатель на пункт «Я принимаю» и жмем «Далее».
Выбираем папку установки, или (мы бы советовали) оставляем все без изменений и кликаем по кнопке «Установить»!
Начнётся процесс установки, схожий с предыдущим, но будет происходить уже просто установка, без скачивания установочных файлов.
После установки всех необходимых программных модулей и дополнительных приложений процесс будет завершен и, скорее всего, Вам будет предложено, перезагрузить компьютер.
Перезагрузившись, находим на Рабочем столе ярлык для запуска AutoCAD и вперед!
Стоп, стоп, стоп… По крайней мере, Вам так скажет автокад. Ну вернее, он попросит сведения о лицензии, на что вы смело нажимаете «центральную кнопку» «Ввести серийный номер».
Произойдет переход к окну активации программы.
Не все любят этот процесс, всем хочется скорее чертить/моделировать/проектировать, но умная программа сперва хочет познакомится с хозяевами.
Поэтому, жмем кнопку «Активировать»!
После этого, Вам как раз и пригодятся Serial Number и Product key, что Вам были даны при регистрации. Не записали? Забыли? Фантастически пропали? ?.
Идем еще раз в личный кабинет на сайт образовательного сообщества Autodesk и уточняем информацию.
После этого, указываем ее в окне, по аналогии с нижним:
Произойдет проверка лицензии, сколько раз ее использовали, что она позволяет делать, ну и прочее.
Когда процесс активации будет завершен, Вы увидите радостное сообщение: «Поздравляем! Активация выполнена успешно!». 
После нажатия на кнопку «Готово», мы счастливо наблюдаем окно программы Автокад и начинаем читать статью: Интерфейс программы. Как начать работать в AutoCAD.
Ну, и на последок, Вас могут спросить о сборе и использовании Ваших данных. Тут каждый выбирает сам, но мы бы не рекомендовали делится информацией о сбоях. Ведь и без этого есть куча других дел.
Первый способ самый быстрый, можно сделать даже не выпуская из рук чашку кофе.
Второй способ менее быстр, но возможно скачать установочный комплект на одну флэшку, чтобы в последствии можно было поделится и упростить скачивание автокада, для тех, у кого нет устойчивого доступа в интернет.
Но зарегистрироваться на сайте нужно! Как и получить свои Serial Number и Product key. Тогда все будет проще!
Пользователи, которые обновили до последней версии Windows – Windows 10 , могут обнаружить, что некоторые приложения не работают. В моем случае я обнаружил, что мое программное обеспечение безопасности отключилось. Мне пришлось переустановить его, чтобы он снова работал.
Хорошо известно, что с каждой новой версией Windows, включая ее обновления, появляется новый набор проблем совместимости, изменений реестра. Недавно мне сказали, что некоторые пользователи обнаружили, что AutoCAD не работал после обновления Windows 10.
В публикации на их веб-сайте указано:
Windows 10 еще не является официально поддерживаемой операционной системой через линейку продуктов Autodesk. Autodesk намерена поддерживать многие из наших ключевых продуктов в Windows 10 и будет добавлять продукты в список продуктов, поддерживаемых в Windows 10, по мере выпуска обновлений и будущих версий. Служба поддержки продуктов будет прилагать все усилия, чтобы помочь клиентам, у которых есть проблемы с текущими продуктами Autodesk, работающими в Windows 10.
Не поддерживается не означает, что он не будет работать. Изменив значение в реестре Windows, вы можете заставить его работать.
AutoCad не работает в Windows 10
1] Если вы столкнулись с этой проблемой, первое, что вы хотите сделать, – это переустановить AutoCAD и посмотреть, решает вашу проблему.
2] Для AutoCAD требуется .NET 4.x. Windows 10 поставляется с установленной .NET 4.6 Framework, и она должна работать со всеми приложениями, для которых требуется более ранняя версия .NET Framework. Но вам нужно проверить, правильно ли он установлен и включен.
Для этого откройте панель управления> Программы и функции> Включите или выключите функции Windows. Убедитесь, что установлен флажок NET Framework 4.6 Advanced Services .
Если вы считаете, что установка может быть повреждена, возможно, вам придется ее исправить. Посмотрите, применит ли Microsoft .NET Framework Repair Tool к вашей системе и поможет вам.
3] Если это не помогает, вы можете обмануть установщик AutoCAD и заставить его полагать, что .NET 4.5 установлен. Для этого вам придется редактировать реестр. Обратите внимание, что неправильное использование редактора реестра может привести к серьезным общесистемным проблемам, которые могут потребовать переустановки Windows для их исправления. Поэтому сначала создайте точку восстановления системы и создайте резервную копию реестра.
Откройте редактор реестра, введя regedit в диалоговом окне запуска и перейдите по следующему адресу:
HKEY_LOCAL_MACHINE SOFTWARE Microsoft NET Framework Setup NDP v4 Клиент
Найдите ключ с именем Версия . Проверьте его значение и обратите внимание на это, вам понадобится его для последующей справки. В моем случае это 4.0.0.0.
Вы должны изменить свое значение с 4.0.0.0 (в моем случае) до 4.5.0.0. Но Windows не позволит вам это сделать. Вам нужно будет полностью управлять ключами реестра Windows вручную или с помощью нашего бесплатного RegOwnIt.
Для этого щелкните правой кнопкой мыши запись клиента с левой стороны и выберите Разрешения . Затем нажмите кнопку «Дополнительно». После этого найдите раздел «Владелец» сверху и рядом с кнопкой TrustedInstaller нажмите ссылку Изменить . Вы должны изменить его на группу «Администраторы». Нажмите «Применить» и «ОК», чтобы сохранить настройки.
Теперь вернитесь назад и измените значение параметра «Версия» в редакторе реестра на 4.5.0.0 . Это версия .NET, для которой AutoCAD запрограммирована и проверена во время установки
Теперь запустите AutoCAD и посмотрите, работает ли она. Как только процесс установки будет завершен, вернитесь назад и измените значение с 4.5.0.0 на свое собственное значение, которое вы отметили.
Как исправить ошибки 1606 при установке AutoCAD
В любом программном обеспечении возможно возникновение неполадок на любой стадии работы (установка, активное использование, удаление, обновление и т. д.), к сожалению, это касается и известной в определённых технических кругах программы «AutoCAD». Одной, из наиболее часто встречаемых, ситуаций является – ошибка 1606 при установке Autocad. Текст ошибки выглядит следующим образом: «Error 1606: Не удалось получить доступ к сетевому ресурсу». К слову, возникнуть она может на всех версиях ПО (2004/2007/2012/2015).
Ниже будут приведены варианты и способы решения подобной ошибки, но стоит учитывать, что некоторые из них подразумевают внесение изменений в реестр, что при невнимательном исполнении может привести к сбоям в работе компьютера, поэтому данные способы следует применять, не отклоняясь от инструкции.
Воспользоваться Microsoft Fixit
Откройте и установите утилиту «Microsoft Fixit» для устранения ошибок в установке программ, скачать её можно из прикреплённого статье архива или пройдя по https://support.microsoft.com/ru-ru/help/17588/fix-problems-that-block-programs-from-being-installed-or-removed для скачивания с официального сайта Microsoft.
Окно программы Microsoft Fixit
Принцип использования простой: скачиваем, устанавливаем, выполняем шаги, предлагаемые утилитой.
Причина в учётной записи
Это самая распространённая причина, вследствие которой и возникает подобная неприятная ситуация.
Стоит выделить несколько основных причин появления ошибки:
1. Повреждён или продублирован профиль пользователя:
Дело в том, что при проведении повторной инсталляции происходит процесс установки запрограммированной связи между реестром и папками профиля, и если ранее в имя пользователя или наименование папки профиля были внесены изменения, доступ к содержимому будет отсутствовать, и именно поэтому не устанавливается Автокад, ссылаясь на недоступность ресурса.
Для исправления ситуации проверьте следующие аспекты:
- Убедитесь в отсутствии дубликатов папок профиля в формате «%имя_пользователя%.имя_домена» или «%имя_пользователя%.имя_компьютера».
- Проверьте корректность значения и расположения активного профиля в подключении «HKEY_CURRENT_USERSoftwareAutodeskAutoCADR20.0ACAD-E001:409».
2. Ограничены права учётной записи
В операционных системах Windows 7/8/8.1 пользователи, чьи права были ограничены, не вправе вносить изменения в папки, файлы и записи реестра. Но для корректной работы «AutoCAD» требуется неограниченный доступ к файлам и папкам, находящимся в каталоге «C:Users%ИМЯ_ПОЛЬЗОВАТЕЛЯ%» и ко всем записям и значениям ключа «HKEY_CURRENT_USER».
Для решения или наделите текущую учётную запись правами администратора, или создайте администраторскую учётную запись и попробуйте запустить процесс установки с неё.
3. Не работает или заблокирован Installer
Доступ к службе «msiexec» может быть недоступен, или служба может быть отключена вовсе.
Для того чтобы проверить работоспособность службы, в командной строке введите команду «msiexec», если в ответ не поступит сообщение об ошибке, модуль msi работает корректно.
Запуск команды «msiexec»
Запустите установщик вручную, для этого:
- Откройте пункт «Выполнить» и введите «services.msc», откроется окно «Службы». В списке найдите «Установщик Windows» и кликом правой кнопки мышки вызовите «Свойство».
- В строке «Тип запуска», если указано «Отключено», измените на «Вручную» и ниже нажмите на кнопку «Запустить».
Свойства установщика Windows
Если данные варианты не помогли, примените перерегистрацию системных библиотек, связанных с «Win Installer». Для этого откройте «Блокнот» и поместите в него следующий текст, как на рисунке ниже:
Далее, сохраните файл с расширением .bat и запустите его, после выполнения перезагрузите компьютер.
4. Отсутствуют требуемые папки пользователя
Данный вариант относится к установке программы с помощью «SMS» или объектов групповой политики.
Необходимое полное соответствие указанных значений в подключе реестра «HKEY_USERSDEFAULTSoftwareMicrosoftWindowsCurrentVersionExplorerShell Folders» должно соответствовать истине.
Т. е. для «Local Settings» значение «F:Windowssystem32ConfigurationProfileSystemLocal Setting», а для «Local AppData» значение «F:Windowssystem32ConfigurationProfileSystemLocal SettingsApplication Data». Пути и наименования могут отличаться.
Причина в подключе реестра
Если всё вышеописанное не помогло и так и не устанавливается Autocad, следует проверить правильность введённых параметров в подключах «HKEY_CURRENT_USERSoftwareMicrosoftWindowsCurrentVersionExplorerUser Shell Folders» и «HKEY_LOCAL_MACHINESoftwareMicrosoftWindowsCurrentVersionExplorerUser Shell Folders».
Способ 1
Выполните команду «regedit.exe» и откройте путь из второго вышеуказанного подключа «HLM».
Запуск редактор реестра regedit.exe
Отыщите ключ с наименованием «Common Documents» – его значение должно быть «C:UsersPublicDocuments». Если данного ключа нет, добавьте его с типом «REG_SZ».
Способ 2
Здесь же проверьте все пути, указывающие на «User», если указанных папок не существует, создайте их с указанными именами.
Данная ситуация довольно распространённая, и 100% рабочего варианта нет, кому-то помогает исправление реестра, а кому-то простое создание администраторской учётной записи, ну а кто-то просто дожидается момента, когда установился «Fixit» и решил проблему автоматически.
В любом случае, для решения Error 1606 стоит чётко следовать вышеописанным инструкциям и применить их в совокупности.
В любом программном обеспечении возможно возникновение неполадок на любой стадии работы (установка, активное использование, удаление, обновление и т. д.), к сожалению, это касается и известной в определённых технических кругах программы «AutoCAD». Одной, из наиболее часто встречаемых, ситуаций является – ошибка 1606 при установке Autocad. Текст ошибки выглядит следующим образом: «Error 1606: Не удалось получить доступ к сетевому ресурсу». К слову, возникнуть она может на всех версиях ПО (2004/2007/2012/2015).
Ниже будут приведены варианты и способы решения подобной ошибки, но стоит учитывать, что некоторые из них подразумевают внесение изменений в реестр, что при невнимательном исполнении может привести к сбоям в работе компьютера, поэтому данные способы следует применять, не отклоняясь от инструкции.
Воспользоваться Microsoft Fixit
Откройте и установите утилиту «Microsoft Fixit» для устранения ошибок в установке программ, скачать её можно из прикреплённого статье архива или пройдя по https://support.microsoft.com/ru-ru/help/17588/fix-problems-that-block-programs-from-being-installed-or-removed для скачивания с официального сайта Microsoft.
Окно программы Microsoft Fixit
Принцип использования простой: скачиваем, устанавливаем, выполняем шаги, предлагаемые утилитой.
Причина в учётной записи
Это самая распространённая причина, вследствие которой и возникает подобная неприятная ситуация.
Стоит выделить несколько основных причин появления ошибки:
1. Повреждён или продублирован профиль пользователя:
Дело в том, что при проведении повторной инсталляции происходит процесс установки запрограммированной связи между реестром и папками профиля, и если ранее в имя пользователя или наименование папки профиля были внесены изменения, доступ к содержимому будет отсутствовать, и именно поэтому не устанавливается Автокад, ссылаясь на недоступность ресурса.
Для исправления ситуации проверьте следующие аспекты:
- Убедитесь в отсутствии дубликатов папок профиля в формате «%имя_пользователя%.имя_домена» или «%имя_пользователя%.имя_компьютера».
- Проверьте корректность значения и расположения активного профиля в подключении «HKEY_CURRENT_USERSoftwareAutodeskAutoCADR20.0ACAD-E001:409».
ВАЖНО. Этот же подключ возможно попробовать удалить и далее запустить процесс инсталляции заново, но все пользовательские конфигурации будут безвозвратно утеряны. Поэтому данный вариант стоит оставить на крайний случай.
2. Ограничены права учётной записи
В операционных системах Windows 7/8/8.1 пользователи, чьи права были ограничены, не вправе вносить изменения в папки, файлы и записи реестра. Но для корректной работы «AutoCAD» требуется неограниченный доступ к файлам и папкам, находящимся в каталоге «C:Users%ИМЯ_ПОЛЬЗОВАТЕЛЯ%» и ко всем записям и значениям ключа «HKEY_CURRENT_USER».
Для решения или наделите текущую учётную запись правами администратора, или создайте администраторскую учётную запись и попробуйте запустить процесс установки с неё.
3. Не работает или заблокирован Installer
Доступ к службе «msiexec» может быть недоступен, или служба может быть отключена вовсе.
Для того чтобы проверить работоспособность службы, в командной строке введите команду «msiexec», если в ответ не поступит сообщение об ошибке, модуль msi работает корректно.
Запуск команды «msiexec»
Запустите установщик вручную, для этого:
- Откройте пункт «Выполнить» и введите «services.msc», откроется окно «Службы». В списке найдите «Установщик Windows» и кликом правой кнопки мышки вызовите «Свойство».
- В строке «Тип запуска», если указано «Отключено», измените на «Вручную» и ниже нажмите на кнопку «Запустить».
Свойства установщика Windows
Если данные варианты не помогли, примените перерегистрацию системных библиотек, связанных с «Win Installer». Для этого откройте «Блокнот» и поместите в него следующий текст, как на рисунке ниже:
Далее, сохраните файл с расширением .bat и запустите его, после выполнения перезагрузите компьютер.
4. Отсутствуют требуемые папки пользователя
Данный вариант относится к установке программы с помощью «SMS» или объектов групповой политики.
Необходимое полное соответствие указанных значений в подключе реестра «HKEY_USERSDEFAULTSoftwareMicrosoftWindowsCurrentVersionExplorerShell Folders» должно соответствовать истине.
Т. е. для «Local Settings» значение «F:Windowssystem32ConfigurationProfileSystemLocal Setting», а для «Local AppData» значение «F:Windowssystem32ConfigurationProfileSystemLocal SettingsApplication Data». Пути и наименования могут отличаться.
Причина в подключе реестра
Если всё вышеописанное не помогло и так и не устанавливается Autocad, следует проверить правильность введённых параметров в подключах «HKEY_CURRENT_USERSoftwareMicrosoftWindowsCurrentVersionExplorerUser Shell Folders» и «HKEY_LOCAL_MACHINESoftwareMicrosoftWindowsCurrentVersionExplorerUser Shell Folders».
Способ 1
Выполните команду «regedit.exe» и откройте путь из второго вышеуказанного подключа «HLM».
Запуск редактор реестра regedit.exe
Отыщите ключ с наименованием «Common Documents» – его значение должно быть «C:UsersPublicDocuments». Если данного ключа нет, добавьте его с типом «REG_SZ».
Способ 2
Здесь же проверьте все пути, указывающие на «User», если указанных папок не существует, создайте их с указанными именами.
Данная ситуация довольно распространённая, и 100% рабочего варианта нет, кому-то помогает исправление реестра, а кому-то простое создание администраторской учётной записи, ну а кто-то просто дожидается момента, когда установился «Fixit» и решил проблему автоматически.
В любом случае, для решения Error 1606 стоит чётко следовать вышеописанным инструкциям и применить их в совокупности.
AutoCAD
Автор:
Проблема
При установке или запуске программного обеспечения Autodesk в перемещаемом профиле появляется следующее сообщение об ошибке:
Сообщение «Ошибка 1606. Не Удалось Получить Доступ К Сетевому Местоположению»
Причины
Причина этой ошибки может заключаться в следующем.
- Данные, оставшиеся после предыдущей установки
- Неправильные параметры реестра Windows в разделе Папки оболочки или Папки оболочки пользователя.
- Наиболее распространенной причиной этой проблемы является перенаправление папок. Оно не поддерживается ни в одной программе Autodesk и может приводить к сбоям при установке и запуске.
- Папки пользовательского или общедоступного профиля отсутствуют или имеют ограничения.
- Поврежденная операционная система не позволяет запустить установщик.
Решение
Вариант 1. Просмотр ключей реестра для папок оболочки
Выберите «Пуск» > «Выполнить» и введите regedit в окне «Выполнить».
В редакторе реестра перейдите к следующему разделу: HKEY_LOCAL_MACHINESoftwareMicrosoftWindowsCurrentVersionExplorerShell Folders
Проверьте следующие значения в ключе Common Documents:
Имя = Common Documents
- Если ключ отсутствует, добавьте его, используя значения параметров «Имя», «Тип» и «Данные», приведенные в шаге 3.
- С помощью проводника убедитесь, что папки путей C:Users, отображаемых в разделе данных для ключей раздела «Папки оболочки», действительно существуют. В противном случае создайте их.
- Повторите шаги 3–5 также для раздела HKEY_LOCAL_MACHINESOFTWAREMicrosoftWindowsCurrentVersionExplorerUser Shell FoldersCommon Documents.
- Повторите шаги 3–5 также для раздела HKEY_CURRENT_USERSOFTWAREMicrosoftWindowsCurrentVersionExplorerShell FoldersCommon Documents.
- Повторите шаги 3–5 также для раздела HKEY_CURRENT_USERSOFTWAREMicrosoftWindowsCurrentVersionExplorerUser Shell FoldersCommon Documents.
- Попробуйте установить программное обеспечение еще раз в соответствии с рекомендуемым процессом установки программного обеспечения Autodesk.
Источник
Ошибка 1606 при установке AutoCAD. Как исправить
У многих пользователей, при установке Автокада возникает ошибка инсталляции, которая выдает сообщение: «Error 1606 Could not access network location Autodesk». В данной статье попробуем разобраться, как устранить эту проблему.
Как исправить ошибку 1606 при установке AutoCAD
Перед установкой убедитесь, что вы запускаете инсталлятор от имени администратора.
Если установка даже после этого выдает ошибку, проделайте последовательность, описанную ниже:
1. Нажмите «Пуск» и в командной строке введите «regedit». Запустите редактор реестра.
2. Перейдите на ветку HKEY_CURRENT_USERSoftwareMicrosoftWindowsCurrentVersionExplorerUser Shell Folders.
3. Зайдите в «Файл» и выберите «Экспорт». Установите галочку в пункт «Выбранная ветвь». Выберите место на жестком диске для экспорта и нажмите «Сохранить».
4. Найдите файл, который вы только что экспортировали, щелкните по нему правой кнопкой мыши и выберите «Изменить». Откроется файл блокнота, в котором содержатся данные реестра.
5. В верхней части текстового файла вы обнаружите путь файла реестра. Замените его на HKEY_CURRENT_USERSoftwareMicrosoftWindowsCurrentVersionExplorerShell Folders (в нашем случае достаточно лишь убрать слово «User». Сохраните изменения в файле.
6. Запустите файл, который мы только что изменили. После запуска его можно удалить. Не забудьте перед установкой Автокада перезагрузить компьютер.
Теперь вы знаете, что делать, если у вас не устанавливается Автокад. Если эта проблема возникает со старыми версиями программы, есть смысл установить более новую. Современные выпуски Автокада, скорее всего лишат вас подобных проблем.
Помогла ли вам эта статья?
Еще статьи по данной теме:
Ошибка не устранилась
откуда взялся файл реестра 12!?
Назвали его так при экспортировании
Ошибка не устранилась
Ошибка не устранилась
В Windows 10, где нет папки Shell Folders, а есть папка User Shell Folders помог следующий алгоритм
1. Зайти в реестр, для этого нажать Пуск, набрать regedit
2. Сделать экспорт реестра, на всякий случай : Файл — Экспорт — (придумать имя)
3. Переименовать в разделе HKEY_USERS.DEFAULTSoftwareMicrosoftWindowsCurrentVersionExplorer папку User Shell Folders просто в Shell Folders
4. Создать в ней параметр (правой кнопкой — создать — строковый параметр) с именем Common Documents, вставить значение C:UsersPublicDocuments
5. Убедиться папка по адресу C:UsersPublicDocuments существует, если нет — создать.
6. Запустить установщик DWG TrueView от имени администратора и далее, далее…
Должно работать. Еще раз — это для Windows 10, и у вас могут быть другие пути, но логика такая
Добрый день,
Я ИТ администратор, способ от Noname — рабочий, ставил Autocad 2015 LT лицензионный.
Установка запустилась и пошла. В середине установки вылезла другая ошибка «Платформа .NET 4.5 не установлена…»
Ставил на Windows 7 Prof SP1 x64 с правами администратора…
Всем удачи!
Для решения проблем с установкой Autocad 2015 LT из-за ошибки насчет .NET 4.5, помогло это:
https://knowledge.autodesk.com/ru/support/autocad/troubleshooting/caas/sfdcarticles/sfdcarticles/RUS/Error-NET-4-5-is-not-installed-when-attempting-to-install-Autodesk-2016-products-on-Windows-10.html
Я удалил более свежий FrameWork .NET 4.8 без перезагрузки ПК и все получилось успешно — установщик Autocad сам подтянул более старый FrameWork .NET 4.5.1 и установка софта успешно закончилась. Без ошибок.
Для решения проблемы с установкой Autocad 2015 LT необходимо удалить .NET FrameWork 4.8, перезагружать ПК необязательно, после удаления более свежего фреймворка, установщик сам подтягивает .NET 4.5.1 и софт успешно устанавливается!
Источник
Как исправить ошибки 1606 при установке AutoCAD
В любом программном обеспечении возможно возникновение неполадок на любой стадии работы (установка, активное использование, удаление, обновление и т. д.), к сожалению, это касается и известной в определённых технических кругах программы «AutoCAD». Одной, из наиболее часто встречаемых, ситуаций является – ошибка 1606 при установке Autocad. Текст ошибки выглядит следующим образом: «Error 1606: Не удалось получить доступ к сетевому ресурсу». К слову, возникнуть она может на всех версиях ПО (2004/2007/2012/2015).
Ниже будут приведены варианты и способы решения подобной ошибки, но стоит учитывать, что некоторые из них подразумевают внесение изменений в реестр, что при невнимательном исполнении может привести к сбоям в работе компьютера, поэтому данные способы следует применять, не отклоняясь от инструкции.
Воспользоваться Microsoft Fixit
Откройте и установите утилиту «Microsoft Fixit» для устранения ошибок в установке программ, скачать её можно из прикреплённого статье архива или пройдя по https://support.microsoft.com/ru-ru/help/17588/fix-problems-that-block-programs-from-being-installed-or-removed для скачивания с официального сайта Microsoft.
Окно программы Microsoft Fixit
Принцип использования простой: скачиваем, устанавливаем, выполняем шаги, предлагаемые утилитой.
Причина в учётной записи
Это самая распространённая причина, вследствие которой и возникает подобная неприятная ситуация.
Стоит выделить несколько основных причин появления ошибки:
1. Повреждён или продублирован профиль пользователя:
Дело в том, что при проведении повторной инсталляции происходит процесс установки запрограммированной связи между реестром и папками профиля, и если ранее в имя пользователя или наименование папки профиля были внесены изменения, доступ к содержимому будет отсутствовать, и именно поэтому не устанавливается Автокад, ссылаясь на недоступность ресурса.
Для исправления ситуации проверьте следующие аспекты:
- Убедитесь в отсутствии дубликатов папок профиля в формате «%имя_пользователя%.имя_домена» или «%имя_пользователя%.имя_компьютера».
- Проверьте корректность значения и расположения активного профиля в подключении «HKEY_CURRENT_USERSoftwareAutodeskAutoCADR20.0ACAD-E001:409».
2. Ограничены права учётной записи
В операционных системах Windows 7/8/8.1 пользователи, чьи права были ограничены, не вправе вносить изменения в папки, файлы и записи реестра. Но для корректной работы «AutoCAD» требуется неограниченный доступ к файлам и папкам, находящимся в каталоге «C:Users%ИМЯ_ПОЛЬЗОВАТЕЛЯ%» и ко всем записям и значениям ключа «HKEY_CURRENT_USER».
Для решения или наделите текущую учётную запись правами администратора, или создайте администраторскую учётную запись и попробуйте запустить процесс установки с неё.
3. Не работает или заблокирован Installer
Доступ к службе «msiexec» может быть недоступен, или служба может быть отключена вовсе.
Для того чтобы проверить работоспособность службы, в командной строке введите команду «msiexec», если в ответ не поступит сообщение об ошибке, модуль msi работает корректно.
Запуск команды «msiexec»
Запустите установщик вручную, для этого:
- Откройте пункт «Выполнить» и введите «services.msc», откроется окно «Службы». В списке найдите «Установщик Windows» и кликом правой кнопки мышки вызовите «Свойство».
- В строке «Тип запуска», если указано «Отключено», измените на «Вручную» и ниже нажмите на кнопку «Запустить».
Свойства установщика Windows
Если данные варианты не помогли, примените перерегистрацию системных библиотек, связанных с «Win Installer». Для этого откройте «Блокнот» и поместите в него следующий текст, как на рисунке ниже:
Далее, сохраните файл с расширением .bat и запустите его, после выполнения перезагрузите компьютер.
4. Отсутствуют требуемые папки пользователя
Данный вариант относится к установке программы с помощью «SMS» или объектов групповой политики.
Необходимое полное соответствие указанных значений в подключе реестра «HKEY_USERSDEFAULTSoftwareMicrosoftWindowsCurrentVersionExplorerShell Folders» должно соответствовать истине.
Т. е. для «Local Settings» значение «F:Windowssystem32ConfigurationProfileSystemLocal Setting», а для «Local AppData» значение «F:Windowssystem32ConfigurationProfileSystemLocal SettingsApplication Data». Пути и наименования могут отличаться.
Причина в подключе реестра
Если всё вышеописанное не помогло и так и не устанавливается Autocad, следует проверить правильность введённых параметров в подключах «HKEY_CURRENT_USERSoftwareMicrosoftWindowsCurrentVersionExplorerUser Shell Folders» и «HKEY_LOCAL_MACHINESoftwareMicrosoftWindowsCurrentVersionExplorerUser Shell Folders».
Способ 1
Выполните команду «regedit.exe» и откройте путь из второго вышеуказанного подключа «HLM».
Запуск редактор реестра regedit.exe
Отыщите ключ с наименованием «Common Documents» – его значение должно быть «C:UsersPublicDocuments». Если данного ключа нет, добавьте его с типом «REG_SZ».
Способ 2
Здесь же проверьте все пути, указывающие на «User», если указанных папок не существует, создайте их с указанными именами.
Данная ситуация довольно распространённая, и 100% рабочего варианта нет, кому-то помогает исправление реестра, а кому-то простое создание администраторской учётной записи, ну а кто-то просто дожидается момента, когда установился «Fixit» и решил проблему автоматически.
В любом случае, для решения Error 1606 стоит чётко следовать вышеописанным инструкциям и применить их в совокупности.
Источник
AutoCAD
By:
Issue:
When you performed an unattended installation using Group Policy Objects (GPO) or System Management Server (SMS), you received the following error message in the Windows Event Viewer or installation log file:
Error 1606
Could not access network location
Causes:
- This error can occur if the SYSTEM account in Windows is unable to locate user-specific folders during the unattended installation.
- Not enough right to install
Solution:
- To ensure the SYSTEM account can find the folders it needs, make sure that the following registry value is set to a valid location and that the SYSTEM account has Full Control permissions.
Local Settings | C:WINDOWSsystem32configsystemprofileLocal Settings
Local AppData | C:WINDOWSsystem32configsystemprofileLocal SettingsApplication Data
2. Check the right to install the product (Usually administrator right)
Note: The values for the above registry entry may vary from machine to machine, and are intended to serve as examples only. If you are unsure which values need to be adjusted or how to adjust these values, contact Microsoft or your system administrator. A separate update was designed specifically for AutoCAD® 2004. The related update only applies to AutoCAD 2004, but this solution is valid for all supported versions.
Источник
Ошибка 1606 при установке AutoCAD. Как исправить
- Как исправить ошибку 1606 при установке AutoCAD
- Вопросы и ответы
У многих пользователей, при установке Автокада возникает ошибка инсталляции, которая выдает сообщение: «Error 1606 Could not access network location Autodesk». В данной статье попробуем разобраться, как устранить эту проблему.
Как исправить ошибку 1606 при установке AutoCAD
Перед установкой убедитесь, что вы запускаете инсталлятор от имени администратора.
Если установка даже после этого выдает ошибку, проделайте последовательность, описанную ниже:
1. Нажмите «Пуск» и в командной строке введите «regedit». Запустите редактор реестра.
2. Перейдите на ветку HKEY_CURRENT_USERSoftwareMicrosoftWindowsCurrentVersionExplorerUser Shell Folders.
3. Зайдите в «Файл» и выберите «Экспорт». Установите галочку в пункт «Выбранная ветвь». Выберите место на жестком диске для экспорта и нажмите «Сохранить».
4. Найдите файл, который вы только что экспортировали, щелкните по нему правой кнопкой мыши и выберите «Изменить». Откроется файл блокнота, в котором содержатся данные реестра.
5. В верхней части текстового файла вы обнаружите путь файла реестра. Замените его на HKEY_CURRENT_USERSoftwareMicrosoftWindowsCurrentVersionExplorerShell Folders (в нашем случае достаточно лишь убрать слово «User». Сохраните изменения в файле.
Решение других ошибок AutoCAD: Фатальная ошибка в AutoCAD
6. Запустите файл, который мы только что изменили. После запуска его можно удалить. Не забудьте перед установкой Автокада перезагрузить компьютер.
Уроки по AutoCAD: Как пользоваться AutoCAD
Теперь вы знаете, что делать, если у вас не устанавливается Автокад. Если эта проблема возникает со старыми версиями программы, есть смысл установить более новую. Современные выпуски Автокада, скорее всего лишат вас подобных проблем.
Источник
Posted by admin on 10.12.2013 in Инструкции | ∞
При попытке установить нативный вьювер от разработчика для просмотра DWG файлов — DWG TrueView 2014 столкнулся с проблемой:
“Error 1606. Could not access network location AutodeskDWG TrueView 2014R12”
Нагуглил рекомендации по установке продуктов Autodesk, вообще, и DWG TrueView 2014, в частности:
1. Не пытаться запускать установку средством запуска от имени “Run as…”, нужно зайти в Windows под учетной записью с правами локального администратора.
2. На время установки отключить антивирус.
Но оказалось, что в моем случае это не важно. В последствии и со включенным Касперским и при “Запуске от имени” установка DWG TrueView 2014 работала. А проблема оказалась в следующем.
Нужно проверить ключ реестра:
HKEY_LOCAL_MACHINESoftwareMicrosoftWindowsCurrentVersionExplorerShell Folders
Параметр с именем “Common Documents” должен быть указан корректно. Т.е. нужно скопировать его значение из реестра, вставить в строку адреса в проводнике и нажать Энтер. Указанная папка должна нормально открываться.
О чем идет речь. При создании и настройке образа WIndows 7 x64 для WDS профили пользователей были отправлены на диск D:. Там они и создавались для новых пользователей, а этот ключ реестра остался в состоянии по умолчанию и указывал на несуществующий каталог.
Если параметра совсем нет, его нужно создать:
HKEY_LOCAL_MACHINESoftwareMicrosoftWindowsCurrentVersionExplorerShell Folders
Key name : Common Documents
Type : REG_SZ
Data : C:UsersPublicDocuments
Получилось, что решить проблему можно двумя способами:
— изменить на всех машинах этот параметр реестра на корректное значение,
— перед запуском программы установки создавать данный каталог.
Делать первое мне показалось рискованным. Вдруг попадутся машины, где такое значение окажется некорректным. А второй метод достаточно прост. Запускаем скачанный с Автодеска файл SetupDWGTrueView2014_ENU_64bit.sfx.exe, который распаковывается в каталог c:AutodeskSetupDWGTrueView2014_ENU_64bit. Копируем распакованный дистрибутив на сетевую шару и добавляем в этот каталог рядом с файлом Setup.exe командный файл (CMD) такого содержания:
md c:UsersPublicDocuments
%~d0%~p0Setup.exe
Метки: DWG