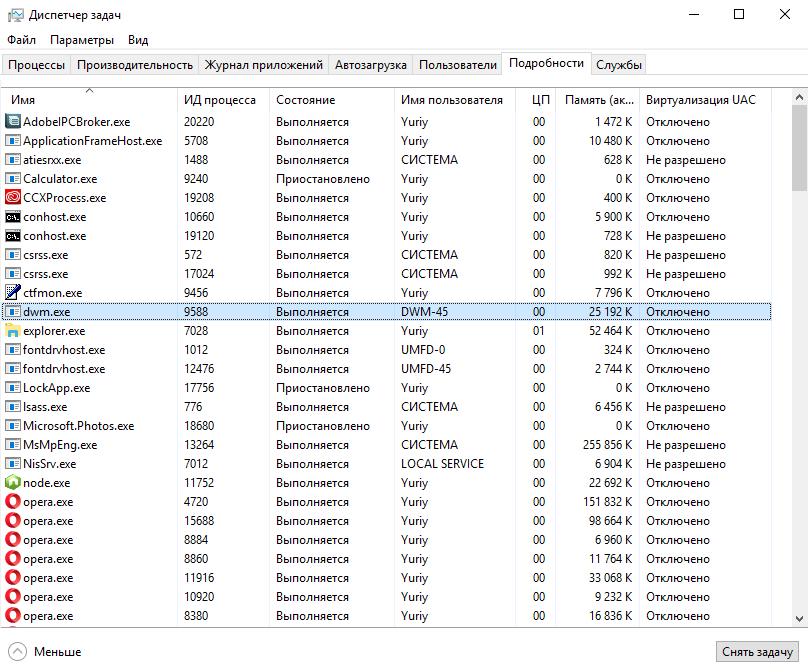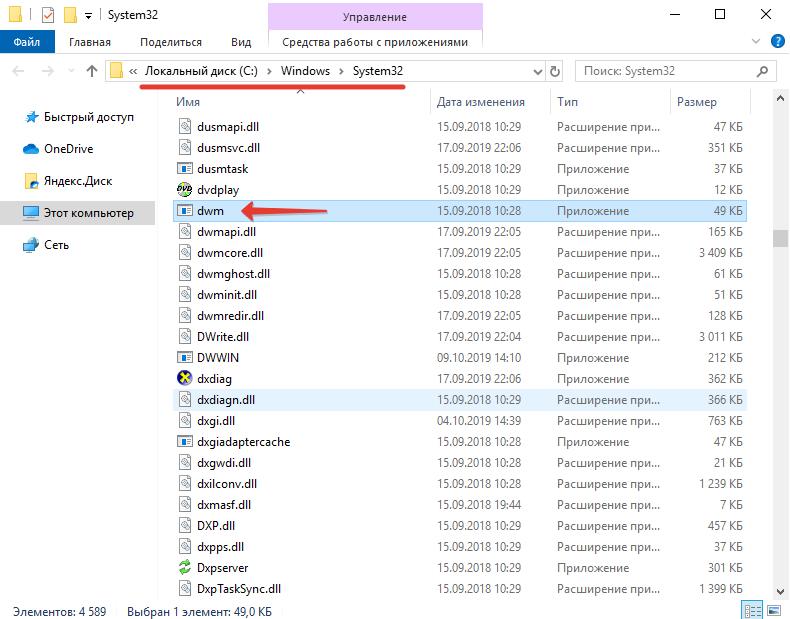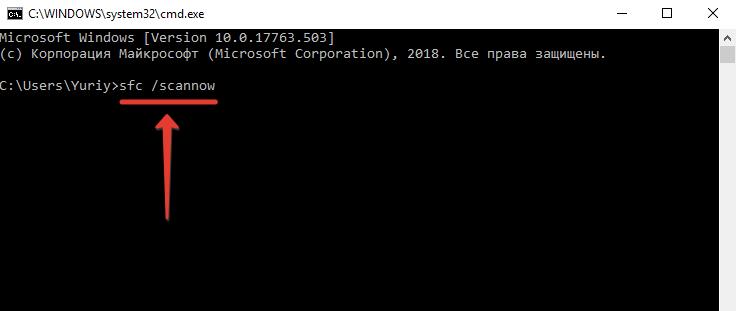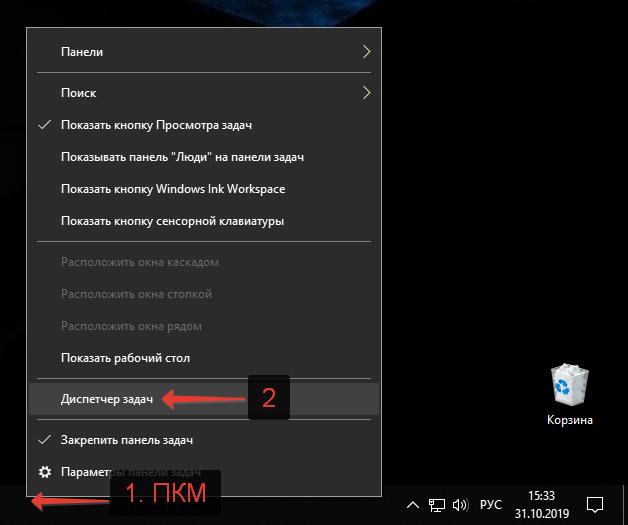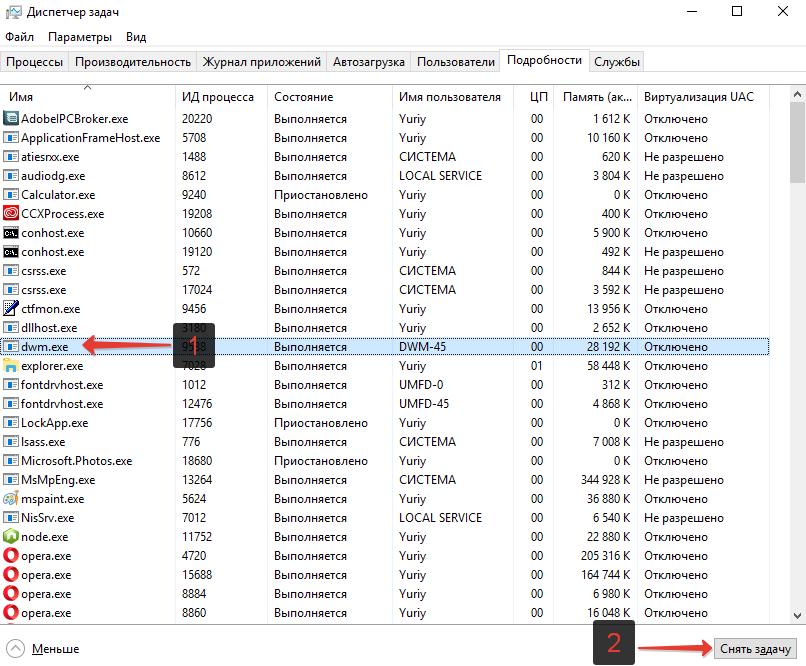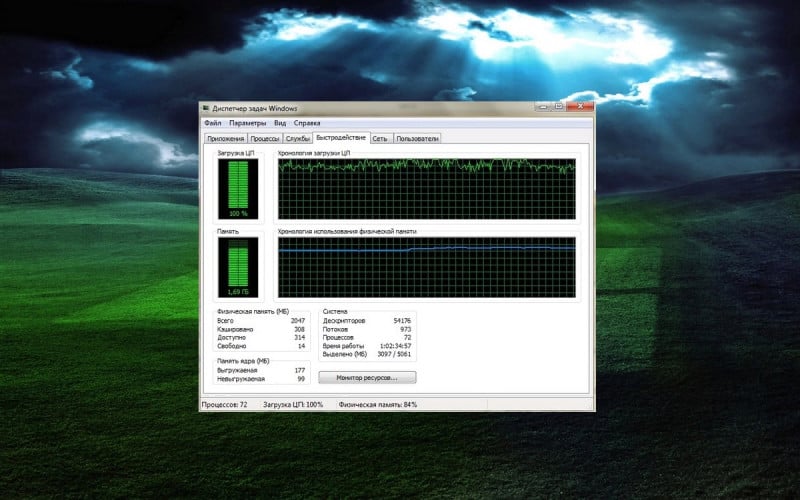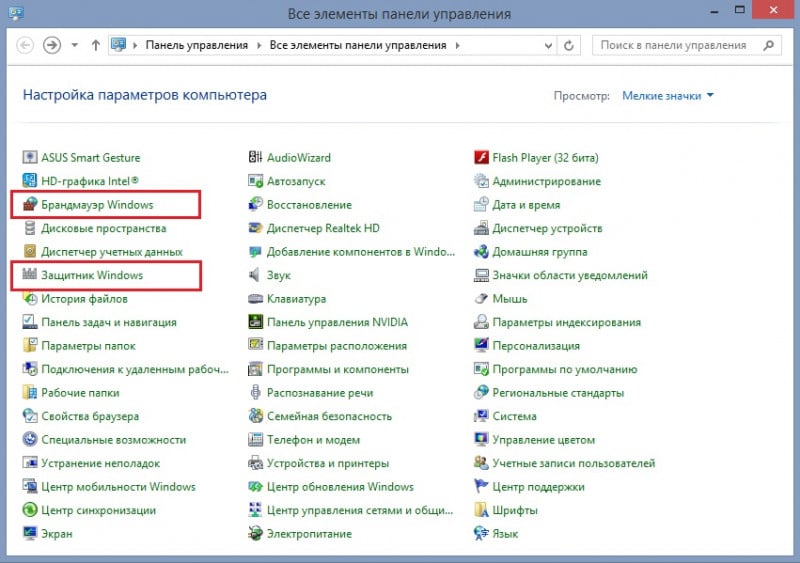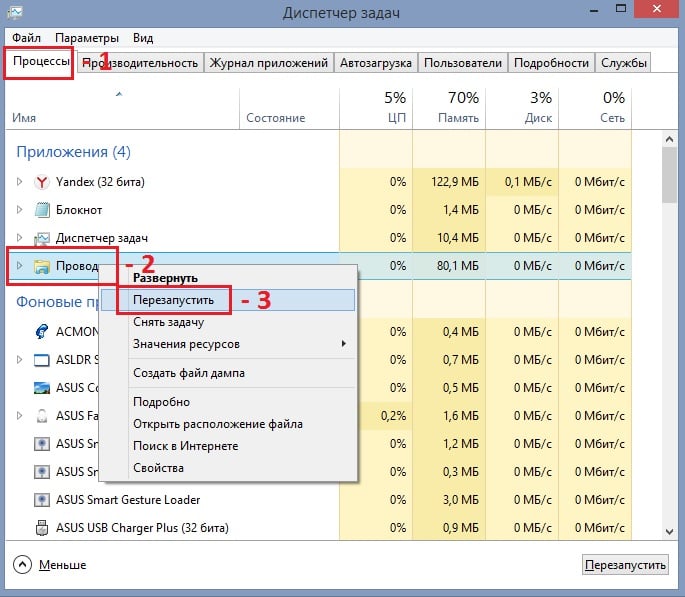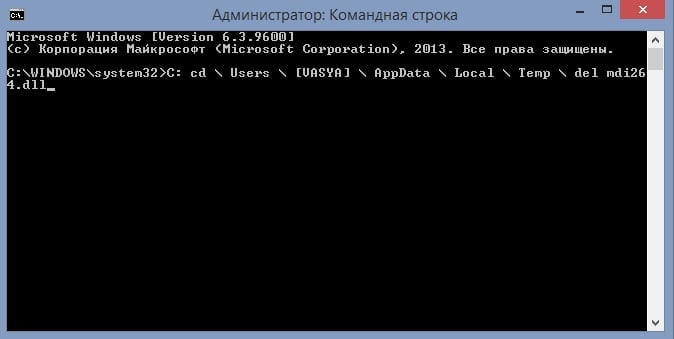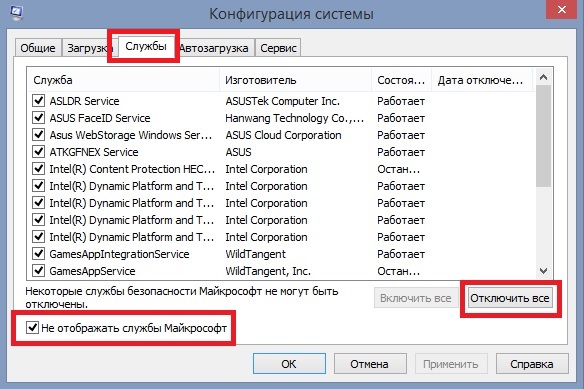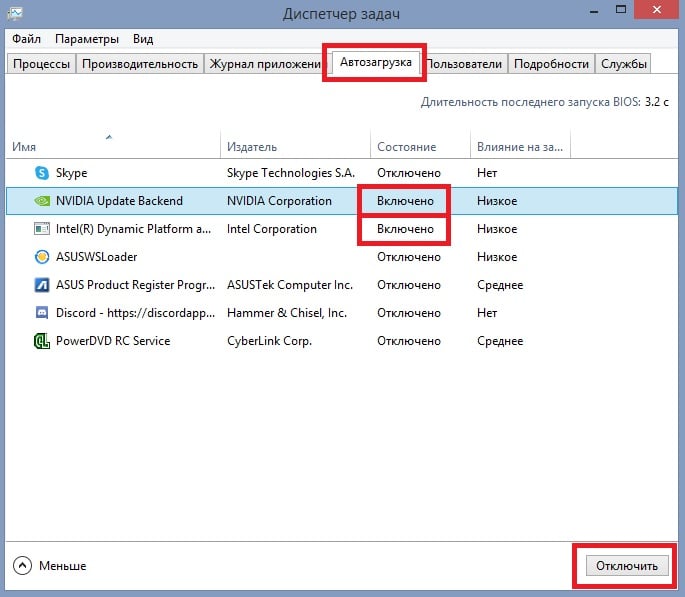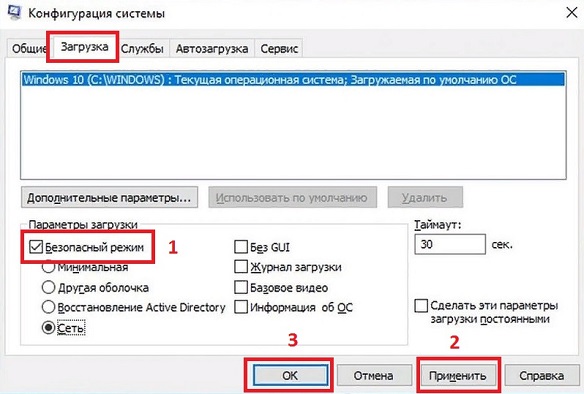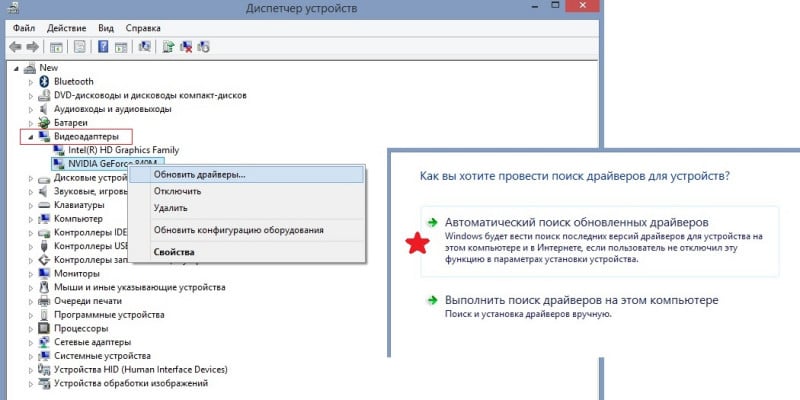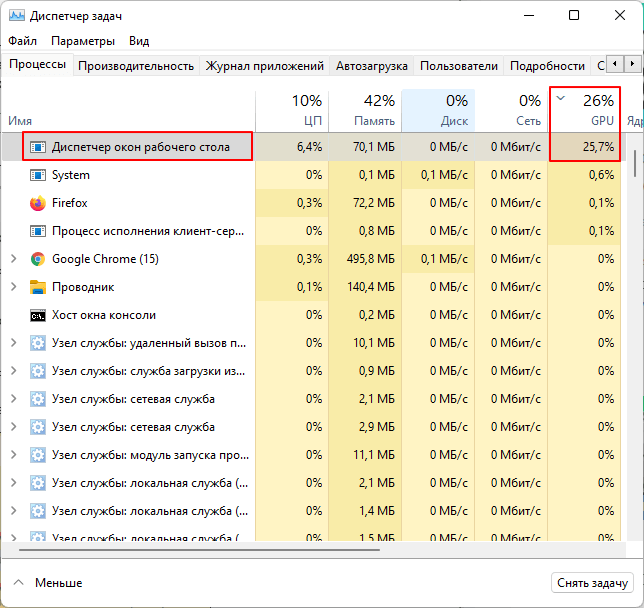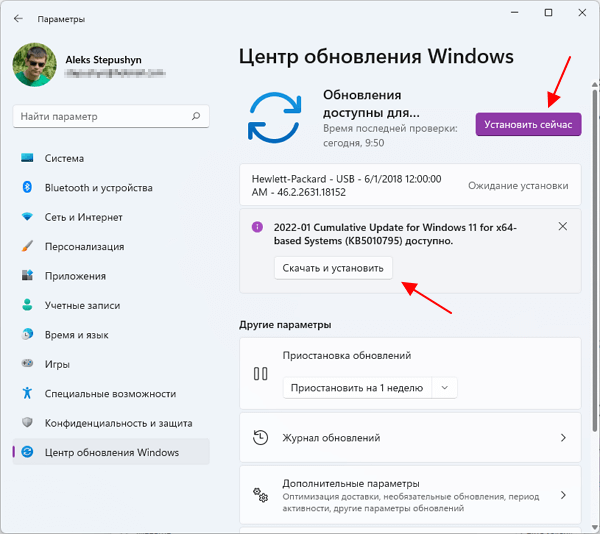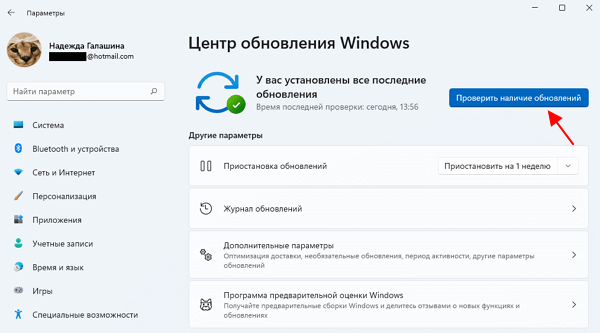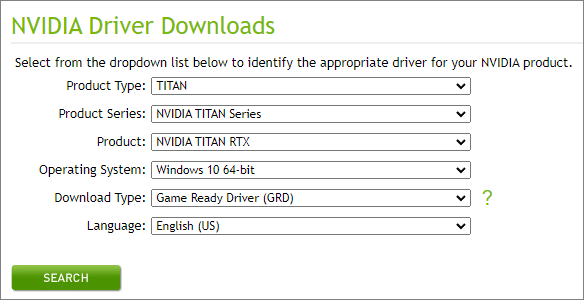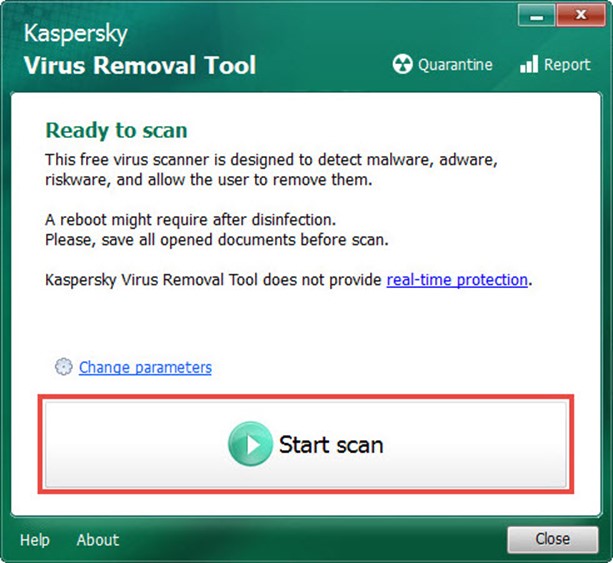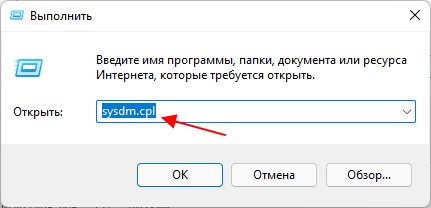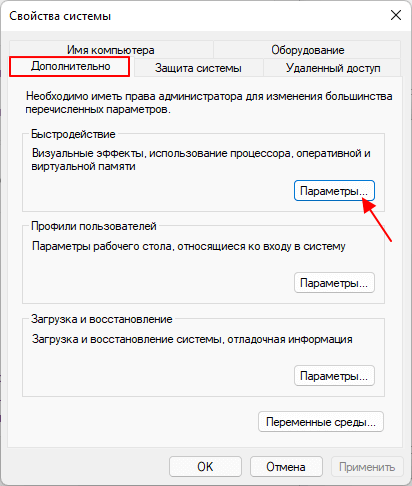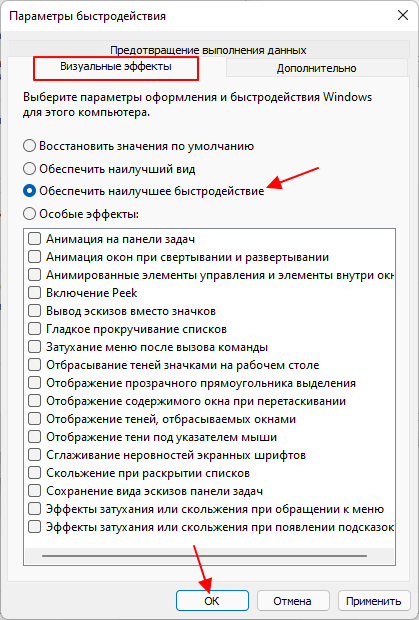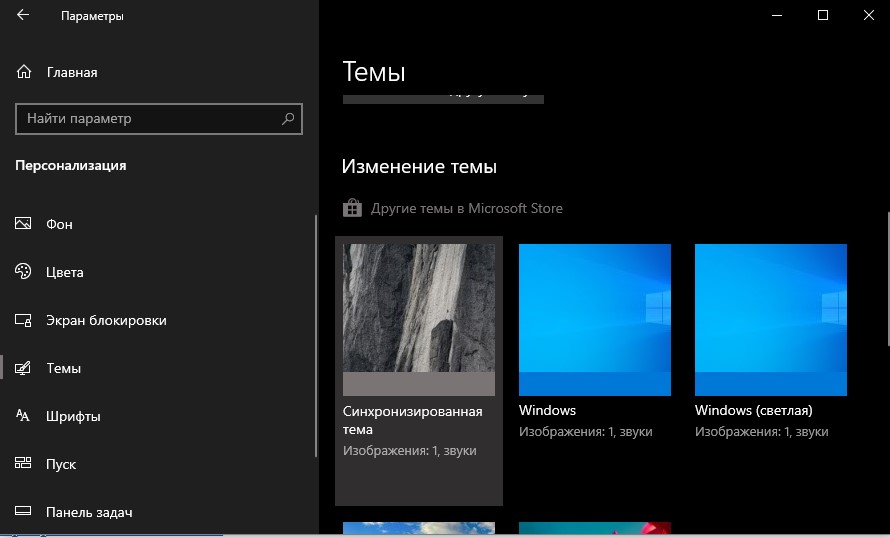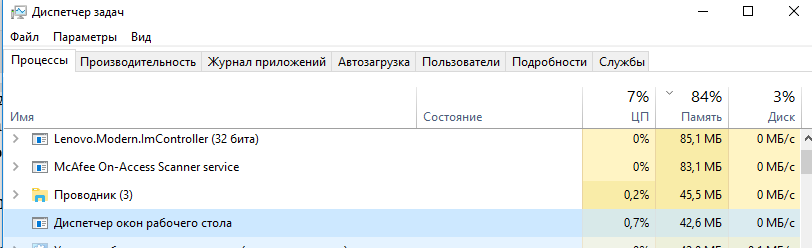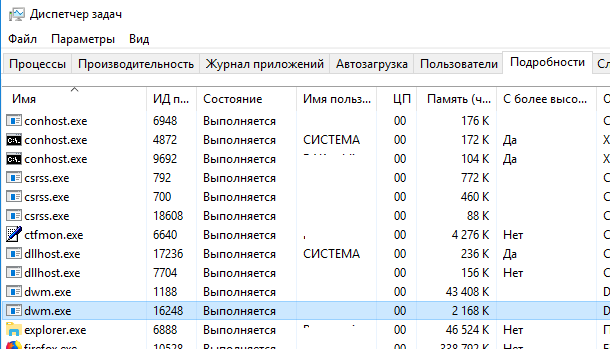В диспетчере задач Windows пользователи могут обнаружить процесс dwm.exe. Желание лучше разбираться в системных программах побуждает выяснить, что это за процесс dwm.exe? Какие функции и задачи он выполняет?
В этой статье разберемся с основными вопросами, касающимися данного процесса и также рассмотрим некоторые проблемы, которые могут с ним возникать.
dwm.exe – диспетчер окон рабочего стола Windows
Что за процесс dwm.exe и какие функции он выполняет:
dwm.exe – это диспетчер окон рабочего стола (Desktop Windows Manager). Он отвечает за корректное графическое отображение окон, 3D-эффекты, темы и поддержку дисплеев с высоким разрешением. Присутствует в версиях ОС Windows 7, 8, 10, Vista.
dwm.exe – где находится исходный файл
Расположение исходного файла приложения dwm.exe:
C:WindowsSystem32
Пользователь dwm-1 и dwm-2 – что это?
В диспетчере задач могут отображаться процессы dwm-1 и dwm-2. Такое происходит, когда на одном ПК присутствуют несколько учетных записей. Цифры указывают на id пользователя.
dwm.exe грузит процессор: как исправить
dwm.exe – это системный процесс операционной системы. И в нормальных условиях работы, он не должен создавать высоких нагрузок. Если dwm.exe грузит процессор, то это может свидетельствовать о неисправностях в работе ОС.
Рекомендации по устранению неисправности:
- Перезагрузить компьютер;
- Обновить Windows;
- Проверить целостность системных файлов. Для этого необходимо запустить командную строку или Windows PowerShell и ввести команду sfc /scannow для проверки файлов системы;
- Проверить ПК на вирусы программой Malwarebytes;
- Откатить систему, в случае если ничего не помогло.
Ошибка «Имя сбойного приложения dwm.exe»: как исправить
Если при работе появляется ошибка «Имя сбойного приложения dwm.exe», то причиной ее возникновения могут быть:
- Отсутствие или неисправность Direct X;
- Отсутствие или неисправность драйверов видеокарты;
- Неисправность видеокарты.
Чтобы исправить ее, необходимо переустановить Direct X и драйвера на видеокарту. Также нужно протестировать видеокарту с помощью специальных программ для стресс-тестирования.
Как отключить dwm.exe
dwm.exe – это системное приложение Windows и отключать его не рекомендуется. Его деактивация может привести к неправильному отображению окон рабочего стола. В частности, будет отключен режим Windows Aero, а интерфейс перейдет на упрощенный режим.
Как отключить dwm.exe:
- Запустить диспетчер задач, нажав комбинацию клавиш Ctrl+Shift+Esc, либо – открыть его через панель задач, нажав на нее правой кнопкой мыши и выбрав соответствующий пункт в контекстном меню;
- Открыть вкладку процессов;
- Найти процесс dwm.exe. Для быстро поиска можно нажать клавишу D;
- Выбрать процесс и нажать «Снять задачу».
Не нашли ответ? Тогда воспользуйтесь формой поиска:

Другими словами, процесс dwm.exe является диспетчером рабочего стола (кстати, лично у меня он запущен от пользователя DWM-1), и также как например svchost.exe отключать его ни в коем случае нельзя, так как могут быть проблемы — какие? Честно говоря не знаю, так как сам даже не пробовал его отключать.
Процесс dwm.exe появился еще в Windows Vista, и уже тогда он использовался для работы эффектов, но не просто так… а без участия процессора! То есть использовалась только видеокарта, именно в этом и преимущество.
А может dwm.exe это вирус? Этот процесс запускается службой UxSms и только, как я уже писал, от пользователя DWM-1 (но это в Windows 10, думаю что в других аналогично или может быть без цифры 1, посмотреть можно в диспетчере задач!). Но если процесс запущен от имени вашей учётной записи, то лучше его завершить и посмотреть где он находится, по умолчанию он должен быть тут — C:WindowsSystem32. Если есть какие-то подозрения, то лично я рекомендую проверить комп вот этим онлайн-сканером, он использует только самые свежие базы сигнатур и не требует установки.
Вот этот процесс у меня в диспетчере задач, как видите, особо много оперативки он не потребляет, но может это потому что у меня встроенное графическое ядро в процессор Intel:
Процесс dwm.exe грузит процессор? Удалите сперва все те программы, которые вы ставили недавно, особенно это касается утилит для изменения интерфейса. Также у некоторых пользователей он грузил процессор после установки ПО для устройств (то которое идет с драйверами), например SetPoint (возможно что проблему уже исправили). Часто процесс грузит комп тогда, когда вы вообще ничего не делаете на нем. Прежде чем искать причину, проверьте комп утилитой AdwCleaner.
Попробуйте включить классический стиль и отключить службу тем (Win + R, вводите команду services.msc — откроется список служб и там ищите Темы), если нагрузка прекратится, то точно дело в Aero-интерфейсе или эффектах. В таком случае можно обратится и в поддержку Microsoft, если лицензионная Windows.
Как отключить dwm.exe процесс? Вообще-то этот системный процесс можно отключить, то есть сделать так, чтобы его не было видно в списке. Но я бы не советовал этого делать, разве что в крайнем случае. Например из-за отключения службы у вас могут быть проблемы в играх, так как они используют полноэкранный режим. Чтобы отключить, зажимаете Win + R, пишите там такую команду — services.msc и нажимаете энтер.
В списке найдите службу Desktop Window Manager Session Manager (в Windows 10 эту службу не нашел), нажмите по ней два раза и выберете Тип запуска: Отключено, и потом, внизу будет кнопка также Остановить для прекращения работы службы без перезагрузки. Вот это окошко (только тут по английский, но у вас думаю все будет аналогично):
У некоторых проблема началась после установки клиента ICQ 6, при этом чтобы убрать полностью нагрузку процесса, нужно удалить клиент аськи и сделать перезагрузку.
В общем, смотрите, удалите лишние программы (можете для этого использовать Revo Uninstaller, в интернете найти не проблема) и почистите папки TEMP, чтобы ее быстро открыть, просто перейдите по этому пути: %TEMP%. Как я понял, проблема именно в некоторых прогах, именно они и вызывают такое поведение процесса dwm.exe. Ну, надеюсь что теперь все стало ясно — и что такое dwm.exe в диспетчере задач и то что глюки с ним могут появится вообще после установки чуть ли не любого софта! Но, кстати, на Windows 10 подобных проблем не наблюдаю… может и действительно Microsoft наконец-то сделали уже стоящую ОС после XP…
На главную!
29.02.2016
Dwm.exe является диспетчером окон рабочего стола и может работать в фоновом режиме. Он относится к графической части интерфейса и отвечает за обработку различных визуальных эффектов при использовании интерфейса Windows. К сожалению, многие пользователи жалуются, что файл dwm.exe в диспетчере задач использует слишком много ресурсов ЦП. В некоторых случаях на его работу может затрачиваться до 30% всего объема. В результате производительность других приложений и игр сильно падает.
Содержание
- Почему dwm.exe сильно грузит систему?
- Решение 1: отключите антивирус и временно остановите брандмауэр Windows
- Решение 2: перезапустите процесс проводник Windows
- Решение 3: проверьте процесс mdi264.dll
- Решение 4: выполните чистую загрузку
- Решение 5: обновите или переустановите драйверы графического процессора
- Решение 6: выберите «Высокая производительность для dwm.exe» в настройках графики
Почему dwm.exe сильно грузит систему?
Другими словами, высокая загрузка ЦП программой dwm.exe обычно возникает при выполнении на компьютере задач с интенсивным использованием графики, таких как видеоигры или просмотр видео в высоком разрешении. Однако, учитывая, что программа отвечает именно за эти процессы, всё вполне логично. Но повышенная нагрузка на процессор часто заставляет пользователей подозревать, что ПК заражён вредоносным ПО.
Проблема в том, что проверка системы хорошим антивирусом не обнаруживает угроз. Если вы заметили такую активность, не паникуйте, потому что процесс dwm.exe редко связан с заражением компьютера. Как и любой другой файл Windows, dwm.exe может быть повреждён по разным причинам, наиболее распространёнными из которых являются:
- сторонний антивирус;
- процесс Explorer.exe;
- проблемные службы Windows;
- процесс mdi264.dll;
- драйверы видеокарты.
Как всегда, универсального решения не существует, поскольку все компьютеры имеют разную конфигурацию, и проблемы с ПК могут возникать по нескольким причинам. Иногда их трудно определить, и необходимо выполнить множество действий по устранению неполадок.
Решение 1: отключите антивирус и временно остановите брандмауэр Windows
Брандмауэр Windows, сторонний антивирус и службы Windows довольно часто имеют тенденцию конфликтовать, поэтому рекомендуется отключить первых две программы.
- Нажмите Ctrl + Alt + Esc, чтобы открыть диспетчер задач.
- Найдите свой антивирус на вкладке «Службы», щелкните его правой кнопкой мыши и выберите «Завершить задачу».
- Затем отыщите значок антивируса на панели инструментов, щелкните ПКМ и выберите Отключить.
- Нажмите ПКМ на кнопке Пуск и выберите раздел Панель управления.
- В открывшемся окне перейдите в раздел Брандмауэр Windows и отключите защитник.
- При необходимости введите пароль администратора и нажмите ОК.
- Затем отключите брандмауэр Windows как в частной, так и в общедоступной сети.
- Нажмите ОК, чтобы сохранить изменения и закрыть всё.
Решение 2: перезапустите процесс проводник Windows
Инструкция:
- Нажмите Ctrl + Shift + Esc и откройте Диспетчер задач, перейдите во вкладку Процессы.
- Щелкните правой кнопкой мыши по проводнику Windows и выберите «Перезапустить».
Решение 3: проверьте процесс mdi264.dll
Если вы обнаружите, что файл mdi264.dll запускает процесс в диспетчере задач, возможно, он является виновником ошибки dwm.exe. Чтобы исправить это, вы должны удалить вирус, выполнив следующие действия:
- Введите cmd в поиске Windows;
- Щелкните правой кнопкой мыши командную строку и выберите Запуск от имени администратора;
- Введите следующую команду и нажимайте Enter (примечание: замените [имя пользователя] на имя в системе);
- C: cd Users [имя пользователя] AppData Local Temp del mdi264.dll.
После этого закройте всё и перезагрузите компьютер. Проверьте процесс mdi264.dll.
Решение 4: выполните чистую загрузку
Следует попробовать загрузить систему без программ:
- Нажмите Windows + R и введите msconfig.
- В окне Конфигурация системы откройте вкладку Службы.
- Установите флажок Не отображать службы Microsoft и выберите Отключить всё.
- Откройте вкладку «Автозагрузка» и нажмите «Открыть диспетчер задач».
- Щелкните каждый элемент автозагрузки и выберите Отключить.
- Закройте диспетчер задач.
- Перейдите на вкладку Загрузка (в Конфигурации системы), выберите Безопасный режим и нажмите Применить и OK.
- Чистая загрузка поможет вам изолировать программное обеспечение или службы, которые вызывают ошибку dwm.exe.
Решение 5: обновите или переустановите драйверы графического процессора
Иногда ошибка dwm.exe возникает после обновления драйверов системы. В этом случае может оказаться, что новая версия Nvidia несовместима с вашей операционкой, поэтому рекомендуется установить более раннюю.
- Нажмите ПКМ по кнопке Пуск и выберите Диспетчер устройств.
- Разверните раздел Видеоадаптеры и щёлкните ПКМ драйвер Nvidia.
- Выберите «Обновить драйвер» и «Автоматический поиск обновлённых драйверов».
- Дождитесь установки драйверов и перезагрузитесь.
Диспетчер устройств далеко не лучший выбор для обновлений драйверов, особенно когда речь идёт об элементах графического процессора (часто не удаётся определить, что они устарели). Таким образом, вы должны либо посетить веб-сайт производителя и установить новейшие программные обеспечения на основе вашей модели, либо использовать автоматическое загрузку с помощью специализированных программ.
Решение 6: выберите «Высокая производительность для dwm.exe» в настройках графики
Имейте в виду, что следующее решение можно применить для любых приложений, интенсивно использующих графический процессор:
- Щелкните правой кнопкой мыши Пуск и выберите Настройки.
- Зайдите в раздел Система.
- С правой стороны прокрутите вниз, пока не найдёте Настройки графики и выберите их.
- В разделе «Параметры производительности графики» нажмите «Обзор» и выберите dwm.exe по пути C:WindowsSystem32.
- Нажмите «Параметры», выберите «Высокая производительность» и «Сохранить».
Этих решений должно быть достаточно для устранения проблемы с dwm.exe в любой операционной системе.
Изучая список запущенных процессов на Windows 11 или Windows 10, многие пользователи обращают внимание на процесс «Dwm.exe», который может создавать высокую нагрузку на видеокарту, процессор и оперативную память.
В данной статье мы расскажем, что это за процесс «Dwm.exe», для чего он нужен и почему он потребляет столько ресурсов компьютера. Также в статье будут рассмотрены некоторые способы решения данной проблемы.
DWM.exe (Desktop Window Manager или Диспетчер окон рабочего стола) — это важный системный процесс, отвечающий за графический интерфейс пользователя. В частности, он помогает создавать визуальные эффекты, такие как эффекты прозрачности на окнах, тени, анимации, миниатюры окон, которые отображаются при наведении мышки на программу на панели задач.
Необходимость в процессе «Dwm.exe» связано с тем, как Windows создает эти визуальные эффекты. При запуске новой программы ее окно сначала отправляется в оперативную память. После этого Windows берет эти окна из памяти и применяет к ним собственные эффекты.
При этом используется аппаратное ускорение, при помощи видеокарты. Что позволяет значительно ускорить работу с окнами и разгрузить центральный процессор компьютера. В этом можно убедиться, если открыть «Диспетчер задач», перейти на вкладку «Процессы» и отсортировать процессы по столбцу GPU. Если не запущенно никаких других программ, которые используют видеокарту, то процесс «Диспетчер окон рабочего стола» будет создавать самую высокую нагрузку на GPU. При этом можно подвигать окнами и понаблюдать, как изменяется уровень нагрузки на видеокарту.
Но, если Windows не может использовать аппаратное ускорение, то вычисления выполняются на процессоре.
Dwm.exe грузит видеокарту, процессор или оперативную память
Как уже было сказано, процесс «Dwm.exe» использует аппаратное ускорение, поэтому нагрузка на видеокарту – это вполне нормально. Особенно в те моменты, когда вы активно взаимодействуете с интерфейсом Windows, например, перемещаете окна.
Но, если процесс «Dwm.exe» создает нагрузку на ваш процессор или использует большой объем оперативной памяти, то это может указывать на проблему с вашим оборудованием или конфигурацией системы. Скорее всего Windows не может использовать аппаратное ускорение и все вычисления, которые необходимы для создания визуальных эффектов, выполнятся на процессоре. Причиной подобных проблем может быть отсутствие необходимых обновлений для Windows, отсутствие драйверов для видеокарты или заражение вирусами.
Ниже мы рассмотрим некоторые возможные способы решения этой проблемы.
Удалите программы, меняющие интерфейс Windows
Если вы используете какие-либо программы, которые меняют интерфейс Windows, то их следует удалить. Например, пользователи часто используют программы для замены стандартного меню Пуск или изменения внешнего вида окон. Все это может провоцировать ошибки и высокую нагрузку на процессор со стороны процесса «Dwm.exe».
Установите последние обновления для Windows
Далее стоит проверить наличие обновлений для вашей Windows 11 или Windows 10. В обновлениях исправляются ошибки и улучшается поддержка нового оборудования. Возможно, после установки обновлений проблема с нагрузкой на процессор будет исправлена автоматически.
Для этого нужно открыть меню «Параметры», перейти в раздел «Центр обновления Windows» и установить доступные там обновления.
Если обновлений нет, то нужно нажать кнопку «Проверить наличие обновлений».
Установите драйверы для видеокарты
Также следует установить или обновить драйверы для видеокарты. Для этого достаточно скачать установочный файл с сайта производителя, установить его на компьютер и выполнить перезагрузку.
Более подробно об этом можно почитать в статьях:
- Как узнать какой драйвер нужен для видеокарты;
- Как установить драйвер на видеокарту.
Проверьте компьютер на вирусы
Процесс «Dwm.exe» редко становится целью для вирусов, но полностью исключать такую вероятность нельзя. Если вы установили все обновления и драйверы, но нагрузка на процессор не уменьшилась, то стоит выполнить проверку компьютера на вирусы.
Для этого можно использовать такие сканеры как:
- Kaspersky Virus Removal Tool 2020;
- Dr.Web CureIt.
Отключите визуальные эффекты
Если описанные выше способы не помогли, то можно попробовать отключить часть визуальных эффектов, которые применяет Windows. Это не решит проблему полностью, но должно немного снизить нагрузку на процессор, которая создается процессом «Dwm.exe».
Для этого нужно нажать комбинацию клавиш Win-R и выполнить команду «sysdm.cpl».
В результате появится окно «Свойства системы». Здесь нужно перейти на вкладку «Дополнительно» и нажать на кнопку «Параметры» в блоке «Быстродействие».
После этого появится окно «Параметры быстродействия». Здесь на вкладке «Визуальные эффекты» можно настроить какие эффекты будут использоваться Windows, а какие нет.
Чтобы отключить максимум эффектов выберите вариант «Обеспечить наилучшее быстродействие» и закройте все окна нажатием на кнопку «ОК».
Как отключить или удалить Dwm.exe
В старых версиях Windows была возможность отключить процесс «dwm.exe», но в Windows 10 и Windows 11 — это невозможно. Здесь Диспетчер окон рабочего стола глубоко интегрирован в пользовательский интерфейс Windows и без него система работать не может.
Посмотрите также:
- Как открыть Диспетчер задач в Windows 7
- Как открыть Диспетчер устройств в Windows 7 и Windows XP
- Как включить Диспетчер задач если он отключен администратором
- Как завершить процесс через командную строку в Windows 7 или Windows 10
- Как перезапустить Проводник (Explorer) в Windows 10 или Windows 7
Desktop Windows Manager (DWM) — это диспетчер окон рабочего стола, который отвечает за включение визуальных эффектов в графическом интерфейсе системы. В Windows 10 он отвечает за управление прозрачностью в заголовках окон, поддержку высокого разрешения, оконную 3D анимацию переходов и прочее. Запускающий его процесс dwm.exe работает в фоновом режиме и использует незначительное количество ресурсов процессора.
Но иногда нагрузка, создаваемая этим процессом, может значительно увеличится. Узнаем подробнее, при наступлении каких событий диспетчер окон рабочего стола начинает чрезмерно грузить процессор в Windows 10.
Содержание
- 1 Изменение темы
- 2 Отключение заставки
- 3 Сканирование компьютера на вирусы
- 4 Отключение аппаратного ускорения
- 5 Изменение режима приложения
- 6 Диагностика производительности
- 7 Обновление видео драйвера
Изменение темы
Поскольку диспетчер окон рабочего стола отвечает за управление обоями и темой, вполне возможно, что текущие настройки заставляют службу dwm.exe использовать больше ресурсов. Попробуйте изменить их и проверьте, снизилась ли нагрузка на процессор.
Откройте Параметры нажатием на Win + I и перейдите в раздел «Персонализация».
Измените текущую тему и обои и проверьте, повлияло ли это на использование ресурсов.
Отключение заставки
Диспетчер окон рабочего стола также несет ответственность за управление заставками. Есть много случаев, особенно с этим многие столкнулись после обновления «creators update», когда заставка начинала чрезмерно грузить процессор по неизвестным причинам. Если заставка активна, попробуйте ее отключить. После проверьте, происходят ли какие-либо изменения в нагрузке на процессор.
В строке системного поиска наберите «экран блокировки», при отображении результата щелкните на него.
На вкладке Экран блокировки прокрутите страницу вниз до пункта «Параметры заставки».
Возможно, что в системе заставка активирована по умолчанию. Отключите ее и проверьте, решена ли проблема.
Сканирование компьютера на вирусы
Иногда высокая нагрузка на процессор, создаваемая службой dwm.exe, может быть результатом присутствия в системе вредоносных программ. Поэтому запустите полную проверку компьютера на вирусы. При отсутствии стороннего антивируса можно воспользоваться Защитником WIndows.
В строке системного поиска наберите «Защитник Windows» и откройте первый результат.
В правой части окна кликните на опцию «Проверить». Выберите «Полное сканирование» и нажмите на кнопку «Выполнить сканирование сейчас».
После завершения перезагрузите компьютер и посмотрите, какую нагрузку создает служба dwm.exe на процессор.
Отключение аппаратного ускорения
Если еще не удалось снизить нагрузку на систему, попробуйте отключить аппаратное ускорение для пакета офисных программ Microsoft Office.
Откройте пустую страницу любого офисного продукта и выберите меню «Файл».
Затем нажмите на кнопку Параметры – Дополнительно. В правой части окна в разделе Экран отметьте флажком опцию «Отключить аппаратное ускорение обработки изображения».
Примените изменения, перезагрузите компьютер. Проверьте нагрузку на процессор создаваемую диспетчером рабочего стола.
Изменение режима приложения
Функция режима приложения была добавлена в WIndows 10 после обновления Creators Update. Доступны два варианта режима: светлый и темный. Если используется последний, попробуйте переключить на светлый, поскольку он является причиной высокой загрузки процессора.
Откройте Параметры (Win + I) и перейдите в раздел Персонализация. На вкладке Цвета прокрутите страницу вниз и выберите режим приложения «светлый».
После перезапуска системы посмотрите, насколько загружен ЦП.
Диагностика производительности
Если dwm по-прежнему грузит процессор, запустите средство устранения неполадок производительности. Инструмент автоматически обнаруживает неполадки в отношении производительности и пытается их восстановить. Для применения решения войдите в систему с учетной записью администратора.
Запустите командную строку от имени администратора с помощью системного поиска.
В консоли выполните команду:
msdt.exe /id PerformanceDiagnostic
Нажмите на «Далее», чтобы запустить средство устранения неполадок.
Обновление видео драйвера
Если предыдущими решениями не удалось снизить высокое использование ресурсов ЦП, попробуйте обновить драйвер видеокарты. Графическое оборудование отвечает за визуальные представления. Если драйверы повреждены или устарели, также могут возникнуть проблемы с обработкой графического интерфейса рабочего стола Windows, что приведет к высокой загрузке процессора, вызываемой службой dwm.exe.
Перейдите на сайт поставщика и загрузите драйвера в любое место. Запустите загруженный файл и следуйте инструкциям на экране до завершения обновления.
При использовании интегрированной графики откройте «Диспетчер устройств» командой devmgmt.msc из окна «выполнить» (Win + R).
Разверните вкладку Видеоадаптеры, кликните правой кнопкой мыши на видеокарте и выберите «Обновить драйверы».
Выберите поиск драйверов на этом компьютере вручную, и с помощью кнопки «Обзор» укажите путь к папке с загруженными драйверами.
После перезагрузите компьютер и посмотрите, грузит ли диспетчер окон рабочего стола ресурсы процессора.
dwm.exe или Диспетчер окон рабочего стола — процесс, который отображается в диспетчере задач и дает удивительный вид вашим окнам. Этот процесс поддерживает Flip 3D, поддержку высокого разрешения, миниатюры в реальном времени, эффекты прозрачности. Эта встроенная функция в Windows 10 и Windows 11, которая помогает контролировать различные функции экрана рабочего стола. Когда вы включаете свой компьютер, вы видите анимацию, 3D-эффекты, визуальные отображения и т. д. Все эти функции контролируются процессом dwm.exe.
dwm.exe подлинный системный процесс от Microsoft, а не вирус, как многие думают. Сам он является официальным компонентом Windows, поэтому он не может вызвать особых проблем за исключением высокой нагрузки на ЦП или память. Если «Диспетчер окон рабочего стола» вызывает данные нагрузки, то ниже разберем способы решения.
Если вы находите этот файл по пути C:windows system32, то это не вирус. Однако, если вы найдете какой-либо другой файл с тем же именем и расширением в любой другой папке, это может быть вредоносное ПО. Чтобы узнать папку нахождения dwm.exe файла, просто щелкните правой кнопкой мыши и нажмите «Открыть расположение файла«.
Как работает dwm.exe?
dwm.exe — это своего рода менеджер компоновки Windows и позволяет программам записывать данные в соответствии с их потребностями. Затем он объединяет их в окончательное изображение и отправляет всю графику через уровень интеграции мультимедиа, прежде чем он будет отправлен на видеокарту. Таким образом, видеокарта дает вам желаемый вид на экране.
Можно ли отключить dwm.exe?
dwm.exe управляет всеми визуальными эффектами вашего экрана, нет никакой логики, чтобы снять задачу с Диспетчер окон рабочего стола, поскольку Windows использует технологию с высоким разрешением, поэтому вы не cможете завершить процесс, да и не советую.
Диспетчер окон рабочего стола грузить Память и ЦП
dwm.exe (Диспетчер окон рабочего стола) в Windows 10 или Windows 11 занимает очень небольшую часть ваших системных ресурсов, примерно 0,4% процессора и около 40 МБ ОЗУ. Это может быть меньше или больше в зависимости от разрешения экрана. Даже во время работы с браузерами и приложениями Вы заметите минимальное использование ресурсов, но ниже разберем пару способов, что можно сделать.
1. Перезапуск проводника
Если процесс где-то подвис в визуализации, то перезапуск explorer.exe может помочь решить проблему. Для этого нажмите Ctrl+Shift+Esc, чтобы открыть диспетчер задач. В диспетчере задач найдите «Проводник«, нажмите по нему правой кнопкой мыши и «Перезапустить«.
2. Драйвера видеокарты
Убедитесь, что ваши аппаратные драйверы обновлены, особенно встроенный графический адаптер и VGA-карта. Диспетчер окон рабочего стола разгружает работу на GPU видеокарты, поэтому процессор продолжает работать без нагрузки. В этом случае вам нужно полностью удалить драйвер видеокарты и скачать с официального сайта производителя последнюю версию.
- Как полностью удалить драйвера видеокарты Nvidia, AMD, Intel
- Как обновить драйвер видеокарты Nvidia, AMD, Intel
3. Фальшивый процесс
Злоумышленники могут подделать процесс dwm.exe задав ему похожее имя. Также, другие вирусы могут иметь с ним связь и это заставляет грузить систему. Просканируйте систему одним из антивирусных сканеров. Кроме того, вы можете запустить «Безопасность Windows» в автономном режиме.
4. Отключить визуальные эффекты
Если у вас старый компьютер или слабый ноутбук, то он может не выдерживать производительности визуальных эффектов в Windows 10 или Windows 11. В этом случае их можно отключить, снизив нагрузку на процессор, память и диск.
- Нажмите Win+R и введите sysdm.cpl, чтобы открыть свойства системы.
- Перейдите во вкладку «Дополнительно» и нажмите «Параметры» в пункте быстродействие.
- В новом окне установите значение на «Обеспечить наилучшее быстродействие«.
- Нажмите OK и перезагрузите систему.
5. Тема по умолчанию
Если у вас установлен фон на рабочем столе как слайд-шоу или тема синхронизирована с другими устройствами, то процесс Диспетчер окон рабочего стола может грузить систему, так как будет периодически выполняться.
- Нажмите Win+i и выберите «Персонализация» > «Тема» > справа выберите по умолчанию (windows светлая).
Смотрите еще:
- Сжатая память Windows 10: Что это? Как работает? Как Отключить?
- Vulkan Run Time Libraries — Что это за программа в Windows 10?
- Папка System32 в Windows: что это такое и почему нельзя её удалять
- Что такое и для чего нужна папка AppData в Windows?
- Что за файл Hiberfil.sys и как Удалить его в Windows 10, 7
[ Telegram | Поддержать ]
Содержание
- dwm.exe что за процесс?
- Как работает dwm.exe?
- Можно ли отключить dwm.exe?
- Диспетчер окон рабочего стола грузить Память и ЦП
- 1. Перезапуск проводника
- 2. Драйвера видеокарты
- 3. Фальшивый процесс
- 4. Отключить визуальные эффекты
- 5. Тема по умолчанию
- Приручаем процесс dwm.exe (Desktop Window Manager) в Windows 10
- dwm.exe – что это за процесс, как исправить ошибку при нагрузке на процессор
- dwm.exe – диспетчер окон рабочего стола Windows
- dwm.exe – где находится исходный файл
- Пользователь dwm-1 и dwm-2 – что это?
- dwm.exe грузит процессор: как исправить
- Ошибка «Имя сбойного приложения dwm.exe»: как исправить
- Как отключить dwm.exe
dwm.exe что за процесс?

Другими словами, процесс dwm.exe является диспетчером рабочего стола (кстати, лично у меня он запущен от пользователя DWM-1), и также как например svchost.exe отключать его ни в коем случае нельзя, так как могут быть проблемы — какие? Честно говоря не знаю, так как сам даже не пробовал его отключать.
Процесс dwm.exe появился еще в Windows Vista, и уже тогда он использовался для работы эффектов, но не просто так… а без участия процессора! То есть использовалась только видеокарта, именно в этом и преимущество.
А может dwm.exe это вирус? Этот процесс запускается службой UxSms и только, как я уже писал, от пользователя DWM-1 (но это в Windows 10, думаю что в других аналогично или может быть без цифры 1, посмотреть можно в диспетчере задач!). Но если процесс запущен от имени вашей учётной записи, то лучше его завершить и посмотреть где он находится, по умолчанию он должен быть тут — C:WindowsSystem32. Если есть какие-то подозрения, то лично я рекомендую проверить комп вот этим онлайн-сканером, он использует только самые свежие базы сигнатур и не требует установки.
Вот этот процесс у меня в диспетчере задач, как видите, особо много оперативки он не потребляет, но может это потому что у меня встроенное графическое ядро в процессор Intel:
Процесс dwm.exe грузит процессор? Удалите сперва все те программы, которые вы ставили недавно, особенно это касается утилит для изменения интерфейса. Также у некоторых пользователей он грузил процессор после установки ПО для устройств (то которое идет с драйверами), например SetPoint (возможно что проблему уже исправили). Часто процесс грузит комп тогда, когда вы вообще ничего не делаете на нем. Прежде чем искать причину, проверьте комп утилитой AdwCleaner.
Попробуйте включить классический стиль и отключить службу тем (Win + R, вводите команду services.msc — откроется список служб и там ищите Темы), если нагрузка прекратится, то точно дело в Aero-интерфейсе или эффектах. В таком случае можно обратится и в поддержку Microsoft, если лицензионная Windows.
Как отключить dwm.exe процесс? Вообще-то этот системный процесс можно отключить, то есть сделать так, чтобы его не было видно в списке. Но я бы не советовал этого делать, разве что в крайнем случае. Например из-за отключения службы у вас могут быть проблемы в играх, так как они используют полноэкранный режим. Чтобы отключить, зажимаете Win + R, пишите там такую команду — services.msc и нажимаете энтер.
В списке найдите службу Desktop Window Manager Session Manager (в Windows 10 эту службу не нашел), нажмите по ней два раза и выберете Тип запуска: Отключено, и потом, внизу будет кнопка также Остановить для прекращения работы службы без перезагрузки. Вот это окошко (только тут по английский, но у вас думаю все будет аналогично):
У некоторых проблема началась после установки клиента ICQ 6, при этом чтобы убрать полностью нагрузку процесса, нужно удалить клиент аськи и сделать перезагрузку.
Источник
dwm.exe подлинный системный процесс от Microsoft, а не вирус, как многие думают. Сам он является официальным компонентом Windows, поэтому он не может вызвать особых проблем за исключением высокой нагрузки на ЦП или память. Если «Диспетчер окон рабочего стола» вызывает данные нагрузки, то ниже разберем способы решения.
Если вы находите этот файл по пути C:windows system32, то это не вирус. Однако, если вы найдете какой-либо другой файл с тем же именем и расширением в любой другой папке, это может быть вредоносное ПО. Чтобы узнать папку нахождения dwm.exe файла, просто щелкните правой кнопкой мыши и нажмите «Открыть расположение файла«.
Как работает dwm.exe?
Можно ли отключить dwm.exe?
dwm.exe управляет всеми визуальными эффектами вашего экрана, нет никакой логики, чтобы снять задачу с Диспетчер окон рабочего стола, поскольку Windows использует технологию с высоким разрешением, поэтому вы не cможете завершить процесс, да и не советую.
Диспетчер окон рабочего стола грузить Память и ЦП
dwm.exe (Диспетчер окон рабочего стола) в Windows 10 или Windows 11 занимает очень небольшую часть ваших системных ресурсов, примерно 0,4% процессора и около 40 МБ ОЗУ. Это может быть меньше или больше в зависимости от разрешения экрана. Даже во время работы с браузерами и приложениями Вы заметите минимальное использование ресурсов, но ниже разберем пару способов, что можно сделать.
1. Перезапуск проводника
Если процесс где-то подвис в визуализации, то перезапуск explorer.exe может помочь решить проблему. Для этого нажмите Ctrl+Shift+Esc, чтобы открыть диспетчер задач. В диспетчере задач найдите «Проводник«, нажмите по нему правой кнопкой мыши и «Перезапустить«.
2. Драйвера видеокарты
Убедитесь, что ваши аппаратные драйверы обновлены, особенно встроенный графический адаптер и VGA-карта. Диспетчер окон рабочего стола разгружает работу на GPU видеокарты, поэтому процессор продолжает работать без нагрузки. В этом случае вам нужно полностью удалить драйвер видеокарты и скачать с официального сайта производителя последнюю версию.
3. Фальшивый процесс
4. Отключить визуальные эффекты
Если у вас старый компьютер или слабый ноутбук, то он может не выдерживать производительности визуальных эффектов в Windows 10 или Windows 11. В этом случае их можно отключить, снизив нагрузку на процессор, память и диск.
5. Тема по умолчанию
Если у вас установлен фон на рабочем столе как слайд-шоу или тема синхронизирована с другими устройствами, то процесс Диспетчер окон рабочего стола может грузить систему, так как будет периодически выполняться.
Источник
Приручаем процесс dwm.exe (Desktop Window Manager) в Windows 10
Desktop Window Manager (dwm.exe) в Windows это системный процесс, который управляет отображением окон приложений, отвечает за визуальные и 3D эффекты и темы Windows, строит миниатюры окон на панели задач, обеспечивает поддержку дисплеев и устройств с высоким разрешением и т.д. Данный процесс собирает графическую информацию со всех открытых приложений и строит окончательное изображение, которое видит пользователь.
Каждое приложение записывает изображение своего окна в определенное место в памяти. Desktop Window Manager объединяет их в окончательное изображение и отправляет всю графику через уровень интеграции мультимедиа. На этом этапе DWM может добавлять различные эффекты, например, прозрачность, анимацию окон и т.д.
Процесс dwm.exe всегда запущен в фоновом режиме и использует небольшое количество ресурсов компьютера. Откройте Task Manager и на вкладке Process в секции Windows Process найдите Desktop Window Manager (Диспетчер окон рабочего стола). Как правило процесс использует 0,5-2% CPU и до 50 Мб RAM (в зависимости от разрешения экрана, количестве и типе запущенных приложений).
Щелкните правой кнопкой по процессу Desktop Window Manager и выберите Go to details (подробно). Вы переключитесь на вкладку Details (Подробности), где перед вами появится список запущенных в системе процессов. Как вы видите данному процессу соответствует исполняемый файл C:WindowsSystem32dwm.exe.
Как вы видите, в моем случае в системе имеется два запущенных процесса dwm.exe. Это связано с тем, что к данному компьютеру с Windows 10 одновременно подключены два пользователя (локальный и удаленный по RDP). Соответственно для обработки графического представления рабочего стола для каждого пользователя система запустила отдельный процесс dwm.exe (DWM-1, DWM-2).
В Windows Vista и Windows 7 присутствовала специальная служба Desktop Window Manager, которую можно было остановить или отключить (при этом отключались все визуальные эффекты). В Windows 10 / Windows 8.1 этой службы нет, поэтому оставить процесс dwm.exe нельзя.
В некоторых случаях процесс dwm.exe может использовать довольно много ресурсов компьютера (CPU и RAM).
Если вы видите, что процесс Desktop Window Manager потребляет больше оперативной памяти или процессора, чем обычно: нужно, есть несколько вещей, которые вы можете попробовать:
Источник
dwm.exe – что это за процесс, как исправить ошибку при нагрузке на процессор
Автор: Юрий Белоусов · 03.11.2019
В диспетчере задач Windows пользователи могут обнаружить процесс dwm.exe. Желание лучше разбираться в системных программах побуждает выяснить, что это за процесс dwm.exe? Какие функции и задачи он выполняет?
В этой статье разберемся с основными вопросами, касающимися данного процесса и также рассмотрим некоторые проблемы, которые могут с ним возникать.
dwm.exe – диспетчер окон рабочего стола Windows
Что за процесс dwm.exe и какие функции он выполняет:
dwm.exe – это диспетчер окон рабочего стола ( D esktop W indows M anager). Он отвечает за корректное графическое отображение окон, 3D-эффекты, темы и поддержку дисплеев с высоким разрешением. Присутствует в версиях ОС Windows 7, 8, 10, Vista.
dwm.exe – где находится исходный файл
Расположение исходного файла приложения dwm.exe:
Пользователь dwm-1 и dwm-2 – что это?
В диспетчере задач могут отображаться процессы dwm-1 и dwm-2. Такое происходит, когда на одном ПК присутствуют несколько учетных записей. Цифры указывают на id пользователя.
dwm.exe грузит процессор: как исправить
dwm.exe – это системный процесс операционной системы. И в нормальных условиях работы, он не должен создавать высоких нагрузок. Если dwm.exe грузит процессор, то это может свидетельствовать о неисправностях в работе ОС.
Рекомендации по устранению неисправности:
Ошибка «Имя сбойного приложения dwm.exe»: как исправить
Если при работе появляется ошибка «Имя сбойного приложения dwm.exe», то причиной ее возникновения могут быть:
Чтобы исправить ее, необходимо переустановить Direct X и драйвера на видеокарту. Также нужно протестировать видеокарту с помощью специальных программ для стресс-тестирования.
Как отключить dwm.exe
dwm.exe – это системное приложение Windows и отключать его не рекомендуется. Его деактивация может привести к неправильному отображению окон рабочего стола. В частности, будет отключен режим Windows Aero, а интерфейс перейдет на упрощенный режим.
Как отключить dwm.exe:
Не нашли ответ? Тогда воспользуйтесь формой поиска:
Источник