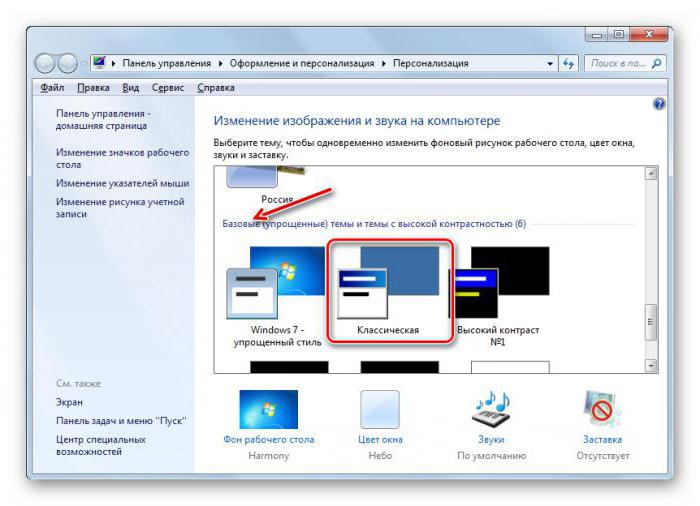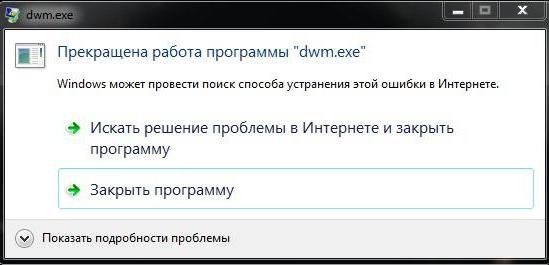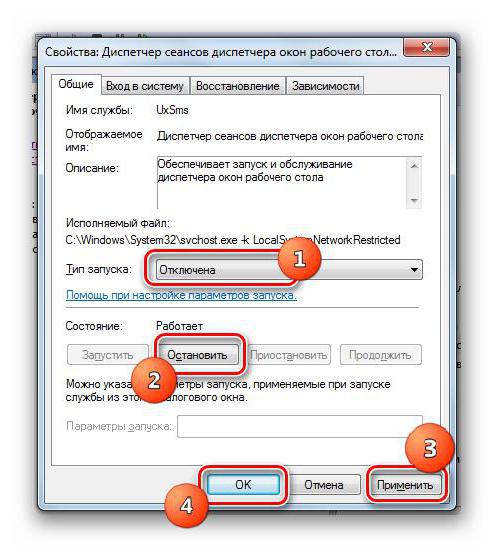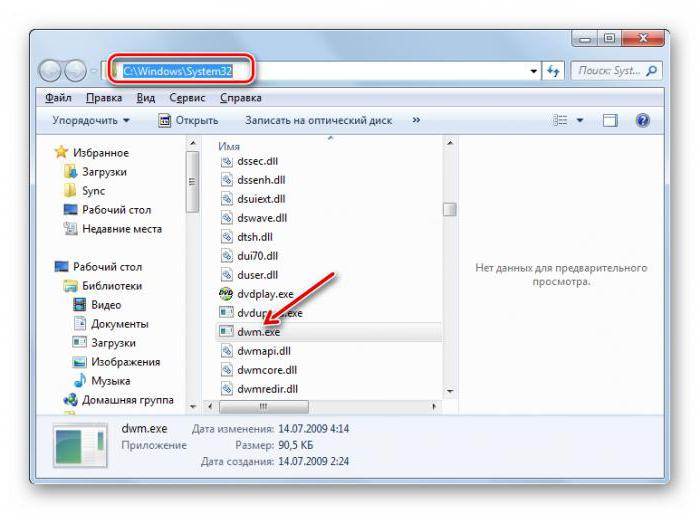Desktop Windows Manager (DWM) — это диспетчер окон рабочего стола, который отвечает за включение визуальных эффектов в графическом интерфейсе системы. В Windows 10 он отвечает за управление прозрачностью в заголовках окон, поддержку высокого разрешения, оконную 3D анимацию переходов и прочее. Запускающий его процесс dwm.exe работает в фоновом режиме и использует незначительное количество ресурсов процессора.
Но иногда нагрузка, создаваемая этим процессом, может значительно увеличится. Узнаем подробнее, при наступлении каких событий диспетчер окон рабочего стола начинает чрезмерно грузить процессор в Windows 10.
Содержание
- 1 Изменение темы
- 2 Отключение заставки
- 3 Сканирование компьютера на вирусы
- 4 Отключение аппаратного ускорения
- 5 Изменение режима приложения
- 6 Диагностика производительности
- 7 Обновление видео драйвера
Изменение темы
Поскольку диспетчер окон рабочего стола отвечает за управление обоями и темой, вполне возможно, что текущие настройки заставляют службу dwm.exe использовать больше ресурсов. Попробуйте изменить их и проверьте, снизилась ли нагрузка на процессор.
Откройте Параметры нажатием на Win + I и перейдите в раздел «Персонализация».
Измените текущую тему и обои и проверьте, повлияло ли это на использование ресурсов.
Отключение заставки
Диспетчер окон рабочего стола также несет ответственность за управление заставками. Есть много случаев, особенно с этим многие столкнулись после обновления «creators update», когда заставка начинала чрезмерно грузить процессор по неизвестным причинам. Если заставка активна, попробуйте ее отключить. После проверьте, происходят ли какие-либо изменения в нагрузке на процессор.
В строке системного поиска наберите «экран блокировки», при отображении результата щелкните на него.
На вкладке Экран блокировки прокрутите страницу вниз до пункта «Параметры заставки».
Возможно, что в системе заставка активирована по умолчанию. Отключите ее и проверьте, решена ли проблема.
Сканирование компьютера на вирусы
Иногда высокая нагрузка на процессор, создаваемая службой dwm.exe, может быть результатом присутствия в системе вредоносных программ. Поэтому запустите полную проверку компьютера на вирусы. При отсутствии стороннего антивируса можно воспользоваться Защитником WIndows.
В строке системного поиска наберите «Защитник Windows» и откройте первый результат.
В правой части окна кликните на опцию «Проверить». Выберите «Полное сканирование» и нажмите на кнопку «Выполнить сканирование сейчас».
После завершения перезагрузите компьютер и посмотрите, какую нагрузку создает служба dwm.exe на процессор.
Отключение аппаратного ускорения
Если еще не удалось снизить нагрузку на систему, попробуйте отключить аппаратное ускорение для пакета офисных программ Microsoft Office.
Откройте пустую страницу любого офисного продукта и выберите меню «Файл».
Затем нажмите на кнопку Параметры – Дополнительно. В правой части окна в разделе Экран отметьте флажком опцию «Отключить аппаратное ускорение обработки изображения».
Примените изменения, перезагрузите компьютер. Проверьте нагрузку на процессор создаваемую диспетчером рабочего стола.
Изменение режима приложения
Функция режима приложения была добавлена в WIndows 10 после обновления Creators Update. Доступны два варианта режима: светлый и темный. Если используется последний, попробуйте переключить на светлый, поскольку он является причиной высокой загрузки процессора.
Откройте Параметры (Win + I) и перейдите в раздел Персонализация. На вкладке Цвета прокрутите страницу вниз и выберите режим приложения «светлый».
После перезапуска системы посмотрите, насколько загружен ЦП.
Диагностика производительности
Если dwm по-прежнему грузит процессор, запустите средство устранения неполадок производительности. Инструмент автоматически обнаруживает неполадки в отношении производительности и пытается их восстановить. Для применения решения войдите в систему с учетной записью администратора.
Запустите командную строку от имени администратора с помощью системного поиска.
В консоли выполните команду:
msdt.exe /id PerformanceDiagnostic
Нажмите на «Далее», чтобы запустить средство устранения неполадок.
Обновление видео драйвера
Если предыдущими решениями не удалось снизить высокое использование ресурсов ЦП, попробуйте обновить драйвер видеокарты. Графическое оборудование отвечает за визуальные представления. Если драйверы повреждены или устарели, также могут возникнуть проблемы с обработкой графического интерфейса рабочего стола Windows, что приведет к высокой загрузке процессора, вызываемой службой dwm.exe.
Перейдите на сайт поставщика и загрузите драйвера в любое место. Запустите загруженный файл и следуйте инструкциям на экране до завершения обновления.
При использовании интегрированной графики откройте «Диспетчер устройств» командой devmgmt.msc из окна «выполнить» (Win + R).
Разверните вкладку Видеоадаптеры, кликните правой кнопкой мыши на видеокарте и выберите «Обновить драйверы».
Выберите поиск драйверов на этом компьютере вручную, и с помощью кнопки «Обзор» укажите путь к папке с загруженными драйверами.
После перезагрузите компьютер и посмотрите, грузит ли диспетчер окон рабочего стола ресурсы процессора.

В этой статье подробно о назначении процесса dwm.exe в Windows, возможности его отключить и дополнительные нюансы. На схожую тему: Что за процесс csrss.exe, Что такое runtimebroker.exe, Почему tiworker.exe грузит процессор.
Назначение диспетчера окон рабочего стола
Диспетчер окон рабочего стола Windows, выполняющийся в рамках процесса dwm.exe — это системный процесс, отвечающий за эффекты отображения окон в системе: иконки с предварительным просмотром на панели задач, эффекты прозрачности, тени, анимация, управление масштабированием на экранах с высоким разрешением.
С технической точки зрения, запущенные программы отображают свои окна не сразу на экране, а отправляют в оперативную память, откуда Windows с помощью dwm.exe берет эти данные, обрабатывает и выводит изображения окон на рабочий стол с едиными настройками.
Можно ли отключить dwm.exe или удалить его?
В современных версиях Windows 10, 8.1 и Windows 7 отключить dwm.exe или диспетчер окон рабочего стола нельзя: процесс глубоко интегрирован в системе и необходим для отображения пользовательского интерфейса.
Что делать, если процесс dwm.exe использует процессор или большой объем RAM
Как правило, каких-либо проблем с высокой нагрузкой со стороны процесса dwm.exe: процессор стандартно занят в пределах единиц процентов, а использование оперативной памяти не выходит за 100 Мб. Однако, если вы столкнулись с отличающейся картиной, попробуйте следующее:
- Обновите драйверы видеокарты. Причем не только дискретной, но и интегрированной при её наличии. Сделайте это вручную с официальных сайтов NVIDIA/AMD/Intel.
- Если вы устанавливали какие-то утилиты, меняющие интерфейс и оформление Windows, их работа может вызывать высокое потребление ресурсов со стороны dwm.exe.
- В некоторых случаях причиной могут быть вредоносные программы на компьютере, используйте специальные средства удаления вредоносных программ.
Сам по себе процесс dwm.exe безопасен, при условии, что располагается в C:WindowsSystem32. Если же файл процесса находится в другом расположении — рекомендую проверить этот файл на вирусы, например, в VirusTotal и принять решение о его удалении в соответствии с результатом. Также может быть полезным: Как проверить процессы Windows на вирусы.
Диспетчер окон рабочего стола или dwm.exe – это служба Windows, которая отвечает, в частности, за управление визуальными эффектами на рабочем столе. Без сомнения, для работы службы требуются определенные ресурсы, однако современные настольные и портативные компьютеры легко справляются с ней. Позвольте нам узнать больше об этом процессе Windows.
Содержание
- Менеджер окон рабочего стола – dwm.exe
- Менеджер окон рабочего стола потребляет большой процессор или память
- Как отключить диспетчер окон рабочего стола
Менеджер окон рабочего стола – dwm.exe

DWM.exe помогает с визуализацией визуальных эффектов на рабочем столе, а также с различными функциями, такими как стеклянные оконные рамы, трехмерная анимация перехода, поддержка высокого разрешения и так далее.
Диспетчер окон рабочего стола помогает записывать каждое изображение в Windows в определенное место в памяти, создает на экране комбинированный просмотр всех их изображений и отправляет их на дисплей. Таким образом, операционная система может использовать аппаратное ускорение для создания плавных анимаций. Это также может быть использовано для создания прозрачных эффектов.
Менеджер окон рабочего стола потребляет большой процессор или память
Файл, представляющий службу диспетчера окон рабочего стола, – dwn.exe . Обычно он занимает 50-100 МБ памяти и около 2-3% ЦП, но все зависит от вашей системы. Если открыто большое количество окон и анимированных процессов, оно будет использовать больше памяти и, следовательно, замедлять работу системы или вызывать зависания.
Если у вас возникли проблемы с dwm.exe, вот несколько вещей, которые вы можете попробовать.
1] Если менеджер окон рабочего стола потребляет много ресурсов, вам нужно сменить тему или обои и посмотреть, поможет ли это. Если вы активировали заставку, отключите ее и посмотрите. Фактически измените все свои параметры персонализации , такие как экран блокировки, цветовые профили и т. Д., И посмотрите, устранит ли это проблему.
2] Вам необходимо оптимизировать Windows для повышения производительности. Запустите Устранение неполадок с производительностью . Откройте командную строку с повышенными правами, введите следующее и нажмите Enter:
msdt.exe/id PerformanceDiagnostic
Это средство устранения неполадок помогает пользователю настроить параметры, чтобы повысить скорость и производительность операционной системы. Если это не помогает, вам может потребоваться устранить проблемы с производительностью Windows.
3] Вы также можете найти и открыть окно Параметры производительности и щелкнуть вкладку «Визуальные эффекты». Установите переключатель в положение Настройка системы для обеспечения максимальной производительности .
4] Переход на базовую тему значительно снизит нагрузку на систему и батарею. Однако это не помешает запуску диспетчера окон рабочего стола.
5] Некоторые сообщают, что им помогло обновление драйверов дисплея . Поэтому проверьте, используете ли вы последние версии драйверов для вашего компьютера.
6] Известно также, что некоторые установленные программы заставляют dwm.exe использовать большой объем памяти. Поэтому убедитесь, что ваша операционная система Windows, а также все установленное вами программное обеспечение обновлены до последних версий .
7] Законный процесс dwm.exe находится в папке System32 . Но если он находится в какой-то другой папке, он вполне может быть вредоносным. Поэтому запустите полную проверку с помощью антивирусного программного обеспечения.
8] Выполните чистую загрузку и попробуйте вручную найти нарушающий процесс, который приводит к неэффективной работе dwm.exe.
9] Системные администраторы могут использовать Xperf, который является средством отслеживания производительности, основанным на Event Tracing для Windows, и который является частью Windows Assessment and Deployment Kit.
Как отключить диспетчер окон рабочего стола
Полное отключение Desktop Window Manager не будет иметь большого значения, но если вы хотите отключить этот режим, выполните следующую процедуру:
Если вы используете Windows 7 или Windows Vista, введите services.msc в поле «Начать поиск» и нажмите Enter, чтобы открыть Диспетчер служб . Найдите службу Диспетчер сеансов рабочего стола и измените ее тип запуска на Отключено.
Сообщения о процессах, использующих большие ресурсы:
- Проблемы с высоким использованием ЦП на узле провайдера WMI
- Svchost высокая загрузка диска
- Высокая загрузка процессора mscorsvw.exe
- Работник установщика модулей Windows Высокая загрузка ЦП и диска
- OneDrive проблема высокой загрузки процессора
- Wuauserv высокая загрузка процессора
- Windows Driver Foundation с использованием высокой загрузки ЦП
- Windows Shell Experience Host использует высокую загрузку процессора.
Хотите знать об этих процессах, файлах или типах файлов?
Файлы Windows.edb | Thumbs.db файлы | Файлы NFO и DIZ | Index.dat файл | Swapfile.sys, Hiberfil.sys & Pagefile.sys | Nvxdsync.exe | Svchost.exe | RuntimeBroker.exe | TrustedInstaller.exe | DLL или OCX файлы. | StorDiag.exe | MOM.exe.
Когда дело доходит до Windows 10, диспетчер окон рабочего стола (DWM.exe) отвечает за 3D-анимацию, поддержку высокого разрешения и многое другое. Этот процесс выполняется в фоновом режиме и обычно требует небольшой доли ресурсов центрального процессора. Однако, некоторые пользователи жалуются на высокую нагрузку от этой службы.
Если вы столкнулись с той же проблемой, мы объясним, как исправить высокую загрузку ЦП диспетчером окон рабочего стола и причины, вызывающие повышение нагрузки в Windows 10.
DWM.exe, также известный как исполняемый файл Desktop Window Manager, позволяет Windows воспроизводить визуальные эффекты, такие как значки рабочего стола и прозрачность. Более того, когда используются компоненты Windows, это помогает отображать эскизы. Эта служба также пригодится при использовании внешних дисплеев с высоким разрешением.
Как исправить высокую нагрузку DWM.exe
Поменяйте обои рабочего стола
Поскольку DWM.exe в Windows 10 управляет визуальными эффектами, есть вероятность, что текущие настройки темы вызывают высокую загрузку центрального процессора. Следовательно, чтобы решить эту проблему, попробуйте сначала изменить тему и обои.
Для этого выполните следующие действия:
- Нажмите Win + I и выберите «Персонализация».
- Выберите Фон на левой панели.
- Измените текущую тему и обои на правой панели.
Теперь посмотрите, решена ли проблема использования процессора службой DWM.exe в диспетчере задач. Если это не сработает, переходите к следующему шагу.
Отключите заставку
Помимо фоновых изображений и тем, Desktop Windows Manager также управляет заставкой. После обновления до последней версии Windows 10 пользователи сообщают, что настройки заставки потребляют много ресурсов процессора. Следовательно, нам нужно будет отключить её и проверить, помогает ли это исправить высокую загрузку ЦП, вызванную DWM.exe.
- Нажмите Win + I и введите параметры экрана блокировки в строке поиска.
- Выберите и щелкните первый результат. Теперь вы будете перенаправлены к настройкам экрана блокировки компьютера.
- Прокрутите вниз, чтобы найти Параметры заставки на правой панели.
- Если вы видите активную заставку по умолчанию, щелкните стрелку вниз → выберите «Нет» → Применить → ОК.
Теперь проверьте систему на предмет использования ресурсов диспетчером окон рабочего стола.
Сканирование на наличие вредоносных программ
Вредоносное ПО также является одной из причин, вызывающих проблему с диспетчером окон рабочего стола в Windows 10. Следовательно, нам необходимо просканировать систему на предмет заражения. Для этого вы можете использовать утилиту из списка лучших инструментов безопасности для Windows. Однако, если вы ищете встроенный инструмент безопасности Windows, попробуйте использовать Защитник Windows.
Для этого выполните следующие действия:
- Нажмите Win + S и введите Защита от вирусов и угроз.
- Выберите и запустите его.
- На правой панели вы увидите параметры сканирования → нажмите и выберите Полное сканирование. Процесс может занять некоторое время, дайте ему завершиться.
- После этого перезагрузите систему и проверьте, решена ли проблема с DWM.exe.
Отключите облачные приложения
Если вы читаете этот пункт, похоже, что вышеуказанные решения не сработали. Поэтому мы предлагаем вам отключить SetPoint, OneDrive и другие облачные службы, чтобы решить проблему. (Мы рекомендуем это, поскольку эти службы работают в фоновом режиме и иногда конфликтуют.) Вы можете попробовать и, тем самым, исправить проблему с DWM.exe в Windows 10.
Отключите аппаратное ускорение для продуктов MS Office
Иногда, отключив аппаратное ускорение для продуктов MS Office, вы можете исправить высокую загрузку процессора.
Выполните следующие действия:
- Запустите любой продукт MS Office (Word, Excel, PowerPoint и т.д.)
- Щелкните Файл → Параметры.
- Перейдите в расширенные параметры → прокрутите вниз и найдите параметр отображения на правой панели.
- Установите флажок рядом с Отключить аппаратное ускорение графики.
- Сохраните настройку, перезагрузите компьютер и убедитесь, что загрузка ЦП больше не возникает из-за DWM.exe.
- Измените режим приложения по умолчанию
Обновите драйвер графической карты
Мы рекомендуем использовать специальное приложение для автоматического обновления всех драйверов на вашем компьютере. Это поможет в кратчайшие сроки получить обновленный драйвер.
В качестве альтернативы, чтобы обновить драйвер вручную, нажмите Win + R → введите devmgmt.msc → Видеоадаптеры → щелкните правой кнопкой мыши вашу графическую карту → нажмите Обновить драйвер → затем выберите Автоматический поиск. Подождите, пока драйвер обновится.
Используя эти шаги, вы можете быстро исправить ошибку высокой загрузки ЦП службой Desktop Windows Manager в Windows 10. Мы надеемся, что это руководство окажется для вас полезным.
Все, что вы видите на экране компьютера, будь то устройство Windows, Mac или Linux, создается системными процессами, которые контролируют все, от сетевого подключения до пользовательского интерфейса. Пользователи Windows могут быть знакомы с некоторыми из них, включая explorer.exe для отображения рабочего стола, но другие будут менее знакомы.
Системные процессы, такие как dwm.exe, являются общими и неотъемлемыми частями операционной системы Windows. Dwm.exe, в частности, помогает создать графический пользовательский интерфейс для Windows, но иногда может вызывать высокую загрузку ЦП. Если да, то вот что вам нужно сделать, чтобы решить эту проблему.
Процесс dwm.exe (диспетчер окон рабочего стола) — важный системный процесс, отвечающий за графический интерфейс пользователя. В частности, это помогает создавать визуальные эффекты, такие как прозрачные окна и миниатюры панели задач, которые вы увидите при использовании Windows.
Это связано с подходом, используемым Windows для создания эффектов такого типа. Когда вы открываете новое программное обеспечение, дизайн пользовательского интерфейса сохраняется в памяти Windows, что позволяет создавать дизайн. Затем Windows берет эти конструкции окон и манипулирует ими, чтобы обеспечить применение собственных визуальных эффектов.
Windows использует аппаратное ускорение, чтобы упростить этот процесс для пользователей за счет использования графического оборудования в процессе, хотя она может установить программный рендеринг по умолчанию, если графическая карта (или интегрированный графический чипсет) не может это сделать.
Что вызывает высокую загрузку ЦП Dwm.exe и может ли это быть вредоносное ПО?
Windows будет использовать всю мощь вашего ПК для создания визуальных эффектов, независимо от того, используете ли вы стандартную тему Windows или применяете новые визуальные темы на своем ПК.
Однако, если процесс dwm.exe сильно загружает ЦП в диспетчере задач Windows, это может указывать на проблему с оборудованием или конфигурацией системы.
Вместо того, чтобы полагаться на вашу видеокарту для создания визуальных эффектов, ваш процессор будет использоваться для их создания. Если ваш компьютер немного старше, это может повлиять на производительность вашей системы. Более высокая загрузка ЦП может означать более высокие температуры и, как следствие, более нестабильную систему.
Хотя вредоносное ПО не является типичной причиной высокой загрузки ЦП процессом dwm.exe, его нельзя исключать. Сообщается, что некоторые вредоносные программы пытаются воспроизвести процесс DWM, тем самым скрываясь у всех на виду.
Другими причинами высокой загрузки ЦП dwm.exe могут быть устаревшие драйверы или отсутствие обновлений системы Windows, а также внутренняя графика (а не внешняя видеокарта), используемая для создания визуальных эффектов.
Как отключить или удалить процесс диспетчера окон рабочего стола (dwm.exe)
Хотя в предыдущих версиях Windows можно было отключить процесс диспетчера окон рабочего стола (dwm.exe), в Windows 10 это больше невозможно.
Процесс DWM теперь прочно интегрирован в пользовательский интерфейс Windows, а это означает, что используемый вами графический интерфейс пользователя зависит от него в работе. Хотя некоторые из визуальных эффектов, которые вы видите, можно отключить в настройках Windows, вы не можете остановить запуск процесса dwm.exe.
Его тоже нельзя удалить. Dwm.exe — это важный системный процесс, поэтому, если вы не хотите полностью сломать Windows 10 (и вам придется стереть и сбросить Windows соответственно), вы должны оставить его в покое.
Возможные исправления высокой загрузки ЦП Dwm.exe
Процесс Диспетчер окон рабочего стола его нельзя выключить или отключить, но есть несколько потенциальных решений, которые вы можете попробовать, если обнаружите, что он потребляет ваши системные ресурсы, особенно если загрузка ЦП необычно высока.
Проверьте обновления системы Windows
Первое (и, вероятно, самое важное) решение для пользователей Windows — поддерживать систему в актуальном состоянии. Microsoft регулярно публикует исправления ошибок и обновления системы, которые могут помочь повысить общую стабильность системы, особенно для нового оборудования.
- Вы можете проверить наличие обновлений в настройках Windows, щелкнув правой кнопкой мыши меню «Пуск» и выбрав параметр «Настройки». В меню «Параметры Windows» нажмите «Обновление и безопасность»> «Центр обновления Windows»> «Проверить наличие обновлений», чтобы проверить и установить последние обновления системы для вашего ПК.
После обновления перезагрузите компьютер, чтобы проверить, влияют ли обновления на процесс dwm.exe.
Проверьте обновления графического драйвера
Если Windows обновлена, следующим шагом будет убедиться, что драйверы видеокарты также обновлены. Вы можете обнаружить, что вам нужно проверить веб-сайт производителя на наличие последних версий драйверов, поскольку драйверы часто попадают в систему обновлений Windows намного позже.
Например, владельцы карт NVIDIA должны проверить Сайт NVIDIA чтобы получать последние обновления, которые часто выпускаются вместе с основными выпусками игр или оборудования. Они содержат последние исправления ошибок, которые могут помочь исправить необычные проблемы, такие как высокая загрузка ЦП.
Убедитесь, что ваша видеокарта используется
Если вы установили новая видеокарта и драйверы обновлены, вы также должны убедиться, что карта используется правильно.
Если вы случайно подключили кабель монитора к материнской плате, а не к видеокарте, видеокарта будет проигнорирована. Это может привести к настройке Windows по умолчанию для программного ускорения визуальных эффектов.
- Вы можете дважды проверить, так ли это в Диспетчер задач Windows. Щелкните правой кнопкой мыши панель задач и выберите Диспетчер задач, чтобы открыть его, затем нажмите вкладку «Производительность» в окне диспетчера задач.
Здесь будут показаны устройства с более чем одним графическим процессором (например, ПК со встроенным графическим процессором на материнской плате и внешней видеокартой), обозначенные как GPU 0, GPU 1 и т. Д. Если использование ресурсов для внутреннего графического чипа выше, это будет означать, что ваша видеокарта не используется.
Чтобы исправить это, проверьте соединения между монитором и видеокартой, чтобы убедиться, что используется правильное устройство.
Сканирование Windows на наличие вредоносных программ
Если ваша система обновлена и работает правильно, высокая загрузка ЦП может указывать на заражение вредоносным ПО.
Убедись, что ты сканировать тщательный из Windows 10 ищет вредоносное ПО, включая запуск сканирования на уровне загрузки с помощью Windows Security или другого антивируса. Если вас беспокоит, что процесс dwm.exe не является официальным системным процессом, вы можете дважды проверить его в диспетчере задач Windows.
- Для этого щелкните правой кнопкой мыши панель задач и выберите «Диспетчер задач», затем найдите запущенный процесс «Диспетчер окон рабочего стола», указанный на вкладке «Процессы» в окне диспетчера задач. Нажмите кнопку «Открыть расположение файла», чтобы открыть расположение текущего файла в проводнике Windows.
Это приведет вас к месту, где находится процесс диспетчера окон рабочего стола. Если путь к файлу не находится в папке C: Windows System32, запущенный процесс не является официальным файлом dwm.exe.
В этом случае запустите еще одно сканирование на наличие вредоносных программ, и, если больше ничего не работает, вам, возможно, придется подумать о сбросить Windows до заводских настроек чтобы убедиться, что у вас новая конфигурация.
Другие важные системные процессы в Windows 10
Процесс диспетчера окон рабочего стола (dwm.exe) — лишь один из многих важных системных процессов, о которых вы, возможно, никогда не слышали. Как и svchost.exe и другие, dwm.exe иногда может быть связан с резкими скачками загрузки ЦП. Но во многих случаях это можно исправить, также обновив компьютер. проверка на вредоносное ПО.
Хотя вы не можете отключить dwm.exe, вы можете отключить некоторые из новых визуальных эффектов Windows 10 в настройках Windows. Это может помочь справиться с скачками загрузки ЦП, если причиной не является вредоносное ПО. Но вам, возможно, придется искать альтернативы, включая обновление оборудования, если ваш компьютер испытывает трудности.
Содержание
- DWM.exe: что это такое? Вопросы исправления ошибок и отключения службы
- DWM.exe: что это такое?
- Задействование памяти и ЦП
- Как снизить нагрузку на ресурсы простейшим методом?
- Ошибки службы при старте системы и их исправление
- Как отключить DWM.exe?
- Что делать, если это вирус?
- Вместо итога
- Проблемы с Dwm.exe в Windows 10
- Проблемы с DEM.exe в Windows 10, как их исправить?
- Исправлено: DWM.exe вызывает высокую загрузку процессора в Windows 10
DWM.exe: что это такое? Вопросы исправления ошибок и отключения службы
Пользователи Windows-систем, начиная с модификации Vista, часто в диспетчере задач наблюдают многим непонятные процессы, которые достаточно сильно нагружают системные ресурсы компьютера. Одним из таких является DWM.exe. Что это такое — мало кто себе представляет. Между тем ничего сложного в понимании природы этого процесса нет. Далее мы рассмотрим особенности службы, вопросы ее отключения и исправление ошибок, которые могут появляться на стадии загрузки операционной системы, что встречается чаще всего.
DWM.exe: что это такое?
Процесс является одним из компонентов службы «Диспетчер «Рабочего стола», который запускается вместе с системой и представляет собой инструмент композитного отображения содержимого всех активных окон.
Грубо говоря, содержимое всех окон записывается в определенные ячейки памяти, после чего система создает собственный (композитный) предпросмотр, позволяя изменять оформление каждого окна (например, добавлять эффекты).
Задействование памяти и ЦП
В Windows 7 DWM.exe отвечает за установку специализированных тем, включая Aero, в которой присутствует множество визуальных спецэффектов. Как правило, процесс в памяти отводит для себя порядка 40-50 Мб, однако на слабых машинах нагрузка может достигать и более высоких значений.
В Windows 10 эффекты типа полупрозрачных панелей отсутствуют, поэтому обычно нагрузка не превышает 15-20 Мб. Нетрудно сообразить, что для снижения потребления системных ресурсов необходимо просто отключить данный системный компонент.
Как снизить нагрузку на ресурсы простейшим методом?
Самым простым способом деактивации этого процесса в загруженной системе можно назвать обычное его завершение в «Диспетчере задач». Но насколько это целесообразно? Посудите сами, ведь при рестарте этот компонент активируется вновь.
Чтобы понизить нагрузку, следует использовать смену темы оформления. К примеру, можно через меню ПКМ на рабочем столе перейти к персонализации и выбрать классическую тему. Еще лучше использовать раздел параметров быстродействия, где следует указать установку наилучшей производительности вместо оптимальной
Ошибки службы при старте системы и их исправление
Отдельно стоит обратить внимание и на тот факт, что иногда сам процесс вследствие некорректного функционирования службы может вызывать появление сбоя непосредственно при старте системы, появится надпись «Прекращена работа DWM.exe»).
Как свидетельствуют статистические данные, чаще всего такая проблема почему-то появляется в Windows 7 Ultimate с архитектурой 32 бита.
Не менее распространенным сбоем можно считать и появление сообщения «Ошибка приложения DWM.exe» в работающей системе. Устранить такие проблемы достаточно сложно, поскольку истинные причины такого поведения Windows доподлинно неизвестны.
Из всех решений можно порекомендовать восстановление или догрузку системных библиотек с использованием программы DLL Suite. Возможно, какие-то связанные со службой компоненты таким способом восстановить и получится.
Некоторые специалисты рекомендуют произвести полную переустановку или обновление драйверов графического адаптера, который задействуется службой напрямую. Для Windows 7 можно посоветовать средства поиска и устранения проблем с оболочкой Aero.
Как отключить DWM.exe?
Но, как показывает практика, на слабых компьютерах данную службу и связанные с ней процессы лучше отключить. Первым делом необходимо деактивировать основную службу DWM.exe. Что это такое с точки зрения системы? Собственно, ничего критичного в этом нет, только производить настройку классической темы в данном случае не нужно.
Вызываете меню «Выполнить» и путем ввода команды services.msc переходите в раздел служб. Здесь нужно найти компонент диспетчера окон «Рабочего стола», после чего войти в настройки службы, остановить ее и указать отключенный тип запуска. Завершать процесс в «Диспетчере задач» также не требуется. После перезагрузки процесс будет деактивирован полностью.
Что делать, если это вирус?
Это пока все, что касается службы DWM.exe. Что это такое, хочется надеяться, читателям уже понятно.
Теперь скажем несколько слов о воздействии вирусов. Ситуация может быть двоякой: либо вирус заражает одноименный системный файл, либо имеет то же название и маскируется под описываемый процесс. Увы, копирование в систему такого же файла с незараженного компьютера ни к чему не приводит, проблема не устраняется.
Для начала следует убедиться, что перед нами именно вирус. В диспетчере задач через ПКМ на процессе найдите расположения файла. Это должна быть исключительно директория System32. Если вы видите другой каталог, немедленно завершайте процесс, удаляйте файл и запускайте глубокую проверку системы каким-нибудь портативным антивирусным приложением.
Но лучше всего воспользоваться утилитой Kaspersky Rescue Disk, записать ее на съемный носитель и загрузиться с него еще до старта Windows. Если файл поврежден вирусом, ошибка процесса появляется именно при старте системы, не исключено, что глубокая проверка выявит искомый вирус и нейтрализует его. Это будет оптимальным решением.
Вместо итога
Исходя из всего вышесказанного, можно сделать вывод о том, что ничего страшного в отключении данной службы нет, разве что эффектами не сможете воспользоваться. Но если постоянно возникают аналогичные проблемы (особенно на устаревших компьютерах), лучше ее полностью деактивировать. Кстати, за счет этого можно повысить общую производительности системы. Наконец, если появление ошибок и сбоев на современных машинах с мощными процессорами и большими объемами оперативной памяти не наблюдается, деактивация процесса не требуется.
Источник
Проблемы с Dwm.exe в Windows 10
Dwm.exe обозначает основной процесс Windows 10, называемый Desktop Window Manager. Несмотря на то, что это важный процесс, многие пользователи сообщали о проблемах с dwm.exe в Windows 10, и сегодня мы собираемся показать вам, как их исправить.
Проблемы с DEM.exe в Windows 10, как их исправить?
Содержание:
- Проверьте компьютер на наличие вредоносных программ
- Перезапустите explorer.exe
- Удалить сторонние антивирусные программы
- Отключить проблемные службы
- Проверьте свои USB-устройства
- Удалите mdi264.dll
- Отключить расширение Chrome Pepper Flash
- Установите старые драйверы видеокарты
- Настройте параметры производительности
- Запустите сканирование SFC
- Запустить DISM
- Запустите средство устранения неполадок производительности
- Изменить обои/скриншот
- Отключить аппаратное ускорение в программах Office
- Удалить программное обеспечение Logitech SetPoint
Исправлено: DWM.exe вызывает высокую загрузку процессора в Windows 10
Решение 1. Проверьте компьютер на наличие вредоносных программ
Если dwm.exe использует слишком много ресурсов процессора или памяти, это может быть связано с компьютерным вирусом. Пользователи сообщили, что после сканирования их компьютера с помощью Malwarebytes и удаления всех подозрительных файлов проблемы с dwm.exe были исправлены, поэтому обязательно попробуйте это. Мы уже рассказывали о некоторых из лучших антивирусных программ для Windows 10 в наших предыдущих статьях, поэтому обязательно ознакомьтесь с ними.
Решение 2. Перезапустите файл explorer.exe .
Пользователи сообщали, что dwm.exe иногда может использовать слишком много вашей оперативной памяти, но есть простой обходной путь, который вы можете использовать. Пользователи утверждают, что вы можете временно решить эту проблему, перезапустив процесс explorer.exe или перезагрузив компьютер. Чтобы перезапустить explorer.exe, сделайте следующее:
- Нажмите Ctrl + Shift + Esc , чтобы запустить Диспетчер задач .
- Когда Диспетчер задач запустится, перейдите на вкладку Подробности .
- Найдите explorer.exe , щелкните его правой кнопкой мыши и выберите Завершить задачу .
- Теперь перейдите в Файл> Запустить новое задание .
- Войдите в проводник и нажмите ОК .
Вы также можете решить эту проблему, выйдя из системы и снова войдя в Windows 10. Помните, что это всего лишь обходной путь, и вам, возможно, придется повторять его каждый раз, когда возникает эта проблема.
Решение 3. Удалите сторонние антивирусные программы .
Антивирусное программное обеспечение может вызвать проблемы с dwm.exe, и если у вас есть какие-либо проблемы с этим процессом, мы рекомендуем удалить все сторонние антивирусные программы с вашего ПК. Пользователи сообщили, что как Avast, так и AVG вызвали проблемы с этим процессом, поэтому обязательно удалите эти инструменты с вашего ПК. Мы должны отметить, что почти любая антивирусная программа может вызвать проблемы с dwm.exe, поэтому обязательно удалите все сторонние антивирусные программы с вашего ПК. Даже если вы удалите все сторонние антивирусные программы, ваш компьютер все равно будет защищен Защитником Windows.
Решение 4. Отключите проблемные службы .
Некоторые службы могут вызывать проблемы с dwm.exe в Windows 10, и единственное решение – найти и отключить эти службы. Для этого выполните следующие действия:
- Нажмите Windows Key + R и введите services.msc . Нажмите Enter или нажмите ОК.
- Когда откроется окно Службы , вам необходимо отключить службы Skype Updater, Google Update (gupdate) и Google Update (gupdatem) . Для этого просто найдите сервис, который вы хотите отключить, и дважды щелкните по нему.
- Когда откроется окно свойств, измените Тип запуска на Отключено и нажмите Применить и ОК , чтобы сохранить изменения.
- Обязательно отключите все службы, упомянутые в шаге 2 .
Мы должны отметить, что различные службы могут вызывать проблемы на вашем ПК, поэтому вам может потребоваться отключить различные сторонние службы для решения этой проблемы.
Решение 5. Проверьте свои USB-устройства
Немногие пользователи сообщили, что dwm.exe потерпел крах на их ПК и выдал им ошибку BSoD. После многих исследований пользователи пришли к выводу, что проблема была вызвана проводным контроллером Xbox, и после замены контроллера проблема была исправлена.Даже если к вашему ПК не подключен контроллер Xbox, вы можете попробовать удалить или заменить USB-устройства и проверить, устраняет ли это проблему.
Решение 6 – удалите mdi264.dll
Пользователи сообщили, что неизвестный файл с именем mdi264.dll вызвал сбой dwm.exe. Чтобы решить эту проблему, пользователи советуют удалить проблемный файл из командной строки. Для этого выполните следующие действия:
- Нажмите кнопку «Пуск», нажмите и удерживайте клавишу Shift , затем нажмите кнопку Перезагрузить .
- После перезагрузки компьютера выберите Устранение неполадок> Дополнительные параметры> Командная строка .
- Когда откроется Командная строка , вам нужно будет ввести следующее:
- C:
- cdUsersEliasAppDataLocalTemp
- del mdi264.dll
- После удаления файла закройте командную строку и перезагрузите компьютер.
Решение 7. Отключите расширение Chrome Pepper Flash .
В некоторых редких случаях расширения Chrome могут вызывать проблемы с dwm.exe в Windows 10. По мнению пользователей, вы можете решить эту проблему, отключив расширение Chrome Pepper Flash. Для этого выполните следующие действия:
- Откройте Chrome.
- В адресной строке введите chrome: // plugins и нажмите Enter .
- Появится список активных плагинов. Найдите Chrome Pepper Flash и нажмите Отключить .
Решение 8. Установите более старые драйверы видеокарты
Пользователи сообщили, что последние драйверы Nvidia могут привести к сбою dwm.exe, и для решения этой проблемы пользователи предлагают вернуться к более старой версии драйверов Nvidia. Для этого выполните следующие действия:
- Нажмите Клавишу Windows + X , чтобы открыть расширенное меню пользователя. Выберите Диспетчер устройств из списка.
- Когда откроется диспетчер устройств, найдите драйвер графической карты и дважды щелкните его.
- Перейдите на вкладку Драйвер и нажмите кнопку Откатить драйвер .
- Подождите, пока процесс завершится.
Немногие пользователи сообщили, что даже встроенная графика Intel HD 4000 может вызвать эту проблему, поэтому обязательно откатите драйверы до предыдущей версии.
Если при установке более старого драйвера работа не была выполнена, вы также можете попробовать последний вариант. Если вы не хотите делать это самостоятельно, мы настоятельно рекомендуем сделать это автоматически с помощью инструмента Tweakbit Driver Updater. Этот инструмент одобрен Microsoft и Norton Antivirus. После нескольких испытаний наша команда пришла к выводу, что это лучшее автоматизированное решение. Ниже вы можете найти краткое руководство, как это сделать:
-
- Загрузите и установите средство обновления драйверов TweakBit .
- После установки программа начнет сканирование вашего компьютера на наличие устаревших драйверов автоматически. Driver Updater проверит установленные вами версии драйверов по своей облачной базе данных последних версий и порекомендует правильные обновления. Все, что вам нужно сделать, это дождаться завершения сканирования.
По завершении сканирования вы получите отчет обо всех проблемных драйверах, найденных на вашем ПК. Просмотрите список и посмотрите, хотите ли вы обновить каждый драйвер по отдельности или все сразу. Чтобы обновить один драйвер за раз, нажмите ссылку «Обновить драйвер» рядом с именем драйвера. Или просто нажмите кнопку «Обновить все» внизу, чтобы автоматически установить все рекомендуемые обновления.
- Загрузите и установите средство обновления драйверов TweakBit .
Примечание. Некоторые драйверы необходимо устанавливать в несколько этапов, поэтому вам придется нажимать кнопку «Обновить» несколько раз, пока не будут установлены все его компоненты.
Решение 9. Настройте параметры производительности
Возможно, ваши текущие настройки производительности влияют на DWM. Если это действительно так, вы, вероятно, захотите изменить эти настройки. Практика показала, что в этом случае наилучшим параметром является Настроить для лучшей производительности . Итак, мы собираемся изменить это. Вот как:
- Перейдите в Поиск, введите производительность, и откройте Настройте внешний вид и производительность Windows .
- На вкладке Визуальные эффекты установите флажок Настроить для лучшей производительности .
- Сохраните изменения и перезагрузите компьютер.
Решение 10. Запустите сканирование SFC
Если ни одно из приведенных выше решений не помогло решить проблему, мы обратимся к нескольким вариантам устранения неполадок, доступных в Windows.Первое средство устранения неполадок, которое мы собираемся попробовать, – это сканирование SFC. Вот как запустить сканирование SFC в Windows 10:
- Перейдите в Поиск, введите cmd, и откройте Командную строку от имени администратора.
- Введите следующую команду и нажмите Enter: SFC/SCANNOW
- Подождите, пока процесс завершится (это может занять некоторое время).
- Перезагрузите компьютер.
Решение 11. Запустите DISM .
Следующий инструмент для устранения неполадок, который мы собираемся попробовать, – это DISM (Deployment Image Service, Managingmet). Этот инструмент развертывает испорченные файлы системных образов, чтобы исправить различные проблемы. Так что это может быть полезно и в этом случае. Вот как запустить DISM в Windows 10:
- Откройте командную строку от имени администратора .
- В командной строке скопируйте и вставьте эти строки одну за другой и нажимайте Enter после каждого:
- DISM/онлайн/Cleanup-Image/ScanHealth
- DISM/Online/Cleanup-Image/RestoreHealth
- DISM/онлайн/Cleanup-Image/ScanHealth
- Подождите, пока процедура не закончится (это может занять до 10 минут).
- Перезагрузите компьютер.
Решение 12. Запуск устранения неполадок с производительностью
И последнее средство устранения неполадок, которое мы собираемся попробовать, – это средство устранения неполадок, связанных с производительностью Windows. Вот как это сделать:
- Откройте командную строку от имени администратора .
- Введите следующую команду и нажмите Enter: msdt.exe/id PerformanceDiagnostic
- Подождите, пока процесс закончится.
- Перезагрузите компьютер.
Решение 13. Изменить обои/заставку
Даже если это звучит маловероятно, ваши обои или заставки могут вызвать эту проблему. Поскольку DWM обрабатывает их. Таким образом, если ни одному из предыдущих решений не удалось выполнить работу, измените настройки темы и отключите заставку (если вы все еще используете одну, хотя). Чтобы изменить настройки темы, просто щелкните правой кнопкой мыши Рабочий стол и перейдите в Персонализация. Отсюда вы сможете изменить обои и другие настройки.
Чтобы отключить заставку, следуйте этим инструкциям:
- Перейдите в Поиск, введите экран блокировки и откройте Настройки экрана блокировки .
- Теперь перейдите в Настройки заставки .
- В разделе Заставка выберите в раскрывающемся списке.
- Сохраните изменения и перезагрузите компьютер.
Решение 14. Отключите аппаратное ускорение в программах Office .
Если вы используете Microsoft Office, есть вероятность, что его аппаратное ускорение мешает работе DWM. Итак, очевидное решение – отключить аппаратное ускорение:
- Откройте любое приложение Office.
- Перейдите в Файл> Параметры> Дополнительно .
- Найдите Аппаратное ускорение и отключите его.
- После этого попробуйте снова запустить Word 2016.
Если вы не можете отключить аппаратное ускорение таким образом, мы снова обратимся к редактору реестра:
- Откройте редактор реестра .
- На левой панели перейдите к клавише HKEY_CURRENT_USERSoftwareMicrosoftOffice16.0Common .
- Нажмите правую кнопку Общие и выберите в меню Новый> Ключ .
- Введите Графика в качестве имени нового ключа.
- Теперь нажмите правую кнопку Графика и выберите Создать> Значение DWORD (32-разрядное) . Назовите новое значение DisableHardwareAcceleration .
- Дважды щелкните значение DisableHardwareAcceleration и установите для его Значения данных значение 1 . Нажмите ОК , чтобы сохранить изменения.
- Закройте Редактор реестра и проверьте, решена ли проблема.
Решение 15. Удалите программное обеспечение Logitech SetPoint .
По словам пользователей, такие инструменты, как Logitech SetPoint, также могут вызывать проблемы с dwm.exe, поэтому рекомендуется найти и удалить этот инструмент. Пользователи сообщали, что удаление этого инструмента решило проблемы, поэтому обязательно попробуйте это.
Dwn.exe – это важный процесс для Windows 10, и с ним может возникнуть много проблем, но мы надеемся, что вам удалось решить эти проблемы с помощью одного из наших решений.
Примечание редактора . Этот пост был первоначально опубликован в августе 2016 года и с тех пор был полностью переработан и обновлен для обеспечения свежести, точности и полноты.
Источник
Если вы ищите ответ на этот вопрос, значит вам либо просто любопытно, либо вы споткнулись об этот процесс, который внезапно начал вести себя не совсем культурно и потреблять слишком много ресурсов вашего компьютера. Как и десяток предыдущих статей, рассказывающих о процессах Windows, эта статья познакомит вас с подробностями процесса dwm.exe, также известного как Диспетчер окон Windows.
Что такое dwm.exe
Dwm.exe – это исполняемый файл процесса Desktop Windows Manager или просто «Диспетчер окон Windows». Уже из самого названия вы можете понять, что этот процесс играет важную роль в работе операционной системы и напрямую связан с интерфейсами Windows. Dwm.exe – неотъемлемая часть вашего компьютера и работает всегда. Задача процесса в рендеринге эффектов и красот интерфейса Windows: прозрачность, анимации, миниатюры, эффекты плиток и так далее. Более того, dwm.exe даже отвечает за поддержку экранов высокого разрешения.
Приложения на вашем компьютере «рисуют» свои окна в определенном месте памяти компьютера. Затем Windows создает «композицию» из всех этих окон и затем уже отправляет ее одной картинкой на экран монитора.
Как отключить Диспетчер окон Windows
Отключать этот процесс не стоит, да и его нельзя отключить. Еще во времена Windows Vista диспетчер окон Windows управлялся сервисом, который можно отключить. При отключении система теряла все свои визуальные красоты. В Windows 7 dwm.exe стал уже неотъемлемой частью Windows, жизненно необходимой для отрисовки пользовательского интерфейса. В Windows 8 и Windows 10 эта интеграция была усилена.
Зачастую пользователи пытались отключить Диспетчер окон Windows в Vista из-за того, что интерфейс, анимации, прозрачности и другие дизайнерские прелести потребляли слишком много ресурсов и мешали нормальной работе компьютера. К счастью, с выходом Windows 7 Диспетчер окон Windows стал работать куда адекватнее и теперь меньше грузит память, процессор и графику компьютера. Вследствие этого абсолютно отпадает необходимость пытаться отключить dwm.exe.
Dwm.exe сильно грузит процессор
Диспетчер окон Windows не должен причинять пользователю головную боль и в нормальных условиях нагрузка на процессор не должна превышать пары десятых процента, а объем оперативной памяти не должен увеличиваться выше пары десятков мегабайт. В очень редких случаях нагрузка может возрастать, но при этом она очень быстро возвращается к своим стандартным показателям, никак не влияющим на производительность работы вашего компьютера.
Но возможны случаи, когда dwm.exe не может успокоиться и на протяжении длительного времени нагрузка на процессор, память или графику не падает. В таком случае есть смысл попробовать две вещи:
Убедитесь в том, что графический драйвер установлен должным образом и обновлен до последней версии. Особенно это касается компьютеров с интегрированной графикой. Диспетчер окон Windows перебрасывает большую часть работы процессора на графику, поэтому правильно и стабильно работающий драйвер является мало не самой важной составляющей.
Проверьте компьютер на вирусы. Да, так бывает, что некоторое вредоносное ПО приводит к нагрузке железа компьютера именно процессом dwm.exe или Диспетчером окон Windows.
Вирус dwm.exe
Диспетчер окон Windows сам по себе не может быть вирусом, как и любой другой стандартный процесс операционной системы. Это официальный компонент Windows, поэтому на исправном компьютере он спокойно выполняет свою функцию и не мешает пользователю. Маловероятно, но все же может случится так, что вирус или другое вредоносное ПО начинает маскироваться под dwm.exe. Проверить это можно традиционным для подобных случаев способом.
Все системные процессы в большинстве случаев хранятся в виде исполняемых exe-файлов в папке C:WindowsSystem32. Вам надо проверить местоположение системного процесса, которого вы подозреваете в нехороших действиях. Для этого откройте Диспетчер задач, найдите процесс Диспетчер окон Windows и кликните по нему правой кнопкой мыши. Выберите Открыть расположение файла. Операционная система должна открыть проводник в папке C:WindowsSystem32 и выделить файл dwm.exe. Если же у вас открылась другая папка, тогда можно констатировать заражение компьютера вредителями. Здесь уже вам понадобится антивирусное приложение, вроде стандартного Защитника Windows или любого другого стороннего антивируса.