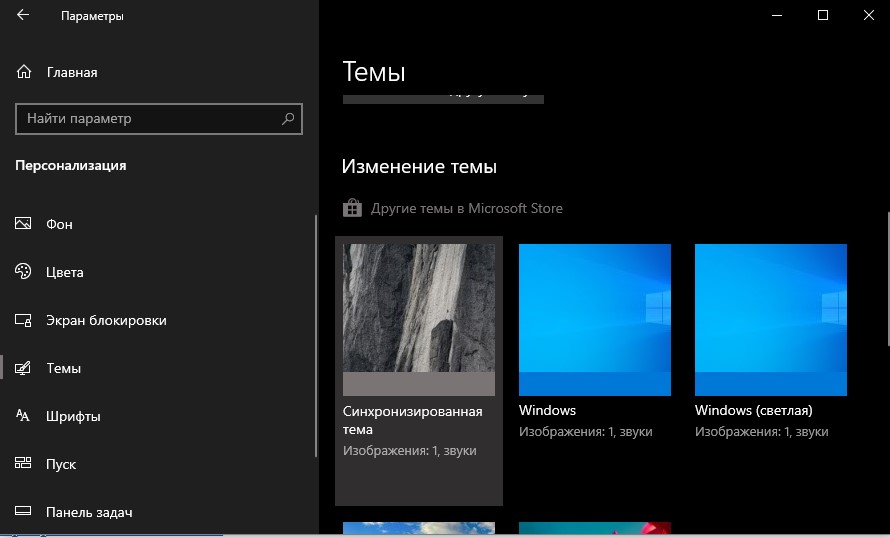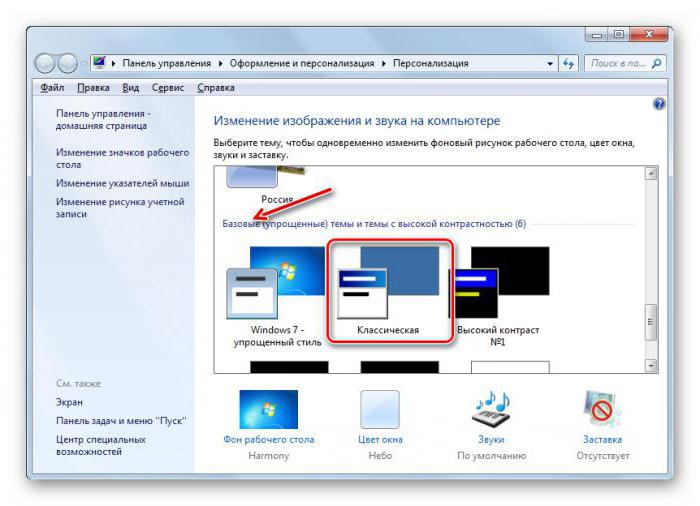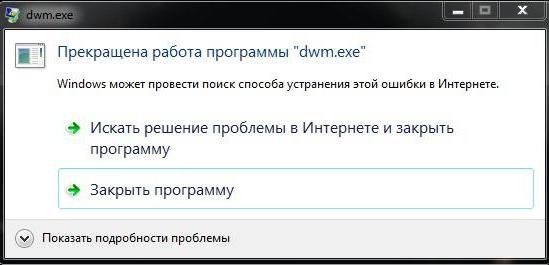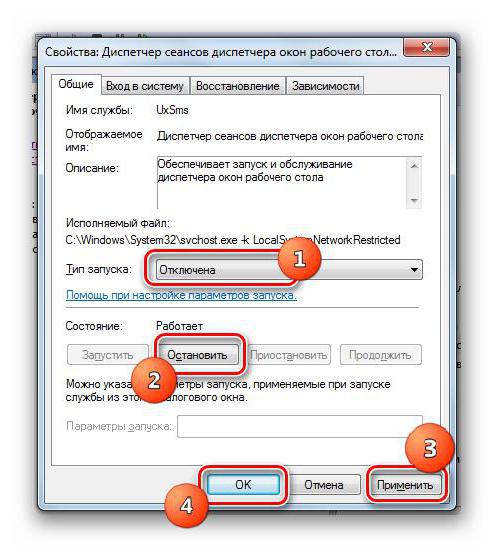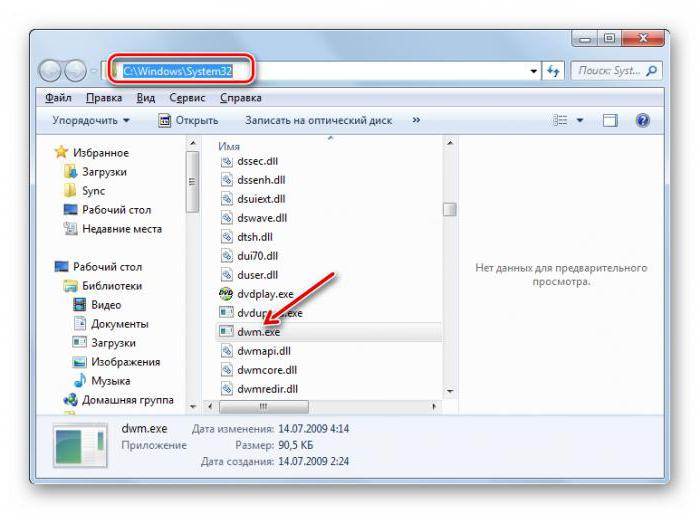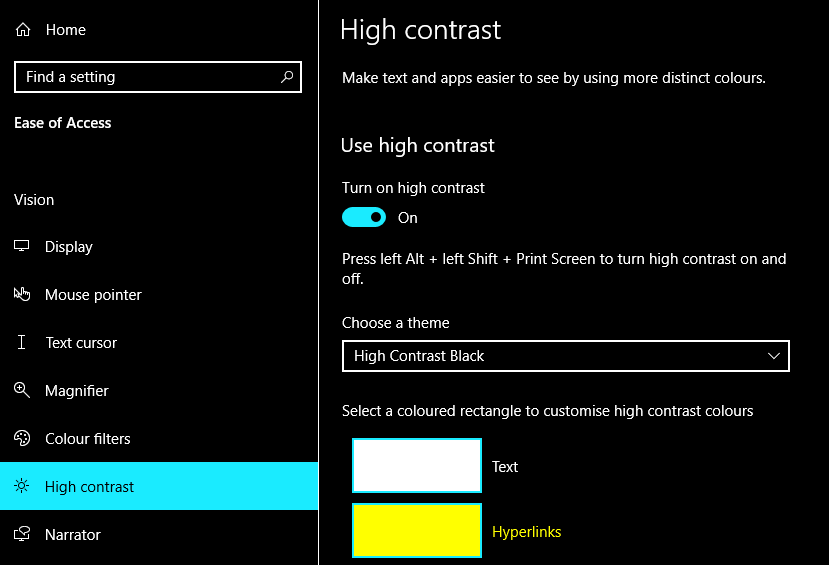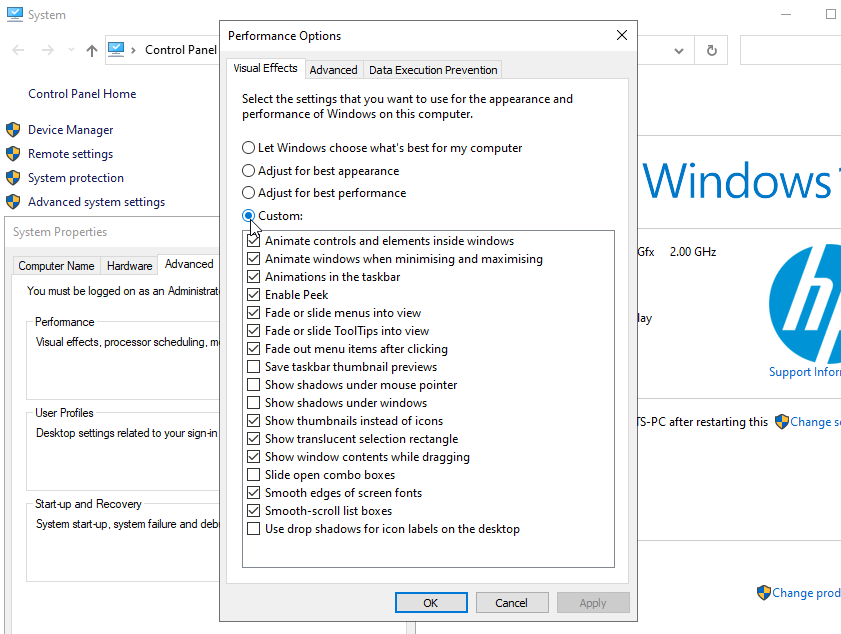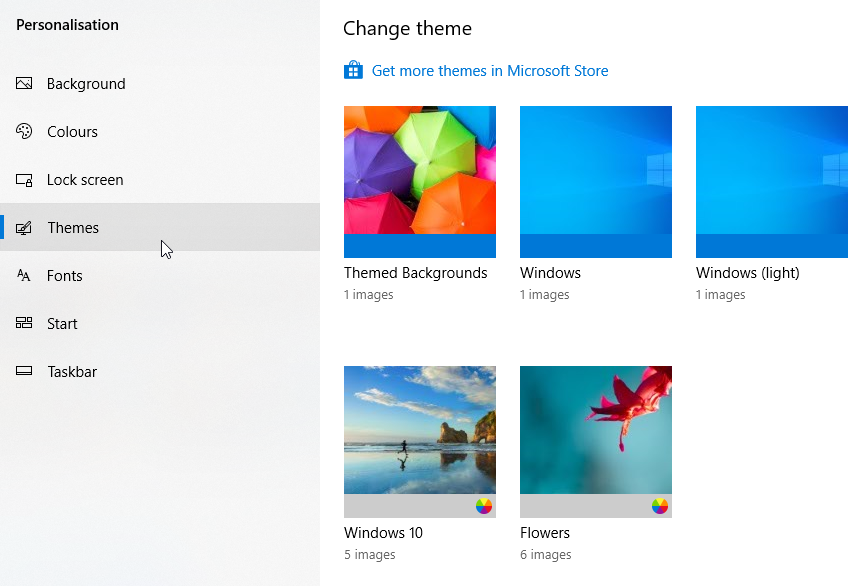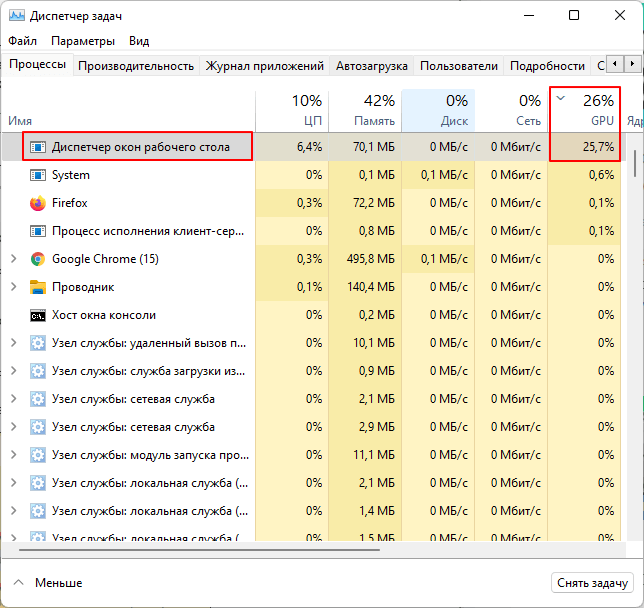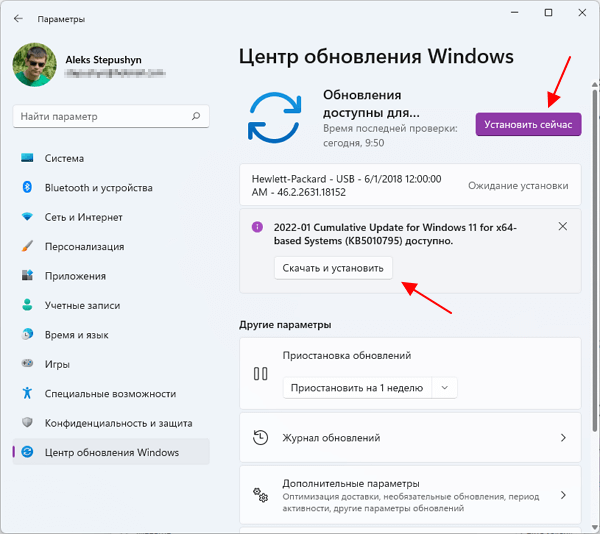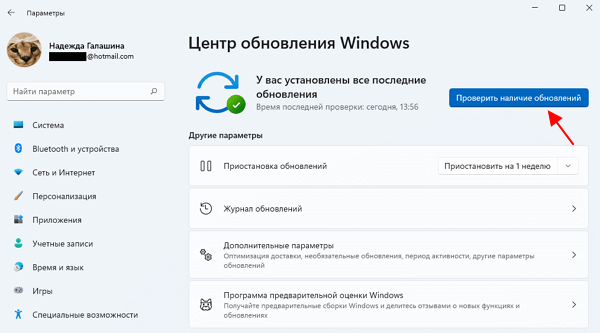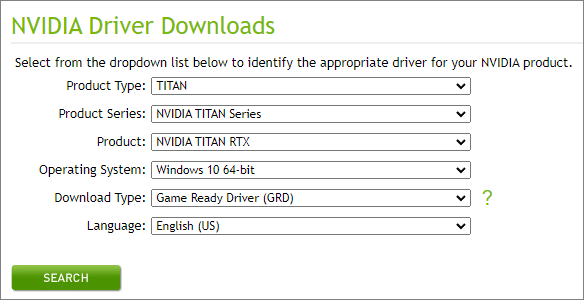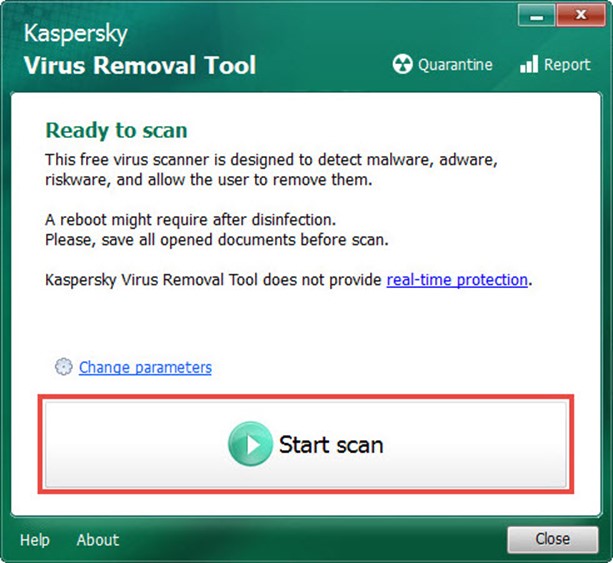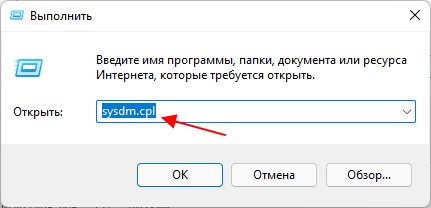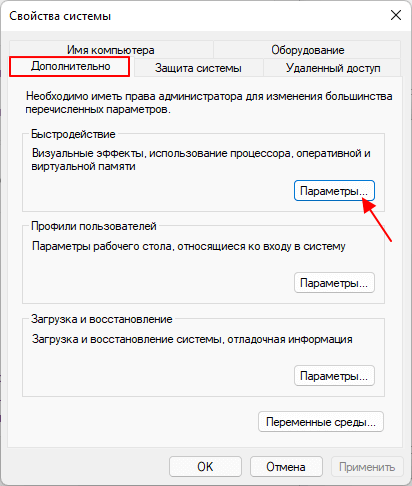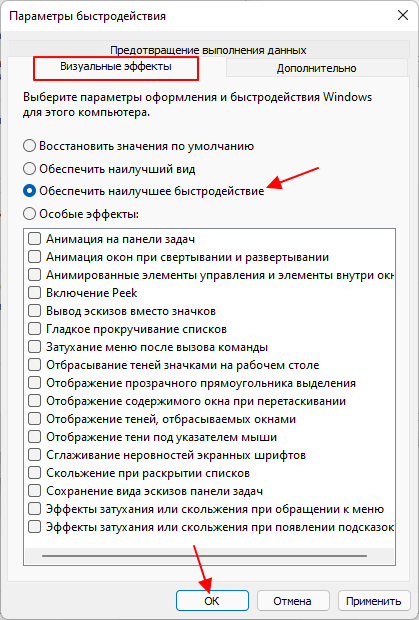Desktop Windows Manager (DWM) — это диспетчер окон рабочего стола, который отвечает за включение визуальных эффектов в графическом интерфейсе системы. В Windows 10 он отвечает за управление прозрачностью в заголовках окон, поддержку высокого разрешения, оконную 3D анимацию переходов и прочее. Запускающий его процесс dwm.exe работает в фоновом режиме и использует незначительное количество ресурсов процессора.
Но иногда нагрузка, создаваемая этим процессом, может значительно увеличится. Узнаем подробнее, при наступлении каких событий диспетчер окон рабочего стола начинает чрезмерно грузить процессор в Windows 10.
Содержание
- 1 Изменение темы
- 2 Отключение заставки
- 3 Сканирование компьютера на вирусы
- 4 Отключение аппаратного ускорения
- 5 Изменение режима приложения
- 6 Диагностика производительности
- 7 Обновление видео драйвера
Изменение темы
Поскольку диспетчер окон рабочего стола отвечает за управление обоями и темой, вполне возможно, что текущие настройки заставляют службу dwm.exe использовать больше ресурсов. Попробуйте изменить их и проверьте, снизилась ли нагрузка на процессор.
Откройте Параметры нажатием на Win + I и перейдите в раздел «Персонализация».
Измените текущую тему и обои и проверьте, повлияло ли это на использование ресурсов.
Отключение заставки
Диспетчер окон рабочего стола также несет ответственность за управление заставками. Есть много случаев, особенно с этим многие столкнулись после обновления «creators update», когда заставка начинала чрезмерно грузить процессор по неизвестным причинам. Если заставка активна, попробуйте ее отключить. После проверьте, происходят ли какие-либо изменения в нагрузке на процессор.
В строке системного поиска наберите «экран блокировки», при отображении результата щелкните на него.
На вкладке Экран блокировки прокрутите страницу вниз до пункта «Параметры заставки».
Возможно, что в системе заставка активирована по умолчанию. Отключите ее и проверьте, решена ли проблема.
Сканирование компьютера на вирусы
Иногда высокая нагрузка на процессор, создаваемая службой dwm.exe, может быть результатом присутствия в системе вредоносных программ. Поэтому запустите полную проверку компьютера на вирусы. При отсутствии стороннего антивируса можно воспользоваться Защитником WIndows.
В строке системного поиска наберите «Защитник Windows» и откройте первый результат.
В правой части окна кликните на опцию «Проверить». Выберите «Полное сканирование» и нажмите на кнопку «Выполнить сканирование сейчас».
После завершения перезагрузите компьютер и посмотрите, какую нагрузку создает служба dwm.exe на процессор.
Отключение аппаратного ускорения
Если еще не удалось снизить нагрузку на систему, попробуйте отключить аппаратное ускорение для пакета офисных программ Microsoft Office.
Откройте пустую страницу любого офисного продукта и выберите меню «Файл».
Затем нажмите на кнопку Параметры – Дополнительно. В правой части окна в разделе Экран отметьте флажком опцию «Отключить аппаратное ускорение обработки изображения».
Примените изменения, перезагрузите компьютер. Проверьте нагрузку на процессор создаваемую диспетчером рабочего стола.
Изменение режима приложения
Функция режима приложения была добавлена в WIndows 10 после обновления Creators Update. Доступны два варианта режима: светлый и темный. Если используется последний, попробуйте переключить на светлый, поскольку он является причиной высокой загрузки процессора.
Откройте Параметры (Win + I) и перейдите в раздел Персонализация. На вкладке Цвета прокрутите страницу вниз и выберите режим приложения «светлый».
После перезапуска системы посмотрите, насколько загружен ЦП.
Диагностика производительности
Если dwm по-прежнему грузит процессор, запустите средство устранения неполадок производительности. Инструмент автоматически обнаруживает неполадки в отношении производительности и пытается их восстановить. Для применения решения войдите в систему с учетной записью администратора.
Запустите командную строку от имени администратора с помощью системного поиска.
В консоли выполните команду:
msdt.exe /id PerformanceDiagnostic
Нажмите на «Далее», чтобы запустить средство устранения неполадок.
Обновление видео драйвера
Если предыдущими решениями не удалось снизить высокое использование ресурсов ЦП, попробуйте обновить драйвер видеокарты. Графическое оборудование отвечает за визуальные представления. Если драйверы повреждены или устарели, также могут возникнуть проблемы с обработкой графического интерфейса рабочего стола Windows, что приведет к высокой загрузке процессора, вызываемой службой dwm.exe.
Перейдите на сайт поставщика и загрузите драйвера в любое место. Запустите загруженный файл и следуйте инструкциям на экране до завершения обновления.
При использовании интегрированной графики откройте «Диспетчер устройств» командой devmgmt.msc из окна «выполнить» (Win + R).
Разверните вкладку Видеоадаптеры, кликните правой кнопкой мыши на видеокарте и выберите «Обновить драйверы».
Выберите поиск драйверов на этом компьютере вручную, и с помощью кнопки «Обзор» укажите путь к папке с загруженными драйверами.
После перезагрузите компьютер и посмотрите, грузит ли диспетчер окон рабочего стола ресурсы процессора.
dwm.exe или Диспетчер окон рабочего стола — процесс, который отображается в диспетчере задач и дает удивительный вид вашим окнам. Этот процесс поддерживает Flip 3D, поддержку высокого разрешения, миниатюры в реальном времени, эффекты прозрачности. Эта встроенная функция в Windows 10 и Windows 11, которая помогает контролировать различные функции экрана рабочего стола. Когда вы включаете свой компьютер, вы видите анимацию, 3D-эффекты, визуальные отображения и т. д. Все эти функции контролируются процессом dwm.exe.
dwm.exe подлинный системный процесс от Microsoft, а не вирус, как многие думают. Сам он является официальным компонентом Windows, поэтому он не может вызвать особых проблем за исключением высокой нагрузки на ЦП или память. Если «Диспетчер окон рабочего стола» вызывает данные нагрузки, то ниже разберем способы решения.
Если вы находите этот файл по пути C:windows system32, то это не вирус. Однако, если вы найдете какой-либо другой файл с тем же именем и расширением в любой другой папке, это может быть вредоносное ПО. Чтобы узнать папку нахождения dwm.exe файла, просто щелкните правой кнопкой мыши и нажмите «Открыть расположение файла«.
Как работает dwm.exe?
dwm.exe — это своего рода менеджер компоновки Windows и позволяет программам записывать данные в соответствии с их потребностями. Затем он объединяет их в окончательное изображение и отправляет всю графику через уровень интеграции мультимедиа, прежде чем он будет отправлен на видеокарту. Таким образом, видеокарта дает вам желаемый вид на экране.
Можно ли отключить dwm.exe?
dwm.exe управляет всеми визуальными эффектами вашего экрана, нет никакой логики, чтобы снять задачу с Диспетчер окон рабочего стола, поскольку Windows использует технологию с высоким разрешением, поэтому вы не cможете завершить процесс, да и не советую.
Диспетчер окон рабочего стола грузить Память и ЦП
dwm.exe (Диспетчер окон рабочего стола) в Windows 10 или Windows 11 занимает очень небольшую часть ваших системных ресурсов, примерно 0,4% процессора и около 40 МБ ОЗУ. Это может быть меньше или больше в зависимости от разрешения экрана. Даже во время работы с браузерами и приложениями Вы заметите минимальное использование ресурсов, но ниже разберем пару способов, что можно сделать.
1. Перезапуск проводника
Если процесс где-то подвис в визуализации, то перезапуск explorer.exe может помочь решить проблему. Для этого нажмите Ctrl+Shift+Esc, чтобы открыть диспетчер задач. В диспетчере задач найдите «Проводник«, нажмите по нему правой кнопкой мыши и «Перезапустить«.
2. Драйвера видеокарты
Убедитесь, что ваши аппаратные драйверы обновлены, особенно встроенный графический адаптер и VGA-карта. Диспетчер окон рабочего стола разгружает работу на GPU видеокарты, поэтому процессор продолжает работать без нагрузки. В этом случае вам нужно полностью удалить драйвер видеокарты и скачать с официального сайта производителя последнюю версию.
- Как полностью удалить драйвера видеокарты Nvidia, AMD, Intel
- Как обновить драйвер видеокарты Nvidia, AMD, Intel
3. Фальшивый процесс
Злоумышленники могут подделать процесс dwm.exe задав ему похожее имя. Также, другие вирусы могут иметь с ним связь и это заставляет грузить систему. Просканируйте систему одним из антивирусных сканеров. Кроме того, вы можете запустить «Безопасность Windows» в автономном режиме.
4. Отключить визуальные эффекты
Если у вас старый компьютер или слабый ноутбук, то он может не выдерживать производительности визуальных эффектов в Windows 10 или Windows 11. В этом случае их можно отключить, снизив нагрузку на процессор, память и диск.
- Нажмите Win+R и введите sysdm.cpl, чтобы открыть свойства системы.
- Перейдите во вкладку «Дополнительно» и нажмите «Параметры» в пункте быстродействие.
- В новом окне установите значение на «Обеспечить наилучшее быстродействие«.
- Нажмите OK и перезагрузите систему.
5. Тема по умолчанию
Если у вас установлен фон на рабочем столе как слайд-шоу или тема синхронизирована с другими устройствами, то процесс Диспетчер окон рабочего стола может грузить систему, так как будет периодически выполняться.
- Нажмите Win+i и выберите «Персонализация» > «Тема» > справа выберите по умолчанию (windows светлая).
Смотрите еще:
- Сжатая память Windows 10: Что это? Как работает? Как Отключить?
- Vulkan Run Time Libraries — Что это за программа в Windows 10?
- Папка System32 в Windows: что это такое и почему нельзя её удалять
- Что такое и для чего нужна папка AppData в Windows?
- Что за файл Hiberfil.sys и как Удалить его в Windows 10, 7
[ Telegram | Поддержать ]

В этой статье подробно о назначении процесса dwm.exe в Windows, возможности его отключить и дополнительные нюансы. На схожую тему: Что за процесс csrss.exe, Что такое runtimebroker.exe, Почему tiworker.exe грузит процессор.
Назначение диспетчера окон рабочего стола
Диспетчер окон рабочего стола Windows, выполняющийся в рамках процесса dwm.exe — это системный процесс, отвечающий за эффекты отображения окон в системе: иконки с предварительным просмотром на панели задач, эффекты прозрачности, тени, анимация, управление масштабированием на экранах с высоким разрешением.
С технической точки зрения, запущенные программы отображают свои окна не сразу на экране, а отправляют в оперативную память, откуда Windows с помощью dwm.exe берет эти данные, обрабатывает и выводит изображения окон на рабочий стол с едиными настройками.
Можно ли отключить dwm.exe или удалить его?
В современных версиях Windows 10, 8.1 и Windows 7 отключить dwm.exe или диспетчер окон рабочего стола нельзя: процесс глубоко интегрирован в системе и необходим для отображения пользовательского интерфейса.
Что делать, если процесс dwm.exe использует процессор или большой объем RAM
Как правило, каких-либо проблем с высокой нагрузкой со стороны процесса dwm.exe: процессор стандартно занят в пределах единиц процентов, а использование оперативной памяти не выходит за 100 Мб. Однако, если вы столкнулись с отличающейся картиной, попробуйте следующее:
- Обновите драйверы видеокарты. Причем не только дискретной, но и интегрированной при её наличии. Сделайте это вручную с официальных сайтов NVIDIA/AMD/Intel.
- Если вы устанавливали какие-то утилиты, меняющие интерфейс и оформление Windows, их работа может вызывать высокое потребление ресурсов со стороны dwm.exe.
- В некоторых случаях причиной могут быть вредоносные программы на компьютере, используйте специальные средства удаления вредоносных программ.
Сам по себе процесс dwm.exe безопасен, при условии, что располагается в C:WindowsSystem32. Если же файл процесса находится в другом расположении — рекомендую проверить этот файл на вирусы, например, в VirusTotal и принять решение о его удалении в соответствии с результатом. Также может быть полезным: Как проверить процессы Windows на вирусы.
Пользователи Windows-систем, начиная с модификации Vista, часто в диспетчере задач наблюдают многим непонятные процессы, которые достаточно сильно нагружают системные ресурсы компьютера. Одним из таких является DWM.exe. Что это такое — мало кто себе представляет. Между тем ничего сложного в понимании природы этого процесса нет. Далее мы рассмотрим особенности службы, вопросы ее отключения и исправление ошибок, которые могут появляться на стадии загрузки операционной системы, что встречается чаще всего.
DWM.exe: что это такое?
Процесс является одним из компонентов службы «Диспетчер «Рабочего стола», который запускается вместе с системой и представляет собой инструмент композитного отображения содержимого всех активных окон.
Грубо говоря, содержимое всех окон записывается в определенные ячейки памяти, после чего система создает собственный (композитный) предпросмотр, позволяя изменять оформление каждого окна (например, добавлять эффекты).
Задействование памяти и ЦП
В Windows 7 DWM.exe отвечает за установку специализированных тем, включая Aero, в которой присутствует множество визуальных спецэффектов. Как правило, процесс в памяти отводит для себя порядка 40-50 Мб, однако на слабых машинах нагрузка может достигать и более высоких значений.
В Windows 10 эффекты типа полупрозрачных панелей отсутствуют, поэтому обычно нагрузка не превышает 15-20 Мб. Нетрудно сообразить, что для снижения потребления системных ресурсов необходимо просто отключить данный системный компонент.
Как снизить нагрузку на ресурсы простейшим методом?
Самым простым способом деактивации этого процесса в загруженной системе можно назвать обычное его завершение в «Диспетчере задач». Но насколько это целесообразно? Посудите сами, ведь при рестарте этот компонент активируется вновь.
Чтобы понизить нагрузку, следует использовать смену темы оформления. К примеру, можно через меню ПКМ на рабочем столе перейти к персонализации и выбрать классическую тему. Еще лучше использовать раздел параметров быстродействия, где следует указать установку наилучшей производительности вместо оптимальной
Ошибки службы при старте системы и их исправление
Отдельно стоит обратить внимание и на тот факт, что иногда сам процесс вследствие некорректного функционирования службы может вызывать появление сбоя непосредственно при старте системы, появится надпись «Прекращена работа DWM.exe»).
Как свидетельствуют статистические данные, чаще всего такая проблема почему-то появляется в Windows 7 Ultimate с архитектурой 32 бита.
Не менее распространенным сбоем можно считать и появление сообщения «Ошибка приложения DWM.exe» в работающей системе. Устранить такие проблемы достаточно сложно, поскольку истинные причины такого поведения Windows доподлинно неизвестны.
Из всех решений можно порекомендовать восстановление или догрузку системных библиотек с использованием программы DLL Suite. Возможно, какие-то связанные со службой компоненты таким способом восстановить и получится.
Некоторые специалисты рекомендуют произвести полную переустановку или обновление драйверов графического адаптера, который задействуется службой напрямую. Для Windows 7 можно посоветовать средства поиска и устранения проблем с оболочкой Aero.
Как отключить DWM.exe?
Но, как показывает практика, на слабых компьютерах данную службу и связанные с ней процессы лучше отключить. Первым делом необходимо деактивировать основную службу DWM.exe. Что это такое с точки зрения системы? Собственно, ничего критичного в этом нет, только производить настройку классической темы в данном случае не нужно.
Вызываете меню «Выполнить» и путем ввода команды services.msc переходите в раздел служб. Здесь нужно найти компонент диспетчера окон «Рабочего стола», после чего войти в настройки службы, остановить ее и указать отключенный тип запуска. Завершать процесс в «Диспетчере задач» также не требуется. После перезагрузки процесс будет деактивирован полностью.
Что делать, если это вирус?
Это пока все, что касается службы DWM.exe. Что это такое, хочется надеяться, читателям уже понятно.
Теперь скажем несколько слов о воздействии вирусов. Ситуация может быть двоякой: либо вирус заражает одноименный системный файл, либо имеет то же название и маскируется под описываемый процесс. Увы, копирование в систему такого же файла с незараженного компьютера ни к чему не приводит, проблема не устраняется.
Для начала следует убедиться, что перед нами именно вирус. В диспетчере задач через ПКМ на процессе найдите расположения файла. Это должна быть исключительно директория System32. Если вы видите другой каталог, немедленно завершайте процесс, удаляйте файл и запускайте глубокую проверку системы каким-нибудь портативным антивирусным приложением.
Но лучше всего воспользоваться утилитой Kaspersky Rescue Disk, записать ее на съемный носитель и загрузиться с него еще до старта Windows. Если файл поврежден вирусом, ошибка процесса появляется именно при старте системы, не исключено, что глубокая проверка выявит искомый вирус и нейтрализует его. Это будет оптимальным решением.
Вместо итога
Исходя из всего вышесказанного, можно сделать вывод о том, что ничего страшного в отключении данной службы нет, разве что эффектами не сможете воспользоваться. Но если постоянно возникают аналогичные проблемы (особенно на устаревших компьютерах), лучше ее полностью деактивировать. Кстати, за счет этого можно повысить общую производительности системы. Наконец, если появление ошибок и сбоев на современных машинах с мощными процессорами и большими объемами оперативной памяти не наблюдается, деактивация процесса не требуется.
Содержание
- Процесс DWM.EXE
- Сведения о DWM.EXE
- Функции и задачи
- Место расположения исполняемого файла
- Отключение DWM.EXE
- Вирус DWM.EXE
- Процесс DWM.exe нагружает процессор и диск – как исправить проблему в Windows 10
- Что такое DWM.exe
- Как исправить высокую нагрузку DWM.exe
- Поменяйте обои рабочего стола
- Отключите заставку
- Сканирование на наличие вредоносных программ
- Отключите облачные приложения
- Отключите аппаратное ускорение для продуктов MS Office
- Обновите драйвер графической карты
- Как работает dwm.exe?
- Можно ли отключить dwm.exe?
- Диспетчер окон рабочего стола грузить Память и ЦП
- 1. Перезапуск проводника
- 2. Драйвера видеокарты
- 3. Фальшивый процесс
- 4. Отключить визуальные эффекты
- 5. Тема по умолчанию
- Что такое диспетчер окон рабочего стола (DWM.exe) и нужен ли он?
- 1. Отключите ненужные визуальные эффекты.
- 2. Персонализация рабочего стола с удаленным доступом
- 3. Обновите системные и графические драйверы.
- Может ли диспетчер окон рабочего стола быть вредоносным?
- Dwm notification window что это Windows 10?
- Назначение процесса dwm.exe в ОС Windows
- Функции Диспетчера окон рабочего стола
- Как включить или отключить DWM?
- DWM нагружает процессор или память
- Является ли dwm.exe вирусом?
- про восстановление данных:
- How to fix DWM notification issues in Windows 10
- Solution 4 – Disable problematic services
- Solution 5 – Check your USB devices
- Solution 6 – Delete the mdi264.dll
- Solution 7 – Disable Chrome Pepper Flash extension
- Solution 8 – Install older graphics card drivers
- Update drivers automatically with TweakBit Driver Updater
- Solution 9 – Adjust Performance settings
- Solution 10 – Run the SFC scan
- Solution 11 – Run DISM
- Solution 12 – Try with the Performance troubleshooter
- Solution 13 – Change the wallpaper/screensaver
- Solution 14 – Disable Hardware acceleration in Office programs
- FAQ: Learn more about DWM
Процесс DWM.EXE
Открыв «Диспетчер задач», можно увидеть процесс DWM.EXE. Некоторые пользователи впадают в панику, предполагая, что это возможно вирус. Давайте выясним, за что отвечает DWM.EXE и что он собой представляет.
Сведения о DWM.EXE
Сразу нужно сказать, что в обычном состоянии изучаемый нами процесс вирусом не является. DWM.EXE – это системный процесс «Диспетчера рабочего стола». Конкретные его функции будут рассмотрены ниже.
Для того, чтобы увидеть DWM.EXE в списке процессов «Диспетчера задач», вызовите этот инструмент, нажав Ctrl+Shift+Esc. После этого переместитесь во вкладку «Процессы». В открывшемся перечне и должен находиться DWM.EXE. Если такой элемент отсутствует, то это означает либо то, что ваша операционная система не поддерживает эту технологию, либо то, что соответствующая служба на компьютере отключена.
Функции и задачи
«Диспетчер рабочего стола», за работу которого и отвечает DWM.EXE, представляет собой систему графической оболочки в операционных системах линейки Виндовс, начиная с Windows Vista и заканчивая последней версией на данный момент – Windows 10. Правда, в некоторых вариантах версий, например в Windows 7 Starter, этот элемент отсутствует. Для функционирования DWM.EXE видеокарта, установленная на компьютере, должна поддерживать технологии не ниже девятого DirectX.
Основными задачами «Диспетчера рабочего стола» является обеспечение работы режима Aero, поддержка прозрачности окон, предварительный просмотр содержимого окон и поддержка некоторых графических эффектов. Следует отметить, что этот процесс не является критически важным для системы. То есть, в случае его принудительного или аварийного завершения, компьютер будет и дальше выполнять поставленные задачи. Изменится только уровень качества отображения графики.
В обычных не серверных операционных системах может быть запущен только один процесс DWM.EXE. Он запускается от имени текущего пользователя.
Место расположения исполняемого файла
Теперь выясним, где расположен исполняемый файл DWM.EXE, который инициирует одноименный процесс.
Отключение DWM.EXE
DWM.EXE выполняет достаточно сложные графические задачи и относительно сильно грузит систему. На современных компьютерах, правда, эта нагрузка малозаметная, но вот на аппаратах с низкой мощностью данный процесс может существенно тормозить работу системы. Учитывая то, что, как было уже сказано выше, остановка DWM.EXE не несет критических последствий, в подобных случаях есть смысл выключить его для высвобождения мощностей ПК в целях направления их на решение других задач.
Впрочем, вы можете даже не полностью отключать процесс, а только снизить нагрузку, исходящую от него на систему. Для этого требуется просто переключится из режима Aero на классический. Посмотрим, как это сделать на примере Windows 7.
Но существует возможность и полного отключения DWM.EXE. Проще всего это сделать прямо через «Диспетчер задач».
Как было сказано выше, это самый простой способ остановки указанного процесса, но не самый лучший. Во-первых, такой метод остановки является не совсем корректным, а во-вторых, после перезагрузки компьютера DWM.EXE активируется снова и вам опять придется его вручную останавливать. Чтобы избежать этого, требуется остановить соответствующую службу.
Вирус DWM.EXE
Некоторые вирусы маскируются под рассматриваемый нами процесс, поэтому важно вычислить и обезвредить вредоносный код вовремя. Основным признаком, который может свидетельствовать о наличии вируса, скрывающегося в системе под видом DWM.EXE, является ситуация, когда в «Диспетчере задач» вы видите более одного процесса с этим названием. На обычном, не серверном компьютере настоящий DWM.EXE может быть только один. Кроме того, исполняемый файл настоящего процесса может находиться, как было выяснено выше, только в этой директории:
Тот процесс, запуск которого инициирует файл из другой директории, является вирусным. Нужно просканировать компьютер на вирусы антивирусной утилитой, а если сканирование не даст результатов, то тогда следует удалить ложный файл вручную.
DWM.EXE отвечает за графическую составляющую работы системы. При этом его остановка не несет критической угрозы функционированию ОС в целом. Иногда под видом этого процесса могут скрываться вирусы. Такие объекты важно вовремя найти и обезвредить.
Помимо этой статьи, на сайте еще 12342 инструкций.
Добавьте сайт Lumpics.ru в закладки (CTRL+D) и мы точно еще пригодимся вам.
Отблагодарите автора, поделитесь статьей в социальных сетях.
Источник
Процесс DWM.exe нагружает процессор и диск – как исправить проблему в Windows 10
Когда дело доходит до Windows 10, диспетчер окон рабочего стола (DWM.exe) отвечает за 3D-анимацию, поддержку высокого разрешения и многое другое. Этот процесс выполняется в фоновом режиме и обычно требует небольшой доли ресурсов центрального процессора. Однако, некоторые пользователи жалуются на высокую нагрузку от этой службы.
Если вы столкнулись с той же проблемой, мы объясним, как исправить высокую загрузку ЦП диспетчером окон рабочего стола и причины, вызывающие повышение нагрузки в Windows 10.
Что такое DWM.exe
DWM.exe, также известный как исполняемый файл Desktop Window Manager, позволяет Windows воспроизводить визуальные эффекты, такие как значки рабочего стола и прозрачность. Более того, когда используются компоненты Windows, это помогает отображать эскизы. Эта служба также пригодится при использовании внешних дисплеев с высоким разрешением.
Как исправить высокую нагрузку DWM.exe
Поменяйте обои рабочего стола
Поскольку DWM.exe в Windows 10 управляет визуальными эффектами, есть вероятность, что текущие настройки темы вызывают высокую загрузку центрального процессора. Следовательно, чтобы решить эту проблему, попробуйте сначала изменить тему и обои.
Для этого выполните следующие действия:
Теперь посмотрите, решена ли проблема использования процессора службой DWM.exe в диспетчере задач. Если это не сработает, переходите к следующему шагу.
Отключите заставку
Помимо фоновых изображений и тем, Desktop Windows Manager также управляет заставкой. После обновления до последней версии Windows 10 пользователи сообщают, что настройки заставки потребляют много ресурсов процессора. Следовательно, нам нужно будет отключить её и проверить, помогает ли это исправить высокую загрузку ЦП, вызванную DWM.exe.
Теперь проверьте систему на предмет использования ресурсов диспетчером окон рабочего стола.
Сканирование на наличие вредоносных программ
Вредоносное ПО также является одной из причин, вызывающих проблему с диспетчером окон рабочего стола в Windows 10. Следовательно, нам необходимо просканировать систему на предмет заражения. Для этого вы можете использовать утилиту из списка лучших инструментов безопасности для Windows. Однако, если вы ищете встроенный инструмент безопасности Windows, попробуйте использовать Защитник Windows.
Для этого выполните следующие действия:
Отключите облачные приложения
Если вы читаете этот пункт, похоже, что вышеуказанные решения не сработали. Поэтому мы предлагаем вам отключить SetPoint, OneDrive и другие облачные службы, чтобы решить проблему. (Мы рекомендуем это, поскольку эти службы работают в фоновом режиме и иногда конфликтуют.) Вы можете попробовать и, тем самым, исправить проблему с DWM.exe в Windows 10.
Отключите аппаратное ускорение для продуктов MS Office
Иногда, отключив аппаратное ускорение для продуктов MS Office, вы можете исправить высокую загрузку процессора.
Выполните следующие действия:
Обновите драйвер графической карты
Мы рекомендуем использовать специальное приложение для автоматического обновления всех драйверов на вашем компьютере. Это поможет в кратчайшие сроки получить обновленный драйвер.
В качестве альтернативы, чтобы обновить драйвер вручную, нажмите Win + R → введите devmgmt.msc → Видеоадаптеры → щелкните правой кнопкой мыши вашу графическую карту → нажмите Обновить драйвер → затем выберите Автоматический поиск. Подождите, пока драйвер обновится.
Используя эти шаги, вы можете быстро исправить ошибку высокой загрузки ЦП службой Desktop Windows Manager в Windows 10. Мы надеемся, что это руководство окажется для вас полезным.
Источник
dwm.exe подлинный системный процесс от Microsoft, а не вирус, как многие думают. Сам он является официальным компонентом Windows, поэтому он не может вызвать особых проблем за исключением высокой нагрузки на ЦП или память. Если «Диспетчер окон рабочего стола» вызывает данные нагрузки, то ниже разберем способы решения.
Если вы находите этот файл по пути C:windows system32, то это не вирус. Однако, если вы найдете какой-либо другой файл с тем же именем и расширением в любой другой папке, это может быть вредоносное ПО. Чтобы узнать папку нахождения dwm.exe файла, просто щелкните правой кнопкой мыши и нажмите «Открыть расположение файла«.
Как работает dwm.exe?
Можно ли отключить dwm.exe?
dwm.exe управляет всеми визуальными эффектами вашего экрана, нет никакой логики, чтобы снять задачу с Диспетчер окон рабочего стола, поскольку Windows использует технологию с высоким разрешением, поэтому вы не cможете завершить процесс, да и не советую.
Диспетчер окон рабочего стола грузить Память и ЦП
dwm.exe (Диспетчер окон рабочего стола) в Windows 10 или Windows 11 занимает очень небольшую часть ваших системных ресурсов, примерно 0,4% процессора и около 40 МБ ОЗУ. Это может быть меньше или больше в зависимости от разрешения экрана. Даже во время работы с браузерами и приложениями Вы заметите минимальное использование ресурсов, но ниже разберем пару способов, что можно сделать.
1. Перезапуск проводника
Если процесс где-то подвис в визуализации, то перезапуск explorer.exe может помочь решить проблему. Для этого нажмите Ctrl+Shift+Esc, чтобы открыть диспетчер задач. В диспетчере задач найдите «Проводник«, нажмите по нему правой кнопкой мыши и «Перезапустить«.
2. Драйвера видеокарты
Убедитесь, что ваши аппаратные драйверы обновлены, особенно встроенный графический адаптер и VGA-карта. Диспетчер окон рабочего стола разгружает работу на GPU видеокарты, поэтому процессор продолжает работать без нагрузки. В этом случае вам нужно полностью удалить драйвер видеокарты и скачать с официального сайта производителя последнюю версию.
3. Фальшивый процесс
4. Отключить визуальные эффекты
Если у вас старый компьютер или слабый ноутбук, то он может не выдерживать производительности визуальных эффектов в Windows 10 или Windows 11. В этом случае их можно отключить, снизив нагрузку на процессор, память и диск.
5. Тема по умолчанию
Если у вас установлен фон на рабочем столе как слайд-шоу или тема синхронизирована с другими устройствами, то процесс Диспетчер окон рабочего стола может грузить систему, так как будет периодически выполняться.
Источник
Что такое диспетчер окон рабочего стола (DWM.exe) и нужен ли он?
Если вы заметили на своем компьютере странный процесс под названием Desktop Window Manager, вы можете быть озадачены и даже обеспокоены. Откуда это? Что оно делает? И могло ли это быть какое-то вредоносное ПО?
Мы объясним все, что вам нужно знать о диспетчере окон рабочего стола (dwm.exe), включая то, зачем он вам нужен, можно ли его отключить и как исправить проблемы, которые, по вашему мнению, он вызывает.
Что такое диспетчер окон рабочего стола (DWM)?
Когда вы открываете Диспетчер задач Windows (щелкнув правой кнопкой мыши панель задач и выбрав Диспетчер задач), вы заметите загадочную запись под названием Диспетчер окон рабочего стола.
Он отображается на вкладке «Процессы» и вкладке «Сведения» под именем файла. dwm.exe, и показано, что он активно использует ваш ЦП (центральный процессор), память и графический процессор (графический процессор).
Хотя Windows обычно оценивает энергопотребление Desktop Window Manager как «Низкое» или «Очень низкое», это естественно для беспокойства. В конце концов, вы не запускали dwm.exe самостоятельно, и в фоновом режиме он может оказаться бесполезным.
Однако не паникуйте, потому что диспетчер окон рабочего стола (DWM) — это совершенно законный процесс Windows. Он помогает создать графический интерфейс пользователя (GUI) и позволяет операционной системе использовать визуальные эффекты.
К ним относятся прозрачные окна, 3D-анимация, эскизы панели задач, а также темы рабочего стола и обои. DWM также обеспечивает поддержку мониторов с высоким разрешением, чтобы обеспечить оптимальное качество отображения.
Зачем мне нужен оконный менеджер рабочего стола?
Диспетчер окон рабочего стола был представлен в Windows Vista, чтобы обеспечить удобную работу с Aero. С тех пор он стал неотъемлемой частью Windows и взял на себя дополнительные задачи в своей роли «композитного оконного менеджера».
По сути, это означает, что вместо того, чтобы приложения отображать окна прямо на экране, они записывают данные в разные буферы (разделы) памяти Windows. Затем DWM объединяет буфер каждой программы для отображения всех окон в виде единого изображения рабочего стола.
Поскольку Desktop Window Manager управляет всеми этими окнами, он может легко применять визуальные эффекты по всем направлениям. Если бы не DWM, вы не смогли бы настроить внешний вид Windows.
Связанный: Как настроить Windows 10: Полное руководство
Как отключить диспетчер окон рабочего стола?
Короткий ответ: вы не можете отключить диспетчер окон рабочего стола. Более старые версии Windows позволяют отключать DWM, если вас не беспокоят визуальные эффекты. Но поскольку эта функция теперь является неотъемлемой частью операционной системы, эта опция недоступна в Windows 10 (или 8).
Теоретически вы можете щелкнуть правой кнопкой мыши Desktop Window Manager или dwm.exe в диспетчере задач и выбрать Завершить процесс. Но поскольку DWM является важным и защищенным системным процессом, это не сработает. Удалить его также невозможно, если вы не хотите сломать компьютер.
Если вы все еще используете Windows 7, вы можете отключить диспетчер окон рабочего стола, используя следующий метод:
Нажмите кнопку Пуск, введите services.msc, и нажмите Войти.
В окне «Службы» дважды щелкните Диспетчер окон рабочего стола Диспетчер сеансов.
Выбрать Отключено в Тип запуска меню и щелкните Стоп.
Нажмите Хорошо чтобы сохранить изменение. Это отключит любую примененную тему Windows.
Вы можете снова включить DWM, установив для параметра Тип запуска значение Автоматический.
Связанный: Альтернативы окончанию срока службы Windows 7
Почему DWM использует так много оперативной памяти?
Как мы уже упоминали, диспетчер окон рабочего стола должен использовать только небольшую часть вычислительной мощности и памяти вашего ПК. Но если вы считаете, что dwm.exe потребляет больше ресурсов ЦП или ОЗУ, чем следовало бы, вы можете попробовать несколько исправлений.
1. Отключите ненужные визуальные эффекты.
Если вы можете жить без анимации окон, появляющихся и исчезающих меню и миниатюр на панели задач, вы можете отключить визуальные эффекты. Это вернет ресурсы из диспетчера окон рабочего стола.
Откройте проводник, щелкните правой кнопкой мыши Этот ПК и выберите Свойства. Или перейти к Панель управления> Система и безопасность> Система.
Нажмите Расширенные системные настройки в левом меню, затем нажмите Настройки в разделе Производительность.
На вкладке Визуальные эффекты выберите Отрегулируйте для лучшей производительности отключить все визуальные эффекты в Windows.
Или выберите На заказ и снимите отметку с определенных эффектов в списке.
Вы можете восстановить визуальные эффекты по умолчанию, выбрав Позвольте Windows выбрать то, что лучше всего для моего компьютера.
Нажмите Применять или же Хорошо чтобы сохранить изменения.
2. Персонализация рабочего стола с удаленным доступом
Кроме того, вы можете переключиться на менее насыщенную графикой тему рабочего стола и обои, а также отключить эффекты прозрачности для панели задач и меню «Пуск».
Щелкните рабочий стол правой кнопкой мыши и выберите Персонализировать. Выбрать Темы и выберите Windows или же Окна (светлые) вместо фото или иллюстрированной темы.
Если в качестве обоев рабочего стола установлено изображение или слайд-шоу, щелкните Задний план, и выберите вместо него сплошной цвет.
Наконец, нажмите Цвета и отключите опцию Эффекты прозрачности.
3. Обновите системные и графические драйверы.
Возможно, ошибка вызывает чрезмерное использование ресурсов диспетчера окон рабочего стола в Windows, поэтому убедитесь, что ваша система полностью обновлена.
Идти к Настройки> Обновление и безопасность> Центр обновления Windows> Проверить наличие обновлений чтобы проверить и установить последние обновления для вашего ПК.
Кроме того, убедитесь, что ваши графические драйверы обновлены, так как DWM сильно зависит от вашего графического процессора (графического процессора). Центр обновления Windows должен автоматически установить последние версии драйверов для вашей видеокарты, но нет ничего плохого в том, чтобы проверить веб-сайт производителя и обновить их самостоятельно.
Связанный: Как найти и заменить устаревшие драйверы Windows
Может ли диспетчер окон рабочего стола быть вредоносным?
Поскольку Desktop Windows Manager является официальным компонентом Windows, он определенно не является вирусом или другой угрозой безопасности. Однако существует небольшая вероятность того, что процесс может быть подделан вредоносным ПО. Это могло быть даже причиной его необычно высокой загрузки процессора и памяти.
Чтобы исключить возможность того, что DWM может быть вредоносным, проверьте местоположение его файла. Откройте диспетчер задач и щелкните правой кнопкой мыши Диспетчер окон рабочего стола на вкладке «Процессы» или dwm.exe на вкладке «Сведения». Выбрать Откройте расположение файла в контекстном меню.
Если открывается папка C: Windows System32, вы можете быть уверены, что запущенный процесс является официальным диспетчером окон рабочего стола. Если нет, то вам следует немедленно запустить антивирусное сканирование.
Если возможно, запустите сканирование при загрузке, чтобы удалить все скрытые вредоносные программы. В Windows Security перейдите в Защита от вирусов и угроз> Параметры сканирования> Автономное сканирование Microsoft Defender и нажмите Сканировать сейчас.
Не беспокойтесь о DWM
Диспетчер окон рабочего стола — это важный системный процесс, которому вы можете доверять, выполняя свою работу в фоновом режиме. Его название может быть неясным, но DWM важен для внешнего вида и работы Windows, поэтому вы не можете отключить или удалить его.
Хотя вполне понятно подозревать, что неизвестный процесс является вредоносным или полагать, что он забирает системные ресурсы, возня с определенными файлами и настройками Windows может принести гораздо больше вреда, чем пользы.
Источник
Dwm notification window что это Windows 10?
Назначение процесса dwm.exe в ОС Windows
Desktop Window Manager (Диспетчер окон рабочего стола) — это менеджер по работе с окнами, присутствующий в операционной системе Windows с релиза версии Vista.
Изначально он был создан для добавления эффекта Aero, тем не менее в скором времени функционал DWM был расширен и он стал неотъемлемой частью Windows.
статьи:
Функции Диспетчера окон рабочего стола
Как мы уже говорили выше, основной задачей dwm.exe является управление окнами рабочего стола, он следит за отображением всех пикселей на экране вашего компьютера.
DWM можно назвать еще и инструментом компоновки. Почему? Он использует собранные со всех одновременно открытых приложений (окно браузера, проводник и т.д.) графическую информацию и создает окончательное изображение, которые мы привыкли видеть обычным набором окон.
DWM управляет не только окнами. Он отвечает еще и за важные системные функции, такие как визуальные эффекты, стеклянные рамки, скринсейверы, обои, темы Windows, 3D-анимации и Windows Flip.
Главной отличительной особенностью последних его версий является возможность сохранения графических данных в разных буферах. Это позволяет внедрять новые современные функции, которые не было бы возможности запустить на старых системах.
Как включить или отключить DWM?
Прежде чем мы приступим к разбору этой темы, важно отметить, что Desktop Windows Manager стал важным компонентом операционной системы. Microsoft отключили любую возможность деактивировать его еще с момента выпуска Windows 8. Тем не менее данную службу можно отключить, если вы используете Windows 7 или Windows Vista.
Воспользовавшись комбинацией клавиш Windows + R, введите команду services.msc и нажмите Enter. Найдите службу Desktop Windows Manager (Диспетчер окон рабочего стола) и отключите ее.
Рекомендуем даже не думать о том, чтобы отключить данную функцию в последних версиях операционной системы Windows, поскольку это действие может повлечь за собой массу неприятных последствий.
Она не потребяет много ресурсов, поэтому не должна мешать. Тем не менее, если возникли ошибки с визуальными эффектами, попробуйте перезапустить компьютер.
DWM нагружает процессор или память
Некоторые пользователи жаловались на то, что Desktop Windows Manager по какой-то причине отнимал чрезмерно большое количество ресурсов компьютера. Если узнаете свою ситуацию, попробуйте выполнить следующее:
Отключите прозрачность
Перейдите в раздел Персонализация > Цвета. Прокрутите содержимое окна ближе к концу и смените значение Эффекты прозрачности на Откл.
Отключите визуальные эффекты
Немаловажный шаг для снижения нагрузки на DWM — отключение всех возможных эффектов Windows.
1. Щелкните правой кнопкой по иконке Мой компьютер (Этот компьютер).
2. Перейдите в Свойства.
3. Откройте Дополнительные параметры системы.
4. Откройте вкладку Дополнительно.
5. В меню Быстродействие перейдите в Параметры.
6. Установите активное состояние на параметр Обеспечить наилучшее быстродействие.
7. Нажмите Применить и ОК.
Эти действия существенно снизят презентабельность внешнего вида Windows, тем не менее нагрузка на DWM будет снижена, а производительность ПК повысится.
Рекомендуем по возможности обновить драйвер дисплея.
Стороннее приложение
Существует множество процессов, запускаемых сторонними приложениями. Как следствие, они могут напрямую влиять на загруженность системы.
Вспомните, не устанавливали ли вы на днях новую программу — вполне возможно причина кроется именно в этом действии.
Является ли dwm.exe вирусом?
Однозначный ответ — нет. По умолчанию эта служба находится в папке System32 системного диска. Если же вы обнаружили его в неположенном месте, допустим это другой логический раздел, тогда есть смысл включить настороженность.
Просканируйте компьютер при помощи Защитника Windows или воспользуйтесь сторонним антивирусным программным обеспечением, чтобы вовремя устранить возможный вирус.
Надеемся, статья оказалась для вас полезной и помогла разобраться с функциями Диспетчера окон рабочего стола!
про восстановление данных:
Windows, Носитель информации
How to fix DWM notification issues in Windows 10
We have to mention that almost any antivirus program can cause problems with dwm.exe, therefore be sure to remove all third-party antivirus programs from your PC.
For the Norton users, we’ve got a dedicated guide on how to completely remove it from your PC. There’s a similar guide for McAffe users, as well.
If you’re using any antivirus solution and you want to completely remove it from your PC, be sure to check out this amazing list with the best uninstaller software you can use right now.
Even if you remove all third-party antivirus programs your PC will still be protected by Windows Defender.
Don’t expose yourself to unnecessary risks. Find out why Windows Defender is the only malware barrier you need!
Solution 4 – Disable problematic services
Certain services can cause problems with dwm.exe on Windows 10 and the only solution is to find and disable those services. To do that follow these steps:
We have to mention that different services can cause problems on your PC, so you might have to disable different third-party services in order to fix this problem.
Most users don’t know what to do when the Windows key stops working. Check out this guide and be a step ahead.
Solution 5 – Check your USB devices
Few users reported that dwm.exe crashed on their PC and gave them the BSoD error. After a lot of research users concluded that the problem was caused by wired Xbox controller and after replacing the controller the issue was fixed.
Even if you don’t have an Xbox controller connected to your PC, you can try to remove or replace the USB devices and check if that fixes the problem.
Solution 6 – Delete the mdi264.dll
Users reported that un unknown file named mdi264.dll caused dwm.exe to crash. To fix this issue users are advising to delete the problematic file from Command Prompt. To do that follow these steps:
If you’re having trouble accessing Command Prompt as an admin, then you better take a closer look at this guide.
Solution 7 – Disable Chrome Pepper Flash extension
In some rare cases, Chrome extensions can cause issues with dwm.exe on Windows 10. According to users, you can fix this problem by disabling the Chrome Pepper Flash extension. To do that follow these steps:
Solution 8 – Install older graphics card drivers
Users reported that latest Nvidia drivers can cause dwm.exe to crash, and in order to fix this problem users are suggesting to revert to the older version of Nvidia drivers. To do that, follow these steps:
Few users reported that even integrated Intel HD 4000 graphics can cause this problem to appear, therefore be sure to roll back its drivers to the previous version as well.
If the rollback was successful, you’ll have to prevent Windows from automatically updating it in the future. To do that, follow this step-by-step guide.
Update drivers automatically with TweakBit Driver Updater
If installing the an older driver didn’t get the job done, you might as well try with the latest one. If you don’t want to do it yourself, we strongly suggest to do it automatically by using Tweakbit’s Driver Updater tool.
This tool is approved by Microsoft and Norton Antivirus. After several tests, our team concluded that this is the best-automatized solution. Below you can find a quick guide on how to do it:
Note: Some drivers need to be installed in multiple steps so you will have to hit the ‘Update’ button several times until all of its components are installed.
Did you know that the majority of Windows 10 users have outdated drivers? Be a step ahead using this guide.
Solution 9 – Adjust Performance settings
It’s possible that your current performance settings affect the DWM. If that’s indeed the case, you’ll probably want to change these settings.
The practice has shown us that the best setting, in this case, is Adjust for best performance. So, we’re going to change it. Here’s how:
Most users don’t know what to do when the Windows search box goes missing. Read this article to learn how you can get it back in just a couple of steps.
Solution 10 – Run the SFC scan
If none of the solutions from above managed to resolve the problem, we’re going to turn to a few troubleshooting options available in Windows. The first troubleshooter we’re going to try is the SFC scan.
Here’s how to run the SFC scan in Windows 10:
scannow command has stopped before the process finished? Don’t worry, we’ve got an easy fix for you.
Solution 11 – Run DISM
The next troubleshooting tool we’re going to try is DISM (Deployment Image Servicing and Management). This tool deploys broken system image files, in order to fix various issues.
So, it could be helpful in this case, as well. Here’s how to run DISM in Windows 10:
Does it seem that everything is lost when DISM fails on Windows? Check out this quick guide and get rid of the worries.
Solution 12 – Try with the Performance troubleshooter
And the last troubleshooter we’re going to try is Windows’ own Performance troubleshooter. Here’s how to run it:
If the Troubleshooter stops before completing the process, fix it with the help of this complete guide.
Solution 13 – Change the wallpaper/screensaver
Even though it sounds unly, it’s actually possible for your wallpaper or screensaver to cause this problem. Since the DWM handles them.
So, if none of the previous solutions managed to get the job done, change your theme settings and disable the screensaver (if you’re still using one, tho).
To change your theme settings, simply right-click the Desktop and go to Personalization. From here, you´ll be able to change your wallpaper and other settings. To disable the screensaver, follow these instructions:
Solution 14 – Disable Hardware acceleration in Office programs
If you’re using Microsoft Office, there’s a chance its hardware acceleration interferes with the DWM. So, the obvious solution is to disable the hardware acceleration:
If you can’t disable Hardware Acceleration this way, we’re going to turn to the Registry Editor once again:
If you can’t edit your Windows 10’s registry, read this handy guide and find the quickest solutions to the issue.
Can’t access the Registry Editor? Things aren’t as scary as they seem. Check out this guide and solve the issue quickly.
Solution 15 – Remove Logitech SetPoint software
According to users, tools such as Logitech SetPoint can also cause issues with dwm.exe, therefore it’s advised to find and uninstall this tool. Users reported that removing this tool fixed the issues, so be sure to try that.
Dwn.exe is an important Windows 10 process, and many issues with it can occur, but we hope that you managed to fix those issues by using one of our solutions.
As always, if you have any other suggestions or questions, feel free to leave them in the comments section below.
FAQ: Learn more about DWM
You can do this in previous versions of Windows Vista or Windows 7. Run the services.msc command to open the Services window. Locate Desktop Windows Manager. Double click on it and press Stop. Newer versions this is not possible.
Yes it is. It is a core system process. However, sometimes malware disguises itself as a legitimate processes. You need to perform a scan with a recommended antivirus to be sure it is the legitimate process.
DWM is responsible for visual effects on your desktop. It is not normal for this process to report a high CPU usage continuously. If this happens, it suggests an issue with a software installed or malware.
The most common reason for DWM using a lot of your system’s memory is caused by a large number of notifications. Find out how to fix DWM notification issues on Windows 10.
Editor’s Note: This post was originally published in August 2016 and has been since completely revamped and updated in March 2020 for freshness, accuracy, and comprehensiveness.
Источник
Содержание
- Сведения о DWM.EXE
- Функции и задачи
- Место расположения исполняемого файла
- Отключение DWM.EXE
- Вирус DWM.EXE
- Вопросы и ответы
Открыв «Диспетчер задач», можно увидеть процесс DWM.EXE. Некоторые пользователи впадают в панику, предполагая, что это возможно вирус. Давайте выясним, за что отвечает DWM.EXE и что он собой представляет.
Сразу нужно сказать, что в обычном состоянии изучаемый нами процесс вирусом не является. DWM.EXE – это системный процесс «Диспетчера рабочего стола». Конкретные его функции будут рассмотрены ниже.
Для того, чтобы увидеть DWM.EXE в списке процессов «Диспетчера задач», вызовите этот инструмент, нажав Ctrl+Shift+Esc. После этого переместитесь во вкладку «Процессы». В открывшемся перечне и должен находиться DWM.EXE. Если такой элемент отсутствует, то это означает либо то, что ваша операционная система не поддерживает эту технологию, либо то, что соответствующая служба на компьютере отключена.
Функции и задачи
«Диспетчер рабочего стола», за работу которого и отвечает DWM.EXE, представляет собой систему графической оболочки в операционных системах линейки Виндовс, начиная с Windows Vista и заканчивая последней версией на данный момент – Windows 10. Правда, в некоторых вариантах версий, например в Windows 7 Starter, этот элемент отсутствует. Для функционирования DWM.EXE видеокарта, установленная на компьютере, должна поддерживать технологии не ниже девятого DirectX.
Основными задачами «Диспетчера рабочего стола» является обеспечение работы режима Aero, поддержка прозрачности окон, предварительный просмотр содержимого окон и поддержка некоторых графических эффектов. Следует отметить, что этот процесс не является критически важным для системы. То есть, в случае его принудительного или аварийного завершения, компьютер будет и дальше выполнять поставленные задачи. Изменится только уровень качества отображения графики.
В обычных не серверных операционных системах может быть запущен только один процесс DWM.EXE. Он запускается от имени текущего пользователя.
Место расположения исполняемого файла
Теперь выясним, где расположен исполняемый файл DWM.EXE, который инициирует одноименный процесс.
- Для того, чтобы узнать, где находится исполняемый файл, интересующего нас процесса, откройте «Диспетчер задач» во вкладке «Процессы». Щелкните правой кнопкой мышки (ПКМ) по наименованию «DWM.EXE». В контекстном меню выберите «Открыть место хранения файла».
- После этого откроется «Проводник» в директории расположения DWM.EXE. Адрес этой директории легко можно увидеть в адресной строке «Проводника». Он будет следующим:
C:WindowsSystem32
Отключение DWM.EXE
DWM.EXE выполняет достаточно сложные графические задачи и относительно сильно грузит систему. На современных компьютерах, правда, эта нагрузка малозаметная, но вот на аппаратах с низкой мощностью данный процесс может существенно тормозить работу системы. Учитывая то, что, как было уже сказано выше, остановка DWM.EXE не несет критических последствий, в подобных случаях есть смысл выключить его для высвобождения мощностей ПК в целях направления их на решение других задач.
Впрочем, вы можете даже не полностью отключать процесс, а только снизить нагрузку, исходящую от него на систему. Для этого требуется просто переключится из режима Aero на классический. Посмотрим, как это сделать на примере Windows 7.
- Откройте рабочий стол. Щелкните ПКМ. Из раскрывшегося меню выберите «Персонализация».
- В открывшемся окне персонализации щелкните по наименованию одной из тем, которые находятся в группе «Базовые темы».
- После этого режим Aero будет отключен. DWM.EXE из «Диспетчера задач» не исчезнет, но он станет значительно меньше потреблять системных ресурсов, в частности оперативной памяти.
Но существует возможность и полного отключения DWM.EXE. Проще всего это сделать прямо через «Диспетчер задач».
- Выделите в «Диспетчере задач» наименование «DWM.EXE» и нажимайте «Завершить процесс».
- Запускается окошко, в котором нужно подтвердить свои действия, снова нажав «Завершить процесс».
- После этого действия DWM.EXE будет остановлен и исчезнет из перечня в «Диспетчере задач».
Как было сказано выше, это самый простой способ остановки указанного процесса, но не самый лучший. Во-первых, такой метод остановки является не совсем корректным, а во-вторых, после перезагрузки компьютера DWM.EXE активируется снова и вам опять придется его вручную останавливать. Чтобы избежать этого, требуется остановить соответствующую службу.
- Вызовите инструмент «Выполнить» нажав Win+R. Введите:
services.mscЩелкайте «OK».
- Открывается окно «Службы». Щелкните по наименованию поля «Имя», чтобы легче производить поиск. Ищите службу «Диспетчер сеансов диспетчера окон рабочего стола». Найдя эту службу, щелкайте по её наименованию дважды левой кнопкой мышки.
- Открывается окно свойств службы. В поле «Тип запуска» из раскрывающегося списка выбирайте «Отключена» вместо «Автоматически». Затем поочередно жмите по кнопкам «Остановить», «Применить» и «OK».
- Теперь для того, чтобы отключить изучаемый процесс остается только перезагрузить компьютер.
Вирус DWM.EXE
Некоторые вирусы маскируются под рассматриваемый нами процесс, поэтому важно вычислить и обезвредить вредоносный код вовремя. Основным признаком, который может свидетельствовать о наличии вируса, скрывающегося в системе под видом DWM.EXE, является ситуация, когда в «Диспетчере задач» вы видите более одного процесса с этим названием. На обычном, не серверном компьютере настоящий DWM.EXE может быть только один. Кроме того, исполняемый файл настоящего процесса может находиться, как было выяснено выше, только в этой директории:
C:WindowsSystem32
Тот процесс, запуск которого инициирует файл из другой директории, является вирусным. Нужно просканировать компьютер на вирусы антивирусной утилитой, а если сканирование не даст результатов, то тогда следует удалить ложный файл вручную.
Подробнее: Как проверить компьютер на вирусы
DWM.EXE отвечает за графическую составляющую работы системы. При этом его остановка не несет критической угрозы функционированию ОС в целом. Иногда под видом этого процесса могут скрываться вирусы. Такие объекты важно вовремя найти и обезвредить.
Все, что вы видите на экране компьютера, будь то устройство Windows, Mac или Linux, создается системными процессами, которые контролируют все, от сетевого подключения до пользовательского интерфейса. Пользователи Windows могут быть знакомы с некоторыми из них, включая explorer.exe для отображения рабочего стола, но другие будут менее знакомы.
Системные процессы, такие как dwm.exe, являются общими и неотъемлемыми частями операционной системы Windows. Dwm.exe, в частности, помогает создать графический пользовательский интерфейс для Windows, но иногда может вызывать высокую загрузку ЦП. Если да, то вот что вам нужно сделать, чтобы решить эту проблему.
Процесс dwm.exe (диспетчер окон рабочего стола) — важный системный процесс, отвечающий за графический интерфейс пользователя. В частности, это помогает создавать визуальные эффекты, такие как прозрачные окна и миниатюры панели задач, которые вы увидите при использовании Windows.
Это связано с подходом, используемым Windows для создания эффектов такого типа. Когда вы открываете новое программное обеспечение, дизайн пользовательского интерфейса сохраняется в памяти Windows, что позволяет создавать дизайн. Затем Windows берет эти конструкции окон и манипулирует ими, чтобы обеспечить применение собственных визуальных эффектов.
Windows использует аппаратное ускорение, чтобы упростить этот процесс для пользователей за счет использования графического оборудования в процессе, хотя она может установить программный рендеринг по умолчанию, если графическая карта (или интегрированный графический чипсет) не может это сделать.
Что вызывает высокую загрузку ЦП Dwm.exe и может ли это быть вредоносное ПО?
Windows будет использовать всю мощь вашего ПК для создания визуальных эффектов, независимо от того, используете ли вы стандартную тему Windows или применяете новые визуальные темы на своем ПК.
Однако, если процесс dwm.exe сильно загружает ЦП в диспетчере задач Windows, это может указывать на проблему с оборудованием или конфигурацией системы.
Вместо того, чтобы полагаться на вашу видеокарту для создания визуальных эффектов, ваш процессор будет использоваться для их создания. Если ваш компьютер немного старше, это может повлиять на производительность вашей системы. Более высокая загрузка ЦП может означать более высокие температуры и, как следствие, более нестабильную систему.
Хотя вредоносное ПО не является типичной причиной высокой загрузки ЦП процессом dwm.exe, его нельзя исключать. Сообщается, что некоторые вредоносные программы пытаются воспроизвести процесс DWM, тем самым скрываясь у всех на виду.
Другими причинами высокой загрузки ЦП dwm.exe могут быть устаревшие драйверы или отсутствие обновлений системы Windows, а также внутренняя графика (а не внешняя видеокарта), используемая для создания визуальных эффектов.
Как отключить или удалить процесс диспетчера окон рабочего стола (dwm.exe)
Хотя в предыдущих версиях Windows можно было отключить процесс диспетчера окон рабочего стола (dwm.exe), в Windows 10 это больше невозможно.
Процесс DWM теперь прочно интегрирован в пользовательский интерфейс Windows, а это означает, что используемый вами графический интерфейс пользователя зависит от него в работе. Хотя некоторые из визуальных эффектов, которые вы видите, можно отключить в настройках Windows, вы не можете остановить запуск процесса dwm.exe.
Его тоже нельзя удалить. Dwm.exe — это важный системный процесс, поэтому, если вы не хотите полностью сломать Windows 10 (и вам придется стереть и сбросить Windows соответственно), вы должны оставить его в покое.
Возможные исправления высокой загрузки ЦП Dwm.exe
Процесс Диспетчер окон рабочего стола его нельзя выключить или отключить, но есть несколько потенциальных решений, которые вы можете попробовать, если обнаружите, что он потребляет ваши системные ресурсы, особенно если загрузка ЦП необычно высока.
Проверьте обновления системы Windows
Первое (и, вероятно, самое важное) решение для пользователей Windows — поддерживать систему в актуальном состоянии. Microsoft регулярно публикует исправления ошибок и обновления системы, которые могут помочь повысить общую стабильность системы, особенно для нового оборудования.
- Вы можете проверить наличие обновлений в настройках Windows, щелкнув правой кнопкой мыши меню «Пуск» и выбрав параметр «Настройки». В меню «Параметры Windows» нажмите «Обновление и безопасность»> «Центр обновления Windows»> «Проверить наличие обновлений», чтобы проверить и установить последние обновления системы для вашего ПК.
После обновления перезагрузите компьютер, чтобы проверить, влияют ли обновления на процесс dwm.exe.
Проверьте обновления графического драйвера
Если Windows обновлена, следующим шагом будет убедиться, что драйверы видеокарты также обновлены. Вы можете обнаружить, что вам нужно проверить веб-сайт производителя на наличие последних версий драйверов, поскольку драйверы часто попадают в систему обновлений Windows намного позже.
Например, владельцы карт NVIDIA должны проверить Сайт NVIDIA чтобы получать последние обновления, которые часто выпускаются вместе с основными выпусками игр или оборудования. Они содержат последние исправления ошибок, которые могут помочь исправить необычные проблемы, такие как высокая загрузка ЦП.
Убедитесь, что ваша видеокарта используется
Если вы установили новая видеокарта и драйверы обновлены, вы также должны убедиться, что карта используется правильно.
Если вы случайно подключили кабель монитора к материнской плате, а не к видеокарте, видеокарта будет проигнорирована. Это может привести к настройке Windows по умолчанию для программного ускорения визуальных эффектов.
- Вы можете дважды проверить, так ли это в Диспетчер задач Windows. Щелкните правой кнопкой мыши панель задач и выберите Диспетчер задач, чтобы открыть его, затем нажмите вкладку «Производительность» в окне диспетчера задач.
Здесь будут показаны устройства с более чем одним графическим процессором (например, ПК со встроенным графическим процессором на материнской плате и внешней видеокартой), обозначенные как GPU 0, GPU 1 и т. Д. Если использование ресурсов для внутреннего графического чипа выше, это будет означать, что ваша видеокарта не используется.
Чтобы исправить это, проверьте соединения между монитором и видеокартой, чтобы убедиться, что используется правильное устройство.
Сканирование Windows на наличие вредоносных программ
Если ваша система обновлена и работает правильно, высокая загрузка ЦП может указывать на заражение вредоносным ПО.
Убедись, что ты сканировать тщательный из Windows 10 ищет вредоносное ПО, включая запуск сканирования на уровне загрузки с помощью Windows Security или другого антивируса. Если вас беспокоит, что процесс dwm.exe не является официальным системным процессом, вы можете дважды проверить его в диспетчере задач Windows.
- Для этого щелкните правой кнопкой мыши панель задач и выберите «Диспетчер задач», затем найдите запущенный процесс «Диспетчер окон рабочего стола», указанный на вкладке «Процессы» в окне диспетчера задач. Нажмите кнопку «Открыть расположение файла», чтобы открыть расположение текущего файла в проводнике Windows.
Это приведет вас к месту, где находится процесс диспетчера окон рабочего стола. Если путь к файлу не находится в папке C: Windows System32, запущенный процесс не является официальным файлом dwm.exe.
В этом случае запустите еще одно сканирование на наличие вредоносных программ, и, если больше ничего не работает, вам, возможно, придется подумать о сбросить Windows до заводских настроек чтобы убедиться, что у вас новая конфигурация.
Другие важные системные процессы в Windows 10
Процесс диспетчера окон рабочего стола (dwm.exe) — лишь один из многих важных системных процессов, о которых вы, возможно, никогда не слышали. Как и svchost.exe и другие, dwm.exe иногда может быть связан с резкими скачками загрузки ЦП. Но во многих случаях это можно исправить, также обновив компьютер. проверка на вредоносное ПО.
Хотя вы не можете отключить dwm.exe, вы можете отключить некоторые из новых визуальных эффектов Windows 10 в настройках Windows. Это может помочь справиться с скачками загрузки ЦП, если причиной не является вредоносное ПО. Но вам, возможно, придется искать альтернативы, включая обновление оборудования, если ваш компьютер испытывает трудности.
Изучая список запущенных процессов на Windows 11 или Windows 10, многие пользователи обращают внимание на процесс «Dwm.exe», который может создавать высокую нагрузку на видеокарту, процессор и оперативную память.
В данной статье мы расскажем, что это за процесс «Dwm.exe», для чего он нужен и почему он потребляет столько ресурсов компьютера. Также в статье будут рассмотрены некоторые способы решения данной проблемы.
DWM.exe (Desktop Window Manager или Диспетчер окон рабочего стола) — это важный системный процесс, отвечающий за графический интерфейс пользователя. В частности, он помогает создавать визуальные эффекты, такие как эффекты прозрачности на окнах, тени, анимации, миниатюры окон, которые отображаются при наведении мышки на программу на панели задач.
Необходимость в процессе «Dwm.exe» связано с тем, как Windows создает эти визуальные эффекты. При запуске новой программы ее окно сначала отправляется в оперативную память. После этого Windows берет эти окна из памяти и применяет к ним собственные эффекты.
При этом используется аппаратное ускорение, при помощи видеокарты. Что позволяет значительно ускорить работу с окнами и разгрузить центральный процессор компьютера. В этом можно убедиться, если открыть «Диспетчер задач», перейти на вкладку «Процессы» и отсортировать процессы по столбцу GPU. Если не запущенно никаких других программ, которые используют видеокарту, то процесс «Диспетчер окон рабочего стола» будет создавать самую высокую нагрузку на GPU. При этом можно подвигать окнами и понаблюдать, как изменяется уровень нагрузки на видеокарту.
Но, если Windows не может использовать аппаратное ускорение, то вычисления выполняются на процессоре.
Dwm.exe грузит видеокарту, процессор или оперативную память
Как уже было сказано, процесс «Dwm.exe» использует аппаратное ускорение, поэтому нагрузка на видеокарту – это вполне нормально. Особенно в те моменты, когда вы активно взаимодействуете с интерфейсом Windows, например, перемещаете окна.
Но, если процесс «Dwm.exe» создает нагрузку на ваш процессор или использует большой объем оперативной памяти, то это может указывать на проблему с вашим оборудованием или конфигурацией системы. Скорее всего Windows не может использовать аппаратное ускорение и все вычисления, которые необходимы для создания визуальных эффектов, выполнятся на процессоре. Причиной подобных проблем может быть отсутствие необходимых обновлений для Windows, отсутствие драйверов для видеокарты или заражение вирусами.
Ниже мы рассмотрим некоторые возможные способы решения этой проблемы.
Удалите программы, меняющие интерфейс Windows
Если вы используете какие-либо программы, которые меняют интерфейс Windows, то их следует удалить. Например, пользователи часто используют программы для замены стандартного меню Пуск или изменения внешнего вида окон. Все это может провоцировать ошибки и высокую нагрузку на процессор со стороны процесса «Dwm.exe».
Установите последние обновления для Windows
Далее стоит проверить наличие обновлений для вашей Windows 11 или Windows 10. В обновлениях исправляются ошибки и улучшается поддержка нового оборудования. Возможно, после установки обновлений проблема с нагрузкой на процессор будет исправлена автоматически.
Для этого нужно открыть меню «Параметры», перейти в раздел «Центр обновления Windows» и установить доступные там обновления.
Если обновлений нет, то нужно нажать кнопку «Проверить наличие обновлений».
Установите драйверы для видеокарты
Также следует установить или обновить драйверы для видеокарты. Для этого достаточно скачать установочный файл с сайта производителя, установить его на компьютер и выполнить перезагрузку.
Более подробно об этом можно почитать в статьях:
- Как узнать какой драйвер нужен для видеокарты;
- Как установить драйвер на видеокарту.
Проверьте компьютер на вирусы
Процесс «Dwm.exe» редко становится целью для вирусов, но полностью исключать такую вероятность нельзя. Если вы установили все обновления и драйверы, но нагрузка на процессор не уменьшилась, то стоит выполнить проверку компьютера на вирусы.
Для этого можно использовать такие сканеры как:
- Kaspersky Virus Removal Tool 2020;
- Dr.Web CureIt.
Отключите визуальные эффекты
Если описанные выше способы не помогли, то можно попробовать отключить часть визуальных эффектов, которые применяет Windows. Это не решит проблему полностью, но должно немного снизить нагрузку на процессор, которая создается процессом «Dwm.exe».
Для этого нужно нажать комбинацию клавиш Win-R и выполнить команду «sysdm.cpl».
В результате появится окно «Свойства системы». Здесь нужно перейти на вкладку «Дополнительно» и нажать на кнопку «Параметры» в блоке «Быстродействие».
После этого появится окно «Параметры быстродействия». Здесь на вкладке «Визуальные эффекты» можно настроить какие эффекты будут использоваться Windows, а какие нет.
Чтобы отключить максимум эффектов выберите вариант «Обеспечить наилучшее быстродействие» и закройте все окна нажатием на кнопку «ОК».
Как отключить или удалить Dwm.exe
В старых версиях Windows была возможность отключить процесс «dwm.exe», но в Windows 10 и Windows 11 — это невозможно. Здесь Диспетчер окон рабочего стола глубоко интегрирован в пользовательский интерфейс Windows и без него система работать не может.
Посмотрите также:
- Как открыть Диспетчер задач в Windows 7
- Как открыть Диспетчер устройств в Windows 7 и Windows XP
- Как включить Диспетчер задач если он отключен администратором
- Как завершить процесс через командную строку в Windows 7 или Windows 10
- Как перезапустить Проводник (Explorer) в Windows 10 или Windows 7
Если вы заметили на своем компьютере странный процесс под названием Desktop Window Manager, вы можете быть озадачены и даже обеспокоены. Откуда это? Что оно делает? И могло ли это быть какое-то вредоносное ПО?
Мы объясним все, что вам нужно знать о диспетчере окон рабочего стола (dwm.exe), включая то, зачем он вам нужен, можно ли его отключить и как исправить проблемы, которые, по вашему мнению, он вызывает.
Когда вы открываете Диспетчер задач Windows (щелкнув правой кнопкой мыши панель задач и выбрав Диспетчер задач), вы заметите загадочную запись под названием Диспетчер окон рабочего стола.
Он отображается на вкладке «Процессы» и вкладке «Сведения» под именем файла. dwm.exe, и показано, что он активно использует ваш ЦП (центральный процессор), память и графический процессор (графический процессор).
Хотя Windows обычно оценивает энергопотребление Desktop Window Manager как «Низкое» или «Очень низкое», это естественно для беспокойства. В конце концов, вы не запускали dwm.exe самостоятельно, и в фоновом режиме он может оказаться бесполезным.
Однако не паникуйте, потому что диспетчер окон рабочего стола (DWM) — это совершенно законный процесс Windows. Он помогает создать графический интерфейс пользователя (GUI) и позволяет операционной системе использовать визуальные эффекты.
К ним относятся прозрачные окна, 3D-анимация, эскизы панели задач, а также темы рабочего стола и обои. DWM также обеспечивает поддержку мониторов с высоким разрешением, чтобы обеспечить оптимальное качество отображения.
Зачем мне нужен оконный менеджер рабочего стола?
Диспетчер окон рабочего стола был представлен в Windows Vista, чтобы обеспечить удобную работу с Aero. С тех пор он стал неотъемлемой частью Windows и взял на себя дополнительные задачи в своей роли «композитного оконного менеджера».
По сути, это означает, что вместо того, чтобы приложения отображать окна прямо на экране, они записывают данные в разные буферы (разделы) памяти Windows. Затем DWM объединяет буфер каждой программы для отображения всех окон в виде единого изображения рабочего стола.
Поскольку Desktop Window Manager управляет всеми этими окнами, он может легко применять визуальные эффекты по всем направлениям. Если бы не DWM, вы не смогли бы настроить внешний вид Windows.
Как отключить диспетчер окон рабочего стола?
Короткий ответ: вы не можете отключить диспетчер окон рабочего стола. Более старые версии Windows позволяют отключать DWM, если вас не беспокоят визуальные эффекты. Но поскольку эта функция теперь является неотъемлемой частью операционной системы, эта опция недоступна в Windows 10 (или 8).
Теоретически вы можете щелкнуть правой кнопкой мыши Desktop Window Manager или dwm.exe в диспетчере задач и выбрать Завершить процесс. Но поскольку DWM является важным и защищенным системным процессом, это не сработает. Удалить его также невозможно, если вы не хотите сломать компьютер.
Если вы все еще используете Windows 7, вы можете отключить диспетчер окон рабочего стола, используя следующий метод:
-
Нажмите кнопку Пуск, введите services.msc, и нажмите Войти.
-
В окне «Службы» дважды щелкните Диспетчер окон рабочего стола Диспетчер сеансов.
-
Выбрать Отключено в Тип запуска меню и щелкните Стоп.
-
Нажмите Хорошо чтобы сохранить изменение. Это отключит любую примененную тему Windows.
-
Вы можете снова включить DWM, установив для параметра Тип запуска значение Автоматический.
Почему DWM использует так много оперативной памяти?
Как мы уже упоминали, диспетчер окон рабочего стола должен использовать только небольшую часть вычислительной мощности и памяти вашего ПК. Но если вы считаете, что dwm.exe потребляет больше ресурсов ЦП или ОЗУ, чем следовало бы, вы можете попробовать несколько исправлений.
1. Отключите ненужные визуальные эффекты.
Если вы можете жить без анимации окон, появляющихся и исчезающих меню и миниатюр на панели задач, вы можете отключить визуальные эффекты. Это вернет ресурсы из диспетчера окон рабочего стола.
-
Откройте проводник, щелкните правой кнопкой мыши Этот ПК и выберите Свойства. Или перейти к Панель управления> Система и безопасность> Система.
-
Нажмите Расширенные системные настройки в левом меню, затем нажмите Настройки в разделе Производительность.
-
На вкладке Визуальные эффекты выберите Отрегулируйте для лучшей производительности отключить все визуальные эффекты в Windows.
-
Или выберите На заказ и снимите отметку с определенных эффектов в списке.
-
Вы можете восстановить визуальные эффекты по умолчанию, выбрав Позвольте Windows выбрать то, что лучше всего для моего компьютера.
-
Нажмите Применять или же Хорошо чтобы сохранить изменения.
2. Персонализация рабочего стола с удаленным доступом
Кроме того, вы можете переключиться на менее насыщенную графикой тему рабочего стола и обои, а также отключить эффекты прозрачности для панели задач и меню «Пуск».
Щелкните рабочий стол правой кнопкой мыши и выберите Персонализировать. Выбрать Темы и выберите Windows или же Окна (светлые) вместо фото или иллюстрированной темы.
Если в качестве обоев рабочего стола установлено изображение или слайд-шоу, щелкните Задний план, и выберите вместо него сплошной цвет.
Наконец, нажмите Цвета и отключите опцию Эффекты прозрачности.
3. Обновите системные и графические драйверы.
Возможно, ошибка вызывает чрезмерное использование ресурсов диспетчера окон рабочего стола в Windows, поэтому убедитесь, что ваша система полностью обновлена.
Идти к Настройки> Обновление и безопасность> Центр обновления Windows> Проверить наличие обновлений чтобы проверить и установить последние обновления для вашего ПК.
Кроме того, убедитесь, что ваши графические драйверы обновлены, так как DWM сильно зависит от вашего графического процессора (графического процессора). Центр обновления Windows должен автоматически установить последние версии драйверов для вашей видеокарты, но нет ничего плохого в том, чтобы проверить веб-сайт производителя и обновить их самостоятельно.
Поскольку Desktop Windows Manager является официальным компонентом Windows, он определенно не является вирусом или другой угрозой безопасности. Однако существует небольшая вероятность того, что процесс может быть подделан вредоносным ПО. Это могло быть даже причиной его необычно высокой загрузки процессора и памяти.
Чтобы исключить возможность того, что DWM может быть вредоносным, проверьте местоположение его файла. Откройте диспетчер задач и щелкните правой кнопкой мыши Диспетчер окон рабочего стола на вкладке «Процессы» или dwm.exe на вкладке «Сведения». Выбрать Откройте расположение файла в контекстном меню.
Если открывается папка C: Windows System32, вы можете быть уверены, что запущенный процесс является официальным диспетчером окон рабочего стола. Если нет, то вам следует немедленно запустить антивирусное сканирование.
Если возможно, запустите сканирование при загрузке, чтобы удалить все скрытые вредоносные программы. В Windows Security перейдите в Защита от вирусов и угроз> Параметры сканирования> Автономное сканирование Microsoft Defender и нажмите Сканировать сейчас.
Не беспокойтесь о DWM
Диспетчер окон рабочего стола — это важный системный процесс, которому вы можете доверять, выполняя свою работу в фоновом режиме. Его название может быть неясным, но DWM важен для внешнего вида и работы Windows, поэтому вы не можете отключить или удалить его.
Хотя вполне понятно подозревать, что неизвестный процесс является вредоносным или полагать, что он забирает системные ресурсы, возня с определенными файлами и настройками Windows может принести гораздо больше вреда, чем пользы.