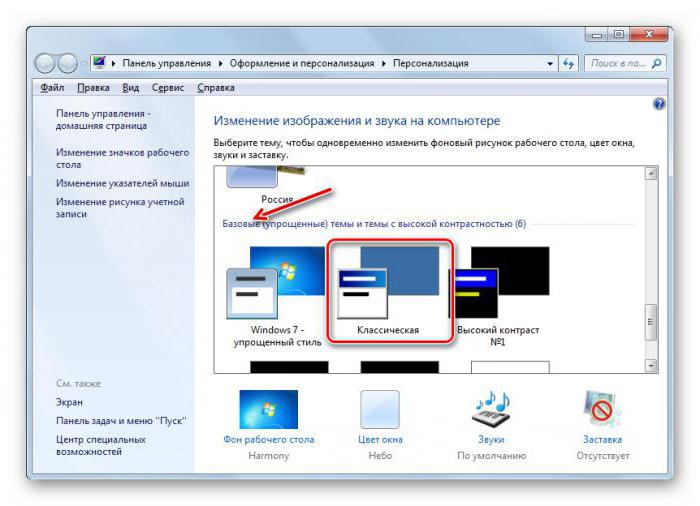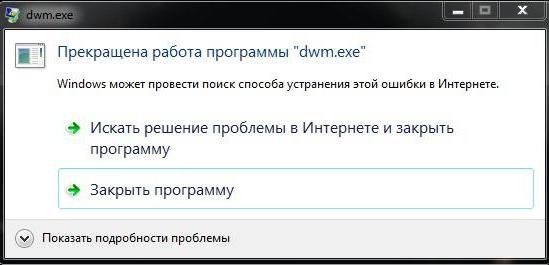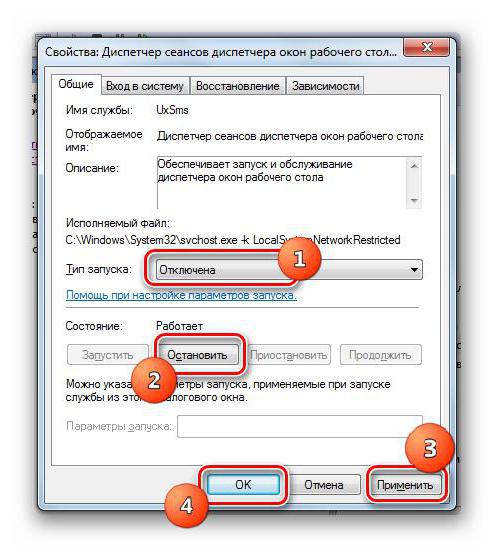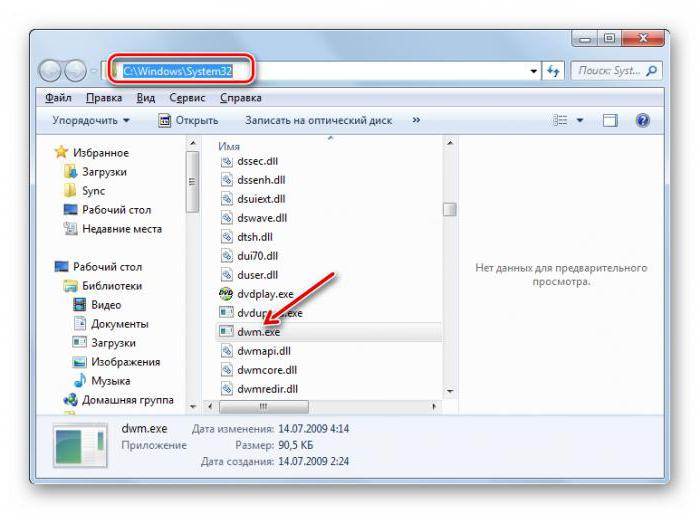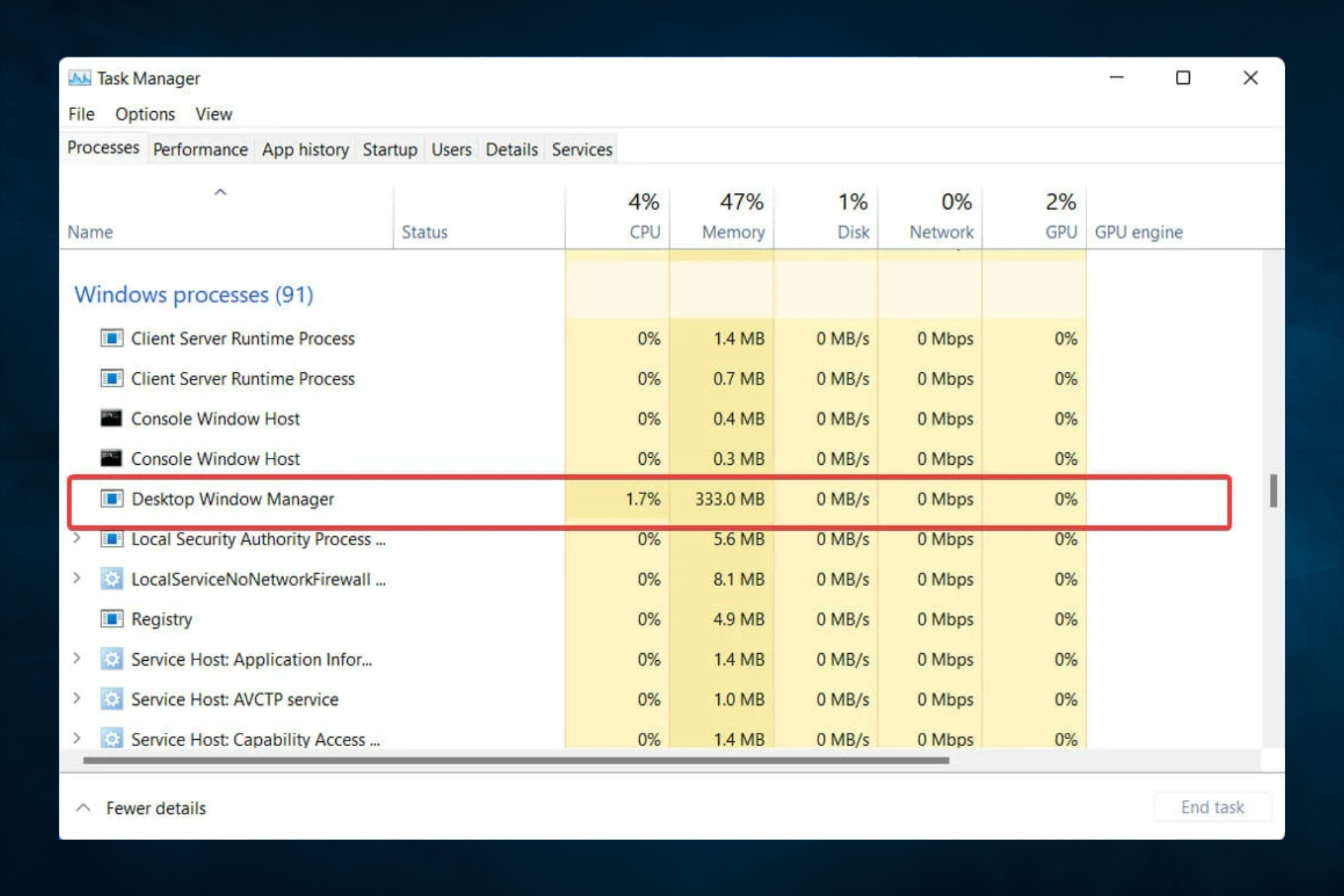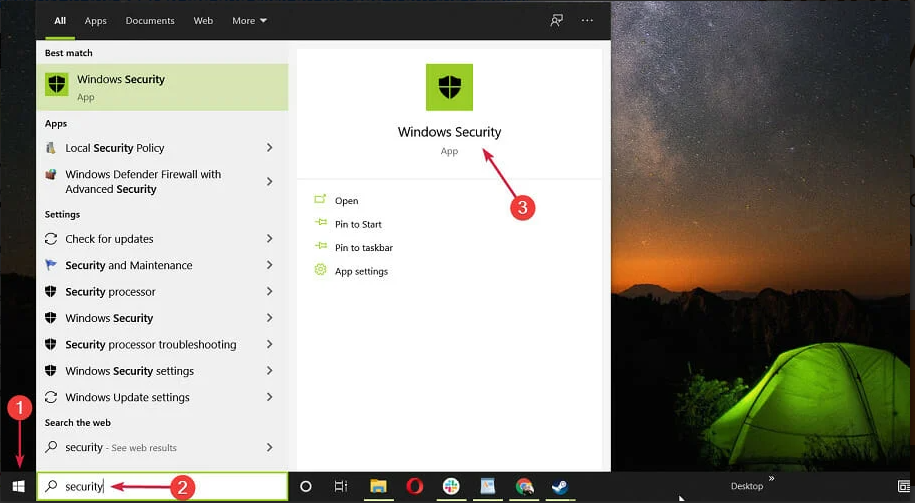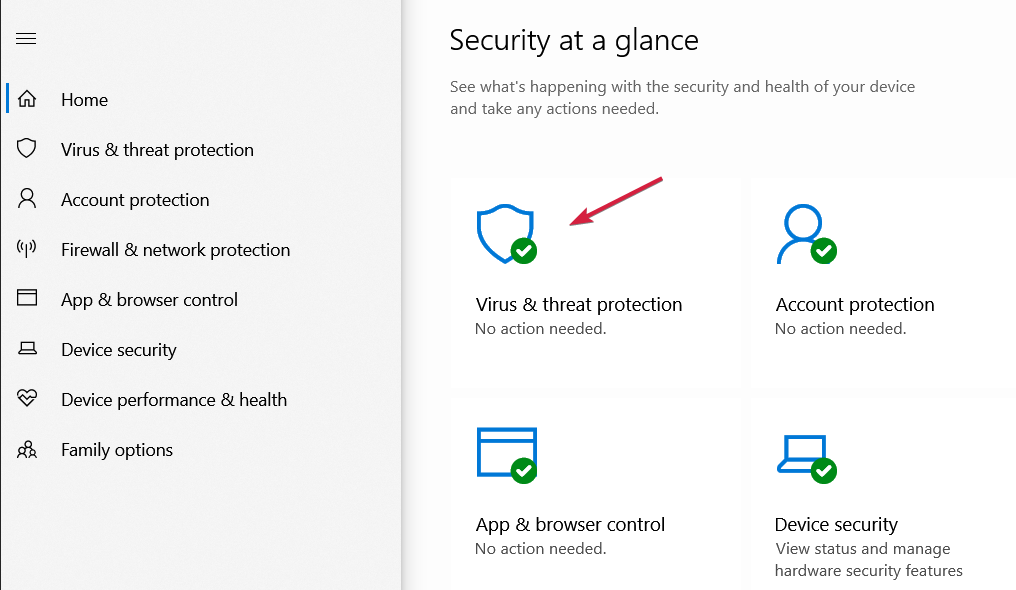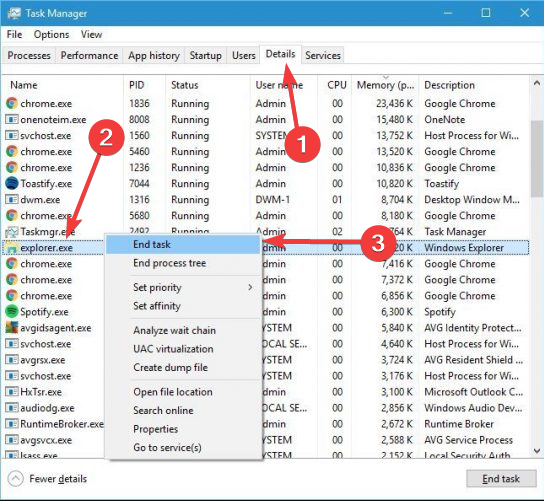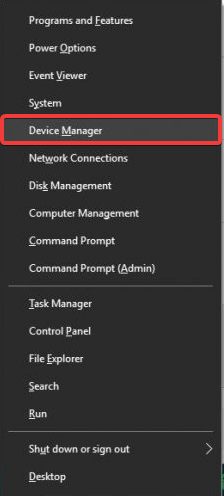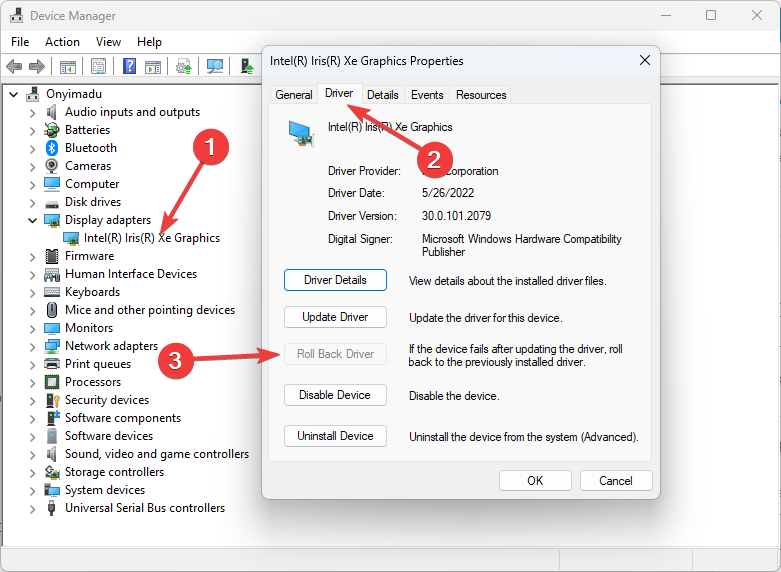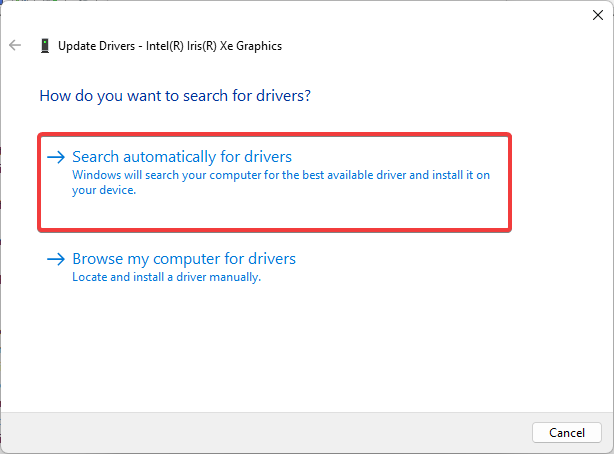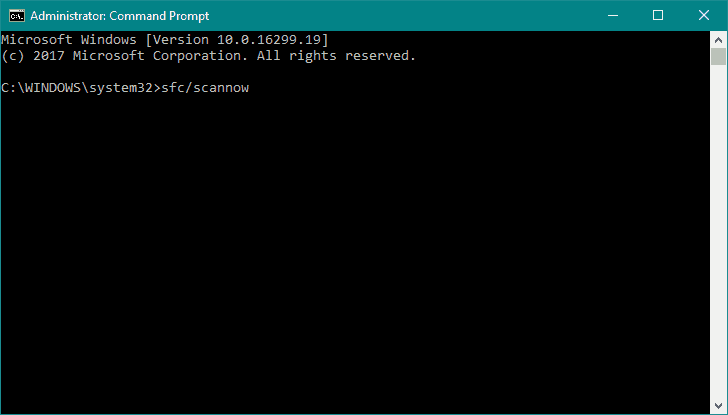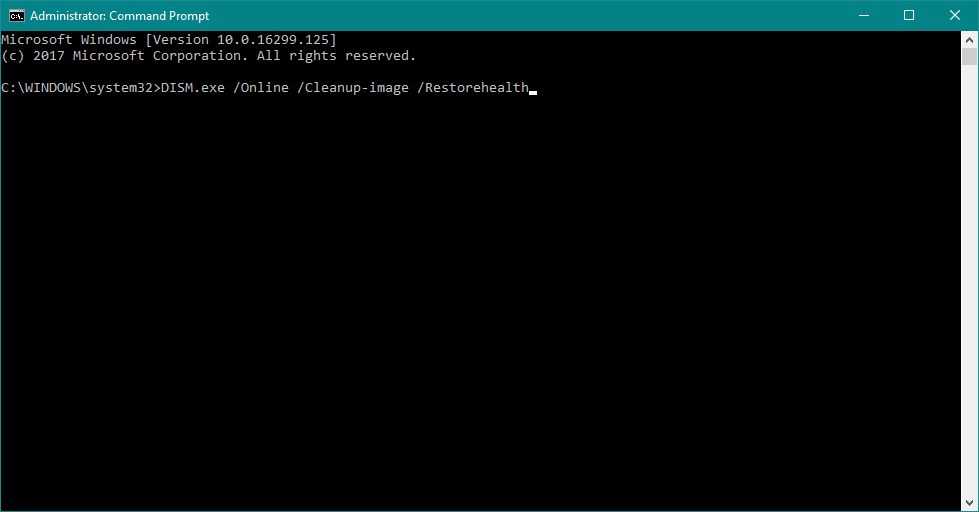В этой статье подробно о назначении процесса dwm.exe в Windows, возможности его отключить и дополнительные нюансы. На схожую тему: Что за процесс csrss.exe, Что такое runtimebroker.exe, Почему tiworker.exe грузит процессор.
Назначение диспетчера окон рабочего стола
Диспетчер окон рабочего стола Windows, выполняющийся в рамках процесса dwm.exe — это системный процесс, отвечающий за эффекты отображения окон в системе: иконки с предварительным просмотром на панели задач, эффекты прозрачности, тени, анимация, управление масштабированием на экранах с высоким разрешением.
С технической точки зрения, запущенные программы отображают свои окна не сразу на экране, а отправляют в оперативную память, откуда Windows с помощью dwm.exe берет эти данные, обрабатывает и выводит изображения окон на рабочий стол с едиными настройками.
Можно ли отключить dwm.exe или удалить его?
В современных версиях Windows 10, 8.1 и Windows 7 отключить dwm.exe или диспетчер окон рабочего стола нельзя: процесс глубоко интегрирован в системе и необходим для отображения пользовательского интерфейса.
Что делать, если процесс dwm.exe использует процессор или большой объем RAM
Как правило, каких-либо проблем с высокой нагрузкой со стороны процесса dwm.exe: процессор стандартно занят в пределах единиц процентов, а использование оперативной памяти не выходит за 100 Мб. Однако, если вы столкнулись с отличающейся картиной, попробуйте следующее:
- Обновите драйверы видеокарты. Причем не только дискретной, но и интегрированной при её наличии. Сделайте это вручную с официальных сайтов NVIDIA/AMD/Intel.
- Если вы устанавливали какие-то утилиты, меняющие интерфейс и оформление Windows, их работа может вызывать высокое потребление ресурсов со стороны dwm.exe.
- В некоторых случаях причиной могут быть вредоносные программы на компьютере, используйте специальные средства удаления вредоносных программ.
Сам по себе процесс dwm.exe безопасен, при условии, что располагается в C:WindowsSystem32. Если же файл процесса находится в другом расположении — рекомендую проверить этот файл на вирусы, например, в VirusTotal и принять решение о его удалении в соответствии с результатом. Также может быть полезным: Как проверить процессы Windows на вирусы.
Среди пользователей компьютеров есть такая категория юзеров, которая любит досконально изучать принцип его работы, чтобы понимать что и за что отвечает. На пути таких людей может встретиться запущенный в Windows процесс с названием «dwn,exe». Сегодня мы разберем, что такое «dwn,exe», за что он отвечает и какие проблемы с ним могут возникнуть?
Процесс «dwn,exe» — что это такое?
Процесс «dwn,exe» можно обнаружить в «Диспетчере задач» операционной системы Windows. Обычно он не вызывает проблем и не потребляет лишних системных ресурсов. Он вызывает интерес лишь в тех случаях, когда начинает потреблять увеличенный объем процессорной мощности или оперативной памяти.
DWM — это Desktop Windows Manager или «диспетчер окон рабочего стола». Соответственно, «dwn,exe» — это запущенный процесс диспетчера окон. Благодаря ему пользователи Windows могут задавать системным окнам различные эффекты, например:
менять отображение заголовков окон;
добавлять окнам прозрачности;
задавать анимацию при открытии окон или при переходе между ними;
и др.
Обычно «dwn,exe» тихонько работает в фоновом режиме и практически незаметен. Но нужно понимать, что этот процесс тесно связан с визуальным оформлением рабочего стола Виндовс, поэтому смена темы или заставки рабочего стола сможет напрямую повлиять на работу процесс «dwn,exe», увеличивая его потребности.
Нужно ли удалять или отключать процесс «dwn,exe»
Бывают случаи, что процесс «dwn,exe» начинает потреблять слишком много системной мощности компьютерного устройства. Пользователи начинают паниковать и думать об отключении или удалении этого процесса. Ни то ни другое делать не нужно, потому что это чревато необратимыми последствиями. Все что необходимо сделать — это выяснить причину, из-за которой выросли потребности «dwn,exe».
Удалять «dwn,exe» точно нельзя, потому что данный процесс очень плотно интегрирован в операционную систему, чем просто отображение окон. Всё что связано с модификацией пользовательского интерфейса так или иначе завязано на процессе «dwn,exe», поэтому его удаление может навредить всей системе.
Что можно предпринять, если процесс «dwn,exe» потребляет много ресурсов устройства
Процесс «dwn,exe» может увеличить потребляемые ресурсы, если были внесены изменения в пользовательский интерфейс системы.
При каких случаях «dwn,exe» может увеличить нагрузку на ресурсы компьютера:
Была изменена тема операционной системы. Процесс «dwn,exe» отвечает за тему, обои и окна, поэтому если вы недавно меняли тему операционной системы на более требовательную, тогда требования процесса «dwn,exe» также будут увеличены. В этом случае можете попробовать изменить тему на стандартную и проверить, изменилась ли нагрузка на процесс. Обычно все эти манипуляции можно сделать в настройках системы в разделе «Персонализация».
Были изменены обои. Возможно тема осталась прежней, но вы изменили обои, к примеру на 3D, тогда нагрузка на процесс «dwn,exe» может быть увеличена из-за этого.
Был изменен «экран блокировки». Тут та же ситуация: возможно вы добавили требовательную заставку на экран блокировки и из-за этого увеличилась нагрузка на процесс «dwn,exe».
Был изменен режим приложения. Если вы пользователь «десятки», тогда вы должны знать, что в этой операционной системе присутствуют два режима: темный и светлый. Темный требует больше системных ресурсов, чем светлый, поэтому если у вас темный, тогда переключитесь на светлый и проверьте нагрузку.
Активировано аппаратное ускорение «офисного пакета». Эта причина актуальна в том случае, если вы достаточно часто используете Office. Аппаратное ускорение отключается в любом «офисном продукте» в параметрах. Оно необходимо для ускоренной обработки изображений, однако очень сильно нагружает систему, в том числе и процесс «dwn,exe».
Если вы не делали никаких манипуляций с персонализацией пользовательского интерфейса, а процесс «dwn,exe» все равно потребляет много ресурсов, тогда причиной этой ситуации может быть:
Компьютерное устройство заражено вирусной программой. Просканируйте компьютерное устройство на наличие вирусов. Причем лучше это сделать несколькими антивирусными программами, например той что установлена на вашем компьютере и еще каким-нибудь сканером. Вирусы очень часто приносят различные проблемы в операционную систему компьютера, поэтому есть шанс, что вы нарвались на вирус, который нагружает процесс «dwn,exe». Вообще, проверка компьютера на отсутствие вирусов должна быть первым мероприятием, когда с компьютером случаются какие-то неполадки.
Проверьте обновление драйверов. Обратите внимание на драйвера видеокарты. Есть шанс, что именно из-за неполадок в работе видеокарты повышаются требования у процесса «dwn,exe». Кстати, устаревшие драйвера видеоадаптеров являются достаточно распространенной причиной роста нагрузки процесса, поэтому обратите обязательно внимание на этот пункт.
Заключение
Процесс «dwn,exe» — что это такое? Это процесс в операционной системе Виндовс, который несет ответственность за графический интерфейс системы. Это системный процесс, поэтому его не нужно удалять ни в коем случае. Его удаление может повлечь необратимые последствия. Если возникают проблемы с этим процессом: он начинает «съедать» много системных ресурсов, тогда нужно искать причину «роста» и устранять ее.
DWN.exe является системным процессом, но иногда он негативно влияет на работу компьютера. Пользователю следует убедиться, не замаскирован ли под файлом вирус. Но для начала нужно разобраться, что это за процесс и какие функции он выполняет.
DWN.exe или Desktop Windows Manager (Диспетчер окон рабочего стола) представляет собой исполняемый файл, который отвечает за отображение рабочего стола. Данный менеджер впервые был использован в Windows Vista. На данный момент он является частью большинства операционных систем Windows.
Пользователь может проверить, активен ли на компьютере данный процесс, перейдя в диспетчер задач. Для этого нужно нажать на сочетание клавиш «Ctrl+Shift+Esc» или кликнув на соответствующую команду в панели задач. Если DWN.exe отсутствует в списке активных, скорее всего, система не поддерживает его работу. Это никак не повлияет на производительность компьютера.
Какие функции выполняет?
Так как DWN.exe предназначен для работы с рабочим столом, отображение всех элементов и будет его основной функцией. Принцип работы заключается в том, что каждое установленное приложение отправляет картинку своего окна в определенный файл. Операционная система Windows воссоздает рабочий стол с учетом всех программ.
Диспетчер окон рабочего стола выполняет также следующие задачи:
- обеспечение работы режима Aero;
- поддержка различных графических эффектов;
- предварительный просмотр содержимого окон.
В случае, если данный менеджер не активен, пострадает только отображение графики. В работе используется аппаратное ускорение видеокарты. Благодаря чему вся графика становится более плавной.
Где находится?
Данный файл находится на системном диске. Но его поиски могут занять продолжительное время. Поэтому, рекомендуется воспользоваться следующей инструкцией:
- Запустить диспетчер задач и найти нужный процесс. Кликнуть правой клавишей мыши и выбрать пункт «Открыть место хранения».
- На экране отобразится папка, в которой и лежит соответствующий файл.
Если заходить в диспетчер задач не хочется, можно найти файл через поиск или вручную. Для последнего варианта понадобится открыть системный диск, затем папку «Windows» и «System32».
Можно ли отключить процесс?
Менеджер рабочего стола может часто нагружать систему. Особенно, это касается маломощных компьютеров. Тогда, DWN.exe можно отключить. В этом случае графика может немного пострадать, но это будут все изменения.
Отключить DWN.exe можно несколькими способами. Первый из них осуществляется через диспетчер задач, который нужно открыть. В окне следует найти Диспетчер окон рабочего стола и нажать на завершение.
Пользователю необходимо подтвердить свои действия, поле чего изменения вступят в силу.
Данный способ является достаточно простым. Но он не избавит пользователя от диспетчера рабочего стола навсегда. При следующей перезагрузке, процесс вернется. Если необходимо остановить его на длительное время, нужно следовать инструкции:
- Перейти в инструмент «Выполнить», который можно найти в меню «Пуск» или поиске, в зависимости от версии операционной системы.
- В открытом окне ввести команду services.msc и нажать на «ОК».
- На экране будут отображены все службы, которые использует система. Здесь нужно найти «Диспетчер сеансов диспетчера окон рабочего стола» и открыть ее, кликнув дважды левой кнопкой мыши.
- В настройках, службу следует отключить, выбрав соответствующую команду в графе «Тип запуска». Также, необходимо остановить процесс. Чтобы сохранить изменения, следует кликнуть на «Применить», затем «ОК».
После перезагрузки компьютера, служба будет отключена. Включить ее можно будет вручную, выполнив все те же действия в обратном порядке.
Если процесс нагружает Windows 7, пользователь может перейти из режима Aero на классический. Для этого, нужно кликнуть правой кнопкой мыши по рабочему столу и выбрать пункт «Персонализация».
Затем выбрать любую тему из группы базовых. Это не отключит процесс DWN.exe, но нагрузка на систему будет снижена.
Возможно это вирус?
Часто, под данным процессом маскируется вирус. Он может нанести существенный вред компьютеру, поэтому его рекомендуется удалить. Но для начала, пользователь должен понимать, что именно перед ним.
Стоит отметить, что вирусы сильно загружают систему. Поэтому, ели компьютер мощный, но стал плохо работать из-за этого файла, можно говорить о вредоносном ПО. Также, стоит обратить внимание на то, сколько активных процессов с данным названием находится в системе. Он может быть только один, так что, если их несколько, речь идет именно о вирусе.
Пользователю стоит проверить месторасположение файла. Он может находится только на системном диске, и по тому адресу, который указан выше. Ели же файл располагается в другом месте, значит это вирус.
Лучше просканировать компьютер на наличие вредоносного ПО и удалить его. В этом поможет антивирусная программа.
Dwm.exe грузит процессор или память
Менеджер рабочего стола не должен грузить процессор или память. Он создан разработчиками Microsoft и служит для удобства пользователя. Но сильный перегруз системы все же может произойти по некоторым причинам.
В первую очередь речь идет о старых компьютерах. Они могут поддерживать данную функцию, но она будет слишком сильно влиять на работу системы. Тогда ее лучше приостановить.
Перегружаются системные ресурсы и в том случае, если файл оказывается вирусным. Пользователю следует проверить это, и очистить компьютер от нежелательных программ.
На чтение 10 мин. Просмотров 6.8k. Опубликовано 03.09.2019
Dwm.exe обозначает основной процесс Windows 10, называемый Desktop Window Manager. Несмотря на то, что это важный процесс, многие пользователи сообщали о проблемах с dwm.exe в Windows 10, и сегодня мы собираемся показать вам, как их исправить.
Проблемы с DEM.exe в Windows 10, как их исправить?
Содержание:
- Проверьте компьютер на наличие вредоносных программ
- Перезапустите explorer.exe
- Удалить сторонние антивирусные программы
- Отключить проблемные службы
- Проверьте свои USB-устройства
- Удалите mdi264.dll
- Отключить расширение Chrome Pepper Flash
- Установите старые драйверы видеокарты
- Настройте параметры производительности
- Запустите сканирование SFC
- Запустить DISM
- Запустите средство устранения неполадок производительности
- Изменить обои/скриншот
- Отключить аппаратное ускорение в программах Office
- Удалить программное обеспечение Logitech SetPoint
Исправлено: DWM.exe вызывает высокую загрузку процессора в Windows 10
Решение 1. Проверьте компьютер на наличие вредоносных программ
Если dwm.exe использует слишком много ресурсов процессора или памяти, это может быть связано с компьютерным вирусом. Пользователи сообщили, что после сканирования их компьютера с помощью Malwarebytes и удаления всех подозрительных файлов проблемы с dwm.exe были исправлены, поэтому обязательно попробуйте это. Мы уже рассказывали о некоторых из лучших антивирусных программ для Windows 10 в наших предыдущих статьях, поэтому обязательно ознакомьтесь с ними.
Решение 2. Перезапустите файл explorer.exe .
Пользователи сообщали, что dwm.exe иногда может использовать слишком много вашей оперативной памяти, но есть простой обходной путь, который вы можете использовать. Пользователи утверждают, что вы можете временно решить эту проблему, перезапустив процесс explorer.exe или перезагрузив компьютер. Чтобы перезапустить explorer.exe, сделайте следующее:
- Нажмите Ctrl + Shift + Esc , чтобы запустить Диспетчер задач .
-
Когда Диспетчер задач запустится, перейдите на вкладку Подробности .
-
Найдите explorer.exe , щелкните его правой кнопкой мыши и выберите Завершить задачу .
- Теперь перейдите в Файл> Запустить новое задание .
-
Войдите в проводник и нажмите ОК .
Вы также можете решить эту проблему, выйдя из системы и снова войдя в Windows 10. Помните, что это всего лишь обходной путь, и вам, возможно, придется повторять его каждый раз, когда возникает эта проблема.
Решение 3. Удалите сторонние антивирусные программы .
Антивирусное программное обеспечение может вызвать проблемы с dwm.exe, и если у вас есть какие-либо проблемы с этим процессом, мы рекомендуем удалить все сторонние антивирусные программы с вашего ПК. Пользователи сообщили, что как Avast, так и AVG вызвали проблемы с этим процессом, поэтому обязательно удалите эти инструменты с вашего ПК. Мы должны отметить, что почти любая антивирусная программа может вызвать проблемы с dwm.exe, поэтому обязательно удалите все сторонние антивирусные программы с вашего ПК. Даже если вы удалите все сторонние антивирусные программы, ваш компьютер все равно будет защищен Защитником Windows.
Решение 4. Отключите проблемные службы .
Некоторые службы могут вызывать проблемы с dwm.exe в Windows 10, и единственное решение – найти и отключить эти службы. Для этого выполните следующие действия:
-
Нажмите Windows Key + R и введите services.msc . Нажмите Enter или нажмите ОК.
- Когда откроется окно Службы , вам необходимо отключить службы Skype Updater, Google Update (gupdate) и Google Update (gupdatem) . Для этого просто найдите сервис, который вы хотите отключить, и дважды щелкните по нему.
-
Когда откроется окно свойств, измените Тип запуска на Отключено и нажмите Применить и ОК , чтобы сохранить изменения.
- Обязательно отключите все службы, упомянутые в шаге 2 .
Мы должны отметить, что различные службы могут вызывать проблемы на вашем ПК, поэтому вам может потребоваться отключить различные сторонние службы для решения этой проблемы.
Решение 5. Проверьте свои USB-устройства
Немногие пользователи сообщили, что dwm.exe потерпел крах на их ПК и выдал им ошибку BSoD. После многих исследований пользователи пришли к выводу, что проблема была вызвана проводным контроллером Xbox, и после замены контроллера проблема была исправлена.Даже если к вашему ПК не подключен контроллер Xbox, вы можете попробовать удалить или заменить USB-устройства и проверить, устраняет ли это проблему.
Решение 6 – удалите mdi264.dll
Пользователи сообщили, что неизвестный файл с именем mdi264.dll вызвал сбой dwm.exe. Чтобы решить эту проблему, пользователи советуют удалить проблемный файл из командной строки. Для этого выполните следующие действия:
-
Нажмите кнопку «Пуск», нажмите и удерживайте клавишу Shift , затем нажмите кнопку Перезагрузить .
- После перезагрузки компьютера выберите Устранение неполадок> Дополнительные параметры> Командная строка .
-
Когда откроется Командная строка , вам нужно будет ввести следующее:
- C:
- cdUsersEliasAppDataLocalTemp
- del mdi264.dll
- После удаления файла закройте командную строку и перезагрузите компьютер.
Решение 7. Отключите расширение Chrome Pepper Flash .
В некоторых редких случаях расширения Chrome могут вызывать проблемы с dwm.exe в Windows 10. По мнению пользователей, вы можете решить эту проблему, отключив расширение Chrome Pepper Flash. Для этого выполните следующие действия:
- Откройте Chrome.
-
В адресной строке введите chrome: // plugins и нажмите Enter .
- Появится список активных плагинов. Найдите Chrome Pepper Flash и нажмите Отключить .
Решение 8. Установите более старые драйверы видеокарты
Пользователи сообщили, что последние драйверы Nvidia могут привести к сбою dwm.exe, и для решения этой проблемы пользователи предлагают вернуться к более старой версии драйверов Nvidia. Для этого выполните следующие действия:
-
Нажмите Клавишу Windows + X , чтобы открыть расширенное меню пользователя. Выберите Диспетчер устройств из списка.
- Когда откроется диспетчер устройств, найдите драйвер графической карты и дважды щелкните его.
-
Перейдите на вкладку Драйвер и нажмите кнопку Откатить драйвер .
- Подождите, пока процесс завершится.
Немногие пользователи сообщили, что даже встроенная графика Intel HD 4000 может вызвать эту проблему, поэтому обязательно откатите драйверы до предыдущей версии.
Если при установке более старого драйвера работа не была выполнена, вы также можете попробовать последний вариант. Если вы не хотите делать это самостоятельно, мы настоятельно рекомендуем сделать это автоматически с помощью инструмента Tweakbit Driver Updater. Этот инструмент одобрен Microsoft и Norton Antivirus. После нескольких испытаний наша команда пришла к выводу, что это лучшее автоматизированное решение. Ниже вы можете найти краткое руководство, как это сделать:
-
-
Загрузите и установите средство обновления драйверов TweakBit .
- После установки программа начнет сканирование вашего компьютера на наличие устаревших драйверов автоматически. Driver Updater проверит установленные вами версии драйверов по своей облачной базе данных последних версий и порекомендует правильные обновления. Все, что вам нужно сделать, это дождаться завершения сканирования.
-
По завершении сканирования вы получите отчет обо всех проблемных драйверах, найденных на вашем ПК. Просмотрите список и посмотрите, хотите ли вы обновить каждый драйвер по отдельности или все сразу. Чтобы обновить один драйвер за раз, нажмите ссылку «Обновить драйвер» рядом с именем драйвера. Или просто нажмите кнопку «Обновить все» внизу, чтобы автоматически установить все рекомендуемые обновления.
-
Загрузите и установите средство обновления драйверов TweakBit .

Примечание. Некоторые драйверы необходимо устанавливать в несколько этапов, поэтому вам придется нажимать кнопку «Обновить» несколько раз, пока не будут установлены все его компоненты.
Решение 9. Настройте параметры производительности
Возможно, ваши текущие настройки производительности влияют на DWM. Если это действительно так, вы, вероятно, захотите изменить эти настройки. Практика показала, что в этом случае наилучшим параметром является Настроить для лучшей производительности . Итак, мы собираемся изменить это. Вот как:
- Перейдите в Поиск, введите производительность, и откройте Настройте внешний вид и производительность Windows .
- На вкладке Визуальные эффекты установите флажок Настроить для лучшей производительности .
- Сохраните изменения и перезагрузите компьютер.
Решение 10. Запустите сканирование SFC
Если ни одно из приведенных выше решений не помогло решить проблему, мы обратимся к нескольким вариантам устранения неполадок, доступных в Windows.Первое средство устранения неполадок, которое мы собираемся попробовать, – это сканирование SFC. Вот как запустить сканирование SFC в Windows 10:
- Перейдите в Поиск, введите cmd, и откройте Командную строку от имени администратора.
-
Введите следующую команду и нажмите Enter: SFC/SCANNOW
- Подождите, пока процесс завершится (это может занять некоторое время).
- Перезагрузите компьютер.
Решение 11. Запустите DISM .
Следующий инструмент для устранения неполадок, который мы собираемся попробовать, – это DISM (Deployment Image Service, Managingmet). Этот инструмент развертывает испорченные файлы системных образов, чтобы исправить различные проблемы. Так что это может быть полезно и в этом случае. Вот как запустить DISM в Windows 10:
- Откройте командную строку от имени администратора .
-
В командной строке скопируйте и вставьте эти строки одну за другой и нажимайте Enter после каждого:
-
DISM/онлайн/Cleanup-Image/ScanHealth
- DISM/Online/Cleanup-Image/RestoreHealth
-
DISM/онлайн/Cleanup-Image/ScanHealth
- Подождите, пока процедура не закончится (это может занять до 10 минут).
- Перезагрузите компьютер.
Решение 12. Запуск устранения неполадок с производительностью
И последнее средство устранения неполадок, которое мы собираемся попробовать, – это средство устранения неполадок, связанных с производительностью Windows. Вот как это сделать:
- Откройте командную строку от имени администратора .
- Введите следующую команду и нажмите Enter: msdt.exe/id PerformanceDiagnostic
- Подождите, пока процесс закончится.
- Перезагрузите компьютер.
Решение 13. Изменить обои/заставку
Даже если это звучит маловероятно, ваши обои или заставки могут вызвать эту проблему. Поскольку DWM обрабатывает их. Таким образом, если ни одному из предыдущих решений не удалось выполнить работу, измените настройки темы и отключите заставку (если вы все еще используете одну, хотя). Чтобы изменить настройки темы, просто щелкните правой кнопкой мыши Рабочий стол и перейдите в Персонализация. Отсюда вы сможете изменить обои и другие настройки.
Чтобы отключить заставку, следуйте этим инструкциям:
- Перейдите в Поиск, введите экран блокировки и откройте Настройки экрана блокировки .
- Теперь перейдите в Настройки заставки .
- В разделе Заставка выберите в раскрывающемся списке.
- Сохраните изменения и перезагрузите компьютер.
Решение 14. Отключите аппаратное ускорение в программах Office .
Если вы используете Microsoft Office, есть вероятность, что его аппаратное ускорение мешает работе DWM. Итак, очевидное решение – отключить аппаратное ускорение:
- Откройте любое приложение Office.
- Перейдите в Файл> Параметры> Дополнительно .
-
Найдите Аппаратное ускорение и отключите его.
- После этого попробуйте снова запустить Word 2016.
Если вы не можете отключить аппаратное ускорение таким образом, мы снова обратимся к редактору реестра:
- Откройте редактор реестра .
- На левой панели перейдите к клавише HKEY_CURRENT_USERSoftwareMicrosoftOffice16.0Common .
-
Нажмите правую кнопку Общие и выберите в меню Новый> Ключ .
- Введите Графика в качестве имени нового ключа.
-
Теперь нажмите правую кнопку Графика и выберите Создать> Значение DWORD (32-разрядное) . Назовите новое значение DisableHardwareAcceleration .
- Дважды щелкните значение DisableHardwareAcceleration и установите для его Значения данных значение 1 . Нажмите ОК , чтобы сохранить изменения.
- Закройте Редактор реестра и проверьте, решена ли проблема.
Решение 15. Удалите программное обеспечение Logitech SetPoint .
По словам пользователей, такие инструменты, как Logitech SetPoint, также могут вызывать проблемы с dwm.exe, поэтому рекомендуется найти и удалить этот инструмент. Пользователи сообщали, что удаление этого инструмента решило проблемы, поэтому обязательно попробуйте это.
Dwn.exe – это важный процесс для Windows 10, и с ним может возникнуть много проблем, но мы надеемся, что вам удалось решить эти проблемы с помощью одного из наших решений.
Примечание редактора . Этот пост был первоначально опубликован в августе 2016 года и с тех пор был полностью переработан и обновлен для обеспечения свежести, точности и полноты.
Содержание
- DWM.exe: что это такое? Вопросы исправления ошибок и отключения службы
- DWM.exe: что это такое?
- Задействование памяти и ЦП
- Как снизить нагрузку на ресурсы простейшим методом?
- Ошибки службы при старте системы и их исправление
- Как отключить DWM.exe?
- Что делать, если это вирус?
- Вместо итога
- Проблемы с Dwm.exe в Windows 10
- Проблемы с DEM.exe в Windows 10, как их исправить?
- Исправлено: DWM.exe вызывает высокую загрузку процессора в Windows 10
DWM.exe: что это такое? Вопросы исправления ошибок и отключения службы
Пользователи Windows-систем, начиная с модификации Vista, часто в диспетчере задач наблюдают многим непонятные процессы, которые достаточно сильно нагружают системные ресурсы компьютера. Одним из таких является DWM.exe. Что это такое — мало кто себе представляет. Между тем ничего сложного в понимании природы этого процесса нет. Далее мы рассмотрим особенности службы, вопросы ее отключения и исправление ошибок, которые могут появляться на стадии загрузки операционной системы, что встречается чаще всего.
DWM.exe: что это такое?
Процесс является одним из компонентов службы «Диспетчер «Рабочего стола», который запускается вместе с системой и представляет собой инструмент композитного отображения содержимого всех активных окон.
Грубо говоря, содержимое всех окон записывается в определенные ячейки памяти, после чего система создает собственный (композитный) предпросмотр, позволяя изменять оформление каждого окна (например, добавлять эффекты).
Задействование памяти и ЦП
В Windows 7 DWM.exe отвечает за установку специализированных тем, включая Aero, в которой присутствует множество визуальных спецэффектов. Как правило, процесс в памяти отводит для себя порядка 40-50 Мб, однако на слабых машинах нагрузка может достигать и более высоких значений.
В Windows 10 эффекты типа полупрозрачных панелей отсутствуют, поэтому обычно нагрузка не превышает 15-20 Мб. Нетрудно сообразить, что для снижения потребления системных ресурсов необходимо просто отключить данный системный компонент.
Как снизить нагрузку на ресурсы простейшим методом?
Самым простым способом деактивации этого процесса в загруженной системе можно назвать обычное его завершение в «Диспетчере задач». Но насколько это целесообразно? Посудите сами, ведь при рестарте этот компонент активируется вновь.
Чтобы понизить нагрузку, следует использовать смену темы оформления. К примеру, можно через меню ПКМ на рабочем столе перейти к персонализации и выбрать классическую тему. Еще лучше использовать раздел параметров быстродействия, где следует указать установку наилучшей производительности вместо оптимальной
Ошибки службы при старте системы и их исправление
Отдельно стоит обратить внимание и на тот факт, что иногда сам процесс вследствие некорректного функционирования службы может вызывать появление сбоя непосредственно при старте системы, появится надпись «Прекращена работа DWM.exe»).
Как свидетельствуют статистические данные, чаще всего такая проблема почему-то появляется в Windows 7 Ultimate с архитектурой 32 бита.
Не менее распространенным сбоем можно считать и появление сообщения «Ошибка приложения DWM.exe» в работающей системе. Устранить такие проблемы достаточно сложно, поскольку истинные причины такого поведения Windows доподлинно неизвестны.
Из всех решений можно порекомендовать восстановление или догрузку системных библиотек с использованием программы DLL Suite. Возможно, какие-то связанные со службой компоненты таким способом восстановить и получится.
Некоторые специалисты рекомендуют произвести полную переустановку или обновление драйверов графического адаптера, который задействуется службой напрямую. Для Windows 7 можно посоветовать средства поиска и устранения проблем с оболочкой Aero.
Как отключить DWM.exe?
Но, как показывает практика, на слабых компьютерах данную службу и связанные с ней процессы лучше отключить. Первым делом необходимо деактивировать основную службу DWM.exe. Что это такое с точки зрения системы? Собственно, ничего критичного в этом нет, только производить настройку классической темы в данном случае не нужно.
Вызываете меню «Выполнить» и путем ввода команды services.msc переходите в раздел служб. Здесь нужно найти компонент диспетчера окон «Рабочего стола», после чего войти в настройки службы, остановить ее и указать отключенный тип запуска. Завершать процесс в «Диспетчере задач» также не требуется. После перезагрузки процесс будет деактивирован полностью.
Что делать, если это вирус?
Это пока все, что касается службы DWM.exe. Что это такое, хочется надеяться, читателям уже понятно.
Теперь скажем несколько слов о воздействии вирусов. Ситуация может быть двоякой: либо вирус заражает одноименный системный файл, либо имеет то же название и маскируется под описываемый процесс. Увы, копирование в систему такого же файла с незараженного компьютера ни к чему не приводит, проблема не устраняется.
Для начала следует убедиться, что перед нами именно вирус. В диспетчере задач через ПКМ на процессе найдите расположения файла. Это должна быть исключительно директория System32. Если вы видите другой каталог, немедленно завершайте процесс, удаляйте файл и запускайте глубокую проверку системы каким-нибудь портативным антивирусным приложением.
Но лучше всего воспользоваться утилитой Kaspersky Rescue Disk, записать ее на съемный носитель и загрузиться с него еще до старта Windows. Если файл поврежден вирусом, ошибка процесса появляется именно при старте системы, не исключено, что глубокая проверка выявит искомый вирус и нейтрализует его. Это будет оптимальным решением.
Вместо итога
Исходя из всего вышесказанного, можно сделать вывод о том, что ничего страшного в отключении данной службы нет, разве что эффектами не сможете воспользоваться. Но если постоянно возникают аналогичные проблемы (особенно на устаревших компьютерах), лучше ее полностью деактивировать. Кстати, за счет этого можно повысить общую производительности системы. Наконец, если появление ошибок и сбоев на современных машинах с мощными процессорами и большими объемами оперативной памяти не наблюдается, деактивация процесса не требуется.
Источник
Проблемы с Dwm.exe в Windows 10
Dwm.exe обозначает основной процесс Windows 10, называемый Desktop Window Manager. Несмотря на то, что это важный процесс, многие пользователи сообщали о проблемах с dwm.exe в Windows 10, и сегодня мы собираемся показать вам, как их исправить.
Проблемы с DEM.exe в Windows 10, как их исправить?
Содержание:
- Проверьте компьютер на наличие вредоносных программ
- Перезапустите explorer.exe
- Удалить сторонние антивирусные программы
- Отключить проблемные службы
- Проверьте свои USB-устройства
- Удалите mdi264.dll
- Отключить расширение Chrome Pepper Flash
- Установите старые драйверы видеокарты
- Настройте параметры производительности
- Запустите сканирование SFC
- Запустить DISM
- Запустите средство устранения неполадок производительности
- Изменить обои/скриншот
- Отключить аппаратное ускорение в программах Office
- Удалить программное обеспечение Logitech SetPoint
Исправлено: DWM.exe вызывает высокую загрузку процессора в Windows 10
Решение 1. Проверьте компьютер на наличие вредоносных программ
Если dwm.exe использует слишком много ресурсов процессора или памяти, это может быть связано с компьютерным вирусом. Пользователи сообщили, что после сканирования их компьютера с помощью Malwarebytes и удаления всех подозрительных файлов проблемы с dwm.exe были исправлены, поэтому обязательно попробуйте это. Мы уже рассказывали о некоторых из лучших антивирусных программ для Windows 10 в наших предыдущих статьях, поэтому обязательно ознакомьтесь с ними.
Решение 2. Перезапустите файл explorer.exe .
Пользователи сообщали, что dwm.exe иногда может использовать слишком много вашей оперативной памяти, но есть простой обходной путь, который вы можете использовать. Пользователи утверждают, что вы можете временно решить эту проблему, перезапустив процесс explorer.exe или перезагрузив компьютер. Чтобы перезапустить explorer.exe, сделайте следующее:
- Нажмите Ctrl + Shift + Esc , чтобы запустить Диспетчер задач .
- Когда Диспетчер задач запустится, перейдите на вкладку Подробности .
- Найдите explorer.exe , щелкните его правой кнопкой мыши и выберите Завершить задачу .
- Теперь перейдите в Файл> Запустить новое задание .
- Войдите в проводник и нажмите ОК .
Вы также можете решить эту проблему, выйдя из системы и снова войдя в Windows 10. Помните, что это всего лишь обходной путь, и вам, возможно, придется повторять его каждый раз, когда возникает эта проблема.
Решение 3. Удалите сторонние антивирусные программы .
Антивирусное программное обеспечение может вызвать проблемы с dwm.exe, и если у вас есть какие-либо проблемы с этим процессом, мы рекомендуем удалить все сторонние антивирусные программы с вашего ПК. Пользователи сообщили, что как Avast, так и AVG вызвали проблемы с этим процессом, поэтому обязательно удалите эти инструменты с вашего ПК. Мы должны отметить, что почти любая антивирусная программа может вызвать проблемы с dwm.exe, поэтому обязательно удалите все сторонние антивирусные программы с вашего ПК. Даже если вы удалите все сторонние антивирусные программы, ваш компьютер все равно будет защищен Защитником Windows.
Решение 4. Отключите проблемные службы .
Некоторые службы могут вызывать проблемы с dwm.exe в Windows 10, и единственное решение – найти и отключить эти службы. Для этого выполните следующие действия:
- Нажмите Windows Key + R и введите services.msc . Нажмите Enter или нажмите ОК.
- Когда откроется окно Службы , вам необходимо отключить службы Skype Updater, Google Update (gupdate) и Google Update (gupdatem) . Для этого просто найдите сервис, который вы хотите отключить, и дважды щелкните по нему.
- Когда откроется окно свойств, измените Тип запуска на Отключено и нажмите Применить и ОК , чтобы сохранить изменения.
- Обязательно отключите все службы, упомянутые в шаге 2 .
Мы должны отметить, что различные службы могут вызывать проблемы на вашем ПК, поэтому вам может потребоваться отключить различные сторонние службы для решения этой проблемы.
Решение 5. Проверьте свои USB-устройства
Немногие пользователи сообщили, что dwm.exe потерпел крах на их ПК и выдал им ошибку BSoD. После многих исследований пользователи пришли к выводу, что проблема была вызвана проводным контроллером Xbox, и после замены контроллера проблема была исправлена.Даже если к вашему ПК не подключен контроллер Xbox, вы можете попробовать удалить или заменить USB-устройства и проверить, устраняет ли это проблему.
Решение 6 – удалите mdi264.dll
Пользователи сообщили, что неизвестный файл с именем mdi264.dll вызвал сбой dwm.exe. Чтобы решить эту проблему, пользователи советуют удалить проблемный файл из командной строки. Для этого выполните следующие действия:
- Нажмите кнопку «Пуск», нажмите и удерживайте клавишу Shift , затем нажмите кнопку Перезагрузить .
- После перезагрузки компьютера выберите Устранение неполадок> Дополнительные параметры> Командная строка .
- Когда откроется Командная строка , вам нужно будет ввести следующее:
- C:
- cdUsersEliasAppDataLocalTemp
- del mdi264.dll
- После удаления файла закройте командную строку и перезагрузите компьютер.
Решение 7. Отключите расширение Chrome Pepper Flash .
В некоторых редких случаях расширения Chrome могут вызывать проблемы с dwm.exe в Windows 10. По мнению пользователей, вы можете решить эту проблему, отключив расширение Chrome Pepper Flash. Для этого выполните следующие действия:
- Откройте Chrome.
- В адресной строке введите chrome: // plugins и нажмите Enter .
- Появится список активных плагинов. Найдите Chrome Pepper Flash и нажмите Отключить .
Решение 8. Установите более старые драйверы видеокарты
Пользователи сообщили, что последние драйверы Nvidia могут привести к сбою dwm.exe, и для решения этой проблемы пользователи предлагают вернуться к более старой версии драйверов Nvidia. Для этого выполните следующие действия:
- Нажмите Клавишу Windows + X , чтобы открыть расширенное меню пользователя. Выберите Диспетчер устройств из списка.
- Когда откроется диспетчер устройств, найдите драйвер графической карты и дважды щелкните его.
- Перейдите на вкладку Драйвер и нажмите кнопку Откатить драйвер .
- Подождите, пока процесс завершится.
Немногие пользователи сообщили, что даже встроенная графика Intel HD 4000 может вызвать эту проблему, поэтому обязательно откатите драйверы до предыдущей версии.
Если при установке более старого драйвера работа не была выполнена, вы также можете попробовать последний вариант. Если вы не хотите делать это самостоятельно, мы настоятельно рекомендуем сделать это автоматически с помощью инструмента Tweakbit Driver Updater. Этот инструмент одобрен Microsoft и Norton Antivirus. После нескольких испытаний наша команда пришла к выводу, что это лучшее автоматизированное решение. Ниже вы можете найти краткое руководство, как это сделать:
-
- Загрузите и установите средство обновления драйверов TweakBit .
- После установки программа начнет сканирование вашего компьютера на наличие устаревших драйверов автоматически. Driver Updater проверит установленные вами версии драйверов по своей облачной базе данных последних версий и порекомендует правильные обновления. Все, что вам нужно сделать, это дождаться завершения сканирования.
По завершении сканирования вы получите отчет обо всех проблемных драйверах, найденных на вашем ПК. Просмотрите список и посмотрите, хотите ли вы обновить каждый драйвер по отдельности или все сразу. Чтобы обновить один драйвер за раз, нажмите ссылку «Обновить драйвер» рядом с именем драйвера. Или просто нажмите кнопку «Обновить все» внизу, чтобы автоматически установить все рекомендуемые обновления.
- Загрузите и установите средство обновления драйверов TweakBit .
Примечание. Некоторые драйверы необходимо устанавливать в несколько этапов, поэтому вам придется нажимать кнопку «Обновить» несколько раз, пока не будут установлены все его компоненты.
Решение 9. Настройте параметры производительности
Возможно, ваши текущие настройки производительности влияют на DWM. Если это действительно так, вы, вероятно, захотите изменить эти настройки. Практика показала, что в этом случае наилучшим параметром является Настроить для лучшей производительности . Итак, мы собираемся изменить это. Вот как:
- Перейдите в Поиск, введите производительность, и откройте Настройте внешний вид и производительность Windows .
- На вкладке Визуальные эффекты установите флажок Настроить для лучшей производительности .
- Сохраните изменения и перезагрузите компьютер.
Решение 10. Запустите сканирование SFC
Если ни одно из приведенных выше решений не помогло решить проблему, мы обратимся к нескольким вариантам устранения неполадок, доступных в Windows.Первое средство устранения неполадок, которое мы собираемся попробовать, – это сканирование SFC. Вот как запустить сканирование SFC в Windows 10:
- Перейдите в Поиск, введите cmd, и откройте Командную строку от имени администратора.
- Введите следующую команду и нажмите Enter: SFC/SCANNOW
- Подождите, пока процесс завершится (это может занять некоторое время).
- Перезагрузите компьютер.
Решение 11. Запустите DISM .
Следующий инструмент для устранения неполадок, который мы собираемся попробовать, – это DISM (Deployment Image Service, Managingmet). Этот инструмент развертывает испорченные файлы системных образов, чтобы исправить различные проблемы. Так что это может быть полезно и в этом случае. Вот как запустить DISM в Windows 10:
- Откройте командную строку от имени администратора .
- В командной строке скопируйте и вставьте эти строки одну за другой и нажимайте Enter после каждого:
- DISM/онлайн/Cleanup-Image/ScanHealth
- DISM/Online/Cleanup-Image/RestoreHealth
- DISM/онлайн/Cleanup-Image/ScanHealth
- Подождите, пока процедура не закончится (это может занять до 10 минут).
- Перезагрузите компьютер.
Решение 12. Запуск устранения неполадок с производительностью
И последнее средство устранения неполадок, которое мы собираемся попробовать, – это средство устранения неполадок, связанных с производительностью Windows. Вот как это сделать:
- Откройте командную строку от имени администратора .
- Введите следующую команду и нажмите Enter: msdt.exe/id PerformanceDiagnostic
- Подождите, пока процесс закончится.
- Перезагрузите компьютер.
Решение 13. Изменить обои/заставку
Даже если это звучит маловероятно, ваши обои или заставки могут вызвать эту проблему. Поскольку DWM обрабатывает их. Таким образом, если ни одному из предыдущих решений не удалось выполнить работу, измените настройки темы и отключите заставку (если вы все еще используете одну, хотя). Чтобы изменить настройки темы, просто щелкните правой кнопкой мыши Рабочий стол и перейдите в Персонализация. Отсюда вы сможете изменить обои и другие настройки.
Чтобы отключить заставку, следуйте этим инструкциям:
- Перейдите в Поиск, введите экран блокировки и откройте Настройки экрана блокировки .
- Теперь перейдите в Настройки заставки .
- В разделе Заставка выберите в раскрывающемся списке.
- Сохраните изменения и перезагрузите компьютер.
Решение 14. Отключите аппаратное ускорение в программах Office .
Если вы используете Microsoft Office, есть вероятность, что его аппаратное ускорение мешает работе DWM. Итак, очевидное решение – отключить аппаратное ускорение:
- Откройте любое приложение Office.
- Перейдите в Файл> Параметры> Дополнительно .
- Найдите Аппаратное ускорение и отключите его.
- После этого попробуйте снова запустить Word 2016.
Если вы не можете отключить аппаратное ускорение таким образом, мы снова обратимся к редактору реестра:
- Откройте редактор реестра .
- На левой панели перейдите к клавише HKEY_CURRENT_USERSoftwareMicrosoftOffice16.0Common .
- Нажмите правую кнопку Общие и выберите в меню Новый> Ключ .
- Введите Графика в качестве имени нового ключа.
- Теперь нажмите правую кнопку Графика и выберите Создать> Значение DWORD (32-разрядное) . Назовите новое значение DisableHardwareAcceleration .
- Дважды щелкните значение DisableHardwareAcceleration и установите для его Значения данных значение 1 . Нажмите ОК , чтобы сохранить изменения.
- Закройте Редактор реестра и проверьте, решена ли проблема.
Решение 15. Удалите программное обеспечение Logitech SetPoint .
По словам пользователей, такие инструменты, как Logitech SetPoint, также могут вызывать проблемы с dwm.exe, поэтому рекомендуется найти и удалить этот инструмент. Пользователи сообщали, что удаление этого инструмента решило проблемы, поэтому обязательно попробуйте это.
Dwn.exe – это важный процесс для Windows 10, и с ним может возникнуть много проблем, но мы надеемся, что вам удалось решить эти проблемы с помощью одного из наших решений.
Примечание редактора . Этот пост был первоначально опубликован в августе 2016 года и с тех пор был полностью переработан и обновлен для обеспечения свежести, точности и полноты.
Источник
Dwm.exe обозначает основной процесс Windows 10, называемый Desktop Window Manager . Несмотря на то, что это важный процесс, многие пользователи сообщали о проблемах с dwm.exe в Windows 10, и сегодня мы собираемся показать вам, как их исправить.
Как я могу исправить проблемы DWM.exe в Windows 10?
Решение 1. Проверьте компьютер на наличие вредоносных программ.
Если dwm.exe использует слишком много ресурсов процессора или памяти, это может быть связано с компьютерным вирусом.
Пользователи сообщили, что после сканирования их компьютера с помощью Malwarebytes и удаления всех подозрительных файлов проблемы с dwm.exe были исправлены, поэтому обязательно попробуйте это.
Мы уже рассказывали о некоторых из лучших антивирусных программ для Windows 10 в наших предыдущих статьях, поэтому обязательно ознакомьтесь с ними.
Выполните полное сканирование системы непосредственно из Защитника Windows. Узнайте, как это делается прямо здесь!
Решение 2 — Перезапустите explorer.exe
Пользователи сообщали, что dwm.exe может иногда использовать слишком много вашей оперативной памяти, но есть простой обходной путь, который вы можете использовать. Пользователи утверждают, что вы можете временно решить эту проблему, перезапустив процесс explorer.exe или перезагрузив компьютер.
Чтобы перезапустить explorer.exe, сделайте следующее:
- Нажмите Ctrl + Shift + Esc, чтобы запустить диспетчер задач .
- Когда диспетчер задач начинает переходить на вкладку Подробности .
- Найдите файл explorer.exe , щелкните его правой кнопкой мыши и выберите « Завершить задачу» .
- Теперь перейдите в Файл> Запустить новое задание .
- Войдите в проводник и нажмите ОК .
Вы также можете устранить эту проблему, выйдя из системы и войдя обратно в Windows 10. Помните, что это всего лишь обходной путь, и вам, возможно, придется повторять его каждый раз, когда возникает эта проблема.
Не удается открыть диспетчер задач? Не волнуйтесь, у нас есть правильное решение для вас.
Windows не завершит задачу в диспетчере задач? Положитесь на нас, чтобы решить проблему.
Решение 3 — Удалить сторонние антивирусные программы
Антивирусное программное обеспечение может вызвать проблемы с dwm.exe, и если у вас есть какие-либо проблемы с этим процессом, мы советуем удалить все сторонние антивирусные программы с вашего ПК.
Пользователи сообщили, что как Avast, так и AVG вызвали проблемы с этим процессом, поэтому обязательно удалите эти инструменты с вашего ПК.
Мы должны отметить, что почти любая антивирусная программа может вызвать проблемы с dwm.exe, поэтому обязательно удалите все сторонние антивирусные программы с вашего ПК.
Для пользователей Norton у нас есть специальное руководство о том, как полностью удалить его с вашего ПК. Существует также аналогичное руководство для пользователей McAffe.
Если вы используете какое-либо антивирусное решение и хотите полностью удалить его с ПК, обязательно ознакомьтесь с этим удивительным списком лучших программ для удаления, которые вы можете использовать прямо сейчас.
Даже если вы удалите все сторонние антивирусные программы, ваш компьютер все равно будет защищен Защитником Windows.
Не подвергайте себя ненужным рискам. Узнайте, почему Защитник Windows является единственным вредоносным барьером, который вам нужен!
Решение 4 — Отключить проблемные сервисы
Некоторые службы могут вызывать проблемы с dwm.exe в Windows 10, и единственное решение — найти и отключить эти службы. Для этого выполните следующие действия:
- Нажмите Windows Key + R и введите services.msc . Нажмите Enter или нажмите ОК.
- Когда откроется окно « Службы», вам необходимо отключить службы обновлений Skype, Google Update (gupdate) и Google Update (gupdatem) . Для этого просто найдите сервис, который вы хотите отключить, и дважды щелкните по нему.
- Когда откроется окно свойств, измените Тип запуска на Отключено, нажмите Применить и OK, чтобы сохранить изменения.
- Обязательно отключите все службы, указанные в шаге 2 .
Мы должны отметить, что различные службы могут вызывать проблемы на вашем ПК, поэтому вам может потребоваться отключить различные сторонние службы для решения этой проблемы.
Большинство пользователей не знают, что делать, когда ключ Windows перестает работать. Проверьте это руководство и будьте на шаг впереди.
Решение 5 — Проверьте ваши устройства USB
Немногие пользователи сообщили, что dwm.exe потерпел крах на их ПК и выдал им ошибку BSoD. После многих исследований пользователи пришли к выводу, что проблема была вызвана проводным контроллером Xbox, и после замены контроллера проблема была исправлена.
Даже если к вашему ПК не подключен контроллер Xbox, вы можете попробовать удалить или заменить USB-устройства и проверить, устраняет ли это проблему.
Решение 6 — Удалить mdi264.dll
Пользователи сообщили, что неизвестный файл с именем mdi264.dll вызвал сбой dwm.exe. Чтобы решить эту проблему, пользователи советуют удалить проблемный файл из командной строки . Для этого выполните следующие действия:
- Нажмите кнопку « Пуск» , нажмите и удерживайте клавишу Shift и нажмите кнопку « Перезагрузка» .
- После перезагрузки компьютера выберите « Устранение неполадок»> «Дополнительные параметры»> «Командная строка» .
- Когда откроется командная строка, вам необходимо ввести следующее:
- cd C: Users Ваше имя здесь AppData Local Temp
- del mdi264.dll
- После удаления файла закройте командную строку и перезагрузите компьютер.
Если у вас возникли проблемы с доступом к командной строке от имени администратора, то вам лучше ознакомиться с этим руководством.
Решение 7 — Отключить расширение Chrome Pepper Flash
В некоторых редких случаях расширения Chrome могут вызывать проблемы с dwm.exe в Windows 10. По мнению пользователей, эту проблему можно устранить, отключив расширение Chrome Pepper Flash. Для этого выполните следующие действия:
- Откройте Chrome.
- В адресной строке введите chrome: // plugins и нажмите Enter .
- Появится список активных плагинов. Найдите Chrome Pepper Flash и нажмите « Отключить» .
Решение 8 — Установите более старые драйверы видеокарты
Пользователи сообщили, что последние драйверы Nvidia могут привести к сбою dwm.exe, и для решения этой проблемы пользователи предлагают вернуться к более старой версии драйверов Nvidia. Для этого выполните следующие действия:
- Нажмите Windows Key + X, чтобы открыть Power User Menu. Выберите диспетчер устройств из списка.
- Когда откроется диспетчер устройств, найдите драйвер графической карты и дважды щелкните его.
- Перейдите на вкладку « Драйвер » и нажмите кнопку « Откатить драйвер» .
- Подождите, пока процесс завершится.
Немногие пользователи сообщили, что даже интегрированная графика Intel HD 4000 может вызвать эту проблему, поэтому обязательно откатите драйверы до предыдущей версии.
Если откат был успешным, вам придется запретить Windows автоматически обновлять его в будущем. Для этого следуйте этому пошаговому руководству .
Обновлять драйверы автоматически с помощью TweakBit Driver Updater
Если установка старого драйвера не справилась с работой, вы можете попробовать и самый последний. Если вы не хотите делать это самостоятельно, мы настоятельно рекомендуем сделать это автоматически с помощью инструмента обновления драйверов Tweakbit.
Этот инструмент одобрен Microsoft и Norton Antivirus. После нескольких испытаний наша команда пришла к выводу, что это наиболее автоматизированное решение. Ниже вы можете найти краткое руководство о том, как это сделать:
-
- Загрузите и установите программу обновления драйверов TweakBit .
- После установки программа начнет сканирование вашего компьютера на наличие устаревших драйверов автоматически. Driver Updater проверит установленные вами версии драйверов по своей облачной базе данных последних версий и порекомендует правильные обновления. Все, что вам нужно сделать, это дождаться завершения сканирования.
-
По завершении сканирования вы получите отчет обо всех проблемных драйверах, найденных на вашем ПК. Просмотрите список и посмотрите, хотите ли вы обновить каждый драйвер по отдельности или все сразу. Чтобы обновить один драйвер за раз, нажмите ссылку «Обновить драйвер» рядом с именем драйвера. Или просто нажмите кнопку «Обновить все» внизу, чтобы автоматически установить все рекомендуемые обновления.
- Загрузите и установите программу обновления драйверов TweakBit .

Примечание. Некоторые драйверы необходимо устанавливать в несколько этапов, поэтому вам придется нажимать кнопку «Обновить» несколько раз, пока не будут установлены все его компоненты.
Знаете ли вы, что большинство пользователей Windows 10 имеют устаревшие драйверы? Будьте на шаг впереди, используя это руководство.
Решение 9 — Настройте параметры производительности
Возможно, ваши текущие настройки производительности влияют на DWM. Если это действительно так, вы, вероятно, захотите изменить эти настройки.
Практика показала нам, что в этом случае лучшая настройка — это настройка для лучшей производительности . Итак, мы собираемся изменить это. Вот как:
- Перейдите в Поиск, введите производительность и откройте Настройка внешнего вида и производительности Windows .
- На вкладке « Визуальные эффекты » установите флажок « Настроить для лучшей производительности» .
- Сохраните изменения и перезагрузите компьютер.
Большинство пользователей не знают, что делать, когда пропадает окно поиска Windows. Прочтите эту статью, чтобы узнать, как вернуть ее всего за пару шагов.
Решение 10. Запустите сканирование SFC
Если ни одно из приведенных выше решений не помогло решить проблему, мы обратимся к нескольким вариантам устранения неполадок, доступных в Windows. Первое средство устранения неполадок, которое мы собираемся попробовать, — это сканирование SFC.
Вот как запустить сканирование SFC в Windows 10:
- Перейдите в Поиск, введите cmd и откройте командную строку от имени администратора.
- Введите следующую команду и нажмите Enter: sfc / scannow
- Подождите, пока процесс завершится (это может занять некоторое время).
- Перезагрузите компьютер.
Команда Scannow остановлена до завершения процесса? Не волнуйтесь, у нас есть простое решение для вас.
Решение 11 — Запустите DISM
Следующий инструмент для устранения неполадок, который мы собираемся попробовать, — это DISM (Обслуживание образов развертывания и управление ими). Этот инструмент развертывает испорченные файлы системных образов, чтобы исправить различные проблемы.
Так что это может быть полезно и в этом случае. Вот как запустить DISM в Windows 10:
- Откройте командную строку от имени администратора .
- В командной строке скопируйте и вставьте эти строки одну за другой и нажимайте Enter после каждого:
- DISM / онлайн / Cleanup-Image / ScanHealth
- DISM / Online / Cleanup-Image / RestoreHealth
- DISM / онлайн / Cleanup-Image / ScanHealth
- Подождите, пока процедура не закончится (это может занять до 10 минут).
- Перезагрузите компьютер.
Кажется ли, что все теряется, когда DISM отказывает в Windows? Посмотрите это краткое руководство и избавьтесь от забот.
Решение 12. Попробуйте с помощью средства устранения неполадок с производительностью
И последнее средство устранения неполадок, которое мы собираемся попробовать, — это средство устранения неполадок с производительностью Windows. Вот как это сделать:
- Откройте командную строку от имени администратора .
- Введите следующую команду и нажмите Enter: msdt.exe / id PerformanceDiagnostic
- Подождите, пока процесс закончится.
- Перезагрузите компьютер.
Если средство устранения неполадок останавливается до завершения процесса, исправьте его с помощью этого полного руководства.
Решение 13 — Изменить обои / заставки
Даже если это звучит маловероятно, на самом деле ваши обои или заставки могут вызвать эту проблему. Поскольку DWM обрабатывает их.
Так что, если ни одному из предыдущих решений не удалось выполнить работу, измените настройки темы и отключите заставку (если она все еще используется, хотя).
Чтобы изменить настройки темы, просто щелкните правой кнопкой мыши рабочий стол и перейдите в раздел «Персонализация». Отсюда вы сможете изменить свои обои и другие настройки. Чтобы отключить заставку, следуйте этим инструкциям:
- Перейдите в Поиск, введите экран блокировки и откройте Настройки экрана блокировки .
- Теперь перейдите в Настройки заставки .
- Под Заставкой выберите <Нет> в раскрывающемся списке.
- Сохраните изменения и перезагрузите компьютер.
Решение 14 — Отключить аппаратное ускорение в программах Office
Если вы используете Microsoft Office, есть вероятность, что его аппаратное ускорение мешает работе DWM. Итак, очевидное решение — отключить аппаратное ускорение:
- Откройте любое приложение Office.
- Перейдите в Файл> Параметры> Дополнительно .
- Найдите аппаратное ускорение и отключите его.
- После этого попробуйте снова запустить Word 2016.
Если вы не можете отключить аппаратное ускорение таким образом, мы снова обратимся к редактору реестра:
- Откройте редактор реестра .
- На левой панели перейдите к HKEY_CURRENT_USER Software Microsoft Office 16.0 Общий ключ.
- Щелкните правой кнопкой мыши общий ключ и в меню выберите « Создать»> «Ключ» .
- Введите Графика в качестве имени нового ключа.
- Теперь щелкните правой кнопкой мыши по графическому ключу и выберите New> DWORD (32-bit) Value . Назовите новое значение DisableHardwareAcceleration .
- Дважды щелкните значение DisableHardwareAcceleration и установите для его значения данных значение 1 . Нажмите OK, чтобы сохранить изменения.
- Закройте редактор реестра и проверьте, решена ли проблема.
Если вы не можете редактировать реестр Windows 10, прочитайте это удобное руководство и найдите самые быстрые решения проблемы.
Не можете получить доступ к редактору реестра? Все не так страшно, как кажется. Ознакомьтесь с этим руководством и быстро решите проблему.
Решение 15 — Удалите программное обеспечение Logitech SetPoint
По мнению пользователей, такие инструменты, как Logitech SetPoint, также могут вызывать проблемы с dwm.exe, поэтому рекомендуется найти и удалить этот инструмент. Пользователи сообщали, что удаление этого инструмента решило проблемы, поэтому обязательно попробуйте это.
Dwn.exe — это важный процесс для Windows 10, и с ним может возникнуть много проблем, но мы надеемся, что вам удалось решить эти проблемы с помощью одного из наших решений.
Как всегда, если у вас есть другие предложения или вопросы, не стесняйтесь оставлять их в разделе комментариев ниже.
СВЯЗАННЫЕ ИСТОРИИ, КОТОРЫЕ ВЫ ДОЛЖНЫ ПРОВЕРИТЬ:
- Исправлено: сбой AMD Catalyst в Windows 10 и другие проблемы.
- Исправлено: ошибки rstrui.exe в Windows 10
- Как исправить ошибку Rundll32.exe в Windows 10
- Исправлено: ошибка System32.exe в Windows 10
- Исправлено: LockAppHost.exe использует много памяти в Windows 10
Примечание редактора: этот пост был первоначально опубликован в августе 2016 года и с тех пор был полностью переработан и обновлен для обеспечения свежести, точности и полноты.
Eliminate possible hardware issues before trying these fixes
by Milan Stanojevic
Milan has been enthusiastic about technology ever since his childhood days, and this led him to take interest in all PC-related technologies. He’s a PC enthusiast and he… read more
Updated on December 12, 2022
Reviewed by
Vlad Turiceanu
Passionate about technology, Windows, and everything that has a power button, he spent most of his time developing new skills and learning more about the tech world. Coming… read more
- A crash caused by dwm.exe on Windows 10 can indicate malware infection or faulty hardware.
- You won’t know the cause from the start, but you’ll get a dwm notification window.
- Running various system scans is also very helpful to eliminate the dwm.exe system error.
XINSTALL BY CLICKING THE DOWNLOAD FILE
This software will repair common computer errors, protect you from file loss, malware, hardware failure and optimize your PC for maximum performance. Fix PC issues and remove viruses now in 3 easy steps:
- Download Restoro PC Repair Tool that comes with Patented Technologies (patent available here).
- Click Start Scan to find Windows issues that could be causing PC problems.
- Click Repair All to fix issues affecting your computer’s security and performance
- Restoro has been downloaded by 0 readers this month.
Dwm.exe stands for a core Windows 10 process called Desktop Window Manager. Even though this is an important process, many users reported a dwm.exe crash on Windows.
They oftentimes experience crashes while gaming, once or more times a day. The screen or screens go black, although the sound is not affected. Indeed, the system sometimes recovers by itself. However, there’s an underlying cause for the issue, and you should investigate more.
Why does dwm.exe keep crashing?
There are a few reasons for these crashes; on top of the list are the following:
- Malware or widespread virus infections – A dwm.exe crash and many other computing issues can easily be triggered by malware, so we recommend using good and compatible antivirus software.
- Failing hardware components – It also could result from bad hardware parts, and a replacement may be the best option.
- Corrupted or outdated drivers and files – If these files remain on your PC, certain functions will start bugging, and it can trigger the dwm.exe crash.
- Incompatible or conflictual software/firmware interactions – The error may be triggered after a new app is installed. This may mean that there are compatibility issues.
Now, any of these factors can potentially trigger a dwm.exe crash. But there is more to it. Other common manifestations include:
- Dwm.exe causing black screen – These crashes may make your screen blackout for a few seconds or crash the computer altogether.
- CPU spikes – The Desktop Window Manager high memory issue may be caused by a recent Intel driver bug.
- Random or multiple DWM notification windows – While multiple open windows are often associated with malware, it may be a symptom of this error.
How do I fix DWM crash?
- Why does dwm.exe keep crashing?
- How do I fix DWM crash?
- 1. Check your computer for malware
- 2. Restart explorer.exe
- 3. Install older graphics card drivers
- 4. Update drivers
- 5. Run the SFC scan
- 6. Run DISM
Before trying these fixes, here’s what you should do:
- Detach any peripherals, including your controller or USB devices. These may be faulty and can easily trigger a crash.
1. Check your computer for malware
You can make sure that your PC it’s not corrupted with malware and cause Dwm.exe crash by just using your Windows Security antivirus.
1. Type Windows security in the Search tab and click on the app from the results.
2. Select Virus & threat protection.
3. Now, if you have a third-party antivirus installed, it will override the default Microsoft Defender protection, and you can click on the Open app option. (that will take you to the main menu of the antivirus, and you will be able to perform the scan).
4. Lastly, opt for the Microsoft Defender Full or Offline scan options if you don’t have one, and verify that the ethernet not working issue is fixed.
Some PC issues are hard to tackle, especially when it comes to corrupted repositories or missing Windows files. If you are having troubles fixing an error, your system may be partially broken.
We recommend installing Restoro, a tool that will scan your machine and identify what the fault is.
Click here to download and start repairing.
Also, we recommend ESET Internet Security so that you don’t look too far for reliable security software.
You’ve surely heard of ESET since they are a well-established antivirus developer. And they have been improving their antivirus solutions a lot.
⇒ Get ESET Internet Security
2. Restart explorer.exe
- Press Ctrl + Shift + Esc to start the Task Manager.
- Go to the Details tab, then locate explorer.exe, right-click it and choose End Task.
- Now go to File and select Run a new task.
- Enter explorer and click OK.
You can also fix this problem by logging out and logging back into Windows 10.
3. Install older graphics card drivers
- Press Windows Key + X to open the Power User Menu. Select Device Manager from the list.
- When Device Manager opens, locate your graphic card driver, double-click it, and click the Roll Back Driver button to go to the Driver tab.
- Wait for the process to complete.
Users reported that the latest Nvidia drivers can cause dwm.exe to crash, and to fix this problem, users suggest reverting to the older version of Nvidia drivers.
4. Update drivers
- Press Windows Key + X to open the Power User Menu. Select Device Manager from the list.
- When Device Manager opens, locate your graphic card driver, double-click it, and click the Update Driver button to go to the Driver tab.
- Click Search automatically for drivers.
If installing an older driver didn’t get the job done, you might as well try the latest one. If you don’t want to do it yourself, we strongly suggest doing it automatically by using a dedicated tool.
With just a few clicks, you allow driver updater software to scan your device and find any problems with existing drivers or missing or out-of-date components.
- Dwm.exe Windows 11 issues [High CPU, Crash, Virus]
- You will no longer be able to kill DWM in Windows 11
- What to do if Desktop Window Manager stopped working and closed
- Fix: Desktop Window Manager high memory usage on Windows 10/11
5. Run the SFC scan
- Right-click on the Windows search and type cmd, then click Run as administrator.
- Enter the following line and press Enter:
sfc/scannow - Wait until the process is done (it may take a while); if the solution is found, it will automatically be applied.
- Now, close the Command Prompt and restart your computer.
6. Run DISM
- Right-click on the Windows search and type cmd, then click Run as administrator.
- Enter the following line and press Enter:
DISM /Online /Cleanup-Image /RestoreHealth - Wait until the procedure ends (it might take up to 10 minutes).
- Restart your PC.
Dwn.exe is an important Windows 10 process, and many issues with it can occur, but we hope that you managed to fix those issues by using one of our solutions.
dwm.exe problems can also come in the form of high memory use and high GPU consumption, Sometimes the kernelbase.dll is associated with the crash, but the solutions above should still come in handy no matter the case.
As always, if you have any other suggestions or questions, feel free to leave them in the comments section below.
Newsletter
Eliminate possible hardware issues before trying these fixes
by Milan Stanojevic
Milan has been enthusiastic about technology ever since his childhood days, and this led him to take interest in all PC-related technologies. He’s a PC enthusiast and he… read more
Updated on December 12, 2022
Reviewed by
Vlad Turiceanu
Passionate about technology, Windows, and everything that has a power button, he spent most of his time developing new skills and learning more about the tech world. Coming… read more
- A crash caused by dwm.exe on Windows 10 can indicate malware infection or faulty hardware.
- You won’t know the cause from the start, but you’ll get a dwm notification window.
- Running various system scans is also very helpful to eliminate the dwm.exe system error.
XINSTALL BY CLICKING THE DOWNLOAD FILE
This software will repair common computer errors, protect you from file loss, malware, hardware failure and optimize your PC for maximum performance. Fix PC issues and remove viruses now in 3 easy steps:
- Download Restoro PC Repair Tool that comes with Patented Technologies (patent available here).
- Click Start Scan to find Windows issues that could be causing PC problems.
- Click Repair All to fix issues affecting your computer’s security and performance
- Restoro has been downloaded by 0 readers this month.
Dwm.exe stands for a core Windows 10 process called Desktop Window Manager. Even though this is an important process, many users reported a dwm.exe crash on Windows.
They oftentimes experience crashes while gaming, once or more times a day. The screen or screens go black, although the sound is not affected. Indeed, the system sometimes recovers by itself. However, there’s an underlying cause for the issue, and you should investigate more.
Why does dwm.exe keep crashing?
There are a few reasons for these crashes; on top of the list are the following:
- Malware or widespread virus infections – A dwm.exe crash and many other computing issues can easily be triggered by malware, so we recommend using good and compatible antivirus software.
- Failing hardware components – It also could result from bad hardware parts, and a replacement may be the best option.
- Corrupted or outdated drivers and files – If these files remain on your PC, certain functions will start bugging, and it can trigger the dwm.exe crash.
- Incompatible or conflictual software/firmware interactions – The error may be triggered after a new app is installed. This may mean that there are compatibility issues.
Now, any of these factors can potentially trigger a dwm.exe crash. But there is more to it. Other common manifestations include:
- Dwm.exe causing black screen – These crashes may make your screen blackout for a few seconds or crash the computer altogether.
- CPU spikes – The Desktop Window Manager high memory issue may be caused by a recent Intel driver bug.
- Random or multiple DWM notification windows – While multiple open windows are often associated with malware, it may be a symptom of this error.
How do I fix DWM crash?
- Why does dwm.exe keep crashing?
- How do I fix DWM crash?
- 1. Check your computer for malware
- 2. Restart explorer.exe
- 3. Install older graphics card drivers
- 4. Update drivers
- 5. Run the SFC scan
- 6. Run DISM
Before trying these fixes, here’s what you should do:
- Detach any peripherals, including your controller or USB devices. These may be faulty and can easily trigger a crash.
1. Check your computer for malware
You can make sure that your PC it’s not corrupted with malware and cause Dwm.exe crash by just using your Windows Security antivirus.
1. Type Windows security in the Search tab and click on the app from the results.
2. Select Virus & threat protection.
3. Now, if you have a third-party antivirus installed, it will override the default Microsoft Defender protection, and you can click on the Open app option. (that will take you to the main menu of the antivirus, and you will be able to perform the scan).
4. Lastly, opt for the Microsoft Defender Full or Offline scan options if you don’t have one, and verify that the ethernet not working issue is fixed.
Some PC issues are hard to tackle, especially when it comes to corrupted repositories or missing Windows files. If you are having troubles fixing an error, your system may be partially broken.
We recommend installing Restoro, a tool that will scan your machine and identify what the fault is.
Click here to download and start repairing.
Also, we recommend ESET Internet Security so that you don’t look too far for reliable security software.
You’ve surely heard of ESET since they are a well-established antivirus developer. And they have been improving their antivirus solutions a lot.
⇒ Get ESET Internet Security
2. Restart explorer.exe
- Press Ctrl + Shift + Esc to start the Task Manager.
- Go to the Details tab, then locate explorer.exe, right-click it and choose End Task.
- Now go to File and select Run a new task.
- Enter explorer and click OK.
You can also fix this problem by logging out and logging back into Windows 10.
3. Install older graphics card drivers
- Press Windows Key + X to open the Power User Menu. Select Device Manager from the list.
- When Device Manager opens, locate your graphic card driver, double-click it, and click the Roll Back Driver button to go to the Driver tab.
- Wait for the process to complete.
Users reported that the latest Nvidia drivers can cause dwm.exe to crash, and to fix this problem, users suggest reverting to the older version of Nvidia drivers.
4. Update drivers
- Press Windows Key + X to open the Power User Menu. Select Device Manager from the list.
- When Device Manager opens, locate your graphic card driver, double-click it, and click the Update Driver button to go to the Driver tab.
- Click Search automatically for drivers.
If installing an older driver didn’t get the job done, you might as well try the latest one. If you don’t want to do it yourself, we strongly suggest doing it automatically by using a dedicated tool.
With just a few clicks, you allow driver updater software to scan your device and find any problems with existing drivers or missing or out-of-date components.
- Dwm.exe Windows 11 issues [High CPU, Crash, Virus]
- You will no longer be able to kill DWM in Windows 11
- What to do if Desktop Window Manager stopped working and closed
- Fix: Desktop Window Manager high memory usage on Windows 10/11
5. Run the SFC scan
- Right-click on the Windows search and type cmd, then click Run as administrator.
- Enter the following line and press Enter:
sfc/scannow - Wait until the process is done (it may take a while); if the solution is found, it will automatically be applied.
- Now, close the Command Prompt and restart your computer.
6. Run DISM
- Right-click on the Windows search and type cmd, then click Run as administrator.
- Enter the following line and press Enter:
DISM /Online /Cleanup-Image /RestoreHealth - Wait until the procedure ends (it might take up to 10 minutes).
- Restart your PC.
Dwn.exe is an important Windows 10 process, and many issues with it can occur, but we hope that you managed to fix those issues by using one of our solutions.
dwm.exe problems can also come in the form of high memory use and high GPU consumption, Sometimes the kernelbase.dll is associated with the crash, but the solutions above should still come in handy no matter the case.
As always, if you have any other suggestions or questions, feel free to leave them in the comments section below.
Newsletter
Содержание
- Сведения о DWM.EXE
- Функции и задачи
- Место расположения исполняемого файла
- Отключение DWM.EXE
- Вирус DWM.EXE
- Вопросы и ответы
Открыв «Диспетчер задач», можно увидеть процесс DWM.EXE. Некоторые пользователи впадают в панику, предполагая, что это возможно вирус. Давайте выясним, за что отвечает DWM.EXE и что он собой представляет.
Сразу нужно сказать, что в обычном состоянии изучаемый нами процесс вирусом не является. DWM.EXE – это системный процесс «Диспетчера рабочего стола». Конкретные его функции будут рассмотрены ниже.
Для того, чтобы увидеть DWM.EXE в списке процессов «Диспетчера задач», вызовите этот инструмент, нажав Ctrl+Shift+Esc. После этого переместитесь во вкладку «Процессы». В открывшемся перечне и должен находиться DWM.EXE. Если такой элемент отсутствует, то это означает либо то, что ваша операционная система не поддерживает эту технологию, либо то, что соответствующая служба на компьютере отключена.
Функции и задачи
«Диспетчер рабочего стола», за работу которого и отвечает DWM.EXE, представляет собой систему графической оболочки в операционных системах линейки Виндовс, начиная с Windows Vista и заканчивая последней версией на данный момент – Windows 10. Правда, в некоторых вариантах версий, например в Windows 7 Starter, этот элемент отсутствует. Для функционирования DWM.EXE видеокарта, установленная на компьютере, должна поддерживать технологии не ниже девятого DirectX.
Основными задачами «Диспетчера рабочего стола» является обеспечение работы режима Aero, поддержка прозрачности окон, предварительный просмотр содержимого окон и поддержка некоторых графических эффектов. Следует отметить, что этот процесс не является критически важным для системы. То есть, в случае его принудительного или аварийного завершения, компьютер будет и дальше выполнять поставленные задачи. Изменится только уровень качества отображения графики.
В обычных не серверных операционных системах может быть запущен только один процесс DWM.EXE. Он запускается от имени текущего пользователя.
Место расположения исполняемого файла
Теперь выясним, где расположен исполняемый файл DWM.EXE, который инициирует одноименный процесс.
- Для того, чтобы узнать, где находится исполняемый файл, интересующего нас процесса, откройте «Диспетчер задач» во вкладке «Процессы». Щелкните правой кнопкой мышки (ПКМ) по наименованию «DWM.EXE». В контекстном меню выберите «Открыть место хранения файла».
- После этого откроется «Проводник» в директории расположения DWM.EXE. Адрес этой директории легко можно увидеть в адресной строке «Проводника». Он будет следующим:
C:WindowsSystem32
Отключение DWM.EXE
DWM.EXE выполняет достаточно сложные графические задачи и относительно сильно грузит систему. На современных компьютерах, правда, эта нагрузка малозаметная, но вот на аппаратах с низкой мощностью данный процесс может существенно тормозить работу системы. Учитывая то, что, как было уже сказано выше, остановка DWM.EXE не несет критических последствий, в подобных случаях есть смысл выключить его для высвобождения мощностей ПК в целях направления их на решение других задач.
Впрочем, вы можете даже не полностью отключать процесс, а только снизить нагрузку, исходящую от него на систему. Для этого требуется просто переключится из режима Aero на классический. Посмотрим, как это сделать на примере Windows 7.
- Откройте рабочий стол. Щелкните ПКМ. Из раскрывшегося меню выберите «Персонализация».
- В открывшемся окне персонализации щелкните по наименованию одной из тем, которые находятся в группе «Базовые темы».
- После этого режим Aero будет отключен. DWM.EXE из «Диспетчера задач» не исчезнет, но он станет значительно меньше потреблять системных ресурсов, в частности оперативной памяти.
Но существует возможность и полного отключения DWM.EXE. Проще всего это сделать прямо через «Диспетчер задач».
- Выделите в «Диспетчере задач» наименование «DWM.EXE» и нажимайте «Завершить процесс».
- Запускается окошко, в котором нужно подтвердить свои действия, снова нажав «Завершить процесс».
- После этого действия DWM.EXE будет остановлен и исчезнет из перечня в «Диспетчере задач».
Как было сказано выше, это самый простой способ остановки указанного процесса, но не самый лучший. Во-первых, такой метод остановки является не совсем корректным, а во-вторых, после перезагрузки компьютера DWM.EXE активируется снова и вам опять придется его вручную останавливать. Чтобы избежать этого, требуется остановить соответствующую службу.
- Вызовите инструмент «Выполнить» нажав Win+R. Введите:
services.mscЩелкайте «OK».
- Открывается окно «Службы». Щелкните по наименованию поля «Имя», чтобы легче производить поиск. Ищите службу «Диспетчер сеансов диспетчера окон рабочего стола». Найдя эту службу, щелкайте по её наименованию дважды левой кнопкой мышки.
- Открывается окно свойств службы. В поле «Тип запуска» из раскрывающегося списка выбирайте «Отключена» вместо «Автоматически». Затем поочередно жмите по кнопкам «Остановить», «Применить» и «OK».
- Теперь для того, чтобы отключить изучаемый процесс остается только перезагрузить компьютер.
Вирус DWM.EXE
Некоторые вирусы маскируются под рассматриваемый нами процесс, поэтому важно вычислить и обезвредить вредоносный код вовремя. Основным признаком, который может свидетельствовать о наличии вируса, скрывающегося в системе под видом DWM.EXE, является ситуация, когда в «Диспетчере задач» вы видите более одного процесса с этим названием. На обычном, не серверном компьютере настоящий DWM.EXE может быть только один. Кроме того, исполняемый файл настоящего процесса может находиться, как было выяснено выше, только в этой директории:
C:WindowsSystem32
Тот процесс, запуск которого инициирует файл из другой директории, является вирусным. Нужно просканировать компьютер на вирусы антивирусной утилитой, а если сканирование не даст результатов, то тогда следует удалить ложный файл вручную.
Подробнее: Как проверить компьютер на вирусы
DWM.EXE отвечает за графическую составляющую работы системы. При этом его остановка не несет критической угрозы функционированию ОС в целом. Иногда под видом этого процесса могут скрываться вирусы. Такие объекты важно вовремя найти и обезвредить.
Диспетчер окон рабочего стола или dwm.exe – это служба Windows, которая отвечает, в частности, за управление визуальными эффектами на рабочем столе. Без сомнения, для работы службы требуются определенные ресурсы, однако современные настольные и портативные компьютеры легко справляются с ней. Позвольте нам узнать больше об этом процессе Windows.
Содержание
- Менеджер окон рабочего стола – dwm.exe
- Менеджер окон рабочего стола потребляет большой процессор или память
- Как отключить диспетчер окон рабочего стола
Менеджер окон рабочего стола – dwm.exe

DWM.exe помогает с визуализацией визуальных эффектов на рабочем столе, а также с различными функциями, такими как стеклянные оконные рамы, трехмерная анимация перехода, поддержка высокого разрешения и так далее.
Диспетчер окон рабочего стола помогает записывать каждое изображение в Windows в определенное место в памяти, создает на экране комбинированный просмотр всех их изображений и отправляет их на дисплей. Таким образом, операционная система может использовать аппаратное ускорение для создания плавных анимаций. Это также может быть использовано для создания прозрачных эффектов.
Менеджер окон рабочего стола потребляет большой процессор или память
Файл, представляющий службу диспетчера окон рабочего стола, – dwn.exe . Обычно он занимает 50-100 МБ памяти и около 2-3% ЦП, но все зависит от вашей системы. Если открыто большое количество окон и анимированных процессов, оно будет использовать больше памяти и, следовательно, замедлять работу системы или вызывать зависания.
Если у вас возникли проблемы с dwm.exe, вот несколько вещей, которые вы можете попробовать.
1] Если менеджер окон рабочего стола потребляет много ресурсов, вам нужно сменить тему или обои и посмотреть, поможет ли это. Если вы активировали заставку, отключите ее и посмотрите. Фактически измените все свои параметры персонализации , такие как экран блокировки, цветовые профили и т. Д., И посмотрите, устранит ли это проблему.
2] Вам необходимо оптимизировать Windows для повышения производительности. Запустите Устранение неполадок с производительностью . Откройте командную строку с повышенными правами, введите следующее и нажмите Enter:
msdt.exe/id PerformanceDiagnostic
Это средство устранения неполадок помогает пользователю настроить параметры, чтобы повысить скорость и производительность операционной системы. Если это не помогает, вам может потребоваться устранить проблемы с производительностью Windows.
3] Вы также можете найти и открыть окно Параметры производительности и щелкнуть вкладку «Визуальные эффекты». Установите переключатель в положение Настройка системы для обеспечения максимальной производительности .
4] Переход на базовую тему значительно снизит нагрузку на систему и батарею. Однако это не помешает запуску диспетчера окон рабочего стола.
5] Некоторые сообщают, что им помогло обновление драйверов дисплея . Поэтому проверьте, используете ли вы последние версии драйверов для вашего компьютера.
6] Известно также, что некоторые установленные программы заставляют dwm.exe использовать большой объем памяти. Поэтому убедитесь, что ваша операционная система Windows, а также все установленное вами программное обеспечение обновлены до последних версий .
7] Законный процесс dwm.exe находится в папке System32 . Но если он находится в какой-то другой папке, он вполне может быть вредоносным. Поэтому запустите полную проверку с помощью антивирусного программного обеспечения.
8] Выполните чистую загрузку и попробуйте вручную найти нарушающий процесс, который приводит к неэффективной работе dwm.exe.
9] Системные администраторы могут использовать Xperf, который является средством отслеживания производительности, основанным на Event Tracing для Windows, и который является частью Windows Assessment and Deployment Kit.
Как отключить диспетчер окон рабочего стола
Полное отключение Desktop Window Manager не будет иметь большого значения, но если вы хотите отключить этот режим, выполните следующую процедуру:
Если вы используете Windows 7 или Windows Vista, введите services.msc в поле «Начать поиск» и нажмите Enter, чтобы открыть Диспетчер служб . Найдите службу Диспетчер сеансов рабочего стола и измените ее тип запуска на Отключено.
Сообщения о процессах, использующих большие ресурсы:
- Проблемы с высоким использованием ЦП на узле провайдера WMI
- Svchost высокая загрузка диска
- Высокая загрузка процессора mscorsvw.exe
- Работник установщика модулей Windows Высокая загрузка ЦП и диска
- OneDrive проблема высокой загрузки процессора
- Wuauserv высокая загрузка процессора
- Windows Driver Foundation с использованием высокой загрузки ЦП
- Windows Shell Experience Host использует высокую загрузку процессора.
Хотите знать об этих процессах, файлах или типах файлов?
Файлы Windows.edb | Thumbs.db файлы | Файлы NFO и DIZ | Index.dat файл | Swapfile.sys, Hiberfil.sys & Pagefile.sys | Nvxdsync.exe | Svchost.exe | RuntimeBroker.exe | TrustedInstaller.exe | DLL или OCX файлы. | StorDiag.exe | MOM.exe.























 По завершении сканирования вы получите отчет обо всех проблемных драйверах, найденных на вашем ПК. Просмотрите список и посмотрите, хотите ли вы обновить каждый драйвер по отдельности или все сразу. Чтобы обновить один драйвер за раз, нажмите ссылку «Обновить драйвер» рядом с именем драйвера. Или просто нажмите кнопку «Обновить все» внизу, чтобы автоматически установить все рекомендуемые обновления.
По завершении сканирования вы получите отчет обо всех проблемных драйверах, найденных на вашем ПК. Просмотрите список и посмотрите, хотите ли вы обновить каждый драйвер по отдельности или все сразу. Чтобы обновить один драйвер за раз, нажмите ссылку «Обновить драйвер» рядом с именем драйвера. Или просто нажмите кнопку «Обновить все» внизу, чтобы автоматически установить все рекомендуемые обновления.