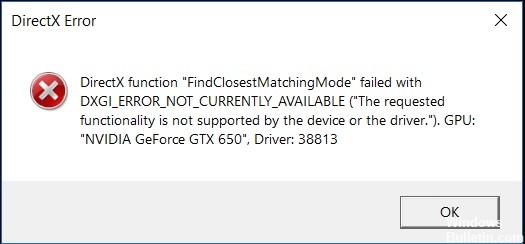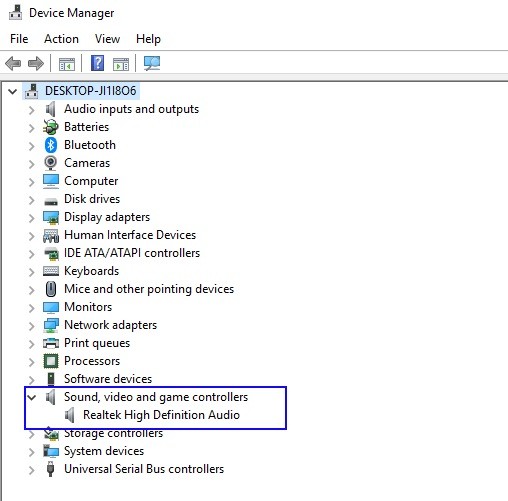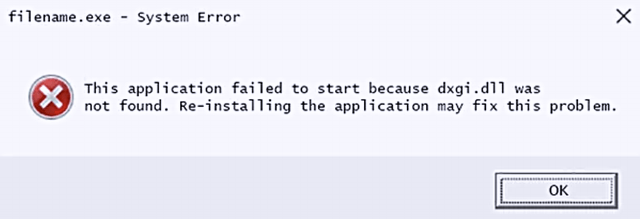Hello,
I own a MSI GS60 with GeForce GTX 870M (358.78 driver) , i7-4710HQ, 16GB RAM, Windows 10.
I work in a school and I’ve been assigned to set and test an Oculus Rift DK2. I understand that because of
the Optimus feature I will have some problems using it.
The question is , is it possible to play only some low level demos? Just to make it work?
Currently the Oculus Rift is turned on and I can see my desktop in extended mode but in the Configuration Utility
I get these messages:
«DXGI 2 Preview Windows Update not installed. Please consider updating Windows to get it»
and
«HMD powered off, check HDMI connection»
Here is the log:
{
"Time": "2015-11-02_12:33:13",
"SDK Version": "0.8.0.0",
"Local SDK Version": "0.8.0.0",
"Service Running Time": {
"Hours": 0,
"Minutes": 10,
"Seconds": 2
},
"Display Status": {
"Display Mode": 0,
"Win10 Native": {
"Capable": 1,
"Available": 0,
"ResultCode": -3012,
"Status": "DXGI 2 Preview Windows Update not installed. Please consider updating Windows to get it"
},
"IHVDirect": {
"Capable": 0,
"Available": 0,
"ResultCode": -3014,
"Status": "No compatible GPU found for Direct Display"
},
"Legacy Direct": {
"Capable": 0,
"Available": 0,
"ResultCode": -3005,
"Status": "OVRDirect not supported on this OS. Please use one of the more supported modes"
},
"Summary ResultCode": -3012,
"Summary Status": "DXGI 2 Preview Windows Update not installed. Please consider updating Windows to get it"
},
"System Specifications": {
"Operating System": "Microsoft Windows 10 Home",
"Processor": "Intel(R) Core(TM) i7-4710HQ CPU @ 2.50GHz",
"Graphics Adapters": [{
"Name": "NVIDIA GeForce GTX 870M",
"Video Controller RAM (MB)": 3072,
"Driver Version": "10.18.13.5878",
"Video Mode": ""
}, {
"Name": "Intel(R) HD Graphics 4600",
"Video Controller RAM (MB)": 1024,
"Driver Version": "10.18.15.4256",
"Video Mode": "1920 x 1080 x 4294967296 colors"
}],
"Total RAM (GB)": 16,
"USB Tree": [{
"name": "Intel(R) 8 Series/C220 Series USB EHCI #1 - 8C26",
"deviceid": "PCI\VEN_8086&DEV_8C26&SUBSYS_11021462&REV_05\3&11583659&1&E8",
"caption": "Intel(R) 8 Series/C220 Series USB EHCI #1 - 8C26",
"manufacturer": "Intel",
"Devices": [{
"manufacturer": "(Standard USB Host Controller)",
"name": "USB Root Hub"
}, {
"manufacturer": "(Generic USB Hub)",
"name": "Generic USB Hub"
}, {
"manufacturer": "(Standard system devices)",
"name": "USB Input Device"
}, {
"manufacturer": "(Standard system devices)",
"name": "HID-compliant vendor-defined device"
}]
}, {
"name": "Intel(R) 8 Series/C220 Series USB EHCI #2 - 8C2D",
"deviceid": "PCI\VEN_8086&DEV_8C2D&SUBSYS_11021462&REV_05\3&11583659&1&D0",
"caption": "Intel(R) 8 Series/C220 Series USB EHCI #2 - 8C2D",
"manufacturer": "Intel",
"Devices": [{
"manufacturer": "(Standard USB Host Controller)",
"name": "USB Root Hub"
}, {
"manufacturer": "(Generic USB Hub)",
"name": "Generic USB Hub"
}, {
"manufacturer": "Intel Corporation",
"name": "Intel(R) Wireless Bluetooth(R)"
}, {
"manufacturer": "Microsoft",
"name": "Microsoft Bluetooth LE Enumerator"
}, {
"manufacturer": "Microsoft",
"name": "Bluetooth Device (RFCOMM Protocol TDI)"
}, {
"manufacturer": "Microsoft",
"name": "Microsoft Bluetooth Enumerator"
}, {
"manufacturer": "Microsoft",
"name": "Bluetooth Device (Personal Area Network)"
}, {
"manufacturer": "(Standard USB Host Controller)",
"name": "USB Composite Device"
}, {
"manufacturer": "Microsoft",
"name": "USB 2.0 Webcam Device"
}]
}, {
"name": "Intel(R) USB 3.0 eXtensible Host Controller - 1.0 (Microsoft)",
"deviceid": "PCI\VEN_8086&DEV_8C31&SUBSYS_11021462&REV_05\3&11583659&1&A0",
"caption": "Intel(R) USB 3.0 eXtensible Host Controller - 1.0 (Microsoft)",
"manufacturer": "Generic USB xHCI Host Controller",
"Devices": [{
"manufacturer": "(Standard USB HUBs)",
"name": "USB Root Hub (xHCI)"
}, {
"manufacturer": "(Standard USB Host Controller)",
"name": "USB Composite Device"
}, {
"manufacturer": "(Standard system devices)",
"name": "USB Input Device"
}, {
"manufacturer": "Logitech",
"name": "Logitech HID-compliant Cordless Mouse"
}, {
"manufacturer": "Logitech",
"name": "Logitech Driver Interface"
}, {
"manufacturer": "Logitech",
"name": "Logitech Driver Interface"
}, {
"manufacturer": "(Standard system devices)",
"name": "USB Input Device"
}, {
"manufacturer": "Microsoft",
"name": "HID-compliant consumer control device"
}, {
"manufacturer": "(Standard system devices)",
"name": "HID-compliant vendor-defined device"
}, {
"manufacturer": "(Standard system devices)",
"name": "HID-compliant vendor-defined device"
}, {
"manufacturer": "(Standard USB HUBs)",
"name": "Generic USB Hub"
}, {
"manufacturer": "Oculus",
"name": "Rift DK2 Sensor USB"
}, {
"manufacturer": "(Standard system devices)",
"name": "HID-compliant device"
}]
}, {
"name": "USB Composite Device",
"deviceid": "USB\VID_1038&PID_1000&REV_0100\1&1A590E2C&0&01",
"caption": "USB Composite Device",
"manufacturer": "(Standard USB Host Controller)",
"Devices": [{
"manufacturer": "(Standard system devices)",
"name": "USB Input Device"
}, {
"manufacturer": "(Standard keyboards)",
"name": "HID Keyboard Device"
}, {
"manufacturer": "(Standard system devices)",
"name": "USB Input Device"
}, {
"manufacturer": "Microsoft",
"name": "HID-compliant consumer control device"
}, {
"manufacturer": "(Standard system devices)",
"name": "USB Input Device"
}, {
"manufacturer": "Microsoft",
"name": "HID-compliant mouse"
}]
}]
},
"Video Device Tree": [{
"Name": "Intel(R) HD Graphics 4600",
"VRAM (MB)": 112,
"Monitors": [{
"Name": "\\.\DISPLAY1",
"Width": 1920,
"Height": 1080,
"Refresh Rate": 60
}]
}, {
"Name": "NVIDIA GeForce GTX 870M",
"VRAM (MB)": 3008,
"Monitors": []
}, {
"Name": "Microsoft Basic Render Driver",
"VRAM (MB)": 0,
"Monitors": []
}],
"Devices": [{
"HMDNRFVersion": "",
"TrackerNRFVersion": ""
}]
}
I know. It is 2018 and I am still using DK2. My device works perfectly on my macbook pro mid 2014, but now I am trying to make it work in a windows laptop with no luck at all. The blue light is on and I can see my desktop, but it does not work with Unity.
I am using a medion erazer x6603, win 10, gtx 1050 ti, i7-7700HQ and oculus runtime 0.8
I tried to use a usb 2.0 hub, I changed all the power savings settings, the nvidia control panel configurations ans I have installed and re-installed 200x.
Here is the log file:
{
«Time»: «2018-09-13_10:55:50»,
«SDK Version»: «0.8.0.0»,
«Local SDK Version»: «0.8.0.0»,
«Service Running Time»: {
«Hours»: 0,
«Minutes»: 35,
«Seconds»: 11
},
«Display Status»: {
«Display Mode»: 0,
«Win10 Native»: {
«Capable»: 1,
«Available»: 0,
«ResultCode»: -3012,
«Status»: «DXGI 2 Preview Windows Update not installed. Please consider updating Windows to get it»
},
«IHVDirect»: {
«Capable»: 0,
«Available»: 0,
«ResultCode»: -3014,
«Status»: «No compatible GPU found for Direct Display»
},
«Legacy Direct»: {
«Capable»: 0,
«Available»: 0,
«ResultCode»: -3005,
«Status»: «OVRDirect not supported on this OS. Please use one of the more supported modes»
},
«Summary ResultCode»: -3012,
«Summary Status»: «DXGI 2 Preview Windows Update not installed. Please consider updating Windows to get it»
},
«System Specifications»: {
«Operating System»: «Microsoft Windows 10 Home»,
«Processor»: «Intel(R) Core(TM) i7-7700HQ CPU @ 2.80GHz»,
«Graphics Adapters»: [{
«Name»: «Intel(R) HD Graphics 630»,
«Video Controller RAM (MB)»: 1024,
«Driver Version»: «21.20.16.4565»,
«Video Mode»: «1920 x 1080 x 4294967296 colors»
}, {
«Name»: «NVIDIA GeForce GTX 1050 Ti»,
«Video Controller RAM (MB)»: 4095,
«Driver Version»: «24.21.13.9924»,
«Video Mode»: «»
}],
«Total RAM (GB)»: 16,
«USB Tree»: [{
«name»: «Intel(R) USB 3.0 eXtensible Host Controller — 1.0 (Microsoft)»,
«deviceid»: «PCI\VEN_8086&DEV_A12F&SUBSYS_740017AA&REV_31\3&11583659&0&A0»,
«caption»: «Intel(R) USB 3.0 eXtensible Host Controller — 1.0 (Microsoft)»,
«manufacturer»: «Generic USB xHCI Host Controller»,
«Devices»: [{
«manufacturer»: «(Standard USB HUBs)»,
«name»: «USB Root Hub (USB 3.0)»
}, {
«manufacturer»: «(Standard USB HUBs)»,
«name»: «Generic USB Hub»
}, {
«manufacturer»: «(Standard system devices)»,
«name»: «USB Input Device»
}, {
«manufacturer»: «(Standard system devices)»,
«name»: «HID-compliant device»
}, {
«manufacturer»: «Intel Corporation»,
«name»: «Intel(R) Wireless Bluetooth(R)»
}, {
«manufacturer»: «Microsoft»,
«name»: «Microsoft Bluetooth LE Enumerator»
}, {
«manufacturer»: «Microsoft»,
«name»: «Bluetooth Device (RFCOMM Protocol TDI)»
}, {
«manufacturer»: «Microsoft»,
«name»: «Microsoft Bluetooth Enumerator»
}, {
«manufacturer»: «Microsoft»,
«name»: «Bluetooth HID Device»
}, {
«manufacturer»: «Microsoft»,
«name»: «HID-compliant mouse»
}, {
«manufacturer»: «Microsoft»,
«name»: «Device Identification Service»
}, {
«manufacturer»: «Microsoft»,
«name»: «Tania Gonzaga�s Mouse»
}, {
«manufacturer»: «Microsoft»,
«name»: «Bluetooth Device (Personal Area Network)»
}, {
«manufacturer»: «(Standard USB Host Controller)»,
«name»: «USB Composite Device»
}, {
«manufacturer»: «Chicony Electronics Co.,Ltd.»,
«name»: «EasyCamera»
}, {
«manufacturer»: «(Standard USB HUBs)»,
«name»: «Generic USB Hub»
}]
}]
},
«Video Device Tree»: [{
«Name»: «NVIDIA GeForce GTX 1050 Ti»,
«VRAM (MB)»: 4021,
«Monitors»: [{
«Name»: «\\.\DISPLAY1»,
«Width»: 1920,
«Height»: 1080,
«Refresh Rate»: 60
}]
}, {
«Name»: «Intel(R) HD Graphics 630»,
«VRAM (MB)»: 128,
«Monitors»: []
}, {
«Name»: «Microsoft Basic Render Driver»,
«VRAM (MB)»: 0,
«Monitors»: []
}],
«Devices»: [{
«HMDNRFVersion»: «»,
«TrackerNRFVersion»: «»
}]
}
WHAT SHOULD I DOOOOO, HAAAAALP!
Обновлено февраль 2023: перестаньте получать сообщения об ошибках и замедлите работу вашей системы с помощью нашего инструмента оптимизации. Получить сейчас в эту ссылку
- Скачайте и установите инструмент для ремонта здесь.
- Пусть он просканирует ваш компьютер.
- Затем инструмент почини свой компьютер.
DirectX — это технология, используемая практически всеми задачами, которые вы выполняете в компьютерной системе. Microsoft DirectX играет очень важную роль, от мультимедиа до игр. Когда вы пытаетесь выполнить игру или другое действие, вас обычно спрашивают об ошибках DirectX, одна из которых известна как ошибка DXGI_ERROR_NOT_CURRENTLY_AVAILABLE.
DXGI_ERROR_NOT_CURRENTLY_AVAILABLE означает, что ресурс или запрос в настоящее время недоступны, но могут стать недоступными позже. Это может помешать вашей игре или приложению, поэтому лучше решить проблему.
- Проблема с вашим видеодрайвером. Возможно, у вас устаревший видеодрайвер или он не работает должным образом.
- Вы используете кабель DVI.
- Ваш DirectX не обновляется. В некоторых случаях ваш DirectX поврежден или отсутствуют некоторые компоненты, вызывая ошибку.
- Частота обновления экрана не совместима с используемой игрой.
- Разрешение вашего экрана не совместимо с вашей программой.
Как исправить ошибку DXGI_ERROR_NOT_CURRENTLY_AVAILABLE
Обновите свои графические драйверы
Ваша ошибка может быть связана с тем, что ваш графический драйвер не был обновлен. Идеально обновить ваш видеодрайвер и посмотреть, исправит ли он ошибку. Если вы используете видеодрайвер Nvidia, перейдите на страницу загрузки видеодрайвера Nvidia, чтобы получить последнюю версию драйвера для вашего графического процессора. Если вы используете AMD Radeon, также перейдите на страницу загрузки драйверов AMD Radeon Graphics, чтобы загрузить последнюю версию драйвера. После загрузки необходимо установить драйвер и перезагрузить компьютер.
Обновление за февраль 2023 года:
Теперь вы можете предотвратить проблемы с ПК с помощью этого инструмента, например, защитить вас от потери файлов и вредоносных программ. Кроме того, это отличный способ оптимизировать ваш компьютер для достижения максимальной производительности. Программа с легкостью исправляет типичные ошибки, которые могут возникнуть в системах Windows — нет необходимости часами искать и устранять неполадки, если у вас под рукой есть идеальное решение:
- Шаг 1: Скачать PC Repair & Optimizer Tool (Windows 10, 8, 7, XP, Vista — Microsoft Gold Certified).
- Шаг 2: Нажмите «Начать сканирование”, Чтобы найти проблемы реестра Windows, которые могут вызывать проблемы с ПК.
- Шаг 3: Нажмите «Починить все», Чтобы исправить все проблемы.
Изменение частоты обновления вашего устройства отображения
Рекомендуется использовать частоту обновления 60 Гц, но если ваш монитор поддерживает более высокие частоты обновления, вы можете использовать более высокие частоты.
- Откройте меню «Пуск», войдите в «Настройки» и выберите первый появившийся вариант.
- Затем нажмите на Систему.
- Нажмите View, затем нажмите Advanced Display Settings.
- Откроется новое окно.
- Затем нажмите Свойства адаптера дисплея для экрана 1 (если у вас нет нескольких экранов, основным устройством отображения в вашей системе является 1).
- Затем перейдите на вкладку «Монитор».
- В разделе «Параметры монитора» вы увидите ярлык «Частота обновления дисплея», а под ним — скорость отображения, на которой установлено устройство отображения. Измените частоту на 60 Гц (выше, если ваш монитор поддерживает это) и закройте окно.
Переустановка новых видеодрайверов
- Загрузите последнюю версию Display Driver Uninstaller.
- Инструмент будет загружен в виде архива 7zip. Найдите загруженный файл и дважды щелкните по нему.
- Теперь вам будет предложено извлечь инструмент. Выберите место извлечения и нажмите «Извлечь».
- После извлечения инструмента дважды щелкните значок «Показать драйвер удаления», чтобы запустить его.
- Выберите безопасный режим в меню параметров запуска.
- Нажмите на кнопку перезагрузки.
- Выберите одну из трех кнопок слева. Вы можете очистить и перезагрузить, очистить и остановить или очистить драйвер без перезагрузки системы.
- После выбора нужной опции подождите, пока программа удаления драйвера дисплея не удалит драйвер.
- Затем установите новые чистые видеодрайверы.
- Переустановите DirectX.
https://stackoverflow.com/questions/15650031/unable-to-run-automated-tests-against-directx-applications-after-installing-plat
Совет экспертов: Этот инструмент восстановления сканирует репозитории и заменяет поврежденные или отсутствующие файлы, если ни один из этих методов не сработал. Это хорошо работает в большинстве случаев, когда проблема связана с повреждением системы. Этот инструмент также оптимизирует вашу систему, чтобы максимизировать производительность. Его можно скачать по Щелчок Здесь
CCNA, веб-разработчик, ПК для устранения неполадок
Я компьютерный энтузиаст и практикующий ИТ-специалист. У меня за плечами многолетний опыт работы в области компьютерного программирования, устранения неисправностей и ремонта оборудования. Я специализируюсь на веб-разработке и дизайне баз данных. У меня также есть сертификат CCNA для проектирования сетей и устранения неполадок.
Сообщение Просмотров: 83
Содержание
- Как исправить ошибку DXGI ERROR NOT CURRENTLY AVAILABLE в Windows 10
- Чем вызвана ошибка?
- Обновление драйверов
- Переустановка DirectX
- Подключение устройств через кабель HDMI
- Изменение частоты обновления
- Изменение разрешения экрана
- Скачать dxgi.dll и исправить ошибку в Windows
- 1. Установить DirectX
- 2. Установка Visual C++
- 3. Проверка целостности файлов
- 4. Скачать оригинальный dxgi.dll
- Руководство по устранению ошибок поиска библиотеки Dxgi.dll
- Как исправить ошибку Dxgi.dll
- Как исправить DXGI_ERROR_NOT_CURRENTLY_AVAILABLE?
- Метод №1 Обновление графического драйвера
- Метод №2 Установка последней версии DirectX
- Метод №3 Использование HDMI-кабеля
- Метод №4 Изменение частоты обновления и разрешения
- Platform Update for Windows 7
Как исправить ошибку DXGI ERROR NOT CURRENTLY AVAILABLE в Windows 10
При попытке запустить игру пользователи часто сталкиваются с ошибками DirectX, которые обычно вызваны устаревшими драйверами или отсутствующими распространяемыми пакетами. Об одной из них DXGI_ERROR_NOT_CURRENTLY_AVAILABLE узнаем подробнее в этой статье.
Чем вызвана ошибка?
Указанное сообщение часто возникает по следующим причинам:
Обновление драйверов
Если драйвера видеокарты не обновляются, то, скорее всего, столкнетесь с подобными неполадками.
Если используете видеокарту Nvidia, перейдите на официальный сайт в расширенный поиск и скачайте новую версию программного обеспечения.
Аналогично, при использовании видеокарт AMD Radeon, загрузите с официальной страницы последнюю версию ПО.
После запустите загруженный файл и следуйте инструкциям до завершения установки. После перезагрузки компьютера посмотрите, устранена ли проблема.
Переустановка DirectX
По отзывам пользователей на форуме Steam, им удалось устранить DXGI_ERROR_NOT_CURRENTLY_AVAILABLE путем установки последней версии DirectX.
Загрузите этот пакет для Windows 10 из сайта Майкрософт. После запустите установщик, чтобы установить или обновить текущую версию, установленную в системе.
Подключение устройств через кабель HDMI
Если используете кабель DVI для подключения к монитору, то при наличии соответствующего разъема попробуйте заменить на HDMI. Пользователям удавалось исправить DXGI_ERROR_NOT_CURRENTLY_AVAILABLE путем подключения по HDMI.
Изменение частоты обновления
Чтобы устранить ошибку, попробуйте изменить частоту обновления экрана в Windows. Обычно рекомендуется использовать 60 Гц, но если устройство вывода изображения поддерживает более высокие, попробуйте их использовать.
Откройте меню Пуск и нажмите на значок шестеренки для входа в Параметры. Перейдите в раздел Система.
Нажмите на вкладку Дисплей, затем выберите опцию Дополнительные параметры дисплея.
Нажмите на свойства видеоадаптера для дисплея 1, затем перейдите на вкладку Монитор.
Измените частоту на 60 Гц. Это значение можно увеличить, если монитор их поддерживает.
После этого снова откройте программу, которая вызывала сбой DXGI_ERROR_NOT_CURRENTLY_AVAILABLE.
Изменение разрешения экрана
Новые модели поддерживают высокие разрешения до 1080р или 1920×1080. Попытайтесь изменить его на низкое значение, например, 1680×1050, и посмотрите, исправляет ли это проблему. Если неполадка вызвана неподдерживаемым разрешением экрана программой или игрой, то его изменение, скорее всего, исправит ошибку.
Источник
В Windows 11/10/7 при запуске программ или игр может возникнуть ошибка, что «Точка входа в процедуру CreateDXGIFactory2 не найдена в библиотеке DLL dxgi.dll» или «Запуск программы невозможен, так как на компьютере отсутствует dxgi.dll«.
Dxgi.dll относится к компоненту DirectX и отвечает за работу графики. Является предустановленным в системах Windows 11/10, но не в Windows 7. Сама библиотека Dxgi.dll находиться в папках syswow64 и system32, что означает, библиотека dxgi.dll имеет две разрядности: x32 и x64.
Виновником, когда библиотека dxgi.dll не найдена или отсутствует может быть повреждение самого файла, реестра или данного файла просто нет в системе и программа, игра не может обработать нужные процессы для запуска.
Скачать dxgi.dll и исправить ошибку в Windows
В данной инструкции разберем способы, как исправить ошибку dxgi.dll, и где скачать оригинальный файл dxgi.dll для Windows 11/10/7.
1. Установить DirectX
Так как библиотека dxgi.dll относиться к компоненту DirectX, то логичным будет его установить или переустановить для Windows.
2. Установка Visual C++
Для правильной взаимосвязи компонентов dxgi.dll, иногда нужен Visual C ++ последней версии, но перед этим вы должны удалить текущие установленные.
3. Проверка целостности файлов
Так как в Windows 11/10 библиотека dxgi.dll предустановлена, то она могла повредится. Проверим и восстановим системные файлы, если они повреждены.
Запустите командную строку или powershell от имени администратора и введите ниже команды по очереди, дожидаясь окончание процесса каждой.
4. Скачать оригинальный dxgi.dll
Если вам нужно скачать чисто сам файл dxgi.dll, чтобы его закинуть к себе на компьютер, то это можно сделать при помощи сервиса winbindex, который скачивает оригинальные файлы при помощи хэша манифестов обновлений.
Источник
Руководство по устранению ошибок поиска библиотеки Dxgi.dll
Есть несколько способов, которыми сообщения об ошибках dxgi.dll могут быть сформулированы в зависимости от причины проблемы. Вот некоторые распространенные ошибки dxgi.dll:
Сообщения об ошибках Dxgi.dll могут появляться при использовании или установке определенных программ, при запуске или завершении работы Windows, или даже при установке Windows. Некоторые ошибки dxgi.dll видны во время игры или попытки играть в определенные видеоигры.
Отмечание того, в какой момент появляется ошибка dxgi.dll, является важной информацией, которая будет полезна при устранении неполадок.
Сообщение об ошибке dxgi.dll может относиться к любой программе или системе, которая может использовать файл в любой из операционных систем Microsoft, включая Windows 10, Windows 8, Windows 7, Windows Vista, Windows XP и Windows 2000.
Как исправить ошибку Dxgi.dll
Не загружайте dxgi.dll со сторонних сайтов. Есть много причин, почему скачивание DLL-файла – плохая идея. Если вам требуется копия файла dxgi.dll, лучше всего получить её из оригинального, «законного» источника.
Запустите Windows в безопасном режиме, чтобы выполнить любой из следующих шагов, если вы не можете получить обычный доступ к Windows из-за ошибки dxgi.dll.
Восстановление удаленной копии dxgi.dll с помощью программы восстановления файлов – это разумная идея, только если вы уверены, что удалили файл самостоятельно и что он работал должным образом до того, как вы это сделали.
Сканирование всего компьютера на наличие вирусов и других вредоносных программ. Некоторые ошибки dxgi.dll могут быть связаны с неким заражением вашего компьютера вредоносным ПО, которое повредило файл DLL. Возможно даже, что ошибка dxgi.dll связана с враждебной программой, маскирующейся под данный файл.
Выполните команду sfc/scannow, чтобы заменить отсутствующую или поврежденную копию файла dxgi.dll. К счастью, файл dxgi.dll предоставляется Microsoft, по крайней мере, в некоторых версиях Windows, поэтому инструмент проверки системных файлов должен восстановить его.
Это наиболее вероятное решение для отсутствующего или не найденного файла dxgi.dll. Приложите все усилия, чтобы завершить этот шаг, убедившись, что ваш компьютер не заражен вредоносным ПО.
Используйте «Восстановление системы», чтобы отменить последние системные изменения. Если вы подозреваете, что ошибка dxgi.dll была вызвана изменением, внесенным в важный файл или конфигурацию, и проверка системных файлов не помогла, восстановление системы должно решить проблему.
Переустановите программу, которая использует файл dxgi.dll. Если ошибка dxgi.dll DLL возникает при использовании конкретной программы, переустановка программы должна заменить файл. Этот шаг наиболее полезен для замены файлов DLL, которые не поставляются Microsoft, но может помочь с проблемой dxgi.dll, если эта программа также предоставляет копию файла и предыдущие идеи по устранению неполадок не увенчались успехом.
Скопируйте файл dxgi.dll из резервной папки. Windows должна иметь резервную копию dxgi.dll как минимум в одной или двух папках, если вы используете 64-разрядную версию Windows:
Супер простой способ найти другую копию dxgi.dll – выполнить поиск файла на вашем компьютере. Вы должны найти места указанные выше; просто скопируйте файл из папки, которую вы видите выше, и вставьте её в другую папку выше, которая соответствует первой папке.
Удалите файл dxgi.dll, если ошибка DLL связана с видеоигрой, но удаляйте только файл DLL, если он находится в папке с игрой.
Dxgi.dll является важным файлом DLL, когда он находится в правильной папке. Однако, некоторые видеоигры хранят копию в своей собственной папке в каталоге установки игры. Если у вас есть файл dxgi.dll в папке установки вашей игры, удалите его оттуда, чтобы увидеть, исправляет ли это ошибку DLL (не удаляйте файлы DLL из папок Windows, указанных выше). Возможно, вам придется повторить шаг 5 после этого.
Обновите драйверы для аппаратных устройств, которые могут быть связаны с dxgi.dll. Например, если вы получаете сообщение об ошибке «Файл dxgi.dll отсутствует» во время игры, попробуйте обновить драйверы для вашей видеокарты. Файл dxgi.dll может или не может быть связан с видеокартами – это только пример. Ключевым моментом здесь является очень пристальное внимание к контексту ошибки и соответствующее устранение неполадок.
Откатите драйвер до ранее установленной версии, если ошибки dxgi.dll начались после обновления драйвера конкретного аппаратного устройства.
Установите все доступные обновления Windows. Многие пакеты обновления и другие исправления заменяют или обновляют некоторые из сотен распределенных файлов DLL Microsoft на вашем компьютере. Файл dxgi.dll может быть включен в одно из этих обновлений.
Восстановите вашу установку Windows. Если приведенные выше рекомендации по устранению неполадок с отдельным файлом dxgi.dll не увенчались успехом, при выполнении установки обновления, восстановления при загрузке или восстановлении (в зависимости от вашей версии Windows) следует восстановить все рабочие файлы Windows DLL до их рабочих версий.
Используйте очиститель реестра, чтобы исправить проблемы dxgi.dll в реестре. Бесплатная программа очистки реестра может помочь, удалив недействительные записи реестра относительно dxgi.dll, которые могут вызывать ошибку DLL.
Я редко рекомендую использовать очистители реестра. Я включил эту опцию здесь, на случай, если она окажется полезной, и в этом случае вы можете избежать последней возможности ниже.
Источник
Как исправить DXGI_ERROR_NOT_CURRENTLY_AVAILABLE?
Во время запуска игры или другого приложения можно наткнуться на ошибку DXGI_ERROR_NOT_CURRENTLY_AVAILABLE. Из информации, предоставленной в самой ошибке, легко догадаться, что проблема заключается в наборе API DirectX для ОС Windows. Возникает ошибка по нескольким причинам:
В этой статье мы продемонстрируем вам, как можно исправить ошибку DXGI_ERROR_NOT_CURRENTLY_AVAILABLE при помощи нескольких проверенных методов.
Метод №1 Обновление графического драйвера
Самый первый шаг — обновление драйвера видеокарты. Если вы наткнулись на какие-то проблемы с работой видеоигр и других приложений, то всегда первым делом попробуйте установить более свежую версию видеодрайвера. Вы можете сделать это при помощи установщика, загруженного с официального сайта Nvidia, AMD или Intel, либо положиться на автоматическую установку Диспетчера устройств.
Чтобы установить новый видеодрайвер автоматически, нужно сделать следующее:
Метод №2 Установка последней версии DirectX
Возникли проблемы с DirectX? Тогда проблема наверняка заключается в отсутствии на компьютере определенных библиотек этого API, которые запрашивает игра или приложение. Это происходит у тех пользователей, которые очень редко занимаются обновлением DirectX. Перейдите по этой ссылке для загрузки веб-установщика DirectX и запустите его.
Метод №3 Использование HDMI-кабеля
Некоторые пользователи утверждают, что им удалось избавиться от ошибки DXGI_ERROR_NOT_CURRENTLY_AVAILABLE, подключив свою видеокарту через HDMI, а не через DVI. Разумеется, такой метод не подойдет пользователям, у которых нет запасного HDMI-кабеля или такого видеоинтерфейса на мониторе/видеокарте.
Метод №4 Изменение частоты обновления и разрешения
В довольно редких случаях ошибки DirectX могут быть вызваны неправильно выбранной частотой обновления монитора. Например, максимальная частота обновления вашего монитора равняется 60Гц, а в настройках игры или системных настройках вы выбрали 75Гц. Вам необходимо подобрать корректные настройки как в системе, так и в игре, а затем проверить, появится ли ошибка DXGI_ERROR_NOT_CURRENTLY_AVAILABLE или нет.
Чтобы изменить частоту обновления своего экрана, нужно сделать следующее:
Давайте теперь поговорим о разрешении. Некоторые пользователи по своей неопытности выставляют в настройках дисплея слишком высокое разрешение, думая, что это улучшит четкость изображения. Тем не менее практически в каждом случае необходимо выбирать то разрешение, которое поддерживает ваш монитор. Если у вас FullHD монитор, то нужно выбрать 1920*1080, если HD — 1280*720, и так далее. Некоторые приложения могут в корне неправильно работать, если в системе выставлено некорректное разрешение. Изменить разрешение для своего дисплея можно в параметрах экрана.
Мы надеемся, что данный материал помог вам избавиться от ошибки DXGI_ERROR_NOT_CURRENTLY_AVAILABLE.
Источник
Platform Update for Windows 7
This topic describes improvements to components of the WindowsВ 7 graphics stack that become available through the Platform Update for Windows 7.
When installed on WindowsВ 7, the Platform Update for WindowsВ 7 updates WindowsВ 7 with functionality available in Windows 8. For example, these WindowsВ 8 components become available with full functionality:
These provide partial functionality:
And, for example, this component is not available:
See these topics for info about Direct2D, DirectWrite, and WIC with the platform update:
See these topics for info about Direct3D and DXGI with the platform update:
After the platform update has been installed, the interfaces introduced in Direct3D11.1 and DXGI 1.2 will be available with partial functionality. The features of these graphics components are tied directly to the graphics kernel components, graphics drivers, and graphics hardware. Before using Direct3D11.1 on WindowsВ 7, be familiar with these specifics:
WindowsВ 8 introduced the WDDM 1.2 driver model, which provided improvements across the associated API surface for all feature levels. When reading the Direct3D11.1 documentation, understand that new drivers means WDDM 1.2 drivers. These updated driver versions, as well as most optional features exposed through CheckFeatureSupport, are unavailable on WindowsВ 7. Since there is no guarantee that these optional features are available, make sure your applications have appropriate fallback behaviors in the event that the desired functionality is unavailable.
There’s one important exception. Several features, such as PSSetConstantBuffers1 with constant buffer offsets, require new drivers for feature level 10 and higher, but are actually emulated for feature level 9. This emulation is available on Windows 7 with the platform update. See D3D11_FEATURE_DATA_D3D11_OPTIONS for more info about which features are emulated.
The WindowsВ 8 WDDM 1.2 driver model supports a new generation of hardware, exposed through D3D feature level 11.1. WindowsВ 7 with the platform update supports only the WDDM 1.1 driver model and therefore, feature level 11.1 hardware support is not available (through the platform update). On WindowsВ 7 with the platform update, D3D11CreateDevice always returns a feature level of 11.0 or lower, except for with a reference device that can be used to test an 11.1 code path on WindowsВ 7. Only use features available at your target feature levels, as described in the feature level reference.
Some new methods introduced in DGXI 1.2 are not fully supported with the Platform Update for WindowsВ 7.You can test for the availability of these functions by calling them directly and checking for an error code. Make sure your applications targeting WindowsВ 7 with the platform update have a fallback in place when the desired functionality is unavailable. These classes of features are unavailable on Platform Update for WindowsВ 7:
Specifically, the following APIs will return DXGI_ERROR_UNSUPPORTED, DXGI_ERROR_INVALID_CALL, E_NOTIMPL, or E_INVALIDARG:
These APIs have behavior differences, as noted:
Источник
При попытке запустить игру пользователи часто сталкиваются с ошибками DirectX, которые обычно вызваны устаревшими драйверами или отсутствующими распространяемыми пакетами. Об одной из них DXGI_ERROR_NOT_CURRENTLY_AVAILABLE узнаем подробнее в этой статье.
Содержание
- 1 Чем вызвана ошибка?
- 2 Обновление драйверов
- 3 Переустановка DirectX
- 4 Подключение устройств через кабель HDMI
- 5 Изменение частоты обновления
- 6 Изменение разрешения экрана
Чем вызвана ошибка?
Указанное сообщение часто возникает по следующим причинам:
- Повреждены компоненты DirectX.
- Устаревшие или неисправные драйверы графических устройств.
- Установленное разрешение на мониторе не совместимо с запускаемым приложением.
- Использование кабеля DVI. Проблема будет устранена путем замены на HDMI.
- Установленная частота обновления экрана не совместима с программной или игрой.
Обновление драйверов
Если драйвера видеокарты не обновляются, то, скорее всего, столкнетесь с подобными неполадками.
Если используете видеокарту Nvidia, перейдите на официальный сайт в расширенный поиск и скачайте новую версию программного обеспечения.
Аналогично, при использовании видеокарт AMD Radeon, загрузите с официальной страницы последнюю версию ПО.
После запустите загруженный файл и следуйте инструкциям до завершения установки. После перезагрузки компьютера посмотрите, устранена ли проблема.
Переустановка DirectX
По отзывам пользователей на форуме Steam, им удалось устранить DXGI_ERROR_NOT_CURRENTLY_AVAILABLE путем установки последней версии DirectX.
Загрузите этот пакет для Windows 10 из сайта Майкрософт. После запустите установщик, чтобы установить или обновить текущую версию, установленную в системе.
Подключение устройств через кабель HDMI
Если используете кабель DVI для подключения к монитору, то при наличии соответствующего разъема попробуйте заменить на HDMI. Пользователям удавалось исправить DXGI_ERROR_NOT_CURRENTLY_AVAILABLE путем подключения по HDMI.
Изменение частоты обновления
Чтобы устранить ошибку, попробуйте изменить частоту обновления экрана в Windows. Обычно рекомендуется использовать 60 Гц, но если устройство вывода изображения поддерживает более высокие, попробуйте их использовать.
Откройте меню Пуск и нажмите на значок шестеренки для входа в Параметры. Перейдите в раздел Система.
Нажмите на вкладку Дисплей, затем выберите опцию Дополнительные параметры дисплея.
Нажмите на свойства видеоадаптера для дисплея 1, затем перейдите на вкладку Монитор.
Измените частоту на 60 Гц. Это значение можно увеличить, если монитор их поддерживает.
После этого снова откройте программу, которая вызывала сбой DXGI_ERROR_NOT_CURRENTLY_AVAILABLE.
Изменение разрешения экрана
Новые модели поддерживают высокие разрешения до 1080р или 1920×1080. Попытайтесь изменить его на низкое значение, например, 1680×1050, и посмотрите, исправляет ли это проблему. Если неполадка вызвана неподдерживаемым разрешением экрана программой или игрой, то его изменение, скорее всего, исправит ошибку.