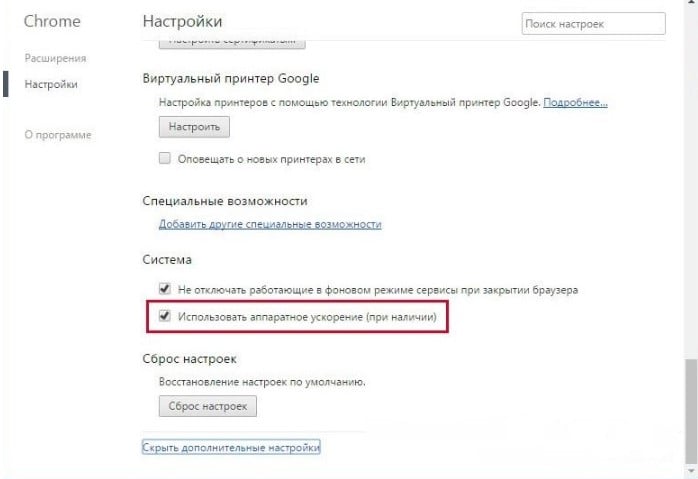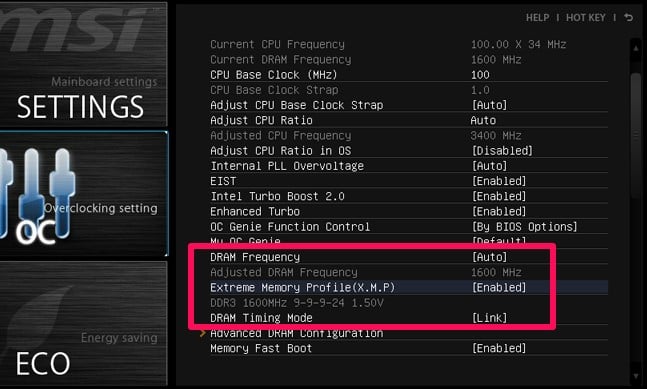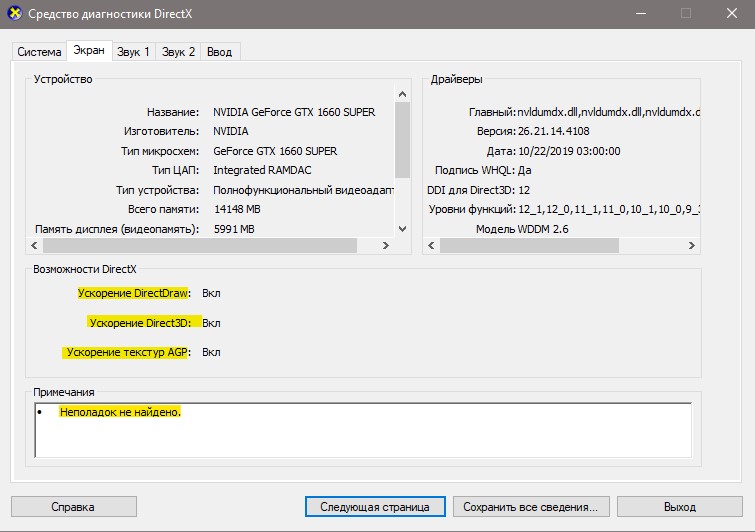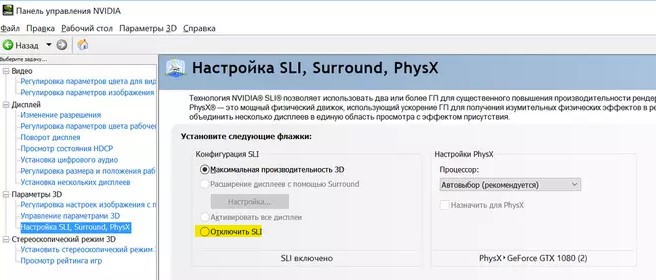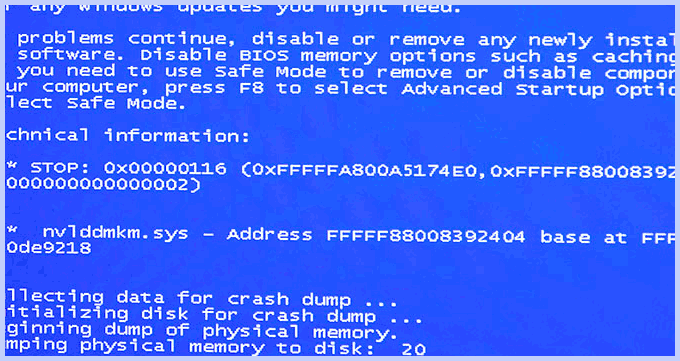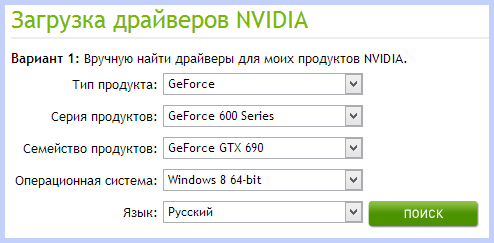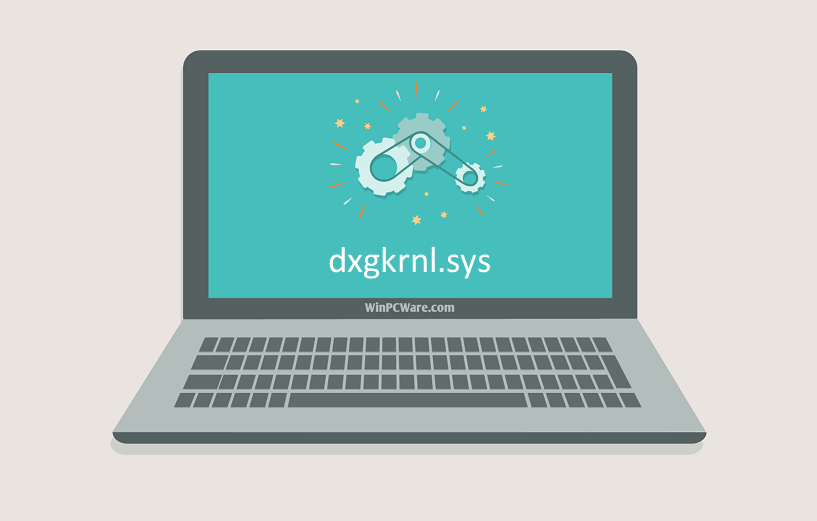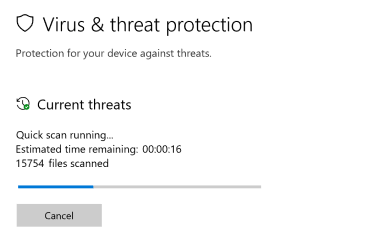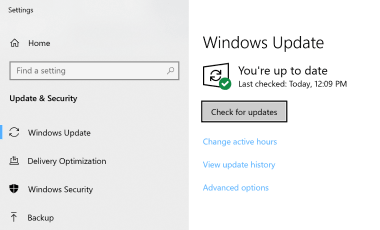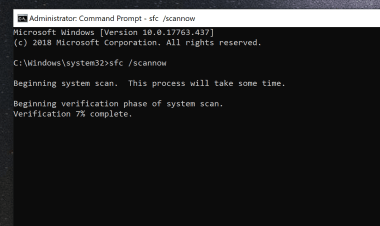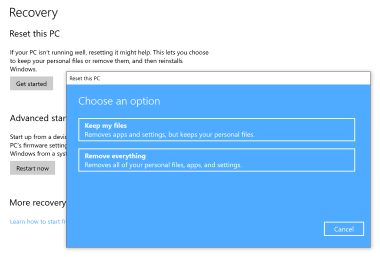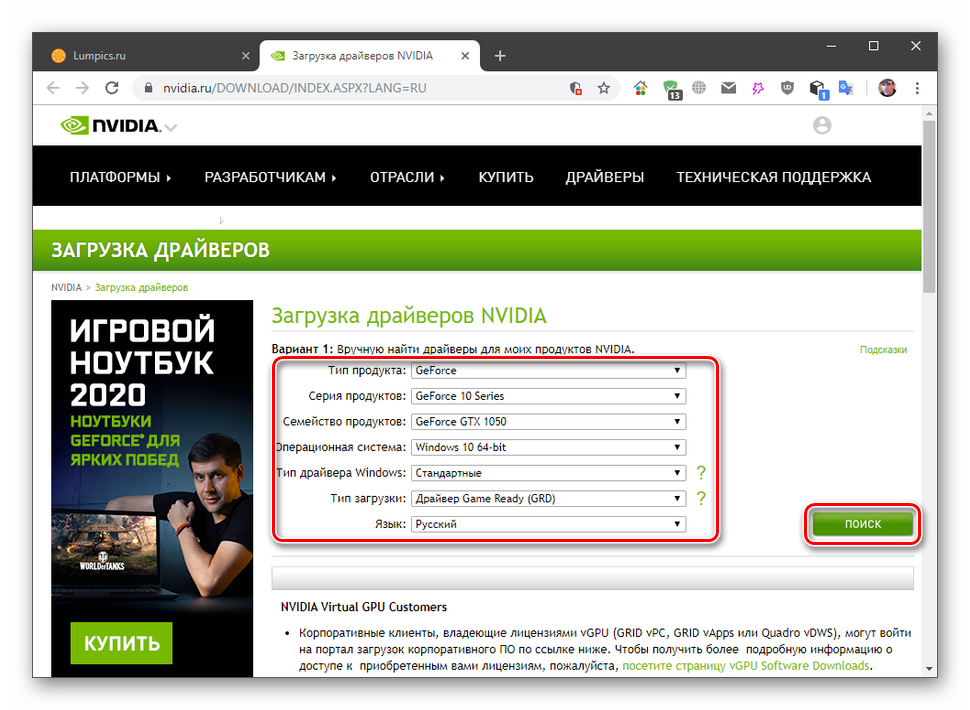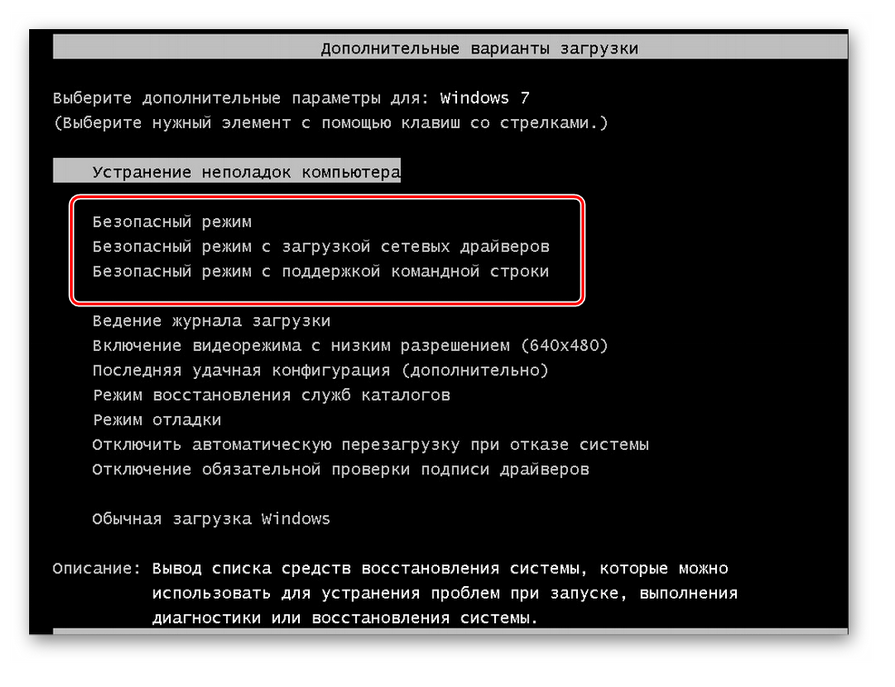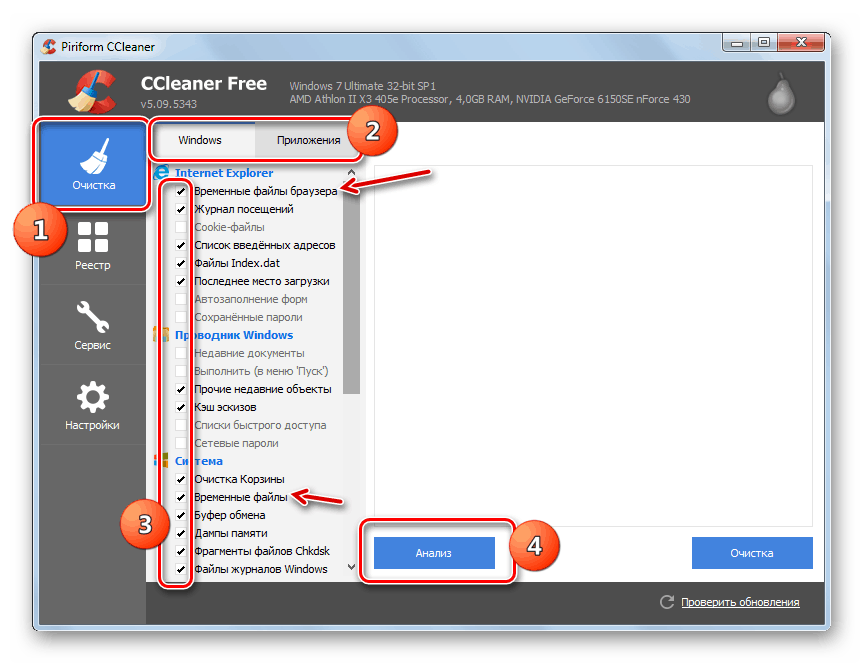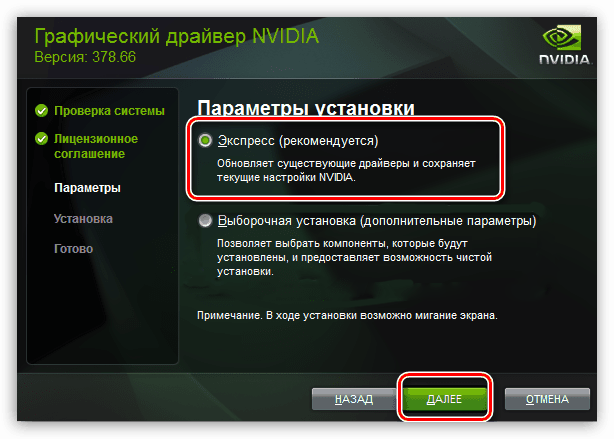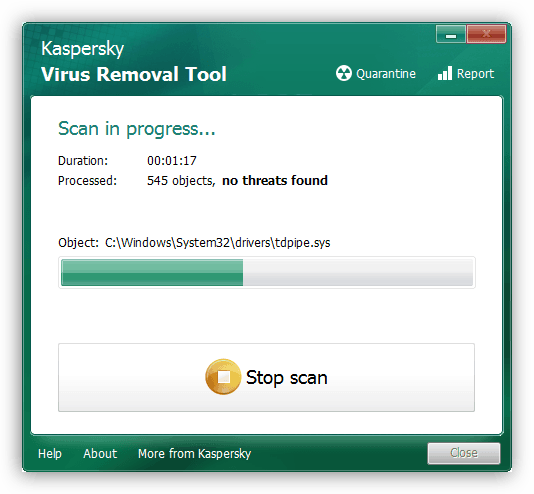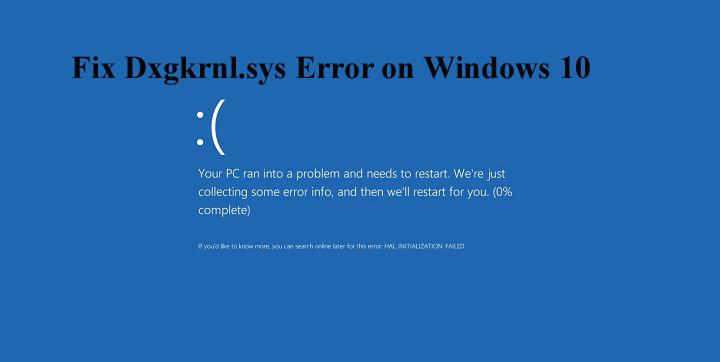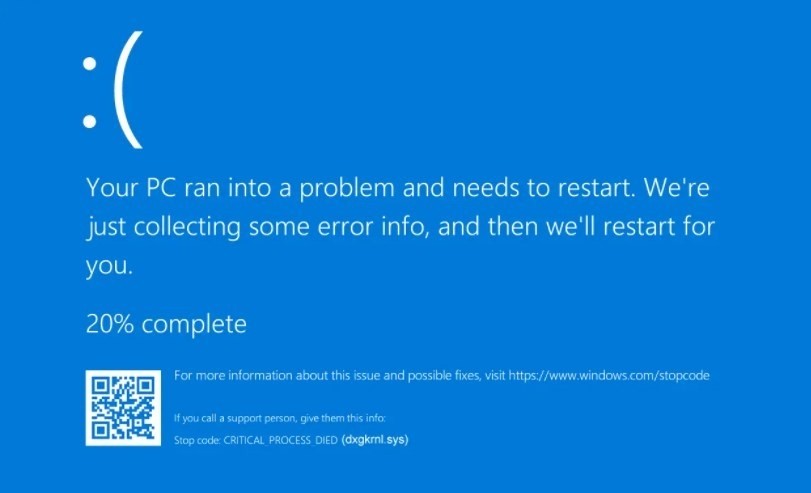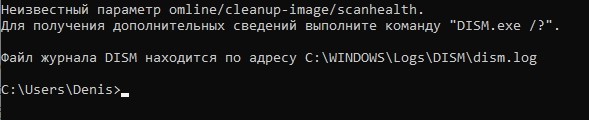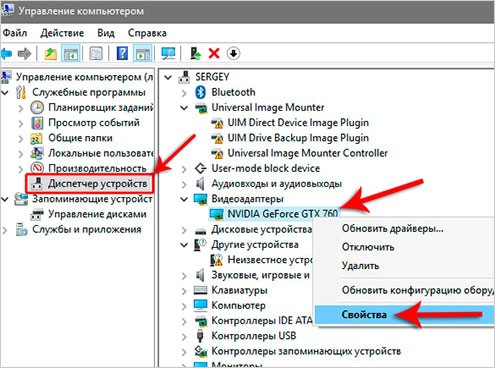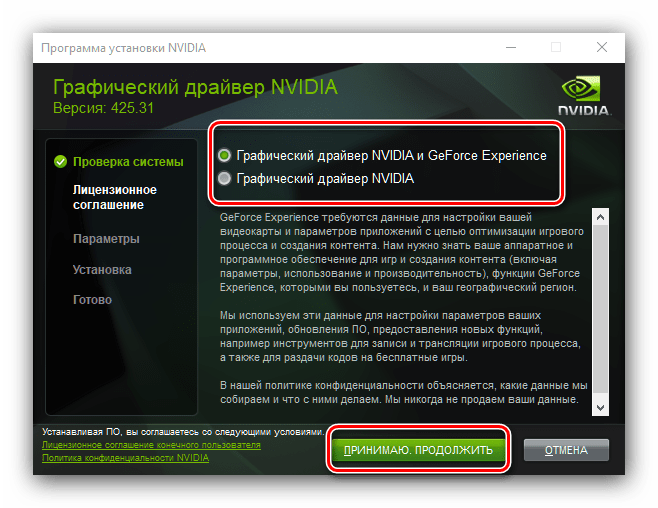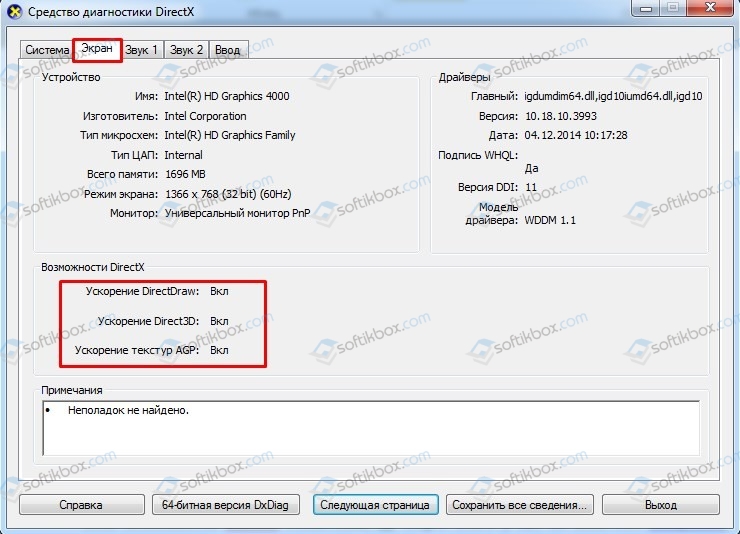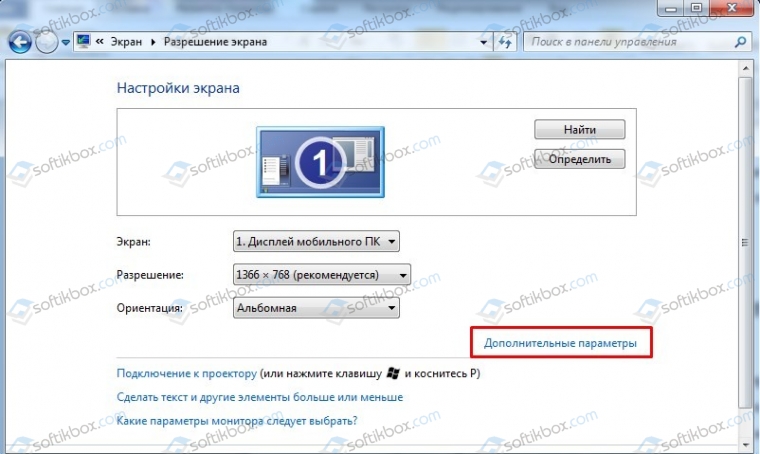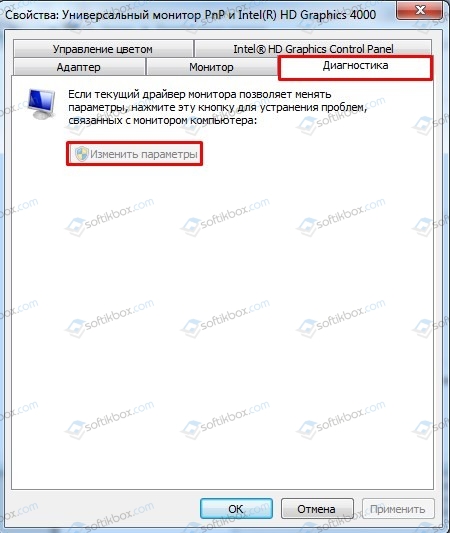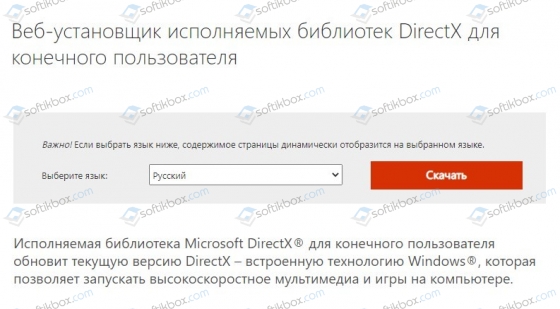Before you blame the motherboard.
If the ingrade upgrade doesn’t fix the problem. THEN do a CLEAN WINDOWS INSTALLATION. As soon as Windows finishes installing. See if the problem has gone away. IF IT HASN’T, then it is a very good indication it is HARDWARE RELATED.
At another website that specializes in BSOD, one of the MS Specialist that works at that site mentioned that if you do a clean Windows installation and the problem continue that means it is a hardware issue and not software. The reason is that Windows is totally clean and should not have any issues at all when first installed.
But first do an Ingrade Upgrade which is less hassle than doing a clean Windows installation plus it saves all your 3rd party software and configuration you have now but with a new Windows.
Afterwards if it still doesn’t fix the problem and running Windows Disk Clean to remove Windows.old, Do a System Backup to another Hard Drive using Windows 7 Backup in Windows 10 Control Panel, THEN do a Clean Windows Installation. That way when you replace your motherboard, if it is defective, you can restore the System Backup and see if the problem is fix with all your 3rd party software installed.
Good luck.
It is a lot of work but it will save you time later on.
Содержание
- Способ 1: Настройки DirectX
- Способ 2: Проверка системных файлов
- Способ 3: Переустановка Microsoft Visual C++
- Способ 4: Переустановка драйвера видеокарты
- Способ 5: Отключение SLI и Surround в NVIDIA
- Способ 6: Откат видеодрайвера
- Вопросы и ответы
Основной причиной ошибки dxgkrnl.sys являются проблемы с ядром DirectX и драйвером видеокарты, но она также может быть вызвана повреждением реестра и системных файлов.
Способ 1: Настройки DirectX
Так как ошибка синего экрана dxgkrnl.sys нередко указывает на проблемы с DirectX, первым делом стоит проверить работу этого компонента.
- Откройте «Средство диагностики DirectX», для чего выполните команду
dxdiagв вызванном нажатием клавиш Win + R диалоговом окошке. - Переключитесь на вкладку «Экран» и убедитесь, что функции «Ускорение DirectDraw», «Ускорение Direct3D» и «Ускорение текстур AGP» включены.
- В противном случае откройте приложение «Параметры», перейдите в раздел «Дисплей» и кликните по ссылке «Настройки графики».
- Установите переключатель «Планирование графического процессора с аппаратным ускорением» в положение «Вкл.».

Чтобы настройки вступили в силу, надо будет перезагрузить компьютер.
Способ 2: Проверка системных файлов
Исключите повреждение системных файлов, воспользовавшись встроенной в Windows 10 утилитой «SFC». Если повреждения будут найдены, утилита исправит их, заменив поврежденные файлы оригинальными файлами из хранилища компонентов.
- Запустите «PowerShell» из контекстного меню кнопки «Пуск» или другим известным вам способом.
- Выполните в запустившейся консоли команду
sfc /scannowи дождитесь результатов сканирования.


Если указанная команда вернет ошибку, потребуется восстановление самого хранилища компонентов. Для этого тут же в консоли выполните команду Dism /Online /Cleanup-Image /RestoreHealth, после чего повторите сканирование средствами «SFC».

Способ 3: Переустановка Microsoft Visual C++
Столкнувшиеся с неполадкой пользователи отмечали, что в ряде случаев им удавалось устранить ошибку путем переустановки распространяемых компонентов Visual C++, которые, по всей видимости, были повреждены.
Скачать Microsoft Visual C++
- Загрузите с официального сайта Microsoft последний пакет Visual C++, включающий в себя версии библиотек 2015, 2017, 2019 и 2022. Рекомендуем скачивать пакеты обеих разрядностей: и 32-битный, и 64-битный.
- Откройте диалоговое окошко «Выполнить» нажатием комбинации клавиш Win + R, введите в него команду
appwiz.cplи нажмите клавишу ввода. Это запустит апплет «Программы и компоненты». - Удалите все найденные в списке компоненты Visual C++.
- Запустите исполняемый файл загруженного ранее компонента и следуйте подсказкам мастера.

По завершении установки нужно будет перезагрузить компьютер.
Способ 4: Переустановка драйвера видеокарты
Наиболее эффективным способом исправления ошибки dxgkrnl.sys на синем экране является переустановка/обновление драйвера графической карты. Данная процедура включает в себя три основных шага:
- поиск и скачивание драйвера с официального сайта производителя видеокарты;
- удаление видеодрайвера с компьютера;
- установка скачанной актуальной версии драйвера.
Процедура переустановки драйвера в Windows 10 может немного отличаться, так как зависит она от типа устройства. Также для удаления и поиска драйвера могут быть использованы как встроенные, так и сторонние инструменты. Ознакомиться с этими решениями вы можете по ссылкам ниже.
Подробнее:
Обновление драйвера видеокарты в Windows 10
Программы для обновления / удаления драйверов
Способ 5: Отключение SLI и Surround в NVIDIA
Если у вас видеокарта NVIDIA, попробуйте отключить в ее настройках технологию SLI, позволяющую использовать несколько графических процессоров для улучшения рендеринга кадров.
- Кликните по рабочему столу правой кнопкой мыши и вызовите через контекстное меню «Панель управления NVIDIA».
- В меню слева выберите опцию «Параметры 3D» → «Настройка SLI, Surround, PsyhsX». Справа активируйте радиокнопку «Отключить SLI» и перезагрузите компьютер.


Способ 6: Откат видеодрайвера
Если ошибка стала беспокоить после обновления видеодрайвера, выполните его откат к предыдущей версии.
- Запустите «Диспетчер устройств» из контекстного меню кнопки «Пуск».
- Разверните пункт «Видеоадаптеры» и откройте свойства вашего видеоустройства двойным по нему кликом.
- В открывшемся окошке свойств переключитесь на вкладку «Драйвер» и нажмите кнопку «Откатить».
- Выберите любую причину для отката, нажмите «Да» и проследуйте указаниям мастера.


По завершении процедуры отката потребуется перезагрузка компьютера. Если устранить неполадку не удается, попробуйте сначала откатить систему к ближайшей точке восстановления, а если это не поможет, выполните сброс системы к заводскому состоянию.
Подробнее:
Откат к точке восстановления в Windows 10
Восстановление Windows 10 к исходному состоянию
Еще статьи по данной теме:
Помогла ли Вам статья?
Большинство BSOD содержат несколько аргументов: строка с ошибкой и ссылка на файл или код. Например, SYSTEM_SERVICE_EXCEPTION (dxgkrnl.sys). Как первая, так и вторая часть могут меняться. Таким образом с данным файлом могут наблюдаться разные комбинации сбоев. Самые частые из них:
BOOTLOG_NOT_LOADED SystemRootSystem32driversdxgkrnl.sys
Latency issue caused by dxgkrnl.sys
dxgkrnl.sys (DirectX Graphics Kernel)
Stop code: CRITIRAL_PROCESS_DIED (dxgkrnl.sys)
Причины BSOD
Существует всего несколько известных причин, которые вызывают данный BSOD:
- повреждение драйвера DirectX, так как файл dxgkrnl.sys как раз к нему и относится;
- неправильно настроенный профиль XMP, DOCP;
- устаревшие драйвера;
- плохая совместимость с некоторым софтом.
Как исправить BSOD dxgkrnl.sys в Windows 10?
Обработав десятки сообщений об ошибке, нам удалось выяснить ряд способов решения проблемы, которые дали положительные результаты другим пользователям. Это лучшее, что сейчас мы можем вам предложить. Намного лучшее, чем то, что предлагают эксперты на форуме Microsoft и т. п.
Что нужно сделать:
- Обновить драйвера DirectX. Сначала стоит их просто обновить. Если не сработает, то следует удалить, а потом установить заново.
- Отключить аппаратное ускорение в браузерах. Многие пишут, что у них BSOD появляется при просмотре видео в браузере. Следует зайти в настройки веб-обозревателя и деактивировать аппаратное ускорение.
- Использовать Intel® Driver & Support Assistant. Это официальная программа от Intel, которая позволяет обновить драйвера для всех комплектующих от Intel. Ее очень хвалят пользователи, многим помогает.
- Отключить SLI. Актуально для тех, у кого синий экран появляется в играх. Следует зайти в «Панель управления Nvidia» – «Настройки 3D» и отключить параметр SLI.
- Настроить XMP и DOCP. Это может быть связано с неправильной ручной или автоматической настройкой, а также с разгоном системы. Следует поиграться со значениями тактовой частоты, понемногу снижая ее. Есть хорошие шансы, что на одном из значений Windows 10 будет работать более стабильно и не покажет ошибку.
- Устранение задержки. Если неполадка связана с большими задержками DPC Latency, Latencymon, то стоит искать проблему в настройках сети. Хотя это звучит странно, но нестабильный пинг до роутера могут быть проблемой. Также можно в свойствах 802.11 USB Wireless Lan Card выбрать вкладку «Дополнительно» и отключить Selective Suspend.
К сожалению, есть риск, что BSOD с указанием на файл dxgkrnl.sys является следствием аппаратных неполадок. То, что касается задержек на видеокартах Nvidia, не всегда просто исправить. Больше информации можно найти в этой ветке форума.
Какие процедуры вы выполнили и насколько эффективными они оказались? Может вы обладаете еще какими-то сведениями о синем экране – в любом случае, мы ждем ваших комментариев.
Dxgkrnl.sys — является файлом ядра DirectX и обеспечивает аппаратное ускорение тяжелых мультимедийных приложений, таких как 3D-игры и HD-видео в Windows 10, при взаимодействии драйверами видеокарты. Виновником ошибки, когда Dxgkrnl.sys появляется на синем экране, является проблема с драйверами видеокарты или самим DiretcX.
Dxgkrnl.sys синий экран Windows 10
Ошибка BSOD Dxgkrnl.sys в Windows 10 не является циклической или стопорной, это предполагает, что пользователь сможет загрузиться на рабочий стол. Если ошибка не дает вам загрузиться на рабочий стол, то можно загрузиться через безопасный режим или установочную флешку. Также, можно перезагрузить ПК 3-4 раза доходя до пункта загрузки, и система Windows 10 автоматически перебросит в среду восстановления, где вы сможете запустить безопасный режим и командную строку.
1. Диагностика DirectX
Нажмите Win+R и введите dxdiag, чтобы запустить диагностику DirectX. Перейдите во вкладку «Экран» и удостоверьтесь в графе примечания, что неполадок не найдено. Также, должны быть включены три функции ускорения: DirectDraw, Direct3D и AGP.
- Если возможности DirectX отключены, то скорее всего у вас не включено аппаратное ускорение или система не поддерживает.
- Если найдены какие-либо неполадки, то установите последнюю версию DirectX.
2. Команды DISM и SFC
Восстановим системные файлы из образа, если они повреждены. Запустите командную строку от имени администратора и введите команды по очереди.
Dism /Online /Cleanup-Image /RestoreHealthsfc /scannow
3. Переустановить драйвер видеокарты
Самый действенный способ, чтобы исправить ошибку Dxgkrnl.sys на синем экране Windows 10 — это полностью удалить драйвера видеокарты и скачать последнюю версию с официального сайта.
- Воспользуйтесь руководством по полному удалению драйвера видеокарты через DDU.
- Далее перейдите на официальный сайт производителя видеокарты Nvidia, AMD или Intel, и скачайте последнюю версию.
4. Отключить SLI и Surround в Nvidia
Это исправление применимо, только если вы используете видеокарту NVIDIA. SLI — технология, которая поставляется с видеокартами NVIDIA, и она разрешает использование нескольких графических процессоров для улучшения рендеринга кадров, что позволяет повысить производительность графики.
Surround — технология Nvidia для пользователей, которые хотят использовать более одного дисплея одновременно, и она предлагает захватывающие игровые возможности, которые действительно могут улучшить ваши впечатления от игр и 3D.
- Откройте панель управления Nvidia и перейдите в параметр «Настройка SLI, Surround, PsyhsX«.
- Справа отключите SLI и Surround, если они включены.
Смотрите еще:
- Как исправить ошибку SYSTEM_SERVICE_EXCEPTION в Windows 10
- Как исправить VIDEO_DXGKRNL_FATAL_ERROR в Windows 10
- Исправить ошибку DXGI_ERROR_DEVICE_HUNG в Windows 10
- Ошибка dxgmms2.sys на синем экране Windows 10
- Исправить ошибку DXGI_ERROR_DEVICE_REMOVED
[ Telegram | Поддержать ]
На чтение 6 мин. Просмотров 6k. Опубликовано 03.09.2019
Ошибки Blue Screen of Death могут вызвать у вас много проблем, и пользователи сообщают, что файл dxgkrnl.sys вызывает эти ошибки в Windows 10, поэтому давайте посмотрим, как исправить эту ошибку.
Вот еще несколько примеров этой проблемы:
- dxgkrnl.sys Windows 10 не загружен
- dxgkrnl.sys Windows 7
- dxgkrnl.sys Синий экран Windows 7, 64-разрядная версия
- dxgkrnl.sys Задержка Windows 10
- dxgkrnl.sys Windows 10 не загружается
- driver_irql_not_less_or_equal dxgkrnl sys
Как исправить ошибку BSOD, вызванную Dxgkrnl.sys?
Содержание .
- Обновляйте драйверы для Windows 10 и видеокарты
- Отключить SLI
- Отключите Nvidia Surround
- Изменить размер графической памяти в BIOS
- Проверка на наличие аппаратных сбоев
- Запустить сканирование SFC
- Запустите средство устранения неполадок синего экрана
- Запустите DISM
Исправлено: проблемы с Dxgkrnl.sys в Windows 10
Решение 1. Обновляйте драйверы для Windows 10 и видеокарты
Сообщалось, что эта проблема вызвана драйвером вашей видеокарты, и если вы используете графическую карту Nvidia, обязательно загрузите последние драйверы Nvidia, чтобы устранить любые проблемы несовместимости, которые ваша графическая карта может иметь с Windows 10. В Кроме того, это также хорошая идея, чтобы держать Windows 10 в актуальном состоянии с последними обновлениями, чтобы исправить любые потенциальные проблемы.
Загрузка драйверов вручную – это процесс, который может привести к неправильной установке драйвера, что может привести к серьезным неисправностям. Более безопасный и простой способ обновления драйверов на компьютере с Windows – использование автоматического инструмента, такого как TweakBit Driver Updater.
Отказ от ответственности : некоторые функции этого инструмента не являются бесплатными.
Решение 2 – отключить SLI
У многих игроков есть две видеокарты Nvidia, которые они используют в режиме SLI для повышения производительности, и хотя это звучит замечательно, сообщалось, что SLI может вызвать проблемы с dxgkrnl.sys и вызвать ошибку Blue Screen of Death.
Очевидно, что при использовании SLI в Windows 10 происходит утечка памяти в VRAM, поэтому для решения этой проблемы рекомендуется отключить SLI. Чтобы отключить SLI, следуйте этим инструкциям:
- Перейдите на Панель управления Nvidia . Вы можете получить к нему доступ, дважды щелкнув его значок в правом нижнем углу.
- Перейдите в Настройки 3D и нажмите Установить конфигурацию SLI .
- Убедитесь, что выбран Не использовать технологию SLI .
- Нажмите Применить , чтобы сохранить изменения.
После отключения SLI на вашем компьютере, ошибка Blue Screen of Death должна быть исправлена.
Решение 3. Отключите Nvidia Surround
Nvidia Surround – это функция графических карт Nvidia, которая позволяет вам наслаждаться трехмерным изображением на нескольких мониторах. Хотя это звучит как удивительная функция для геймеров, эта функция имеет свои проблемы в Windows 10, и она может вызвать проблемы с dxgkrnl.sys и вызвать ошибку BSoD System_Service_Exception dxgkrnl.sys.
Пока что единственное решение – включить Nvidia Surround, чтобы исправить эту ошибку. Мы также должны отметить, что иногда Nvidia Surround не может быть легко отключен, и пользователи предлагают использовать ярлык CTRL + ALT + S или CTRL + ALT + R , чтобы выключи.
Если ярлык не работает для вас, попробуйте отключить другие мониторы и загрузиться только с одним подключенным монитором. При загрузке только с одного монитора Nvidia Surround должен автоматически отключаться.
Решение 4. Изменить размер графической памяти в BIOS
Если вы используете встроенную графику, вы можете исправить эту ошибку BSoD, изменив размер графической памяти в BIOS. Пользователи сообщают, что они успешно исправили ошибку, вызванную dxgkrnl.sys на ноутбуках ASUS с интегрированной графикой Intel HD 4400, но это решение должно работать на любом другом ноутбуке или любой другой интегрированной графической карте.
Чтобы изменить этот параметр, вам нужно сделать следующее:
- Перезагрузите компьютер и продолжайте нажимать Del, F2 или F10 на клавиатуре во время загрузки компьютера. Клавиша, которую нужно нажать, может отличаться на вашем компьютере, поэтому найдите Нажмите (клавиша), чтобы ввести сообщение Настройка во время загрузки компьютера, и нажмите указанную клавишу.
- Теперь вам нужно найти меню Расширенные , Расширенный набор микросхем или Расширенные функции .
- Найдите Настройки графики или Настройки видео и измените объем памяти на 128 МБ или более.
Следует отметить, что изменение размера памяти для встроенной графической карты не одинаково для всех компьютеров, и процесс может отличаться в зависимости от типа используемой вами BIOS.
Решение 5. Проверьте аппаратные неисправности
Было несколько случаев, когда эта проблема была вызвана неисправным модулем ОЗУ или материнской платой, поэтому, если ваш ПК находится на гарантии, вы можете отнести его в ремонтную мастерскую, чтобы его можно было проверить на предмет неисправности оборудования.
Решение 6. Запустите сканирование SFC
Если ни одно из решений, перечисленных выше, не справилось со своей задачей, мы попытаемся использовать несколько встроенных средств устранения неполадок, обнаруженных в Windows 10. Первым средством устранения неполадок, которое мы собираемся попробовать, является сканирование SFC. Вот как это сделать:
- Перейдите в Поиск, введите cmd и откройте командную строку от имени администратора.
-
Введите следующую команду и нажмите Enter: sfc/scannow
- Подождите, пока процесс закончится.
- Перезагрузите компьютер.
Решение 7. Запустите средство устранения неполадок синего экрана .
Следующее средство устранения неполадок, которое мы собираемся попробовать, – это встроенное средство устранения неполадок Windows 10 из приложения «Настройки». Этот инструмент можно использовать для решения различных проблем, в том числе нашей маленькой проблемы BSOD. Вот как запустить средство устранения неполадок:
- Перейдите в приложение «Настройки».
- Перейдите в раздел Обновления и Безопасность > Устранение неполадок .
-
Теперь нажмите Синий экран и выберите Запустить средство устранения неполадок .
- Следуйте дальнейшим инструкциям, и пусть мастер завершит процесс.
- Перезагрузите компьютер.
Решение 8. Запустите DISM .
И последнее средство устранения неполадок, которое мы собираемся попробовать, – это DISM (обслуживание образов развертывания и управление ими). Как следует из названия, этот инструмент заново развертывает образ системы, и, следовательно, он может решить нашу проблему. Вот как запустить DISM:
- Введите cmd в строке поиска Windows, щелкните правой кнопкой мыши Командную строку и запустите ее от имени администратора.
-
В командной строке скопируйте и вставьте эти строки одну за другой и нажимайте Enter после каждого:
- DISM/онлайн/Cleanup-Image/ScanHealth
-
DISM/Online/Cleanup-Image/RestoreHealth
Примечание редактора . Этот пост был первоначально опубликован в апреле 2016 года и с тех пор был полностью переработан и обновлен для обеспечения свежести, точности и полноты.
Содержание
- 1 Исправляем ошибку nvlddmkm.sys
- 2 Другие способы исправления ошибки
- 3 Исправьте ошибки dxgkrnl.sys
- 4 Наиболее распространенные проблемы с файлом dxgkrnl.sys
- 5 Как исправить ошибки dxgkrnl.sys всего за несколько шагов?
- 6 Загрузите и замените файл dxgkrnl.sys
- 7 Список версий файлов
- 8 BSOD dxgkrnl.sys в Windows 7

Ошибка nvlddmkm.sys проявляет себя в Windows 7 x64 и, как оказалось, Windows 8 64-бит тоже не защищена от этой ошибки. Проблема связана с драйверами видеокарты NVidia. Итак, разбираемся, как решить проблему.
На различных форумах присутствуют разные способы решения ошибки nvlddmkm.sys, dxgkrnl.sys и dxgmms1.sys, которые в общих чертах сводятся к совету переустановить драйвера NVidia GeForce или подменить файл nvlddmkm.sys в папке System32. Я опишу эти способы ближе к концу инструкции по решению проблемы, но начну с чуть другого, работающего способа.
Исправляем ошибку nvlddmkm.sys
Синий экран смерти BSOD nvlddmkm.sys
Итак, начнем. Инструкция подходит при возникновении синего экрана смерти (BSOD) в Windows 7 и Windows 8 и появлении ошибки 0x00000116 VIDEO_TDR_ERROR (код может отличаться) с указанием одного из файлов:
- Nvlddmkm.sys
- Dxgkrnl.sys
- Dxgmms1.sys
Скачать драйвера NVidia
Первое, что следует сделать — скачать бесплатную программу DriverSweeper (найти в Google, предназначена для полного удаления любых драйверов из системы и всех файлов, с них связанных), а также последние драйвера WHQL для видеокарты NVidia с официального сайта http://nvidia.ru и программу для очистки реестра CCleaner. Установить DriverSweeper. Далее выполняем следующие действия:
- Зайдите в безопасный режим (в Windows 7 — по клавише F8 при включении компьютера, или: Как зайти в безопасный режим Windows 8).
- С помощью программы DriverSweeper удалите все файлы видеокарты (и не только) NVidia из системы — любые драйвера NVidia, включая звук HDMI и т.д.
- Также, пока вы еще находитесь в безопасном режиме, запустите CCleaner для очистки реестра в автоматическом режиме.
- Перезагрузитесь в нормальном режиме.
- Теперь два варианта. Первый: зайдите в диспетчер устройств, кликните правой кнопкой мыши по видеокарте NVidia GeForce и выберите «Обновить драйвер…», после этого, позвольте Windows найти последние драйвера для видеокарты. Или же Вы можете запустить установщик NVidia, который скачали до этого.
После того, как драйверы будут установлены, перезагрузите компьютер. Возможно также потребуется установить драйверы на HD Audio и, если нужно скачать PhysX с сайта NVidia.
Вот и все, начиная с версии драйверов NVidia WHQL 310.09 (а актуальная на момент написания инструкции версия 320.18), синий экран смерти не появляется, и, после выполнения вышеописанных действий, ошибка «драйвер перестал отвечать и был успешно восстановлен», связанная с файлом nvlddmkm.sys, появляться не будет.
Другие способы исправления ошибки
Итак, у вас установлены последние драйвера, Windows 7 или Windows 8 x64, вы играете какое-то время, экран становится черным, система сообщает, что драйвер перестал отвечать и был восстановлен, звук в игре продолжает играть или стал заикаться, появляется синий экран смерти и ошибка nvlddmkm.sys. Это может происходить и не во время игры. Вот какие решения предлагаются на различных форумах. По моему опыту, они не работают, но приведу их здесь:
- Переустановить драйвера для видеокарты NVidia GeForce с официального сайта
- Распаковать файл-установщик с сайта NVidia архиватором, предварительно сменив ему расширение на zip или rar, извлечь файл nvlddmkm.sy_ (или взять его в папке C:NVIDIA), распаковать его командой expand.exe nvlddmkm.sy_ nvlddmkm.sys и перенести получившийся файл в папку C:windowssystem32drivers, затем перезагрузить компьютер.
Также возможными причинами появления данной ошибки могут быть:
- Разогнанная видеокарта (память или GPU)
- Несколько приложений, одновременно использующих GPU (например, майнинг Биткойнов и игра)
Надеюсь, я помог решить Вам проблему и избавиться от ошибок, связанных с файлами nvlddmkm.sys, dxgkrnl.sys и dxgmms1.sys.
Иногда система Windows отображает сообщения об ошибках поврежденных или отсутствующих файлов dxgkrnl.sys. Подобные ситуации могут возникнуть, например, во время процесса установки программного обеспечения. Каждая программа требует определенных ресурсов, библиотек и исходных данных для правильной работы. Поэтому поврежденный или несуществующий файл dxgkrnl.sys может повлиять на неудачное выполнение запущенного процесса.
Файл был разработан для использования с программным обеспечением . Здесь вы найдете подробную информацию о файле и инструкции, как действовать в случае ошибок, связанных с dxgkrnl.sys на вашем устройстве. Вы также можете скачать файл dxgkrnl.sys, совместимый с устройствами Windows 10, Windows 8.1, Windows 8, Windows 7, Windows Vista, которые (скорее всего) позволят решить проблему.
Совместим с: Windows 10, Windows 8.1, Windows 8, Windows 7, Windows VistaПопулярность пользователя
Исправьте ошибки dxgkrnl.sys
Информация о файле
| Основная информация | |
|---|---|
| Имя файла | dxgkrnl.sys |
| Расширение файла | SYS |
| Описание | DirectX Graphics Kernel |
| Программного обеспечения | |
|---|---|
| программа | Microsoft® Windows® Operating System |
| автор | Microsoft Corporation |
| подробности | |
|---|---|
| MIME тип | application/octet-stream |
| Тип файла | Driver |
| система | Windows NT 32-bit |
| Авторские права | © Microsoft Corporation. All rights reserved. |
| Набор символов | Unicode |
| Языковая треска | English (U.S.) |
Наиболее распространенные проблемы с файлом dxgkrnl.sys
Существует несколько типов ошибок, связанных с файлом dxgkrnl.sys. Файл dxgkrnl.sys может находиться в неправильном каталоге файлов на вашем устройстве, может отсутствовать в системе или может быть заражен вредоносным программным обеспечением и, следовательно, работать неправильно. Ниже приведен список наиболее распространенных сообщений об ошибках, связанных с файлом dxgkrnl.sys. Если вы найдете один из перечисленных ниже (или похожих), рассмотрите следующие предложения.
- dxgkrnl.sys поврежден
- dxgkrnl.sys не может быть расположен
- Ошибка выполнения — dxgkrnl.sys
- Ошибка файла dxgkrnl.sys
- Файл dxgkrnl.sys не может быть загружен. Модуль не найден
- невозможно зарегистрировать файл dxgkrnl.sys
- Файл dxgkrnl.sys не может быть загружен
- Файл dxgkrnl.sys не существует
dxgkrnl.sys
Не удалось запустить приложение, так как отсутствует файл dxgkrnl.sys. Переустановите приложение, чтобы решить проблему.
Проблемы, связанные с dxgkrnl.sys, могут решаться различными способами. Некоторые методы предназначены только для опытных пользователей. Если вы не уверены в своих силах, мы советуем обратиться к специалисту. К исправлению ошибок в файле dxgkrnl.sys следует подходить с особой осторожностью, поскольку любые ошибки могут привести к нестабильной или некорректно работающей системе. Если у вас есть необходимые навыки, пожалуйста, продолжайте.
Как исправить ошибки dxgkrnl.sys всего за несколько шагов?
Помните, прежде чем предпринимать какие-либо действия, связанные с системными файлами, сделайте резервную копию ваших данных!
Ошибки файла dxgkrnl.sys могут быть вызваны различными причинами, поэтому полезно попытаться исправить их различными способами.
Шаг 1.. Сканирование компьютера на наличие вредоносных программ.
Файлы Windows обычно подвергаются атаке со стороны вредоносного программного обеспечения, которое не позволяет им работать должным образом. Первым шагом в решении проблем с файлом dxgkrnl.sys или любыми другими системными файлами Windows должно быть сканирование системы на наличие вредоносных программ с использованием антивирусного инструмента.
Если по какой-либо причине в вашей системе еще не установлено антивирусное программное обеспечение, вы должны сделать это немедленно. Незащищенная система не только является источником ошибок в файлах, но, что более важно, делает вашу систему уязвимой для многих опасностей. Если вы не знаете, какой антивирусный инструмент выбрать, обратитесь к этой статье Википедии — сравнение антивирусного программного обеспечения.
Шаг 2.. Обновите систему и драйверы.
Установка соответствующих исправлений и обновлений Microsoft Windows может решить ваши проблемы, связанные с файлом dxgkrnl.sys. Используйте специальный инструмент Windows для выполнения обновления.
- Откройте меню «Пуск» в Windows.
- Введите «Центр обновления Windows» в поле поиска.
- Выберите подходящую программу (название может отличаться в зависимости от версии вашей системы)
- Проверьте, обновлена ли ваша система. Если в списке есть непримененные обновления, немедленно установите их.
- После завершения обновления перезагрузите компьютер, чтобы завершить процесс.
Помимо обновления системы рекомендуется установить последние версии драйверов устройств, так как драйверы могут влиять на правильную работу dxgkrnl.sys или других системных файлов. Для этого перейдите на веб-сайт производителя вашего компьютера или устройства, где вы найдете информацию о последних обновлениях драйверов.
Шаг 3.. Используйте средство проверки системных файлов (SFC).
Проверка системных файлов — это инструмент Microsoft Windows. Как следует из названия, инструмент используется для идентификации и адресации ошибок, связанных с системным файлом, в том числе связанных с файлом dxgkrnl.sys. После обнаружения ошибки, связанной с файлом %fileextension%, программа пытается автоматически заменить файл dxgkrnl.sys на исправно работающую версию. Чтобы использовать инструмент:
- Откройте меню «Пуск» в Windows.
- Введите «cmd» в поле поиска
- Найдите результат «Командная строка» — пока не запускайте его:
- Нажмите правую кнопку мыши и выберите «Запуск от имени администратора»
- Введите «sfc / scannow» в командной строке, чтобы запустить программу, и следуйте инструкциям.
Шаг 4. Восстановление системы Windows.
Другой подход заключается в восстановлении системы до предыдущего состояния до того, как произошла ошибка файла dxgkrnl.sys. Чтобы восстановить вашу систему, следуйте инструкциям ниже
- Откройте меню «Пуск» в Windows.
- Введите «Восстановление системы» в поле поиска.
- Запустите средство восстановления системы — его имя может отличаться в зависимости от версии системы.
- Приложение проведет вас через весь процесс — внимательно прочитайте сообщения
- После завершения процесса перезагрузите компьютер.
Если все вышеупомянутые методы завершились неудачно и проблема с файлом dxgkrnl.sys не была решена, перейдите к следующему шагу. Помните, что следующие шаги предназначены только для опытных пользователей
Загрузите и замените файл dxgkrnl.sys
Последнее решение — вручную загрузить и заменить файл dxgkrnl.sys в соответствующей папке на диске. Выберите версию файла, совместимую с вашей операционной системой, и нажмите кнопку «Скачать». Затем перейдите в папку «Загруженные» вашего веб-браузера и скопируйте загруженный файл dxgkrnl.sys.
Перейдите в папку, в которой должен находиться файл, и вставьте загруженный файл. Ниже приведен список путей к каталогу файлов dxgkrnl.sys.
- Windows 10: C:WindowsSystem32drivers
- Windows 8.1: C:WindowsSystem32drivers
- Windows 8: 1: C:WindowsSystem32drivers
- Windows 7: C:WindowsSystem32drivers
- Windows Vista: C:WindowsSystem32drivers
Если действия не помогли решить проблему с файлом dxgkrnl.sys, обратитесь к профессионалу. Существует вероятность того, что ошибка (и) может быть связана с устройством и, следовательно, должна быть устранена на аппаратном уровне. Может потребоваться новая установка операционной системы — неправильный процесс установки системы может привести к потере данных.
Список версий файлов

| Подробности файла | |
|---|---|
| MD5 | ba607c5c1b0dc50044f73cb6f09e9a13 |
| SHA1 | 2bda89c8af8eb5955b3a2724f93a81f83d351459 |
| SHA256 | ce352a07633c3fabc52291427baf1f87260b2525b19a3c7a95b734dfd7559c01 |
| CRC32 | c957495f |
| Пример расположения файла | C:WindowsSystem32drivers |
Имя файлаdxgkrnl.sysсистемаWindows 8.1Размер файла1331008 bytesДата2014-11-21
| Подробности файла | |
|---|---|
| MD5 | fa8c6f23e4d8fecbfac3ed88ddbbbb1b |
| SHA1 | 2e4623deb4d35eb8c3cd82cb22f44227eba64b15 |
| SHA256 | 197cb9ff1e2dd7fe80f6b4b3066367db848d44727820e72ba76153f8111f3167 |
| CRC32 | 0a98e8bd |
| Пример расположения файла | C:WindowsSystem32drivers |
Имя файлаdxgkrnl.sysсистемаWindows 8Размер файла1229552 bytesДата2012-07-26
| Подробности файла | |
|---|---|
| MD5 | 124bff0c570e00c5ba27b13bb16600b7 |
| SHA1 | 42821a63b698d43cd4243a1d5a2a527a91fdc842 |
| SHA256 | 5d29f430630ccf468d7847a21f32f1a2966447ec47008c58b2b1f46ccb5c6619 |
| CRC32 | 8a43b7c0 |
| Пример расположения файла | 1: C:WindowsSystem32drivers |
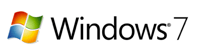
| Подробности файла | |
|---|---|
| MD5 | f5bee30450e18e6b83a5012c100616fd |
| SHA1 | 59742db6edf016167a8828c5e523c44c897c4cad |
| SHA256 | 44d0577d159fc2bdf4ead1dc2c7fd14925d075225ef97608cac52dee405b08fd |
| CRC32 | ecfc7bdd |
| Пример расположения файла | C:WindowsSystem32drivers |
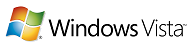
| Подробности файла | |
|---|---|
| MD5 | e828cdca431d1f98d33501dfc390079a |
| SHA1 | 4d58b945e2f240a1b7c40c0c9391796e9f0268a4 |
| SHA256 | 4a3d08170f3e17872b14554784d6e04d09c0b0bfd711a00baabe35cc83a1f55d |
| CRC32 | 5d64f5fd |
| Пример расположения файла | C:WindowsSystem32drivers |

BSOD dxgkrnl.sys в Windows 7
Данный системный файл входит в состав программного обеспечения для управления графическим адаптером (видеокартой) NVIDIA. Причины BSOD кроются в повреждении компонента, устаревании или несовместимости текущего драйвера с ОС или ее последними обновлениями. Ниже мы приведем основные способы устранения наиболее распространенных факторов, влияющих на возникновение ошибки.
Причина 1: Повреждение и устаревание драйвера
Это наиболее распространенная причина возникновения синего экрана смерти dxgkrnl.sys. Устраняется она путем переустановки ПО NVIDIA по определенному алгоритму.
- Скачиваем драйвер для своей видеокарты с официального сайта.
Подробнее:Определяем серию продукта видеокарт NvidiaПерейти на страницу загрузки
- Удаляем программное обеспечение с помощью специализированного софта. Делать это нужно в «Безопасном режиме».
Подробнее:Способы удаления программного обеспечения NVIDIA с компьютераВход в «Безопасный режим» в Windows 7
- Оставаясь в «Безопасном режиме», чистим компьютер от оставшихся «хвостов» драйвера с помощью CCleaner. Если для удаления использовались программы DDU или Revo Uninstaller, этот шаг можно пропустить.
Подробнее: Исправляем ошибки и удаляем «мусор» на компьютере с Windows 7
- Выходим из «Безопасного режима» и устанавливаем скачанный в п. 1 пакет обычным способом. В статье, доступной по ссылке ниже, нужный параграф называется «Ручное обновление».
Подробнее: Обновляем драйвера видеокарты NVIDIA
Причина 2: Разгон
«Вылет» драйвера видеокарты с демонстрацией синего экрана может происходить из-за чрезмерного понятия частот графического процессора или памяти. Решением здесь будет либо полный отказ от разгона, либо снижение параметров до приемлемого уровня (определяется экспериментально).
Подробнее: Разгон видеокарты NVIDIA GeForce
Причина 3: Параллельная загрузка GPU
Под параллельной загрузкой мы подразумеваем одновременную эксплуатацию видеокарты несколькими программами. Например, это может быть игра и майнинг или GPU-рендеринг в разных комбинациях. Особенное внимание стоит уделить именно добыче цифровой валюты, так как она довольно сильно нагружает контроллер видеопамяти, что является наиболее распространенной причиной «вылетов».
Причина 4: Вирусы
Если приведенные выше рекомендации не привели к желаемому результату, стоит задуматься о возможности заражения ПК вирусами. В такой ситуации необходимо произвести сканирование дисков с помощью специальных программ и удалить вредителей. Другой вариант – обратиться за бесплатной помощью на волонтерские ресурсы. После того как компьютер будет «вылечен», следует повторить переустановку по инструкции из первого параграфа.
Подробнее: Как почистить компьютер от вирусов
Причина 5: Неисправность устройства
Еще одной причиной нестабильной работы графической подсистемы является физическая неисправность видеокарты. Основной симптом – отказ устройства нормально функционировать после всех совершенных выше манипуляций. В этом случае выход только один – обращение в специализированную мастерскую за диагностикой и ремонтом.
Заключение
Исправление ошибки dxgkrnl.sys с BSOD в Windows 7 в основном сводится к переустановке драйвера для видеокарты. Если инструкция не помогла избавиться от «вылетов», стоит задуматься о других факторах – чрезмерном разгоне или загрузке контроллера памяти, а также о возможной вирусной атаке или поломке устройства. Мы рады, что смогли помочь Вам в решении проблемы.
Опишите, что у вас не получилось. Наши специалисты постараются ответить максимально быстро.
Помогла ли вам эта статья?
Используемые источники:
- https://remontka.pro/bsod-nvlddmkm_sys-dxgkrnl_sys-dxgmms1_sys/
- https://www.winpcware.com/ru/extension/sys/dxgkrnl-sys
- https://lumpics.ru/bluescreen-mit-dxgkrnl-sys-fehler-in-windows-7/
При работе Windows 10 нередко возникают ошибки, которые можно исправить, перезагрузив систему или переустановив отдельные приложения либо драйверы. Но в ряде случаев подобные сбои носят серьезный характер. К таким нарушениям относится ошибка dxgkrnl.sys с синим экраном в Windows 10 х64. Данный файл относится к ядру DirectX, который отвечает за ускорение «тяжелых» мультимедийных приложений.
Причины сбоя
Такая ошибка возникает по следующим причинам:
- некорректная работа драйвера видеокарты;
- компьютер заражен вирусами;
- поврежден жесткий диск;
- повреждения в системном реестре;
- ошибки в работе оперативной памяти;
- повреждения файлов системы.
Более распространенной причиной появления ошибки dxgkrnl.sys, при которой появляется синий экран, считается повреждение драйвера видеокарты.
Данная проблема не цикличная. То есть при возникновении такого сбоя компьютер автоматически перезагрузится, и пользователь сможет работать с операционной системой. Однако в ряде случаев проблема носит более серьезный характер. В подобных обстоятельствах для устранения сбоя придется загружать Windows 10 в безопасном режиме.
Как исправить ошибку dxgkrnl.sys на синем экране
Прежде чем приступать к поиску причины возникновения такого сбоя, рекомендуется проверить компьютер на вирусы. После этого работа операционной системы восстанавливается. При необходимости проверку следует проводить в безопасном режиме при подключенных или отключенных сетевых драйверах.
Диагностика DirectX
Как было отмечено ранее, основная причина появления синего экрана с надписью dxgkrnl.sys – сбой в DirectX. Поэтому последний необходимо проверить, для чего нужно:
- Сочетанием клавиш «Win» и «R» запустить командное окно и прописать «dxdiag».
- В новом окне перейти на вкладку «Экран» и проставить галочки напротив DirectDraw, AGP и Direct3D, если та не стоит.
- Перейти в раздел «Параметры», открыть «Система» и запустить сначала «Дополнительные параметры дисплея», а затем – «Свойства видеоадаптера для дисплея».
- В новом окне открыть раздел «Диагностика» и внести изменения в параметры.
- Включить аппаратное ускорение.
- Перезагрузить
Если после описанных действий вновь появляется синий экран, следует установить последнюю версию DirectX, скачав соответствующий пакет с официального сайта разработчика.
Команды DISM и SFC
В случае, если ошибка вызвана повреждением системных файлов, то необходимо запустить встроенную утилиту отладки.
- Для этого нужно сочетанием «Win» и «R» открыть командное окно и запустить scf/scannow.
- Также рекомендуется на данном этапе заново развернуть образ системы. Данная процедура способна устранить неполадку. Для развертывания образа в командном окне (запускается с помощью cmd) нужно прописать DISM/Omline/Cleanup-Image/ScanHealth, а затем, нажав предварительно на «Enter» — DISM/Online/Cleanup-Image/RestoreHealth.
Обе процедуры рекомендуется проводить после того, как другие решения не принесут результатов.
Переустановка драйвера видеокарты
Данный метод решения проблемы считается универсальным и помогает в большинстве случаев. Для переустановки драйвера необходимо скачать соответствующий пакет с официального сайта разработчика (Nvidia, Intel или AMD в зависимости от типа используемой видеокарты). Эту процедуру рекомендуется проводить самостоятельно, так как встроенная утилита Microsoft не всегда верно проводит операцию. В частности, инструменты Windows 10 нередко находят неподходящие драйверы, вследствие чего ошибка продолжает появляться.
Узнать тип установленной видеокарты можно через раздел «Параметры». Если Windows после каждого включения продолжает автоматически перезагружаться, то описанную процедуру следует проводить в безопасном режиме при подключенных сетевых драйверах.
Во избежание повторного появления ошибки рекомендуется перед установкой нового пакета удалить старые драйверы. Это поможет исключить вероятность конфликтов между одинаковыми процессами.
Отключение SLI и Surround в Nvidia
Компания Nvidia дополняет собственные видеокарты технологией SLI, которая позволяет одновременно задействовать несколько графических процессоров. Это решение помогает улучшить рендеринг кадров, что повышает производительность воспроизведения мультимедийных файлов.
Технология Surround, также доступная с продукцией Nvidia, разработана для того, чтобы пользователи могли подключать к компьютеру одновременно более одного монитора. Но оба решения увеличивают число задействованных процессов, что повышает шансы на возникновение сбоев.
Поэтому для устранения неполадки нужно зайти в панель управления картой Nvidia и в одноименном разделе отключить SLI и Surround.
- Sign up
- Sign in
- HP Community
- Notebooks
- Notebook Boot and Lockup
- windows-10 slow boot & shutdown: dxgkrnl.sys BOOTLOG-NOT-LO…
Create an account on the HP Community to personalize your profile and ask a question
Your account also allows you to connect with HP support faster, access a personal dashboard to manage all of your devices in one place, view warranty information, case status and more.
11-22-2016
10:54 AM
— edited
11-22-2016
10:56 AM
HP Recommended
- Mark as New
- Bookmark
- Subscribe
- Permalink
- Flag Post
Hi,
Windows 10 boot & shutdown very slow (90sec) because of driver problem with the internal AMD Radeon HD 7400M series (0x6760) in a HP Pavilion DV6-6B11sb with a SDD.
«dxgkrnl.sys BOOTLOG_NOT_LOADED»
«WdFilter.sys BOOTLOG_NOT_LOADED»
I tried a clean Win10 installation and full MS update, old and new drivers from MS, HP and AMD….
What else can i try?
Hope someone can help me out here.
Thanks!
1 ACCEPTED SOLUTION
MichelR
Author
4
1
1
16,280
Level 1
11-24-2016
01:49 PM
— edited
11-29-2016
06:58 AM
HP Recommended
- Mark as New
- Bookmark
- Subscribe
- Permalink
- Flag Post
Thanks for responding.
I’ve found the solution myself though. Now, after 3 days hard work, my HP Pavilion DV6-6B11sb (new SDD) with build-in AMD Radeon HD 7400M series (0x6760) is working great on Windows 10: very fast booting, shutdown and playing HD movies
SOLUTION:
I removed all graphic drivers and set Windows 10 not to install any automatically with this tool from Ghislain Harvey:
http://www.guru3d.com/files-details/display-driver-uninstaller-download.html
After reboot disabled the «Microsoft Basic Display Adapter»
Device Manager…
Display adapters…
— Intel(R) HD Graphic 3000
— ! Microsoft Basic Display Adapter
And finally installed «Intel HD Graphics Driver 9.17.10.4229″:
https://downloadcenter.intel.com/download/24971/Intel-HD-Graphics-Driver-for-Windows-7-8-64-bit
UPDATE 29/11/2016:
Windows 10 Home update kept on installing the newer driver «AMD Radeon HD 7400M Series»
Blocking this update with the registry will keep it nagging that it fails to update and will mess-up other updates.
Best solution to this is to let it install, have a very long reboot:smileyfrustrated:, and disable this update using the «Show or hide updates troubleshooter package.»: https://support.microsoft.com/en-us/kb/3073930
It will scan for update and then you can click the first option to hide and cancel the update.
PS: The other problem I had on this older laptop/notebook was while fresh installing Windows 10, the systems was very slow and didn’t put on his fans, because it was set standard on «Balanced power» instead of «High performance». Every mouse-click or typing reacted very slow, even the first questions after his first reboot: computer-name, user, password…. read: Installing Windows 10 go’s so slow !!! What’s going on ?
Was this reply helpful?
Yes
No
5 REPLIES 5
11-23-2016
11:49 AM
HP Recommended
- Mark as New
- Bookmark
- Subscribe
- Permalink
- Flag Post
Hello@MichelR,
Welcome to the HP Support Forums! It is a great place to find the help you need, from other users, HP experts, and other support personnel.
I understand that the PC is taking long time to boot and shutdown. Did I get it right?
I appreciate eth effort and the self-diagnosis you have done so far. Kudos to you.
I and starting to doubt about the hard drive, because, most of the slow start up and shutdown would be a cause of a faulty hard drive.
Let’s perform a step to confirm that there is no hardware issue on the PC. Shall we? Use the link below to follow the steps to perform the diagnostics on the PC.
http://support.hp.com/us-en/document/c03467259
Please let me know the outcome.
Resolv_S
Glad to help you. I work for HP
Please click “Accept as Solution ” if you feel my post solved your issue, it will help others find the solution.
Click the “Kudos Thumbs Up« to say “Thanks” for helping!
«HP respects and is committed to protecting the personal information of our covered individuals.» You can read more in the HP Privacy Statement.
Resolv_S
I work on behalf of HP
If you found this post helpful, you can let others know by clicking the “Accept as Solution” button. You can also show your appreciation, with a kudos, by clicking the “Thumbs up« button!
Was this reply helpful?
Yes
No
MichelR
Author
4
1
1
16,301
Level 1
11-24-2016
09:10 AM
HP Recommended
- Mark as New
- Bookmark
- Subscribe
- Permalink
- Flag Post
Hello,
Thanks for trying to help, although I don’t think it has anything to do with the HDD (now a SDD), because Win7 worked and the system now hangs with the error «dxgkrnl.sys BOOTLOG_NOT_LOADED» in the log, which is the graphic card, right? Also the boot doesn’t show much although I enabled the verbose service that tells me what it is doing on boot-up.
Never the less, I will preform these hardwarre tests….
To the webmaster:
— This reply-field has a background text «Help the community….» in chrome, which doesn’t disappear uppon typing!
— «3-in-1 USB Key v.3.6.0.0» 1.6Gb download breaks at 1.4Gb! : ftp://ftp.hp.com/pub/softpaq/sp77501-78000/sp77842.exe
I don’t have a UEFI bios, Can’t download it from HP, Couldn’t install «HP Vision Diagnostics» because my USB-sticks are to small or to large, So I finally needed to installed the UEFI in a HDD partition. It took me some while to figgure this out through that link And the test didn’t find any problems. So I think it is still the graphic card AMD Radeon HD 7400M series (0x6760) driver!
What about disabling these drivers? I don’t even use direct X, no games, just internet and movies.
Was this reply helpful?
Yes
No
MichelR
Author
4
1
1
16,293
Level 1
11-24-2016
10:02 AM
HP Recommended
- Mark as New
- Bookmark
- Subscribe
- Permalink
- Flag Post
I received some info from my mail to AMD…
I removed all graphic drivers and set Windows 10 not to install any automaticly with there provided link:
http://www.guru3d.com/files-details/display-driver-uninstaller-download.html
And the computer suddenly shut down and restarted very fast 3+10seconds
Then I installed there latest driver «16.2.1 Crimson Edition compatible with Windows10″ with there warning that they recommends using the graphics drivers provided by your laptop’s manufacturer:
http://support.amd.com/en-us/download/desktop/legacy?product=legacy3&os=Windows%2010%20-%2064
It did first shutdown fast, but again very very slow boot-up and future shutdows after the installed graphic driver.
So it’s really the AMD grahic driver with Windows 10 directX on this HP DV6
Any solutions to find a better driver for AMD Radeon HD 7400M series (0x6760) in a HP Pavilion DV6-6B11sb ?
Or at least a way to skip the «dxgkrnl.sys BOOTLOG_NOT_LOADED» faster on boot/shutdown?
Or maybe I should stick with the configuration after using that tool (from Ghislain Harvey) to remove all graphic drivers and disabling the windows auto-update of it. Screen looks nice now, but shurely I don’t have the full power now of the build-in graphic card.
Device Manager says now:
Display adpters…
— Intel(R) HD Graphic 3000
— ! Microsoft Basic Display Adapter
Was this reply helpful?
Yes
No
11-24-2016
10:05 AM
— edited
11-24-2016
10:11 AM
HP Recommended
- Mark as New
- Bookmark
- Subscribe
- Permalink
- Flag Post
Hi@MichelR,
Thanks for the reply.
The only point of performing the diagnostics was to check if any hardware issue were found.
But again, I understand that the error you shared, is pointing towards the graphics card.
You can disable the AMD driver in device manager under Display adapters. Just right click on the AMD entry and select disable.
If you install the drivers automatically online, it will install the AMD drivers once again. Check if you can uninstall the Crimson Edition from the control panel.
Hope the above information helps you find the correct solution.
Let me know for more
Resolv_S
Glad to help you. I work for HP
Please click “Accept as Solution ” if you feel my post solved your issue, it will help others find the solution.
Click the “Kudos Thumbs Up« to say “Thanks” for helping!
«HP respects and is committed to protecting the personal information of our covered individuals.» You can read more in the HP Privacy Statement.
Resolv_S
I work on behalf of HP
If you found this post helpful, you can let others know by clicking the “Accept as Solution” button. You can also show your appreciation, with a kudos, by clicking the “Thumbs up« button!
Was this reply helpful?
Yes
No
MichelR
Author
4
1
1
16,281
Level 1
11-24-2016
01:49 PM
— edited
11-29-2016
06:58 AM
HP Recommended
- Mark as New
- Bookmark
- Subscribe
- Permalink
- Flag Post
Thanks for responding.
I’ve found the solution myself though. Now, after 3 days hard work, my HP Pavilion DV6-6B11sb (new SDD) with build-in AMD Radeon HD 7400M series (0x6760) is working great on Windows 10: very fast booting, shutdown and playing HD movies
SOLUTION:
I removed all graphic drivers and set Windows 10 not to install any automatically with this tool from Ghislain Harvey:
http://www.guru3d.com/files-details/display-driver-uninstaller-download.html
After reboot disabled the «Microsoft Basic Display Adapter»
Device Manager…
Display adapters…
— Intel(R) HD Graphic 3000
— ! Microsoft Basic Display Adapter
And finally installed «Intel HD Graphics Driver 9.17.10.4229″:
https://downloadcenter.intel.com/download/24971/Intel-HD-Graphics-Driver-for-Windows-7-8-64-bit
UPDATE 29/11/2016:
Windows 10 Home update kept on installing the newer driver «AMD Radeon HD 7400M Series»
Blocking this update with the registry will keep it nagging that it fails to update and will mess-up other updates.
Best solution to this is to let it install, have a very long reboot:smileyfrustrated:, and disable this update using the «Show or hide updates troubleshooter package.»: https://support.microsoft.com/en-us/kb/3073930
It will scan for update and then you can click the first option to hide and cancel the update.
PS: The other problem I had on this older laptop/notebook was while fresh installing Windows 10, the systems was very slow and didn’t put on his fans, because it was set standard on «Balanced power» instead of «High performance». Every mouse-click or typing reacted very slow, even the first questions after his first reboot: computer-name, user, password…. read: Installing Windows 10 go’s so slow !!! What’s going on ?
Was this reply helpful?
Yes
No
Be alert for scammers posting fake support phone numbers and/or email addresses on the community.
If you think you have received a fake HP Support message, please report it to us by clicking on «Flag Post».
† The opinions expressed above are the personal opinions of the authors, not of HP. By using this site, you accept the Terms of Use and Rules of Participation.
-
English
Open Menu

† The opinions expressed above are the personal opinions of the authors, not of HP. By using this site, you accept the <a href=»https://www8.hp.com/us/en/terms-of-use.html» class=»udrlinesmall»>Terms of Use</a> and <a href=»/t5/custom/page/page-id/hp.rulespage» class=»udrlinesmall»> Rules of Participation</a>.
30.09.2020
Просмотров: 7122
За аппаратное ускорение мультимедийных приложений в Windows 7 и выше отвечает такой компонент, как DirectX. При его корректной работе 3D программы, игры, HD-видео и другие процессы запускаются без сбоев. Однако, если вы запустили софт и на вашем ПК, будь-то с Windows 7 или Windows 10 появился синий экран смерти Dxgkrnl.sys, то виной тому является DirectX или драйвер видеокарты. Поэтому, чтобы исправить такую неполадку, стоит воспользоваться следующими советами.
Читайте также: Что делать, если в Windows 10 вылетает синий экран смерти с ошибкой nvlddmkm sys?
Решаем BSOD или синий экран смерти Dxgkrnl.sys
Симптоматика синего экрана смерти Dxgkrnl.sys различная. В некоторых случаях система позволяет загрузиться до рабочего стола и запустить диагностику. Иногда, после 3-4 перезапусков Windows, Десятка автоматически перенаправляет пользователя в среду восстановления, через которую можно запустить восстановление всей системы. Однако, если синий экран Dxgkrnl.sys не получается исправить такими методами, то решение может быть следующим.
Для начала нужно проверить, что DirectX работает правильно. Для этого стоит набрать комбинацию клавиш «Win+R» и ввести «dxdiag».
Откроется новое окно. Нужно перейти во вкладку «Экран» и посмотреть, чтобы были включены такие опции, как DirectDraw, Direct3D и AGP.
Если эти компоненты включены, то, возможно, у вас отключено в настройках системы аппаратное ускорение. Для того, чтобы его включить, нужно выполнить следующие действия:
- Если у вас Windows 10, то нужно перейти в «Параметры», «Система», «Дисплей», «Дополнительные параметры дисплея», «Свойства видеоадаптера для дисплея». Если у вас Windows 7, то можно «Панель управления», «Все элементы панели управления», «Экран», «Разрешение экрана» и нажать «Дополнительные параметры».
- Откроется небольшое окно. Нужно перейти во вкладку «Диагностика» и нажать «Изменить параметры».
- Перетаскиваем ползунок в положение «Включено» в пункте «Аппаратное ускорение».
- Перезагружаем систему, чтобы изменения вступили в силу.
Если помимо BSOD появляются другие неполадки, то установите последнюю версию DirectX.
Если переустановка компонента не дала результатов и ошибка с файлом dxgkrnl.sys продолжает появляться на вашем ПК, то стоит проверить систему на вирусы и целостность файлов. Для сканирования лучше использовать лечащую утилиту Dr.Web Curelt. Для проверки системы нужно запустить командную строку с правами Администратора и ввести такие команды:
- Dism /Online /Cleanup-Image /RestoreHealth
- sfc /scannow
Если с файлами все в порядке, то нужно переустановить драйвера видеокарты. Для этого рекомендуем предварительно скачать с официального сайта производителя видеокарты ПО, а не выполнять автоматический поиск нужного софта, так как Windows 10 часто ставит универсальный драйвер Microsoft, который не подходит для всех задач.
Если же и переустановка ПО для видеокарты не решила проблемы, то виновником ошибки может быть технология Surround, которую применяют Nvidia для объединения нескольких мониторов. Чтобы её отключить, нужно открыть Панель управления Nvidia и перейти в раздел «Настройка SLI, Surround, PsyhsX». Справа нужно снять отметки «SLI» и «Surround», если они включены. После перезагрузки системы будет работать один монитор, но корректно.
В случае, если вышеописанные способы не помогли решить проблему, то откат или обновление системы могут помочь избавиться от BSODа.