Dxgmms2.sys — это файл системного драйвера для Windows, который связан с Graphics Rendering. Этот файл может вызывать ошибку синего экрана. Основные причины могут быть, такие как ОЗУ, проблемы с жестким диском, несовместимые прошивки или поврежденные драйверы. Разберем потенциальные способы, чтобы исправить ошибку dxgmms2.sys в Windows 10.
Могут быть следующие ошибки BSOD, связанные с этим файлом:
- SYSTEM_THREAD_EXCEPTION_NOT_HANDLED.
- SYSTEM_SERVICE_EXCEPTION.
- KMODE_EXCEPTION_NOT_HANDLED.
- PAGE_FAULT_IN_NONPAGED_AREA.
- IRQL_NOT_LESS_OR_EQUAL.
Как исправить ошибку dxgmms2.sys на синем экране Windows 10
Если эта ошибка только начала возникать, и у вас уже есть точка восстановления системы, вы можете использовать ее, чтобы восстановить прежние настройки откатом системы назад в рабочее состояние.
1. Драйвер видеокарты
В случае ошибки Dxgmms2.sys, лучшем будет зайти на официальный сайт производителя и загрузить последнею версию драйвера.
- Драйверы NVIDIA.
- Для видеокарт AMD.
- Видеокарты от Intel.
Есть и другой способ. Вы можете использовать официальные программы для удаления драйверов видеокарты, чтобы удалить драйверы AMD, INTEL, NVIDIA, а затем использовать специальные утилиты от производителей для сканирования и обновления драйверов.
2. Запуск инструмента диагностики DirectX
Как упоминалось выше, эта ошибка связана с DirectX Graphics API. Таким образом, чтобы устранить проблему, вы можете попробовать запустить средство диагностики DirectX.
- Нажмите комбинацию кнопок Win + R и введите dxdiag
- Далее перейдите во вкладку «Экран«
После того, как инструмент диагностики завершен, необходимо проверить Возможности DirectX и графу Примечания. Как видно на скриншоте выше, в графе «примечания» имеются проблемы с драйверами видеокарты, которые нужно обновить. В графе «примечания» должно быть «Неполадок не найдено».
Разберем возможности DirectX. Некоторые программы работают очень медленно или не работают вообще, если не включено аппаратное ускорение Microsoft DirectDraw, Direct3D или ускорение текстур AGP. Если, что-то выключено, то проблемы в драйверах видеокарты или DirectX. Дело в том, что в Windows 10 убрали эти функции для включения, но можно активировать DirectPlay, который автоматически должен активировать Direct3D и DirectDraw. Для этого откройте «Панель управления» > «Удаление программ» > «Вкл/Откл компонентов». Далее найдите в списке Legacy (DirectPlay) и поставьте галочки, после чего перезагрузите ПК.
3. Обновить DirectX
Иногда DLL файлы могут быть повреждены или удалены, и логичным вторым основным решением это будет обновить или переустановить сам DirectX. Обратитесь к полному руководству, как скачать, установить и обновить DirectX для Windows.
4. Сброс конфигурации BIOS
Вы также можете попробовать сбросить конфигурацию BIOS и проверить, устраняет ли это ваши проблемы. Зайдите в BIOS и перейдите в параметр Exit. Далее выберите строку сброса настроек по умолчанию Load defaults. Сохраните нажатием F10 и перезагрузите ПК. Ниже я приведу пример UEFI и BIOS, как сбросить настройки по умолчанию.
5. Использование редактора реестра
Нажмите Win + R и введите regedit, чтобы открыть редактор реестра. Далее перейдите по пути:
HKEY_LOCAL_MACHINESYSTEMCurrentControlSetControlGraphicsDrivers
С правой стороны нажмите на пустом поле правой кнопкой мыши и «Создать» > «Параметр DWORD (32 бита)» и назовите TdrDelay. Далее нажмите два раза по созданному ключу TdrDelay и задайте значение 10. Это установит время отклика для вашего графического процессора равным 10 секундам. (значение 2, является значением по умолчанию). Перезагрузите ПК и проверьте устранена ли ошибка dxgmms2.sys.
6. Отключение функции сна
Иногда функция сна, также может вызывать синий экран с ошибкой dxgmms2.sys. Когда драйверы видеокарты используются в фоновом режиме, дисплей переходит в спящий режим, а затем, когда он проснулся, это может вызвать BSOD. Чтобы исправить это, вы можете предотвратить переход компьютера в спящий режим.
- Откройте «Панель управления» > «Оборудование и звук» > «Электропитание» > «Настройка перехода в спящий режим» > «Изменить дополнительные параметры питания» > и в графе «жесткий диск» поставьте состояние 0 минут, нажмите применить.
Смотрите еще:
- Решено: SYSTEM THREAD EXCEPTION NOT HANDLED atikmpag.sys, nvlddmkm.sys в Windows 10
- Исправить ошибку rtwlane.sys Синий Экран в Windows 10
- Исправить wdf01000.sys синий экран в Windows 10
- Ошибка Win32kbase.sys синего экрана в Windows 10
[ Telegram | Поддержать ]
Содержание
- Вариант 1: Работа с драйвером видеокарты
- Способ 1: Обновление драйвера
- Способ 2: Откат к предыдущей версии ПО
- Способ 3: Полная переустановка драйвера
- Вариант 2: Отключение аппаратного ускорения
- Вариант 3: Диагностика DirectX
- Вариант 4: Отключение режима сна
- Вариант 5: Обновление ОС
- Вариант 6: Диагностика ОЗУ
- Вариант 7: Сброс настроек BIOS
- Вариант 8: Откат состояния Windows
- Вопросы и ответы
Dxgmms2.sys — это файл, связанный с графическим отображением и визуальными возможностями компьютера. Чаще всего BSOD с такой ошибкой появляется во время игр или просмотра потокового видео.
Вариант 1: Работа с драйвером видеокарты
В первую очередь проверьте драйвер графического адаптера, поскольку синий экран с Dxgmms2.sys напрямую связан с возможными проблемами в работе программного обеспечения компонента.
Способ 1: Обновление драйвера
Посмотрите, актуален ли драйвер для видеокарты. Обычно приложение уведомляет об этом само, но иногда этого не происходит. Узнать о новой версии можно, запустив приложение для управления графическим адаптером, по необходимости выполнив ручную проверку обновлений.
Обладателям ноутбуков, где чаще всего используется встроенный видеочип (т. е. видеокарта интегрирована), можно использовать штатный «Диспетчер устройств»:
- Кликните правой кнопкой мыши по иконке Windows на нижней панели и выберите пункт «Диспетчер устройств».
- Разверните меню «Видеоадаптеры».

Если рядом с названием оборудования отображается значок в виде восклицательного знака, то драйвер для него устарел, и его необходимо обновить для стабильной работы адаптера. В нашем отдельном материале пошагово разобран алгоритм действий при использовании встроенных средств системы, стороннего софта или фирменных утилит от производителей наиболее популярных видеокарт.
Подробнее: Способы обновления драйверов видеокарты в Windows 10

Способ 2: Откат к предыдущей версии ПО
Если на компьютере установлен актуальный драйвер, но синий экран с Dxgmms2.sys все равно прерывает работу, то, вероятно, при установке последней версии ПО произошли сбои, которые могли привести к неполадкам функционирования компонента.
Откатите версию драйвера и посмотрите, пропала ли проблема. Для этого, если у вас дискретная видеокарта, воспользуйтесь одной из ссылок ниже.
Подробнее: Как откатить драйвер видеокарты NVIDIA / AMD
Если видеокарта интегрированная, проделайте то же самое, что в Способе 1 в Шаге 1 и 2, затем вызовите окно со свойствами видеоадаптера, дважды щелкнув по названию компонента. В новом окне перейдите на вкладку «Драйвер» и нажмите на кнопку «Откатить», если она активна. Программное обеспечение вернется в прежнее состояние, которое было до последнего обновления.
Если на компьютере или ноутбуке две видеокарты — встроенная и дискретная, — то проделать процедуру лучше с обоими графическими адаптерами.
Способ 3: Полная переустановка драйвера
Следующий вариант – полная переустановка программного обеспечения для видеокарты. К нему прибегают в крайних случаях, если другие манипуляции не помогли. В некоторых случаях, например из-за вирусов или критических системных сбоев, откат версии не принесет никакого результата. Тогда можно попробовать наиболее радикальный метод, предполагающий удаление, затем установку ПО для компонента.
Наши авторы разбирали способы полного удаления программного обеспечения для используемой на ПК видеокарты с помощью встроенных возможностей Виндовс, а также специализированного софта от сторонних разработчиков. Еще были рассмотрены методы установки драйверов для адаптера через официальный сайт производителя или его фирменные утилиты и стандартные средства ОС. Инструкции описаны на примере Windows 7, но они полностью актуальны и для «десятки».
Подробнее:
Удаляем драйвер видеокарты
Установка драйвера на видеокарту
Вариант 2: Отключение аппаратного ускорения
Еще одна причина возникновения ошибки Dxgmms2.sys и синего экрана – это активная функция аппаратного ускорения, которая предназначена для увеличения производительности компьютера. Попробуйте отключить ее, чтобы узнать, в этом ли проблема. В этом случае потребуется использовать возможности «Редактора реестра» Windows 10 или стороннее приложение. В нашем отдельном материале есть пошаговое руководство по отключению упомянутой функции.
Подробнее: Способы отключения аппаратного ускорения в Windows 10
Вариант 3: Диагностика DirectX
Поскольку Dxgmms2.sys в Windows 10 связан с DirectX Graphics API, то для устранения неполадки можно использовать встроенное средство диагностики DirectX, которое не только позволяет узнать информацию о компонентах системы, но и проверить совместимость программной и аппаратной составляющей ПК.
- Запустите средство, введя запрос «dxdiag» в системной строке поиска.
- Через некоторое время утилита автоматически соберет сведения о системе и отобразит нужную информацию. Перейдите на вкладку «Экран», где в блоке «Примечания» можно посмотреть, найдены ли ошибки или конфликты.

При отсутствии выявленных проблем переходите к следующим вариантам. В случае с наличием неполадок можно переустановить ряд библиотек DirectX Web Installer, чтобы еще раз установить необходимые для работы компоненты. Это поможет, когда в результате деятельности вирусов или системных ошибок были повреждены некоторые DLL-библиотеки.
Скачать DirectX Web Installer с официального сайта
Однако таким образом установится DirectX до 9 версии включительно. При повреждении файлов новейших версий (а они в Windows 10 обновляются вместе с самой операционкой) лучше выполнить проверку целостности файлов. В Способе 1 статьи по ссылке ниже рассказано, как это сделать.
Подробнее: Использование и восстановление проверки целостности системных файлов в Windows 10
Вариант 4: Отключение режима сна
Когда драйвер видеокарты работает в фоновом режиме, то после того, как компьютер выходит из сна, может появляться синий экран с рассматриваемой ошибкой. Попробуйте отключить функцию сна:
- Запустите «Панель управления». Для этого можно использовать строку системного поиска.
- В качестве просмотра выберите крупные или мелкие значки, затем нажмите на раздел «Электропитание».
- На панели слева щелкните по строке «Настройка перехода в спящий режим».
- В новом окне кликните по ссылке «Изменить дополнительные параметры питания».
- Разверните настройки пункта «Жесткий диск», затем «Отключать жесткий диск через». В строках от сети и батареи задайте значение «0». Кликните по «Применить», потом по «ОК», чтобы настройки зафиксировались.

Также можно в окне изменения параметров схемы выбрать пункты «Никогда» в строке с функцией «Переводить компьютер в спящий режим», затем сохранить настройки.

Вариант 5: Обновление ОС
От многих ошибок в Windows 10, включая синий экран с Dxgmms2.sys, можно избавиться, если поддерживать версию операционной системы в актуальном состоянии. Все апдейты загружаются и устанавливаются в автоматическом режиме, а в качестве альтернативы ОС еще обновляется и вручную с помощью штатного инструмента «Центр обновления» или специальных утилит от компании Microsoft. У нас на сайте описаны методы по обновлению в отдельной пошаговой инструкции.
Подробнее: Обновление Windows 10 до последней версии
Вариант 6: Диагностика ОЗУ
Неисправность оперативной памяти также может вызывать синий экран с ошибкой. Это случается не часто, но есть смысл проверить ОЗУ на наличие ошибок, чтобы исправить их. В Windows предусматривается специальный инструмент для этого:
- Запустите «Средство проверки памяти Windows», используя системную поисковую строку.
- Выберите один из пунктов в появившемся меню: перезагрузить компьютер сейчас или выполнить диагностику при последующем включении.

Во время загрузки системы средство начнет сканирование Windows на наличие ошибок. Если таковые выявятся, то при возможности они будут исправлены самостоятельно.
Просканировать RAM на ошибки также можно при помощи сторонних приложений.
Подробнее:
Как протестировать оперативную память при помощи программы MemTest86+
Программы для проверки оперативной памяти
Вариант 7: Сброс настроек BIOS
Чтобы избавиться от ошибки, можно сбросить настройки BIOS. Это помогает решить многие аппаратные проблемы, включая некорректную загрузку ОС или работу компонентов. Для такой процедуры используется специальная утилита, функции БИОС или аппаратные возможности материнской платы. В нашем руководстве автор рассматривал все варианты сброса настроек до заводских.
Подробнее: Сбрасываем настройки BIOS
Если на компьютере активна функция автоматического создания точек восстановления, то вариант с откатом состояния операционной системы может сработать, поскольку ошибку могла вызвать недавняя проблема или установленная программа. Как это сделать – развернуто описано в нашем отдельном материале на сайте. Также этот вариант подойдет в том случае, если ОС не запускается.
Подробнее: Откат к точке восстановления в Windows 10
Все недавно установленные приложения и настройки, которые были изменены после создания точки восстановления, будут также удалены.
Игры – это ресурсоемкая задача для любого компьютера. В особенности требуется мощное оборудование для запуска новых игр, которые полагаются на высококачественную графику. Игровые ПК обычно оснащаются большим объемом оперативной памяти, мощным многоядерным процессором и дорогой видеокартой. Но даже всего этого недостаточно, чтобы не столкнуться с различными ошибками. Синий экран является кошмаром для каждого геймера, особенно когда возникает на регулярной основе. В некоторых случаях эти проблемы перестают возникать сами по себе, но есть и эффективные решения.
С ошибкой PAGE_FAULT_IN_NONPAGED_AREA (dxgmms2.sys) обычно сталкиваются в ходе игры, но иногда появляется при работе с любым приложением. Похоже, эта неполадка является эксклюзивной для Windows 10 в конфигурациях ПК с видеокартами Nvidia. Коды остановки системы, вызываемые этим драйвером:
Самое неприятное в том, что эта ошибка возникает случайным образом, что приводит к потере несохраненных данных в игре, документе и т.д.
Содержание
- 1 Переустановка драйвера видеокарты
- 2 Включено несколько мониторов
- 3 Сброс настроек BIOS
- 4 Возврат к предыдущей сборке Windows 10
- 5 Изменение параметра TdrDelay
Переустановка драйвера видеокарты
Синий экран с кодом остановки dxgmms2.sys возникает только на конфигурациях ПК с графическими устройствами Nvidia в Windows 10. Пакеты обновлений системы иногда включают видеодрайвера, которые из-за несовместимости с новыми видеокартами Nvidia приводят к нестабильности в работе ОС и сбоям.
Откройте Панель управления (нажмите Win + R, впишите «control panel»). В правом верхнем углу переключите просмотр на крупные или мелкие значки и перейдите в раздел «Устройства и принтера».
Кликните правой кнопкой мыши на значок компьютера и выберите «Параметры установки устройств».
Будут предложены два варианта: следует ли Windows загружать драйверы автоматически или нет. Нажмите «Нет, предоставить возможность выбора». Выберите «Никогда не устанавливать драйверы из Центра обновления WIndows»
Теперь нужно вернуть оригинальный драйвер Nvidia.
Введите «Диспетчер устройств» в строке системного поиска и кликните на найденный результат.
Разверните вкладку «Видеоадаптеры», кликните правой кнопкой мыши на видеокарте и выберите «Удалить устройство».
Перейдите на официальный сайт Nvidia и загрузите последний набор драйверов в любую удобную папку на диске.
Запустите загруженный файл и следуйте инструкциям на экране для его установки. После перезагрузите компьютер. Проверьте, возникает ли синий экран с кодом dxgmms2.sys. Проблема, похоже, появляется после установки новых сборок Windows 10, и придется делать откат к оригинальному драйверу Nvidia после автоматического обновления системы.
Включено несколько мониторов
Аварийный сбой системы dxgmms2.sys может возникнуть, когда к компьютеру подключено несколько мониторов. В этом случае лучше их отключить и дождаться нового обновления от Windows и NVIDIA.
Для отключения дополнительных мониторов кликните на рабочем столе правой кнопкой мыши и выберите «Параметры экрана» или сделать это можно в панели управления NVIDIA. Также для этого можно использовать комбинацию клавиш Win + P.
Еще для отключения можно воспользоваться командой для доступа к старым параметрам экрана:
control.exe desk.cpl, Settings,@Settings
После проверьте, появляются ли ошибки ОС, вызванные файлом dxgmms2.sys на синем экране.
Сброс настроек BIOS
Избавится от синего экрана dxgmms2.sys можно путем очистки CMOS или сбросом настроек BIOS.
Включите компьютер и при появлении первого экрана с логотипом БИОС нажмите на клавишу, которая отображается в тексте «Press _ to run Setup».
Найдите параметр «Load Setup Defaults». Если не можете найти точную формулировку, опция может называться «Reset to Default», «Factory Default» или «Setup Defaults».
Выберите «Load Setup Defaults» и нажмите Enter. Затем перейдите на «Exit» и выберите опцию «Exit Saving Changes» для выхода из БИОС и сохранения изменений.
После загрузки системы проверьте, возникает ли критическая ошибка на синем экране при работе за ПК.
Поскольку проблема BSOD dxgmms2.sys связана с несовместимостью Windows 10 с драйвером видеокарты, то можно вернутся к прошлой версии и подождать выход новых обновлений.
Откройте приложение Параметры (Win + I) – Обновление и безопасность, и перейдите на вкладку Восстановление.
Для возврата к предыдущей версии нажмите на кнопку «Начать». Имейте в виду, что эта функция будет работать, только когда не прошло больше месяца с момента установки последней сборки.
Если функция недоступна на этой вкладке, перейдите в Центр обновления Windows и выберите «Просмотр журнала обновлений». В верхней части экрана кликните «Удалить обновление». В списке выберите последнее по дате загрузки и удалите его.
Изменение параметра TdrDelay
Избавится от синего экрана, вызванного системным драйвером dxgmms2.sys, можно путем увеличения времени отклика от видеокарты, заданным параметром TdrDelay. По умолчание составляет 2 секунды.
Введите запрос regedit в окне «Выполнить» (клавиши Win + R) и нажмите на Enter.
В левой части окна перейдите по пути:
HKEY_LOCAL_MACHINESYSTEMCurrentControlSetControlGraphicsDrivers
При отсутствии кликните правой кнопкой мыши и создайте параметр DWORD (32-бита), присвойте ему имя TdrDelay. Установите значение «10».
Таким образом будет установленное время отклика видеокарты в 10 секунд вместо 2 (значение по-умолчанию). При дальнейшем возникновении dxgmms2.sys, попробуйте увеличить это значение до 20 или 30.
Ошибка «синий экран смерти» (BSOD) «dxgmms2.sys» возникает, когда системный файл DirectX Graphics MMS в Windows 10 дает сбой из-за устаревших, неисправных или неисправных драйверов видеокарты. Но редко общее повреждение файлов и сбои, связанные с памятью, также могут усугублять проблему.
Если вы постоянно сталкиваетесь с ошибкой BSOD «dxgmms2.sys» во время игр или потоковой передачи видео на ПК с Windows 10, приведенный ниже список методов устранения неполадок должен помочь вам исправить это.
Обновите драйверы видеокарты
В большинстве случаев BSOD «dxgmms2.sys» возникает из-за устаревших видеодрайверов, поэтому рекомендуется начать с их обновления. Вы можете получить последнюю версию драйверов, выполнив краткий поиск на веб-сайтах производителей видеокарт, таких как NVIDIA, AMD, и Intel.
Предположим, вы не знаете конкретную марку и модель своей видеокарты. В этом случае вы можете положиться на инструменты автоматического обнаружения, такие как NVIDIA Smart Scan, Автоматическое определение драйверов AMD, и Помощник по драйверам и поддержке Intel для автоматической загрузки драйверов. Вы также можете использовать специальный инструмент для обновления драйверов чтобы помочь вам в этом.
Устаревшие версии Windows 10 также могут привести к BSOD «dxgmms2.sys». Если вы неоднократно откладывали установку обновлений операционной системы на свой компьютер, вы должны немедленно их применить. Это должно устранить все известные ошибки и проблемы при одновременном обновлении устаревших компонентов DirectX.
- Откройте меню «Пуск» и выберите «Настройка».
2. Выберите Обновление и безопасность.
- Выберите Проверить наличие обновлений.
Предположим, Центр обновления Windows обнаруживает все ожидающие обновления, выберите «Загрузить и установить», чтобы установить их.
Откатить драйверы видеокарты
Если вы начали сталкиваться с ошибкой «dxgmms2.sys» сразу после обновления графических драйверов в Windows 10, вы должны откатить их.
- Нажмите Windows + X и выберите параметр «Диспетчер устройств».
-
Разверните Видеоадаптеры.
-
Щелкните правой кнопкой мыши адаптер дисплея и выберите «Свойства».
- Перейдите на вкладку Драйвер.
-
Выберите Откатить драйвер.
- Перезагрузите компьютер.
Переустановите драйверы видеокарты
Если ошибка BSOD «dxgmms2.sys» сохраняется, необходимо переустановить драйверы видеокарты на вашем компьютере.
- Откройте диспетчер устройств.
-
Разверните «Адаптеры дисплея».
-
Щелкните правой кнопкой мыши адаптер дисплея и выберите Удалить устройство.
-
Установите флажок «Удалить программное обеспечение драйвера для этого устройства» и выберите «Удалить».
- Нажмите Windows + X и выберите Приложения и функции.
-
Удалите все перечисленные программы поддержки драйверов видеокарты.
-
Перезагрузите компьютер.
Windows 10 автоматически установит набор универсальных видеодрайверов при запуске. Но вы должны получить последние версии драйверов от производителя видеокарты и применить их как можно скорее.
Обновите игру, браузер или клиент потоковой передачи
Есть ли на вашем компьютере конкретная видеоигра, веб-браузер или потоковый клиент, которые вызывают ошибку «dxgmms2.sys»? Обновите приложение до последней версии и проверьте, помогает ли это.
Восстановить поврежденные файлы и ошибки дисков
В Windows 10 есть несколько инструментов командной строки, которые можно запустить из консоли Windows PowerShell с повышенными привилегиями, чтобы проверить и решить проблемы с поврежденными файлами и ошибками дисков. Вы должны запускать их в том порядке, в котором они указаны ниже. Однако они могут занять значительное время (около часа и более).
Запустить средство проверки системных файлов (SFC)
- Нажмите Windows + X и выберите Windows PowerShell (администратор).
-
Введите sfc / scannow.
- Нажмите Enter.
Запустить средство обслуживания образов развертывания и управления ими (DISM)
- Откройте консоль Windows PowerShell с повышенными привилегиями.
-
Введите следующую команду и нажмите Enter:
DISM / Онлайн / Очистка-Образ / CheckHealth
- Если команда DISM обнаруживает проблемы с вашим компьютером, выполните две следующие команды:
DISM / Онлайн / Очистка-Образ / ScanHealth
DISM / Онлайн / Очистка-Образ / RestoreHealth
Запустите служебную программу проверки диска (CHKDSK)
- Откройте консоль Windows PowerShell с повышенными привилегиями.
-
Введите chkdsk c: / r.
- Нажмите Enter.
-
Введите Y, чтобы подтвердить, что вы хотите, чтобы утилита проверки диска запускалась при следующей перезагрузке компьютера.
-
Снова нажмите Enter и перезагрузите компьютер.
-
Подождите, пока утилита проверки диска завершит сканирование и исправление ошибок диска. Windows 10 загрузится вскоре после этого.
Выполните восстановление системы
Вы нашли время, чтобы настроить восстановление системы в Windows 10? Если это так, у вас, вероятно, есть точка восстановления из того времени, когда ваш компьютер работал правильно. Попробуйте использовать его для восстановления более раннего состояния операционной системы.
- Нажмите Windows + R, чтобы открыть окно «Выполнить». Затем введите sysdm.cpl и выберите ОК.
-
Перейдите на вкладку Защита системы.
-
Выберите Восстановление системы.
- Выберите Далее.
- Выберите точку восстановления и следуйте всем инструкциям на экране, чтобы применить ее.
Удалить Центр обновления Windows
Новые обновления Windows 10 улучшают стабильность операционной системы, но некоторые из них также могут нарушить работу. Если недавнее обновление Windows привело к появлению ошибки BSOD «dxgmms2.sys», вам следует удалить ее. Однако вы не должны удалять какие-либо обновления безопасности.
- Откройте окно «Выполнить». Затем введите appwiz.cpl и выберите ОК.
-
Выберите Просмотр установленных обновлений в верхнем левом углу окна «Программы и компоненты».
-
Выберите самое последнее дополнительное обновление или обновление функций и нажмите «Удалить».
Запустить диагностику памяти
Неисправная память — еще одна причина BSOD «dxgmms2.sys». Вы можете проверить наличие проблем, связанных с памятью, с помощью встроенного в Windows 10 инструмента диагностики памяти Windows.
- Нажмите Windows + S, введите «Диагностика памяти Windows» и выберите «Открыть».
-
Выберите «Перезагрузить сейчас» и проверьте наличие проблем. Это должно побудить ваш компьютер загрузиться в Windows Memory Diagnostics.
- Подождите, пока программа диагностики памяти Windows завершит проверку на наличие ошибок. Как только это произойдет, ваш компьютер перезагрузится и уведомит вас о проблемах, связанных с памятью.
Кроме того, вы должны запустить сторонний MemTest86 инструмент для проверки еще большего количества ошибок. Вот как используйте MemTest86 для диагностики плохой памяти.
Если оба инструмента подтверждают наличие ошибок памяти на вашем компьютере, возможно, вам придется заменить модули RAM. Обратитесь за помощью в местную службу ремонта ПК.
Сбросить Windows 10
Если ни одно из вышеперечисленных исправлений не помогло (или если с памятью на вашем компьютере все в порядке), вы должны сбросить Windows 10 до заводских настроек по умолчанию. Это должно избавить от любых основных проблем, стоящих за ошибкой BSOD «dxgmms2.sys». Вы можете сохранить или удалить личные файлы во время процедуры сброса.
- Откройте меню «Пуск» и выберите «Настройка».
-
Выберите Обновление и безопасность.
-
Выберите Восстановление.
-
Выберите Начать работу.
- В зависимости от того, что вы хотите делать со своими файлами, выберите «Сохранить мои файлы» или «Удалить все». Затем следуйте остальным инструкциям на экране.
Подробное пошаговое руководство можно найти в этой публикации о сброс Windows 10 до заводских настроек.
Исправлена ошибка BSOD DXGMMS2.SYS
Скорее всего, вы сразу же исправили BSOD «dxgmms2.sys», обновив драйверы видеокарты на вашем компьютере. Если нет, остальные указатели выше должны были помочь вам решить эту проблему. Но вот что вы должны сделать, если продолжаете сталкиваться с ошибкой.
BSOD «dxgmms2.sys» обычно отображается вместе с кодами остановки «Исключение системного потока не обработано», «Исключение Kmode не обработано» и «Исключение системной службы». Мы рассмотрели их отдельно, так что копайтесь в этих сообщениях и вносите любые дополнительные предложения и исправления, которые вы найдете.
Probably you’re enjoying your video games, however, suddenly your game crashes. As a result, you see this nightmare — a blue screen with a code including dxgmms2.sys. Probably you may see the error code one of these:
4 easy solutions to fix dxgmms2.sys blue screen error:
- Do a clean install of your graphics card driver
- Disable hardware acceleration
- Repair system files
- Reset or reinstall Windows
IMPORTANT: You need to log into Windows on the problem computer to try these solutions. If you can’t log into Windows due to the error, restart it in Safe Mode, then try these solutions.
Solution 1: Do a clean install of your graphics card driver
This dxgmms2.sys blue screen error could be probably caused by an old, corrupted graphics card driver on your Windows 10. You can probably solve it through updating your graphics card driver.
Part 1: Uninstall your graphics card driver
1) On your keyboard, press the Windows logo key and X (at the same time) to invoke the quick-access menu.
2) Then click Device Manager.
3) Right-click your graphics card under the Display adapters section. Then click Uninstall device.
4) Click Yes if asked to confirm.
5) Reboot your computer to take effect. Check to see if the blue screen is gone.
Part 2: Download and install the latest graphics card driver
You have two alternative ways to get the latest graphics card driver: manually and automatically.
Manually download and install the latest graphics card driver – You can update your graphics card driver manually by going to the graphics card manufacturer’s website, like NVIDIA, AMD, Intel, and searching for the most recent correct driver. Be sure to choose only drivers that are compatible with your variant of Windows 10.
Automatically update your graphics card driver – If you don’t have the time, patience or computer skills to update your graphics card driver manually, you can, instead, do it automatically with Driver Easy. Driver Easy will automatically recognize your system and find the correct driver for your exact graphics card, and your variant of Windows 10, and it will download and install them correctly:
1) Download and install Driver Easy.
2) Run Driver Easy and click the Scan Now button. Driver Easy will then scan your computer and detect any problem drivers.
3) Click the Update button next to the flagged graphics card driver to automatically download and install the correct version of that driver (you can do this with the FREE version).
Or click Update All to automatically download and install the correct version of all the drivers that are missing or out of date on your system. (This requires the Pro version which comes with full support and a 30-day money back guarantee. You’ll be prompted to upgrade when you click Update All.)
4) After updating drivers, please restart your computer to make the new drivers take effect. Check to see if the blue screen is gone.
Solution 2: Disable hardware acceleration
The hardware acceleration feature is widely used to maximize performance. But it may cause some errors, too. dxgmms2.sys blue screen error is the one. So we can disable this feature to try to solve the blue screen error.
Follow these:
In Windows 10, we don’t have access to change hardware acceleration in Settings. But we can disable hardware acceleration through editing Registry.
1) On your keyboard, press the Windows logo key and R (at the same time) to invoke the Run box.
2) Type regedit and click OK.
3) Go to HKEY_CURRENT_USER > Software > Microsoft > Avalon.Graphics.
4) Find DisableHWAcceleration on the right pane.
Note: If you don’t see DisableHWAcceleration, follow to create one:
Right-click on the blank area on the right pane and click New > DWORD (32-bit) Value and name it DisableHWAcceleration.
5) Double-click on DisableHWAcceleration and set its value to 1 to disable hardware aceleration on your Windows 10. Click OK to save the setting.
6) Reboot your Windows 10 to see if the blue screen shows again.
Solution 3: Repair system files
The dxgmms2.sys Blue Screen Error on Windows 10 may be related to system files. When the system files were broken or corrupted, it may cause a Blue screen issue.
There are 2 ways to solve it. Here’s how:
- Option 1- Automatically (Recommended)
Use a repair tool to check various areas in your computer to determine the cause of Windows common issues. It will deal with issues related to system errors, critical system files and find the right fix for you. - Option 2 – Manually
System File Checker is a built-in tool to check for corrupt, damaged system files and manage to restore them if there’re any. However, this tool can only diagnose major system files, and won’t deal with damaged DLL, Windows Registry key, etc.
Option 1 – Automatically (Recommended)
Reimage (commonly known as Reimage Repair) is a computer repair software that can diagnose problems on your computer and fix them immediately.
It is tailored to your specific system and is working in a private and automatic way. It will firstly check hardware-related issues to identify problems, and then security issues (powered by Avira Antivirus), and finally it detects programs that crash, missing system files. Once complete, it will find a solution to your specific problem.
Reimage is a trusted repair tool and it will do no harm to your PC. The best part is that you won’t need to worry about losing any programs and your personal data. Read Trustpilot reviews.
1) Download and install Reimage.
2) Open Reimage and run a free scan. This may take a few minutes.
3) You’ll see the summary of detected issues on your PC. Click START REPAIR and all the issues will be fixed automatically. (You’ll need to purchase the full version. It comes with a 60-day Money-Back Guarantee so you can refund anytime if Reimage doesn’t fix your problem).
Note: Reimage comes with 24/7 Technical Support. If you need any assistance while using Reimage, click the question mark on the upper-right corner of the software, or use one of the following:Chat: https://tinyurl.com/y7udnog2
Phone: 1-408-877-0051
Email: support@reimageplus.com / forwardtosupport@reimageplus.com
Option 2 – Manually
1) On your keyboard, press the Windows logo key and the R key at the same time to invoke the Run box.
2) Type cmd and press Shift+Ctrl+Enter together on your keyboard to open Command Prompt in the administrator mode.
Note: Do NOT click OK or just press the Enter key as that won’t allow you to open Command Prompt in the administrator mode.
3) Type sfc /scannow (or copy-paste) and press Enter. Then wait for the verification is 100% complete.
4) Restart your computer to check the blue screen issue is fixed or not.
If the result indicates there are broken files but SFC can’t fix them, you can turn to Deployment Image Servicing and Management (DISM) Tool for deeper examination and repair.
Solution 4: Reset or reinstall Windows
If all else fails, you may have to reset Windows, or maybe even reinstall it together. We all know reinstalling will delete all the data on your hard drive, you have to back up all your important files before doing it.
However, with Reimage, there’s no need for lengthy back-ups, support phone calls, or risk to your personal data. Reimage can reset Windows to the state exactly when it was just installed without affecting third-party software.
Here’s how to use it:
1) Download and install Reimage.
2) Open Reimage and run a free scan. This may take a few minutes.
3) You’ll see the summary of detected issues on your PC. Click START REPAIR and all the issues will be fixed automatically. (You’ll need to purchase the full version. It comes with a 60-day Money-Back Guarantee so you can refund anytime if Reimage doesn’t fix your problem).
Note: If you need any assistance, click the question mark on the upper-right corner of the software.
But treat these options as a last resort, because they both take quite a long time.
Probably you’re enjoying your video games, however, suddenly your game crashes. As a result, you see this nightmare — a blue screen with a code including dxgmms2.sys. Probably you may see the error code one of these:
4 easy solutions to fix dxgmms2.sys blue screen error:
- Do a clean install of your graphics card driver
- Disable hardware acceleration
- Repair system files
- Reset or reinstall Windows
IMPORTANT: You need to log into Windows on the problem computer to try these solutions. If you can’t log into Windows due to the error, restart it in Safe Mode, then try these solutions.
Solution 1: Do a clean install of your graphics card driver
This dxgmms2.sys blue screen error could be probably caused by an old, corrupted graphics card driver on your Windows 10. You can probably solve it through updating your graphics card driver.
Part 1: Uninstall your graphics card driver
1) On your keyboard, press the Windows logo key and X (at the same time) to invoke the quick-access menu.
2) Then click Device Manager.
3) Right-click your graphics card under the Display adapters section. Then click Uninstall device.
4) Click Yes if asked to confirm.
5) Reboot your computer to take effect. Check to see if the blue screen is gone.
Part 2: Download and install the latest graphics card driver
You have two alternative ways to get the latest graphics card driver: manually and automatically.
Manually download and install the latest graphics card driver – You can update your graphics card driver manually by going to the graphics card manufacturer’s website, like NVIDIA, AMD, Intel, and searching for the most recent correct driver. Be sure to choose only drivers that are compatible with your variant of Windows 10.
Automatically update your graphics card driver – If you don’t have the time, patience or computer skills to update your graphics card driver manually, you can, instead, do it automatically with Driver Easy. Driver Easy will automatically recognize your system and find the correct driver for your exact graphics card, and your variant of Windows 10, and it will download and install them correctly:
1) Download and install Driver Easy.
2) Run Driver Easy and click the Scan Now button. Driver Easy will then scan your computer and detect any problem drivers.
3) Click the Update button next to the flagged graphics card driver to automatically download and install the correct version of that driver (you can do this with the FREE version).
Or click Update All to automatically download and install the correct version of all the drivers that are missing or out of date on your system. (This requires the Pro version which comes with full support and a 30-day money back guarantee. You’ll be prompted to upgrade when you click Update All.)
4) After updating drivers, please restart your computer to make the new drivers take effect. Check to see if the blue screen is gone.
Solution 2: Disable hardware acceleration
The hardware acceleration feature is widely used to maximize performance. But it may cause some errors, too. dxgmms2.sys blue screen error is the one. So we can disable this feature to try to solve the blue screen error.
Follow these:
In Windows 10, we don’t have access to change hardware acceleration in Settings. But we can disable hardware acceleration through editing Registry.
1) On your keyboard, press the Windows logo key and R (at the same time) to invoke the Run box.
2) Type regedit and click OK.
3) Go to HKEY_CURRENT_USER > Software > Microsoft > Avalon.Graphics.
4) Find DisableHWAcceleration on the right pane.
Note: If you don’t see DisableHWAcceleration, follow to create one:
Right-click on the blank area on the right pane and click New > DWORD (32-bit) Value and name it DisableHWAcceleration.
5) Double-click on DisableHWAcceleration and set its value to 1 to disable hardware aceleration on your Windows 10. Click OK to save the setting.
6) Reboot your Windows 10 to see if the blue screen shows again.
Solution 3: Repair system files
The dxgmms2.sys Blue Screen Error on Windows 10 may be related to system files. When the system files were broken or corrupted, it may cause a Blue screen issue.
There are 2 ways to solve it. Here’s how:
- Option 1- Automatically (Recommended)
Use a repair tool to check various areas in your computer to determine the cause of Windows common issues. It will deal with issues related to system errors, critical system files and find the right fix for you. - Option 2 – Manually
System File Checker is a built-in tool to check for corrupt, damaged system files and manage to restore them if there’re any. However, this tool can only diagnose major system files, and won’t deal with damaged DLL, Windows Registry key, etc.
Option 1 – Automatically (Recommended)
Reimage (commonly known as Reimage Repair) is a computer repair software that can diagnose problems on your computer and fix them immediately.
It is tailored to your specific system and is working in a private and automatic way. It will firstly check hardware-related issues to identify problems, and then security issues (powered by Avira Antivirus), and finally it detects programs that crash, missing system files. Once complete, it will find a solution to your specific problem.
Reimage is a trusted repair tool and it will do no harm to your PC. The best part is that you won’t need to worry about losing any programs and your personal data. Read Trustpilot reviews.
1) Download and install Reimage.
2) Open Reimage and run a free scan. This may take a few minutes.
3) You’ll see the summary of detected issues on your PC. Click START REPAIR and all the issues will be fixed automatically. (You’ll need to purchase the full version. It comes with a 60-day Money-Back Guarantee so you can refund anytime if Reimage doesn’t fix your problem).
Note: Reimage comes with 24/7 Technical Support. If you need any assistance while using Reimage, click the question mark on the upper-right corner of the software, or use one of the following:Chat: https://tinyurl.com/y7udnog2
Phone: 1-408-877-0051
Email: support@reimageplus.com / forwardtosupport@reimageplus.com
Option 2 – Manually
1) On your keyboard, press the Windows logo key and the R key at the same time to invoke the Run box.
2) Type cmd and press Shift+Ctrl+Enter together on your keyboard to open Command Prompt in the administrator mode.
Note: Do NOT click OK or just press the Enter key as that won’t allow you to open Command Prompt in the administrator mode.
3) Type sfc /scannow (or copy-paste) and press Enter. Then wait for the verification is 100% complete.
4) Restart your computer to check the blue screen issue is fixed or not.
If the result indicates there are broken files but SFC can’t fix them, you can turn to Deployment Image Servicing and Management (DISM) Tool for deeper examination and repair.
Solution 4: Reset or reinstall Windows
If all else fails, you may have to reset Windows, or maybe even reinstall it together. We all know reinstalling will delete all the data on your hard drive, you have to back up all your important files before doing it.
However, with Reimage, there’s no need for lengthy back-ups, support phone calls, or risk to your personal data. Reimage can reset Windows to the state exactly when it was just installed without affecting third-party software.
Here’s how to use it:
1) Download and install Reimage.
2) Open Reimage and run a free scan. This may take a few minutes.
3) You’ll see the summary of detected issues on your PC. Click START REPAIR and all the issues will be fixed automatically. (You’ll need to purchase the full version. It comes with a 60-day Money-Back Guarantee so you can refund anytime if Reimage doesn’t fix your problem).
Note: If you need any assistance, click the question mark on the upper-right corner of the software.
But treat these options as a last resort, because they both take quite a long time.
Ошибка dxgmms2.sys может испортить игровой процесс. Здесь описано, как ее исправить в Windows 11.

BSOD в Windows — не самое приятное зрелище, особенно это касается ошибки dxgmms2.sys, которая обычно возникает во время игр. Сопровождаемая такими сообщениями, как SYSTEM_THREAD_EXCEPTION_NOT_HANDLED или DRIVER_IRQL_NOT_LESS_OR_EQUAL, она чаще всего является результатом неисправности графических драйверов или оборудования.
Вот как её исправить.
1. Работа с графическими драйверами
Первое, что вы должны сделать, столкнувшись с проблемой синего экрана dxgmms2.sys, — это внести изменения в графические драйверы. Если вы не помните, когда драйверы дисплея обновлялись в последний раз, обновите их. Ошибка также может появиться после недавней установки обновления драйверов. В этом случае попробуйте откатить их до предыдущей версии.
There are two primary ways to manage your graphics drivers. If you use a dedicated graphics card, it’s advisable to use companion software such as the NVIDIA GeForce Experience or AMD Radeon Software, depending on your GPU. You can also manage all your drivers using the Device Manager in Windows.
Как обновить графические драйверы через диспетчер устройств
Если вы хотите обновить драйверы с помощью Windows, вот как это сделать:
- Нажмите Win + R, чтобы открыть приложение Выполнить.
- Здесь введите devmgmt.msc в текстовое поле и нажмите Enter. Откроется окно Диспетчера устройств.
- Найдите раздел Display adapters и разверните его.
- Щелкните правой кнопкой мыши на вашем графическом драйвере и нажмите кнопку Обновить драйвер.
- На следующем экране выберите опцию Автоматический поиск драйверов.
- Подождите, пока Windows загрузит и установит последнюю версию драйвера.
- Нажмите кнопку Готово.
- Перезагрузите компьютер.

Как откатиться к предыдущей версии драйвера
Если вы считаете, что недавнее обновление драйверов вызывает ошибки, вот как вернуться к старым драйверам:
- Нажмите Win + R, чтобы открыть приложение Выполнить.
- Здесь введите devmgmt.msc в текстовое поле и нажмите Enter. Откроется окно Диспетчера устройств.
- Найдите раздел Display adapters и разверните его.
- Щелкните правой кнопкой мыши на драйвере и выберите пункт Свойства.
- В окне Свойства перейдите на вкладку Драйвер.
- Нажмите на кнопку Откатить драйвер.
- Подождите, пока Windows установит предыдущую версию драйвера.
- Нажмите кнопку OK.
- Перезагрузите компьютер.

2. Отключите аппаратное ускорение
Другой распространенной причиной ошибки dxgmms2.sys является функция аппаратного ускорения в Windows 10 и 11. Аппаратное ускорение помогает повысить производительность компьютера, но вы можете отключить его, чтобы проверить, сохраняется ли ошибка dxgmms2.sys.
Чтобы отключить аппаратное ускорение, необходимо отредактировать параметры реестра, поэтому перед дальнейшими действиями обязательно создайте точку восстановления системы.
- Нажмите Win + R, чтобы открыть приложение Выполнить.
- Введите regedit в текстовое поле и нажмите Enter. Для внесения изменений в реестр Windows вам потребуются права администратора.
- В реестре перейдите к HKEY_CURRENT_USER > Software > Microsoft > Avalon.Graphics, используя навигационную панель слева.
- Здесь щелкните правой кнопкой мыши на пустом месте в правой панели и выберите Новый > Значение DWORD (32-бит).
- Назовите запись DisableHWAcceleration.
- Теперь дважды щелкните по только что созданной записи и в поле Value data введите 1.
- Нажмите кнопку OK.
- Выйдите из редактора реестра и перезагрузите компьютер.
Если после этого способа вы все еще получаете ошибку синего экрана, убедитесь, что вы снова включили аппаратное ускорение, изменив значение данных в записи DisableHWAcceleration на 0.

Ошибка dxgmms2.sys напрямую связана с DirectX в Windows. Фактически, само название файла является сокращенной формой DirectX Graphics MMS.
Поэтому одним из лучших способов эффективной диагностики проблемы является открытие встроенного в Windows инструмента DirectX Diagnostic Tool:
- Запустите команду Выполнить с помощью сочетания клавиш Windows + R.
- Введите dxdiag в диалоговом окне и нажмите Enter. Откроется утилита DirectX Diagnostic.
- Подождите, пока DirectX Diagnostic Tool не закончит поиск неисправностей.
- Теперь перейдите на вкладку Display в окне.
- Проверьте раздел Примечания на наличие ошибок или конфликтов.
- Если вы видите ошибку в разделе, загрузите DirectX Web Installer для повторной установки необходимых компонентов.
Это должно устранить ошибку dxgmms2.sys для многих пользователей. Если это не поможет, переходите к следующему шагу.
В редких случаях сбой или неисправность памяти также может привести к появлению синего экрана dxgmms2.sys. И в этом случае в Windows есть встроенная утилита, которая может диагностировать и эффективно устранить проблему. Эта утилита называется Windows Memory Diagnostic.
- В строке поиска меню Пуск найдите Диагностика памяти Windows.
- На экране появится подсказка.
- Нажмите на опцию Перезагрузить сейчас и проверить наличие проблем.
- При загрузке компьютера Windows сканирует его на наличие проблем, связанных с памятью.

5. Обновление BIOS
Устаревшая версия BIOS может привести к многочисленным ошибкам на вашем компьютере, одна из которых dxgmms2.sys BSOD. Хорошей идеей является постоянное обновление BIOS до последней версии.
Хотя методы обновления BIOS вашего ПК могут отличаться у разных производителей, общий процесс выглядит следующим образом:
- Посетите раздел загрузок на сайте производителя материнской платы и загрузите последнюю версию соответствующего BIOS. Перед этим дважды проверьте модель материнской платы на вашем компьютере.
- Если обновление пришло в виде файла ZIP или RAR, распакуйте его содержимое на USB-накопитель. Убедитесь, что на USB-накопителе больше ничего нет.
- Теперь нажмите кнопку Пуск, затем выберите пункт Выключение.
- Удерживая Shift, нажмите на кнопку Перезагрузка.
- На следующем экране перейдите в раздел Troubleshoot > Advanced options > UEFI Firmware Settings > Restart.
- Теперь вам придется перемещаться по меню BIOS материнской платы, пока вы не найдете пункт Update. Многие материнские платы позволяют установить обновление BIOS с помощью USB-накопителя, поэтому убедитесь, что USB-накопитель вставлен.
Хотя приведенные выше шаги дадут вам общее представление, всегда лучше обратиться к руководству материнской платы за конкретными инструкциями. Некоторые производители также предоставляют сопутствующее приложение, которое автоматически обновляет BIOS.
Перечисленные выше методы помогут решить ошибку dxgmms2.sys большинству пользователей. Однако причиной ошибки может быть и аппаратная неисправность, и в этом случае вам придется заменить графический процессор или оперативную память.
Спасибо, что читаете! На данный момент большинство моих заметок, статей и подборок выходит в telegram канале «Левашов». Обязательно подписывайтесь, чтобы не пропустить новости мира ИТ, полезные инструкции и нужные сервисы.
Респект за пост! Спасибо за работу!
Хотите больше постов в блоге? Подборок софта и сервисов, а также обзоры на гаджеты? Сейчас, чтобы писать регулярно и радовать вас большими обзорами, мне требуется помощь. Чтобы поддерживать сайт на регулярной основе, вы можете оформить подписку на российском сервисе Boosty. Или воспользоваться ЮMoney (бывшие Яндекс Деньги) для разовой поддержки:
Заранее спасибо! Все собранные средства будут пущены на развитие сайта. Поддержка проекта является подарком владельцу сайта.
Файл dxgmms2.sys — это файл системного драйвера Windows, связанный с возможностями визуализации графики на компьютере. Известно, что этот файл вызывает ошибку синего экрана. Но основные причины включают конфликты, такие как проблемы с ОЗУ или жестким диском, несовместимая прошивка или поврежденные драйверы. Исправить эту проблему несложно. Однако для этого есть различные возможные обходные пути.

С этим файлом могут быть связаны следующие ошибки BSOD:
Если эта ошибка только начала возникать, и у вас уже есть точка восстановления системы, вы можете использовать ее, чтобы вернуть прежние настройки и конфигурацию. Если нет, вы можете просто создать его сразу после использования других исправлений и использовать его в будущем, если столкнетесь с какой-либо подобной ошибкой.
Мы предпримем следующие исправления, чтобы избавиться от этой ошибки:
- Переустановите драйверы видеокарты.
- Запустите средство диагностики DirectX.
- Обновите или переустановите DirectX.
- Сбросьте конфигурацию BIOS.
- Проверьте настройки реестра.
- Отключить функцию сна.
1]Проблемы, связанные с драйверами видеокарты
Теперь лучше всего зайти на веб-сайт ваших производителей, таких как NVIDIA, AMD или Intel. Зайдите в раздел под названием Драйверы. И скачайте оттуда самые свежие определения. После завершения загрузки просто установите графический драйвер и перезагрузите компьютер. Найдите последние драйверы графики для NVIDIA на сайте здесь, Драм от здесь и Intel из здесь.
Есть другой способ. Вы можете использовать программу удаления драйверов дисплея для удаления драйверов AMD, INTEL, NVIDIA, а затем использовать NVIDIA Smart Scan, AMD Driver Autodetect или Intel Driver Update Utility для загрузки и установки или обновления соответствующих драйверов.
2]Запустите средство диагностики DirectX
Как упоминалось выше, эта ошибка связана с графическими API DirectX. Итак, чтобы решить проблему, вы можете попробовать запустить средство диагностики DirectX.
3]Обновите или переустановите DirectX
Еще одно базовое решение проблемы — обновить или переустановить DirectX. Обновив или переустановив DirectX, вы можете просто заменить поврежденные или несовместимые компоненты DirectX со своего компьютера.
4]Сброс конфигурации BIOS
Вы также можете попробовать сбросить конфигурацию BIOS и проверить, решает ли это ваши проблемы.
3]Использование редактора реестра
Тип regedit в поле поиска и нажмите Enter. Когда откроется редактор реестра, перейдите к следующему ключу:
HKEY_LOCAL_MACHINE SYSTEM CurrentControlSet Control GraphicsDrivers
Теперь щелкните правой кнопкой мыши на правой панели и выберите «Создать»> «Значение DWORD (32-разрядное)».
Задайте имя этого вновь созданного DWORD как TdrDelay.
Дважды щелкните вновь созданный DWORD и установите его значение 10. Это установит время отклика для вашего графического процессора равным 10 секундам, изменяя его с 2 секунд, что является значением по умолчанию.
Закройте редактор реестра и перезагрузите компьютер, чтобы изменения вступили в силу.
4]Отключение функции сна
Иногда функция спящего режима дисплея также может вызывать этот BSOD. Иногда, когда драйверы видеокарты используются в фоновом режиме, дисплей переходит в спящий режим, а затем, когда он просыпается, это может вызвать этот BSOD. Чтобы остановить это, вы можете предотвратить переход вашего компьютера в спящий режим.
Сообщите нам, помогло ли что-нибудь здесь.
 .
.
Те, кто часто играет в игры, с большой долей вероятности могут столкнуться с синим экраном смерти, который указывает на файл dxgmms2.sys. Ошибка может сопровождаться фразами: SYSTEM SERVICE EXCEPTION, KMODE EXCEPTION NOT HANDLED, PAGE_FAULT_IN_NONPAGED_AREA, IRQL_NOT_LESS_OR_EQUAL и другими. Их вы можете посмотреть на скриншоте. В любом случае Windows 10 пытается нам сообщить, что ей не удалось найти, загрузить файл или dxgmms2.sys поврежден. Дальше мы рассмотрим, почему так получилось и как это можно исправить.
Что вызвало проблему dxgmms2.sys?
Проблему может спровоцировать:
- повреждение драйверов;
- неправильная работа второго монитора или невозможность их использования в паре;
- сбой в аппаратном ускорении.
Как исправить ошибку BSOD dxgmms2.sys?
Не считая откат Windows 10, который тоже может помочь, есть несколько рабочих способов исправления проблемы:
- Чистая установка драйверов. Важно не просто обновить видеодрайвер или запустить установщик поверх старого, но предварительно удалить его. Это можно сделать через интерфейс «Диспетчера устройств» в разделе «Видеоадаптеры». Необходимый параметр расположен в меню драйвера, которое можно открыть двойным кликом по устройству и переходом на одноименную вкладку.
- Выключить второй монитор. Если драйвер работает некорректно, он может не обрабатывать сразу пару мониторов. Самый простой способ это сделать – нажать Win + P и выбрать вариант «Только экран компьютера» или «Только второй экран».
- Отключить аппаратное ускорение. Оно активно практически у всех пользователей, так как используется для прироста производительности операционной системы. Сложность в том, что Windows 10 не предоставляет доступ к данному параметру через интерфейс, поэтому нужно редактировать реестр. В него попадем, если нажать Win + R, ввести regedit и нажать Ок. Далее нужно перейти по пути HKEY_CURRENT_USER > Software > Microsoft > Avalon.Graphics. Осталось только нажать дважды на параметр DisableHWAcceleration и установить ему значение 1. Если его нет, нужно просто создать этот элемент.
Еще можно попробовать откатить систему, сбросить настройки BIOS, обновить Windows 10. Плюс некоторые пользователи говорят, что Microsoft Office Access 2010 тоже может стать причиной сбоя. Можно попробовать его временно удалить. Все остальное – чересчур фантастические варианты, которые вряд ли смогут помочь при ошибке dxgmms2.sys.
Файл dxgmms2.sys — это файл системного драйвера в Windows, связанный с возможностями визуализации графики на компьютере. Однако известно, что этот файл вызывает различные ошибки типа «синий экран смерти». Некоторые из виновников этих ошибок включают проблемы с ОЗУ, проблемы с жестким диском, поврежденные драйверы и несовместимое микропрограммное обеспечение. Несмотря на множество причин, решить эту проблему довольно просто, поэтому вам будет проще ее исправить.
Вот некоторые из ошибок Blue Screen, связанных с файлом dxgmms2.sys:
- SYSTEM_THREAD_EXCEPTION_NOT_HANDLED
- SYSTEM_SERVICE_EXCEPTION
- KMODE ИСКЛЮЧЕНИЕ НЕ ОБРАЩАЕТСЯ
- СБОЙ СТРАНИЦЫ В НЕПРЕРЫВНОЙ ОБЛАСТИ
- IRQL НЕ МЕНЬШЕ ИЛИ РАВНО
Если вы недавно создали точку восстановления системы до получения ошибки «синий экран» dxgmms2.sys, вам необходимо сначала выполнить восстановление системы, прежде чем продолжить устранение проблемы, поскольку это может помочь в устранении ошибки «синий экран». Обратитесь к приведенным ниже шагам, чтобы выполнить восстановление системы.
- Сначала нажмите клавиши Win + R, чтобы открыть диалоговое окно «Выполнить».
- После этого введите «sysdm.cpl» в поле и нажмите «Ввод».
- Затем перейдите на вкладку «Защита системы» и нажмите кнопку «Восстановление системы». Откроется новое окно, в котором вы должны выбрать предпочитаемую точку восстановления системы.
- После этого следуйте инструкциям на экране, чтобы завершить процесс, а затем перезагрузите компьютер и проверьте, устранена ли проблема.
Если восстановление системы не помогло исправить ошибку синего экрана, сейчас самое время прибегнуть к советам по устранению неполадок, приведенным ниже, но перед тем, как начать, убедитесь, что вы сначала создали точку восстановления системы.
Вариант 1. Переустановите драйверы видеокарты.
- Нажмите клавиши Win + R, чтобы запустить Run.
- Введите devmgmt.msc в поле и нажмите Enter или нажмите OK, чтобы открыть диспетчер устройств.
- После этого отобразится список драйверов устройств. Оттуда найдите драйверы графической карты, перечисленные в разделе «Адаптеры дисплея».
- Щелкните правой кнопкой мыши каждый из драйверов видеокарты и выберите «Удалить устройство», а затем следуйте инструкциям на экране, чтобы удалить драйвер.
- Теперь перезагрузите компьютер. В течение этого времени ваша система автоматически переустановит драйверы видеокарты.
Примечание: У вас также есть возможность перейти непосредственно на веб-сайт производителя вашей видеокарты и проверить, есть ли новое обновление — если есть, загрузите его. После этого вы также можете проверить, есть ли в новом обновлении игры, у вас проблема с черной полосой.
Вариант 2. Попробуйте запустить средство диагностики DirectX.
Поскольку ошибка остановки dxgmms2.sys имеет отношение к графическим API-интерфейсам DirectX, вы можете запустить средство диагностики DirectX, чтобы решить эту проблему.
Вариант 3. Попробуйте обновить или переустановить DirectX.
Если инструмент диагностики DirectX не работает, вы можете попробовать обновить или переустановить DirectX. Это может помочь в устранении проблемы, поскольку при переустановке или обновлении DirectX он заменит несовместимые или поврежденные компоненты DirectX с вашего компьютера.
Вариант 4 — Попробуйте обновить BIOS
Обновление BIOS может помочь вам исправить ошибку Blue Screen, связанную с файлом dxgmms2.sys, но, как вы знаете, BIOS является чувствительной частью компьютера. Хотя это программный компонент, функционирование аппаратного обеспечения во многом зависит от него. Таким образом, вы должны быть осторожны при изменении чего-либо в BIOS. Так что, если вы не знаете об этом много, лучше, если вы пропустите эту опцию и попробуете другие. Однако, если вы хорошо разбираетесь в навигации по BIOS, выполните следующие действия.
- Нажмите клавиши Win + R, чтобы открыть диалоговое окно «Выполнить».
- Далее введите «msinfo32”И нажмите Enter, чтобы открыть информацию о системе.
- Оттуда вы должны найти поле поиска в нижней части, где вы должны искать версию BIOS, а затем нажмите Enter.
- После этого вы должны увидеть разработчика и версию BIOS, установленную на вашем ПК.
- Перейдите на сайт производителя и загрузите последнюю версию BIOS на свой компьютер.
- Если вы используете ноутбук, убедитесь, что он включен, пока вы не обновите BIOS.
- Теперь дважды щелкните загруженный файл и установите новую версию BIOS на свой компьютер.
- Теперь перезагрузите компьютер, чтобы применить сделанные изменения.
Вариант 5. Используйте некоторые настройки реестра.
- Нажмите клавиши Win + R, чтобы запустить утилиту Run.
- Затем введите «Regedit» в поле и нажмите Enter, чтобы открыть редактор реестра.
- Далее перейдите к этому разделу реестра: HKEY_LOCAL_MACHINESYSTEMCurrentControlSetControlGraphicsDrivers
- Оттуда щелкните правой кнопкой мыши на правой панели и выберите «Создать»> «Значение DWORD (32-разрядное)».
- Затем установите имя нового DWORD равным «TdrDelay».
- После этого используйте следующий набор инструкций и выберите тот для используемой версии Windows.
32-битная Windows:
- Выберите значение DWORD (32-разрядное).
- Затем введите «TdrDelay» в качестве имени и нажмите Enter.
- После этого дважды щелкните TdrDelay, добавьте «10» в качестве значения и нажмите «ОК». Это установит время отклика для вашего графического процессора равным 10 секундам.
64-битная Windows:
- Выберите значение QWORD (64-разрядное).
- Затем введите «TdrDelay» в качестве имени и нажмите Enter.
- Дважды щелкните TdrDelay, введите «10» в качестве значения данных и нажмите «ОК».
- Перезагрузите компьютер, чтобы применить сделанные изменения.
Вариант 6 — Отключить функцию сна
Возможно, вы также захотите отключить функцию сна, поскольку это может быть причиной появления ошибки «синий экран». Временами драйверы графической карты используются в фоновом режиме, и если дисплей переходит в спящий режим и просыпается, это может вызвать ошибку синего экрана. Чтобы это исправить, вы можете предотвратить переход компьютера в спящий режим.
Вариант 7. Попробуйте запустить средство устранения неполадок синего экрана.
Средство устранения неполадок синего экрана — это встроенный инструмент в Windows 10, который может помочь вам исправить любые ошибки синего экрана, связанные с файлом dxgmms2.sys. Его можно найти на странице средств устранения неполадок настроек. Чтобы использовать его, выполните следующие действия:
- Нажмите клавиши Win + I, чтобы открыть панель «Настройки».
- Затем перейдите в Обновление и безопасность> Устранение неполадок.
- Оттуда найдите опцию «Синий экран» с правой стороны, а затем нажмите кнопку «Запустить средство устранения неполадок», чтобы запустить средство устранения неполадок «Синий экран», а затем перейдите к следующим параметрам на экране. Обратите внимание, что вам может потребоваться загрузить ваш компьютер в безопасном режиме.
Расширенный ремонт системы Pro
Автоматизированное решение для ремонта ПК в один клик
С Advanced System Repair Pro вы можете легко
Замените поврежденные файлы
Восстановить производительность
Удалить вредоносные программы
СКАЧАТЬ
Advanced System Repair Pro совместим со всеми версиями Microsoft Windows, включая Windows 11.
Поделиться этой статьей:
Вас также может заинтересовать
Код ошибки 28 — Что это?
Код ошибки 28 является ошибкой драйвера. Это один из многих кодов ошибок диспетчера устройств. Когда эта ошибка возникает на вашем компьютере, отображается следующее сообщение:
«Драйверы для этого устройства не установлены. (Код 28) »
Вы можете столкнуться с другим сообщением об ошибке устройства драйвера: код ошибки 41.
Причины ошибок
Ошибка 28 возникает из-за неудачной установки драйвера устройства. Обычно это происходит, когда вы пытаетесь обновить новые версии дисков в вашей системе. Рекомендуется сразу исправить эту ошибку, так как она может помешать вам использовать определенное оборудование. Например, если ошибка 28 возникает из-за неудачной установки драйвера USB, то, если ее не исправить и не устранить, она может помешать вам использовать аппаратные устройства. Неудачная установка драйвера означает, что вы либо установили его неправильно, либо на вашем компьютере возникли проблемы с реестром. Если это реестр, вы должны исправить его без промедления, потому что он может подвергнуть ваш компьютер серьезным угрозам, таким как сбой и сбой системы. Чтобы избежать таких неудобств, отремонтируйте его.
Дополнительная информация и ручной ремонт
Когда дело доходит до исправления кода ошибки 28, вот что вы можете сделать: Просто зайдите в панель управления и нажмите кнопку Диспетчер устройств опции:
- В области сведений со списком устройств найдите устройство, для которого вы хотите переустановить программное обеспечение драйвера.
- Дважды щелкните по нему, чтобы открыть диалоговое окно свойств.
- Теперь нажмите на вкладку драйвера, а затем нажмите обновить драйвер.
После обновления попробуйте снова использовать это устройство, если оно не работает и на экране компьютера отображается код ошибки 28, то это означает, что основной причиной является реестр.
Узнать больше
SearchApp от Blpsearch — это браузер-угонщик, который в настоящее время нацелен на браузеры Google Chrome. Он предлагается в качестве инструмента, расширяющего возможности поиска в Интернете. В приложении «Поиск» также есть другие замечательные инструменты, которые позволяют быстро искать в Интернете из окна новой вкладки.
Это расширение изменило вашу домашнюю страницу и поиск в новой вкладке на blpsearch. Во время установки вы увидите дополнительную рекламу и спонсорские ссылки, отображаемые во время сеансов просмотра. Он собирает информацию о просмотрах пользователей и использует ее для лучшего обслуживания спонсируемого контента.
О браузере угонщиков
Взлом браузера означает, что вредоносный код контролирует и изменяет настройки вашего веб-браузера без вашего разрешения. Существует множество причин, по которым вы можете столкнуться с захватом интернет-браузера; однако коммерческая, маркетинговая и рекламная кампании являются ключевыми причинами их создания. Как правило, злоумышленники будут принудительно посещать веб-сайты по своему усмотрению либо для увеличения веб-трафика, генерирующего более высокие доходы от рекламы, либо для получения комиссии за каждого посетившего их пользователя. Тем не менее, это не так наивно. Ваша интернет-безопасность находится под угрозой, и это также очень раздражает. В худшем случае ваш браузер может быть взломан для загрузки вредоносного программного обеспечения, которое нанесет большой ущерб вашему компьютеру или ноутбуку.
Узнайте, как определить угон браузера
Симптомы взлома вашего интернет-браузера включают: домашняя страница вашего браузера внезапно изменилась; закладка и новая вкладка также изменены; были изменены конфигурации браузера по умолчанию и / или ваш веб-движок по умолчанию изменен; нежелательные новые панели инструментов добавляются в ваш веб-браузер; вы наблюдаете, как в ваших браузерах или на экране появляется множество рекламных объявлений; у вашего браузера есть проблемы со стабильностью или частые ошибки; Невозможность перехода на определенные сайты, особенно сайты антивирусного ПО и другие сайты с программным обеспечением для компьютерной безопасности.
Как это заражает ваш персональный компьютер
Угонщики браузера могут тем или иным образом проникнуть на ПК, например, через обмен файлами, загрузку и электронную почту. Многие взломы интернет-браузеров происходят из дополнительных приложений, т. е. панелей инструментов, вспомогательных объектов браузера (BHO) или расширений, добавляемых в веб-браузеры для предоставления им дополнительных возможностей. Некоторые угонщики браузеров распространяются на компьютерах пользователей, используя обманчивую стратегию распространения программного обеспечения, известную как «комплектация» (обычно через условно-бесплатное и бесплатное ПО). Примерами популярных угонщиков браузера являются Fireball, GoSave, Ask Toolbar, CoolWebSearch, RocketTab и Babylon Toolbar. Угонщики браузера могут записывать нажатия клавиш пользователя для сбора потенциально важной информации, что может привести к проблемам с конфиденциальностью, вызвать нестабильность в системах, резко нарушить работу пользователя и, в конечном итоге, замедлить работу системы до такой степени, что она станет непригодной для использования.
Как исправить взлом браузера
Единственное, что вы можете попытаться удалить угонщик браузера, — это обнаружить вредоносное программное обеспечение в списке «Установка и удаление программ» панели управления Windows. Может быть, а может и не быть. Когда это произойдет, удалите его. Тем не менее, некоторых угонщиков будет труднее найти или удалить, поскольку они могут быть связаны с определенными важными компьютерными файлами, которые позволяют ему работать как необходимый процесс операционной системы. Вы должны думать о выполнении ручных исправлений только в том случае, если вы технически подкованы, потому что есть негативные последствия, связанные с манипуляциями с системным реестром и файлом HOSTS. Установка и запуск антивирусного программного обеспечения на пораженном компьютере может автоматически стереть угонщики браузера и другие вредоносные программы. Safebytes Anti-Malware оснащен передовым механизмом защиты от вредоносных программ, который поможет вам в первую очередь предотвратить заражение браузера угонщиками и устранить любые существующие проблемы. Вместе с инструментом защиты от вредоносных программ оптимизатор ПК, такой как Restoro, может помочь вам автоматически избавиться от всех связанных файлов и изменений в реестре компьютера.
Что делать, если вы не можете установить анти-вредоносные программы?
Вредоносное ПО может нанести серьезный ущерб вашему персональному компьютеру. Некоторые вредоносные программы делают все возможное, чтобы помешать вам загрузить или установить что-либо на ваш компьютер, особенно антивирусные программы. Если вы читаете это сейчас, возможно, вы поняли, что заражение вредоносным ПО является причиной заблокированного сетевого трафика. Итак, как действовать, если вам нужно скачать и установить антивирусное приложение, такое как Safebytes? Есть несколько шагов, которые можно предпринять, чтобы обойти эту проблему.
Установите антивирус в безопасном режиме с поддержкой сети
В безопасном режиме вы можете изменить настройки Windows, удалить или установить какую-либо программу, а также избавиться от вредоносных программ, которые трудно удалить. В случае, если вредоносное ПО препятствует подключению к Интернету и влияет на ваш компьютер, запуск его в безопасном режиме позволяет загрузить антивирус и запустить сканирование, ограничивая при этом потенциальный ущерб. Чтобы загрузиться в безопасном режиме, нажмите клавишу «F8» на клавиатуре прямо перед тем, как появится загрузочный экран Windows; Или сразу после нормальной загрузки Windows запустите MSConfig, проверьте безопасную загрузку на вкладке «Загрузка» и нажмите «Применить». Находясь в безопасном режиме, вы можете попытаться установить антивирусное программное обеспечение без помех со стороны вредоносных программ. После установки запустите сканер вредоносных программ, чтобы устранить большинство стандартных заражений.
Используйте альтернативный браузер для загрузки программного обеспечения безопасности
Некоторые вредоносные программы нацелены только на определенные веб-браузеры. Если это ваша ситуация, используйте другой веб-браузер, так как он может обойти вирус. Если вы подозреваете, что ваш Internet Explorer был захвачен вирусом или иным образом скомпрометирован киберпреступниками, наиболее эффективным вариантом будет переключиться на альтернативный веб-браузер, такой как Google Chrome, Mozilla Firefox или Apple Safari, чтобы загрузить свой выбранная программа безопасности — Safebytes Anti-Malware.
Установите антивирус на флешку
Вот еще одно решение, которое использует портативное антивирусное программное обеспечение USB, которое может сканировать вашу систему на наличие вредоносных программ без необходимости установки. Выполните эти простые шаги, чтобы очистить зараженный компьютер с помощью портативного антивируса.
1) На чистом ПК загрузите и установите Safebytes Anti-Malware.
2) Подключите флешку к USB-порту на чистом компьютере.
3) Запустите программу установки, дважды щелкнув исполняемый файл загруженного приложения с расширением .exe.
4) Выберите флэш-накопитель в качестве места, когда мастер спросит вас, где вы хотите установить приложение. Следуйте инструкциям, чтобы завершить процесс установки.
5) Перенесите USB-накопитель с чистого компьютера на зараженный компьютер.
6) Запустите программу Safebytes Anti-malware непосредственно с флешки, дважды щелкнув значок.
7) Нажмите «Сканировать сейчас», чтобы запустить сканирование зараженного компьютера на вирусы.
Защитите свой компьютер от вредоносных программ с помощью SafeBytes Security Suite
Если вы хотите загрузить программу защиты от вредоносных программ для своего ПК, на рынке есть различные инструменты, но вы просто не можете слепо доверять кому-либо, независимо от того, платная это программа или бесплатная. Некоторые из них превосходны, некоторые — нормального типа, а некоторые сами испортят ваш компьютер! При поиске программного обеспечения для защиты от вредоносных программ выберите то, которое предлагает надежную, эффективную и полную защиту от всех известных компьютерных вирусов и вредоносных программ. Что касается вариантов коммерческих инструментов, большинство людей выбирают известные бренды, такие как SafeBytes, и вполне довольны этим. Антивредоносное ПО SafeBytes — это мощный и высокоэффективный инструмент защиты, созданный, чтобы помочь пользователям любого уровня компьютерной грамотности выявлять и устранять вредоносные угрозы с их компьютеров. Благодаря своей передовой технологии это программное обеспечение защищает ваш персональный компьютер от инфекций, вызванных различными типами вредоносных программ и других угроз, включая шпионское ПО, рекламное ПО, компьютерные вирусы, черви, троянские кони, клавиатурные шпионы, потенциально нежелательные программы (ПНП) и программы-вымогатели. . Антивредоносное ПО SafeBytes предлагает множество улучшенных функций, которые отличают его от всех остальных. Ниже перечислены некоторые функции, которые могут вам понравиться в SafeBytes.
Защита от вредоносных программ мирового класса: Используя усовершенствованный и сложный алгоритм, этот инструмент устранения вредоносных программ может эффективно выявлять и устранять вредоносные программы, скрывающиеся на вашем компьютере.
Активная защита: SafeBytes обеспечивает круглосуточную защиту вашего компьютера, ограничивая атаки вредоносных программ в режиме реального времени. Это программное обеспечение всегда отслеживает ваш компьютер на предмет подозрительной активности и регулярно обновляется, чтобы быть в курсе последних угроз.
Фильтрация веб-сайтов: SafeBytes проверяет и присваивает уникальный рейтинг безопасности каждому посещаемому вами веб-сайту и блокирует доступ к веб-страницам, которые считаются фишинговыми, тем самым защищая вас от кражи личных данных или заведомо содержащих вредоносное ПО.
Легкий: SafeBytes — это легкое и удобное решение для защиты от вирусов и вредоносных программ. Поскольку она использует минимальные ресурсы компьютера, эта программа оставляет мощность компьютера именно там, где она принадлежит: вам.
Фантастическая техническая поддержка: Вы можете получить круглосуточную поддержку высокого уровня, если используете их платное программное обеспечение. Подводя итог, SafeBytes Anti-Malware обеспечивает превосходную защиту в сочетании с очень низким использованием системных ресурсов, а также отличным обнаружением и предотвращением вредоносных программ. После установки SafeBytes Anti-Malware вам больше не нужно беспокоиться о вредоносных программах или любых других проблемах безопасности. Поэтому, когда вам нужны расширенные функции защиты и обнаружения угроз, покупка SafeBytes Anti-Malware может стоить долларов!
Технические детали и удаление вручную (для опытных пользователей)
Если вы не хотите использовать автоматизированный инструмент и предпочитаете удалить SearchApp вручную, вы можете сделать это, перейдя в меню «Установка и удаление программ Windows» на панели управления и удалив программу-нарушитель; в случае расширения браузера вы можете удалить его, перейдя в диспетчер дополнений/расширений браузера. Возможно, вы также захотите полностью сбросить настройки своего интернет-браузера по умолчанию. Чтобы обеспечить полное удаление, вручную проверьте жесткий диск и реестр на наличие всего следующего и удалите или сбросьте значения по мере необходимости. Но имейте в виду, что это часто сложная задача, и только компьютерные профессионалы могут выполнить ее безопасно. Кроме того, некоторые вредоносные программы способны воспроизводить или предотвращать удаление. Процедуру удаления желательно проводить в безопасном режиме.
файлы:
%Documents and Settings%All UsersApplication DataBlpsearch.com %program files %internet explorerBlpsearch.comrandom.mof %program files (x86)%common filesspeechengines %programData%подозрительные папки %windows%system32drivermessy code.dll %AppData%blpsearch.comпанель инструментов uninstallStatIE.dat %app data%Blpsearch.comn Blpsearch.com
Реестр:
HKEY_LOCAL_MACHINESOFTWAREMicrosoftMATSWindowsInstallerEAF386F0-7205-40F2-8DA6-1BABEEFCBE8914.07.30.07.52.18 ProductName=Blpsearch.com
HKEY_LOCAL_MACHINESOFTWAREWow6432NodeMicrosoftTracingMuvic_RASAPI32
HKEY_LOCAL_MACHINESOFTWAREWow6432NodeMicrosoftTracingMuvic_RASMANCS
HKEY_LOCAL_MACHINESOFTWAREWow6432NodeMicrosoftWindowsCurrentVersionUninstallEAF386F0-7205-40F2-8DA6-1BABEEFCBE89DisplayName=Blpsearch.com
HKEY_USERSS-1-5-21-3825580999-3780825030-779906692-1001SoftwareMicrosoftWindowsCurrentVersionUninstallf25211-852e-4d10-b6f5-50b1338a9271DisplayName=Blpsearch.com
Узнать больше
Если вы неожиданно обнаружили код ошибки 0xc1900130 при попытке обновить компьютер под управлением Windows 10, прочитайте этот пост, чтобы решить эту проблему. Этот вид ошибки Центра обновления Windows может возникать, когда сетевое соединение между сервером Центра обновления Windows и клиентским компьютером прерывается и установка не может быть продолжена, поскольку хэш экземпляра не был найден. В таких случаях вы увидите следующее сообщение об ошибке в настройках:
«Неудачная попытка установки — 0xc1900130»
Вот технические детали ошибки:
«Код ошибки: 0XC1900130
Сообщение: MOSETUP_E_INSTALL_HASH_MISSING
Описание: установка не может быть продолжена, потому что хэш экземпляра не найден ».
Если вы в настоящее время сталкиваетесь с этой проблемой при попытке установить обновление компонента, возможно, вам придется проверить подключение к Интернету, а затем снова попытаться установить Центр обновления Windows. Однако, если это не сработало, вы можете обратиться к каждому из приведенных ниже вариантов, чтобы исправить ошибку.
Вариант 1. Сброс компонентов Центра обновления Windows
Если по какой-либо причине второй вариант не сработал, сброс компонентов Центра обновления Windows также может помочь решить проблему. Как? Обратитесь к следующим шагам:
- Откройте командную строку с правами администратора.
- После этого введите каждую из следующих команд и нажмите Enter после ввода одной за другой.
- net stop wuauserv
- net stop cryptsvc
- чистые стоповые бит
- net stop msiserver
Примечание: Введенные вами команды остановят компоненты Центра обновления Windows, такие как служба Центра обновления Windows, Криптографические службы, BITS и установщик MSI.
- После отключения компонентов WU необходимо переименовать папки SoftwareDistribution и Catroot2. Для этого введите каждую из следующих команд ниже и не забудьте нажать Enter после ввода одной команды за другой.
- ren C: WindowsSoftwareDistribution SoftwareDistribution.old
- ren C: WindowsSystem32catroot2 Catroot2.old
- Затем перезапустите службы, которые вы остановили, введя другую серию команд. Не забудьте нажать Enter после ввода одной команды за другой.
- net start wuauserv
- net start cryptsvc
- чистые стартовые биты
- net start msiserver
- Закройте командную строку и перезагрузите компьютер.
Вариант 2. Попробуйте настроить службы, связанные с Центром обновления Windows.
- Нажмите клавиши Win + R, чтобы открыть диалоговое окно «Выполнить».
- Затем введите «cmd» в поле и нажмите Enter, чтобы открыть командную строку с повышенными правами.
- Затем выполните следующие команды. Обратите внимание, что вам нужно вводить каждую команду одну за другой.
- SC config wuauserv start = auto
- Конфигурационные биты SC start = auto
- Конфиг SC cryptsvc start = auto
- Конфиг SC доверенный установщик start = auto
- Выполненные вами команды обеспечат доступность служб, связанных с Центром обновления Windows. После этого перезагрузите компьютер и посмотрите, исправлена ли ошибка Центра обновления Windows.
Вариант 3. Попробуйте загрузить и установить обновления Windows вручную.
Код ошибки обновления Windows 0xc1900130 может быть вызван ошибкой обновления Windows. Поэтому, если это не обновление функций, а только накопительное обновление, вы можете загрузить Центр обновления Windows и установить его вручную. Но сначала вам нужно выяснить, какое обновление не удалось, и для этого выполните следующие действия:
- Перейдите в Настройки и оттуда перейдите в Обновление и безопасность> Просмотреть историю обновлений.
- Затем проверьте, какое именно обновление не удалось. Обратите внимание, что обновления, которые не удалось установить, будут отображаться в столбце «Состояние» с меткой «Ошибка».
- После этого перейдите в Центр загрузки Microsoft и найдите это обновление по номеру КБ, а после того, как найдете его, загрузите, а затем установите его вручную.
Примечание: Вы также можете использовать каталог обновлений Microsoft — службу от Microsoft, которая предоставляет список обновлений программного обеспечения, которые можно распространять по корпоративной сети. С помощью этой службы вам может быть проще найти обновления программного обеспечения Microsoft, драйверы, а также исправления.
Вариант 4. Попробуйте запустить средство устранения неполадок Центра обновления Windows.
В Windows 10 есть различные средства устранения неполадок, которые могут помочь вам решить многие системные проблемы. Поэтому, если вы имеете дело с ошибками Центра обновления Windows, такими как код ошибки 0xc1900130, вы можете запустить средство устранения неполадок Центра обновления Windows, чтобы решить эту проблему. Чтобы запустить его, перейдите в «Настройки», а затем выберите «Устранение неполадок» в параметрах. Оттуда щелкните Центр обновления Windows, а затем нажмите кнопку «Запустить средство устранения неполадок». После этого следуйте следующим инструкциям на экране, и все будет готово.
Вариант 5 — Попробуйте очистить кеш DNS
Вы также можете попытаться очистить кэш DNS, поскольку это может решить проблему. Для этого выполните следующие действия:
- Щелкните правой кнопкой мыши кнопку «Пуск» и выберите «Командная строка (администратор)», чтобы открыть командную строку с повышенными привилегиями.
- После этого выполните следующую команду, чтобы очистить кэш DNS
IPCONFIG / flushdns
- Затем перезагрузите компьютер и проверьте, устранена ли проблема.
Примечание: Вы также можете проверить свое интернет-соединение, перезагрузить маршрутизатор или отключить, а затем вручную подключить Ethernet-соединение, чтобы проверить надежность вашего интернет-соединения, поскольку прерывистое соединение также может вызывать ошибки Центра обновления Windows, такие как код ошибки 0xc1900130.
Узнать больше
Что такое ошибка AppCrash?
Как следует из названия, ошибка AppCrash — это код ошибки, указывающий на сбой программы/приложения в вашей системе. Этот термин используется Windows для обозначения сбоя приложения. Об этом сообщается и отображается в системе как «Имя события проблемы: AppCrash», за которым следует дополнительная техническая информация, которую, если вы не программист, вы не сможете полностью расшифровать. Существуют различные симптомы, которые вызывают появление этого кода ошибки в вашей системе, например:
- Приложение становится неотзывчивым и прерывистым
- Мгновенное замораживание приложения
- Время ожидания приложения, а затем оно успешно восстанавливается
Решения
 Причины ошибок
Причины ошибок
Причину возникновения ошибки AppCrash нельзя сузить до конкретной причины. Этот код ошибки вызван несколькими причинами, такими как:
- Система находится в напряжении. Это происходит, когда ваш процессор загружен на 100% неприемлемо длительное время.
- Недостаток системных ресурсов
- Несовместимость версии Windows с приложением
- Вредоносные и вирусные инфекции
- Плохое обслуживание ПК
- Ущерб реестра и коррупция
- Перегрузка данных
Независимо от того, какова может быть причина ошибки AppCrash, если вы столкнулись с этой ошибкой в своей системе, вы должны исправить ее сразу же, прежде чем произойдет повреждение. Это серьезная ошибка, имеющая серьезные последствия. Если его не устранить вовремя, он не только помешает вам использовать желаемое приложение, но и подвергнет ваш компьютер фатальным сбоям, потере данных и системному сбою.
Дополнительная информация и ручной ремонт
Хотя это серьезный Ошибка Windows, хорошая новость заключается в том, что это код ошибки, который легко исправить, поэтому его устранение не является проблемой. Есть три способа исправить ошибку AppCrash:
- Наем техника, это, кстати, довольно дорого. Возможно, вам придется заплатить сотни долларов, чтобы получить профессиональную помощь для исправления этого кода ошибки.
- Обеспечьте компьютеру достаточный отдых, чтобы он остыл. Нагрузка на компьютер нагревает оборудование, что вызывает такие ошибки и в конечном итоге приводит к сбою системы. Попробуйте охладить его и посмотрите, устранит ли он ошибку.
- Скачивание Restoro. Это, безусловно, лучший, простой, быстрый и экономичный способ устранить ошибку AppCrash в вашей системе. Restoro — это инновационный, ориентированный на производительность и многофункциональный, удобный для пользователя PC Fixer, который помогает устранять практически все типы ошибок, связанных с ПК, включая ошибку AppCrash. Он имеет интуитивно понятный и мощный встроенный реестра Cleaner, который сканирует и обнаруживает все типы проблем с реестром на вашем ПК за считанные секунды. Это поможет вам очистить все ненужные файлы, сохраненные на вашем жестком диске, такие как ненужные файлы, историю Интернета, недействительные записи и файлы из программ, которые вы удалили. Такие файлы не только занимают много места на диске, но также приводят к повреждению и повреждению реестра, что приводит к появлению всплывающих окон с кодом ошибки, таких как ошибка AppCrash.
Возможности Restoro
Restoro выполняет тщательное сканирование и удаляет все эти файлы, загромождающие систему, и восстанавливает поврежденный реестр. Он устраняет ошибку AppCrash и одновременно повышает скорость вашего ПК, облегчая вам доступ и запуск приложений быстро и плавно без каких-либо ошибок приложений. Иногда вредоносные программы, такие как вредоносные программы и вирусы, также могут повредить реестр. Если основной причиной ошибки AppCrash является вирусная инфекция на вашем ПК, повредившая реестр, не беспокойтесь; Restoro, с помощью встроенной антивирусной программы, решает и ее. Он сканирует вашу систему на наличие вирусов и немедленно удаляет их. Ресторо прост в использовании. Независимо от того, являетесь ли вы новичком или опытным пользователем, работать с этим PC Fixer очень просто. Он имеет удобный интерфейс, который позволяет пользователям перемещаться по нему без каких-либо хлопот. В дополнение к этому, он предлагает улучшенную совместимость. Он без проблем работает на всех версиях Windows.
Получить Ресторо
Для начала все, что вам нужно сделать, это Открыть скачать Ресторо. После того, как он будет установлен в вашей системе, запустите его для сканирования на наличие проблем с реестром, таких как ошибка AppCrash. Этот интуитивно понятный инструмент всего за несколько секунд обнаружит все ошибки на вашем ПК и отобразит их на экране Windows в виде подробного отчета о сканировании. Теперь просто нажмите на вкладку ремонта, чтобы решить. После успешного завершения восстановления попробуйте запустить нужное приложение. Вы заметите два существенных отличия:
- Нет всплывающих окон с сообщением об ошибке AppCrash
- Приложение работает быстро и плавно, независимо от того, является ли он проигрывателем Windows Media или игровым приложением.
Узнать больше
Многие из нас принимают поисковую систему Google как должное, и неправда, что она просканировала почти все споры нашей цифровой жизни, но хотим ли мы немного большей конфиденциальности? Есть ли у нас варианты или нам суждено использовать Google и отправлять нашу информацию этой компании. Что, если мы действительно хотим, чтобы наши поиски были надежными, надежными и конфиденциальными? Мы могли бы попробовать другие поисковые системы, такие как BING, но поскольку BING принадлежит Microsoft, мы бы обменяли только одну компанию на другую, не добиваясь какого-либо прогресса в битве за конфиденциальность. Входить DuckDuckGo.
DuckDuckGo — это ориентированная на конфиденциальность поисковая система, работающая в сети с 2008 года. Находите веб-сайты, карты, видео, новости и многое другое, не отслеживая поиск и не показывая вам таргетированную рекламу. Как вы понимаете, иногда требовалось, чтобы DUckDuckGo завоевал популярность и был признан, но, в конце концов, он привлек внимание, которого заслуживает. Его большой прорыв произошел в сентябре 2014 года, когда Apple предложила его в качестве поисковой системы по умолчанию в Safari, и с тех пор он завоевывает все больше и больше позиций. Кажется, люди все-таки заботятся о своей конфиденциальности. С тех пор DuckDuckGo набирает популярность, и все основные браузеры интегрировали его в качестве опции поисковой системы по умолчанию. В этой статье мы покажем вам, как переключиться на DuckDuckGo и установить его в качестве предпочтительной поисковой системы во всех основных браузерах.
-
Google Chrome
Запустите Chrome и нажмите на на три точки в правом верхнем углу. выберите настройки. выберите Поисковая в списке в левой части экрана. Щелкните раскрывающийся список рядом с Поисковая система, используемая в адресной строке и выберите DuckDuckGo.
-
Mozilla Firefox
Запустите Firefox, нажмите на на три линии значок меню гамбургера в правом верхнем углу окна. Нажмите на Настройки. Нажмите на Поиск в меню слева от экрана. Под Поисковая система по умолчанию, щелкните раскрывающийся список и укажите ДакДакГоу.
-
Microsoft Edge
Нажмите на три точки Кнопка меню в правом верхнем углу окна. Затем выберите «Настройки». Нажмите на Конфиденциальность, поиск и услуги в появившемся слева меню. Прокрутите вниз до меню «Службы» и выберите Адресная строка и поиск.
Щелкните раскрывающееся меню рядом с Поиск движок, используемый в адресной строке, и выберите DuckDuckGo. -
Apple Safari
Нажмите Safari
в строке меню в верхней части экрана. Затем нажмите Настройки. Вы также можете использовать Command +, ярлык для быстрого вызова настроек Safari. Нажать на Вкладка поиска, затем выберите DuckDuckGo под Поиск раскрывающийся блок двигателя. -
Opera
Нажмите на Настройки винтик Кнопка на боковой панели в левой части экрана. В разделе «Основные настройки» прокрутите вниз, пока не увидите Поисковая и раскрывающийся список.
Выберите DuckDuckGo из списка.
Узнать больше
Привет и приветствую всех, всего несколько лет назад у нас было Распродажа видеоконтент в Интернете, у нас были FLASH-игры, полноценный FLASH-веб-сайт и многое другое, но затем Flash был закрыт в основном из соображений безопасности, а это означает, что всего за несколько месяцев мы потеряли большую часть веб-контента FLASH. Тем не менее, даже сегодня в Интернете все еще есть FLASH-контент, есть FLASH-видео и флеш-игры, но мы не можем воспроизвести ни один из этих материалов, поскольку браузеры не поддерживают FLASH, и вы не можете получить плагин FLASH для браузеров. Итак, какое решение может быть в этой ситуации?
Эмуляция Ruffle и FLASH
Эмуляция конечно. Мы не сможем заставить работать флеш-плеер, ну, по крайней мере, не оригинальный и официальный, но мы можем снова сделать флеш-контент воспроизводимым в наших браузерах. Во-первых, нам нужно получить пакет эмулятора из Интернета, чтобы этот трюк сработал, и мы будем использовать его. РЮШИ. Он легкий, бесплатный, с открытым исходным кодом и надежен, все, что нам нужно.
Скачать RUFFLE с его официального сайта здесь.
Для того, чтобы получить Chrome и Edge скачать ЗИП пакет, для Firefox, перейдите к разделу руководства по Firefox. Существует также компьютера версия РЮШИ там, поэтому, если вы хотите воспроизвести свой флеш-контент на своем настольный компьютер вы тоже можете это взять, но ради этого урока, где мы включаем прошить в наших браузерах, мы не будем сосредотачиваться на этой части, поскольку она довольно проста. Теперь, когда вы загрузили Эмулятор RUFFLE, Пожалуйста, извлечение его в нужную папку где-нибудь на вашем компьютере. Как только это извлеченный, запустите нужный браузер и следуйте инструкциям.
ДЛЯ ХРОМА:
- Перейдите к: chrome://extensions/
- башня ON режим разработчика в правом верхнем углу
- Нажмите на Загрузить без упаковки
- Откройте в папку, в которую вы распаковали РЮШИ
ДЛЯ КРАЯ:
- Перейдите к: край: // расширения /
- башня ON режим разработчика в нижнем левом углу
- Откройте в папку, в которую вы распаковали РЮШИ
- башня РЮШИ ON
ДЛЯ FIREFOX:
- Перейдите в ТОРГ скачать страницу, мы не можем использовать zip-пакет, который мы использовали для Chrome и Edge
- Щелкните правой кнопкой мыши по ссылке для скачивания Firefox
- Сохраните ссылку, нажав на Сохранить ссылку как…
- Перейдите в о: отладка
- Нажмите На этой Firefox
- Нажмите Загрузить временное дополнение
- Выберите файл .xpi, который вы скачали
БОНУС:
Если вы хотите включить Содержимое FLASH жить на вашем сайте, используйте:
Узнать больше

Узнать больше
Релиз Steam Deck почти близок, и появляются новые новости. Последняя официально подтвержденная техническая деталь заключается в том, что пользователь будет иметь доступ к BIOS устройства и будет официально поддерживаться двойная загрузка.

Узнать больше
Ошибка 2738 — Что это?
Ошибка 2738 связана с движком VBScript. VBScript — это сокращение от Visual Basic Scripting. Это язык программирования Active Scripting, разработанный Microsoft по образцу Visual Basic. Он используется с быстрым интерпретатором в самых разных средах Microsoft. Ошибка 2738 указывает на то, что механизм VBScript неправильно зарегистрирован на вашем ПК. Это происходит, когда вы пытаетесь установить или удалить приложения, поддерживаемые VBScript, в вашей системе. Сообщение об ошибке отображается в следующем формате:
«Ошибка 2738. Не удалось получить доступ к среде выполнения VBScript для пользовательского действия».
Решения
 Причины ошибок
Причины ошибок
Существует несколько причин появления всплывающего сообщения об ошибке 2738. К ним относятся: Неправильные или поврежденные записи реестра в вашей системе. Эти записи мешают поддержке VBScript в Windows, тем самым генерируя такие коды ошибок.
- Удаление McAfee Antivirus
- Значения реестра Windows не обновляются точно во время удаления McAfee Software
- Скрипт Visual Basic регистрируется в реестре под локальным пользователем, а не на локальном компьютере.
Независимо от причины ошибки, рекомендуется немедленно устранить проблему.
Дополнительная информация и ручной ремонт
Вот некоторые из простых и проверенных методов самостоятельного восстановления ошибки 2738 на вашем компьютере:
Метод 1
Если ошибка 2738 возникает из-за неправильной регистрации сценария VBScript, выполните следующие действия для ее устранения.
- Перейдите в меню «Пуск», откройте «Выполнить», введите в поле «RegEdit» и нажмите «ОК». Откроется редактор реестра Windows.
- Теперь введите KEY_LOCAL_MACHINESOFTWAREClassesCLSID {B54F3741-5B07-11cf-A4B0-00AA004A55E8} InprocServer32, если ключ не имеет значения данных C: Windows System32 vbscript.dll, просто добавьте его.
- Теперь перейдите к опции «Все программы», а затем к «Стандартным».
- Здесь щелкните правой кнопкой мыши командную строку, а затем «Запуск от имени администратора».
- Теперь введите egsvr32 vbscript.dll и нажмите клавишу ВВОД. После этого введите regsvr32 jscript.dll и нажмите клавишу ВВОД.
- Перезагрузите компьютер, чтобы активировать изменения.
Метод 2
Иногда ошибка 2738 может возникнуть при удалении предустановленной MacAfee антивирус программное обеспечение в вашей системе. Деинсталляция обычно оставляет некоторые следовые компоненты в реестре. Эти компоненты должны быть полностью удалены, иначе на экране вашего компьютера могут продолжать появляться такие коды ошибок, как 2738. В таком случае лучший способ решить эту проблему — загрузить утилиту McAfee Consumer Product Removal с официального сайта McAfee. Сохраните этот файл на рабочем столе. Дважды щелкните файл и следуйте инструкциям, чтобы полностью и успешно удалить это программное обеспечение с вашего ПК. Правильное удаление программы McAfee сразу устранит ошибку 2738. Но если ошибка все еще сохраняется, попробуйте другие методы, показанные ниже.
Метод 3
Загрузите Restoro, чтобы удалить неправильные и поврежденные записи реестра в вашей системе, которые могут мешать поддержке VBScript. Restoro — это новый и простой в использовании инструмент для восстановления ПК с интуитивно понятным интерфейсом и мощной очисткой реестра. Очиститель реестра удаляет все записи, повреждающие реестр, очищает его и возвращает в нормальное состояние.
Открыть скачать Ресторо.
Узнать больше
Карты памяти SD появились как стандартные карты для цифровых фотоаппаратов, а microSD — как стандартные карты памяти для телефонов. Большинство людей имеют и используют по крайней мере один раз в день, поэтому, естественно, копирование файлов и даже форматирование SD-карт — это естественное занятие, но что, если вы не можете копировать файлы или форматировать SD-карты?

1. Снимите защиту от записи на SD-карте.
Во-первых, и по моему опыту, наиболее обычная вещь, предотвращающая удаление, копирование файлов и форматирование SD-карты, связана с защитой от записи. Извлеките SD-карту из ноутбука, камеры или устройства чтения карт памяти и осмотрите ее. На боковой стороне почти каждой SD-карты есть переключатель аппаратной блокировки и отметка, где ее нужно расположить, чтобы заблокировать. Даже если переключатель находится в разблокированном состоянии, переключите его в заблокированное, а затем обратно в разблокированное положение. Иногда это легкое перемещение переключателя может решить некоторые проблемы с контактами, и карта начнет нормально работать. Еще один тип блокировки, который можно включить, — программный. Если по какой-либо причине защита данных была включена, вам нужно будет отключить ее, чтобы иметь возможность отформатировать SD-карту. Для этого следуйте этому руководству:
- Нажмите ⊞ ОКНА + R для открытия Диалог запуска
- В диалоговом окне запуска введите DiskPart и нажмите ENTER
- Как только DiskPart открывается в командной строке введите: Список дисков и нажмите ENTER
- Найдите свою SD-карту и введите выберите диск х, где x — номер диска, за которым следует ENTER
- После выбора SD-карты введите: атрибуты диска очищены только для чтения и нажмите ENTER
Этот процесс снимет программную блокировку SD-карты, после выполнения этого метода попробуйте снова отформатировать карту, если проблема все еще существует, перейдите к следующему решению.
2. Отформатируйте SD-карту с помощью командной строки.
Командная строка — отличный инструмент, который может выполнять некоторые команды, которые невозможно выполнить с помощью файлового проводника или другого инструмента внутри Windows.
- В поле поиска на панели задач найдите CMD И выберите Командная строка
- В правой части выберите Запуск от имени администратора
- При необходимости нажмите на ДА on UAC подсказка
- Внутри командной строки введите DiskPart и нажмите ENTER
- печатать Список дисков последующей ENTER
- Выберите свою SD-карту, указав ее номер в списке и набрав выберите диск X, где номер X SD карт в списке и нажмите ENTER
- После выбора SD-карты введите формат fs = ntfs быстрый и нажмите ENTER
Это должно отформатировать SD-карту, но если по какой-либо причине даже этот шаг предоставляется как непродуктивный, перейдите к следующему решению.
3. Отформатируйте карту с помощью инструмента управления дисками.
- Зайдите на панель задач и найдите Управление дисками и открой его
- Выберите Раздел SD-карты что вы хотите отформатировать
- Щелкните раздел правой кнопкой мыши и выберите формат
- После завершения форматирования введите Метка тома, Файловая системаи размер кластера. Подтвердить с помощью OK
- Нажмите OK еще раз, чтобы подтвердить процесс форматирования.
Если вам не удалось отформатировать SD-карту даже с помощью этого метода, перейдите к следующему решению.
4. Карта переразметки с Дисковой частью
Если все предыдущие решения не помогли, есть вероятность, что на SD-карте есть поврежденные сектора. В этом случае нам нужно будет разбить карты на разделы, чтобы изолировать плохие сектора и использовать здоровые.
- Нажмите ⊞ ОКНА + R для открытия Диалог запуска
- В диалоговом окне запуска введите DiskPart и нажмите ENTER
- После открытия diskpart в командной строке введите: Список дисков и нажмите ENTER
- Найдите свою SD-карту и введите выберите диск х, где x — номер диска, за которым следует ENTER
- Введите Oчистка и нажмите ENTER
- Введите Создание первичного раздела раздела и нажмите ENTER
- Чтобы выбрать новый тип раздела выберите раздел 1 последующей ENTER
- Сделайте раздел активным, набрав активный и прессование ENTER
- Отформатируйте диск, набрав формат fs = ntfs label = SDCard quick с последующим ENTER
- Назначьте букву диску, набрав присвоить букву = h с последующим ENTER
- Тип выход чтобы закрыть командную строку, затем снова нажмите ENTER и откройте Проводник чтобы проверить, активен ли привод
5. Попробуй специальную SD карту форматировать дурак
Если что-то пока не удается, последнее, что вы можете сделать, это загрузить и попробовать специальный инструмент для форматирования SD-карты. Я бы порекомендовал Форматирование карты памяти SD, это бесплатная программа, созданная специально для форматирования карт памяти SD.
Узнать больше
Авторское право © 2022, ErrorTools, Все права защищены
Товарные знаки: логотипы Microsoft Windows являются зарегистрированными товарными знаками Microsoft. Отказ от ответственности: ErrorTools.com не аффилирован с Microsoft и не претендует на прямую аффилированность.
Информация на этой странице предоставлена исключительно в информационных целях.
Ремонт вашего ПК одним щелчком мыши
Имейте в виду, что наше программное обеспечение необходимо установить на ПК с ОС Windows. Откройте этот веб-сайт на настольном ПК и загрузите программное обеспечение для простого и быстрого устранения ваших проблем.


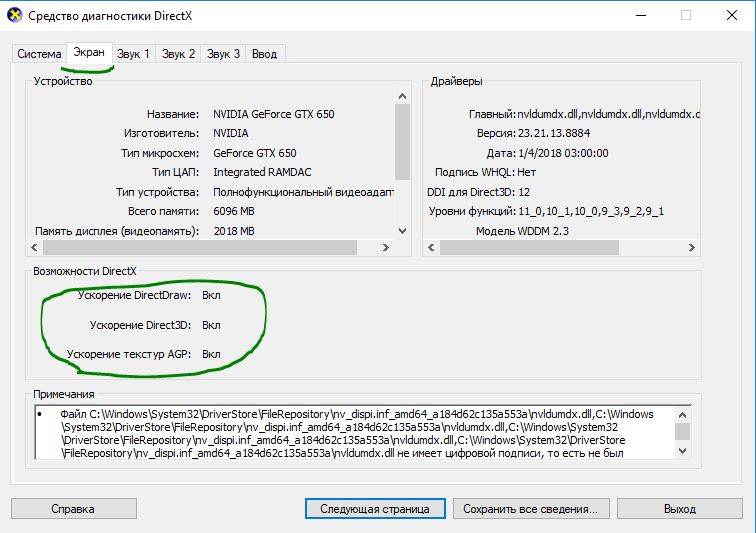

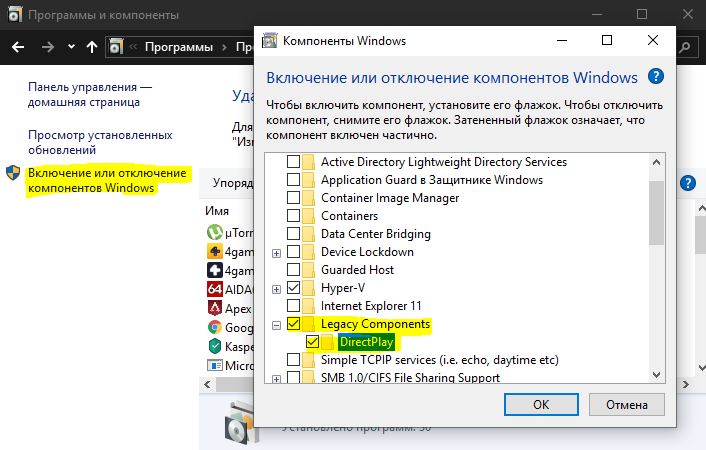


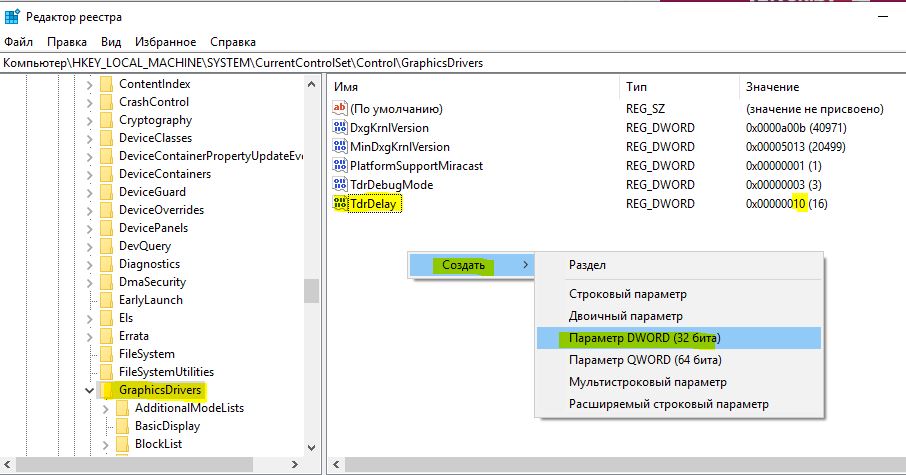
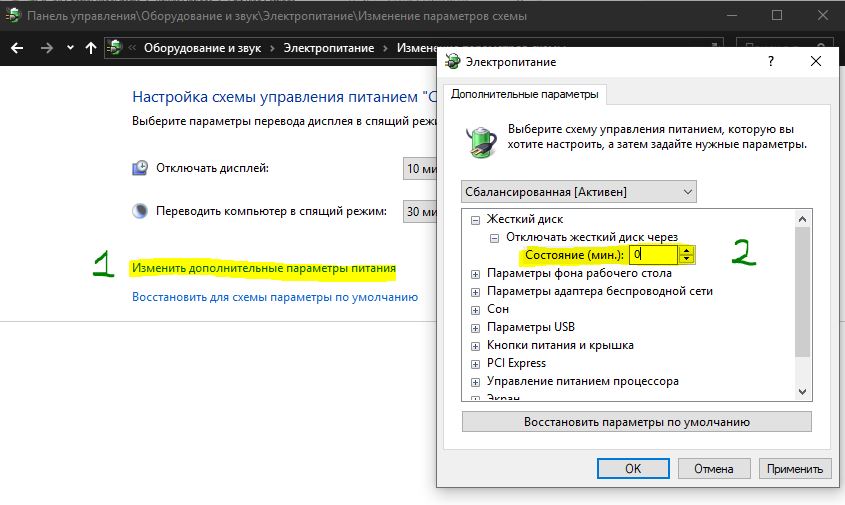



































 Причины ошибок
Причины ошибок

