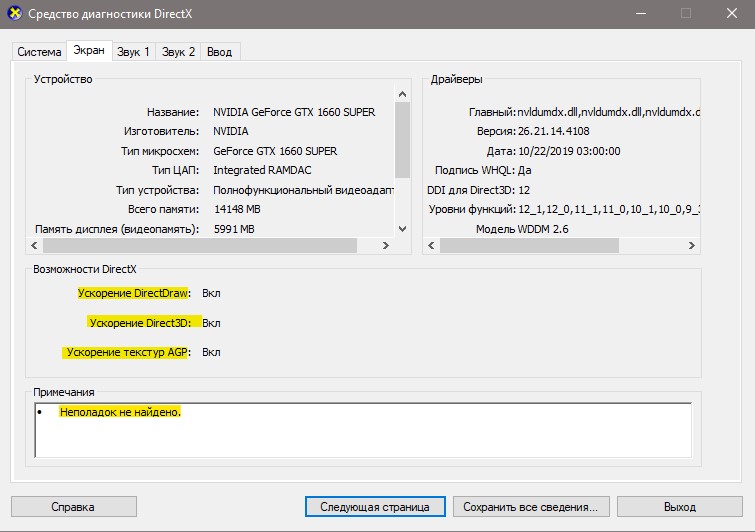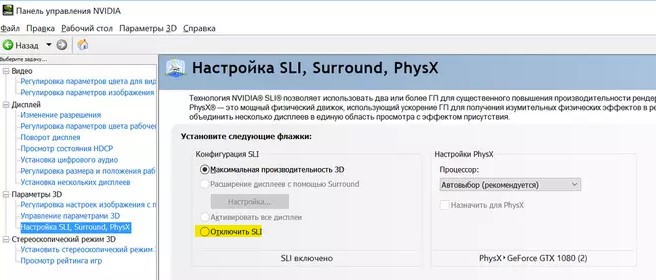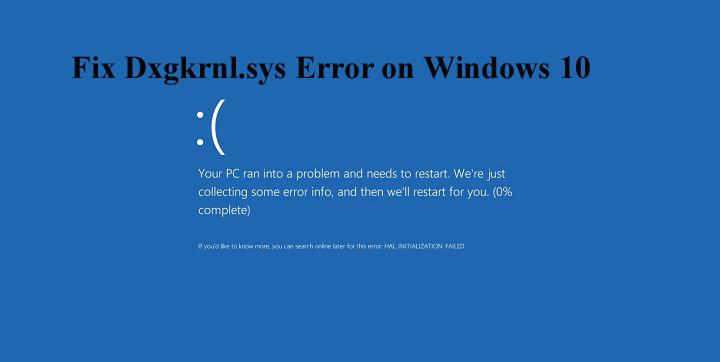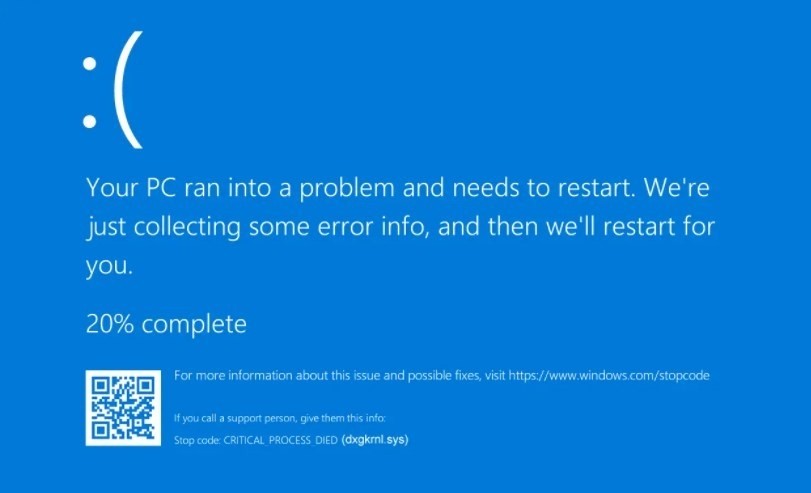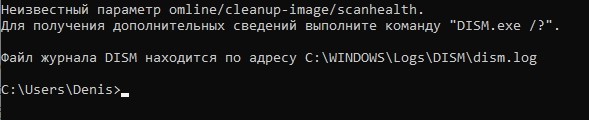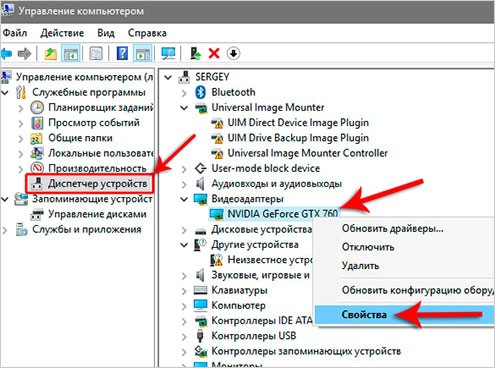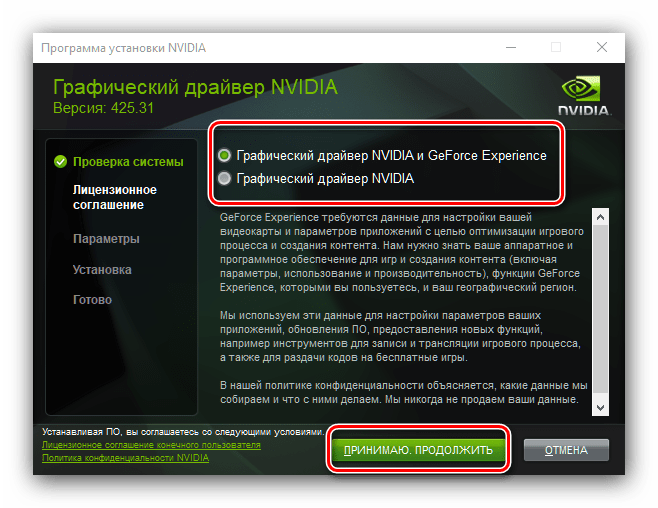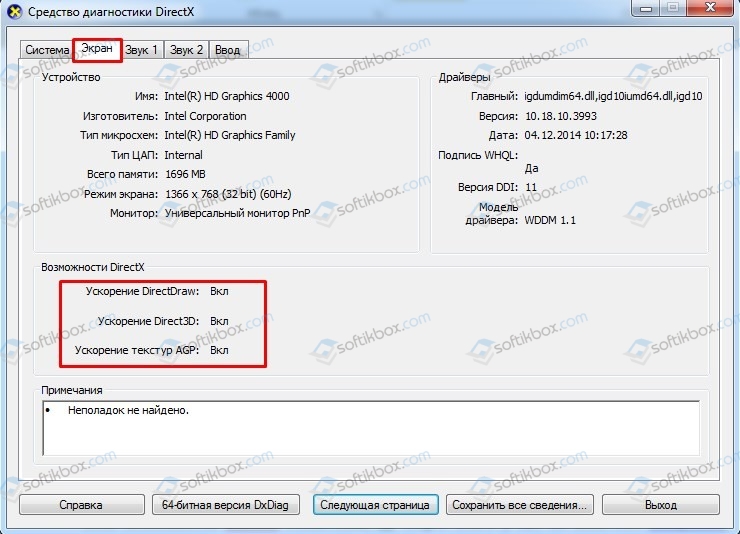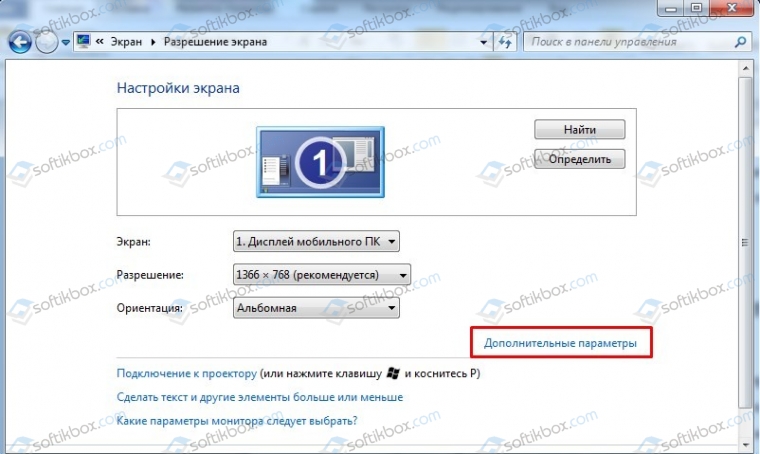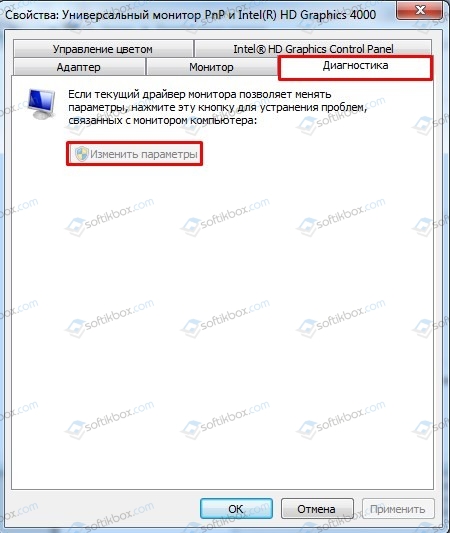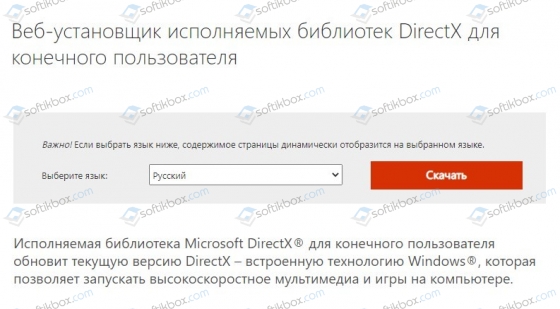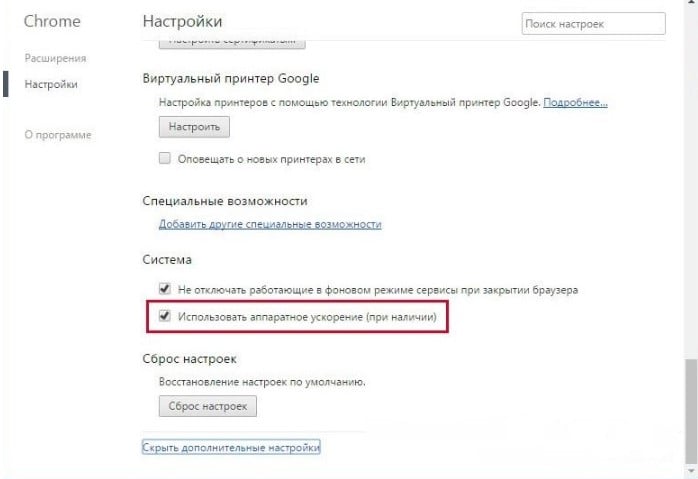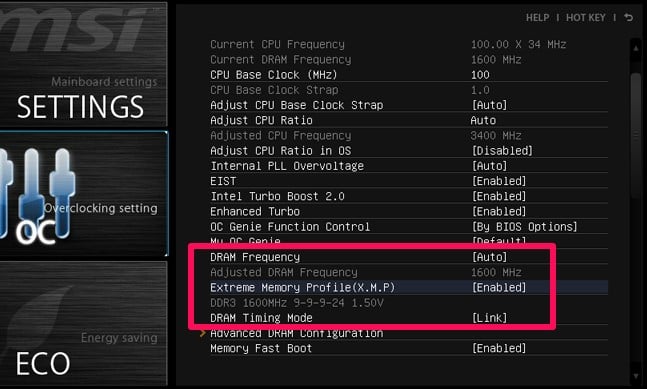Dxgkrnl.sys — является файлом ядра DirectX и обеспечивает аппаратное ускорение тяжелых мультимедийных приложений, таких как 3D-игры и HD-видео в Windows 10, при взаимодействии драйверами видеокарты. Виновником ошибки, когда Dxgkrnl.sys появляется на синем экране, является проблема с драйверами видеокарты или самим DiretcX.
Dxgkrnl.sys синий экран Windows 10
Ошибка BSOD Dxgkrnl.sys в Windows 10 не является циклической или стопорной, это предполагает, что пользователь сможет загрузиться на рабочий стол. Если ошибка не дает вам загрузиться на рабочий стол, то можно загрузиться через безопасный режим или установочную флешку. Также, можно перезагрузить ПК 3-4 раза доходя до пункта загрузки, и система Windows 10 автоматически перебросит в среду восстановления, где вы сможете запустить безопасный режим и командную строку.
1. Диагностика DirectX
Нажмите Win+R и введите dxdiag, чтобы запустить диагностику DirectX. Перейдите во вкладку «Экран» и удостоверьтесь в графе примечания, что неполадок не найдено. Также, должны быть включены три функции ускорения: DirectDraw, Direct3D и AGP.
- Если возможности DirectX отключены, то скорее всего у вас не включено аппаратное ускорение или система не поддерживает.
- Если найдены какие-либо неполадки, то установите последнюю версию DirectX.
2. Команды DISM и SFC
Восстановим системные файлы из образа, если они повреждены. Запустите командную строку от имени администратора и введите команды по очереди.
Dism /Online /Cleanup-Image /RestoreHealthsfc /scannow
3. Переустановить драйвер видеокарты
Самый действенный способ, чтобы исправить ошибку Dxgkrnl.sys на синем экране Windows 10 — это полностью удалить драйвера видеокарты и скачать последнюю версию с официального сайта.
- Воспользуйтесь руководством по полному удалению драйвера видеокарты через DDU.
- Далее перейдите на официальный сайт производителя видеокарты Nvidia, AMD или Intel, и скачайте последнюю версию.
4. Отключить SLI и Surround в Nvidia
Это исправление применимо, только если вы используете видеокарту NVIDIA. SLI — технология, которая поставляется с видеокартами NVIDIA, и она разрешает использование нескольких графических процессоров для улучшения рендеринга кадров, что позволяет повысить производительность графики.
Surround — технология Nvidia для пользователей, которые хотят использовать более одного дисплея одновременно, и она предлагает захватывающие игровые возможности, которые действительно могут улучшить ваши впечатления от игр и 3D.
- Откройте панель управления Nvidia и перейдите в параметр «Настройка SLI, Surround, PsyhsX«.
- Справа отключите SLI и Surround, если они включены.
Смотрите еще:
- Как исправить ошибку SYSTEM_SERVICE_EXCEPTION в Windows 10
- Как исправить VIDEO_DXGKRNL_FATAL_ERROR в Windows 10
- Исправить ошибку DXGI_ERROR_DEVICE_HUNG в Windows 10
- Ошибка dxgmms2.sys на синем экране Windows 10
- Исправить ошибку DXGI_ERROR_DEVICE_REMOVED
[ Telegram | Поддержать ]
Содержание
- Способ 1: Настройки DirectX
- Способ 2: Проверка системных файлов
- Способ 3: Переустановка Microsoft Visual C++
- Способ 4: Переустановка драйвера видеокарты
- Способ 5: Отключение SLI и Surround в NVIDIA
- Способ 6: Откат видеодрайвера
- Вопросы и ответы
Основной причиной ошибки dxgkrnl.sys являются проблемы с ядром DirectX и драйвером видеокарты, но она также может быть вызвана повреждением реестра и системных файлов.
Способ 1: Настройки DirectX
Так как ошибка синего экрана dxgkrnl.sys нередко указывает на проблемы с DirectX, первым делом стоит проверить работу этого компонента.
- Откройте «Средство диагностики DirectX», для чего выполните команду
dxdiagв вызванном нажатием клавиш Win + R диалоговом окошке. - Переключитесь на вкладку «Экран» и убедитесь, что функции «Ускорение DirectDraw», «Ускорение Direct3D» и «Ускорение текстур AGP» включены.
- В противном случае откройте приложение «Параметры», перейдите в раздел «Дисплей» и кликните по ссылке «Настройки графики».
- Установите переключатель «Планирование графического процессора с аппаратным ускорением» в положение «Вкл.».

Чтобы настройки вступили в силу, надо будет перезагрузить компьютер.
Способ 2: Проверка системных файлов
Исключите повреждение системных файлов, воспользовавшись встроенной в Windows 10 утилитой «SFC». Если повреждения будут найдены, утилита исправит их, заменив поврежденные файлы оригинальными файлами из хранилища компонентов.
- Запустите «PowerShell» из контекстного меню кнопки «Пуск» или другим известным вам способом.
- Выполните в запустившейся консоли команду
sfc /scannowи дождитесь результатов сканирования.


Если указанная команда вернет ошибку, потребуется восстановление самого хранилища компонентов. Для этого тут же в консоли выполните команду Dism /Online /Cleanup-Image /RestoreHealth, после чего повторите сканирование средствами «SFC».

Способ 3: Переустановка Microsoft Visual C++
Столкнувшиеся с неполадкой пользователи отмечали, что в ряде случаев им удавалось устранить ошибку путем переустановки распространяемых компонентов Visual C++, которые, по всей видимости, были повреждены.
Скачать Microsoft Visual C++
- Загрузите с официального сайта Microsoft последний пакет Visual C++, включающий в себя версии библиотек 2015, 2017, 2019 и 2022. Рекомендуем скачивать пакеты обеих разрядностей: и 32-битный, и 64-битный.
- Откройте диалоговое окошко «Выполнить» нажатием комбинации клавиш Win + R, введите в него команду
appwiz.cplи нажмите клавишу ввода. Это запустит апплет «Программы и компоненты». - Удалите все найденные в списке компоненты Visual C++.
- Запустите исполняемый файл загруженного ранее компонента и следуйте подсказкам мастера.

По завершении установки нужно будет перезагрузить компьютер.
Способ 4: Переустановка драйвера видеокарты
Наиболее эффективным способом исправления ошибки dxgkrnl.sys на синем экране является переустановка/обновление драйвера графической карты. Данная процедура включает в себя три основных шага:
- поиск и скачивание драйвера с официального сайта производителя видеокарты;
- удаление видеодрайвера с компьютера;
- установка скачанной актуальной версии драйвера.
Процедура переустановки драйвера в Windows 10 может немного отличаться, так как зависит она от типа устройства. Также для удаления и поиска драйвера могут быть использованы как встроенные, так и сторонние инструменты. Ознакомиться с этими решениями вы можете по ссылкам ниже.
Подробнее:
Обновление драйвера видеокарты в Windows 10
Программы для обновления / удаления драйверов
Способ 5: Отключение SLI и Surround в NVIDIA
Если у вас видеокарта NVIDIA, попробуйте отключить в ее настройках технологию SLI, позволяющую использовать несколько графических процессоров для улучшения рендеринга кадров.
- Кликните по рабочему столу правой кнопкой мыши и вызовите через контекстное меню «Панель управления NVIDIA».
- В меню слева выберите опцию «Параметры 3D» → «Настройка SLI, Surround, PsyhsX». Справа активируйте радиокнопку «Отключить SLI» и перезагрузите компьютер.


Способ 6: Откат видеодрайвера
Если ошибка стала беспокоить после обновления видеодрайвера, выполните его откат к предыдущей версии.
- Запустите «Диспетчер устройств» из контекстного меню кнопки «Пуск».
- Разверните пункт «Видеоадаптеры» и откройте свойства вашего видеоустройства двойным по нему кликом.
- В открывшемся окошке свойств переключитесь на вкладку «Драйвер» и нажмите кнопку «Откатить».
- Выберите любую причину для отката, нажмите «Да» и проследуйте указаниям мастера.


По завершении процедуры отката потребуется перезагрузка компьютера. Если устранить неполадку не удается, попробуйте сначала откатить систему к ближайшей точке восстановления, а если это не поможет, выполните сброс системы к заводскому состоянию.
Подробнее:
Откат к точке восстановления в Windows 10
Восстановление Windows 10 к исходному состоянию
Еще статьи по данной теме:
Помогла ли Вам статья?
При работе Windows 10 нередко возникают ошибки, которые можно исправить, перезагрузив систему или переустановив отдельные приложения либо драйверы. Но в ряде случаев подобные сбои носят серьезный характер. К таким нарушениям относится ошибка dxgkrnl.sys с синим экраном в Windows 10 х64. Данный файл относится к ядру DirectX, который отвечает за ускорение «тяжелых» мультимедийных приложений.
Причины сбоя
Такая ошибка возникает по следующим причинам:
- некорректная работа драйвера видеокарты;
- компьютер заражен вирусами;
- поврежден жесткий диск;
- повреждения в системном реестре;
- ошибки в работе оперативной памяти;
- повреждения файлов системы.
Более распространенной причиной появления ошибки dxgkrnl.sys, при которой появляется синий экран, считается повреждение драйвера видеокарты.
Данная проблема не цикличная. То есть при возникновении такого сбоя компьютер автоматически перезагрузится, и пользователь сможет работать с операционной системой. Однако в ряде случаев проблема носит более серьезный характер. В подобных обстоятельствах для устранения сбоя придется загружать Windows 10 в безопасном режиме.
Как исправить ошибку dxgkrnl.sys на синем экране
Прежде чем приступать к поиску причины возникновения такого сбоя, рекомендуется проверить компьютер на вирусы. После этого работа операционной системы восстанавливается. При необходимости проверку следует проводить в безопасном режиме при подключенных или отключенных сетевых драйверах.
Диагностика DirectX
Как было отмечено ранее, основная причина появления синего экрана с надписью dxgkrnl.sys – сбой в DirectX. Поэтому последний необходимо проверить, для чего нужно:
- Сочетанием клавиш «Win» и «R» запустить командное окно и прописать «dxdiag».
- В новом окне перейти на вкладку «Экран» и проставить галочки напротив DirectDraw, AGP и Direct3D, если та не стоит.
- Перейти в раздел «Параметры», открыть «Система» и запустить сначала «Дополнительные параметры дисплея», а затем – «Свойства видеоадаптера для дисплея».
- В новом окне открыть раздел «Диагностика» и внести изменения в параметры.
- Включить аппаратное ускорение.
- Перезагрузить
Если после описанных действий вновь появляется синий экран, следует установить последнюю версию DirectX, скачав соответствующий пакет с официального сайта разработчика.
Команды DISM и SFC
В случае, если ошибка вызвана повреждением системных файлов, то необходимо запустить встроенную утилиту отладки.
- Для этого нужно сочетанием «Win» и «R» открыть командное окно и запустить scf/scannow.
- Также рекомендуется на данном этапе заново развернуть образ системы. Данная процедура способна устранить неполадку. Для развертывания образа в командном окне (запускается с помощью cmd) нужно прописать DISM/Omline/Cleanup-Image/ScanHealth, а затем, нажав предварительно на «Enter» — DISM/Online/Cleanup-Image/RestoreHealth.
Обе процедуры рекомендуется проводить после того, как другие решения не принесут результатов.
Переустановка драйвера видеокарты
Данный метод решения проблемы считается универсальным и помогает в большинстве случаев. Для переустановки драйвера необходимо скачать соответствующий пакет с официального сайта разработчика (Nvidia, Intel или AMD в зависимости от типа используемой видеокарты). Эту процедуру рекомендуется проводить самостоятельно, так как встроенная утилита Microsoft не всегда верно проводит операцию. В частности, инструменты Windows 10 нередко находят неподходящие драйверы, вследствие чего ошибка продолжает появляться.
Узнать тип установленной видеокарты можно через раздел «Параметры». Если Windows после каждого включения продолжает автоматически перезагружаться, то описанную процедуру следует проводить в безопасном режиме при подключенных сетевых драйверах.
Во избежание повторного появления ошибки рекомендуется перед установкой нового пакета удалить старые драйверы. Это поможет исключить вероятность конфликтов между одинаковыми процессами.
Отключение SLI и Surround в Nvidia
Компания Nvidia дополняет собственные видеокарты технологией SLI, которая позволяет одновременно задействовать несколько графических процессоров. Это решение помогает улучшить рендеринг кадров, что повышает производительность воспроизведения мультимедийных файлов.
Технология Surround, также доступная с продукцией Nvidia, разработана для того, чтобы пользователи могли подключать к компьютеру одновременно более одного монитора. Но оба решения увеличивают число задействованных процессов, что повышает шансы на возникновение сбоев.
Поэтому для устранения неполадки нужно зайти в панель управления картой Nvidia и в одноименном разделе отключить SLI и Surround.
30.09.2020
Просмотров: 7122
За аппаратное ускорение мультимедийных приложений в Windows 7 и выше отвечает такой компонент, как DirectX. При его корректной работе 3D программы, игры, HD-видео и другие процессы запускаются без сбоев. Однако, если вы запустили софт и на вашем ПК, будь-то с Windows 7 или Windows 10 появился синий экран смерти Dxgkrnl.sys, то виной тому является DirectX или драйвер видеокарты. Поэтому, чтобы исправить такую неполадку, стоит воспользоваться следующими советами.
Читайте также: Что делать, если в Windows 10 вылетает синий экран смерти с ошибкой nvlddmkm sys?
Решаем BSOD или синий экран смерти Dxgkrnl.sys
Симптоматика синего экрана смерти Dxgkrnl.sys различная. В некоторых случаях система позволяет загрузиться до рабочего стола и запустить диагностику. Иногда, после 3-4 перезапусков Windows, Десятка автоматически перенаправляет пользователя в среду восстановления, через которую можно запустить восстановление всей системы. Однако, если синий экран Dxgkrnl.sys не получается исправить такими методами, то решение может быть следующим.
Для начала нужно проверить, что DirectX работает правильно. Для этого стоит набрать комбинацию клавиш «Win+R» и ввести «dxdiag».
Откроется новое окно. Нужно перейти во вкладку «Экран» и посмотреть, чтобы были включены такие опции, как DirectDraw, Direct3D и AGP.
Если эти компоненты включены, то, возможно, у вас отключено в настройках системы аппаратное ускорение. Для того, чтобы его включить, нужно выполнить следующие действия:
- Если у вас Windows 10, то нужно перейти в «Параметры», «Система», «Дисплей», «Дополнительные параметры дисплея», «Свойства видеоадаптера для дисплея». Если у вас Windows 7, то можно «Панель управления», «Все элементы панели управления», «Экран», «Разрешение экрана» и нажать «Дополнительные параметры».
- Откроется небольшое окно. Нужно перейти во вкладку «Диагностика» и нажать «Изменить параметры».
- Перетаскиваем ползунок в положение «Включено» в пункте «Аппаратное ускорение».
- Перезагружаем систему, чтобы изменения вступили в силу.
Если помимо BSOD появляются другие неполадки, то установите последнюю версию DirectX.
Если переустановка компонента не дала результатов и ошибка с файлом dxgkrnl.sys продолжает появляться на вашем ПК, то стоит проверить систему на вирусы и целостность файлов. Для сканирования лучше использовать лечащую утилиту Dr.Web Curelt. Для проверки системы нужно запустить командную строку с правами Администратора и ввести такие команды:
- Dism /Online /Cleanup-Image /RestoreHealth
- sfc /scannow
Если с файлами все в порядке, то нужно переустановить драйвера видеокарты. Для этого рекомендуем предварительно скачать с официального сайта производителя видеокарты ПО, а не выполнять автоматический поиск нужного софта, так как Windows 10 часто ставит универсальный драйвер Microsoft, который не подходит для всех задач.
Если же и переустановка ПО для видеокарты не решила проблемы, то виновником ошибки может быть технология Surround, которую применяют Nvidia для объединения нескольких мониторов. Чтобы её отключить, нужно открыть Панель управления Nvidia и перейти в раздел «Настройка SLI, Surround, PsyhsX». Справа нужно снять отметки «SLI» и «Surround», если они включены. После перезагрузки системы будет работать один монитор, но корректно.
В случае, если вышеописанные способы не помогли решить проблему, то откат или обновление системы могут помочь избавиться от BSODа.
На чтение 6 мин. Просмотров 6k. Опубликовано 03.09.2019
Ошибки Blue Screen of Death могут вызвать у вас много проблем, и пользователи сообщают, что файл dxgkrnl.sys вызывает эти ошибки в Windows 10, поэтому давайте посмотрим, как исправить эту ошибку.
Вот еще несколько примеров этой проблемы:
- dxgkrnl.sys Windows 10 не загружен
- dxgkrnl.sys Windows 7
- dxgkrnl.sys Синий экран Windows 7, 64-разрядная версия
- dxgkrnl.sys Задержка Windows 10
- dxgkrnl.sys Windows 10 не загружается
- driver_irql_not_less_or_equal dxgkrnl sys
Как исправить ошибку BSOD, вызванную Dxgkrnl.sys?
Содержание .
- Обновляйте драйверы для Windows 10 и видеокарты
- Отключить SLI
- Отключите Nvidia Surround
- Изменить размер графической памяти в BIOS
- Проверка на наличие аппаратных сбоев
- Запустить сканирование SFC
- Запустите средство устранения неполадок синего экрана
- Запустите DISM
Исправлено: проблемы с Dxgkrnl.sys в Windows 10
Решение 1. Обновляйте драйверы для Windows 10 и видеокарты
Сообщалось, что эта проблема вызвана драйвером вашей видеокарты, и если вы используете графическую карту Nvidia, обязательно загрузите последние драйверы Nvidia, чтобы устранить любые проблемы несовместимости, которые ваша графическая карта может иметь с Windows 10. В Кроме того, это также хорошая идея, чтобы держать Windows 10 в актуальном состоянии с последними обновлениями, чтобы исправить любые потенциальные проблемы.
Загрузка драйверов вручную – это процесс, который может привести к неправильной установке драйвера, что может привести к серьезным неисправностям. Более безопасный и простой способ обновления драйверов на компьютере с Windows – использование автоматического инструмента, такого как TweakBit Driver Updater.
Отказ от ответственности : некоторые функции этого инструмента не являются бесплатными.
Решение 2 – отключить SLI
У многих игроков есть две видеокарты Nvidia, которые они используют в режиме SLI для повышения производительности, и хотя это звучит замечательно, сообщалось, что SLI может вызвать проблемы с dxgkrnl.sys и вызвать ошибку Blue Screen of Death.
Очевидно, что при использовании SLI в Windows 10 происходит утечка памяти в VRAM, поэтому для решения этой проблемы рекомендуется отключить SLI. Чтобы отключить SLI, следуйте этим инструкциям:
- Перейдите на Панель управления Nvidia . Вы можете получить к нему доступ, дважды щелкнув его значок в правом нижнем углу.
- Перейдите в Настройки 3D и нажмите Установить конфигурацию SLI .
- Убедитесь, что выбран Не использовать технологию SLI .
- Нажмите Применить , чтобы сохранить изменения.
После отключения SLI на вашем компьютере, ошибка Blue Screen of Death должна быть исправлена.
Решение 3. Отключите Nvidia Surround
Nvidia Surround – это функция графических карт Nvidia, которая позволяет вам наслаждаться трехмерным изображением на нескольких мониторах. Хотя это звучит как удивительная функция для геймеров, эта функция имеет свои проблемы в Windows 10, и она может вызвать проблемы с dxgkrnl.sys и вызвать ошибку BSoD System_Service_Exception dxgkrnl.sys.
Пока что единственное решение – включить Nvidia Surround, чтобы исправить эту ошибку. Мы также должны отметить, что иногда Nvidia Surround не может быть легко отключен, и пользователи предлагают использовать ярлык CTRL + ALT + S или CTRL + ALT + R , чтобы выключи.
Если ярлык не работает для вас, попробуйте отключить другие мониторы и загрузиться только с одним подключенным монитором. При загрузке только с одного монитора Nvidia Surround должен автоматически отключаться.
Решение 4. Изменить размер графической памяти в BIOS
Если вы используете встроенную графику, вы можете исправить эту ошибку BSoD, изменив размер графической памяти в BIOS. Пользователи сообщают, что они успешно исправили ошибку, вызванную dxgkrnl.sys на ноутбуках ASUS с интегрированной графикой Intel HD 4400, но это решение должно работать на любом другом ноутбуке или любой другой интегрированной графической карте.
Чтобы изменить этот параметр, вам нужно сделать следующее:
- Перезагрузите компьютер и продолжайте нажимать Del, F2 или F10 на клавиатуре во время загрузки компьютера. Клавиша, которую нужно нажать, может отличаться на вашем компьютере, поэтому найдите Нажмите (клавиша), чтобы ввести сообщение Настройка во время загрузки компьютера, и нажмите указанную клавишу.
- Теперь вам нужно найти меню Расширенные , Расширенный набор микросхем или Расширенные функции .
- Найдите Настройки графики или Настройки видео и измените объем памяти на 128 МБ или более.
Следует отметить, что изменение размера памяти для встроенной графической карты не одинаково для всех компьютеров, и процесс может отличаться в зависимости от типа используемой вами BIOS.
Решение 5. Проверьте аппаратные неисправности
Было несколько случаев, когда эта проблема была вызвана неисправным модулем ОЗУ или материнской платой, поэтому, если ваш ПК находится на гарантии, вы можете отнести его в ремонтную мастерскую, чтобы его можно было проверить на предмет неисправности оборудования.
Решение 6. Запустите сканирование SFC
Если ни одно из решений, перечисленных выше, не справилось со своей задачей, мы попытаемся использовать несколько встроенных средств устранения неполадок, обнаруженных в Windows 10. Первым средством устранения неполадок, которое мы собираемся попробовать, является сканирование SFC. Вот как это сделать:
- Перейдите в Поиск, введите cmd и откройте командную строку от имени администратора.
-
Введите следующую команду и нажмите Enter: sfc/scannow
- Подождите, пока процесс закончится.
- Перезагрузите компьютер.
Решение 7. Запустите средство устранения неполадок синего экрана .
Следующее средство устранения неполадок, которое мы собираемся попробовать, – это встроенное средство устранения неполадок Windows 10 из приложения «Настройки». Этот инструмент можно использовать для решения различных проблем, в том числе нашей маленькой проблемы BSOD. Вот как запустить средство устранения неполадок:
- Перейдите в приложение «Настройки».
- Перейдите в раздел Обновления и Безопасность > Устранение неполадок .
-
Теперь нажмите Синий экран и выберите Запустить средство устранения неполадок .
- Следуйте дальнейшим инструкциям, и пусть мастер завершит процесс.
- Перезагрузите компьютер.
Решение 8. Запустите DISM .
И последнее средство устранения неполадок, которое мы собираемся попробовать, – это DISM (обслуживание образов развертывания и управление ими). Как следует из названия, этот инструмент заново развертывает образ системы, и, следовательно, он может решить нашу проблему. Вот как запустить DISM:
- Введите cmd в строке поиска Windows, щелкните правой кнопкой мыши Командную строку и запустите ее от имени администратора.
-
В командной строке скопируйте и вставьте эти строки одну за другой и нажимайте Enter после каждого:
- DISM/онлайн/Cleanup-Image/ScanHealth
-
DISM/Online/Cleanup-Image/RestoreHealth
Примечание редактора . Этот пост был первоначально опубликован в апреле 2016 года и с тех пор был полностью переработан и обновлен для обеспечения свежести, точности и полноты.
Большинство BSOD содержат несколько аргументов: строка с ошибкой и ссылка на файл или код. Например, SYSTEM_SERVICE_EXCEPTION (dxgkrnl.sys). Как первая, так и вторая часть могут меняться. Таким образом с данным файлом могут наблюдаться разные комбинации сбоев. Самые частые из них:
BOOTLOG_NOT_LOADED SystemRootSystem32driversdxgkrnl.sys
Latency issue caused by dxgkrnl.sys
dxgkrnl.sys (DirectX Graphics Kernel)
Stop code: CRITIRAL_PROCESS_DIED (dxgkrnl.sys)
Причины BSOD
Существует всего несколько известных причин, которые вызывают данный BSOD:
- повреждение драйвера DirectX, так как файл dxgkrnl.sys как раз к нему и относится;
- неправильно настроенный профиль XMP, DOCP;
- устаревшие драйвера;
- плохая совместимость с некоторым софтом.
Как исправить BSOD dxgkrnl.sys в Windows 10?
Обработав десятки сообщений об ошибке, нам удалось выяснить ряд способов решения проблемы, которые дали положительные результаты другим пользователям. Это лучшее, что сейчас мы можем вам предложить. Намного лучшее, чем то, что предлагают эксперты на форуме Microsoft и т. п.
Что нужно сделать:
- Обновить драйвера DirectX. Сначала стоит их просто обновить. Если не сработает, то следует удалить, а потом установить заново.
- Отключить аппаратное ускорение в браузерах. Многие пишут, что у них BSOD появляется при просмотре видео в браузере. Следует зайти в настройки веб-обозревателя и деактивировать аппаратное ускорение.
- Использовать Intel® Driver & Support Assistant. Это официальная программа от Intel, которая позволяет обновить драйвера для всех комплектующих от Intel. Ее очень хвалят пользователи, многим помогает.
- Отключить SLI. Актуально для тех, у кого синий экран появляется в играх. Следует зайти в «Панель управления Nvidia» – «Настройки 3D» и отключить параметр SLI.
- Настроить XMP и DOCP. Это может быть связано с неправильной ручной или автоматической настройкой, а также с разгоном системы. Следует поиграться со значениями тактовой частоты, понемногу снижая ее. Есть хорошие шансы, что на одном из значений Windows 10 будет работать более стабильно и не покажет ошибку.
- Устранение задержки. Если неполадка связана с большими задержками DPC Latency, Latencymon, то стоит искать проблему в настройках сети. Хотя это звучит странно, но нестабильный пинг до роутера могут быть проблемой. Также можно в свойствах 802.11 USB Wireless Lan Card выбрать вкладку «Дополнительно» и отключить Selective Suspend.
К сожалению, есть риск, что BSOD с указанием на файл dxgkrnl.sys является следствием аппаратных неполадок. То, что касается задержек на видеокартах Nvidia, не всегда просто исправить. Больше информации можно найти в этой ветке форума.
Какие процедуры вы выполнили и насколько эффективными они оказались? Может вы обладаете еще какими-то сведениями о синем экране – в любом случае, мы ждем ваших комментариев.
Добрый день, друзья. Как удалить ошибку dxgkrnl.sys синий экран Windows 10 x64 и x32? Вы все успели заметить, что в Виндовс 10 иногда появляются разнообразные сбои. Устранить часть из них есть возможность, просто проведя перезагрузку ОС или переустановку отдельных приложений и дайверов. Но, иногда подобные ошибки Windows 10 бывают довольно серьёзными. К подобным случаям имеет отношение сбой файла dxgkrnl.sys, при котором ещё появляется синий экран смерти. Этот элемент относится к технологии DirectX, ускоряющей тяжёлые мультимедийные приложения.
Из-за чего появился синий экран dxgkrnl.sys?
Подобный сбой может возникнуть из-за следующих причин:
- Некорректно функционируют драйвера видеоадаптера;
- ПК заразился вирусным ПО;
- Имеются повреждения на ЖД;
- Часть файлов системного реестра повреждены;
- Произошел сбой функционирования оперативки;
- Часть системных файлов повреждены.
Из перечисленных причин, самая распространённая, это сбой драйвера видеоадаптера. Поэтому, я не просто так поставил её на первое место.
Эта проблема не имеет цикличный характер. Другими словами, при этом сбое после перезагрузки компьютера человек вновь сможет на нём работать. Но, не редки случаи, когда повреждения в системе при этой ошибке более серьёзные. Чтобы устранить сбой в этом случае, компьютер нужно запустить в безопасном режиме.
Исправляем сбой dxgkrnl.sys
До того, как мы начали искать причины этой ошибки, желательно просканировать систему на наличие вирусов. Часто, после удаления найденных вирусов на ПК, операционная система начинает функционировать, как прежде. Данное сканирование лучше провести в безопасном режиме с подключенными или отключенными сетевыми драйверами.
Диагностируем DirectX
Как мы до этого отметили, синий экран при этом сбое в основном появляется из-за сбоев в технологии DirectX. Отсюда, давайте проверим это ядро. Итак:
- Кликнем по клавишам Win+R и запустим приложение «Выполнить». В строку данного приложения впишем слово «dxdiag»;
- В появившемся окошке переходим в меню «Экран» и проверяем, включены ли возможности DirectDraw, AGP и Direct3D?
- Входим в «Параметры» системы через «Пуск»;
- В этом приложении кликнем по вкладке «Система»;
- Далее, в правом окне выбираем ссылку «Дополнительные параметры дисплея»;
- В появившемся окошке кликнем по ссылке «Свойства видеоадаптера для дисплея»;
- В открывшемся окошке в меню «Адаптер» нажимаем на кнопку «Свойства»;
- Выбираем вкладку «Драйвер» и нажимаем кнопочку «Обновить драйвер». Затем, нам нужно перезагрузить компьютер, для сохранения изменений.
Обновляем DirectX
Возможно, что, проделав данные шаги, вы не получили нужный результат. То есть, синий экран во время загрузки компьютера остался. В этом случае нам нужно войти на сайт Microsoft и скачать новейшую версию DirectX, кликнув по красной кнопочке «Скачать». После этого устанавливаем пакет.
Скачать DirectX
Команды DISM и SFC
Вполне возможно, что сбой произошел из-за повреждения системных элементов. В этом случае запускаем приложение устранения неполадок.
- Кликнем по клавишам Win+R и в появившуюся строку вписываем команду scf/scannow
- Система начнёт искать ошибки и устранять их.
Кроме этого, можно развернуть системный образ. Этот процесс способен убрать ошибку. Для этого, запускаем командную строку, введя команду cmd в поиск Windows.
- Затем, нам нужно в открывшееся черное окно ввести следующую команду: DISM/Omline/Cleanup-Image/ScanHealth
- После этого нажимаем на «Ввод» и вводим другую команду: DISM/Online/Cleanup-Image/RestoreHealth
Эти шаги проводим, если верхние методы не смогли вам помочь, и ошибка dxgkrnl.sys продолжает появляться во время загрузки системы.
Переустанавливаем драйвера видеоадаптера
Это универсальный способ, который, скорее всего, вам поможет. Чтобы провести переустановку драйвера, нужно загрузить нужный пакет с драйверами, зайдя на официальный сайт вашего видеоадаптера (Nvidia, Intel или AMD).
Данное действие желательно делать самим, т.к. встроенное приложение Майкрософт иногда ошибается и устанавливает не те драйверы. Из-за этого сбой файла dxgkrnl.sys будет продолжаться. Какая именно у вас установлена видеокарта, можно узнать, пройдя по пути, описанному выше, а именно, через свойства видеоадаптера. Как видите, у меня это Nvidia GeForce GT 440.
Чтобы избежать повторное возникновение данной ошибки перед тем, как вы начнёте устанавливать новые драйвера, желательно деинсталлировать старые. Этим вы исключите возможность конфликта драйверов.
Если вы не желаете самостоятельно заниматься установкой драйверов, можно использовать сторонние программ Driver Updater, Driver Booster, DriverHub. Пройдя по приведённым мной ссылкам, вы попадёте на мои статьи, где я подробно описал работу данных программ и дал ссылки на их скачивание. Перед применением этих программ, не забываем создавать точку восстановления, на всякий случай. Данные программы сами найдут нужные вам драйвера, и довольно быстро обновят их, избавив вас от лишних хлопот.
Вывод: как удалить ошибку dxgkrnl.sys синий экран Windows 10 x64 и x32 мы рассмотрели. Первым делом нужно создать точку восстановления, а потом выбираем тот метод, который вам больше нравится. Вначале, как я сказал, нужно проверить компьютер на вирусы. Затем, желательно обновить пакет DirectX. Если это не помогло, то обновляем драйвера или с помощью утилиты удаления ошибок ищем сбои и устраняем их. Успехов!
С уважением, Андрей Зимин 15.10.2021