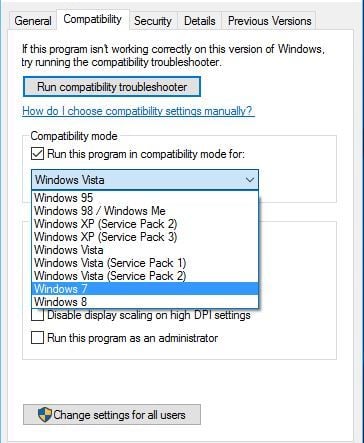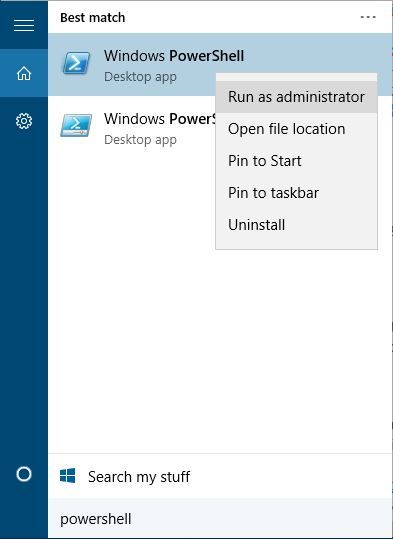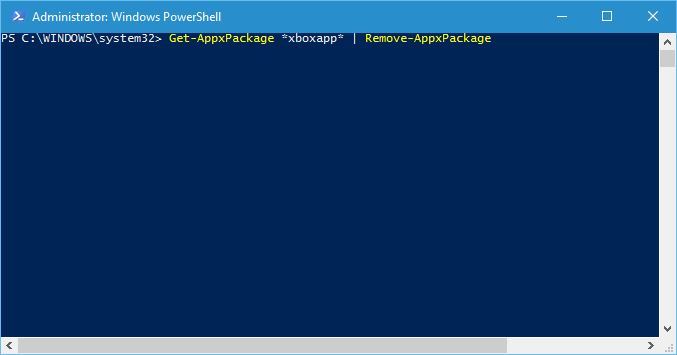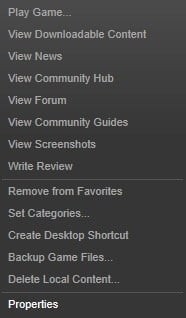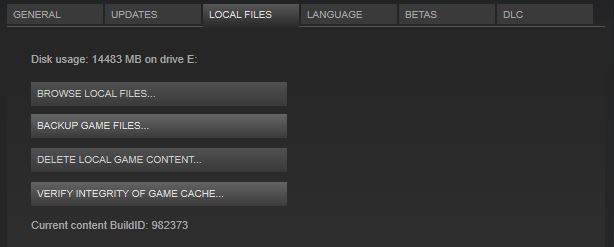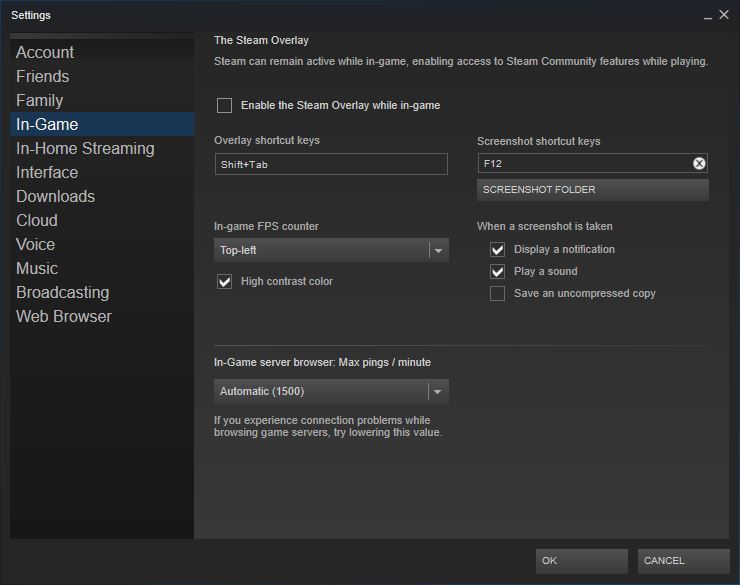На чтение 8 мин. Просмотров 6k. Опубликовано 03.09.2019
Just Cause 2 – игра с открытым миром, и, возможно, одна из самых насыщенных игр для Windows 10. К сожалению, некоторые проблемы могут помешать правильной работе Just Cause 2, поэтому давайте разберемся с этими проблемами.
Содержание
- Устранить проблемы Just Cause 2 в Windows 10
- Исправление – Just Cause 2 сбой
- Исправлено – Just Cause 2 не запускается
- Исправление – Just Cause 2 зависает
- Исправлено – Just Cause 2 графический глюк
Устранить проблемы Just Cause 2 в Windows 10
Исправление – Just Cause 2 сбой
Решение 1. Отключите наклейки/боке .
Just Cause 2 – требовательная игра, и иногда сбои могут быть вызваны настройками видео игры. Многие пользователи сообщают, что отключение надписей и/или боке в настройках видео игры устраняет проблемы сбоев, поэтому обязательно попробуйте это.
Решение 2. Запустите игру в режиме совместимости .
Если на вашем компьютере происходит сбой Just Cause 2, вы можете попробовать запустить игру в режиме совместимости. По словам пользователей, этот метод был успешным, поэтому не стесняйтесь попробовать. Чтобы запустить Just Cause 2 в режиме совместимости, выполните следующие действия:
-
Найдите ярлык игры (или файл .exe) и щелкните правой кнопкой мыши . Выберите Свойства из списка.
-
Перейдите на вкладку Совместимость , установите флажок Запустите эту программу в режиме совместимости для и выберите более старую версию Windows, например Windows 7. Возможно, вам придется попробовать несколько различных вариантов, прежде чем Вы найдете тот, который работает для вас.
- Нажмите Применить и ОК , чтобы сохранить изменения.
Если во время игры у вас возникают сбои, зависания, замедления и другие проблемы, мы рекомендуем вам загрузить Game Fire (бесплатно). Этот усилитель игры сосредоточит ваши компьютерные ресурсы и процессы на игре, не разгоняя ваше оборудование.
Решение 3 – удалить приложение Xbox
Приложение Xbox может иногда вызывать сбои в Just Cause 2, поэтому пользователи предлагают удалить приложение Xbox. Для этого выполните следующие действия:
-
Нажмите Windows Key + S и введите Powershell . Щелкните правой кнопкой мыши Windows Powershell и выберите Запуск от имени администратора .
-
Когда откроется Powershell , вставьте следующее и нажмите Enter , чтобы запустить его:
-
Get-AppxPackage * xboxapp * | Remove-AppxPackage
-
Get-AppxPackage * xboxapp * | Remove-AppxPackage
- Дождитесь завершения процесса и закройте Powershell.
Решение 4. Добавьте параметр запуска dxadapter
Для того, чтобы исправить проблемы сбоев Just Cause 2, рекомендуется добавить опцию запуска dxadapter. Для этого выполните следующие действия:
-
Запустите Steam , перейдите в свою Библиотеку и нажмите правой кнопкой мыши на Just Cause 2. Выберите в меню Свойства .
- На вкладке Общие нажмите кнопку Установить параметры запуска .
- Введите /dxadapter = 0 или /dxadapter = 1 и сохраните изменения.
- Попробуйте снова запустить игру.
Решение 5. Используйте Nvidia Inspector
Пользователи сообщают, что с помощью Nvidia Inspector исправляется сбой Just Cause 2, поэтому рекомендуется попробовать его. Чтобы устранить эту проблему с помощью Nvidia Inspector, выполните следующие действия:
- Загрузите Nvidia Inspector здесь.
- Откройте Nvidia Inspector и нажмите кнопку справа от Версия драйвера .
- В меню профиля выберите Просто причина 2 .
- Прокрутите вниз, пока не найдете Параметры режима рендеринга Shim для каждого приложения для Optimus .
- Нажмите на текст справа и выберите SHIM_RENDERING_OPTIONS_DEFAULT_RENDERING_MODE .
- Нажмите Применить изменения .
- Запустите игру.
Помните, что Nvidia Inspector – инструмент для разгона, поэтому используйте его на свой страх и риск.
Решение 6. Отключите приложение Raptr .
Сбои Just Cause 2 могут быть вызваны приложением Raptr , поэтому, если вы используете это приложение, обязательно отключите его, прежде чем запускать Just Cause 2.
Решение 7. Замените d3dx10_42.dll .
Иногда ваши файлы могут быть повреждены, и это может привести к сбоям Just Cause 2. Пользователи сообщают, что d3dx10_42.dll иногда может быть поврежден и вызвать сбой Just Cause 2. Если у вас возникла похожая проблема, мы советуем вам скачать d3dx10_42.dll и заменить поврежденный файл.
Решение 8. Отключение наложения Xfire
Если на вашем компьютере происходит сбой Just Cause 2, это может быть связано с Xfire .Пользователи сообщают, что после отключения Xfire в игре все проблемы сбоев были решены.
Решение 9. Удалите файл main.ncf
Немногие пользователи сообщили об удалении файла main.ncf, в котором исправлены проблемы с зависанием Just Cause 2, поэтому давайте посмотрим, как удалить этот файл:
- Убедитесь, что Steam не работает .
- Перейдите в каталог установки Steam и перейдите в папку steamapps . По умолчанию расположение папки steamapps должно быть C: Program Files (x86) Steamsteamapps .
- Перейдите в каталог Just Cause 2, найдите файл main.ncf и удалите его.
- Запустите Steam. Вам будет предложено установить Just Cause 2. Загрузите необходимые файлы и снова запустите игру.
Решение 10. Переход в оконный режим
Еще один обходной путь к сбоям Just Cause 2 – запустить игру в режиме оконного режима . Несколько пользователей сообщили, что переключение в оконный режим исправило проблемы сбоев, поэтому обязательно попробуйте это.
Решение 11. Установите DirectX
Иногда сбои Just Cause 2 могут быть вызваны DirectX, и если у вас возникают сбои, рекомендуется переустановить DirectX. Чтобы переустановить DirectX, просто сделайте следующее:
- Перейдите в каталог установки Just Cause 2. По умолчанию это должно быть C: Program Files (x86) SteamsteamappscommonJust Cause 2 .
- Откройте папку DirectX и запустите dxsetup.exe .
Решение 12. Добавьте/frameratecap = 30/filmgrain = 0 параметров запуска .
Пользователи предполагают, что добавление опций запуска /frameratecap = 30/filmgrain = 0 в Just Cause 2 устраняет проблемы сбоев. Мы уже объяснили, как добавить параметры запуска, поэтому обязательно проверьте Решение 4 для получения подробных инструкций.
Решение 13. Проверьте кеш игры, отключите антивирусное сканирование в режиме реального времени .
Если на вашем компьютере происходит сбой Just Cause 2, обязательно проверьте кеш игры. Для этого выполните следующие действия:
- Запустите Steam и найдите Just Cause 2 в своей игровой библиотеке. Нажмите правой кнопкой мыши Just Cause 2 и выберите Свойства .
-
Перейдите на вкладку Локальные файлы и нажмите кнопку Проверить целостность кеша игры .
- Дождитесь завершения процесса и попробуйте снова запустить игру.
Если это не работает, вам следует временно отключить антивирусное сканирование в режиме реального времени и посмотреть, поможет ли это.
- Читайте также: как исправить сбои игры и другие проблемы в Windows 10 Creators Update
Исправлено – Just Cause 2 не запускается
Решение 1. Удалите папку Square Enix
Если Just Cause 2 не запускается на вашем компьютере, попробуйте удалить папку Square Enix . Эта папка должна находиться в папке Документы , и после ее удаления перезапустите Steam и попробуйте снова запустить игру.
Решение 2. Установите игру на локальный жесткий диск .
Пользователи сообщают, что Just Cause 2 не запустится, если игра установлена на внешний жесткий диск. Если это так, вам придется удалить игру и переустановить ее на свой локальный жесткий диск.
Решение 3 – Установка Загрузить распространяемый Visual C ++
Проблемы с Just Cause 2 могут быть вызваны отсутствующими файлами, и в этом случае вам следует проверить целостность игрового кэша. Кроме того, убедитесь, что вы установили все необходимые распространяемые файлы Visual C ++. Чтобы установить необходимые файлы, перейдите в каталог установки Just Cause 2 и найдите папку vcredist . Запустите установочный файл из этой папки и следуйте инструкциям.
- Читайте также: топ-5+ программ для ускорения игр для Windows 10
Исправление – Just Cause 2 зависает
Решение 1. Запустите игру из установочного каталога .
Если Just Cause 2 зависает на вашем компьютере, попробуйте запустить игру из установочного каталога. Для этого перейдите в каталог с игрой и запустите justcause2.exe.
Решение 2. Переместите свою игру на другой жесткий диск
Игроки сообщают, что Just Cause 2 зависает и застревает на заставке, поэтому для решения этой проблемы рекомендуется переместить установочный каталог Just Cause 2 на другой жесткий диск. Для этого просто найдите установочный каталог Just Cause 2, отрежьте его и вставьте на другой жесткий диск. Если у вас нет двух жестких дисков, попробуйте переместить папку Just Cause 2 в другой раздел жесткого диска или в корневой каталог вашего жесткого диска.
Решение 3. Обновите драйверы видеокарты
В большинстве случаев проблемы с зависаниями вызваны драйверами видеокарты, поэтому, возможно, вам следует обновить их. Для этого посетите производителя вашей видеокарты и загрузите последние версии драйверов для вашего графического процессора.
Загрузка и установка неправильной версии драйвера приведет к необратимому повреждению вашей системы. Мы настоятельно рекомендуем использовать TweakBit Driver Updater (100% безопасный и протестированный нами) для автоматической загрузки и обновления всех устаревших драйверов на вашем ПК.
Отказ от ответственности: Некоторые функции этого инструмента не являются бесплатными.
Исправлено – Just Cause 2 графический глюк
Решение 1. Отключите Vsync .
Пользователи сообщают, что некоторые ролики медленные и не синхронизированы. Хотя мы не знаем, что является причиной этой проблемы, мы рекомендуем вам снизить количество графических параметров до минимума. Немногие пользователи сообщили, что отключение Vsync устранило эту проблему для них, так что не стесняйтесь попробовать это тоже.
Решение 2. Обновите драйверы, проверьте кэш игры и проверьте температуру .
В некоторых случаях графические глюки могут появляться, если ваши драйверы устарели, поэтому убедитесь, что вы регулярно их обновляете. Если проблема не устранена, проверьте целостность игрового кэша. Если это не решает проблему, проверьте, не перегревается ли ваша видеокарта.
Обновление драйверов вручную – длительный и раздражающий процесс. Таким образом, мы рекомендуем использовать специальный инструмент для автоматического обновления драйверов. Загрузите TweakBit Driver Updater (одобрен Microsoft и Norton), он автоматически идентифицирует каждое устройство на вашем компьютере и сопоставляет его с последними версиями драйверов из обширной онлайн-базы данных.
Решение 3 – отключить наложение Steam
Пользователи сообщают, что получают странное красное наложение, и, насколько нам известно, эта проблема связана с наложением Steam. Чтобы отключить Steam Overlay, сделайте следующее:
-
Запустите Steam и перейдите в Настройки Steam .
-
Нажмите на Настройки в игре и снимите флажок Включить наложение Steam во время игры .
- Сохраните изменения и попробуйте запустить игру снова.
Мы рассмотрели некоторые из наиболее распространенных проблем Just Cause 2, о которых сообщили пользователи, и если у вас есть какие-либо из этих проблем, не стесняйтесь попробовать наши решения.
Примечание редактора . Этот пост был первоначально опубликован в марте 2016 года и был полностью переработан и обновлен для обеспечения свежести, точности и полноты.
На чтение 15 мин. Просмотров 335 Опубликовано 19.04.2021
Just Cause 2 – один из лучших примеров игр с открытым миром, и уже долгое время это одна из самых популярных игр своего жанра с ее гаджетами и творческими подходами ко всему; даже такие простые вещи, как угон автомобиля!
Однако многие пользователи не могли играть в игра должным образом в течение долгого времени, и они всегда боролись со сбоями либо при запуске игры, либо во время игрового процесса. Мы подготовили довольно много простых решений, которые сработали для людей в различных сценариях, и мы настоятельно рекомендуем вам попробовать их все, прежде чем сдаваться, поскольку вы никогда не знаете, какое из них подойдет вам.
Содержание
- Что вызывает сбои?
- Решение 1. Отключите различные внутриигровые настройки
- Решение 2. Запустите игру в режиме совместимости с Windows 7
- Решение 3. Замените системный файл DLL
- Решение 4. Установите параметры запуска в Steam
- Решение 5. Отключите наложение Steam для игры
- Решение 6. Проверьте целостность файлов игры
- Решение 7. Обновите или откатите драйвер
- Решение 8. Удалите Центр обновления Windows (только для пользователей Windows 7)
- Решение 9. Отключите SLI
- Решение 10. Прекратите разгон графического процессора
- Решение 11. Переустановите игру
Что вызывает сбои?
Количество вещей, которые могут вызвать сбой игры на ПК просто огромен. Вот почему мы настоятельно рекомендуем вам не сдаваться и использовать все решения, перечисленные ниже. Мы на 100% уверены, что один из них даст результат. Вот несколько причин сбоев Just Cause 2:
- Устаревшие или даже новые драйверы видеокарты.
- Внутриигровые графические настройки, которые были ошибочными из-за выпуск
- Отсутствующие или поврежденные системные или игровые файлы, непосредственно связанные с игрой
- Разгон графического процессора или использование двух из них одновременно
Решение 1. Отключите различные внутриигровые настройки
При некоторых графических настройках с первого дня выпуска игры возникали сбои и сбои, но создатели никогда не удосужился выпустить патч, так как эта проблема привлекла их внимание только после того, как поддержка и патчи для игры были прекращены.
Некоторые графические настройки, которые можно отключить из игры, могут помочь вам остановиться вылетает и играйте нормально. Обратите внимание, что только одна из настроек графики может вызвать ошибку на вашем компьютере, поэтому попробуйте отключить их один за другим и проверить, запускается ли игра.
- Если вы приобрели в Steam, откройте свой клиент Steam, дважды щелкнув его значок на рабочем столе или выполнив поиск в меню «Пуск» или нажав кнопку Cortana рядом с ним (если вы используете Windows 10).

- Перейдите на вкладку «Библиотека» в клиенте Steam. и найдите Just Cause 2 в списке ваших игр в вашей библиотеке.
- Щелкните игру правой кнопкой мыши и выберите опцию «Играть в игру». Если игры нет в Steam, просто найдите значок игры на своем компьютере и дважды щелкните по нему.

- В главном меню игры прокрутите вниз и нажмите« Настройки ». Прокрутите вниз, пока не дойдете до раздела «Параметры отображения», и выберите параметр «Размытие в движении». Отключить. Найдите раздел Advanced Display Settings и проверьте следующие параметры: Decals, GPU Water Simulation, Bullet Impact, Bokeh filter…
- Попробуйте отключить эти настройки один за другим и проверьте, запускается ли игра. . Проблема должна быть решена после повторного запуска игры.

Решение 2. Запустите игру в режиме совместимости с Windows 7
Если вы используете версию Windows новее, чем Windows 7 (Windows 8 или 10), возможно, вам повезет, просто установив основной исполняемый файл игры для запуска в режиме совместимости для Windows 10. Настоящая причина, по которой это нужно делать в некоторых случаях, неизвестна, но это хорошо, если работает и не влияет на ваш игровой опыт вообще.
- Найдите ярлык Just Case 2 на рабочем столе или найдите исходный исполняемый файл, доступный в папке, в которую вы установили игру, если можете найти его
- Вы также можете выполнить поиск клиента игры, нажав кнопку меню «Пуск» или кнопку поиска рядом с ним и введя его имя. В любом случае щелкните исполняемый файл правой кнопкой мыши и выберите пункт «Свойства» в появившемся контекстном меню.

- Перейдите на вкладку« Совместимость »в окне« Свойства »и установите флажок рядом с параметром« Запускать эту программу в режиме совместимости для: »в режиме совместимости. раздел. Щелкните раскрывающееся меню и выберите из списка Windows 7.
- Нажмите ОК или Применить и перезагрузите компьютер, чтобы убедиться, что изменения были применены. Проверьте, не вылетает ли игра, как раньше.
Решение 3. Замените системный файл DLL
Atidxx32.dll представляет собой разновидность файла DLL, связанного с Advanced Micro Devices, Inc. Radeon DirectX 11 Driver, разработанного Advanced Mirco Devices, Inc. для ОС Windows. Другими словами, это связано с драйвером ATI Radeon, и это решение может быть полезно только пользователям, которые используют видеокарту, сделанную мной этим производителем. Удачи.
- Перейдите по этой ссылке и прокрутите вниз, пока не увидите группу вкладок. Щелкните вкладку «Файлы» и нажмите кнопку «Загрузить вручную» на сайте. Сохраните файл в папке загрузок.

- Откройте проводник и попробуйте перейти в это место с моего компьютера или с этого компьютера:
- C: Windows SysWOW64 или C: Windows SysWOW32 в зависимости от архитектуры вашего компьютера.
- Если вы не видите ни одной из папок в процессе, это потому, что скрытые файлы отключены в вашей системе, и вам нужно будет включить их вид.
- Щелкните вкладку «Просмотр» в меню проводника и установите флажок «Скрытые элементы» в разделе «Показать/скрыть». Проводник покажет скрытые файлы и запомнит этот параметр, пока вы его снова не измените.

- Найдите файл с именем atidxx32.dll и будьте осторожны, многие из них похожи друг на друга. Щелкните его правой кнопкой мыши и выберите «Переименовать». Переименуйте файл в atidxx32.old.dll. Мы делаем это только для резервного копирования файла, чтобы мы могли отменить изменения, если после этого произойдет что-то плохое.
- Перейдите в папку “Загрузки”, щелкните правой кнопкой мыши файл .rar, который вы только что загрузили в папке первый шаг и выберите опцию Извлечь в … В проводнике выберите извлечение файла в C: Windows SysWOW64 или C: Windows SysWOW32 в зависимости от архитектуры вашего компьютера.

- Убедитесь, что Just Cause 2 по-прежнему вылетает!
Решение 4. Установите параметры запуска в Steam
Существует определенный параметр запуска Steam, который может помочь вам решить эту проблему. просто добавив эту строку. Это исправление предназначено для пользователей Steam, которые загрузили и установили игру через Steam. Это особенно полезно для пользователей, у которых есть две или более видеокарт, и игра запутывается и не знает, какую из них использовать.
Это часто происходит, если у пользователей есть обновленная интегрированная видеокарта вместе с внешний, который они приобрели.
- Откройте Steam, дважды щелкнув его запись на рабочем столе или выполнив поиск в меню «Пуск». Пользователи Windows 10 также могут искать его с помощью Кортаны или панели поиска, которые находятся рядом с меню «Пуск».
- Перейдите на вкладку «Библиотека» в окне Steam и найдите Just Cause 2 в списке принадлежащих вам игр в соответствующей библиотеке.
- Щелкните правой кнопкой мыши запись игры в списке и выберите опцию «Свойства» в появившемся контекстном меню. Оставайтесь на вкладке «Общие» в окне «Свойства» и нажмите кнопку «Установить параметры запуска».

- Введите «-dxadapter = 0» в окне параметров запуска. Если в окне были какие-то параметры запуска, которые были ранее, убедитесь, что вы разделяете их пробелом. Убедитесь, что игра по-прежнему вылетает на вашем компьютере.
Решение 5. Отключите наложение Steam для игры
Есть что-то в Steam Overlay, из-за чего игры просто хотят вылетать. Это странное явление, и этот оверлей иногда бывает весьма полезен, но вы можете рассмотреть возможность его отключения для этой игры только потому, что он вызывает сбой у некоторых пользователей.
Примечание : очевидно, что этот метод может быть применен только к пользователям, которые приобрели и загрузили игру через Steam.
- Откройте Steam, дважды щелкнув его запись на рабочем столе или поискав его в меню “Пуск”. Пользователи Windows 10 также могут искать его с помощью Кортаны или панели поиска, которые находятся рядом с меню «Пуск».
- Перейдите на вкладку «Библиотека» в окне Steam и найдите Just Cause 2 в списке ваших игр в вашей библиотеке.
- Щелкните правой кнопкой мыши запись игры в библиотеке и выберите пункт «Свойства» в появившемся контекстном меню. Оставайтесь на вкладке «Общие» в окне «Свойства» и снимите флажок рядом с записью «Включить оверлей Steam во время игры».
- Примените изменения, выйдите и попробуйте запустить игру. Убедитесь, что игра по-прежнему вылетает во время или во время игры.
Решение 6. Проверьте целостность файлов игры
Это еще один метод, который может быть полезен пользователям, которые загрузили и установили игру через Steam. Проверка целостности файлов игры – такая полезная функция, поскольку она позволяет повторно загружать поврежденные или отсутствующие файлы из установки игры независимо от того, как и почему они пропали.
- Открыть Steam, дважды щелкнув его запись на рабочем столе или выполнив поиск в меню «Пуск». Пользователи Windows 10 также могут искать его с помощью Кортаны или панели поиска, которые находятся рядом с меню «Пуск».
- Перейдите на вкладку «Библиотека» в окне Steam и найдите Just Cause 2 в список ваших игр в вашей библиотеке.
- Щелкните правой кнопкой мыши запись игры в библиотеке и выберите опцию «Свойства» в появившемся контекстном меню. Перейдите на вкладку “Локальные файлы” в окне “Свойства” и нажмите кнопку “Проверить целостность файлов игры”.

- Дождитесь завершения процесса, выйдите и попробуйте запустить игру. Проверьте, не вылетает ли игра по-прежнему во время или во время игры.
Решение 7. Обновите или откатите драйвер
Если Jus Cause 2 какое-то время дает сбой, особенно после того, как вы его установили, вы можете винить в этом игровые видеодрайверы, поскольку новые игры часто требуют новейших драйверов видеокарты для правильной работы. Также рекомендуется, если вы только что обновили игру, и она работала правильно.
Другой сценарий – это тот, в котором сбои начинают происходить сразу после обновления драйвера, и в этом можно напрямую обвинить на новых драйверах, которые плохо оптимизированы для игры или используют технологии, не принятые в игре. В любом случае проблему легко решить, если вы выполните следующие действия.
Обновление драйвера:
- Щелкните меню «Пуск», введите «Диспетчер устройств» с открытым меню «Пуск» и выберите его из списка результатов, просто щелкнув первое.. Вы также можете использовать комбинацию клавиш Windows Key + R, чтобы открыть диалоговое окно Run. Введите «devmgmt.msc» в поле и нажмите «ОК», чтобы запустить его.

- Поскольку вы хотите обновить драйвер видеокарты на своем компьютере, разверните раздел« Видеоадаптеры », щелкните правой кнопкой мыши графическую карту и выберите параметр« Удалить устройство ».

- Подтвердите любое диалоговые окна, в которых может быть предложено подтвердить удаление текущего драйвера графического устройства и дождаться завершения процесса.
- Найдите драйвер видеокарты на веб-сайте производителя карты и следуйте его инструкциям, которые должны быть доступно на сайте. Сохраните установочный файл на свой компьютер и запустите его оттуда. Ваш компьютер может перезагружаться несколько раз во время установки.
- Убедитесь, что Just Cause 2 продолжает вылетать!
Драйверы Nvidia – Нажмите здесь !
AMD Драйверы – Нажмите здесь !
Примечание : вы можете попробовать экспериментируйте со старыми драйверами на этом этапе, поскольку некоторые из них оказались полезными в этом сценарии.
Откат драйвера:
- Щелкните правой кнопкой мыши драйвер видеокарты, который вы хотите откатить, и выберите «Свойства». После открытия окна «Свойства» щелкните вкладку «Драйвер» и найдите внизу кнопку «Откатить драйвер».

- Если параметр неактивен, это означает, что устройство не обновлялось в ближайшем будущем, поскольку у него нет файлов резервных копий, напоминающих старый драйвер. Это также означает, что последнее обновление драйвера, вероятно, не является причиной вашей проблемы.
- Если параметр доступен для нажатия, щелкните его и следуйте инструкциям на экране, чтобы продолжить установку. вернемся к старому драйверу. Перезагрузите компьютер и проверьте, сохраняется ли проблема при запуске Just Cause 2.
Решение 8. Удалите Центр обновления Windows (только для пользователей Windows 7)
Существует специальный Центр обновления Windows, который внес изменения в файлы DirectX API и некоторые настройки, к которым игра еще не адаптирована. Это обновление вызвало и другие проблемы, поэтому лучше всего просто удалить его. Это обновление вышло только для Windows 7, поэтому этот метод полезен только для пользователей Windows 7.
- Нажмите кнопку меню «Пуск» и откройте панель управления, набрав ее имя и щелкнув первое вариант вверху.
- Если вы используете Панель управления, переключитесь на Просмотр как: Категория в верхнем правом углу и нажмите Удалить программу в области Программы. В правой части экрана вы должны увидеть синюю кнопку “Просмотр установленных обновлений”, поэтому нажмите на нее.

- Теперь вы должны увидеть список установленных обновлений Windows для вашего компьютера. Проверьте раздел Microsoft Windows внизу, чтобы найти соответствующие обновления, которые могли повлиять на Just Cause 2 и вызывает постоянные сбои.
- Прокрутите влево, чтобы проверить столбец Установлено в, в котором должна отображаться дата установки обновления, поэтому убедитесь, что вы нашли обновление, номер КБ которого равен KB2670838.

- Нажмите на обновление один раз и выберите опцию «Удалить» вверху и следуйте инструкциям, которые появятся на экране, чтобы избавиться от обновления.
- Подождите, пока Microsoft выпустит новое обновление, которое должно устанавливается автоматически, если вы настроили автоматические обновления Windows.
Решение 9. Отключите SLI
Scalable Link Interface (SLI) – это технология графического процессора, разработанная Nvidia для объединения двух или более видеокарт в произвести единственный выход. SLI – это алгоритм параллельной обработки видео, предназначенный для увеличения доступной вычислительной мощности.
Однако Just Cause 2, похоже, не поддерживает эту технологию, и вам следует отключить его во время игры. Большинство пользователей сообщают, что отключение этой опции для игры предотвратило постоянные сбои.
- Щелкните правой кнопкой мыши на экране рабочего стола и выберите пункт Панели управления NVIDIA в контексте или дважды щелкните значок NVIDIA на панели задач, если вы его видите. Панель управления NVIDIA также может быть расположена на обычной панели управления, переключившись на вид больших значков.
- После того, как вы открыли панель управления NVIDIA, перейдите в меню настроек 3D на левой панели навигации. панели и щелкните параметр “Установить конфигурацию SLI”.

- В конце выберите вариант «Не использовать технологию SLI» и нажмите «Применить», чтобы подтвердить изменения. Запустите Just Cause 2 еще раз и проверьте, появляется ли та же ошибка.
Решение 10. Прекратите разгон графического процессора
Разгон – это процесс, при котором пользователи изменяют максимальную частоту графики центрального процессора до значения, превышающего рекомендованное производителем вашего графического процессора. Это может дать вашему ПК значительное преимущество в производительности и скорости при игре в видеоигры и улучшить его во всех отношениях, но вы должны быть абсолютно осторожны, поскольку были случаи, когда целые устройства ломались и даже оказывались в дыму.
Некоторые процессоры и графические процессоры определенно не предназначены для разгона с помощью определенных инструментов или определенных игр, и это факт, что некоторые процессоры работают лучше, чем другие. Что еще более важно, различные инструменты, используемые для разгона ваших процессоров (CPU или GPU), работают лучше или хуже в зависимости от используемого процессора..
Восстановление исходной частоты процессора зависит от того, какое программное обеспечение вы использовали для его разгона. Прекратите разгон графического процессора и проверьте, сохраняется ли проблема.
Решение 11. Переустановите игру
Повторная установка игры может творите чудеса для игры, поскольку все поврежденные и отсутствующие файлы будут переустановлены, и вы сможете сохранить свой прогресс, поскольку он привязан к вашей учетной записи Steam, когда вы играете на ПК. Тем не менее, этот процесс может занять некоторое время в зависимости от скорости вашего Интернета, поскольку файлы игры необходимо повторно загрузить, если вы используете Steam.
Удаление игры:
- Щелкните кнопку меню «Пуск» и откройте панель управления, выполнив поиск. В качестве альтернативы вы можете щелкнуть значок шестеренки, чтобы открыть приложение «Настройки», если вы используете Windows 10.
- В панели управления переключитесь на Просмотр как: Категория в правом верхнем углу и нажмите Удалите программу в разделе “Программы”.

- Если вы используете настройки в Windows 10, при нажатии на «Приложения» сразу же откроется список всех установленных на вашем компьютере инструментов и программ.
- Найдите в списке Rocket League. в Настройках или Панели управления щелкните по нему один раз и нажмите кнопку Удалить, расположенную в соответствующем окне. Подтвердите любой выбор диалогового окна для удаления игры и следуйте инструкциям, которые появятся на экране.
Альтернатива для пользователей Steam:
- Если вы приобрели игру в Steam, откройте свой клиент Steam, дважды щелкнув его значок на рабочем столе или выполнив поиск в меню «Пуск» или с помощью кнопки Cortana рядом с ним ( если вы используете Windows 10).

- Перейдите на вкладку «Библиотека» в окне клиента Steam и найдите Just Cause 2 в списке игр, которыми вы владеете в своей библиотеке.
- Щелкните игру правой кнопкой мыши и выберите вариант “Играть в игру”. Если игры нет в Steam, просто найдите значок игры на своем компьютере и дважды щелкните по нему.
- Следуйте инструкциям, которые появятся на экране, и терпеливо дождитесь завершения процесса.
Чтобы переустановить Just Cause 2, вам нужно будет либо вставить купленный диск и следовать инструкциям в окне установки, либо вам нужно будет снова загрузить его из Steam. Игра по-прежнему будет находиться в вашей библиотеке, поэтому просто щелкните ее правой кнопкой мыши и выберите параметр «Установить». Убедитесь, что Just Cause 2 по-прежнему вылетает.
by Milan Stanojevic
Milan has been enthusiastic about technology ever since his childhood days, and this led him to take interest in all PC-related technologies. He’s a PC enthusiast and he… read more
Updated on January 27, 2022
- Just Cause 2 is a game where you can do pretty much everything.
- However, this is also a game where many users have reported pretty much any kind of issue imaginable.
- To learn more about fixing games, apps, and other tools, check out our Troubleshooting page.
- Want to read more about games? We also have a Gaming section just for that!
- CPU, RAM and Network limiter with hot tab killer
- Integrated with Twitch, Discord, Instagram, Twitter and Messengers directly
- Built-in sound controls and custom music
- Custom color themes by Razer Chroma and force dark pages
- Free VPN and Ad blocker
- Download Opera GX
Just Cause 2 is an open-world action game, and probably one of the most action-packed games for Windows 10.
Unfortunately, certain issues can prevent Just Cause 2 from running properly, so let’s tackle those issues.
How do I fix Just cause 2 issues on Windows 10 & 11?
Fix – Just Cause 2 crashing
1. Update your graphics drivers
Sometimes old, broken or missing GPU drivers can cause a game to crash, and this applies to all games, not just Just Cause 2.
You can update your graphic card drivers manually from the Device Manager in Windows. Just open the panel from the taskbar, find your graphics card in the list of devices, right-click and select Update driver.
That being the case, if you want to get rid of the issue fast and efficiently, use a driver updater and repair tool like DriverFix.
From the moment you first launch it it will scan your PC for faulty drivers, update the old ones, and fix the broken and missing ones. This tool is extremely lightweight, easy-to-use, and the only real requirement is a stable Internet connection.
It will save you a lot of time and it will remove the risk of damaging your device with mismatched drivers. You can set it up to do regular scans and driver updates so you won’t have to worry about this issue again.
2. Turn off decals / bokeh
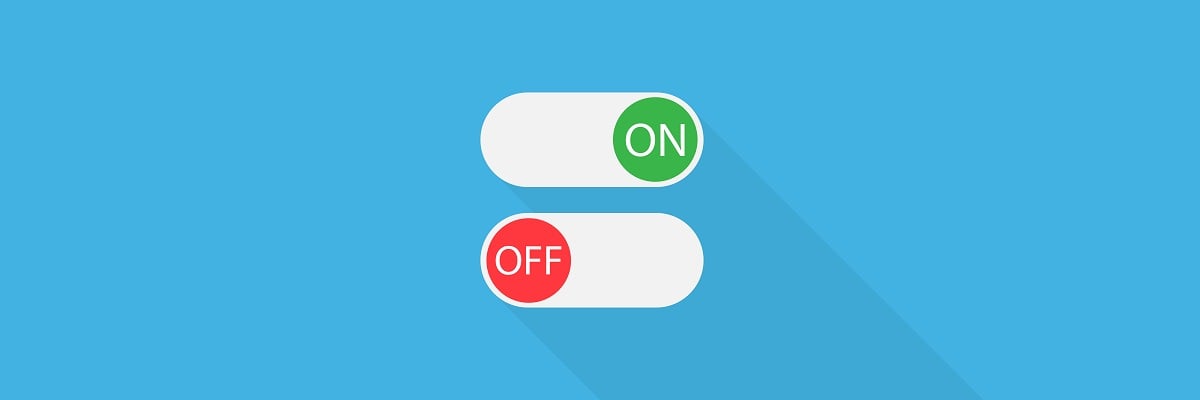
Just Cause 2 is a demanding game, and sometimes crashes can be caused by game’s video settings. Many users have reported that turning off decals and/or bokeh from game’s video settings fixes crashing issues, so make sure that you try that.
3. Run the game in compatibility mode
- Find game’s shortcut (or .exe file) and right-click it.
- Choose Properties from the list.
- Navigate to Compatibility tab, check Run this program in compatibility mode for and choose an older version of Windows, for example, Windows 7.
- You might have to try several different options before you find the one that works for you.
- Click Apply and OK to save changes.
If Just Cause 2 is crashing on your PC, you can try running the game in compatibility mode. According to users, this method has been successful, so feel free to try it.
4. Remove Xbox app
- Press Windows Key + S and type Powershell.
- Right-click Windows Powershell and choose Run as administrator.
- When Powershell opens, paste the following and press Enter to run it:
Get-AppxPackage *xboxapp* | Remove-AppxPackage
- Wait for the process to complete and close Powershell.
The Xbox app can sometimes cause crashes with Just Cause 2, therefore, users are suggesting removing the Xbox app.
5. Add dxadapter launch option
- Start Steam, go to your Library and right click Just Cause 2.
- Choose Properties from the menu.
- In General tab click on Set launch options button.
- Enter /dxadapter=0 or /dxadapter=1 and save changes.
- Try running the game again.
In order to fix Just Cause 2 crashing issues, it advised that you add dxadapter launch option.
6. Use Nvidia Inspector
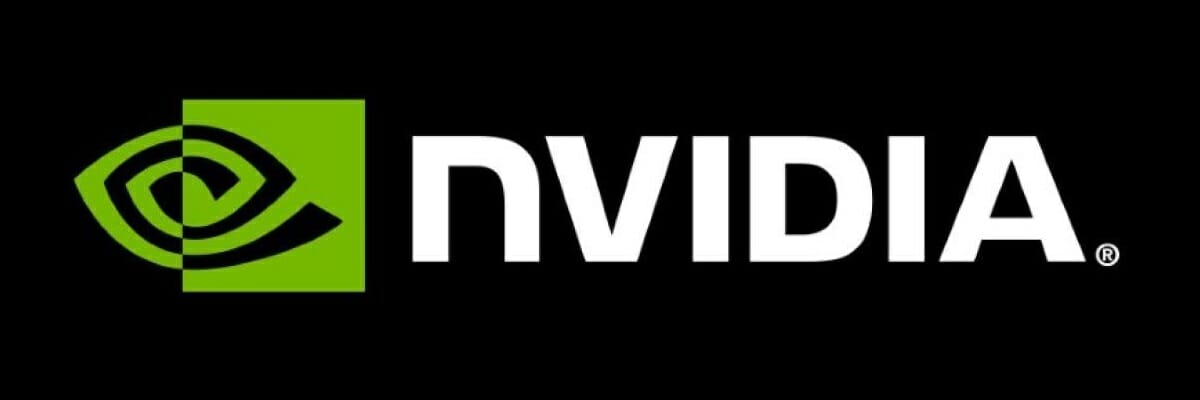
Users have reported that using Nvidia Inspector fixes Just Cause 2 crashes, so it might be a good idea that you try it. To fix this issue using Nvidia Inspector, do the following:
- Download Nvidia Inspector from here.
- Open Nvidia Inspector and click the button to the right of Driver version.
- From the profile menu choose Just Cause 2.
- Scroll down until you find Shim Rendering Mode Options per application for Optimus.
- Click the text on the right, and select SHIM_RENDERING_OPTIONS_DEFAULT_RENDERING_MODE.
- Click Apply changes.
- Run the game.
Keep in mind that Nvidia Inspector is an overclocking tool, so use it at your own risk.
7. Replace d3dx10_42.dll

Sometimes your files can get corrupt, and this can lead to Just Cause 2 crashes. Users have reported that d3dx10_42.dll can sometimes get corrupted and cause Just Cause 2 to crash.
If you’re having a similar problem, we advise you to download d3dx10_42.dll and replace the corrupted file.
8. Disable Xfire overlay

If Just Cause 2 is crashing on your computer, it might be due to Xfire. Users have reported that after disabling Xfire in-game all crashing issues were resolved.
9. Delete main.ncf file
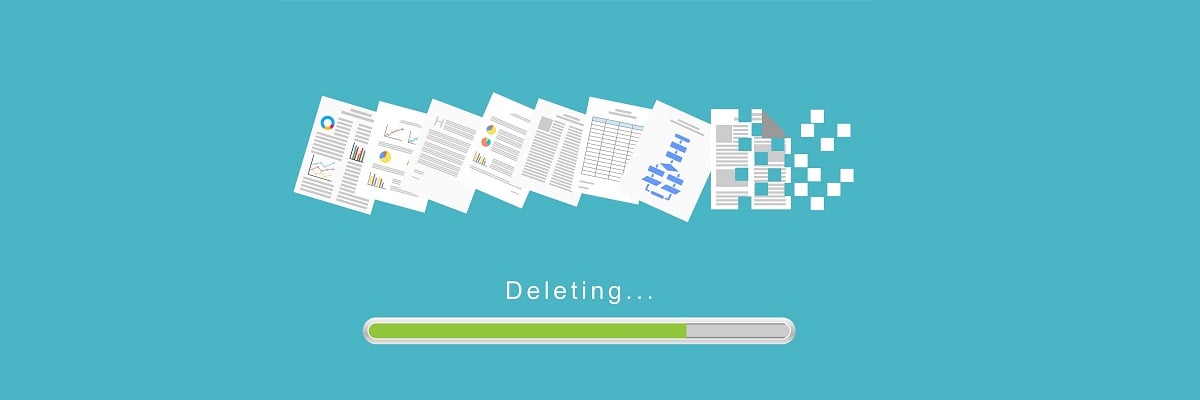
Few users have reported deleting main.ncf file has fixed Just Cause 2 crashing issues, so let’s see how to delete this file:
- Make sure that Steam isn’t running.
- Go to your Steam installation directory and switch to steamapps folder.
- By default, the location of the steamapps folder should be the following:
C:Program Files (x86)Steamsteamapps/strong>
- Go to Just Cause 2 directory, find main.ncf file and delete it.
- Start Steam.
- You will be asked to install Just Cause 2.
- Download the necessary files and run the game again.
10. Switch to windowed mode
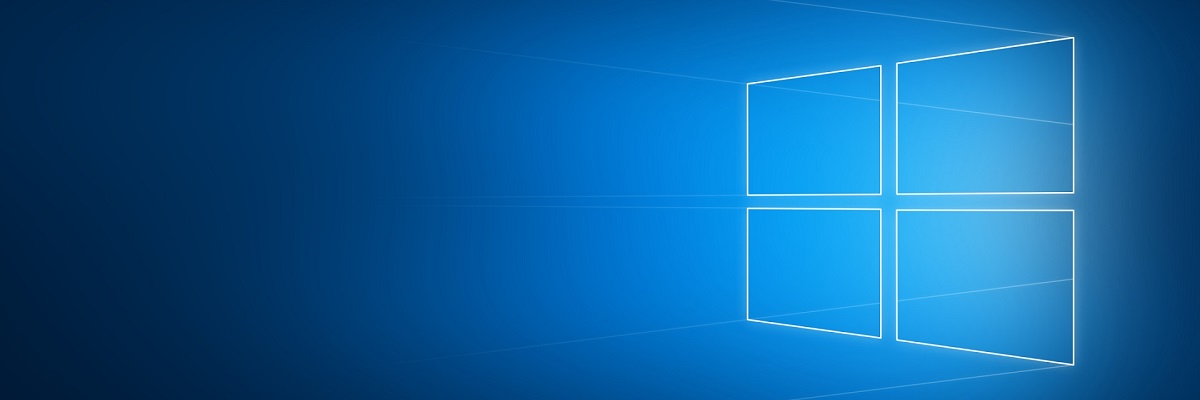
Another workaround for Just Cause 2 crashes is to run the game in windowed mode. Several users have reported that switching to windowed mode has fixed crashing issues, so be sure that you try that.
11. Install DirectX

Sometimes Just Cause 2 crashes can be caused by DirectX, and if you’re having crashes, you’re advised to reinstall DirectX. To reinstall DirectX, just do the following:
- Go to Just Cause 2 installation directory. By default, it should be:
C:Program Files (x86)SteamsteamappscommonJust Cause 2
- Open DirectX folder and run dxsetup.exe.
12. Add different launch options

Users suggest that adding /frameratecap=30 /filmgrain=0 launch options to Just Cause 2 has fixed crashing issues.
Some PC issues are hard to tackle, especially when it comes to corrupted repositories or missing Windows files. If you are having troubles fixing an error, your system may be partially broken.
We recommend installing Restoro, a tool that will scan your machine and identify what the fault is.
Click here to download and start repairing.
We have already explained how to add launch options, so make sure that you check Solution 4 for detailed instructions.
13. Verify game cache, turn off antivirus real-time scanning
- Start Steam and find Just Cause 2 in your game library. Right-click Just Cause 2 and choose Properties.
- Go to Local files tab and click Verify integrity of game cache button.
- Wait for the process to complete and try running the game again.
If Just Cause 2 is crashing on your computer, make sure to verify game’s cache.
If this doesn’t work, you should temporarily disable your antivirus real-time scanning and see if that helps.
Fix – Just Cause 2 not starting
1. Delete Square Enix folder

If Just Cause 2 isn’t starting on your PC, you can try deleting Square Enix folder. This folder should be located in Documents folder, and after you’ve deleted it, restart Steam and try running the game again.
2. Install the game on a local hard drive

Users have reported that Just Cause 2 won’t start if the game is installed on an external hard drive.
If that’s the case, you’ll have to uninstall the game and reinstall it on your local hard drive.
3. Install Download Visual C++ Redistributable

Problems with Just Cause 2 can be caused by missing files, and if that’s the case, you should check the integrity of game cache. In addition, make sure that you install all necessary Visual C++ Redistributable files. To install the necessary files, go to Just Cause 2 installation directory and locate vcredist folder. Run setup file from that folder and follow the instructions.
Fix – Just Cause 2 freezes
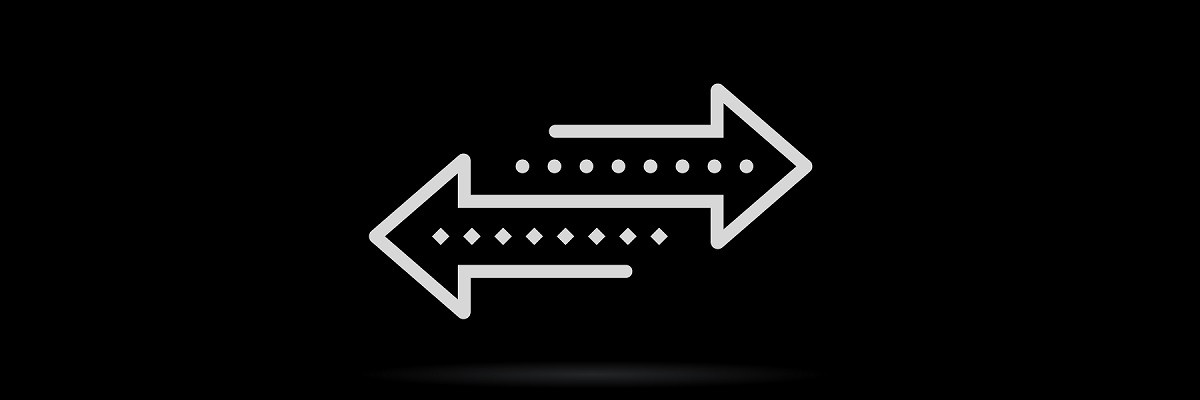
1. Launch the game from the installation directory
If Just Cause 2 freezes on your computer, try running the game from its installation directory. To do so, navigate to game’s directory and run justcause2.exe.
2. Move your game to a different hard drive

Players have reported that Just Cause 2 freezes and gets stuck on the splash screen, so in order to fix this problem, you’re advised to move Just Cause 2 installation directory to a different hard drive.
To do this, just find Just Cause 2 installation directory, cut it, and paste it to a different hard drive.
If you don’t have two hard drives, try moving Just Cause 2 folder to a different hard drive partition or to a root directory of your hard drive.
3. Update your graphics card drivers

In most cases, issues with freezes are caused by your graphics card drivers, so maybe you should update them. To do that, visit your graphics card manufacturer and download the latest drivers for your GPU.
Downloading and installing the wrong driver version will cause permanent damage to your system. We strongly recommend using Download DriverFix (100% safe and tested by us) to automatically download and update all the outdated drivers on your PC.
Disclaimer: Some features of this tool are not free.
Fix – Just Cause 2 graphics glitch
1. Disable Vsync

Users have reported that some cutscenes are slow and out of sync. Although we don’t know what is the cause of this issue, we suggest that you lower your graphics options to the minimum.
Few users have reported that disabling Vsync has fixed this issue for them, so feel free to try that as well.
2. Update your drivers, verify game cache and check the temperature

In some cases graphical glitches can appear if your drivers are out of date, so make sure that you update them regularly. If the problem persists, verify the integrity of game cache.
If that doesn’t resolve the issue, check if your graphics card is overheating.
Manually updating drivers is a long and annoying process. Thus, we recommend using a dedicated tool to automatically update your drivers.
Download DriverFix, it automatically identifies each device on your computer and matches it with the latest driver versions from an extensive online database.
3. Disable Steam Overlay
Users have reported that they are getting the strange red overlay, and as far as we know, this issue is related to Steam Overlay. To disable Steam Overlay, do the following:
- Start Steam and go to Steam Settings.
- Click on In-Game settings and uncheck Enable the Steam Overlay while in-game.
- Save changes and try running the game again.
We have covered some of the most common Just Cause 2 problems that have been reported by users, and if you have any of these issues, don’t hesitate to try our solutions.
Newsletter
by Milan Stanojevic
Milan has been enthusiastic about technology ever since his childhood days, and this led him to take interest in all PC-related technologies. He’s a PC enthusiast and he… read more
Updated on January 27, 2022
- Just Cause 2 is a game where you can do pretty much everything.
- However, this is also a game where many users have reported pretty much any kind of issue imaginable.
- To learn more about fixing games, apps, and other tools, check out our Troubleshooting page.
- Want to read more about games? We also have a Gaming section just for that!
- CPU, RAM and Network limiter with hot tab killer
- Integrated with Twitch, Discord, Instagram, Twitter and Messengers directly
- Built-in sound controls and custom music
- Custom color themes by Razer Chroma and force dark pages
- Free VPN and Ad blocker
- Download Opera GX
Just Cause 2 is an open-world action game, and probably one of the most action-packed games for Windows 10.
Unfortunately, certain issues can prevent Just Cause 2 from running properly, so let’s tackle those issues.
How do I fix Just cause 2 issues on Windows 10 & 11?
Fix – Just Cause 2 crashing
1. Update your graphics drivers
Sometimes old, broken or missing GPU drivers can cause a game to crash, and this applies to all games, not just Just Cause 2.
You can update your graphic card drivers manually from the Device Manager in Windows. Just open the panel from the taskbar, find your graphics card in the list of devices, right-click and select Update driver.
That being the case, if you want to get rid of the issue fast and efficiently, use a driver updater and repair tool like DriverFix.
From the moment you first launch it it will scan your PC for faulty drivers, update the old ones, and fix the broken and missing ones. This tool is extremely lightweight, easy-to-use, and the only real requirement is a stable Internet connection.
It will save you a lot of time and it will remove the risk of damaging your device with mismatched drivers. You can set it up to do regular scans and driver updates so you won’t have to worry about this issue again.
2. Turn off decals / bokeh
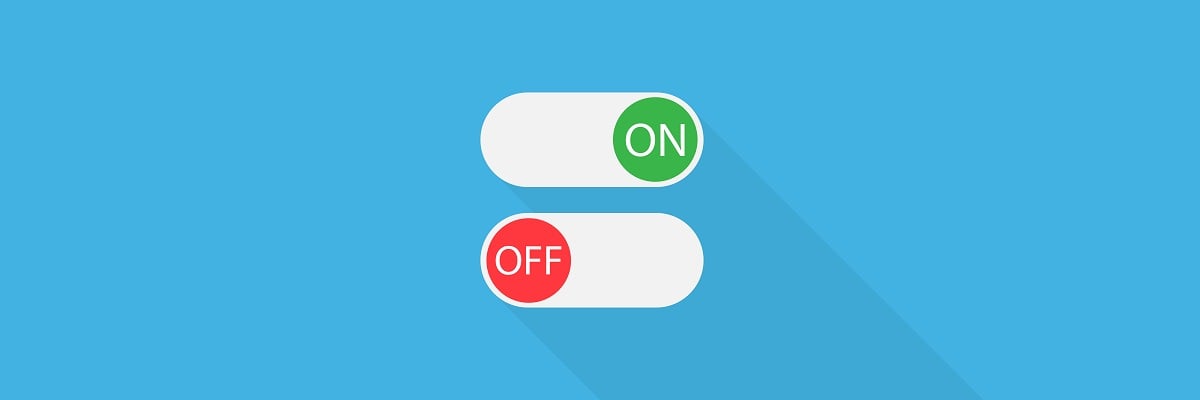
Just Cause 2 is a demanding game, and sometimes crashes can be caused by game’s video settings. Many users have reported that turning off decals and/or bokeh from game’s video settings fixes crashing issues, so make sure that you try that.
3. Run the game in compatibility mode
- Find game’s shortcut (or .exe file) and right-click it.
- Choose Properties from the list.
- Navigate to Compatibility tab, check Run this program in compatibility mode for and choose an older version of Windows, for example, Windows 7.
- You might have to try several different options before you find the one that works for you.
- Click Apply and OK to save changes.
If Just Cause 2 is crashing on your PC, you can try running the game in compatibility mode. According to users, this method has been successful, so feel free to try it.
4. Remove Xbox app
- Press Windows Key + S and type Powershell.
- Right-click Windows Powershell and choose Run as administrator.
- When Powershell opens, paste the following and press Enter to run it:
Get-AppxPackage *xboxapp* | Remove-AppxPackage
- Wait for the process to complete and close Powershell.
The Xbox app can sometimes cause crashes with Just Cause 2, therefore, users are suggesting removing the Xbox app.
5. Add dxadapter launch option
- Start Steam, go to your Library and right click Just Cause 2.
- Choose Properties from the menu.
- In General tab click on Set launch options button.
- Enter /dxadapter=0 or /dxadapter=1 and save changes.
- Try running the game again.
In order to fix Just Cause 2 crashing issues, it advised that you add dxadapter launch option.
6. Use Nvidia Inspector
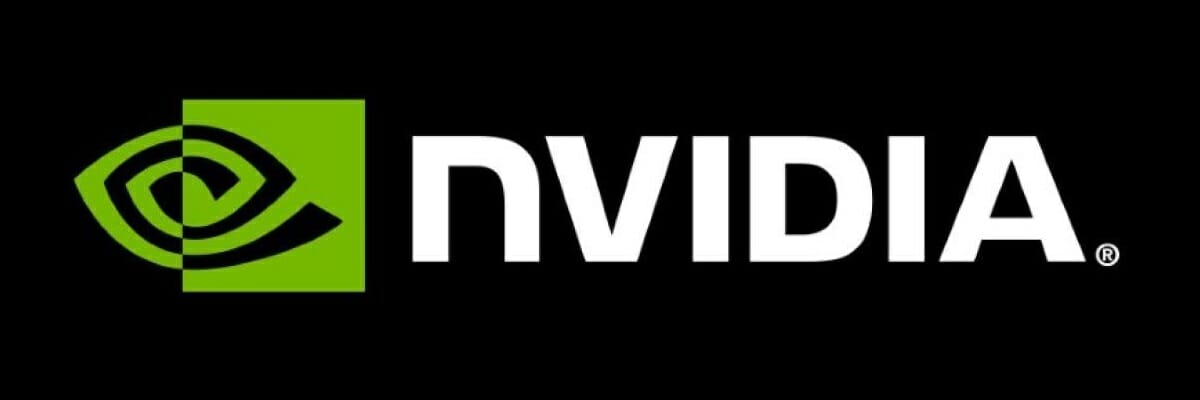
Users have reported that using Nvidia Inspector fixes Just Cause 2 crashes, so it might be a good idea that you try it. To fix this issue using Nvidia Inspector, do the following:
- Download Nvidia Inspector from here.
- Open Nvidia Inspector and click the button to the right of Driver version.
- From the profile menu choose Just Cause 2.
- Scroll down until you find Shim Rendering Mode Options per application for Optimus.
- Click the text on the right, and select SHIM_RENDERING_OPTIONS_DEFAULT_RENDERING_MODE.
- Click Apply changes.
- Run the game.
Keep in mind that Nvidia Inspector is an overclocking tool, so use it at your own risk.
7. Replace d3dx10_42.dll

Sometimes your files can get corrupt, and this can lead to Just Cause 2 crashes. Users have reported that d3dx10_42.dll can sometimes get corrupted and cause Just Cause 2 to crash.
If you’re having a similar problem, we advise you to download d3dx10_42.dll and replace the corrupted file.
8. Disable Xfire overlay

If Just Cause 2 is crashing on your computer, it might be due to Xfire. Users have reported that after disabling Xfire in-game all crashing issues were resolved.
9. Delete main.ncf file
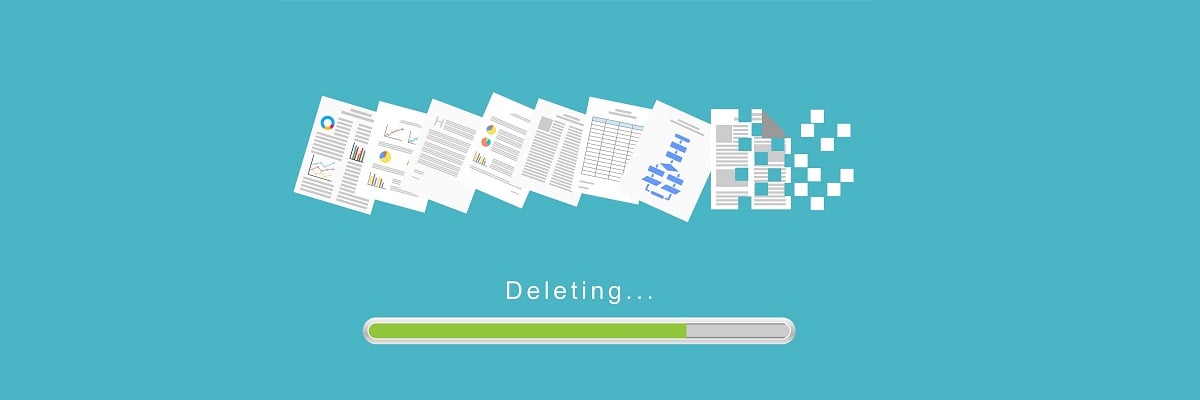
Few users have reported deleting main.ncf file has fixed Just Cause 2 crashing issues, so let’s see how to delete this file:
- Make sure that Steam isn’t running.
- Go to your Steam installation directory and switch to steamapps folder.
- By default, the location of the steamapps folder should be the following:
C:Program Files (x86)Steamsteamapps/strong>
- Go to Just Cause 2 directory, find main.ncf file and delete it.
- Start Steam.
- You will be asked to install Just Cause 2.
- Download the necessary files and run the game again.
10. Switch to windowed mode
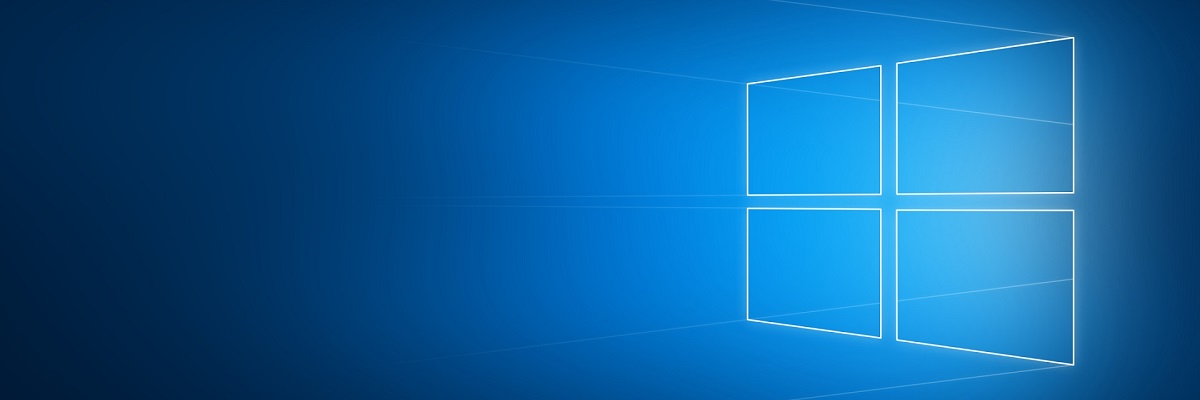
Another workaround for Just Cause 2 crashes is to run the game in windowed mode. Several users have reported that switching to windowed mode has fixed crashing issues, so be sure that you try that.
11. Install DirectX

Sometimes Just Cause 2 crashes can be caused by DirectX, and if you’re having crashes, you’re advised to reinstall DirectX. To reinstall DirectX, just do the following:
- Go to Just Cause 2 installation directory. By default, it should be:
C:Program Files (x86)SteamsteamappscommonJust Cause 2
- Open DirectX folder and run dxsetup.exe.
12. Add different launch options

Users suggest that adding /frameratecap=30 /filmgrain=0 launch options to Just Cause 2 has fixed crashing issues.
Some PC issues are hard to tackle, especially when it comes to corrupted repositories or missing Windows files. If you are having troubles fixing an error, your system may be partially broken.
We recommend installing Restoro, a tool that will scan your machine and identify what the fault is.
Click here to download and start repairing.
We have already explained how to add launch options, so make sure that you check Solution 4 for detailed instructions.
13. Verify game cache, turn off antivirus real-time scanning
- Start Steam and find Just Cause 2 in your game library. Right-click Just Cause 2 and choose Properties.
- Go to Local files tab and click Verify integrity of game cache button.
- Wait for the process to complete and try running the game again.
If Just Cause 2 is crashing on your computer, make sure to verify game’s cache.
If this doesn’t work, you should temporarily disable your antivirus real-time scanning and see if that helps.
Fix – Just Cause 2 not starting
1. Delete Square Enix folder

If Just Cause 2 isn’t starting on your PC, you can try deleting Square Enix folder. This folder should be located in Documents folder, and after you’ve deleted it, restart Steam and try running the game again.
2. Install the game on a local hard drive

Users have reported that Just Cause 2 won’t start if the game is installed on an external hard drive.
If that’s the case, you’ll have to uninstall the game and reinstall it on your local hard drive.
3. Install Download Visual C++ Redistributable

Problems with Just Cause 2 can be caused by missing files, and if that’s the case, you should check the integrity of game cache. In addition, make sure that you install all necessary Visual C++ Redistributable files. To install the necessary files, go to Just Cause 2 installation directory and locate vcredist folder. Run setup file from that folder and follow the instructions.
Fix – Just Cause 2 freezes
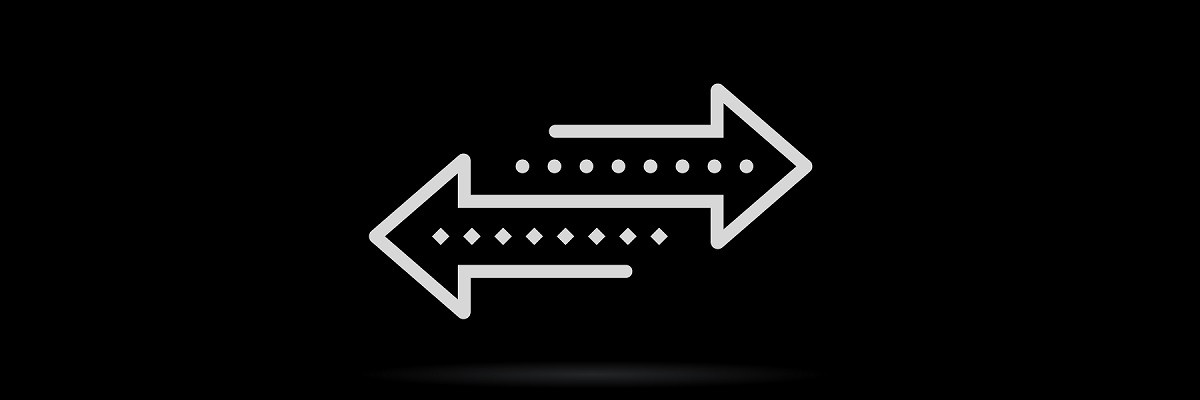
1. Launch the game from the installation directory
If Just Cause 2 freezes on your computer, try running the game from its installation directory. To do so, navigate to game’s directory and run justcause2.exe.
2. Move your game to a different hard drive

Players have reported that Just Cause 2 freezes and gets stuck on the splash screen, so in order to fix this problem, you’re advised to move Just Cause 2 installation directory to a different hard drive.
To do this, just find Just Cause 2 installation directory, cut it, and paste it to a different hard drive.
If you don’t have two hard drives, try moving Just Cause 2 folder to a different hard drive partition or to a root directory of your hard drive.
3. Update your graphics card drivers

In most cases, issues with freezes are caused by your graphics card drivers, so maybe you should update them. To do that, visit your graphics card manufacturer and download the latest drivers for your GPU.
Downloading and installing the wrong driver version will cause permanent damage to your system. We strongly recommend using Download DriverFix (100% safe and tested by us) to automatically download and update all the outdated drivers on your PC.
Disclaimer: Some features of this tool are not free.
Fix – Just Cause 2 graphics glitch
1. Disable Vsync

Users have reported that some cutscenes are slow and out of sync. Although we don’t know what is the cause of this issue, we suggest that you lower your graphics options to the minimum.
Few users have reported that disabling Vsync has fixed this issue for them, so feel free to try that as well.
2. Update your drivers, verify game cache and check the temperature

In some cases graphical glitches can appear if your drivers are out of date, so make sure that you update them regularly. If the problem persists, verify the integrity of game cache.
If that doesn’t resolve the issue, check if your graphics card is overheating.
Manually updating drivers is a long and annoying process. Thus, we recommend using a dedicated tool to automatically update your drivers.
Download DriverFix, it automatically identifies each device on your computer and matches it with the latest driver versions from an extensive online database.
3. Disable Steam Overlay
Users have reported that they are getting the strange red overlay, and as far as we know, this issue is related to Steam Overlay. To disable Steam Overlay, do the following:
- Start Steam and go to Steam Settings.
- Click on In-Game settings and uncheck Enable the Steam Overlay while in-game.
- Save changes and try running the game again.
We have covered some of the most common Just Cause 2 problems that have been reported by users, and if you have any of these issues, don’t hesitate to try our solutions.
Newsletter
После двойного клика на иконку «Just Cause 2» игра не запускается. Появляется черный экран, а далее ничего не происходит. Неполадка не связана со слабой конфигурацией компьютера. Она может возникать на самой мощной системе. Если следить за процессом запуска игры в «Диспетчере задач», то можно заметить, что соответствующая служба лаунчера открывается на пару секунд, а потом закрывается. Чтобы после неудачного запуска черный экран пропал, необходимо зажать комбинацию клавиш «Ctrl+Alt+Delete». После этого появится оповещение «Just Cause 2 не работает».
Причины
К сожалению, не существует фактора, который однозначно являлся бы виновником проблемы.
Способы устранения неполадки
Стоит попробовать последовательно выполнять нижеописанные действия. После каждого рекомендуется перезагружать компьютер.
- Переустановка игры. Если до этого использовалась нелегальная версия, то нужно установить лицензию. За неимением таковой – инсталлировать другой релиз пиратской версии.
- Проверка кэша в «Steam». Открыть клиент и найти в библиотеке «Just Cause 2». Клик правой кнопкой мышки на «Свойства», затем «Локальные файлы» и «Проверить целостность кэша …». После этого начнется проверка, по окончании которой появится сообщение о полученных результатах.
- Проверка отсутствия символов кириллицы в адресе папки, где установлена игра. Не надо инсталлировать «Just Cause 2» в директорию, которая называется «Игры», в отличие от папки «Igry».
- Включение совместимости со старыми версиями ОС. Нужно открыть папку с установленной игрой и найти лаунчер – файл «justcause2.exe». Клик правой кнопкой мышки на «Свойства», затем «Совместимость». В этом окне поставить отметку напротив «Запустить программу в режиме …». Чуть ниже в выпадающей строке выбрать «Windows XP Service Pack 2». Далее зайти в Стим, правый клик мышкой по иконке игры «Свойства», а после «Установить параметры запуска» и ввести в появившейся строке: «/dxadapter=0». Если не поможет, то пробовать включить совместимость с иными версиями Виндовс.
- Обновление драйверов. Это касается всего оборудования, установленного в компьютере, а также DirectX.
- Проверка соответствия минимальным требованиям игры. Достаточно свериться с данными на этой странице.
Итог
- Причиной неисправности чаще всего становится повреждение игровых файлов.
- Переустановка игры – самый надежный способ устранения проблемы.
- Если переустановка не помогла, то предпочтительней всего запустить игру в режиме совместимости со старыми версиями Windows.
К сожалению, в играх бывают изъяны: тормоза, низкий FPS, вылеты, зависания, баги и другие мелкие и не очень ошибки. Нередко проблемы начинаются еще до начала игры, когда она не устанавливается, не загружается или даже не скачивается. Да и сам компьютер иногда чудит, и тогда в Just Cause 2 вместо картинки черный экран, не работает управление, не слышно звук или что-нибудь еще.
Что сделать в первую очередь
- Скачайте и запустите всемирно известный CCleaner (скачать по прямой ссылке) — это программа, которая очистит ваш компьютер от ненужного мусора, в результате чего система станет работать быстрее после первой же перезагрузки;
- Обновите все драйверы в системе с помощью программы Driver Updater (скачать по прямой ссылке) — она просканирует ваш компьютер и обновит все драйверы до актуальной версии за 5 минут;
- Установите Advanced System Optimizer (скачать по прямой ссылке) и включите в ней игровой режим, который завершит бесполезные фоновые процессы во время запуска игр и повысит производительность в игре.
Системные требования JC2
Второе, что стоит сделать при возникновении каких-либо проблем с JC2, это свериться с системными требованиями. По-хорошему делать это нужно еще до покупки, чтобы не пожалеть о потраченных деньгах.
Минимальные системные требования Just Cause 2:
Windows Vista, Процессор: Pentium D, 2 Gb ОЗУ, 10 Gb HDD, NVIDIA GeForce 8800 Видеопамять: 256 Mb
Посмотреть рекомендуемые требования
Каждому геймеру следует хотя бы немного разбираться в комплектующих, знать, зачем нужна видеокарта, процессор и другие штуки в системном блоке.
Файлы, драйверы и библиотеки
Практически каждое устройство в компьютере требует набор специального программного обеспечения. Это драйверы, библиотеки и прочие файлы, которые обеспечивают правильную работу компьютера.
Начать стоит с драйверов для видеокарты. Современные графические карты производятся только двумя крупными компаниями — Nvidia и AMD. Выяснив, продукт какой из них крутит кулерами в системном блоке, отправляемся на официальный сайт и загружаем пакет свежих драйверов:
- Скачать драйвер для видеокарты Nvidia GeForce
- Скачать драйвер для видеокарты AMD Radeon

Обязательным условием для успешного функционирования JC2 является наличие самых свежих драйверов для всех устройств в системе. Скачайте утилиту Driver Updater, чтобы легко и быстро загрузить последние версии драйверов и установить их одним щелчком мыши:
- загрузите Driver Updater и запустите программу;
- произведите сканирование системы (обычно оно занимает не более пяти минут);
- обновите устаревшие драйверы одним щелчком мыши.

Фоновые процессы всегда влияют на производительность. Вы можете существенно увеличить FPS, очистив ваш ПК от мусорных файлов и включив специальный игровой режим с помощью программы Advanced System Optimizer
- загрузите Advanced System Optimizer и запустите программу;
- произведите сканирование системы (обычно оно занимает не более пяти минут);
- выполните все требуемые действия. Ваша система работает как новая!
Когда с драйверами закончено, можно заняться установкой актуальных библиотек — DirectX и .NET Framework. Они так или иначе используются практически во всех современных играх:
- Скачать DirectX
- Скачать Microsoft .NET Framework 3.5
- Скачать Microsoft .NET Framework 4
Еще одна важная штука — это библиотеки расширения Visual C++, которые также требуются для работы Just Cause 2. Ссылок много, так что мы решили сделать отдельный список для них:
- Скачать Microsoft Visual C++ 2005 Service Pack 1
- Скачать Microsoft Visual C++ 2008 (32-бит) (Скачать Service Pack 1)
- Скачать Microsoft Visual C++ 2008 (64-бит) (Скачать Service Pack 1)
- Скачать Microsoft Visual C++ 2010 (32-бит) (Скачать Service Pack 1)
- Скачать Microsoft Visual C++ 2010 (64-бит) (Скачать Service Pack 1)
- Скачать Microsoft Visual C++ 2012 Update 4
- Скачать Microsoft Visual C++ 2013
Если вы дошли до этого места — поздравляем! Наиболее скучная и рутинная часть подготовки компьютера к геймингу завершена. Дальше мы рассмотрим типовые проблемы, возникающие в играх, а также кратко наметим пути их решения.
JC2 не скачивается. Долгое скачивание. Решение
Скорость лично вашего интернет-канала не является единственно определяющей скорость загрузки. Если раздающий сервер работает на скорости, скажем, 5 Мб в секунду, то ваши 100 Мб делу не помогут.
Если JC2 совсем не скачивается, то это может происходить сразу по куче причин: неправильно настроен роутер, проблемы на стороне провайдера, кот погрыз кабель или, в конце-концов, упавший сервер на стороне сервиса, откуда скачивается игра.
JC2 не устанавливается. Прекращена установка. Решение
Перед тем, как начать установку Just Cause 2, нужно еще раз обязательно проверить, какой объем она занимает на диске. Если же проблема с наличием свободного места на диске исключена, то следует провести диагностику диска. Возможно, в нем уже накопилось много «битых» секторов, и он банально неисправен?
В Windows есть стандартные средства проверки состояния HDD- и SSD-накопителей, но лучше всего воспользоваться специализированными программами.
Но нельзя также исключать и вероятность того, что из-за обрыва соединения загрузка прошла неудачно, такое тоже бывает. А если устанавливаете Just Cause 2 с диска, то стоит поглядеть, нет ли на носителе царапин и чужеродных веществ!
Just Cause 2 не запускается. Ошибка при запуске. Решение
JC2 установилась, но попросту отказывается работать. Как быть?
Выдает ли Just Cause 2 какую-нибудь ошибку после вылета? Если да, то какой у нее текст? Возможно, она не поддерживает вашу видеокарту или какое-то другое оборудование? Или ей не хватает оперативной памяти?
Помните, что разработчики сами заинтересованы в том, чтобы встроить в игры систему описания ошибки при сбое. Им это нужно, чтобы понять, почему их проект не запускается при тестировании.
Обязательно запишите текст ошибки. Если вы не владеете иностранным языком, то обратитесь на официальный форум разработчиков JC2. Также будет полезно заглянуть в крупные игровые сообщества и, конечно, в наш FAQ.
Если Just Cause 2 не запускается, мы рекомендуем вам попробовать отключить ваш антивирус или поставить игру в исключения антивируса, а также еще раз проверить соответствие системным требованиям и если что-то из вашей сборки не соответствует, то по возможности улучшить свой ПК, докупив более мощные комплектующие.
В JC2 черный экран, белый экран, цветной экран. Решение
Проблемы с экранами разных цветов можно условно разделить на 2 категории.
Во-первых, они часто связаны с использованием сразу двух видеокарт. Например, если ваша материнская плата имеет встроенную видеокарту, но играете вы на дискретной, то JC2 может в первый раз запускаться на встроенной, при этом самой игры вы не увидите, ведь монитор подключен к дискретной видеокарте.
Во-вторых, цветные экраны бывают при проблемах с выводом изображения на экран. Это может происходить по разным причинам. Например, JC2 не может наладить работу через устаревший драйвер или не поддерживает видеокарту. Также черный/белый экран может выводиться при работе на разрешениях, которые не поддерживаются игрой.
Just Cause 2 вылетает. В определенный или случайный момент. Решение
Играете вы себе, играете и тут — бац! — все гаснет, и вот уже перед вами рабочий стол без какого-либо намека на игру. Почему так происходит? Для решения проблемы стоит попробовать разобраться, какой характер имеет проблема.
Если вылет происходит в случайный момент времени без какой-то закономерности, то с вероятностью в 99% можно сказать, что это ошибка самой игры. В таком случае исправить что-то очень трудно, и лучше всего просто отложить Just Cause 2 в сторону и дождаться патча.
Однако если вы точно знаете, в какие моменты происходит вылет, то можно и продолжить игру, избегая ситуаций, которые провоцируют сбой.
Однако если вы точно знаете, в какие моменты происходит вылет, то можно и продолжить игру, избегая ситуаций, которые провоцируют сбой. Кроме того, можно скачать сохранение JC2 в нашем файловом архиве и обойти место вылета.
JC2 зависает. Картинка застывает. Решение
Ситуация примерно такая же, как и с вылетами: многие зависания напрямую связаны с самой игрой, а вернее с ошибкой разработчика при ее создании. Впрочем, нередко застывшая картинка может стать отправной точкой для расследования плачевного состояния видеокарты или процессора.Так что если картинка в Just Cause 2 застывает, то воспользуйтесь программами для вывода статистики по загрузке комплектующих. Быть может, ваша видеокарта уже давно исчерпала свой рабочий ресурс или процессор греется до опасных температур?Проверить загрузку и температуры для видеокарты и процессоров проще всего в программе MSI Afterburner. При желании можно даже выводить эти и многие другие параметры поверх картинки JC2.Какие температуры опасны? Процессоры и видеокарты имеют разные рабочие температуры. У видеокарт они обычно составляют 60-80 градусов по Цельсию. У процессоров немного ниже — 40-70 градусов. Если температура процессора выше, то следует проверить состояние термопасты. Возможно, она уже высохла и требует замены.Если греется видеокарта, то стоит воспользоваться драйвером или официальной утилитой от производителя. Нужно увеличить количество оборотов кулеров и проверить, снизится ли рабочая температура.
Just Cause 2 тормозит. Низкий FPS. Просадки частоты кадров. Решение
При тормозах и низкой частоте кадров в JC2 первым делом стоит снизить настройки графики. Разумеется, их много, поэтому прежде чем снижать все подряд, стоит узнать, как именно те или иные настройки влияют на производительность.Разрешение экрана. Если кратко, то это количество точек, из которого складывается картинка игры. Чем больше разрешение, тем выше нагрузка на видеокарту. Впрочем, повышение нагрузки незначительное, поэтому снижать разрешение экрана следует только в самую последнюю очередь, когда все остальное уже не помогает.Качество текстур. Как правило, этот параметр определяет разрешение файлов текстур. Снизить качество текстур следует в случае если видеокарта обладает небольшим запасом видеопамяти (меньше 4 ГБ) или если используется очень старый жесткий диск, скорость оборотов шпинделя у которого меньше 7200.Качество моделей (иногда просто детализация). Эта настройка определяет, какой набор 3D-моделей будет использоваться в игре. Чем выше качество, тем больше полигонов. Соответственно, высокополигональные модели требуют большей вычислительной мощности видекарты (не путать с объемом видеопамяти!), а значит снижать этот параметр следует на видеокартах с низкой частотой ядра или памяти.Тени. Бывают реализованы по-разному. В одних играх тени создаются динамически, то есть они просчитываются в реальном времени в каждую секунду игры. Такие динамические тени загружают и процессор, и видеокарту. В целях оптимизации разработчики часто отказываются от полноценного рендера и добавляют в игру пре-рендер теней. Они статичные, потому как по сути это просто текстуры, накладывающиеся поверх основных текстур, а значит загружают они память, а не ядро видеокарты.Нередко разработчики добавляют дополнительные настройки, связанные с тенями:
- Разрешение теней — определяет, насколько детальной будет тень, отбрасываемая объектом. Если в игре динамические тени, то загружает ядро видеокарты, а если используется заранее созданный рендер, то «ест» видеопамять.
- Мягкие тени — сглаживание неровностей на самих тенях, обычно эта опция дается вместе с динамическими тенями. Вне зависимости от типа теней нагружает видеокарту в реальном времени.
Сглаживание. Позволяет избавиться от некрасивых углов на краях объектов за счет использования специального алгоритма, суть которого обычно сводится к тому, чтобы генерировать сразу несколько изображений и сопоставлять их, высчитывая наиболее «гладкую» картинку. Существует много разных алгоритмов сглаживания, которые отличаются по уровню влияния на быстродействие JC2.Например, MSAA работает «в лоб», создавая сразу 2, 4 или 8 рендеров, поэтому частота кадров снижается соответственно в 2, 4 или 8 раз. Такие алгоритмы как FXAA и TAA действуют немного иначе, добиваясь сглаженной картинки путем высчитывания исключительно краев и с помощью некоторых других ухищрений. Благодаря этому они не так сильно снижают производительность.Освещение. Как и в случае со сглаживанием, существуют разные алгоритмы эффектов освещения: SSAO, HBAO, HDAO. Все они используют ресурсы видеокарты, но делают это по-разному в зависимости от самой видеокарты. Дело в том, что алгоритм HBAO продвигался в основном на видеокартах от Nvidia (линейка GeForce), поэтому лучше всего работает именно на «зеленых». HDAO же, наоборот, оптимизирован под видеокарты от AMD. SSAO — это наиболее простой тип освещения, он потребляет меньше всего ресурсов, поэтому в случае тормозов в JC2 стоит переключиться него.Что снижать в первую очередь? Как правило, наибольшую нагрузку вызывают тени, сглаживание и эффекты освещения, так что лучше начать именно с них.Часто геймерам самим приходится заниматься оптимизацией Just Cause 2. Практически по всем крупным релизам есть различные соответствующие и форумы, где пользователи делятся своими способами повышения производительности.
Один из них — специальная программа под названием Advanced System Optimizer. Она сделана специально для тех, кто не хочет вручную вычищать компьютер от разных временных файлов, удалять ненужные записи реестра и редактировать список автозагрузки. Advanced System Optimizer сама сделает это, а также проанализирует компьютер, чтобы выявить, как можно улучшить производительность в приложениях и играх.
Скачать Advanced System Optimizer
Just Cause 2 лагает. Большая задержка при игре. Решение
Многие путают «тормоза» с «лагами», но эти проблемы имеют совершенно разные причины. JC2 тормозит, когда снижается частота кадров, с которой картинка выводится на монитор, и лагает, когда задержка при обращении к серверу или любому другому хосту слишком высокая.
Именно поэтому «лаги» могут быть только в сетевых играх. Причины разные: плохой сетевой код, физическая удаленность от серверов, загруженность сети, неправильно настроенный роутер, низкая скорость интернет-соединения.
Впрочем, последнее бывает реже всего. В онлайн-играх общение клиента и сервера происходит путем обмена относительно короткими сообщениями, поэтому даже 10 Мб в секунду должно хватить за глаза.
В JC2 нет звука. Ничего не слышно. Решение
Just Cause 2 работает, но почему-то не звучит — это еще одна проблема, с которой сталкиваются геймеры. Конечно, можно играть и так, но все-таки лучше разобраться, в чем дело.
Сначала нужно определить масштаб проблемы. Где именно нет звука — только в игре или вообще на компьютере? Если только в игре, то, возможно, это обусловлено тем, что звуковая карта очень старая и не поддерживает DirectX.
Если же звука нет вообще, то дело однозначно в настройке компьютера. Возможно, неправильно установлены драйвера звуковой карты, а может быть звука нет из-за какой-то специфической ошибки нашей любимой ОС Windows.
В Just Cause 2 не работает управление. Just Cause 2 не видит мышь, клавиатуру или геймпад. Решение
Как играть, если невозможно управлять процессом? Проблемы поддержки специфических устройств тут неуместны, ведь речь идет о привычных девайсах — клавиатуре, мыши и контроллере.Таким образом, ошибки в самой игре практически исключены, почти всегда проблема на стороне пользователя. Решить ее можно по-разному, но, так или иначе, придется обращаться к драйверу. Обычно при подключении нового устройства операционная система сразу же пытается задействовать один из стандартных драйверов, но некоторые модели клавиатур, мышей и геймпадов несовместимы с ними.Таким образом, нужно узнать точную модель устройства и постараться найти именно ее драйвер. Часто с устройствами от известных геймерских брендов идут собственные комплекты ПО, так как стандартный драйвер Windows банально не может обеспечить правильную работу всех функций того или иного устройства.Если искать драйверы для всех устройств по отдельности не хочется, то можно воспользоваться программой Driver Updater. Она предназначена для автоматического поиска драйверов, так что нужно будет только дождаться результатов сканирования и загрузить нужные драйвера в интерфейсе программы.Нередко тормоза в JC2 могут быть вызваны вирусами. В таком случае нет разницы, насколько мощная видеокарта стоит в системном блоке. Проверить компьютер и отчистить его от вирусов и другого нежелательного ПО можно с помощью специальных программ. Например NOD32. Антивирус зарекомендовал себя с наилучшей стороны и получили одобрение миллионов пользователей по всему миру. ZoneAlarm подходит как для личного использования, так и для малого бизнеса, способен защитить компьютер с операционной системой Windows 10, Windows 8, Windows 7, Windows Vista и Windows XP от любых атак: фишинговых, вирусов, вредоносных программ, шпионских программ и других кибер угроз. Новым пользователям предоставляется 30-дневный бесплатный период.Nod32 — анитивирус от компании ESET, которая была удостоена многих наград за вклад в развитие безопасности. На сайте разработчика доступны версии анивирусных программ как для ПК, так и для мобильных устройств, предоставляется 30-дневная пробная версия. Есть специальные условия для бизнеса.
Just Cause 2, скачанная с торрента не работает. Решение
Если дистрибутив игры был загружен через торрент, то никаких гарантий работы быть в принципе не может. Торренты и репаки практически никогда не обновляются через официальные приложения и не работают по сети, потому что по ходу взлома хакеры вырезают из игр все сетевые функции, которые часто используются для проверки лицензии.
Такие версии игр использовать не просто неудобно, а даже опасно, ведь очень часто в них изменены многие файлы. Например, для обхода защиты пираты модифицируют EXE-файл. При этом никто не знает, что они еще с ним делают. Быть может, они встраивают само-исполняющееся программное обеспечение. Например, майнер, который при первом запуске игры встроится в систему и будет использовать ее ресурсы для обеспечения благосостояния хакеров. Или вирус, дающий доступ к компьютеру третьим лицам. Тут никаких гарантий нет и быть не может.К тому же использование пиратских версий — это, по мнению нашего издания, воровство. Разработчики потратили много времени на создание игры, вкладывали свои собственные средства в надежде на то, что их детище окупится. А каждый труд должен быть оплачен.Поэтому при возникновении каких-либо проблем с играми, скачанными с торрентов или же взломанных с помощью тех или иных средств, следует сразу же удалить «пиратку», почистить компьютер при помощи антивируса и приобрести лицензионную копию игры. Это не только убережет от сомнительного ПО, но и позволит скачивать обновления для игры и получать официальную поддержку от ее создателей.
Just Cause 2 выдает ошибку об отсутствии DLL-файла. Решение
Как правило, проблемы, связанные с отсутствием DLL-библиотек, возникают при запуске JC2, однако иногда игра может обращаться к определенным DLL в процессе и, не найдя их, вылетать самым наглым образом.
Чтобы исправить эту ошибку, нужно найти необходимую библиотеку DLL и установить ее в систему. Проще всего сделать это с помощью программы DLL-fixer, которая сканирует систему и помогает быстро найти недостающие библиотеки.
Если ваша проблема оказалась более специфической или же способ, изложенный в данной статье, не помог, то вы можете спросить у других пользователей в нашей рубрике «Вопросы и ответы». Они оперативно помогут вам!
Благодарим за внимание!
Наверное многие, кто играл в Just Cause 2, так или иначе, сталкивались с проблемой, которая очень часто мешала нормально играть в данную игру. И эта проблема заключалась в ошибке Fatal DirectX Error. При этом, код ошибки мог быть разный. Например, мог быть код ошибки 2, в других случаях 12, и совсем редко код 6. И вот, из-за этой ошибки, игра могла совсем не запуститься, или вылететь прямо во время игрового процесса.
При этом, всё это сопровождалось картиной, когда, если вылет случился во время игрового процесса, то игра продолжала работать, звук был, словно игра работает, но экран был чёрным. А при попытке свернуть или вывести в окно игру, нажатием клавиш Alt+Enter, выскакивала эта же ошибка, с одним из кодов ошибки. При этом, такая ошибка возникает как на Windows 7, так и на 8, 10 и, сюда по всему, даже на Windows 11.
Столкнувшись с данной проблемой, я отправился шастать в интернете, в надежде найти решение этой проблемы. И я нашёл. А решение даже не одно, их много, но я остановлюсь только на тех, которые, судя по отзывам на разных форумах, действительно работают.
Решение 1
Если вы столкнулись с такой ошибкой Fatal directX error, с любым из кодов, и игра вылетела, то делаем следующее:
- Наводим курсор мыши на иконку игры и щёлкаем правой кнопкой мыши по нему, а затем выбираем «Свойства».
- Затем, в поле «Объект», после JustCause2.exe» вводим следующую команду -/dxadapter=0 после чего жмём на «Применить» а затем «Ок». Пример: «E:GamesJust Cause 2JustCause2.exe» -/dxadapter=0.
Это первое решение данной проблемы, после применения которого, игра уже не должна выдавать такую ошибку. По крайней мере, мне этот метод, вроде как помог. Вроде как, потому что, я сыграл пару миссий и вылета не наблюдалось, но кто знает, как игра дальше может себя повести. Но если вам этот метод не помог, то идём дальше!
Решение 2
После проявления этой же ошибки, делаем практически точно то же, что и в первом решении, а именно:
- Наводим курсор мыши на иконку игры и щёлкаем правой кнопкой мыши по нему, а затем выбираем «Свойства».
- Затем, в поле «Объект», после JustCause2.exe» но уже вводим не одну команду а несколько, а именно: /frameratecap=30 /filmgrain=0 /dxadapter=0 . Если не поможет, то перед каждой такой командой, не отступая ставим чёрточку, пример: -/frameratecap=30
- Также, после запуска игры, зайдите в настройки и отключите такие опции как: Размытие при движении, bokeh фильтр, декалии а также симуляцию воды при помощи GPU.
Если и это решение не помогает, то переходим к третьему, последнему решению.
Решение 3
- После закрытия игры, наводим курсор мыши на рабочий стол в пустое место и щёлкаем правой кнопкой мыши.
- Затем, выбираем «Разрешение экрана», после чего, в открывшемся меню щёлкаем по функции «Определить», после чего это должно определить разрешение вашего экрана. Далее, в пункте «Экран» выбираем вашу видеокарту, а в пункте «Несколько экранов» выберите «Всё равно пытаться подключиться к VGA», после чего жмём на «Применить», после чего возвращаемся в пункт «Несколько экранов» и меняем выбранное на «Расширить эти дисплеи». Затем опять нажимаем на «Применить», если вылезет сообщение то соглашаемся с заменой настроек и жмём на «Ок» чтобы применить настройки.
Решение 4
- Щёлкаем правой кнопкой мыши по ярлыку игры и выбираем свойства.
- Наводим курсор на поле «Объект» и в самом конце ставим пробел а затем пишем строку /failsafe после чего сохраняем изменения. В итоге должно получиться так: «E:GamesJust Cause 2JustCause2.exe» /failsafe
- Запускаем игру, заново настраиваем все настройки и пробуем играть.
Данное решение, по идее, тоже должно помочь вам решить проблему с данной ошибкой. Однако, в большинстве случаев, в целом, хватает только первого решения, описанного выше. Но опять же, если оно вам не поможет, то попробуйте эти другие два решения. Что-то из этого нет-нет да должно помочь. А на этом у меня всё. Надеюсь что я вам помог. Всем приятной игры!
СОВЕТУЕМ: Нажмите здесь, чтобы исправить ошибки Windows и оптимизировать производительность системы
Just Cause 2 — один из лучших примеров игр с открытым миром, и он был одной из самых популярных игр, если ее жанр уже давно с его гаджетами и творческими способами делать все; даже такие простые вещи, как угон автомобиля!
Just Cause 2 Сбой в Windows 10
Однако многие пользователи не могли должным образом играть в игру в течение длительного времени, и они всегда боролись со сбоями либо при запуске игры, либо во время игры. Мы подготовили несколько простых решений, которые сработали для людей в различных сценариях, и мы настоятельно рекомендуем вам попробовать их все, прежде чем сдаться, так как никогда не знаете, какое из них будет работать для вас.
Что вызывает сбои?
Количество вещей, которые могут привести к сбою этой игры на ПК, просто огромно. Вот почему мы твердо рекомендуем вам не сдаваться и выполнять все решения, перечисленные ниже. Мы на 100% уверены, что один из них даст результат. Вот несколько причин сбоев Just Cause 2:
- Устаревшие или даже новые драйверы видеокарты
- Внутриигровые настройки графики, в которых были ошибки из релиза
- Отсутствующие или поврежденные системные или игровые файлы, имеющие непосредственное отношение к игре
- Разгон GPU или одновременное использование двух
Решение 1. Отключите различные игровые настройки
Некоторые графические настройки испытывали сбои и глюки с первого дня, когда игра была выпущена, но производители так и не удосужились выпустить патч, так как эта проблема привлекла их внимание только после того, как поддержка и патчи для игры были сняты.
Некоторые графические настройки, которые можно отключить из игры, могут помочь вам остановить сбои и нормально играть в игру. Обратите внимание, что только одна из настроек графики может вызвать ошибку на вашем компьютере, поэтому попробуйте отключить их одну за другой и проверить, работает ли игра.
- Если вы приобрели игру в Steam, откройте свой клиент Steam, дважды щелкнув его значок на рабочем столе или выполнив поиск в меню «Пуск» или рядом с кнопкой Cortana (если вы используете Windows 10).

- Перейдите на вкладку «Библиотека» в окне клиента Steam и найдите Just Cause 2 в списке игр, которыми вы владеете в своей библиотеке.
- Щелкните правой кнопкой мыши по игре и выберите опцию «Играть в игру». Если игра не в Steam, просто найдите значок игры на своем компьютере и дважды щелкните по нему.
- В главном меню игры прокрутите вниз и нажмите «Настройки». Прокрутите вниз, пока не дойдете до раздела «Настройки дисплея», и выберите параметр «Размытие в движении». Установите его на выкл. Найдите раздел «Дополнительные параметры дисплея» и проверьте наличие следующих параметров: наклейки, имитация воды в графическом процессоре, удар от пуль, фильтр Боке…
- Попробуйте отключить эти настройки по очереди и проверьте, запускается ли игра. Ваша проблема должна быть решена после запуска игры снова.

Решение 2. Запустите игру в режиме совместимости подробнее для Windows 7
Если вы используете версию Windows, более новую, чем Windows 7 (Windows 8 или 10), вам может повезти, просто настроив основной исполняемый файл игры для запуска в режиме совместимости для Windows 10. Реальная причина, по которой это должно быть сделано в некоторых случаи неизвестны, но это хорошо, пока это работает и никак не влияет на ваш игровой опыт.
- Найдите ярлык Just Case 2 на рабочем столе или найдите оригинальный исполняемый файл, доступный в папке, в которую вы установили игру, если сможете ее найти.
- Вы также можете выполнить поиск клиента игры, нажав кнопку меню «Пуск» или кнопку поиска рядом с ним и введя его имя. В любом случае, щелкните правой кнопкой мыши исполняемый файл и выберите пункт «Свойства» в появившемся контекстном меню.

- Перейдите на вкладку «Совместимость» в окне «Свойства» и установите флажок «Запустить эту программу в режиме совместимости для:» в разделе «Режим совместимости». Нажмите раскрывающееся меню и выберите Windows 7 из списка.
- Нажмите кнопку «ОК» или «Применить» и перезагрузите компьютер, чтобы убедиться, что изменения были применены. Проверьте, не выходит ли игра из строя, как это было раньше.
Решение 3: заменить системный файл DLL
Atidxx32.dll представляет собой разновидность файла DLL, связанного с Advanced Micro Devices, Inc. Radeon DirectX 11 Driver, который разработан Advanced Mirco Devices, Inc. для ОС Windows. Другими словами, это связано с драйвером ATI Radeon, и это решение может быть полезным только для пользователей, которые используют видеокарту, созданную этим производителем. Удачи.
- Перейдите по этой ссылке и прокрутите вниз, пока не увидите кучу вкладок. Перейдите на вкладку «Файлы» и нажмите кнопку «Ручная загрузка» на сайте. Сохраните файл в папке «Загрузки».

- Откройте проводник и попробуйте перейти в это место с моего компьютера или с этого компьютера:
- C: Windows SysWOW64 или C: Windows SysWOW32 в зависимости от архитектуры вашего компьютера
- Если вы не видите ни одной из папок в процессе, это потому, что скрытые файлы отключены в вашей системе, и вам нужно будет включить их просмотр.
- Нажмите на вкладку «Вид» в меню проводника и установите флажок «Скрытые элементы» в разделе «Показать / скрыть». File Explorer покажет скрытые файлы и будет помнить эту опцию, пока вы не измените ее снова.
- Найдите файл с именем atidxx32.dll и будьте осторожны, так как многие из них выглядят одинаково. Щелкните правой кнопкой мыши и выберите «Переименовать». Переименуйте файл в atidxx32.old.dll. Мы делаем это только для резервного копирования файла, чтобы мы могли отменить изменения, если после этого произойдет что-то плохое.
- Перейдите в папку «Загрузки», щелкните правой кнопкой мыши на файле .rar, который вы только что загрузили на первом шаге, и выберите параметр «Извлечь в …». В проводнике выберите извлечение файла в C: Windows SysWOW64 или C: Windows SysWOW32 в зависимости от архитектуры вашего компьютера.

- Проверьте, происходит ли сбой Just Cause 2!
Решение 4: установить настройки запуска в Steam
Существует определенная настройка запуска Steam, которая может помочь вам решить эту проблему, просто добавив эту строку. Это исправление предназначено для пользователей Steam, которые скачали и установили игру через Steam. Это особенно полезно для пользователей, у которых есть две или более видеокарты, и игра запутывается и не знает, какую из них использовать.
Это часто происходит, если пользователи имеют обновленную встроенную видеокарту вместе с приобретенной внешней.
- Откройте Steam, дважды щелкнув его запись на рабочем столе или выполнив поиск в меню «Пуск». Пользователи Windows 10 также могут искать его, используя Cortana или панель поиска, оба рядом с меню «Пуск».
- Перейдите на вкладку «Библиотека» в окне Steam и найдите Just Cause 2 в списке игр, которыми вы владеете в соответствующей библиотеке.
- Щелкните правой кнопкой мыши запись игры в списке и выберите пункт «Свойства» в контекстном меню, которое появится. Оставайтесь на вкладке «Общие» в окне «Свойства» и нажмите кнопку «Установить параметры запуска».

- Введите «-dxadapter = 0» в окне параметров запуска. Если в окне было несколько вариантов запуска, убедитесь, что вы разделяете их пробелом. Проверьте, не вылетает ли игра на вашем компьютере.
Решение 5. Отключите Steam Overlay для игры
В Steam Overlay есть что-то, из-за чего игры просто хотят зависать. Это странное явление, и этот оверлей иногда весьма полезен, но вы можете захотеть отключить его для этой игры только потому, что он вызывает сбой некоторых пользователей.
Примечание . Очевидно, что этот метод может применяться только к пользователям, которые приобрели и загрузили игру через Steam.
- Откройте Steam, дважды щелкнув его запись на рабочем столе или выполнив поиск в меню «Пуск». Пользователи Windows 10 также могут искать его, используя Cortana или панель поиска, оба рядом с меню «Пуск».
- Перейдите на вкладку «Библиотека» в окне Steam и найдите Just Cause 2 в списке игр, которыми вы владеете в своей библиотеке.
- Щелкните правой кнопкой мыши запись игры в библиотеке и выберите пункт «Свойства» в появившемся контекстном меню. Оставайтесь на вкладке «Общие» в окне «Свойства» и снимите флажок «Включить наложение Steam во время игры».

- Примените изменения, выйдите и попробуйте запустить игру. Проверьте, не выходит ли игра из строя в любое время или во время игры.
Решение 6. Проверьте целостность игровых файлов
Это еще один метод, который может быть полезен пользователям, которые скачали и установили игру через Steam. Проверка целостности файлов игры является такой полезной функцией, поскольку она позволяет повторно загружать поврежденные или отсутствующие файлы из установки игры независимо от того, как и почему они пропали без вести.
- Откройте Steam, дважды щелкнув его запись на рабочем столе или выполнив поиск в меню «Пуск». Пользователи Windows 10 также могут искать его, используя Cortana или панель поиска, оба рядом с меню «Пуск».
- Перейдите на вкладку «Библиотека» в окне Steam и найдите Just Cause 2 в списке игр, которыми вы владеете в своей библиотеке.
- Щелкните правой кнопкой мыши запись игры в библиотеке и выберите пункт «Свойства» в появившемся контекстном меню. Перейдите на вкладку «Локальные файлы» в окне «Свойства» и нажмите кнопку «Проверить целостность игровых файлов».

- Дождитесь окончания процесса, выйдите и попробуйте запустить игру. Проверьте, не выходит ли игра из строя в любое время или во время игры.
Решение 7. Обновите или откатите свой драйвер
Если Jus Cause 2 какое-то время зависал, особенно после того, как вы его установили, вы можете обвинить его в драйверах видеоигр, поскольку для новых игр часто требуются новейшие драйверы видеокарты для правильной работы. Также рекомендуется, если вы только что обновили игру и она работала правильно.
Другой сценарий — тот, в котором сбой начинает происходить сразу после обновления драйвера, и в этом можно винить непосредственно новых драйверов, которые недостаточно оптимизированы для игры или используют технологии, неприемлемые для игры. В любом случае, проблему легко решить, если вы выполните следующие шаги.
Обновление драйвера:
- Нажмите на меню «Пуск», введите «Диспетчер устройств» с открытым меню «Пуск» и выберите его из списка результатов, просто нажав на первый. Вы также можете использовать комбинацию клавиш Windows Key + R для вызова диалогового окна Run. Введите «devmgmt.msc» в поле и нажмите «ОК», чтобы запустить его.
- Поскольку это драйвер видеокарты, который вы хотите обновить на своем компьютере, разверните раздел «Адаптеры дисплея», щелкните правой кнопкой мыши на вашей видеокарте и выберите опцию «Удалить устройство».
- Подтвердите все диалоговые окна, в которых может быть предложено подтвердить удаление текущего драйвера графического устройства и дождаться завершения процесса.
- Найдите драйвер вашей видеокарты на веб-сайте производителя карты и следуйте инструкциям, которые должны быть доступны на сайте. Сохраните установочный файл на своем компьютере и запустите его оттуда. Ваш компьютер может перезагрузиться несколько раз во время установки.
- Проверьте, продолжает ли сбой Just Cause 2!
Драйверы Nvidia — Нажмите здесь !
Драйверы AMD — нажмите здесь !
Примечание. На этом этапе вы можете попробовать поэкспериментировать со старыми драйверами, поскольку некоторые из них оказались полезными в этом сценарии.
Откат драйвера:
- Щелкните правой кнопкой мыши драйвер видеокарты, который вы хотите откатить, и выберите Свойства. После того, как откроется окно «Свойства», перейдите на вкладку «Драйвер» и найдите кнопку «Откатить драйвер» внизу.
- Если этот параметр недоступен, это означает, что устройство не было обновлено в ближайшем будущем, так как у него нет файлов резервных копий, вызывающих старый драйвер. Это также означает, что недавнее обновление драйвера, вероятно, не является причиной вашей проблемы.
- Если эта опция доступна, нажмите на нее и следуйте инструкциям на экране, чтобы вернуться к старому драйверу. Перезагрузите компьютер и проверьте, возникает ли проблема при запуске Just Cause 2.
Решение 8. Удалите Центр обновления Windows (только для пользователей Windows 7)
Существует специальное обновление Windows, в которое были внесены изменения в файлы API DirectX и изменены некоторые параметры, к которым игра еще не адаптирована. Это обновление вызвало и другие проблемы, так что лучше просто удалить его. Это обновление вышло только для Windows 7, поэтому этот метод полезен только для пользователей Windows 7.
- Нажмите кнопку меню «Пуск» и откройте панель управления, введя ее имя и щелкнув первый параметр сверху.
- Если вы используете Панель управления, переключитесь на Вид как: Категория в верхнем правом углу и нажмите Удалить программу в области Программы. В правой части экрана вы увидите синюю кнопку Просмотр установленных обновлений, поэтому нажмите на нее.
- Теперь вы сможете увидеть список установленных обновлений Windows для вашего компьютера. Проверьте раздел Microsoft Windows внизу на наличие соответствующих обновлений, которые могли повлиять на Just Cause 2 и вызвать постоянные сбои.
- Прокрутите влево, чтобы проверить столбец Установлено в, в котором должна отображаться дата, когда было установлено обновление, поэтому убедитесь, что вы нашли обновление, номер КБ которого — KB2670838.
- Нажмите на обновление один раз и выберите опцию Удалить вверху и следуйте инструкциям, которые появятся на экране, чтобы избавиться от обновления.
- Подождите, пока Microsoft выпустит новое обновление, которое должно быть установлено автоматически, если вы настроили автоматические обновления Windows.
Решение 9: отключить SLI
Scalable Link Interface (SLI) — это технология графического процессора, разработанная Nvidia для объединения двух или более видеокарт в один выход. SLI — это алгоритм параллельной обработки видео, предназначенный для увеличения доступной вычислительной мощности.
Однако Just Cause 2, похоже, не поддерживает эту технологию, и вы должны отключить ее во время игры. Большинство пользователей сообщили, что отключение этой опции для игры предотвратило постоянные сбои.
- Щелкните правой кнопкой мыши на экране вашего рабочего стола и выберите запись панели управления NVIDIA из контекстного меню или дважды щелкните значок NVIDIA на панели задач, если вы его видите. Панель управления NVIDIA также можно расположить в обычной панели управления, переключившись в режим просмотра больших значков.
- Открыв панель управления NVIDIA, перейдите в меню настроек 3D на левой боковой панели навигации и выберите параметр «Настройка конфигурации SLI».
- В конце выберите опцию «Не использовать технологию SLI» и нажмите «Применить», чтобы подтвердить изменения. Снова запустите Just Cause 2 и проверьте, появляется ли та же ошибка.
Решение 10. Прекратите разгон вашего графического процессора
Разгон — это процесс, при котором пользователи изменяют максимальную частоту графического процессора центрального процессора до значения, которое превышает рекомендованное производителем вашего графического процессора. Это может дать вашему ПК значительное преимущество в производительности и скорости при игре в видеоигры и улучшить его во всех отношениях, но вы должны быть абсолютно осторожны, так как были случаи, когда целые буровые установки ломались и даже оказывались в дыму.
Некоторые процессоры и графические процессоры определенно не были разогнаны определенными инструментами или определенными играми, и это факт, что некоторые процессоры работают намного лучше, чем другие. Что еще более важно, так это то, что различные инструменты, используемые для разгона ваших процессоров (CPU или GPU), работают лучше или хуже в зависимости от используемого процессора.
Возврат частоты вашего процессора в исходное состояние зависит от того, какое программное обеспечение вы использовали для его разгона. Прекратите разгон своего графического процессора и проверьте, сохраняется ли проблема.
Решение 11. Переустановите игру
Переустановка игры может сделать чудеса для игры, так как любые поврежденные и отсутствующие файлы будут переустановлены, и вы сможете сохранить свой прогресс, поскольку он привязан к вашей учетной записи Steam, когда вы играете на ПК. Тем не менее, этот процесс может занять некоторое время, в зависимости от скорости вашего интернета, так как файлы игр необходимо перезагружать, если вы используете Steam.
Удаление игры:
- Нажмите на кнопку меню «Пуск» и откройте панель управления, выполнив поиск. Кроме того, вы можете нажать на значок шестеренки, чтобы открыть приложение «Настройки», если вы используете Windows 10.
- На панели управления выберите «Просмотреть как: категорию» в правом верхнем углу и нажмите «Удалить программу» в разделе «Программы».
- Если вы используете Настройки в Windows 10, щелкнув «Приложения», вы сразу же откроете список всех установленных инструментов и программ на вашем ПК.
- Найдите Rocket League в списке в настройках или на панели управления, щелкните по нему один раз и нажмите кнопку «Удалить», расположенную в соответствующем окне. Подтвердите любой диалог выбора, чтобы удалить игру, и следуйте инструкциям, которые появятся на экране.
Альтернатива для пользователей Steam:
- Если вы приобрели игру в Steam, откройте свой клиент Steam, дважды щелкнув его значок на рабочем столе или выполнив поиск в меню «Пуск» или рядом с кнопкой Cortana (если вы используете Windows 10).

- Перейдите на вкладку «Библиотека» в окне клиента Steam и найдите Just Cause 2 в списке игр, которыми вы владеете в своей библиотеке.
- Щелкните правой кнопкой мыши по игре и выберите опцию «Играть в игру». Если игра не в Steam, просто найдите значок игры на своем компьютере и дважды щелкните по нему.
- Следуйте инструкциям, которые появятся на экране, и дождитесь завершения процесса терпеливо.
Чтобы переустановить Just Cause 2, вам нужно будет либо вставить диск, на котором вы его купили, и следовать инструкциям в руководстве по установке, либо вам нужно будет снова загрузить его из Steam. Игра по-прежнему будет находиться в вашей библиотеке, поэтому просто щелкните по ней правой кнопкой мыши и выберите вариант «Установить». Проверьте, происходит ли сбой Just Cause 2.
Just Cause 2 is one of the finest examples of open world games and it’s been one of most popular games if its genre for a long time now with its gadgets and creative ways of doing everything; even simple things like hijacking a car!
However, plenty of users weren’t able to play the game properly for a long time and they have always struggled with crashes either on the game’s startup or during the gameplay. We have prepared quite a few easy solutions which have worked for people in various scenarios and we highly recommend you try them all out before giving up as you never know which one will work for you.
What Causes the Crashes?
The number of things which can cause this game to crash on a PC is just enormous. That is why we firmly suggest you don’t give up and follow through every solution listed below. We are 100% confident that one of them is going to produce a result. Here are some causes for Just Cause 2 crashes:
- Outdated or even new video card drivers
- In-game graphic settings which were buggy from the release
- Missing or corrupt system or game files directly related to the game
- Overlocking the GPU or using two of them simultaneously
Solution 1: Turn off Various In-Game Settings
Some graphical settings have experienced crashes and glitches from the first day the game was released but the makers never bothered to release the patch as this problem came into their attention only after the support and patches for the game were dropped.
Some graphical settings which can be turned off from within the game might help you stop the crashes and play the game normally. Note that only one of the graphics settings may cause the error on your computer so try out turning them off one by one and checking if the game runs.
- If you have purchased the game on Steam, open up your Steam client by double-clicking its icon from the Desktop or by searching for it in the Start menu or the Cortana button next to it (if you are using Windows 10).
- Navigate to the Library tab in the Steam client window and locate Just Cause 2 in the list of the games you own in your library.
- Right-click on the game and choose the Play Game option. If the game is not on Steam, simply locate the game’s icon on your computer and double click on it.
- From the game’s main menu, scroll down and click on Settings. Scroll down until you reach the Display Settings section and click the Motion Blur option. Set it to off. Locate the Advanced Display Settings section and check for the following option: Decals, GPU Water Simulation, Bullet Impact, Bokeh filter…
- Try turning these settings off one by one and check to see if the game runs. Your issue should be resolved after running the game again.
Solution 2: Run the Game in Compatibility More for Windows 7
If you are using a version of Windows newer than Windows 7 (Windows 8 or 10), you might have luck simply setting the game’s main executable to run in the Compatibility Mode for Windows 10. The real reason why this has to be done in some cases is unknown but it’s good as long as it works and doesn’t affect your in-game experience at all.
- Locate the Just Case 2 shortcut on the Desktop or look for the original executable available in the folder where you have installed the game if you can find it
- You can also search for the game’s client by clicking the Start menu button or the search button next to it and typing its name. Anyway, right-click on the executable and choose the Properties option from the context menu which will appear.
- Navigate to the Compatibility tab in the Properties window and check the box next to the “Run this program in compatibility mode for:” option under the Compatibility mode section. Click the dropdown menu and choose Windows 7 from the list.
- Click on either OK or Apply and restart your computer just to make sure the changes have been applied. Check to see if the game is now crashing as it used to.
Solution 3: Replace a System DLL File
Atidxx32.dll is a type of a DLL file associated with Advanced Micro Devices, Inc. Radeon DirectX 11 Driver developed by Advanced Mirco Devices, Inc. for the Windows OS. In other words, it’s related to a ATI Radeon driver and this solution can only be helpful to users who use a vide card made my this manufacturer. Good luck.
- Navigate to this link and scroll down until you see a bunch of tab. Click the Files tab and click the Manual Download button on the site. Save the file in your Downloads folder.
- Open your File Explorer and try navigating to this location from either My Computer or This PC:
- C:WindowsSysWOW64 or C:WindowsSysWOW32 depending on your computer’s architecture
- If you are unable to see any of the folders in the process, that is because the hidden files are disabled from your system and you will need to enable the view of them.
- Click on the “View” tab on File Explorer’s menu and click on the “Hidden items” checkbox in the Show/hide section. File Explorer will show the hidden files and will remember this option until you change it again.
- Locate a file named atidxx32.dll and be careful as plenty of them look alike. Right-click on it and choose Rename. Rename the file to atidxx32.old.dll. We are doing this only to backup the file so that we can revert the changes if something bad happens after this.
- Navigate to your Downloads folder, right-click the .rar file you just downloaded in the first step, and choose the Extract to.. option. In the File Explorer, choose to extract the file to C:WindowsSysWOW64 or C:WindowsSysWOW32 depending on your computer’s architecture.
- Check to see if Just Cause 2 still crashes!
Solution 4: Set Launch Settings in Steam
There is a certain Steam launch setting which can help you fix this problem simply by adding this line. This fix is aimed at Steam users who have downloaded and installed the game via Steam. It’s especially helpful for users who have two or more graphics cards and the game gets confused and doesn’t know which one to use.
This often occurs if users have an updated integrated graphics card along with the external one they purchased.
- Open up Steam by double-clicking its entry on the Desktop or by searching for it in the Start menu. Windows 10 users can also search for it using Cortana or the search bar, both of them next to the Start menu.
- Navigate to the Library tab in the Steam window, and locate Just Cause 2 in the list of the games you own in your respective library.
- Right-click on the game’s entry in the list and choose the Properties option from the context menu which will pop up. Stay in the General tab in the Properties window and click the Set launch options button.
- Type in “-dxadapter=0” in the Launch Options window. If there were some launch options from before in the window, make sure you separate them by a space. Check to see if the game still crashes on your computer.
Solution 5: Disable Steam Overlay for the Game
There is something about Steam Overlay which makes games simply want to crash. It’s a weird occurrence and this overlay is sometimes quite useful but you might want to consider disabling it for this game only as it causes it to crash for some users.
Note: Obviously, this method can only be applied to users who have purchased and downloaded the game via Steam.
- Open up Steam by double-clicking its entry on the Desktop or by searching for it in the Start menu. Windows 10 users can also search for it using Cortana or the search bar, both of them next to the Start menu.
- Navigate to the Library tab in the Steam window, and locate Just Cause 2 in the list of the games you own in your library.
- Right-click the game’s entry in the library and choose the Properties option from the context menu which will appear. Stay in the General tab in the Properties window and clear the box next to the “Enable the Steam Overlay while in-game” entry.
- Apply the changes, exit, and try starting the game. Check to see if the game still crashes during any time or playing.
Solution 6: Verify Integrity of Game Files
This is yet another methods which might be useful for users who have downloaded and installed the game through Steam. Verifying the integrity of game files is such a useful feature as it allows you to redownload broken or missing files from the game’s installation no matter how and why they went missing.
- Open up Steam by double-clicking its entry on the Desktop or by searching for it in the Start menu. Windows 10 users can also search for it using Cortana or the search bar, both of them next to the Start menu.
- Navigate to the Library tab in the Steam window, and locate Just Cause 2 in the list of the games you own in your library.
- Right-click the game’s entry in the library and choose the Properties option from the context menu which will appear. Navigate to the Local Files tab in the Properties window and click the Verify Integrity of Game Files button..
- Wait for its process to finish, exit, and try starting the game. Check to see if the game still crashes during any time or playing.
Solution 7: Update or Roll Back Your Driver
If Jus Cause 2 has been crashing for a while, especially since you installed it, you might want to blame it on the game’s video drivers as new games often require the latest graphics card drivers in order to run properly. It’s also recommended if you have just updated the game and it used to work properly.
The other scenario is the one in which the crashes start to occur just after a driver update and that can be blamed directly on the new drivers which aren’t well optimized for the game or they use technologies not accepted by the game. Either way, the problem becomes easy to solve if you follow the steps below.
Updating the Driver:
- Click on the Start menu, type in “Device Manager” with Start menu open, and select it from the list of results by simply clicking on the first one. You can also use the Windows Key + R key combo in order to bring up the Run dialog box. Type in “devmgmt.msc” in the box and click OK in order to run it.
- Since it’s the video card driver you want to update on your computer, expand the Display adapters section, right click on your graphics card and select the Uninstall Device option.
- Confirm any dialogues which may ask you to confirm the uninstallation of the current graphics device driver and wait for the process to finish.
- Look for your graphics card driver on the card’s manufacturer’s website and follow their instructions which should be available on the site. Save the installation file on your computer and run it from there. Your computer may restart several times during the installation.
- Check to see if Just Cause 2 keeps on crashing!
Nvidia Drivers — Click Here!
AMD Drivers — Click Here!
Note: You can try experimenting with old drivers in this step as some of them proved to be useful in this scenario.
Rolling Back the Driver:
- Right click on the video card driver you want to roll back and select Properties. After the Properties window opens, click the Driver tab and locate the Roll Back Driver button at the bottom.
- If the option is grayed out, it means that the device wasn’t updated in the near future as it has no backup files recalling the old driver. This also means that the recent driver update is probably not the cause of your problem.
- If the option is available to click on, click on it and follow the instructions on-screen to proceed with the rolling back to the old driver. Restart the computer and check to see if the problem still occurs when running Just Cause 2.
Solution 8: Uninstall a Windows Update (Windows 7 Users Only)
There is a specific Windows Update which has made changes to DirectX API files and changes certain settings which the game hasn’t yet adapted to. This update caused other issues as well so it’s for the best if you simply uninstall it. This update came out for Windows 7 only so this method is only helpful for Windows 7 users.
- Click the Start menu button and open Control Panel by typing its name and clicking the first option at the top.
- If you are using Control Panel, switch to View as: Category at the top right corner and click on Uninstall a Program under the Programs area. At the right side of the screen, you should see the View installed updates button in blue so click on it.
- You should now be able to see the list of installed Windows updates for your computer. Check the Microsoft Windows section at the bottom for the relevant updates which may have affected Just Cause 2 and caused constant crashes.
- Scroll to the left in order to check the Installed on column which should display the date when the update was installed so make sure you locate the update whose KB number is KB2670838.
- Click on the update once and choose the Uninstall option at the top and follow the instructions which will appear on screen in order to get rid of the update.
- Wait for Microsoft to release a new update which should be installed automatically if you have configured automatic Windows updates.
Solution 9: Disable SLI
Scalable Link Interface (SLI) is a GPU technology made by Nvidia for combining two or more video cards to produce a single output. SLI is a parallel processing algorithm for video, meant to increase the available processing power.
However, Just Cause 2 doesn’t appear to support this technology and you should turn it off while playing the game. Most users have reported that disabling this option for the game has prevented the constant crashes from occurring.
- Right-click on your desktop screen and select the NVIDIA Control Panel entry from the context menu or double-click the NVIDIA icon in the system tray if you see it. NVIDIA Control Panel can also be located in the regular Control Panel by switching to the Large icons view.
- Once you’ve opened the NVIDIA Control Panel, navigate to the 3D settings menu at the left side navigation pane and click the Set SLI configuration option.
- At the end, select the Do not use SLI technology option and click on Apply to confirm the changes. Launch Just Cause 2 again and check to see if the same error still appears.
Solution 10: Stop Overclocking Your GPU
Overclocking is a process where users alter the maximum frequency of the graphics of central processor to a value which is above the recommended one set by your GPU’s manufacturer. This can give your PC a significant performance and speed advantage when playing video games and improve it in all ways but you have to absolutely careful since there were instances where entire rigs broke down and even ended up in smoke.
Some CPUs and GPUs were definitely not made to be overclocked with certain tools or with certain games and it’s a fact that some processors perform way better than others. What’s even more crucial is that different tools used to overclock your processors (CPU or GPU) work better or worse depending on the processor which is being used.
Returning your processor’s frequency to its original state depends on which software you used to overclock it in the first place. Stop overlocking your GPU and check to see if the issue persists.
Solution 11: Reinstall the Game
Reinstalling the game can do miracles for the game since any corrupt and missing files will be reinstalled and you should be able to keep your progress as it’s tied to your Steam account as you are playing on a PC. Still, the process might take a while depending on your Internet speed as the game files need to be redownloaded if you are using Steam.
Uninstalling the game:
- Click on the Start menu button and open Control Panel by searching for it. Alternatively, you can click on the gear icon in order to open the Settings app if you are using Windows 10.
- In Control Panel, switch to View as: Category at the top right corner and click on Uninstall a Program under the Programs section.
- If you are using the Settings on Windows 10, clicking on Apps should immediately open a list of all installed tools and programs on your PC.
- Locate Rocket League in the list either in Settings or Control Panel, click on it once and click the Uninstall button located in the respective window. Confirm any dialog choices to uninstall the game, and follow the instructions which will appear on screen.
Alternative for Steam Users:
- If you have purchased the game on Steam, open up your Steam client by double-clicking its icon from the Desktop or by searching for it in the Start menu or the Cortana button next to it (if you are using Windows 10).
- Navigate to the Library tab in the Steam client window and locate Just Cause 2 in the list of the games you own in your library.
- Right-click on the game and choose the Play Game option. If the game is not on Steam, simply locate the game’s icon on your computer and double click on it.
- Follow the instructions which will appear on screen and wait for the process to finish patiently.
In order to reinstall Just Cause 2, you will either need to insert the disc you bought it on and follow the instructions within the installation wiard or you will need to download it again from Steam. The game will still be still located in your library so just right click on it and choose the Install option. Check to see if Just Cause 2 still crashes.