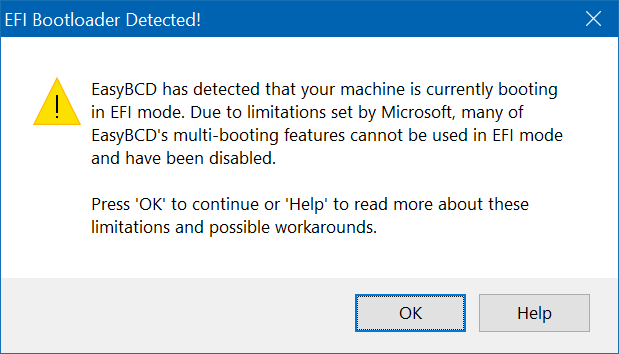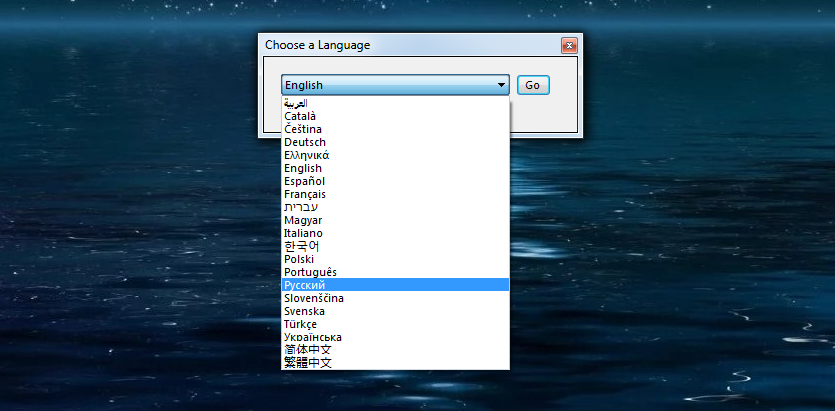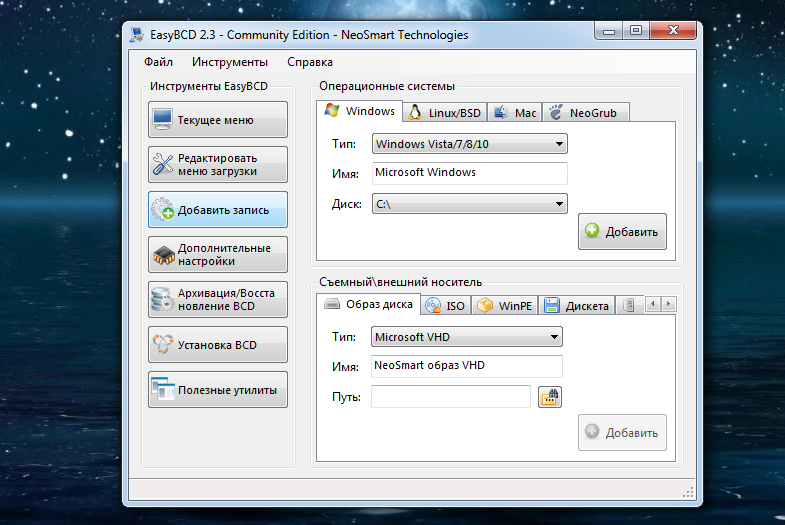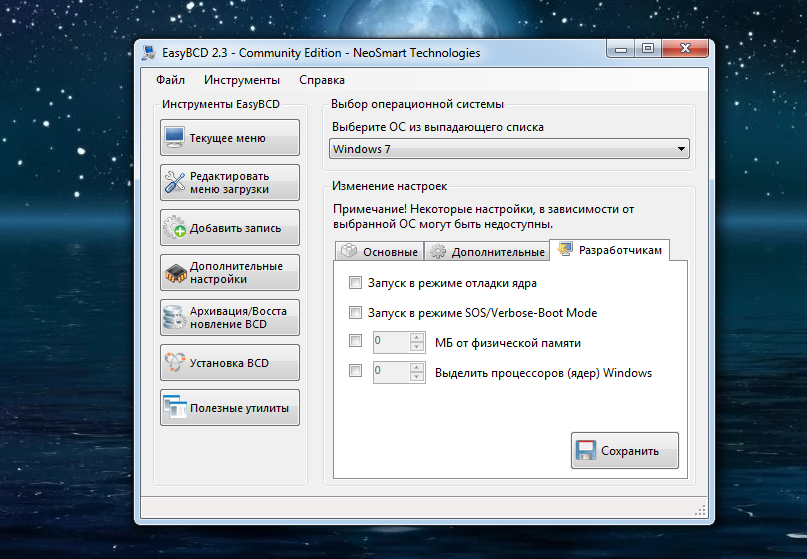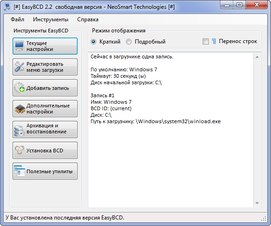EasyBCD
для Windows
EasyBCD — небольшой инструмент, который позволит управлять загрузкой нескольких операционных систем, установленных на Вашем компьютере. Этот менеджер загрузок поддерживает работу с Windows, Linux/BSD, Mac OS X и NeoGrub.
Если Вы любите экспериментировать с новыми ОС без «сноса» текущей операционки, то это как раз тот инструмент, который Вам нужен. Установив несколько систем на своей машине, по умолчанию будет загружаться самая последняя. При этом переключение на другие «оси» через boot-меню очень неудобное, особенно если имеете дело с двумя совершенно разными операционками (например, Windows и Mac OS X). Значительно упростить задачу выбора нужной ОС как раз и поможет данная программа.
Эта утилита позволяет в одном лаконичном окошке добавлять и удалять ОСи, определять приоритетные для загрузки, устанавливать время задержки для ручного выбора системы, создавать внешний загрузочный носитель, архивировать и восстанавливать BCD, переписывать MBR и многое другое.
В дополнение ко всему имеется список дополнительных инструментов для работы с системой:
- iReboot — быстрая перезагрузка на нужную ОС,
- командная строка,
- EasyRE — утилита для ремонта и восстановления ПК, если он перестал загружаться,
- Easy USB Creator — создание загрузочных флешек,
- определитель лицензионного ключа Windows,
- быстрый доступ к панели управления.
Стоит заметить, что ограничений на количество разных операционок нет — все зависит от Вашего желания и размера дискового пространства. В целом же можно констатировать, что EasyBCD действительно удобная программа для работы сразу с несколькими операционными системами на одном ПК.
ТОП-сегодня раздела «Boot менеджеры»
Rufus 3.21
Rufus — крошечный, но при этом функциональный инструмент, предназначенный для…
EasyBCD 2.4.0.237
EasyBCD — программа для управления загрузкой нескольких операционных систем, установленных…
Bootice 1.3.4.0
Bootice — полезный инструмент для создания загрузочных и установочных флешек. Утилита…
WinToUSB 7.6
WinToUSB — инструмент для установки и запуска операционной системы Windows с USB-накопителя…
Отзывы о программе EasyBCD
Ветер про EasyBCD 2.4.0.237 [14-12-2022]
Не вздумайте ставить это заразу!! Два винта, на них две винды, все потерял. Психанул, переустановил винду. Не программа а зараза! Как только вы поставили себе её на комп, считайте у вас больше нет операционкм
1 | 1 | Ответить
Артур про EasyBCD 2.4.0.237 [24-06-2022]
ИЗЗА ЭТОЙ ПРОГИ МОЯ ВИНДА СЛЕТЕЛА!!! НИКОМУ НЕ РЕКОМЕНДУЮ!
2 | 17 | Ответить
Старый Админ в ответ Артур про EasyBCD 2.4.0.237 [23-08-2022]
Это из-за кривых ручек винда слетела.
Программами, меняющими загрузчик, надо пользоваться аккуратно, а не тыкая куда попало.
4 | | Ответить
Арсений в ответ Артур про EasyBCD 2.4.0.237 [13-11-2022]
Ты рукожоп потому-что! Поэтому и слетела, не берись за такие вещи без необходимых знаний!
2 | | Ответить
vlad про EasyBCD 2.4.0.237 [11-02-2022]
Несколько лет использую версию EasyBCD 2.2 . держу по три- четыре системы , даже одинаковые рядом на каждом HDD . Букв порой не хватает на все разделы всех HDD. Главное, сначала на бумажку пишу все буквы всех разделов и систем с их объёмами. Потом запускаю EasyBcd и внимательно, чтоб не перепутать, вношу буквы для меню каждой системы и пишу название и номер каждой. А чтоб не влететь, заранее делаю бэкап копии всех систем, каждую на другой HDD с помощью Acronis True Image 2015, так, наперекрёст они восстанавливаются всего за 8 минут и с загрузочными секторами, если поставить птичку в чекбоксе. Копии, сделанные с Acronis True Image 2015 сжаты и вдвое меньше по объёму, чем у Винды. Заранее с её помощью записываю загрузочный диск, загружать Acronis True Image 2015 сразу в память компа, указываю букву раздела, где лежит копия или он ищет, порой долго и неудачно. Указываешь букву раздела, куда восстановить систему, можно даже на другое место, на другой HDD, только не на тот , где копия, иначе будет долго восстанавливаться. Только потом внести её в меню с помощью EasyBcd, правильно указав букву нового места. Сразу, когда не надо, восстанавливать загрузочный сектор нельзя, иначе можно спутать и снести старый сектор, а новый на другом месте не будет работать.
3 | 5 | Ответить
Георгий Федорович про EasyBCD 2.4.0.237 [28-11-2021]
Хорошая программа но требует аккуратного с нею пользования.Если не правильно сделать установки может слететь нужная винда вместо той которую надо удалить.У меня вместе семеркой стояла на логическом диске старая хрюша мультимедияза 2009 год.Это усовершеннствовая хрюшка по сравнению SP3 но труднее в установке.Через некоторое время хрюшка забилась вируснёй и начала и семёрку тормозить.При попытке перезагрузить хрюшку вообще всё стало раком. После того как этой программой удалил хрюшку насовсем всё наладилось и семёрка стала работать нормально.
6 | 7 | Ответить
BlockBaster про EasyBCD 2.4.0.237 [30-05-2021]
Прога очень помогла(версия 2.4.0.237)!Когда-то обновил BIOS и пропало меню быстрого выбора носителя для загрузки.На харде стоит XP и 7 винда, на SSD 8 винда.Прогу в семёрке установил, добавил в меню загрузки восьмёрку и всё айс!
6 | | Ответить
Как создать MBR-загрузчик Windows с нуля? Не восстановить его, не пересоздать, а именно создать с нуля – выделить дисковое пространство под загрузочный раздел, сформировать таковой со всеми необходимыми атрибутами, внедрить файлы загрузчика, сделать запись о загрузке Windows. Необходимость в этом возникает, как правило, когда Windows установлена на одном жёстком диске, а её загрузочный раздел находится на другом диске. И этот другой диск с загрузчиком необходимо либо извлечь, либо переразметить. В этой статье будем воссоединять Windows и её загрузчик – разместим их обоих на одном жёстком диске, с которого и будет загружаться компьютер. А поможет нам в этом деле программа EasyBCD.
***
Но программа EasyBCD – не единственный инструмент, который будет участвовать в нашей операции. Нам также потребуются возможности системного управления дисками. Его можно запустить в меню Win+X (в Win8.1 и Win10) или через поиск в меню «Пуск», введя название утилиты – diskmgmt.msc.
Итак, имеем обозначенную выше ситуацию – Windows установлена на одном диске, значащемся как диск 0, а её загрузочный MBR-раздел «Зарезервировано системой» размещается на другом диске, диске 1.
Как их объединить на одном диске – диске 0? У задачи есть несколько путей решения. Один – это клонирование загрузочного раздела на диск 0 и внесение записи о загрузке Windows в клонированный загрузчик. Для этой операции потребуется программа, умеющая клонировать разделы. При этом если не работать с командной строкой, то всё равно потребуется участие программ типа EasyBCD для внесения записи о загрузке системы в новый загрузчик. Другой путь – создание раздела загрузчика с нуля с использованием системного управления дисками и возможностей той же программы EasyBCD. Этим путём мы и пойдём.
Содержание
- 1. Создание активного раздела для загрузчика
- 2. Создание MBR-загрузчика
- 3. Удаление буквы загрузочного раздела
- Видео
1. Создание активного раздела для загрузчика
В управлении дисками создадим загрузочный раздел за счёт небольшого пространства, отобранного у раздела Windows. Кликаем раздел С, выбираем в контекстном меню «Сжать том».
В графе указания размера сжимаемого пространства указываем 350 Мб. Кликаем «Сжать».
На образовавшемся пустом месте в контекстном меню выбираем «Создать простой том».
В приветственном окне мастера и на этапе указания размера создаваемого раздела просто жмём «Далее».
На этапе назначения буквы диска тоже просто жмём «Далее». Загрузочному разделу обычно не назначается буква, но при его создании вручную она нам будет нужна. Потом мы её уберём. В качестве метки тома можем указать стандартное название раздела MBR-загрузчика – «Зарезервировано системой».
И жмём «Готово».
Раздел на 350 Мб создан. Теперь нам нужно сделать его активным. В контекстном меню на нём выбираем «Сделать раздел активным».
Важно: на MBR-диске может быть только один активный раздел. Если на диске есть уже другой активный раздел, его нужно сделать неактивным. И только потом в управлении дисками станет доступной возможность сделать активным новосозданный раздел.
И вот итог: у нас после раздела С появился активный раздел «Зарезервировано системой».
Теперь нужно на этом разделе создать файлы загрузчика.
2. Создание MBR-загрузчика
Создавать файлы MBR-загрузчика Windows будем с помощью упомянутой программы EasyBCD. Она бесплатная, скачать её можно на официальном сайте: https://neosmart.net/EasyBCD/
Устанавливаем и запускаем программу. Идём в раздел «Установка BCD». В графе «Создание загрузочного внешнего носителя» из выпадающего списка выбираем наш созданный раздел на 350 Мб. В нашем случае это раздел с буквой D.
Затем жмём «Установить BCD». На запрос программы, хотим ли мы загрузить новый файл BCD можем нажать «Да».
Но может быть и так, что EasyBCD не сможет автоматически загрузить для редактирования новый файл BCD. И в её интерфейсе останется файл BCD текущего системного загрузчика. Лучше перестраховаться и вручную загрузить файл BCD нового загрузчика. В меню программы «Файл» выбираем «Выбрать BCD». Жмём «Ок» в окошке предупреждения, что мы загружаем внешний файл BCD.
В окне открывшегося проводника вручную прописываем в адресной строке путь к файлу BCD по типу:
D:Boot
Где вместо буквы D вам нужно подставить свою букву нового загрузочного раздела. Жмём Enter в адресной строке, в открывшемся пути выбираем файл BCD и открываем его.
Как видим в разделе EasyBCD «Текущее меню», в нашем новом загрузчике нет ни единой записи о загрузке Windows.
Исправим это. Идём в раздел «Добавить запись». И добавляем нашу Windows: в графе «Имя» указываем имя системы, в графе «Диск» указываем раздел, где стоит система. И жмём кнопку-плюсик. По этому же принципу добавляем другие Windows, если их на диске имеется несколько.
Далее можем зайти в раздел «Редактировать меню загрузки» и выбрать для меню загрузчика русский язык. Это нужно, чтобы среда восстановления была на русском. Если в загрузчик добавлялись несколько Windows, в этом разделе можем настроить меню загрузки – установить таймаут автовыбора системы, установить порядок систем в списке и т.п. По итогу настроек жмём «Сохранить».
Вот, собственно, и всё.
3. Удаление буквы загрузочного раздела
Буква нового загрузочного раздела сыграла свою роль, будучи указателем при создании файлов MBR-загрузчика в программе EasyBCD. И теперь она не нужна. Идём снова в управление дисками, на новом загрузочном разделе в контекстном меню выбираем изменение буквы.
И удаляем букву.
На этом всё: можем перезагружаться, выставлять в BIOS загрузку с диска с новым загрузчиком и тестировать запуск Windows.
Видео
Как создать MBR загрузчик Windows.
Как изменить загрузчик Windows? Программа EasyBCD | PCprostoTV
Восстановление MBR и загрузчика Windows
Easy BCD Как добавить загрузчик ОС
Рассмотрим самый распространённый сценарий использования программы для редактирования и создания загрузочных меню EasyBCD – настройка запуска компьютера с двумя и более ОС.
Если вы еще не загрузили программу, то можете скачать EasyBCD у нас на сайте абсолютно бесплатно для всех версий Windows 7-11.
Несмотря на язык интерфейса используемой операционной системы, программа EasyBCD запускается на английском языке. Для локализации интерфейса кликните «Tools» – «Select language» и выберите «Русский».
При вызове утилиты на компьютере или ноутбуке, где место устаревшего BIOS занял его современный аналог UEFI, появится уведомление, что часть функций EasyBCD отключена из-за несовместимости с режимом EFI. Жмите «ОК».
После считывания загрузчика в фрейме справа отобразится его содержимое. Предположим, параллельно с Windows 10 вы установили ещё одну операционную систему, но в списке она не появилась, соответственно, вы не можете запустить её. Исправим это.
- Сначала перейдите в раздел «Архивация/Восстановление».
- Щёлкните «Архивировать» для создания резервной копии исходных параметров загрузчика.
- Кликните «Добавить запись».
- Перейдите во вкладку с названием ОС, которая не обнаруживается (по умолчанию выбрана Windows).
- В выпадающем списке «Тип» укажите версию операционной системы.
Здесь доступны Free- и MS-DOS, Windows 98 – ME, NT – XP, Vista – 10. Они сгруппированы по типу используемого загрузчика.
На компьютерах с UEFI доступны только ОС с загрузчиком bootmgr: Windows Vista – 11.
- Введите название пункта boot-меню.
- В выпадающем списке укажите раздел, где размещён загрузчик.
- Перейдите в раздел «Редактировать меню загрузки» (в нём появится новая запись) и нажмите «Сохранить».
Здесь можете задать время отображения boot-меню в секундах, указать, какую операционную систему следует загружать по истечении указанного времени.
При активации опции «Ждать выбора…» ОС без вмешательства пользователя не запустится, а «Пропустить меню начальной…» позволит загрузить выбранную по умолчанию операционную систему без отображения загрузочного меню.
Для изменения порядка записей кликните по нужной, затем – по кнопке «Вверх» либо «Вниз» для перемещения на одну позиции в соответствующем направлении.
При работе с ОС на ядре UNIX откройте вкладку «Linux/BSD», укажите тип загрузчика: GRUB для режима Legacy, GRUB 2, LILO, FreeBSD, Wubi, SysLinux. Дальше всё аналогично случаю с Windows.
Вместо стандартного загрузчика можете использовать разработанный NeoSmart Technologies – NeoGrub. Он поможет восстановить повреждённые загрузчики старых операционных систем.
EasyBCD поддерживает загрузку:
- Содержимого виртуальных жестких дисков VHD/WIM и ISO-образов с дистрибутивами операционных систем (установочные диски, WinPE).
- Сервисных приложений (антивирусы, программы для работы с накопителями вроде True Image).
В программе доступна установка «Расширения BIOS» для загрузки старых компьютеров с флешки и внешних HDD, которые такой функции не поддерживают. Если планируете запустить старый ПК с USB-накопителя, во вкладке «BIOS Extended» кликните «Install PLoP».
Перед внесением изменений в загрузчик будьте внимательны: не ошибитесь с буквой диска, иначе не сможете включить компьютер или одну из операционных систем на нём.
После установки операционной системы со старым загрузчиком NTLDR после новой, например, если рядом с Windows 7 – 11 установить XP, последняя не появится в boot-меню. Для добавления загрузчика:
- Перейдите в раздел «Установка BCD».
- В подразделе «Параметры MBR» выберите пункт «Установить загрузчик BCD/bootmgr…».
- Нажмите «Перезаписать MBR».
- Подтвердите выполнение операции.
Если нужно восстановить изначальные настройки загрузчика, кликните «Выполнить» в подразделе «Архивация/Восстановление» и подтвердите действие.
Также предлагаем посмотреть видео-инструкцию:

Содержание
- Установка Windows с жесткого диска при помощи EasyBCD
- EasyBCD and UEFI
- What this means
- Option 1: Disable UEFI and Secure Boot
- Option 2: Use a virtual machine
- Option 3: Use GRUB2 EFI as your main boot manager
- Одна и та же версия Windows установлена на двух разделах одного жёсткого диска – как восстановить загрузку с помощью программы EasyBCD
- Проблемы с загрузкой одинаковых версий Windows, установленных на одном жёстком диске
- Скачивание и установка EasyBCD
- Настройка меню загрузки
- EasyBCD — настройка загрузки двух и более ОС
- О программе
- Что нового
- Системные требования
- Плюсы и минусы:
- Как использовать?
- Часто задаваемые вопросы:
- Отзывы пользователей
- Скриншоты
- Видео обзор
- EasyBCD
- Характеристики
- Как использовать
Установка Windows с жесткого диска при помощи EasyBCD
Установка Windows с жесткого диска при помощи EasyBCD
Случайным образом обнаружил, что видео набравшее более 600000 просмотров, без публикации. Сразу оговорюсь, способ для обладателей старых ноутбуковкомпьютеров с традиционным Basic Input-Output system (BIOS).
Как узнать, BIOS или UEFI используется на компьютере: клавиши Win + R → msinfo32 → Сведения о системе → Режим BIOS.
Качаем iso-образ Windows: (ссылка).
Качаем EasyBCD (возьмите под свой контроль загрузчик): (ссылка).
Для того чтобы скачать программу, нажимаем кнопку Регистрация EasyBCD:
Вводим данные от балды:
Далее два раза кликаем курсором по iso-образу Windows → Из виртуального дисковода перебрасываем системные файлы на только, что созданный раздел → Запускаем EasyBCD от имени администратора → Нажимаем кнопку «Добавить запись» → Переходим на вкладку WinPE → Тип не меняем, Имя любое, путь на ранее созданный раздел ∽ 10 ГБ к файлу boot.wim (G:sourcesboot.wim):
Нажимаем кнопку «Добавить». После чего в меню загрузки добавиться новая запись для установки Windows.
Если хотите заменить «старую» ОС, загружайтесь и в установщике выбирайте диск C:. Если хотите иметь две, три ОС, выберите любой другой диск, заранее для этого подготовленный (файловая система NTFS, объем диска ∽ 100 ГБ, метка любая). В ролике, который был создан в далеком 2014 году, описаны все этапы установки:
Ещё один вариант установки Windows 11 с жесткого диска при помощи EasyBCD. Способ ни чем не отличается от выше описанного, если не считать, что ставил на ноутбук UEFI при выключенном Secure Boot.
Скачать образ Windows 11 лучше пропатченный с обходом системных требований TMP 2.0 и Secure Boot (ссылка).
Если рискнёте возиться с оригинальным ISO-образом Windows 11 (все редакции): (ссылка), не забудьте в укромное место положить файл Windows_11_Bypass.reg (ссылка).
Когда в установщике Windows получите сообщение, о невозможности дальнейшей установки ОС, вернитесь на окно ранее → нажмите клавиши Shift+F10 → введите notepad → Файл → Открыть → Все файлы → Этот компьютер → В дебрях компьютера найдите файл Windows_11_Bypass.reg → Нажмите на нем пр.кн.мыши → Слияние → Продолжите установку Windows 11.
Да, что я тут всё болтаю, вот ролик свежак:
Источник
EasyBCD and UEFI
With the release of Windows 8 and Windows 10, many new computers are shipping with something known as the UEFI firmware and boot manager in place of the traditional BIOS and MBR approach to starting up your PC. The changes are not small and have had a massive effect on the process of dual-booting on a Windows machine.
Newer computers are shipping with a BIOS replacement called UEFI – short for Unified Extensible Firmware Interface – that completely changes the way operating systems interact with and are loaded from the hardware in your PC. It is not fundamentally incompatible with dual-booting, but the way that Microsoft and PC manufacturers have implemented UEFI, it makes it a lot harder to do so.
Upon starting EasyBCD on a machine that is currently booting in UEFI mode, the following dialog will be seen:
EFI Bootloader Detected!
EasyBCD has detected that your machine is currently booting in EFI mode. Due to limitations set by Microsoft, many of EasyBCD’s multi-booting features cannot be used in EFI mode and have been disabled.
Press ‘OK’ to continue or ‘Help’ to read more about these limitations and possible workarounds.
What this means
If your Windows PC is booting in EFI mode, Microsoft has blocked the loading of legacy or non-Windows operating systems from the BCD menu. This means that you can no longer use EasyBCD to add Windows 9x, XP, or Server 2003 entries to the BCD bootloader menu. You also cannot add DOS, Linux, BSD, or Mac entries. You can add multiple Windows Vista, Windows 7, Windows 8, and Windows 10 entries; and you can also boot into BCD-based portable media, such as WinPE 2.0+ images.
EasyBCD is 100% UEFI-ready. In UEFI mode, much of EasyBCD’s functionality will be disabled for the safety of your PC. It abides by the restrictions Microsoft has placed on the bootloader that will block any attempts to load non-Microsoft-signed kernels (including chainloaders) from the top-level BCD menu, and it will create 100%-compliant UEFI entries other installed Windows operating systems on your PC. These limitations are not short comings of EasyBCD nor can they be lightly bypassed, they have been put in place by Microsoft.
Option 1: Disable UEFI and Secure Boot
Most PCs and laptops currently shipping with and using the UEFI firmware and bootloader can be configured to disable UEFI entirely and instead revert to “legacy” MBR boot mode. Two separate steps are often required to fully achieve this; we have documented both with visual guides and sample images taken from the more-common UEFI configuration pages:
These steps do not turn off UEFI (which isn’t possible, since that’s what your motherboard is running), but they do enable you to boot into Windows the traditional way (via the MBR). However, your Windows installation is already in UEFI/GPT mode, and UEFI installations of Windows cannot be booted via the legacy MBR approach! You will need to either format (making sure to completely reinitialize the disk to get rid of the GPT) and reinstall Windows, or else use a utility like Easy Recovery Essentials which can convert your existing installation to be bootable in both UEFI/GPT and BIOS/MBR mode in-place, without losing any data. Performing a single “Automated Repair” run in EasyRE is sufficient to make your Windows installation bootable in legacy/MBR mode as well as EFI/GPT mode. You may need to give legacy/bios mode loading priority over UEFI in your BIOS setup/configuration (“load legacy first”).
Option 2: Use a virtual machine
With improvements to virtualization technologies in recent years, it’s no longer hard or painful to run another operating system (or several, for that matter) in a virtual machine instead of dual-booting natively. Using any of the popular, free virtualization software like Windows Virtual PC, VirtualBox, or VMware Server it is possible to install Linux, older versions of Windows, DOS, and other operating systems in a so-called “virtual machine” which looks and acts like another PC but runs in a window on your desktop – no rebooting required – letting you run both operating systems at once. This approach is fully compatible (and independent from) the MBR/UEFI issue, and should work fine on most modern machines. On older machines or machines with restricted amounts of RAM (under 4 or 8 GiB) available, this can be a taxing workload for your PC, however.
Option 3: Use GRUB2 EFI as your main boot manager
EasyBCD controls the Windows boot menu, and has traditionally been used as the primary boot manager. With EasyBCD, it is possible to add entries for Linux and older versions of Windows to the top-level BCD menu seen when your machine first boots. Since the Windows boot manager running in UEFI mode does not support the loading of legacy and non-Microsoft operating systems, another option is possible.
When installing Linux or any other 3rd party OS that ships with its own bootloader, instead of choosing to install GRUB to the bootsector as is traditionally done when opting to use EasyBCD to control your boot menu, choose to install GRUB to the MBR (or disk, in this case) and make it the main bootloader for your PC. You can add the Windows boot menu to the GRUB2 EFI boot menu – in this case, you’ll see GRUB’s boot menu when your PC starts, and from there you can choose Windows. You can still use EasyBCD to control the Windows boot menu and set up multi-boots and re-configure Vista+ entries in the BCD boot menu, but with the GRUB2 EFI menu loading first, you can use that to boot into Linux and to chainload NTLDR to boot into Windows 9x.
Источник
Одна и та же версия Windows установлена на двух разделах одного жёсткого диска – как восстановить загрузку с помощью программы EasyBCD
Н еобходимость в установке одной и той же версии Windows на другой раздел диска стаёт редко, поскольку чаще пользователи предпочитают устанавливать разные версии операционной системы. И этим самым они избавляют себя от проблем с восстановлением загрузочной записи ранее установленной системы. При установке на второй раздел диска более свежей версии Windows проблем с загрузкой версии старой, как правило, не возникает.
Проблемы с загрузкой одинаковых версий Windows, установленных на одном жёстком диске
С последними версиями Windows и вовсе придерживаться хронологии их выпуска не обязательно. Версии Windows 7, 8.1 и 10, установленные позднее, как правило, видят загрузчик любой другой версии Windows, появившейся на компьютере прежде.
Проблемы возникают только при установке на другой раздел диска Windows ХР: эта старая операционная система в процессе своей установки стирает загрузчик любой версии Windows, выпущенной позднее.
Похожая ситуация и с клонированием Windows на другой раздел в пределах пространства одного жёсткого диска. Точная копия Windows с установленными программами и проведёнными настройками, размещённая на втором разделе жёсткого диска – готовая настроенная среда для тестирования системы и софта. При этом оригинальная Windows останется в безопасности. Но, увы, не все программы, предлагающие функции клонирования системного раздела в пределах пространства одного жёсткого диска, способны вносить коррективы в загрузочную запись. Из числа таковых, например, программа-бэкапер AOMEI Backupper Professional, которая идеально справляется с клонированием Windows на другой жёсткий диск, но стирает загрузчик основной системы при её клонировании на один из разделов, если это пространство одного жёсткого диска.
Избежать возни с восстановлением загрузчика клонированной Windows можно, если доверить этот процесс программе Paragon Hard Disk Manager, в составе которой имеется функционал для переноса системы на другие разделы и диски компьютера. Paragon Hard Disk Manager корректно клонирует Windows на другой раздел одного жёсткого диска, внося в меню загрузки данные о клонированной системе.
Но в любом случае, независимо от способа появления Windows на другом разделе диска, лучше знать универсальное средство восстановления загрузочных записей. Таким средством является программа EasyBCD.
Итак, в нашем случае имеем клонированную на второй раздел компьютера Windows 8.1. Имеем ситуацию с перезаписанным загрузчиком. Как решить проблему?
Скачивание и установка EasyBCD
Являющая собой, по сути, графическую оболочку штатной утилиты Windows для управления параметрами загрузки BCDEdit, программа EasyBCD в удобном интерфейсе предоставляет инструментарий для редактирования меню загрузки установленных на компьютере операционных систем. EasyBCD бесплатна для некоммерческого использования и доступна для скачивания на сайте разработчика. В самом низу веб-страницы будут приведены кнопки-ссылки на платную и бесплатную версии EasyBCD. Чтобы выбрать бесплатную, необходимо нажать кнопку «Register».
Далее появится окно с полями для ввода регистрационных данных, но регистрация не носит обязательный характер, и можем сразу приступать к скачиванию программы EasyBCD.
При первом запуске установленной EasyBCD необходимо выбрать язык интерфейса. Русский язык в числе поддерживаемых присутствует.
Далее подтверждаем использование программы в некоммерческих целях.
Настройка меню загрузки
В первой вкладке программы EasyBCD «Текущие настройки» указываются, соответственно, текущие данные загрузчика. В нашем случае имеем единственную запись о загрузке Windows 8.1.
Теперь снова перемещаемся в раздел программы «Редактировать меню загрузки». Здесь, используя кнопки «Вверх» и «Вниз», можем сменить порядок расстановки операционных систем. Также можем сменить систему, которая будет загружаться по умолчанию. Внизу окна доступны настройки времени для автоматического выбора загружаемой системы. Внесённые настройки необходимо применить кнопкой «Сохранить».
Появится окно конфигурации системы, где во вкладке «Загрузка» увидим все операционные системы, которые будут представлены в меню загрузки для выбора.
Источник
EasyBCD — настройка загрузки двух и более ОС
Интерфейс: русский, английский Версия: 2.4.037. Системы: Windows XP и более современная, MacOS, Linux, BSD Лицензия: бесплатная Размер: 2,18 МБ
О программе
Программа EasyBCD – удобный и простой инструмент, обеспечивающий управление загрузкой двух и более операционных систем. Утилита предназначена для пользователей разных платформ, начиная с ОС Windows и заканчивая Linux. Применять её стоит тем пользователям, которые окончательно не определились с выбором операционной системы или пользуются сразу несколькими вариантами – например, новой Windows 10 и устаревшей XP. Найти и скачать бесплатно программу можно на официальном сайте EasyBCD.
Что нового
В новой версии EasyBCD 2.4 содержатся такие исправления:
Системные требования
Минимальные требования к компьютеру, на котором может запускаться EasyBCD Windows:
Поддерживает утилита и платформы MacOS, Linux, BSD. Использовать её можно практически с любыми современными версиями этих систем.
Плюсы и минусы:
Преимущества выбора утилиты:
Недостатки:
Как использовать?
Порядок работы с программой:
Изменения вступают в силу после перезагрузки системы. Все остальные утилиты и настройки можно применять из того же главного окна программы, выбрав соответствующий раздел.
Часто задаваемые вопросы:
Является ли EasyBSD платной утилитой?
Программа полностью бесплатная для некоммерческого использования. Платная версия практически не отличается по функциональности. Разница – в невозможности работы с Windows Professional и Enterprise, лимитированная техподдержка.
Работает ли программа под Windows XP?
На официальном сайте разработчика программы указано, что она не работает только с ОС Windows 2000 и более ранними версиями. Современные системы, начиная с Windows XP, поддерживаются.
Отзывы пользователей
Крутая прога. Позволяет менять загрузчик Windows, исправляет существующие ошибки. В меню можно добавить и одну, и несколько систем, можно создавать загрузочные флешки, подключать образы диска и внешние источники, восстанавливать конфигурацию загрузчика из резервной копии.
Михаил Н.
EasyBCD – утилита из моей любимой категории. Во-первых, бесплатная, во-вторых, простая и на русском языке, в-третьих, содержит несколько полезных программ – например, для перезагрузки в другую систему.
Максим Л.
Удобная и простая программа, поддерживает даже старые системы, включая XP. Исправляет загрузочные записи Виндоус Виста. На одном компьютере можно поставить две, три и больше операционных систем и работать с той, с которой удобнее в данной ситуации.
Сергей О.
Скриншоты
Видео обзор
Источник
EasyBCD
EasyBCD — это программа, распространяемая на проприетарной основе. Полезна для настройки загрузочных параметров жёстких дисков ОС семейства Виндовс x64. ПО позволяет менять характеристики загрузки этой системы и добавлять прочие — ранние версии Windows или MS-DOS/Linux/BSD/Mac OS X. А также применять другие варианты загрузки и функции. Скачать ИзиБиСиДи на русском можно на этой станице.
| Лицензия | Бесплатная |
| ОС | Windows 10/8/7/XP |
| Язык интерфейса | Русский, английский |
| Разработка | NeoSmart Technlogies |
| Разновидность программы | Менеджер Boot |
Характеристики
Следует бесплатно скачать EasyBCD 2.3, если приходится сталкиваться с такими задачами, как:
Пользователь на собственном опыте знает, что эти действия крайне неудобны без использования специальной программы-помощника.
К главной функции EayBCD относится упрощение работы с несколькими системами одновременно. Опция доступна для выбора следующих ОС — Windows/MacOSX/Linux/BSD/NeoGrub.
Программа для установки нескольких операционных систем включает:
Дополнительно у EasyBCD имеются сопутствующие утилиты для эффективной работы с программой, обеспечивающие:
Кроме этого, особенностью утилиты является отсутствие ограничений по количеству устанавливаемых операционных систем, все зависит от индивидуального выбора и размера свободного пространства на компьютере. Таким образом, используя EasyBCD, можно быстро и без лишних действий работать на одном компьютере, задействуя преимущества разных операционных схем и профилей.
Как использовать
Если взять для примера наличие нескольких операционок, которые находятся в разных разделах, то можно организовать мультизагрузку, потом управлять ими. Для этого в одной системе утилита запускается, тогда ОС отобразится в EasyBCD. Потом следует выбрать опцию AddNewEntry — другой тип ОС. Уточнение версии производится через выставление подпунктов. Далее активируется кнопка add entry, нужно подождать завершения процесса. В завершение в окне настроек отобразятся обе схемы, и юзер сможет работать с любой.
Полное описание технических характеристик утилиты можно увидеть, если посетить официальный сайт EasyBCD.
Источник
Большая часть инструкций по созданию загрузочный носителей предполагает, что у пользователя в наличии есть iso образ, однако, в некоторых случаях это не так. Бывает, что вместо образа у пользователя есть сам установочный диск или просто все нужные файлы, скопированные в один каталог. В этом случае также можно создать образ из всего этого, а уж потом записать его на носитель, но можно поступить и по-другому, воспользовавшись инструкцией по работе утилитой EasyBCD, которую можно скачать по ссылке https://neosmart.net/EasyBCD/ .
Загрузка и установка
После загрузки потребуется запустить исполняемый файл и установить программу, тут нет ничего необычного, просто мастер установки новых приложений. После запуска можно запустить программу, как видно по меню, она обладает множеством возможностей, а создание нужной пользователю загрузочной флэшки — это лишь одна из дополнительных функций. При установке можно будет выбрать русский язык, не стоит упускать этот момент и просто жать далее на всех пунктах.
Вообще, программа предназначена для управления загрузками операционных систем. Она позволяет настраивать загрузку, загружать несколько ОС и это далеко не весь список возможностей, однако, в данный момент интересна другая опция.
Как работать с программой
Например, в случае, если у пользователя есть несколько операционных систем, которые расположены на разных разделах, можно будет создать мультизагрузчик и управлять ими. Для этого, в одной из систем потребуется запустить программу. Первая ОС сразу же определится и отобразиться в утилите.
Для добавления же второй ОС следует выбрать пункт Add New Entry, в котором потребуется выбрать тип второй ОС. Здесь есть множество пунктов, которые помогут пользователю точно определить и задать версию второй виндовс.
После этого останется лишь нажать на add entry и дождаться окончания процесса. Теперь в настройках можно видеть обе системы и с легкость перезагружаться в любую из них.
Также можно поступить, если установлены не две виндовс, а, например, виндовс и линукс.
Нужно лишь выбрать соответствующий пункт и указать все нужные данные. Так можно делать не только с двумя операционными системами, но и любым другим их количеством, главное, не забывать добавлять их в программу по мере установки.
Стоит упомянуть, что программа может помочь пользователю запускать не только системы, которые установлены на разных дисках или разделах, в ее загрузчик также можно добавить системы с оптических носителей или флэш-накопителей, что открывает широкое поле для экспериментов.
Утилита позволяет переименовывать пункты загрузки, так что если у пользователя установлены 2 одинаковые системы одна для работы, другая для игр, он может назвать их соответствующим образом, чтобы не путаться при выборе. Из приятных дополнений — программа может восстанавливать загрузочные сектора и делать их бэкапы.
Создание загрузочной флешки
Для начала, при таком способе создания загрузочного накопителя, потребуется скопировать все имеющиеся файлы на флэшку, неважно откуда буде производится копирование, с диска или из другой папки.
Теперь нужно будет запустить саму программу и выбрать пункт установка bcd, перед пользователем откроется окно, в котором потребуется только указать путь до накопителя, на котором находятся все нужные установочные файлы.
После того, как требуемая информация будет указана, останется нажать только на Установить bcd.
Дальше останется только дождаться окончания процесса формирования загрузочного носителя, что может занять продолжительное время.
Многие пользователи используют одновременно две и более операционных систем на одном компьютере. Мы рассмотрим частный случай, когда установлены Windows XP и Windows 7 (или Vista). Как правило, после установки второй «винды» на компьютер, работает автозагрузчик именно последней установленной системы. Чтобы исправить эту ситуацию и иметь возможность выбора загружаемой операционной системы, можно воспользоваться консольной утилитой bcedit, запускаемой из командной строки. Но этот вариант далеко не всем будет удобен и понятен, так как потребуется изучение ключей и параметров. Мы же рассмотрим утилиту EasyBCD, разработанную NeoSmart Technologies. Эта программа выполнена в привычном оконном виде и имеет пользовательский интерфейс.
Если после установки и запуска EasyBCD появляется сообщение об ошибке, указываем программе вручную папку, где хранится файл с профилем, по умолчанию это C:Program FilesNeoSmart TechnologiesEasyBCDprofiles
Дальнейшие действия зависят от того, в каком порядке были установлены операционные системы. Если после Windows 7 (или Vista) была установлена XP, и именно эта система запускается автоматически после включения компьютера, то устанавливаем EasyBCD в Windows XP и выбираем раздел Bootloader Setup и опцию Install the Windows Vista/7 bootloader to the MBR. После этого жмём кнопку [Write MBR] и перезагружаем систему.
Тем самым мы восстановили загрузчик седьмой версии Windows (или Vista). Альтернативный вариант предполагает использование установочного диска указанных ОС, и выбор в меню пункта Восстановление запуска.
Итак, после восстановления загрузчика и перезагрузки мы автоматически попадаем в Windows 7 (или Vista). Теперь уже в этой операционной системе устанавливаем EasyBCD и продолжаем настройки. После запуска утилиты жмём кнопку [Edit Boot Menu] и видим в списке одну запись, указывающую на то, что по умолчанию загружается Microsoft Windows 7.
Теперь нажимаем кнопку [Add New Entry] и добавляем новую запись в загрузчик. Открываем вкладку Windows, затем в списке выбираем версию Windows NT/2k/XP/2k3, а в поле Name вписываем текст, который будет отображаться в списке операционных систем загрузчика. По умолчанию для выбранной версии ОС будет вписано Microsoft Windows XP. Затем жмём кнопку [Add Entry].
Вернёмся в список загрузчика (Edit Boot Menu) и обнаружим, что к прежней записи добавилась новая. Флажок в столбце Default показывает, какая операционная система будет загружаться по умолчанию. Здесь же можно настроить время, в течение которого будет отображаться список ОС. По завершении всех настроек жмём кнопку [Save Settings].
После настройки и изменения параметров загрузчика Windows после включения компьютера или перезагрузки системы появляется экран со списком операционных систем:
Характеристики:
Язык интерфейса: английский
ОС: Windows XP, Vista, 7, Ubuntu, OS X и др.
Размер файла: 1,3 Мб
Лицензия: бесплатная
EasyBCD — надежный инструмент для изменения загрузчика Windows. Это невероятно полезно и дает вам непревзойденные возможности настройки одной из самых сложных программ на вашем компьютере.
Этот инструмент может дать вам слишком много мощности поверх загрузчика, поэтому вам нужно руководство по его использованию. В этом посте будет предложено это руководство и показано, как настроить загрузчик и как изменить параметры загрузки в Windows.
Как изменить параметры загрузки и настроить загрузчик
Вы можете многое сделать с EasyBCD чтобы изменить внешний вид и поведение загрузчика вашего компьютера. В этом руководстве мы рассмотрим только следующие операции:
- Просмотрите записи загрузчика.
- Добавьте новую запись загрузчика.
- Измените запись загрузчика по умолчанию.
- Измените параметры меню загрузки.
- Измените порядок записей меню загрузки.
Без лишних слов, давайте сразу перейдем к шагам по выполнению вышеуказанных операций с помощью EasyBCD.
1]Просмотр записей загрузчика
Записи загрузчика — это операционные системы, которые вам предлагается выбрать при загрузке компьютера. Чтобы проверить существующие записи загрузчика, откройте EasyBCD и выберите Просмотр настроек кнопка слева.
2]Добавить новую запись загрузчика
Чтобы добавить новую запись загрузчика, щелкните значок Добавить новую запись кнопку на боковой панели. Затем вы можете выбрать NeoGrub вариант загрузчика NeoGrub по желанию заказчика либо выбрать операционную систему семейства Windows, Mac или Linux.
Нажмите на Окна в разделе Операционные системы, чтобы добавить запись. Укажите версию Windows из Тип раскрывающееся меню, дайте ему собственное имя, букву диска и нажмите Добавить запись кнопка.
3]Измените загрузочную запись по умолчанию.
Если вы сконфигурируете EasyBCD с несколькими записями, вы будете видеть меню при каждом запуске компьютера. В этом меню вы выбираете то, что хотите загрузить.
Чтобы настроить компьютер на загрузку операционной системы по умолчанию, вы можете выбрать Пропустить меню загрузки или же Обратный отсчет от… опции. В пропустить меню загрузки Эта опция позволила вашему компьютеру обойти меню загрузки и выбрать запись по умолчанию.
Эта опция полезна, если вы уверены, в какую ОС хотите загрузиться. Однако, если вы хотите, чтобы система давала вам некоторое время для выбора записи, прежде чем выбрать ОС по умолчанию, выберите Обратный отсчет от… вариант и установите желаемое время ожидания в секундах. По истечении этого времени ваша система автоматически загрузит вас в запись по умолчанию.
Если вы выберете Дождитесь выбора пользователя вариант, загрузчик даст вам все время, чтобы сделать выбор перед запуском вашей системы. Для этого параметра нет записи по умолчанию.
Эти параметры для настройки записи EasyBCD по умолчанию можно найти в Изменить меню загрузки страница.
Установить запись по умолчанию с EasyBCD очень просто. На этом экране щелкните желаемую запись и отметьте Дефолт флажок. Сделав это, вы заметите, что текст идет с Нет к да, в то время как другие записи становятся Нет потому что у вас может быть только одна запись по умолчанию.
4]Измените параметры меню загрузки.
Изменение параметров меню также происходит на Изменить меню загрузки экран EasyBCD. Эта страница содержит множество настроек, позволяющих изменять пункты меню по своему усмотрению.
Здесь вы можете изменить язык по умолчанию в раскрывающемся меню рядом с Locale.
Пользователям компьютеров, работающих под управлением более ранних версий Windows, чем Windows 8, понравится Используйте загрузчик Metro вариант.
Он превращает загрузчик из скучного черно-белого экрана в графический загрузчик, используемый в последних выпусках Windows.
5]Изменить порядок записей меню загрузки
Когда вы включаете свой компьютер и находитесь в загрузчике, естественно, что вы хотите, чтобы ваша предпочтительная ОС была наверху. Вы можете изменить порядок записей меню загрузки по этой или любой другой причине.
Опять же, вы начинаете с Изменить меню загрузки страница EasyBCD. в Вход поле, щелкните операционную систему, а затем нажмите Вверх или же Вниз кнопки для изменения записи.
Вышеупомянутые операции вносят изменения в ваш загрузчик. Итак, вы должны точно следовать руководству. Если вы этого не сделаете, вы рискуете столкнуться с серьезными проблемами на вашем компьютере.
Чтобы загрузить бесплатную персональную некоммерческую версию EasyBCD, тебе придется зарегистрируйтесь здесь на neosmart.com.
КОНЧИК: Также ознакомьтесь с Advanced Visual BCD Editor & Boot Repair Tool для Windows 10.
EasyBCD 2022
|
|
|
| Версия | Платформа | Язык | Размер | Формат | Загрузка |
|---|---|---|---|---|---|
|
EasyBCD 2.3.0 |
Windows |
Русский | 1.9MB | .exe |
Скачать бесплатно |
|
EasyBCD 2.3.0 Portable |
Windows | Русский | 2.2MB | .exe |
Скачать бесплатно |
|
EasyBCD последняя версия |
Windows | Русский | 3.9MB | .exe |
Скачать бесплатно |
|
EasyBCD русская версия |
Windows | Русский | 3.9MB | .exe |
Скачать бесплатно |
|
EasyBCD x64 |
Windows | Русский | 3.9MB | .exe |
Скачать бесплатно |
|
EasyBCD x32 |
Windows | Русский | 3.9MB | .exe |
Скачать бесплатно |
|
EasyBCD x86 |
Windows | Русский | 3.9MB | .exe |
Скачать бесплатно |
|
EasyBCD 2022 |
Windows | Русский | 3.9MB | .exe |
Скачать бесплатно |
|
EasyBCD 2021 |
Windows | Русский | 3.9MB | .exe |
Скачать бесплатно |
|
EasyBCD 2020 |
Windows | Русский | 3.9MB | .exe |
Скачать бесплатно |
| * скачайте бесплатно EasyBCD для Windows, файл проверен! |
Обзор EasyBCD
EasyBCD (Еси БСД) – программа для настройки загрузчика ОС, упрощающая работу с несколькими операционными системами на одном компьютере. Разработана компанией NeoSmart Technologies, позволяет управлять загрузкой ОС, осуществлять их ремонт и резервное копирование. Утилита поддерживает более 10 платформ, включая Windows, NeoGrub, Mac OS, Linux и BSD.
Читать Далее »
Необходимость в установке одной и той же версии Windows на другой раздел диска стаёт редко, поскольку чаще пользователи предпочитают устанавливать разные версии операционной системы. И этим самым они избавляют себя от проблем с восстановлением загрузочной записи ранее установленной системы. При установке на второй раздел диска более свежей версии Windows проблем с загрузкой версии старой, как правило, не возникает.
-
Проблемы с загрузкой одинаковых версий Windows, установленных на одном жёстком диске
С последними версиями Windows и вовсе придерживаться хронологии их выпуска не обязательно. Версии Windows 7, 8.1 и 10, установленные позднее, как правило, видят загрузчик любой другой версии Windows, появившейся на компьютере прежде.
Проблемы возникают только при установке на другой раздел диска Windows ХР: эта старая операционная система в процессе своей установки стирает загрузчик любой версии Windows, выпущенной позднее.
Помимо установки Windows ХР на другой раздел, есть ещё случаи, когда загрузчик ранее установленной Windows стирается. Это случаи установки на второй раздел одной и той же версии Windows. Причём значения не имеют ни разрядность системы, ни её редакция (Home, Pro, Enterprise и т.п.). Две одинаковые версии Windows на разных разделах жёсткого диска будут одинаково работоспособными, но загружаться будет только одна из них – установленная позднее. Из-за одинаковых данных запись о загрузке первой системы будет стёрта при перезаписи во время установки системы второй. А наверняка редким софтверным гурманам хотелось бы протестировать на реальном «железе» одну и ту же версию Windows с разной разрядностью или в различных редакциях.
Похожая ситуация и с клонированием Windows на другой раздел в пределах пространства одного жёсткого диска. Точная копия Windows с установленными программами и проведёнными настройками, размещённая на втором разделе жёсткого диска – готовая настроенная среда для тестирования системы и софта. При этом оригинальная Windows останется в безопасности. Но, увы, не все программы, предлагающие функции клонирования системного раздела в пределах пространства одного жёсткого диска, способны вносить коррективы в загрузочную запись. Из числа таковых, например, программа-бэкапер AOMEI Backupper Professional, которая идеально справляется с клонированием Windows на другой жёсткий диск, но стирает загрузчик основной системы при её клонировании на один из разделов, если это пространство одного жёсткого диска.
Избежать возни с восстановлением загрузчика клонированной Windows можно, если доверить этот процесс программе Paragon Hard Disk Manager, в составе которой имеется функционал для переноса системы на другие разделы и диски компьютера. Paragon Hard Disk Manager корректно клонирует Windows на другой раздел одного жёсткого диска, внося в меню загрузки данные о клонированной системе.
Но в любом случае, независимо от способа появления Windows на другом разделе диска, лучше знать универсальное средство восстановления загрузочных записей. Таким средством является программа EasyBCD.
Итак, в нашем случае имеем клонированную на второй раздел компьютера Windows 8.1. Имеем ситуацию с перезаписанным загрузчиком. Как решить проблему?
-
Скачивание и установка EasyBCD
Являющая собой, по сути, графическую оболочку штатной утилиты Windows для управления параметрами загрузки BCDEdit, программа EasyBCD в удобном интерфейсе предоставляет инструментарий для редактирования меню загрузки установленных на компьютере операционных систем. EasyBCD бесплатна для некоммерческого использования и доступна для скачивания на сайте разработчика. В самом низу веб-страницы будут приведены кнопки-ссылки на платную и бесплатную версии EasyBCD. Чтобы выбрать бесплатную, необходимо нажать кнопку «Register».
Далее появится окно с полями для ввода регистрационных данных, но регистрация не носит обязательный характер, и можем сразу приступать к скачиванию программы EasyBCD.
При первом запуске установленной EasyBCD необходимо выбрать язык интерфейса. Русский язык в числе поддерживаемых присутствует.
Далее подтверждаем использование программы в некоммерческих целях.
-
Настройка меню загрузки
В первой вкладке программы EasyBCD «Текущие настройки» указываются, соответственно, текущие данные загрузчика. В нашем случае имеем единственную запись о загрузке Windows 8.1.
После перезапуска компьютера попасть возможно только в клонированную Windows, ведь загрузчик оригинальной системы стёрт. Восстановим исходные параметры и сменим в загрузчике имя клонированной системы, внутри которой находимся. Переходим в раздел «Редактировать меню загрузки», жмём кнопку «Переименовать» и добавляем к названию системы Windows 8.1 дописку «Clone». Жмём Enter и кнопку внизу «Сохранить».
Далее нам нужен раздел «Добавить запись», именно здесь добавляются загрузочные записи всех имеющихся на компьютере операционных систем. Добавим запись оригинальной Windows 8.1. В таблице сверху в графе «Диск» выбираем раздел диска, где содержатся файлы оригинальной Windows. В нашем случае системный раздел оригинальной Windows клонированная система видит как диск Е. В графе «Имя» вписываем название операционной системы. Оригинальную Windows 8.1 так и назовём — Windows 8.1. После чего жмём кнопку «Добавить».
Теперь снова перемещаемся в раздел программы «Редактировать меню загрузки». Здесь, используя кнопки «Вверх» и «Вниз», можем сменить порядок расстановки операционных систем. Также можем сменить систему, которая будет загружаться по умолчанию. Внизу окна доступны настройки времени для автоматического выбора загружаемой системы. Внесённые настройки необходимо применить кнопкой «Сохранить».
Всё – настройки загрузки проведены, проверим загрузочное меню штатными средствами Windows. Жмём Win+R для вызова команды «Выполнить», в поле ввода вписываем «msconfig» и жмём Enter.
Появится окно конфигурации системы, где во вкладке «Загрузка» увидим все операционные системы, которые будут представлены в меню загрузки для выбора.
Теперь можем перезагружаться и тестировать меню загрузки.
Скачать программу EasyBCD с официального сайта:
https://neosmart.net/EasyBCD
Загрузка…