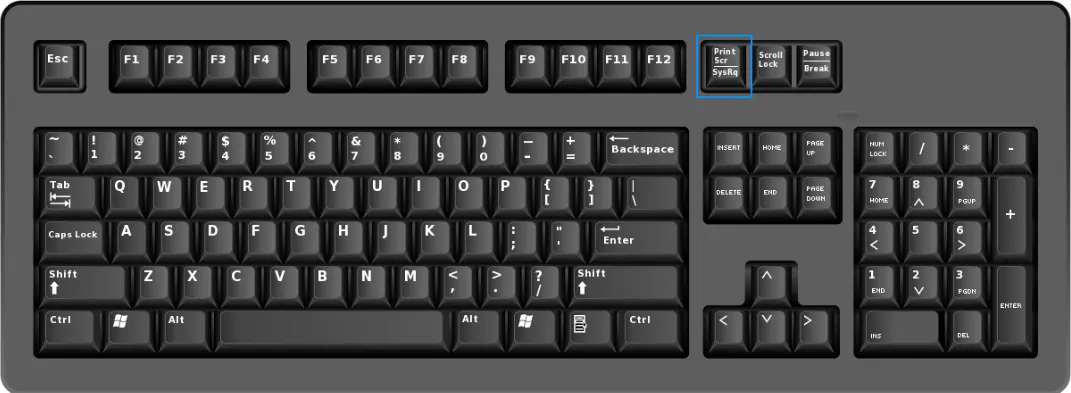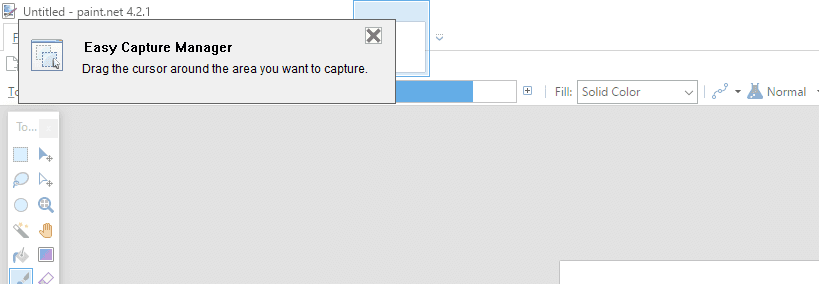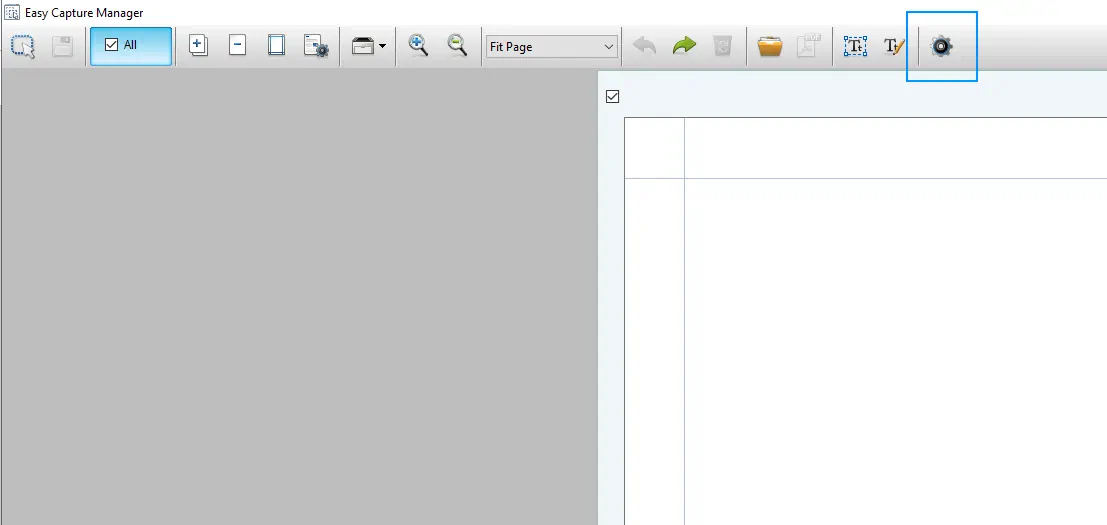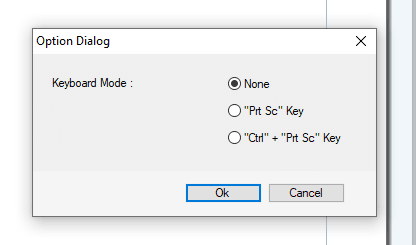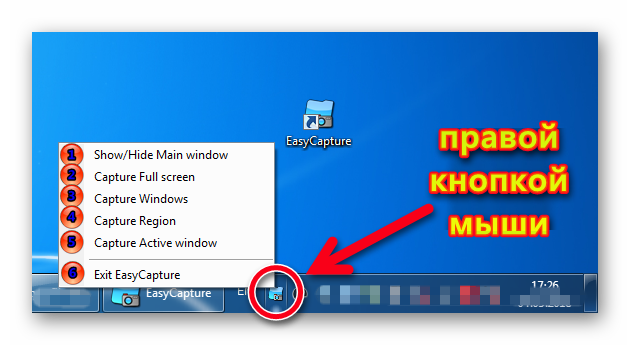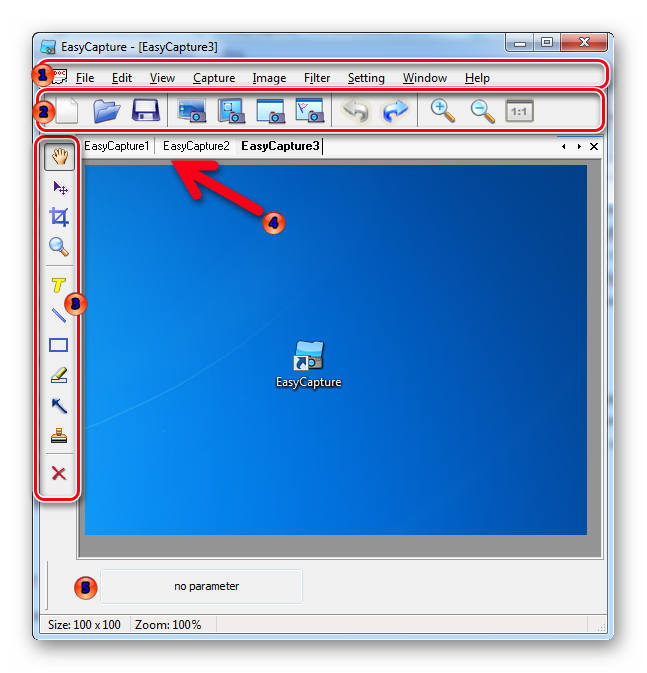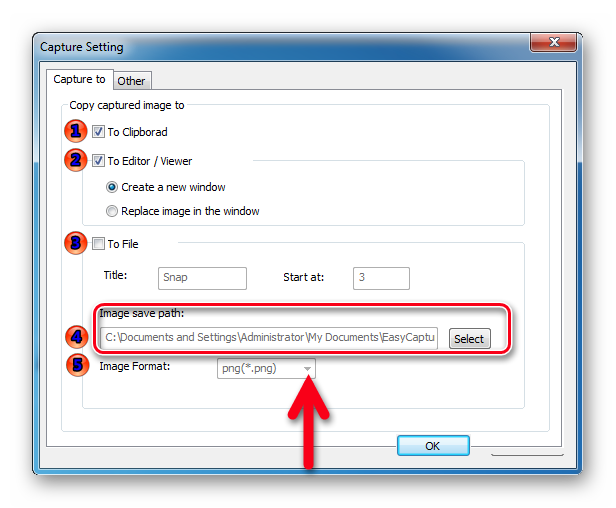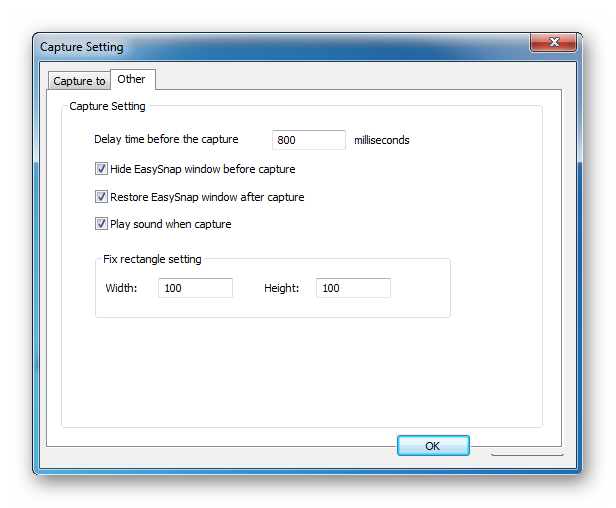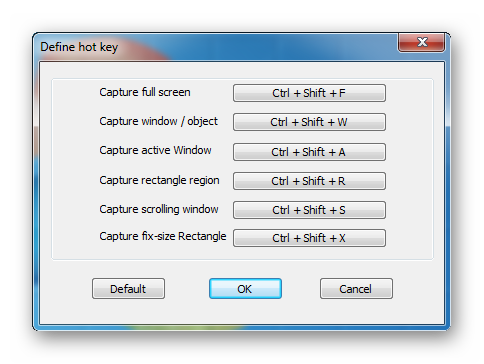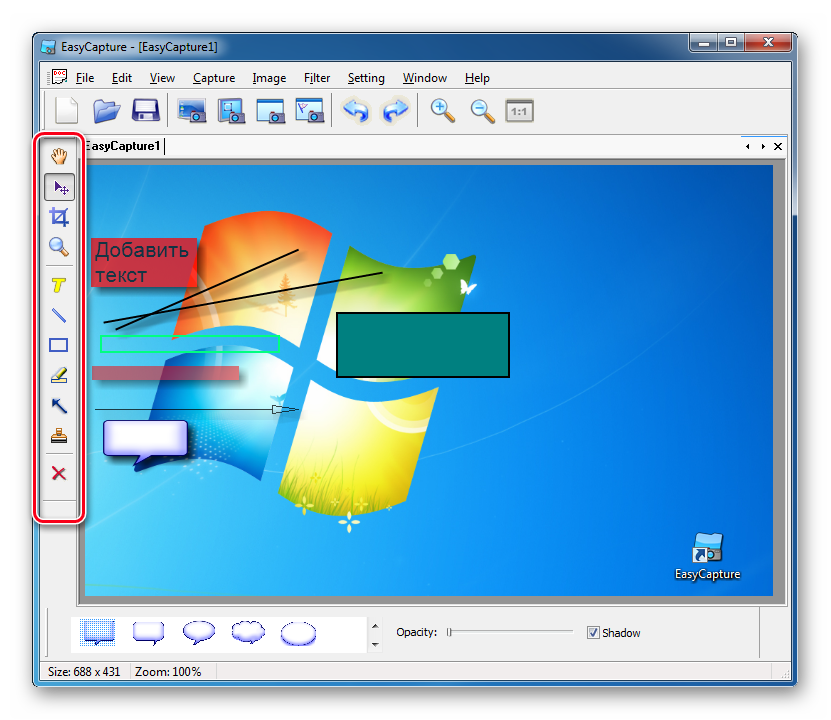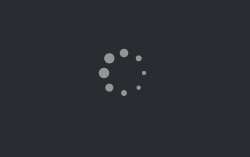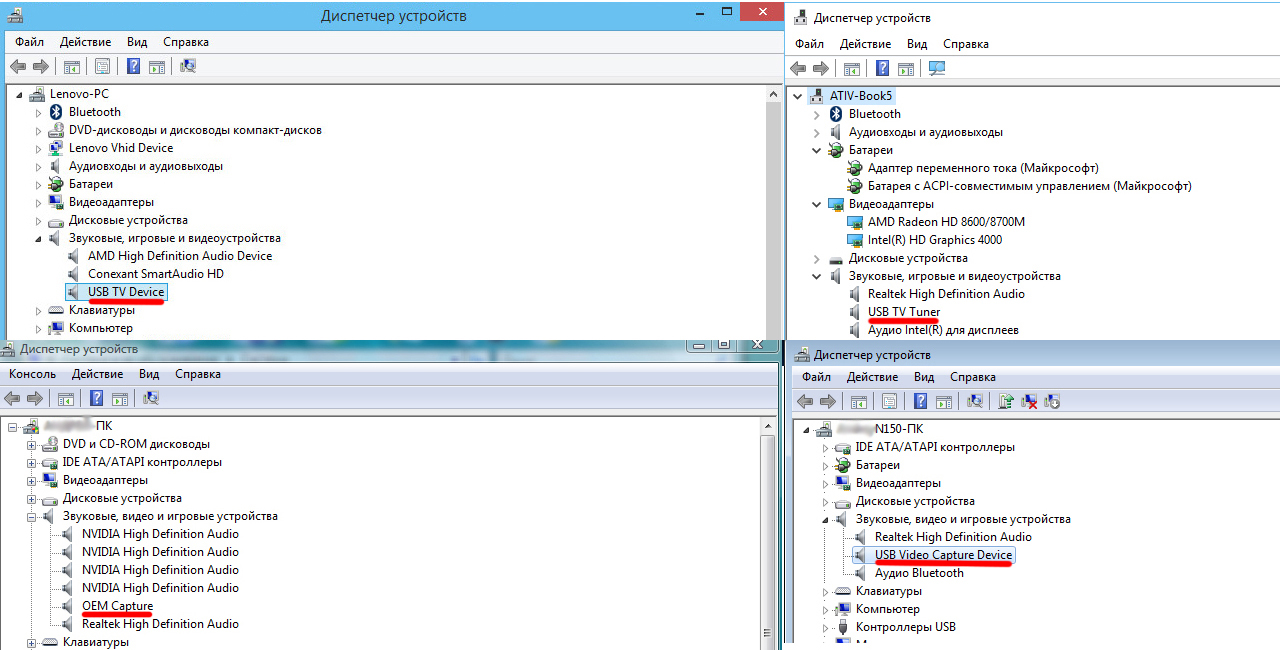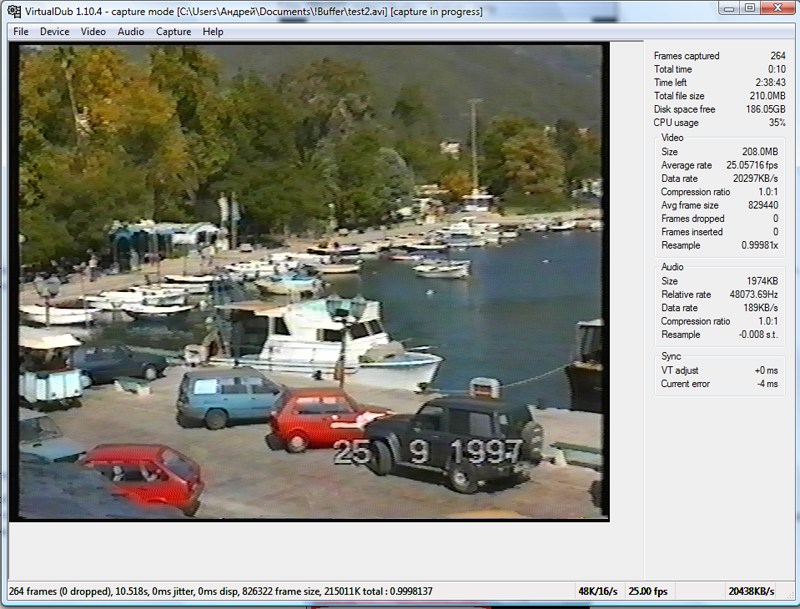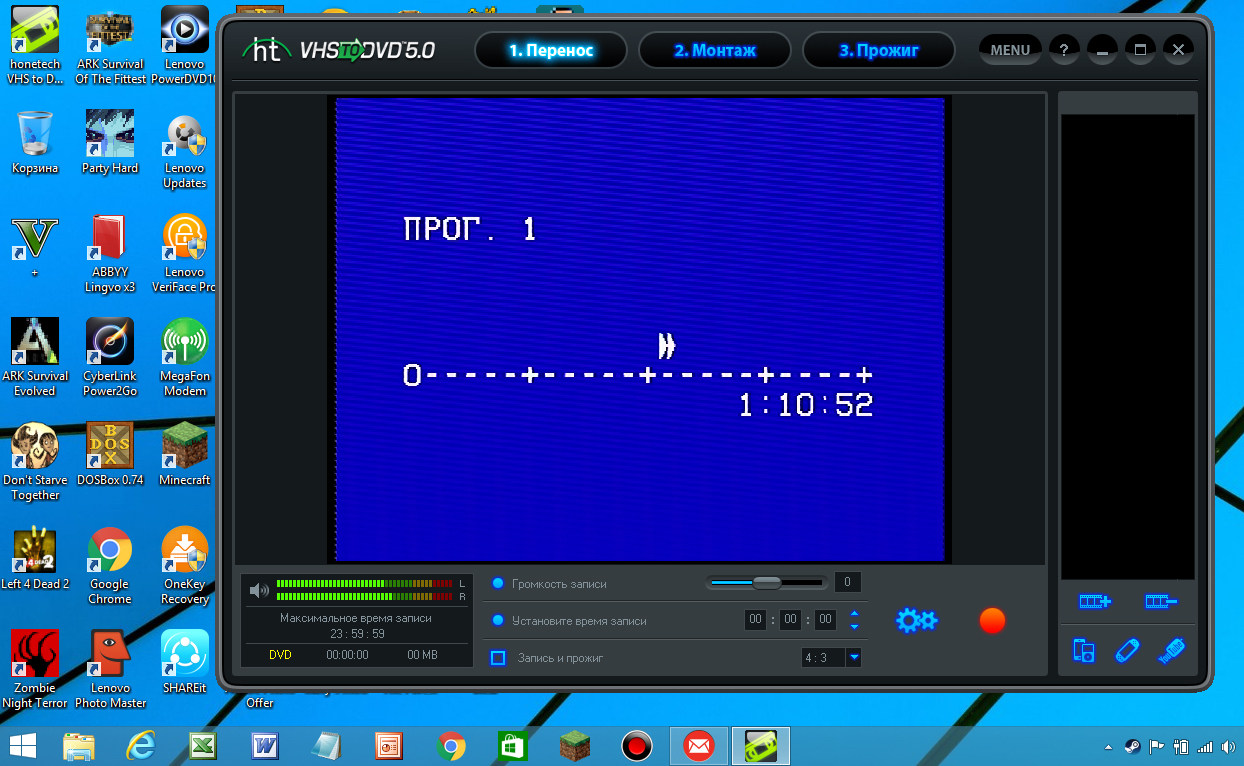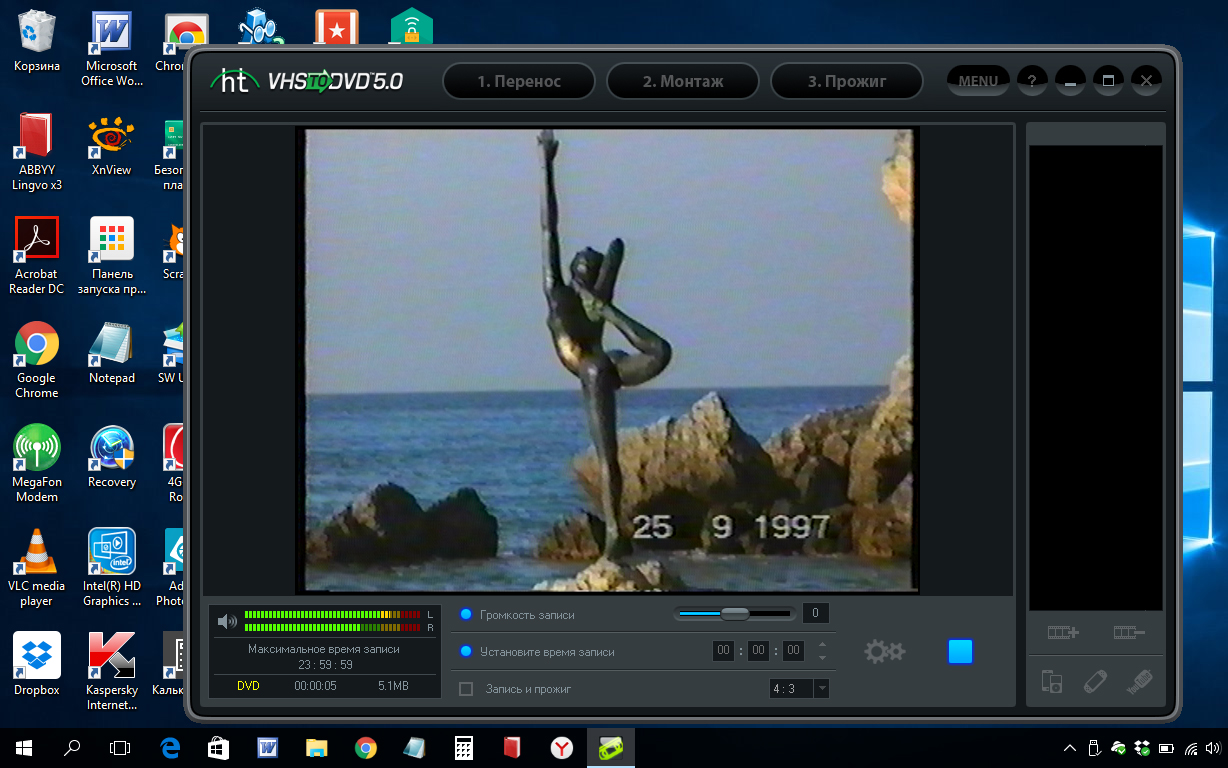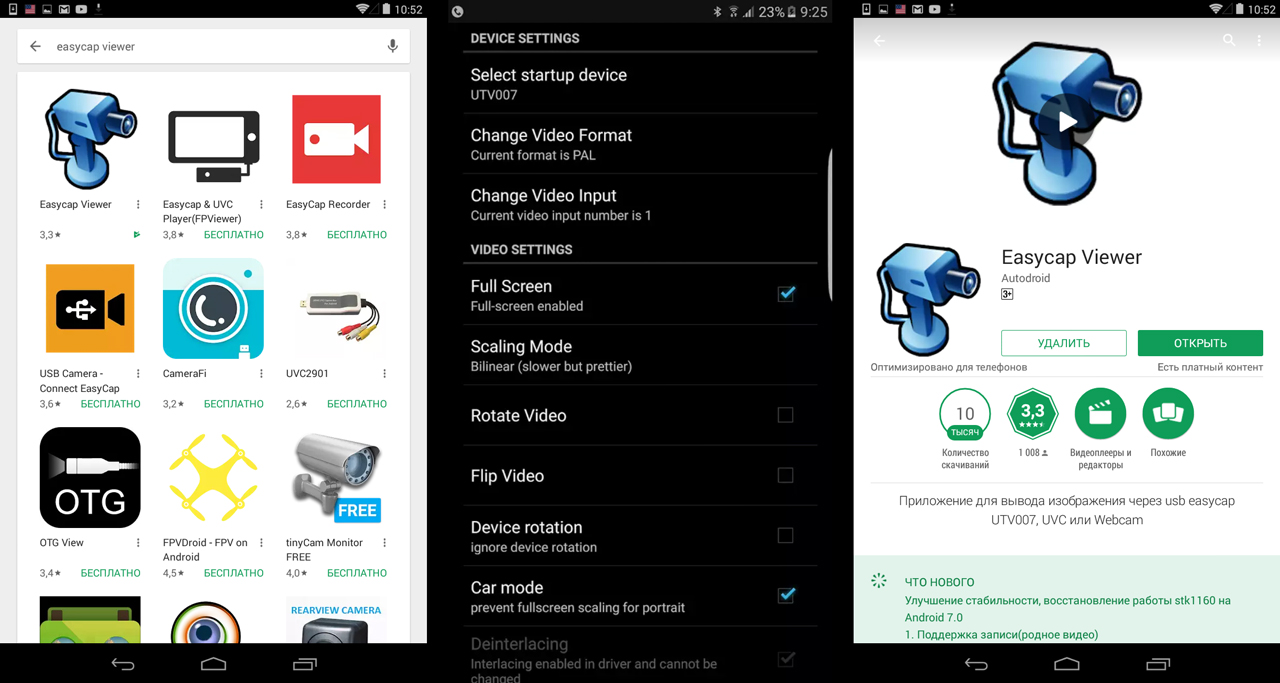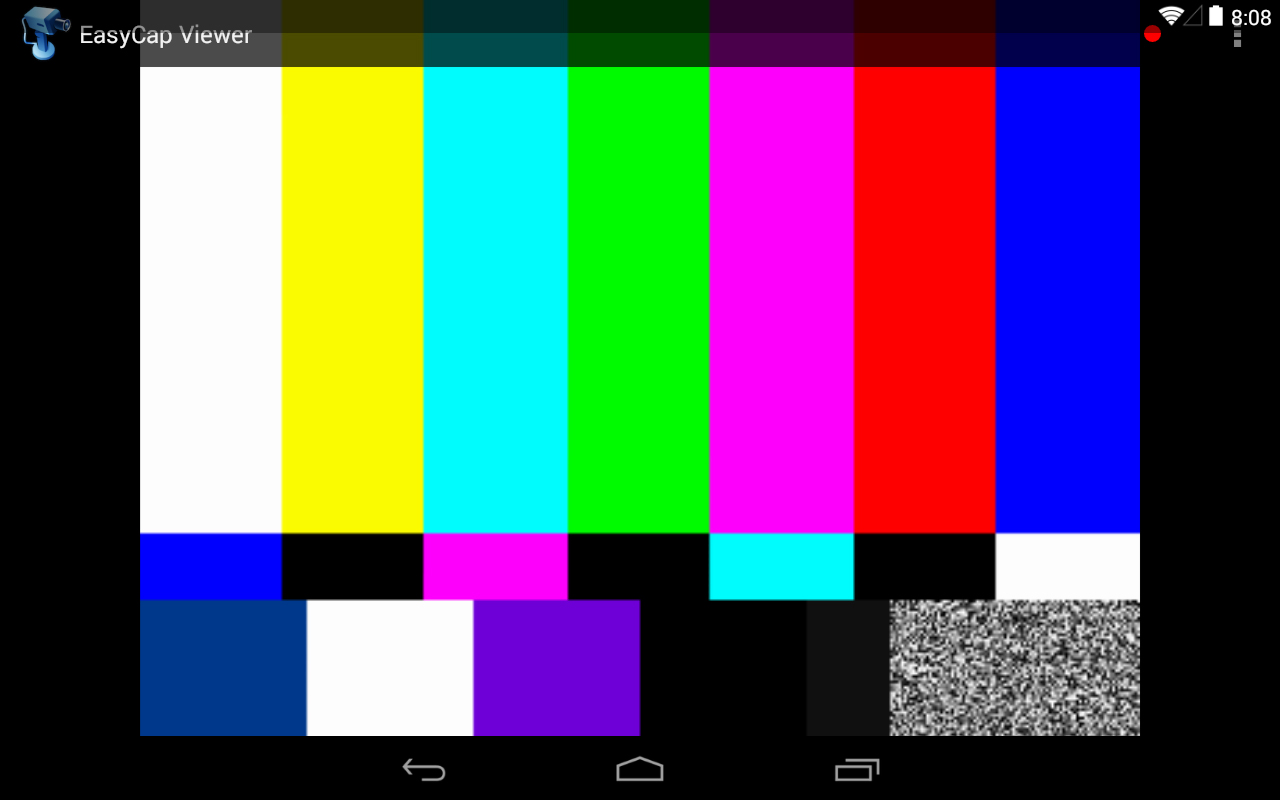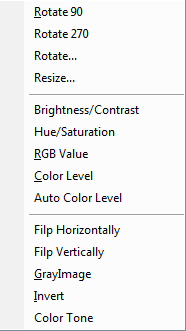Learn how to disable the Easy Capture Manager that appears when taking a screenshot with the Print Screen Key.
For all those that have a Samsung Printer, installing the newest drivers from the website is pretty easy. Just download the printer manager and that’s it, everyone would expect a basic application that allows your PC to communicate with the printer and that’s it. Unfortunately, most of these tools include more tools inside that should be «useful» for the regular user, but they end up being a pain in the ***.
Easy Capture Manager is one of those tools that we didn’t ask for, knowing that windows already includes a very useful tool that works even faster than this one. This tool allows you to capture your screen and launch Easy Capture Manager by simply pressing the Print Screen key on the keyboard. In order to to disable this manager, proceed to open it pressing the Prt Scr key in your keyboard:
Once you press it, this annoying dialog will appear:
Select some area of the screen to open the main application. In the application, look for the gear icon (options) and press it:
Once you press this button, a new tiny dialog will appear with the following options:
You need to select the «None» option and click on Ok. What you basically did with this was to configure Easy Capture Manager to stop appearing automatically when you press the PrtScr key in your keyboard.
Содержание
- How to disable Easy Capture Manager
- #1 Press Prt Scr
- #2 Take a screenshot
- #3 Turn off easy capture manager
- How to disable Samsung Easy Capture Manager: Video tutorial
- Программа Easy Capture
- Описание настроек программы Easy Capture на русском языке.
- Как делать скриншот
- Рабочая область
- Настройки Easy Capture
- Графический редактор
- How to disable Easy Capture Manager
- Easy capture manager как отключить
- Описание настроек программы Easy Capture на русском языке.
- Как делать скриншот
- Рабочая область
- Настройки Easy Capture
- Графический редактор
- Знакомство с программой Samsung Easy Document Creator
- Использование функций
- Сканирование
- Быстрое сканирование
- Сканирование в социальные сети
- Преобразование в E-Book
- Отправка факса
- плагины
- Работа в Linux с Unified Driver Configurator
- Открытие Unified Driver Configurator
- Printers configuration
- Вкладка Printers
- Вкладка Classes
- Scanners configuration
- Ports configuration
- Совместное использование портов принтерами и сканерами
- Easy capture manager как отключить
- Easy capture manager как отключить?
- Описание настроек программы Easy Capture на русском языке
- Как делать скриншот
- Рабочая область
- Настройки Easy Capture
- Графический редактор
- Easy capture manager как отключить?
- Как отключить службы в Windows 10
- Службы, которые можно отключить
- Программа для отключения служб Windows 10 Easy Service Optimizer
- Удалите EasySpeedUpManager2.exe с помощью простых шагов
- Инструкции по удалению EasySpeedUpManager2.exe
- Windows OS план а: избавиться от EasySpeedUpManager2.exe с ручным
- Шаг 1: Удалить EasySpeedUpManager2.exe из панели управления
- Шаг 2: Удалить EasySpeedUpManager2.exe из браузеров
- Шаг 3: Удалить EasySpeedUpManager2.exe вредоносные файлы и записи из реестра
- Step1. Сканируете зараженный компьютер с SpyHunter, чтобы удалить EasySpeedUpManager2.exe.
- Методы, используемые средством автоматического удаления EasySpeedUpManager2.exe
- Нажмите здесь, чтобы загрузить автоматическое утилиту для удаления EasySpeedUpManager2.exe
- Инструкция к устройству видеозахвата USB Easy Cap 2 на русском языке
- Установка и использование
- Easy capture manager как отключить
- Описание настроек программы Easy Capture на русском языке
How to disable Easy Capture Manager
Easy Capture Manager is a small program installed on you PC together with your Samsung printer software. If I am honest, it is a bit annoying as it switches on automatically every time I press Prt + Sc key on the keyboard. Judging from all the comments between my Youtube video I am not the only one who had this problem.
As far as I know you cannot delete Samsung Easy Printer Manager without deleting the whole program that you need for your printer. However, there is a very easy way to disable it 🙂
Here is my short online tutorial that will allow you to stop Easy Capture Manager from activation. Please follow there 3 easy steps:
#1 Press Prt Scr
First press Prt Scr key on your keyboard. The key is usually located to the right from F12 key. Of course, Easy Capture Manager will start. So annoying 🙂
#2 Take a screenshot
With Easy Capture Manager activated, press left key on your mouse, move the cursor and release the key. By doing so you will create a screenshot from part of your screen and also you will open the whole program.
#3 Turn off easy capture manager
Find the Option icon in the Menu (it’s the one with a gear symbol) and click on it. A small window will pop out with three options. You can change the keys sequence for triggering program to Ctr + Prt Sc or disable it completely by marking “None”. Confirm your choice by clicking OK and close the program. That’s all, now if you press Prt Sc Easy Capture Manager should not start 🙂
I hope you have found this useful and now know how to quickly turn off Easy Capture Manager. For those who prefer to see this tutorial in video format, please have a look:
How to disable Samsung Easy Capture Manager: Video tutorial
Источник
Программа Easy Capture
Программа Easy Capture – бесплатный, простой в установке, элементарный в использовании инструмент для скриншотов. Утилита предназначена для использования на операционных системах семейства Microsoft Windows. Скачав программку, пользователь получает возможность захватывать изображения с экрана с последующей обработкой во встроенном графическом редакторе. Рабочая область и настройки «Изи Каптчур» исключительно на English, но в данной статье русскоговорящие пользователи компьютерной техники найдут подробные инструкции, как пользоваться программой Easy Capture от «XYStudio».
Описание настроек программы Easy Capture на русском языке.
Название скриншотера незамысловато, переводится с английского языка как: «Снять скриншот – это просто». Устанавливается в считанные минуты. Для людей, начинающих осваивать компьютерную грамоту, отличный вариант для ознакомления в обучении делать и оформлять снапшоты с экрана компьютера. В отличие от своих аналогов имеет ряд уникальных достоинств.
Как делать скриншот
После запуска программы в Панели Задач появится фирменный ярлычок скриншотера. Кликнув по нему правой кнопкой мыши, откроется проводник со следующими возможностями:
Рабочая область
Настройки Easy Capture
Гибкие настройки при снятии снэпшота — Capture Settings.
Скопировать скриншот в:
В других настройках можно выбрать время в миллисекундах для задержки перед снятием скриношота, а также настроить действия основного окна EasySnap.
Define hotkey – назначение клавиш для снятия скриншотов;
Enable hotkey – включение/выключение горячих клавиш;
Run as tray mode – активация программы в панели задач.
Графический редактор
В панели слева можно воспользоваться скромным набором инструментов для акцентирования внимания:
Набив руку с этим бесплатным инструментом, пользователь может освоить более серьёзное и многофункциональное программное обеспечение. Ознакомиться с ними можно в рубрике «Скриншотеры».
Источник
How to disable Easy Capture Manager
Read this article in other language
For all those that have a Samsung Printer, installing the newest drivers from the website is pretty easy. Just download the printer manager and that’s it, everyone would expect a basic application that allows your PC to communicate with the printer and that’s it. Unfortunately, most of these tools include more tools inside that should be «useful» for the regular user, but they end up being a pain in the ***.
Easy Capture Manager is one of those tools that we didn’t ask for, knowing that windows already includes a very useful tool that works even faster than this one. This tool allows you to capture your screen and launch Easy Capture Manager by simply pressing the Print Screen key on the keyboard. In order to to disable this manager, proceed to open it pressing the Prt Scr key in your keyboard:
Once you press it, this annoying dialog will appear:
Select some area of the screen to open the main application. In the application, look for the gear icon (options) and press it:
Once you press this button, a new tiny dialog will appear with the following options:
You need to select the «None» option and click on Ok. What you basically did with this was to configure Easy Capture Manager to stop appearing automatically when you press the PrtScr key in your keyboard.
Источник
Easy capture manager как отключить
Программа Easy Capture – бесплатный, простой в установке, элементарный в использовании инструмент для скриншотов. Утилита предназначена для использования на операционных системах семейства Microsoft Windows. Скачав программку, пользователь получает возможность захватывать изображения с экрана с последующей обработкой во встроенном графическом редакторе. Рабочая область и настройки «Изи Каптчур» исключительно на English, но в данной статье русскоговорящие пользователи компьютерной техники найдут подробные инструкции, как пользоваться программой Easy Capture от «XYStudio».
Описание настроек программы Easy Capture на русском языке.
Название скриншотера незамысловато, переводится с английского языка как: «Снять скриншот – это просто». Устанавливается в считанные минуты. Для людей, начинающих осваивать компьютерную грамоту, отличный вариант для ознакомления в обучении делать и оформлять снапшоты с экрана компьютера. В отличие от своих аналогов имеет ряд уникальных достоинств.
Как делать скриншот
После запуска программы в Панели Задач появится фирменный ярлычок скриншотера. Кликнув по нему правой кнопкой мыши, откроется проводник со следующими возможностями:
Рабочая область
Настройки Easy Capture
Гибкие настройки при снятии снэпшота — Capture Settings.
Скопировать скриншот в:
В других настройках можно выбрать время в миллисекундах для задержки перед снятием скриношота, а также настроить действия основного окна EasySnap.
Define hotkey – назначение клавиш для снятия скриншотов;
Enable hotkey – включение/выключение горячих клавиш;
Run as tray mode – активация программы в панели задач.
Графический редактор
В панели слева можно воспользоваться скромным набором инструментов для акцентирования внимания:
Набив руку с этим бесплатным инструментом, пользователь может освоить более серьёзное и многофункциональное программное обеспечение. Ознакомиться с ними можно в рубрике «Скриншотеры».
Только для пользователей ОС Windows.
Минимальные требования к работе Samsung Easy Document Creator — Windows XP или более новая система, Internet Explorer 6.0 или более новая версия.
Приложение Samsung Easy Document Creator устанавливается автоматически при установке программного обеспечения устройства.
Нажмите кнопку Справка ( ), расположенную в верхнем правом углу окна, и нажмите на любой параметр, данные о котором вы хотите получить.
Знакомство с программой Samsung Easy Document Creator
Интерфейс Samsung Easy Document Creator состоит из множества подразделов, которые описаны в таблице ниже.
Изображение на вашем экране может отличаться в зависимости от версии операционной системы.

Для просмотра версии программы, щелкните по кнопке информации.

Щелкните по кнопке Справка, чтобы получить информацию о нужных функциях.
Автоматическое сканирования с заданными параметрам. Вы можете задать такие параметры, как тип изображения, размер документа, разрешение или тип файла (см. Быстрое сканирование).
Предлагает более широкий настройки сканирования документов по одному (см. Сканирование).
Преобразование текста будет доступно только после установки программы оптического распознавания текстов, которая содержится в отдельном установочном файле.
Сканирование изображения : Используется для сканирования одного или нескольких изображений.
Сканирование документа : Используется для сканирования документов с одним текстом или текстом и изображениями.
Преобразование текста : Эта функция используется для документов, которые необходимо сохранить в редактируемом текстовом формате.
Сканирование книги : Используется для сканирования книг с помощью планшета.
Избранные настройки : Настройки пользователя для частого использования.
Предоставляет легкий и удобный способ загрузки файлов в любимые социальные сети (SNS). Сканируйте изображение непосредственно или выберите имеющееся изображение для загрузки в сети Facebook, Flickr, Picasa, Google или Twitter (см. Сканирование в социальные сети).
Загрузка в социальные сети доступна только после установки пакета обновлений 1 Microsoft ™.NET Framework 3.5 (http://www.microsoft.com/download/en/details.aspx? >
преобразование в e-book
Если драйвер Samsung Network PC Fax не установлен, эта функция будет неактивна.
Отображает устройство сканирования и факса, готовое к использованию.
Если вы не видите ни одно устройство, щелкните по этой кнопке, чтобы найти устройство.
Нажмите кнопку Справка ( ), расположенную в верхнем правом углу окна, и нажмите на любой параметр, данные о котором вы хотите получить.
Использование функций
Сканирование
Поместите документ на стекло экспонирования лицевой стороной вниз или несколько документов в автоподатчик лицевой стороной вверх.
Нажмите кнопку Сканирование на домашнем экране.
Внесите правки в изображение ( Параметры сканирования и Дополнительно ).
Нажмите Сохранить (сохранение скана), Отправить (отправка по эл. почте) или Опубликовать (загрузка в социальные сети).
Быстрое сканирование
быстрое сканирование
Чтобы настроить параметры быстрого сканирования:
Нажмите кнопку Настройка на домашнем экране.
быстрое сканирование
Поместите документ на стекло экспонирования лицевой стороной вниз или несколько документов в автоподатчик лицевой стороной вверх.
Нажмите кнопку Быстрое сканирование на домашнем экране.
Выберите место, куда будет сохранено отсканированное изображение.
Сканирование в социальные сети
Прямое сканирование
Поместите документ на стекло экспонирования лицевой стороной вниз или несколько документов в автоподатчик лицевой стороной вверх.
Нажмите кнопку Загрузка в социальную сеть на домашнем экране.
Загрузка имеющегося файла
Нажмите кнопку Загрузка в социальную сеть на домашнем экране.
Следуйте инструкциям сайта социальной сети.
Преобразование в E-Book
Прямое сканирование
Поместите документ на стекло экспонирования лицевой стороной вниз или несколько документов в автоподатчик лицевой стороной вверх.
Нажмите кнопку Преобразование в электронную книгу на домашнем экране.
Преобразовать имеющиеся файлы
Нажмите кнопку Преобразование в электронную книгу на домашнем экране.
Отправка факса
Поместите документ на стекло экспонирования лицевой стороной вниз или несколько документов в автоподатчик лицевой стороной вверх.
Нажмите Отправка по факсу на домашнем экране.
Нажмите добавить файл и найдите файл, который хотите отправить.
Введите данные факса (номер получателя, информацию для обложки и т.д.).
плагины
Работа в Linux с Unified Driver Configurator
Основным назначением программы Unified Driver Configurator является настройка параметров устройств. Для работы программы Unified Driver Configurator необходимо установить пакет драйверов Unified Linux Driver. См. руководство администратора.
После установки драйвера в системе Linux на рабочем столе автоматически создастся значок программы Unified Driver Configurator.
Открытие Unified Driver Configurator
Дважды щелкните по значку Unified Driver Configurator на рабочем столе.
Для доступа к нужному окну настройки нажмите соответствующую кнопку слева.
Printers configuration
Вкладка Printers
Отображение всех установленных устройств.
Отображение состояния, модели и URL-адреса устройства.
Ниже перечислены кнопки управления принтером.
Refresh : обновление списка доступных устройств.
Add Printer : добавление новых устройств.
Remove Printer : удаление выбранного устройства.
Set as Default : задание текущего выбранного устройства в качестве устройства по умолчанию.
Stop/Start : остановка или запуск устройства.
Test : печать пробной страницы для проверки работы устройства.
Properties : просмотр и изменение параметров принтера.
Вкладка Classes
На вкладке Classes показаны доступные классы устройств.
Список всех классов устройств.
Отображение состояния класса и числа устройств в классе.
Refresh : обновление списка классов.
Add Class : добавление нового класса устройств.
Remove Class : удаление выбранного класса устройств.
Scanners configuration
Отображение всех установленных сканеров.
Сведения об изготовителе, модели и типе сканера.
Properties : изменение свойств сканирования и сканирование документа.
Ports configuration
В этом окне можно просмотреть список доступных портов, проверить состояние каждого порта и освободить порт, если он остается в состоянии «занят» после того, как его владелец прервал выполнение задания по той или иной причине.
Отображение всех доступных портов.
Отображение типа порта, устройства, подключенного к порту, и состояния.
Refresh : обновление списка доступных портов.
Release port : освобождение выбранного порта.
Совместное использование портов принтерами и сканерами
Устройство можно подключить к главному компьютеру через параллельный порт или порт USB. Поскольку многофункциональное устройство объединяет в себе несколько устройств (принтер и сканер), необходимо правильно организовать доступ к ним прикладных программ через один порт ввода-вывода.
Easy capture manager как отключить
Автор Ирина Бурматова задал вопрос в разделе Другие языки и технологии
Как удалить easy capture manager? Как удалить эту программку? В «удалении программ» её нет. и получил лучший ответ
Источник
Easy capture manager как отключить?
Описание настроек программы Easy Capture на русском языке
Программа Easy Capture – бесплатный, простой в установке, элементарный в использовании инструмент для скриншотов. Утилита предназначена для использования на операционных системах семейства Microsoft Windows.
Скачав программку, пользователь получает возможность захватывать изображения с экрана с последующей обработкой во встроенном графическом редакторе.
Рабочая область и настройки «Изи Каптчур» исключительно на English, но в данной статье русскоговорящие пользователи компьютерной техники найдут подробные инструкции, как пользоваться программой Easy Capture от «XYStudio».
Название скриншотера незамысловато, переводится с английского языка как: «Снять скриншот – это просто». Устанавливается в считанные минуты. Для людей, начинающих осваивать компьютерную грамоту, отличный вариант для ознакомления в обучении делать и оформлять снапшоты с экрана компьютера. В отличие от своих аналогов имеет ряд уникальных достоинств.
Скачать Easy Capture на ПК
Как делать скриншот
После запуска программы в Панели Задач появится фирменный ярлычок скриншотера. Кликнув по нему правой кнопкой мыши, откроется проводник со следующими возможностями:
Рабочая область
Настройки Easy Capture
Гибкие настройки при снятии снэпшота — Capture Settings.
Скопировать скриншот в:
В других настройках можно выбрать время в миллисекундах для задержки перед снятием скриношота, а также настроить действия основного окна EasySnap.
Define hotkey – назначение клавиш для снятия скриншотов;
Enable hotkey – включение/выключение горячих клавиш;
Run as tray mode – активация программы в панели задач.
Выбрав online помощь (F1) программа ИзиСнап отправляет пользователя на различные сайты рекламного содержания.
Графический редактор
В панели слева можно воспользоваться скромным набором инструментов для акцентирования внимания:
Параметр «Opacity» означает уровень прозрачности добавленных объектов.
Набив руку с этим бесплатным инструментом, пользователь может освоить более серьёзное и многофункциональное программное обеспечение. Ознакомиться с ними можно в рубрике «Скриншотеры».
Easy capture manager как отключить?
Вопросом об отключении служб Windows 10 и том, для каких из них можно безопасно изменить тип запуска интересуются обычно в целях повысить производительность системы. Несмотря на то, что это действительно может слегка ускорить работу компьютера или ноутбука, я не рекомендую отключать службы тем пользователям, которые не умеют самостоятельно решить проблемы, которые теоретически могут возникнуть после этого. Собственно, я вообще не рекомендую отключать системные службы Windows 10.
Ниже — список служб, которые можно отключить в Windows 10, информация о том, как это сделать, а также некоторые пояснения по отдельным пунктам. Еще раз отмечу: делайте это только в случае, если знаете, что делаете. Если же таким образом вы просто хотите убрать «тормоза», которые уже имеются в системе, то отключение служб вероятнее всего не сработает, лучше обратить внимание на то, что описано в инструкции Как ускорить Windows 10, а также на установку официальных драйверов вашего оборудования.
Первые два раздела руководства описывают способы ручного отключения служб Windows 10, а также содержат список тех из них, выключить которые в большинстве случаев безопасно. Третий раздел — о бесплатной программе, которая может в автоматическом режиме отключить «ненужные» службы, а также вернуть все настройки в значения по умолчанию, если что-то пошло не так. И в завершении видео инструкция, в которой показано все, что описано выше.
Как отключить службы в Windows 10
Начнем с того, как именно отключаются службы. Это можно сделать несколькими способами, из которых рекомендуемым является вход в «Службы» путем нажатия Win+R на клавиатуре и ввода services.msc или через пункт панели управления «Администрирование» — «Службы» (второй способ — вход в msconfig на вкладку «Службы»).
В результате запускается окно со списком служб Windows 10, их состоянием и типом запуска. При двойном клике на любой из них, вы можете остановить или запустить службу, а также изменить тип запуска.
Типы запуска бывают: Автоматически (и отложенный вариант) — запуск службы при входе в Windows 10, вручную — запуск службы в тот момент, когда она потребовалась ОС или какой-либо программе, отключена — служба не может быть запущена.
Кроме этого, вы можете отключить службы с помощью командной строки (от Администратора) с помощью команды sc config «Имя_службы» start=disabled где «Имя_службы» — системное имя, используемое Windows 10, видно в верхнем пункте при просмотре информации о любой из служб по двойному клику).
Дополнительно отмечу, что настройки служб влияют на всех пользователей Windows 10. Сами же эти настройки по умолчанию находятся в ветке реестра HKEY_LOCAL_MACHINE SYSTEM CurrentControlSet services — вы можете предварительно экспортировать данный раздел с помощью редактора реестра, чтобы иметь возможность быстро восстановить значения по умолчанию. Еще лучше — предварительно создать точку восстановления Windows 10, в случае чего ее можно использовать и из безопасного режима.
И еще одно примечание: часть служб можно не только отключить, но и удалить, удалив ненужные вам компоненты Windows 10. Сделать это можно через панель управления (зайти в нее можно через правый клик по пуску) — программы и компоненты — включение или отключение компонентов Windows.
Службы, которые можно отключить
Ниже — список служб Windows 10, которые вы можете отключить при условии, что функции, предоставляемые ими, не используются вами. Также для отдельных служб я привел дополнительные примечания, которые могут помочь принять решение о целесообразности выключения той или иной службы.
Если вам не чужд английский язык, то, пожалуй, самую полную информацию о службах Windows 10 в разных редакциях, параметрах их запуска по умолчанию и безопасных значениях, вы можете почерпнуть на странице blackviper.com/service-configurations/black-vipers-windows-10-service-configurations/.
Программа для отключения служб Windows 10 Easy Service Optimizer
А теперь о бесплатной программе для оптимизации параметров запуска служб Windows 10 — Easy Service Optimizer, которая позволяет легко отключить неиспользуемые службы ОС по трем предустановленным сценариям: Безопасный, Оптимальный и Экстремальным. Внимание: настоятельно рекомендую создать точку восстановления перед использованием программы.
Не ручаюсь, но, возможно, использование такой программы для начинающего пользователя будет более безопасным вариантом, чем отключение служб вручную (а еще лучше начинающему ничего не трогать в параметрах служб), поскольку делает возврат к исходным настройкам более простым.
Удалите EasySpeedUpManager2.exe с помощью простых шагов
EasySpeedUpManager2.exe – это исполняемый файл, который выглядит на первый взгляд законным, однако он является неотъемлемой частью рекламного ПО. Многие из пользователей ПК сталкиваются с проблемами из-за этого файла, поскольку их рабочая станция работает не плавно. Технически EasySpeedUpManager2.
exe является файлом стороннего программного обеспечения под названием «Easy SpeedUp Manager» от Samsung Electronics. Однако кибер-преступники используют это имя для создания своих вредоносных программ. Итак, вы должны проверить, является ли этот файл на вашей рабочей станции законным или нет.
Таким образом, рекомендуется сканировать ПК с помощью мощного средства защиты от вредоносных программ, которое имеет сильный алгоритм сканирования и логики программирования.
Подозрительные файлы EasySpeedUpManager2.exe сохраняются в подпапках «C: Program Files». Эта программа невидима. Это не системный файл Windows, следовательно, это не необходимый файл для бесперебойной работы ПК. Согласно исследованиям безопасности, EasySpeedUpManager2.
exe может записывать ввод с клавиатуры и мыши и записывать высокочувствительную информацию, такую как данные банковского счета, пароль, данные для входа и другие неидентифицируемые данные. Вредоносная программа, выполняющая такие действия, маскирует себя как EasySpeedUpManager2.exe.
Вы заметите некоторые существенные изменения в настройках браузера, такие как изменение главной страницы по умолчанию, новый URL-адрес вкладки, поставщик поисковых машин и т. Д. Общий опыт работы в Интернете становится беспорядочным из-за перенаправления веб-страниц и бомбардировки коммерческих объявлений.
Как EasySpeedUpManager2.exe атакует ПК:
Когда вы устанавливаете «Easy Speed Up Manger», его EasySpeedUpManager2.exe автоматически устанавливается. Однако подозрительные файлы, которые разрабатываются кибер-преступниками, часто загружаются через связывание и социальную инженерию. Поэтому будьте очень осторожны в отношении любой программы, загружаемой на рабочей станции.
Убедитесь, что свободное ПО / shareware, которое вы загружаете, не содержит никаких скрытых дополнительных данных. Всегда опасно открывать вложения электронной почты, отправленные неизвестными отправителями.
Всегда полезно и полезно использовать мощный инструмент защиты от вредоносных программ, который имеет сильный алгоритм сканирования и логики программирования, чтобы избавиться от такой заражения вредоносными программами.
Инструкции по удалению EasySpeedUpManager2.exe
План а: избавиться от EasySpeedUpManager2.exe с ручным процессом (рекомендуется кибер экспертов и топ техников только)
План б: удалить EasySpeedUpManager2.exe с ПК Windows, используя средство автоматического удаления (сейф и легко для всех пользователей ПК)
Windows OS план а: избавиться от EasySpeedUpManager2.exe с ручным
Перед выполнением ручного процесса, есть несколько вещей, которые должны быть подтверждены. Во-первых, это, что вы должны иметь технические знания и Рик опыт удаления ПК вредоносных программ вручную. Необходимо иметь глубокие знания записей системного реестра и файлов.
Должны иметь возможность отменить неправильные шаги и должны знать возможные негативные последствия, которые могут возникнуть из вашей ошибки. Если вы не выполняете эти базовые технические знания, план будет очень рискованно, и его следует избегать.
В таком случае он настоятельно рекомендуется включить для Plan B, который легче и поможет вам обнаружить и удалить EasySpeedUpManager2.exe легко с помощью автоматического инструмента. (С SpyHunter и RegHunter)
Шаг 1: Удалить EasySpeedUpManager2.exe из панели управления
Нажмите «Ключ Windows + R ключ» altogether для того, чтобы открыть запуска Windows
2. Напишите «Панель управления» в окне «Запуск» и нажмите клавишу Enter для того, чтобы открыть панель управления
3. Нажмите на опцию «Удалить программу»
4. Выберите EasySpeedUpManager2.exe и щелкните правой кнопкой мыши, чтобы удалить его. Аналогичным образом другие подозрительные программы и файлы можно исключить аналогичным образом.
Шаг 2: Удалить EasySpeedUpManager2.exe из браузеров
На Chrome: Открыть Google Chrome > нажмите меню Chrome > выберите Инструменты > щелкните расширение > выберите EasySpeedUpManager2.exe расширения > корзину
На Firefox: Откройте Firefox > перейти на правом углу, чтобы открыть меню браузера > выберите Дополнения > выбрать и удалить расширения EasySpeedUpManager2.exe
В Internet Explorer: Откройте IE > нажмите Инструменты > нажмите на управление надстройками, инструменты и расширения > выберите расширения EasySpeedUpManager2.exe и его элементы и удалите их.
Шаг 3: Удалить EasySpeedUpManager2.exe вредоносные файлы и записи из реестра
. Откройте окно RUN, нажав «окно ключ + R ключ» вообще.
Введите команду Regedit и нажмите клавишу «Enter» для того, чтобы открыть реестр.
3. Обнаружение записи реестра, созданные EasySpeedUpManager2.exe и тщательно удалить их по одному
Step1. Сканируете зараженный компьютер с SpyHunter, чтобы удалить EasySpeedUpManager2.exe.
1. Нажмите на кнопку Загрузить, чтобы безопасно скачать SpyHunter.
Примечание: Во время загрузки SpyHunter в вашем ПК, ваш браузер может отображать поддельные предупреждение таких, как «этот тип файла может нанести вред вашему компьютеру. Вы все еще хотите сохранить Download_Spyhunter-installer.exe так или иначе?». Помните, что это обман сообщение, которое фактически порожденных PC инфекции. Вы должны просто игнорировать сообщение и нажмите на кнопку «Сохранить».
2. Запустите SpyHunter-Installer.exe установки SpyHunter, с помощью установщика программного обеспечения Enigma.
3. После завершения установки получает SpyHunter для сканирования компьютера и поиск глубоко, чтобы обнаружить и удалить EasySpeedUpManager2.exe и связанные с ней файлы. Любые вредоносные программы или потенциально нежелательные программы автоматически получить отсканированы и обнаружены.
4. Нажмите на кнопку «Исправить угроз», чтобы удалить все компьютерные угрозы, обнаруженные SpyHunter.
Шаг 2. Используйте RegHunter для максимизации производительности ПК
1. Нажмите, чтобы скачать RegHunter вместе с SpyHunter
2. Запустите RegHunter-Installer.exe для установки RegHunter через установителя
После завершения процесса установки получает нажмите проверки для параметра реестра ошибок. Будут получать обнаружены подозрительные параметры реестра и системных ошибок.
быстро будет получить завершен процесс сканирования. Нажмите на кнопку исправить все ошибки, чтобы исправить реестр поврежден и уничтожены EasySpeedUpManager2.exe.
Методы, используемые средством автоматического удаления EasySpeedUpManager2.exe
EasySpeedUpManager2.exe является очень современных вредоносных программ инфекции, так что это очень трудно для анти-вредоносных программ получает свое определение, обновление для таких атак вредоносного по. Но с автоматической EasySpeedUpManager2.exe средство удаления, нет никаких таких вопросов.
Этот сканер вредоносных программ получает регулярные обновления для последних определений вредоносных программ и таким образом он может очень быстро сканировать компьютер и удалить все виды угроз вредоносных программ, включая шпионских программ, вредоносного по, троянских и так далее. Многие опросы и компьютерных экспертов утверждает это как лучший инструмент удаления инфекции для всех версий Windows PC. Этот инструмент будет полностью отключить связь между кибер криминалистической и ваш компьютер.
Она имеет очень предварительный алгоритм сканирования и три шага процесс удаления вредоносных программ так, чтобы сканирование процесс, а также удаления вредоносных программ становится очень быстро.
Нажмите здесь, чтобы загрузить автоматическое утилиту для удаления EasySpeedUpManager2.exe
Инструкция к устройству видеозахвата USB Easy Cap 2 на русском языке
Под названиями EasyCap DC plus, Easier Cap, Video Cap и тому подобными, может скрываться один из двенадцати различных чипсетов от разных производителей. Давайте подробно рассмотрим работу по установке и эксплуатации платы видеозахвата EasyCap 2.0. Это устройство позволяет произвести оцифровку с различных аналоговых видеоустройств, таких как VHS-магнитофоны и камеры.
Установка и использование
Итак, разберемся, с чем можно столкнуться на начальном этапе использования Easycap USB 2.0 — это процесс установки Easy Cap, поиск и инсталляция драйверов, установка программ по видеозахвату с Easy Cap и типовые проблемы, а также методы их устранения.
Для нашей работы нам понадобится все, что есть в поставляемом комплекте:
Далее нам нужен источник сигнала для видеозахвата, например, старый видеомагнитофон. Для соединения потребуется AV-кабель и, наконец, компьютер, на котором мы получим конечную цифровую видеозапись.
Определение чипсета платы.
Для начала необходимо понять, с каким именно чипсетом мы имеем дело. Аккуратно, но уверенно, нажав на боковые грани пластика платы с одной стороны, отсоединяем защелки и смотрим название чипсета.
Это может быть один чип или два (один для видео, второй для аудио), в любом случае, выпишите название всего того, что вы видите выгравированным на чипах, это может очень пригодится в дальнейшем.
В нашем случае мы используем Easy Cap на основе чипсета, отличающегося своей стабильностью в работе в тридцати двух и шестидесяти четырех битных системах, поддерживающий работу в Windows, XP, Vista, Windows 7, 8 и 10, а также потенциально способного работать с UNIX-совместимыми системами. Закроем плату простым нажатием до звука щелчка и приступим к инсталляции.
Установка устройства в USB — порт.
Обычное подключение к свободному порту USB платы видеозахвата уже таит в себе возможные проблемы. Чтобы не столкнуться с ними, не рекомендуется использовать USB-удлинитель из комплекта поставки Easy Cap, т.к. могут быть проблемы с определением и работой устройства.
Стоит учитывать, что внутри компьютера один USB-порт может иметь индивидуальный выход на материнскую плату, а может быть подключен к внутреннему концентратору, и тогда на один вход на материнской плате может приходится до четырех USB-портов. Для нормальной работы с таким высокотребовательным к питанию и пропускной способности устройством как USB — видеозахват, потребуется выделенный USB-порт.
Поэтому если вы столкнулись с проблемой установки драйверов или захватом видео, попробуйте переставить EasyCap в другой USB-порт компьютера.
Установка драйверов.
После включение платы в USB-порт в диспетчере устройств появится неизвестное устройство. Зайти в диспетчер устройств можно через «Пуск», далее клик правой кнопкой мыши на «Мой компьютер» или просто «Компьютер», затем «Свойства» и «Диспетчер устройств». Самым простым способом установки драйверов является запуск диска из комплекта к плате захвата. Запустив диск, выберите «install driver», при необходимости, перезагрузите компьютер после установки. Также, вы можете установить необходимые драйвера для своего чипсета из списка, приведенного в данной инструкции.
После успешной установки, в диспетчере устройств появится название нашего устройства. Если установка драйверов не увенчалась успехом, попробуйте переключить устройство в другой USB-порт и/или скачать драйвера по ссылке.
Подключение платы к носителю видеосигнала.
Для трансляции сигнала на устройство подключим магнитофон к плате видеозахвата Easycap USB 2.0 через стандартный male-male AV-Кабель. Белый колокольчик к белому тюльпану, желтый — к желтому. В нашем случае, к красному. Теперь подключаем кабель к видеомагнитофону — белый тюльпан к аудиовыходу (надпись Audio-OUT), желтый (в нашем случае, красный) к видеовыходу (надпись Video-OUT). Включаем сам магнитофон, вставляем кассету для теста и нажимаем «Play».
Установка программы видеозахвата.
После того, как драйвер для устройства установлен, а сигнал из магнитофона транслируется, осталось дело за малым: выбрать, скачать и установить программу для видеозахвата роликов. Однако, если ваше устройство на другом чипсете, рекомендуется проверить каждый из перечисленных программных продуктов, возможно, именно он окажется оптимальным для вашего USB EasyCap. Почти все программы требуют наличие девятого и выше Direct X от Microsoft.
Установка программы с диска из комплекта.
В нашем комплекте поставки идет программное обеспечение HonesTech VHS to DVD. После установки программы, вводим код активации с ярлыка конверта, в который запечатан диск. Далее запускаем программу. Картинка выдается черно-белая.
Данная проблема решается переключением в настройках видео с NTSC на PAL и/или изменением цветовой схемы в настройках. Настройка аудиозаписи производится в соответствующем пункте меню. Сперва необходимо выбрать устройство для записи аудио. И далее включить запись в настройках.
После этих шагов проблема будет решена, а видео и аудио будут стандартными. Если звук не воспроизводится, попробуйте поставить частоту 8Mhz, Stereo, 8bit.
Установка прочих программ видеозахвата.
Еще одна распространенная программа, которую стоит попробовать: Ulead Video 11. Одна из самых популярных программ, имеет множество возможностей по настройке и редактированию видео. В нашем случае, снова неудача, при подключении платы видеозахвата выдается ошибка считывания устройства.
А программа Virtual Dub является самым популярным продуктом по захвату видео, она имеет множество тонких настроек по формату видеоданных, фильтрам, аудиоканалам и многому другому. Рассмотрим это приложение чуть подробнее. Выбираем пункт захвата видео в меню. Видим снова черно-белую картинку. Меняем источник видеоданных на PAL.
Теперь картинка приобрела нормальный цвет. Для включения аудиозахвата нужны обычные настройки. К сожалению, для нашего устройства адекватно запись звука производится не стала. Картинка начала сильно тормозить, не смотря на 16 гигабайт оперативной памяти.
Варианты решения — подключения звука из магнитофона ко внешнему источнику (вход микрофона компьютера, к примеру) или дальнейший поиск рабочего канала для экспорта аудио.
Надеемся, данное руководство пользователя позволит разобраться с таким интересным устройством, как Easycap USB 2.0. Если вы столкнулись с непреодолимыми сложностями, рекомендуем обратиться к тематическим форумам. Служба поддержки не оказывает консультаций по установке и настройке устройства. Желаем вам успешных кадров!
Минимальные системные требования:
Рекомендуемые системные требования:
Типовые проблемы и методы их решения:
1. Проблема — не определяется устройство. Решение — переключение в другой разъем USB или, в качестве крайней меры, другой компьютер.
2. Проблема — программа видеозахвата не определяет устройство или не показывает картинку вообще. Решение — выбрать устройство видеозахвата в списке источников данных и/или попробовать установить другой драйвер.
3. Проблема — черно-белая картинка видео. Решение — сменить источник видеосигнала на PAL и/или другую цветовую схему в настройках видеоизображения.
4. Проблема — нет звука. Решение — для разных программ решается по-разному, как правило, сменой аудиоформата на более низкой частоте. Также попробуйте разные настройки захвата аудиоданных.
5. Проблема — большой объем видеоролика, есть шумы и артефакты в аудио. Решение — воспользоваться другой программой захвата или программой для нелинейного монтажа для пост обработки видео, которая позволит тонко настроить аудиоканал и оптимизировать размер. Например, программой Аdobe premiere pro.
6. Проблема — не вижу код для активации регистрации. Решение — серийный номер находится на диске, который входит в комплект. И на самом диске в документе SN.
* Примечание: Ссылки даны для ознакомительных целей. Автор не имеет отношения к приведенным по ссылкам данным и не несет ответственности за размещаемый на них контент. Ответственность за использование не лицензированного программного обеспечения, а также обеспечение безопасности своего компьютера от установки потенциально вредоносного программного обеспечения лежит на пользователе.
Easy capture manager как отключить
Программа Easy Capture – бесплатный, простой в установке, элементарный в использовании инструмент для скриншотов. Утилита предназначена для использования на операционных системах семейства Microsoft Windows.
Скачав программку, пользователь получает возможность захватывать изображения с экрана с последующей обработкой во встроенном графическом редакторе.
Рабочая область и настройки «Изи Каптчур» исключительно на English, но в данной статье русскоговорящие пользователи компьютерной техники найдут подробные инструкции, как пользоваться программой Easy Capture от «XYStudio».
Описание настроек программы Easy Capture на русском языке
Название скриншотера незамысловато, переводится с английского языка как: «Снять скриншот – это просто». Устанавливается в считанные минуты. Для людей, начинающих осваивать компьютерную грамоту, отличный вариант для ознакомления в обучении делать и оформлять снапшоты с экрана компьютера. В отличие от своих аналогов имеет ряд уникальных достоинств.
Источник
Adblock
detector
Содержание
- Особенности запуска EasyCap на Windows 10
- Обновите Windows 10 до версии 1903 или новее
- Разрешите классическим приложениям доступ к камере
- Как пройти от метро Сокольники
- Easycap не работает на Windows 10
- 5 ответов 5
- Как запустить easycap на windows 10
- Инструкция к устройству видеозахвата USB Easy Cap 2 на русском языке
- Что такое Easycap USB 2.0.
- Установка и использование.
- Easycap usb 2 0 инструкция на русском
- Что такое Easycap USB 2.0.
- Установка и использование.
- Краткое содержание инструкции по подключению устройства EasyCap:
- Введение
- Обзор устройства EasyCap
- Подключение и использование EasyCap – инструкция
- Альтернативное применение устройства видеозахвата Easy Cap
- Постскриптум
- Обзор EasyCap USB 2.0: технические характеристики
- Обзор EasyCap USB 2.0: комплект поставки
- Обзор EasyCap USB 2.0: внешний вид
- Обзор EasyCap USB 2.0: как это работает
- Обзор EasyCap USB 2.0: покупка, выводы
Особенности запуска EasyCap на Windows 10
У запуска EasyCap на Windows 10 есть свои особенности, которые смущают многих пользователей и порождают миф о несовместимости этих устройств с новыми операционными системами. Давайте разберемся.
Если в программе захвата звук с подключенного видеомагнитофона есть, но вместо видео отображается черный экран, не спешите винить само устройство или его драйвер. Раньше причина чаще всего была в антивирусе, блокирующем доступ к видеокамере и всем похожим на нее устройствам для неизвестных приложений. Проверьте, не ваш ли это случай.
Теперь же блокировать камеру научилась и сама Windows 10. Всему виной параноидальное желание Microsoft защитить пользователей компьютера от злоумышленников, которые могли бы вести за ними слежку. Поэтому после одного из недавних обновлений «десятки» (1809, кажется) на все подключаемые видео и аудио устройства по-умолчанию установлен запрет, который по идее можно снять в настройках конфиденциальности (Пуск — Параметры — Конфиденциальность — Камера).
Подвох в том, что эта настройка работает только для специальных приложений Microsoft Store, а программа Honestech TVR 2.5 с желтого диска Easy Cap является классическим приложением и на нее разрешение не действует, даже если включено.
Обновите Windows 10 до версии 1903 или новее
К счастью, это решено в крупном обновлении 1903, которое вышло в мае 2019 г. Так что ставить его надо обязательно. Это проще всего сделать через Центр обновления (Пуск — Параметры — Обновление и безопасность — Центр обновления Windows), но, если вы долго не обновляли систему, придется предварительно накатить всю цепочку предыдущих обновлений, прежде чем в списке появится нужное. Это займет какое-то время и потребует несколько перезагрузок, так что наберитесь терпения и долбите кнопку «Проверить наличие обновлений» несколько раз до победного. Ваша цель — увидеть правильный номер версии (1903 или новее) в сведениях о сборке ОС (Пуск — Параметры — Обновление и безопасность — Сведения о сборке ОС).
На странице сведений о сборке номер версии ищите в Характеристиках Windows, там же где указаны выпуск и дата установки.
Разрешите классическим приложениям доступ к камере
Как правило, после обновления доступ к видеоустройству появляется сразу. Если же нет, возвращайтесь в настройки конфиденциальности (Пуск — Параметры — Конфиденциальность — Камера) и мотайте страницу вниз. Теперь там появилась новая настройка: «Разрешить классическим приложениям доступ к камере». Ее ползунок должен быть включен. Теперь можно запускать приложение для EasyCap, даже если его нет в списке.
Как пройти от метро Сокольники
Адрес: Москва, ул. Маленковская, д. 32 стр. 3. Прием: Пн-Пт: 09:00-21:00, Сб-Вс: 11:00-19:00.
Источник
Easycap не работает на Windows 10
Я заказал EasyCap, но он не работает на Windows 10. Я нашел драйвер для Windows 10 онлайн, но он не работал. Кто-то знает, как я мог решить эту проблему? Устройство распознается как аудиоустройство также после того, как я установил драйвер. Большое спасибо.
5 ответов 5
EasyCAP DC60 Somagic 1c88:0007 / 1c88:003c
Существует много разных версий оборудования, продаваемых под названием «EasyCAP». Некоторые не хранят требуемую прошивку в EEPROM, но ожидают, что драйвер будет загружать прошивку в USB-устройство после его установки. Somagic 1c88:0007 является одним из таких устройств (могут быть и другие). После загрузки прошивки идентификатор устройства меняется на 1c88:003c.
Диспетчер устройств Windows 10 1803 показывает его в разделе «Другие устройства»> «Неизвестное устройство»> вкладка «Сведения»> «Путь к экземпляру устройства»> «Значение» = USBVID_1C88 & PID_0007SMBL007. На вкладке События будут перечислены записи, такие как: Устройство не перенесено Устройство установлено (smiusbgrabber3f.inf _. Информация: Управление драйверами завершило процесс установки драйвера smiusbgrabber3f.inf_amd64_62fdac16904230b7 для идентификатора экземпляра устройства USBVID_1C88 & PID_0007SMBL007 со следующим статусом: 0xE0000234.
Можно выполнить поиск, чтобы отключить принудительное применение подписи драйверов в Windows 10, но это сделает вашу систему менее защищенной / более подверженной вредоносным программам. Я даже не уверен, будет ли драйвер работать даже в Windows 10 с отключенным принудительным применением подписи драйверов. Он отмечен только Win7-64 на этикетке CD.
Два места указывают на один и тот же подписанный драйвер Microsoft:
TonestarDeluxe 17.04.2017 21:58:25
Windows 10 1809 (по состоянию на 2018-11-18) не жаловалась на цифровую подпись, но жаловалась на эпоху Widows 95 *.INF-файл и не может мигрировать драйвер. Возможно, более старая версия Windows 10 может работать (пока Microsoft не заставит ее обновиться).
Ubuntu 18.04.1 информация об устройстве EasyCAP, которое я купил через eBay:
К сожалению, поддержка Linux для этого устройства сложна в настройке:
Источник
Как запустить easycap на windows 10
Я заказал EasyCap, но он не работает на Windows 10. Я нашел драйвер для Windows 10 онлайн, но он не работал. Кто-то знает, как я мог решить эту проблему? Устройство распознается как аудиоустройство также после того, как я установил драйвер. Большое спасибо.
EasyCAP DC60 Somagic 1c88: 0007 / 1c88: 003c
Существует много разных версий оборудования, продаваемых под названием «EasyCAP». Некоторые не хранят требуемую прошивку в EEPROM, но ожидают, что драйвер будет загружать прошивку в USB-устройство после его установки. Somagic 1c88: 0007 является одним из таких устройств (могут быть и другие). После загрузки прошивки идентификатор устройства меняется на 1c88: 003c.
Диспетчер устройств Windows 10 1803 показывает его в разделе «Другие устройства»> «Неизвестное устройство»> вкладка «Сведения»> «Путь к экземпляру устройства»> «Значение» = USB VID_1C88 & PID_0007 SMBL007. На вкладке «События» будут перечислены записи, такие как: Устройство не перенесено. Устройство установлено (smiusbgrabber3f.inf _. Информация: Управление драйверами завершило процесс установки драйвера smiusbgrabber3f.inf_amd64_62fdac16904230b7 для идентификатора экземпляра устройства USB VID_1C88 & PID_0007 SMBL007 со следующим статусом 0: 0 0 0 0 0 0 0 0).
Можно выполнить поиск, чтобы отключить принудительное применение подписи драйверов в Windows 10, но это сделает вашу систему менее защищенной / более подверженной вредоносным программам. Я даже не уверен, будет ли драйвер работать даже в Windows 10 с отключенным принудительным применением подписи драйверов. Он отмечен только Win7-64 на этикетке CD.
Два места указывают на один и тот же подписанный драйвер Microsoft:
TonestarDeluxe 17.04.2017 21:58:25
Ubuntu 18.04.1 информация об устройстве EasyCAP, которое я купил через eBay:
К сожалению, поддержка Linux для этого устройства сложна в настройке:
Источник
Инструкция к устройству видеозахвата USB Easy Cap 2 на русском языке
Что такое Easycap USB 2.0.
Под названиями EasyCap DC plus, Easier Cap, Video Cap и тому подобными, может скрываться один из двенадцати различных чипсетов от разных производителей. Давайте подробно рассмотрим работу по установке и эксплуатации платы видеозахвата EasyCap 2.0. Это устройство позволяет произвести оцифровку с различных аналоговых видеоустройств, таких как VHS-магнитофоны и камеры.
Установка и использование.
Для нашей работы нам понадобится все, что есть в поставляемом комплекте:
Далее нам нужен источник сигнала для видеозахвата, например, старый видеомагнитофон. Для соединения потребуется AV-кабель и, наконец, компьютер, на котором мы получим конечную цифровую видеозапись.
Определение чипсета платы.
Для начала необходимо понять, с каким именно чипсетом мы имеем дело. Аккуратно, но уверенно, нажав на боковые грани пластика платы с одной стороны, отсоединяем защелки и смотрим название чипсета. Это может быть один чип или два (один для видео, второй для аудио), в любом случае, выпишите название всего того, что вы видите выгравированным на чипах, это может очень пригодится в дальнейшем. В нашем случае мы используем Easy Cap на основе чипсета, отличающегося своей стабильностью в работе в тридцати двух и шестидесяти четырех битных системах, поддерживающий работу в Windows, XP, Vista, Windows 7, 8 и 10, а также потенциально способного работать с UNIX-совместимыми системами. Закроем плату простым нажатием до звука щелчка и приступим к инсталляции.
Установка драйверов.
После включение платы в USB-порт в диспетчере устройств появится неизвестное устройство. Зайти в диспетчер устройств можно через «Пуск», далее клик правой кнопкой мыши на «Мой компьютер» или просто «Компьютер», затем «Свойства» и «Диспетчер устройств». Самым простым способом установки драйверов является запуск диска из комплекта к плате захвата. Запустив диск, выберите «install driver», при необходимости, перезагрузите компьютер после установки. Также, вы можете установить необходимые драйвера для своего чипсета из списка, приведенного в данной инструкции.
После успешной установки, в диспетчере устройств появится название нашего устройства. Если установка драйверов не увенчалась успехом, попробуйте переключить устройство в другой USB-порт и/или скачать драйвера по ссылке.
Подключение платы к носителю видеосигнала.
Установка программы видеозахвата.
После того, как драйвер для устройства установлен, а сигнал из магнитофона транслируется, осталось дело за малым: выбрать, скачать и установить программу для видеозахвата роликов. Однако, если ваше устройство на другом чипсете, рекомендуется проверить каждый из перечисленных программных продуктов, возможно, именно он окажется оптимальным для вашего USB EasyCap. Почти все программы требуют наличие девятого и выше Direct X от Microsoft.
Установка программы с диска из комплекта.
В нашем комплекте поставки идет программное обеспечение HonesTech VHS to DVD. После установки программы, вводим код активации с ярлыка конверта, в который запечатан диск. Далее запускаем программу. Картинка выдается черно-белая. Данная проблема решается переключением в настройках видео с NTSC на PAL и/или изменением цветовой схемы в настройках. Настройка аудиозаписи производится в соответствующем пункте меню. Сперва необходимо выбрать устройство для записи аудио. И далее включить запись в настройках. После этих шагов проблема будет решена, а видео и аудио будут стандартными. Если звук не воспроизводится, попробуйте поставить частоту 8Mhz, Stereo, 8bit.
Установка прочих программ видеозахвата.
Еще одна распространенная программа, которую стоит попробовать: Ulead Video 11. Одна из самых популярных программ, имеет множество возможностей по настройке и редактированию видео. В нашем случае, снова неудача, при подключении платы видеозахвата выдается ошибка считывания устройства.
Надеемся, данное руководство пользователя позволит разобраться с таким интересным устройством, как Easycap USB 2.0. Если вы столкнулись с непреодолимыми сложностями, рекомендуем обратиться к тематическим форумам. Служба поддержки не оказывает консультаций по установке и настройке устройства. Желаем вам успешных кадров!
Минимальные системные требования:
Рекомендуемые системные требования:
Типовые проблемы и методы их решения:
* Примечание: Ссылки даны для ознакомительных целей. Автор не имеет отношения к приведенным по ссылкам данным и не несет ответственности за размещаемый на них контент. Ответственность за использование не лицензированного программного обеспечения, а также обеспечение безопасности своего компьютера от установки потенциально вредоносного программного обеспечения лежит на пользователе.
Источник
Easycap usb 2 0 инструкция на русском
Что такое Easycap USB 2.0.
Под названиями EasyCap DC plus, Easier Cap, Video Cap и тому подобными, может скрываться один из двенадцати различных чипсетов от разных производителей. Давайте подробно рассмотрим работу по установке и эксплуатации платы видеозахвата EasyCap 2.0. Это устройство позволяет произвести оцифровку с различных аналоговых видеоустройств, таких как VHS-магнитофоны и камеры.
Установка и использование.
Итак, разберемся, с чем можно столкнуться на начальном этапе использования Easycap USB 2.0 – это процесс установки Easy Cap, поиск и инсталляция драйверов, установка программ по видеозахвату с Easy Cap и типовые проблемы, а также методы их устранения.
Для нашей работы нам понадобится все, что есть в поставляемом комплекте:
Далее нам нужен источник сигнала для видеозахвата, например, старый видеомагнитофон. Для соединения потребуется AV-кабель и, наконец, компьютер, на котором мы получим конечную цифровую видеозапись.
Определение чипсета платы.
Для начала необходимо понять, с каким именно чипсетом мы имеем дело. Аккуратно, но уверенно, нажав на боковые грани пластика платы с одной стороны, отсоединяем защелки и смотрим название чипсета. Это может быть один чип или два (один для видео, второй для аудио), в любом случае, выпишите название всего того, что вы видите выгравированным на чипах, это может очень пригодится в дальнейшем. В нашем случае мы используем Easy Cap на основе чипсета, отличающегося своей стабильностью в работе в тридцати двух и шестидесяти четырех битных системах, поддерживающий работу в Windows, XP, Vista, Windows 7, 8 и 10, а также потенциально способного работать с UNIX-совместимыми системами. Закроем плату простым нажатием до звука щелчка и приступим к инсталляции.
Установка устройства в USB – порт.
Обычное подключение к свободному порту USB платы видеозахвата уже таит в себе возможные проблемы. Чтобы не столкнуться с ними, не рекомендуется использовать USB-удлинитель из комплекта поставки Easy Cap, т.к. могут быть проблемы с определением и работой устройства. Стоит учитывать, что внутри компьютера один USB-порт может иметь индивидуальный выход на материнскую плату, а может быть подключен к внутреннему концентратору, и тогда на один вход на материнской плате может приходится до четырех USB-портов. Для нормальной работы с таким высокотребовательным к питанию и пропускной способности устройством как USB – видеозахват, потребуется выделенный USB-порт. Поэтому если вы столкнулись с проблемой установки драйверов или захватом видео, попробуйте переставить EasyCap в другой USB-порт компьютера.
Установка драйверов.
После включение платы в USB-порт в диспетчере устройств появится неизвестное устройство. Зайти в диспетчер устройств можно через «Пуск», далее клик правой кнопкой мыши на «Мой компьютер» или просто «Компьютер», затем «Свойства» и «Диспетчер устройств». Самым простым способом установки драйверов является запуск диска из комплекта к плате захвата. Запустив диск, выберите «install driver», при необходимости, перезагрузите компьютер после установки. Также, вы можете установить необходимые драйвера для своего чипсета из списка, приведенного в данной инструкции.
После успешной установки, в диспетчере устройств появится название нашего устройства. Если установка драйверов не увенчалась успехом, попробуйте переключить устройство в другой USB-порт и/или скачать драйвера по ссылке.
Подключение платы к носителю видеосигнала.
Для трансляции сигнала на устройство подключим магнитофон к плате видеозахвата Easycap USB 2.0 через стандартный male-male AV-Кабель. Белый колокольчик к белому тюльпану, желтый – к желтому. В нашем случае, к красному. Теперь подключаем кабель к видеомагнитофону – белый тюльпан к аудиовыходу (надпись Audio-OUT), желтый (в нашем случае, красный) к видеовыходу (надпись Video-OUT). Включаем сам магнитофон, вставляем кассету для теста и нажимаем «Play».
Установка программы видеозахвата.
После того, как драйвер для устройства установлен, а сигнал из магнитофона транслируется, осталось дело за малым: выбрать, скачать и установить программу для видеозахвата роликов. Однако, если ваше устройство на другом чипсете, рекомендуется проверить каждый из перечисленных программных продуктов, возможно, именно он окажется оптимальным для вашего USB EasyCap. Почти все программы требуют наличие девятого и выше Direct X от Microsoft.
Установка программы с диска из комплекта.
В нашем комплекте поставки идет программное обеспечение HonesTech VHS to DVD. После установки программы, вводим код активации с ярлыка конверта, в который запечатан диск. Далее запускаем программу. Картинка выдается черно-белая. Данная проблема решается переключением в настройках видео с NTSC на PAL и/или изменением цветовой схемы в настройках. Настройка аудиозаписи производится в соответствующем пункте меню. Сперва необходимо выбрать устройство для записи аудио. И далее включить запись в настройках. После этих шагов проблема будет решена, а видео и аудио будут стандартными. Если звук не воспроизводится, попробуйте поставить частоту 8Mhz, Stereo, 8bit.
Установка прочих программ видеозахвата.
Еще одна распространенная программа, которую стоит попробовать: Ulead Video 11. Одна из самых популярных программ, имеет множество возможностей по настройке и редактированию видео. В нашем случае, снова неудача, при подключении платы видеозахвата выдается ошибка считывания устройства.
А программа Virtual Dub является самым популярным продуктом по захвату видео, она имеет множество тонких настроек по формату видеоданных, фильтрам, аудиоканалам и многому другому. Рассмотрим это приложение чуть подробнее. Выбираем пункт захвата видео в меню. Видим снова черно-белую картинку. Меняем источник видеоданных на PAL. Теперь картинка приобрела нормальный цвет. Для включения аудиозахвата нужны обычные настройки. К сожалению, для нашего устройства адекватно запись звука производится не стала. Картинка начала сильно тормозить, не смотря на 16 гигабайт оперативной памяти. Варианты решения – подключения звука из магнитофона ко внешнему источнику (вход микрофона компьютера, к примеру) или дальнейший поиск рабочего канала для экспорта аудио.
Надеемся, данное руководство пользователя позволит разобраться с таким интересным устройством, как Easycap USB 2.0. Если вы столкнулись с непреодолимыми сложностями, рекомендуем обратиться к тематическим форумам. Служба поддержки не оказывает консультаций по установке и настройке устройства. Желаем вам успешных кадров!
Минимальные системные требования:
Рекомендуемые системные требования:
Типовые проблемы и методы их решения:
1. Проблема – не определяется устройство. Решение – переключение в другой разъем USB или, в качестве крайней меры, другой компьютер.
2. Проблема – программа видеозахвата не определяет устройство или не показывает картинку вообще. Решение – выбрать устройство видеозахвата в списке источников данных и/или попробовать установить другой драйвер.
3. Проблема – черно-белая картинка видео. Решение – сменить источник видеосигнала на PAL и/или другую цветовую схему в настройках видеоизображения.
4. Проблема – нет звука. Решение – для разных программ решается по-разному, как правило, сменой аудиоформата на более низкой частоте. Также попробуйте разные настройки захвата аудиоданных.
5. Проблема – большой объем видеоролика, есть шумы и артефакты в аудио. Решение – воспользоваться другой программой захвата или программой для нелинейного монтажа для пост обработки видео, которая позволит тонко настроить аудиоканал и оптимизировать размер. Например, программой Аdobe premiere pro.
6. Проблема – не вижу код для активации регистрации. Решение – серийный номер находится на диске, который входит в комплект. И на самом диске в документе SN.
* Примечание: Ссылки даны для ознакомительных целей. Автор не имеет отношения к приведенным по ссылкам данным и не несет ответственности за размещаемый на них контент. Ответственность за использование не лицензированного программного обеспечения, а также обеспечение безопасности своего компьютера от установки потенциально вредоносного программного обеспечения лежит на пользователе.
Краткое содержание инструкции по подключению устройства EasyCap:
1. Установите ПО из комплекта
2. Подключите видеомагнитофон/видеоплеер/видеокамеру/игровую приставку к устройству EasyCap
3. Подключите EasyCap к разъёму USB Вашего ПК
4. Запустите программное обеспечение из комплекта
5. Настройте в программе стандарт видео по умолчанию (PAL/NTSC/SECAM и т.д.)
6. Начните воспроизведение на видеомагнитофоне / видеоплеере / видеокамере / игровой приставке
7. Нажмите кнопку «REC» в программе.
8. Альтернативное использование устройства, о котором Вы, возможно, не догадывались.
Введение
Современный мир стремительно меняется, и такая вещь, как видеокассеты уже давно канули в лету. Но что делать, если любимые видеозаписи остались на плёнке? В этом случае вам поможет устройство для оцифровки видеокассет в домашних условиях под названием EasyCap USB 2.0. Данный прибор предназначен для оцифровки любого аналогового сигнала – от 8 мм киноплёнки до классических видеокассет.
Для начала давайте разберёмся, как это работает. Мы не будем углубляться в отличие аналогового сигнала от цифрового, это выходит за рамки нашей статьи. Упомянем лишь, что современные форматы записи являются цифровыми, то есть, изображение кодируется посредством сочетания нулей и единиц. Тот формат, который используется на видеокассетах, является аналоговым. Аналоговый сигнал выдают видеомагнитофоны, видеокамеры, видеоплееры и тому подобные устройства. Компьютер работает с цифрами. Следовательно, перед нами стоит задача конвертации одного в другое. Для этого нужна так называемая «плата оцифровки», которой, по сути, и является наше устройство EasyCap.
Обзор устройства EasyCap
Устройство Easy Cap представляет собой небольшую коробочку, у которой с одной стороны разъем USB, а с другой всем нам знакомые «тюльпаны» или, по – научному, RCA. Кроме того, есть ещё один разъем «S-Video in».
Рис.1. Внешний вид устройства EasyCap USB 2.0
«Тюльпаны» имеют разные цвета – жёлтый служит для подключения видео, красный и белый – для подключения звука.
Подключение и использование EasyCap – инструкция
В подключении устройства нет ничего сложного – просто присоедините его к разъёму USB Вашего компьютера. На корпусе устройства должен загореться светодиод. Затем подключите источник сигнала при помощи кабелей типа «Тюльпан» (RCA). Это может быть любое устройство – видеомагнитофон, видеоплеер, видеокамера 8 мм, любая камера с аналоговым выходом и даже игровая приставка. Автор этого обзора с успехом использует EasyCap для подключения своей Play Station к компьютеру, что позволяет не только выводить изображение на экран монитора, но ещё и в любой момент производить запись любимых игр!
Теперь устройство почти готово к работе, осталось выполнить всего несколько шагов, а точнее, установить драйвер и специальную программу для оцифровки. И то, и другое есть на прилагаемом к устройству диске. Просто установите диск в Ваш компьютер или ноутбук, меню установки запустится автоматически.
Рис.2. Меню диска при установке ПО EasyCap
Нажмите кнопку «Install» и установите все программное обеспечение следуя инструкциям на экране (или просто нажимайте кнопку «Next» по мере необходимости).
Рис.3. Установка программ
Устройство для оцифровки видео комплектуется программой Honestech TVR. Эта программа предельно проста, имеет минимум настроек и с ней легко работать. После установки на Вашем рабочем столе появится вот такая иконка:
Рис. 4. Иконка программы Honestech TVR
Запустите программу, щёлкнув мышью по значку. Если программа выдаст ошибку «Could not initialize the capture device» – значит, Вы забыли подключить само устройство к компьютеру.
Теперь нажмите на Вашем видеопроигрывателе кнопку «Play», и в окошке программы начнёт воспроизводиться Ваша любимая кассета!
Внимание! Почти наверняка Вы увидите, что изображение мутное и грязное, кроме того, передаётся в неправильных цветах. Например, как на картинке.
Рис. 5. Неправильно установлен стандарт видео
Чтобы это исправить, нужно установить тот стандарт видео, с которым работает Ваш видеоплеер или видеокамера. Для этого нажмите кнопку «Настройки»:
Рис. 6. Кнопка «Настройки» в программе Honestech TVR 2.5
Появится окошко с установками. Выберите первую вкладку «Video Settings», а в окошке «Video Standart» выбирайте то, с чем работает Ваш источник сигнала – плеер, видеокамера или приставка. Если Вы не уверены в том, что именно выставлять – переключайте по очереди до тех пор, пока изображение не станет чётким и ясным.
Рис. 7. Настройки видео
Теперь Вы можете нажимать кнопку записи в программе и наслаждаться Вашими старыми записями!
Альтернативное применение устройства видеозахвата Easy Cap
Постскриптум
Пожалуйста, обратите внимание! Данное устройство не умеет чудесным образом улучшать испорченное видео или восстанавливать утраченные куски! В мире не существует средств, которые были бы на это способны. Все, что может данный прибор – перевести Ваши записи в компьютер практически без потери качества. Далее, конечно, можно пытаться немного их улучшить, применяя специальные фильтры в таких программах, как Adobe Premier, но качества «Как у DVD» Вы все равно не добьётесь. Это связано с рядом моментов:
1. Момент объективный. Любые плёнки со временем портятся. Это приводит к ухудшению изображения. То есть, если кассета пролежала двадцать лет на полке – качество записи ощутимо упало.
2. Момент субъективный. Все познаётся в сравнении. Вспомните первые цифровые фотоаппараты. А теперь откройте свои старые снимки. Они не изменились. Изменилось только Ваше восприятие качества, потому что сейчас любой дешёвый телефон снимает лучше, чем самая дорогая камера того времени. С Вашими записями то же самое – сейчас мониторы могут отображать миллиарды цветов, они яркие, насыщенные, и, что самое главное, большие. На них просто отчётливо видны все недостатки аппаратуры того времени.
Итак, подведём итог. Устройство EasyCap не только может перевести все Ваши записи в цифровой формат. Оно ещё и может использоваться как альтернатива телевизору при подключении любых устройств, которые выдают аналоговый сигнал – например, телевизионные ресиверы, игровые приставки или портативные видеоплееры. Мы также не советуем затягивать с оцифровкой старых видеокассет и 8 мм плёнок, тем более, что сейчас это можно легко сделать в домашних условиях. Кассеты со временем портятся!
Этот девайс преобразует аналоговый сигнал, например, от видеомагнитофона, камеры наблюдения, ТВ-тюнера, камкордера и т.п., в цифровой вид. Созданные затем специальной программой файлы удобно обрабатывать, просматривать на любом компьютере, включая мобильные устройства, записывать на диски, делиться в Сети, а также загружать в «облачные» хранилища. Вести.Hi-tech поделились своим опытом работы с EasyCap USB 2.0
С проблемой оцифровки сталкиваются, например, те, у кого в домашнем архиве сохранились записи туристических поездок, семейных праздников, дней рождений, а также прочих торжеств и событий, которые зафиксированы на VHS-кассетах. Воспроизведение их содержимого на видеомагнитофоне (или соответствующей приставке) не всегда удобно, к тому же, такая техника практически исчезла из домашнего обихода. Судя по опубликованным в Сети предложениям, услуги по оцифровке оцениваются, как минимум, в 200-300 рублей за 60 минут записи. Следовательно, преобразование контента наиболее популярной 3-часовой «вэхаэски» (E-180) обойдется почти в тысячу рублей. Примерно за такие же деньги (800-1200 рублей) можно, например, приобрести устройство видеозахвата EasyCap USB 2.0 (Video Grabber). При этом, подобное же изделие прямо от китайских товарищей с торговой площадки AliExpress (минуя жадных отечественных посредников) обходится обычно раза в два дешевле.
Таким образом, если VHS-кассет в домашней медиатеке не одна, а несколько, то выгода просто очевидна. Напомним также, что EasyCap USB 2.0 позволит преобразовывать сигналы и от других источников, сохранившихся в хозяйстве, в том числе, например, от аналоговых видеокамер и камкордеров (VHS-C, Video8 и т.п.).
Вообще говоря, EasyCap не является названием какой-либо компании или торговой маркой. Китайские производители используют это обозначение для устройств видеозахвата, использующих разную аппаратную начинку, в том числе, от Syntek (STK1160/1150), Empia (EM2860/61), Somagic (SMI-2022), Fushicai (UTV007) и т.д.
Обзор EasyCap USB 2.0: технические характеристики
Обзор EasyCap USB 2.0: комплект поставки
Собственно в комплект входит само устройство видеозахвата, удлинительный USB-кабель, а также компакт-диск с документацией и программным обеспечением (может меняться от продавца к продавцу). Опционально присутствует OTG-переходник (USB-microUSB). Заказав EasyCap USB 2.0 в одном из магазинов площадки AliExpress, в лучшем случае можно рассчитывать на жесткую пластиковую упаковку. Однако, учитывая цену, не следует особо удивляться, если содержимое посылки окажется в простом полиэтиленовом пакете.
Обзор EasyCap USB 2.0: внешний вид
Само устройство EasyCap, при габаритных размерах 89х28х14 мм, похоже на большую флешку или старый 3G-модем для USB-порта. На корпусе из темного софт-тач пластика обычно указывается название, в котором изготовитель старается хоть как-то проявить свою индивидуальность (так, тестируемое нами изделие шло под наименованием Easier CAP).
Поверхность корпуса со всех сторон обильно покрыта вентиляционными отверстиями,
включая даже боковые ребра. Напомним, что максимальная потребляемая мощность устройства составляет ватт с четвертью.
В качестве индикатора питания используется крупный светодиод зеленого цвета.
На одном торце корпуса выведены четыре коротких кабеля (примерно 12-13 см), которые заканчиваются разъемом S-Video и тремя разноцветными «тюльпанами» (RCA-коннекторы).
На другом торце находится USB-разъем, закрываемый колпачком.
На каждом кабеле нанесены соответствующие обозначения: на желтом — для композитного сигнала CVBS (Сolor, Video, Blanking, Sync), на красном — для правого звукового канала Audio (R), на белом — для левого Audio (L).
«Мотором» EasyCap USB 2.0 в данном случае является микросхема UTV007.
Обзор EasyCap USB 2.0: как это работает
Процесс подключения EasyCap USB 2.0 между компьютером и источниками аналогового сигнала поэтапно иллюстрирован в документации.
Соединить RCA-разъемы с такими же по цвету ответными «тюльпанами» сможет и ребенок. Удлинительный USB-кабель понадобится для размещения источника аналогового сигнала на некотором удалении от ПК. Для этой же цели удобно использовать удлинительные кабели RCA (в комплект не входят).
Вообще говоря, к ПК или ноутбуку предъявляются вполне определенные, хотя и довольно простые, требования. Первым делом, конечно, необходим свободный USB-порт. Причем при подключении к ПК подойдет не любой из них, а обычно только тот, что связан с USB-контроллером напрямую, а не через концентратор. Выяснить это, скорее всего, придется методом «тыка» (перебирая варианты).
Среди других требований к компьютеру (Pentium 4 или выше, 512 МБ или больше оперативной памяти, свободный гигабайт на диске для работы программы и более 4 ГБ под захват видео, дисплей на 1024х768 точек, звуковая карта) значится и совместимость с операционной системой (ОС). Для Windows 2000/XP/Vista/7/8 драйверы обычно входят в комплект (или скачиваются по ссылке продавца). Говорят, что наименее проблемными оказываются девайсы на базе микросхемы UTV007. Действительно, во время тестирования каждая из четырех ОС Microsoft справилась с поиском и подбором драйверов для EasyCap USB 2.0 самостоятельно.
Так, Windows Vista назвала девайс — OEM Capture, Windows 7 – USB Video Capture Device, Windows 8.1 – USB TV Device, даже Windows 10, не дождавшись танца с бубном, нарекла устройство — USB TV Tuner. Напомним, что вся эта информация отображается в разделе звуковых, видео и игровых устройств соответствующего диспетчера.
Для работы с софтом из комплекта EasyCap USB 2.0 остановились на ПК с Windows Vista. После автоматической загрузки компакт-диска открывается стартовое меню. Программа видеозахвата требует наличия (или установки) DirectX, как минимум 9 версии.
Для видеозахвата продавец предложил воспользоваться коммерческой утилитой TVR 2.5 от компании Honestech. На компакт-диске даже нанесен серийный номер продукта, который требуется ввести перед первым запуском этой программы.
После включения воспроизведения на видеомагнитофоне на экране программы TVR появляется «живое» видео. Если изображение черно-белое, то в настройках кодека надо сменить NTSC на PAL. Интерфейс программы совсем простенький. Щелчок мышкой по соответствующей пиктограмме на панели управления активирует запись в файл. Предварительно следует выбрать один из предлагаемых форматов (AVI, MPG, MP4 и т.д.).
При проверке работы EasyCap USB 2.0 под Windows 7 обошлись бесплатной утилитой VirtualDub, которая исправно служит не только для захвата, но также монтажа и редактирования видеопотока.
А вот на ноутбуках с Windows 8.1
и Windows 10 попробовали более современное (увы, не бесплатное) приложение Honestech VHStoDVD 5.0. Кстати, компания Honestech включает устройства видеозахвата в комплект с люксовыми версиями своих программ.
В магазине Google Play для EasyCap USB 2.0 предлагаются мобильные приложения, в том числе, например, и платная программа EasyCap Viewer, которая заточена под визуализацию сигнала с аналогового выхода видеокамер. Работает она на смартфонах и планшетах с ОС Android 4.0 (или более поздней версией, включая «семерку» — Nougat).
Вот тут-то и пригодился OTG-переходник для подключения к Nexus 7, который выступил в качестве 7-дюймового устройства отображения.
Обзор EasyCap USB 2.0: покупка, выводы
Резюмируя вышеизложенное, отметим, что EasyCap USB 2.0 оказывается весьма полезным девайсом. Со штатным софтом под Windows Vista, Windows 7 и Windows 8.1 это устройство распознается и подключается довольно просто. Вопреки ожиданиям, никаких заморочек с Windows 10 в нашем случае также не наблюдалось (хотя продавец предупреждал о возможных проблемах). Что же касается программы видеозахвата, то входящая в комплект обычно удовлетворяет всем запросам лишь на первое время. К счастью, ей легко подобрать как коммерческую, так и бесплатную альтернативу. Качество сохраняемого контента с VHS-кассет ни чем не хуже оригинала. Таким образом, при наличии EasyCap USB 2.0 перевод «аналогового наследства» в цифровой вид – только вопрос времени. К тому же, дополнительные возможности для этого девайса открываются при использовании мобильного приложения.
Место покупки однозначно рекомендовать довольно сложно. Сэкономить удастся, выбрав, например, один из магазинов на площадке AliExpress, где можно рассчитывать на цену 5-8 долларов. Правда, для уточнения деталей у китайских продавцов, понадобится минимальное знание английского. Да и посылку придется подождать. Быстрее, но обычно дороже, окажется приобретение EasyCap USB 2.0 в России. Впрочем, этот девайс в любом случае окупится.
Источник
Программа Easy Capture – бесплатный, простой в установке, элементарный в использовании инструмент для скриншотов. Утилита предназначена для использования на операционных системах семейства Microsoft Windows. Скачав программку, пользователь получает возможность захватывать изображения с экрана с последующей обработкой во встроенном графическом редакторе. Рабочая область и настройки «Изи Каптчур» исключительно на English, но в данной статье русскоговорящие пользователи компьютерной техники найдут подробные инструкции, как пользоваться программой Easy Capture от «XYStudio».
Содержание
- Описание настроек программы Easy Capture на русском языке.
- Как делать скриншот
- Рабочая область
- Настройки Easy Capture
- Графический редактор
- Читайте так же:
Описание настроек программы Easy Capture на русском языке.
Название скриншотера незамысловато, переводится с английского языка как: «Снять скриншот – это просто». Устанавливается в считанные минуты. Для людей, начинающих осваивать компьютерную грамоту, отличный вариант для ознакомления в обучении делать и оформлять снапшоты с экрана компьютера. В отличие от своих аналогов имеет ряд уникальных достоинств.
Скачать Easy Capture на ПК
Как делать скриншот
После запуска программы в Панели Задач появится фирменный ярлычок скриншотера. Кликнув по нему правой кнопкой мыши, откроется проводник со следующими возможностями:
- Показать/спрятать Основное меню.
- Захват всего экрана.
- Моментальный снимок выбранного окна.
- Скриншот прямоугольной области.
- Снэпшот активного окна.
- Выход из программы.
Рабочая область
- Основные настройки.
- Main Toolbar — Действия по захвату и манипуляции со скринами (открыть новую картинку, сохранить). Стрелки действий назад/вперёд. Изменение масштаба снапшота.
- Инструменты для оформления моментального снимка.
- Поле с редактируемыми изображениями.
- Status Bar — Изменение типа, размера, толщины, цвета объектов оформления. Добавление эффекта тени к предметам.
Настройки Easy Capture
- Манипуляции с рабочей областью.
- File — Действия с изображениями, печать на принтере, выход из приложения.
- Edit — Отменить/ повторить/ вырезать/ скопировать/ вставить – (часть действий можно выполнить при помощи горячих клавиш).
- View — Активация основной панели инструментов/ Информативная панель (размер картинки, масштаб).
- Capture – Различные способы захвата изображения.
Гибкие настройки при снятии снэпшота — Capture Settings.
Скопировать скриншот в:
- 1) Буфер обмена;
- 2) Графичекий редактор – с созданием нового окна или перезаписью изображения в текущем;
- 3) Отдельный файл с названием и нумерацией.
- Пункт 4 – Директория для автоматического сохранения полученных фиксированных снимков.
- Пункт 5 – Формат для сохранённых изображений (.png/ .bmp/ .jpg/ .gif).
В других настройках можно выбрать время в миллисекундах для задержки перед снятием скриношота, а также настроить действия основного окна EasySnap.
- Image – Поворот рисунка на 90/ 270/ 45 градусов, изменение размера, игра с яркостью/ контрастностью/ оттенками/ насыщенностью/ цветом. Зеркалирование редактируемого объекта по горизонтали и вертикали. Перевод полностью в серый цвет. Инвертирование цветовой гаммы.
- Filter – Наложение специальных фильтров:
- Noisy – яркий;
- Blot – клякса/ грунтовка;
- Emboss – выпуклость/ гофрированность;
- OilPaint – масляная краска;
- Splash – брызги/ красочное пятно;
- Posterize – пастеризация;
- Mosaic – мозаика;
- Halftone – полутон/ автотипия;
- Blur – затуманить/ затемнить;
- 3D Gird – трёхмерная квадратная сетка.
- Settings:
Define hotkey – назначение клавиш для снятия скриншотов;
Enable hotkey – включение/выключение горячих клавиш;
Run as tray mode – активация программы в панели задач.
- Window – выбор отображения окон с захватами в рабочей области редактора.
- Help – онлайн помощь.
Выбрав online помощь (F1) программа ИзиСнап отправляет пользователя на различные сайты рекламного содержания.
Графический редактор
В панели слева можно воспользоваться скромным набором инструментов для акцентирования внимания:
- Текст;
- Прямая линия;
- Геометрические фигуры с заливкой и без неё;
- Выделительная область разных цветов;
- Направленная стрелка;
- Набор стикеров.
Параметр «Opacity» означает уровень прозрачности добавленных объектов.
Набив руку с этим бесплатным инструментом, пользователь может освоить более серьёзное и многофункциональное программное обеспечение. Ознакомиться с ними можно в рубрике «Скриншотеры».
Все картинки на данном интернет портале сделаны программой Ashampoo Snap 9.
Содержание
- How to disable Easy Capture Manager
- Easy capture manager как отключить?
- Описание настроек программы Easy Capture на русском языке
- Как делать скриншот
- Рабочая область
- Настройки Easy Capture
- Графический редактор
- Easy capture manager как отключить?
- Как отключить службы в Windows 10
- Службы, которые можно отключить
- Программа для отключения служб Windows 10 Easy Service Optimizer
- Удалите EasySpeedUpManager2.exe с помощью простых шагов
- Инструкции по удалению EasySpeedUpManager2.exe
- Windows OS план а: избавиться от EasySpeedUpManager2.exe с ручным
- Шаг 1: Удалить EasySpeedUpManager2.exe из панели управления
- Шаг 2: Удалить EasySpeedUpManager2.exe из браузеров
- Шаг 3: Удалить EasySpeedUpManager2.exe вредоносные файлы и записи из реестра
- Step1. Сканируете зараженный компьютер с SpyHunter, чтобы удалить EasySpeedUpManager2.exe.
- Методы, используемые средством автоматического удаления EasySpeedUpManager2.exe
- Нажмите здесь, чтобы загрузить автоматическое утилиту для удаления EasySpeedUpManager2.exe
- Инструкция к устройству видеозахвата USB Easy Cap 2 на русском языке
- Установка и использование
- Easy capture manager как отключить
- Описание настроек программы Easy Capture на русском языке
How to disable Easy Capture Manager
Carlos Delgado
Learn how to disable the Easy Capture Manager that appears when taking a screenshot with the Print Screen Key.
For all those that have a Samsung Printer, installing the newest drivers from the website is pretty easy. Just download the printer manager and that’s it, everyone would expect a basic application that allows your PC to communicate with the printer and that’s it. Unfortunately, most of these tools include more tools inside that should be «useful» for the regular user, but they end up being a pain in the ***.
Easy Capture Manager is one of those tools that we didn’t ask for, knowing that windows already includes a very useful tool that works even faster than this one. This tool allows you to capture your screen and launch Easy Capture Manager by simply pressing the Print Screen key on the keyboard. In order to to disable this manager, proceed to open it pressing the Prt Scr key in your keyboard:
Once you press it, this annoying dialog will appear:
Select some area of the screen to open the main application. In the application, look for the gear icon (options) and press it:
Once you press this button, a new tiny dialog will appear with the following options:
You need to select the «None» option and click on Ok. What you basically did with this was to configure Easy Capture Manager to stop appearing automatically when you press the PrtScr key in your keyboard.
Carlos Delgado
Senior Software Engineer at EPAM Anywhere. Interested in programming since he was 14 years old, Carlos is a self-taught programmer and founder and author of most of the articles at Our Code World.
Источник
Easy capture manager как отключить?
Описание настроек программы Easy Capture на русском языке
Программа Easy Capture – бесплатный, простой в установке, элементарный в использовании инструмент для скриншотов. Утилита предназначена для использования на операционных системах семейства Microsoft Windows.
Скачав программку, пользователь получает возможность захватывать изображения с экрана с последующей обработкой во встроенном графическом редакторе.
Рабочая область и настройки «Изи Каптчур» исключительно на English, но в данной статье русскоговорящие пользователи компьютерной техники найдут подробные инструкции, как пользоваться программой Easy Capture от «XYStudio».
Название скриншотера незамысловато, переводится с английского языка как: «Снять скриншот – это просто». Устанавливается в считанные минуты. Для людей, начинающих осваивать компьютерную грамоту, отличный вариант для ознакомления в обучении делать и оформлять снапшоты с экрана компьютера. В отличие от своих аналогов имеет ряд уникальных достоинств.
Скачать Easy Capture на ПК
Как делать скриншот
После запуска программы в Панели Задач появится фирменный ярлычок скриншотера. Кликнув по нему правой кнопкой мыши, откроется проводник со следующими возможностями:
- Показать/спрятать Основное меню.
- Захват всего экрана.
- Моментальный снимок выбранного окна.
- Скриншот прямоугольной области.
- Снэпшот активного окна.
- Выход из программы.
Рабочая область
- Основные настройки.
- Main Toolbar — Действия по захвату и манипуляции со скринами (открыть новую картинку, сохранить). Стрелки действий назад/вперёд. Изменение масштаба снапшота.
- Инструменты для оформления моментального снимка.
- Поле с редактируемыми изображениями.
- Status Bar — Изменение типа, размера, толщины, цвета объектов оформления. Добавление эффекта тени к предметам.
Настройки Easy Capture
- Манипуляции с рабочей областью.
- File — Действия с изображениями, печать на принтере, выход из приложения.
- Edit — Отменить/ повторить/ вырезать/ скопировать/ вставить – (часть действий можно выполнить при помощи горячих клавиш).
- View — Активация основной панели инструментов/ Информативная панель (размер картинки, масштаб).
- Capture – Различные способы захвата изображения.
Гибкие настройки при снятии снэпшота — Capture Settings.
Скопировать скриншот в:
- 1) Буфер обмена;
- 2) Графичекий редактор – с созданием нового окна или перезаписью изображения в текущем;
- 3) Отдельный файл с названием и нумерацией.
- Пункт 4 – Директория для автоматического сохранения полученных фиксированных снимков.
- Пункт 5 – Формат для сохранённых изображений (.png/ .bmp/ .jpg/ .gif).
В других настройках можно выбрать время в миллисекундах для задержки перед снятием скриношота, а также настроить действия основного окна EasySnap.
- Image – Поворот рисунка на 90/ 270/ 45 градусов, изменение размера, игра с яркостью/ контрастностью/ оттенками/ насыщенностью/ цветом. Зеркалирование редактируемого объекта по горизонтали и вертикали. Перевод полностью в серый цвет. Инвертирование цветовой гаммы.
- Filter – Наложение специальных фильтров:
- Noisy – яркий;
- Blot – клякса/ грунтовка;
- Emboss – выпуклость/ гофрированность;
- OilPaint – масляная краска;
- Splash – брызги/ красочное пятно;
- Posterize – пастеризация;
- Mosaic – мозаика;
- Halftone – полутон/ автотипия;
- Blur – затуманить/ затемнить;
- 3D Gird – трёхмерная квадратная сетка.
Define hotkey – назначение клавиш для снятия скриншотов;
Enable hotkey – включение/выключение горячих клавиш;
Run as tray mode – активация программы в панели задач.
- Window – выбор отображения окон с захватами в рабочей области редактора.
- Help – онлайн помощь.
Выбрав online помощь (F1) программа ИзиСнап отправляет пользователя на различные сайты рекламного содержания.
Графический редактор
В панели слева можно воспользоваться скромным набором инструментов для акцентирования внимания:
- Текст;
- Прямая линия;
- Геометрические фигуры с заливкой и без неё;
- Выделительная область разных цветов;
- Направленная стрелка;
- Набор стикеров.
Параметр «Opacity» означает уровень прозрачности добавленных объектов.
Набив руку с этим бесплатным инструментом, пользователь может освоить более серьёзное и многофункциональное программное обеспечение. Ознакомиться с ними можно в рубрике «Скриншотеры».
Easy capture manager как отключить?
Вопросом об отключении служб Windows 10 и том, для каких из них можно безопасно изменить тип запуска интересуются обычно в целях повысить производительность системы. Несмотря на то, что это действительно может слегка ускорить работу компьютера или ноутбука, я не рекомендую отключать службы тем пользователям, которые не умеют самостоятельно решить проблемы, которые теоретически могут возникнуть после этого. Собственно, я вообще не рекомендую отключать системные службы Windows 10.
Ниже — список служб, которые можно отключить в Windows 10, информация о том, как это сделать, а также некоторые пояснения по отдельным пунктам. Еще раз отмечу: делайте это только в случае, если знаете, что делаете. Если же таким образом вы просто хотите убрать «тормоза», которые уже имеются в системе, то отключение служб вероятнее всего не сработает, лучше обратить внимание на то, что описано в инструкции Как ускорить Windows 10, а также на установку официальных драйверов вашего оборудования.
Первые два раздела руководства описывают способы ручного отключения служб Windows 10, а также содержат список тех из них, выключить которые в большинстве случаев безопасно. Третий раздел — о бесплатной программе, которая может в автоматическом режиме отключить «ненужные» службы, а также вернуть все настройки в значения по умолчанию, если что-то пошло не так. И в завершении видео инструкция, в которой показано все, что описано выше.
Как отключить службы в Windows 10
Начнем с того, как именно отключаются службы. Это можно сделать несколькими способами, из которых рекомендуемым является вход в «Службы» путем нажатия Win+R на клавиатуре и ввода services.msc или через пункт панели управления «Администрирование» — «Службы» (второй способ — вход в msconfig на вкладку «Службы»).
В результате запускается окно со списком служб Windows 10, их состоянием и типом запуска. При двойном клике на любой из них, вы можете остановить или запустить службу, а также изменить тип запуска.
Типы запуска бывают: Автоматически (и отложенный вариант) — запуск службы при входе в Windows 10, вручную — запуск службы в тот момент, когда она потребовалась ОС или какой-либо программе, отключена — служба не может быть запущена.
Кроме этого, вы можете отключить службы с помощью командной строки (от Администратора) с помощью команды sc config «Имя_службы» start=disabled где «Имя_службы» — системное имя, используемое Windows 10, видно в верхнем пункте при просмотре информации о любой из служб по двойному клику).
Дополнительно отмечу, что настройки служб влияют на всех пользователей Windows 10. Сами же эти настройки по умолчанию находятся в ветке реестра HKEY_LOCAL_MACHINE SYSTEM CurrentControlSet services — вы можете предварительно экспортировать данный раздел с помощью редактора реестра, чтобы иметь возможность быстро восстановить значения по умолчанию. Еще лучше — предварительно создать точку восстановления Windows 10, в случае чего ее можно использовать и из безопасного режима.
И еще одно примечание: часть служб можно не только отключить, но и удалить, удалив ненужные вам компоненты Windows 10. Сделать это можно через панель управления (зайти в нее можно через правый клик по пуску) — программы и компоненты — включение или отключение компонентов Windows.
Службы, которые можно отключить
Ниже — список служб Windows 10, которые вы можете отключить при условии, что функции, предоставляемые ими, не используются вами. Также для отдельных служб я привел дополнительные примечания, которые могут помочь принять решение о целесообразности выключения той или иной службы.
- Факс
- NVIDIA Stereoscopic 3D Driver Service (для видеокарт NVidia, если вы не используете 3D стерео изображения)
- Служба общего доступа к портам Net.Tcp
- Рабочие папки
- Служба маршрутизатора AllJoyn
- Удостоверение приложения
- Служба шифрования дисков BitLocker
- Служба поддержки Bluetooth (если вы не используете Bluetooth)
- Служба лицензий клиента (ClipSVC, после отключения могут неправильно работать приложения магазина Windows 10)
- Браузер компьютеров
- Dmwappushservice
- Служба географического положения
- Служба обмена данными (Hyper-V). Службы Hyper-V имеет смысл отключать только если вы не используете виртуальные машины Hyper-V.
- Служба завершения работы в качестве гостя (Hyper-V)
- Служба пульса (Hyper-V)
- Служба сеансов виртуальных машин Hyper-V
- Служба синхронизации времени Hyper-V
- Служба обмена данными (Hyper-V)
- Служба виртуализации удаленных рабочих столов Hyper-V
- Служба наблюдения за датчиками
- Служба данных датчиков
- Служба датчиков
- Функциональные возможности для подключенных пользователей и телеметрия (Это один из пунктов, чтобы отключить слежку Windows 10)
- Общий доступ к подключению к Интернету (ICS). При условии, что вы не используете функции общего доступа к Интернету, например, для раздачи Wi-Fi с ноутбука.
- Сетевая служба Xbox Live
- Superfetch (при условии, что вы используете SSD)
- Диспетчер печати (если вы не используете функции печати, в том числе встроенную в Windows 10 печать в PDF)
- Биометрическая служба Windows
- Удаленный реестр
- Вторичный вход в систему (при условии, что вы его не используете)
Если вам не чужд английский язык, то, пожалуй, самую полную информацию о службах Windows 10 в разных редакциях, параметрах их запуска по умолчанию и безопасных значениях, вы можете почерпнуть на странице blackviper.com/service-configurations/black-vipers-windows-10-service-configurations/.
Программа для отключения служб Windows 10 Easy Service Optimizer
А теперь о бесплатной программе для оптимизации параметров запуска служб Windows 10 — Easy Service Optimizer, которая позволяет легко отключить неиспользуемые службы ОС по трем предустановленным сценариям: Безопасный, Оптимальный и Экстремальным. Внимание: настоятельно рекомендую создать точку восстановления перед использованием программы.
Не ручаюсь, но, возможно, использование такой программы для начинающего пользователя будет более безопасным вариантом, чем отключение служб вручную (а еще лучше начинающему ничего не трогать в параметрах служб), поскольку делает возврат к исходным настройкам более простым.
Удалите EasySpeedUpManager2.exe с помощью простых шагов
EasySpeedUpManager2.exe – это исполняемый файл, который выглядит на первый взгляд законным, однако он является неотъемлемой частью рекламного ПО. Многие из пользователей ПК сталкиваются с проблемами из-за этого файла, поскольку их рабочая станция работает не плавно. Технически EasySpeedUpManager2.
exe является файлом стороннего программного обеспечения под названием «Easy SpeedUp Manager» от Samsung Electronics. Однако кибер-преступники используют это имя для создания своих вредоносных программ. Итак, вы должны проверить, является ли этот файл на вашей рабочей станции законным или нет.
Таким образом, рекомендуется сканировать ПК с помощью мощного средства защиты от вредоносных программ, которое имеет сильный алгоритм сканирования и логики программирования.
Подозрительные файлы EasySpeedUpManager2.exe сохраняются в подпапках «C: Program Files». Эта программа невидима. Это не системный файл Windows, следовательно, это не необходимый файл для бесперебойной работы ПК. Согласно исследованиям безопасности, EasySpeedUpManager2.
exe может записывать ввод с клавиатуры и мыши и записывать высокочувствительную информацию, такую как данные банковского счета, пароль, данные для входа и другие неидентифицируемые данные. Вредоносная программа, выполняющая такие действия, маскирует себя как EasySpeedUpManager2.exe.
Вы заметите некоторые существенные изменения в настройках браузера, такие как изменение главной страницы по умолчанию, новый URL-адрес вкладки, поставщик поисковых машин и т. Д. Общий опыт работы в Интернете становится беспорядочным из-за перенаправления веб-страниц и бомбардировки коммерческих объявлений.
Как EasySpeedUpManager2.exe атакует ПК:
Когда вы устанавливаете «Easy Speed Up Manger», его EasySpeedUpManager2.exe автоматически устанавливается. Однако подозрительные файлы, которые разрабатываются кибер-преступниками, часто загружаются через связывание и социальную инженерию. Поэтому будьте очень осторожны в отношении любой программы, загружаемой на рабочей станции.
Убедитесь, что свободное ПО / shareware, которое вы загружаете, не содержит никаких скрытых дополнительных данных. Всегда опасно открывать вложения электронной почты, отправленные неизвестными отправителями.
Всегда полезно и полезно использовать мощный инструмент защиты от вредоносных программ, который имеет сильный алгоритм сканирования и логики программирования, чтобы избавиться от такой заражения вредоносными программами.
Инструкции по удалению EasySpeedUpManager2.exe
План а: избавиться от EasySpeedUpManager2.exe с ручным процессом (рекомендуется кибер экспертов и топ техников только)
План б: удалить EasySpeedUpManager2.exe с ПК Windows, используя средство автоматического удаления (сейф и легко для всех пользователей ПК)
Windows OS план а: избавиться от EasySpeedUpManager2.exe с ручным
Перед выполнением ручного процесса, есть несколько вещей, которые должны быть подтверждены. Во-первых, это, что вы должны иметь технические знания и Рик опыт удаления ПК вредоносных программ вручную. Необходимо иметь глубокие знания записей системного реестра и файлов.
Должны иметь возможность отменить неправильные шаги и должны знать возможные негативные последствия, которые могут возникнуть из вашей ошибки. Если вы не выполняете эти базовые технические знания, план будет очень рискованно, и его следует избегать.
В таком случае он настоятельно рекомендуется включить для Plan B, который легче и поможет вам обнаружить и удалить EasySpeedUpManager2.exe легко с помощью автоматического инструмента. (С SpyHunter и RegHunter)
Шаг 1: Удалить EasySpeedUpManager2.exe из панели управления
Нажмите «Ключ Windows + R ключ» altogether для того, чтобы открыть запуска Windows
2. Напишите «Панель управления» в окне «Запуск» и нажмите клавишу Enter для того, чтобы открыть панель управления
3. Нажмите на опцию «Удалить программу»
4. Выберите EasySpeedUpManager2.exe и щелкните правой кнопкой мыши, чтобы удалить его. Аналогичным образом другие подозрительные программы и файлы можно исключить аналогичным образом.
Шаг 2: Удалить EasySpeedUpManager2.exe из браузеров
На Chrome: Открыть Google Chrome > нажмите меню Chrome > выберите Инструменты > щелкните расширение > выберите EasySpeedUpManager2.exe расширения > корзину
На Firefox: Откройте Firefox > перейти на правом углу, чтобы открыть меню браузера > выберите Дополнения > выбрать и удалить расширения EasySpeedUpManager2.exe
В Internet Explorer: Откройте IE > нажмите Инструменты > нажмите на управление надстройками, инструменты и расширения > выберите расширения EasySpeedUpManager2.exe и его элементы и удалите их.
Шаг 3: Удалить EasySpeedUpManager2.exe вредоносные файлы и записи из реестра
. Откройте окно RUN, нажав «окно ключ + R ключ» вообще.
Введите команду Regedit и нажмите клавишу «Enter» для того, чтобы открыть реестр.
3. Обнаружение записи реестра, созданные EasySpeedUpManager2.exe и тщательно удалить их по одному
- HKLMSOFTWAREClassesAppID.exe
- HKEY_CURRENT_USERsoftwareMicrosoftInternet ExplorerMainStart Page Redirect=”http://.com”
- HKEY_LOCAL_MACHINESOFTWAREMicrosoftWindows NTCurrentVersionvirus name
- HKEY_CURRENT_USERSoftwareMicrosoftWindows NTCurrentVersionWinlogon “Shell” = “%AppData%.exe”
- HKEY_CURRENT_USERSoftwareMicrosoftWindowsCurrentVersionRun
- ‘Random’ HKEY_LOCAL_MACHINESoftwareMicrosoftWindows NTCurrentVersionRandom
Step1. Сканируете зараженный компьютер с SpyHunter, чтобы удалить EasySpeedUpManager2.exe.
1. Нажмите на кнопку Загрузить, чтобы безопасно скачать SpyHunter.
Примечание: Во время загрузки SpyHunter в вашем ПК, ваш браузер может отображать поддельные предупреждение таких, как «этот тип файла может нанести вред вашему компьютеру. Вы все еще хотите сохранить Download_Spyhunter-installer.exe так или иначе?». Помните, что это обман сообщение, которое фактически порожденных PC инфекции. Вы должны просто игнорировать сообщение и нажмите на кнопку «Сохранить».
2. Запустите SpyHunter-Installer.exe установки SpyHunter, с помощью установщика программного обеспечения Enigma.
3. После завершения установки получает SpyHunter для сканирования компьютера и поиск глубоко, чтобы обнаружить и удалить EasySpeedUpManager2.exe и связанные с ней файлы. Любые вредоносные программы или потенциально нежелательные программы автоматически получить отсканированы и обнаружены.
4. Нажмите на кнопку «Исправить угроз», чтобы удалить все компьютерные угрозы, обнаруженные SpyHunter.
Шаг 2. Используйте RegHunter для максимизации производительности ПК
1. Нажмите, чтобы скачать RegHunter вместе с SpyHunter
2. Запустите RegHunter-Installer.exe для установки RegHunter через установителя
После завершения процесса установки получает нажмите проверки для параметра реестра ошибок. Будут получать обнаружены подозрительные параметры реестра и системных ошибок.
быстро будет получить завершен процесс сканирования. Нажмите на кнопку исправить все ошибки, чтобы исправить реестр поврежден и уничтожены EasySpeedUpManager2.exe.
Методы, используемые средством автоматического удаления EasySpeedUpManager2.exe
EasySpeedUpManager2.exe является очень современных вредоносных программ инфекции, так что это очень трудно для анти-вредоносных программ получает свое определение, обновление для таких атак вредоносного по. Но с автоматической EasySpeedUpManager2.exe средство удаления, нет никаких таких вопросов.
Этот сканер вредоносных программ получает регулярные обновления для последних определений вредоносных программ и таким образом он может очень быстро сканировать компьютер и удалить все виды угроз вредоносных программ, включая шпионских программ, вредоносного по, троянских и так далее. Многие опросы и компьютерных экспертов утверждает это как лучший инструмент удаления инфекции для всех версий Windows PC. Этот инструмент будет полностью отключить связь между кибер криминалистической и ваш компьютер.
Она имеет очень предварительный алгоритм сканирования и три шага процесс удаления вредоносных программ так, чтобы сканирование процесс, а также удаления вредоносных программ становится очень быстро.
Нажмите здесь, чтобы загрузить автоматическое утилиту для удаления EasySpeedUpManager2.exe
Инструкция к устройству видеозахвата USB Easy Cap 2 на русском языке
Под названиями EasyCap DC plus, Easier Cap, Video Cap и тому подобными, может скрываться один из двенадцати различных чипсетов от разных производителей. Давайте подробно рассмотрим работу по установке и эксплуатации платы видеозахвата EasyCap 2.0. Это устройство позволяет произвести оцифровку с различных аналоговых видеоустройств, таких как VHS-магнитофоны и камеры.
Установка и использование
Итак, разберемся, с чем можно столкнуться на начальном этапе использования Easycap USB 2.0 — это процесс установки Easy Cap, поиск и инсталляция драйверов, установка программ по видеозахвату с Easy Cap и типовые проблемы, а также методы их устранения.
Для нашей работы нам понадобится все, что есть в поставляемом комплекте:
- USB — плата;
- Диск с драйвером и программой для видеозахвата;
- Инструкция на английском;
- USB — удлинитель.
Далее нам нужен источник сигнала для видеозахвата, например, старый видеомагнитофон. Для соединения потребуется AV-кабель и, наконец, компьютер, на котором мы получим конечную цифровую видеозапись.
Определение чипсета платы.
Для начала необходимо понять, с каким именно чипсетом мы имеем дело. Аккуратно, но уверенно, нажав на боковые грани пластика платы с одной стороны, отсоединяем защелки и смотрим название чипсета.
Это может быть один чип или два (один для видео, второй для аудио), в любом случае, выпишите название всего того, что вы видите выгравированным на чипах, это может очень пригодится в дальнейшем.
В нашем случае мы используем Easy Cap на основе чипсета, отличающегося своей стабильностью в работе в тридцати двух и шестидесяти четырех битных системах, поддерживающий работу в Windows, XP, Vista, Windows 7, 8 и 10, а также потенциально способного работать с UNIX-совместимыми системами. Закроем плату простым нажатием до звука щелчка и приступим к инсталляции.
Установка устройства в USB — порт.
Обычное подключение к свободному порту USB платы видеозахвата уже таит в себе возможные проблемы. Чтобы не столкнуться с ними, не рекомендуется использовать USB-удлинитель из комплекта поставки Easy Cap, т.к. могут быть проблемы с определением и работой устройства.
Стоит учитывать, что внутри компьютера один USB-порт может иметь индивидуальный выход на материнскую плату, а может быть подключен к внутреннему концентратору, и тогда на один вход на материнской плате может приходится до четырех USB-портов. Для нормальной работы с таким высокотребовательным к питанию и пропускной способности устройством как USB — видеозахват, потребуется выделенный USB-порт.
Поэтому если вы столкнулись с проблемой установки драйверов или захватом видео, попробуйте переставить EasyCap в другой USB-порт компьютера.
Установка драйверов.
После включение платы в USB-порт в диспетчере устройств появится неизвестное устройство. Зайти в диспетчер устройств можно через «Пуск», далее клик правой кнопкой мыши на «Мой компьютер» или просто «Компьютер», затем «Свойства» и «Диспетчер устройств». Самым простым способом установки драйверов является запуск диска из комплекта к плате захвата. Запустив диск, выберите «install driver», при необходимости, перезагрузите компьютер после установки. Также, вы можете установить необходимые драйвера для своего чипсета из списка, приведенного в данной инструкции.
После успешной установки, в диспетчере устройств появится название нашего устройства. Если установка драйверов не увенчалась успехом, попробуйте переключить устройство в другой USB-порт и/или скачать драйвера по ссылке.
Подключение платы к носителю видеосигнала.
Для трансляции сигнала на устройство подключим магнитофон к плате видеозахвата Easycap USB 2.0 через стандартный male-male AV-Кабель. Белый колокольчик к белому тюльпану, желтый — к желтому. В нашем случае, к красному. Теперь подключаем кабель к видеомагнитофону — белый тюльпан к аудиовыходу (надпись Audio-OUT), желтый (в нашем случае, красный) к видеовыходу (надпись Video-OUT). Включаем сам магнитофон, вставляем кассету для теста и нажимаем «Play».
Установка программы видеозахвата.
После того, как драйвер для устройства установлен, а сигнал из магнитофона транслируется, осталось дело за малым: выбрать, скачать и установить программу для видеозахвата роликов. Однако, если ваше устройство на другом чипсете, рекомендуется проверить каждый из перечисленных программных продуктов, возможно, именно он окажется оптимальным для вашего USB EasyCap. Почти все программы требуют наличие девятого и выше Direct X от Microsoft.
Установка программы с диска из комплекта.
В нашем комплекте поставки идет программное обеспечение HonesTech VHS to DVD. После установки программы, вводим код активации с ярлыка конверта, в который запечатан диск. Далее запускаем программу. Картинка выдается черно-белая.
Данная проблема решается переключением в настройках видео с NTSC на PAL и/или изменением цветовой схемы в настройках. Настройка аудиозаписи производится в соответствующем пункте меню. Сперва необходимо выбрать устройство для записи аудио. И далее включить запись в настройках.
После этих шагов проблема будет решена, а видео и аудио будут стандартными. Если звук не воспроизводится, попробуйте поставить частоту 8Mhz, Stereo, 8bit.
Установка прочих программ видеозахвата.
Еще одна распространенная программа, которую стоит попробовать: Ulead Video 11. Одна из самых популярных программ, имеет множество возможностей по настройке и редактированию видео. В нашем случае, снова неудача, при подключении платы видеозахвата выдается ошибка считывания устройства.
А программа Virtual Dub является самым популярным продуктом по захвату видео, она имеет множество тонких настроек по формату видеоданных, фильтрам, аудиоканалам и многому другому. Рассмотрим это приложение чуть подробнее. Выбираем пункт захвата видео в меню. Видим снова черно-белую картинку. Меняем источник видеоданных на PAL.
Теперь картинка приобрела нормальный цвет. Для включения аудиозахвата нужны обычные настройки. К сожалению, для нашего устройства адекватно запись звука производится не стала. Картинка начала сильно тормозить, не смотря на 16 гигабайт оперативной памяти.
Варианты решения — подключения звука из магнитофона ко внешнему источнику (вход микрофона компьютера, к примеру) или дальнейший поиск рабочего канала для экспорта аудио.
Надеемся, данное руководство пользователя позволит разобраться с таким интересным устройством, как Easycap USB 2.0. Если вы столкнулись с непреодолимыми сложностями, рекомендуем обратиться к тематическим форумам. Служба поддержки не оказывает консультаций по установке и настройке устройства. Желаем вам успешных кадров!
Минимальные системные требования:
- Intel Pentium III 800 МГц или выше;
- Microsoft Windows 2000, XP / Vista;
- 256 Мб оперативной памяти (512 Мб или выше для редактирования);
- 600 Мб свободного пространства на жестком диске для установки программы;
- 4 Гб + на жестком диске для видео захвата и редактирования;
- Windows-совместимый дисплей с разрешением не менее 1024×768;
- ОС Windows с совместимой звуковой картой;
- CD-ROM, CD-R/RW или DVD-R/RW.
Рекомендуемые системные требования:
- Pentium 4, 2,0 GHz процессор;
- 512 Мб оперативной памяти;
- 7200 оборотов в минуту для жесткого диска.
Типовые проблемы и методы их решения:
1. Проблема — не определяется устройство. Решение — переключение в другой разъем USB или, в качестве крайней меры, другой компьютер.
2. Проблема — программа видеозахвата не определяет устройство или не показывает картинку вообще. Решение — выбрать устройство видеозахвата в списке источников данных и/или попробовать установить другой драйвер.
3. Проблема — черно-белая картинка видео. Решение — сменить источник видеосигнала на PAL и/или другую цветовую схему в настройках видеоизображения.
4. Проблема — нет звука. Решение — для разных программ решается по-разному, как правило, сменой аудиоформата на более низкой частоте. Также попробуйте разные настройки захвата аудиоданных.
5. Проблема — большой объем видеоролика, есть шумы и артефакты в аудио. Решение — воспользоваться другой программой захвата или программой для нелинейного монтажа для пост обработки видео, которая позволит тонко настроить аудиоканал и оптимизировать размер. Например, программой Аdobe premiere pro.
6. Проблема — не вижу код для активации регистрации. Решение — серийный номер находится на диске, который входит в комплект. И на самом диске в документе SN.
* Примечание: Ссылки даны для ознакомительных целей. Автор не имеет отношения к приведенным по ссылкам данным и не несет ответственности за размещаемый на них контент. Ответственность за использование не лицензированного программного обеспечения, а также обеспечение безопасности своего компьютера от установки потенциально вредоносного программного обеспечения лежит на пользователе.
Easy capture manager как отключить
Программа Easy Capture – бесплатный, простой в установке, элементарный в использовании инструмент для скриншотов. Утилита предназначена для использования на операционных системах семейства Microsoft Windows.
Скачав программку, пользователь получает возможность захватывать изображения с экрана с последующей обработкой во встроенном графическом редакторе.
Рабочая область и настройки «Изи Каптчур» исключительно на English, но в данной статье русскоговорящие пользователи компьютерной техники найдут подробные инструкции, как пользоваться программой Easy Capture от «XYStudio».
Описание настроек программы Easy Capture на русском языке
Название скриншотера незамысловато, переводится с английского языка как: «Снять скриншот – это просто». Устанавливается в считанные минуты. Для людей, начинающих осваивать компьютерную грамоту, отличный вариант для ознакомления в обучении делать и оформлять снапшоты с экрана компьютера. В отличие от своих аналогов имеет ряд уникальных достоинств.
Источник