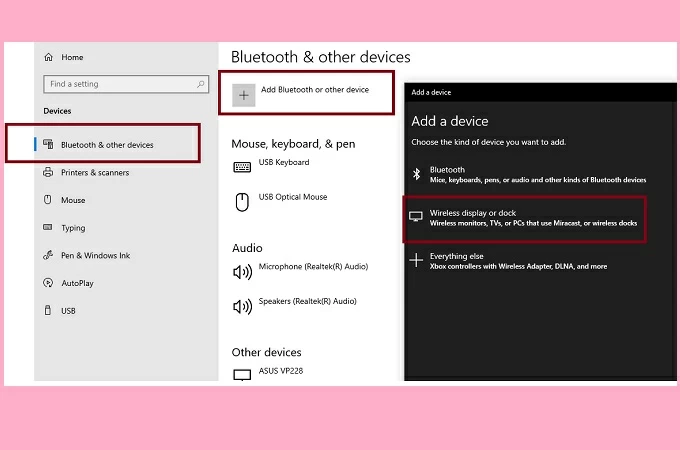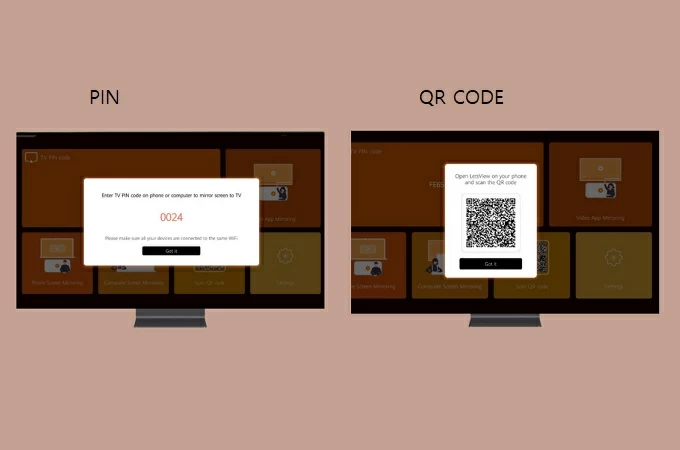Работа из дома
Подключите другие устройства, чтобы совершать видеозвонки на большом экране, передавать файлы со смартфона на ПК и получать доступ к рабочему компьютеру для удобной работы из дома.

Эффективная работа без поездок в офис
Вы можете оставаться эффективными, работая из дома, но благодаря простому доступу к офисному ПК, быстрой передаче файлов и расширенным возможностям подключенных устройств в приложении SmartThings ваша продуктивность становится по-настоящему впечатляющей.
Приложение для видеозвонков
Совершайте видеозвонки на большом экране
Намечается еще одна видеоконференция? Запустите Google Meet1 на своем Smart TV2 и используйте камеру3 на смартфоне в качестве веб-камеры, чтобы расширить возможности видеосвязи и общаться с комфортом.

Link to Windows
Мгновенная передача файлов
Теперь вы можете мгновенно переносить файлы со смартфона на ПК. Благодаря Link to Windows4 работать с документам онлайн становится так же просто, как переместить их в папку.

Рабочее место
Получайте доступ к рабочему ПК, где бы вы ни находились
Оставили ноутбук в офисе? Никаких проблем! Благодаря удаленному доступу к ПК5 вы можете управлять рабочим компьютером прямо из дома. Подключите Bluetooth-клавиатуру, мышь и наушники6 к Smart-монитору и работайте напрямую с нужными файлами и документами.

Настройтесь на успех
Создайте настроение
Дом отражает ваш характер и стиль. Но разве на этом все?
Теперь вы можете подготовить его к вечеринке, романтическому свиданию или быстрой тренировке буквально в одно касание кнопки!

Следите за здоровьем и будьте в форме
Личный виртуальный тренер, простое приготовление полезных блюд плюс немного мотивации – все, что нужно для здорового образа жизни.

Забота о питомце
Теперь вы можете проверять, чем занимается ваш домашний любимец, получать уведомления о необычной активности и управлять всеми устройствами, чтобы питомец был в порядке, пока вы не дома.

* Все устройства должны быть подключены к сети Wi-Fi или другим беспроводным сетям, а также зарегистрированы под одной учетной записью Samsung Account. Доступность зависит от страны, региона, провайдера услуг, сетевого окружения или устройства, а также может меняться без предварительного уведомления. Изображения и контент на экране смоделирован в иллюстративных целях. Фактический пользовательский интерфейс зависит от версии программного обеспечения, модели, региона и других факторов.
- Google Meet является торговой маркой Google LLC. Доступность приложения Google Meet зависит от условий рынка. Требуется оптимальное соединение сети и регистрация учетной записи Google;
- Поддерживаемые модели Samsung ТВ: QN900/QN850/QN800/QN700/S95/QN95/QN90/QN85/QN75/Q80/Q70/Q60/BU8500/BU8000/The Serif/The Frame/The Sero. Список поддерживаемых моделей Samsung ТВ будет обновляться.
- Требуется камера смартфона (Android OS 8↑, iOS 13↑) или дополнительная совместимая веб-камера. Приобретается отдельно. Во время использования камеры смартфона в качестве веб-камеры телевизор сначала должен быть зарегистрирован в приложении SmartThings app first и выбран [ТВ и Трансляция камеры] в приложении SmartThings на вашем смартфоне. Поддерживаемые веб-камеры: Logitech C920, C920s, C922, C922x, C925e, C930e и т. д. Список поддерживаемых веб-камер будет обновляться.
- Пользователь должен подключить смартфон Samsung Galaxy к Windows ПК через Link to Windows на смартфоне и приложение Microsoft Phone Link на ПК, а также следовать инструкциям по настройке, включая вход в одну учетную запись Microsoft. ПК (приложение Microsoft Phone Link) требует ОС Windows 10 или новее. Microsoft Phone Link требует наличие включенного и подключенного к той же, что и ПК, сети Wi-Fi смартфона Samsung Galaxy. Некоторые приложения могут ограничивать транслирование контента на других экранах или могут требовать наличие сенсорного экрана для взаимодействия с ними. Некоторые функции зависят от устройства и страны.
- Удаленный доступ к ПК поддерживается только Windows 10 Professional или новее, а также Mac OS 10.5 или новее. Автораспознавание офисного ПК требует наличие действующей учетной записи Samsung и установки приложения Easy Connection to Screen на PC (Mac OS не поддерживается). Возможно возникновение проблем с подключением (низкая скорость, разрыв соединения или ограниченное подключение) в зависимости от сетевого окружения, включая конфигурацию брандмауэра, тип роутера и мощность беспроводного сигнала.
- Требуется совместимая Bluetooth-клавиатура, мышь и наушники. Приобретаются отдельно.
Компьютерный форум
Программное обеспечение
Мультимедиа
Скачать
|
|
| Модератор форума: fixap |
| Компьютерный форум » Программное обеспечение » Мультимедиа » easy connection to screen (Скачать) |
|
easy connection to screen |
|||||
|
|||||
|
|
||
|
||
|
Поиск: |
Скачать | Активация | Оформление | Магазин | Гаджеты | Игры
| Windows 11 |
|
| Windows 10 |
|
| Windows 8.1 |
|
| Популярное |
|
| Опрос |
|
Нравятся ли вам изменения произошедшие в Windows 10? Да Нет Серьезных изменений не увидел Результаты · Архив опросов Всего ответов: 8412 |
загрузить и установить EasyConnect на вашем персональном компьютере и Mac
Некоторые приложения, например, те, которые вы ищете, доступны для Windows! Получите это ниже:
| SN | заявка | Скачать | рецензия | Разработчик |
|---|---|---|---|---|
| 1. |  EasyConnect EasyConnect
|
Скачать | 3.5/5 4 рецензия 3.5 |
Luke Stratman |
Или следуйте инструкциям ниже для использования на ПК :
Выберите версию для ПК:
- Windows 7-10
- Windows 11
Если вы хотите установить и использовать EasyConnect на вашем ПК или Mac, вам нужно будет загрузить и установить эмулятор Desktop App для своего компьютера. Мы усердно работали, чтобы помочь вам понять, как использовать app для вашего компьютера в 4 простых шагах ниже:
Шаг 1: Загрузите эмулятор Android для ПК и Mac
Хорошо. Прежде всего. Если вы хотите использовать приложение на своем компьютере, сначала посетите магазин Mac или Windows AppStore и найдите либо приложение Bluestacks, либо Приложение Nox . Большинство учебных пособий в Интернете рекомендуют приложение Bluestacks, и у меня может возникнуть соблазн рекомендовать его, потому что вы с большей вероятностью сможете легко найти решения в Интернете, если у вас возникнут проблемы с использованием приложения Bluestacks на вашем компьютере. Вы можете загрузить программное обеспечение Bluestacks Pc или Mac here .
Шаг 2: установите эмулятор на ПК или Mac
Теперь, когда вы загрузили эмулятор по вашему выбору, перейдите в папку «Загрузка» на вашем компьютере, чтобы найти приложение эмулятора или Bluestacks.
Как только вы его нашли, щелкните его, чтобы установить приложение или exe на компьютер или компьютер Mac.
Теперь нажмите «Далее», чтобы принять лицензионное соглашение.
Чтобы правильно установить приложение, следуйте инструкциям на экране.
Если вы правильно это сделаете, приложение Emulator будет успешно установлено.
Шаг 3: EasyConnect для ПК — Windows 7/8 / 10/ 11
Теперь откройте приложение Emulator, которое вы установили, и найдите его панель поиска. Найдя его, введите EasyConnect в строке поиска и нажмите «Поиск». Нажмите на EasyConnectзначок приложения. Окно EasyConnect в Play Маркете или магазине приложений, и он отобразит Store в вашем приложении эмулятора. Теперь нажмите кнопку «Установить» и, например, на устройстве iPhone или Android, ваше приложение начнет загрузку. Теперь мы все закончили.
Вы увидите значок под названием «Все приложения».
Нажмите на нее, и она перенесет вас на страницу, содержащую все установленные вами приложения.
Вы должны увидеть . Нажмите на нее и начните использовать приложение.
Шаг 4: EasyConnect для Mac OS
Привет. Пользователь Mac!
Шаги по использованию EasyConnect для Mac точно такие же, как для ОС Windows выше. Все, что вам нужно сделать, это установить Nox Application Emulator или Bluestack на вашем Macintosh. Вы можете получить Это здесь .
Спасибо за чтение этого урока. Хорошего дня!
Google play stats — EasyConnect
| Скачать | Разработчик | Рейтинг | Score | Текущая версия | Совместимость |
|---|---|---|---|---|---|
| Apk для ПК | Sangfor Develop | 1,677,043 | 5 | 7.6.6.3 | Android 4.2+ |
EasyConnect На iTunes
| Скачать | Разработчик | Рейтинг | Score | Текущая версия | Взрослый рейтинг |
|---|---|---|---|---|---|
| Бесплатно На iTunes | Sangfor Technologies Company Limited | 1 | 2 | 7.6.25 | 4+ |
Как скачать и установить EasyConnect в Windows 11
Чтобы использовать мобильные приложения в Windows 11, необходимо установить Amazon Appstore. Как только он будет настроен, вы сможете просматривать и устанавливать мобильные приложения из кураторского каталога. Если вы хотите запускать приложения Android на своей Windows 11, это руководство для вас..
Шаги по настройке компьютера и загрузке приложения EasyConnect в Windows 11:
- Проверьте, совместим ли ваш компьютер: Вот минимальные требования:
- RAM: 8GB (минимум), 16GB (рекомендованный)
- Хранение: SSD
- Processor:
- Intel Core i3 8th Gen (минимум или выше)
- AMD Ryzen 3000 (минимум или выше)
- Qualcomm Snapdragon 8c (минимум или выше)
- Processor Architecture: x64 or ARM64
- Проверьте, имеет ли EasyConnect собственную версию Windows. Сделай это здесь ». Если собственная версия отсутствует, перейдите к шагу 3.
- Установите Amazon Appstore из Microsoft Store. Сделай это здесь ». При выборе «Получить» начнется установка приложения и автоматически установится подсистема Windows для Android.
- После установки Amazon Appstore и приложение «Настройки подсистемы Windows для Android» появятся в меню «Пуск» и списке приложений. Откройте Amazon Appstore и войдите в свою учетную запись Amazon.
- Перейдите в магазин приложений Amazon и выполните поиск по слову « EasyConnect ». Откройте страницу приложения, щелкнув значок приложения. Нажмите «Установить». После установки нажмите «Открыть», чтобы начать использовать приложение EasyConnect.
EasyConnect 能够帮助您在办公室以外使用公司内部网络的所有系统及应用。您的公司部署深信服远程应用发布解决方案后,所有业务系统及应用都可以轻松迁移到移动互联网上,您可以通过手机、平板电脑等智能移动终端随时随地开展您的业务,尽享移动业务带来的便利与效率。
网关版本要求:SSL M5.2 及以上、VDI 1.0 及以上。请联系您公司的IT部门确保 SSL VPN 设备、 VDI 设备可以访问。
Easy Connection to Screen runs on Android and Windows. The download file has a size of 10.8MB.
Size: |
10.8MB |
Operating Systems: |
|
License: |
Shareware |
Date added: |
unknown |
Publisher: |
Samsung |
It was checked for updates 94 times by the users of our client application UpdateStar during the last month.
Latest News
Дата последнего обновления : 11-11-2022
Если вы мечтали о том, чтобы ваш телевизор мог воспроизводить экран компьютера или ноутбука, вы получите желаемое с помощью Samsung Smart TV. Если вы хотите получить доступ к веб-странице MS Office 365 или вывести на телевизор экран ПК, достаточно получить доступ к своему компьютеру с помощью функции удаленного доступа.
Используйте удаленный доступ для работы и учебы на дому
Со временем задачи, которые можно выполнять с помощью телевизора, становятся все более разнообразными. Сам телевизор также поддерживает множество функций, но благодаря доступу к компьютеру с телевизора ваши возможности становятся гораздо шире. Помимо удаленного доступа к ПК и отображения экрана, вы можете получить доступ к MS Office 365 напрямую и работать с документами на экране телевизора. Ознакомьтесь с функциями, доступными в меню удаленного доступа.
Три типа подключения с помощью функции удаленного доступа
В панели меню «Удаленный доступ» доступны три базовые функции: удаленный ПК (Remote PC), которая позволяет удаленно управлять компьютером через IP-сеть, демонстрация экрана (Screen Sharing), отображающая экран ПК или смартфона, подключенного к той же точке Wi-Fi, и функция Office 365, к которой можно получить доступ посредством телевизора и интернет-браузера.

① Удаленный ПК
Click to Expand
Функция удаленного ПК позволяет управлять компьютером через Smart TV. Прежде всего, вам нужно знать IP-адрес вашего компьютера, имя пользователя и пароль. Убедитесь, что клавиатура и мышь подключены к телевизору, и следуйте инструкциям по доступу к компьютеру на телевизоре.
Как подключить удаленный ПК
Шаг 1. Выберите «Источник» (Source) в меню Smart Hub, а затем выберите «Удаленный доступ».

Шаг 2. В панели меню удаленного доступа выберите «Удаленный ПК».

Шаг 3. Введите IP-адрес вашего компьютера, имя пользователя и пароль ПК.

Примечание. Данная функция доступна только в моделях, выпущенных в 2019 году и позже. Телевизор и компьютер должны быть подключены к сети.
Проверка активации удаленного рабочего стола на удаленном ПК
Необходимо убедиться, что параметр удаленного рабочего стола на вашем компьютере активирован. Перейдите в меню «Система» на панели управления ПК и выберите «Удаленный рабочий стол», а затем активируйте эту функцию.

Windows: поддерживается только Windows 7 Professional или более поздней версией с функцией RDP (протокол удаленного рабочего стола), кроме win10 Home
MAC: поддерживается только MAC OSX 10.5 или более поздними версиями с VNC (Virtual Network Computing для Mac)
Примечание.
- Если подключение к ПК MAC с использованием VNC слишком медленное, необходимо установить приложение и дополнительные настройки, чтобы уменьшить разрешение.
- VNC не поддерживает аудио (в связи с ограничениями протокола)
- Поддерживается при условии использования идентичного AP. (Без ввода IP, список IP-адресов показывается под идентичным AP)
- На ПК должна быть включена настройка «Разрешить дистанционное управление», Linux не поддерживается.
② Демонстрация экрана
Click to Expand
Удаленный доступ также содержит протокол Wi-Fi Direct, который позволяет выводить экран ПК на телевизор и наоборот. Чтобы вывести экран компьютера на телевизор или наоборот, используйте инструкции на экране для настройки параметров и подключения телевизора к компьютеру с помощью Wi-Fi.
Как активировать функцию «Демонстрация экрана»
Шаг 1. На компьютере выберите пункт «Центр управления» или «Устройство» в области уведомлений панели задач.

Шаг 2. Выберите «Подключение» или «Проекция», а затем выберите свой телевизор.

Примечание.
- Демонстрация экрана поддерживается только Windows 10 Professional или более поздней версией.
- Отсутствует ограничение разрешения, так как экран ПК выводится в режиме реального времени и повторно кодируется телевизором.
③ Office 365
Click to Expand
Вы можете получить доступ к веб-страницам MS Office 365 посредством функции удаленного доступа и работать с документами Word, Excel и PowerPoint.
Эта функция основана на облачном сервисе браузера телевизора. Таким образом, ограничений ОС нет.
Как получить доступ к Office 365
Шаг 1. Выберите значок Office 365 на панели удаленного доступа.

Шаг 2. Введите имя пользователя и пароль своей учетной записи Microsoft Office.

Примечание. Некоторые символы пользовательского интерфейса, не поддерживаемые Samsung One, могут быть нечитаемыми.
Примечание. Скриншоты устройства и меню представляют собой пример на английском языке, но они доступны на языке вашей страны.
Помогите нам стать лучше. Нажмите кнопку отправки ниже и мы увидим вашу оценку статьи. Спасибо!
Благодарим за отзыв!
EasyConnect для ПК: Как скачать и установить на ПК Windows






Загрузите приложение, например EasyConnect, на ПК с Windows! Прямая загрузка ниже:
Кроме того, следуйте приведенным ниже инструкциям, чтобы использовать EasyConnect на своем ПК:
Чтобы получить EasyConnect работать на вашем компьютере легко. Вам обязательно нужно обратить внимание на шаги, перечисленные ниже. Мы поможем вам скачать и установить EasyConnect на вашем компьютере в 4 простых шага ниже:
1: Загрузить эмулятор приложения Andriod
Эмулятор имитирует / эмулирует устройство Android на вашем компьютере, облегчая установку и запуск приложений Android, не выходя из вашего ПК. Для начала вы можете выбрать одно из следующих приложений:
i. Nox App .
ii. Bluestacks .
Я рекомендую Bluestacks, так как он очень популярен во многих онлайн-уроках
2: Теперь установите программный эмулятор на ПК с Windows
Если вы успешно загрузили Bluestacks.exe или Nox.exe, перейдите в папку «Загрузки» на вашем компьютере или в любое место, где вы обычно храните загруженные файлы.
- Найдя его, нажмите его. Начнется процесс установки.
- Примите лицензионное соглашение EULA и следуйте инструкциям на экране.
Если вы сделаете все правильно, Программное обеспечение будет успешно установлено.
3: С помощью EasyConnect на компьютере
После установки откройте приложение эмулятора и введите EasyConnect в строке поиска. Теперь нажмите Поиск. Вы легко увидите желаемое приложение. Нажмите здесь. Это будет отображаться EasyConnect в вашем программном обеспечении эмулятора. Нажмите кнопку Установить, и ваше приложение начнет установку. Чтобы использовать приложение, сделайте это:
Вы увидите значок «Все приложения».
Нажмите, чтобы перейти на страницу, содержащую все ваши установленные приложения.
Вы увидите app icon. Нажмите, чтобы начать использовать ваше приложение. Вы можете начать использовать EasyConnect для ПК!
Другие источники загрузки
Скачать для Android — Ссылка 1 ↲
Бесплатно В iTunes ↲
отказ
EasyConnect разработан QONSULT S.p.A. Этот сайт не имеет прямого отношения к разработчикам. Все товарные знаки, зарегистрированные товарные знаки, названия продуктов и названия компаний или логотипы, упомянутые здесь, являются собственностью их соответствующих владельцев.
Если вы считаете, что это приложение / игра нарушает ваши авторские права, пожалуйста, Свяжитесь с нами здесь. Мы DMCA-совместимы и рады работать с вами. Пожалуйста, найдите DMCA страница здесь.
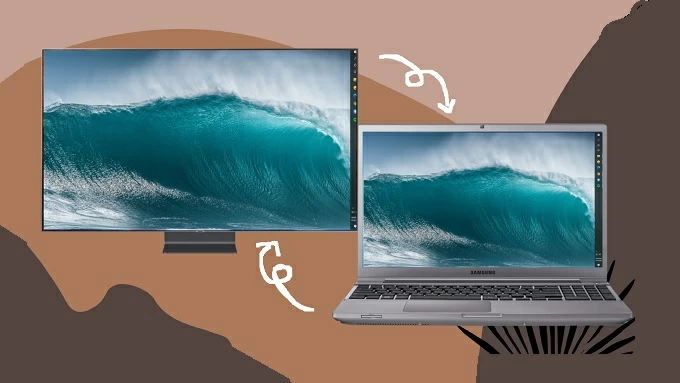
Are you trying to share your Windows 10 screen to your Samsung Smart TV to display contents for other people? Well it shouldn’t be difficult anymore to mirror a PC to a TV as there are both wired and wireless connection solutions available. To learn how to screen mirroring Windows 10 to Samsung Smart TV, just check out this article.
Download
Top 3 Tools to Mirror your Windows 10 to Samsung TV
- Wireless Display
- HDMI cable
- Alternative – LetsView
Windows 10 Built-in Feature – Wireless Display
Did you know that Windows 10 has a built-in feature named Wireless Display, which allows you to cast your Windows 10 to your Samsung TV without using any cable? To mirror Windows 10 to Samsung TV and cast whatever is on your Windows 10 screen to your TV, just check out the steps below.
- On your Windows 10, click the Start menu. From there, proceed to Settings > Devices > Bluetooth & other devices. Choose Add Bluetooth or other device. Click the Wireless Display or Dock and wait for it to recognize your Samsung TV. Once done, click your TV’s name and click Allow.
- Afterwards, your Windows 10 screen will be displayed on your TV instantly.
A Wired Method – HDMI cable
You can also mirror your Windows PC screen to a Samsung TV with a cable. All you need is an HDMI cable compatible with both devices. This is the fastest and easiest way for you to mirror your PC on your TV. To learn how to cast Windows 10 to Samsung TV, follow the simple steps below.
Alternative Tool – LetsView
If you have an Android TV and want to connect your Windows 10 to it, you can use LetsView. This amazing screen mirroring tool will help you display your Windows screen to your Android TV wirelessly and hassle-free. Moreover, it also offers high definition resolution even if the screen size is stretched and cast on your TV. To use this app, you can follow the steps below.
- Download and install LetsView on your Windows 10 and Android TV. Launch it afterward.
Download
- On your Windows 10, input the PIN code or just scan the QR code that is being shown on your TV to start casting your PC to your TV.
Conclusion
These are the best and easiest screen mirroring methods that you can use to connect Windows 10 to Samsung Smart TV. You can choose either a wired or wireless connection method and follow those easy steps to start the mirroring process. Also, we included LetsView as an alternative method for you to connect and mirror Windows 10 to an Android TV.
Posted by:Amanda Smithon July 21, 2020toTips and Resources.Last updated on March 6, 2021









 Меценат
Меценат