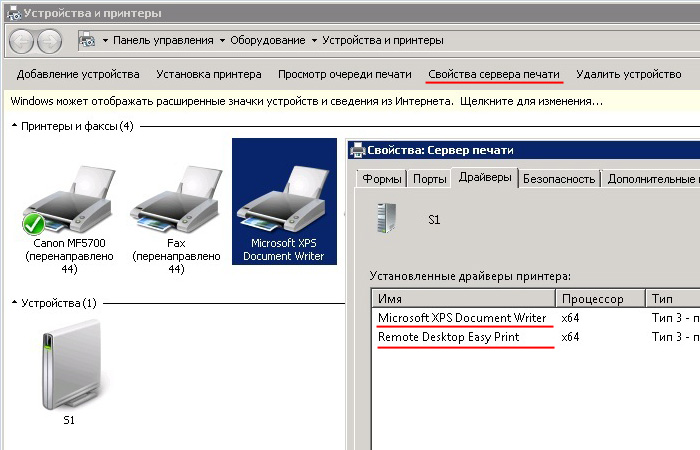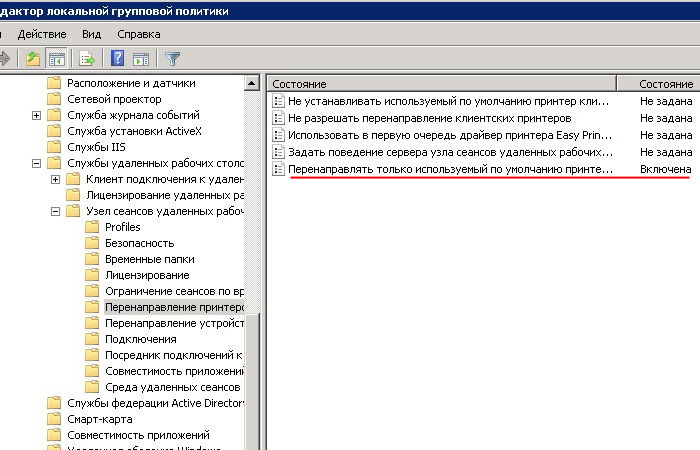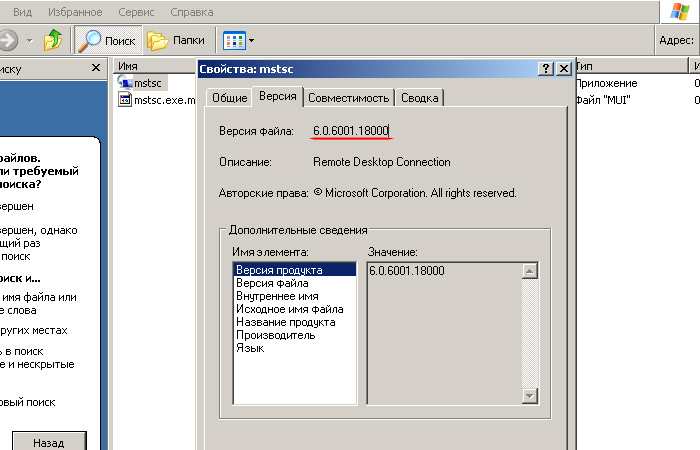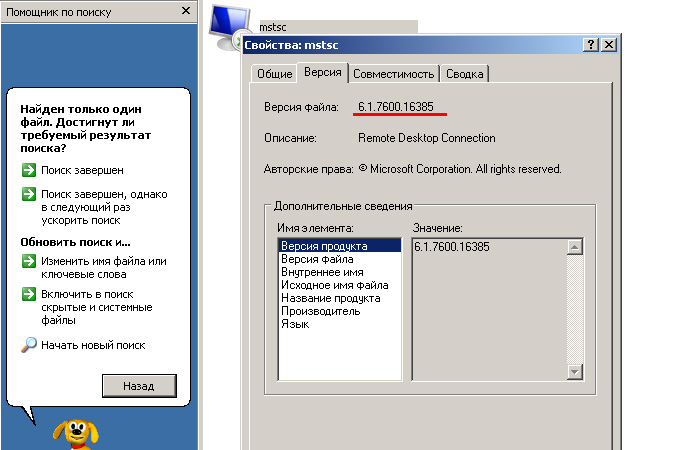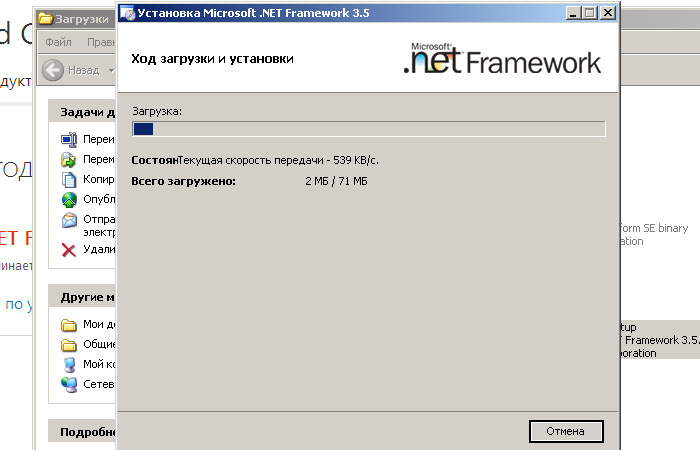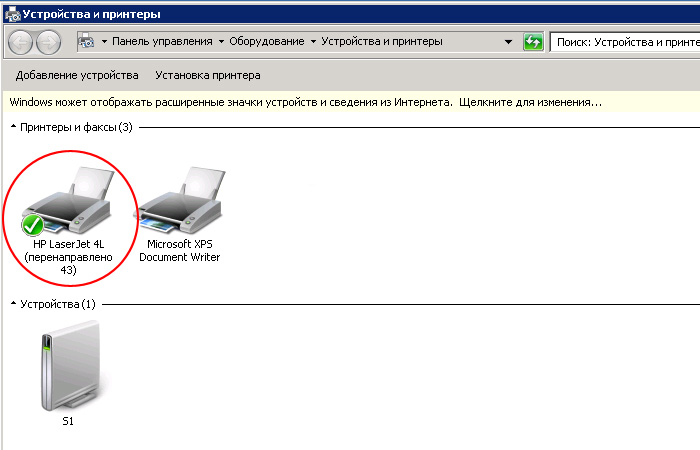Заходим в терминал, нажимаем ПУСК -> Выполнить (или нажать Win+R)
Набираем в окне: gpedit.msc (редактор реестра)
Находим ветку реестра: «Конфигурация компьютера -> Административные шаблоны -> Компоненты Windows -> Службы удаленных рабочих столов -> Узел сеансов удаленных рабочих столов -> Перенаправление принтеров»
В Английском интерфейсе: «Computer Configuration -> Administrative Templates -> Windows Components -> Terminal Services -> Terminal Server -> Printer Redirection»
Отключаем параметр: «Использовать в первую очередь драйвер принтера Easy Print удаленного рабочего стола»
В Английском интерфейсе: «Use Terminal Services Easy Print printer driver first»
Для оперативного применения политики выполните команду в терминале (нажимаем ПУСК -> Выполнить или нажать Win+R) : gpupdate /force или перезагрузите терминальный сервер.
Готово!
Теперь при входе пользователя в терминал принтер будет перенаправляться с установленными на сервере драйверами.
ВАЖНО: позаботьтесь о том, чтобы на терминальном сервере присутствовал необходимый драйвер принтера!!!.
- Windows 2008 server, Терминальный сервер
- терминальный сервер
Windows Server
- 05.09.2018
- 15 002
- 0
- 04.11.2022
- 13
- 13
- 0
- Содержание статьи
- Отключение Easy Print через групповые политики
- Добавить комментарий
Начиная с Windows Server 2008, разработчики из Microsoft ввели новую технологию для удаленной печати, под названием Easy Print. Если в более старых операционных системах, для печати проброшенного с клиента принтера, или иного печатающего устройства, требовалось устанавливать драйвер на самом сервере, то теперь для этой задачи используется специальный драйвер Easy Print. Тем не менее, не все устройства корректно работают с использованием Easy Print, и возможно, потребуется её отключить. О том, какие действия необходимо выполнить для её отключения, можно прочитать далее в статье.
Отключение Easy Print через групповые политики
Стоит отметить, что отключение Easy Print в системе в принципе невозможно — просто меняется алгоритм работы. Если по умолчанию Easy Print используется для всех проброшенных печатающих устройств, то можно настроить так, чтобы служба печати сперва пробовала искать установленный драйвер устройства в системе, и если он есть — использовала его. Если же драйвера нет, то тогда будет использоваться Easy Print.
- Открываем Редактор групповых политик — либо локальный на сервере, либо для домена.
- Переходим по следующему пути — Конфигурация компьютера — Административные шаблоны — Компоненты Windows — Службы удаленных рабочих столов — Узел сеансов удаленных рабочих столов — Перенаправление принтеров;
- Находим там пункт «Использовать в первую очередь драйвер принтера Easy Print удаленного рабочего стола», и устанавливаем ему значение «Запретить» или «Отключено».
После этого, для применения настроек, необходимо перелогиниться на сервер. Так же важно отметить, что для каждого проброшенного устройства, которое будет печатать без использования Easy Print, будут свои персональные настройки на стороне терминального сервера — браться со стороны клиента они больше не будут .
 Отключение Easy Print в Windows Server
Отключение Easy Print в Windows Server
Начиная с Windows Server 2008, разработчики из Microsoft ввели новую технологию для удаленной печати под названием Easy Print. Если раньше для печати проброшенного с клиента принтера, или иного печатающего устройства, требовалось устанавливать драйвер на самом сервере, то теперь для этой задачи используется специальный драйвер Easy Print. Тем не менее, из-за определенных особенностей работы, возникают проблемы, которые могут привести к желанию отключить данную технологию.
Отключение Easy Print через групповые политики
Стоит отметить, что отключение Easy Print в системе в принципе невозможно — просто меняется алгоритм работы. Если по умолчанию Easy Print используется для всего и вся, то можно настроить так, чтобы служба печати сперва пробовала искать установленный драйвер устройства в системе, и если он есть — использовала его. Если же драйвера нет, то только тогда будет использоваться Easy Print
- Выполняем команду gpedit.msc, для того, чтобы попасть в Редактор локальной групповой политики;
- Переходим по следующему пути — Конфигурация компьютера — Административные шаблоны — Компоненты Windows — Службы удаленных рабочих столов — Узел сеансов удаленных рабочих столов — Перенаправление принтеров;
- Находим там пункт «Использовать в первую очередь драйвер принтера Easy Print удаленного рабочего стола», и устанавливаем ему значение «Запретить» или «Отключено».
После этого, для применения настроек, необходимо перелогиниться на сервер. Так же важно отметить, что для каждого проброшенного устройства, которое будет печатать без использования Easy Print, будут свои персональные настройки на стороне терминального сервера — браться со стороны клиента они больше не будут.
Источник
Отключить Easy Print в Windows 2008

В Windows 2008 добавлен драйвер печати Easy Print, который должен облегчить жизнь пользователям и системным администраторам. Т.е. при входе в терминал происходит перенаправление принтера пользователя без установки драйверов.
На первый взгляд всё выглядит замечательно, однако не всё так просто.
Технология Easy Print предполагает использование XPS (XML Paper Specification). При печати документ конвертируется в XML и отправляется на принтер. Соответственно принтер должен иметь XPS совместимый драйвер.
Если на терминальном сервере установлена Windows 2008 x64, а клиент использует 32 разрядную операционную систему и старый принтер, начинаются проблемы.
Есть решения проблемы совместимости старых принтеров с Easy Print:
танцы с бубном и подбор XPS драйвера методом проб и ошибок
отключение использования Easy Print для терминальных RDP сессий
Первый способ долгий и трудоёмкий, да и может не дать не дать результата, если принтер совсем антикварный
Второй способ гораздо проще и быстрее.
Заходим в терминал, нажимаем ПУСК -> Выполнить (или нажать Win+R)
Далее находим ветку « Конфигурация компьютера -> Административные шаблоны -> Компоненты Windows -> Службы удаленных рабочих столов -> Узел сеансов удаленных рабочих столов -> Перенаправление принтеров » (если интерфейс на английском «Computer Configuration -> Administrative Templates -> Windows Components -> Terminal Services -> Terminal Server -> Printer Redirection»
Отключаем параметр « Использовать в первую очередь драйвер принтера Easy Print удаленного рабочего стола » (Use Terminal Services Easy Print printer driver first)
Для оперативного применения политики выполните команду «gpupdate /force» или перезагрузите терминальный сервер.
Теперь при входе пользователя в терминал принтер будет «редиректиться» с установленными драйверами. Главное позаботьтесь о том, чтобы на терминальном сервере присутствовал необходимый драйвер.
Источник
Отключить Easy Print в Windows 2008
В Windows 2008 добавлен драйвер печати Easy Print, который должен облегчить жизнь пользователям и системным администраторам. Т.е. при входе в терминал происходит редирект принтера пользователя без установки драйверов.
На первый взгляд всё выглядит замечательно, однако не всё так просто.
Если на терминальном сервере установлена Windows 2008 x64, а клиент использует 32 разрядную операционную систему и старый принтер, начинаются проблемы.
Есть решения проблемы совместимости старых принтеров с Easy Print:
Подбор XPS драйвера методом проб и ошибок.
Отключение использования Easy Print для терминальных RDP сессий.
Первый способ долгий и трудоёмкий, да и может не дать не дать результата, если принтер совсем антикварный. Второй способ гораздо проще и быстрее.
Отключение Easy Print для терминальных RDP сессий:
- Заходим в терминал, нажимаем ПУСК -> Выполнить (или нажать Win+R), команда «gpedit.msc«
- Далее находим ветку «Конфигурация компьютера -> Административные шаблоны -> Компоненты Windows -> Службы удаленных рабочих столов -> Узел сеансов удаленных рабочих столов -> Перенаправление принтеров» (если интерфейс на английском «Computer Configuration -> Administrative Templates -> Windows Components -> Terminal Services -> Terminal Server -> Printer Redirection«
- Отключаем параметр «Использовать в первую очередь драйвер принтера Easy Print удаленного рабочего стола» (Use Terminal Services Easy Print printer driver first).
- Для оперативного применения политики выполните команду «gpupdate /force» или перезагрузите терминальный сервер.
Теперь при входе пользователя в терминал, принтер будет редиректится с установленными драйверами. Главное позаботьтесь о том, чтобы на терминальном сервере присутствовал необходимый драйвер.
Источник
- Remove From My Forums
-
Вопрос
-
Проблема в одном-единственном принтере. Если отключаю в групповой политике первоочередную подстановку драйвера EP и ставлю вручную собственный драйвер — то этот принтер работает. Проблема в других принтерах — в этом случае подключаются остатки старых драйверов,
и часть принтеров начинает брать наиболее подходящие (вроде universal hp printing, который необходим ещё для третьей группы принтеров).Printer Mapping через инф файл пробовал — оно не срабатывает, если включена первоочередность EP в групповой политике.
Если пойти от противного — помаппить какой-то принтер на «Remote Desktop Easy Print» драйвер, то не печатает.В идеале я хочу каким-то образом сказать виндовс, что «вот только для этого конкретного принтера возьми-ка, дружок, вот этот драйвер». В реале же EP отключается только для всех сразу…
п.с. покупка другого принтера не катит, это громадный мфу на офис.
Ответы
-
Решилось, запустил в тестовом режиме на паре серверов.
Драйвера лежат у меня в c:WindowsSystem32DriverStoreFileRepositoryprnhp002.inf_amd64_neutral_04d05d1f6a90ea24. Их не трогал.
Удалил ключик [HKEY_LOCAL_MACHINESOFTWAREMicrosoftWindows NTCurrentVersionPrintPackageInstallationWindows x64DriverPackagesprnhp002.inf_amd64_neutral_04d05d1f6a90ea24]
После этого (не помню с перезагрузкой или только с перезапуском спулера) сделал Remove Driver Package, результат — «драйвер удален, пэкадж удален». (до этого всегда было «драйвер удален, пэкадж — нет доступа»).
Перезагрузка — подключаю клиента с принтером HP2050 — и он берет RDEP драйвер, чего и требовалось добиться. Ключик в реестре восстановился, но автоматом драйвер уже не ставит.
Если вручную ставить драйвер — то в списке все драйвера на месте, нормально ставятся и работают.Итого (чего я хотел и чего добился) —
1. в ГП Use Easy Print Driver first — Disabled.
2. при подключении клиента с принтером HP, на который есть встроенные драйвера в винде, он не ставит его автоматом, а использует EP.
3. если попадется неработающий с EP принтер, то я вручную добавляю конкретный драйвер.Пока что тестирую, не уверен что где-то ещё это не выйдет боком…
-
Помечено в качестве ответа
27 июля 2010 г. 8:03
-
Помечено в качестве ответа
На операционной системе Windows server 2003 администраторы всегда сталкивались с проблемами печати на клиентских машинах, подключенных по протоколу RDP (Remote Desktop Protocol). В версии 2008 R2 microsoft позоботился об этом и внедрил систему печати Easy Print.
Печать через Terminal Services (устаревшая технология)
При использовании этой службы приходилось устанавливать драйвер на каждый принтер, который использовал пользователь при подключении по удаленному сеансу. Одно дело если у вас на всех компьютерах установлена одна модель принтера или используется один сетевой принтер. В этом случае не возникает проблем. Но как правило такое бывает редко и чаще всего образуются новые места с локальными принтерами разных производителей. В конечном итоге на сервере образуется каша драйверов, которые конфликтуют с собой.
Печать через Easy Print (мой выбор)
Тут всё просто как ни когда. Технология Terminal Services Easy Print использует формат файла Microsoft XML Paper Specification (XPS), который передается на компьютер пользователя и отправляется на печать, используя локальный драйвера принтера.
Настройка на стороне сервера (windows server 2008 R2)
По умолчанию удаленный рабочий стол в windows server 2008 использует компонент Easy Print. Если на стороне клиента эта система не поддерживается, то выполняется поиск подходящего драйвера на сервере. Поэтому особой настройки на сервере нет, просто проверка необходимых условий.
1. Проверяем, что установлен Microsoft XPS. Пуск -> Панель управления -> Устройства и принтеры. Выделяем Microsoft XPS Document Writer и жмем Свойства сервера печати, вклада Драйверы. Лишние можно удалить.
2. Проверяем, что не отключено значение «По умолчанию выбрать основной принтер клиента». Диспетчер сервера -> Конфигурация сервера узла сеансов удаленных рабочих столов. Вкладка Параметры клиента.
3. Для себя установил значение «Перенаправлять только используемый по умолчанию принтер». Заходим в редактор локальной групповой политики. Пуск -> Выполнить -> Gpedit.
Политика «Локальный компьютер» -> Конфигурация компьютера -> Административные шаблоны -> Компоненты Windows -> Службы удаленных рабочих столов -> Узел сеансов удаленных рабочих столов -> Перенаправление принтеров
Настройка на стороне клиента (Windows XP Home Edition)
Для клиента необходимо установить всего два компонента:
1. Программа «Подключение к удаленному рабочему столу» версии не ниже 6.1
2. Microsoft .NET Framework версии не ниже 3.0 с пакетом обновления 1
В Операционной системе Windows 7 (если вы устанавливали обновления), то все эти компоненты уже присутствуют. Поэтому рассмотрим настройку на примере Windows XP Home Edition.
Узнать свою версию RDP Client можно через файл mstsc.exe который находится по адресу: C:/Windows/System32/mstsc.exe. Достаточно найти этот файл, нажать на него правой кнопкой мыши и выбрать Свойства.
В моем случае версия оказалась ниже. Идем на сайт Microsoft и скачиваем обновление.
http://www.microsoft.com/ru-ru/download/details.aspx?id=20609
После установки получаем нужный результат.
Версию Microsoft .NET Framework можно проверить здесь: http://support.microsoft.com/kb/318785/ru
Я не стал мучаться, а просто скачал и установил: http://www.microsoft.com/ru-ru/download/details.aspx?id=21
В итоге получаем приятный результат без каких-либо глюков.
Проверено на множестве принтеров. Таких как Canon LBP 6000B; HP LJ 1320, 1300, P1020, 1160; Kyosera FS1040;
- Remove From My Forums
-
Question
-
Hi,
we are using ts 2k8, but want to use the old normal printing way; were i install printer driver and the users print directly without the xps easy print redirect ion way.
reasons:
1- first, the printing is slow; before the user will hit the print button and the printer will start immediately printing, but now for redirecting to xps the print job size became larger and so it become slower.
2- i may live with slowness, but most important is.. many time the printer will not print with proper output. most of our printing is in arabic language, and when using easy print i can sometime print ok but many time only first page appear on arabic but after that all pages appear on Garbage not understandable characters, or the whole print will appear with unknown language.
3- i need to see other printers from other sessions, and i tried adding the user to the power user group but without result.
are there any way to solve these problems? or can i disable the easy print service? or should i move back to ts 2k3?
thanks in advance
Answers
-
Group Policy settings
The following Group Policy settings have been added for Terminal Services printing:
• Use Terminal Services Easy Print printer driver first
This policy setting is located in the following node of the Local Group Policy Editor:
Computer ConfigurationAdministrative TemplatesWindows ComponentsTerminal ServicesTerminal ServerPrinter Redirection
The possible values are:
• Enabled or Not configured: If this policy setting is enabled or not configured, the terminal server will first try to use the Terminal Services Easy Print driver to install all client printers. If for any reason the Terminal Services Easy Print driver cannot be used, a printer driver on the terminal server that matches the client printer will be used. If the terminal server does not have a printer driver that matches the client printer, the client printer will not be available for the Terminal Services session. By default, this policy setting is not configured.
• Disabled: If you disable this policy setting, the terminal server will try to find a suitable printer driver to install the client printer. If the terminal server does not have a printer driver that matches the client printer, the server will try to use the Terminal Services Easy Print driver to install the client printer. If for any reason the Terminal Services Easy Print driver cannot be used, the client printer will not be available for the Terminal Services session.
-According to MS using TS Easy Print renders jobs faster, cause they are smaller in size then emf.
-There are steps to complete to see all user session printers, One was to add the «Print Server» role to the Terminal Server, add yourself to the «Print Operators» group and a few other things. Do a search for it, you’ll find it.
-Also all clients MUST be running XP sp3 OR Vista sp1 AND .NET Framework 3.0 sp1. The .NET Framework is what makes it all work correctly. As far as the Arabic thing, can’t help!
Network Administrator
-
Marked as answer by
Tuesday, July 15, 2008 5:43 PM
-
Marked as answer by


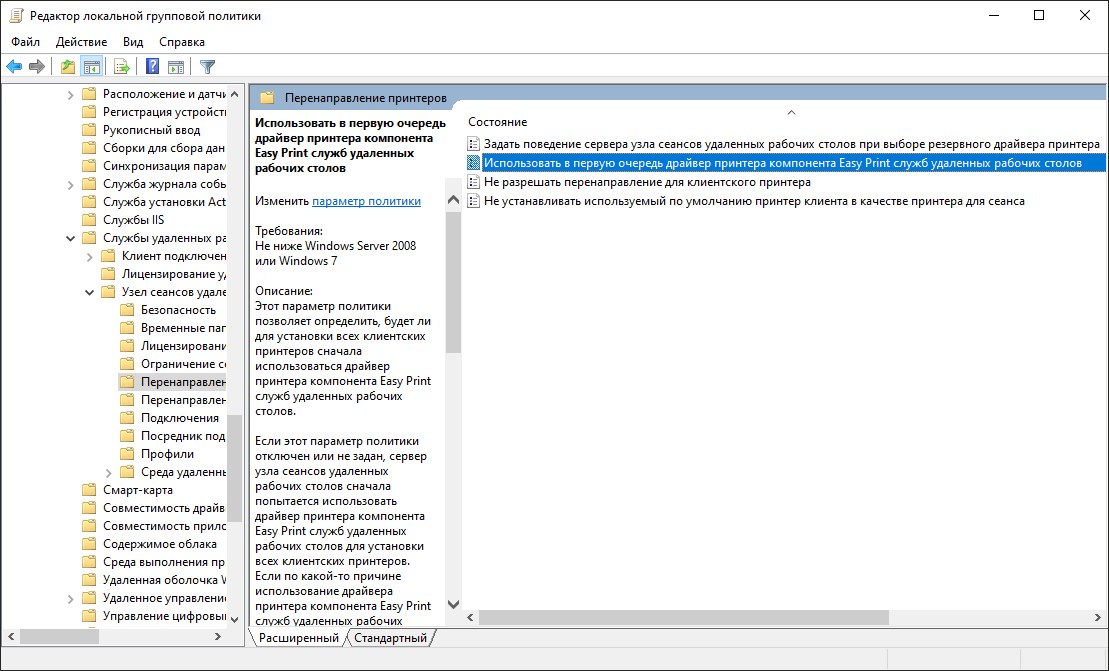
 Отключение Easy Print в Windows Server
Отключение Easy Print в Windows Server