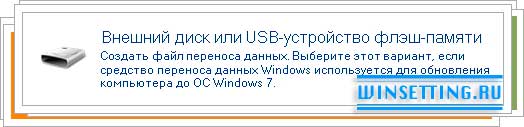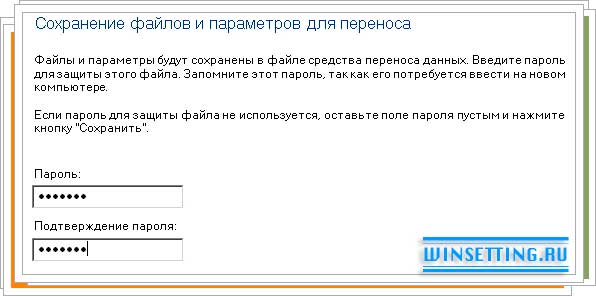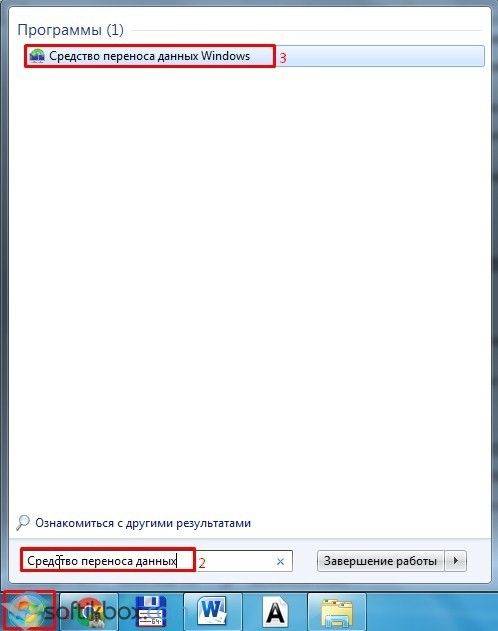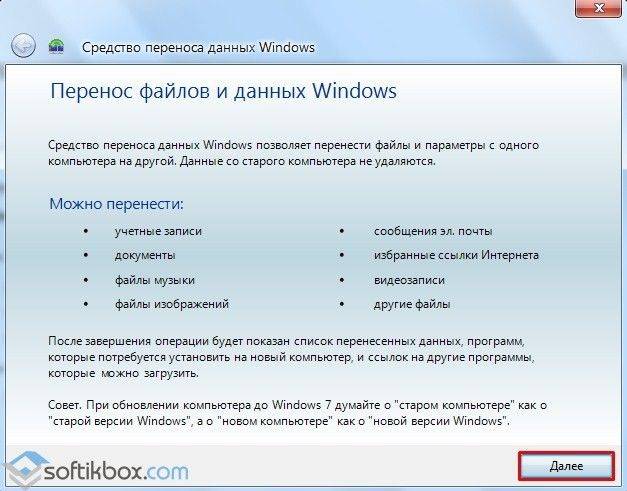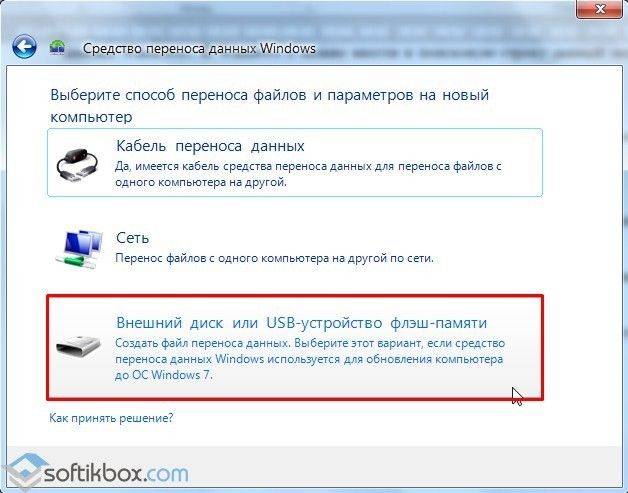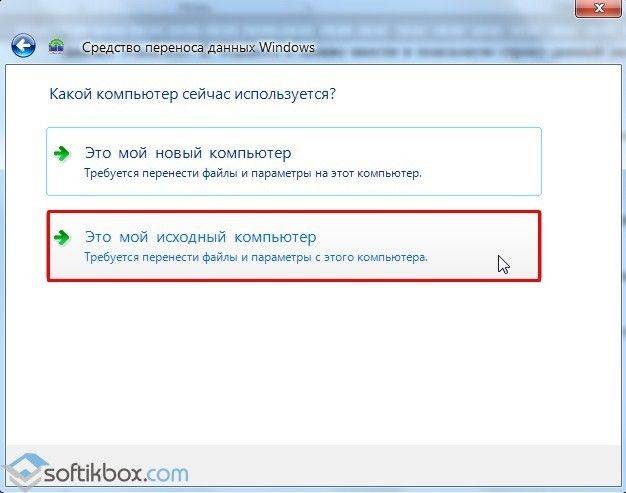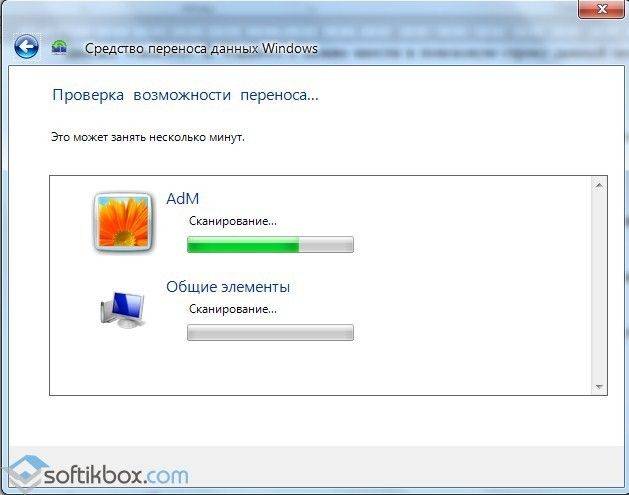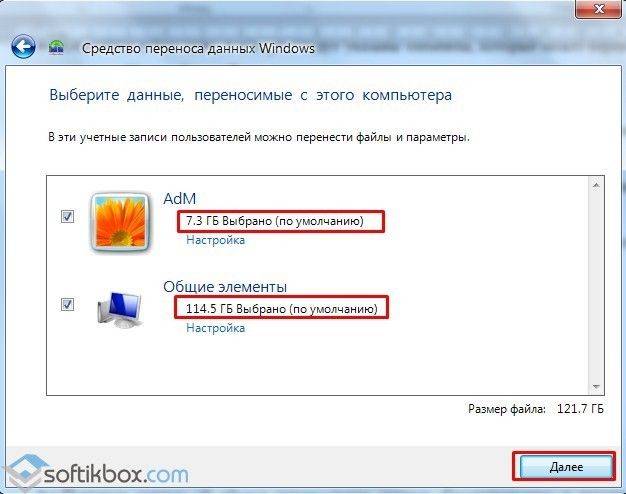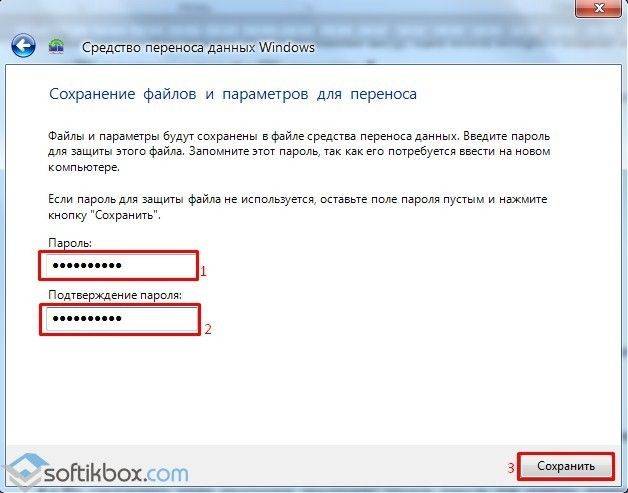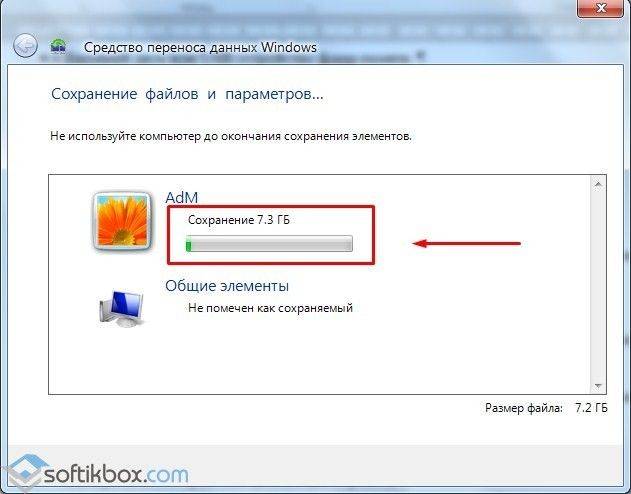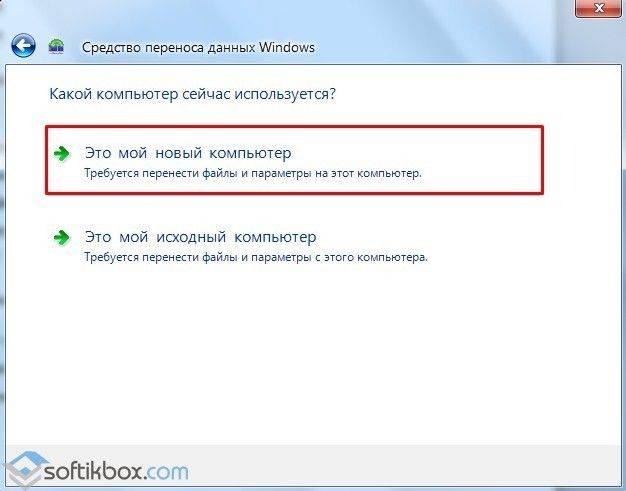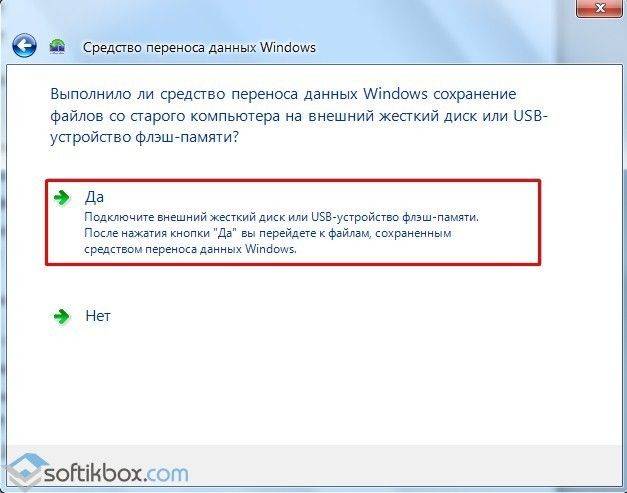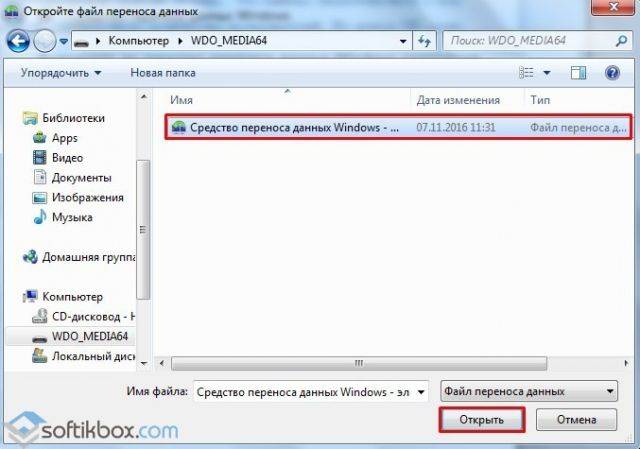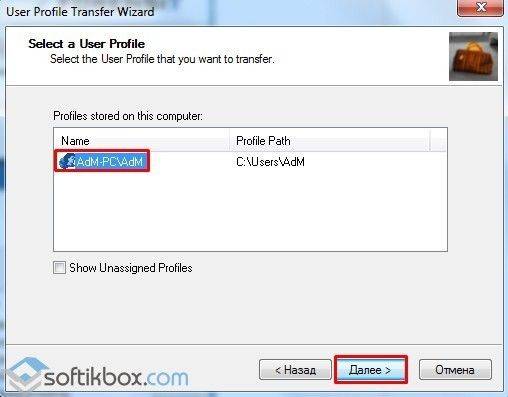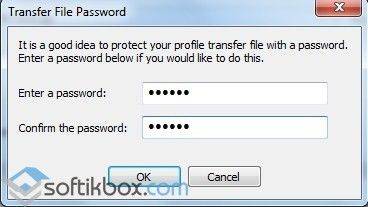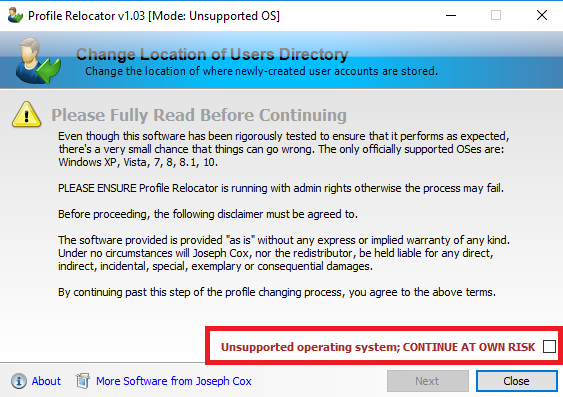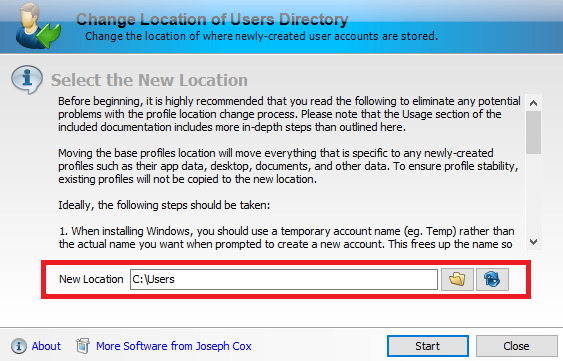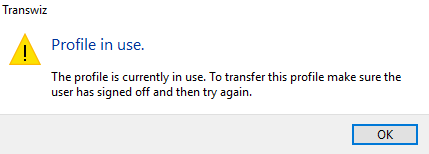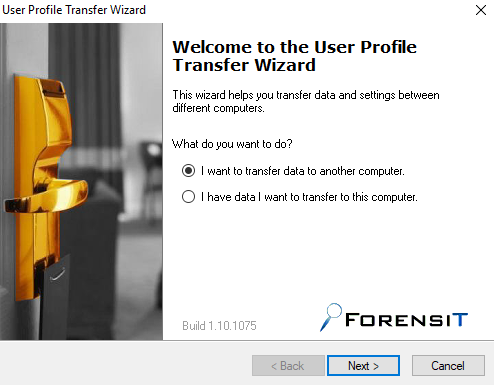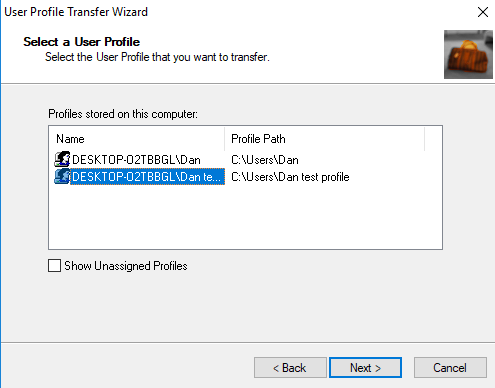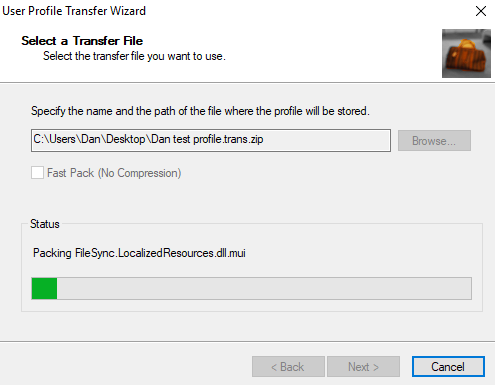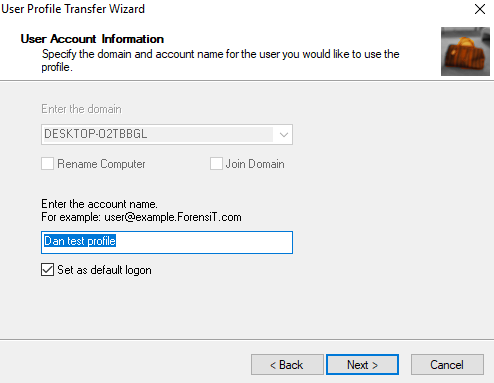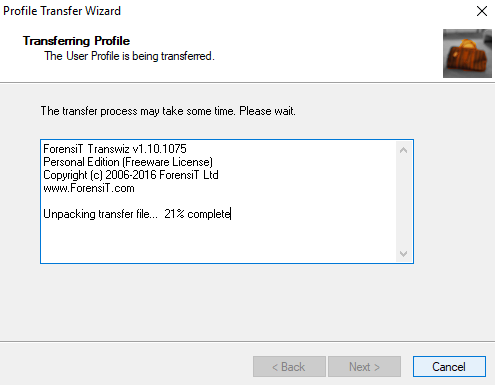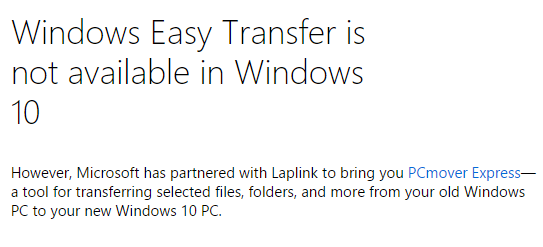From Wikipedia, the free encyclopedia
 |
|
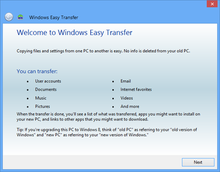
Windows Easy Transfer in Windows 8 |
|
| Other names | MigWiz |
|---|---|
| Developer(s) | Microsoft |
| Operating system | Windows XP |
| Included with | Windows Vista, Windows 7, Windows 8, Windows 8.1 |
| Predecessor | Files and Settings Transfer Wizard |
| Type | File transfer |
Windows Easy Transfer is a specialized file transfer program developed by Microsoft that allows users of the Windows operating system to transfer personal files and settings from a computer running an earlier version of Windows to a computer running a newer version.[1]
Windows Easy Transfer was introduced in Windows Vista and is included in Windows 7, Windows 8, and Windows 8.1. It replaces the Files and Settings Transfer Wizard included with Windows XP and offers limited migration services for computers running Windows 2000 SP4 and Windows XP SP2.[2] For all versions of Windows, it does not transfer applications—only files and settings.[3]
Microsoft incorporated a key technology into the Windows Easy Transfer tool based on its acquisition of Apptimum in 2006.[4] Apptimum’s technology complemented the transfer experience offered across multiple Windows operating systems, including Windows 7, Windows 8.1, Windows Vista and Windows 10.[4]
Windows Easy Transfer was discontinued with Windows 10.[5] From September 1, 2015 to August 31, 2016, Microsoft partnered with Laplink to provide a free download of PCmover Express, which allowed data and settings to be transferred from at least Windows XP to either Windows 8.1 or Windows 10.[6]
History[edit]
For Windows 2000, Microsoft developed the User State Migration Tool command line utility that allowed users of Windows 95-98 and Windows NT 4.0 to migrate their data and settings to the newer operating system; it did not provide a graphical user interface.[7] An additional migration tool, Files and Settings Transfer Wizard (migwiz.exe) was developed for Windows XP to facilitate the migration of data and settings from Windows 98 and Windows Me.[8] It could be launched from the Windows XP CD-ROM and presented options to transfer data and settings via a 3.5-inch floppy, computer network, direct cable connection, or a zip disk. Users could also create a wizard disk to initiate the migration process when run from earlier operating system.[7]
A preliminary version of Windows Easy Transfer was demonstrated at the 2004 Windows Hardware Engineering Conference by Jim Allchin as the successor to the Files and Settings Transfer Wizard, scheduled for release in the next client version of Windows, Windows Vista (then codenamed «Longhorn»). As with the final release, this preliminary version could use an optional specialized USB cable to transfer data between computers.[9]
After the release to manufacturing of Windows 7, Microsoft backported the version of Windows Easy Transfer in that operating system to Windows XP and Windows Vista as an optional download to facilitate migration to the new operating system.
Items transferred[edit]
Windows Easy Transfer can transfer:[1][10]
- Data files and folders
For transferring from Windows versions later than Windows 2000:
- User accounts and their settings
- Windows and application configuration data stored in files or in the Windows Registry
As of Windows 8.1, Easy Transfer can no longer export data to another computer, but can still open files created on an earlier version of Windows.[11]
Windows Easy Transfer does not support transferring installed applications.[1][12][13] Microsoft planned to release a supplementary Windows Easy Transfer Companion for transferring certain supported applications from Windows XP to Windows Vista, but it remained as a perpetual beta during development and a final version was never released.[14]
Transfer methods[edit]
Several transfer methods can be used:[1]
- An Easy Transfer Cable (not supported on Windows 8.1)[15]
- A computer network
- A CD recorder or DVD recorder and sufficient number of CDs or DVDs
- A USB flash drive or an external hard disk drive. In this mode Windows Easy Transfer saves archive files of files and settings on the source machine to a user-specified location, which does not need to be a USB drive; the destination machine is then given access to the archives.[2]
Restrictions[edit]
Windows Easy Transfer does not support migration from a 64-bit to a 32-bit system.[16] Windows Vista and later versions do not support incoming connections over IrDA, serial, or parallel ports, but incoming connections over Ethernet, HPNA, and wireless LAN are supported.[17]
In Windows 8.1, Windows Easy Transfer can only import settings from Windows 7, Windows 8, and Windows RT, but not from Windows Vista or from another Windows 8.1 computer.[18] The only transfer method supported in Windows 8.1 is by a USB flash drive; transfers by an Easy Transfer Cable or a network connection are not supported.[19]
See also[edit]
- Management features new to Windows Vista
- Easy Transfer Cable
References[edit]
- ^ a b c d «Description of Windows Easy Transfer for Windows Vista». Support. Microsoft. March 15, 2007. Retrieved April 23, 2015.
- ^ a b «How to use Windows Easy Transfer to migrate files and settings from one Windows-based computer to another Windows Vista-based computer». Support. Microsoft. February 24, 2012. Retrieved April 23, 2015.
- ^ «Windows help & learning — Microsoft Support».
- ^ a b «Microsoft Acquires Apptimum Inc., a Leading Application Transfer Company». Stories. 2006-03-07. Retrieved 2022-05-28.
- ^ «How to Transfer Windows 7 Files to Windows 10». Forum. Tom’s Hardware. April 6, 2018. Retrieved October 31, 2019.
- ^ «Free data transfer». Microsoft. Archived from the original on September 4, 2015. Retrieved October 26, 2019.
- ^ a b Schmied, William (February 4, 2003). «The Files and Settings Transfer Wizard helps migrate user settings». TechRepublic. CBS Interactive. Retrieved April 23, 2015.
- ^ Thurrott, Paul (October 6, 2010). «Using the Files and Settings Transfer Wizard». Supersite for Windows. Penton. Retrieved April 23, 2015.
- ^ Thurrott, Paul (October 6, 2010). «WinHEC 2004 Show Report and Photo Gallery». Supersite for Windows. Penton. Retrieved April 23, 2015.
- ^ Abrams, Lawrence (December 13, 2012). «Using Windows Easy Transfer to transfer your data to a new computer». Bleeping Computer. Retrieved April 25, 2015.
- ^ «Windows Easy Transfer (Win 8.1) — Microsoft Community». answers.microsoft.com. Retrieved 6 July 2015.
- ^ Whitney, Lance (2008). «Utility Spotlight Windows Easy Transfer Companion». Microsoft TechNet. Microsoft. Retrieved April 23, 2015.
- ^ White, Nick (February 15, 2007). «Using Windows Easy Transfer». Windows Vista Team Blog. Microsoft. Archived from the original on February 16, 2013. Retrieved April 23, 2015.
- ^ Bott, Ed (July 18, 2008). «Has Microsoft pulled the plug on Windows Easy Transfer Companion?». CNET. CBS Interactive. Retrieved April 23, 2015.
- ^ «Easy Transfer Cable». Bravura Software. Retrieved April 23, 2015.
- ^ «Transferring files and settings: frequently asked questions». Microsoft. Retrieved April 24, 2015.
- ^ «The option to use a serial cable connection or an infrared link is unavailable when you create an incoming connection in Windows Vista». Support. Microsoft. March 15, 2007. Retrieved April 24, 2015.
- ^ Huc, Mauro (July 22, 2013). «Microsoft removing Windows Easy Transfer in Windows 8.1». Pureinfotech. Retrieved April 24, 2015.
- ^ Collins, Barry (July 11, 2014). «Windows Easy Transfer — not so ‘easy’ in Windows 8.1». PC Pro. Dennis Publishing. Retrieved April 24, 2015.
From Wikipedia, the free encyclopedia
 |
|
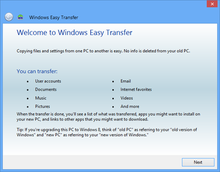
Windows Easy Transfer in Windows 8 |
|
| Other names | MigWiz |
|---|---|
| Developer(s) | Microsoft |
| Operating system | Windows XP |
| Included with | Windows Vista, Windows 7, Windows 8, Windows 8.1 |
| Predecessor | Files and Settings Transfer Wizard |
| Type | File transfer |
Windows Easy Transfer is a specialized file transfer program developed by Microsoft that allows users of the Windows operating system to transfer personal files and settings from a computer running an earlier version of Windows to a computer running a newer version.[1]
Windows Easy Transfer was introduced in Windows Vista and is included in Windows 7, Windows 8, and Windows 8.1. It replaces the Files and Settings Transfer Wizard included with Windows XP and offers limited migration services for computers running Windows 2000 SP4 and Windows XP SP2.[2] For all versions of Windows, it does not transfer applications—only files and settings.[3]
Microsoft incorporated a key technology into the Windows Easy Transfer tool based on its acquisition of Apptimum in 2006.[4] Apptimum’s technology complemented the transfer experience offered across multiple Windows operating systems, including Windows 7, Windows 8.1, Windows Vista and Windows 10.[4]
Windows Easy Transfer was discontinued with Windows 10.[5] From September 1, 2015 to August 31, 2016, Microsoft partnered with Laplink to provide a free download of PCmover Express, which allowed data and settings to be transferred from at least Windows XP to either Windows 8.1 or Windows 10.[6]
History[edit]
For Windows 2000, Microsoft developed the User State Migration Tool command line utility that allowed users of Windows 95-98 and Windows NT 4.0 to migrate their data and settings to the newer operating system; it did not provide a graphical user interface.[7] An additional migration tool, Files and Settings Transfer Wizard (migwiz.exe) was developed for Windows XP to facilitate the migration of data and settings from Windows 98 and Windows Me.[8] It could be launched from the Windows XP CD-ROM and presented options to transfer data and settings via a 3.5-inch floppy, computer network, direct cable connection, or a zip disk. Users could also create a wizard disk to initiate the migration process when run from earlier operating system.[7]
A preliminary version of Windows Easy Transfer was demonstrated at the 2004 Windows Hardware Engineering Conference by Jim Allchin as the successor to the Files and Settings Transfer Wizard, scheduled for release in the next client version of Windows, Windows Vista (then codenamed «Longhorn»). As with the final release, this preliminary version could use an optional specialized USB cable to transfer data between computers.[9]
After the release to manufacturing of Windows 7, Microsoft backported the version of Windows Easy Transfer in that operating system to Windows XP and Windows Vista as an optional download to facilitate migration to the new operating system.
Items transferred[edit]
Windows Easy Transfer can transfer:[1][10]
- Data files and folders
For transferring from Windows versions later than Windows 2000:
- User accounts and their settings
- Windows and application configuration data stored in files or in the Windows Registry
As of Windows 8.1, Easy Transfer can no longer export data to another computer, but can still open files created on an earlier version of Windows.[11]
Windows Easy Transfer does not support transferring installed applications.[1][12][13] Microsoft planned to release a supplementary Windows Easy Transfer Companion for transferring certain supported applications from Windows XP to Windows Vista, but it remained as a perpetual beta during development and a final version was never released.[14]
Transfer methods[edit]
Several transfer methods can be used:[1]
- An Easy Transfer Cable (not supported on Windows 8.1)[15]
- A computer network
- A CD recorder or DVD recorder and sufficient number of CDs or DVDs
- A USB flash drive or an external hard disk drive. In this mode Windows Easy Transfer saves archive files of files and settings on the source machine to a user-specified location, which does not need to be a USB drive; the destination machine is then given access to the archives.[2]
Restrictions[edit]
Windows Easy Transfer does not support migration from a 64-bit to a 32-bit system.[16] Windows Vista and later versions do not support incoming connections over IrDA, serial, or parallel ports, but incoming connections over Ethernet, HPNA, and wireless LAN are supported.[17]
In Windows 8.1, Windows Easy Transfer can only import settings from Windows 7, Windows 8, and Windows RT, but not from Windows Vista or from another Windows 8.1 computer.[18] The only transfer method supported in Windows 8.1 is by a USB flash drive; transfers by an Easy Transfer Cable or a network connection are not supported.[19]
See also[edit]
- Management features new to Windows Vista
- Easy Transfer Cable
References[edit]
- ^ a b c d «Description of Windows Easy Transfer for Windows Vista». Support. Microsoft. March 15, 2007. Retrieved April 23, 2015.
- ^ a b «How to use Windows Easy Transfer to migrate files and settings from one Windows-based computer to another Windows Vista-based computer». Support. Microsoft. February 24, 2012. Retrieved April 23, 2015.
- ^ «Windows help & learning — Microsoft Support».
- ^ a b «Microsoft Acquires Apptimum Inc., a Leading Application Transfer Company». Stories. 2006-03-07. Retrieved 2022-05-28.
- ^ «How to Transfer Windows 7 Files to Windows 10». Forum. Tom’s Hardware. April 6, 2018. Retrieved October 31, 2019.
- ^ «Free data transfer». Microsoft. Archived from the original on September 4, 2015. Retrieved October 26, 2019.
- ^ a b Schmied, William (February 4, 2003). «The Files and Settings Transfer Wizard helps migrate user settings». TechRepublic. CBS Interactive. Retrieved April 23, 2015.
- ^ Thurrott, Paul (October 6, 2010). «Using the Files and Settings Transfer Wizard». Supersite for Windows. Penton. Retrieved April 23, 2015.
- ^ Thurrott, Paul (October 6, 2010). «WinHEC 2004 Show Report and Photo Gallery». Supersite for Windows. Penton. Retrieved April 23, 2015.
- ^ Abrams, Lawrence (December 13, 2012). «Using Windows Easy Transfer to transfer your data to a new computer». Bleeping Computer. Retrieved April 25, 2015.
- ^ «Windows Easy Transfer (Win 8.1) — Microsoft Community». answers.microsoft.com. Retrieved 6 July 2015.
- ^ Whitney, Lance (2008). «Utility Spotlight Windows Easy Transfer Companion». Microsoft TechNet. Microsoft. Retrieved April 23, 2015.
- ^ White, Nick (February 15, 2007). «Using Windows Easy Transfer». Windows Vista Team Blog. Microsoft. Archived from the original on February 16, 2013. Retrieved April 23, 2015.
- ^ Bott, Ed (July 18, 2008). «Has Microsoft pulled the plug on Windows Easy Transfer Companion?». CNET. CBS Interactive. Retrieved April 23, 2015.
- ^ «Easy Transfer Cable». Bravura Software. Retrieved April 23, 2015.
- ^ «Transferring files and settings: frequently asked questions». Microsoft. Retrieved April 24, 2015.
- ^ «The option to use a serial cable connection or an infrared link is unavailable when you create an incoming connection in Windows Vista». Support. Microsoft. March 15, 2007. Retrieved April 24, 2015.
- ^ Huc, Mauro (July 22, 2013). «Microsoft removing Windows Easy Transfer in Windows 8.1». Pureinfotech. Retrieved April 24, 2015.
- ^ Collins, Barry (July 11, 2014). «Windows Easy Transfer — not so ‘easy’ in Windows 8.1». PC Pro. Dennis Publishing. Retrieved April 24, 2015.
Рассматриваем удобный способ и разбираемся как перенести файлы с одного компьютера на другой используя средство переноса данных Windows 10.
Средство переноса данных в Windows 10 из других ОС: основная проблема десятой модификации.
Основная проблема, с которой сталкиваются практически все пользователи, пытающиеся перенести важные данные на другие ПК, состоит в том, что в самой десятой модификации апплета, который был представлен в более ранних системах в виде самостоятельного системного приложения, нет.
Раньше этот инструмент вызывался либо из «Панели управления», либо из консоли «Выполнить» командой migwiz. В Windows 10 эта команда не работает, поскольку сопоставленного файла программы нет, а при ее вводе в консоли всего лишь открывается одноименная системная папка.
Что можно перенести?
Кроме того, совершенно очевидно, что в этой ситуации вы сможете перенести только свои пользовательские файлы, некоторые (но далеко не все) установленные программы, а также настройки системы, сети, некоторых приложений и т. д. Естественно, все системные библиотеки, даже находящиеся вне системных каталогов и разделов, тоже будут скопированы автоматически.
Однако, если подходить ко всему процессу переноса данных из «десятки» в «десятку» объективно, откровенно говоря, куда проще создать цельный образ всего жесткого диска вместе с установленной на нем ОС, использовать только перенос данных пользователя в Windows 10 совершенно нецелесообразно. Но, раз уж вы выбрали такой тернистый путь, давайте пройдем его вместе до конца.
Примечание: имейте в виду, что осуществить миграцию данных из 64-битной ОС в 32-битную будет невозможно в принципе. Наоборот — без проблем.
Где находится средство переноса данных в Windows 10?
В устаревших модификациях Windows сам инструмент вызывается методом, описанным выше. Но в десятой версии системы можно использовать один-единственный, который называется «История файлов». Найти его можно в разделе службы архивации, которая расположена в меню параметров. Чтобы долго не искать это средство, можете сразу воспользоваться строкой поиска и ввести искомое название. Для его вызова нужно всего лишь произвести ПКМ на кнопке «Пуск» и запустить соответствующий апплет.
Что использовать – кабель или внешний диск?
На выбор вам предлагается несколько вариантов действий, среди которых можете выбрать тот, который подходит вам лучше всего. Во-первых, можете присоединить к старому терминалу или лэптопу внешний HDD. Во-вторых, можно указать копирование данных на сетевой ресурс (жесткий диск), если таковой имеется. Но не злоупотребляйте виртуальными облачными хранилищами, подключенными в виде сетевых дисков, которые синхронизируют свой реальный объем с системным разделом компьютера.
В-третьих, можно соединить два компьютера напрямую, используя специальный кабель для переноса данных, который представляет собой шнур с двумя USB-штекерами, которые присоединяются к соответствующим портам на обоих терминалах. Думается, последний вариант гораздо удобнее, ведь, если жесткого диска под рукой нет, для выполнения всех операций та же флешка должна будет иметь внушительный объем, а новый винчестер или USB-HDD стоят для многих достаточно дорого.
Процесс копирования данных
Теперь перейдем непосредственно к переносу. В системах ниже десятой нажмите кнопку Win вместе с клавишей «R» и введите вышеуказанную команду вызова инструмента переноса.
В появившемся окне отметьте способ выполнения переноса, а в качестве источника укажите исходный ПК, с которого вы собираетесь скопировать информацию.
Далее будет предложено установить само средство переноса данных (в Windows 10 его нет, поэтому можно инсталлировать его на тот носитель, куда будет идти копирование). Если перенос осуществляется в равнозначные ОС (до восьмой модификации включительно), этот шаг можно пропустить. После этого в следующем диалоге нажмите пункт «Да» и выберите объекты, подлежащие копированию. Если нажать «Нет», система предложит сохранить пользовательские настройки автоматически и немедленно. Если выбран способ переноса с помощью кабеля, дождитесь установки соединения, после чего запустится процесс копирования.
Действия на другом компьютере
На втором ПК, если система аналогична той, из которой выполнялся перенос, запустите аналогичный апплет, но в диалоге выбора источника укажите «Это мой новый компьютер».
В случае с «десяткой» обратитесь к разделу службы архивации, кликните по ссылке поиска других копий (Windows 7), а затем нажмите на ссылку выбора другого архива, из которого будут восстанавливаться резервные копии. После чего укажите его местоположение на съемном носителе. В случае кабельного или сетевого подключения предварительно будет создан специальный ключ, который в процессе переноса нужно будет вставить в отведенное для него поле. По завершении копирования автоматически запустится инструментарий проверки совместимости.
Примечание: иногда могут возникать нештатные ситуации, когда перенос пользовательской информации полностью может быть и не выполнен.
В этом случае настоятельно рекомендуется скопировать все содержимое скрытого каталога AppData, находящегося в директории пользователя в разделе Users на системном диске.
Использование OneDrive
Средство переноса данных в Windows 10 использовать нужно далеко не всегда. Дело в том, что в «десятке» практически вся пользовательская информация автоматически синхронизируется с облачным сервисом OneDrive, который включен по умолчанию.
Только для его использования входить в систему нужно не под локальной регистрацией, а с использованием аккаунта Microsoft. Такая методика пригодится при работе с восьмой и десятой модификациями, поскольку более ранние ОС такой метод синхронизации не поддерживают. Все пользовательские настройки на новом ПК будут восстановлены автоматически.
Программа PCmover
Если вам не нравится собственный инструмент Windows, можете упростить себе задачу, воспользовавшись приложением PCmover. Однако оно является платным. Лучше выбрать модификацию Ultimate, которая распространяется на Amazon, а в комплекте с оптическим диском поставляется еще и универсальный кабель.
Приложение WinWin
Точно так же просто можно применять и приложение WinWin, которое стоит почти вдове дешевле, нежели вышеописанный пакет, а работает ничуть не хуже. Правда, в обоих случаях следует учесть тот момент, что обе программы надежно защищены от копирования, поэтому у вас должно иметься бесперебойное подключение к Интернету (для проверки подлинности ПО). Но даже в этом случае ни одно из известных приложений гарантии полного копирования данных не дает, да и сам процесс по времени длится намного дольше обычного.
Источники: fb.ru
Windows Easy Transfer — отличный инструмент, включенный во все последние версии Windows, который позволяет передавать данные между компьютерами и операционными системами Windows. Допустим, вы хотите обновить Windows Vista до Windows 7 или с Windows 7 до Windows 8 — Windows Easy Transfer — это инструмент, который вы можете использовать для переноса важных файлов и настроек. Он работает при передаче данных между операционными системами на одном компьютере, а также при передаче между разными компьютерами. В этом руководстве объясняется, как работает Windows Easy Transfer и как сделать резервную копию ваших данных, чтобы вы могли перенести их на другой компьютер и / или в операционную систему.
Типы данных, резервное копирование с помощью Windows Easy Transfer
Windows Easy Transfer пытается быть полезным инструментом, создавая резервные копии всех или почти всех важных файлов и папок:
- Стандартные библиотеки Windows: документы, музыка, картинки, видео и файлы для загрузки;
- Настройки программы для большинства ваших программ — в зависимости от того, как определенные программы хранят свои настройки, они могут сделать это в резервной копии или нет. Кроме того, старые программы, сохраняющие свои настройки с использованием файлов «.ini» в своем установочном каталоге вместо стандартных папок Windows, не будут сохранять свои настройки и переносить их;
- Ваши настройки Windows: ярлыки, фоны рабочего стола, звуковая схема и т. Д .;
- Пользовательские файлы и папки для каждой учетной записи пользователя, определенной на вашем компьютере. Они будут включать сохраненные игры (для игр, в которых сохраненные файлы сохраняются в папке сохраненных игр пользователя), избранное Internet Explorer, виртуальные машины, файлы, найденные на вашем рабочем столе, содержимое общих папок пользователя и т. Д.
Следует помнить, что Windows Easy Transfer не передает установленные вами программы. Перед выполнением переноса вы должны записать все приложения, которые вы хотите перенести, вручную загрузить их последние версии и самостоятельно установить их на новый компьютер и / или операционную систему.
Как найти Windows Easy Transfer
Чтобы открыть Windows Easy Transfer , откройте меню «Пуск» и выберите «Стандартные» -> «Системные инструменты» .
В качестве альтернативы вы можете выполнить поиск для простого переноса в окне поиска в меню «Пуск» и щелкнуть на результате поиска Windows Easy Transfer .
Если вы все еще не можете его найти, воспользуйтесь нашими ярлыками библиотеки Windows 7 и воспользуйтесь ярлыком, которым мы поделились там.
Резервное копирование настроек, файлов и папок с помощью Windows Easy Transfer
Windows Easy Transfer — это по сути мастер с пошаговыми инструкциями, чтобы сделать резервную копию того, что вы хотите перенести на другой компьютер и / или операционную систему Windows. В первом окне нажмите Далее .
Далее вы можете выбрать способ передачи данных между компьютерами и / или операционными системами. Поскольку кабели передачи данных не так распространены, а передача по сети может быть медленной, наиболее надежным и быстрым способом является использование внешнего жесткого диска или флэш-накопителя USB. Если вы действительно хотите использовать кабель для передачи, вот дешевый и хороший вариант: Belkin Easy Transfer Cable для Windows.
В этом руководстве будет использоваться «Внешний жесткий диск или USB-накопитель» .
Далее вас спросят, какой компьютер вы используете сейчас. Выберите «Это мой старый компьютер» .
Теперь Windows Easy Transfer начинает сканирование всех учетных записей пользователей, определенных на вашем компьютере.
После завершения сканирования Windows Easy Transfer начинает оценивать пространство, необходимое для резервного копирования данных. Подождите немного, пока не увидите оценки пространства.
Сначала вы можете быть напуганы оценками пространства, которые вам дают. По всей видимости, все данные в моей учетной записи пользователя требуют 570, 6 ГБ свободного места для создания резервной копии. Хорошо, если вы напуганы показанными числами, не волнуйтесь. Вам не нужно делать резервную копию всего. Сначала нажмите « Настроить», чтобы увидеть обзор.
Как видите, Windows Easy Transfer пытается сделать резервную копию всего. Поскольку у меня уже есть резервные копии для музыки, изображений, видео и других материалов, занимающих много места, я сниму большинство из них. Что я действительно хочу перенести, так это настройки приложения и сохраненные игры из нескольких игр, которые не используют стандартную папку « Сохраненные игры ». К сожалению, большинство игр не используют эту папку. Как мне их найти и убедиться, что они переведены? Читай дальше что бы узнать.
Сначала нажмите « Дополнительно» .
ПРИМЕЧАНИЕ. Если вы не заинтересованы в настройке большого количества параметров, просто нажмите « Далее» и проигнорируйте инструкции, приведенные для следующих двух снимков экрана.
В вашей пользовательской папке вы можете увидеть все подпапки, включенные в резервную копию. Отмените выбор тех, кого вы не хотите включать, и выберите те, которые вы делаете.
Что касается сохраненных игр, они обычно находятся в подпапке AppData-> Local, в папке вашего пользователя. Там я выбрал все папки, в которых были названия игр или названия компаний, производящих игры, в которые я играл.
Когда вы закончите делать выбор папки, нажмите кнопку Сохранить .
Как видите, мои требования к пространству для переноса значительно снизились, до всего лишь 1, 4 ГБ. Для продолжения нажмите Далее .
Теперь вас попросят ввести пароль, используемый для защиты вашей резервной копии. Введите один раз в каждом поле, убедитесь, что вы помните его и нажмите Сохранить .
Windows Easy Transfer теперь спрашивает, где хранить резервные копии данных. Все будет включено в один файл с расширением «.MIG» , от миграции. Выберите подходящее место на жестком диске USB или карте памяти и нажмите Сохранить .
Процесс резервного копирования займет некоторое время. Если у вас есть много объектов для резервного копирования, ожидайте, что это займет много времени. По завершении вы получите уведомление от Windows Easy Transfer . Нажмите Далее .
Теперь вас просят открыть Windows Easy Transfer на вашем новом компьютере и импортировать сохраненные на нем элементы. Очевидно, не так ли?
Ну … нажмите Далее .
Наконец, все сделано, когда дело доходит до резервного копирования ваших данных для передачи. Нажмите кнопку Закрыть , чтобы завершить все с Windows Easy Transfer на этом компьютере.
Заключение
Как видите, создание резервной копии ваших данных с помощью Windows Easy Transfer не так сложно, просто отнимает много времени. Требуется некоторая настройка, чтобы убедиться, что файлы, папки и настройки, которые вам нужны, включены, но все работает хорошо, и вам не нужно платить деньги за коммерческие альтернативы. Если у вас есть какие-либо вопросы об этом инструменте, не стесняйтесь оставлять комментарии.
Содержание
- Средство переноса данных Windows 10: использование программы для переноса файлов на другой компьютер
- Средство переноса данных в Windows 10 из других ОС: основная проблема десятой модификации.
- Что можно перенести?
- Где находится средство переноса данных в Windows 10?
- Что использовать – кабель или внешний диск?
- Процесс копирования данных
- Действия на другом компьютере
- Использование OneDrive
- Программа PCmover
- Приложение WinWin
- Windows Easy Transfer
- Переносим пользовательские данные с помощью с Windows Easy Transfer
- Table of Contents:
- Типы данных, резервное копирование с помощью Windows Easy Transfer
- Как найти Windows Easy Transfer
- Резервное копирование настроек, файлов и папок с помощью Windows Easy Transfer
- Заключение
- Как сделать резервную копию данных Windows Phone 8 автоматически
- Как сделать резервную копию ваших контактов, календаря и сообщений на outlook.com
- Как сделать резервную копию ваших фотографий после того, как Google завершит работу фотографий и синхронизирует диск
- Как перенести Windows на SSD (Октябрь 2022).
- Средства переноса данных в Windows 10
- Перенос данных в Виндовс 10
- Способ 1: PCmover
- Способ 2: USMT
- Заключение
Средство переноса данных Windows 10: использование программы для переноса файлов на другой компьютер
Рассматриваем удобный способ и разбираемся как перенести файлы с одного компьютера на другой используя средство переноса данных Windows 10.
Средство переноса данных в Windows 10 из других ОС: основная проблема десятой модификации.
Основная проблема, с которой сталкиваются практически все пользователи, пытающиеся перенести важные данные на другие ПК, состоит в том, что в самой десятой модификации апплета, который был представлен в более ранних системах в виде самостоятельного системного приложения, нет.
Раньше этот инструмент вызывался либо из «Панели управления», либо из консоли «Выполнить» командой migwiz. В Windows 10 эта команда не работает, поскольку сопоставленного файла программы нет, а при ее вводе в консоли всего лишь открывается одноименная системная папка.
Что можно перенести?
Кроме того, совершенно очевидно, что в этой ситуации вы сможете перенести только свои пользовательские файлы, некоторые (но далеко не все) установленные программы, а также настройки системы, сети, некоторых приложений и т. д. Естественно, все системные библиотеки, даже находящиеся вне системных каталогов и разделов, тоже будут скопированы автоматически.
Однако, если подходить ко всему процессу переноса данных из «десятки» в «десятку» объективно, откровенно говоря, куда проще создать цельный образ всего жесткого диска вместе с установленной на нем ОС, использовать только перенос данных пользователя в Windows 10 совершенно нецелесообразно. Но, раз уж вы выбрали такой тернистый путь, давайте пройдем его вместе до конца.
Где находится средство переноса данных в Windows 10?
В устаревших модификациях Windows сам инструмент вызывается методом, описанным выше. Но в десятой версии системы можно использовать один-единственный, который называется «История файлов». Найти его можно в разделе службы архивации, которая расположена в меню параметров. Чтобы долго не искать это средство, можете сразу воспользоваться строкой поиска и ввести искомое название. Для его вызова нужно всего лишь произвести ПКМ на кнопке «Пуск» и запустить соответствующий апплет.
Что использовать – кабель или внешний диск?
На выбор вам предлагается несколько вариантов действий, среди которых можете выбрать тот, который подходит вам лучше всего. Во-первых, можете присоединить к старому терминалу или лэптопу внешний HDD. Во-вторых, можно указать копирование данных на сетевой ресурс (жесткий диск), если таковой имеется. Но не злоупотребляйте виртуальными облачными хранилищами, подключенными в виде сетевых дисков, которые синхронизируют свой реальный объем с системным разделом компьютера.
В-третьих, можно соединить два компьютера напрямую, используя специальный кабель для переноса данных, который представляет собой шнур с двумя USB-штекерами, которые присоединяются к соответствующим портам на обоих терминалах. Думается, последний вариант гораздо удобнее, ведь, если жесткого диска под рукой нет, для выполнения всех операций та же флешка должна будет иметь внушительный объем, а новый винчестер или USB-HDD стоят для многих достаточно дорого.
Процесс копирования данных
Теперь перейдем непосредственно к переносу. В системах ниже десятой нажмите кнопку Win вместе с клавишей «R» и введите вышеуказанную команду вызова инструмента переноса.
В появившемся окне отметьте способ выполнения переноса, а в качестве источника укажите исходный ПК, с которого вы собираетесь скопировать информацию.
Далее будет предложено установить само средство переноса данных (в Windows 10 его нет, поэтому можно инсталлировать его на тот носитель, куда будет идти копирование). Если перенос осуществляется в равнозначные ОС (до восьмой модификации включительно), этот шаг можно пропустить. После этого в следующем диалоге нажмите пункт «Да» и выберите объекты, подлежащие копированию. Если нажать «Нет», система предложит сохранить пользовательские настройки автоматически и немедленно. Если выбран способ переноса с помощью кабеля, дождитесь установки соединения, после чего запустится процесс копирования.
Действия на другом компьютере
На втором ПК, если система аналогична той, из которой выполнялся перенос, запустите аналогичный апплет, но в диалоге выбора источника укажите «Это мой новый компьютер».
В случае с «десяткой» обратитесь к разделу службы архивации, кликните по ссылке поиска других копий (Windows 7), а затем нажмите на ссылку выбора другого архива, из которого будут восстанавливаться резервные копии. После чего укажите его местоположение на съемном носителе. В случае кабельного или сетевого подключения предварительно будет создан специальный ключ, который в процессе переноса нужно будет вставить в отведенное для него поле. По завершении копирования автоматически запустится инструментарий проверки совместимости.
Примечание: иногда могут возникать нештатные ситуации, когда перенос пользовательской информации полностью может быть и не выполнен.
В этом случае настоятельно рекомендуется скопировать все содержимое скрытого каталога AppData, находящегося в директории пользователя в разделе Users на системном диске.
Использование OneDrive
Средство переноса данных в Windows 10 использовать нужно далеко не всегда. Дело в том, что в «десятке» практически вся пользовательская информация автоматически синхронизируется с облачным сервисом OneDrive, который включен по умолчанию.
Только для его использования входить в систему нужно не под локальной регистрацией, а с использованием аккаунта Microsoft. Такая методика пригодится при работе с восьмой и десятой модификациями, поскольку более ранние ОС такой метод синхронизации не поддерживают. Все пользовательские настройки на новом ПК будут восстановлены автоматически.
Программа PCmover
Если вам не нравится собственный инструмент Windows, можете упростить себе задачу, воспользовавшись приложением PCmover. Однако оно является платным. Лучше выбрать модификацию Ultimate, которая распространяется на Amazon, а в комплекте с оптическим диском поставляется еще и универсальный кабель.
Приложение WinWin
Точно так же просто можно применять и приложение WinWin, которое стоит почти вдове дешевле, нежели вышеописанный пакет, а работает ничуть не хуже. Правда, в обоих случаях следует учесть тот момент, что обе программы надежно защищены от копирования, поэтому у вас должно иметься бесперебойное подключение к Интернету (для проверки подлинности ПО). Но даже в этом случае ни одно из известных приложений гарантии полного копирования данных не дает, да и сам процесс по времени длится намного дольше обычного.
Источник
Windows Easy Transfer
Windows Easy Transfer – бесплатная программа от Microsoft, с помощью которой можно без особых хлопот перенести пользовательские данные со старой системы в новую.
Утилита позволяет переносить не только файлы пользователя, но и учетные записи, избранное браузеров, электронную почту, а также установленные пользователем параметры приложений. С помощью Windows Easy Transfer вы сможете перенести пользовательские данные из Windows XP в Windows 7, из Windows Vista в Windows 7 и из Windows 7 в Windows 8, или наоборот. Как уже говорилась, программа распространяется разработчиком бесплатно, скачать ее можно с официального сайта Microsoft, а также по ссылке ниже.
Переносим пользовательские данные с помощью с Windows Easy Transfer
Скачайте бесплатно утилиту Windows Easy Transfer с нашего сайта или сайта Microsoft, затем установите ее в систему из которой собираетесь переносить пользовательские данные. После инсталляции запустите ее кликнув по значку на рабочем столе “Средство переноса данных для Windows 7”.
В стартовом окне программы появится список тех данных, которые можно перенести с помощью данного инструмента.
Для продолжения работы с программой кликните по кнопке “Далее”. Easy Transfer предлагает пользователю возможность копирования данных с помощью USB-кабеля, внешнего накопителя (например флэшки), или с помощью сети (сетевое подключение компьютер-компьютер). Выберите способ переноса данных, или устройство, которое будет выступать в качестве временного хранилища. В нашем примере это обычная USB-флэшка.
В следующем шаге программа Windows Easy Transfer попросит вас подтвердить, что все данные (файлы и параметры), которые подлежат переносу, находятся на этом компьютере. Чтобы сделать это кликните по пункту “Это мой исходный компьютер”.
Далее утилита начнет проверку возможностей переноса данных с исходного компьютера, и по завершении проверки, выдаст пользователю краткую информацию по тем файлам и параметрам, которые доступны для переноса.
В этом же окне с информацией, пользователь сможет отредактировать перечень файлов, посмотреть или изменить их. Для этого необходимо кликнут по кнопке “Настройка” и затем по “Дополнительно”. После чего на экране вашего монитора появится окно диспетчера файлов, где будут отображены все файлы и папки, которые программа отобрала для переноса.
В диспетчера файлов вы сможете отменить любые выбранные для переноса папки и файлы. Мы настоятельно рекомендуем вам очень внимательно просмотреть все эти папки, чтобы исключить возможность “забыть” какие-либо данные. Чтобы добавить какой-то файл или папку, нужно просто отметить галочками соответствующие чекбоксы. После редактирования списка данных для переноса, не забудьте кликнуть п кнопке “Сохранить”, чтобы внесенные вами изменения вступили в силу. После того как вы нажмете кнопку “Далее”, программа начнет сохранять все данные в специальный файл, но сначала она предложит вам защитить свои данные паролем. Если вы желаете защитить файл с данными, то укажите в соответствующем поле пароль для него.
Если защита файла паролем вам не требуется, то оставьте поля для ввода пароля пустыми и кликните по кнопке “Сохранить”. После чего укажите устройство, куда будет записан файл с данными, а также его имя.
После того, как вы укажите съемный накопитель для сохранения данных, и зададите имя будущему файлу, кликните по кнопке “Сохранить”, а затем два раза подряд по “Далее”, чтобы запустить процесс копирования пользовательских данных в специальный файл. По завершению процесса копирования закройте окно программы Windows Easy Transfer и извлеките USB-флэшку из системного блока компьютера.
Итак, чтобы восстановить сохраненные данные в новой системе (компьютере), запустите на нем программу Windows Easy Transfer, затем кликните по “Далее”, выберите пункт “Да (Если вы сохранили файлы на внешний жесткий диск или USB-устройство флэш-памяти, подключите его сейчас)”. Вставьте вашу флэшку с файлом пользовательских данных и укажите ее в качестве источника. Кликните по “Далее”, затем по “Это мой новый компьютер” и снова по “Далее”. В итоге запустится процесс переноса данных, по завершению которого вы увидите все пользовательские данные старого компьютера на новом. Удачи!
Источник
Table of Contents:
Типы данных, резервное копирование с помощью Windows Easy Transfer
Windows Easy Transfer пытается быть полезным инструментом, создавая резервные копии всех или почти всех важных файлов и папок:
Следует помнить, что Windows Easy Transfer не передает установленные вами программы. Перед выполнением переноса вы должны записать все приложения, которые вы хотите перенести, вручную загрузить их последние версии и самостоятельно установить их на новый компьютер и / или операционную систему.
Как найти Windows Easy Transfer
Если вы все еще не можете его найти, воспользуйтесь нашими ярлыками библиотеки Windows 7 и воспользуйтесь ярлыком, которым мы поделились там.
Резервное копирование настроек, файлов и папок с помощью Windows Easy Transfer
Далее вы можете выбрать способ передачи данных между компьютерами и / или операционными системами. Поскольку кабели передачи данных не так распространены, а передача по сети может быть медленной, наиболее надежным и быстрым способом является использование внешнего жесткого диска или флэш-накопителя USB. Если вы действительно хотите использовать кабель для передачи, вот дешевый и хороший вариант: Belkin Easy Transfer Cable для Windows.
Теперь Windows Easy Transfer начинает сканирование всех учетных записей пользователей, определенных на вашем компьютере.
После завершения сканирования Windows Easy Transfer начинает оценивать пространство, необходимое для резервного копирования данных. Подождите немного, пока не увидите оценки пространства.
Сначала вы можете быть напуганы оценками пространства, которые вам дают. По всей видимости, все данные в моей учетной записи пользователя требуют 570, 6 ГБ свободного места для создания резервной копии. Хорошо, если вы напуганы показанными числами, не волнуйтесь. Вам не нужно делать резервную копию всего. Сначала нажмите « Настроить», чтобы увидеть обзор.
Как видите, Windows Easy Transfer пытается сделать резервную копию всего. Поскольку у меня уже есть резервные копии для музыки, изображений, видео и других материалов, занимающих много места, я сниму большинство из них. Что я действительно хочу перенести, так это настройки приложения и сохраненные игры из нескольких игр, которые не используют стандартную папку « Сохраненные игры ». К сожалению, большинство игр не используют эту папку. Как мне их найти и убедиться, что они переведены? Читай дальше что бы узнать.
ПРИМЕЧАНИЕ. Если вы не заинтересованы в настройке большого количества параметров, просто нажмите « Далее» и проигнорируйте инструкции, приведенные для следующих двух снимков экрана.
В вашей пользовательской папке вы можете увидеть все подпапки, включенные в резервную копию. Отмените выбор тех, кого вы не хотите включать, и выберите те, которые вы делаете.
Что касается сохраненных игр, они обычно находятся в подпапке AppData-> Local, в папке вашего пользователя. Там я выбрал все папки, в которых были названия игр или названия компаний, производящих игры, в которые я играл.
Теперь вас просят открыть Windows Easy Transfer на вашем новом компьютере и импортировать сохраненные на нем элементы. Очевидно, не так ли?
Заключение
Как видите, создание резервной копии ваших данных с помощью Windows Easy Transfer не так сложно, просто отнимает много времени. Требуется некоторая настройка, чтобы убедиться, что файлы, папки и настройки, которые вам нужны, включены, но все работает хорошо, и вам не нужно платить деньги за коммерческие альтернативы. Если у вас есть какие-либо вопросы об этом инструменте, не стесняйтесь оставлять комментарии.
Как сделать резервную копию данных Windows Phone 8 автоматически
Как автоматически создавать резервные копии фотографий и видео, текстовых сообщений, истории звонков, настроек телефона, учетных записей и закладок в Windows Phone 8.
Как сделать резервную копию ваших контактов, календаря и сообщений на outlook.com
Несмотря на то, что Outlook.com является надежной службой, возможны ситуации, когда он не работает или вы не в сети. В этих случаях, это хорошая идея иметь автономную копию.
Как сделать резервную копию ваших фотографий после того, как Google завершит работу фотографий и синхронизирует диск
Начиная с 10 июля, Google больше не будет синхронизировать ваши фото и видео с Google Фото на Google Drive. Вот взгляд на то, что происходит и как сделать резервную копию контента с вашего телефона или компьютера.
Как перенести Windows на SSD (Октябрь 2022).
Источник
Средства переноса данных в Windows 10
Перенос данных в Виндовс 10
Первое, что нужно отметить – в «десятке» отсутствует оснастка «Средство переноса данных», поэтому подходящий инструментарий придётся загружать и устанавливать самостоятельно. Таковых решений существует два: консольное приложение USMT, идущее в составе пакета Windows Assessment and Development Kit (Windows ADK), а также программа от стороннего производителя под названием PCmover. Начнём с последней.
Способ 1: PCmover
Решение Microsoft удалить стандартное средство переноса пользовательских файлов вызвало много споров, поэтому компания предложила альтернативу – программу PCmover, созданную сторонним разработчиком, но официально сертифицированную создателями Windows.
Далее воспользуйтесь кнопкой «Обзор», задайте место на жестком диске (желательно внешнем) и имя архива с информацией. Затем щёлкните «Сохранить» и «Далее».
Первым делом обратите внимание на пункт «Приложения».
Нажатие на соответствующую кнопку откроет перед вами список из трёх категорий программ – первая, «Подтверждено», означает, что всё ПО из этого списка будет перенесено. Вторая, «Не подтверждено» – информация будет перенесена, но её работоспособность не гарантируется. Третья, «Не выбрано» – приложения из этой категории либо несовместимы, либо уже присутствуют на целевом компьютере.
По похожему алгоритму организована настройка остальных категорий, единственное отличие – «Расширенные настройки», в которых можно задать фильтрацию по типам файлов.
С помощью кнопки «Обзор» выберите созданный ранее файл в формате PCV и нажмите «Далее».
PCmover представляет собой мощный инструмент переноса пользовательских профилей, но идеальным его не назовёшь по двум причинам. Во-первых, приложение распространяется исключительно на платной основе без каких-либо ознакомительных или пробных версий. Во-вторых, это пусть и сертифицированная, но сторонняя программа, что некоторые пользователи могут счесть небезопасным.
Способ 2: USMT
Компания Microsoft выпустила пакет миграции пользовательской среды, в комплекте с которой идёт утилита переноса данных.
CD /D *местоположение USMT*
Вместо *местоположение USMT* укажите адрес папки, в которой находятся исполняемые файлы средства, по умолчанию это C:Program Files (x86)Windows Kits10ADKUser State Migration Toolamd64.
scanstate d:migr /o /c /i:miguser.xml /localonly /uel:180 /ue:%computername%*
Эта команда сохранит пользовательскую информацию с основного системного накопителя за последние полгода. Вместо d:migr можно вписать любое подходящее местоположение и имя каталога.
loadstate *адрес папки с бэкапом* /all /i:miguser.xml /c
Использование утилиты USMT чуть более сложное, в сравнение со сторонней программой, однако данное средство совершенно бесплатно.
Заключение
Таким образом, мы разобрались, что произошло со средством переноса данных в Windows 10 и чем его можно заменить. Как видим, альтернатив немного и все они так или иначе не лишены недостатков, пусть и эффективны в решении поставленной задачи.
Помимо этой статьи, на сайте еще 12342 инструкций.
Добавьте сайт Lumpics.ru в закладки (CTRL+D) и мы точно еще пригодимся вам.
Отблагодарите автора, поделитесь статьей в социальных сетях.
Источник
Планируете ли вы обновить компьютер с Windows XP, Vista, 7 или 8 до Windows 10 или купить новый компьютер с предустановленной Windows 10, вы можете использовать Windows Easy Transfer для копирования всех файлов и настроек со старого компьютера или старой версии. Windows на ваш новый компьютер под управлением Windows 10. В этой статье я расскажу вам, как настроить Windows Easy Transfer.
Прежде чем начать, позвольте мне уточнить, что именно вы можете передать с помощью Windows Easy Transfer:
— Учетные записи пользователей
— документы
— Видео
— Музыка
— Картинки
— Электронное письмо
— Избранное браузера
Это не передаст по программам. Вам придется переустанавливать любые программы, которые вы хотите на вашем новом ПК с Windows 10.
Прежде чем мы начнем, есть одна большая проблема, с которой мы должны иметь дело. Microsoft удалила Windows Easy Transfer из Windows 10 и теперь предлагает какую-то стороннюю программу PCmover Express, который стоит денег! Я ни за что не заплачу деньги, просто передавая некоторые данные с одного компьютера на другой.
К счастью, есть способ обойти эту проблему. По сути, программа Windows Easy Transfer уже установлена в Windows 7 и Windows 8. Если вы используете Windows XP или Vista, вы можете скачать соответствующую версию здесь:
Windows XP Easy Transfer — https://www.microsoft.com/en-us/download/details.aspx?id=7349
Windows Vista Easy Transfer — https://www.microsoft.com/en-us/download/details.aspx?id=14179
Теперь, если вы попытаетесь загрузить версию Vista и запустить ее на Windows 10, она выдаст вам ошибку. Однако, если у вас 64-разрядный компьютер под управлением Windows 7, вы можете скопировать папку, содержащую программу Windows Easy Transfer, на USB-накопитель, а затем запустить ее в Windows 10, и она работает просто отлично.
Если у вас нет доступа к 64-разрядной машине с Windows 7, я скопировал папку и заархивировал ее, которую вы можете скачать здесь. Если у вас 32-разрядная версия Windows 7, запустите предустановленную 32-разрядную версию на компьютере с Windows 7, но загрузите 64-разрядную версию в Windows 10. Она может импортировать 32-разрядную версию файла Easy Transfer. Просто распакуйте папку и запустите migwiz.exe,
Запустите WET на старом компьютере
Для начала вам нужно открыть Windows Easy Transfer на вашем старом ПК или ПК под управлением Windows XP, Vista, 7 или 8. Обратите внимание, что если вы делаете обновление, думайте о старой машине как о старой версии Windows В данном случае Windows XP, Vista или 7.
Также обратите внимание, что если вы обновляете Windows XP или Vista, вам нужно будет загрузить и установить Windows Easy Transfer, поскольку она не поставляется со встроенной программой. Если вы используете Windows 7 или 8, она уже есть, и вы можете просто найти ее. Ссылки для скачивания выше.
Обратите внимание, что он предназначен для переноса из XP или Vista в Windows 7, но вы также можете использовать его для переноса в Windows 8. В Windows 7 просто найдите Easy Transfer, и вы увидите, что он появится:
Для начала мы откроем Easy Transfer на старом компьютере, в моем случае Windows 7. После того, как вы запустите его, появится диалоговое окно приветствия, которое даст вам обзор того, какие элементы вы можете перенести:
Нажмите Далее, а затем выберите метод, который вы хотите использовать для переноса между старым ПК и Windows 8. Вы можете выбрать один из Easy Transfer Cable, сетьили внешний жесткий диск или флешка:
Если вы обновляете компьютер до Windows 10, вы можете выбрать внешний жесткий диск или флэш-накопитель USB, поскольку старый и новый компьютер фактически являются одним и тем же компьютером. Конечно, для этого вам понадобится внешний накопитель или USB-накопитель.
Если вы осуществляете передачу между двумя компьютерами, то лучшим вариантом является сетевое подключение, поскольку у вас, вероятно, есть компьютеры в одной беспроводной домашней сети. Если у вас нет настройки сети дома, вы можете использовать Easy Transfer Cable, который является специальным кабелем, который вы должны купить. Вот список из Amazon:
http://www.amazon.com/Easy-Transfer-Cables/lm/R3G7LKPRYOEDL
В этой статье я расскажу о сетевом методе, поскольку именно этим будет пользоваться большинство людей. Если вы переходите на Windows 10, выберите вместо этого метод USB. Нажмите на Сеть и выберите, будет ли это старый или новый компьютер. В нашем случае мы начинаем со старого компьютера, поэтому нажмите на Это мой старый компьютер,
На следующем экране вы увидите некоторые инструкции и клавишу Windows Easy Transfer. Вам нужно будет использовать этот ключ на новом компьютере.
Теперь перейдите на новый компьютер с Windows и запустите мастер переноса данных Windows. Вы можете открыть его в Windows 8, перейдя на начальный экран, а затем щелкнув правой кнопкой мыши в любом месте, пока не увидите Все приложения внизу справа. Затем прокрутите вправо, и вы увидите его под Windows System.
В Windows 10 вам необходимо либо загрузить 64-разрядную версию WET для Windows 7 по указанной выше ссылке, либо вы можете сделать это самостоятельно, перейдя в следующую папку на компьютере с Windows 7:
C:WindowsSystem32
Найти migwiz папку и скопируйте ее на флэш-накопитель USB или в облако и т. д. Однако, сделав это, просто скопируйте всю эту папку на компьютер с Windows 10, а затем дважды щелкните файл migwiz.exe.
Теперь выполните те же действия, что и выше: нажмите Далее на экране приветствия, выберите сеть для передачи и затем выберите Это мой новый ПК, На следующем экране вы должны указать Windows, установлена ли у вас Easy Transfer или у вас установлена Windows 7, и в этом случае она уже установлена.
В моем случае я перехожу из Windows 7, поэтому я выбрал Мой старый ПК работает под управлением Windows 7 или Windows 8, Нажмите кнопку «Далее. Вы получите инструкции, чтобы перейти на старый компьютер и получить ключ, что мы уже сделали. Нажмите Далее еще раз.
Теперь вперёд и введите ключ, полученный от старого компьютера, и нажмите «Далее». Программа сначала загрузит все обновления программы Easy Transfer:
Как только это будет сделано, он будет сканировать учетные записи пользователей на старом компьютере (что занимает несколько минут) и точно подскажет, сколько данных будет передано в мегабайтах:
Вы можете нажать на Настроить ссылка, чтобы точно определить, насколько большой будет каждая папка, и вы можете снять флажки с определенных папок, если вы не хотите передавать все, например, музыку, видео и т. д. Если вы нажмете здесь ссылку «Дополнительно», откроется диалоговое окно проводника, где вы сможете отметьте и снимите флажки с определенных папок в каждой из основных папок.
Если вы нажмете на Дополнительные параметры, вы можете изменить способ сопоставления учетных записей пользователей. Если имена учетных записей на обоих компьютерах совпадают, они автоматически свяжут их, но вы можете изменить их здесь:
Вот и все. Нажмите на Перечислить и ваши файлы и настройки будут перенесены! Самая важная вещь здесь — это Настройки приложения, которые действительно полезны, если вы установили на свой компьютер некоторые сверхпрочные программы, такие как MS Office, настроили их и теперь должны переустановить их в Windows 10. Если вы перенесли настройки с помощью Easy Мастер переноса, вы можете установить приложение на Windows 10 и сохранить все эти настройки и настройки. Если у вас есть какие-либо вопросы о процессе передачи, оставьте комментарий здесь, и я постараюсь помочь. Наслаждайтесь!
Read Time:5 Minute, 23 Second
In Windows 7 there was an excellent tool called Windows Easy Transfer (WET) to transfer all your settings and data from one machine to another or to backup data to restore after a computer rebuild.
Well, Microsoft being the helpful company they are decided to remove this from Windows 10!
So, we are fighting back and showing you how to get WET to work on your Windows 10 machine.
Video Guide
We have created a walkthrough video on how easy it is to download and run Windows Easy Transfer on a Windows 10 computer. You can take a look at this, but we also suggest taking a read through our written guide, with screenshots to make this process as easy as possible for you.
Step by Step Guide
Below you will find a full set of written instructions with screenshots on how to get Windows Easy Transfer working for you.
First of all, you need to download the Windows Easy Transfer Package available by clicking the link below:
Download Windows Easy Transfer Tool
Included in this file are the 32-bit and 64-bit files you will require. Ensure that you use the correct one for your version of Windows 10.
You will need to copy the folder called “migwiz” from within the zip file:
![Windows Easy Transfer for Windows 10 [2022 Updated] 1 Windows Easy Transfer](https://blog.techygeekshome.info/wp-content/uploads/2016/10/1-3.png)
Then you need to paste this folder into the following location on your Windows 10 machine:
C:WindowsSystem32Note that we are assuming that your Windows installation is on the C: drive, if not, change the drive letter.
Then go into the “migwiz” folder and run the following file:
C:WindowsSystem32migwizMigSetup.exeThis will then start the setup process and launch the Windows Easy Transfer program.
If you want to use it in the future again, you can then run this file:
C:WindowsSystem32migwizMigWiz.exeThis will then launch the Windows Easy Transfer program:
![Windows Easy Transfer for Windows 10 [2022 Updated] 2 Windows Easy Transfer Start Screen](https://blog.techygeekshome.info/wp-content/uploads/2016/10/2-3.png)
You can then step through the wizard to select the options you want to use for backing up your original machine.
Windows Easy Transfer Wizard
Backing up your data
On the first page of the wizard, you will be given three options for how you want to transfer the data from your old machine to your new machine. These options are:
- An Easy Transfer Cable – it’s unlikely you will have one of these, but if you have, it means that you can transfer the data directly from your old machine to your new machine.
- A network – this is probably one that more IT professionals will use by taking advantage of a corporate network to remotely backup data from an end-users machine to a new machine or during a rebuild phase.
- An external hard disk or USB flash drive – this is likely to be the most popular option with home users as it allows you to simply plugin in an external USB hard drive and backup to that device. Once the backup phase is complete, you can then plug the external USB device into your new machine and restore that earlier backup.
![Windows Easy Transfer for Windows 10 [2022 Updated] 3 Windows Easy Transfer Wizard Options](https://blog.techygeekshome.info/wp-content/uploads/2019/10/Windows-Easy-Transfer-Wizard-Options.png)
Once you have made your select (we are going to go with the external hard disk option for this guide) you will be asked Which computer are you using now?:
![Windows Easy Transfer for Windows 10 [2022 Updated] 4 Windows Easy Transfer Wizard Which computer are you using now.PNG](https://blog.techygeekshome.info/wp-content/uploads/2019/10/Windows-Easy-Transfer-Wizard-Which-computer-are-you-using-now.png)
Select the option that this is my old computer and the program will then go through your computer and check all the user and local profiles during a scan – this can take some time to complete depending on the size of data that you have on the machine:
![Windows Easy Transfer for Windows 10 [2022 Updated] 5 Windows Easy Transfer Wizard Checking what can be transferred](https://blog.techygeekshome.info/wp-content/uploads/2019/10/Windows-Easy-Transfer-Wizard-Checking-what-can-be-transferred.png)
When it has finished scanning for data, it will present you with the user profiles it can backup and you can then click on the Customize option to pick and choose what you want to actually backup from each profile:
![Windows Easy Transfer for Windows 10 [2022 Updated] 6 Windows Easy Transfer Choose what to backup](https://blog.techygeekshome.info/wp-content/uploads/2019/10/Windows-Easy-Transfer-Choose-what-to-backup.png)
Once you are happy with your selections, click on the Next button. This will then take you to the page where you can enter a password to protect your data:
![Windows Easy Transfer for Windows 10 [2022 Updated] 7 Windows Easy Transfer Password Protection](https://blog.techygeekshome.info/wp-content/uploads/2019/10/Windows-Easy-Transfer-Password-Protection.png)
Then you will have the option on where you want to save the backup. The backup will consist of one single file. Ensure that you give it an appropriate name and click the Save button.
![Windows Easy Transfer for Windows 10 [2022 Updated] 8 Windows Easy Transfer Save As](https://blog.techygeekshome.info/wp-content/uploads/2019/10/Windows-Easy-Transfer-Save-Backup.png)
The backup will then start to run on your old machine, saving the backup file to the location that you selected.
Note that this process can take some time depending on factors like the amount of data you are backing up, whether you have a SSD or SATA hard drive, are you using a USB 2.0 or USB 3.0 external device. So be patient and wait for the backup to complete.
Restoring the Backup
Once your data has been successfully backup up, you will now want to turn your attention to the restore of that data to your new machine.
To do this, you run through the same process as the backup to get Windows Easy Transfer running on your new machine. Then instead of selecting the This is my old computer, you select This is my new computer option.
![Windows Easy Transfer for Windows 10 [2022 Updated] 9 Windows Easy Transfer This is my new computer](https://blog.techygeekshome.info/wp-content/uploads/2019/10/Windows-Easy-Transfer-This-is-my-new-computer.png)
Then browse to where you saved your backup file to from your old machine and you will then have the option to select what you want to restore as you did during the backup process.
Complete the wizard and the restore will begin.
Conclusion
That’s it! simple as that to bring back a tool that Microsoft should never have removed from Windows 10! This is an awesome tool but you also need to keep in mind that it is not overly intelligent. It is a big lift and shift type of tool so if you have any viruses or anything like that on your original machine – if you use this tool and accidentally backup a virus file, you will restore this virus file onto your new machine – so be careful with what you are backing up from the start.
Feedback
If you have any questions on this guide, please feel free to leave us a message below using our comments section and we will always endeavour to reply and help you out as soon as we can!
About Post Author
A.J. Armstrong
Founder of TechyGeeksHome and Head Editor for over 12 years! IT expert in multiple areas for over 22 years. Sharing experience and knowledge whenever possible! Making IT Happen.
Free Subscription
If you want to be notified when we post more quality guides like this one, sign up to our free subscription service and you will receive an email when a new post is live.
No need to worry, we will not be filling your inbox with spam and you can unsubscribe anytime you like.
44,620
Содержание
- 1 Что нужно знать перед работой с Transwiz?
- 2 Переносим данные учетной записи с помощью Transwiz
- 3 Перенос профиля пользователя со старого компьютера на новый
- 4 За кулисами
- 5 Windows Easy Transfer
- 6 Перемещение между дисками
- 7 Переход на новый компьютер
- 8 Комплексное решение
- 9 Какие инструменты вы используете?
Чем чревата переустановка операционной системы? Ни сколько потерей личных файлов, так как их можно сохранить на съёмный носитель, сколько потерей персональных настроек. Заставка рабочего стола, сортировка файлов в библиотеках, настройки учётной записи – на восстановление всего этого нужно не один час. Поэтому, если возникла необходимость переустановить Windows, но не хочется терять личные настройки, стоит выполнить перенос профиля с одного ПК на другой.
Читайте также:Как перенести Windows 7 на флешку?
Содержание:
В сети есть множество программ, которые позволяют достаточно легко и быстро перенести профиль пользователя с сохранёнными настройками с одного компьютера на другой. Однако можно воспользоваться штатными средствами Windows – утилитой Windows Easy Transfer, которая предустановлена в Windows 7, 8 и 8.1.
Данная утилита достаточно проста в использовании, а также имеет русскоязычный интерфейс. Среди ограничений выделим несколько:
- Она не переносит программы, а только настройки пользователя;
- Невозможно перенести профиль с 32-битной версии на 64-битную.
Инструкция по переносу профиля пользователя с помощью Windows Easy Transfer следующая:
- Жмём «Пуск», «Все программы», «Служебные» и выбираем «Средство переноса данных Windows». В Windows 8 можно просто ввести в поисковую строку данный запрос, так как в служебных программах утилиты не будет.
- Откроется новое окно, в котором будут указаны элементы доступные для переноса. Жмём «Далее».
- Далее нужно выбрать устройство, на которые будут скопированы данные пользователя. Доступны 3 варианта выбора:
- Кабель переноса данных. Это специальный шнур, один конец которого подключается к ПК-источнику, а второй к ПК-приемнику.
- Сеть. Если компьютер, на который нужно перенести профиль, подключен к другому ПК по локальной сети.
- Внешний диск или USB-устройство флеш-памяти.
- Для примера будет использован последний способ (с флеш-накопителем).
- Далее выбираем «Это мой исходный компьютер».
- Запустится сканирование системы и проверка возможности переноса данных.
- Появятся данные об объёме переносимых данных. Соответственно и накопитель должен быть не меньшим по объёму.
- Если у вас нет второго жесткого диска или вам не нужно копировать какие-то данные, например, общие, то стоит снять отметку с определённого пункта.
- На следующем этапе программа предложит создать пароль для защиты данных от вирусов. Стоит записать пароль, чтобы не забыть.
- Выбираем место хранения данных для переноса.
Запустится копирование данных на флешку.
- По окончании жмём «Далее».
Теперь нужно подключить флешку к ПК, на который нужно перенести профиль пользователя.
ВАЖНО! При переносе профиля может возникнуть ошибка «Средству переноса данных Windows не удалось войти под учетной записью домена». Эта ошибка свидетельствует о том, что количеству профилей не соответствует количество пользователей. На новом ПК стоит создать новую учётную запись с таким же именем, как и на исходном ПК и только затем выполнять перенос.
Перенос данных пользователя на новый ПК выполняем следующим образом:
- Жмём «Пуск» и в поисковой строке вводим «Средство переноса данных Windows». Запускаем утилиту. Жмём «Далее», выбираем флешку. Теперь нужно выбрать «Это мой новый компьютер».
- Далее жмём «Да».
- Указываем, где хранится копия профиля.
- Запустится перенос данных.
Теперь, если вы зайдете на новый компьютер под пользователем, который был перенесён, вам потребуется изменить пароль при входе в учетную запись. Только после этого доступными станут все настройки старого профиля.
К сожалению, утилита Windows Easy Transfer или Средство переноса данных для Windows 10 недоступна. Однако на сайте Microsoft указано, что в рамках программы сотрудничества перенести профиль пользователя на Windows 10 можно с помощью PCmover Express. Однако эта программа была доступной только для пользователей, которые перешли на Windows 10. Теперь софт платный.
Чтобы не тратить денег и перенести файл на Windows 10 стоит воспользоваться бесплатной утилитой Transwiz.
Принцип её использования довольно прост:
- Если у вас одна учётная запись, стоит создать вторую, так как из-под неё будет копироваться профиль основной учётки.
- Далее скачиваем и устанавливаем программу. Запускаем exe.файл. Сделать это можно через Total Commander.
- Выделяем профиль, который нужно скопировать. Жмём «Далее».
- Выбираем место, куда сохраним копию профиля. Жмём «Далее».
- Указываем пароль.
- Запустится копирование.
- После окончания нужно повторить все те же действия, только в утилите выбрать второй пункт и указать место, где храниться образ.
- После следуем подсказкам Мастера. Имя компьютера не меняем. Создаем новую учётную запись, куда будет скопирован профиль. Как и в случае с Windows 7 при входе в новую запись нужно будет поменять пароль.
Перенесутся папки Видео, Документы, Музыка, Общее, облачное хранилище, логи, рабочий стол, базы данных и скрытая папка AppData.
Здравствуйте, в данной статье мы рассмотрим способ переноса профиля пользователя на другой компьютер. Чтобы это сделать мы воспользуемся утилитой Transwiz.
Хочется сказать, после переустановки системы вернуть все на своем законное место очень сложное занятие, зачем это делать, если можно пойти простым путем – перенос учетной записи. Это избавит вас от такой рутины, как сортировка файлов и папок, установка обоев, настройка Windows и прочие действия. Еще эту операцию можно сделать при временном профиле Windows.Это интересно: Как узнать пароль учетной записи?
С помощью утилиты Transwiz мы перенесем все данные учётной записи пользователя на новое устройство. Это можно сделать, на любой из современных операционных систем.
Минус программы в том, что она не на русском языке, но для этого я пишу эту статью, чтобы помочь вам разобраться в ней.
Все о ремонте стекла и экрана на iPhone. Смотреть продолжение.
Что нужно знать перед работой с Transwiz?
Когда вы будете копировать данные одной учетной записи вам нужно иметь вторую, с которой вы и будете это делать, если ее нет, то создайте, либо использовать учетную запись администратора.
Заметка! Запуск скрытой учетной записи администратора производится через командную строку, открытую от имени администратора. Потом нужно ввести вот такую команду:net user Администратор /active:yes
Кстати, вот ссылка на программу: https://www.majorgeeks.com/files/details/transwiz.html.
Переносим данные учетной записи с помощью Transwiz
Запустите программу. Первое, что вы увидите это два вопроса: первый спрашивает, собираетесь ли вы переносить данные на новый компьютер, а второй вопрос – на тот же самый компьютер.
Так как мы переносим учетную запись на другой компьютер, то выбираем первый пункт и жмем «Далее».
В следующем разделе нам необходимо выбрать учетную запись, данные которой мы будет переносить. После нажатия кнопки «Далее» нужно указать папку, куда будет сохранена копия учетной записи.
Галочка «Fast Pack» означает сжатие, вы можете тоже ее отметить, но это необязательно. Жмем «Далее».
Следующий шаг подразумевает установку пароля на архив резервной копии учетной записи, либо вводим, либо нажимаем ОК и идем дальше.
Начинается копирование всех данных профиля пользователя в ту папку, куда вы указывали. Заметьте, что файлы будут в архиве, а если вы указали для него пароль, то не забудьте его.
В созданном архиве будут все данные, от папок и точного и расположения, то различных параметров Windows, которые вы настраивали в процессе эксплуатации системы.
По окончанию операции нажимаем «Готово».
Перенос профиля пользователя со старого компьютера на новый
Установите Transwiz на новый компьютер и в самом начале выбираем второй вариант, то есть, установка профиля на этот же компьютер.
Указываем путь до архива с копий учётной записи со старого компьютера и нажимаем «Далее».
Укажите имя компьютера.
После этого появится сообщение о не существовании аккаунта и попросит создать новый, поэтому нажимаем «Да». Выбираем тип учетной записи, лучше, конечно, «Administrator».
Далее появятся окна, где нужно вводить имя пользователя, указывать для него пароль. Это уже на ваше усмотрение.
Когда вы нажмете «Далее» в одном из последних окон, пойдет процесс переноса. После этого перезагрузите компьютер и войдите под новой учетной записи. Точнее сказать, она новая для другого компьютера.
При загрузке системы вы можете увидеть 3 поля для ввода пароля – это, если вы не указывали пароль и логин для учетки. Тогда вводите новый пароль, но только в два последних поля, первое не трогаем.
Если у вас возникли проблемы с установкой нового пароля, то ничего не указывайте. Да и поменять или поставить его вы можете из другой учётной записи.
Это интересно: Как сбросить пароль на Windows учетной записи Microsoft?
Хочется отметить, что перенос профиля осуществляется не только между одинаковыми версиями систем, можно переносить профиль из Windows 10, скажем, в Windows 8, или Windows 7, но ручаться за правильную установку копии не стоит.
Это интересно: Запуск от имени администратора любой программы
Настройка вашего компьютера может занять много времени. К тому времени, как вы закончите, он, вероятно, уже не будет похож на ванильную версию операционной системы (ОС), которая загружается при первом включении компьютера.
Таким образом, процесс миграции на новый компьютер может быть раздражающим процессом или даже создавать дубликаты учетных записей на одном компьютере. Никто не хочет тратить дни, копаясь в каждой опции в приложении Настройки
или передача бесконечных файлов и фотографий.
К счастью, это не должно быть так много времени. Переместить ваш профиль пользователя Windows 10 очень просто. В этой статье я собираюсь объяснить несколько разных подходов, которые вы можете попробовать.
За кулисами
Прежде чем углубиться в различные методы, стоит потратить некоторое время на объяснение фона. При установке чистой копии Windows 10 создаются пять или шесть системных папок:
- Perf Logs — Записи о производительности и проблемах вашей системы.
- Программные файлы — Где Windows устанавливает большинство приложений.
- Программные файлы (x86) — Где Windows устанавливает любые приложения, отличные от x64 (доступно только на компьютерах x64).
- Windows — Файлы ОС и драйвер устройства.
- Данные программы — Дом данных и настроек некоторых приложений.
- пользователь — Домой для ваших файлов, мультимедиа, а главное, папки AppData.
Технически, вы можете переместить любой из этих файлов на новый компьютер. На практике не следует перемещать PerfLogs, ProgramData, Program Files, Program Files (x86) и Windows. Слишком много переменных, которые могут создать проблемы, если вы переместите их.
Тем не менее, вы можете переместить пользователь папка, и именно эта папка будет посвящена остальной части статьи.
Windows Easy Transfer
В предыдущих версиях Windows перемещение папки User было простым; Microsoft упаковала инструмент под названием Windows Easy Transfer в ОС. Инструмент может перемещать файлы данных и папки, учетные записи пользователей, данные конфигурации как для Windows и приложений, так и данные реестра Windows.
Тем не менее, несмотря на то, что Windows XP и Windows 8.1 являются постоянным приспособлением, его уже нет. Поэтому нам нужно использовать альтернативные методы. Вот три из лучших.
Предупреждение: создать точку восстановления системы
и сделайте полную резервную копию всех ваших данных, прежде чем предпринимать какие-либо из следующих действий.
Читайте также: 5 лучших звуковых эквалайзеров Windows 10 для улучшения звучания вашего ПК
Перемещение между дисками
Во-первых, давайте рассмотрим, как перемещать папку между различными дисками на одном компьютере.
Этот трюк особенно полезен, если вы используете как SSD, так и HDD. SSD часто ограничен в пространстве и может быстро разрушаться при нескольких записях
, Имеет смысл сохранить папку User на жестком диске.
Для начала вам нужно скачать бесплатный сторонний инструмент под названием Profile Relocator. Это портативное приложение
это не требует установки.
Когда вы запустите приложение, вы увидите сообщение, которое гласит «Неподдерживаемая операционная система, продолжайте на свой страх и риск». Вы можете проигнорировать предупреждение и установить флажок.
На следующем экране выберите новое местоположение для папки и нажмите Начните. Приложение позаботится об остальном.
Замечания: Windows создаст любые будущие профили в выбранном вами месте назначения.
Переход на новый компьютер
Profile Relocator отлично подходит, если вы хотите переместить файлы на одной машине, но что произойдет, если вы захотите полностью перейти на другой компьютер? Короче, вам понадобится другой инструмент.
Для этого я рекомендую Transwiz. Как и Profile Profile Relocator, его можно совершенно бесплатно загрузить и использовать.
Чтобы приложение работало, вам необходимо загрузить и установить копию как на компьютере, на котором в данный момент размещается ваш профиль, так и на компьютере, на который вы хотите переместить свой профиль.
Если у вас есть только один профиль пользователя на хост-компьютере, вам придется создать еще один. Приложение не могу перенести профиль, который используется в данный момент. Попытка сделать это заставит приложение отобразить следующее сообщение об ошибке: «Профиль в настоящее время используется. Чтобы перенести этот профиль, убедитесь, что пользователь вышел из системы, а затем повторите попытку ».
На первом экране приложение спросит вас, работаете ли вы на хост-компьютере или на конечном компьютере. Убедитесь, что вы выбрали Я хочу перенести данные на другой компьютер.
Далее вам нужно выбрать профиль, который вы хотите переместить. Сделайте свой выбор и нажмите следующий, затем выберите место назначения для создаваемого ZIP-файла. Приложение также спросит вас, хотите ли вы добавить пароль, чтобы защитить свой профиль от посторонних глаз.
Приложение превратит ваш профиль в папку ZIP. В зависимости от размера вашей папки профиля пользователя, это может занять несколько минут.
Читайте также: Новый буфер обмена Windows 10: все, что нужно для вставки копий
После завершения процесса поместите ZIP-файл на USB-накопитель.
Теперь перейдите к целевому компьютеру и запустите приложение. На этот раз выберите У меня есть данные, которые я хочу перенести на этот компьютер на первом экране. Вам будет предложено выбрать каталог файла ZIP.
На следующем экране вы можете дать вашему профилю новое имя и решить, хотите ли вы, чтобы он был профилем по умолчанию для вашего компьютера. Удар следующий когда вы довольны своим выбором.
Пусть Transwiz распакует ваш профиль. Когда процесс завершится, вы сможете войти в созданный профиль на главном экране входа.
Transwiz может сделать гораздо больше, чем просто перемещать папку пользователя между компьютерами. Вот некоторые другие функции, которые могут оказаться полезными:
- Если вы переходите с Windows XP или Vista приложение может преобразовать ваш профиль пользователя в профиль, совместимый с Windows 7, 8 или 10.
- Это может сделать резервную копию вашего профиля для безопасности. Вы можете создавать резервные копии на внешних дисках, внутренних дисках и различных съемных носителях.
- Вы можете заплатить за версию Pro, которая включает интерфейс командной строки, поддержку нескольких профилей и поддержку исключений файлов.
Комплексное решение
Если вы хотите переместить не только свой профиль пользователя (например, другие файлы, настройки, профили, приложения), лучшее решение — заплатить 45 долларов за PCmover Express. Удивительно, но это дорогое приложение является одобренным Microsoft решением. По сути, это прямая замена Windows Easy Transfer.
Нельзя отрицать, что это мощный и целостный инструмент, но большинству пользователей не нужно платить чрезмерную стоимость за разовую операцию. Это следует учитывать только в том случае, если вы пытаетесь переместить несколько учетных записей и программного обеспечения, например, если вы владелец малого и среднего бизнеса, который переводит сотрудников на новые машины.
Какие инструменты вы используете?
Я познакомил вас с тремя инструментами, которые могут помочь в перемещении вашего профиля пользователя, но есть и другие инструменты, которые могут выполнять ту же задачу.
Если вы обладаете высокой компетентностью, возможно даже переместить папки с помощью чистой установки.
Режим аудита, Блокнот и Командная строка, но этот процесс выходит за рамки этой статьи.
Как вы легко переносите профили пользователей между дисками или компьютерами? Вы можете оставить свои предложения в комментариях ниже.
Авторы изображений: Милан Ильич Фотограф / Shutterstock
Используемые источники:
- https://softikbox.com/perenosim-profil-polzovatelya-s-odnogo-kompyutera-na-drugoy-20193.html
- https://computerinfo.ru/perenesti-profil-polzovatelya-transwiz/
- http://helpexe.ru/windows/kak-peremestit-vash-profil-polzovatelja-windows-10