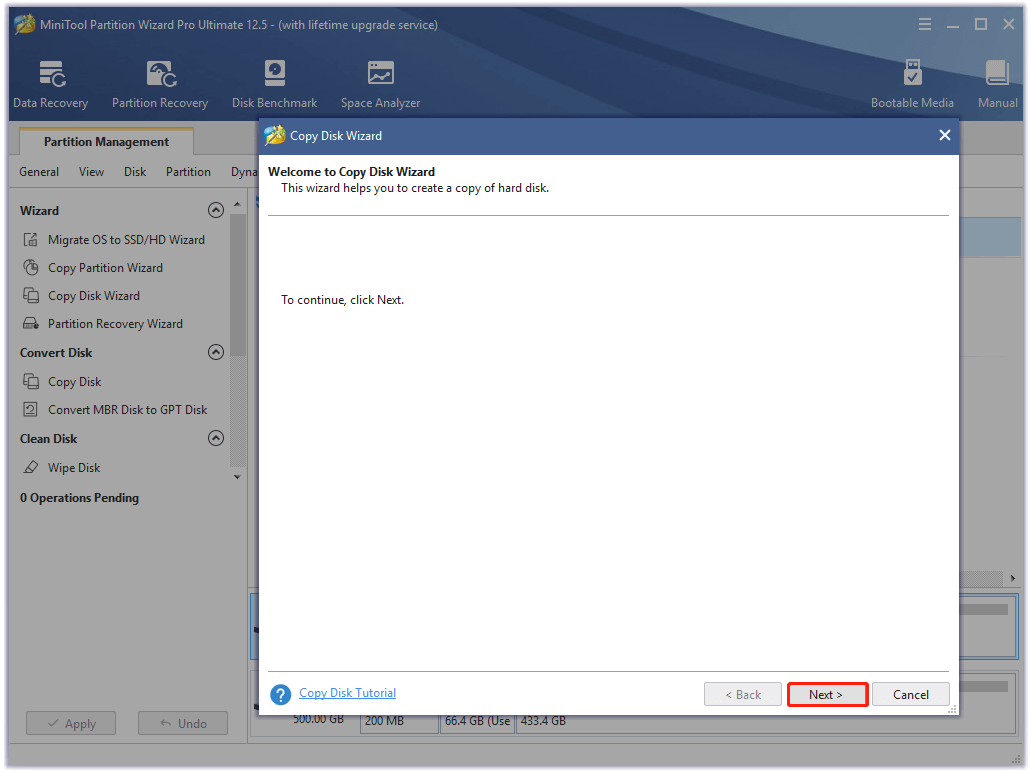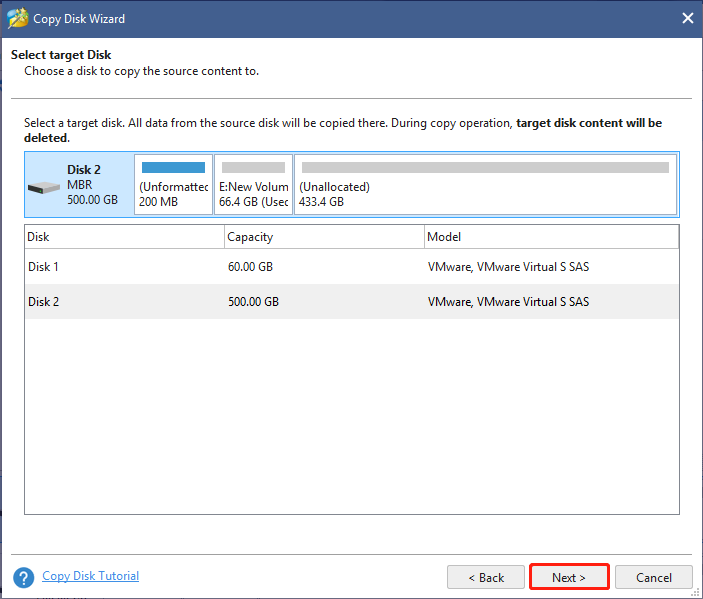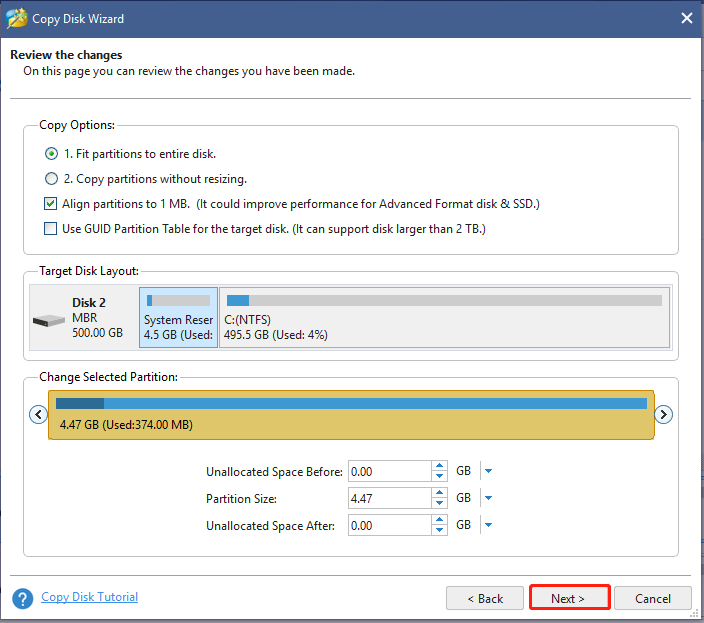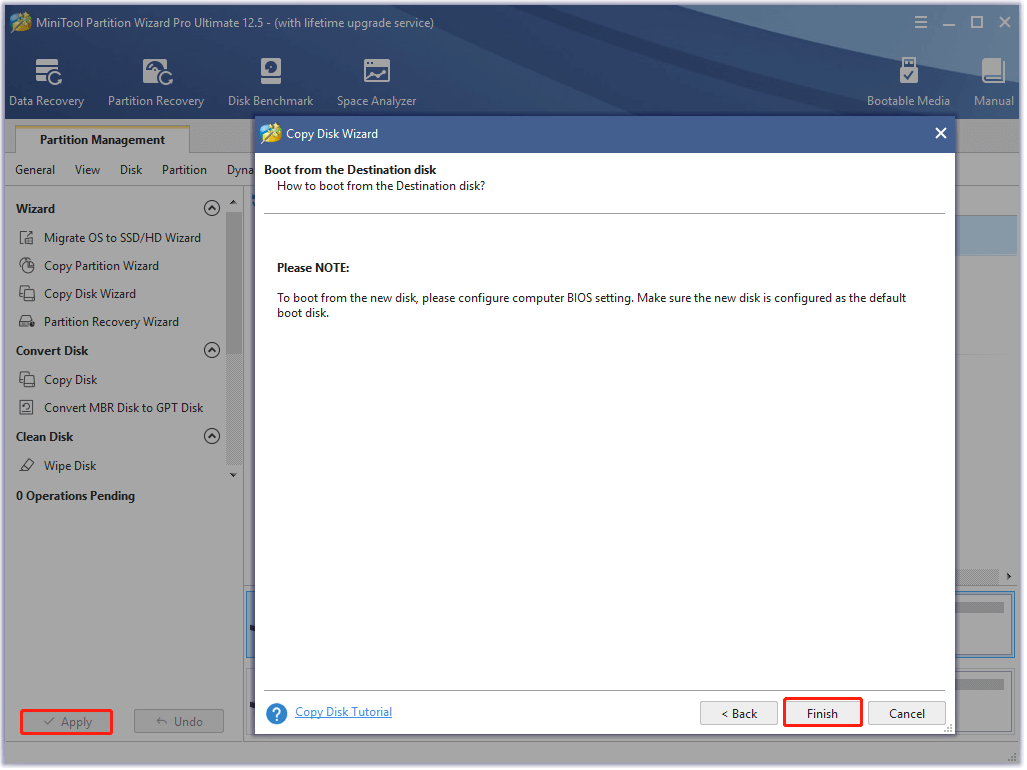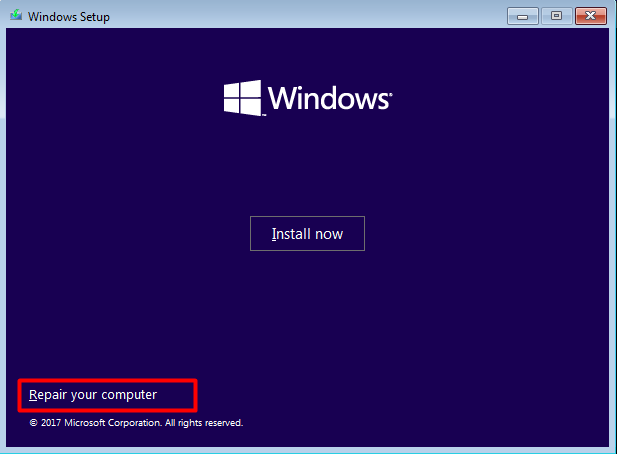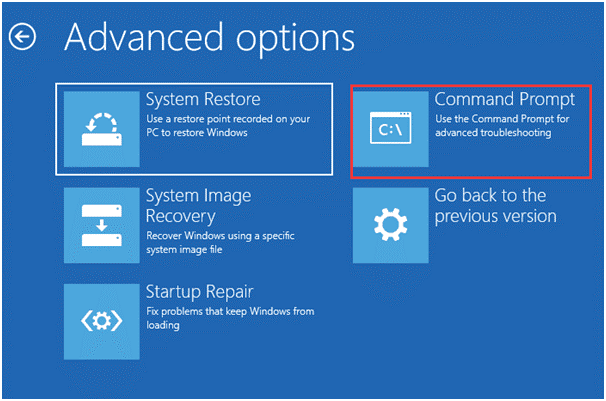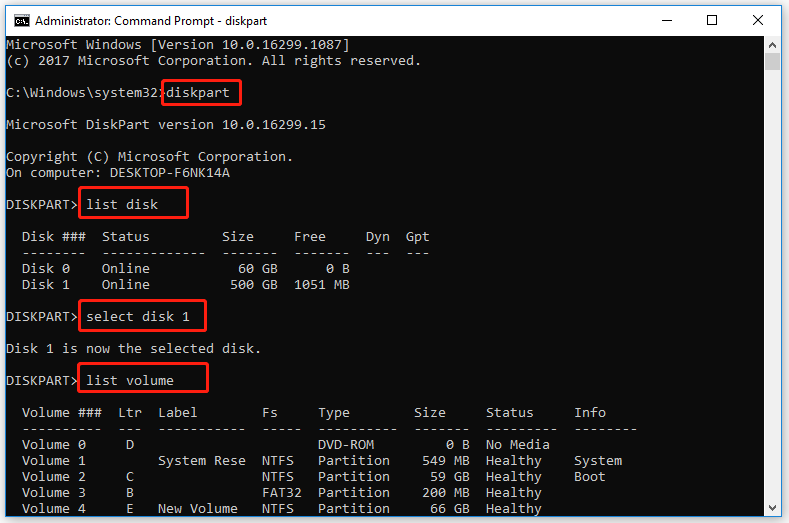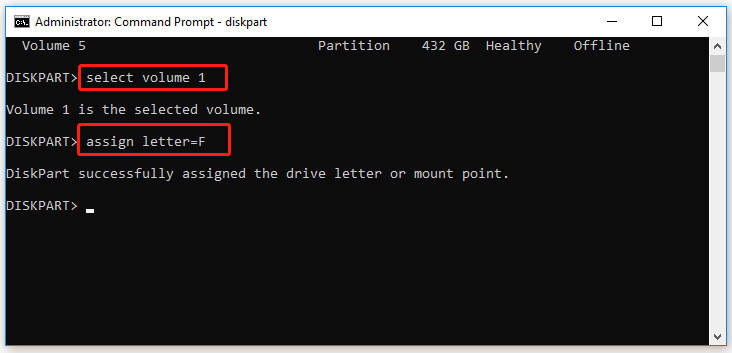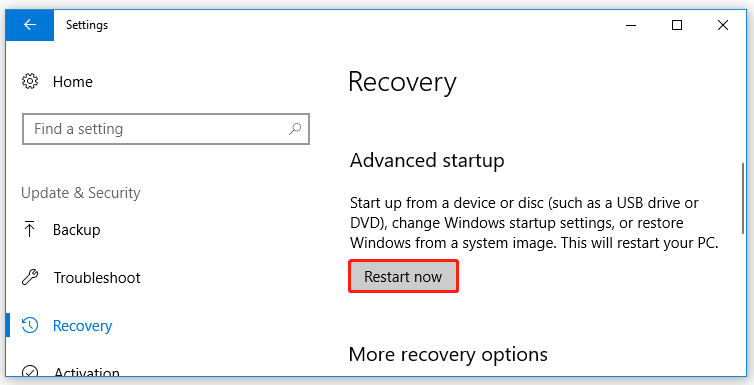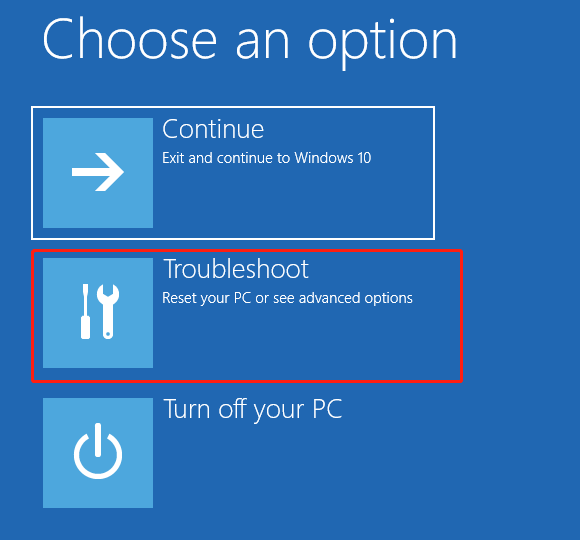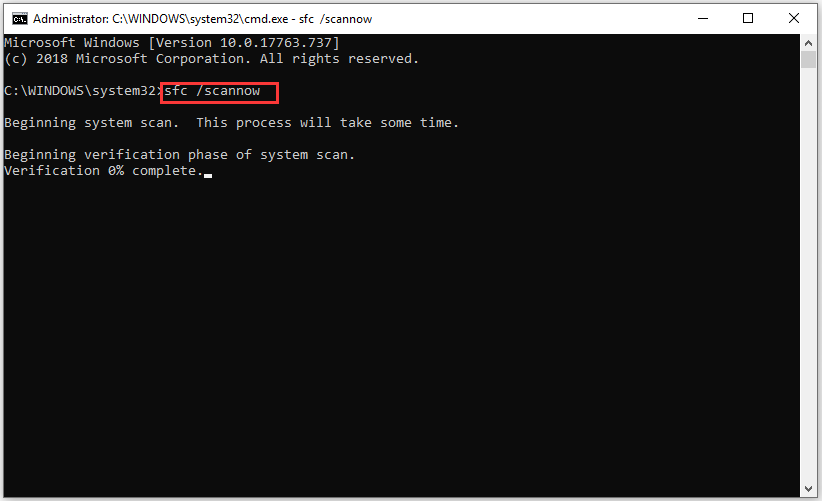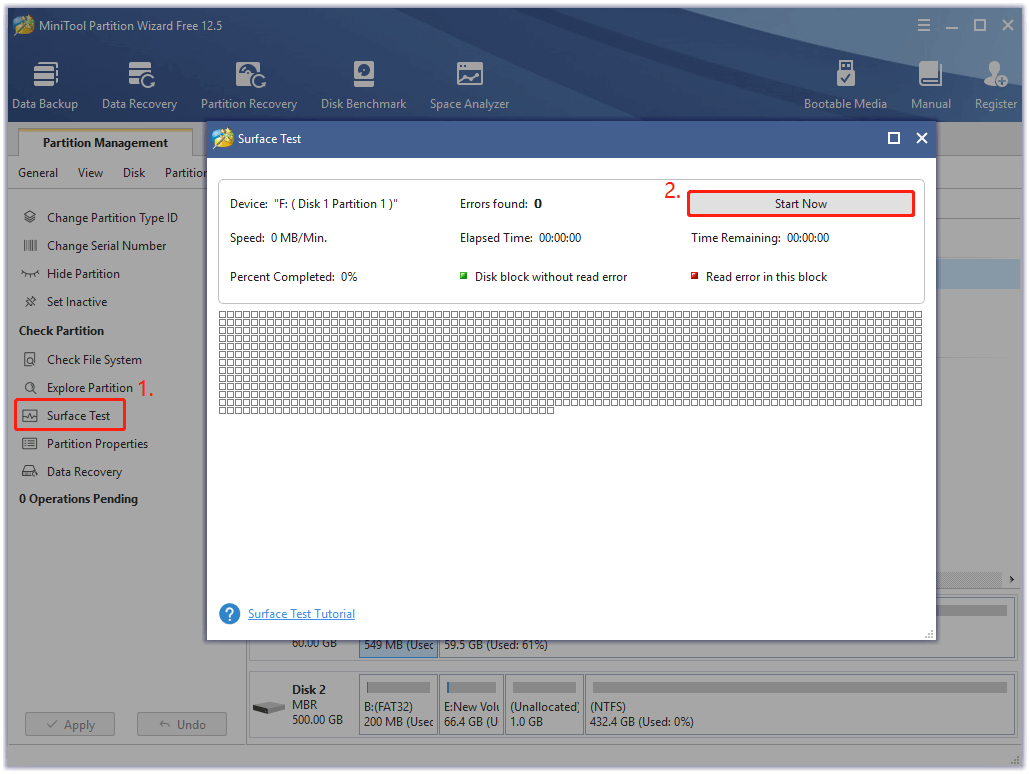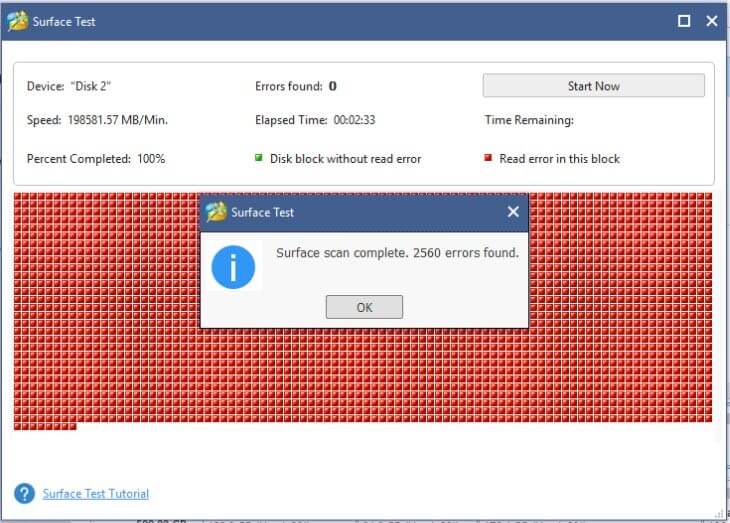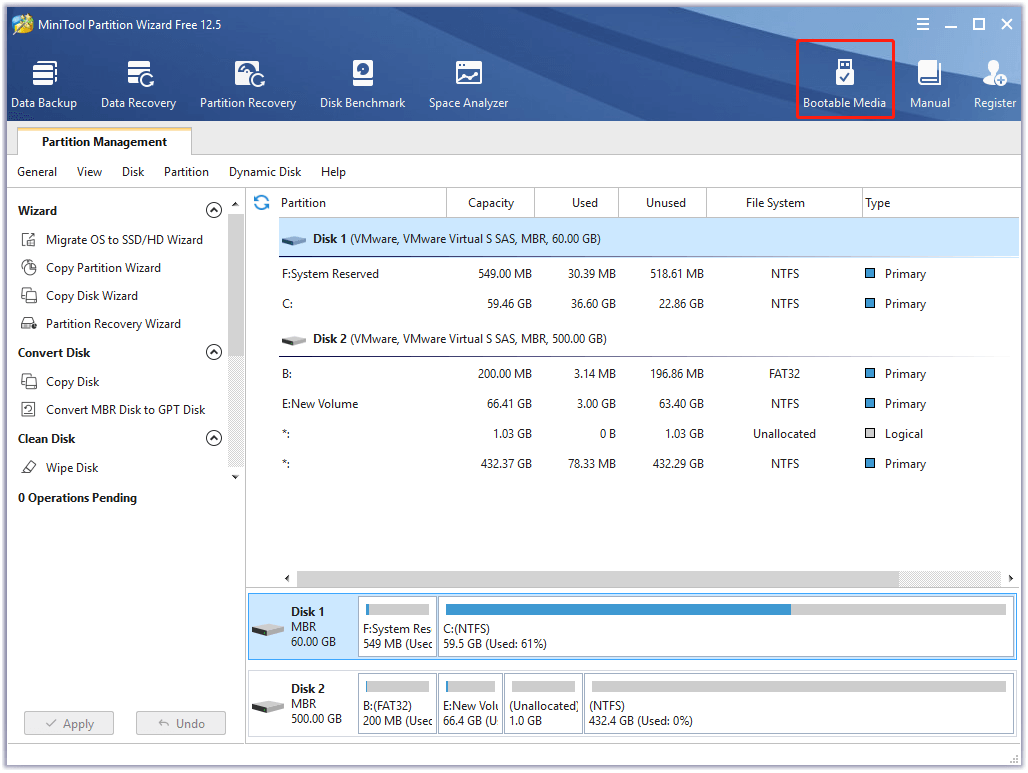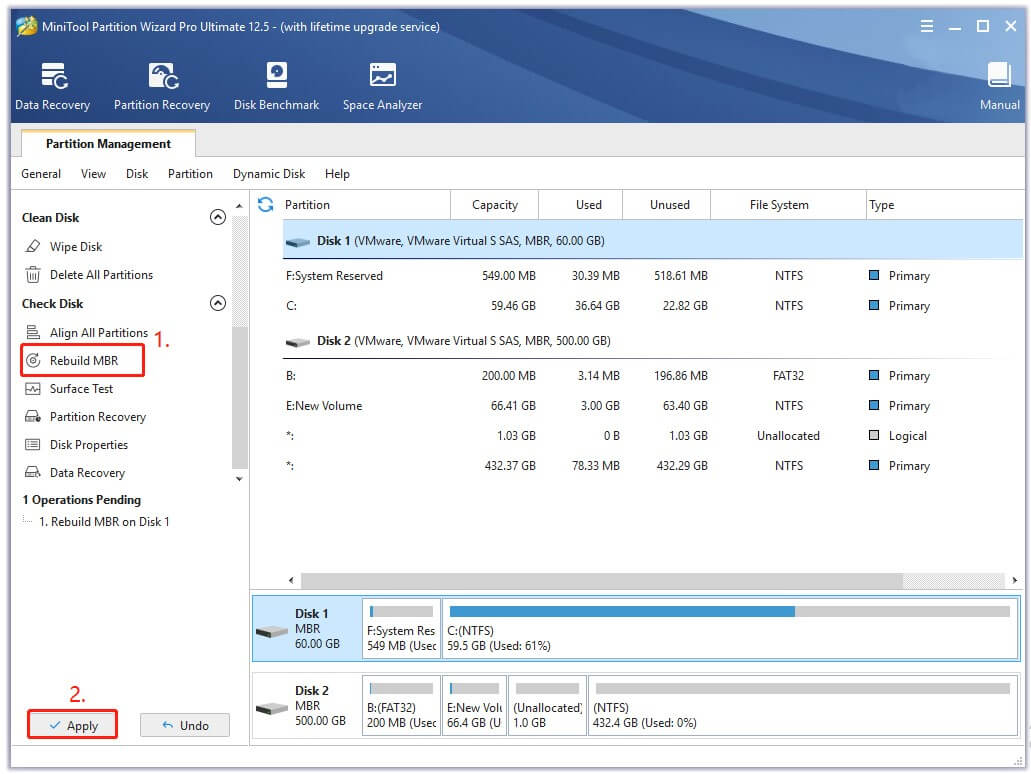Привет, друзья. Как восстановить загрузчик Windows на диске со стилем разделов MBR? У нас на сайте есть множество статей, посвящённых процедуре реанимации системного загрузчика – от простой операции по восстановлению файлов загрузки до серьёзной процедуры по пересозданию загрузочного раздела, когда приходится удалять раздел «Зарезервировано системой» и создавать его заново. В этой публикации я решил собрать воедино различные способы по восстановлению MBR-загрузчика Windows и предложить вам их в формате ещё одной статьи, раскрывающей потенциал реанимационного LiveDisk’а для системщиков от Сергея Стрельца, которому у нас на сайте посвящён целый цикл публикаций. На борту этого LiveDisk’а имеются автоматизированные средства восстановления загрузки Windows, так что мы пойдём от простого к сложному.
Восстановление MBR-загрузчика Windows с помощью Live-диска by Sergei Strelec
Примечание: друзья, если у вас компьютер с активным BIOS UEFI, и у вас Windows установлена на диске со стилем разделов GPT, то на сайте есть аналогичная статья с подборкой способов реанимации загрузчика дисках с этим стилем разделов — «Восстановление загрузчика EFI-систем Windows с помощью Live-диска by Sergei Strelec». Ну а мы вернёмся к решению проблем с MBR-загрузчиком. Итак, загрузчик Windows повреждён, что делать?
Первым делом подготавливаем реанимационный LiveDisk.
1. LiveDisk by Sergei Strelec
Live-диск от Сергея Стрельца – функциональный реанимационный «живой диск» на базе WinPE для восстановления Windows после критического сбоя. Это не только подборка средств для восстановления системы, это сборник с более чем сотней годных программ для выполнения различных операций. Для скачивания ISO-образа LiveDisk’а идём на сайт:
http://sergeistrelec.ru
Скачиванием, записываем ISO-образ на флешку, можно утилитой Rufus.
***
Если повреждения загрузчика несерьёзные, т.е. цел раздел загрузчика, не повреждены его файлы, а проблемы возникли только с хранилищем загрузки (файлом BCD) в части его конфигурации, либо же из меню загрузки исчезли какие-то Windows, если их на компьютере установлено несколько, с задачей можно попытаться справиться с помощью функций восстановления MBR-загрузки Windows, присутствующих в составе менеджеров дисков и профильной программы для редактирования BCD — EasyBCD.
2. Восстановление MBR-загрузчика программой AOMEI Partition Assistant
Функция автоматического восстановления загрузчика есть в составе менеджера дисков AOMEI Partition Assistant. Запустить программу можно в меню «Пуск» LiveDisk’а по пути:
- Программы WinPE – Жёсткий диск
Работает автовосстановление загрузчика очень просто: в окне программы кликаем жёсткий диск, где стоит загрузчик, на панели операций слева нажимаем «Восстановление MBR».
Выбираем MBR-загрузчик Windows 7, 8.1, 10.
Применяем операцию.
3. Восстановление MBR-загрузчика программой Paragon Hard Disk Manager
Восстанавливать MBR-загрузчик умеет другой функциональный менеджер дисков – программа Hard Disk Manager, на борту LiveDisk’а Стрельца есть её 15-я версия. Запускаем её в меню «Пуск» LiveDisk’а по пути:
- Программы WinPE – Жёсткий диск
Выбираем раздел «Утилиты», в правой части окна кликаем «Мастер восстановления загрузки».
Жмём «Далее».
Выбираем один из типов восстановления MBR-загрузчика и следуем пошаговому мастеру.
Если вопрос стоит в восстановлении записи о загрузке исчезнувшей из меню загрузчика Windows, выбираем операцию «ОС Windows для корректирования». Программа произведёт поиск имеющихся на компьютере систем Windows и добавит их в меню загрузчика. Просто жмём «Далее».
И применяем изменения.
Затем жмём «Готово».
Если Windows — одна система, установленная на компьютере, и нужно просто восстановить её загрузку, первично пробуем операцию «Исправление параметров загрузки». Далее, как и в предыдущем случае, на запрос, хотим ли мы применить изменения, отвечаем «Да». Жмём «Далее», затем — «Готово».
Если операция исправления параметров загрузки не помогла, пробуем операцию «Исправление Master Boot record (MBR)». Она перезаписывает код MBR. Указываем нужный жёсткий диск с загрузчиком, в нашем случае диск один. Жмём «Далее».
И, как и в первой операции, в окошке запроса на применение изменений отвечаем «Да». В итоге кликаем «Готово».
4. Восстановление MBR-загрузчика программой EasyBCD
Ещё одна программа на борту LiveDisk’а Сергея Стрельца, которую можно использовать для починки MBR-загрузчика – EasyBCD. Она примечательна в первую очередь для тех, у кого на компьютере стоит несколько Windows. EasyBCD являет собой удобный GUI-интерфейс для добавления в меню загрузки нескольких Windows и редактирования параметров этого меню. Запускаем EasyBCD в меню «Пуск» LiveDisk’а по пути:
- Программы WinPE – Редакторы BCD
Чтобы добавить Windows в меню загрузки, в разделе программы «Добавить запись» в графе «Диск» указываем путь к нужной операционной системе. В графе «Имя» задаём ей удобное для нас имя. И жмём зелёную кнопку-плюсик для добавления записи о загрузке.
При необходимости корректируем меню загрузчика в разделе «Редактировать меню загрузки».
С помощью EasyBCD также можно попытаться восстановить повреждённый загрузчик Windows. Идём в раздел программы «Архивация/Восстановление». И пробуем параметры настройки BCD – сброс конфигурации BCD и обновление файлов загрузки. Пробуем эти параметры поочерёдно, задействуем их кнопкой «Выполнить».
5. Восстановление загрузчика Windows программой Dism++
Друзья, простейший юзабильный способ восстановления MBR-загрузчика может предложить программа Dism++, присутствующая в числе арсенала LiveDisk by Sergei Strelec. С её помощью можно выбирать, диск «приписки» Windows — т.е. жёсткий диск, если их несколько, и на каждом из них есть свой MBR-загрузчик. Читайте по этой программе отдельную статью «Восстановление загрузчика Windows программой Dism++».
***
Вот такие на борту LiveDisk by Sergei Strelec имеются автоматизированные программные средства, с помощью которых можно попытаться восстановить загрузчик Windows на диске со стилем разметки MBR, не прибегая к процедуре его пересоздания. Но они, увы, не помогут, если с MBR-загрузчиком возникли серьёзные проблемы – отсутствуют его какие-то файлы, повреждён или удалён непосредственно его раздел. Например, когда мы видим на экране надписи типа:
- «BOOTMGR is missing» или
- «An operating system wasn’t found. Try disconnecting any drives that don’t contain an operating system.».
В таком случае загрузчик нужно только пересоздавать.
6. Пересоздание загрузчика
Пересоздание MBR-загрузчика – это пересоздание его раздела и создание заново файлов загрузчика. В части случаев достаточно будет лишь последней операции. Но мы будем смотреть на ситуацию универсально, с учётом тех случаев, когда имеет место быть повреждение раздела загрузчика. Первый этап процедуры мы выполним с помощью программы AOMEI Partition Assistant. На втором этапе задействуем командную строку WinPE LiveDisk’а Стрельца. Поехали…
Запускаем AOMEI Partition Assistant в меню «Пуск» LiveDisk’а по пути:
- Программы WinPE – Жёсткий диск
В окне программы смотрим карту дисков, находим раздел загрузчика. Это обязательно раздел со статусом «Активный», обычно это первый раздел MBR-диска, называется он «Зарезервировано системой» (англ. System Reserved). Объём его может быть разным – 100, 350, 500 Мб. Кликаем этот раздел и удаляем.
Далее на его месте кликаем образовавшееся нераспределённое пространство. И выбираем операцию «Создание раздела».
В форме создания раздела жмём кнопку «Расширенный». И в графе «Как создать» выбираем «Первичный раздел». Жмём «Ок».
Кликаем новосозданный раздел и запускаем операцию «Активировать раздел».
Подтверждаем настройку раздела в качестве активного. По итогу жмём кнопку «Применить» для запуска всех операций, которые мы только что назначили к выполнению.
По итогу должен получиться активный базовый раздел с файловой системой NTFS.
Раздел загрузчика пересоздан, теперь запускаем командную строку WinPE. В неё вписываем команду типа:
Только каждый в ней подставляет свою букву раздела вместо нашей E, ибо, как видим на карте дисков AOMEI Partition Assistant, именно под такой буквой раздел с Windows определился в среде WinPE.
Вот, собственно, и всё.
7. Работа с Windows без загрузчика
Если восстановить загрузчик Windows не получается, не стоит, друзья, расстраиваться, LiveDisk Сергея Стрельца – это такая замечательная штука, он сам может быть системным загрузчиком. На стартовом экране LiveDisk’а есть пункт загрузки «Search & Start Windows 7/8», который может запустить Windows в принципе без раздела загрузки, лишь бы с её системными файлами было всё в порядке. Подробнее об этом читайте в статье «Как запустить Windows без загрузчика: используем Live-диск by Sergei Strelec».
8. Переустановка Windows
Использование LiveDisk’а Стрельца для загрузки Windows – временное решение, хоть и длится оно может бесконечно долго, по сути, до тех пор, пока нам не понадобится флешка для иных нужд. Однако рано или поздно решать вопрос с загрузчиком надо, и если это не получилось сделать даже путём его пересоздания, остаётся последний вариант — переустановка Windows. Если в старой системе нет ничего важного, это можно сделать, как говорится, не отходя от кассы, прямо в среде LiveDisk’а Стрельца. С помощью присутствующего на его борту браузера можем зайти в Интернет и скачать дистрибутив любой нужной нам версии, редакции и сборки Windows. И установить систему с помощью утилиты 78Setup, являющей собой, по сути, родной процесс установки системы. Подробнее об этом читайте в статье «Как установить Windows с помощью Live-диска от Sergei Strelec».

Вне зависимости от того, UEFI у вас или BIOS, установлена ли система на GPT диск со скрытым FAT32 разделом EFI загрузки или на MBR с разделом «Зарезервировано системой», действия по восстановлению будут одинаковыми для большинства ситуаций. Если ничто из нижеописанного не помогает, попробуйте Сброс Windows 10 с сохранением данных (третьим способом). Примечание: ошибки, подобные указанным выше, необязательно вызваны поврежденным загрузчиком ОС. Причиной может оказаться вставленный компакт-диск или подключенный USB-накопитель (попробуйте вынуть), новый дополнительный жесткий диск или проблемы с имеющимся жестким диском (прежде всего взгляните, а виден ли он в БИОС).
- Автоматическое восстановление загрузчика Windows 10
- Простое восстановление вручную
- Второй метод восстановить загрузчик Windows 10 вручную
- Видео инструкция
Автоматическое восстановление загрузчика
Среда восстановления Windows 10 предлагает опцию восстановления при загрузке, которое работает на удивление хорошо и в большинстве случаев оказывается достаточным (но не всегда). Чтобы восстановить загрузчик данным способом, проделайте следующие действия.
- Загрузитесь с диска восстановления Windows 10 или загрузочной флешки с Windows 10 в той же разрядности, что и ваша система (диска). Для выбора накопителя для загрузки можно использовать Boot Menu.
- В случае загрузки с установочного накопителя, на экране после выбора языка внизу слева нажмите пункт Восстановление системы.
- Выберите пункт Поиск и устранение неисправностей, а затем — Восстановление при загрузке. Выберите целевую операционную систему. Дальнейший процесс будет произведен автоматически.
По завершении вы либо увидите сообщение о том, что восстановление не удалось, либо компьютер автоматически перезагрузится (не забудьте вернуть загрузку с жесткого диска в БИОС) уже в восстановленную систему (но не всегда).
Если описанный способ не помог решить проблему, переходим к более результативному, ручному способу.
Процедура восстановления вручную
Для восстановления загрузчика вам потребуется либо дистрибутив Windows 10 (загрузочная флешка или диск), либо диск восстановления Windows 10. Если вы ими не обзавелись, придется воспользоваться другим компьютером для их создания. Подробнее о том, как сделать диск восстановления можно прочитать в статье Восстановление Windows 10.
Следующий этап — загрузиться с указанного носителя, поставив загрузку с него в БИОС (UEFI), либо используя Boot Menu. После загрузки, если это установочная флешка или диск, на экране выбора языка нажмите клавиши Shift + F10 или Shift+Fn+F10 на некоторых ноутбуках (откроется командная строка). Если это диск восстановления в меню выберите Диагностика — Дополнительные параметры — Командная строка.
В командной строке введите по порядку три команды (после каждой нажимаем Enter):
- diskpart
- list volume
- exit
В результате выполнения команды list volume, вы увидите список подключенных томов. Запомните букву того тома, на котором располагаются файлы Windows 10 (в процессе восстановления это может быть не раздел C, а раздел под какой-либо другой буквой).
В большинстве случаев (на компьютере только одна ОС Windows 10, скрытый раздел EFI или MBR в наличии), для того, чтобы восстановить загрузчик, достаточно после этого выполнить одну команду:
bcdboot C:windows (где вместо C может потребоваться указать другую букву, о чем было сказано выше).
Примечание: если на компьютере несколько ОС, например, Windows 10 и 8.1, вы можете выполнить эту команду дважды, в первом случае указав путь к файлам одной ОС, во втором — другой (не сработает для Linux и XP. Для 7-ки зависит от конфигурации).
После выполнения этой команды вы увидите сообщение о том, что файлы загрузки успешно созданы. Можно попробовать перезагрузить компьютер в обычном режиме (вынув загрузочную флешку или диск) и проверить, загружается ли система (после некоторых сбоев загрузка происходит не сразу после восстановления загрузчика, а после проверки HDD или SSD и перезагрузки, также может проявиться ошибка 0xc0000001, которая в этом случае также обычно исправляется простой перезагрузкой).
Второй способ восстановить загрузчик Windows 10
Если вышеописанный способ не сработал, то возвращаемся в командную строку так же, как делали это ранее. Вводим команды diskpart, а потом — list volume. И изучаем подключенные разделы дисков.
Если у вас система с UEFI и GPT, в списке вы должны увидеть скрытый раздел с файловой системой FAT32 и размером 99-300 Мб. Если же BIOS и MBR, то должен обнаружиться раздел размером 500 Мб (после чистой установки Windows 10) или меньше с файловой системой NTFS. Вам требуется номер этого раздела N (Том 0, Том 1 и т.д.). Также обратите внимание на букву, соответствующую разделу, на котором хранятся файлы Windows.
Введите по порядку следующие команды:
- select volume N
- format fs=fat32 или format fs=ntfs (в зависимости от того, какая файловая система на разделе).
- assign letter=Z (присваиваем букву Z этому разделу).
- exit (выходим из Diskpart)
- bcdboot C:Windows /s Z: /f ALL (где C: — диск с файлами Windows, Z: — буква, которую мы присвоили скрытому разделу).
- Если у вас несколько ОС Windows, повторите команду для второй копии (с новым расположением файлов).
- diskpart
- list volume
- select volume N (номер скрытого тома, которому мы присваивали букву)
- remove letter=Z (удаляем букву, чтобы том не отображался в системе, когда мы перезагрузимся).
- exit
По завершении, закрываем командную строку и перезагружаем компьютер уже не с внешнего загрузочного накопителя, проверяем, загружается ли Windows 10.
Видео инструкция
Надеюсь, изложенная информация сможет вам помочь. Кстати, можно попробовать также и «Восстановление при загрузке» в дополнительных параметрах загрузки или с диска восстановления Windows 10. К сожалению, не всегда все проходит гладко, и проблема легко решается: часто (при отсутствии повреждений HDD, что тоже может быть) приходится прибегать к переустановке ОС. Также для восстановления можно попробовать простую команду bootrec.exe /fixboot (см. Использование bootrec.exe для исправления загрузочных записей).
Содержание
- Восстанавливаем загрузчик Windows 10
- Способ 1: Автоматическое исправление
- Способ 2: Создание файлов загрузки
- Способ 3: Перезапись загрузчика
- Способ 4: LiveCD
- Вопросы и ответы
Довольно неожиданно пользователь может обнаружить, что не удается загрузить операционную систему. Вместо экрана приветствия показано предупреждение, что загрузка не произошла. Скорее всего, проблема заключается в загрузчике Windows 10. Есть несколько причин, которые вызывают данную неполадку. В статье будут описаны все доступные варианты устранения проблемы.
Чтобы восстановить загрузчик понадобится внимательность и немного опыта работы с «Командной строкой». В основном причины, по которым возникает ошибка с загрузкой, заключаются в битых секторах жесткого диска, зловредном программном обеспечении, установке старшей версии Виндовс поверх младшей. Также проблема может возникнуть из-за резкого прерывания работы, особенно если это произошло в процессе установки обновлений.
- Конфликт флеш-накопителей, дисков и другой периферии тоже может провоцировать эту ошибку. Извлеките все лишние устройства с компьютера и проверьте работоспособность загрузчика.
- Кроме всего перечисленного, стоит проверить отображение жесткого диска в BIOS. Если HDD нет в списке, тогда вам нужно решать проблему с ним.
Чтобы исправить неполадку, потребуется загрузочный диск или флешка с Виндовс 10 именно той редакции и разрядности, которая сейчас у вас установлена. Если у вас нет этого, запишите образ ОС с помощью другого компьютера.
Подробнее:
Создание загрузочного диска с Windows 10
Руководство по созданию загрузочной флешки с Windows 10
Способ 1: Автоматическое исправление
В Windows 10 разработчики улучшили функцию автоматического исправления системных ошибок. Этот способ не всегда эффективен, но попробовать его стоит хотя бы ввиду простоты.
- Загрузитесь с накопителя, на котором записан образ операционной системы.
- Выберите «Восстановление системы».
- Теперь откройте «Поиск и устранение неисправностей».
- Далее перейдите к «Восстановлению при загрузке».
- И в конце выберите вашу ОС.
- Начнется процесс восстановления, а после него будет отображен результат.
Читайте также: Как в BIOS выставить загрузку с флешки
При успешной операции устройство автоматически перезагрузится. Не забудьте вынуть накопитель с образом.
Способ 2: Создание файлов загрузки
Если первый вариант не сработал, вы можете воспользоваться DiskPart. Для этого метода тоже понадобится загрузочный диск с образом ОС, флешка или диск восстановления.
- Загрузитесь с выбранного вами носителя.
- Теперь вызовите «Командную строку».
- Если у вас загрузочная флешка (диск) – зажмите Shift + F10.
- В случае с диском восстановления, перейдите по пути «Диагностика» — «Дополнительные параметры» — «Командная строка».
- Теперь введите
diskpartи нажмите Enter, чтобы запустить команду.
- Чтобы открыть список томов, напишите и выполните
list volumeНайдите раздел с Виндовс 10 и запомните его букву (в нашем примере это C).
- Чтобы выйти, введите
exit - Теперь попробуем создать файлы загрузки, введя следующую команду:
bcdboot С:windowsВместо «C» нужно ввести свою букву. Кстати, если у вас установлено несколько ОС, то их нужно восстанавливать по очереди, вводя команду с их буквенной меткой. С Виндовс XP, с седьмой версией (в некоторых случаях) и Linux такая манипуляция может не пройти.
- После будет показано уведомление об успешно созданных файлах загрузки. Попробуйте перезагрузить устройство. Предварительно извлеките накопитель, чтобы система не загружалась с него.
У вас может не получится загрузиться с первого раза. К тому же системе нужно проверить жесткий диск, а на это понадобится некоторое время. Если после очередного перезапуска появится ошибка 0xc0000001, то вновь перезагрузите компьютер.
Способ 3: Перезапись загрузчика
Если предыдущие варианты совсем не сработали, тогда можно попробовать перезаписать загрузчик.
- Сделайте все то же, что и во втором способе до четвёртого шага.
- Теперь в списке томов нужно найти скрытый раздел.
- Для систем с UEFI и GPT найдите раздел, отформатированный в FAT32, размер которого может быть от 99 до 300 мегабайт.
- Для BIOS и MBR раздел может весить около 500 мегабайт и иметь файловую систему NTFS. Когда найдете нужный раздел, запомните число тома.
- Теперь введите и выполните
select volume Nгде N – это число скрытого тома.
- Далее форматируем разделы командной
format fs=fat32или
format fs=ntfs - После следует присвоить букву
assign letter=Zгде Z – это новая буква раздела.
- Выходим из Diskpart с помощью команды
exit - И в конце выполняем
bcdboot C:Windows /s Z: /f ALLC – диск с файлами, Z – скрытый раздел.
Форматировать том нужно в ту же файловую систему, в которой он был изначально.
Если у вас установлено более одной версии Виндовс, нужно повторить данную процедуру и с другими разделами. Вновь войдите в Diskpart и откройте список томов.
- Выбираем номер скрытого тома, которому недавно присвоили букву
select volume N - Теперь удаляем отображение буквы в системе
remove letter=Z - Выходим с помощью команды
exit
После всех манипуляций перезагрузите компьютер.
Способ 4: LiveCD
С помощью LiveCD тоже можно восстановить загрузчик Виндовс 10, если в его сборке есть такие программы, как EasyBCD, MultiBoot или FixBootFull. Данный способ требует некоторого опыта, ведь часто такие сборки на английском языке и имеют множество профессиональных программ.
Образ вы можете найти на тематических сайтах и форумах в интернете. Обычно авторы пишут, какие программы встроены в сборку.
С LiveCD нужно проделать то же самое, что и с образом Виндовс. Когда вы загрузитесь в оболочку, нужно будет найти и запустить программу для восстановления, а затем следовать ее инструкциям.
В данной статье были перечислены рабочие методы по восстановлению загрузчика Windows 10. Если у вас ничего не получилось или вы не уверенны, что сможете сделать всё самостоятельно, тогда стоит обратиться за помощью к специалистам.
Еще статьи по данной теме:
Помогла ли Вам статья?
При установке на компьютер второй ОС или работе с приложениями, отвечающими за настройку конфигурации загрузки Window 10, нужно быть предельно внимательным и аккуратным. Всего одно неправильное действие может привести к тому, что система перестанет загружаться, и вы получите ошибку «An operating system wasn’t found» или «The boot configuration data for your PC is missing».
Появление на черном экране этих сообщений с большой долей вероятности свидетельствует о проблемах с загрузчиком Windows – специальной подпрограммой, расположенной в служебных разделах диска. Она может быть повреждена вследствие внезапного отключения компьютера, действия вирусов, манипуляций с разделами жесткого диска и т.п. При иных обстоятельствах пользователю пришлось бы переустанавливать систему, однако в Windows 10 поврежденный загрузчик вполне пригоден к восстановлению.
Самый простой способ восстановить загрузчик Windows 10 – это прибегнуть к помощи штатных инструментов диагностики и ремонта, запущенных из среды восстановления. В случае с «десяткой» в среду восстановления вы попадете после трех неудачных загрузок, но всё же будет лучше воспользоваться для входа в нее установочным диском с ОС. Загрузитесь с носителя, содержащего дистрибутив Виндовс 10, и нажмите «Далее», а затем «Восстановление системы» в окне мастера-установщика.
Проследуйте по указанной на скриншотах цепочке опций.
Далее нажмите «Восстановление при загрузке», выберите свою ОС и предоставьте Windows возможность сделать свою работу.
Если всё пройдет удачно, компьютер перезагрузится уже в рабочем состоянии, если нет, вы получите сообщение «…не удалось восстановить компьютер».
Увы, чаще всего так и бывает, ибо встроенное в WinPE средство устранения неполадок способно справляться только с типичными проблемами. Но не беда, на этот случай есть более эффективные методы.
Консольная утилита bcdboot
Восстановление загрузчика Windows 10 можно выполнить и через командную строку, загрузившись предварительно с установочного диска. При появлении на экране мастера-установщика откройте консоль нажатием Shift+F10 и с помощью команд explorer или diskpart – list volume определите букву системного тома. Команда explorer открывает Проводник, diskpart – list volume выводит список томов непосредственно в консоли. Определив букву (в нашем примере это E), вводом exit завершите работу diskpart (если использовался этот инструмент) и выполните команду восстановления загрузчика:
bcdboot E:/windows
Вывод сообщения об удачном завершении операции укажет на пересоздание загрузчика. Теперь можете закрыть консоль и загрузить компьютер в штатном режиме.
Проблемы с загрузкой Windows 10 иногда бывают вызваны повреждением самой загрузочной записи. Чтобы ее восстановить, перейдите в расположение System32 и последовательно выполните в запущенной из-под установочного диска консоли приведенные ниже команды. Выглядит это так:
cd x:/windows/system32
bootrec /fixmbr
bootrec /fixboot
В системах UEFI
Описанный выше способ применим к ПК на базе обычного BIOS с дисками MBR, тогда как процедура восстановления загрузчика в системах UEFI несколько отличается. Выполнить все действия здесь можно в той же командной строке, но есть и более простой способ. Воспользуйтесь спасательным диском by Sergei Strelec, ведь в нём имеются все необходимые инструменты для устранения подобного рода неполадок. Загрузив с диска компьютер, перейдите в меню Пуск по цепочке Программы WinPE – Редакторы BCD – EasyUEFI.
В открывшемся окне утилиты выберите опции Manage EFI System Partition – Rebuild EFI System Partition.
Далее укажите диск, на котором нужно восстановить загрузчик, а потом активируйте радиокнопки для системного (с файлами Windows) и служебного EFI-раздела. На заключительном этапе нажмите «Rebuild», закройте приложение и перезагрузите компьютер в штатном режиме.
Если EasyUEFI не справится с задачей, используйте командную строку, предварительно присвоив EFI-тому букву с помощью входящей в состав диска от Стрельца утилиты Bootice. Запустите ее из того же меню, что и EasyUEFI, выберите в окошке ваш жесткий диск и нажмите «Parts Manage».
В открывшейся таблице выберите EFI-раздел (он отформатирован в FAT32 и традиционно имеет размер около 100 Мб), после чего нажатием кнопки «Assign Drive Letter» присвойте ему любую незанятую букву.
Закрыв EasyUEFI, запустите командную строку и выполните две этих команды:
cd /d БУКВА:/efi/microsoft/boot
bootrec /rebuildbcd
В результате вы получите список установленных Windows и приглашение внести их в загрузочный реестр. Подтверждаем операцию вводом буквы Y и нажатием Enter. Готово, можете загрузить компьютер в обычном режиме.
Если вдруг загрузка окажется неудачной, и вместо логотипа Windows вы увидите экран BSOD, нажмите сначала F8, а затем Enter, чтобы перезапустить процедуру загрузки.
К слову, диск by Sergei Strelec можно использовать и для восстановления загрузчика на MBR-дисках. Для этого вместо EasyUEFI запускам утилиту EasyBCD, переключаемся в меню «Архивация/Восстановление», отмечаем «Обновить файлы загрузки» и жмем кнопку «Выполнить».
Итог
Восстановление загрузчика Windows 10, как мы видим, вполне решаемая задача, но давайте все-таки допустим, что ни один из этих способов не помог. В этом случае вместо напрашивающейся переустановки захватите с помощью входящей в состав диска by Sergei Strelec утилиты Dism++ Windows в WIM-образ, а затем, полностью удалив все системные разделы, выполните его повторную установку, в процессе которой все служебные разделы с загрузчиками и прочими файлами будут пересозданы с нуля. Такой способ является наиболее эффективным после переустановки или восстановления из полного бэкапа. Но сработает он только при условии, что созданный WIM-образ сам не содержит ошибки, препятствующие нормальной загрузке Windows.
В этой статье мы разберемся, как восстановить загрузчик Windows 10 или 11 на современном компьютере, на котором используется UEFI интерфейс вместо классического BIOS и таблица разделов диска GPT (вместо MBR). Повреждение загрузчика Windows может быть вызвано установкой второй ОС (Dual Boot — конфигурация), повреждением файловой систему, некорректным восстановлении Windows после сбоя, удалением скрытых разделов, вирусом-вымогателем и рядом других причин.
Данная статья содержит подробную пошаговую процедуру восстановления поврежденного или удаленного загрузчика ОС в Windows 11/10/8.1 и Windows Server 2022/2019/2016/2012R2 на компьютерах, которые работают в нативном (не legacy) режиме UEFI. Инструкцию можно использовать как для восстановления бинарных файлов загрузчика Windows, так и конфигурационного файла загрузчика EFIMicrosoftBootBCD (в случаях, когда Windows не загружается из-за отсутствия или повреждения файла конфигурацией загрузка BCD.
Содержание:
- Не загружается Windows: Boot configuration data is missing EFIMicrosoftBootBCD
- Автоматическое восстановление загрузчика Windows
- Ручное восстановление загрузчика Windows с помощью BCDBoot
Не загружается Windows: Boot configuration data is missing EFIMicrosoftBootBCD
UEFI компьютер с Windows, установленной в наивном режиме, не сможет загрузиться при повреждении EFI загрузчика Windows. При попытке загрузиться с диска с повреждённым или отсутствующим EFI загрузчиком появится BSOD (синий экран смерти) с ошибкой:
The boot configuration data for your PC is missing or contains errors. File :EFIMicrosoftBootBCD Error code: 0xc000000f
или
Error code: 0xc000014c
В русской версии Windows ошибка может быть такая:
Ваш компьютер нуждается в ремонте Данные конфигурации загрузки для вашего ПК отсутствуют или содержат ошибки Файл:EFIMicrosoftBootBCD Код ошибки: 0xc000000f
Эта ошибка говорит о повреждении или даже полном удалении конфигурации загрузчика Windows — Boot Configuration Data (BCD). Если вы попытаетесь восстановить загрузчик на UEFI компьютере с помощью утилиты
bcdedit
, вы получите такую ошибку:
The boot configuration data store could not be found. The requested system device cannot be found.
Дело в том, что если Windows 10/11 установлена в нативном режиме UEFI на GPT диск, то EFI загрузчик Windows (Windows Boot Manager) хранит программу управления загрузкой и конфигурацию BCD на отдельном скрытом разделе EFI (размером 100 мб с файловой системой FAT32). Утилита bcdedit не видит этот EFI раздел, и соответственно не может управлять конфигурацией загрузчика на нем.
Если при загрузке Windows появляется только черный экран с надписью “Operating System not found”, скорее всего у вас полностью удален загрузчик Windows. Следуйте инструкции по ссылке.
Автоматическое восстановление загрузчика Windows
Процедура автоматического восстановления загрузчика, зашитая в среду восстановления Windows (WinRe), как правило, в таких случаях бессильна. Но попробовать все-же стоит:
- Загрузитесь с диска загрузочного диска, диска восстановления или установочной флешки с Windows 10 или 11;
- На экране установки нажмите кнопку Восстановление системы;
- Затем выберите пункт Поиск и устранение неисправностей -> Восстановление при загрузке и выберите ОС, загрузчик которой нужно попытаться восстановить;
- Но скорее всего результат будет отрицательный: Восстановление при загрузке не удалось восстановить компьютер
Ручное восстановление загрузчика Windows с помощью BCDBoot
Перейдем к процедуре ручного восстановления EFI загрузчика Windows на UEFI компьютере.
Для восстановления конфигурации загрузчика (BCD), вам нужно загрузить компьютер с оригинального установочного диска с Windows (диска восстановления или специально подготовленной установочной USB флешки с Windows ). После загрузки в среде восстановления нужно открыть окно командной строки: выберите Восстановление системы -> Диагностика -> Командная строка (System Restore -> Troubleshoot -> Command Prompt).
Командную строку также можно запустить, если у вас под рукой есть только установочный диск с Windows. Для этого достаточно на самом первом этапе установки Windows (при выборе языка и раскладки клавиатуры) нажать комбинацию клавиш Shift+F10 (или Shift+Fn+F10 на некоторых моделях ноутбуков).
В открывшейся командной строке выполните запустите утилиту управления дисками, набрав команду:
diskpart
Выведите список дисков в системе:
list disk
На этом этапе очень важно определить тип таблицы разделов на диске, на котором установлена Windows: MBR или GPT. Дело в том, что EFI загрузчик используется только на дисках с GPT разметкой.
Если у диска в столбце Gpt указана звездочка (
*
), тогда на диске используется таблица разделов GPT, если нет – MBR.
Если с помощью diskpart вы определили, что на вашем диске используется GPT разметка, следуйте дальнейшим шагам инструкции по восстановлению загрузчика.
Если у вас разметка MBR, тогда данная инструкция не применима к вашему компьютеру. Скорее всего у вас компьютер с BIOS, или в настройках UEFI включен режим совместимости Legacy/Compatibility Support Module/CSM.
На MBR дисках загрузчик хранится на отдельном разделе System Reserved, а не на EFI разделе (ни в коем случае не конвертируйте таблицу разделов MBR в GPT, пока не исправите загрузчик!!) Используйте другую инструкцию по восстановлению BCD загрузчика на MBR (Master Boot Record) диске.
Выберите диск, на котором установлена ваша Windows (если жесткий диск в системе один, его индекс должен быть равен 0):
sel disk 0
Выведите список томов и разделов в системе:
list partition
list volume
В нашем примере видно, что загрузочный раздел EFI имеет индекс Partition2 (он же Volume 5 с меткой Hidden). Проще всего определить EFI размер по файловой системе FAT32, размеру 100 Мб (это стандартный минимальный размер для Windows компьютеров, в редких случая размер раздела может быть). Чаще всего для него используется метка — System EFI или ESP/ EFI System Partion).
В нашем примере основной раздел, на который установлена Windows, имеет индекс volume 2, отформатирован в файловая система NTFS и ему назначена буква C:.
В вашем случае назначенная буква диске может отличаться. Это зависит, как вы загрузили свой компьютер в среде WinPE. Проще всего определить его по размеру. Если вы не уверены, нужно проверить что на этом диске есть каталог Windows. Выйдите из утилиты diskpart (команда exit) и выполните команду:
dir C:
Убедитесь, что на этом диске есть каталоги
Windows
,
Program Files
,
Users
и прочие.
Если этих каталогов нет, значит вашему диску с Windows назначена другая буква диска. Проверьте содержимоет дисков с другими буквами.
Запомните букву диска, назначенную разделу с Windows, чуть ниже мы будем использовать ее в качестве одного из аргументов команды bcdboot.
В таблице также обязательно должен быть раздел MSR (Microsoft System Reserved) размером 16 мб в Windows 10/11 (или 128 Мб в Windows 8.1).
Назначьте скрытому EFI разделу произвольную букву диска (например, M:):
select volume 5
assign letter M:
Должна появится строка, свидетельствующая об успешном назначении буквы диска разделу EFI:
DiskPart successfully assigned the drive letter or mount point.
Завершите работу с diskpart:
exit
Перейдите в каталог с загрузчиком на скрытом разделе:
cd /d m:efimicrosoftboot
В данном случае M: это буква диска, присвоенная разделу EFI чуть выше. Если каталог EFIMicrosoftBoot отсутствует
The system cannot find the path specified
), попробуйте следующие команды:
cd /d M:Boot
или
cd /d M:ESDWindowsEFIMicrosoftBoot
На этом этапе многие рекомендуют выполнить следующие команды, которые должны перезаписать загрузочную запись раздела, найти установленные Windows и добавить их в BCD:
bootrec /fixboot
bootrec /scanos
bootrec /rebuildbcd
или даже:
bootrec /FixMbr
(восстановление MBR записи для GPT диска выглядит странным)
Все эти команды применимы только для дисков с MBR. Если ваш компьютер загружается в UEFI режиме, то на нем обязательно используется таблица разделов GPT (как раз наш случай). Поэтому при запуске команд
bootrec
вы увидите ошибку:
access is denied
Для исправления загрузочных записей на EFI разделе нужно использовать утилиту
BCDBoot
, а не bootrec.
Утилита BCDBoot позволяет восстановить файлы загрузчика на EFI разделе, скопировав их системного каталога на разделе с Windows. Конфигурация загрузчика BCD пересоздается с помощью шаблона %WINDIR%System32ConfigBCD-Template.
С помощью команды
attrib
снимите атрибуты скрытый, read-only и системный с файла BCD:
attrib BCD -s -h -r
Удалите текущий файл с конфигурацией BCD, переименовав его (так вы сохраните старую конфигурацию в качестве резервной копии):
ren BCD BCD.bak
С помощью утилиты bcdboot.exe нужно скопировать из системного каталога критические файлы среды загрузки UEFI в загрузочный EFI раздел и пересоздать конфигурацию загрузчика в хранилище BCD:
bcdboot C:Windows /l en-us /s M: /f ALL
где,
- C:Windows – путь к корневому системному каталогу Windows на диске (это ваш диск, на который была установлена ваша Windows, мы узнали его ранее с помощью команды diskpart);
- /f ALL – означает, что необходимо скопировать файлы среды загрузки Windows, включая файлы для компьютеров с UEFI и BIOS (теоретическая возможность загружаться на EFI и BIOS системах). Чтобы скопировать только EFI загрузчик, используйте команду /f UEFI;
- /l en-us — определяет языковой стандарт, который используется при инициализации хранилища BCD. По умолчанию используется en-US — английский язык (США);
- /s M: — скопировать файлы EFI загрузчика на указанный раздел;
- /с – эта новая опция BCDBoot в Windows 10, которая позволяет перезатереть имеющиеся загрузочные записи при создании нового хранилища (в том числе debugsettings). Используйте этот параметр, чтобы игнорировать старые настройки и создать полностью чистую конфигурацию BCD загрузчика;
- /v – используется для включения режима вывода подробной информации BCDBoot..
Теперь, если выполнить команду bcdedit, вы увидите следующую картину:
В секции диспетчера загрузки Windows (Windows Boot Manager) должна появится запись, указывающая на полный путь к файлу управления загрузкой UEFI. В этом примере он находится на разделе 2 (
partition=DeviceHarddiskVolume2
), путь
EFIMICROSOFTBOOTBOOTMGFW.EFI
.
Windows Boot Manager
--------------------
identifier {bootmgr}
device partition=DeviceHarddiskVolume2
path EFIMicrosoftBootbootmgfw.efi
description Windows Boot Manager
locale en-US
inherit {globalsettings}
bootshutdowndisabled Yes
default {CURRENT}
resumeobject {xxxxxxxx-xxxx-xxxx-xxxx-xxxxxxxxxxxx}
displayorder {default}
toolsdisplayorder {memdiag}
timeout 30
Windows Boot Loader
-------------------
identifier {current}
device partition=C:
path Windowssystem32winload.efi
description Windows Server 10
locale en-US
inherit {bootloadersettings}
recoverysequence {xxxxxxxx-xxxx-xxxx-xxxx-xxxxxxxxxxxx}
recoveryenabled Yes
isolatedcontext Yes
allowedinmemorysettings 0x15000075
osdevice partition=C:
systemroot Windows
resumeobject {xxxxxxxx-xxxx-xxxx-xxxx-xxxxxxxxxxxx}
В секции Windows Boot Manager должен быть указан путь к EFI разделу (
=DeviceHarddiskVolume2
), путь к файлу управления загрузкой (bootmgfw.efi). В секции Windows Boot Loader указан раздел Windows и путь к EFI загрузчику Windows (
Windowssystem32winload.efi
). При включении компьютер передаст управление диспетчеру загрузки EFI, который запустит загрузчик Windows.
Возможные ошибки:
Перезагрузите компьютер, отключите загрузочный диск. Если вы все сделали правильно, в выборе устройств загрузки должен появиться пункт Windows Boot Manager в котором можно выбрать загрузку нужной операционной системы. Ваш EFI загрузчик и конфигурация BCD успешно восстановлены!
В некоторых случаях после восстановления BCD загрузчика, при загрузке Windows появляется ошибка
BAD SYSTEM CONFIG INFO
. Чтобы исправить ошибку:
Убедитесь, что вы не вносили недавно изменения в настройки UEFI
Загрузитесь с установочной/загрузочной флешки и измените конфигурацию загрузчика командами:
-
bcdedit /deletevalue {default} numproc -
bcdedit /deletevalue {default} truncatememory
A lot of users encounter UEFI boot issues on a GPT hard disk. How to repair Windows 10 UEFI bootloader? This post of MiniTool explores some ways to the Windows 10 bootloader repair.
UEFI is known as Unified Extensible Firmware Interface that works as a «middleman» to connect a computer’s firmware to its operating system. Many users encounter the boot issue when running the Windows 10 bootloader repair on a GPT hard disk. What causes the problem? How to repair Windows 10 bootloader smoothly? The following section will discuss them in detail.
What Causes the Windows Bootloader Issues
If your Windows 10 PC is running into a boot issue, it is possible that the master boot sector on your system partition gets damaged or corrupted. This is because MBR is a very important part of your hard disk that holds information about the system partition and acts as a bootloader for the operating system.
In addition, the bad sectors on the system partition and missing system files are responsible for the Windows 10 bootloader issues. How to repair Windows 10 bootloader? Here are 4 applicable methods. Let’s try them one by one.
How to Repair Windows 10 UEFI Bootloader
To avoid any unexpected data loss, it is highly recommended you perform a full backup of your system drive. Then you can start repairing the UEFI bootloader.
Before You Do
As you know, any bootloader repair is done to the root of a hard drive. So, it has the possibility that the repairing progress might go wrong. This indicates you would lose any data on the hard drive if you haven’t backed up. The safest way is to make a full backup of your hard disk before you work on the operating system.
How to back up a whole hard disk effectively? MiniTool Partition Wizard is a good choice. It is a multifunctional partition manager trusted by millions of users around the world. With this program, you can convert MBR to GPT, move/resize partition, recover lost data, migrate OS, etc.
Free Download
Here’s how to back up a hard disk using MiniTool Partition Wizard.
Step 1. Prepare an external hard drive that’s larger than your hard disk and connect it to your computer.
Step 2. Open the main interface of this program, and then click on the Copy Disk Wizard feature at the left pane and click on Next in the pop-up window.
Step 3. Select the system hard disk that you want to back up and click on Next.
Step 4. Select your connected external hard drive from the list and click on Next to go on. After that, you will be prompted to confirm this operation. Click on Yes to continue.
Note: All data on the target drive will be overwritten. So, make sure you back up them in advance.
Step 5. Then you can review the changes you have been made. Here you can select the default copy options if you haven’t special demands.
Tip: If you want to copy the disk to a GPT disk, you can select the Use GUID Partition Table for the target disk option.
Step 6. Click Finish in the next window and click on Apply to execute the pending operation.
Once you backed up the system disk, you can perform the following Windows 10 bootloader repair without any concern.
Way 1. Use Diskpart
If you have Windows 10 bootable media, you can repair the Windows bootloader via the Diskpart command. To do so, follow the steps below carefully.
Step 1. Power off your computer and insert the Windows bootable media (DVD/USB) into your computer.
Step 2. Restart your computer with its Power button. Then you should see the “Press any key to boot from CD or DVD” screen, follow the instruction and boot you Windows.
Step 3. Choose the language preference and go on until you arrive at the Install Now screen. Then click on Repair Your Computer.
Step 4. Select Troubleshoot and access Advanced Options, and then select Command Prompt from the list of options.
Step 5. In the elevated command prompt, type the following commands to list your volumes on the hard disk.
- diskpart
- list disk
- select disk * (replace * with the hard disk that you want to repair)
- list volume
- exit
Step 6. Then you need to verify that the UEFI partition is using the FAT32 file system and assign a drive letter to it. (Note: Make sure that this partition isn’t in use when assigning a letter)
- select volume * (replace * with the number of your volume that you want to assign a letter)
- assign letter=F (F represent the drive letter you can assign)
Step 7. Run the following commands to repair Windows 10 UEFI bootloader.
- cd /d <drive letter>: EFIMicrosoftBoot (Here replace the drive letter with the one you’re ready to repair)
- bootrec /FixBoot
- bootrec /Fixmbr bootrec /FixBoot bootrec /ScanOs bootrec /RebuildBcd
Way 2. Use the Automatic Repair Utility
If you don’t have Windows 10 bootable media, you can do the Windows 10 repair bootloader via the Advanced startup section. Here is a full guide for you:
Step 1. Press Win + I keys to open the Setting app, and then navigate to the Update & Security section.
Step 2. Select Recovery from the left side, and go to the Advanced startup section and click on Restart now.
Step 3. In the pop-up window, select Troubleshoot > Advanced options > Command Prompt in order.
Tip: If your computer can’t boot normally, you can try restarting your computer and tap on the F8 key instantly once the PC is turned on, but before the Windows Startup Screen appears. Then select Repair your computer > Command Prompt from the Recovery Options.
Step 4. Repeat Step 5 to Step 7 in the above way to repair the Windows boot sector.
Step 5. You can continue to run the following commands to rebuild the BCD store on Windows 10.
- ren BCD BCD. old (This command will back up the old BCD store)
- bcdboot c:Windows /l en-us /s <boot letter>: All (Replace boot letter with the drive letter you are booting from such as C:)
Now, you can exit the Command Prompt window and see if the UEFI bootloader has been repaired.
Way 3. Run System File Checker
As mentioned above, the corrupted or missing file system is responsible for the boot issue. System File Checker is a Windows built-in utility that enables users to scan and restore corrupted system files. Here’s you can run an SFC scan to repair the Windows bootloader issue.
Step 1. Follow Step 1 to Step 4 in the first way to enter into the elevated command prompt.
Step 2. Type sfc /scannow command in the command prompt and hit Enter. This process may take you much time to scan, please wait patiently.
Tip: If the SFC scan couldn’t fix the corrupted system files, you can try running the DISM /Online /Cleanup-Image /RestoreHealth command from here.
Way 4. Use MiniTool Partition Wizard
Apart from the above 3 ways, MiniTool Partition Wizard can help you repair the Windows bootloader issue. This program can check bad sectors on the system drive that could lead to the boot issue. More importantly, you can use it to repair corrupted MBR.
Check Bad Sectors:
Free Download
Tip: If your computer can’t boot normally, you can use the MiniTool Partition Wizard Bootable edition to create a bootable media. Then you can use it to boot your computer and check bad sectors.
Step 1. In the main interface of this program, select the system drive from the disk map and click on the Surface Test from the left pane.
Step 2. Click on the Start now button in the pop-up window. After that, this tool will scan the whole disk immediately and show you the test result.
Step 3. If there are any blocks marked with red color like the following picture, it indicates that your hard drive is getting failing. In this case, you may have to replace it with a new hard drive or run chkdsk /f/r command to mark the bad sectors as unusable.
Rebuild MBR:
Free Download
Step 1. Create the MiniTool bootable media.
- Launch this program to enter its main interface.
- Click on Bootable Media to start creating bootable media that will help you boot your computer even when your computer is unbootable.
- Once done, save the bootable media on your computer.
Step 2. Boot your computer from the bootable media.
- Restart your computer and hold the F2 and Delete key to enter BIOS before the computer is booted.
- Navigate to the Boot tab and set the bootable media as the first boot order by using the arrow keys.
- Press F10 to save the boot order and exit. Then your computer will boot from the MiniTool bootable media.
Step 3. Repair corrupt MBR.
- Enter into the MiniTool Recovery Environment.
- Select the system drive from the disk map and click on Rebuild MBR from the left pane.
- Click on Apply to execute the pending operation.
After you have finished all steps, you can reboot your computer and see if the Windows 10 bootloader repair guide is helpful.
I’m troubled by the UEFI bootloader issue. Fortunately, I found the Windows 10 bootloader repair ways from this post. If you are also trying to repair the UEFI bootloader, this post is what you need.Click to Tweet
Bottom Line
How to repair Windows 10 UEFI bootloader? This post provides you with 4 applicable methods. Before you repair the Windows bootloader, it’s highly recommended that you make a backup of your system disk that you deal with the boot sector without data loss.
If you have any ideas about this topic, you can share them with us in the comment area. Of course, you can send us an email via [email protected] if you have any difficulties in using MiniTool Partition Wizard.
A lot of users encounter UEFI boot issues on a GPT hard disk. How to repair Windows 10 UEFI bootloader? This post of MiniTool explores some ways to the Windows 10 bootloader repair.
UEFI is known as Unified Extensible Firmware Interface that works as a «middleman» to connect a computer’s firmware to its operating system. Many users encounter the boot issue when running the Windows 10 bootloader repair on a GPT hard disk. What causes the problem? How to repair Windows 10 bootloader smoothly? The following section will discuss them in detail.
What Causes the Windows Bootloader Issues
If your Windows 10 PC is running into a boot issue, it is possible that the master boot sector on your system partition gets damaged or corrupted. This is because MBR is a very important part of your hard disk that holds information about the system partition and acts as a bootloader for the operating system.
In addition, the bad sectors on the system partition and missing system files are responsible for the Windows 10 bootloader issues. How to repair Windows 10 bootloader? Here are 4 applicable methods. Let’s try them one by one.
How to Repair Windows 10 UEFI Bootloader
To avoid any unexpected data loss, it is highly recommended you perform a full backup of your system drive. Then you can start repairing the UEFI bootloader.
Before You Do
As you know, any bootloader repair is done to the root of a hard drive. So, it has the possibility that the repairing progress might go wrong. This indicates you would lose any data on the hard drive if you haven’t backed up. The safest way is to make a full backup of your hard disk before you work on the operating system.
How to back up a whole hard disk effectively? MiniTool Partition Wizard is a good choice. It is a multifunctional partition manager trusted by millions of users around the world. With this program, you can convert MBR to GPT, move/resize partition, recover lost data, migrate OS, etc.
Free Download
Here’s how to back up a hard disk using MiniTool Partition Wizard.
Step 1. Prepare an external hard drive that’s larger than your hard disk and connect it to your computer.
Step 2. Open the main interface of this program, and then click on the Copy Disk Wizard feature at the left pane and click on Next in the pop-up window.
Step 3. Select the system hard disk that you want to back up and click on Next.
Step 4. Select your connected external hard drive from the list and click on Next to go on. After that, you will be prompted to confirm this operation. Click on Yes to continue.
Note: All data on the target drive will be overwritten. So, make sure you back up them in advance.
Step 5. Then you can review the changes you have been made. Here you can select the default copy options if you haven’t special demands.
Tip: If you want to copy the disk to a GPT disk, you can select the Use GUID Partition Table for the target disk option.
Step 6. Click Finish in the next window and click on Apply to execute the pending operation.
Once you backed up the system disk, you can perform the following Windows 10 bootloader repair without any concern.
Way 1. Use Diskpart
If you have Windows 10 bootable media, you can repair the Windows bootloader via the Diskpart command. To do so, follow the steps below carefully.
Step 1. Power off your computer and insert the Windows bootable media (DVD/USB) into your computer.
Step 2. Restart your computer with its Power button. Then you should see the “Press any key to boot from CD or DVD” screen, follow the instruction and boot you Windows.
Step 3. Choose the language preference and go on until you arrive at the Install Now screen. Then click on Repair Your Computer.
Step 4. Select Troubleshoot and access Advanced Options, and then select Command Prompt from the list of options.
Step 5. In the elevated command prompt, type the following commands to list your volumes on the hard disk.
- diskpart
- list disk
- select disk * (replace * with the hard disk that you want to repair)
- list volume
- exit
Step 6. Then you need to verify that the UEFI partition is using the FAT32 file system and assign a drive letter to it. (Note: Make sure that this partition isn’t in use when assigning a letter)
- select volume * (replace * with the number of your volume that you want to assign a letter)
- assign letter=F (F represent the drive letter you can assign)
Step 7. Run the following commands to repair Windows 10 UEFI bootloader.
- cd /d <drive letter>: EFIMicrosoftBoot (Here replace the drive letter with the one you’re ready to repair)
- bootrec /FixBoot
- bootrec /Fixmbr bootrec /FixBoot bootrec /ScanOs bootrec /RebuildBcd
Way 2. Use the Automatic Repair Utility
If you don’t have Windows 10 bootable media, you can do the Windows 10 repair bootloader via the Advanced startup section. Here is a full guide for you:
Step 1. Press Win + I keys to open the Setting app, and then navigate to the Update & Security section.
Step 2. Select Recovery from the left side, and go to the Advanced startup section and click on Restart now.
Step 3. In the pop-up window, select Troubleshoot > Advanced options > Command Prompt in order.
Tip: If your computer can’t boot normally, you can try restarting your computer and tap on the F8 key instantly once the PC is turned on, but before the Windows Startup Screen appears. Then select Repair your computer > Command Prompt from the Recovery Options.
Step 4. Repeat Step 5 to Step 7 in the above way to repair the Windows boot sector.
Step 5. You can continue to run the following commands to rebuild the BCD store on Windows 10.
- ren BCD BCD. old (This command will back up the old BCD store)
- bcdboot c:Windows /l en-us /s <boot letter>: All (Replace boot letter with the drive letter you are booting from such as C:)
Now, you can exit the Command Prompt window and see if the UEFI bootloader has been repaired.
Way 3. Run System File Checker
As mentioned above, the corrupted or missing file system is responsible for the boot issue. System File Checker is a Windows built-in utility that enables users to scan and restore corrupted system files. Here’s you can run an SFC scan to repair the Windows bootloader issue.
Step 1. Follow Step 1 to Step 4 in the first way to enter into the elevated command prompt.
Step 2. Type sfc /scannow command in the command prompt and hit Enter. This process may take you much time to scan, please wait patiently.
Tip: If the SFC scan couldn’t fix the corrupted system files, you can try running the DISM /Online /Cleanup-Image /RestoreHealth command from here.
Way 4. Use MiniTool Partition Wizard
Apart from the above 3 ways, MiniTool Partition Wizard can help you repair the Windows bootloader issue. This program can check bad sectors on the system drive that could lead to the boot issue. More importantly, you can use it to repair corrupted MBR.
Check Bad Sectors:
Free Download
Tip: If your computer can’t boot normally, you can use the MiniTool Partition Wizard Bootable edition to create a bootable media. Then you can use it to boot your computer and check bad sectors.
Step 1. In the main interface of this program, select the system drive from the disk map and click on the Surface Test from the left pane.
Step 2. Click on the Start now button in the pop-up window. After that, this tool will scan the whole disk immediately and show you the test result.
Step 3. If there are any blocks marked with red color like the following picture, it indicates that your hard drive is getting failing. In this case, you may have to replace it with a new hard drive or run chkdsk /f/r command to mark the bad sectors as unusable.
Rebuild MBR:
Free Download
Step 1. Create the MiniTool bootable media.
- Launch this program to enter its main interface.
- Click on Bootable Media to start creating bootable media that will help you boot your computer even when your computer is unbootable.
- Once done, save the bootable media on your computer.
Step 2. Boot your computer from the bootable media.
- Restart your computer and hold the F2 and Delete key to enter BIOS before the computer is booted.
- Navigate to the Boot tab and set the bootable media as the first boot order by using the arrow keys.
- Press F10 to save the boot order and exit. Then your computer will boot from the MiniTool bootable media.
Step 3. Repair corrupt MBR.
- Enter into the MiniTool Recovery Environment.
- Select the system drive from the disk map and click on Rebuild MBR from the left pane.
- Click on Apply to execute the pending operation.
After you have finished all steps, you can reboot your computer and see if the Windows 10 bootloader repair guide is helpful.
I’m troubled by the UEFI bootloader issue. Fortunately, I found the Windows 10 bootloader repair ways from this post. If you are also trying to repair the UEFI bootloader, this post is what you need.Click to Tweet
Bottom Line
How to repair Windows 10 UEFI bootloader? This post provides you with 4 applicable methods. Before you repair the Windows bootloader, it’s highly recommended that you make a backup of your system disk that you deal with the boot sector without data loss.
If you have any ideas about this topic, you can share them with us in the comment area. Of course, you can send us an email via [email protected] if you have any difficulties in using MiniTool Partition Wizard.
Повреждение загрузчика Windows – ситуация достаточно редкая. Обычно это происходит после удаления скрытого EFI-раздела или попыток установки второй операционной систему. В таких случаях система перестает загружаться и выдает различные сообщения об ошибках. Например, на системах с BIOS и MBR-диском может появляться сообщение «Error loading operating system. BOOTMGR is missing. Press Ctrl+Alt+Del», а на системах с UEFI и GPT-диском «No bootable device found. Insert boot disk and press any key» или «An operating system wasn’t found».
В этой статье мы расскажем, как восстановить загрузчик Windows 11 и Windows 10. Статья будет актуальной как для систем с BIOS и MBR-диском, так и для систем с UEFI и GPT.
Автоматическое восстановление загрузчика
Если вы столкнулись с повреждением загрузчика операционной системы Windows 11 или Windows 10, то для начала следует попробовать восстановить его в автоматическом режиме. Для этого вам потребуется установочный диск с Windows 11 или Windows 10.
Загрузитесь с данного диска и на этапе выбора языка нажмите на кнопку «Далее».
После этого перейдите в режим «Восстановление системы».
Дальше выберите пункт «Поиск и устранение неисправностей»
И пункт «Восстановление при загрузке».
В результате запустится встроенный инструмент, который попробует восстановить загрузчик Windows. Если это сработает, то после перезагрузки компьютера Windows загрузится в штатном режиме.
Но, к сожалению, данный способ срабатывает далеко не всегда. Очень часто после попытки восстановления появляется сообщение о том, что «Восстановление при загрузке не удалось восстановить компьютер».
В этом случае нужно нажать «Дополнительные параметры» и перейти к ручному восстановлению загрузчика Windows с помощью команды «bcdboot». Ниже мы рассмотрим два таких способа.
Восстановление загрузчика Windows через командную строку
Ручное восстановление загрузчика «bcdboot» предполагает использование командной строки и команды «bcdboot». Данная команда поддерживает как Legacy BIOS и MBR-диски, так и UEFI и GPT-диски. Поэтому она работает во всех случаях. Как и для автоматического восстановления, для запуска «bcdboot» вам понадобится установочный диск с Windows 11 или Windows 10.
Поэтому подключите установочный диск к компьютеру и загрузитесь с него. После появления окна с выбором языка нажмите на кнопку «Далее».
После этого перейдите в раздел «Восстановление системы».
И выберите вариант «Поиск и устранение неисправности».
После появления дополнительных параметров перейдите в раздел «Командная строка».
После открытия командной строки нужно определить, какие буквы были присвоены разделам на вашем компьютере. Поскольку при загрузке с установочного диска они могут измениться.
Чтобы определить буквы разделов нужно запустить в командной строке программу «diskpart» и ввести следующие команды:
list volume exit
В результате в командной строке отобразится список разделов и буквы, которые им присвоены. Изучите данный список и найдите раздел, на котором располагается папка Windows. Чтобы правильно определить раздел с Windows ориентируйтесь на его размер в гигабайтах.
Ниже показан пример, где раздел с папкой Windows имеет размер 126 Гб и обозначается буквой D.
После этого нужно выполнить команду «bcdboot» и указать путь к папке Windows, используя букву раздела, которую мы узнали ранее. Например, если раздел с Windows получил букву D, то нужно выполнить:
bcdboot D:windows
Чаще всего раздел с папой Windows получает букву C или D. Но, возможны любые варианты, поэтому не удивляйтесь если ваш раздел с Windows получит букву E, F или любую другую. Это зависит от конфигурации разделов на вашем компьютере.
Восстановление загрузчика Windows (продвинутый вариант)
Также, при необходимости, команде «bcdboot» можно передать больше параметров. В частности, можно указать букву раздела, на которой нужно записать загрузчик, а также тип прошивки системы (BIOS или UEFI). Это может быть полезно, если описанный выше способ не сработал.
Чтобы воспользоваться этим способом запустите командную строку с установочного диска Windows, так как это описано выше, запустите программу «diskpart» и выполните следующую команду:
list disk
После выполнения «list disk» будет выведена информация о накопителях (SSD/HDD). Здесь нужно найти накопитель, на котором установлена Windows, и обратить внимание на столбец GPT, если напротив диска есть отметка, то это GPT, если же отметки нет, то это MBR.
Дальше выполняем:
list volume
После команды «list disk» будет выведена информация о томах. Здесь нужно найти том с Windows и запомнить букву (в данном случае это буква D).
Дальнейшие действия немного отличаются, в зависимости от типа диска (MBR или GPT). Сначала рассмотрим MBR.
Восстановление загрузчика MBR
В случае MBR нужно найти активный раздел. Для этого выполняем:
select volume 1 detail partition
Команда «select volume 1» выбирает том № 1, а команда «detail partition» выводит о нем подробную информацию, где будет указано, активный это раздел или нет. Таким образом нужно просмотреть все тома и найти активный раздел. Именно на этом разделе и нужно восстановить загрузчик.
После этого выходим из «diskpart» при помощи команды «exit».
И приступаем к восстановлению загрузчика Windows. Для этого нужно выполнить вот такую команду:
bcdboot d:windows /s C: /f BIOS
В которой:
| d:windows | Путь к Windows.
В данном случае папка Windows находится на диске D. |
| /s C: | Ключ /s указывает на букву раздела, куда будет записан загрузчик.
Если ключ /s не указывать, то будет выбран:
В данном случае выбираем активный раздел C. |
| /f BIOS | Ключ /f указывает тип прошивки на компьютере. Доступные варианты:
Если ключ /f не указывать, то нужный вариант будет выбран автоматически, в зависимости от текущей системы. В данном случае указываем BIOS, поскольку диск в формате MBR. |
Если все было сделано правильно, то после перезагрузки компьютера Windows должна загрузиться в штатном режиме.
Восстановление загрузчика UEFI GPT
В случае GPT диска нужно найти EFI-раздел, отформатировать его в FAT32 и присвоить ему букву.
EFI-раздел – это скрытый раздел на 100 Мб с файловой системой FAT32. Найдите его в списке разделов (list volume) и запомните его номер. В данном случае это № 3.
Дальше выбираем EFI-раздел и форматируем его. Для этого нужно выполнить следующие команды:
select volume 3 format fs=fat32
Где 3 – это номер EFI-раздела, а fat32 – это файловая система.
После этого присваиваем EFI-разделу не занятую любую букву. Для этого выполняем:
assign letter=Z
Где Z – это буква, которая присваивается EFI-разделу.
Чтобы выйти из «diskpart» выполняем «exit».
Теперь можно приступать к восстановлению загрузчика Windows. Для этого выполняем:
bcdboot c:Windows /s Z: /f UEFI
В которой:
| c:windows | Путь к Windows.
В данном случае папка Windows находится на диске C. |
| /s Z: | Ключ /s указывает на букву раздела, куда будет записан загрузчик.
Если ключ /s не указывать, то будет выбран:
В данном случае выбираем EFI-раздел, которому мы присвоили букву Z. |
| /f UEFI | Ключ /f указывает тип прошивки на компьютере. Доступные варианты:
Если ключ /f не указывать, то нужный вариант будет выбран автоматически, в зависимости от текущей системы. В данном случае указываем UEFI, поскольку диск в формате GPT. |
После этого можно перезагружать компьютер. Если все было сделано правильно, то Windows загрузится в штатном режиме.
Посмотрите также:
- Запуск Windows 11 на этом компьютере невозможен
- Как узнать в каком формате жесткий диск MBR или GPT
- Как преобразовать MBR в GPT в Windows 10
- BOOTMGR is missing press Ctrl Alt Del в Windows 7
- Как загрузиться с флешки
Привет всем! Сегодня я расскажу о достаточно распространенной проблеме операционных систем семейства Windows Vista/7/8/8.1/10 — нарушение целостности загрузчика MBR. Как бы не старалась Microsoft учесть возможные проблемы работы своего ПО, предусмотреть все еще на этапе разработки и тестирования наверное невозможно. Добавляют проблем к стабильности работы разнообразные сторонние загрузчики (активаторы, другие версии операционных систем, вирусы).
Что необходимо для восстановления загрузчика.
- Установочный носитель Windows Vista/7/8/8.1/10.
- Пользователь.
- Привод DVD.
Приступим!
Самый простой способ восстановить загрузчик. Для работы со средством восстановления запуска необходимо сначала запустить среду восстановления Windows RE.
Для этого:
- Настройте BIOS на загрузку с установочного носителя.
- Вставьте установочный диск Windows 7 или Windows Vista в DVD-дисковод и включите компьютер.
- При появлении запроса нажмите клавишу.
- Выберите пункт Восстановление системы.
- Укажите операционную систему, которую требуется восстановить, и нажмите кнопку Далее.
- В диалоговом окне Параметры восстановления системы выберите пункт Восстановление запуска.
- Следуйте дальнейшим инструкциям.
После завершения работы средства восстановления запуска перезагрузите компьютер. Попробуйте запустить Windows в обычном режиме, без установочного носителя.
Если проблема осталась, приступим к дальнейшим действиям.
Сейчас мы рассмотрим восстановление загрузочной записи MBR с помощью штатных средств операционной системы. Которые идут либо в составе установочного диска, либо как компонент операционной системы. А именно BOOTREC.EXE и BOOTSECT.
BOOTREC.EXE — средство восстановления загрузочной записи. Поддерживает перечисленные ниже параметры, из которых можно выбрать наиболее подходящий.
/FixMbr
Этот параметр записывает в системный раздел основную загрузочную запись, совместимую с Windows 7 или Windows Vista. Он не перезаписывает существующую таблицу разделов. Данный параметр следует использовать для устранения проблем, связанных с повреждением основной загрузочной записи, или если необходимо удалить из основной загрузочной записи нестандартный код.
/FixBoot
Это параметр записывает новый загрузочный сектор в системный раздел, используя загрузочный сектор, совместимый с Windows Vista или Windows 7. Этот параметр следует использовать, если выполняется хотя бы одно из перечисленных ниже условий.
- Загрузочный сектор заменен на нестандартный загрузочный сектор Windows Vista или Windows 7.
- Загрузочный сектор поврежден.
- После установки Windows Vista или Windows 7 на компьютер была установлена более ранняя версия операционной системы Windows. В данном случае для запуска компьютера вместо диспетчера загрузки Windows (Bootmgr.exe) используется загрузчик Windows NT (NTLDR).
/ScanOs
Этот параметр выполняет на всех дисках поиск установленных систем, совместимых с Windows Vista или Windows 7. Он также отображает все записи, не включенные в хранилище данных конфигурации загрузки. Этот параметр следует использовать в том случае, если на компьютере присутствуют установленные операционные системы Windows Vista или Windows 7, которые не отображаются в меню диспетчера загрузки.
/RebuildBcd
Этот параметр выполняет на всех дисках поиск установленных систем, совместимых с Windows Vista или Windows 7. Кроме того, он позволяет выбрать установленные системы, которые необходимо добавить в хранилище данных конфигурации загрузки. Этот параметр следует использовать в том случае, если необходимо полностью перестроить хранилище данных конфигурации загрузки.
Приступим!
Для работы со средством Bootrec.exe необходимо сначала запустить среду восстановления Windows RE.
- Вставьте установочный диск Windows 7 или Windows Vista в DVD-дисковод и включите компьютер.
- При появлении запроса нажмите клавишу.
- Выберите пункт Восстановить компьютер.
- Укажите операционную систему, которую требуется восстановить, и нажмите кнопку Далее.
- В диалоговом окне Параметры восстановления системы выберите пункт Командная строка.
- Введите команду Bootrec.exe и нажмите клавишу ВВОД. Появится полный список возможностей.
- Запишите сектор MBR, для чего есть команда
Bootrec.exe /FixMbr;
- Об успешном завершении операции после нажатия Enter компьютер оповестит пользователя в следующей строчке;
- Далее проведите процедуру записи нового сектора загрузки, для чего введите
Bootrec.exe /FixBoot;
- Останется только ввести Exit и попытаться перезагрузить компьютер.
Очень вероятно, что далее Windows заработает нормально.
Если нет, опишем, как восстановить загрузчик Windows другим способом с использованием этой же программы:
- Войдите в командную строку с установочного диска или флешки.
- Введите Bootrec /ScanOs, после чего утилита про сканирует компьютер на предмет наличия операционной системы.
Bootrec /ScanOs
- Напишите в следующей строке команду Bootrec.exe /RebuildBcd, программа предложит внести в меню запуска все найденные версии Windows, включая XP и другие.
Bootrec.exe /RebuildBcd
- Останется с этим согласиться, нажав последовательно Y и Enter, после чего при загрузке системы вы будете иметь выбор, какую из ОС загрузить — XP или семерку.
Если и это не помогло. Устранить проблему с MBR можно и еще одной командой. Для этого в командной строке нужно ввести bootsect /NT60 SYS, затем Enter.
Команда BOOTSECT позволяет записывать заданный программный код загрузочных секторов, обеспечивающих загрузку либо ntldr, либо bootmgr .
Формат командной строки:
bootsect {/help|/nt60|/nt52} {SYS|ALL|< DriveLetter >:} [/force] [/mbr]
Параметры командной строки Bootsect:
/help — отображение справочной информации;
/nt52 — запись программного кода загрузочного сектора, обеспечивающего использование загрузчика ntldr для операционных систем, предшествующих Windows Vista.
/nt60 — запись программного кода в загрузочные секторы для обеспечения загрузки файла bootmgr — диспетчера загрузки Windows Vista/Server 2008 и более поздних ОС семейства Windows.
SYS — запись будет выполнена в секторы системного раздела загрузки Windows, в среде которой выполняется данная команда.
ALL — запись программного кода будет выполнена для всех существующих разделов, которые могут быть использованы для загрузки Windows.
DriveLetter — буква диска, для которого будет выполнена перезапись программного кода загрузочных секторов.
/force — принудительное отключение используемых другими программами томов дисков для обеспечения монопольного доступа утилиты bootsect.exe
/mbr — изменение программного кода главной загрузочной записи (MBR — Master Boot Record) без изменения таблицы разделов диска. При использовании с параметром /nt52, MBR будет совместима с предшествующими Windows Vista версиями, При использовании с параметром /nt60 — MBR будет совместима с операционными системами Windows Vista и более поздними.
Примеры:
bootsect /nt52 E: — создать для диска E: загрузочные записи для операционных систем Windows XP/2000/NT, т.е для загрузки на базе ntldr;
bootsect /nt60 /mbr C: — изменить загрузочные сектора диска C: для обеспечения загрузки диспетчера bootmgr, а это Windows Vista/7/8/8.1/10;
bootsect /nt60 SYS — изменение загрузочных секторов для раздела, с которого выполнена загрузка текущей ОС Windows.
Так же попробуем использовать команду BCDBOOT. Это средство, которое используется для создания системного раздела или восстановления среды загрузки, расположенной в системном разделе. Системный раздел создается посредством копирования небольшого набора файлов среды загрузки из установленного образа Windows®. Средство BCDBOOT создает хранилище данных конфигурации загрузки (BCD) в системном разделе с новой загрузочной записью, которая позволяет загружать установленный образ Windows.
О которой можно прочитать в следующем разделе.