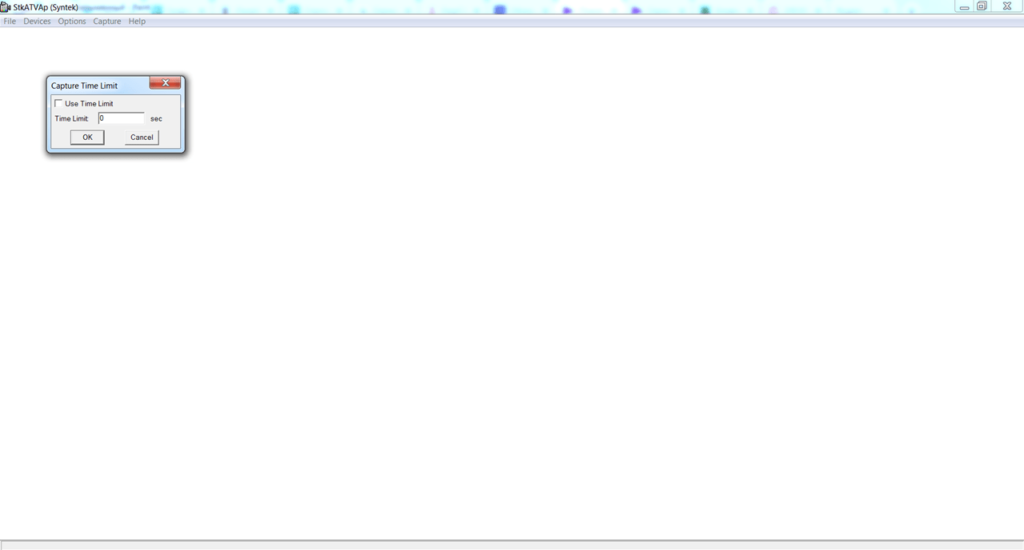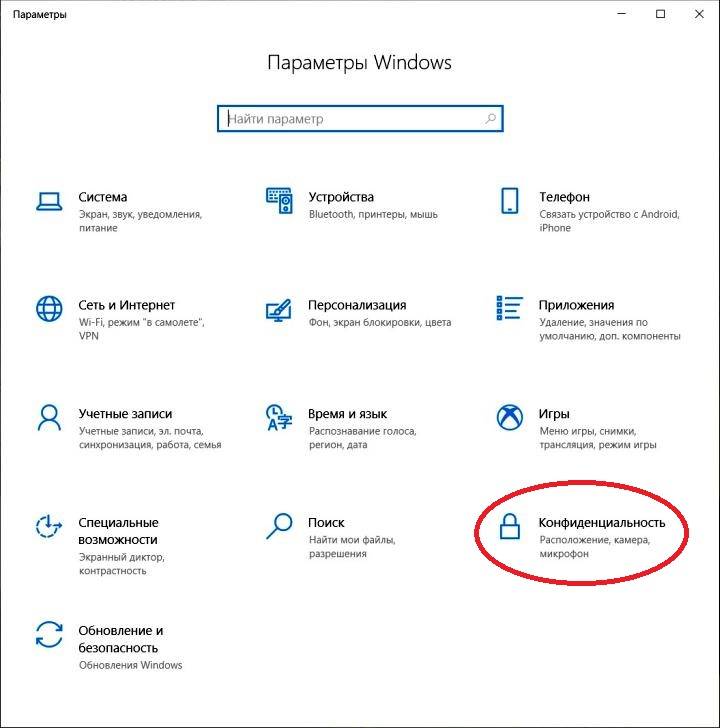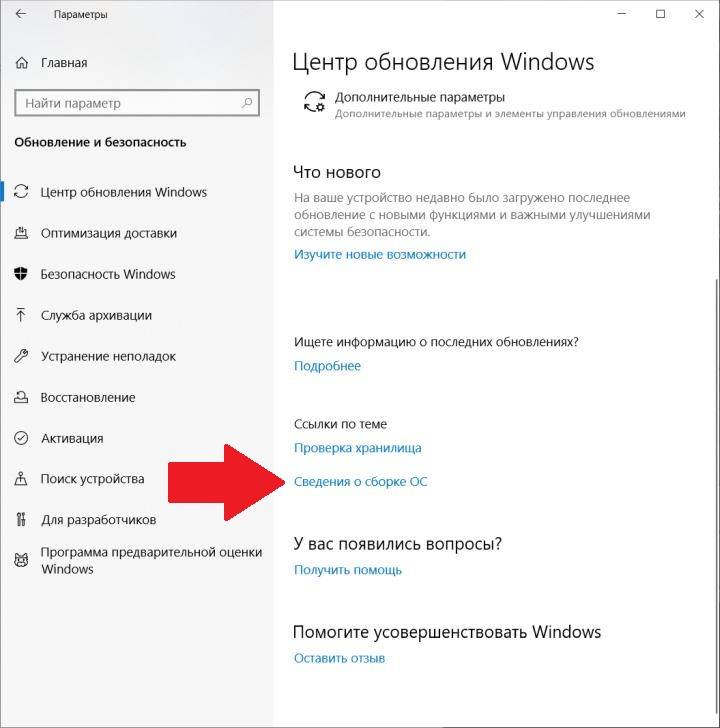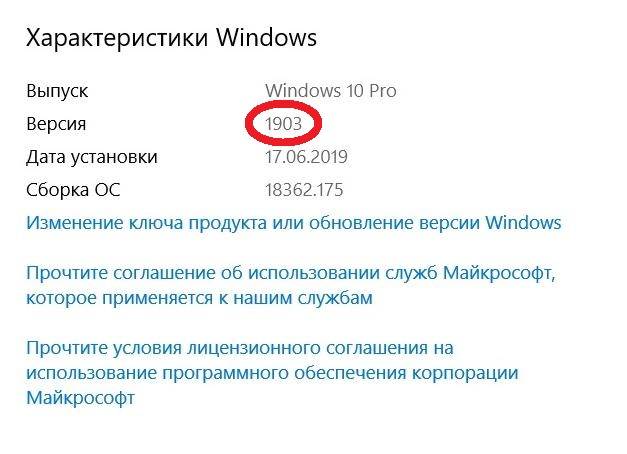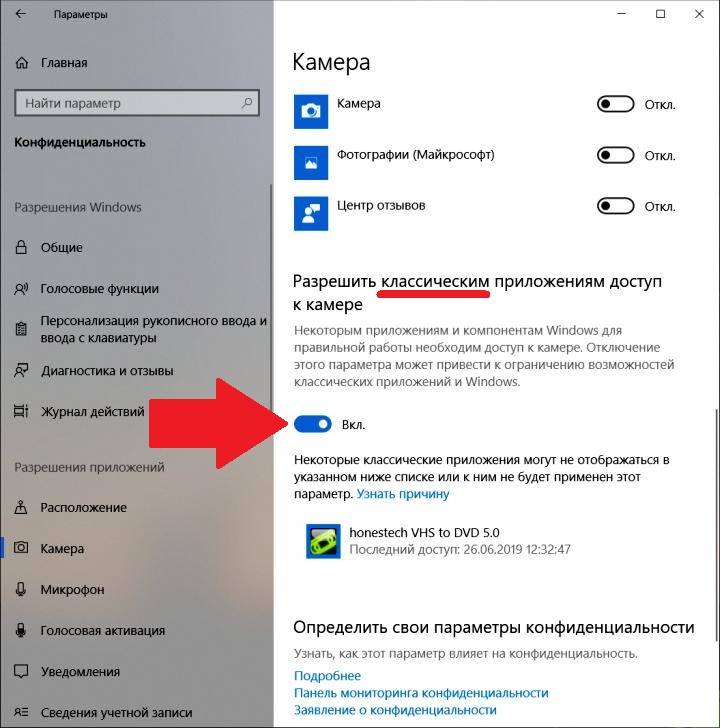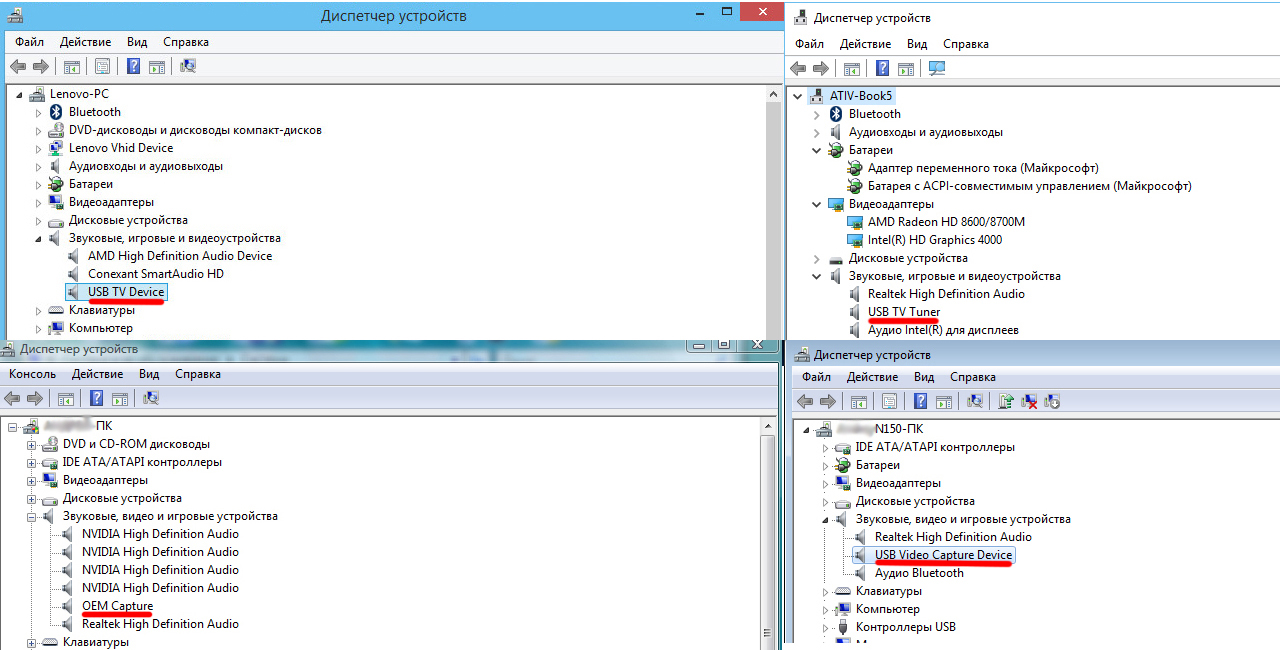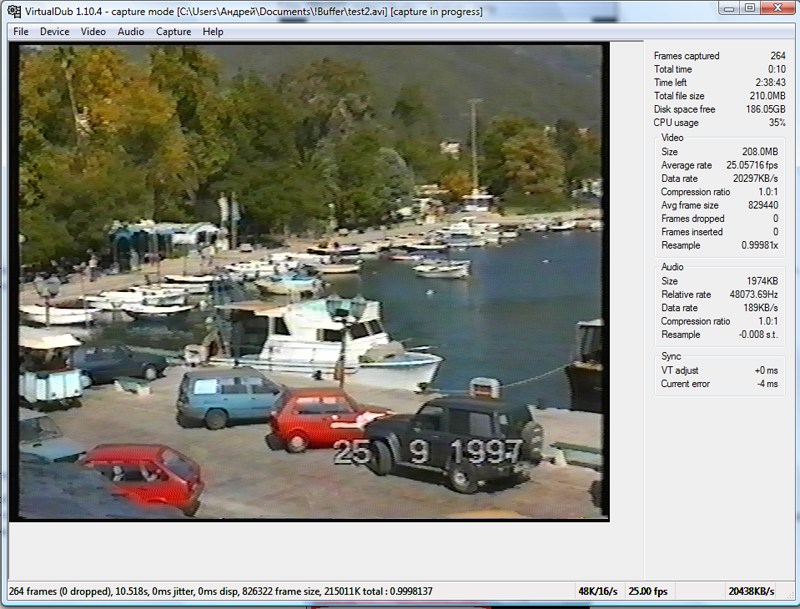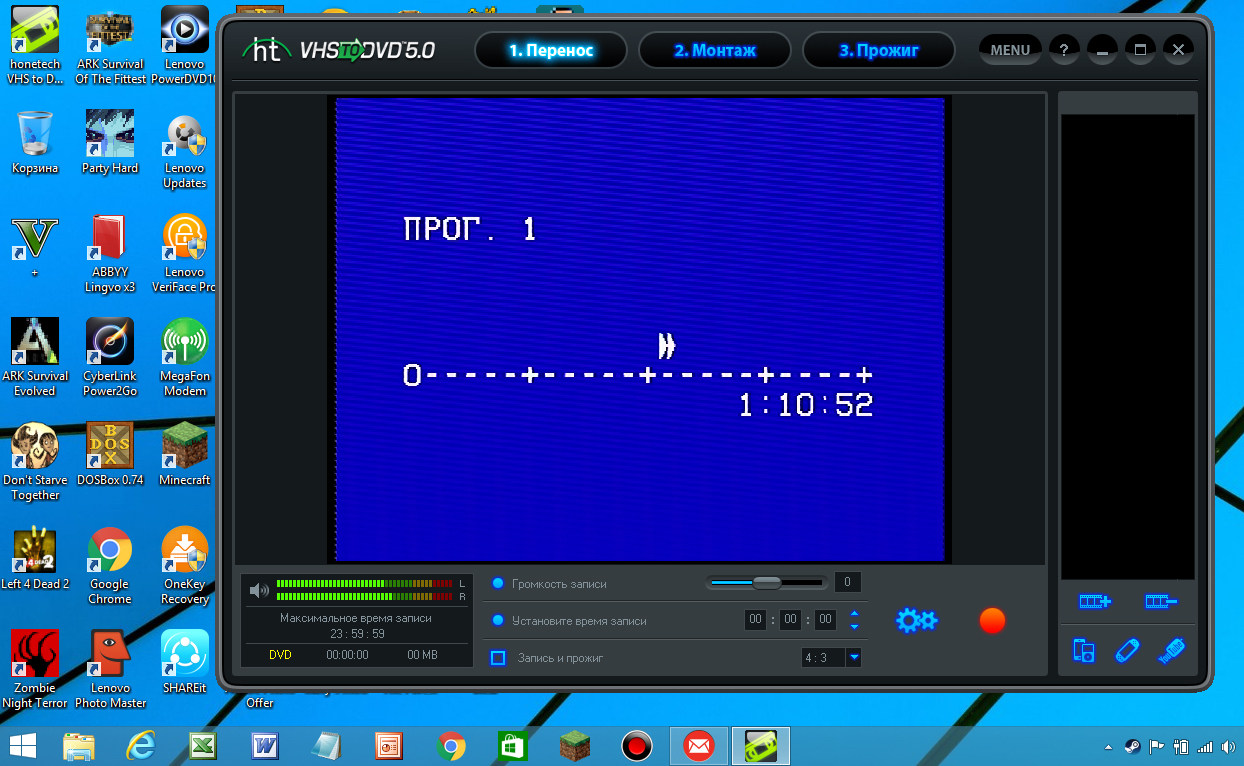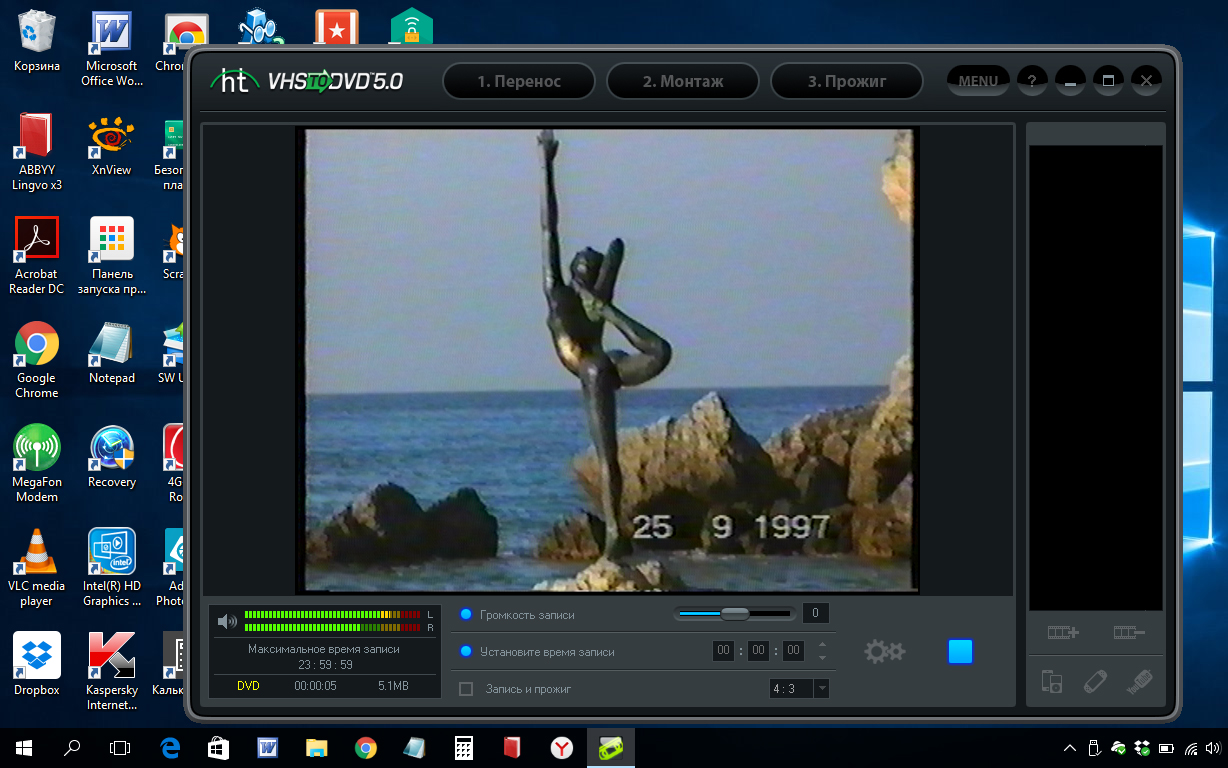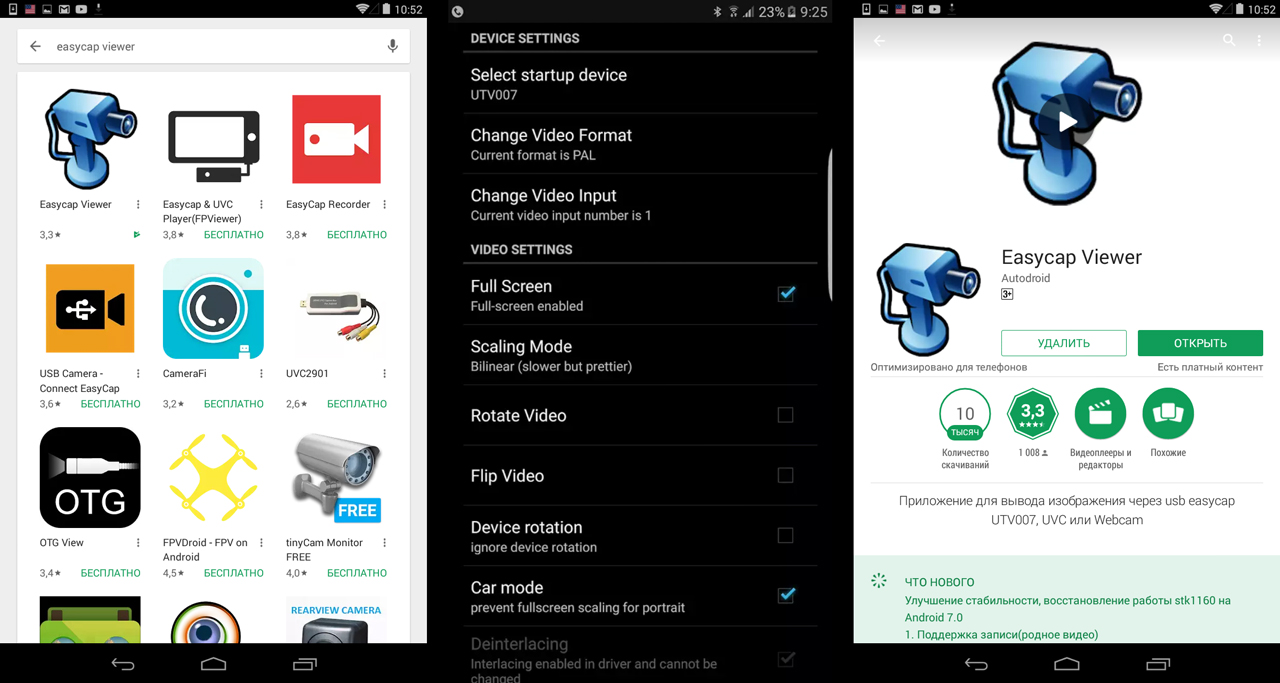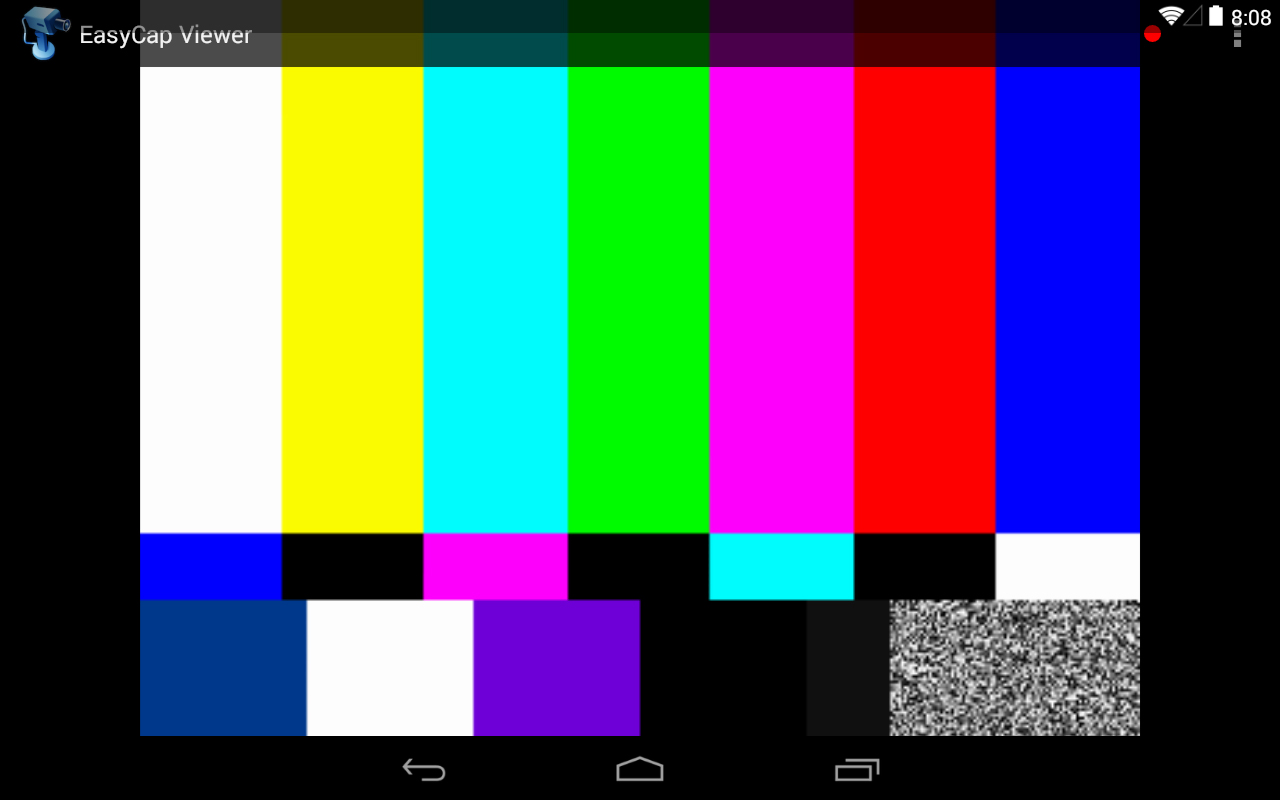Приложение позволяет захватывать аудио и видеосигнал, передающийся с помощью композитного кабеля, и переводить его в цифровой вид. Можно настроить лимит записи.
Дата обновления:
17.01.2022
Версия Windows:
Windows XP, Windows Vista, Windows 7, Windows 8, Windows 8.1, Windows 10
EasyCAP USB – приложение для Windows, позволяющее настроить параметры работы одноименного устройства. С его помощью пользователи могут перевести видеозаписи со старых VHS кассет в цифровой вид. Поддерживается функция автоматического распознавания и захвата сигнала.
Установка
Утилита представляет собой драйвер, который требуется для работы адаптера EasyCAP USB. Перед началом установки необходимо отключить устройство от компьютера. Затем нужно запустить исполняемый файл и следовать инструкции на экране. Далее потребуется вновь вставить адаптер в USB порт. После этого утилита автоматически распознаёт оборудование и предлагает выполнить захват сигнала.
Преобразование сигнала
Программа позволяет вывести на экран компьютера видеозаписи с аналогового тюнера, VHS видеокассеты или старой игровой приставки. Есть возможность не только просматривать, но и сохранять видео в отдельном файле во время воспроизведения. Таким образом, пользователи могут перевести ролики в цифровой вид. Созданные файлы можно открыть с помощью VLC Media Player или другой утилиты с аналогичным функционалом.
Поддерживается функция установки лимита записи. По истечении заданного времени захват видеосигнала будет автоматически прекращен. Есть возможность остановить запись вручную. Кроме того, утилита позволяет отдельно сохранить аудиодорожку.
Особенности
- приложение можно скачать и использовать бесплатно;
- утилита представляет собой драйвер, необходимый для работы адаптера RCA USB;
- есть возможность преобразовать аналоговый аудио и видеосигнал в цифровой;
- пользователи могут настроить лимит записи видео;
- программа совместима с актуальными версиями Windows.
11,2 Мб (скачиваний: 12952)
Auslogics Driver Updater
Windows 7, Windows 8, Windows 8.1, Windows 10 Бесплатная
Программа предназначена для поиска и установки последних версий драйверов. Также есть возможность создать резервную копию и восстановить данные при необходимости.
ver 1.24.0.2
Driver Magician
Windows XP, Windows Vista, Windows 7, Windows 8, Windows 8.1, Windows 10 Бесплатная
Приложение предназначено для создания резервной копии и восстановления драйверов. Есть возможность создать самораспаковывающийся архив для автономной установки.
ver 5.4
ASIO4ALL
Windows XP, Windows Vista, Windows 7, Windows 8, Windows 8.1, Windows 10 Бесплатная
Приложение используется музыкантами для уменьшения задержки при воспроизведении звука. Утилита эмулирует работу ASIO и помогает снизить нагрузку на процессор.
ver 2.14
PPJoy
Windows XP, Windows Vista, Windows 7, Windows 8, Windows 8.1, Windows 10 Бесплатная
Утилита позволяет подключить к компьютеру джойстик от игровой консоли. Есть возможность настроить параметры управления и назначить действия на кнопки.
ver 0.8.4.6
Driver Reviver
Windows XP, Windows Vista, Windows 7, Windows 8, Windows 8.1, Windows 10 Бесплатная
Утилита позволяет обновить драйверы периферийных устройств и системных компонентов компьютера. Есть возможность создать резервную копию и расписание проверки.
ver 5.36.0.14
DriverScanner
Windows XP, Windows Vista, Windows 7, Windows 8, Windows 8.1, Windows 10 Бесплатная
Утилита позволяет обновить устаревшие драйверы устройств. Поддерживается функция создания точки восстановления и резервных копий, а также восстановления данных.
ver 4.2.0.0
TweakBit
Windows XP, Windows Vista, Windows 7, Windows 8, Windows 8.1, Windows 10 Бесплатная
С помощью утилиты можно в один клик скачать и установить драйверы для оборудования. Доступна информация о системных компонентах и периферийных устройствах.
ver 2.2.4.56134
Bongiovi DPS
Windows 7, Windows 8, Windows 8.1, Windows 10 Бесплатная
Утилита предназначена для изменения параметров воспроизведения звука. Программа заменяет собой стандартный аудиодрайвер и позволяет выполнить тонкую настройку.
ver 2.2.5.1
У запуска EasyCap на Windows 10 есть свои особенности, которые смущают многих пользователей и порождают миф о несовместимости этих устройств с новыми операционными системами. Давайте разберемся. Начнем с драйвера. Некоторые устройства в нем нуждаются — некоторые нет.
- Скачать драйвер EasyCap на чипе UTV-007 (Windows 7, 8, 10, 11)
- Скачать драйверы EzCap 159 для Windows 7, 8, 10, 11 или Apple Mac
- Скачать драйвер EzCap 170 (Windows 7, 8, 10, 11)
- Устройства на чипах UTVF-007 и AMT-630 в драйверах не нуждаются!
Если в программе захвата звук с подключенного видеомагнитофона есть, но вместо видео отображается черный экран, не спешите винить само устройство или драйвер. Раньше причина чаще всего была в антивирусе, блокирующем доступ к видеокамере и всем похожим на нее устройствам для неизвестных приложений. Проверьте, не ваш ли это случай.
Теперь же блокировать камеру научилась и сама Windows 10. Всему виной параноидальное желание Microsoft защитить пользователей компьютера от злоумышленников, которые могли бы вести за ними слежку. Поэтому после одного из обновлений «десятки» (1809, кажется) на все подключаемые видео и аудио устройства по-умолчанию установлен запрет, который можно снять в настройках конфиденциальности (Пуск — Параметры — Конфиденциальность — Камера).
Подвох в том, что эта настройка работает только для специальных приложений Microsoft Store, а программа Honestech TVR 2.5 с желтого диска Easy Cap является классическим приложением и на нее разрешение не действует, даже если включено.
К счастью, это решено в крупном обновлении 1903, которое вышло в мае 2019 г. Так что ставить его надо обязательно. Это проще всего сделать через Центр обновления (Пуск — Параметры — Обновление и безопасность — Центр обновления Windows), но, если вы долго не обновляли систему, придется предварительно накатить всю цепочку предыдущих обновлений, прежде чем в списке появится нужное. Это займет какое-то время и потребует несколько перезагрузок, так что наберитесь терпения и долбите кнопку «Проверить наличие обновлений» несколько раз до победного. Ваша цель — увидеть правильный номер версии (1903 или новее) в сведениях о сборке ОС (Пуск — Параметры — Обновление и безопасность — Сведения о сборке ОС).
На странице сведений о сборке номер версии ищите в Характеристиках Windows, там же где указаны выпуск и дата установки.
Разрешите классическим приложениям доступ к камере
Как правило, после обновления доступ к видеоустройству появляется сразу. Если же нет, возвращайтесь в настройки конфиденциальности (Пуск — Параметры — Конфиденциальность — Камера) и мотайте страницу вниз. Теперь там появилась новая настройка: «Разрешить классическим приложениям доступ к камере». Ее ползунок должен быть включен. Теперь можно запускать приложение для EasyCap, даже если его нет в списке.
Содержание
- 1 Описание
- 2 Установка и назначение
- 3 О самом устройстве
- 4 Ключевые особенности
- 5 Смотрите также:
- 6 Установка и назначение
- 7 О самом устройстве
- 8 Ключевые особенности
- 9 Обновите Windows 10 до версии 1903 или новее
- 10 Разрешите классическим приложениям доступ к камере
3.4
Описание
EasyCAP USB 2.0 – это программа, которая обеспечивает подключение к источнику видео и позволяет записывать видео со старых видеомагнитофонов. Этот софт является драйвером устройства, которые «захватывают» видео и подключены по USB-кабелю. Утилита работают на новых версиях OS Windows.Программа распространяется официально и служит драйвером для «видеозахвата». В стандартный комплект на диске входит «программа» и адаптер видеозахвата. После инсталляции драйвера, устройство видеозаписи распознаёт настройки, и начинает корректную работу. Утилита обладает простым и понятным интерфейсом даже для неопытного пользователя.
Установка и назначение
Драйверы на адаптер видеозахвата EasyCAP доступны для скачивания в сети. Закачав нужный «софт», вы инсталлируете его, и адаптер начнёт функционировать.Инсталляция драйверов для устройства осуществляется автоматически. Для установки «вспомогательного софта» вам нужно щёлкнуть пару раз «Next» и «Install». Когда драйверы установятся, ваш компьютер распознает устройство видеозахвата. При последующем подключении адаптера к ПК система выдаёт звук.Правильная инсталляция драйверов: сначала отключите устройство и установите программное обеспечение к нему, а потом подключайте его, чтобы система распознала оборудования и начала работу с ним.Адаптер работает на старых и новых операционных системах. При потребности вы установите софт на новые сборки OS Windows или на струю XP.
О самом устройстве
EasyCAP USB 2.0 «оцифровывает» кассеты, которые воспроизводятся на старых VHS-проигрывателях. Этот переходник стоит всего несколько долларов. Подключите его «вход» «тюльпанами» (RCA), а второй «выход» воткните в USB — порт ПК. Оцифровка кассет – это процесс, который требует официальные драйверы и специальный софт. Перед оцифровкой видео с кассет, скачайте необходимые программы, воспользовавшись поиском «Google». В сети очень много программ и утилит для работы с видео и многие из них распространяются бесплатно.
Ключевые особенности
- драйвер обеспечивает правильную работу адаптера для видеозахвата;
- программа работает на старых и новых сборках OS Windows;
- установка происходит в автоматическом режиме;
- диск с софтом распространяется вместе с устройством (на Mini-CD);
- в драйвере нет утилит и инструментов для оцифровки видео с кассет.
Скачать бесплатно[11.18 Mb](cкачиваний: 10310)
Смотрите также:


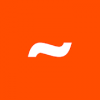





Официальное программное обеспечение для устройства видеозахвата EasyCAP USB 2.0. Это драйвера, которые распространяются на диске, входящем в стандартную комплектации девайса. Они обеспечивают распознавание подключенного устройства, а также его корректное функционирование.
Установка и назначение
Итак, представим что вы являетесь счастливым обладателем EasyCAP, но вот тот самый «комплектный» CD где-то затерялся, а при втыкании дейваса в порт USB компьютер никак на него не реагирует. В этом случае необходимо скачать и установить для него программное обеспечение из сети. Вообще запись драйверов на оптические диски — это крайне плохая практика. Современные ПК и ноутбуки зачастую не имеют дискового привода. Сейчас файлами обмениваются через облачные хранилища, ну или, на крайний случай, посредством «флешек».
Установка драйверов EasyCAP USB 2.0 происходит полностью в автоматическом режиме. От пользователя требуется лишь пару раз кликнуть на клавиши «Next» и «Install». По завершении инсталляции ваш компьютер научится распознавать устройство видеозахвата, так что при подключении оного система должна воспроизводить специальный звук-уведомление. Вообще устанавливать драйвера рекомендуется до подключения дейвайса. Проблем совместимости данное ПО не испытывает. Оно корректно работает как на старенькой Windows XP, так и на самой свежей (на момент написания данного обзора) Windows 10.
О самом устройстве
EasyCAP USB 2.0 используется для оцифровки кассет, воспроизводимых на VHS-проигрывателях. Это такой небольшой переходник стоимостью в пару долларов, который одним концом подключается к коннекторам «тюльпанам» (RCA), а вторым — в USB порт компьютера/ноутбука. Сразу отметим, что оцифровка кассет требует не только наличия официального драйвера, но и специализированных программ. Так что если вы не располагаете таковыми, то обратитесь к Google. Вообще программ, которые выполняют подобные операции, довольно много и некоторые из них являются совершенно бесплатными для некоммерческого использования.
Ключевые особенности
- служат для корректной работы устройства видеозахвата EasyCAP USB 2.0;
- совместимы со всеми современными системами Windows;
- устанавливаются в автоматическом режиме;
- входят в стандартный комплект поставки девайса (на Mini-CD);
- не предоставляют инструментов для оцифровки VHS-касет.
Разработчик: EasyCAPОбновлено: 26-08-2017Версия ОС: Windows XP и вышеРусский язык: ОтсутствуетЛицензия: БесплатнаяСкачать(размер файла: 9,6 Мб)
У запуска EasyCap на Windows 10 есть свои особенности, которые смущают многих пользователей и порождают миф о несовместимости этих устройств с новыми операционными системами. Давайте его развеем.
Если в программе захвата звук с подключенного к EasyCap видеомагнитофона есть, но вместо видео отображается черный экран, не спешите винить само устройство или драйвер. Раньше причина чаще всего была в антивирусе, блокирующем доступ к видеокамере и всем похожим на нее устройствам для неизвестных приложений. Кстати, проверьте, не ваш ли это случай.
Теперь же блокировать камеру научилась и сама Windows 10. Всему виной параноидальное желание Microsoft защитить пользователей компьютера от злоумышленников, которые могли бы вести за ними слежку. Поэтому после одного из недавних обновлений “десятки” (1809, кажется) на все подключаемые видео и аудио устройства по-умолчанию установлен запрет, который по идее можно снять в настройках конфиденциальности (Пуск — Параметры — Конфиденциальность — Камера).
Подвох в том, что эта настройка работает только для специальных приложений Microsoft Store, а программа Honestech TVR 2.5 с желтого диска Easy Cap является классическим приложением и на нее разрешение не действует, даже если включено.
Обновите Windows 10 до версии 1903 или новее
К счастью, это решено в крупном обновлении 1903, которое вышло в мае 2019 г. Так что ставить его надо обязательно. Это проще всего сделать через Центр обновления (Пуск — Параметры — Обновление и безопасность — Центр обновления Windows), но, если вы долго не обновляли систему, придется предварительно накатить всю цепочку предыдущих обновлений, прежде чем в списке появится нужное. Это займет какое-то время и потребует несколько перезагрузок, так что наберитесь терпения и долбите кнопку “Проверить наличие обновлений” несколько раз до победного. Ваша цель — увидеть правильный номер версии (1903 или новее) в сведениях о сборке ОС (Пуск — Параметры — Обновление и безопасность — Сведения о сборке ОС).
На странице сведений о сборке номер версии ищите в Характеристиках Windows, там же где указаны выпуск и дата установки.
Разрешите классическим приложениям доступ к камере
Как правило, после обновления доступ к видеоустройству появляется сразу. Если же нет, возвращайтесь в настройки конфиденциальности (Пуск — Параметры — Конфиденциальность — Камера) и мотайте страницу вниз. Теперь там появилась новая настройка: “Разрешить классическим приложениям доступ к камере”. Ее ползунок должен быть включен. Теперь можно запускать приложение для EasyCap, даже если его нет в списке.
Используемые источники:
- https://softdroids.com/257-drayvera-easycap-usb-20.html
- http://softrare.ru/windows/drayvera-easycap-usb-20
- https://video8.ru/easycap-windows-10/
Содержание
- Особенности запуска EasyCap на Windows 10
- Обновите Windows 10 до версии 1903 или новее
- Разрешите классическим приложениям доступ к камере
- Как пройти от метро Сокольники
- Easycap не работает на Windows 10
- 5 ответов 5
- Как запустить easycap на windows 10
- Инструкция к устройству видеозахвата USB Easy Cap 2 на русском языке
- Что такое Easycap USB 2.0.
- Установка и использование.
- Easycap usb 2 0 инструкция на русском
- Что такое Easycap USB 2.0.
- Установка и использование.
- Краткое содержание инструкции по подключению устройства EasyCap:
- Введение
- Обзор устройства EasyCap
- Подключение и использование EasyCap – инструкция
- Альтернативное применение устройства видеозахвата Easy Cap
- Постскриптум
- Обзор EasyCap USB 2.0: технические характеристики
- Обзор EasyCap USB 2.0: комплект поставки
- Обзор EasyCap USB 2.0: внешний вид
- Обзор EasyCap USB 2.0: как это работает
- Обзор EasyCap USB 2.0: покупка, выводы
Особенности запуска EasyCap на Windows 10
У запуска EasyCap на Windows 10 есть свои особенности, которые смущают многих пользователей и порождают миф о несовместимости этих устройств с новыми операционными системами. Давайте разберемся.
Если в программе захвата звук с подключенного видеомагнитофона есть, но вместо видео отображается черный экран, не спешите винить само устройство или его драйвер. Раньше причина чаще всего была в антивирусе, блокирующем доступ к видеокамере и всем похожим на нее устройствам для неизвестных приложений. Проверьте, не ваш ли это случай.
Теперь же блокировать камеру научилась и сама Windows 10. Всему виной параноидальное желание Microsoft защитить пользователей компьютера от злоумышленников, которые могли бы вести за ними слежку. Поэтому после одного из недавних обновлений «десятки» (1809, кажется) на все подключаемые видео и аудио устройства по-умолчанию установлен запрет, который по идее можно снять в настройках конфиденциальности (Пуск — Параметры — Конфиденциальность — Камера).
Подвох в том, что эта настройка работает только для специальных приложений Microsoft Store, а программа Honestech TVR 2.5 с желтого диска Easy Cap является классическим приложением и на нее разрешение не действует, даже если включено.
Обновите Windows 10 до версии 1903 или новее
К счастью, это решено в крупном обновлении 1903, которое вышло в мае 2019 г. Так что ставить его надо обязательно. Это проще всего сделать через Центр обновления (Пуск — Параметры — Обновление и безопасность — Центр обновления Windows), но, если вы долго не обновляли систему, придется предварительно накатить всю цепочку предыдущих обновлений, прежде чем в списке появится нужное. Это займет какое-то время и потребует несколько перезагрузок, так что наберитесь терпения и долбите кнопку «Проверить наличие обновлений» несколько раз до победного. Ваша цель — увидеть правильный номер версии (1903 или новее) в сведениях о сборке ОС (Пуск — Параметры — Обновление и безопасность — Сведения о сборке ОС).
На странице сведений о сборке номер версии ищите в Характеристиках Windows, там же где указаны выпуск и дата установки.
Разрешите классическим приложениям доступ к камере
Как правило, после обновления доступ к видеоустройству появляется сразу. Если же нет, возвращайтесь в настройки конфиденциальности (Пуск — Параметры — Конфиденциальность — Камера) и мотайте страницу вниз. Теперь там появилась новая настройка: «Разрешить классическим приложениям доступ к камере». Ее ползунок должен быть включен. Теперь можно запускать приложение для EasyCap, даже если его нет в списке.
Как пройти от метро Сокольники
Адрес: Москва, ул. Маленковская, д. 32 стр. 3. Прием: Пн-Пт: 09:00-21:00, Сб-Вс: 11:00-19:00.
Источник
Easycap не работает на Windows 10
Я заказал EasyCap, но он не работает на Windows 10. Я нашел драйвер для Windows 10 онлайн, но он не работал. Кто-то знает, как я мог решить эту проблему? Устройство распознается как аудиоустройство также после того, как я установил драйвер. Большое спасибо.
5 ответов 5
EasyCAP DC60 Somagic 1c88:0007 / 1c88:003c
Существует много разных версий оборудования, продаваемых под названием «EasyCAP». Некоторые не хранят требуемую прошивку в EEPROM, но ожидают, что драйвер будет загружать прошивку в USB-устройство после его установки. Somagic 1c88:0007 является одним из таких устройств (могут быть и другие). После загрузки прошивки идентификатор устройства меняется на 1c88:003c.
Диспетчер устройств Windows 10 1803 показывает его в разделе «Другие устройства»> «Неизвестное устройство»> вкладка «Сведения»> «Путь к экземпляру устройства»> «Значение» = USBVID_1C88 & PID_0007SMBL007. На вкладке События будут перечислены записи, такие как: Устройство не перенесено Устройство установлено (smiusbgrabber3f.inf _. Информация: Управление драйверами завершило процесс установки драйвера smiusbgrabber3f.inf_amd64_62fdac16904230b7 для идентификатора экземпляра устройства USBVID_1C88 & PID_0007SMBL007 со следующим статусом: 0xE0000234.
Можно выполнить поиск, чтобы отключить принудительное применение подписи драйверов в Windows 10, но это сделает вашу систему менее защищенной / более подверженной вредоносным программам. Я даже не уверен, будет ли драйвер работать даже в Windows 10 с отключенным принудительным применением подписи драйверов. Он отмечен только Win7-64 на этикетке CD.
Два места указывают на один и тот же подписанный драйвер Microsoft:
TonestarDeluxe 17.04.2017 21:58:25
Windows 10 1809 (по состоянию на 2018-11-18) не жаловалась на цифровую подпись, но жаловалась на эпоху Widows 95 *.INF-файл и не может мигрировать драйвер. Возможно, более старая версия Windows 10 может работать (пока Microsoft не заставит ее обновиться).
Ubuntu 18.04.1 информация об устройстве EasyCAP, которое я купил через eBay:
К сожалению, поддержка Linux для этого устройства сложна в настройке:
Источник
Как запустить easycap на windows 10
Я заказал EasyCap, но он не работает на Windows 10. Я нашел драйвер для Windows 10 онлайн, но он не работал. Кто-то знает, как я мог решить эту проблему? Устройство распознается как аудиоустройство также после того, как я установил драйвер. Большое спасибо.
EasyCAP DC60 Somagic 1c88: 0007 / 1c88: 003c
Существует много разных версий оборудования, продаваемых под названием «EasyCAP». Некоторые не хранят требуемую прошивку в EEPROM, но ожидают, что драйвер будет загружать прошивку в USB-устройство после его установки. Somagic 1c88: 0007 является одним из таких устройств (могут быть и другие). После загрузки прошивки идентификатор устройства меняется на 1c88: 003c.
Диспетчер устройств Windows 10 1803 показывает его в разделе «Другие устройства»> «Неизвестное устройство»> вкладка «Сведения»> «Путь к экземпляру устройства»> «Значение» = USB VID_1C88 & PID_0007 SMBL007. На вкладке «События» будут перечислены записи, такие как: Устройство не перенесено. Устройство установлено (smiusbgrabber3f.inf _. Информация: Управление драйверами завершило процесс установки драйвера smiusbgrabber3f.inf_amd64_62fdac16904230b7 для идентификатора экземпляра устройства USB VID_1C88 & PID_0007 SMBL007 со следующим статусом 0: 0 0 0 0 0 0 0 0).
Можно выполнить поиск, чтобы отключить принудительное применение подписи драйверов в Windows 10, но это сделает вашу систему менее защищенной / более подверженной вредоносным программам. Я даже не уверен, будет ли драйвер работать даже в Windows 10 с отключенным принудительным применением подписи драйверов. Он отмечен только Win7-64 на этикетке CD.
Два места указывают на один и тот же подписанный драйвер Microsoft:
TonestarDeluxe 17.04.2017 21:58:25
Ubuntu 18.04.1 информация об устройстве EasyCAP, которое я купил через eBay:
К сожалению, поддержка Linux для этого устройства сложна в настройке:
Источник
Инструкция к устройству видеозахвата USB Easy Cap 2 на русском языке
Что такое Easycap USB 2.0.
Под названиями EasyCap DC plus, Easier Cap, Video Cap и тому подобными, может скрываться один из двенадцати различных чипсетов от разных производителей. Давайте подробно рассмотрим работу по установке и эксплуатации платы видеозахвата EasyCap 2.0. Это устройство позволяет произвести оцифровку с различных аналоговых видеоустройств, таких как VHS-магнитофоны и камеры.
Установка и использование.
Для нашей работы нам понадобится все, что есть в поставляемом комплекте:
Далее нам нужен источник сигнала для видеозахвата, например, старый видеомагнитофон. Для соединения потребуется AV-кабель и, наконец, компьютер, на котором мы получим конечную цифровую видеозапись.
Определение чипсета платы.
Для начала необходимо понять, с каким именно чипсетом мы имеем дело. Аккуратно, но уверенно, нажав на боковые грани пластика платы с одной стороны, отсоединяем защелки и смотрим название чипсета. Это может быть один чип или два (один для видео, второй для аудио), в любом случае, выпишите название всего того, что вы видите выгравированным на чипах, это может очень пригодится в дальнейшем. В нашем случае мы используем Easy Cap на основе чипсета, отличающегося своей стабильностью в работе в тридцати двух и шестидесяти четырех битных системах, поддерживающий работу в Windows, XP, Vista, Windows 7, 8 и 10, а также потенциально способного работать с UNIX-совместимыми системами. Закроем плату простым нажатием до звука щелчка и приступим к инсталляции.
Установка драйверов.
После включение платы в USB-порт в диспетчере устройств появится неизвестное устройство. Зайти в диспетчер устройств можно через «Пуск», далее клик правой кнопкой мыши на «Мой компьютер» или просто «Компьютер», затем «Свойства» и «Диспетчер устройств». Самым простым способом установки драйверов является запуск диска из комплекта к плате захвата. Запустив диск, выберите «install driver», при необходимости, перезагрузите компьютер после установки. Также, вы можете установить необходимые драйвера для своего чипсета из списка, приведенного в данной инструкции.
После успешной установки, в диспетчере устройств появится название нашего устройства. Если установка драйверов не увенчалась успехом, попробуйте переключить устройство в другой USB-порт и/или скачать драйвера по ссылке.
Подключение платы к носителю видеосигнала.
Установка программы видеозахвата.
После того, как драйвер для устройства установлен, а сигнал из магнитофона транслируется, осталось дело за малым: выбрать, скачать и установить программу для видеозахвата роликов. Однако, если ваше устройство на другом чипсете, рекомендуется проверить каждый из перечисленных программных продуктов, возможно, именно он окажется оптимальным для вашего USB EasyCap. Почти все программы требуют наличие девятого и выше Direct X от Microsoft.
Установка программы с диска из комплекта.
В нашем комплекте поставки идет программное обеспечение HonesTech VHS to DVD. После установки программы, вводим код активации с ярлыка конверта, в который запечатан диск. Далее запускаем программу. Картинка выдается черно-белая. Данная проблема решается переключением в настройках видео с NTSC на PAL и/или изменением цветовой схемы в настройках. Настройка аудиозаписи производится в соответствующем пункте меню. Сперва необходимо выбрать устройство для записи аудио. И далее включить запись в настройках. После этих шагов проблема будет решена, а видео и аудио будут стандартными. Если звук не воспроизводится, попробуйте поставить частоту 8Mhz, Stereo, 8bit.
Установка прочих программ видеозахвата.
Еще одна распространенная программа, которую стоит попробовать: Ulead Video 11. Одна из самых популярных программ, имеет множество возможностей по настройке и редактированию видео. В нашем случае, снова неудача, при подключении платы видеозахвата выдается ошибка считывания устройства.
Надеемся, данное руководство пользователя позволит разобраться с таким интересным устройством, как Easycap USB 2.0. Если вы столкнулись с непреодолимыми сложностями, рекомендуем обратиться к тематическим форумам. Служба поддержки не оказывает консультаций по установке и настройке устройства. Желаем вам успешных кадров!
Минимальные системные требования:
Рекомендуемые системные требования:
Типовые проблемы и методы их решения:
* Примечание: Ссылки даны для ознакомительных целей. Автор не имеет отношения к приведенным по ссылкам данным и не несет ответственности за размещаемый на них контент. Ответственность за использование не лицензированного программного обеспечения, а также обеспечение безопасности своего компьютера от установки потенциально вредоносного программного обеспечения лежит на пользователе.
Источник
Easycap usb 2 0 инструкция на русском
Что такое Easycap USB 2.0.
Под названиями EasyCap DC plus, Easier Cap, Video Cap и тому подобными, может скрываться один из двенадцати различных чипсетов от разных производителей. Давайте подробно рассмотрим работу по установке и эксплуатации платы видеозахвата EasyCap 2.0. Это устройство позволяет произвести оцифровку с различных аналоговых видеоустройств, таких как VHS-магнитофоны и камеры.
Установка и использование.
Итак, разберемся, с чем можно столкнуться на начальном этапе использования Easycap USB 2.0 – это процесс установки Easy Cap, поиск и инсталляция драйверов, установка программ по видеозахвату с Easy Cap и типовые проблемы, а также методы их устранения.
Для нашей работы нам понадобится все, что есть в поставляемом комплекте:
Далее нам нужен источник сигнала для видеозахвата, например, старый видеомагнитофон. Для соединения потребуется AV-кабель и, наконец, компьютер, на котором мы получим конечную цифровую видеозапись.
Определение чипсета платы.
Для начала необходимо понять, с каким именно чипсетом мы имеем дело. Аккуратно, но уверенно, нажав на боковые грани пластика платы с одной стороны, отсоединяем защелки и смотрим название чипсета. Это может быть один чип или два (один для видео, второй для аудио), в любом случае, выпишите название всего того, что вы видите выгравированным на чипах, это может очень пригодится в дальнейшем. В нашем случае мы используем Easy Cap на основе чипсета, отличающегося своей стабильностью в работе в тридцати двух и шестидесяти четырех битных системах, поддерживающий работу в Windows, XP, Vista, Windows 7, 8 и 10, а также потенциально способного работать с UNIX-совместимыми системами. Закроем плату простым нажатием до звука щелчка и приступим к инсталляции.
Установка устройства в USB – порт.
Обычное подключение к свободному порту USB платы видеозахвата уже таит в себе возможные проблемы. Чтобы не столкнуться с ними, не рекомендуется использовать USB-удлинитель из комплекта поставки Easy Cap, т.к. могут быть проблемы с определением и работой устройства. Стоит учитывать, что внутри компьютера один USB-порт может иметь индивидуальный выход на материнскую плату, а может быть подключен к внутреннему концентратору, и тогда на один вход на материнской плате может приходится до четырех USB-портов. Для нормальной работы с таким высокотребовательным к питанию и пропускной способности устройством как USB – видеозахват, потребуется выделенный USB-порт. Поэтому если вы столкнулись с проблемой установки драйверов или захватом видео, попробуйте переставить EasyCap в другой USB-порт компьютера.
Установка драйверов.
После включение платы в USB-порт в диспетчере устройств появится неизвестное устройство. Зайти в диспетчер устройств можно через «Пуск», далее клик правой кнопкой мыши на «Мой компьютер» или просто «Компьютер», затем «Свойства» и «Диспетчер устройств». Самым простым способом установки драйверов является запуск диска из комплекта к плате захвата. Запустив диск, выберите «install driver», при необходимости, перезагрузите компьютер после установки. Также, вы можете установить необходимые драйвера для своего чипсета из списка, приведенного в данной инструкции.
После успешной установки, в диспетчере устройств появится название нашего устройства. Если установка драйверов не увенчалась успехом, попробуйте переключить устройство в другой USB-порт и/или скачать драйвера по ссылке.
Подключение платы к носителю видеосигнала.
Для трансляции сигнала на устройство подключим магнитофон к плате видеозахвата Easycap USB 2.0 через стандартный male-male AV-Кабель. Белый колокольчик к белому тюльпану, желтый – к желтому. В нашем случае, к красному. Теперь подключаем кабель к видеомагнитофону – белый тюльпан к аудиовыходу (надпись Audio-OUT), желтый (в нашем случае, красный) к видеовыходу (надпись Video-OUT). Включаем сам магнитофон, вставляем кассету для теста и нажимаем «Play».
Установка программы видеозахвата.
После того, как драйвер для устройства установлен, а сигнал из магнитофона транслируется, осталось дело за малым: выбрать, скачать и установить программу для видеозахвата роликов. Однако, если ваше устройство на другом чипсете, рекомендуется проверить каждый из перечисленных программных продуктов, возможно, именно он окажется оптимальным для вашего USB EasyCap. Почти все программы требуют наличие девятого и выше Direct X от Microsoft.
Установка программы с диска из комплекта.
В нашем комплекте поставки идет программное обеспечение HonesTech VHS to DVD. После установки программы, вводим код активации с ярлыка конверта, в который запечатан диск. Далее запускаем программу. Картинка выдается черно-белая. Данная проблема решается переключением в настройках видео с NTSC на PAL и/или изменением цветовой схемы в настройках. Настройка аудиозаписи производится в соответствующем пункте меню. Сперва необходимо выбрать устройство для записи аудио. И далее включить запись в настройках. После этих шагов проблема будет решена, а видео и аудио будут стандартными. Если звук не воспроизводится, попробуйте поставить частоту 8Mhz, Stereo, 8bit.
Установка прочих программ видеозахвата.
Еще одна распространенная программа, которую стоит попробовать: Ulead Video 11. Одна из самых популярных программ, имеет множество возможностей по настройке и редактированию видео. В нашем случае, снова неудача, при подключении платы видеозахвата выдается ошибка считывания устройства.
А программа Virtual Dub является самым популярным продуктом по захвату видео, она имеет множество тонких настроек по формату видеоданных, фильтрам, аудиоканалам и многому другому. Рассмотрим это приложение чуть подробнее. Выбираем пункт захвата видео в меню. Видим снова черно-белую картинку. Меняем источник видеоданных на PAL. Теперь картинка приобрела нормальный цвет. Для включения аудиозахвата нужны обычные настройки. К сожалению, для нашего устройства адекватно запись звука производится не стала. Картинка начала сильно тормозить, не смотря на 16 гигабайт оперативной памяти. Варианты решения – подключения звука из магнитофона ко внешнему источнику (вход микрофона компьютера, к примеру) или дальнейший поиск рабочего канала для экспорта аудио.
Надеемся, данное руководство пользователя позволит разобраться с таким интересным устройством, как Easycap USB 2.0. Если вы столкнулись с непреодолимыми сложностями, рекомендуем обратиться к тематическим форумам. Служба поддержки не оказывает консультаций по установке и настройке устройства. Желаем вам успешных кадров!
Минимальные системные требования:
Рекомендуемые системные требования:
Типовые проблемы и методы их решения:
1. Проблема – не определяется устройство. Решение – переключение в другой разъем USB или, в качестве крайней меры, другой компьютер.
2. Проблема – программа видеозахвата не определяет устройство или не показывает картинку вообще. Решение – выбрать устройство видеозахвата в списке источников данных и/или попробовать установить другой драйвер.
3. Проблема – черно-белая картинка видео. Решение – сменить источник видеосигнала на PAL и/или другую цветовую схему в настройках видеоизображения.
4. Проблема – нет звука. Решение – для разных программ решается по-разному, как правило, сменой аудиоформата на более низкой частоте. Также попробуйте разные настройки захвата аудиоданных.
5. Проблема – большой объем видеоролика, есть шумы и артефакты в аудио. Решение – воспользоваться другой программой захвата или программой для нелинейного монтажа для пост обработки видео, которая позволит тонко настроить аудиоканал и оптимизировать размер. Например, программой Аdobe premiere pro.
6. Проблема – не вижу код для активации регистрации. Решение – серийный номер находится на диске, который входит в комплект. И на самом диске в документе SN.
* Примечание: Ссылки даны для ознакомительных целей. Автор не имеет отношения к приведенным по ссылкам данным и не несет ответственности за размещаемый на них контент. Ответственность за использование не лицензированного программного обеспечения, а также обеспечение безопасности своего компьютера от установки потенциально вредоносного программного обеспечения лежит на пользователе.
Краткое содержание инструкции по подключению устройства EasyCap:
1. Установите ПО из комплекта
2. Подключите видеомагнитофон/видеоплеер/видеокамеру/игровую приставку к устройству EasyCap
3. Подключите EasyCap к разъёму USB Вашего ПК
4. Запустите программное обеспечение из комплекта
5. Настройте в программе стандарт видео по умолчанию (PAL/NTSC/SECAM и т.д.)
6. Начните воспроизведение на видеомагнитофоне / видеоплеере / видеокамере / игровой приставке
7. Нажмите кнопку «REC» в программе.
8. Альтернативное использование устройства, о котором Вы, возможно, не догадывались.
Введение
Современный мир стремительно меняется, и такая вещь, как видеокассеты уже давно канули в лету. Но что делать, если любимые видеозаписи остались на плёнке? В этом случае вам поможет устройство для оцифровки видеокассет в домашних условиях под названием EasyCap USB 2.0. Данный прибор предназначен для оцифровки любого аналогового сигнала – от 8 мм киноплёнки до классических видеокассет.
Для начала давайте разберёмся, как это работает. Мы не будем углубляться в отличие аналогового сигнала от цифрового, это выходит за рамки нашей статьи. Упомянем лишь, что современные форматы записи являются цифровыми, то есть, изображение кодируется посредством сочетания нулей и единиц. Тот формат, который используется на видеокассетах, является аналоговым. Аналоговый сигнал выдают видеомагнитофоны, видеокамеры, видеоплееры и тому подобные устройства. Компьютер работает с цифрами. Следовательно, перед нами стоит задача конвертации одного в другое. Для этого нужна так называемая «плата оцифровки», которой, по сути, и является наше устройство EasyCap.
Обзор устройства EasyCap
Устройство Easy Cap представляет собой небольшую коробочку, у которой с одной стороны разъем USB, а с другой всем нам знакомые «тюльпаны» или, по – научному, RCA. Кроме того, есть ещё один разъем «S-Video in».
Рис.1. Внешний вид устройства EasyCap USB 2.0
«Тюльпаны» имеют разные цвета – жёлтый служит для подключения видео, красный и белый – для подключения звука.
Подключение и использование EasyCap – инструкция
В подключении устройства нет ничего сложного – просто присоедините его к разъёму USB Вашего компьютера. На корпусе устройства должен загореться светодиод. Затем подключите источник сигнала при помощи кабелей типа «Тюльпан» (RCA). Это может быть любое устройство – видеомагнитофон, видеоплеер, видеокамера 8 мм, любая камера с аналоговым выходом и даже игровая приставка. Автор этого обзора с успехом использует EasyCap для подключения своей Play Station к компьютеру, что позволяет не только выводить изображение на экран монитора, но ещё и в любой момент производить запись любимых игр!
Теперь устройство почти готово к работе, осталось выполнить всего несколько шагов, а точнее, установить драйвер и специальную программу для оцифровки. И то, и другое есть на прилагаемом к устройству диске. Просто установите диск в Ваш компьютер или ноутбук, меню установки запустится автоматически.
Рис.2. Меню диска при установке ПО EasyCap
Нажмите кнопку «Install» и установите все программное обеспечение следуя инструкциям на экране (или просто нажимайте кнопку «Next» по мере необходимости).
Рис.3. Установка программ
Устройство для оцифровки видео комплектуется программой Honestech TVR. Эта программа предельно проста, имеет минимум настроек и с ней легко работать. После установки на Вашем рабочем столе появится вот такая иконка:
Рис. 4. Иконка программы Honestech TVR
Запустите программу, щёлкнув мышью по значку. Если программа выдаст ошибку «Could not initialize the capture device» – значит, Вы забыли подключить само устройство к компьютеру.
Теперь нажмите на Вашем видеопроигрывателе кнопку «Play», и в окошке программы начнёт воспроизводиться Ваша любимая кассета!
Внимание! Почти наверняка Вы увидите, что изображение мутное и грязное, кроме того, передаётся в неправильных цветах. Например, как на картинке.
Рис. 5. Неправильно установлен стандарт видео
Чтобы это исправить, нужно установить тот стандарт видео, с которым работает Ваш видеоплеер или видеокамера. Для этого нажмите кнопку «Настройки»:
Рис. 6. Кнопка «Настройки» в программе Honestech TVR 2.5
Появится окошко с установками. Выберите первую вкладку «Video Settings», а в окошке «Video Standart» выбирайте то, с чем работает Ваш источник сигнала – плеер, видеокамера или приставка. Если Вы не уверены в том, что именно выставлять – переключайте по очереди до тех пор, пока изображение не станет чётким и ясным.
Рис. 7. Настройки видео
Теперь Вы можете нажимать кнопку записи в программе и наслаждаться Вашими старыми записями!
Альтернативное применение устройства видеозахвата Easy Cap
Постскриптум
Пожалуйста, обратите внимание! Данное устройство не умеет чудесным образом улучшать испорченное видео или восстанавливать утраченные куски! В мире не существует средств, которые были бы на это способны. Все, что может данный прибор – перевести Ваши записи в компьютер практически без потери качества. Далее, конечно, можно пытаться немного их улучшить, применяя специальные фильтры в таких программах, как Adobe Premier, но качества «Как у DVD» Вы все равно не добьётесь. Это связано с рядом моментов:
1. Момент объективный. Любые плёнки со временем портятся. Это приводит к ухудшению изображения. То есть, если кассета пролежала двадцать лет на полке – качество записи ощутимо упало.
2. Момент субъективный. Все познаётся в сравнении. Вспомните первые цифровые фотоаппараты. А теперь откройте свои старые снимки. Они не изменились. Изменилось только Ваше восприятие качества, потому что сейчас любой дешёвый телефон снимает лучше, чем самая дорогая камера того времени. С Вашими записями то же самое – сейчас мониторы могут отображать миллиарды цветов, они яркие, насыщенные, и, что самое главное, большие. На них просто отчётливо видны все недостатки аппаратуры того времени.
Итак, подведём итог. Устройство EasyCap не только может перевести все Ваши записи в цифровой формат. Оно ещё и может использоваться как альтернатива телевизору при подключении любых устройств, которые выдают аналоговый сигнал – например, телевизионные ресиверы, игровые приставки или портативные видеоплееры. Мы также не советуем затягивать с оцифровкой старых видеокассет и 8 мм плёнок, тем более, что сейчас это можно легко сделать в домашних условиях. Кассеты со временем портятся!
Этот девайс преобразует аналоговый сигнал, например, от видеомагнитофона, камеры наблюдения, ТВ-тюнера, камкордера и т.п., в цифровой вид. Созданные затем специальной программой файлы удобно обрабатывать, просматривать на любом компьютере, включая мобильные устройства, записывать на диски, делиться в Сети, а также загружать в «облачные» хранилища. Вести.Hi-tech поделились своим опытом работы с EasyCap USB 2.0
С проблемой оцифровки сталкиваются, например, те, у кого в домашнем архиве сохранились записи туристических поездок, семейных праздников, дней рождений, а также прочих торжеств и событий, которые зафиксированы на VHS-кассетах. Воспроизведение их содержимого на видеомагнитофоне (или соответствующей приставке) не всегда удобно, к тому же, такая техника практически исчезла из домашнего обихода. Судя по опубликованным в Сети предложениям, услуги по оцифровке оцениваются, как минимум, в 200-300 рублей за 60 минут записи. Следовательно, преобразование контента наиболее популярной 3-часовой «вэхаэски» (E-180) обойдется почти в тысячу рублей. Примерно за такие же деньги (800-1200 рублей) можно, например, приобрести устройство видеозахвата EasyCap USB 2.0 (Video Grabber). При этом, подобное же изделие прямо от китайских товарищей с торговой площадки AliExpress (минуя жадных отечественных посредников) обходится обычно раза в два дешевле.
Таким образом, если VHS-кассет в домашней медиатеке не одна, а несколько, то выгода просто очевидна. Напомним также, что EasyCap USB 2.0 позволит преобразовывать сигналы и от других источников, сохранившихся в хозяйстве, в том числе, например, от аналоговых видеокамер и камкордеров (VHS-C, Video8 и т.п.).
Вообще говоря, EasyCap не является названием какой-либо компании или торговой маркой. Китайские производители используют это обозначение для устройств видеозахвата, использующих разную аппаратную начинку, в том числе, от Syntek (STK1160/1150), Empia (EM2860/61), Somagic (SMI-2022), Fushicai (UTV007) и т.д.
Обзор EasyCap USB 2.0: технические характеристики
Обзор EasyCap USB 2.0: комплект поставки
Собственно в комплект входит само устройство видеозахвата, удлинительный USB-кабель, а также компакт-диск с документацией и программным обеспечением (может меняться от продавца к продавцу). Опционально присутствует OTG-переходник (USB-microUSB). Заказав EasyCap USB 2.0 в одном из магазинов площадки AliExpress, в лучшем случае можно рассчитывать на жесткую пластиковую упаковку. Однако, учитывая цену, не следует особо удивляться, если содержимое посылки окажется в простом полиэтиленовом пакете.
Обзор EasyCap USB 2.0: внешний вид
Само устройство EasyCap, при габаритных размерах 89х28х14 мм, похоже на большую флешку или старый 3G-модем для USB-порта. На корпусе из темного софт-тач пластика обычно указывается название, в котором изготовитель старается хоть как-то проявить свою индивидуальность (так, тестируемое нами изделие шло под наименованием Easier CAP).
Поверхность корпуса со всех сторон обильно покрыта вентиляционными отверстиями,
включая даже боковые ребра. Напомним, что максимальная потребляемая мощность устройства составляет ватт с четвертью.
В качестве индикатора питания используется крупный светодиод зеленого цвета.
На одном торце корпуса выведены четыре коротких кабеля (примерно 12-13 см), которые заканчиваются разъемом S-Video и тремя разноцветными «тюльпанами» (RCA-коннекторы).
На другом торце находится USB-разъем, закрываемый колпачком.
На каждом кабеле нанесены соответствующие обозначения: на желтом — для композитного сигнала CVBS (Сolor, Video, Blanking, Sync), на красном — для правого звукового канала Audio (R), на белом — для левого Audio (L).
«Мотором» EasyCap USB 2.0 в данном случае является микросхема UTV007.
Обзор EasyCap USB 2.0: как это работает
Процесс подключения EasyCap USB 2.0 между компьютером и источниками аналогового сигнала поэтапно иллюстрирован в документации.
Соединить RCA-разъемы с такими же по цвету ответными «тюльпанами» сможет и ребенок. Удлинительный USB-кабель понадобится для размещения источника аналогового сигнала на некотором удалении от ПК. Для этой же цели удобно использовать удлинительные кабели RCA (в комплект не входят).
Вообще говоря, к ПК или ноутбуку предъявляются вполне определенные, хотя и довольно простые, требования. Первым делом, конечно, необходим свободный USB-порт. Причем при подключении к ПК подойдет не любой из них, а обычно только тот, что связан с USB-контроллером напрямую, а не через концентратор. Выяснить это, скорее всего, придется методом «тыка» (перебирая варианты).
Среди других требований к компьютеру (Pentium 4 или выше, 512 МБ или больше оперативной памяти, свободный гигабайт на диске для работы программы и более 4 ГБ под захват видео, дисплей на 1024х768 точек, звуковая карта) значится и совместимость с операционной системой (ОС). Для Windows 2000/XP/Vista/7/8 драйверы обычно входят в комплект (или скачиваются по ссылке продавца). Говорят, что наименее проблемными оказываются девайсы на базе микросхемы UTV007. Действительно, во время тестирования каждая из четырех ОС Microsoft справилась с поиском и подбором драйверов для EasyCap USB 2.0 самостоятельно.
Так, Windows Vista назвала девайс — OEM Capture, Windows 7 – USB Video Capture Device, Windows 8.1 – USB TV Device, даже Windows 10, не дождавшись танца с бубном, нарекла устройство — USB TV Tuner. Напомним, что вся эта информация отображается в разделе звуковых, видео и игровых устройств соответствующего диспетчера.
Для работы с софтом из комплекта EasyCap USB 2.0 остановились на ПК с Windows Vista. После автоматической загрузки компакт-диска открывается стартовое меню. Программа видеозахвата требует наличия (или установки) DirectX, как минимум 9 версии.
Для видеозахвата продавец предложил воспользоваться коммерческой утилитой TVR 2.5 от компании Honestech. На компакт-диске даже нанесен серийный номер продукта, который требуется ввести перед первым запуском этой программы.
После включения воспроизведения на видеомагнитофоне на экране программы TVR появляется «живое» видео. Если изображение черно-белое, то в настройках кодека надо сменить NTSC на PAL. Интерфейс программы совсем простенький. Щелчок мышкой по соответствующей пиктограмме на панели управления активирует запись в файл. Предварительно следует выбрать один из предлагаемых форматов (AVI, MPG, MP4 и т.д.).
При проверке работы EasyCap USB 2.0 под Windows 7 обошлись бесплатной утилитой VirtualDub, которая исправно служит не только для захвата, но также монтажа и редактирования видеопотока.
А вот на ноутбуках с Windows 8.1
и Windows 10 попробовали более современное (увы, не бесплатное) приложение Honestech VHStoDVD 5.0. Кстати, компания Honestech включает устройства видеозахвата в комплект с люксовыми версиями своих программ.
В магазине Google Play для EasyCap USB 2.0 предлагаются мобильные приложения, в том числе, например, и платная программа EasyCap Viewer, которая заточена под визуализацию сигнала с аналогового выхода видеокамер. Работает она на смартфонах и планшетах с ОС Android 4.0 (или более поздней версией, включая «семерку» — Nougat).
Вот тут-то и пригодился OTG-переходник для подключения к Nexus 7, который выступил в качестве 7-дюймового устройства отображения.
Обзор EasyCap USB 2.0: покупка, выводы
Резюмируя вышеизложенное, отметим, что EasyCap USB 2.0 оказывается весьма полезным девайсом. Со штатным софтом под Windows Vista, Windows 7 и Windows 8.1 это устройство распознается и подключается довольно просто. Вопреки ожиданиям, никаких заморочек с Windows 10 в нашем случае также не наблюдалось (хотя продавец предупреждал о возможных проблемах). Что же касается программы видеозахвата, то входящая в комплект обычно удовлетворяет всем запросам лишь на первое время. К счастью, ей легко подобрать как коммерческую, так и бесплатную альтернативу. Качество сохраняемого контента с VHS-кассет ни чем не хуже оригинала. Таким образом, при наличии EasyCap USB 2.0 перевод «аналогового наследства» в цифровой вид – только вопрос времени. К тому же, дополнительные возможности для этого девайса открываются при использовании мобильного приложения.
Место покупки однозначно рекомендовать довольно сложно. Сэкономить удастся, выбрав, например, один из магазинов на площадке AliExpress, где можно рассчитывать на цену 5-8 долларов. Правда, для уточнения деталей у китайских продавцов, понадобится минимальное знание английского. Да и посылку придется подождать. Быстрее, но обычно дороже, окажется приобретение EasyCap USB 2.0 в России. Впрочем, этот девайс в любом случае окупится.
Источник
В эпоху оскароносных фильмов, снятых на телефон, мы всё реже обращаемся к бумажно-кассетным носителям информации. Но что делать с уже имеющимися вехами Вашей жизни, отснятыми на плёнку давным-давно..? Ответ один — цифровать! Итак, если у Вас в обувном ящике пылится старенький видеомагнитофон AKAI, а в антресоли томятся видеокассеты в ожидании реинкарнации в цифре, данный обзор может быть полезен. Герой дня — прибор для оцифровки VHS-кассет EasyCAP
*
Кратко
: прибор рабочий и неприхотливый в эксплуатации
*
Подробно
: под катом.
Дополнено ссылками на ПО + Драйверы!!!!
Предыстория покупки (к прочтению не обязательна)
Сидели мы как-то старой гвардией и вспоминали прошлое… После второго сосуда пошли у нас такие разговоры:
— А помнишь… а помнишь, Серёга, как ты на выпускном с культоргом Ирой тискался? Ну, пухленькая такая, с усиками…
— Та не!!!
— Да-да, — хором поддержал народ, — точно!
— Нет, я говорю! Вы каждый раз эту пургу мне гоните, а там не было ничего!
И тут я встаю, расправляю свои БАГАтырские плечи и весомо так заявляю:
— Было-было… У меня есть вещдоки: видео с того самого вечера!
Народ начинают волноваться в ожидании разрешения многолетнего спора. Сергей цепляется за последнюю надежду:
— Да откуда видео, нас на кассету снимали..?
Я многозначительно веду бровью, достаю телефон и… вещаю видео с «того самого» вечера.
Все в восторге, звучат возгласы «а-ля как мОлоды мы были…»
Безмерное счастье, Серёга обильно краснеет.
Что такое EasyCAP и его разновидности
Устройство представляет собой компактный прибор, позволяющий производить захват аналогового видео-/аудиосигнала и декодировать его в цифру. Таким образом можно оцифровать любую VHS-кассету без лишних усилий в домашних условиях. Всё что потребуется, это САБЖ, видеомагнитофон (в/камера) и ПК. Форм-фактор EasyCAP смахивает на большую USB fLash или TV-box. 


Минимальные системные требования для работы устройства:
Intel Pentium III 800 МГц или выше;
Microsoft Windows 2000, XP / Vista;
256 Мб оперативной памяти (512 Мб или выше для редактирования);
600 Мб свободного пространства на жестком диске для установки программы;
4 Гб + на жестком диске для видео захвата и редактирования;
Windows-совместимый дисплей с разрешением не менее 1024×768;
ОС Windows с совместимой звуковой картой;
CD-ROM, CD-R/RW или DVD-R/RW.
Рекомендуемые системные требования:
Pentium 4, 2,0 GHz процессор;
512 Мб оперативной памяти;
7200 оборотов в минуту для жесткого диска.
Комплектация при поставке
Комплектность такова:
* EasyCAP
* USB-удлинитель
* Установочный диск с ПО и дровами
* Мануал
Всё это запечатано в блистер и приправлено пояснительной этикеткой. 
Установка драйвера и ПО
Для корректной работы устройства следует первым делом установить драйвера. Для этого нам потребуется установочный диск (в комплекте). Перед тем как вставить CD в дисковод, не забудьте переписать с его лицевой стороны лицензионный ключ для ПО. Он Вам понадобится при активации предлагаемой программы — Ulead VideoStudio SE DVD. Опытные пользователи могут установить всё программное обеспечение
вручную по алгоритму
: Меню ПУСК => Мой Компьютер => Свойства


Для ламеров существует
альтернативный способ установки
— Волшебный Autorun.
Вставляем диск=>Выбираем Autorun.exe


Подключение
Для начала работы с EasyCAP достаточно подключить его к USB. 

Основная проблема при подключении
Основная проблема при подключении — найти в наше время видеомагнитофон. Решается бутылкой пива на форуме Вашего города.
Когда всё подсоединено и установлено переходим собственно к оцифровке.
Оцифровка
Когда установлены драйвера, подключен EasyCAP и источник сигнала можно начинать таинство конвертации. Для этих целей Производитель предлагает Ulead VideoStudio SE DVD. Программа неплохая, имеет множество надстроек и предлагает широкий функционал. Мне же она показалась очень громоздкой для моих потребностей. Но это дело вкуса, как говорится. 






Небольшое превью оцифровки на скорую руку:
Видео получилось с такими характеристиками. Качество посредственное, но с учетом первоисточника — сойдёт.
ПЛЮСЫ
+ Простота в использовании
+ Бесплатное и доступное ПО
+ Компактность
+ Экономия времени и денег на оцифровке
(+) Море позитива при просмотре древних записей
(+) Наконец-то можно выбросить видеомагнитофон)
МИНУСЫ
— На борту громоздкая программа для работы с видео. Решение найдено.
— Цена. Есть варианты дешевле.
Результатом использования данного прибора я абсолютно доволен. В настоящий момент идет активная перегонка всех видеокассет семейного архива. Это стало хорошим поводом еще раз их пересмотреть в семейном кругу. По мере распространения информации, в очереди за устройством уже выстроились родители, сосед и коллеги по работе))) К покупке смело рекомендую.
Дополнено 18.09.2015г.
* Выкладываю образ диска с ПО + ДРАЙВЕРЫ под Win 7-64 для EasyCAP модель DC60 (обозреваемый) — здесь;
* Выкладываю образ диска с ПО + ДРАЙВЕРЫ под Win 7-64 для EasyCAP модель DC60-2021 (упомянутый) — здесь
<b>Скидочные купоны</b>
После публикации обзора, на почту прислали скидочные купоны))) Значит читают мусю братья-китайцы:
WSWXQM
WSOTP5
WSICCX
WSIPPK
WSNHP0
WSBVBM
WSV8GZ
WSRZW7
WSPWCH
WSL1IX
WS1NGK
Из текста письма — 10%, но утверждать не берусь
Пользуйтесь, друзья!
Each software is released under license type that can be found on program pages as well as on search or category pages. Here are the most common license types:
Freeware
Freeware programs can be downloaded used free of charge and without any time limitations. Freeware products can be used free of charge for both personal and professional (commercial use).
Open Source
Open Source software is software with source code that anyone can inspect, modify or enhance. Programs released under this license can be used at no cost for both personal and commercial purposes. There are many different open source licenses but they all must comply with the Open Source Definition — in brief: the software can be freely used, modified and shared.
Free to Play
This license is commonly used for video games and it allows users to download and play the game for free. Basically, a product is offered Free to Play (Freemium) and the user can decide if he wants to pay the money (Premium) for additional features, services, virtual or physical goods that expand the functionality of the game. In some cases, ads may be show to the users.
Demo
Demo programs have a limited functionality for free, but charge for an advanced set of features or for the removal of advertisements from the program’s interfaces. In some cases, all the functionality is disabled until the license is purchased. Demos are usually not time-limited (like Trial software) but the functionality is limited.
Trial
Trial software allows the user to evaluate the software for a limited amount of time. After that trial period (usually 15 to 90 days) the user can decide whether to buy the software or not. Even though, most trial software products are only time-limited some also have feature limitations.
Paid
Usually commercial software or games are produced for sale or to serve a commercial purpose.
|
Драйвер необходимый для работы адаптера EasyCAP USB 2.0. Описание
Драйвер EasyCAP USB 2.0 – системная программа для работы одноименного устройства. Адаптер используется для получения аудио и видеосигнала с «тюльпанов» или S-Video посредством USB порта. Устройство требуется для оцифровки кассет VHS или записи со старых игровых консолей. Адаптер EasyCAP USB 2.0 напоминает большую флешку с выходящими проводами. Есть несколько похожих версий устройства, однако они отличаются аппаратной платформой. Драйвер устройства EasyCAP USB 2.0 совместим с Windows x32 и x64. Для установки необходимо запустить исполняемый файл и следовать инструкции. Сам драйвер не производит запись, а лишь предоставляет интерфейс для доступа к устройству. Получив сигнал с устройства, его можно вывести на экран, записать в файл или транслировать в интернет. Для этого можно воспользоваться бесплатными программами VLC или VirtualDub. Функции и особенности драйвера:
EasyCAP USB будет незаменим, если дома накопилось большое количество кассет или необходимо записать гейплей игр со старых приставок. Скриншот
Скачать Драйвер EasyCAP USB Для полного комплекта мы рекомендуем вам также скачать DirectX Web Installer (веб-установщик DirectX). |