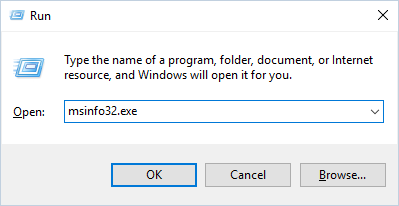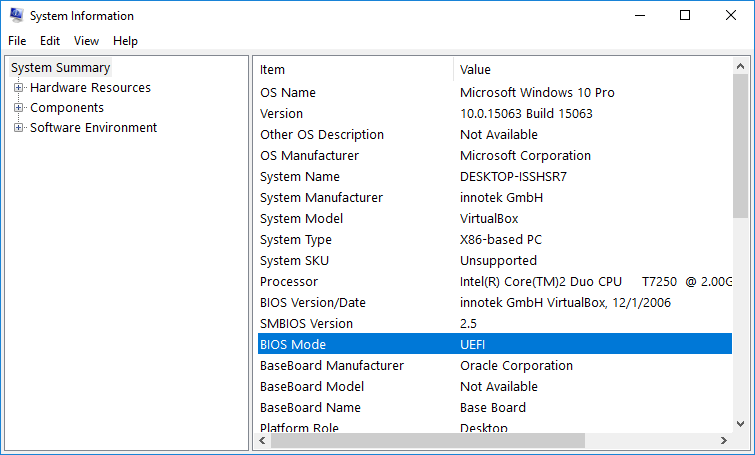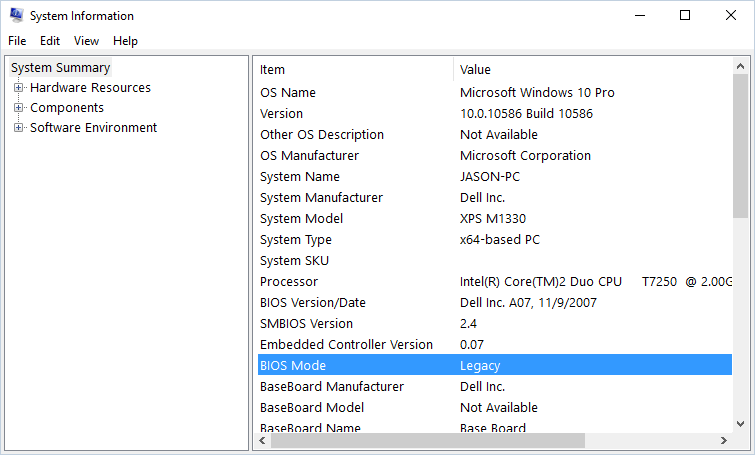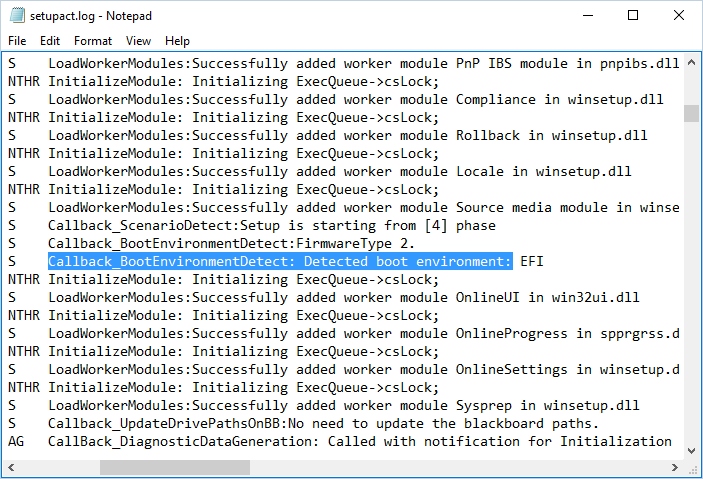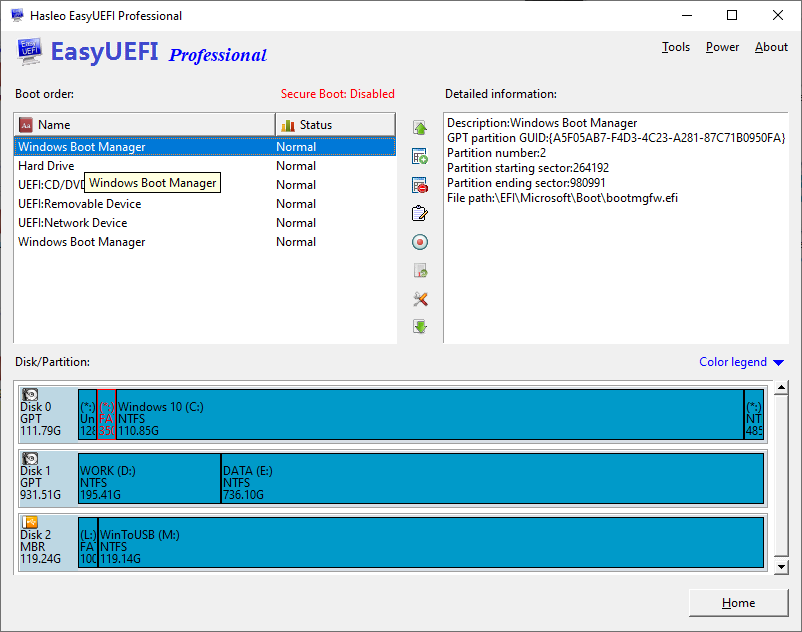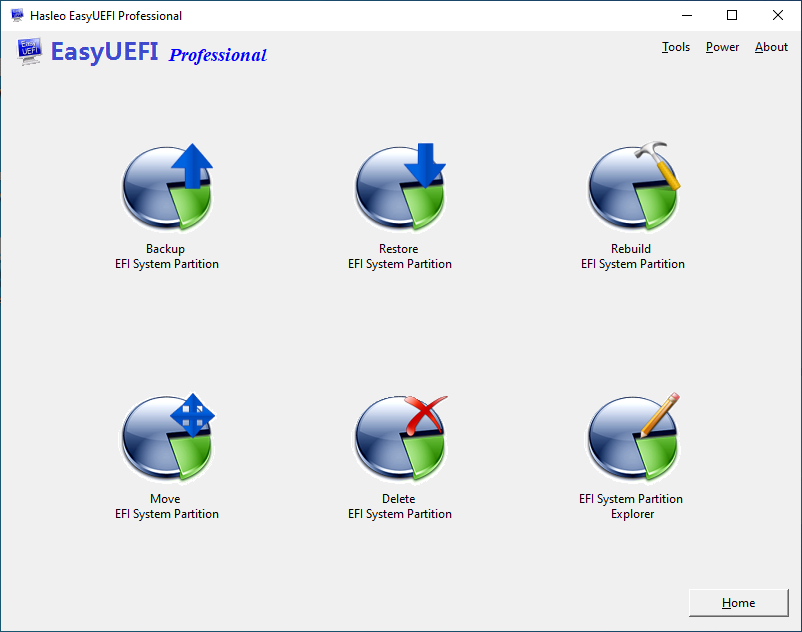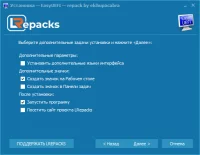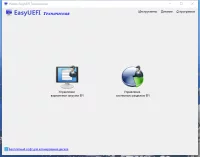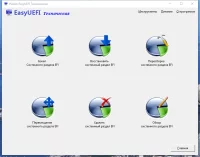Содержание
- How to Check if Windows is Booted in UEFI or Legacy BIOS Mode?
- How to Check if Windows is Booted in UEFI or Legacy BIOS Mode?
- Method 1: Check if UEFI or Legacy BIOS Mode in System Information in Windows 8 and 10
- Method 2: Check if UEFI or Legacy BIOS Mode in setupact.log in Windows 7, 8, and 10
- Method 3: Check if UEFI or Legacy BIOS Mode with EasyUEFI in Windows 7, 8, and 10
- Управление параметрами загрузки EFI / UEFI с помощью EasyUEFI для Windows 2022
- Surface Pro 7: How to Boot/Enter into BIOS or UEFI
- Управление параметрами загрузки EFI / UEFI в Windows
- EasyUEFI download
- Управление брандмауэром Windows: настройка и управление настройками брандмауэра Windows
- Дебюты Opera 35 с улучшенными параметрами загрузки и настройки
- Privacy Manager для Chrome: управление всеми вашими параметрами конфиденциальности с легкостью
- Install Remix OS with Windows on UEFI PC/ Laptop Dual Boot
- Breadcrumb
- kabeerkhan2016
- nullofnull
- kabeerkhan2016
- nullofnull
- kabeerkhan2016
- scialbaa
- Astrubale
- nullofnull
- Astrubale
- kabeerkhan2016
- Astrubale
- kabeerkhan2016
- Astrubale
- Aliixx
- Astrubale
- Aliixx
- Astrubale
- Fancy Pants
- rebel1699
- offmarsboy
- Similar threads
- Breadcrumb
- Top Liked Posts
- EasyUEFI — редактируем загрузочное меню UEFI
- Настройка UEFI-загрузчика. Самое краткое руководство в мире
- Как делать не надо
- Не надо лезть в NVRAM и трогать efivars
- Не надо использовать GRUB
- «Самое краткое руководство» — чуть более подробно
- Другие загрузчики
- Различные неочевидные последствия
How to Check if Windows is Booted in UEFI or Legacy BIOS Mode?
There are two BIOS mode: Legacy BIOS mode and UEFI BIOS mode. In most cases, we don’t need to know which BIOS mode our Windows OS is using. But sometimes, we need to know which BIOS mode Windows OS is using. This tutorial will show you how to check if Windows is booted in UEFI or Legacy BIOS mode.
How to Check if Windows is Booted in UEFI or Legacy BIOS Mode?
Method 1: Check if UEFI or Legacy BIOS Mode in System Information in Windows 8 and 10
1. Press the Windows + R keys to open the Windows Run dialog, type msinfo32.exe, and then press Enter to open System Infomation window.
2. In the right pane of System Summary, you should see the BIOS MODE line. If the value of BIOS MODE is UEFI, then Windows is booted in UEFI BIOS mode. If the value of BIOS MODE is Legacy, then Windows is booted in legacy BIOS mode. Please see the screenshots below.
Method 2: Check if UEFI or Legacy BIOS Mode in setupact.log in Windows 7, 8, and 10
1. In Windows Explorer, navigate to C:WindowsPanther, you will see a file named setupact.log.
2. Open the setupact.log file with notepad, click Ctrl + F to open the Find dialog, enter Callback_BootEnvironmentDetect: Detected boot environment: in the Find dialog to search for a line begin with Callback_BootEnvironmentDetect: Detected boot environment:.
3. Once you find Detected Boot Environment, you will see it say EFI or BIOS.
Method 3: Check if UEFI or Legacy BIOS Mode with EasyUEFI in Windows 7, 8, and 10
2. Double click to open the installation file, then follow the steps in the setup dialogs. If it prompts that «EasyUEFI can only be installed on (U)EFI-based Windows operating system.», then Windows is booted in legacy BIOS mode. If you can successfully install EasyUEFI, then Windows is booted in UEFI BIOS mode.
Источник
Управление параметрами загрузки EFI / UEFI с помощью EasyUEFI для Windows 2022
Surface Pro 7: How to Boot/Enter into BIOS or UEFI
Управление параметрами загрузки EFI / UEFI в Windows
EasyUEFI способен управлять настройками загрузки для системы на основе UEFI / EFI. Пользователи могут загружать записи загрузки, что позволяет им редактировать свойства, чтобы настроить порядок загрузки системы. Для облегчения связи между операционными системами и установленными устройствами стандарт UEFI используется несколькими системами.
UEFI предлагает просмотр загрузочной информации в процессе, когда операционная система работает. Это улучшает использование и позволяет изменять и просматривать загрузочное устройство, а также создавать новые загрузочные записи.
Программное обеспечение будет обнаруживать каждую запись, а также будет различать одноразовые записи и постоянные записи. Правая боковая панель программного обеспечения также предоставляет пользователям дополнительную информацию о номере и местоположениях раздела.
Когда вы создаете новую запись, вам необходимо указать тип, раздел и диск, которые вы будете использовать. Приложение может быть установлено только в операционной системе Windows (E) на базе EFI.
Но при необходимости в UDPI можно отключить в Windows 10/8 опцию Advanced.
Операционные системы, поддерживаемые EasyUEFI
EFI / UEFI Boot Option Management
Для создания загрузочного PE-диска для Windows
EasyUEFI download
Управление брандмауэром Windows: настройка и управление настройками брандмауэра Windows
Дебюты Opera 35 с улучшенными параметрами загрузки и настройки
Privacy Manager для Chrome: управление всеми вашими параметрами конфиденциальности с легкостью
Источник
Install Remix OS with Windows on UEFI PC/ Laptop Dual Boot
Breadcrumb
kabeerkhan2016
Senior Member
Needs : Remix OS EFI ISO, Remix OS USB Tool, EasyUEFI, and 8GB Pendrive
Congratulations, Now You can run Remix OS
nullofnull
Member
Needs : Remix OS EFI ISO, Remix OS USB Tool, EasyUEFI, and 8GB Pendrive
Congratulations, Now You can run Remix OS
kabeerkhan2016
Senior Member
I’m tested, it’s worked.
Run EasyUEFI as administrator.
nullofnull
Member
I’m tested, it’s worked.
Run EasyUEFI as administrator.
kabeerkhan2016
Senior Member
scialbaa
Senior Member
Astrubale
Senior Member
nullofnull
Member
Astrubale
Senior Member
Problems
1. EasyUEFI can’t select the partition
(I want to put it in dual boot. I disabled secure boot). Please say me how to can I install this OS.
Ok, now I can select the partition and path and press Ok buttom. But when my pc reboot I don’t have the entry of Remix os, only windows boot manager.
kabeerkhan2016
Senior Member
Problems
1. EasyUEFI can’t select the partition
(I want to put it in dual boot. I disabled secure boot). Please say me how to can I install this OS.
Ok, now I can select the partition and path and press Ok buttom. But when my pc reboot I don’t have the entry of Remix os, only windows boot manager.
Astrubale
Senior Member
kabeerkhan2016
Senior Member
Follow Method Full.
Then ShutDown your PC Okay, Start your PC(Switch on) and Press Boot menu key (F10 Key Work in my pc). There you can select Remix OS. After select Remix OS it will show Guest Mode and Resident Mode.
Astrubale
Senior Member
Follow Method Full.
Then ShutDown your PC Okay, Start your PC(Switch on) and Press Boot menu key (F10 Key Work in my pc). There you can select Remix OS. After select Remix OS it will show Guest Mode and Resident Mode.
Aliixx
Member
EasyUEFI can only install on UEFI-Based Windows operating system WIndows 10
Needs : Remix OS EFI ISO, Remix OS USB Tool, EasyUEFI, and 8GB Pendrive
Congratulations, Now You can run Remix OS
I don’t know what to do?
Thanks in advance
Astrubale
Senior Member
I don’t know what to do?
Thanks in advance
Aliixx
Member
Astrubale
Senior Member
Fancy Pants
Member
rebel1699
Senior Member
offmarsboy
Member
can you tell wich version of remix os you used? did you followed the tutorial on this page? i also have an intel atom tablet (vivotab note8 in my case) and really like to know if i can make it work for my tablet. if u could post here what u did to get it working on your miix 2 i would really appreciate it.
another question since my cpu is 64bit but my bios a 32bit uefi should i use remix os 64bit version or the 32bit one?
thanks in advance
Similar threads
Breadcrumb
Top Liked Posts
Needs : Remix OS EFI ISO, Remix OS USB Tool, EasyUEFI, and 8GB Pendrive
Congratulations, Now You can run Remix OS
I’m tested, it’s worked.
Run EasyUEFI as administrator.
Needs : Remix OS EFI ISO, Remix OS USB Tool, EasyUEFI, and 8GB Pendrive
Congratulations, Now You can run Remix OS
Kaber, thanks for this guide, I’ve used your guides and videos. I would like to post below what I had to do on ACER SWITCH ALPHA 12 to install Remix OS and Android 86 using GRUB2Win. I think this may help others with UEFI systems.
1) Download Nougat Early build ISO image or Marshmallow ISO image or remix os installer
Thanks for Geektillithertz.
3) Download Rufu.exe Google it.
4) Make a bootable USB drive from of the android image using RUFUS. Please choose GPT, UEFI mode for ACER. We’re not using Legacy mode and will not switch to it
7 Optional but I always reboot into Android just to see if it’s working and to some early set up.

9) Start grub2win and install the module first extra modules. Set up a new entry for Android. Make sure you replace the Linux boot parms with the following «verbose androidboot.hardware=android_x86_64 androidboot.selinux=permissive» and also the Boot directory with the correct folder where your Anroid is installed. Depending on the Android buuild version. For the Nougat early build it’s /android-2016-09-02
10) Reboot int the BIOS by pressing F2 repeateadly while rebooting and Set up a supervisor password in BIOS. This will enable changes to other parameters in the BIOS. While you’re here enable «boot sequence selection» so that you can use F12 later on t choose the usb flash drive as boot location.
11) copy grub2win as trusted UEFI firmware
12) Save changes and Reboot into windows
13) In boot sequence, push Grub2win to the top of bootsequence
14) Disable Secured Boot
15) Save changes and reboot.
PS: The Early build of Nougat on PC does not have Google Play. To install google play you will need a linux environment and run an install script per the instructions in this video
Check this tutorial from ETA Prime. How to install Googleplay https://www.youtube.com/watch?v=SI2oFBkc6EA. Thanks ETA Prime.
On windows I used the windows 10 anniversary build to install the bash application and used that. You can also install cygwin or GIT for windows.
Источник
EasyUEFI — редактируем загрузочное меню UEFI
Пару недель назад мы рассказывали о неплохой утилите WinToUSB, сейчас пришла очередь поведать о другой полезной программе от этого разработчика. EasyUEFI — это инструмент для редактирования загрузочного меню, служащего для запуска операционных систем, на компьютерах использующих UEFI.
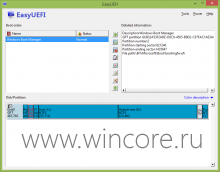
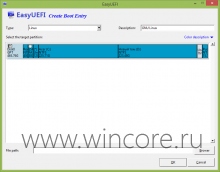
С помощью этой программы пользователь легко сможет добавить новые пункты в загрузочное меню (к примеру установленный на том же компьютере дистрибутив Linux), отключить, удалить, отредактировать уже существующие, воспользоваться функцией разового запуска с нужными параметрами.

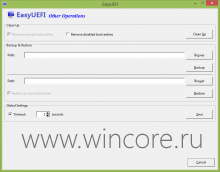
Кроме прочего пользователю доступны функции создания резервных копий загрузчика, установки нужного таймаута до старта системы. В качестве полезного бонуса в комплекте предлагается утилита для создания загрузочного диска с WinPE, который может пригодиться при восстановлении системы.
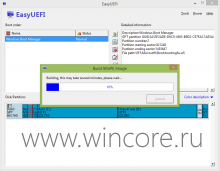
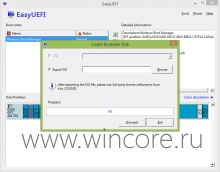
Распространяется EasyUEFI бесплатно, языки интерфейса: английский, китайский, корейский. Помните о том, что использовать подобного рода программное обеспечение нужно с умом и знанием дела.
Источник
Настройка UEFI-загрузчика. Самое краткое руководство в мире
Как устроена загрузка современных ОС? Как при установке системы настроить загрузку посредством UEFI, не утонув в руководствах и ничего не сломав?
Я обещал «самое краткое руководство». Вот оно:
TL;DR не надо прописывать путь к загрузчику в новых загрузочных записях UEFI — надо файл загрузчика расположить по стандартному «пути по-умолчанию», где UEFI его найдет, и вместо загрузочного меню UEFI пользоваться меню загрузчика, которое гораздо проще и безопаснее настраивается
Как делать не надо
Есть, на самом-то деле, несколько способов настроить UEFI-загрузку. Я начну с описания других вариантов — чтобы было понятно, как (и почему) делать не надо. Если вы пришли за руководством — мотайте в самый низ.
Не надо лезть в NVRAM и трогать efivars
Наиболее «популярная» процедура установки загрузчика в систему такова: установщик ОС создаёт специальный раздел, на нём — структуру каталогов и размещает файлы загрузчика. После этого он с помощью особой утилиты (efibootmgr в linux, bcdedit в windows) взаимодействует с прошивкой UEFI-чипа, добавляя в неё загрузочную запись. В этой записи указывается путь к файлу загрузчика (начиная от корня файловой системы) и при необходимости — параметры. После этого в загрузочном меню компьютера появляется опция загрузки ОС. Для linux существует возможность вообще обойтись без загрузчика. В загрузочной записи указывается путь сразу к ядру вместе со всеми параметрами. Ядро должно быть скомпилировано с опцией EFISTUB (что давно является стандартом для большинства дистрибутивов), в этом случае оно содержит в себе заголовок «исполняемого файла EFI», позволяющий прошивке его запускать без внешнего загрузчика.
При старте системы, когда пользователь выбирает нужную ему загрузочную запись, прошивка UEFI сперва ищет на прописанном в этой записи диске особый EFI-раздел, обращается к файловой системе на этом разделе (обязательно FAT или FAT32), и запускает загрузчик. Загрузчик считывает из файла настроек свой конфиг, и либо грузит ОС, либо предоставляет загрузочное меню. Ничего не замечаете? Да, у нас два загрузочных меню — одно на уровне прошивки чипа UEFI, другое — на уровне загрузчика. В реальности о существовании второго пользователи могут даже не догадываться — если в меню всего один пункт, загрузчик Windows начинает его грузить без лишних вопросов. Увидеть экран с этим меню можно, если поставить вторую копию Windows или просто криво её переустановить.
Обычно для управления загрузочными записями руководства в интернете предлагают взаимодействовать с прошивкой UEFI. Есть аж пять основных вариантов, как это можно сделать: efibootmgr под linux, bcdedit в windows, какая-то софтина на «Маках», команда bcfg утилиты uefi shell (запускается из-под UEFI, «на голом железе» и без ОС, поскольку скомпилирована в том самом особом формате) и для особо качественных прошивок — графическими средствами UEFI (говоря популярным языком, «в настройках BIOS»).
За всеми вышенаписанными «многобуков» вы могли легко упустить такую мысль: пользователь, чтобы изменить настройки программной части (например, добавить параметр запуска ОС), вынужден перезаписывать flash-память микросхемы на плате. Есть ли тут подводные камни? О да! Windows иногда способна сделать из ноутбука кирпич, linux тоже, причём разными способами. Качество прошивок часто оставляет желать лучшего — стандарты UEFI либо реализованы криво, либо не реализованы вообще. По логике, прошивка обязана переживать полное удаление всех переменных efivars без последствий, не хранить в них критичных для себя данных и самостоятельно восстанавливать значения по-умолчанию — просто потому что пользователь имеет к ним доступ, и вероятность их полного удаления далека от нуля. Я лично в процессе экспериментов неоднократно (к счастью, обратимо) «кирпичил» свой Lenovo — из загрузочного меню исчезали все пункты, включая опцию «зайти в настройки».
Работа с загрузочными записями UEFI — тоже не сахар. К примеру, утилита efibootmgr не имеет опции «редактировать существующую запись». Если ты хочешь немного изменить параметр ядра — ты удаляешь запись целиком и добавляешь её снова, уже измененную. При этом строка содержит в себе двойные и одинарные кавычки, а также прямые и обратные слеши в не особо очевидном порядке. Когда я наконец заставил эту магию работать — я сохранил её в виде bash-скриптов, которые до сих пор валяются у меня в корневой ФС:
Не надо использовать GRUB
Это чёртов мастодонт, 90% функциональности которого предназначено для дисков с MBR. Для настройки необходимо отредактировать ряд файлов, после чего выполнить команду генерации конфига. На выходе получается огромная малопонятная нормальному человеку простыня. В составе — гора исполняемых файлов. Ставится командой, которую просто так из головы не возьмешь — надо обязательно лезть в документацию
Для сравнения — самый простенький UEFI-bootloader, который есть в составе пакета systemd, ставится командой
Эта команда делает ровно две вещи: копирует исполняемый файл загрузчика на EFI-раздел и добавляет свою загрузочную запись в прошивку. А конфиг для неё занимает ровно СЕМЬ строчек.
«Самое краткое руководство» — чуть более подробно
Загрузочное меню надо реализовывать на уровне загрузчика — править текстовые конфиги гораздо проще и безопасней.
Загрузочная запись нам не нужна — дело в том, что при выставлении в настройках BIOS загрузки с диска прошивка UEFI сначала ищет на нём EFI-раздел, а затем пытается исполнить файл по строго фиксированному адресу на этом разделе: /EFI/Boot/BOOTX64.EFI
Что такое «EFI-раздел»? В теории, он должен иметь особый тип «EFI System» (ef00). На практике, годится первый раздел на GPT-диске, отформатированный в FAT32 и имеющий достаточно места, чтобы разместить загрузчик и вспомогательные файлы (если есть).
Пункт 3: «Скачиваем из интернета любой UEFI-загрузчик». Что это значит? Загрузчик — это просто исполняемый файл определенного формата, к которому в комплекте идет конфиг. К примеру, если у вас есть под рукой установленный пакет с systemd — файл загрузчика можно найти по адресу /usr/lib/systemd/boot/efi/systemd-bootx64.efi, переименовать его в bootx64.efi и скопировать в /EFI/Boot/ на EFI-разделе. Нет под рукой systemd? Скачайте архив с сайта Archlinux. Или с репозитария Ubuntu. Или Debian. Есть под рукой система с Windows? Возьмите виндовый загрузчик оттуда, тоже сгодится )) Если сумеете настроить, я честно говоря не пробовал.
Пункт 4: «Настроить конфиг». Как и обычная программа, когда загрузчик запускается — он ожидает найти по определенным путям файлы конфигурации. Обычно эту информацию легко найти в интернете. Для загрузчика systemd-boot нам необходимо в корне EFI-раздела создать каталог «loader», а в нём файл «loader.conf» с тремя строчками (привожу свои):
Параметр editor отвечает за возможность отредактировать пункт загрузочного меню перед запуском.
Рядом с loader.conf необходимо создать каталог entries — один файл в нём будет отвечать за одну загрузочную запись в boot-меню. У меня там один файл arch.conf с таким содержанием:
Я не упомянул, но довольно очевидно — ядро и initramfs должны лежать в одной файловой системе с загрузчиком, то есть на EFI-разделе. Пути к ним в конфигах отсчитываются от корня этой ФС.
Другие загрузчики
systemd-boot очень простой и предоставляет спартанского вида чёрно-белое меню. Есть варианты красивей, если душа просит красоты.
rEFind — очень красивый загрузчик. Скачать можно тут в виде deb-пакета. Использую на своём ноуте. Умеет создавать загрузочное меню автоматически, без конфига — просто сканируя файлы.
Clover. Позволяет выставлять нативное разрешение экрана, имеет поддержку мыши на экране загрузки, разные темы оформления. Дефолтная тема ужасна, конфиг в виде xml нечитаем, настроить не смог.
Различные неочевидные последствия
Вы можете легко попробовать эту схему в работе. Берёте USB-флешку, форматируете в таблицу разделов GPT, создаете FAT-раздел и копируете туда загрузчик. Комп сможет с неё стартовать.
Если просто скопировать на такую флешку boot-раздел установленного linux — система будет спокойно загружаться с флешки, не видя разницы.
Источник
| Ⅰ | This article along with all titles and tags are the original content of AppNee. All rights reserved. To repost or reproduce, you must add an explicit footnote along with the URL to this article! |
| Ⅱ | Any manual or automated whole-website collecting/crawling behaviors are strictly prohibited. |
| Ⅲ | Any resources shared on AppNee are limited to personal study and research only, any form of commercial behaviors are strictly prohibited. Otherwise, you may receive a variety of copyright complaints and have to deal with them by yourself. |
| Ⅳ | Before using (especially downloading) any resources shared by AppNee, please first go to read our F.A.Q. page more or less. Otherwise, please bear all the consequences by yourself. |
| This work is licensed under a Creative Commons Attribution-NonCommercial-ShareAlike 4.0 International License. |

UEFI is unknown for most PC users, to fully understand it, you can use Google. Or you can also simply see it as a substitute of BIOS, which is much more advanced than the latter. However, the appearance of this new thing has brought many new problems to “Windows + Linux” dual systems. Fortunately, EasyUEFI can help us.
EasyUEFI is a free Windows EFI/UEFI boot manager. You can use it to create, delete, edit, clean, backup and restore EFI/UEFI boot options, including one-time boot setting used after system restart, and adjustment, repair of EFI/UEFI boot sequence. The point is, all these operations can be finished directly under Windows, you don’t have to restart system and enter into BIOS.
Besides, EasyUEFI supports creating Windows PE boot image. With this boot image, you can further use it to create bootable USB device or burn it into a CD/DVD. This way, when your system can’t boot, and you suspect that may be caused by lost or damaged EFI/UEFI boot options, you can use this bootable media to repair or rebuild the boot options with ease.
// Key Features //
- Create, Delete and Modify EFI/UEFI Boot Option
- Backup & Restore EFI/UEFI Boot Option
- Disable & Enable EFI/UEFI Boot Option
- Boot Into UEFI firmware settings (UEFI BIOS) From Inside Windows
- Specifies an One-time Boot Option
- Change EFI/UEFI Boot Sequence
- Command line support
// Supported Host OS //
| Manage the EFI/UEFI boot options | EFI/UEFI-based Windows Vista, 7, 8, 8.1, 10, 2008 (R2), 2012 (R2), 2016 (64 & 32 bits) |
| Manage the EFI System Partitions | EFI/UEFI-based Windows Vista, 7, 8, 8.1, 10, 2008 (R2), 2012 (R2), 2016 (64 & 32 bits) |
| Create bootable Windows PE disk | EFI/UEFI-based Windows 7, 8, 8.1, 10, 2008 R2, 2012 (R2), 2016 |
// Supported Destination OS //
| Manage the EFI/UEFI boot options | EFI/UEFI-based Windows/Linux |
// Universal License Codes //
| License | License Code | |
| Enterprise Edition | [email protected] |
|
// System Requirements //
- EasyUEFI can only be installed on (U)EFI-based Windows operating system.
- Can not installed on a virtual machine
// Edition Statement //
AppNee provides the EasyUEFI Professional/Enterprise/Technician Edition full installers, working registration codes and unlocked files, as well as portable full registered versions and bootable disk for Windows 32-bit and 64-bit.
// Installation Notes //
for v4.8:
- Download and extract program
- Run program as administrator
- Done
for v3.5+ Setup versions:
- Download and install EasyUEFI, do not run it
- Copy the unlocked files to the following paths and overwrite respectively:
- C:Program FilesHasleoEasyUEFIbin
- C:Program FilesHasleoEasyUEFIbinWINPEProgram FilesEasyUEFIbin
- Disable your Internet connection temporarily
- Run program, enter “About/Activate license“
- Use the universal license code above to register, then also use it as the “Activation Code“
- Restart program
- Done
*** You may need to block this program with your firewall, or use it offline.
for v3.2:
- Download and install EasyUEFI
- Copy the corresponding unlocked files to installation folder and overwrite
- Done
for v2.9/v3.0:
- Download and install the latest free edition of EasyUEFI from official site
- For Enterprise Edition: run program, enter “About/Activate license“, and use the universal license code above to register
- For Professional Edition: copy the unlocked files (EasyUEFI.exe and EasyUEFIC.exe) to installation folder and overwrite
- Done
// Related Links //
- EasyUEFI 3 Editions Comparison
- How to use EasyUEFI?
- How to change UEFI boot order in Windows 10/8/7? (YouTube)
// Download URLs //
| License | Version | Download | Size |
| Free Edition | Latest |  |
n/a |
| Enterprise Edition | v2.7 | reserved | n/a |
| v3.8 | reserved | 12.7 MB | |
| v4.6 | reserved | 12.9 MB | |
| Technician Edition | v4.9 | 64-bit | 5.56 MB |
| BootCD (WinPE) | |||
| Enterprise Edition | v4.6 |  |
436 MB |
(Homepage)
| If some download link is missing, and you do need it, just please send an email (along with post link and missing link) to remind us to reupload the missing file for you. And, give us some time to respond. | |
| If there is a password for an archive, it should be «appnee.com». | |
| Most of the reserved downloads (including the 32-bit version) can be requested to reupload via email. |
Recommend high-quality, practical, portable freeware, free game, free eBook, and more
EasyUEFI
для Windows
EasyUEFI — удобная утилита для редактирования загрузочного меню операционных систем Windows на основе EFI/UEFI. Технология UEFI все чаще используется разработчиками и производителями ПК как замена известного всем интерфейса BIOS, позволяя более гибко и тонко управлять параметрами запуска операционки.
Этот инструмент дает возможность комфортно добавить новые записи в загрузочное меню, создать их резервные копии, отредактировать текущие или вообще удалить ненужные. Кроме того, есть такой режим, как запуск операционки с требуемыми параметрами, при этом запуск может быть как разовым, так и на постоянной основе.
Конечно, эта программа рассчитана на пользователей, которые уже имеют некоторый опыт работы с загрузочным меню Windows, т.к. даже самые незначительные необдуманные действия могут привести к проблемам в запуске ОС или сбоях в ее работе. Зато продвинутые пользователи имеют возможность создавать свои собственные сборки загрузочного диска для операционки Windows на основе WinPE, что может пригодиться для восстановления поврежденной системы.
Примечание. Обратите внимание, что программа EasyUEFI устанавливается и запускается только на тех компьютерах, которые аппаратно могут поддерживать технологию EFI/UEFI. В противном случае Вы будете оповещены о невозможности работы с приложением.
Что нового в EasyUEFI 3.2 free / 4.9?
- Улучшения в работе программы
- Исправлены ошибки
ТОП-сегодня раздела «Boot менеджеры»
Rufus 3.21
Rufus — крошечный, но при этом функциональный инструмент, предназначенный для…
EasyBCD 2.4.0.237
EasyBCD — программа для управления загрузкой нескольких операционных систем, установленных…
Bootice 1.3.4.0
Bootice — полезный инструмент для создания загрузочных и установочных флешек. Утилита…
WinToUSB 7.6
WinToUSB — инструмент для установки и запуска операционной системы Windows с USB-накопителя…
Отзывы о программе EasyUEFI
Наше Имя про EasyUEFI 3.2 [07-06-2020]
Винда 10/2004 не хочет обновлять то что без UEFI.
1 | 4 | Ответить
Содержание
- EasyUEFI — редактируем загрузочное меню UEFI
- EasyUEFI для Windows
- Manage EFI/UEFI Boot Options & Manage EFI System Partitions & Fix EFI/UEFI Boot Issues
- EFI/UEFI boot option management
- EFI system partition (ESP) management
- Create Windows PE emergency disk
- Изменения в редакторе загрузчика ОС Windows 10 и как добавить вторую ОС
- Удаление и добавление записей системы в меню загрузки
- Изменение порядка
- Выбор системы по умолчанию
- Можно ли переименовать систему в меню загрузки?
- Изменение времени отображения меню
EasyUEFI — редактируем загрузочное меню UEFI
Пару недель назад мы рассказывали о неплохой утилите WinToUSB, сейчас пришла очередь поведать о другой полезной программе от этого разработчика. EasyUEFI — это инструмент для редактирования загрузочного меню, служащего для запуска операционных систем, на компьютерах использующих UEFI.
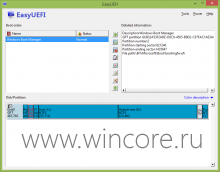
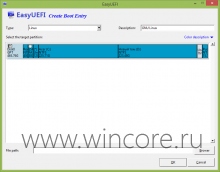
С помощью этой программы пользователь легко сможет добавить новые пункты в загрузочное меню (к примеру установленный на том же компьютере дистрибутив Linux), отключить, удалить, отредактировать уже существующие, воспользоваться функцией разового запуска с нужными параметрами.

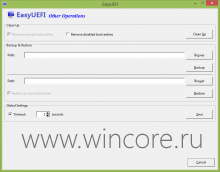
Кроме прочего пользователю доступны функции создания резервных копий загрузчика, установки нужного таймаута до старта системы. В качестве полезного бонуса в комплекте предлагается утилита для создания загрузочного диска с WinPE, который может пригодиться при восстановлении системы.
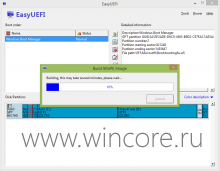
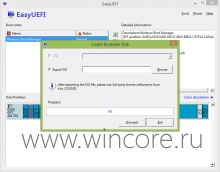
Распространяется EasyUEFI бесплатно, языки интерфейса: английский, китайский, корейский. Помните о том, что использовать подобного рода программное обеспечение нужно с умом и знанием дела.
EasyUEFI для Windows
| Оценка: |
4.88 /5 голосов — 9 |
| Лицензия: | Бесплатная |
| Версия: | 3.2 free / 4.2 | Сообщить о новой версии |
| Обновлено: | 07.07.2020 |
| ОС: | Windows 10, 8.1, 8, 7 |
| Интерфейс: | Английский |
| Разработчик: | EasyUEFI Development Team |
| Категория: | Boot менеджеры |
| Загрузок (сегодня/всего): | 1 / 13 070 | Статистика |
| Размер: | 10,7 Мб |
| СКАЧАТЬ |
EasyUEFI — удобная утилита для редактирования загрузочного меню операционных систем Windows на основе EFI/UEFI. Технология UEFI все чаще используется разработчиками и производителями ПК как замена известного всем интерфейса BIOS, позволяя более гибко и тонко управлять параметрами запуска операционки.
Этот инструмент дает возможность комфортно добавить новые записи в загрузочное меню, создать их резервные копии, отредактировать текущие или вообще удалить ненужные. Кроме того, есть такой режим, как запуск операционки с требуемыми параметрами, при этом запуск может быть как разовым, так и на постоянной основе.
Конечно, эта программа рассчитана на пользователей, которые уже имеют некоторый опыт работы с загрузочным меню Windows, т.к. даже самые незначительные необдуманные действия могут привести к проблемам в запуске ОС или сбоях в ее работе. Зато продвинутые пользователи имеют возможность создавать свои собственные сборки загрузочного диска для операционки Windows на основе WinPE, что может пригодиться для восстановления поврежденной системы.
Примечание. Обратите внимание, что программа EasyUEFI устанавливается и запускается только на тех компьютерах, которые аппаратно могут поддерживать технологию EFI/UEFI. В противном случае Вы будете оповещены о невозможности работы с приложением.
Manage EFI/UEFI Boot Options & Manage EFI System Partitions & Fix EFI/UEFI Boot Issues
EFI/UEFI boot option management
EasyUEFI owns comprehensive EFI/UEFI boot option management functions, such as create, delete, edit, clean up, backup and restore EFI/UEFI boot options, specifies an one-time boot entry for the next restart, or change EFI/UEFI boot order, all these operations done under Windows without entering BIOS setup.
- Create, Delete and Modify EFI/UEFI Boot Option
- Backup & Restore EFI/UEFI Boot Option
- Disable & Enable EFI/UEFI Boot Option
- Boot Into UEFI firmware settings (UEFI BIOS) From Inside Windows
- Specifies an One-time Boot Option
- Change EFI/UEFI Boot Sequence
- Command line support
EFI system partition (ESP) management
EasyUEFI also releases a feature which allows you to manage the EFI System Partitions, with this feature you can easily backup, restore, rebuild the EFI System Partition (ESP), or move EFI System Partition from one drive to another.
- Backup EFI System Partition
- Restore EFI System Partition
- Recreate EFI System Partition
- Move EFI System Partition to Another Drive
- Delete EFI System Partition
- Explore, read and Write EFI System Partition
Create Windows PE emergency disk
With EasyUEFI you can also build a bootable Windows PE image file. After building the image file, you can use it to create a bootable USB flash drives or use 3rd-party burner software to burn it to CD/DVD/USB. With this Windows PE emergency disk you can easily fix EFI boot issues or repair efi system partition, such as missing or corrupt EFI boot option, missing or corrupt EFI System Partition.
Изменения в редакторе загрузчика ОС Windows 10 и как добавить вторую ОС
Попасть в редактор загрузчика (меню загрузки) Windows 10 можно из командной строки, запущенной на администраторских правах. Для редактирования этого сервиса есть виндовская утилита BCDEDIT. C помощью ее команд можно изменить конфигурацию меню. Последовательность загружаемых ОС удастся отредактировать из Boot Menu или с помощью сторонних утилит.
Удаление и добавление записей системы в меню загрузки
В старых версиях Виндовса загрузочное меню, то есть boot.ini, редактировалось из текстового редактора. В новых продуктах Win этот сервис именуется Boot Configuration Data. Изменять его параметры разрешается через графический интерфейс. Попасть в Boot Menu удастся в момент включения ПК. Данный сервис является опцией BIOS или UEFI. Однако абсолютный доступ к BCD можно получить исключительно из интерпретатора командной консоли cmd.exe.
Как войти в Boot Menu:
- в момент включения ПК нажать клавишу вызова Boot Menu (F8 или 9, 11, 12);
- предварительно потребуется отключить «Быстрый запуск Win» (через «Панель управления», «Электропитание»);
- в Boot Menu находится список устройств («boot device»), с которых возможен запуск ПК;
- отметить нужный вариант.
Как отредактировать загрузчик через «Конфигурацию системы»:
- включить ПК;
- вызвать службу «Выполнить»;
- откроется «Конфигурация системы»;

- во вкладке «Общие» активировать «Выборочный запуск»;
- во вкладке «Загрузка» выбрать из списка нужный вариант.
Как выполнить редактирование из командной строки:
- в пустом поле «Поиск» написать:cmd;
- запустить командную консоль на администраторских правах;
- для просмотра всех элементов, хранящихся в BOOT, написать: bcdedit;
- появится список в нескольких блоках («Диспетчер загрузки Win» и «Загрузка Win»);
- получить сведения о конкретной команде: bcdedit.exe/?/наименование.
Список основных команд (задаются после bcdedit/):
- для активации параметра по умолчанию: default;
- для удаления элемента: displayorder/remove;
- для очистки загрузчика от компонента: delete/cleanup.
Как добавить параметр через консоль (команды задаются после bcdedit/):
- скопировать текущую загрузочную запись и дать ей наименование: copy/d “NewWin”;
- указать местонахождение загрузчика: setdevice partition=D;
- задать местонахождения операционки: set osdevice partition=D;
- добавить параметр в конец: displayorder/addlast.
Изменение порядка
Как изменить порядок следования загрузочных записей (команды задаются после bcdedit/):
- выполнить запуск командной строки на администраторских правах;
- вывести список всех элементов на дисплей;
- ID всех операционок находятся в блоке «Диспетчер…» в строчке: displayorder;
- конкретное ID и название операционки находится в одном из блоков «Загрузки…» в строчках: description (наименование ОС) и идентификатор (ID);
- поставить вторую операционную систему на первое место можно так: displayorder;
- добавить операционку в начало (конец) своего списка удастся так: displayorder/addfirst (addlast).
Способ изменения порядка с помощью утилиты EasyBCD:
- скачать софт на ПК;
- запустить утилиту;
- отыскать «Редактировать меню загрузки»;
- переупорядочить последовательность элементов.
Выбор системы по умолчанию
Как выставить режим в момент включения ПК:
- включить устройство;
- когда на дисплее появится «Выберите ОС», самостоятельно активировать опцию «Изменить значения по умолчанию…»;
- появится окно «Параметры»;
- активировать «Выбрать ОС по умолчанию».
Как настроить режим на работающем ПК:
- отыскать «Дополнительные параметры системы»;
- активировать окошко «Свойства…»;
- перейти в окошке «Свойства…» во вкладку под названием «Дополнительно»;
- отыскать «Загрузка и восстановление»;
- активировать «Параметры»;
- выбрать операционку, которая запустится «по умол.»;
- при желании активировать опцию «Отображать список…сек.» или «Отображать варианты восстановления…сек.».
Как задать режим «по умолчанию» из командной консоли (команды задаются после bcdedit/):
- назначить current Win, загружаемый в режиме «по умол.»: default ;
- назначить иную операционку загружаемую в режиме «по умол.»: default .
Можно ли переименовать систему в меню загрузки?
Как самостоятельно редактировать БСД (переименовывать операционку):
- активировать командную консоль на администраторских правах;
- вывести список элементов на дисплей;
- изменить наименование: bcdedit/set description «Наименование».
Как изменить загрузочную запись через EasyBCD:
- запустить скачанную утилиту на ПК;
- отыскать подпункт «Редактировать меню загрузки»;
- перейти в «Редактирование загрузочного…»;
- отметить в списке конкретный элемент для переименования;
- кликнуть на кнопку «Переименовать»;
- написать новое наименование операционки.
Изменение времени отображения меню
Как изменить таймер для загрузчика:
- активировать командную консоль на администраторских правах;
- выставить время в секундах «??», по истечению которого начнется процедура запуска ОС: «bcdedit/timeout ??».
Версия 4.9
EasyUEFI — удобная утилита для редактирования загрузочного меню операционных систем Windows на основе EFI/UEFI. Технология UEFI все чаще используется разработчиками и производителями ПК как замена известного всем интерфейса BIOS, позволяя более гибко и тонко управлять параметрами запуска операционной системы.Системные требования:
• UEFI-based Windows 11/10/8/7/Vista/2019/2016/2012/2008.
• 1024 MB and above free spaceТоррент Настройка загрузочного меню Windows EasyUEFI Technician 4.9 RePack (& Portable) by elchupacabra подробно:
Возможности программы:
• Комплексные функции управления параметрами загрузки EFI/UEFI, такие как создание, удаление, редактирование параметров загрузки EFI/UEFI, изменение последовательности загрузки EFI/UEFI и т.д.
• Резервное копирование, восстановление, перестройка, удаление, изучение, чтение и запись системного раздела EFI (ESP) или перемещение системного раздела EFI (ESP) на другой диск.
• Создание аварийного диска Windows PE.
• Поддержка командной строки.
Дополнительная информация:
Этот инструмент дает возможность комфортно добавить новые записи в загрузочное меню, создать их резервные копии, отредактировать текущие или вообще удалить ненужные. Кроме того, есть такой режим, как запуск операционки с требуемыми параметрами, при этом запуск может быть как разовым, так и на постоянной основе.
Конечно, эта программа рассчитана на пользователей, которые уже имеют некоторый опыт работы с загрузочным меню Windows, т.к. даже самые незначительные необдуманные действия могут привести к проблемам в запуске ОС или сбоях в ее работе. Зато продвинутые пользователи имеют возможность создавать свои собственные сборки загрузочного диска для операционки Windows на основе WinPE, что может пригодиться для восстановления поврежденной системы.
Примечание:
Обратите внимание, что программа EasyUEFI устанавливается и запускается только на тех компьютерах, которые аппаратно могут поддерживать технологию EFI/UEFI. В противном случае Вы будете оповещены о невозможности работы с приложением.
Изменения в версии:
EasyUEFI Change Logs
Русский язык интерфейса:
Во время установки снять галочку «Установить дополнительные языки интерфейса»
Запускаем программу по значку на рабочем столе и выбираем русский язык и перезапускаем (подробнее на скриншотах)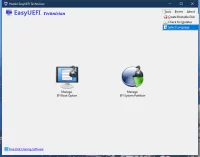
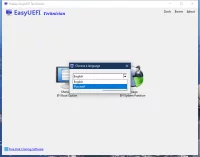
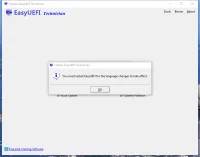
Особенности RePack’a:
1. Совмещённые в одном дистрибутиве установка программы или распаковка портативной* версии
2. Не требует регистрации (патч pawel97)
3. Мультиязычный интерфейс (включая русский /перевод Игорь2011/)
*Ввиду особенностей программы, распаковка portable рекомендуется в той системе, где она будет использоваться
«Тихая» установка с ключами /SILENT или /VERYSILENT (или файлом «Silent Install.cmd»)
Для «Тихой» установки портативной версии дополнительный ключ /PORTABLE=1 (или файлом «Unpack Portable.cmd»)
Примечание!!! Во время установки будет предложено посетить сайт автора репака. Снимаем галочку по желанию.
Скриншоты Настройка загрузочного меню Windows EasyUEFI Technician 4.9 RePack (& Portable) by elchupacabra торрент:
Скачать Настройка загрузочного меню Windows EasyUEFI Technician 4.9 RePack (& Portable) by elchupacabra через торрент:
EasyUEFI это бесплатное программное обеспечение, которое помогает управлять настройками загрузки EFI / UEFI в Windows 10 / 8. Этот инструмент чрезвычайно полезен, эффективен и пригодится для выполнения нескольких задач. UEFI является акронимом для Unified Extensible Firmware Interface. В основном это замена BIOS, которая используется для настройки оборудования и загрузки и запуска операционной системы на современных ПК.
Управление параметрами загрузки EFI / UEFI в Windows
С помощью EasyUEFI вы можете редактировать, очищать, восстанавливать, создавать резервные копии, удалять и создавать параметры загрузки EFI / UEFI. Он может указать следующую перезагрузку одноразовой загрузочной записи или просто изменить порядок загрузки EFI / UEFI — это тоже без ввода настроек в BIOS.
EasyUEFI способен управлять параметрами загрузки для системы на основе UEFI / EFI. Пользователи могут загружать записи загрузки, что позволяет им редактировать свойства, чтобы настроить порядок загрузки системы. Для облегчения связи между операционными системами и установленными устройствами стандарт UEFI используется несколькими системами.
UEFI предлагает просмотр загрузочной информации среди процесса, когда работает операционная система. Это улучшает использование и позволяет изменять и просматривать загрузочное устройство, а также создавать новые загрузочные записи.
Программное обеспечение разработано таким образом, что оно предоставляет вам простой в использовании интерфейс, благодаря которому управление параметрами загрузки становится простым и эффективным. Если пользователь постоянно меняет параметры запуска для систем UEFI, они могут получить доступ к каждой детали загрузочной записи с помощью этого программного обеспечения.
Программное обеспечение будет обнаруживать каждую запись, а также будет различать одноразовые записи и постоянные записи. Правая панель программного обеспечения также предоставляет пользователям дополнительную информацию о номере и местоположениях раздела.
Когда вы создаете новую запись, вам необходимо указать тип, раздел и диск, которые вы будете использовать. Приложение может быть установлено только на (U) EFI на базе операционной системы Windows.
Но функция UEFI, если требуется, может быть отключена в Windows 10/8 из дополнительных опций.
Операционные системы, поддерживаемые EasyUEFI
Управление настройками загрузки EFI / UEFI
- Пользователи могут использовать программное обеспечение для Windows Vista, Windows 7, Windows 8 / 8.1, Windows 2008 (R2), 2012 (R2), Windows 10.
Создание загрузочного PE-диска для Windows
- Пользователи могут использовать его для Windows 7, Windows 8 / 8.1, Windows 2008 (R2), 2012 (R2), Windows 10
EasyUEFI скачать
EasyUEFI — это бесплатное программное обеспечение, которое чрезвычайно полезно и компетентно для редактирования параметров загрузки систем на базе UEFI. Он предлагает удобный инструмент настройки для воспроизведения с загрузочным разделом EFI / UEFI. Его можно скачать Вот.
Tweet
Share
Link
Plus
Send
Send
Pin
Автор: Baguvix от 7-05-2022, 22:00, Посмотрело: 494, Обсуждения: 0
EasyUEFI Technician 4.9 Release 2 RePack (& Portable) by elchupacabra [Multi/Ru]
Версия программы: 4.9 Release 2
Официальный сайт: Hasleo Software
Официальный сайт сборщика: lrepacks
Язык интерфейса: Русский, Английский, другие
Лечение: не требуется (инсталлятор уже пролечен)
Системные требования:
- • UEFI-based Windows 11, 10, 8.1, 8, 7, Vista, 2019, 2016, 2012 (R2), 2008 (R2) (64 & 32 bits)
• 1024 MB and above free space
Описание:
EasyUEFI — удобная утилита для редактирования загрузочного меню операционных систем Windows на основе EFI/UEFI. Технология UEFI все чаще используется разработчиками и производителями ПК как замена известного всем интерфейса BIOS, позволяя более гибко и тонко управлять параметрами запуска операционной системы.
©Torrent-Soft.Pro
Загрузил: Baguvix (7 мая 2022 07:01)
Взяли: 237 | Размер: 11,38 Mb
Последняя активность: не наблюдалась
EasyUEFI Technician 4.9 Release 2 RePack (& Portable) by elchupacabra (3 файла)
EasyUEFI 4.9 Release 2 Technician.exe (11,38 Mb)
_Silent Install.cmd (1,03 Kb)
_Unpack Portable.cmd (1,04 Kb)
- 0
- 1
- 2
- 3
- 4
- 5
Категория: Системные утилиты / Другое
Уважаемый посетитель, Вы зашли на сайт как незарегистрированный пользователь.
Мы рекомендуем Вам зарегистрироваться либо войти на сайт под своим именем.