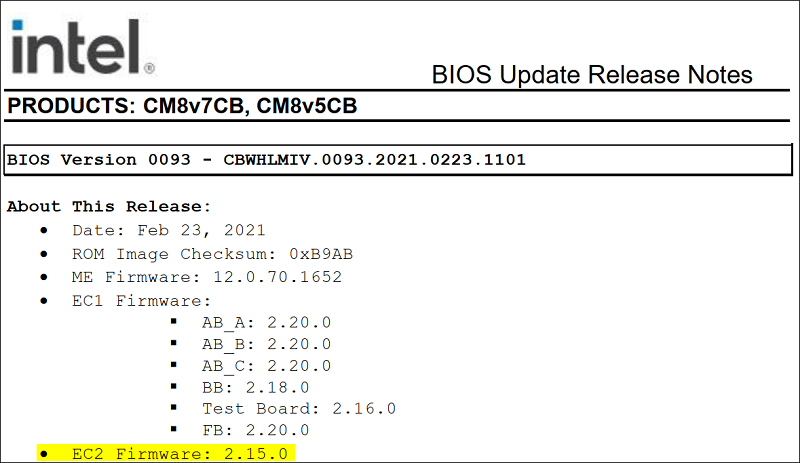Содержание
- System Firmware Windows 10 — что это? (Asus)
- Разбираемся
- Выводы
- Ec firmware
- ПРОБЛЕМЫ ПОСЛЕ ОБНОВЛЕНИЯ EC FIRMWARE
- 990x.top
- Простой компьютерный блог для души)
- GIGABYTE Firmware Update Utility — что это за программа?
System Firmware Windows 10 — что это? (Asus)

Внимание: устанавливать обновление нежелательно, если компьютер функционирует корректно. Могут легко появиться проблемы.
Разбираемся
Точной информации об этом нет вообще.
По поводу биоса — да, именно, имеется ввиду обновление того самого биоса, который содержит множество настроек железа (при помощи которых иногда и разогнать комп можно):
PS: в BIOS обычно можно попасть если при включении ноута зажимать кнопку F1 / F2 / Del — какую именно, это уже зависит от модели устройства (смотрите инструкцию).
Однако в интернете нашел картинку, оказывается под данным названием может быть устройство в диспетчере:
Вот свойства устройства:
Из чего можно сделать такие выводы:
- Встроенное ПО — означает что устройство представляет из себя какой-то чип, который распаян на материнской плате ASUS, и этот чип имеет свое программное обеспечение (ПО). Вполне возможно, что данный чип — область, где записана микропрограмма BIOS.
- Изготовитель ASUSTeK COMPUTER INC — говорит о том, что это девайс от Асус, а не левое устройство/ПО.
- Размещение на Microsoft UEFI-совместимой системе — упоминается UEFI, снова видим что опять имеет отношение к BIOS.
Если у вас появилось устройство System Firmware — мое мнение не удалять его и вообще ничего с ним не делать. Лучше написать по возможности в поддержку Асус. Потому что.. вы можете его удалить, а потом вообще операционная система не загрузки. Это конечно лично моя рекомендация.
Также название System Firmware упоминалось на форуме 4PDA в ветке про ноутбук ASUS TUF Gaming FX505GT, там сказано, что это — обновление биоса. То есть прошивка, которую можно скачать с офф сайта Асус, потом поставить и биос будет обновлен. Однако данный процесс необходимо выполнять только при соответствующих знаниях, ведь BIOS — дело серьезное.
Также у вас System Firmware может упоминаться в названии одного из обновлений, например в приложении Windows Update MiniTool:
Некоторые пользователи пишут — устанавливать обновление не нужно, после него может не запуститься компьютер. Неудивительно, ведь дело касается обновления биоса.
Также обновление может прилететь и через Windows Update. После установки его — тоже могут быть проблемы.
Выводы
Итак, теперь сделаем выводы:
- Под названием System Firmware подразумевается в большинстве случаев системная прошивка, это может быть компонент обновления биоса, может быть само обновление в Центре обнов Windows (которое тоже нужно для обновления BIOS).
- Компонент System Firmware обновляет BIOS. Хорошо ли это? Да, но при условии что он обновиться корректно. А если будет ошибка — то Windows может вообще не запуститься, и даже нельзя исключать обращение в сервисный центр.
- Поэтому, по возможности — отложите обновление биоса, постарайтесь не устанавливать System Firmware, если ПК/ноут работает корректно и вас все устраивает.
Вот например у меня материнская плата ASUS Gryphon Z87. Обновление биоса вышло уже давно. Но я его не ставил, потому что материнка работает стабильно и без глюков. Также и вам советую — если устройство функционирует стабильно то не советую ставить новый биос)) только если в этом есть крайняя необходимость)
Надеюсь данная информация оказалась полезной. Удачи и добра, до новых встреч друзья!
Ec firmware
Скачал с офф сайта, запустил файл winflash.exe и кулеры завизжали на полную и комп отрубился. Включил еще раз ноут, не работала вообще вся верхняя сенсорная панель.
После прошивки отключали источники питания и держали Power 10 сек?
В общем началось с того, что на нажатие кнопки гейминг центр и погасить экран ничего не происходило после сброса ноутбука msi gt60 2pc. Посоветовали обновить прошивку ec firmware. Скачал с офф сайта, запустил файл winflash.exe и кулеры завизжали на полную и комп отрубился. Включил еще раз ноут, не работала вообще вся верхняя сенсорная панель. Будучи неопытным возникла гениальная у меня идея, еще раз запустить, только уже с инструкцией. Еще раз запустил winflash только поставил галочку shutdown и все, кулеры на полную, система зависла, чуть позже винда крашнулась и черный экран с диким ревом кулера. Отключил от сети и больше не запускается. Даже нет индикатора зарядки батареи( я работал на компе без акб, тк он мне попался бракованный). Что мне вот делать? Неужели что то перегорело? Возможно ли, что это слетел биос и придется перепрошивать програматором.
Стоит учесть, что там есть 2 версии FW, каждая из которых под свой контроллер. Могу подозревать, что вы просто зашили не ту версию. Вы видели пояснения к ним?
Скорее всего придется чесать в сервис и прошивать контроллер, может оказаться дорогим удовольствием. На самом деле, некогда в сервисе мне говорили, что даже хреново зашитый FW не препятствует включению ноута.
Стоит учесть, что там есть 2 версии FW, каждая из которых под свой контроллер. Могу подозревать, что вы просто зашили не ту версию. Вы видели пояснения к ним?
Скорее всего придется чесать в сервис и прошивать контроллер, может оказаться дорогим удовольствием. На самом деле, некогда в сервисе мне говорили, что даже хреново зашитый FW не препятствует включению ноута.
Понес в сервис, если даже фиговая прошивка не препятствует включению ноутбука, то неужели может прошивка вывести из строя на матплате какие то компоненты? Общался в офф группе с одним из представителей msi, говорил что начудил с ноутом, в итоге лег биос, тоже полный ноль, перепрошивка помогла
Крайне маловероятно что у вас что-то именно из компонентов сдохло. Разве что тупо могло совпасть, но тоже маловероятно. Скорее всего, если они смогут контроллер прошить — все заработает.
починили, в итоге перепрошили но осталась одна проблема, не реагирует сенсорная панель сверху, те не реагируют сенсоры
Попробуйте переустановить SCM.
У меня такая фигня была, когда я не тот FW прошил (тоже было две версии). Дело было на GT70 2OD, но там я просто нужную зашил потом сам — ничего не сдохло.
Зря вы приняли ноут, надо было припахать их сразу же зашить другую версию FW для проверки, может бы и ожила панель.
У меня такая фигня была, когда я не тот FW прошил (тоже было две версии). Дело было на GT70 2OD, но там я просто нужную зашил потом сам — ничего не сдохло.
Зря вы приняли ноут, надо было припахать их сразу же зашить другую версию FW для проверки, может бы и ожила панель.
Можете мне расписать, как все таки правильно прошивать? Просто чтобы на те-же грабли не наступить. А scm не стоял, поставил, к сожалению ничего
Посмотрите, какая у вас сейчас версия (можно в биосе это сделать). Отталкиваться надо от этого.
ПРОБЛЕМЫ ПОСЛЕ ОБНОВЛЕНИЯ EC FIRMWARE
Спасибо добрый человек!)))сейчас попробую. старую версию искал. нет негде((((
MSI хоть его и удалил у себя, но в сети найти ещё можно, есть места где хранятся такие данные
, пока только попадал на ссылки MSI ))), как найду, прикреплю тут в форуме
Обновил до 1763EMS1.717. не помогло(((даже хуже стало(((панель быстрого доступа вобще не работала(((Я был бы тебе очень признателен в такой находке)))надеюсь тебе повезёт больше чем мне)))И СПАСИБО тебе что откликнулся!
Не подскажешь может мне BIOS обновить. E1763IMS50J
То есть сейчас BIOS версии E1763IMS50J? Я думал тоже последний. По идее перед прошивкой Firmware надо BIOS на последнюю обновить, на ваш ноут это E1763IMS.51B
Ага сейчас у меня E1763IMS50J :smile:Я извиняюсь,Я не особо силён в БИОСЕ(((Зачем тока полез туда!Если вы не против может перейдём на ты. Стоит обновлять BIOS. Хуже не будет??
А такой способ работает же ещё? Просто Я ним уже прошивал gt70 когда-то.
[вложение удалено администратором]
А что там ещё за папка (кроме биос) при распаковке на флешку?
У меня такой нету, просто папка биоса. При попытке обновиться в (последнем пункте) Ок и ноут выключился (со щелчком), хорошо хоть включился
Биос естественно не прошило, как-то стрёмно.
Скажу честно)))Чё то я стремаюсь обновлять BIOS)))Впервые как то не акти самому обновлять(((Нужен спец по таким делам)))
С SSD флешки можно обновить BIOS или лучше с USB?
Есть предложение
, напиши в RUSupport@msi.com (Техническая Поддержка на русском языке), они точно скажут как шить и какой шить. MSI сами создают путаницу, выложив 2 разных инструкции по прошивке
.
Только с флешки, экспериментировать не советую
Только с флешки, экспериментировать не советую
Он SD карту и не увидит, как-то пробовал.
Кстати прошил Я через биос-апдейт, просто не внимательно инструкцию прочитал.
Он SD карту и не увидит, как-то пробовал.
Кстати прошил Я через биос-апдейт, просто не внимательно инструкцию прочитал.
Он SD карту и не увидит, как-то пробовал.
Кстати прошил Я через биос-апдейт, просто не внимательно инструкцию прочитал.
Тоже через картридер пробовал но не видит, прошивал раньше через USB 3G модем с картридером когда под рукой флешки не было, но это на старом GX680 
На счёт прошивки через BIOS флешер, у тебя тоже через него должен прошиваться, по крайней мере все модели GS серии это умеют.
Дело в том я в первые сталкиваюсь с обновлением BIOS. как то не хочется рисковать машиной(((мне показался вот этот вот вариант подходящим http://microstar.ru/pic/pdf/Win8_BIOS_Update_Step_by_Step_Guide_RU.pdf как вы думаете??может есть попроще.
У меня кстати три раздела восстановления один из них Winda а вот два остальных для чего.
Тоже через картридер пробовал но не видит, прошивал раньше через USB 3G модем с картридером когда под рукой флешки не было, но это на старом GX680
.
На счёт прошивки через BIOS флешер, у тебя тоже через него должен прошиваться, по крайней мере все модели GS серии это умеют.
Этим способом раньше и прошивали, не знаю почему добавили новую если не прошивается им. А вот это честно не понял что имелось в виду
Вот и у меня в данный момент USB флешки нема(((лежат два харда только вот толку от них никакого(((Завтра буду химичить с БИУСОМ)))надеюсь без ошибок прошью))По поводу восстановления разобрался))думал что скрытый диск восстановления БИУСА есть.Да и огромное спасибо тебе THOR за то что помог чуть понять с чем я столкнулся
уважуха
Обновил BIOS
вроде удачненько
единственное не работает связка Fn с BT и WF
А Fn+F10 работает
? Может поменялся на режим самолёта как на других моделях
990x.top
Простой компьютерный блог для души)
GIGABYTE Firmware Update Utility — что это за программа?

В интернете об этой утилите почти ничего нет, никакой информации, будто ее вообще не существует.
Судя по этому скриншоту, возможно утилита существовала, но давно:

Также нашел такую картинку, по которой можно сделать вывод — приложение существует и видимо способно обновить BIOS из Windows, а после обновления, через 5 секунд выполняет перезагрузку для завершения операции:
Возможно информации о приложении нет совсем, потому что его не так просто скачать. Его можно загрузить через программу Gigabyte APP Center, при помощи которой можно скачать/обновить драйвера, установить популярный софт а также установить новую версию BIOS. Так вот установка BIOS и выполняется при помощи загрузки специальной утилиты из APP Center:

Если вдруг у вас данное приложение установлено, а вы его хотите удалить — то вот вам небольшая инструкция:
- Зажимаем Win + R, отобразится окно Выполнить — вставляем команду appwiz.cpl > ОК.
- Отобразится окно установленного софта.
- Находим GIGABYTE Firmware Update Utility, выбираем и вверху нажимаем Удалить.
- Запустится компонент удаления (деинсталляции) или утилита быстро удалится без уведомлений.
Надеюсь информация оказалась полезной. Удачи и добра, до новых встреч друзья!
I found some instructions:
Gigabyte has released its new F40 bios for the X370 K7 that enables PCIe Gen 4.0. Other boards should receive similar support soon. It is very important that you follow the instructions for upgrading the bios. I did this with a USB stick and directly within the bios. First you need to install EC FW Update Tool (B19.0517.1 or later version) to avoid 4DIMM DDR compatibility on 3rd Gen AMD Ryzen CPU. This is found within the Utility section of your Gigabyte motherboard’s support page.
This will reset your bios version to F2 after rebooting if I remember right. It is okay and don’t freak out! Next you need to update to bios version F31 from the link above. Then you can subsequently update to bios version F40. Thus you need to have both bios versions unzipped on the USB stick.
Robert Hallock from AMD said this about older motherboards getting upgrades to PCIe 4.0. AMD doesn’t officially support it. Free is free so YMMV.
At any rate you’re going to want to upgrade the bios for 3rd gen Ryzen processors. It does get rid of support for Bristol Ridge processors as the physical space on the bios is too small to support everything.
Stay [H]ard and [H]ave fun!
https://hardforum.com/threads/gigabyte-enables-pcie-gen-4-in-new-f40-bios-for-x370-k7.1983068/
Содержание
- Технические особенности
- Этап 1: Подготовительный
- Этап 2: Перепрошивка
- Способ 2: Обновление из Windows
- Способ 3: Через строку DOS
- Вопросы и ответы
Функционал и интерфейс БИОС получают хоть сколько-нибудь серьёзные изменения довольно редко, поэтому регулярно его обновлять не нужно. Однако, если вы собрали современный компьютер, но на материнской плате MSI установлена устаревшая версия, то рекомендуется задуматься над её обновлением. Информация, которая будет изложена далее, актуальна только для материнских плат MSI.
Технические особенности
В зависимости от того, каким образом вы решили делать обновление, вам придётся скачать либо специальную утилиту под Windows, либо файлы самой прошивки.
Если решите делать обновление из встроенной в BIOS утилиты или строки DOS, то вам понадобится архив с установочными файлами. В случае с утилитой, которая идёт под Windows, скачивание установочных файлов заранее может не понадобится, так как в функционале утилиты есть возможность скачать всё необходимое с серверов MSI (в зависимости от выбранного типа установки).
Рекомендуется использовать стандартные методы установки обновлений BIOS — встроенные в него утилиты или строку DOS. Обновление через интерфейс операционной системы опасно тем, что в случае возникновения какого-либо бага есть риск приостановки процесса, что может повлечь за собой серьёзные последствия вплоть до выхода из строя ПК.
Этап 1: Подготовительный
В случае если вы решили использовать стандартные методы, то вам нужно произвести соответствующую подготовку. Для начала нужно будет узнать сведения о версии BIOS, его разработчике и модель вашей матплаты. Всё это нужно, чтобы вы смогли скачать корректную версию БИОС для вашего ПК и сделать резервную копию уже существующей.
Для этого вы можете использовать как встроенные средства Windows, так и стороннее ПО. В данном случае удобнее будет второй вариант, поэтому дальнейшая пошаговая инструкция рассмотрена на примере программы АИДА64. Она имеет удобный интерфейс на русском языке и большой набор функций, но при этом платная (хотя имеется демо-период). Инструкция выглядит так:
- После открытия программы перейдите в пункт «Системная плата». Сделать это можно, используя иконки в главном окне или пункты в левом меню.
- По аналогии с предыдущим шагом вам нужно перейти в пункт «BIOS».
- Найдите там колонки «Производитель BIOS» и «Версия BIOS». В них будет содержаться вся необходимая информация по текущей версии, которую желательно где-нибудь сохранить.
- Из интерфейса программы вы также можете скачать обновление по прямой ссылке на официальный ресурс, которая расположена напротив пункта «Обновление BIOS». Однако рекомендуется произвести самостоятельный поиск и скачивание свежей версии на сайте производителя материнской платы, так как ссылка с программы может привести на страницу скачивания неактуальной для вас версии.
- В качестве последнего этапа вам необходимо перейти в раздел «Системная плата» (так же, как во 2-м пункте инструкции) и найти там поле «Свойства системной платы». Напротив строчки «Системная плата» должно стоять её полное наименование, которое пригодится для поиска последней версии на сайте производителя.

Теперь загрузите все файлы для обновления BIOS с официального сайта MSI, используя данное руководство:
- На сайте воспользуйтесь иконкой поиска, что в правой верхней части экрана. Введите в строку полное наименование вашей материнской платы.
- Найдите её в результатах и под кратким описанием к ней выберите пункт «Загрузки».
- Вас перебросит на страницу, откуда вы можете загрузить различное ПО под вашу плату. В верхней колонке необходимо выбрать «BIOS».
- Из всего представленного списка версий скачивайте первую в выдаче, так как она является самой новой на текущий момент для вашего компьютера.
- Также в общем списке версий попробуйте найти свою текущую. Если найдёте, то тоже скачайте её. Если вы это сделаете, то у вас будет возможность в любой момент откатиться к предыдущей версии.

Для произведения установки стандартным методом нужно заранее подготовить USB-накопитель или CD/DVD-диск. Сделайте форматирование носителя в файловую систему FAT32 и перекиньте туда установочные файлы BIOS из скачанного архива. Смотрите, чтобы среди файлов присутствовали элементы с расширениями BIO и ROM. Без них обновление будет невозможно.
Этап 2: Перепрошивка
На этом этапе рассмотрим стандартный метод перепрошивки при помощи встроенной в BIOS утилиты. Данный метод хорош тем, что подходит для всех устройств от MSI и не требует проведения каких-либо ещё дополнительных работ кроме тех, что были рассмотрены выше. Сразу после того, как вы сбросили все файлы на флешку, можете приступать непосредственно к обновлению:
- Для начала сделайте так, чтобы компьютер загружался с USB-носителя. Перезагрузите ПК и войдите в BIOS при помощи клавиш от F2 до F12 или Delete.
- Там установите верный приоритет загрузки, чтобы она изначально шла с вашего носителя, а не жёсткого диска.
- Сохраните изменения, и перезагрузите компьютер. Для этого можно воспользоваться быстрой клавишей F10 или пунктом в меню «Save & Exit». Последнее является более надёжным вариантом.
- После проведения манипуляций в интерфейсе базовой системы ввода вывода компьютер загрузится с носителя. Так как на нём будет обнаружены установочные файлы BIOS, вам предложат несколько вариантов действия с носителем. Для обновления выберите пункт со следующим названием «BIOS update from drive». Наименование этого пункта у вас может быть немного другим, но смысл будет тем же.
- Теперь выберите версию до которой вам нужно обновиться. Если вы не делали резервной копии текущей версии BIOS на флешку, то у вас будет доступна только одна версия. Если же сделали копию и перенесли её на носитель, то будьте внимательны на этом шаге. Не установите по ошибке старую версию.
Урок: Как установить загрузку компьютера с флешки
Способ 2: Обновление из Windows
Если вы не слишком опытный пользователь ПК, то можете попробовать обновиться через специальную утилиту для Windows. Данный способ подходит исключительно для пользователей стационарных компьютеров с системными платами от MSI. Если у вас ноутбук, то настоятельно рекомендуется воздержаться от этого способа, так как это может вызвать сбои в его работе. Примечательно, что утилита также подходит для создания загрузочной флешки для обновления через строку DOS. Однако ПО подходит только для обновления через интернет.
Инструкция по работе с утилитой MSI Live Update выглядит следующим образом:
- Включите утилиту и перейдите в раздел «Live Update», если он не открыт по умолчанию. Его можно найти в верхнем меню.
- Активируйте пункты «Manual scan» и «MB BIOS».
- Теперь нажмите в нижней части окна на кнопку «Scan». Дождитесь завершения сканирования.
- Если утилита обнаружила новую версию BIOS для вашей платы, то выберите эту версию и нажмите на появившуюся кнопку «Download and install». В старых версиях утилиты изначально нужно выбрать интересующую версию, потом нажать на «Download», а затем выбрать скачанную версию и нажать «Install» (должна появиться вместо «Download»). Скачивание и подготовка к установке займёт некоторое время.
- По завершении подготовительного процесса откроется окно, где нужно будет уточнить параметры установки. Отметьте пункт «In Windows mode», нажмите «Next», ознакомьтесь с информацией в следующем окне и кликните по кнопке «Start». В некоторых версиях этот шаг можно пропустить, так как программа сразу же переходит к установке.
- Вся процедура обновления через Windows не должна занять более 10-15 минут. В это время ОС может один-два раза перезагрузиться. Утилита должна оповестить вас о завершении установки.
Способ 3: Через строку DOS
Данный способ является несколько запутанным, так как подразумевает создание специальной загрузочной флешки под DOS и работу в этом интерфейсе. Неопытным пользователям проводить обновление по этому методу категорически не рекомендуется.
Для создания флешки с обновлением вам понадобится утилита MSI Live Update из предыдущего способа. В этом случае программа также сама скачает все необходимые файлы с официальных серверов. Дальнейшие действия таковы:
- Вставьте флешку и откройте MSI Live Update на компьютере. Перейдите в раздел «Live Update», что в верхнем меню, если он не открылся по умолчанию.
- Теперь расставьте флажки напротив пунктов «MB BIOS» и «Manual Scan». Нажмите кнопку «Scan».
- В ходе сканирования утилита определит, есть ли доступные обновления. Если да, то внизу появится кнопка «Download and install». Нажмите на неё.
- Откроется отдельное окошко, где нужно поставить флажок напротив «In DOS mode (USB)». После нажмите «Next».
- Теперь в верхнем поле «Target Drive» выберите свой USB-носитель и нажмите «Next».
- Дождитесь оповещения об успешном создании загрузочной флешки и закройте программу.
Теперь вам придётся работать в интерфейсе DOS. Чтобы туда войти и всё правильно сделать, рекомендуется использовать эту пошаговую инструкцию:
- Перезагрузите компьютер и войдите в BIOS. Там вам нужно только поставить загрузку компьютера с флешки.
- Теперь сохраните настройки и выйдите из BIOS. Если вы всё сделали правильно, то после выхода должен появиться интерфейс DOS (выглядит почти также как «Командная строка» в Windows).
- Теперь введите туда эту команду:
C:>AFUD4310 версия_прошивки.H00 - Весь установочный процесс займёт не более 2 минут, после чего вам нужно перезагрузить компьютер.
Обновление BIOS на компьютерах/ноутбуках MSI выполнить не так сложно, к тому же здесь представлены разнообразные способы, благодаря чему вы можете выбрать самый оптимальный вариант для себя.
Способы обновления БИОСа материнской платы MSI
При покупке персонального компьютера зачастую пользователи сталкиваются с проблемой устаревшей версии программного обеспечения на материнских платах MSI. Для того, чтобы устранить этот недостаток рекомендуется провести обновление БИОСа MSI.
Что необходимо для обновления
Чтобы провести установку обновления необходимо подготовить:
- утилиту MSI Live Update для Windows;
- непосредственно установочные файлы для прошивки;
- установочные файлы в архиве.
Подготовительные мероприятия
Если пользователь будет применять стандартные методы по обновлению БИОС, рекомендуется провести такие меры:
- открыть любую программу для просмотра аппаратной части компьютера (например, A />
Скачиваем необходимые файлы с официального сайта MSI:
Прошивка
ВНИМАНИЕ! Несоблюдение правильной последовательности или выключение компьютера или ноутбука в процессе прошивки может привести к полному выходу из строя материнской платы.
Способ обновления БИОСа на материнской плате MSI подразумевает применение стандартной утилиты, которая встроена в БИОС, он удобен и не нуждается в дополнительных мероприятиях по подготовке. Все скачанные файлы нужно разархивировать и скинуть на флешку, заранее отформатированную в FAT32. Для обновления БИОСа с флешки нужно сделать следующее:
- Первоначально обеспечить загрузку с накопителя. Перезагрузить компьютер и войти вBIOS при помощи клавиш F2, F12, или Delete.
- В меню установить приоритет загрузки для того, чтобы флешка запускалась первой.
- Сохранить все изменения и поставить компьютер на перезагрузку. При этом рекомендуется применить команду Save &Exit.
- Компьютер перезагрузится и автоматически считает информацию с флешки.
- Система предложит на выбор несколько вариантов. Нужно запустить «BIOS update from drive». В зависимости от версии платы название может отличаться.
- Окончательным моментом будет выбор версии прошивки.
Перепрошивка через UEFI BIOS
Для перепрошивки БИОСа MSI следуем инструкции:
В течение всего времени запрещается отключать компьютер, нажимать на клавиши.
Обновление из Windows
Для начинающего пользователя этот метод является оптимальным. Следует соблюдать инструкцию:
Использование DOS Mode
Для применения данного способа подразумевается создание специальной флешки для загрузки и дальнейшей работы в DOS интерфейсе. Начинающим пользователям данный метод применять не рекомендуется.
Чтобы создать флешку с данными для обновления необходимо иметь утилиту MSI Live Update. При этом программа самостоятельно подберет и скачает актуальные файлы с официального сайта MSI. Следуйте инструкции:
- вставьте флеш карту в компьютер и нажмите на вкладку LiveUpdate, если она не активировалась сама;
- далее рекомендуется поставить метки на MBBIOS, а также ManualScan, затем нажать на Scan.
- в результате программа определит наличие новых файлов обновления. Появится команда Download and install, необходимо нажать на нее;
- появится окошко, поставить метку на In DOS mode (USB), затем нажать на Next;
- в поле сверху указать имя установленной флешки и нажать Next;
- по окончании загрузки появится уведомление о завершении процесса.
Дальнейшая работа буде вестись в интерфейсе DOS. Выполните следующие шаги:
- Перезагрузите компьютер и откройтеBIOS. Установите запуск с флеш карты.
- Сохраните настройки нажав Save&Exit, далее появится интерфейс DOS.
- Необходимо ввести команду C:>AFUD4310 версия_прошивки.H00 .
- После установки, компьютер перезагрузить.
Процесс обновления БИОС не является сложным, однако рекомендуется внимательно соблюдать пошаговую инструкции.
Обновляем BIOS на MSI
Как и у других производителей, компания MSI предлагает несколько способов обновления BIOS. Из под Windows или через утилиту встроенную в BIOS – MFLASH или из под DOS.
1. Обновление из под Windows (только для настольных компьютеров!)
2. Обновление UEFI BIOS со встроенной утилиты MFLASH (с флешки)
3. Обновление с загрузочной флешки (или карты памяти) из под DOS
Для начала нам необходимо узнать производителя нашей материнской платы и её модель. Посмотреть можно на начальном экране загрузки, либо в документации к Вашему компьютеру, либо на самой материнской плате (в ноутбуках на задней стороне крышки) или использовать какую-либо программу для определения оборудования или командную строку, набрав “systeminfo”
Обновление из под Windows
Этот способ обновления через утилиту Live Update 6, подходит только для использования настольных компьютеров MSI и связанных с ними продуктами: материнскими платами и графическими картами. Эта утилита не поддерживает ни ноутбуки MSI, ни планшеты, ни моноблоки, т.к. во время установки могут возникнуть непредвиденные ошибки. Другие способы описаны ниже.
Если Вы не хотите использовать утилиту Live Update, можете просто скачать архив с прошивкой с сайта производителя и запустить утилиту по прошивке, идущую в архиве с файлом BIOS.
Скачиваем утилиту, устанавливаем и запускаем. После запуска откроется главное окно, в котором можно выбрать новые версии драйверов и BIOS. Можно выбрать автоматический или ручной режим сканирования на наличие необходимых обновлений.

Выбираем MB BIOS (BIOS материнской платы) и нажимаем кнопку Scan. При наличии новой версии, нажимаем кнопку Download and install
После загрузки программа установки запустится автоматически. В ней и будем обновлять наш BIOS, однако в этой программе можно так же сделать загрузочную флешку для обновления BIOS. После запуска нажмите Next (Далее)
Выберите режим In Windows mode и нажмите Next (Далее)

Следующее окно рекомендует закрыть все запущенные программы. Закрываем и нажимаем Next

Появляется последнее информационное окно о версии обновляемой прошивки и о перезагрузки системы после обновления, нажимаем Start

Сам процесс обновления:

Второй режим работы программы по созданию загрузочной флешки для обновления BIOS.
Запускаем утилиту и на этот раз выбираем режим In DOS mod (USB)

Выбираем флеш накопитель, нажимаем Next и в появившемся окне об уничтожении всех данных на флешке, нажимаем OK. На создание потребуется примерно 1 минута.

После успешного создания загрузочного диска, нажмите ОК и перезапустите компьютер

После перезапуска настройте компьютер на загрузку с USB. Когда компьютер загрузится с USB, следуйте инструкциям по обновлению BIOS.
Обновление UEFI BIOS со встроенной утилиты MFLASH
Заходим на официальный сайт производителя материнских плат MSI, в поиске вводите модель материнской платы или воспользуйтесь ручным поиском.

Скачиваете с официального сайта производителя архив с прошивкой и распакуйте его содержимое на USB флешку. Флешку перед этим надо просто отформатировать в FAT32. При включении компьютера нажмите клавишу Delete, чтобы зайти в BIOS Setup. Выберите Utility (Утилиты), затем M – FLASH. Затем Select one file to update BIOS (Выберите файл для обновления BIOS)

В появившемся окошке укажите Ваш USB диск и выберите скачанный файл прошивки и нажмите Enter. После окончания обновления BIOS, система автоматичеки перезагрузится.
Обновление с загрузочной флешки (или карты памяти) из под DOS
Для работы нам понядобятся файлы:
После закачки все файлы разархивируйте
Подготавливаем флешку. На ней не должно содержаться багов и ошибок. Чтобы убедиться в этом можно выполнить проверку накопителя, зайдя в свойства съёмного диска, вкладка сервис » Проверка
Запускаем утилиту HP USB Disk Storage FormatTool 2.2.3. Выставляем галочки как показано на картинке. Путь к папке загрузочного устройства MS-DOS прописываем то место куда скачали файлы MS-DOS. (у меня например это диск С, папка usbdos. И кнопку начать. На вопрос об уничтожении файлов, нажимаем Да.

По завершению процесса, копируем на флешку 2 файла из архива с прошивкой (пример как они выглядят: AFUD4310.EXE и A7519IMS.H00). И не вытаскивая флешку с USB – порта, перезагружаем компьютер. Заходим в BIOS (обычно кнопка DEL на компьютере или F2 на ноутбуке) и выставляем приоритет загрузки с USB-накопителя (на вкладке Boot, в 1st Boot Device ставим на первое место флешку (она может называться Removable Device или действительным названием вашего накопителя). Если в списке отсутствует флешка, то проверьте в какой очерёдности стоит Ваш диск в Hard Disk Drives, он должен быть первым и выходим из BIOS с сохранением настроек – F10. У нас должен загрузиться DOS.
И вводите такую команду:
C:>AFUD4310 A7519IMS.H00 и нажимаете Enter, где
C – метка вашего тома (может быть другой буквой)
AFUD4310 – утилита для прошивки
A7519IMS.H00 – Файл прошивки

После обновления перезагрузите компьютер
Добавлено: 14.3.2014 • 
Как обновить BIOS материнской платы MSI

BIOS – важнейший компонент компьютера, которые проверяет работоспособность оборудования, позволяет вносить настройки в работу компьютера, а также отвечает за запуск операционной системы. Для BIOS со временем также могут выходить обновления, в связи с чем у пользователей возникает желание их установить.
Обратите внимание на то, что без веской необходимости обновлять BIOS не рекомендуется. Если в процессе выполнения обновления что-то пойдет не так, вы и вовсе можете лишиться работоспособности компьютера.
Как обновить BIOS для материнской платы MSI?
Этап 1: модель материнской платы
Прежде всего, вам потребуется знать модель материнской платы, установленной в вашем компьютере. Получить информацию можно несколькими способами: с помощью документации, идущей к вашему компьютеру, с помощью прямого изучения поверхности материнской платы (на ней содержится наклейка с интересующей информацией), а также программным методом, например, с помощью программы AIDA64, ссылка на скачивание которой располагается в конце статьи.
Этап 2: загрузка свежего дистрибутива
Следующим шагом нам потребуется загрузить на компьютер специальную утилиту Live Update, которая позволит найти обновления для вашей версии BIOS, а затем сразу из под Windows выполнить его установку на компьютер. Для этого перейдите на сайт разработчика материнской платы MSI по этой ссылке. На странице щелкните по кнопке «Загрузки».
В открывшемся окне введите наименование модели вашей материнской платы и щелкните по клавише Enter.
Открыв страницу вашей модели материнской платы, спуститесь на странице и щелкните по кнопке «Поддержка».
Перейдите ко вкладке «Утилиты», а затем укажите версию вашей операционной системы. В списке найдите и загрузите утилиту Live Update.
Этап 3: установка обновления BIOS
Как только утилита будет загружена, выполните ее запуск. Поставьте галочку около пункта «MB BIOS» и, при необходимости, уберите с других пунктов, а затем щелкните по кнопке «Scan».
Программа начнет выполнение сканирования компьютера на предмет наличия обновлений для установленного у вас BIOS. Если обновление будет обнаружено, оно отобразится на экране утилиты. Чтобы приступить к его установке, вам потребуется щелкнуть по кнопке «Download and Install».
Установщик BIOS запустится автоматически. Как только на экране отобразится новое окно, выберите пункт «In Windows mode» и переходите далее.
Следом утилита посоветует закрыть некоторые программы. Чтобы закрыть перечисленные приложения, щелкните по кнопке «Close all listed programs» и переходите далее.
Следом вам лишь остается запустить процедуру обновления BIOS, щелкнув по кнопке «Start». Обратите внимание, что в процессе выполнения обновления следует обеспечить компьютеру бесперебойную работу — внезапное отключение электроэнергии может вывести ваш компьютер из строя.
Собственно, как только утилита закончит ход выполнения работы, BIOS вашей материнской платы MSI будет обновлен.
Похожие статьи по вашей теме:
Отблагодари меня, поделись ссылкой с друзьями в социальных сетях:
ITGuides.ru
Вопросы и ответы в сфере it технологий и настройке ПК
Как грамотно обносить и произвести настройку БИОС MSI: инструкции
Постепенно со временем наши компьютеры начинают немного устаревать и нуждаться в обновлении. Особенно это касается системной утилиты bios, которая отвечает практически за всю работоспособность компьютера. Тут-то и возникает вопрос: как обновить системную утилиту. Настройка bios — это основа для построения системы работоспособности всего компьютера, поэтому стоит регулярно, хотя бы раз в месяц, интересоваться выпуском обновлений для вашей системной утилиты. Обновить системную утилиту не так уж и сложно, главное, иметь терпение и знать, где взять обновления.
Обновлять биос нужно обязательно, так как это повысит безопасность и работоспособность вашего компьютера, может открыть новые возможности и повысит качество настроек самого биос. Но не стоит сильно уж торопиться, так как эта процедура довольно-таки комплексная и при любой ошибке может пагубно отразиться на всей работоспособности компьютера. Но как обновить биос? Для этого стоит внимательно изучить шаги обновления bios, чтобы у вас не возникало вопросов, и вы точно знали, что нужно делать.
Видео инструкция по обнвовлению BISO на примере MSI Z87-G55
Необходимые шаги для прошивки системной утилиты:
- шаг 1: узнать модель материнской платы;
- шаг 2: найти сами обновления и скачать специальные программы;
- шаг 3: обновить биос и исправить ошибки.
Шаг 1: узнать модель материнской платы
В первую очередь необходимо скачать специальную программу под названием Everest, позволяющую подробно узнать обо всех составляющих вашего компьютера. Она позволит узнать точное название модели вашей материнской платы. Для этого скачайте саму программу и установите ее. После этого стоит запустить Everest и воспользоваться функцией сканирования.
Настройка программы с самого начала установлена в нужном формате и режиме, поэтому лучше ее не трогать. По результатам сканирования вы должны перейти в меню «системная плата» и посмотреть данные сноски «системная плата msi». Именно там будет указана модель вашей материнской платы и версия установленного биос.
Запомните, Everest — это сложный комплекс набора утилит, позволяющих максимально точно определить составляющие компьютера, не стоит пытаться настроить его под себя и обновить какое-либо программное обеспечение с помощью этой утилиты. Всегда используйте только функцию «сканирования» и не более. После проделанных операций можно приступать к поиску новой прошивки для системной утилиты.
Шаг 2: Найти сами обновления и скачать специальные программы
А теперь можно начать поиск необходимых файлов, делать это нужно в интернете. Учитывая, что bios у вас относится к семейству msi, стоит посетить официальный сайт компании и попытаться отыскать там нужные и актуальные обновления. Поначалу проверьте, какая настройка у вашего браузера. Нужно, чтобы он позволял скачивать с интернета и не имел дополнительную программу AdBlock, она может не пустить вас на сайт msi, поэтому лучше ее отключить на время.
На сайте в поле поиска вы должны указать полное наименование вашей материнской платы и запустить этот процесс. Если сайт вам выдаст нужное обновление, то его нужно просто скачать, если же сайт не выдал вам нужной информации, то стоит воспользоваться вторым способом получения нужных файлов, который заключается в скачивании специальной утилиты для обновления.
Утилита называется msi Live Update 5, она позволяет отыскать устаревшие материнские платы и подобрать к ним нужное обновление. Пользоваться данной возможностью, если у вас в компьютере установлена современная модель материнской платы, не стоит, так как программа предназначена для исключительных случаев.
Настройка программы проста, в ней легко разобраться, поэтому можно приступить самому поиску. После установки msi Live Update 5 и ее запуска, нужно воспользоваться функцией Scan, которая проверит оборудование компьютера. После этого перед вами откроется окно с доступными обновлениями, выберите тот файл, который по цифрам превосходит вашу версию bios, и скачайте его.
При запросе о месте сохранения лучше выбрать рабочий стол и не использовать стандартное сохранение, так как оно сохраняет файлы глубоко в системе, и потом их будет трудно отыскать. Файл представляет собой архив, который нужно распаковать. Настройка файлу не требуется, процесс установки проходит в автоматическом режиме.
Шаг 4: обновить биос и исправить ошибку А-диска
Теперь у вас есть все, чтобы ответить на вопрос: что нужно сделать, чтобы обновить bios на основе msi? Правда, остался последний элемент — это сама установка. Она имеет два варианта: можно записать файлы для прошивки на флешку и обновить системную утилиту через сам bios, а можно попытаться сделать это с рабочего стола. Лучше всего пользоваться вторым вариантом.
Запускайте файл установки и ждите его окончания. Настройка может потребоваться исключительно для разрешения данной операции, особенно если у вас Windows 7. Но там нужно всего лишь согласиться и разрешить автоматический процесс прошивки. При завершении установки компьютер должен перезагрузиться. И после этого системная утилита будет прошита.
Ошибка А-диска — это проблема, которую скрывает настройка биос. Именно настройка и позволит решить ее. А если быть точнее, то нужно зайти в меню «настройка биос», перейти в Standard CMOS Features и в пункте Floppy Driver A установить значение Not Installed.
Теперь вы знаете, как обновить системную утилиту на вашем компьютере. Это так же просто, как обновить драйвер или программу, главное, не торопиться и внимательно исполнять указанные выше шаги.
Отблагодари меня, поделись ссылкой с друзьями в социальных сетях:
The browser version you are using is not recommended for this site.
Please consider upgrading to the latest version of your browser by clicking one of the following links.
- Safari
- Chrome
- Edge
- Firefox
Embedded Controller (EC) Firmware Update for Intel® NUC Element
Documentation
Content Type
Install & Setup
Article ID
000059363
Last Reviewed
10/19/2021
Intel recommends that the Embedded Controller (EC) firmware (FW) version on Intel® NUC Board Element (Carrier Board) be kept the same as the EC FW version noted in the BIOS release notes. For 3rd party Board Element (Carrier Board), check with the system manufacturer.
To check the EC FW version in the BIOS release notes:
- Find your product in the table below and select the BIOS link to go to the download page.
Product BIOS Intel® NUC 11 Compute Element CM11EBv716W
Intel® NUC 11 Compute Element CM11EBv58WEBTGLMIV Intel® NUC 11 Compute Element CM11EBi716W
Intel® NUC 11 Compute Element CM11EBi58W
Intel® NUC 11 Compute Element CM11EBi38W
Intel® NUC 11 Compute Element CM11EBC4WEBTGL357 Intel® NUC 8 Pro Compute Element CM8v7CB
Intel® NUC 8 Pro Compute Element CM8v5CBCBWHLMIV Intel® NUC 8 Pro Compute Element CM8i7CB
Intel® NUC 8 Pro Compute Element CM8i5CB
Intel® NUC 8 Pro Compute Element CM8i3CB
Intel® NUC 8 Essential Compute Element CM8PCB
Intel® NUC 8 Essential Compute Element CM8CCBCBWHL357 - Select, Release Notes…
- Look for the line: EC2 Firmware version.
- To find out what the EC version is on your device, press F2 during start to enter BIOS Setup and look for the line: EC FW Version.
- If the version on your device is less than what’s in the release notes, Intel suggests you update the BIOS and confirm the EC FW updated.
BIOS and EC Information:
- The BIOS is located on the Intel® NUC Compute Element.
- The Embedded controller Firmware on the NUC Element carrier board manages the communications with the BIOS.
- The Embedded Controller firmware can only be updated when the BIOS is updated with the F7 or Express BIOS update method.
- Other BIOS update methods will not update the Embedded Controller Firmware.
- BIOS Update and Recovery Instructions for Intel® NUC Compute Element





 , пока только попадал на ссылки MSI ))), как найду, прикреплю тут в форуме
, пока только попадал на ссылки MSI ))), как найду, прикреплю тут в форуме
 уважуха
уважуха