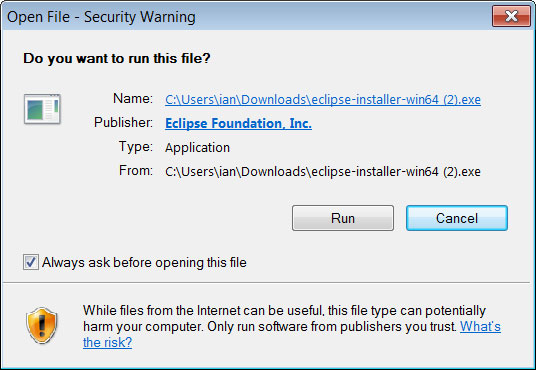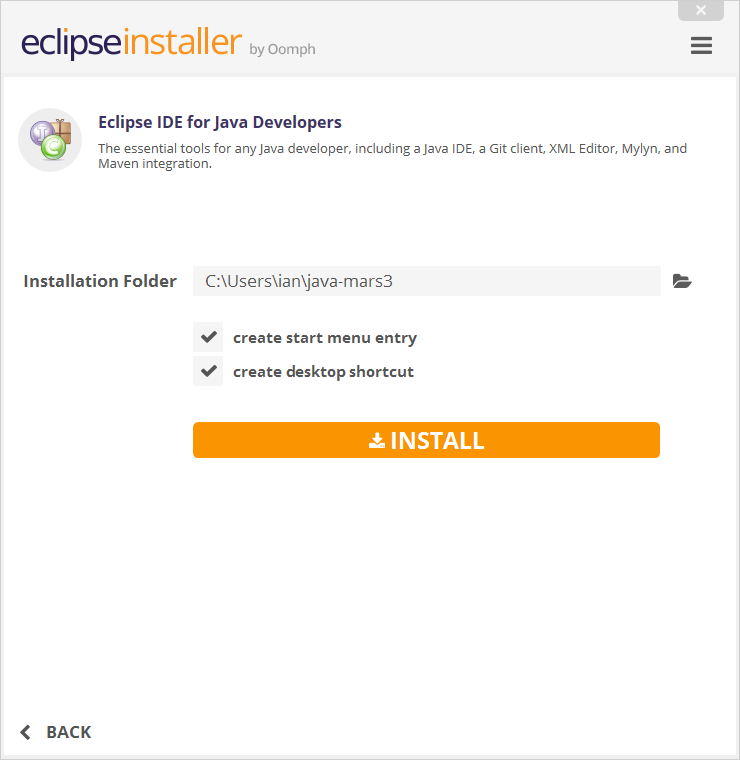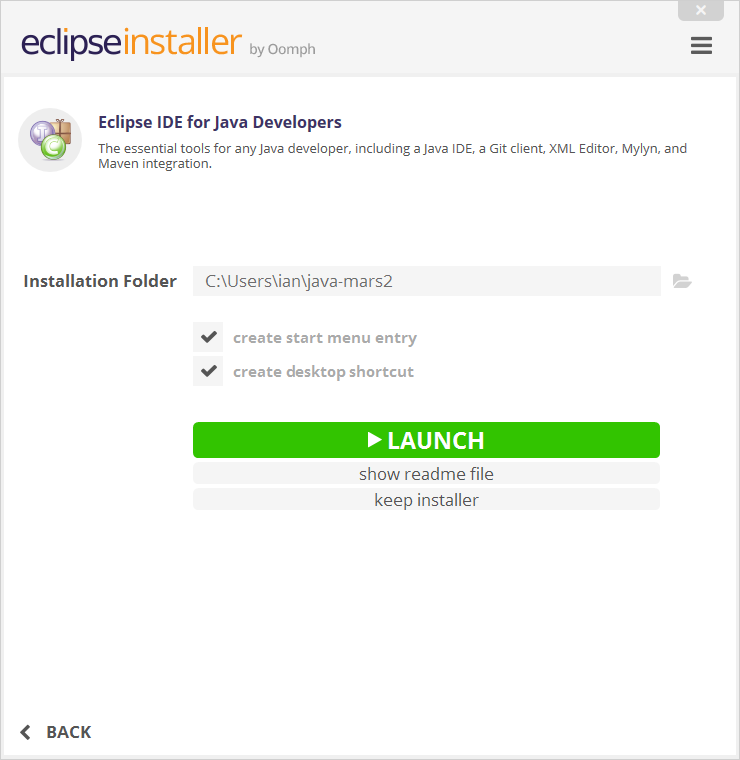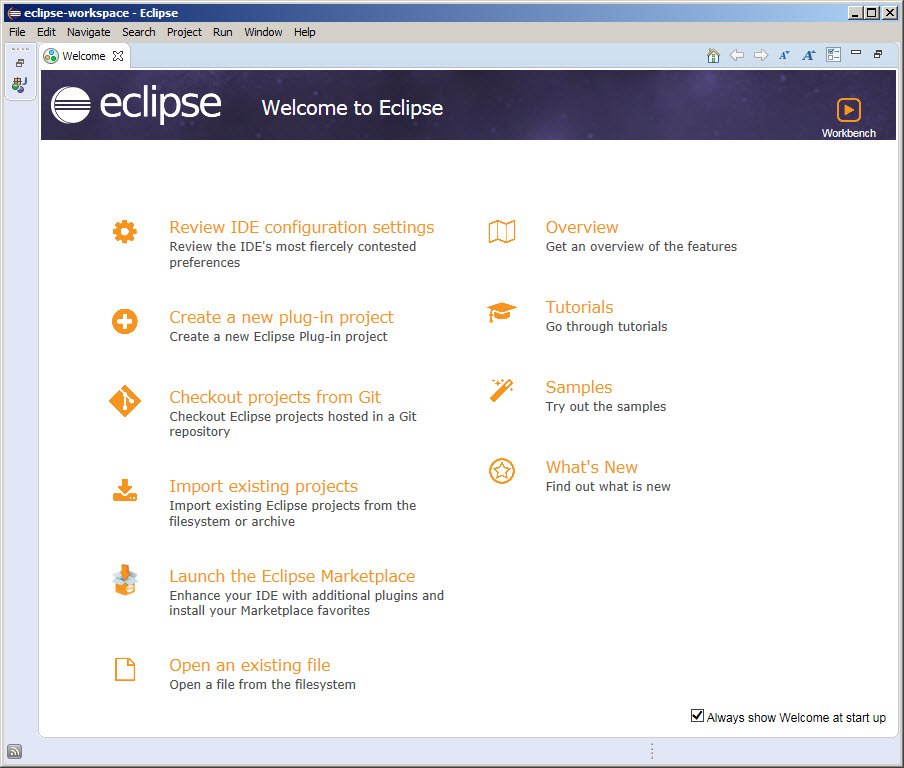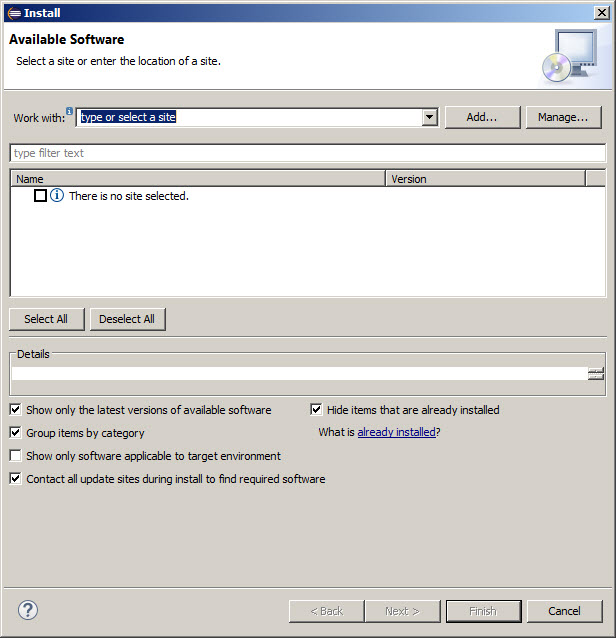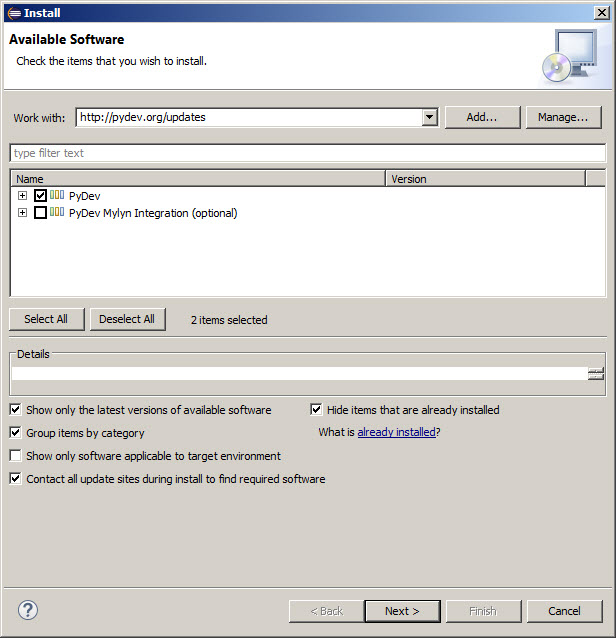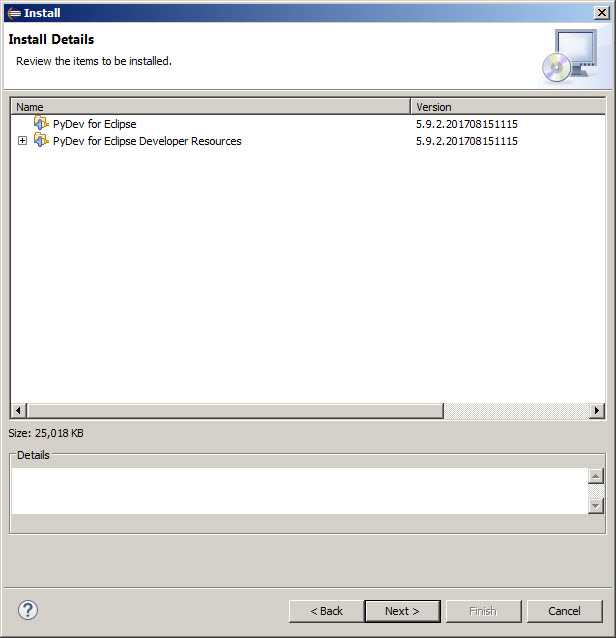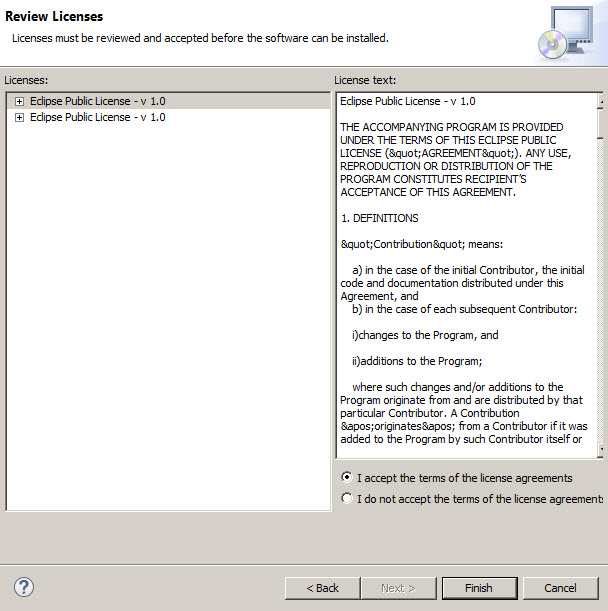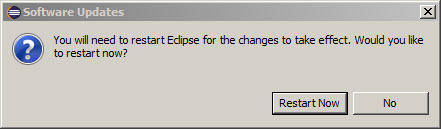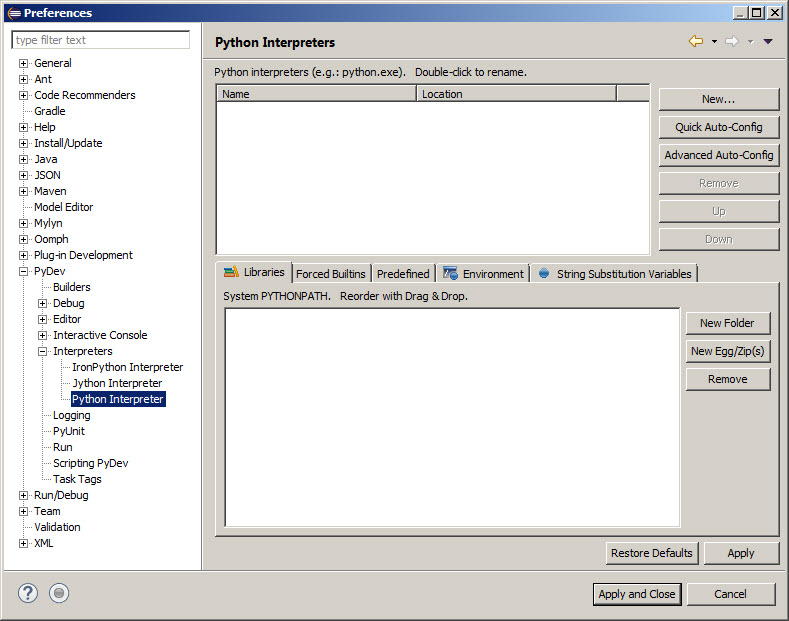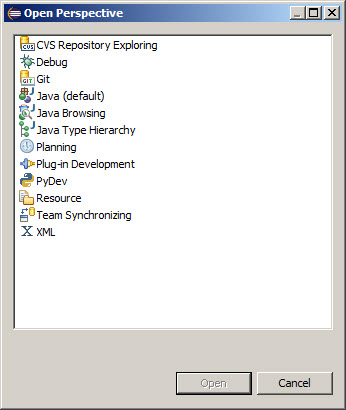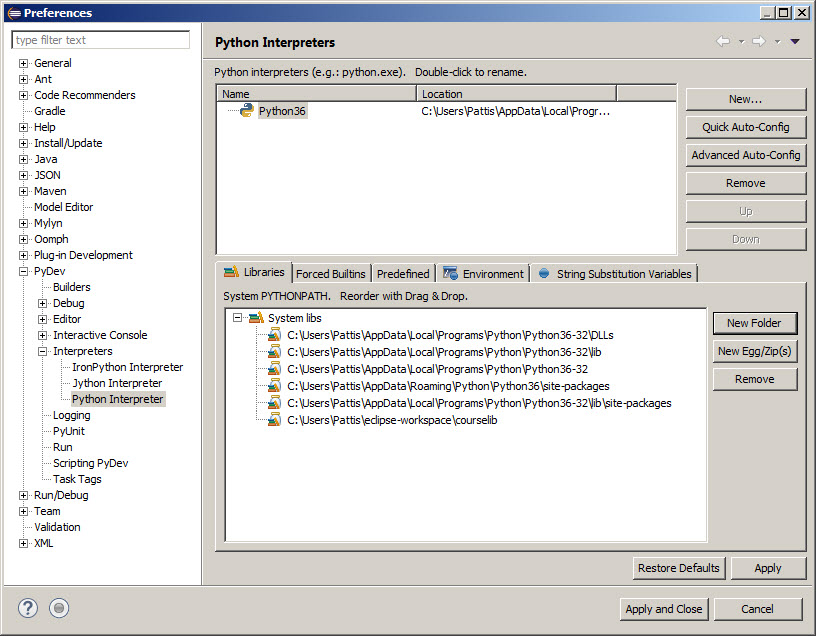Bugs listed in italics indicate the bug has been moved to another project.
The Eclipse Installer 2022‑12 R now includes a JRE for macOS, Windows and Linux.
Try the Eclipse Installer 2022‑12 R
The easiest way to install and update your Eclipse Development Environment.
-
Find out more
- 1,339,654 Installer Downloads
Hide
5 Steps to Install Eclipse
We’ve recently introduced the Eclipse Installer, a new and more efficient way
to install Eclipse. It is a proper installer (no zip files), with a
self-extracting download that leads you through the installation process. For
those who prefer not to use the Installer, the packages and zip files are still
available on our package download page.
1. Download the Eclipse Installer
Download Eclipse Installer from http://www.eclipse.org/downloads
Eclipse is hosted on many mirrors around the world. Please select
the one closest to you and start to download the Installer
2. Start the Eclipse Installer executable
For Windows users, after the Eclipse Installer executable has finished downloading it should be
available in your download directory. Start the Eclipse Installer executable.
You may get a security warning to run this file. If the Eclipse Foundation is
the Publisher, you are good to select Run.
For Mac and Linux users, you will still need to unzip the download to create the Installer.
Start the Installer once it is available.
3. Select the package to install
The new Eclipse Installer shows the packages available to Eclipse users.
You can search for the package you want to install or scroll through the list.
Select and click on the package you want to install.
4. Select your installation folder
Specify the folder where you want Eclipse to be installed. The default folder will be in your User directory.
Select the ‘Install’ button to begin the installation.
5. Launch Eclipse
Once the installation is complete you can now launch Eclipse.
The Eclipse Installer has done it’s work. Happy coding.
Hide
Eclipse IDE 2022-12 R Packages
Eclipse предоставляет мощные инструменты и интегрированную среду для быстрой и удобной разработки программного обеспечения. Часто используется при создании проектов на языках Java, PHP, COBOL, JS, C/C++ и так далее.
Возможности Eclipse
- Доступна сборка собственной IDE;
- Наличие встроенного трекера ошибок Bugzilla;
- Создание разных типов клиентских приложений;
- Возможность подключать модули и различные плагины;
- Множество справочной и обучающей информации на официальном сайте;
- Облегчает разработку на Java, PHP, Python, C++ и других популярных языках;
- Инструменты для макетирования, взаимодействия и совместного использования проектов.
Преимущества
- Опция автозаполнения строк;
- Большая группа разработчиков;
- Обладает открытым исходным кодом;
- Поддержка расширения багтрекеров Redmine и Jira;
- Все необходимые модули находятся в свободном доступе;
- Программа Eclipse — универсальная платформа, совместима с ОС Windows XP (32, 64 bit) и выше.
Недостатки
- Eclipse — среда разработки приложений с англоязычным интерфейсом;
- Для использования софта, требуются профессиональные знания.

6/7

Eclipse скачать бесплатно
Последняя версия:
4.20 от
15.06
2021
Лицензия: Бесплатно
Операционные системы:
Windows 7, 8, 10, XP, Vista
Интерфейс: Русский
Размер файла: 155 Mb
Скачать Eclipse IDE for Java 64 bit
Eclipse_Win64_Setup.exe
Eclipse IDE for Java 4.4.2 (old) 32 bit
Eclipse_Win32_Setup.exe
Полное описание
Эклипс — мощная среда для создания приложений под разные операционные системы, в том числе Виндовс, Mac OS и Linux. По мнению множества программистов, является серьёзным конкурентом IntelliJ IDEA.
Архитектура платформы включает в себя ядро для загрузки фрэймворка, текстовые редакторы, файловые буферы, а также среду для написания, компиляции и запуска кода.
Последняя версия Eclipse Platform поддерживает большинство языков программирования. Присутствуют средства для коллективной работы над крупномасштабными проектами. Многие пользователи выбирают Эклипс благодаря свободной лицензии и открытому исходному коду.
jQuery(document).ready(function() {
App.init();
//App.initScrollBar();
App.initAnimateDropdown();
OwlCarousel.initOwlCarousel();
//ProgressBar.initProgressBarHorizontal();
});
Each software is released under license type that can be found on program pages as well as on search or category pages. Here are the most common license types:
Freeware
Freeware programs can be downloaded used free of charge and without any time limitations. Freeware products can be used free of charge for both personal and professional (commercial use).
Open Source
Open Source software is software with source code that anyone can inspect, modify or enhance. Programs released under this license can be used at no cost for both personal and commercial purposes. There are many different open source licenses but they all must comply with the Open Source Definition — in brief: the software can be freely used, modified and shared.
Free to Play
This license is commonly used for video games and it allows users to download and play the game for free. Basically, a product is offered Free to Play (Freemium) and the user can decide if he wants to pay the money (Premium) for additional features, services, virtual or physical goods that expand the functionality of the game. In some cases, ads may be show to the users.
Demo
Demo programs have a limited functionality for free, but charge for an advanced set of features or for the removal of advertisements from the program’s interfaces. In some cases, all the functionality is disabled until the license is purchased. Demos are usually not time-limited (like Trial software) but the functionality is limited.
Trial
Trial software allows the user to evaluate the software for a limited amount of time. After that trial period (usually 15 to 90 days) the user can decide whether to buy the software or not. Even though, most trial software products are only time-limited some also have feature limitations.
Paid
Usually commercial software or games are produced for sale or to serve a commercial purpose.
Предположительно у вас система Windows 7, разрядность: 64 Bits
Подробнее

Новая версия (только 64-бит):
IDE для Java-разработчиков (Java Enterprise):
Скачать Eclipse с официального сайта
Этот файл мы отметили как основной. Если вы не знаете что скачивать, то скачивайте его.
302.49 Мб
Подробнее
0
0
eclipse-java-2022-12-R-win32-x86_64.zip
|
ftp.fau.de
MD5: f86320d8df4c3194326ae019100a09dc
SHA256: 423c0b5387d2174a1c5ae32e5a5badfc0942f01c092823f39ea2d237a5ce5df9
Скачать Eclipse с нашего сайта
302.49 Мб
✔
Проверено антивирусами
Подробнее
0
0
eclipse-java-2022-12-R-win32-x86_64.zip
|
soft.mydiv.net
MD5: f86320d8df4c3194326ae019100a09dc
SHA256: 423c0b5387d2174a1c5ae32e5a5badfc0942f01c092823f39ea2d237a5ce5df9
IDE для разработчиков C++:
Скачать Eclipse (для Windows 64-bit) с нашего сайта
346.91 Мб
✔
Проверено антивирусами
Подробнее
0
0
eclipse-cpp-2022-12-R-win32-x86_64.zip
|
soft.mydiv.net
MD5: ed4bd166cde9c3c8a668b448ab3fc12a
SHA256: 033e78931dc7d97cb9fc9655570a72e7a99f83a4486b4e0947843c12e9b40ae7
Старая версия (32 и 64-бит):
Внимание! Мы стараемся тщательно проверять все программы, но не гарантируем абсолютную безопасность скачиваемых файлов. Администрация сайта не
несет ответственности за содержание файлов, программ и возможный вред от их использования.
Eclipse is one of the powerful IDE tool available for Java and various other programming languages such as C, C++ and web-based scripting and programming languages. Eclipse became popular after 2014, and it was one of the widely used Android app development IDE before Android Studio became popular.
Most of the software-industries are focused on the performance of their software instead of the popularity of the users with low-performance PCs. 64-bit architecture Eclipse is not supported by most of the machines and downloading Eclipse 32-bit architecture isn’t that easy as only 64-bit is available to download on the official website of the Eclipse. In this article, we will learn how to download Eclipse 32-bit for Windows.
Eclipse 32 bit latest version download:
- 32 bit Windows Eclipse IDE for Java EE Developers
- 32 bit Windows Eclipse IDE for Java Developers
- 32 bit Windows Eclipse IDE for Eclipse Committers
- 32 bit Windows Eclipse IDE for C/C++ Developers
- 32 bit Windows Eclipse IDE for Java and DSL Developers
- 32 bit Windows Eclipse IDE for PHP Developers
- 32 bit Windows Eclipse IDE for JavaScript and Web Developers
- 32 bit Windows Eclipse Modeling Tools
- 32 bit Windows Eclipse IDE for RCP and RAP Developers
- 32 bit Windows Eclipse IDE for Java and Report Developers
- 32 bit Windows Eclipse IDE for Scientific Computing
- 32 bit Windows Eclipse IDE for Testers
- 32 bit Windows Eclipse IDE for Rust Developers (includes Incubating components)
- 32 bit Windows Eclipse IDE for Scout Developers
How to install Eclipse 32 bit in Windows?
Once you have downloaded Eclipse, extract the zip file and launch the application. It will prompt to set the Work path, and after that, you will be able to use it without any issues.
Make sure you have installed and set the Java_Home environment variable; otherwise, you will get the following error:
A Java Runtime Environment (JRE) or Java Development Kit (JDK) must be available in order to run Eclipse. No Java virtual machine was found after searching binjavaw.exe javaw.exe your current path.
To set the Java_Home environment variable:
- Right-click on My Computer
- Go to Properties
- In properties, click on Advanced system settings
- In the advanced system, settings click on Advanced tab
- In the advanced tab click on Environment variables
- On the Environment variables under User, variables click on New button
- In the prompted window, enter Variable name as Java_Home and value as your JDK path. For example C:Program FilesJavajdkX.X.X_XXX
Isrg KB Web Team
Isrg Team editorial account handled by Isrg Team, management, guests, volunteers, and other private individual contributors
Install Python and Java before installing Eclipse.
You may want to print these instructions before proceeding, so that you can
refer to them while downloading and installing Eclipse.
Or, just keep this document in your browser.
You should read each step completely before performing the action that it
describes.
This document shows downloading and installing Eclipse (Oxygen) on Windows 7
in Summer 2017.
You should download and install the latest version of Eclipse.
The current latest (as of Summer 2017) is Eclipse (Oxygen).
The Eclipse download requires about 300 MB of disk space; keep it on your
machine, in case you need to re-install Eclipse.
When installed, Eclipse requires an additional 330 MB of disk space.
downloaded and moved.
On my machine (running Windows 7), I can
- Right-click the file.
- Hover over the IZArc command from the menu of options.
- Click Extract Here
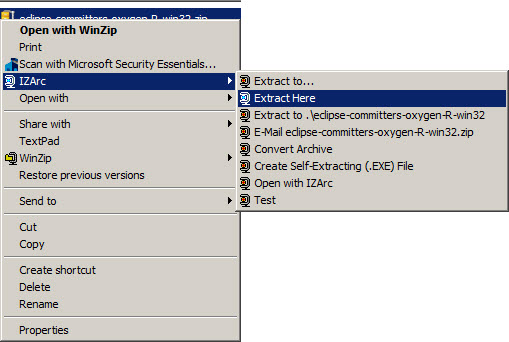
If you do not have IZArc or an equivalent unzipping program, here is the
web site to download a free copy of
IZarc.
Unzipping this file creates a folder named eclipse; unzipping
250 MB can take a few minutes.
You can leave this folder here or move it elsewhere on your hard disk.
I recommend putting the downloaded file and resulting folder in the
C:Program Files directory.
this eclipse folder:

On most Windows machines, you can
- Right-press the file eclipse.exe
- Drag it to the desktop.
- Release the right button.
- Click Create shortcut here
Now you are ready to perform a one-time only setup of Eclipse on
your machine.
The following splash screen will appear
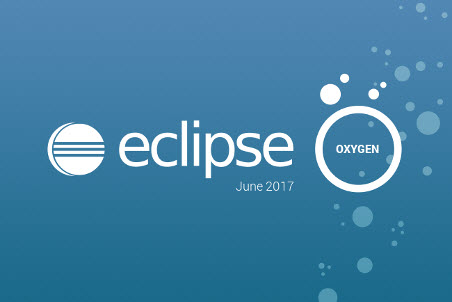
and then an Eclipse Launcher pop-up window will appear.
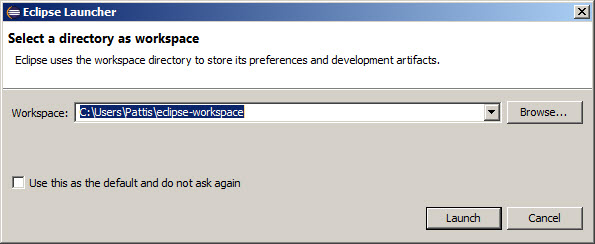
In the Workspace text box, your name should appear between
C:Users and eclipse-workspace, instead of Pattis.
Leave unchecked the
Use this as the default and do not ask again box.
Although you will use this same workspace for the entire quarter (checking
projects in and out of it), it is best to see this
Workspace Launcher pop-up window each time you start Eclipse, to
remind you where your workspace is located.
In fact, it is a good idea to create on your desktop a shortcut to your
workspace folder; but you must click OK (see below) before
Eclipse creates this folder and you can create a shortcut to it.
Progress bars will appear as Eclipse loads.
Eventually the Eclipse workbench will appear with a Welcome tab
covering it.
You will not see the Welcome tab when you start Eclipse again, after
this first time.
title eclipse-workspace — Eclipse) and then click
Install New Software… in its pull-down menu, as shown below.
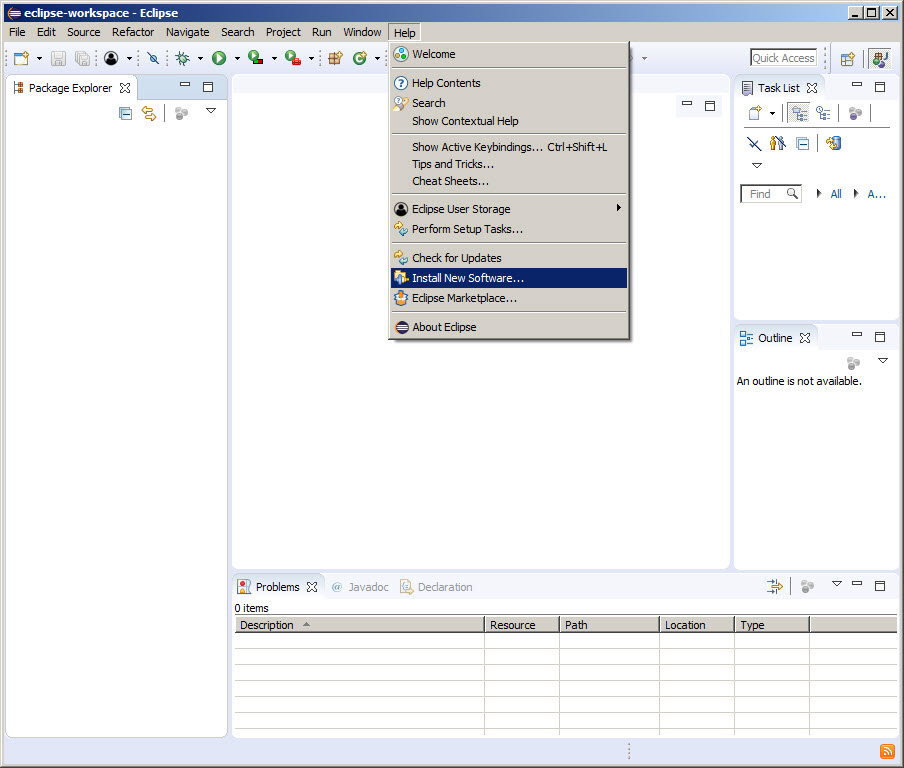
The Install pop-up window will appear.
http://pydev.org/updates into the Work with text box and
press Enter (if that doesn’t work, try
http://www.pydev.org/updates).
In a few seconds the information under Name should change from
There is no site selected to Pending to

Select only the top PyDev checkbox; do NOT select the
PyDev Mylyn Integration (optional) box.
Check before proceeding that the Install pop-up window appears as
A new Install pop-up window will appear.
A new Install pop-up window will appear.
Select the I accept the terms of the license agreement radio button,
so the window appears as
The lower right-hand corner of the eclipse-workspace — Eclipse
window will show the various operations it is performing and a progress
bar for each one.

Because the installer is fetching various files online, this process might
take a few minutes.
If you see a Security Warning pop-up window
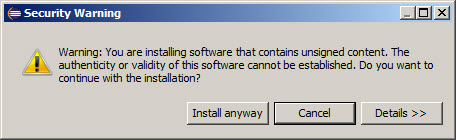
Click Install anyway.
The installation will finish (the progress bar will disappear).
A Software Updates pop-up window will appear.
Eclipse will terminate and restart.
As you did in step 4, terminate (click OK on) the
Welcome Tab.
line below this window’s blue title eclipse-workspace — Eclipse)
and then click Preferences in its pull-down menu, as shown below.
- Disclose PyDev by clicking the + in front of
PyDev or double-clicking PyDev (after the +); the
+ changes to a —. - Disclose Interpreters by clicking the + in front of
Interpreters or double-clicking Interpreters
(after the +); the + changes to a —. - Select/Click Python — Interpreter.
The Preferences pop-up window should appear as follows
A Select Interpreter pop-up window appears.
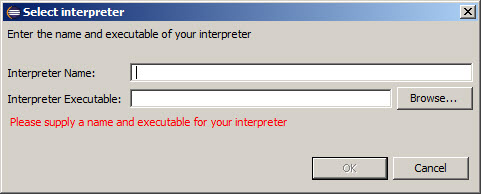
Click Browse and the Open pop-up window should show you
the folder in which Python was installed (here Python 36-32).
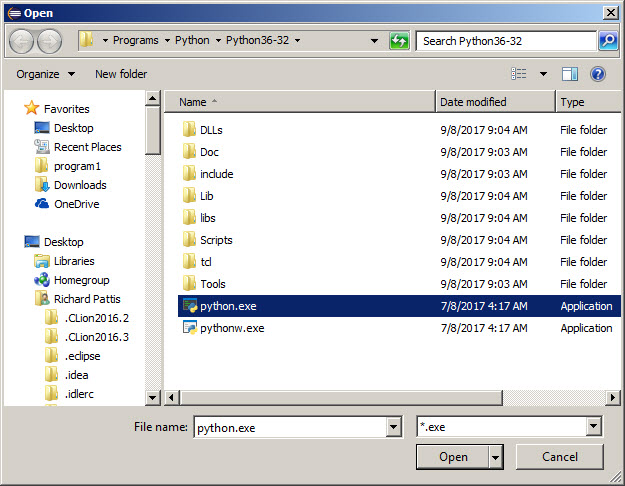
Double-click python.exe (or select it and click Open).
Change the Name in the Select Interpreter pop-up window
to be simply Python36
(or whatever version of Python is installed).
The Select Interpreter pop-up window should appear as
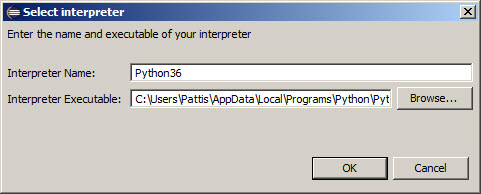
A Selection needed pop-up window will appear.
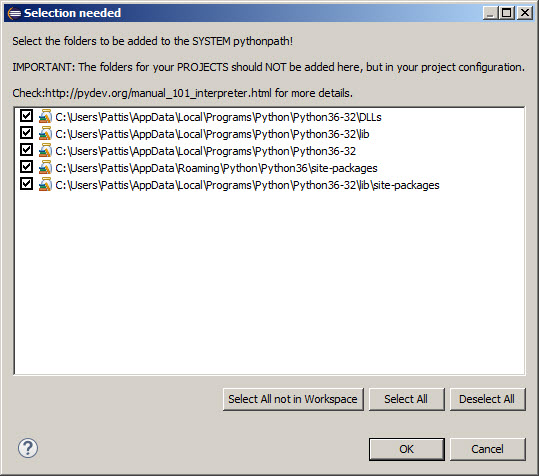
Actually, your window should have only the 4 …AppDataLocal…
checkboxes; don’t worry if the …AppDataRoaming… one (4th of
5 in this window) is absent.
The Preferences pop-up window will be changed to
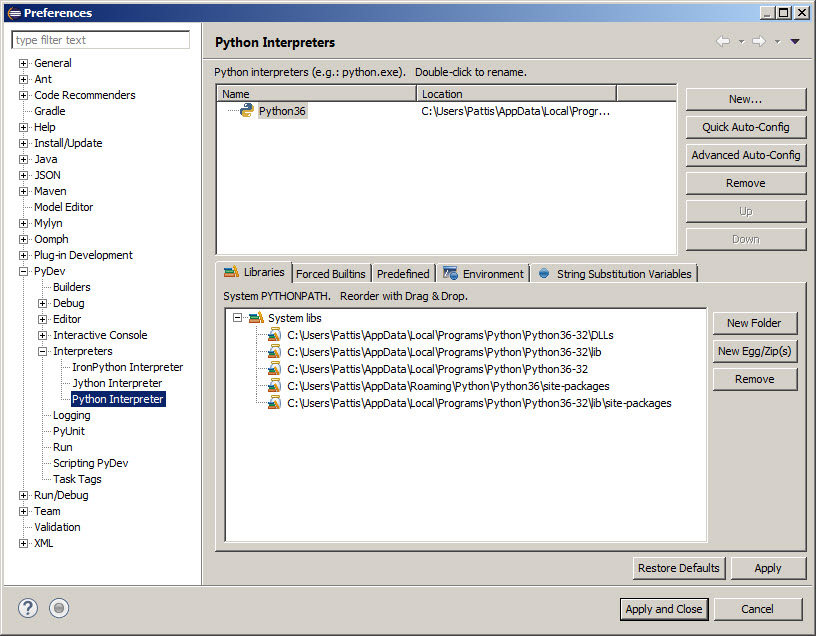
On my system the path to the Python interpreter was so long,
not all of it could be seen under Location
A Progress Information pop-up window will appear.
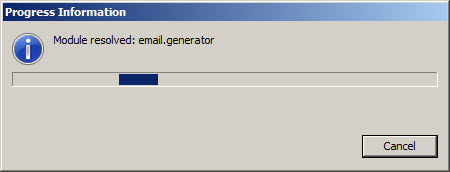
During installation, it will show the various operations it is
performing and a progress bar for each one.
Eventually the installation will terminate.
If the following pop-up window appears
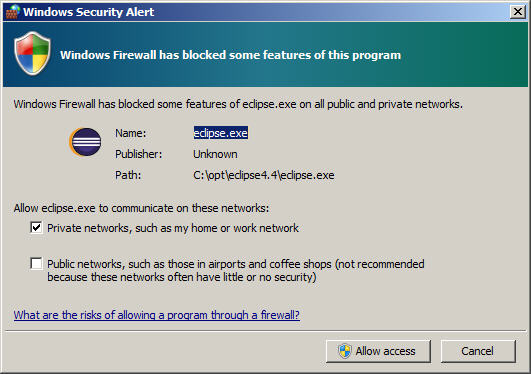
Ensure the «Public networks, such as those in airports….»
checkbox is NOT checked, and then click Allow Access.
line below this window’s blue title eclipse-workspace — Eclipse),
hover over Perspective then Open Perspective in the
pull-down menu and then click
Other… in the next pull-down menu.
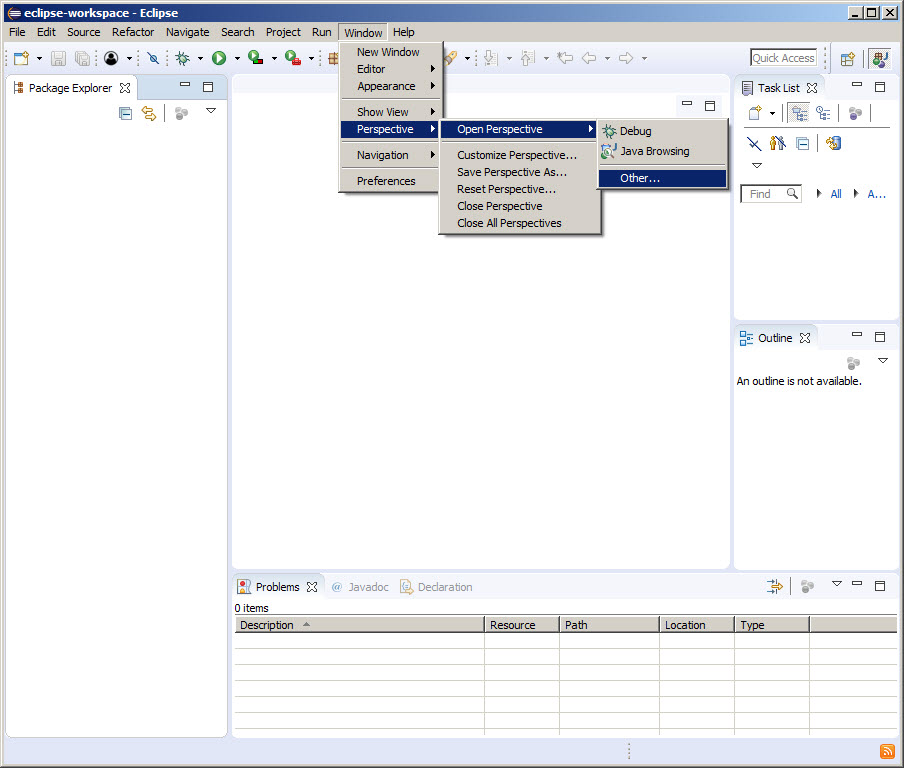
The Open Perspective pop-up window will appear.
The Package Explorer in the upper-left tab will change to
PyDev Package Explorer, and a Python icon will appear to
the right of the Java icon (on the far right).
and select close

The Eclipse workbench will now have only the PyDev icon here and
will look like

(see C:Usersyournameeclipse-workspace)
and download the
courselib.zip
file into this workspace and unzip it there, producing the
courselib folder; it should should contain a bunch of Python
module files (ending in .py).
From time to time you may be asked to put other course-specific Python
module files into this courselib folder; these modules will be
usable (via import) in all Python projects in Eclipse.
- Select Window | Preferences.
- Disclose PyDev by clicking the + in front of
PyDev or double-clicking PyDev (after the +); the
+ changes to a —. - Disclose Interpreters by clicking the + in front of
Interpreters or double-clicking Interpreters
(after the +); the + changes to a —. - Select Python — Interpreter.
- Click the Libraries tab (leftmost, above the bottom pane)
- Click the New Folder button (topmost, right of the bottom pane)
- Browse to the courselib folder (added above) in the
Browse for Folder pop-up window
(C:Usersyournameeclipse-workspacecourselib). - Click the courselib folder selected, and then click OK
Notice a sixth entry
(C:Usersyournameeclipse-workspacecourselib>)
appears in the bottom-right pane named
System PYTHONPATH. Reorder with Drag & Drop. - Click Apply (you will see some progress bars)
The pop-up window should now appear as - Cick Apply and Close
Want to install Eclipse to practice Java programs? I think you might have already tried installing eclipse software on your computer, but after installing eclipse you may noticed that it is not working for you. Actually what happens is, most of the new users who tries to install Eclipse don’t know the proper method to install it. So today I’m going to show you step by step tutorial on How to install Eclipse software on your Windows computer.
About Eclipse:
Eclipse is an Integrated development environment (IDE) software. Most of the Java professionals use this software to build java applications. Almost every company use this IDE to build Java programs. It’s because, it has a lot of useful features which is available in it to make developers to code easily.
Even though it is one of the most popular software to develop java application, many schools and college don’t use this software or any IDE to practice programming. So most of the student were not aware of this software much. For that, I’m going to show you what software we need to download, where to download those software, how to install those software and how to configure to run java programs in eclipse.
Getting Ready to Install Eclipse on Windows:
In this tutorial we are going to install Eclipse software on windows operating system and configure it to run Java programs.
This tutorial works fine for all version of windows operating system (OS) like Windows 8, Windows 7, Vista and Windows XP for both 32-bit and 64-bit versions.
For the first step, know which version of operating system your computer is running. That is, 64-bit version or 32-bit version.
Also Read: Installing Oracle 11g on Windows Operating System
Download Required Software to Install Eclipse:
Download Java JDK Setup File:
To make eclipse to run java programs we need to download 2 software, one is Java and other one is Eclipse.
In java, we are going to download Java Development Kit (JDK). To download jdk visit this page and scroll down little you will see 3 options like JDK Download, Server JRE Download and JRE Download.
All we need to do is, select first one. That is, JDK Download and click on Download button.
Now you will be taken to other page. In that page choose “Accept License Agreement” option and then look for Windows x86 and Windows x64 and click download button according to your OS version.
For me, I’m having 64-bit OS version so I downloaded windows x64 setup file.
Now we have downloaded java software (JDK) to our system. Next we have to download Eclipse software.
Video Guide to Download JDK Setup:
Download Eclipse Software:
Now we need to download Eclipse software. You can download eclipse software by visiting this page. You will see two versions of eclipse. That is, Eclipse Standard and Eclipse IDE for Java EE Developers.
I recommend you to download Eclipse IDE for Java EE Developers version.
To download that, just choose 32-bit or 64-bit setup according to you computer version. Once you click on any setup link, it will take you to the next page where it contains download link.
In this page look at right side of that page, you will see Other options for this file column. In that, choose Direct link to file to begin download of eclipse software.
Now we have downloaded Java JDK software and Eclipse IDE for Java EE Developers software on our PC. It’s time for installation now.
Installing Java and Eclipse Software:
Installing Java Software:
Run the JDK setup. When you run the setup copy the path of the installation directory to notepad. We will need this later. In my case it is
C:Program FilesJavajdk1.7.0_45
Now we installed Java software. Our next step is to set PATH and CLASSPATH for it.
Setting Path and CLASSPATH for Java:
We have to set Path and ClassPath for Java to work. Follow the below steps to do so.
1. Open windows explorer by pressing Win+E key on your keyboard
2. Now in that window, Right-click on My Computer (This PC on Windows 
3. Click “Advanced system settings” and choose “Advanced” tab and then click on “Environment Variables…”
4. In System variables click New… button and fill
Variable name: PATH
Variable value: C:Program FilesJavajdk1.7.0_45bin;
after filling press ok button.
Tip: Now use the copied path during installation here. Make sure you are pasting bin directory path, not the copied path.
Note: In System variable look for Path variable. If you found PATH variable, select it and click edit button and fill the above data. In variable value just add ; before adding new path.
Ex:
C:Program FilesJavajdk1.7.0_45bin;C:Program Files (x86)QuickTimeQTSystem
If you don’t find Path variable then you create new one.
5. Now we need to set Class Path for Java. To set Class path, go to User variables and click New… button
Now in pop up window enter
Variable name: CLASS
Variable value: C:Program FilesJavajdk1.7.0_45lib
Tip: Now use the copied path during installation here. Make sure you are pasting lib directory path, not the copied path.
and click OK and again click OK to close Environment Variable window.
Now we set path and class path for java in windows. It’s time for us to install Eclipse.
Video Guide to Set Path and ClassPath:
Eclipse Installation:
Extract the downloaded Eclipse Zip folder to install eclipse. Here we don’t get any setup file to install. All we have to do is just extract the zip folder and configure eclipse.ini file to start using it. You can extract this eclipse folder on any location you want.
Once you extract that folder, open eclipse folder. In that, you will see eclipse.ini file. Open that file.
Here in that file we need to add two lines of code above -vmargs
-vm
C:Program FilesJavajdk1.7.0_45binjavaw.exe
After adding that argument, save and close that file.
Tip: Now use the copied path during installation here. Make sure you are pasting javaw.exe file location address which is located in bin directory, not the copied path.
Check my eclipse.ini screenshot below after adding -vm argument.
Now open you eclipse software to run java programs. It’s time for you to start coding.
Getting Error? Check: Fix Java was Started but Returned Exit Code=13 in Eclipse
Hope, this tutorial helps you to install Eclipse IDE for Java EE Developers software on you PC.
If you find any difficulty in installing Eclipse please post in comment I will try to help.
SUBSCRIBE TO OUR NEWSLETTER
Join our newsletter for tech tips, reviews, guides, and exclusive deals!