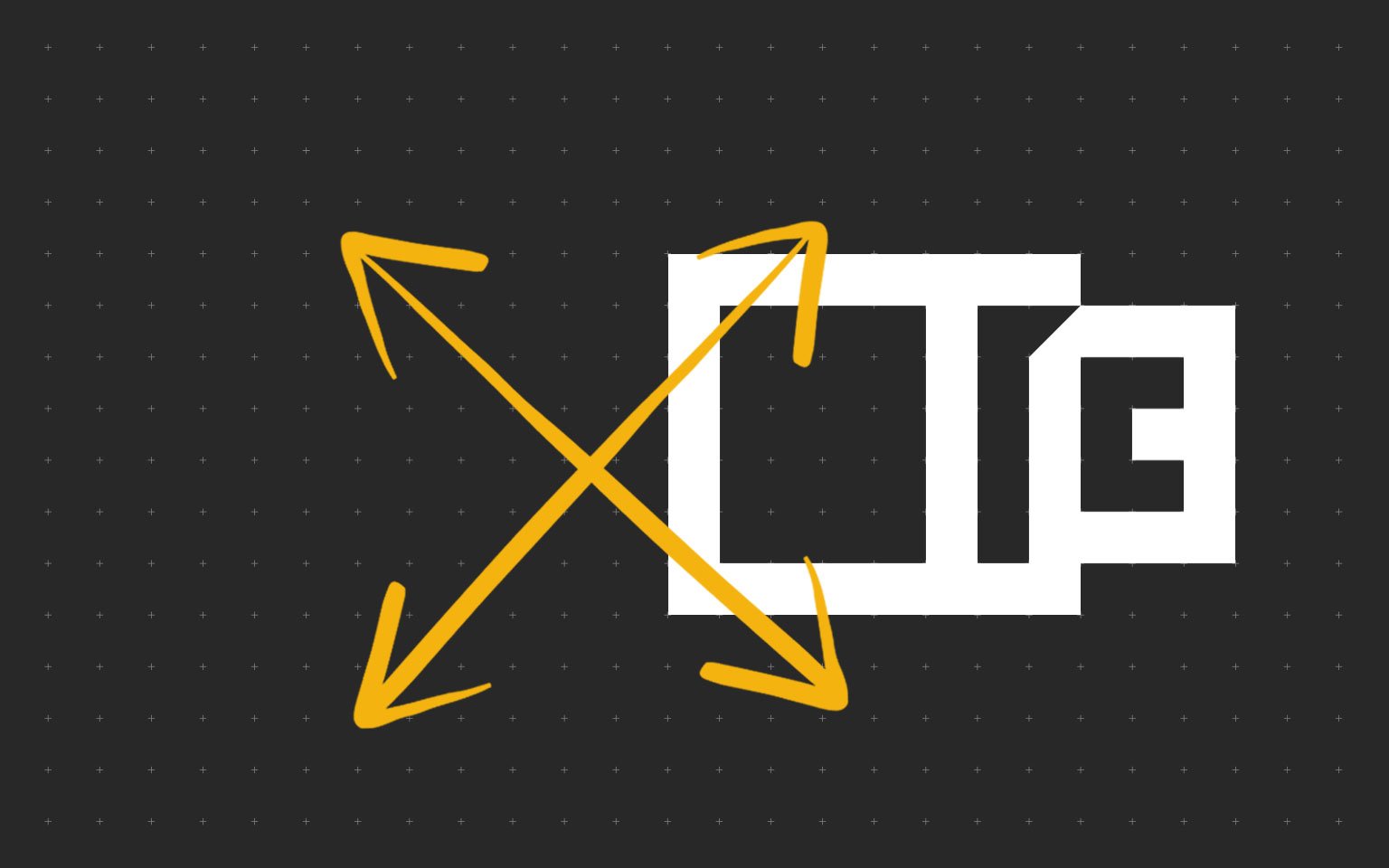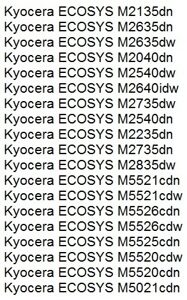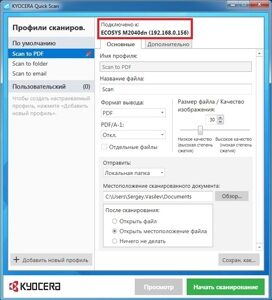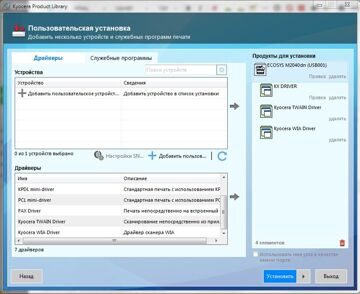Содержание
- Как сканировать документ на компьютер с принтера kyocera
- Kyocera сканирование по usb
- Как сканировать документ на 10 винде?
- Настройка сканирования KYOCERA через TWAIN драйвер
- Как использование отсканированных документов
- Как сканировать на принтере личные документы
- Kyocera сканирование по usb
- Настройка сканера Kyocera на компьютере через USB
- Сканирование по USB на Kyocera через WinScan2PDF
- инструкция настройки сканирования по USB на Kyocera
- Kyocera сканирование по usb
- Настройка сканера Kyocera на компьютере через USB
- Сканирование по USB на Kyocera через WinScan2PDF
- Видео инструкция настройки сканирования по USB на Kyocera
Как сканировать документ на компьютер с принтера kyocera
Kyocera сканирование по usb
В данной статье вы узнаете как можно и через какие программы осуществлять сканирование на МФУ Kyocera которая подключена к компьютеру по USB проводу.
Хотел бы с вами поделится очень полезной статьей которая сэкономит вам точно несколько дней и миллионы нервных клеток! С одной стороны даже смешно писать статью и делать видео инструкцию как настраивать сканирование по usb на МФУ от Kyocera, но когда я с этим вопросом проковырялся несколько дней, понял что с этим тоже люди ковыряются, а это значит что статья будет полезна )
Итак! для начала предыстория и вводные данные!
- имеется Windows 7 PRO x32
- и новый только купленный Kyocera 2030dn
- соединены устройства через usb.
- Настроить принтер
- Настроить сканер
Данная инструкция была написана в далеком 2018 году и на сегодняшний момент для установки драйверов на сканер Kyocera необходимо еще воспользоваться новой статьей где я рассказал как скачивать и где.
Если вы не хотите с сайта Kyocera скачивать почти 3 Гигабайта драйверов под все устройства, а вам нужны только обновленные драйвера для сканера TWAIN и WIA пишите мне запрос я Вам вышлю ссылку.
С принтером вышло все очень быстро, а вот со сканером пришлось попотеть! По умолчанию для всех я вытаскиваю ярлык для сканирования — Факсы и сканирование Windows
но при сканировании у нас Вылетает ошибка:
Сканеры не обнаружен. Если сканер установлен, проверьте, что он включен в сеть и подсоединен к компьютеру, и повторите попытку.
Сведения о добавлении сканера или устранении неполадок находятся в Справке и поддержке.
так как диск от Kyocera прилагался в комплекте были установлены с него все что только можно, но эффекта этого никакого не принесло! в итоге пошел от обратного!
Как сканировать документ на 10 винде?
Если это не сработает, вот как можно сделать это вручную. Нажмите кнопку Пуск > Параметры > Устройства > Принтеры и сканеры или используйте следующую кнопку. Выберите Добавить принтер или сканер. Дождитесь, когда он найдется рядом со сканерами, выберите нужный вариант и нажмите кнопку Добавить устройство.
- Нажмите [Тип подачи ориг.].
- Выберите [Пакет] или [ПАПД]. .
- Нажмите [OK].
- Установите оригиналы.
- Выполните настройки для отправки или сохранения.
- Нажмите клавишу [Пуск] для сканирования оригиналов. .
- После завершения сканирования всех оригиналов нажмите клавишу [ ].
Настройка сканирования KYOCERA через TWAIN драйвер
1. Сначала нужно скачать сам драйвер сканера. Это можно сдалать на официальном сайте KYOCERA в Центре поддержки по этой ссылке. На странице поддержки необходимо выбрать из списка Вашу модель МФУ и ниже найти ссылку TWAIN scanner driver для вашей операционной системы.
2. Распакуйте скачанный архив и запустите файл setup.exe.
3. После установки запустите программу Kyocera TWAIN Driver.
4. В открывшемся окне нажмите кнопку Добавить. как показанно на картинке 1.
5. В следующем окне заполните поля (картинка 2):
Имя — произвольное название, например, модель вашего аппарата
Модель — необходимо выбрать из выпадающего списка вашу модель Kyocera. При этом, если Вы используете USB подключение, необходимо выбирать модель именно с USB в названии
Адрес сканера — пропишите IP-адрес Вашего МФУ. Если используется USB подключение, то поле остаётся пустым (или неактивным)
По завершении нажмите кнопку OK внизу окна.
6. Ваш аппарат должен появиться в списке установленных сканеров (картинка 3). После этого нажмине кнопку Закрыть.
Для сканирования Ваших документов используйте приложения поддерживающие функцию сканирования через TWAIN, например: Adobe Photoshop, Corel Paint Shop Pro и т.п. или же можно воспользоваться бесплатной программой Paperscanfree.
Приятного сканирования!
!! Если Вам необходимо настроить сетевое сканирование в общую папку, на почту или на FTP сервер, подробную инструкцию можно прочитать по этой ссылке.
Как использование отсканированных документов
После сканирования документ появится в области документа в окне «Факс и сканирование Windows». Прокрутите вверх и вниз по области, чтобы просмотреть весь отсканированный документ.
Теперь вы можете решить, что вы можете сделать с документом, нажав одну из опций слева направо в синей строке меню в верхней части окна:
- Нажмите «Переадресация как факс», чтобы отправить факсимильный отсканированный документ одному или нескольким получателям в факсимильном и сканировании Windows.
- Нажмите «Переслать как электронную почту», чтобы отправить отсканированный документ в виде вложения файла в сообщение электронной почты, которое вы можете отправить одному или нескольким людям. После того, как вы нажмете на эту опцию, появится новое окно сообщения в вашей предпочтительной программе электронной почты с прикрепленным файлом, чтобы вы могли обращаться, вводить и отправлять свое сообщение.
- Нажмите «Сохранить как», чтобы открыть окно «Сохранить как», чтобы сохранить документ с другим именем, в другом формате графического файла и / или в другой папке.
Даже если вы ничего не делаете с документом или фотографией, которую вы сканировали, Windows Fax and Scan автоматически сохраняет ваше сканирование в виде файла, чтобы вы могли просматривать прошлые проверки в любое время при открытии программы.
Просмотрите файл, щелкнув имя документа или фотографии в списке файлов. Отсканированный документ или фотография отображаются в панели документов, чтобы вы могли подтвердить, что файл содержит то, что вы ожидаете. Затем вы можете выполнять любые задачи отправки или сохранения, которые я обсуждал ранее.
Как сканировать на принтере личные документы
Официальные документы должны быть обязательно высокого качества, чтобы все элементы были хорошо видны, читабельны. Это касается важной информации: свидетельства о рождении, паспорта, удостоверений и подобной документации. Чаще для этих целей используют ABBY FineReader, но может подойти и любой другой софт со схожим функционалом. Инструкция, как отсканировать документ на компьютер с принтера на примере паспорта:
- Обязательно снимите обложку, она будет мешать во время процедуры.
- В настройках задайте следующие параметры: «оттенки серого», разрешение – 300 dpi (или т/д).
- Разверните паспорт на первой странице, положите к стеклу разворотом. Лучше класть ближе к краю, оставляя небольшой зазор.
- Плотно закройте крышку устройства, для более детального копирования можно немножко прижать рукой.
- Кликните «Предварительный просмотр», убедитесь, что цвет, детализация букв передана верно.
- Внизу нажмите «Сканировать», дождитесь, когда аппарат закончить распознавать файл. После этого проверьте картинку и нажмите «Сохранить».
- С помощью рамки выделите область с изображением (сам паспорт), пустые поля должны быть за ее переделами.
- Для хранения официальных данных следует выбрать формат tif или bmp.
Kyocera сканирование по usb
Всем добрый вечер!
Хотел бы с вами поделится очень полезной статьей которая сэкономит вам точно несколько дней и миллионы нервных клеток! С одной стороны даже смешно писать статью и делать видео инструкцию как настраивать сканирование по usb на МФУ от Kyocera, но когда я с этим вопросом проковырялся несколько дней, понял что с этим тоже люди ковыряются, а это значит что статья будет полезна )
Итак! для начала предыстория и вводные данные!
- имеется Windows 7 PRO x32
- и новый только купленный Kyocera 2030dn
- соединены устройства через usb.
- Настроить принтер
- Настроить сканер
С принтером вышло все очень быстро, а вот со сканером пришлось попотеть! По умолчанию для всех я вытаскиваю ярлык для сканирования — Факсы и сканирование Windows
но при сканировании у нас Вылетает ошибка:
Сканеры не обнаружен. Если сканер установлен, проверьте, что он включен в сеть и подсоединен к компьютеру, и повторите попытку.
Сведения о добавлении сканера или устранении неполадок находятся в Справке и поддержке.
так как диск от Kyocera прилагался в комплекте были установлены с него все что только можно, но эффекта этого никакого не принесло! в итоге пошел от обратного!
Настройка сканера Kyocera на компьютере через USB
буду описывать полностью путь что делал!
- Зашел в TWAIN драйвера Kyocera (после установки драйверов с диска в пуске будет этот ярлык либо найдите папку Kyocera и там найдете его)
- создал профиль со своим МФУ (в моем случае это был kyocera 2030, но в вашем случае это могут быть любые модели: 1035, m2035dn, m2040dn, 2135, m2635dn, 1040, 1124mfp, m2135dn, mk1500, taskalfa 221 и др принцип будет тот же самый)
- После этого идем в диспетчер устройств и смотрим есть ли у нас неопознанные устройства (мало ли драйвера не установились или плохой USB провод и сканер не обнаруживается)
- если в диспетчере ничего нет, тогда добавляем вручную сканер, кликаем правой кнопкой на компьютере и выбираем — Установить старое оборудование
- Выбираем из списка — Устройства обработки изображений
- Далее через кнопку обзор выбираем папку на диске с нашими драйверами на сканер (там будет три папки, но подцепиться сможет только одна которая WIA)
- После этого открываем приложение Факсы и сканирование Windows и Вуаля все сканируется!
Можно радоваться жизни, НО все будет работать до перезагрузки, после придется снова все настраивать сначала.
для чистоты экспериментов я сносил полностью Windows и ставил все драйвера на Kyocera, но результата не было! Сканирование по USB не получалось!
В итоге после десятка экспериментов я все таки подобрал «золой ключик» к данной проблеме! и сейчас я поделюсь этой инструкцией!
Сканирование по USB на Kyocera через WinScan2PDF
- Для начала проверяем и настраиваем (кто еще не настроил TWAIN драйвер который идет на диске с принтером )
- после этого скачиваем эту маленькую программу для сканирования WinScan2PDF
Скачать последнюю версию программы WinScan2PDF можно тут
один из наших читателей посоветовал данную программу для сканирования https://naps2.com/ - Разархивируем ее и запускаем
- Данная программа подхватывает профиль вашего принтера который вы создавали в TWAIN драйвере
- и через нее можно сразу начинать сканировать )))
- Единственный минус данной программы это то, что она сканирует только в формате PDF
Примечание: в процессе экспериментов были перепробованы такие программы как:
- FineReader 10 и 11 версия
- Vuescan
- другие программы с интернета
- также было куплена три USB провода разных производителей и видов.
НО ни одна из всех этих программ не заработала и не смогла сканировать через usb с Kyocera
Программа для сканирования WinScan2PDF была протестирована на сканирование по USB на след устройствах:
- FS-1020MFP
- FS-1120MFP
- FS-1025MFP
- FS-1125MFP
- ECOSYS M2635dn
- ECOSYS M2135dn
- ECOSYS M2540dn
- ECOSYS M2535dn
- ECOSYS M2735dw
- ECOSYS M3040dn
- ECOSYS M3540dn
- ECOSYS M3040idn
- ECOSYS M3540idn
- ECOSYS M2040dn
- ECOSYS M2540dn
- ECOSYS M2640idw
- ECOSYS M3550idn
- ECOSYS M3560idn
Так что, если у Вас что то не заработало, пишите в коментах будем думать! всем удачи и пока!
инструкция настройки сканирования по USB на Kyocera
( 12 среднее 4.33 из 5 )
Источник
Kyocera сканирование по usb
В данной статье вы узнаете как можно и через какие программы осуществлять сканирование на МФУ Kyocera которая подключена к компьютеру по USB проводу.
Хотел бы с вами поделится очень полезной статьей которая сэкономит вам точно несколько дней и миллионы нервных клеток! С одной стороны даже смешно писать статью и делать видео инструкцию как настраивать сканирование по usb на МФУ от Kyocera, но когда я с этим вопросом проковырялся несколько дней, понял что с этим тоже люди ковыряются, а это значит что статья будет полезна )
Итак! для начала предыстория и вводные данные!
- имеется Windows 7 PRO x32
- и новый только купленный Kyocera 2030dn
- соединены устройства через usb.
- Настроить принтер
- Настроить сканер
Данная инструкция была написана в далеком 2018 году и на сегодняшний момент для установки драйверов на сканер Kyocera необходимо еще воспользоваться новой статьей где я рассказал как скачивать и где.
С принтером вышло все очень быстро, а вот со сканером пришлось попотеть! По умолчанию для всех я вытаскиваю ярлык для сканирования — Факсы и сканирование Windows
но при сканировании у нас Вылетает ошибка:
Сканеры не обнаружен. Если сканер установлен, проверьте, что он включен в сеть и подсоединен к компьютеру, и повторите попытку.
Сведения о добавлении сканера или устранении неполадок находятся в Справке и поддержке.
так как диск от Kyocera прилагался в комплекте были установлены с него все что только можно, но эффекта этого никакого не принесло! в итоге пошел от обратного!
Настройка сканера Kyocera на компьютере через USB
буду описывать полностью путь что делал!
- Зашел в TWAIN драйвера Kyocera (после установки драйверов с диска в пуске будет этот ярлык либо найдите папку Kyocera и там найдете его)
- создал профиль со своим МФУ (в моем случае это был kyocera 2030, но в вашем случае это могут быть любые модели: 1035, m2035dn, m2040dn, 2135, m2635dn, 1040, 1124mfp, m2135dn, mk1500, taskalfa 221 и др принцип будет тот же самый)
- После этого идем в диспетчер устройств и смотрим есть ли у нас неопознанные устройства (мало ли драйвера не установились или плохой USB провод и сканер не обнаруживается)
- если в диспетчере ничего нет, тогда добавляем вручную сканер, кликаем правой кнопкой на компьютере и выбираем — Установить старое оборудование
- Выбираем из списка — Устройства обработки изображений
- Далее через кнопку обзор выбираем папку на диске с нашими драйверами на сканер (там будет три папки, но подцепиться сможет только одна которая WIA)
- После этого открываем приложение Факсы и сканирование Windows и Вуаля все сканируется!
Можно радоваться жизни, НО все будет работать до перезагрузки, после придется снова все настраивать сначала.
для чистоты экспериментов я сносил полностью Windows и ставил все драйвера на Kyocera, но результата не было! Сканирование по USB не получалось!
В итоге после десятка экспериментов я все таки подобрал «золой ключик» к данной проблеме! и сейчас я поделюсь этой инструкцией!
Сканирование по USB на Kyocera через WinScan2PDF
- Для начала проверяем и настраиваем (кто еще не настроил TWAIN драйвер который идет на диске с принтером )
- после этого скачиваем эту маленькую программу для сканирования WinScan2PDF
Скачать последнюю версию программы WinScan2PDF можно тут
один из наших читателей посоветовал данную программу для сканирования https://naps2.com/ - Разархивируем ее и запускаем
- Данная программа подхватывает профиль вашего принтера который вы создавали в TWAIN драйвере
- и через нее можно сразу начинать сканировать )))
- Единственный минус данной программы это то, что она сканирует только в формате PDF
Примечание: в процессе экспериментов были перепробованы такие программы как:
- FineReader 10 и 11 версия
- Vuescan
- другие программы с интернета
- также было куплена три USB провода разных производителей и видов.
НО ни одна из всех этих программ не заработала и не смогла сканировать через usb с Kyocera
Программа для сканирования WinScan2PDF была протестирована на сканирование по USB на след устройствах:
- FS-1020MFP
- FS-1120MFP
- FS-1025MFP
- FS-1125MFP
- ECOSYS M2635dn
- ECOSYS M2135dn
- ECOSYS M2540dn
- ECOSYS M2535dn
- ECOSYS M2735dw
- ECOSYS M3040dn
- ECOSYS M3540dn
- ECOSYS M3040idn
- ECOSYS M3540idn
- ECOSYS M2040dn
- ECOSYS M2540dn
- ECOSYS M2640idw
- ECOSYS M3550idn
- ECOSYS M3560idn
Так что, если у Вас что то не заработало, пишите в коментах будем думать! всем удачи и пока!
Видео инструкция настройки сканирования по USB на Kyocera
Источник
В данной статье вы узнаете как можно и через какие программы осуществлять сканирование на МФУ Kyocera которая подключена к компьютеру по USB проводу.
Хотел бы с вами поделится очень полезной статьей которая сэкономит вам точно несколько дней и миллионы нервных клеток! С одной стороны даже смешно писать статью и делать видео инструкцию как настраивать сканирование по usb на МФУ от Kyocera, но когда я с этим вопросом проковырялся несколько дней, понял что с этим тоже люди ковыряются, а это значит что статья будет полезна )
Итак! для начала предыстория и вводные данные!
- имеется Windows 7 PRO x32
- и новый только купленный Kyocera 2030dn
- соединены устройства через usb.
Задача:
- Настроить принтер
- Настроить сканер
Данная инструкция была написана в далеком 2018 году и на сегодняшний момент для установки драйверов на сканер Kyocera необходимо еще воспользоваться новой статьей где я рассказал как скачивать и где.
nibbl
Запрос на обновленные драйвера для сканера Kyocera
Задать вопрос
Если вы не хотите с сайта Kyocera скачивать почти 3 Гигабайта драйверов под все устройства, а вам нужны только обновленные драйвера для сканера TWAIN и WIA пишите мне запрос я Вам вышлю ссылку.
С принтером вышло все очень быстро, а вот со сканером пришлось попотеть! По умолчанию для всех я вытаскиваю ярлык для сканирования — Факсы и сканирование Windows
но при сканировании у нас Вылетает ошибка:
Сканеры не обнаружен. Если сканер установлен, проверьте, что он включен в сеть и подсоединен к компьютеру, и повторите попытку.
Сведения о добавлении сканера или устранении неполадок находятся в Справке и поддержке.
так как диск от Kyocera прилагался в комплекте были установлены с него все что только можно, но эффекта этого никакого не принесло! в итоге пошел от обратного!
Настройка сканера Kyocera на компьютере через USB
буду описывать полностью путь что делал!
- Зашел в TWAIN драйвера Kyocera (после установки драйверов с диска в пуске будет этот ярлык либо найдите папку Kyocera и там найдете его)
- создал профиль со своим МФУ (в моем случае это был kyocera 2030, но в вашем случае это могут быть любые модели: 1035, m2035dn, m2040dn, 2135, m2635dn, 1040, 1124mfp, m2135dn, mk1500, taskalfa 221 и др принцип будет тот же самый)
- После этого идем в диспетчер устройств и смотрим есть ли у нас неопознанные устройства (мало ли драйвера не установились или плохой USB провод и сканер не обнаруживается)
- если в диспетчере ничего нет, тогда добавляем вручную сканер, кликаем правой кнопкой на компьютере и выбираем — Установить старое оборудование
- Выбираем из списка — Устройства обработки изображений
- Далее через кнопку обзор выбираем папку на диске с нашими драйверами на сканер (там будет три папки, но подцепиться сможет только одна которая WIA)
- После этого открываем приложение Факсы и сканирование Windows и Вуаля все сканируется!
Можно радоваться жизни, НО все будет работать до перезагрузки, после придется снова все настраивать сначала!!!
для чистоты экспериментов я сносил полностью Windows и ставил все драйвера на Kyocera, но результата не было! Сканирование по USB не получалось!
В итоге после десятка экспериментов я все таки подобрал «золой ключик» к данной проблеме! и сейчас я поделюсь этой инструкцией!
Сканирование по USB на Kyocera через WinScan2PDF
- Для начала проверяем и настраиваем (кто еще не настроил TWAIN драйвер который идет на диске с принтером )
- после этого скачиваем эту маленькую программу для сканирования WinScan2PDF
Скачать последнюю версию программы WinScan2PDF можно тут
один из наших читателей посоветовал данную программу для сканирования https://naps2.com/ - Разархивируем ее и запускаем
- Данная программа подхватывает профиль вашего принтера который вы создавали в TWAIN драйвере
- и через нее можно сразу начинать сканировать )))
- Единственный минус данной программы это то, что она сканирует только в формате PDF
вот и все!
Примечание: в процессе экспериментов были перепробованы такие программы как:
- FineReader 10 и 11 версия
- Vuescan
- другие программы с интернета
- также было куплена три USB провода разных производителей и видов.
НО ни одна из всех этих программ не заработала и не смогла сканировать через usb с Kyocera
PS
Программа для сканирования WinScan2PDF была протестирована на сканирование по USB на след устройствах:
- FS-1020MFP
- FS-1120MFP
- FS-1025MFP
- FS-1125MFP
- ECOSYS M2635dn
- ECOSYS M2135dn
- ECOSYS M2540dn
- ECOSYS M2535dn
- ECOSYS M2735dw
- ECOSYS M3040dn
- ECOSYS M3540dn
- ECOSYS M3040idn
- ECOSYS M3540idn
- ECOSYS M2040dn
- ECOSYS M2540dn
- ECOSYS M2640idw
- ECOSYS M3550idn
- ECOSYS M3560idn
Так что, если у Вас что то не заработало, пишите в коментах будем думать! всем удачи и пока!
Видео инструкция настройки сканирования по USB на Kyocera
nibbl
Я отец двух сыновей, ITишник, предприниматель и просто человек который любит делиться полезной информацией с другими людьми на такие темы как: Windows, Unix, Linux, Web, SEO и многое другое!
Тестовое устройство Kyocera: M2040dn.
Схема настройки сканирования через USB.
Используйте CD диск, который идёт в комплекте с устройством.
Скачать образ диска Вы можете с официального сайта kyoceradocumentsolutions.
Вкладка «Обслуживание / поддержка», далее вкладка «Центр поддержки», далее выбираете своё устройство, далее вкладка «Утилиты», внизу будет строка CD Image, скачивание происходит по ссылке.
Скачать копии дисков с Яндекс.Диска для устройств KYOCERA
FS-1020MFP, FS-1025MFP, FS-1120MFP, FS-1125MFP
M2135dn, M2635dn, M2635dw, M2735dw,
M2040dn, M2540dn, M2540dw, M2640idw
M2235dn, M2735dn, M2835dw
M2030dn, M2035dn, M2530dn, M2535dn, M6026cdn, M6526cdn, M6026cidn, M6526cidn, TASKalfa 266ci
Запускаете процедуру установки через файл Setup.exe.
Выбираете вкладку «Пользовательский установщик», далее вкладка «Пользовательская установка», далее переносите необходимое устройство и необходимые драйверы в колонку справа.
1. KX DRIVER — необходим для печати.
2. TWAIN и WIA Driver — необходимы для сканирования оригиналов.
Нажимаем кнопку «Установить» и ждём процесс установки.
Для того, что бы произвести сканирование необходимо положить оригиналы документов в автоподатчик и использовать или программу Kyocera Quick Scan или средства OC Windows.
Интерфейс программы Kyocera Quick Scan:
Интерфейс средств OC Windows:
Содержание
- Не работает функция сканирования по USB
- Ответы
- Kyocera сканирование по usb
- Настройка сканера Kyocera на компьютере через USB
- Сканирование по USB на Kyocera через WinScan2PDF
- Kyocera M2035DN не сканирует по USB в Windows 10
- Что делать если Kyocera M2035DN не сканирует по USB
- Настройка сканирования Kyocera M2035DN
- kyocera m2735dn не сканирует
- Настройка сканера Kyocera на компьютере через USB
- Сканирование по USB на Kyocera через WinScan2PDF
- Видео инструкция настройки сканирования по USB на Kyocera
Не работает функция сканирования по USB
| Назначен ответственным: | Ответственный не назначен |
| Создано: | ОАО Ленгазспецстрой в ср, 13.07.2011 — 13:18 |
| Статус: | Решен | Тип запроса: Проблема | Приоритет: Нормальный |
| Case ID: | МФУ Kyocera: 579-697 |
| Последнее изменение: | ср, 19.09.2012 — 13:57 |
МФУ FS-1028MFP. При попытках настройки сканирования по USB в окне TWAIN выдается сообщение (внизу в строке статуса окна) «Не удается подключится к машине». При этом на дисплее МФУ выводится надпись «передачи дистанционно. »
Кабель USB 2.0, проверялось несколько кабелей. МФУ несколько штук, тестировались на нескольких компьютерах. Windows XP и Windows 7
Информация об оборудовании пользователя
Ответы
Сканирование по USB из приложений, поддерживающих TWAIN.
В этом случае сканер работает в виде службы по требованию. Для установки TWAIN-
сканирования рекомендуется выполнить экспресс установку всего программного обеспечения, прилагаемого на диске, в том числе и TWAIN драйвер.
Пошагово: Запускаем диск, далее:
-Instal Software> Express mode > в появившемся окне выбираем FS-1128 (1028) > NEXT >
> в окне с драйверами INSTAL > (Возможно появление предупреждения, что данное прогр. обеспеч. не тестировалось на совместимость с ХР- продолжаем.).
Процесс закончен. Далее:
-Пуск –Программы –Kyocera—Twain driver setting—добавить—выбрать FS-1128 (1028) и необходимые вам установки – в верхнем окне установить имя произвольное –ОК.
Сканер установлен. Для вызова его откройте приложение, в котором предполагаете получить изображение, например ACD, выберете «сканировать». Откроется окно, в котором вам будет предложено выбрать место хранения отсканированных изображений.
Рекомендуется выбрать место на диске С:Documents and setting.
Затем появится стандартный интерфейс сканера.
Вопрос качества USB кабеля имеет значение. Функция настройки сканера-пользовательская, обычно проблем не возникает.
Kyocera сканирование по usb
Всем добрый вечер!
Хотел бы с вами поделится очень полезной статьей которая сэкономит вам точно несколько дней и миллионы нервных клеток! С одной стороны даже смешно писать статью и делать видео инструкцию как настраивать сканирование по usb на МФУ от Kyocera, но когда я с этим вопросом проковырялся несколько дней, понял что с этим тоже люди ковыряются, а это значит что статья будет полезна )
Итак! для начала предыстория и вводные данные!
- имеется Windows 7 PRO x32
- и новый только купленный Kyocera 2030dn
- соединены устройства через usb.
- Настроить принтер
- Настроить сканер
С принтером вышло все очень быстро, а вот со сканером пришлось попотеть! По умолчанию для всех я вытаскиваю ярлык для сканирования — Факсы и сканирование Windows
но при сканировании у нас Вылетает ошибка:
Сканеры не обнаружен. Если сканер установлен, проверьте, что он включен в сеть и подсоединен к компьютеру, и повторите попытку.
Сведения о добавлении сканера или устранении неполадок находятся в Справке и поддержке.
так как диск от Kyocera прилагался в комплекте были установлены с него все что только можно, но эффекта этого никакого не принесло! в итоге пошел от обратного!
Настройка сканера Kyocera на компьютере через USB
буду описывать полностью путь что делал!
- Зашел в TWAIN драйвера Kyocera (после установки драйверов с диска в пуске будет этот ярлык либо найдите папку Kyocera и там найдете его)
- создал профиль со своим МФУ (в моем случае это был kyocera 2030, но в вашем случае это могут быть любые модели: 1035, m2035dn, m2040dn, 2135, m2635dn, 1040, 1124mfp, m2135dn, mk1500, taskalfa 221 и др принцип будет тот же самый)
- После этого идем в диспетчер устройств и смотрим есть ли у нас неопознанные устройства (мало ли драйвера не установились или плохой USB провод и сканер не обнаруживается)
- если в диспетчере ничего нет, тогда добавляем вручную сканер, кликаем правой кнопкой на компьютере и выбираем — Установить старое оборудование
- Выбираем из списка — Устройства обработки изображений
- Далее через кнопку обзор выбираем папку на диске с нашими драйверами на сканер (там будет три папки, но подцепиться сможет только одна которая WIA)
- После этого открываем приложение Факсы и сканирование Windows и Вуаля все сканируется!
Можно радоваться жизни, НО все будет работать до перезагрузки, после придется снова все настраивать сначала.
для чистоты экспериментов я сносил полностью Windows и ставил все драйвера на Kyocera, но результата не было! Сканирование по USB не получалось!
В итоге после десятка экспериментов я все таки подобрал «золой ключик» к данной проблеме! и сейчас я поделюсь этой инструкцией!
Сканирование по USB на Kyocera через WinScan2PDF
- Для начала проверяем и настраиваем (кто еще не настроил TWAIN драйвер который идет на диске с принтером )
- после этого скачиваем эту маленькую программу для сканирования WinScan2PDF
Скачать последнюю версию программы WinScan2PDF можно тут
один из наших читателей посоветовал данную программу для сканирования https://naps2.com/ - Разархивируем ее и запускаем
- Данная программа подхватывает профиль вашего принтера который вы создавали в TWAIN драйвере
- и через нее можно сразу начинать сканировать )))
- Единственный минус данной программы это то, что она сканирует только в формате PDF
Примечание: в процессе экспериментов были перепробованы такие программы как:
- FineReader 10 и 11 версия
- Vuescan
- другие программы с интернета
- также было куплена три USB провода разных производителей и видов.
НО ни одна из всех этих программ не заработала и не смогла сканировать через usb с Kyocera
Программа для сканирования WinScan2PDF была протестирована на сканирование по USB на след устройствах:
- FS-1020MFP
- FS-1120MFP
- FS-1025MFP
- FS-1125MFP
- ECOSYS M2635dn
- ECOSYS M2135dn
- ECOSYS M2540dn
- ECOSYS M2535dn
- ECOSYS M2735dw
- ECOSYS M3040dn
- ECOSYS M3540dn
- ECOSYS M3040idn
- ECOSYS M3540idn
- ECOSYS M2040dn
- ECOSYS M2540dn
- ECOSYS M2640idw
- ECOSYS M3550idn
- ECOSYS M3560idn
Так что, если у Вас что то не заработало, пишите в коментах будем думать! всем удачи и пока!
Kyocera M2035DN не сканирует по USB в Windows 10
Столкнулся не давно с такой проблемой. У пользователя стояла МФУ Kyocera M2035DN. Подключенная к компьютеру по USB кабелю. С печатью проблем не было но вот сканировать он отказывался категорически. К сожалению, выяснить когда сканер перестал работать и после чего, да и работал ли вообще мне не удалось, сказали просто давно. Windows 10 стояла лицензионная Pro версии 1909 (Сборка ОС 18363.1016).
Что делать если Kyocera M2035DN не сканирует по USB
В общем что я только не делал, удалял все драйвера устанавливал все заново, поменял USB кабель, пробовал переключить в другой порт USB. Устанавливал разные программы для сканирования. Результат был один и тот же. При попытке сканирования TWAIN драйвер писал не удалось подключиться к аппарату.
Оставалось только одно полностью переустанавливать всю систему. Но ради того чтобы чтобы настроить сканер это явно глупо.
В общем осталось одно решение. Попробовать подключить его по сети.
Настройка сканирования Kyocera M2035DN
Скачиваем и устанавливаем новый драйвер с оф сайта.
После чего необходимо зайти в твайн драйвер через меню пуск.
В драйвевре вводим его IP адрес.
Дальше для удобства сканирования скачиваем программу NAPS2.
Запускаем её создаем новый профиль. В нем пишем имя, отмечаем пункт «Драйвер TWAIN», кликаем «Выбрать сканер». В открывшемся окне выбираем созданный нами ранее сканер.
kyocera m2735dn не сканирует
Как настроить сканирование на МФУ KYOCERA через TWAIN драйвер.
1. Сначала нужно скачать сам драйвер сканера. Это можно сдалать на официальном сайте KYOCERA в Центре поддержки по этой ссылке. На странице поддержки необходимо выбрать из списка Вашу модель МФУ и ниже найти ссылку TWAIN scanner driver для вашей операционной системы.
2. Распакуйте скачанный архив и запустите файл setup.exe.
3. После установки запустите программу Kyocera TWAIN Driver.
4. В открывшемся окне нажмите кнопку Добавить. как показанно на картинке 1.
5. В следующем окне заполните поля (картинка 2):
Имя — произвольное название, например, модель вашего аппарата
Модель — необходимо выбрать из выпадающего списка вашу модель Kyocera. При этом, если Вы используете USB подключение, необходимо выбирать модель именно с USB в названии
Адрес сканера — пропишите IP-адрес Вашего МФУ. Если используется USB подключение, то поле остаётся пустым (или неактивным)
По завершении нажмите кнопку OK внизу окна.
6. Ваш аппарат должен появиться в списке установленных сканеров (картинка 3). После этого нажмине кнопку Закрыть.
Для сканирования Ваших документов используйте приложения поддерживающие функцию сканирования через TWAIN, например: Adobe Photoshop, Corel Paint Shop Pro и т.п. или же можно воспользоваться бесплатной программой Paperscanfree.
Приятного сканирования!
!! Если Вам необходимо настроить сетевое сканирование в общую папку, на почту или на FTP сервер, подробную инструкцию можно прочитать по этой ссылке.
Меняла USB-кабели, патчкорды на заведомо рабочие
ОС Windows 7 x32
1. Ставила драйверы с CD-диска, который шел в комплекте — Результата нет. «Не удается подключиться к машине»
2. Скачивала драйвера с оф. сайта — результата 0.
3. В диспетчере устройств ->Установить старое оборудование->Устройства обработки изображений-> Установить с диска — > выбираем офиц. WIA драйвер для нужной модели . Единственный метод, который приносит какой-то результат. Сканер работает до первой перезагрузки или выключения компьютера. Потом всю эту ахинею приходится проделывать заново.
4. Устанавливала TWAIN-драйвер. Затем в программе TWAIN создавала профиль, выбирала нужную модель и задавала имя сканера. Сканировать пробовала через сторонние программы: NAPS2, IfranView — все без толку. Пишет, что не удается подключиться к машине..
5. USB-драйвер для сканера в принципе не устанавливается ни через диспетчер устройств, ни через установку INF-файла (для чего его вобще включили в CD-диск ума не приложу, наверное для красоты)
6. По сети так же подключения нет. В настройках роутера зарезервировала ip-адрес для этой «шайтан-машины». Перезагрузила и роутер и МФУ, Зашла в веб-интерфейс по заданному ip-адресу, полазила по настройкам. В программе TWAIN создала профиль, где указала ip-адрес машины. Попробовала начать сканирование через сторонние программы. Сканировать не хочет..
Как думаете можно что-нибудь еще придумать? или не тратить время и нервы и сдать по гарантии?
Всем добрый вечер!
Хотел бы с вами поделится очень полезной статьей которая сэкономит вам точно несколько дней и миллионы нервных клеток! С одной стороны даже смешно писать статью и делать видео инструкцию как настраивать сканирование по usb на МФУ от Kyocera, но когда я с этим вопросом проковырялся несколько дней, понял что с этим тоже люди ковыряются, а это значит что статья будет полезна )
Итак! для начала предыстория и вводные данные!
- имеется Windows 7 PRO x32
- и новый только купленный Kyocera 2030dn
- соединены устройства через usb.
- Настроить принтер
- Настроить сканер
С принтером вышло все очень быстро, а вот со сканером пришлось попотеть! По умолчанию для всех я вытаскиваю ярлык для сканирования — Факсы и сканирование Windows
но при сканировании у нас Вылетает ошибка:
Сканеры не обнаружен. Если сканер установлен, проверьте, что он включен в сеть и подсоединен к компьютеру, и повторите попытку.
Сведения о добавлении сканера или устранении неполадок находятся в Справке и поддержке.
так как диск от Kyocera прилагался в комплекте были установлены с него все что только можно, но эффекта этого никакого не принесло! в итоге пошел от обратного!
Настройка сканера Kyocera на компьютере через USB
буду описывать полностью путь что делал!
- Зашел в TWAIN драйвера Kyocera (после установки драйверов с диска в пуске будет этот ярлык либо найдите папку Kyocera и там найдете его)
- создал профиль со своим МФУ (в моем случае это был kyocera 2030, но в вашем случае это могут быть любые модели: 1035, m2035dn, m2040dn, 2135, m2635dn, 1040, 1124mfp, m2135dn, mk1500, taskalfa 221 и др принцип будет тот же самый)
- После этого идем в диспетчер устройств и смотрим есть ли у нас неопознанные устройства (мало ли драйвера не установились или плохой USB провод и сканер не обнаруживается)
- если в диспетчере ничего нет, тогда добавляем вручную сканер, кликаем правой кнопкой на компьютере и выбираем — Установить старое оборудование
- Выбираем из списка — Устройства обработки изображений
- Далее через кнопку обзор выбираем папку на диске с нашими драйверами на сканер (там будет три папки, но подцепиться сможет только одна которая WIA)
- После этого открываем приложение Факсы и сканирование Windows и Вуаля все сканируется!
Можно радоваться жизни, НО все будет работать до перезагрузки, после придется снова все настраивать сначала.
для чистоты экспериментов я сносил полностью Windows и ставил все драйвера на Kyocera, но результата не было! Сканирование по USB не получалось!
В итоге после десятка экспериментов я все таки подобрал «золой ключик» к данной проблеме! и сейчас я поделюсь этой инструкцией!
Сканирование по USB на Kyocera через WinScan2PDF
- Для начала проверяем и настраиваем (кто еще не настроил TWAIN драйвер который идет на диске с принтером )
- после этого скачиваем эту маленькую программу для сканирования WinScan2PDF
Скачать последнюю версию программы WinScan2PDF можно тут
один из наших читателей посоветовал данную программу для сканирования https://naps2.com/ - Разархивируем ее и запускаем
- Данная программа подхватывает профиль вашего принтера который вы создавали в TWAIN драйвере
- и через нее можно сразу начинать сканировать )))
- Единственный минус данной программы это то, что она сканирует только в формате PDF
Примечание: в процессе экспериментов были перепробованы такие программы как:
- FineReader 10 и 11 версия
- Vuescan
- другие программы с интернета
- также было куплена три USB провода разных производителей и видов.
НО ни одна из всех этих программ не заработала и не смогла сканировать через usb с Kyocera
Программа для сканирования WinScan2PDF была протестирована на сканирование по USB на след устройствах:
- FS-1020MFP
- FS-1120MFP
- FS-1025MFP
- FS-1125MFP
- ECOSYS M2635dn
- ECOSYS M2135dn
- ECOSYS M2540dn
- ECOSYS M2535dn
- ECOSYS M2735dw
- ECOSYS M3040dn
- ECOSYS M3540dn
- ECOSYS M3040idn
- ECOSYS M3540idn
- ECOSYS M2040dn
- ECOSYS M2540dn
- ECOSYS M2640idw
- ECOSYS M3550idn
- ECOSYS M3560idn
Так что, если у Вас что то не заработало, пишите в коментах будем думать! всем удачи и пока!
Видео инструкция настройки сканирования по USB на Kyocera
Содержание
- Настройка сканирования KYOCERA через TWAIN драйвер
- Kyocera сканирование по usb
- Настройка сканера Kyocera на компьютере через USB
- Сканирование по USB на Kyocera через WinScan2PDF
- Как сканировать с компьютера на Kyocera?
- Kyocera ecosys m2235dn двухстороннее сканирование
- Каталог продукции
- ОБЩИЕ ХАРАКТЕРИСТИКИ
- Сканирование по сети
Настройка сканирования KYOCERA через TWAIN драйвер
Как настроить сканирование на МФУ KYOCERA через TWAIN драйвер.
1. Сначала нужно скачать сам драйвер сканера. Это можно сдалать на официальном сайте KYOCERA в Центре поддержки по этой ссылке. На странице поддержки необходимо выбрать из списка Вашу модель МФУ и ниже найти ссылку TWAIN scanner driver для вашей операционной системы.
2. Распакуйте скачанный архив и запустите файл setup.exe.
3. После установки запустите программу Kyocera TWAIN Driver.
4. В открывшемся окне нажмите кнопку Добавить. как показанно на картинке 1.
5. В следующем окне заполните поля (картинка 2):
По завершении нажмите кнопку OK внизу окна.
6. Ваш аппарат должен появиться в списке установленных сканеров (картинка 3). После этого нажмине кнопку Закрыть.
Для сканирования Ваших документов используйте приложения поддерживающие функцию сканирования через TWAIN, например: Adobe Photoshop, Corel Paint Shop Pro и т.п. или же можно воспользоваться бесплатной программой Paperscanfree.
Приятного сканирования!
!! Если Вам необходимо настроить сетевое сканирование в общую папку, на почту или на FTP сервер, подробную инструкцию можно прочитать по этой ссылке.
Источник
Kyocera сканирование по usb
В данной статье вы узнаете как можно и через какие программы осуществлять сканирование на МФУ Kyocera которая подключена к компьютеру по USB проводу.
Хотел бы с вами поделится очень полезной статьей которая сэкономит вам точно несколько дней и миллионы нервных клеток! С одной стороны даже смешно писать статью и делать видео инструкцию как настраивать сканирование по usb на МФУ от Kyocera, но когда я с этим вопросом проковырялся несколько дней, понял что с этим тоже люди ковыряются, а это значит что статья будет полезна )
Итак! для начала предыстория и вводные данные!
Данная инструкция была написана в далеком 2018 году и на сегодняшний момент для установки драйверов на сканер Kyocera необходимо еще воспользоваться новой статьей где я рассказал как скачивать и где.
С принтером вышло все очень быстро, а вот со сканером пришлось попотеть! По умолчанию для всех я вытаскиваю ярлык для сканирования — Факсы и сканирование Windows
но при сканировании у нас Вылетает ошибка:
Сканеры не обнаружен. Если сканер установлен, проверьте, что он включен в сеть и подсоединен к компьютеру, и повторите попытку.
Сведения о добавлении сканера или устранении неполадок находятся в Справке и поддержке.
так как диск от Kyocera прилагался в комплекте были установлены с него все что только можно, но эффекта этого никакого не принесло! в итоге пошел от обратного!
Настройка сканера Kyocera на компьютере через USB
буду описывать полностью путь что делал!
Можно радоваться жизни, НО все будет работать до перезагрузки, после придется снова все настраивать сначала.
для чистоты экспериментов я сносил полностью Windows и ставил все драйвера на Kyocera, но результата не было! Сканирование по USB не получалось!
В итоге после десятка экспериментов я все таки подобрал «золой ключик» к данной проблеме! и сейчас я поделюсь этой инструкцией!
Сканирование по USB на Kyocera через WinScan2PDF
Примечание: в процессе экспериментов были перепробованы такие программы как:
НО ни одна из всех этих программ не заработала и не смогла сканировать через usb с Kyocera
Программа для сканирования WinScan2PDF была протестирована на сканирование по USB на след устройствах:
Так что, если у Вас что то не заработало, пишите в коментах будем думать! всем удачи и пока!
Источник
Как сканировать с компьютера на Kyocera?
У Киосеры для новой линейки МФУ (к аппаратам линейки Ecosys начиная с M2135dn в монохромах и с M5521cdn в полноцветах) появилась утилита Quick Scan для сканирования по TWAIN с компьютера (при подключении через USB или локальную сеть).
Инструкция по установке утилиты Quick Scan:
Скачайте файл и запустите установку на вашем ПК. Аппарат Kyocera должен быть включен в сеть или подключен по USB. Выберите «Быстрый установщик». Утилита сама определит подключенные устройства. Выберите устройство и нажмите «Установить». На рабочем столе появятся ярлыки для быстрого доступа к программе: 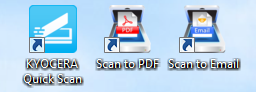
Если вы хотите получить отсканированное изображение сразу, просто положите оригиналы на стекло или в автоподатчик вашего аппарата и дважды щелкните значок ярлыка «Scan to PDF» на рабочем столе. Отсканированное изображение сохраняется в папке, установленной по умолчанию.
Выбрать папку для сохранения отсканированных изображений и внести адрес электронной почты можно запустив ярлык «KYOCERA Quick Scan»
Поддерживаемая среда : ОС Windows 7, Windows 8.1, Windows 10 и более поздние версии
Язык: английский, японский, китайский, корейский, французский, итальянский, немецкий, Испанский, португальский, русский, чешский, польский, голландский, датский, норвежский, финский, греческий, венгерский, португальский, шведский, турецкий, иврит, румынский, арабский, каталонский, вьетнамский и тайский
Способ подключения: Сеть, USB
Информационная листовка о программном обеспечении (815 Кб): KYOCERAQuickScanEN_Software Information
Инструкция по установке утилиты Quick Scan New:
Скачайте файл Quick Scan New, разархивируйте его в удобное место на вашем ПК и запустите файл QuickScan.exe (Приложение)
Если остались вопросы, можете позвонить в сервис-центр Kyocera в Минске +375 17 291 58 24
Copyright © 1997-2021. Компания БелКопирСнаб. Все права защищены
Частное предприятие «Белкопирснаб-2010» г. Минск, ул. Плеханова, 45
Время работы офиса: Пн-Чт 9:00-18:00, Пт 9:00-17:00 Справочная информация
УНП 191422187 Регистрация 13.01.2016 Мингорисполкомом, в торг. реестре с 01.02.2016г.
Источник
Kyocera ecosys m2235dn двухстороннее сканирование
Для возможности двустороннего копирования на МФУ Kyocera M2235dn, с использованием универсального лотка необходимо поставить его как устройство подачи по умолчанию.
В этом случае, если в универсальном лотке бумаги нет, аппарат забирает бумагу из кассеты. Как только пользователь открывает универсальный лоток и кладет в него бумагу, забор производится из универсального лотка. Такая установка удобна, при частом копировании двусторонних документов.
Установка универсального лотка как устройства подачи по умолчанию производится так:
 Каталог продукции
Каталог продукции
МФУ M2235dn — наиболее доступная модель новой линейки устройств серии ECOSYS, однако не менее функциональные. Устройства отличаются чрезвычайной надежностью и предлагают отдельным пользователям и небольшим рабочим группам качественную черно-белую печать с разрешением до 1 200 точек на дюйм, двустороннюю печать, гигабитное сетевое соединение, а также высокую скорость сканирования и копирования. Вы можете разместить эти МФУ в офисах открытого типа, не опасаясь того, что устройства займут много места или станут источниками шума. Благодаря многочисленным опциям для обработки бумаги, устройства можно настраивать под любые задачи.
ОБЩИЕ ХАРАКТЕРИСТИКИ
| Общий тип | МОНОХРОМНЫЕ МФУ ФОРМАТА A4 |
| Технология | Лазерное устройство KYOCERA на базе технологии ECOSYS |
| Производительность | До 35 страниц формата А4 в минуту |
| Разрешение | 300, 600, 1 200 точек на дюйм |
| Время разогрева | До 17 секунд |
| Время выхода первого листа | До 6,8 секунд |
| Время выхода первой копии | Приблизительно 6,9 секунд |
| Габаритные размеры (Ш x Г x В) | 417 x 412 x 437 MM |
| Масса | Основное устройство 19 кг. |
| Потребление электроэнергии | Копирование/печать: 661 Вт В режиме ожидания: 21 Вт Спящий режим: 1 Вт |
| Источник электропитания | 220 |
Уровень шума (ISO 7779 / ISO 9296) Ч/б копирование/печать: 51/51 дБ В тихом режиме: 47 дБ В режиме готовности/ожидания: 29 дБ В спящем режиме: не поддается измерению Стандарты безопасности Стандарты безопасности: TÜV/GS, CE Настоящее устройство изготовлено в соответствии с требованиями стандарта качества ISO 9001 и стандарта защиты окружающей среды ISO 14001. Память Standard 512 MB, max. 1,536 MB
ОБРАБОТКА БУМАГИ
Универсальный податчик на 100 листов плотностью 60-220 г/м² и форматов A4, A5, A6, B5, B6, Letter, Legal, Custom (от 70 x 148 до 216 x 356 мм). Универсальная кассета для бумаги на 250 листов плотностью 60-163 г/м² и форматов A4, A5, A6, B5, Letter, Legal, Custom (от 105 x 148 до 216 x 356 мм).
Макс. обьем подачи бумаги с дополнительными устройствами
Двусторонняя печать на бумаге плотностью 60-163 г/м² и форматов A4, A5, B5, Letter, Legal
Макс. 150 листов лицевой стороной вниз с датчиком заполнения бумаги
Устройство автоматической подачи оригиналов
50 листов плотностью 50-160 г/м² и форматов A4, A5, A6, B5, B6, Letter, Legal, Custom (от 100 x 148 до 216 x 356 мм)
Общие характеристики бумаги
Ёмкость всех указанных устройств для бумаги рассчитана исходя из максимальной толщины листа 0,11 мм. Используйте печатные материалы, рекомендованные Kyocera к использованию в нормальных условиях окружающей среды.
ПЕЧАТЬ
PCL 6 (PCL 5e/PCL-XL), PostScript 3 (KPDL 3), прямая печать PDF-файлов, XPS/OpenXPS
93 масштабируемых шрифта для PCL6/KPDL3, 8 шрифтов для Windows Vista, 1 растровый шрифт, 45 штрих-кодов (например, EAN8, EAN13) с автоматической генерацией контрольных сумм и поддержкой двумерных штрих-кодов PDF-417 с PRESCRIBE (PCL и другие штрих-коды доступны в качестве опции)
Актуальные версии ОС Windows, MAC OS X версии 10,8 и ниже. UNIX, LINUX, прочие ОС по запросу
КОПИРОВАНИЕ
Макс. размер оригинала
Функции цифрового копирования
Scan-once-copy-many, электронная сортировка, 2в1, 4в1, Копирование идентификационных карт, резервирование работы, приоритетная печать, программное, раздельное копирование, непрерывное сканирование, автоматическая смена кассеты, регулирование плотности копирования
Автоматический, ручной: 5 шагов
Предустановленные коэффициенты масштабирования
7 уменьшений / 5 увеличений
25 — 400 % с увеличением на 1%
Текст + фото, текст, фото
СКАНИРОВАНИЕ
TIFF, PDF, PDF/A-1, PDF-файлы с высокой степенью компрессии, зашифрованные PDF-, JPEG- и XPS-файлы
Цветное сканирование, интегрированная адресная книга, поддержка активной директории, защищенная передача данных, многоадресная рассылка (e-mail, факс, папка SMB/FTP, печать)
Текст+фото, фото, текст, слабопропечатанный текст/мелкий шрифт, текст (для оптического распознавания символов)
Макс. размер сканируемого оригинала
A4 (со стекла) / Legal (через автоподатчик)
Сканирование с отправкой по электронной почте (SMTP), сканирование с отправкой на FTP (FTP через SSL), сканирование с отправкой по протоколу SMBv3, сканирование на USB-носитель, TWAIN-сканирование (USB, сетевое), WSD(WIA)-сканирование (USB, сетевое).
300 x 300 точек на дюйм, 200 x 200 точек на дюйм (по умолчанию), 200 x 100 точек на дюйм, 600 x 600 точек на дюйм, 400 x 400 точек на дюйм, 200 x 400 точек на дюйм
40 черно-белых оригиналов формата А4 в минуту (300 точек на дюйм), 23 цветных оригинала формата А4 в минуту (300 точек на дюйм)
ИНТЕРФЕЙСЫ
Стандартный интерфейс: USB 2.0 (Hi-Speed), USB Host, Fast Ethernet 10/100Base-TX, слот для опциональной карты памяти CompactFlash®
ГАРАНТИЯ
Стандартная гарантия — 2 года. Гарантия KYOCERA на барабан и проявитель – 3 года или макс. 100 000 страниц (в зависимости от того, что наступит раньше), при условии эксплуатации устройства и ухода за ним в соответствии с инструкциями по техническому обслуживанию.
Сканирование по сети
Убил сегодня с утра почти полтора часа, чтобы понять почему МФУ не может подключиться к сетевой папке на компьютере, чтобы складывать туда сканированные документы. Вроде бы и параметры забил по инструкции., включая варианты, найденные в интернете, но все равно «Ошибка подключения». Сходил к юристам, посмотрел настройки у них (до этого кабинет был закрыт). Вернулся, вбил такие же — результат нулевой, доступа нет.
В общем, не буду томить, проблема оказалась в имени компьютера. Оно было в кириллице. Это сделал кто-то из предыдущих администраторов, а я не трогал. «Работает — не трогай!» Как только имя было изменено на латинское, все сразу заработало. И к папке подключается, и складывает документы в нее. Кофе только не варит, паршивец 🙂
Ну, а далее просто себе заметка на будущее.
Имя хоста — имя компьютера или его IP-адрес. Без предваряющих двух обратных слэшей. ТОЛЬКО имя или IP.
Порт — стандартный 445 порт.
Папка — имя сетевой папки, начиная с одного обратного слэша. Например: Scanned. Конечно, должен быть доступ на запись в папку.
Имя пользователя и пароль — должны быть обязательно. Если даже они не нужны для записи в папку, придется их создать.
Добрый день.
Подскажите, задача такая: поставить мфу в офис, подключение сетевое,.
Нужно, чтобы несколько менеджеров могли сканировать для себя по сети. В идеале — подошёл, сканируешь себе на комп. Или так не получиться? Сканировать можно только всем в одну папку?
Заранее спасибо за помощь.
Отчего же? В паре мест у меня так и настроено. Человек подходит к МФУ, переключает его в режим сканирования, если необходимо, затем выбирает себя в качестве получателя и запускает сканирование. Получившийся файл попадает на его компьютер в расшаренную папку.
Одним из показателей, что МФУ может так делать, является наличие у него веб-интерфейса. В последнем, в адресной книге нужно создать пользователей и указать адрес компьютера и расшаренную папку, в которую будут отправляться файлы.
Добрый день.
Привезли нам m2235dn.
Пару часов бился — так и не смог настроить сканирование в папку. «Ошибка соединения» и всё тут.
Имя компьютера — Comp, т. е. не кириллица. Так же вбивать внутренний ip этого компа.
Колонки «имя при регистрации» и пароль как-то надо регистрировать отдельно? или здесь же вбить.
В одной инструкции пишут, что надо написать anonymous и так и так, т. к. папка без пароля.
Ничего не получается.
Наличие пользователя на компьютере, в папку которого будут складываться файлы, обязательно. Наличие у него пароля — тоже. Эти же данные вбиваем в МФУ. Anonymous не пробовал, но с «Гость» финт не прокатил.
Затем возникли проблемы: после перезагрузки компьютера принтер терял доступ к указанной папке. Черт его знает почему, но есть подозрение, что нужно было закопаться куда-то в политики безопасности. Но времени особо не было для экспериментов, поэтому плюнул и подключил по USB. Проблем нет
Надо будет как-то выбрать время и поэкспериментировать на выходных, пока комп свободен.
Спасибо за ответ.
Достаточно сложно настраивать, а главное — слишком много манипуляций. очень жаль, что производитель не автоматизировал данный процесс.
В итоге : получилось настроить на 2-х пк с вин 7, пока все работает стабильно, перезагружали неоднократно и пк и мфу. — в имени хоста прописывал внутренний статический ip. Пока все ок.
Третий пк на семерке почему-то пока не поддался.
Но самое главное — на вин 10 подключиться не удается. 2 пк не могу настроить. Хотя те, что работают — очень удобно и быстро.
Нигде не могу найти решения проблемы. Почему на одном все работает, но на другом те же самые настройки не позволяют подключиться.
И правило в брандмауэре прописывал для порта 445 и все заменил на латинницу.
уйма потраченного времени и пока не утешительный результат.
Windows 7 по умолчанию использует samba версии 1, в то время как в «десятке» она отключена. Около года назад бился с подобной проблемой, но в «обратном» порядке — нужно было в Windows XP подключить принтер, расшаренный в «десятке».
путь куда складываются файлы : test2008DOCOBScan_BUS
Номер :
001
(001 — 250)
Электронная почта :
Адрес электронной почты :
SMB :
Имя хоста :
test2008
Номер порта :
445
Путь :
DOCOBScan_BUS
Имя пользователя для регистрации :
имя пользователя
Пароль для регистрации :
••••••••••••••••
Проверка соединения :
Источник
У Киосеры для новой линейки МФУ (к аппаратам линейки Ecosys начиная с M2135dn в монохромах и с M5521cdn в полноцветах) появилась утилита Quick Scan для сканирования по TWAIN с компьютера (при подключении через USB или локальную сеть).
Утилита Quick Scan не всегда входит в состав комплектного CD-диска. Её можно скачать с нашего сайта (43 016 Кб): Series_Quick_Scan или (15 575 Кб): Quick Scan New для операционных систем с версией .NET Framework 4.5.2 и выше
Инструкция по установке утилиты Quick Scan:
Скачайте файл и запустите установку на вашем ПК. Аппарат Kyocera должен быть включен в сеть или подключен по USB. Выберите «Быстрый установщик». Утилита сама определит подключенные устройства. Выберите устройство и нажмите «Установить». На рабочем столе появятся ярлыки для быстрого доступа к программе:
Если вы хотите получить отсканированное изображение сразу, просто положите оригиналы на стекло или в автоподатчик вашего аппарата и дважды щелкните значок ярлыка «Scan to PDF» на рабочем столе. Отсканированное изображение сохраняется в папке, установленной по умолчанию.
Выбрать папку для сохранения отсканированных изображений и внести адрес электронной почты можно запустив ярлык «KYOCERA Quick Scan»
Поддерживаемая среда: ОС Windows 7, Windows 8.1, Windows 10 и более поздние версии
Язык: английский, японский, китайский, корейский, французский, итальянский, немецкий, Испанский, португальский, русский, чешский, польский, голландский, датский, норвежский, финский, греческий, венгерский, португальский, шведский, турецкий, иврит, румынский, арабский, каталонский, вьетнамский и тайский
Способ подключения: Сеть, USB
Информационная листовка о программном обеспечении (815 Кб): KYOCERAQuickScanEN_Software Information
Инструкция по установке утилиты Quick Scan New:
Скачайте файл Quick Scan New, разархивируйте его в удобное место на вашем ПК и запустите файл QuickScan.exe (Приложение)
Если остались вопросы, можете позвонить в сервис-центр Kyocera в Минске +375 17 367 11 11
Столкнулся не давно с такой проблемой. У пользователя стояла МФУ Kyocera M2035DN. Подключенная к компьютеру по USB кабелю. С печатью проблем не было но вот сканировать он отказывался категорически. К сожалению, выяснить когда сканер перестал работать и после чего, да и работал ли вообще мне не удалось, сказали просто давно. Windows 10 стояла лицензионная Pro версии 1909 (Сборка ОС 18363.1016).
Что делать если Kyocera M2035DN не сканирует по USB
В общем что я только не делал, удалял все драйвера устанавливал все заново, поменял USB кабель, пробовал переключить в другой порт USB. Устанавливал разные программы для сканирования. Результат был один и тот же. При попытке сканирования TWAIN драйвер писал не удалось подключиться к аппарату.
Оставалось только одно полностью переустанавливать всю систему. Но ради того чтобы чтобы настроить сканер это явно глупо.
В общем осталось одно решение. Попробовать подключить его по сети.
Настройка сканирования Kyocera M2035DN
Скачиваем и устанавливаем новый драйвер с оф сайта.

После чего необходимо зайти в твайн драйвер через меню пуск.

В драйвевре вводим его IP адрес.

Дальше для удобства сканирования скачиваем программу NAPS2.

Запускаем её создаем новый профиль. В нем пишем имя, отмечаем пункт «Драйвер TWAIN», кликаем «Выбрать сканер». В открывшемся окне выбираем созданный нами ранее сканер.

И пробуем сканировать.
Скачать TWAIN драйвер Kyocera M2035DN — http://cis.kyoceradocumentsolutions.eu/index/service_support/download_center.false.driver.ECOSYSM2035DN._.RU.html#
Скачать NAPS2 — https://www.naps2.com/
Загрузки
Получите доступ к любым файлам, от драйверов до руководств.
-
Драйверы
-
Документация
-
Программное обеспечение
Мы определили Вашу операционную систему
Информация о системе будет здесь
Выбрать операционную систему
Поиск не дал результатов. Попробуйте по-другому сформулировать запрос.
Поиск не дал результатов. Попробуйте по-другому сформулировать запрос.
Поиск не дал результатов. Попробуйте по-другому сформулировать запрос.
Чтобы скачать файл, пожалуйста, примите наши условия и положения
Прежде чем нажать на кнопку «Принять и продолжить» для начала загрузки программного обеспечения (“Программное обеспечение”) или документации (“Документация”), внимательно ознакомитесь с условиями настоящего лицензионного соглашения (“Соглашение”). Нажав кнопку «Принять и продолжить», Вы обязуетесь соблюдать условия настоящего Соглашения и стать лицензиатом. Если Вы не согласны со всеми условиями настоящего Соглашения, нажмите кнопку «Отмена», чтобы отказаться от загрузки и использования Программного обеспечения и/или Документации.Если Вы приняли условия настоящего Лицензионного соглашения, Kyocera Document Solutions Europe BV (“Лицензиар”) сразу предоставляет вам («Лицензиат» означает физическое или юридическое лицо) ограниченную, неисключительную, непередаваемую лицензию на использование Программного обеспечения и/или Документации на условиях настоящего Соглашения.
ПРОГРАММНОЕ ОБЕСПЕЧЕНИЕ
1. Использование программного обеспечения
1.1 Лицензиар предоставляет Лицензиату лицензию на использование одной копии Программного обеспечения на одном или нескольких компьютерах, подключенных к оригинальному принтеру «KYOCERA», копировальному аппарату или многофункциональному устройству. Использование означает любое постоянное или временное использование Программного обеспечения и включает в себя хранение, загрузку, установку, выполнение или отображение Программного обеспечения или обработку любых содержащихся в нем данных. Запрещается использование Программного обеспечения на любом другом оборудовании, если такое использование не предусмотрено отдельным лицензионным соглашением.
2. Права интеллектуальной Собственности
2.1 Все права собственности и интеллектуальной собственности на Программное обеспечение и любые производные работы остаются исключительно за Лицензиаром и/или его Лицензиарами. Лицензиат признает такие права собственности и обязуется не предпринимать никаких действий, направленных на то, чтобы каким-либо образом поставить под угрозу, ограничить или вмешаться в права Лицензиара в отношении Программного обеспечения. Кроме того, Лицензиат не вправе удалять или изменять какие-либо товарные знаки, логотипы, авторские права или другие уведомления о правах собственности, обозначения, символы или этикетки в Программном обеспечении без предварительного письменного разрешения Лицензиара. Любое несанкционированное отклонение от указанного условия приведет к автоматическому расторжению Соглашения. Лицензиар оставляет за собой право обратиться в суд в случае нарушения указанного условия.
3. Права на копирование Программного обеспечения
3.1 Лицензиат вправе копировать Программное обеспечение только в тех случаях, когда это необходимо для его использования. Это включает в себя установку и загрузку Программного обеспечения во временную память (т. е. оперативную память).
3.2 Лицензиат вправе сделать и сохранить одну резервную копию, если это необходимо для обеспечения последующего использования. Копия должна быть помечена как резервная. Если Программное обеспечение используется в процессе работы и если обычные резервные копии всех данных, включая Программное обеспечение, создаются с целью обеспечения безопасности данных и обеспечения быстрого восстановления компьютерной системы после сбоя, то количество резервных копий должно быть в пределах строгой необходимости. Они могут быть использованы только в целях архивирования.
3.3 Лицензиат не вправе делать какие-либо дополнительные копии.
3.4 Лицензиат не вправе декомпилировать Программное обеспечение, за исключением случаев, когда такая мера явно разрешена законом. Лицензиат не имеет права изменять какие-либо фирменные наименования, серийные номера или другие характеристики, идентифицирующие Программное обеспечение или любую другую правовую информацию.
4. Передача программного обеспечения
4.1 При любой передаче программного обеспечения третьему лицу действие лицензии автоматически прекращается. Получатель рассматривается как Лицензиат в значении, указанном в настоящем Соглашении.
4.2 Программное обеспечение может быть передано только в том случае, если получатель принимает условия настоящего Соглашения. Лицензиат обязан ознакомить получателя с настоящими условиями. Если у Лицензиата нет копии настоящего Соглашения, он может приобрести новую копию от Лицензиара за свой счет.
4.3 После передачи Лицензиат обязан немедленно уничтожить любые копии Программного обеспечения или его элементов, включая любые измененные или модифицированные копии, или их части. Это также относится к любым резервным копиям.
4.4 Лицензиат не вправе предоставлять в аренду, или разделять какие-либо права, предоставленные настоящей лицензией, а также передавать или предоставлять сублицензии, если иное прямо не предусмотрено Соглашением.
5. Ограниченная гарантия
5.1 С учетом приведенных ниже ограничений и исключений ответственности Лицензиар гарантирует во всех существенных отношениях соответствие Программного обеспечения любой сопровождающей документации и письменным характеристикам, предоставленным Лицензиаром.
5.2 В соответствии с п. 5.1 Программное обеспечение предоставляется на условиях «как есть» без каких-либо гарантий любого рода, явных или подразумеваемых, включая, в частности, подразумеваемые гарантии товарной пригодности, пригодности для определенной цели, соблюдения и отсутствия нарушения прав собственности.
5.3 Лицензиар не предоставляет гарантии отсутствия или устранения ошибок, при этом Лицензиат несет полную ответственность за все расходы и затраты, связанные с устранением, ремонтом или компенсацией убытков, вызванные такими ошибками.
5.4 Лицензиар не несет ответственности за случаи, когда Программное обеспечение не работает в соответствии с ограниченной гарантией, указанной в подпункте 5.1, в результате любого изменения, модификации или дополнения Программного обеспечения, которое произведено не Лицензиаром или вызвано каким-либо злоупотреблением, порчей или неправильным использованием Программного обеспечения, включая использование Программного обеспечения с несовместимым оборудованием или другим программным обеспечением.
6. Обязательства по проверке и уведомлению
6.1 Лицензиат обязан проверить Программное обеспечение на наличие явных неисправностей. Явная неисправность означает неисправность, очевидную для обычного Лицензиата. Срок гарантии истекает в случае отсутствия уведомления Лицензиара о такой неисправности в течение 14 дней после загрузки Программного обеспечения.
6.2 Лицензиар должен быть проинформирован о любой другой неисправности в течение четырнадцати дней с момента ее обнаружения.
6.3 Настоящая лицензия не затрагивает каких-либо дополнительных обязательств Лицензиата, которые он принимает на себя в ходе обычной коммерческой деятельности.
6.4 В случае нарушения этого обязательства Лицензиат считается принявшим Программное обеспечение как полностью исправное.
ДОКУМЕНТАЦИЯ
7.Гарантия
7.1 За исключением случаев, прямо предусмотренных в настоящем Соглашении, Лицензиар исключает все гарантии, заверения, условия или другие обязательства любого рода, явные или подразумеваемые, установленные законом или иным образом, и отказывается от всех подразумеваемых гарантий, включая (без ограничения) любые гарантии, заверения, условия или другие обязательства товарной пригодности или пригодности для конкретной цели, удовлетворительного качества или разумного качества исполнения и обслуживания, в каждом случае в максимальной степени, разрешенной действующим законодательством. Без ограничения вышеизложенного, Документация предоставляется на условиях «как есть», как доступно и без каких-либо гарантий.
7.2 Информация и мнения, выраженные в Документации, включая URL-адрес и другие ссылки на веб-сайт в Интернете, могут изменяться без предварительного уведомления.
7.3 Примеры, приведенные в Документации, указаны только для справочных целей и являются вымышленными. Они не предполагают наличия или восприятия какой-либо реальной связи или сходства.
8 Права интеллектуальной Собственности
8.1 Все права собственности и интеллектуальной собственности на Документацию и любые производные работы остаются исключительно за Лицензиаром и/или его Лицензиарами. Лицензиат признает такие права собственности и обязуется не предпринимать никаких действий, направленных на то, чтобы каким-либо образом поставить под угрозу, ограничить или вмешаться в права Лицензиара в отношении Документации. Кроме того, Лицензиат не вправе удалять или изменять какие-либо товарные знаки, логотипы, авторские права или другие уведомления о правах собственности, обозначения, символы или этикетки в Документации без предварительного письменного разрешения Лицензиара. Любое несанкционированное отклонение от указанного условия приведет к автоматическому расторжению Соглашения. Лицензиар оставляет за собой право обратиться в суд в случае нарушения указанного условия.
9.Права на копирование Документации и ее использование
9.1 Лицензиат вправе копировать и использовать настоящий документ в своих внутренних, справочных целях. Документация предоставляется Лицензиату для его собственного использования, а не для перепродажи.
ПРОГРАММНОЕ ОБЕСПЕЧЕНИЕ И ДОКУМЕНТАЦИЯ
10.Ответственность
10.1 Общая ответственность Лицензиара перед Лицензиатом за нарушение настоящего Соглашения или правонарушение ограничивается суммой лицензионного сбора, уплаченного Лицензиатом за Программное обеспечение и/или Документацию. Стороны соглашаются, что Лицензиар не несет ответственности за случайные или косвенные убытки, такие как упущенная выгода, потеря сбережений или убытки, вызванные прерыванием деятельности.
10.2 Лицензиар не несет ответственности перед Лицензиатом в соответствии с договором, деликтом или иным образом за:
а) Упущенную выгоду;
б) Потерю деловой репутации;
в) Потерю бизнеса;
г) Потерю деловых возможностей;
г) Потерю ожидаемой экономии;
е) Иной специальный, косвенный или сопутствующий
убыток.
10.3 Ограничения ответственности, изложенные в настоящей статье, не применяются, если убытки являются результатом умышленного противоправного действия
Лицензиара или его умышленной неосторожности.
11. Срок действия и прекращение действия Соглашения
11.1 Настоящее Соглашение вступает в силу с момента принятия Лицензиатом условий настоящего Соглашения путем нажатия на кнопку “Принять и продолжить”.
11.2 Действие настоящей лицензии и права Лицензиата на использование Программного обеспечения и/или Документации прекращается автоматически, если Лицензиат нарушает какое-либо условие настоящего Соглашения.
11.3 как Лицензиар, так и Лицензиат вправе расторгнуть настоящее Соглашение путем письменного уведомления за 14 (четырнадцать) дней.
11.4 В случае расторжения Соглашения Лицензиат обязан уничтожить оригинал и все копии Программного обеспечения и/или Документации и направить Лицензиару подтверждение такого уничтожения.
12 Отсутствие иных действующих соглашений, письменная форма
12.1. Настоящее Соглашение регулирует договорные отношения между Лицензиаром и Лицензиатом в отношении договорных обязательств, установленных настоящей лицензией. Любые иные договоренности отсутствуют. Любые предыдущие контракты или соглашения являются недействительными после принятия настоящего Соглашения.
12.2 Все без исключения изменения к настоящему Соглашению должны быть составлены в письменной форме.
13.Уведомления
13.1 Любое уведомление Лицензиара должно быть направлено в письменной форме по следующему адресу:
KYOCERA DOCUMENT SOLUTIONS Russia 129110, Россия, Москва, ул. Щепкина, д. 51/4, стр. 2
14. Применимое право и юрисдикция
14.1 Все отношения между Лицензиаром и Лицензиатом полностью регулируются и толкуются в соответствии с законодательством Российской Федерации.
14.2 Все споры, возникающие в связи с настоящим Соглашением, окончательно разрешаются компетентным судом на территории РФ.
Все
JSON[{«description»:»u003ca hrefu003d» https://www.kyoceradocumentsolutions.eu/content/download-center/eu/documents/usermanual/Firmware_Upgrade_Tool_user_manual_pdf.download.pdfrn» relu003d»noopener noreferrer»u003eLink to the User Manualu003c/au003eu003cbru003ernThis tool can be used for updating the firmware of the product. Keeping the firmware to the latest improves security and stabilizes operation. For more information about the tool, refer to the user manual.rn»,»sortDate»:{«year»:2022,»month»:10,»dayOfMonth»:14,»hourOfDay»:9,»minute»:37,»second»:7},»title»:»Firmware Upgrade Tool (1.0.7.28)»,»extension»:»ZIP»,»size»:»5 MB»,»osList»:[],»languagesList»:[],»category»:»application»,»dcLink»:»/content/download-center/ru/applications/all/FirmwareUpgradeTool_zip.download.zip»,»fileName»:»FirmwareUpgradeTool.zip»,»folderName»:»All»,»dcId»:»/content/download-center/ru/applications/all/FirmwareUpgradeTool_zip»,»dcPageTitle»:»Firmware Upgrade Tool»},{«sortDate»:{«year»:2022,»month»:10,»dayOfMonth»:14,»hourOfDay»:8,»minute»:21,»second»:50},»title»:»FirmwareUpgradePackage ECOSYS M2235dn (Latest)»,»extension»:»ZIP»,»size»:»72 MB»,»osList»:[],»languagesList»:[],»category»:»application»,»dcLink»:»/content/download-center/ru/applications/all/FirmwareUpgradePackage_ECOSYS_M2235dn_zip.download.zip»,»fileName»:»FirmwareUpgradePackage_ECOSYS M2235dn.zip»,»folderName»:»All»,»dcId»:»/content/download-center/ru/applications/all/FirmwareUpgradePackage_ECOSYS_M2235dn_zip»,»dcPageTitle»:»FirmwareUpgradePackage ECOSYS M2235dn»},{«sortDate»:{«year»:2022,»month»:10,»dayOfMonth»:2,»hourOfDay»:11,»minute»:49,»second»:0},»title»:»Firmware Upgrade Tool user manual (Ver. 1)»,»extension»:»PDF»,»size»:»786 KB»,»osList»:[],»languagesList»:[«en»],»category»:»document»,»dcLink»:»/content/download-center/ru/documents/usermanual/Firmware_Upgrade_Tool_user_manual_pdf.download.pdf»,»fileName»:»Firmware_Upgrade_Tool_user_manual.pdf»,»folderName»:»Руководство пользователя»,»dcId»:»/content/download-center/ru/documents/usermanual/Firmware_Upgrade_Tool_user_manual_pdf»,»dcPageTitle»:»Firmware Upgrade Tool user manual»},{«description»:»[Recommended] Printer drivers with advanced features»,»sortDate»:{«year»:2022,»month»:8,»dayOfMonth»:2,»hourOfDay»:11,»minute»:35,»second»:0},»title»:»KX Universal Printer Driver (v.8.3.0815)»,»extension»:»ZIP»,»size»:»155 MB»,»osList»:[«win10″,»win8″,»win7″,»winserver2019″,»winserver2016″,»winserver2012″],»languagesList»:[],»category»:»driver»,»dcLink»:»/content/download-center/ru/drivers/all/KX_Universal_Printer_Driver_zip.download.zip»,»fileName»:»KX_Universal_Printer_Driver.zip»,»folderName»:»All»,»dcId»:»/content/download-center/ru/drivers/all/KX_Universal_Printer_Driver_zip»,»dcPageTitle»:»KX Universal Printer Driver»},{«description»:»Scan from TWAIN-supported applications»,»sortDate»:{«year»:2022,»month»:7,»dayOfMonth»:30,»hourOfDay»:11,»minute»:0,»second»:0},»title»:»TWAIN Driver (3.0)»,»extension»:»ZIP»,»size»:»52 MB»,»osList»:[«win10″,»win8″,»winserver2016″,»winserver2012″,»win11″],»languagesList»:[],»category»:»driver»,»dcLink»:»/content/download-center/ru/drivers/all/TWAIN_Driver_zip.download.zip»,»fileName»:»TWAIN_Driver.zip»,»folderName»:»All»,»dcId»:»/content/download-center/ru/drivers/all/TWAIN_Driver_zip»,»dcPageTitle»:»TWAIN Driver»},{«description»:»[Recommended] Linux printer driver packages»,»sortDate»:{«year»:2022,»month»:2,»dayOfMonth»:11,»hourOfDay»:9,»minute»:48,»second»:56},»title»:»Linux Universal Driver (Phase9.2_20220928)»,»extension»:»ZIP»,»size»:»248 MB»,»osList»:[«linux»],»languagesList»:[],»category»:»driver»,»dcLink»:»/content/download-center/ru/drivers/all/Linux_Universal_Driver_zip.download.zip»,»fileName»:»Linux_Universal_Driver.zip»,»folderName»:»All»,»dcId»:»/content/download-center/ru/drivers/all/Linux_Universal_Driver_zip»,»dcPageTitle»:»Linux Universal Driver»},{«sortDate»:{«year»:2021,»month»:11,»dayOfMonth»:6,»hourOfDay»:15,»minute»:39,»second»:0},»title»:»EC.Declaration.RoHS_All..options (129) (Oct. 21)»,»extension»:»ZIP»,»size»:»27 MB»,»osList»:[],»languagesList»:[«en»],»category»:»document»,»dcLink»:»/content/download-center/ru/documents/certificate/EC_Declaration_RoHS_All__129__options_zip.download.zip»,»fileName»:»EC.Declaration.RoHS_All.(129).options.zip»,»folderName»:»Сертификат»,»dcId»:»/content/download-center/ru/documents/certificate/EC_Declaration_RoHS_All__129__options_zip»,»dcPageTitle»:»EC.Declaration.RoHS_All..options (129)»},{«description»:»Printer driver for Mac OS»,»sortDate»:{«year»:2021,»month»:4,»dayOfMonth»:7,»hourOfDay»:12,»minute»:14,»second»:49},»title»:»Mac Universal Driver (5.3_2021.10.06)»,»extension»:»ZIP»,»size»:»46 MB»,»osList»:[«mac»],»languagesList»:[],»category»:»driver»,»dcLink»:»/content/download-center/ru/drivers/all/Mac_Universal_Driver_zip.download.zip»,»fileName»:»Mac_Universal_Driver.zip»,»folderName»:»All»,»dcId»:»/content/download-center/ru/drivers/all/Mac_Universal_Driver_zip»,»dcPageTitle»:»Mac Universal Driver»},{«description»:»Microsoft architecture v4 driver»,»sortDate»:{«year»:2020,»month»:7,»dayOfMonth»:31,»hourOfDay»:9,»minute»:52,»second»:4},»title»:»KX v4 Printer Driver (v.6.0.1527)»,»extension»:»ZIP»,»size»:»111 MB»,»osList»:[«win10″,»winserver2019″,»winserver2016″],»languagesList»:[],»category»:»driver»,»dcLink»:»/content/download-center/ru/drivers/all/Kxv4Driver_signed_zip.download.zip»,»fileName»:»Kxv4Driver_signed.zip»,»folderName»:»All»,»dcId»:»/content/download-center/ru/drivers/all/Kxv4Driver_signed_zip»,»dcPageTitle»:»KX v4 Printer Driver»},{«sortDate»:{«year»:2020,»month»:6,»dayOfMonth»:3,»hourOfDay»:14,»minute»:5,»second»:0},»title»:»Kyocera_QuickScan (v2.1.0608 )»,»extension»:»ZIP»,»size»:»47 MB»,»osList»:[],»languagesList»:[],»category»:»application»,»dcLink»:»/content/download-center/ru/applications/all/Kyocera_QuickScan_zip.download.zip»,»fileName»:»Kyocera_QuickScan.zip»,»folderName»:»All»,»dcId»:»/content/download-center/ru/applications/all/Kyocera_QuickScan_zip»,»dcPageTitle»:»Kyocera_QuickScan»},{«sortDate»:{«year»:2020,»month»:1,»dayOfMonth»:11,»hourOfDay»:13,»minute»:15,»second»:0},»title»:»Kyocera Classic Universal Printer Driver (3.3)»,»extension»:»ZIP»,»size»:»15 MB»,»osList»:[«win10″,»win8″,»win7″,»winvista»,»winserver2016″,»winserver2012″,»winserver200864r2″,»winserver2008″,»winxp»],»languagesList»:[«ca»,»nl»,»en»,»fr»,»de»,»it»,»pt»,»es»,»sv»],»category»:»driver»,»dcLink»:»/content/download-center/ru/drivers/all/KyoClassicUniversal_v3_3_zip.download.zip»,»fileName»:»KyoClassicUniversal_v3.3.zip»,»folderName»:»All»,»dcId»:»/content/download-center/ru/drivers/all/KyoClassicUniversal_v3_3_zip»,»dcPageTitle»:»Kyocera Classic Universal Printer Driver»},{«sortDate»:{«year»:2018,»month»:6,»dayOfMonth»:6,»hourOfDay»:15,»minute»:33,»second»:12},»title»:»The port numbers used for NW-FAX were not documented in the fax manuals.When fax communication is not possible using the Network fax card it can be because of blocked ports in the firewall. (FAQ_NW-FAX_blocked_ports-UK.pdf)»,»extension»:»PDF»,»size»:»137 KB»,»osList»:[],»languagesList»:[«en»],»category»:»document»,»dcLink»:»/content/download-center/ru/documents/faq/FAQ_NW_FAX_blocked_ports_UK_pdf.download.pdf»,»fileName»:»FAQ_NW-FAX_blocked_ports-UK.pdf»,»folderName»:»FAQ»,»dcId»:»/content/download-center/ru/documents/faq/FAQ_NW_FAX_blocked_ports_UK_pdf»,»dcPageTitle»:»The port numbers used for NW-FAX were not documented in the fax manuals.When fax communication is not possible using the Network fax card it can be because of blocked ports in the firewall.»},{«sortDate»:{«year»:2018,»month»:2,»dayOfMonth»:19,»hourOfDay»:15,»minute»:58,»second»:51},»title»:»Scan to Folder Setup Tool for SMB (ScanToSMB_v1.0.zip)»,»extension»:»ZIP»,»size»:»492 KB»,»osList»:[],»languagesList»:[«en»],»category»:»application»,»dcLink»:»/content/download-center/ru/applications/all/ScanToSMB_v1_0_zip.download.zip»,»fileName»:»ScanToSMB_v1.0.zip»,»folderName»:»All»,»dcId»:»/content/download-center/ru/applications/all/ScanToSMB_v1_0_zip»,»dcPageTitle»:»Scan to Folder Setup Tool for SMB»},{«sortDate»:{«year»:2018,»month»:2,»dayOfMonth»:1,»hourOfDay»:14,»minute»:38,»second»:40},»title»:»Technical Software Summary — Printer Error with MAC OSX 10.13.X (High Sierra) Rev.1 (TSS_054_MAC_Rev1.pdf)»,»extension»:»PDF»,»size»:»557 KB»,»osList»:[],»languagesList»:[],»category»:»document»,»dcLink»:»/content/download-center/ru/documents/troubleshooting/TSS_054_MAC_Rev1_pdf.download.pdf»,»fileName»:»TSS_054_MAC_Rev1.pdf»,»folderName»:»Решённые проблемы»,»dcId»:»/content/download-center/ru/documents/troubleshooting/TSS_054_MAC_Rev1_pdf»,»dcPageTitle»:»Technical Software Summary — Printer Error with MAC OSX 10.13.X (High Sierra) Rev.1″},{«sortDate»:{«year»:2018,»month»:0,»dayOfMonth»:5,»hourOfDay»:11,»minute»:48,»second»:29},»title»:»TWAIN scanner driver (TWAINScannerDriver_v2.0.8106.zip)»,»extension»:»ZIP»,»size»:»19 MB»,»osList»:[«win10″,»win8″,»win7″,»winserver2016″,»winserver2012″,»winserver200864r2″,»winserver2008″],»languagesList»:[«bg»,»ca»,»hr»,»cs»,»da»,»nl»,»en»,»fi»,»fr»,»de»,»el»,»hu»,»it»,»lt»,»pl»,»pt»,»ro»,»ru»,»sr»,»sk»,»sl»,»es»,»sv»,»tr»],»category»:»driver»,»dcLink»:»/content/download-center/ru/drivers/all/TWAINScannerDriver_v2_0_8106_zip.download.zip»,»fileName»:»TWAINScannerDriver_v2.0.8106.zip»,»folderName»:»All»,»dcId»:»/content/download-center/ru/drivers/all/TWAINScannerDriver_v2_0_8106_zip»,»dcPageTitle»:»TWAIN scanner driver»},{«sortDate»:{«year»:2017,»month»:11,»dayOfMonth»:29,»hourOfDay»:23,»minute»:0,»second»:16},»title»:»Linux driver (Linux_8.1708_ECOSYS_M2x35dx_P2335dx.zip)»,»extension»:»ZIP»,»size»:»831 KB»,»osList»:[«linux»],»languagesList»:[«de»,»no»,»pt»,»en»,»it»,»fr»,»es»],»category»:»driver»,»dcLink»:»/content/download-center/ru/drivers/all/Linux_8_1708_ECOSYS_M2x35dx_P2335dx_zip.download.zip»,»fileName»:»Linux_8.1708_ECOSYS_M2x35dx_P2335dx.zip»,»folderName»:»All»,»dcId»:»/content/download-center/ru/drivers/all/Linux_8_1708_ECOSYS_M2x35dx_P2335dx_zip»,»dcPageTitle»:»Linux driver»},{«sortDate»:{«year»:2017,»month»:11,»dayOfMonth»:30,»hourOfDay»:0,»minute»:0,»second»:16},»title»:»KX driver (v.7.1.0.905)»,»extension»:»ZIP»,»size»:»37 MB»,»osList»:[«win10″,»win8″,»win7″,»winvista»,»winserver2016″,»winserver2012″,»winserver200864r2″,»winserver2008″],»languagesList»:[«bg»,»ca»,»hr»,»cs»,»da»,»nl»,»en»,»fi»,»fr»,»de»,»el»,»hu»,»it»,»lt»,»pl»,»pt»,»ro»,»ru»,»sr»,»sk»,»sl»,»es»,»sv»,»tr»],»category»:»driver»,»dcLink»:»/content/download-center/ru/drivers/all/KXDriver_7_1_0905_ECOSYS_M2x35dx_P2335dx_zip.download.zip»,»fileName»:»KXDriver_7.1.0905_ECOSYS_M2x35dx_P2335dx.zip»,»folderName»:»All»,»dcId»:»/content/download-center/ru/drivers/all/KXDriver_7_1_0905_ECOSYS_M2x35dx_P2335dx_zip»,»dcPageTitle»:»KX driver»},{«description»:»certified and signed by Microsoft»,»sortDate»:{«year»:2017,»month»:11,»dayOfMonth»:30,»hourOfDay»:0,»minute»:0,»second»:16},»title»:»KX XPS driver (v.2.10905)»,»extension»:»ZIP»,»size»:»26 MB»,»osList»:[«win10″,»win8″,»win7″,»winserver2016″,»winserver2012″,»winserver200864r2″],»languagesList»:[«bg»,»ca»,»hr»,»cs»,»da»,»nl»,»en»,»fi»,»fr»,»de»,»el»,»hu»,»it»,»lt»,»pl»,»pt»,»ro»,»ru»,»sr»,»sk»,»sl»,»es»,»sv»,»tr»],»category»:»driver»,»dcLink»:»/content/download-center/ru/drivers/all/KXPSDrv_2_1_0905_ECOSYS_M2x35dx_P2335dx_zip.download.zip»,»fileName»:»KXPSDrv_2.1.0905_ECOSYS_M2x35dx_P2335dx.zip»,»folderName»:»All»,»dcId»:»/content/download-center/ru/drivers/all/KXPSDrv_2_1_0905_ECOSYS_M2x35dx_P2335dx_zip»,»dcPageTitle»:»KX XPS driver «},{«sortDate»:{«year»:2017,»month»:11,»dayOfMonth»:29,»hourOfDay»:23,»minute»:0,»second»:16},»title»:»Classic Standard KPDL/PCL5e printer driver (certified by Kyocera) (ClassicDRV_ECOSYS_M2x35dx_P2335dx.zip)»,»extension»:»ZIP»,»size»:»31 MB»,»osList»:[«winserver2016″,»win10″,»winserver2008″,»winserver200864r2″,»win8″,»win7″,»winserver2012″,»winvista»],»languagesList»:[«de»,»pt»,»en»,»it»,»fr»,»es»],»category»:»driver»,»dcLink»:»/content/download-center/ru/drivers/all/ClassicDRV_ECOSYS_M2x35dx_P2335dx_zip.download.zip»,»fileName»:»ClassicDRV_ECOSYS_M2x35dx_P2335dx.zip»,»folderName»:»All»,»dcId»:»/content/download-center/ru/drivers/all/ClassicDRV_ECOSYS_M2x35dx_P2335dx_zip»,»dcPageTitle»:»Classic Standard KPDL/PCL5e printer driver (certified by Kyocera)»},{«sortDate»:{«year»:2017,»month»:11,»dayOfMonth»:30,»hourOfDay»:0,»minute»:0,»second»:15},»title»:»Mac OSX 10.5 — 10.12 (OSX_8.6917_ECOSYS_M2x35dx_P2335dx.zip)»,»extension»:»ZIP»,»size»:»13 MB»,»osList»:[«mac»],»languagesList»:[«en»,»fr»,»de»,»it»,»pt»,»es»],»category»:»driver»,»dcLink»:»/content/download-center/ru/drivers/all/OSX_8_6917_ECOSYS_M2x35dx_P2335dx_zip.download.zip»,»fileName»:»OSX_8.6917_ECOSYS_M2x35dx_P2335dx.zip»,»folderName»:»All»,»dcId»:»/content/download-center/ru/drivers/all/OSX_8_6917_ECOSYS_M2x35dx_P2335dx_zip»,»dcPageTitle»:»Mac OSX 10.5 — 10.12″},{«sortDate»:{«year»:2017,»month»:11,»dayOfMonth»:29,»hourOfDay»:23,»minute»:0,»second»:9},»title»:»TWAIN / WIA driver (Scanner_2.x.x10x__ECOSYS_M2x35dx_P2335dx.zip)»,»extension»:»ZIP»,»size»:»22 MB»,»osList»:[«winserver2016″,»win10″,»winserver2008″,»winserver200864r2″,»win8″,»win7″,»winserver2012″,»winvista»],»languagesList»:[«de»,»no»,»ru»,»fi»,»pt»,»bg»,»lt»,»hr»,»fr»,»hu»,»sk»,»sl»,»ca»,»sr»,»sv»,»el»,»en»,»it»,»es»,»cs»,»pl»,»da»,»ro»,»nl»,»tr»],»category»:»driver»,»dcLink»:»/content/download-center/ru/drivers/all/Scanner_2_x_x10x__ECOSYS_M2x35dx_P2335dx_zip.download.zip»,»fileName»:»Scanner_2.x.x10x__ECOSYS_M2x35dx_P2335dx.zip»,»folderName»:»All»,»dcId»:»/content/download-center/ru/drivers/all/Scanner_2_x_x10x__ECOSYS_M2x35dx_P2335dx_zip»,»dcPageTitle»:»TWAIN / WIA driver»},{«sortDate»:{«year»:2017,»month»:11,»dayOfMonth»:29,»hourOfDay»:23,»minute»:0,»second»:8},»title»:»FAX driver (FAX_6.3.3319_ECOSYS_M2x35dx_P2335dx.zip)»,»extension»:»ZIP»,»size»:»21 MB»,»osList»:[«winserver2016″,»win10″,»winserver2008″,»winserver200864r2″,»win8″,»win7″,»winserver2012″,»winvista»],»languagesList»:[«de»,»no»,»fi»,»ru»,»pt»,»bg»,»lt»,»hr»,»fr»,»hu»,»sk»,»sl»,»ca»,»sr»,»sv»,»el»,»en»,»it»,»es»,»cs»,»pl»,»da»,»ro»,»nl»,»tr»],»category»:»driver»,»dcLink»:»/content/download-center/ru/drivers/all/FAX_6_3_3319_ECOSYS_M2x35dx_P2335dx_zip.download.zip»,»fileName»:»FAX_6.3.3319_ECOSYS_M2x35dx_P2335dx.zip»,»folderName»:»All»,»dcId»:»/content/download-center/ru/drivers/all/FAX_6_3_3319_ECOSYS_M2x35dx_P2335dx_zip»,»dcPageTitle»:»FAX driver»},{«sortDate»:{«year»:2017,»month»:10,»dayOfMonth»:27,»hourOfDay»:14,»minute»:20,»second»:43},»title»:»Safety Guide (SG_ECOSYS_M2835dw.pdf)»,»extension»:»PDF»,»size»:»2 MB»,»osList»:[],»languagesList»:[«ru»,»en»],»category»:»document»,»dcLink»:»/content/download-center/ru/documents/usermanual/SG_ECOSYS_M2835dw_pdf.download.pdf»,»fileName»:»SG_ECOSYS_M2835dw.pdf»,»folderName»:»Руководство пользователя»,»dcId»:»/content/download-center/ru/documents/usermanual/SG_ECOSYS_M2835dw_pdf»,»dcPageTitle»:»Safety Guide»},{«sortDate»:{«year»:2017,»month»:10,»dayOfMonth»:27,»hourOfDay»:14,»minute»:19,»second»:30},»title»:»Quick Guide (QG_ECOSYS_M2735dn.pdf)»,»extension»:»PDF»,»size»:»3 MB»,»osList»:[],»languagesList»:[«ru»,»en»],»category»:»document»,»dcLink»:»/content/download-center/ru/documents/usermanual/QG_ECOSYS_M2735dn_pdf.download.pdf»,»fileName»:»QG_ECOSYS_M2735dn.pdf»,»folderName»:»Руководство пользователя»,»dcId»:»/content/download-center/ru/documents/usermanual/QG_ECOSYS_M2735dn_pdf»,»dcPageTitle»:»Quick Guide»},{«sortDate»:{«year»:2017,»month»:10,»dayOfMonth»:27,»hourOfDay»:14,»minute»:13,»second»:22},»title»:»Operation Guide — ECOSYS M2235dn, M2735dn (ECOSYSM2735dn_EN.pdf)»,»extension»:»PDF»,»size»:»12 MB»,»osList»:[],»languagesList»:[«en»],»category»:»document»,»dcLink»:»/content/download-center/ru/documents/usermanual/ECOSYSM2735dn_EN_pdf.download.pdf»,»fileName»:»ECOSYSM2735dn_EN.pdf»,»folderName»:»Руководство пользователя»,»dcId»:»/content/download-center/ru/documents/usermanual/ECOSYSM2735dn_EN_pdf»,»dcPageTitle»:»Operation Guide — ECOSYS M2235dn, M2735dn»},{«sortDate»:{«year»:2017,»month»:10,»dayOfMonth»:27,»hourOfDay»:14,»minute»:10,»second»:38},»title»:»РУКОВОДСТВО ПО ЭКСПЛУАТАЦИИ — ECOSYS M2235dn, M2735dnn (ECOSYSM2735dn_RU.pdf)»,»extension»:»PDF»,»size»:»12 MB»,»osList»:[],»languagesList»:[«ru»],»category»:»document»,»dcLink»:»/content/download-center/ru/documents/usermanual/ECOSYSM2735dn_RU_pdf.download.pdf»,»fileName»:»ECOSYSM2735dn_RU.pdf»,»folderName»:»Руководство пользователя»,»dcId»:»/content/download-center/ru/documents/usermanual/ECOSYSM2735dn_RU_pdf»,»dcPageTitle»:»РУКОВОДСТВО ПО ЭКСПЛУАТАЦИИ — ECOSYS M2235dn, M2735dnn»}]
-
Центр загрузки
Воспользуйтесь нашей базой материалов, чтобы узнать больше о вашем продукте Kyocera.
-
Продление гарантии
Защитите свои инвестиции, продлив срок действия гарантии.
Как настроить сканирование на МФУ KYOCERA через TWAIN драйвер.
1. Сначала нужно скачать сам драйвер сканера. Это можно сдалать на официальном сайте KYOCERA в Центре поддержки по этой ссылке. На странице поддержки необходимо выбрать из списка Вашу модель МФУ и ниже найти ссылку TWAIN scanner driver для вашей операционной системы.
2. Распакуйте скачанный архив и запустите файл setup.exe.
3. После установки запустите программу Kyocera TWAIN Driver.
4. В открывшемся окне нажмите кнопку Добавить. как показанно на картинке 1.
5. В следующем окне заполните поля (картинка 2):
Имя — произвольное название, например, модель вашего аппарата
Модель — необходимо выбрать из выпадающего списка вашу модель Kyocera. При этом, если Вы используете USB подключение, необходимо выбирать модель именно с USB в названии
Адрес сканера — пропишите IP-адрес Вашего МФУ. Если используется USB подключение, то поле остаётся пустым (или неактивным)
По завершении нажмите кнопку OK внизу окна.
6. Ваш аппарат должен появиться в списке установленных сканеров (картинка 3). После этого нажмине кнопку Закрыть.
Для сканирования Ваших документов используйте приложения поддерживающие функцию сканирования через TWAIN, например: Adobe Photoshop, Corel Paint Shop Pro и т.п. или же можно воспользоваться бесплатной программой Paperscanfree.
Приятного сканирования!
!! Если Вам необходимо настроить сетевое сканирование в общую папку, на почту или на FTP сервер, подробную инструкцию можно прочитать по этой ссылке.
Источник
KYOCERA Quick Scan
KYOCERA Quick Scan — это простой в использовании инструмент, который позволяет легко сканировать документы. Программа подойдёт тем, у кого оборудование установлено достаточно близко.
Программа позволяет предварительно настроить функции сканирования, а именно указать имя файла, формат файла, качество сканирования и прочее, и только потом проводить сканирование оригинала.
Уважаемые пользователи, если у Вас возникли проблемы с настройками сканирования по каким либо причинам, то не забывайте, оборудование Kyocera умеет сканировать оригиналы документов на USB носитель (флешка).
Т естовое устройство: Kyocera ECOSYS M2040dn
Схема настройки сканирования, при подключении по витой паре (патч корд):
1. Скачиваем и запускаем установку программы Kyocera Quick Scan.
Обязательно устанавливаем галочки на двух позициях:
Kyocera TWAIN Driver и KYOCERA Quick Scan
2. В «Пуске» находим программу «Twain Driver Setting» и запускаем её.
Добавляем Ваше устройство.
Имя — это любое имя устройства.
Модель — выберите из списка Ваше устройство.
Адрес сканера — это IP адрес Вашего устройства.
После настроек драйвера Ваше устройство появится в списке сканеров.
3. Запускаем саму программу Kyocera Quick Scan.
При правильной настройке, должна появиться надпись: «Подключено к: ECOSYS M2040dn (ip)», то есть Ваша модель устройства.
Все дополнительные настройки, производятся через вкладку «Дополнительно»
Тестовое устройство: Kyocera ECOSYS M2040dn
Схема настройки сканирования, при подключении по USB проводу:
Используйте CD диск, который идёт в комплекте с устройством.
Скачать образ диска Вы можете с официального сайта kyoceradocumentsolutions.
Вкладка «Обслуживание / поддержка», далее вкладка «Центр поддержки», далее выбираете своё устройство, далее вкладка «Утилиты», внизу будет строка CD Image, скачивание происходит по ссылке.
Запускаете процедуру установки через файл Setup.exe.
Выбираете вкладку «Пользовательский установщик», далее вкладка «Пользовательская установка», далее переносите необходимое устройство и необходимые драйверы в колонку справа.
1. KX DRIVER — необходим для печати.
2. TWAIN и WIA Driver — необходимы для сканирования оригиналов.
Нажимаем кнопку «Установить» и ждём процесс установки.
Для того, что бы произвести сканирование необходимо положить оригиналы документов в автоподатчик и использовать или программу Kyocera Quick Scan v2.1.0608 или средства OC Windows.
Интерфейс программы Kyocera Quick Scan:
Все дополнительные настройки, производятся через вкладку «Дополнительно»
Интерфейс средств OC Windows:
Если нет возможности найти или скачать диск, то приступаем к следующей схеме настройки сканирования через USB провод:
Тестовое устройство: Kyocera ECOSYS M2040dn
Под каждое устройство идёт свой файл драйвера сканера, скачивайте его с официального сайта www.kyoceradocumentsolutions
2. Для Windows 7 — кнопка «Пуск», в поиске пишем «Просмотр сканеров и камер»
3. Добавляем устройство
Путь к необходимому файлу Вы должны указать из скаченного ранее файла. Папка «WIA», файл «kmwiadrv» и выбираете своё устройство.
Скачиваем и запускаем установку программы Kyocera Quick Scan.
Обязательно устанавливаем галочки на двух позициях:
Kyocera TWAIN Driver и KYOCERA Quick Scan
2. В «Пуске» находим программу «Twain Driver Setting» и запускаем её.
Добавляем Ваше устройство.
Имя — это любое имя устройства.
Модель — выберите из списка Ваше устройство.
Адрес сканера — это IP адрес Вашего устройства.
После настроек драйвера Ваше устройство появится в списке сканеров.
3. Запускаем саму программу Kyocera Quick Scan.
При правильной настройке, должна появиться надпись: «Подключено к: ECOSYS M2040dn (ip)», то есть Ваша модель устройства.
Все дополнительные настройки, производятся через вкладку «Дополнительно»
Источник
Способы, как установить сканер на Windows 10
Если вы купили новый сканер и подключили его к Windows 10, то после установки актуальных драйверов проблем с использованием устройства не возникнет. Однако если у вас старый сканер и Windows 10 не видит его при подключении к ПК, настроить его можно следующими способами.
Устанавливаем драйвера для сканера на Windows 10
Если вашему сканеру больше 3 лет и диск с установочным ПО не подходит под разрядность и версию операционной системы, стоит перейти на сайт официального производителя устройства и скачать новые драйвера. Мы подготовили для вас список сайтов, где можно скачать нужное программное обеспечение:
Скачиваем драйвера, подключаем сканер к ПК и запускаем установку драйверов. Перезагружаем ПК и проверяем устройство на работоспособность. Если данный метод не сработал и не работает сканер на ОС Windows 10, то стоит испробовать следующие методы.
Устраняем неполадки с подключенным сканером
Если подключаемый сканер на компьютере с Windows 10 не определяется, пробуем следующий метод решения проблемы:
- Заходим в Проводник. Находим сканер и нажимаем правой кнопкой мыши на названии модели. Из списка выбираем «Устранение неполадок».
- Запустится инструмент. Следуем подсказкам утилиты. Принтер или сканер в это время должен быть подключенный.
Если утилита не помогла решить проблему и Виндовс 10 не видит сканер, стоит проверить его установку. Для этого следуем следующей инструкции.
- В меню слева выбираем «Принтеры и сканеры». Нажимаем на крестик «Добавить принтер или сканер».
- Откроется новое окно. Выбираем пункт «У моего принтера уже довольно большой возраст…». Кликаем «Далее».
- Ждем, пока система найдет и сама установить ПК к принтеру и начнет его видеть.
Что делать, если между стандартной утилитой Microsoft и программой для сканирования от производителя возникают конфликты?
Если с проблемой, как подключить устройство вы разобрались, однако выполнить сканирование документа невозможно из-за конфликта стандартного приложения «Сканер» от Microsoft и родимой программой от производителя самого устройства, то следуем следующей инструкции:
- Жмём «Пуск», «Панель управления», «Программы и компоненты», в меню слева выбираем «Включение и отключение компонентов Windows».
- Находим ветку «Службы печати документов». Здесь нужно снять отметку «Служба сканирования и факсы», «Факсы и сканирование Windows».
Теперь сканнером можно пользоваться без проблем совместимости двух программ.
О том, как подключить сканер к Windows 10 смотрите в видео:
Источник
Adblock
detector
|
0 / 0 / 0 Регистрация: 18.12.2013 Сообщений: 66 |
|
|
1 |
|
|
03.03.2021, 08:22. Показов 63556. Ответов 14
Здравствуйте. Есть МФУ Kyocera ECOSYS M2235dn, печатает без проблем, а вот сканировать не хочет. Драйвера переустанавливал, провод USB менял — не помогло. Пишет: «Проблема подключения. Проверьте подключение устройства, статус панели MFP и имя входа для проверки подлинности пользователя.» Подключен по USB, Windows 10. Можно как-то исправить эту проблему?
__________________
0 |
|
2459 / 923 / 177 Регистрация: 03.03.2015 Сообщений: 6,477 |
|
|
03.03.2021, 09:15 |
2 |
|
Можно. Открыть англоязычное руководство пользователя и прочитать про стартовую настройку внимательно и до конца.
0 |
|
0 / 0 / 0 Регистрация: 18.12.2013 Сообщений: 66 |
|
|
03.03.2021, 14:39 [ТС] |
3 |
|
Кто-нибудь знает?
0 |
|
2459 / 923 / 177 Регистрация: 03.03.2015 Сообщений: 6,477 |
|
|
03.03.2021, 16:25 |
4 |
|
Если вы хотите, чтобы у вас аппарат работал без полной начальной настройки, то раздел «Сказки» — дальше по оглавлению форума! Или потрудитесь подробно изложить выполненную изначально процедуру инсталляции.
0 |
|
0 / 0 / 0 Регистрация: 18.12.2013 Сообщений: 66 |
|
|
03.03.2021, 16:32 [ТС] |
5 |
|
Scuzzy, Установил драйвера с диска. В программе quick scan при нажатии сканирования выдает такую ошибку. В «принтеры и сканеры» данный сканер от МФУ отображается.
0 |
|
11 / 9 / 2 Регистрация: 23.03.2011 Сообщений: 148 |
|
|
03.03.2021, 17:44 |
6 |
|
В «принтеры и сканеры» данный сканер от МФУ отображается. ну тогда попробуйте Миниатюры
0 |
|
11 / 9 / 2 Регистрация: 23.03.2011 Сообщений: 148 |
|
|
03.03.2021, 17:50 |
7 |
|
Приложение штатное «Сканер» Винды десятки видит сканер?
0 |
|
2459 / 923 / 177 Регистрация: 03.03.2015 Сообщений: 6,477 |
|
|
03.03.2021, 19:23 |
8 |
|
В программе quick scan при нажатии сканирования выдает такую ошибку Верно. Вы процесс-то не закончили. Книгу пользователя вы читать не хотите, я вам сюда в пост форумной темы копипастить целыми страницами с картинками не собираюсь, ну сидите прейте тут… до осени))
0 |
|
0 / 0 / 0 Регистрация: 18.12.2013 Сообщений: 66 |
|
|
04.03.2021, 08:07 [ТС] |
9 |
|
inline,
Приложение штатное «Сканер» Винды десятки видит сканер? нет.
0 |
|
11 / 9 / 2 Регистрация: 23.03.2011 Сообщений: 148 |
|
|
04.03.2021, 10:16 |
10 |
|
0 |
|
0 / 0 / 0 Регистрация: 18.12.2013 Сообщений: 66 |
|
|
04.03.2021, 10:35 [ТС] |
11 |
|
inline, тоже не работает.
0 |
|
0 / 0 / 0 Регистрация: 18.12.2013 Сообщений: 66 |
|
|
04.03.2021, 10:42 [ТС] |
12 |
|
inline, точнее там скан вообще не отображается.
0 |
|
11 / 9 / 2 Регистрация: 23.03.2011 Сообщений: 148 |
|
|
04.03.2021, 12:15 |
13 |
|
В «принтеры и сканеры» данный сканер от МФУ отображается уже не отображается
0 |
|
0 / 0 / 0 Регистрация: 18.12.2013 Сообщений: 66 |
|
|
04.03.2021, 14:32 [ТС] |
14 |
|
inline, там где вы сказали не отображается. А вот здесь есть: Миниатюры
0 |
|
0 / 0 / 0 Регистрация: 18.12.2013 Сообщений: 66 |
|
|
08.03.2021, 17:48 [ТС] |
15 |
|
ну что?
0 |













 Каталог продукции
Каталог продукции