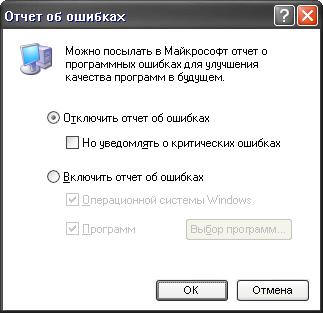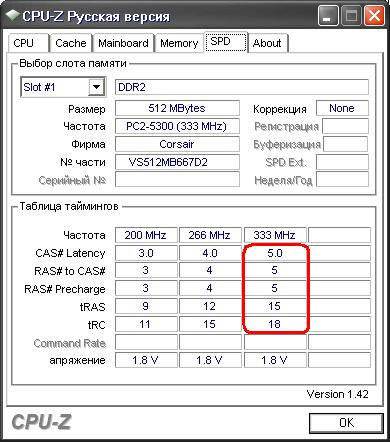На чтение 9 мин. Просмотров 1.3k. Опубликовано 03.09.2019
Windows 10 – отличная операционная система, однако процесс установки Windows 10 не всегда прост.
Говоря об этом, несколько пользователей сообщили, что Компьютер неожиданно перезапустил цикл при попытке установить Windows 10. Это может быть большой проблемой, но есть несколько доступных решений, которые вы можете попробовать.
Содержание
- Исправьте цикл «Компьютер неожиданно перезагрузился» при установке Windows 10
- Решение 1 – использовать редактор реестра
- Решение 2. Проверьте кабели жесткого диска
- Решение 3. Сбросьте настройки BIOS и отформатируйте установочный раздел
- Решение 4 – Измените настройки загрузки
- Решение 5 – Отключите все ваши USB-устройства
- Решение 6 – Измените настройки BIOS
- Решение 7. Используйте диск восстановления Windows 10
- Решение 8 – Обновите свой BIOS
Исправьте цикл «Компьютер неожиданно перезагрузился» при установке Windows 10
Компьютер неожиданно перезагрузился . Ошибка может быть довольно проблематичной, и, говоря об этой ошибке, пользователи также сообщали о следующих проблемах:
- T Он неожиданно перезагрузил компьютер или обнаружил непредвиденную ошибку. Настройка запускает службы . Эта ошибка может возникать из-за настроек загрузки, и если вы столкнулись с ней, возможно, придется настроить ваши настройки соответственно.
- Компьютер неожиданно перезагрузился в Windows 10 Surface Pro 4 . Эта ошибка может появиться практически на любом ПК, и многие пользователи Surface Pro 4 сообщали об этом. Тем не менее, вы должны быть в состоянии исправить это с помощью одного из наших решений.
- Компьютер неожиданно перезагрузился в Windows 7, Windows 8 . Эта ошибка может появляться практически в любой операционной системе, и Windows 7 и Windows 8 не являются исключениями. Даже если вы не используете Windows 10, вы сможете решить эту проблему с помощью одного из наших решений.
- Компьютер перезапустился неожиданно, перезапустите установку, установка не может быть продолжена . Иногда эта ошибка может помешать установке Windows 10. Если это произойдет, обязательно проверьте, правильно ли подключен жесткий диск.
- Компьютер перезапустил неожиданно regedit – Иногда эта проблема может быть вызвана вашим реестром. Тем не менее, вы можете легко решить проблему, изменив несколько значений в вашем реестре.
Мы уже много писали о проблемах с перезагрузкой компьютера. Добавьте эту страницу в закладки, если она понадобится вам позже.
Решение 1 – использовать редактор реестра
Чтобы решить эту проблему, вам нужно использовать редактор реестра. Для этого выполните следующие действия:
- Когда вы увидите сообщение об ошибке Компьютер неожиданно перезагрузился , нажмите Shift + F10 на клавиатуре. Это должно открыть Командная строка .
- Введите regedit и нажмите Enter , чтобы запустить Редактор реестра .
-
После запуска Редактор реестра перейдите к HKEY_LOCAL_MACHINESYSTEMSetupStatusChildCompletion и дважды щелкните setup.exe на правой панели.
-
Измените Полезные данные с 1 на 3 и нажмите ОК , чтобы сохранить изменения.
- Закройте Редактор реестра и перезагрузите компьютер.
Не можете получить доступ к редактору реестра? Все не так страшно, как кажется. Ознакомьтесь с этим руководством и быстро решите проблему.
Решение 2. Проверьте кабели жесткого диска
Иногда вы можете застрять в перезагрузке компьютера из-за проблем с кабелем жесткого диска.
Пользователи сообщили, что переключение кабелей, соединяющих жесткий диск с материнской платой, решило проблему, поэтому вы можете попробовать это.
Имейте в виду, что, открыв корпус своего компьютера, вы аннулируете гарантию, поэтому, если ваш ПК все еще находится на гарантии, может быть лучше взять его в официальный ремонтный центр.
Решение 3. Сбросьте настройки BIOS и отформатируйте установочный раздел
Немногие пользователи предполагают, что вы можете исправить цикл Компьютер неожиданно перезагрузился , перезагрузив BIOS и установив флэш-накопитель USB в качестве первого загрузочного устройства.
Чтобы узнать, как это сделать, обратитесь к руководству по материнской плате для получения подробных инструкций.
После того, как вы внесли все необходимые изменения в BIOS, вам необходимо отформатировать раздел с помощью инструмента diskpart. Для этого выполните следующие действия:
- Загрузитесь с флэш-накопителя USB, и если вы увидите сообщение об ошибке Компьютер неожиданно перезагрузился , нажмите Shift + F10 , чтобы открыть Командную строку .
- После открытия командной строки введите diskpart и нажмите Enter .
- Введите объем списка и нажмите Enter . Вы должны увидеть список всех доступных разделов. Найдите раздел, на который вы хотите установить Windows 10, и запомните его Том номер .
- Введите выберите громкость 1 . Мы использовали том 1 в нашем примере, но вам нужно использовать том, который соответствует вашему разделу.
-
Введите формат fs = ntfs quick label = test и нажмите Enter . Вы можете заменить test любым другим именем, которое хотите использовать для своего раздела. Мы должны предупредить вас, что, выполнив эту команду, вы удалите все файлы и папки из выбранного раздела.
- Введите выход и нажмите Enter , чтобы выйти из командной строки.
- После того, как вы перезагрузите проблему с компьютером с помощью Компьютер неожиданно перезапустился, цикл должен быть исправлен.
Многие пользователи сталкиваются с серьезными проблемами с BIOS. Узнайте, как их исправить, с нашим полным руководством!
Решение 4 – Измените настройки загрузки
Иногда из-за настроек загрузки может появиться ошибка Компьютер перезагрузился неожиданно . По словам пользователей, им удалось решить проблему, внеся несколько изменений в командную строку. Для этого просто выполните следующие действия:
- Во время загрузки компьютера нажмите сочетание клавиш Alt + F10 .
- Командная строка теперь появится. Удалите /noexecute = optin и введите восстановление системы . Теперь нажмите Enter .
- Теперь вы должны увидеть загрузочный экран с адресом раздела восстановления. Нажмите Enter , и вы должны начать процесс восстановления.
Это своеобразное решение, но несколько пользователей сообщили, что оно работает для них, поэтому вы можете попробовать его.
Стоит отметить, что это решение предназначено для ноутбуков Acer, и если вы не используете устройство Acer, это решение может вообще не работать для вас.
Проблемы с загрузкой в Windows 10? Исправить их так же просто, как дышать с помощью нашего полного руководства!
Решение 5 – Отключите все ваши USB-устройства
Большинство из нас используют различные USB-устройства на своих ПК, но иногда эти устройства могут мешать работе Windows и вызывать ошибку Перезагрузка компьютера .
Если у вас возникла эта проблема, обязательно отключите все USB-устройства, такие как флэш-накопители, принтеры и даже USB-клавиатуру и мышь.
Несколько пользователей сообщили, что отключение USB-мыши и клавиатуры устранило проблему, поэтому обязательно попробуйте это.
Мы не уверены, как ваша клавиатура и мышь могут вызвать эту проблему, но если вы столкнулись с ней, обязательно попробуйте это решение.
Решение 6 – Измените настройки BIOS
Ваш BIOS отвечает за многие настройки, и если ваш BIOS не настроен должным образом, вы не сможете загрузить свой компьютер.
На самом деле, иногда неожиданно перезагружается компьютер может появляться из-за настроек BIOS. Однако вы можете решить эту проблему, просто изменив несколько настроек.
Для этого выполните следующие действия:
- Введите свой BIOS, пока компьютер загружается.
- После входа в BIOS перейдите на вкладку «Дополнительно»> «Конфигурация встроенного устройства» .
- Установите для Режим SATA значение AHCI .
- Теперь перейдите на вкладку Boot и установите для Безопасной загрузки значение Включить . Также измените Загрузить устаревшую OPROM на Отключить .
- Установите для Режим загрузки значение UEFI и сохраните изменения.
Во время загрузки ПК нажмите F12 , чтобы открыть меню загрузки. Теперь выберите ваше загрузочное устройство UEFI. Помните, что в BIOS могут быть недоступны все эти настройки, и в этом случае попробуйте включить доступные настройки.
Если проблема все еще сохраняется, попробуйте отключить вышеупомянутые настройки по одному и проверьте, решает ли это проблему.
Это сложная проблема, и иногда для ее устранения необходимо использовать метод проб и ошибок.
Стоит отметить, что это не самое простое или универсальное решение, но оно может сработать для вас, поэтому не стесняйтесь опробовать его.
Если этот метод не работает, обязательно восстановите исходные настройки, чтобы избежать новых проблем.
Решение 7. Используйте диск восстановления Windows 10
Если вы столкнулись с ошибкой Произошла перезагрузка компьютера , вы можете исправить ее, используя диск восстановления.
Диск восстановления – это полезная функция, позволяющая восстановить исходное состояние компьютера без переустановки.
Некоторые ПК имеют диск восстановления на жестком диске, но если у вас его нет, вам может понадобиться создать диск восстановления на другом ПК с Windows 10. Чтобы создать диск восстановления, вам необходимо сделать следующее:
- Подключите флешку к вашему ПК. Для этой задачи вам понадобится диск размером не менее 8 ГБ. В некоторых случаях 8 ГБ диска будет недостаточно, и многие пользователи рекомендуют использовать как минимум 16 ГБ диска.
-
Нажмите Windows Key + S и введите восстановление . Выберите Восстановление из списка результатов.
-
Теперь выберите Создать диск восстановления .
- Выберите создание диска восстановления на USB-накопителе и следуйте инструкциям на экране для завершения процесса.
После создания диска восстановления необходимо выполнить следующие действия:
- Подключите диск к компьютеру.
- Теперь перезагрузите компьютер несколько раз во время загрузки, чтобы получить доступ к разделу Advanced Boot.
- Выберите Устранение неполадок> Дополнительные параметры> Восстановление образа системы .
- Теперь следуйте инструкциям на экране, чтобы восстановить ваш компьютер.
Имейте в виду, что это продвинутое решение, поэтому будьте особенно осторожны при его выполнении. Стоит отметить, что диск восстановления с другого компьютера не всегда может работать, поэтому всегда рекомендуется создать диск восстановления на вашем компьютере, прежде чем возникнут какие-либо проблемы.
Несколько пользователей сообщили, что они загружают диск восстановления от производителя своего компьютера, так что вы можете попробовать это.
Если вы предпочитаете сторонние инструменты, вы также можете попытаться решить эту проблему с помощью таких инструментов, как Резервное копирование и восстановление Paragon , EaseUS Todo Backup или Мастер разделов MiniTool. Pro .
Решение 8 – Обновите свой BIOS
В некоторых случаях вы можете столкнуться с этой проблемой, если ваш BIOS устарел. Устаревший BIOS иногда может приводить к появлению ошибки Произошла перезагрузка компьютера , и для решения этой проблемы может потребоваться обновить BIOS.
Обновление BIOS является сложным процессом, и если вы не будете осторожны, вы можете вызвать другие проблемы с вашим ПК. В некоторых случаях вы можете даже навсегда повредить материнскую плату, поэтому будьте особенно осторожны.
Поскольку вы не можете получить доступ к Windows, вам необходимо загрузить новую версию BIOS на другой ПК и перенести ее на флэш-диск. Теперь вам нужно запустить командную строку и запустить обновление BIOS из нее.
Чтобы узнать, как обновить BIOS, обязательно ознакомьтесь с руководством по материнской плате для получения подробных инструкций.
Как только вы обновите BIOS до последней версии, проверьте, решена ли проблема.
Цикл неожиданного перезапуска компьютера может быть довольно хлопотным и помешать вам установить Windows 10, но, надеюсь, вы сможете исправить это с помощью одного из наших решений.
Обновление BIOS кажется пугающим? С помощью этого удобного руководства упростите задачу.
Примечание редактора . Этот пост был первоначально опубликован в мае 2016 года и с тех пор был полностью переработан и обновлен для обеспечения свежести, точности и полноты.
Если судить по форумам, то по Интернету ходит поистине огромное количество слухов, мнений и предположений на тему возникновения этой ошибки. Достаточно сказать, что Яндекс по запросу «Память не может быть read» находит два миллиона страниц. Внушительная цифра, согласитесь.
Причина возникновения ошибки довольно проста: менеджер виртуальной памяти обнаруживает попытку доступа к страницам памяти, доступ к которым не разрешён для данного процесса. Ошибка эта, разумеется, не смертельная, поэтому выдаётся стандартное сообщение об ошибке «Память не может быть…». Если говорить упрощённо, то для каждой программы в памяти выделяется некое пространство. И если приложение начинает лезть за пределы этого пространства, т.е. пытается оттуда что-то прочитать (read) или что-то записать туда (written), то появится такая ошибка. Microsoft потому и не даёт никаких рекомендаций по устранению этой ошибки, ведь это не её вина, что какие-то пользовательские программы не могут адекватно распоряжаться выданной им памятью.
Самые распространённые мнения о причинах появления этой ошибки:
- Плохая память — на многих форумах первым делом советуют проверить оперативную память (RAM), но на самом деле битая память ведёт себя несколько по-иному. Как правило, это либо мгновенная перезагрузка компьютера, либо просто зависаниевылет в различных приложениях.
- Вирусная атака — вирусная активность обычно проявляется несколько по-иному. Зачастую это выглядит как отказ в запуске заражённых приложений, отсутствие Рабочего стола (т.е. Проводникexplorer.exe не запускается) или 100% загрузка процессора. Но, естественно, это ещё не означает, что можно обойтись без антивируса. Появилась ошибка — проверяйте комп на вирусы. Особенно если раньше такой ошибки не было.
- Отсутствие обновлений для Windows — на самом деле количество установленных обновлений никак не влияет на данную ошибку. Иными словами, можно установить стандартную WinXP+SP2 и спокойно сидеть за компьютером, а можно скачать все апдейты, которые только есть, но всё равно получать эту ошибку, хотя в Интернете иногда можно встретить советы по удалению того или иного обновления. Кроме того, многие пользователи ставят комплексные пакеты обновлений (более известные как Service Pack), которые содержат несколько сотен обновлений, что делает невозможным определение виновника.
Возможные причины ошибки «Память не может быть readwritten»
Возможная причина №1 — служба DEP
В отличие от брандмауэра или антивирусной программы средство DEP не препятствует установке потенциально опасных программ на компьютер. Вместо этого выполняется наблюдение, чтобы программы использовали системную память безопасным образом. Для этого DEP работает отдельно или вместе с совместимыми микропроцессорами и помечает некоторые области как «невыполняемые». Если программа пытается запустить код (любой код) из защищенной области, DEP закрывает программу и отображает уведомление».
Комментарий: Если какая-то программа вызывает срабатывание этой функции, Microsoft рекомендует выбрать режим OptOut и добавить эту программу в список исключений. Однако зачастую программа состоит не из одного исполняемого модуля, а из многих динамических библиотек, и не всегда имеется возможность точно определить, какая именно вызывает срабатывание DEP. Если программа вам очень нужна, а добиться ее работоспособности вышеописанным методом не получается, проще отключить DEP целиком, путем редактирования boot.ini. Хотя, если вероятность возникновения этой ошибки невелика, и если вы не сталкиваетесь с нею, лучше оставить DEP включенной — так система будет больше защищена от возможности выполнения вируса.
Существует четыре варианта настройки функции DEP
OptIn — (установлено по умолчанию). В этой конфигурации под действие функции DEP подпадают только основные системные программы и службы.
OptOut — DEP включена для всех процессов и приложений, кроме тех, которые вручную добавлены пользователем в список исключений.
AlwaysOn — В этом режиме DEP включена всегда для системы в целом, всех процессов и приложений, не взирая на установки пользователя или производителя ПО.
AlwaysOff — DEP полностью отключена.
Первые два варианта настройки можно переключать с помощью панели управления: «Система» -> «Дополнительно» -> «Быстродействие» -> кнопка «Параметры» -> закладка «Предотвращение выполнения данных«. (Доп.описание см.по ссылке от туда.)
Для полного включения или выключения DEP необходимо вручную отредактировать находящийся в корне загрузочного раздела диска скрытый файл boot.ini, добавив в разделе [operating systems] в конец строки
multi(0)disk(0)rdisk(0)partition(1)WINDOWS=»Microsoft Windows XP Professional» /fastdetect
ключ /NoExecute с одной из опций:
NoExecute = OptIn
NoExecute = OptOut
NoExecute = AlwaysOn
NoExecute = AlwaysOff
Чаще всего можно увидеть советы по отключению службы DEP (Data execution prevention = Предотвращение выполнения данных). Для этого необходимо открыть файл C:boot.ini и заменить в нём строку
/noexecute=optin на /noexecute=AlwaysOff.
Для применения изменений необходимо перезагрузить компьютер.
Возможная причина №2 — конфликт программного обеспечения
Проще говоря, одна из программ мешает правильно функционировать другой программе и появляется эта ошибка. Понятное дело, что чёткого списка конфликтного софта не существует. Тем не менее, в Интернете засветился пакет Norton Internet Security 2007, Kaspersky Internet Security 2009, Outpost Firewall, K-Lite Mega Codec Pack и антивирус Dr.Web, а также драйвера от принтеров фирмы Hewlett-Packard. Сюда же можно отнести и «захламленную» систему. Если Windows простояла полгода или больше, то вполне может появиться эта ошибка, особенно если ОС активно используется, т.е. часто устанавливаются новые программы, игры и драйвера.
Полезная информация: если у вас ТВ-тюнер фирмы Beholder, то не устанавливайте драйвера на него через install.exe. Укажите путь к inf-файлу драйвера вручную, через Мастер установки оборудования (Диспетчер устройств — правой кнопкой на устройство — Обновить драйвер…).
Возможная ошибка №3 — работа отладчика Dr. Watson
В Windows XP есть дебаггер под названием Dr. Watson. Для того, чтобы отключить его, откройте реестр (Пуск-Выполнить: regedit) и раскройте ветку HKEY_LOCAL_MACHINESOFTWAREMicrosoftWindows NTCurrentVersion. В ней одним из самых первых разделов будет AeDebug. Щёлкните по нему правой кнопкой и выберите Удалить. Но учтите, что данное действие не претендует на решение ошибки чтения памяти, оно может лишь убрать само сообщение об ошибке.
Возможная ошибка №4 — русские символы в пути к файлу
Даже в наши времена необходимо стараться устанавливать игрыпрограммы по нормальным путям, стараясь избегать русских букв в названии, а также слишком длинных путей. Например, куда лучше устанавливать игру в папку D:GamesEarth 2150, чем в C:Program FilesЗемля 2150 — Война миров. А в случае установки программ в путь могут быть добавлены лишние папки с названиями разработчика или версия программы. Используйте как можно более короткие и понятные пути (например E:ProgramsFraps).
Возможная ошибка №5 — проблема обращения к системной библиотеке
Эта ошибка может быть связана с проблемой обращения к системной библиотеке ole32.dll, которая могла быть испорчена или разрегистрирована (например, при установкеудалении других программ). Чтобы пофиксить эту возможную причину, сделайте Пуск-Выполнить:
regsvr32 %SystemRoot%system32ole32.dll
Возможная причина №6 — попытка отправить отчёт об ошибке
Весьма оригинальный совет, в котором было сказано, что подобной ошибки (Память не может быть readwritten) можно избежать, если отключить в WinXP отправку любых отчётов об ошибках в Microsoft. В Свойствах Моего компьютера надо выбрать вверху Дополнительно и нажать кнопку «Отчет об ошибках». Откроется небольшое окно. Его необходимо привести вот к такому виду:
Возможная причина №7 — проблемы с многоядерными процессорами
Если у вас многоядерный процессор (то есть 2 ядра или больше), то попробуйте скачать маленькую программку CPU-Control и выставить в ней режим «CPU 1». Количество ядер можно посмотреть в Диспетчере устройств (ветка «Процессоры»; 1 процессор = 1 ядро, 2 процессора = 2 ядра и т.д.). Если CPU-Control вам не помог, то выставите в нем значение Auto, закройте его и удалите.
Возможная причина №8 — проблемы с файлом подкачки
Рекомендуется проконтролировать обращение системы к этому файлу. Для этого необходимо в Свойствах Моего компьютера выбрать вверху Дополнительно и нажать кнопку «Параметры» (самая верхняя). Откроется новое окно. В нём также надо выбрать вверху Дополнительно и нажать в нижней части кнопку «Изменить». Выделите диск, на котором хотите расположить файл подкачки (желательно, чтобы он был поменьше фрагментирован). Поставьте точку напротив пункта Особый размер и введите числа в поля:
Минимальный и максимальный объём желательно выставлять одинаковым. Перед выходом необходимо нажать кнопку «Задать». При уменьшенииотключении файла подкачки потребуется перезагрузка. При увеличениивключении файла подкачки перезагрузка обычно не нужна. Ниже будут приведены рекомендуемые значения для объёма файла подкачки в зависимости от объёма RAM самого компьютера:
- 512Мб RAM = 1536Мб для файла подкачки
- 1024Мб RAM = 1024Мб для файла подкачки
- 1536Мб RAM = 512Мб для файла подкачки
- 2048Мб RAM = 256Мб для файла подкачки или вообще 0Мб
Возможная причина №9 (!!!)- несовместимость оперативной памяти
Маловероятно, но подобная ошибка может быть вызвана в том случае, если в паре работают два модуля оперативной памяти от разных производителей. Соответственно, проверить это просто: просто вытащите один из модулей.
Возможная причина №10 (!!!)- плохой блок питания
Ошибка чтения памяти может быть вызвана и некачественнымстарым БП. Конечно, это очень уж маловероятно, но наиболее идеальным вариантом будет подключение компьютера к заведомо нормальному блоку питания. Если же у вас нет возможности одолжить у кого-нибудь БП, то просто отключите различную мелочь, т.е. CDDVD-привод, карты расширения, установленные в PCI-слотах, принтер и т.д.
Возможная ошибка №11 (!!!) — некорректно установленные тайминги памяти
Один из наиболее «тяжёлых» случаев*. Если вкратце, то вся оперативная память построена на таймингах (задержках) чтениязаписи данных. Вот так выглядит стандартная оперативная память с её задержками:
Обратите внимание, что задержки для каждой частоты разные. Соответственно, если тайминги выставлены неправильно (хотя материнская плата должна делать это автоматически), то компьютер может работать, мягко говоря, нестабильно. Обычно это выражается зависаниемперезагрузкой, но мне встретились предположения и том, что это тоже может вызвать ошибку «Память не может быть readwritten». Соответственно, рекомендуется установить тайминги вручную или даже чуть-чуть повысить их. К сожалению, лишь очень малое количество пользователей (где-то 1 на 1000) способно самостоятельно выставить в BIOS’е правильные тайминги для своей RAM. Сюда же можно отнести неправильно выставленную частоту или напряжение для памяти, хотя на одном из форумов встретилось интересное сообщение: человеку помогло снижение частоты памяти.
Сам я весьма скептически отношусь к подобному варианту возникновения ошибки чтения памяти.
Возможная ошибка №12 (!!!) — перегрев памяти
Безусловно, модули RAM нагреваются во время работы, но дополнительное охлаждение требуется лишь конкретным планкам памяти, например, которые разогнаны самим производителем и потому нуждаются в хорошем охлаждении. Но обычная память (которая стоит у 95% пользователей) нормально работает даже в плохо вентилируемых корпусах. Хотя в данном случае всё это можно проверить очень легко — достаточно просто открыть корпус.
Пытаемся выявить виновника ошибки
На первом месте, безусловно, стоит конфликт программдрайверов. К сожалению, даже имея в наличии полный список установленных приложений, нельзя сказать, какое из них вызывает ошибку. Соответственно, единственным вариантом остаётся только методичное тестирование приложений. Для этого потребуется приложениеигра, которое 100% вызывает ошибку (это необходимо для экономии времени), а также чистая система.
Что такое чистая система
Чистой системой называют Windows XP + Service Pack 2 русской или английской версии, которая была установлена на предварительно отформатированный раздел на жёстком диске. Это значит, что многочисленные самопальные сборки WinXP, которые разбросаны в Интернете, не годятся для тестов.
Методика тестирования
Методика очень простая. Итак, вы установили чистую систему. Создали пользователя (кстати, желательно с английским именем) и вошли в систему. Устанавливаете проблемное приложение и смотрите на его поведение. Если всё в порядке, то начинаете ставить те приложения, которыми привыкли обычно пользоваться. После установки каждого из них тестируете проблемную софтину. Если всё в порядке — продолжаем ставить программы. Обращаю внимания, что ничего, кроме самой, собственно, Винды и тестируемого приложения, стоять не должно. Ни драйверов, ни другого софта.
Если же переустановка системы для вас неприемлема, а какие-то приложения отказываются работать из-за ошибки чтения памяти, то можно попробовать загрузиться в Безопасном режиме и попытаться запустить их там. Если при таком раскладе ошибки не будет, то значит, виновник ошибки грузится при обычной загрузке системы.
Большинство компьютеров после переустановки Windows нуждаются в следующих драйверах:
-Видеодрайвер
-Аудиодрайвер
-Сетевой драйвер
- Практика показала, что для видеокарт GeForce 7xxx-серии в WinXP наиболее оптимальными оказываются драйвера ForceWare 93.71. Знаю, что это старая версия, но с ней у меня не было ни одной проблемы, поэтому я и рекомендую её всем остальным людям. Этот совет пригодится вам, если ошибка «Память не может быть read» вылетает в какой-нибудь игре (особенно этим славится Half-Life 2), а игра не запускается, т.к. «не видит» видеокарту без драйверов.
- Драйверы для звука (особенно если это интегрированный звуковой чип типа RealTek или SoundMAX) способны вызывать самые различные ошибки, поэтому для чистоты эксперимента постарайтесь воздерживаться от их установки как можно дольше
- Драйверы для сетевого контроллера крайне редко были замечены в каких-либо проблемах, поэтому их можно спокойно устанавливать. Пригодится, если вы будете тестировать программу, которая использует сеть (например, браузер)
Общие рекомендации по оперативной памяти
- Желательно использовать память от одного и того же производителя. Конечно, существует множество компьютеров, в которых работает память от разных фирм, но всё же лучше не рисковать.
- Лучше всего устанавливать парные модули одинакового объёма, т.е. нежелательно втыкать оперативку типа 2х256Мб + 2х512Мб. Разумеется, с большой долей вероятности такая комбинация нормально заработает, но всё-таки желательно ставить одинаковые модули (например, 4х512Мб или 2х1024Мб).
Условия распространения текста свободные; автор данного материала не несёт ответственности за ваши действия.
|
0 / 0 / 0 Регистрация: 23.02.2015 Сообщений: 5 |
|
|
1 |
|
|
24.02.2015, 02:38. Показов 38198. Ответов 10
Приветствую прошу вашей помощи гугл мне не дал ответа вся надежда на вас Добавлено через 2 часа 41 минуту Кликните здесь для просмотра всего текста
« Как жить то дальше ? если в биос не заходит но на кнопки реагирует,сейчас при обычной загрузке на долю секунды появляется синий экран и едет перезагрузка ошибку невозможно разглядеть.. как починиться без вмешательства иноземных сил ?
__________________
0 |
|
Модератор 15148 / 7736 / 726 Регистрация: 03.01.2012 Сообщений: 31,792 |
|
|
24.02.2015, 11:12 |
3 |
|
GaGa,
Как переустанавливали? UEFI поддерживается? Активатор использовался?
0 |
|
21296 / 12106 / 653 Регистрация: 11.04.2010 Сообщений: 53,466 |
|
|
24.02.2015, 11:20 |
4 |
|
smart HDD покажите…
0 |
|
0 / 0 / 0 Регистрация: 23.02.2015 Сообщений: 5 |
|
|
24.02.2015, 15:53 [ТС] |
5 |
|
Ранее какая ОС была установлена? Как переустанавливали? В оригинале была виста 32, после утановил win 7 32, после 64, переустановка через флеш usb происходила, читал данную тему https://www.cyberforum.ru/windows7/thread670038.html у него загружается рабочий стол у меня нет UEFI поддерживается? Активатор использовался? я не могу посмотреть поддержку UEFI так как не грузится до рабочего стола ни в режимах восстановления,безопасном, командной строки… не грузится , активация была smart HDD немгоу произвести тест Радикальные меры.. и можно ли так делать ?, вытащить жесткий далее воткнуть флеш установочною, загрузка с флеш, после воткнуть жесткий в работающий ноут и продолжить установку, чем чреват такой подход ?) Добавлено через 1 час 3 минуты
GaGa,
smart HDD покажите… ответил
0 |
|
Модератор 15148 / 7736 / 726 Регистрация: 03.01.2012 Сообщений: 31,792 |
|
|
24.02.2015, 16:12 |
6 |
|
Попробуйте загрузиться с ERD Commander (FAQ по созданию мультизагрузочной флешки ERD Commander 5.0, 6.0, 6.5) (для семёрки) и посмотрите, есть ли там Windowssystem32winload.exe (иногда сам winload.exe заменяется активатором и в таком случае загрузчик ссылается на отсутствующий файл) Добавлено через 4 минуты
0 |
|
0 / 0 / 0 Регистрация: 23.02.2015 Сообщений: 5 |
|
|
25.02.2015, 03:55 [ТС] |
7 |
|
Попробуйте загрузиться с ERD Commander (FAQ по созданию мультизагрузочной флешки ERD Commander 5.0, 6.0, 6.5) (для семёрки) и посмотрите, есть ли там Windowssystem32winload.exe (иногда сам winload.exe заменяется активатором и в таком случае загрузчик ссылается на отсутствующий файл) Добавлено через 4 минуты после вытаскивания жесткого диска и загрзки файлов с загруз флешки появилось кнопка входа в биос, но появилась другая проблема не устанавливается виндовс с флешки он подгружает файлы и далее идет как обычная загрузка которая как обычно приводит до черного экрана, пробовал варианты установки через
0 |
|
8446 / 2968 / 494 Регистрация: 14.04.2011 Сообщений: 7,359 |
|
|
25.02.2015, 09:27 |
8 |
|
Как вариант попробовать установку с DVD диска. ———
как заставить загрузить установочную оболочку чтоб пошла установка винды а не загузка с флеш Вам и нужна загрузка с флешки (вы с флешки хотите установить систему) если я правильно понял прочитаное. Если установка не начинается, то возможно флешка подготовлена неправильно или неправильно выбрано загрузочноне устройство в BIOS.
0 |
|
Модератор 15148 / 7736 / 726 Регистрация: 03.01.2012 Сообщений: 31,792 |
|
|
25.02.2015, 12:18 |
9 |
|
доступ к диску и разделам есть через LiveDisk флешку А покажите-ка что там за разделы
0 |
|
0 / 0 / 0 Регистрация: 23.02.2015 Сообщений: 5 |
|
|
25.02.2015, 16:02 [ТС] |
10 |
|
А покажите-ка что там за разделы имелось ввиду дискИ , вот что получилось достать
Как вариант попробовать установку с DVD диска. ——— Вам и нужна загрузка с флешки (вы с флешки хотите установить систему) если я правильно понял прочитаное. Если установка не начинается, то возможно флешка подготовлена неправильно или неправильно выбрано загрузочноне устройство в BIOS. есть загрузочный диск он не загружает оболочку Win PE, выходит на черный экран как при обычной загрузке, флешку как можно подготовить через XP винду?
0 |
|
0 / 0 / 0 Регистрация: 23.02.2015 Сообщений: 5 |
|
|
25.02.2015, 20:54 [ТС] |
11 |
|
как мне кажется флеш записана правильно, но при загрузке меня запскает в меню Windows Boot manager, где можно выбрать диагностику памяти и нажать F8 чтобы попасть в меню Advanced boot options, где выбираются пункты безопасная загрузка и стальные стандартные опции …
0 |
Hi
My Windows 10 is failing to boot.
In safe mode it fails with an error code 0xc0000218 {Registry File Failure}. I have also had ‘Bad System Config Info’
The system also fails on the ‘System Restore’ option, when choosing that option from the Startup Menus ‘Choose An Option’/’Troubleshoot’/’Advanced Options’. I now want to try the ‘Refresh Your PC’ option, rebuilding Windows 10 but preserving files.
Unfortunately earlier I went in to the Command Prompt and typed ‘bcdedit /set {globalsettings} advancedoptions true’
because diagnosis prior to the Startup Menus was taking so long. This tells the system to go straight to Safe Mode booting options.
Now I can’t get BACK to the ‘Refresh Your PC’ option, since the system immediately goes to ‘Startup Settings’ AFTER the ‘Choose an Option’ screen — all I can do in ‘Startup Settings’ is retry Safe Mode boot which again fails.
Anyone have a clue how force the system back to the Command Prompt, so I can then UNDO the bcedit command?
Kind Regards, Andrew
/noexecute
The /noexecute parameter enables, disables, and configures Data Execution Prevention (DEP), a set of hardware and software technologies designed to prevent harmful code from running in protected memory locations.
Subparameter
alwayson
Enables DEP for the operating system and all processes, including the Windows kernel and drivers. All attempts to disable DEP are ignored.
optout
Enables DEP for the operating system and all processes, including the Windows kernel and drivers. However, administrators can disable DEP on selected executable files by using System in Control Panel.
optin
Enables DEP only for operating system components, including the Windows kernel and drivers. Administrators can enable DEP on selected executable files by using the Application Compatibility Toolkit (ACT).
alwaysoff
Disables DEP. Attempts to enable DEP selectively are ignored.
On Windows XP with SP2, this subparameter also disables Physical Address Extension (PAE). This subparameter does not disable PAE on Windows Server 2003 with SP1.