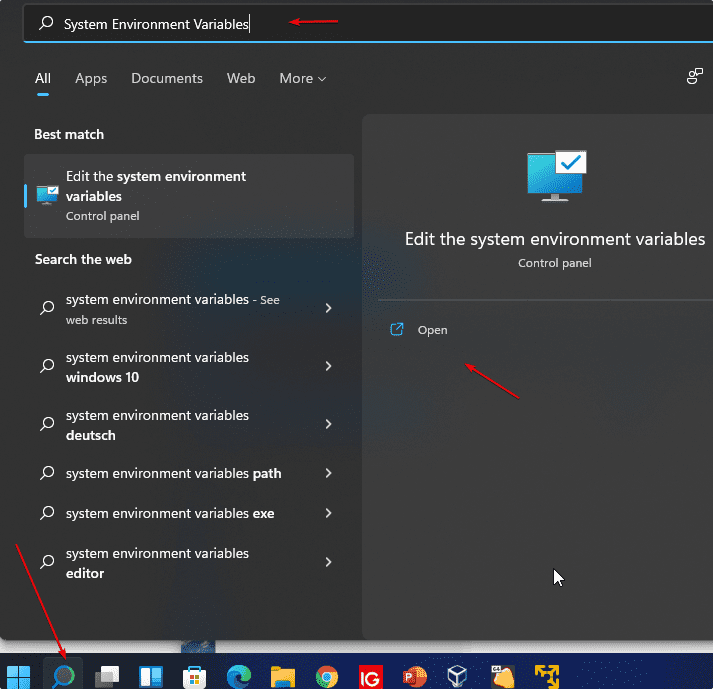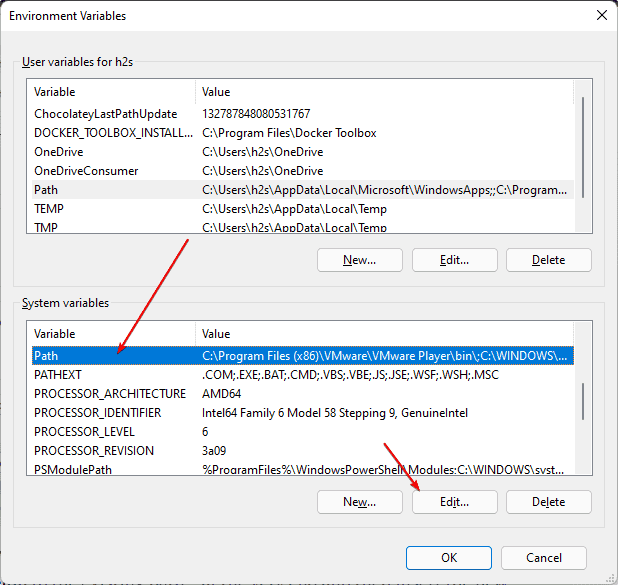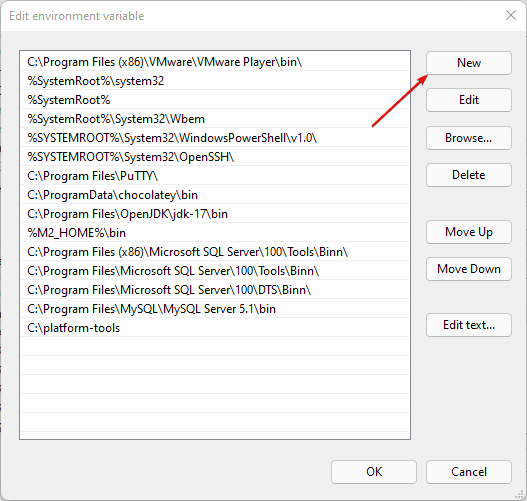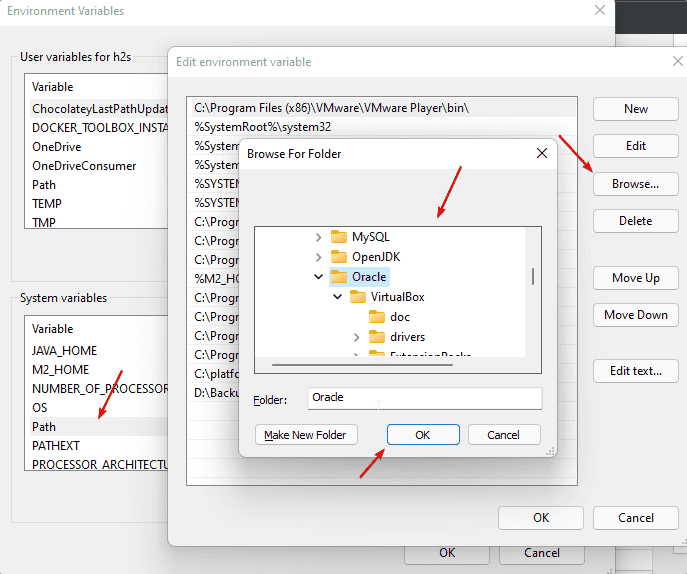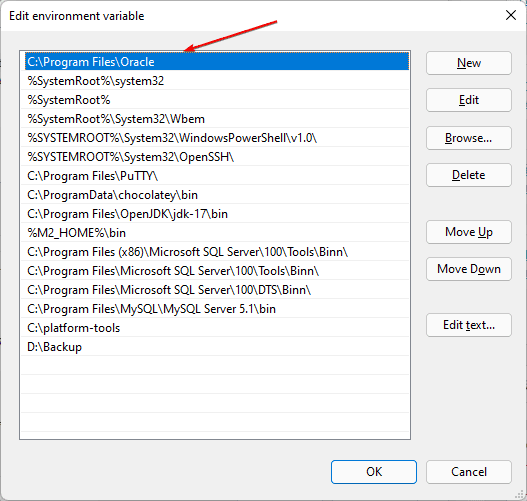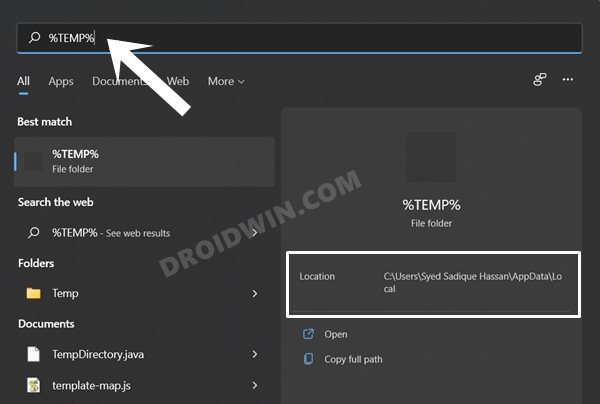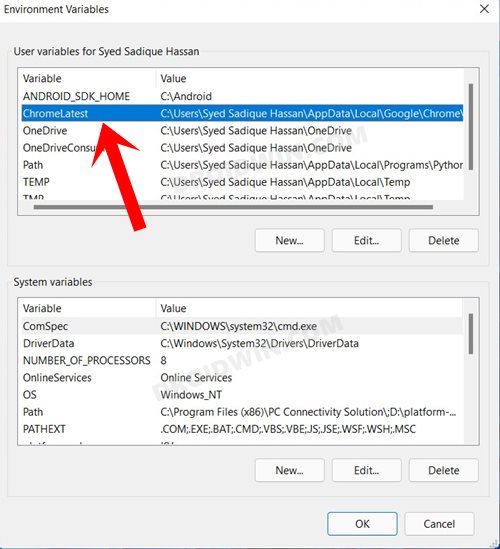Информация о среде операционной системы хранится в переменных среды. Для запуска разных программ и процессов требуются разные настройки. Windows должна гарантировать, что все программы и процессы на одном компьютере имеют доступ к требуемым Средам. В эти данные включаются такие детали, как путь к операционной системе, количество процессоров, используемых операционной системой, и расположение временных файлов. Короче говоря, переменные среды-это просто механизмы хранения данных. Давайте узнаем, как работают переменные среды и как их правильно добавлять, изменять и удалять в этой статье.
Содержание
Что такое переменные среды?
Переменная среды-это динамически назначаемое значение, которое может влиять на поведение компьютерных процессов. Они хранят данные и являются составной частью технологической среды. Например, переменная среды WINDIR указывает расположение каталога установки Windows. Это значение переменной может использоваться программами для определения места хранения файлов операционной системы Windows. Некоторые из наиболее распространенных и значимых переменных среды-это PATH, HOMEPATH и USERNAME в Windows. Все эти переменные хранят значения, к которым любой системный пользователь или процесс может получить доступ в любое время.
В командной строке Windows пользователь может просто ввести ”echo% Environment Variable name%” , а в Windows Powershell пользователь может просто ввести «$ Env: имя переменной среды» , чтобы узнать и отобразить переменные.
Установка переменных среды
Чтобы использовать и устанавливать переменные среды, нам нужно получить разрешение от системного администратора и иметь права. Итак, вам нужно сообщить системному администратору и обратиться к нему за помощью, если вы им не являетесь. После получения этих прав выполните следующие действия, чтобы установить переменные среды.
Шаг 1. Одновременно нажмите ”Windows + R” и введите ”sysdm.cpl”.
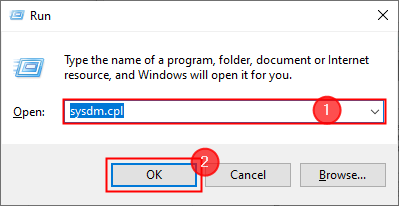
Шаг 2. Перейдите в Дополнительно> Переменные среды.
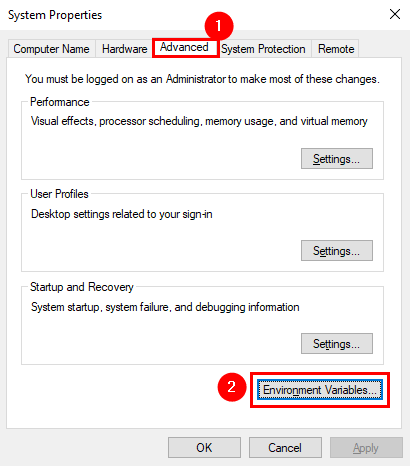
Шаг 3. Панель переменных среды отображается на экране. Вы можете наблюдать два типа переменных
Пользовательские переменные: Используйте их, когда вы хотите изменить переменные среды для текущего или конкретного пользователя. Системные переменные: используйте их, если хотите внести изменения в масштабе всей системы.
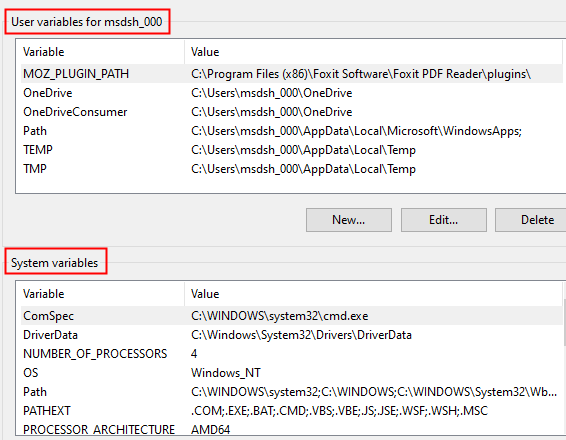
Давайте посмотрим на пример, чтобы понять, как устанавливать переменные среды. Вы установили Audacity и хотите добавить его путь к переменным среды (EV)
Шаг 1. Нажмите New в разделе User Variables, чтобы создать EV.
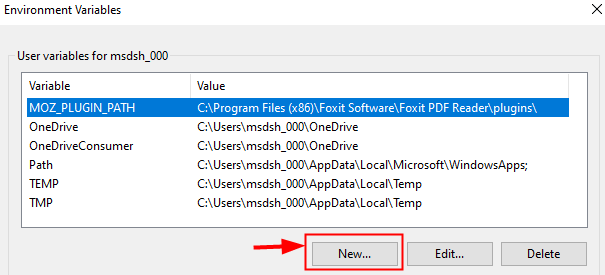
Шаг 2: Откроется окно новой пользовательской переменной. Введите AUDACITY в имя переменной.
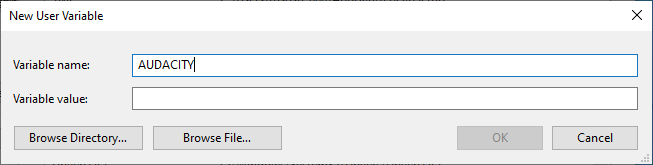
Шаг 3. Теперь нажмите Обзор каталога и выберите место, где установлена Audacity.
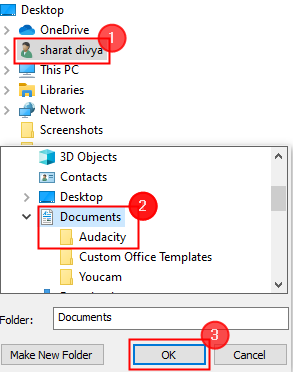
Шаг 4. Путь будет подставлен в значение переменной. Наконец, нажмите ОК.
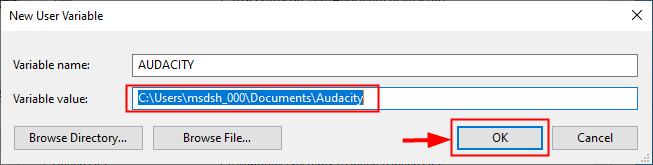
Шаг 5. Будет создан новый EV с именем AUDACITY , который будет показан ниже.
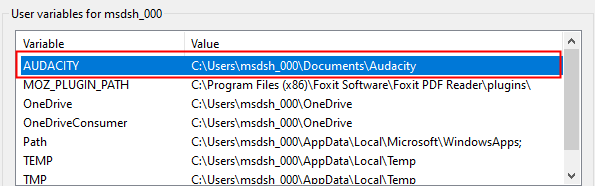
Изменение переменных среды
Шаг 1: Введите « изменить Env » в строке поиска и нажмите Изменить переменные среды для своей учетной записи.

Шаг 2. Нажмите Переменные среды.
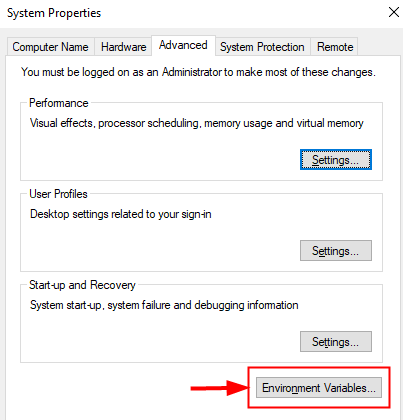
Шаг 3. Выберите любую переменную, которую хотите изменить, и нажмите ” Изменить ”.

Шаг 4. Откроется панель редактирования переменных среды. Здесь вы можете изменить значение переменной, если хотите, а также имя и нажать ОК .
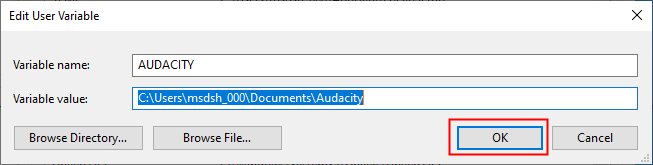
Шаг 5. Вы также можете удалить переменную среды, выбрав этот конкретный EV и щелкнув на ”Удалить”.
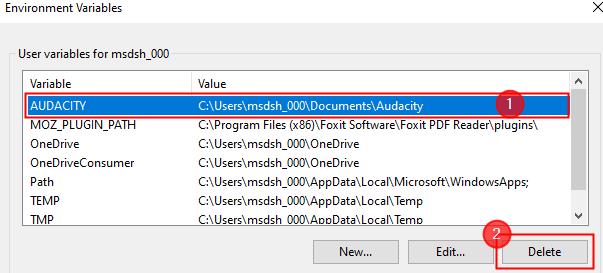
Переменная PATH Windows
Что такое переменная PATH Windows?
Переменная PATH-это просто адресная книга программы и команды вашего компьютера. Вы должны указать адрес любого нового программного обеспечения на вашем компьютере, которое вы хотите запустить из интерфейса командной строки, в переменной PATH.
Windows ищет адрес для определенной команды как часть процесса. Когда вы вводите команду из командной строки, Windows сначала ищет ее в текущем каталоге. Если операционная система не может найти его в текущем каталоге, она ищет адрес в переменной PATH.
Как добавить в переменную PATH?
Выполните шаги, указанные ниже, чтобы изменить ПУТЬ в Windows
Шаг 1. Введите “edit Env” в строку поиска и нажмите Изменить переменные среды для своей учетной записи.

Шаг 2. Нажмите Переменные среды
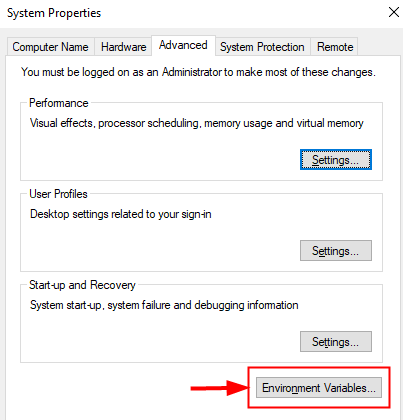
Шаг 3. Нажмите на переменную PATH под системными переменными и нажмите Изменить
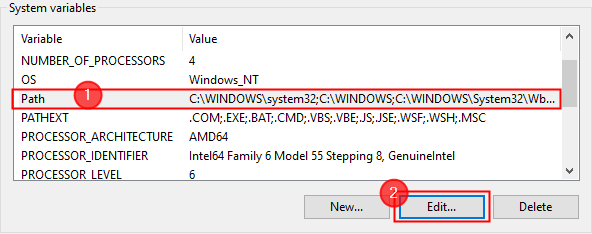
Шаг 4. Открывается окно редактирования переменной среды. Теперь нажмите Новый и добавьте новый путь, который хотите добавить. Наконец, нажмите ОК.
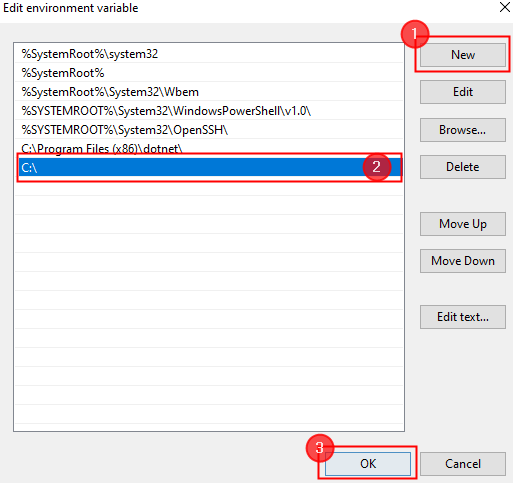
ПРИМЕЧАНИЕ. Наряду с этим вы также можете выполнять множество других изменений, например редактировать, переупорядочивать или удалять.
Шаг 5: вам может потребоваться ПЕРЕЗАГРУЗИТЕ свою систему, чтобы изменения отразились и система проверила, что все приложения работают с этим изменением PATH.
Наконец, имейте в виду, что переменная PATH отличается для каждого пользователя в системе. В результате несколько пользователей могут перечислять разные папки без необходимости изменять переменную для каждой из них. Если вы хотите, чтобы инструмент был доступен для всех пользователей, вы должны изменить переменную PATH в системных переменных.
Это все об использовании переменных среды в Windows.
Надеюсь, эта статья информативно.
Прокомментируйте ниже и поделитесь с нами своим опытом.
Спасибо.

В этой пошаговой инструкции базовая информация о том, как открыть переменные среды Windows 11 и Windows 10, создать или отредактировать их.
Что такое переменные среды
Переменные среды в Windows — записи о расположении системных папок, свойствах системы и другие, которые доступны для любой программы или скрипта.
Одна из наиболее часто используемых переменных среды — PATH, указывающая на папки, в которых выполняется поиск файлов, вызываемых в командной строке, терминале Windows, файле bat или из других источников. В качестве примера её назначения:
- Если вы откроете командную строку (или диалоговое окно «Выполнить»), введёте regedit и нажмете Enter — вы сможете запустить редактор реестра, не указывая полный путь к файлу regedit.exe, поскольку путь C:Windows добавлен в переменную среды Path.
- Если же тем же образом в командной строке написать имя программы, путь к которой не добавлен в Path (chrome.exe, adb.exe, pip и другие), вы получите сообщение «Не является внутренней или внешней командой, исполняемой программой или пакетным файлом».
Если предположить, что вы часто используете команды adb.exe (например, для установки приложений Android в Windows 11), pip install (для установки пакетов Python) или любые другие то для того, чтобы не писать каждый раз полный путь к этим файлам, имеет смысл добавить эти пути в переменные среды.
Также вы можете добавлять и иные переменные среды (не обязательно содержащие пути), а в дальнейшем получать и использовать их значения в сценариях BAT (командной строки) или PowerShell. Пример получения и отображения значения системной переменной PATH для обоих случаев:
echo %PATH% echo $Env:PATH
Получить список всех переменных среды в командной строке и PowerShell соответственно можно следующими командами:
set ls env:
Редактирование переменных среды Windows 11/10
Прежде чем приступать, учтите: изменение системных переменных среды по умолчанию может привести к проблемам в работе системы, не удаляйте уже имеющиеся переменные среды. Возможно, имеет смысл создать точку восстановления системы, если вы не уверены в своих действиях.
- Чтобы открыть переменные среды Windows вы можете использовать поиск в панели задач (начните вводить «Переменных» и откройте пункт «Изменение системных переменных среды») или нажать клавиши Win+R на клавиатуре, ввести sysdm.cpl и нажать Enter.
- На вкладке «Дополнительно» нажмите кнопку «Переменные среды…»
- В разделе «Переменные среды пользователя» (если требуется изменение только для текущего пользователя) или «Системные переменные» выберите переменную, которую нужно изменить и нажмите «Изменить» (обычно требуется именно это), либо, если необходимо создать новую переменную — нажмите кнопку «Создать». В моем примере — добавляем свои пути в системную переменную Path (выбираем эту переменную и нажимаем «Изменить»).
- Для добавления нового значения (пути) в системную переменную в следующем окне можно нажать кнопку «Создать», либо просто дважды кликнуть по первой пустой строке, затем — ввести нужный путь к папке, содержащей нужные нам исполняемые файлы.
- Также вы можете использовать кнопку «Изменить текст», в этом случае окно изменения системной переменной откроется в ином виде: имя переменной, а ниже — её значение. В случае указания путей значение будет представлять собой все пути, хранящиеся в переменной, разделенные знаком «точка с запятой».
- При создании новой переменной среды окно будет тем же, что и в 5-м шаге: необходимо будет указать имя системной переменной в верхнем поле, а её значение — в нижнем.
После создания или изменения переменной среды и сохранения сделанных настроек, переменная или обновленные значения сразу становятся доступны для текущего пользователя или в системе в целом в зависимости от того, какие именно переменные редактировались или создавались.
Всем привет! Переменные среды (Environment Variables) в Windows 10 и Windows 11 – это специальные переменные, которые можно свободно использовать в командной строке, скриптах или в некоторых командах во встроенных приложениях (как например, в окне «Выполнить»). Очень полезная вещь для тех людей, которые постоянно пользуются консолью или скриптами. Например, вам необязательно постоянно вручную указывать полный путь к папке, которая находится глубоко на диске – достаточно просто прописать переменную.
Сегодня в статье я расскажу, где находятся системные переменные среды (Environment Variables) Windows, как с ними работать и создавать. Если возникнут какие-то дополнительные вопросы – пишите в комментариях.
Содержание
- Где хранятся существующие переменные
- PATH и PATHEXT
- Создание переменной
- Задать вопрос автору статьи
Где хранятся существующие переменные
Для начала давайте посмотрим, где хранятся переменные окружения в Windows 10 или 11. Уже потом познакомимся с ними поближе и на примере поймем, как они работают в системе.
- Кликните правой кнопкой по вашему компьютеру и зайдите в «Свойства».
- Если у вас обычная Home-версия – слева выбираем ссылку «Дополнительные параметры системы». Если у вас последняя Pro-версия, тогда в разделе «О программе» в правом блоке листаем в самый низ и находим ссылку с таким же названием.
- Перейдите во вкладку «Дополнительно» и нажмите по кнопке «Переменные среды…».
Далее вы увидите две таблички. В первом столбце указаны «Переменные», которые вы можете использовать. А во втором столбце – это их значения, которые уже используются программами или скриптами. Верхний блок – это переменные локального пользователя, под которым вы сидите. Они могут быть созданы установленными программами или вами. Внизу строгие системные переменные.
Также можно посмотреть весь перечень в консоли – открываем командную строку. Далее вводим команду:
set > %homepath%desktopset.txt
Команда выполняется очень быстро. После этого смотрим на рабочий стол и открываем текстовый файл
set.txt
В нем хранятся все уже существующие переменные, которые вы можете использовать. Все эти переменные мы используем в любом месте, в скриптах или командной строке. Например, в прошлой команде мы уже использовали переменную %homepath% – которая заменяет данные о положении папки:
C:UsersИмя
И еще один важный момент – все переменные обрамляются знаком процента (%) с двух сторон. Размер написанных букв переменных не важен:
%homepath% = %HOMEPATH% = %Homepath%
PATH и PATHEXT
Вы могли заметить две интересные переменные PATH и PATHEXT, которые содержат в себе сразу целый массив значений. Как же с ними работать? – давайте разберем на конкретном примере.
Представим себе, что мы запускаем какую-то программу:
program.exe
С допиской переменной PATH. Если посмотреть в значения PATH, можно заметить, что это пути к определенным папкам на любом диске системы. Если вы будете использовать переменную PATH, в скрипте или консольной команде, то система пройдет по всему массиву – то есть по всем выделенным папкам и попробует найти program.exe и запустит его, если найдет. Давайте добавим свою директорию:
- Выделите PATH, нажав ЛКМ.
- Кликаем по кнопке «Изменить».
- Жмем «Создать».
- Далее вводим новую директорию. Желательно, чтобы эта директория была верной, и папка такая существовала. В конце жмем «ОК».
И еще один важный момент – после того как вы добавили новые переменные, надо чтобы они появились в системе. Для этого – или перезагружаем компьютер, или «Проводник». Только после этого переменными можно будет пользоваться. Для перезагрузки проводника, откройте консоль и введите две команды:
taskkill /F /IM explorer.exe
После этого вводим:
explorer.exe
Если вы будете работать с переменными среды в командной строке Windows 10 или Windows 11, то вам нужно также её перезапустить – закрываем и снова открываем приложение.
Ах, да…мы чуть не забыли про переменную PATHEXT, в которой хранятся различные расширения. Работает переменная примерно также. Вы можете не указывать расширение программы или объекта для запуска в скрипте или командной строке. Система автоматически будет брать расширения из массива PATHEXT и перебирать все варианты. Поэтому вместо:
program.exe
Можно просто указать:
program
Создание переменной
Давайте посмотрим, как создать переменную среды в Windows. Делается все очень просто. Выбираем верхний или нижний блок и жмем по кнопке «Создать». Еще раз повторюсь, что верхний блок предназначен для запуска команд под данным локальным пользователем.
Вводим «Имя переменной» и значение – куда можно указать путь к папке, файлу или запускаемой программе. Напомню, что здесь вы также можете использовать системные переменные, которые находятся в нижнем блоке. Жмем «ОК».
Напомню – чтобы переменная заработала, нужно будет перезагрузить «Проводник» (Explorer.exe). Про то как это сделать я уже писал в прошлой главе. Если остались вопросы и вы хотите получить помощь от портала WiFiGiD.RU – опишите свою проблему в комментариях. Также вы можете писать дополнения и предложения там же.
In Windows 11, the environment variables (env) can be easily set via the graphical user interface. The ENV on Windows or other operating-system needed by it to let it know exactly where the most important files are stored. And that can be a little different on every computer. For most Windows users, the system is located in the C:Windows folder and programs in the C:Program Filesfolder. But it is not always the case.
And this is the reason why the paths are important locations, they are not permanently programmed, but are stored in so-called environment variables.
There are also environment variables that do not lead to any folders. These are variables like Dirverdata, PATHEXT, and more…
Environment variables are an important element of every operating system, including Windows 11. But how do you actually get them?
Add or Display system variables Path in Windows 11
1. Open Edit system environment variables
For this, you simply use the Windows 11 search and search for “Edit system environment variables“. Then simply select the result and the following window with the system properties will open.
2. System Properties
You will see the “System Properties” there click on the “Environment Variables …” button, which is already focused on in the given screenshot.
3. Add System Variables or User Variable on Windows 11
On the Environment Variable windows you will have two choices:
- User variables for your account; the folder path added under it will only be accessible by that particular user
- System variables for the entire operating system, hence any user account will be able to access the executables or folder declared under it.
Added System variables are visible to all user accounts. If it is the case that only you use the PC, it is sufficient to set user variables. However, here we are going for “System Variables“. You can choose between as per your choice.
Select the Path and hit the Edit button.
4. Create a New Variable and add the path in Windows 11
As you click the Edit button in the above step, the corresponding window will open. After that add the path of the folder or executable that you want to add.
Alternatively, we can also browse the same.
For example, to integrate the Oracle VirtualBox, simply edit the “Path” variable under the system or user variables. So follow the below steps…
• Select the Path variable, click on Edit … and click on Browse
• A file explorer tree will open, go to the folder that you want to add, and hit the OK button.
Then confirm all windows with OK and restart the command line (Windows Terminal/PowerShell/Command Prompt) and start accessing your executable directly in it once. The old variables are still saved in the open instance.
In this way, we can add any path to our system on Windows 11 using the graphical user interface. the user can also remove any of the added paths in a similar way.
Windows использует переменные среды для хранения информации о системе, такой как ее процессы и использование ресурсов. Установка этих переменных означает создание ярлыков, позволяющих находить местоположения данных с помощью ключевого слова вместо того, чтобы вводить весь путь к местоположению. Если вы хотите избежать ручного запоминания и ввода местоположений файлов, мы вас обеспечим. В этом уроке мы рассмотрим, как создавать переменные среды.
Что нужно знать о переменных среды
Переменная среды — это переменная, которую компьютер автоматически создает и поддерживает. Он помогает системе находить и устанавливать приложения, проверять системные настройки и выполнять команды. Вы можете получить к нему доступ из любого места на вашем устройстве.
Существует два типа переменных: системные и пользовательские переменные. Первая — это глобальная переменная, доступ к которой может получить каждый пользователь системы. Напротив, пользовательская переменная доступна только тому человеку, который в данный момент находится на компьютере. Это не позволяет системе автоматически создавать и поддерживать одну и ту же переменную среды для всех.
Информация о местоположении вашей учетной записи, такая как расположение временных файлов, хранится в пользовательских переменных. Вошедшая в систему учетная запись пользователя может изменять эти переменные, но другие учетные записи не могут. В операционной системе Windows также есть переменные системной среды, содержащие драйверы и другие программы, необходимые для работы системы. Вы не можете изменить эти переменные так же, как вы можете изменить пользовательские переменные. Давайте рассмотрим различные методы создания переменных среды.
Вы можете предпринять несколько шагов для создания переменных среды в Windows 11. После этого вы сможете создавать и поддерживать ярлыки, позволяющие более эффективно использовать систему. Вот как установить переменные среды в Windows 11.








Вы успешно установили переменную среды.
Как использовать новую переменную среды
Вы можете получить доступ к переменной среды, которую вы создали, из разных мест. Давайте посмотрим, как вы можете использовать свою переменную.
Метод командной строки


эхо %имя_переменной%
Теперь вы получили доступ к своей новой переменной с помощью командной строки.
Метод окна PowerShell


Запись-вывод $env.variable
Теперь вы открыли новую переменную с помощью метода PowerShell Window.
Метод меню «Пуск»
Перейдите в меню «Пуск» и введите команду, показанную здесь, заменив «переменная» на имя вашей новой переменной.
%Переменная%
Теперь вы получили доступ к своей новой переменной с помощью меню «Пуск».
Изменение переменных среды
Вы можете изменить переменные среды, чтобы упростить их использование и доступ к ним. Вот как изменить эти переменные в Windows.






Как установить или отредактировать переменную на постоянной основе
Установка переменной на постоянной основе сделает ее доступной для всех пользователей Windows. Узнайте, как изменить эти переменные.







Теперь вы установили постоянную переменную для системы. Чтобы новые изменения вступили в силу, вам нужно будет перейти в RE-START CMD.
Установка переменных среды из командной строки
Если вы хотите использовать терминал для настройки переменных среды, вот как это сделать.



$ экспорт VAR=имя_переменной
Если вы хотите использовать пробелы в своем имени, вы должны заключить имя в двойные кавычки, как показано ниже.
$ export VAR=»имя переменной»
Знак $ должен предшествовать переменной среды, чтобы отображалось имя. Например:
$ эхо $ ВАР
Вы также можете использовать команду «printenv», чтобы отобразить имя переменной следующим образом:
printenv VAR
Теперь вы установили переменную среды в терминале.
Установить переменную пути Windows
Переменная PATH — это список программ и команд, хранящихся на вашем компьютере. Вы должны ввести адрес программы или команду, которую вы хотите запустить, чтобы открыть ее. Когда вы запускаете команду, Windows проверяет адрес программы или команды в текущем каталоге. Если он не может его найти, он ищет его в переменной PATH. Узнайте, как установить переменную PATH.





Теперь вы настроили переменную PATH, и вам нужно будет перезагрузить устройство, чтобы эти изменения отразились в вашей системе. Если вы используете этот метод, переменная PATH будет отличаться для каждого системного пользователя. Чтобы изменения применялись ко всем, кто использует компьютер, вам придется изменить системные переменные.
Часто задаваемые вопросы
Могу ли я добавить более одного значения к одной и той же переменной среды?
Да, возможно присвоение более одного значения одной и той же переменной среды. Для этого откройте переменную и нажмите кнопку «Редактировать». Нажмите кнопку «Создать», чтобы ввести дополнительное значение.
Управляйте своей системой с легкостью
Установка переменных среды в Windows упрощает поиск важных файлов, хранящихся на вашем компьютере. Поначалу создание и управление этими переменными может показаться немного запутанным, но вскоре вы освоитесь с этим руководством. Теперь вы сможете быстро получить доступ к важным документам с помощью ярлыка вместо того, чтобы вводить длинный путь к файлу.
Вы установили переменные среды в Windows? Какой метод вы использовали? Пожалуйста, дайте нам знать в комментариях ниже.
In this guide, we will show you the steps to create custom environmental variables on your Windows 11 PC. But why would one want to carry out this task? Well, creating these variables is like creating a shortcut that would allow you to directly indicate a location with just a single keyword rather than typing in the entire location all the time. Let’s try and understand it with the help of an example.
Suppose you wish to access the TEMP folder on your PC. Then the general approach is to use its complete directory, which is: C:UsersUserNameAppDataLocalTemp. However, manually typing in the above location would call for a lot of effort. Well, even remembering this location is no easy task in itself. This is where the Environment Variables come in handy.
As far as the aforementioned location is concerned, Windows has assigned the TEMP or TMP keyword to it. So rather than typing in that lengthy location every time, you could simply make use of its associated variable. Along the same lines, Windows has also assigned the USERPROFILE variable to C:UsersUserName.
So instead of the complete address, you could just use the said keyword to go to that directory. Well, these were some of the variables that have been already created by Windows. Turns out, you could also create custom environmental variables for your preferred locations on your Windows 11 PC. And in this guide, we will show you how to do just that. So without further ado, let’s get started.
Before starting off with the steps, there’s an important point worth discussing. There exist two different types of variables: System and User Variables. The difference between the two? A System Variable is a global variable that could be accessed by every user that is using that system.
On the other hand, a User Variable is directed towards a specific user only, so the user who is currently logged in to your system could access that variable. Now that’s understood, let’s check out the steps to create custom environmental variables on your Windows 11 PC. Follow along.
How to Create a New Environmental Variable in Windows 11
- Use the Windows+I shortcut keys to bring up the Settings menu.
- You should be taken to the System page. Scroll to the end of it and click on About.
- Then go to the Device Specification section and click on Advanced System Settings.
- It shall open the System Properties dialog box, click on the Environmental Variables button.
- Now decide if you want to create a System or User environmental variable on your Windows 11 PC.
- Whatever you have decided upon, click on the New button situated next to that section (as for this guide, I am going ahead with the User Variable).
- Under the Variable Name section, assign it any name of your choice keep it such that it is easily able to identify its associated directory. However, make sure not to have any space in the name. For this guide, let’s keep the variable name ChromeLatest.
- Once the naming is done, assign it the desired location under the Variable Value section. For that, you may use the Browse Directory or Browse File button.
- Or, you may also copy the location from the File Explorer. For this guide, the value (location) is: C:UsersSyed Sadique HassanAppDataLocalGoogleChromeApplication92.0.4515.131.
- Anyways, once both the values have been entered, click OK. You should now see the Variable and its associated Value entered under your chosen section (User or System Variable).
So with this, you have successfully created the custom environmental variables on your Windows 11 PC. Let’s now check out how to use it.
How to Use the Newly Created Environmental Variable in Windows 11
You could access your created environmental variables from various places, but let’s discuss the three most important and frequent cases:
From Command Prompt
- Head over to the Start menu, type in CMD, and launch Command Prompt as an admin (recommended).
- Now type in the below command, replacing the ‘variable’ keyword according to the name of your environmental variable:
echo %variable%
- In my case, the above command will transform to:
echo %ChromeLatest%
Via PowerShell Window
- Head over to the Start menu, type in PowerShell, and launch the PowerShell window as an admin (recommended).
- Then type in the below command, replacing the ‘variable’ keyword according to the name of your environmental variable:
Write-Output $env:variable
- So in my case, the above command will transform to:
Write-Output $env:ChromeLatest
From Start Menu
- Open the Start menu and type in the below command. Make sure to replace the ‘variable’ keyword with the name of your environmental variable:
%variable%
- As an example, in my case, the above command will transform to:
%ChromeLatest%
That’s it. These were the steps to create and use new custom environmental variables on your Windows 11 PC. If you have any queries concerning the aforementioned steps, do let us know in the comments. We will get back to you with a solution at the earliest.
Can I Add Two or More Values under the Same Environmental Variable?
So some of you might ask that whether it is possible to create two or more values (locations) and add them under the same variable? Well, the answer is YES, it is definitely possible. You could check the same right away. Just select the Path System variable on your PC and hit the Edit button- there would already be a plethora of directories within it (and you could also populate it with more of your choices via the New button).
The one at the top of the list will be given the maximum weightage by Windows, so make sure you have your list sorted (or use the Move Up and Move Down keys for the same). As a personal recommendation, I would suggest not to add your own directories to the already created variables, unless the software specifically asks for the same. Rather consider creating your own and then you may add as many as you want inside that if the need arises.
- How to Enable Group Policy Editor in Windows 11 Home
- How to Go from Windows 11 Developer Preview to Windows 11 Beta Build
- Drag and Drop for Taskbar in Windows 11: Officially Removed?!
- Where is the Never Combine Taskbar Buttons in Windows 11
About Chief Editor
Sadique Hassan
administrator
A technical geek by birth, he always has a keen interest in the Android platform right since the birth of the HTC Dream. The open-source environment always seems to intrigue him with the plethora of options available at his fingertips. “MBA by profession, blogger by choice!”
This post shows students and new users steps to add or edit Windows PATH environment variables in Windows 11. By default, most programs will add their custom shortcuts to Windows PATH environment variables.
Some programs will not automatically add to the System Path variables but will let users edit or add to the path so that the program can function correctly.
The System PATH variable is one of the most used variables in Windows. It allows users to run any executables that are located inside the paths without having to give the full path to the executables or directories to locate.
Without environment variables, users will have to search for and locate each executable or provide full paths and directories of important program files. Environment variables create shortcuts to executables within those paths specified.
Below is how one can add or edit Windows PATH environment variables so they can run executables from their custom directories.
How to set path and environment variables in Windows 11
As mentioned above, PATH and environment variables create shortcuts to executables and directories. It allows custom programs to be launched and used efficiently in Windows.
Administrator privileges are required to modify the path and environment variables. Below is how to add or edit Windows PATH and environment variables in Windows 11.
First, go to Windows Settings app. To get to the Settings app, you can use the Windows key + I shortcut or click on Start ==> Settings as shown in the image below:
Alternatively, you can use the search box on the taskbar and search for Settings. Then select to open it.
Windows Settings pane should look similar to the image below. In Windows Settings, click System, and select the About tile on the right pane of your screen shown in the image below.
On the About screen, click on the Advanced system settings link as highlighted below.
In the System Properties window, click the Advanced tab, then click the Environment Variables button near the bottom of that tab.
You’ll typically want to add to the System variables so everyone on the system can use it. If you use the User variable, only a user who adds it may use the variable.
Highlight the Path variable in the System variables section and click the Edit button.
Next, add or modify the path lines with the paths you want the computer to access. Each directory path is separated with a semicolon, as shown below.
You can click the New button to add new paths or edit to modify the existing path. Delete will delete a path.
If you know the path, simply type it in or copy and paste it. If you prefer, you can also click Browse and then navigate to the desired path you want to include in the System path variables.
Each directory path is separated with a semicolon, as shown below.
C:Program Files;C:Winnt;C:WinntSystem32
That should do it.
Conclusion:
This post showed you how to add or edit PATH environment variables in Windows 11. If you find any error above or have something to add, please use the comment form below.