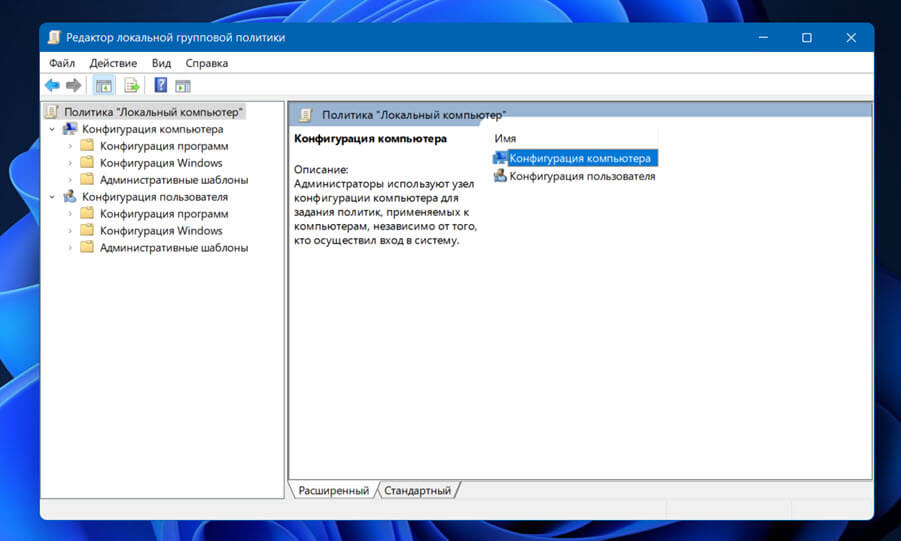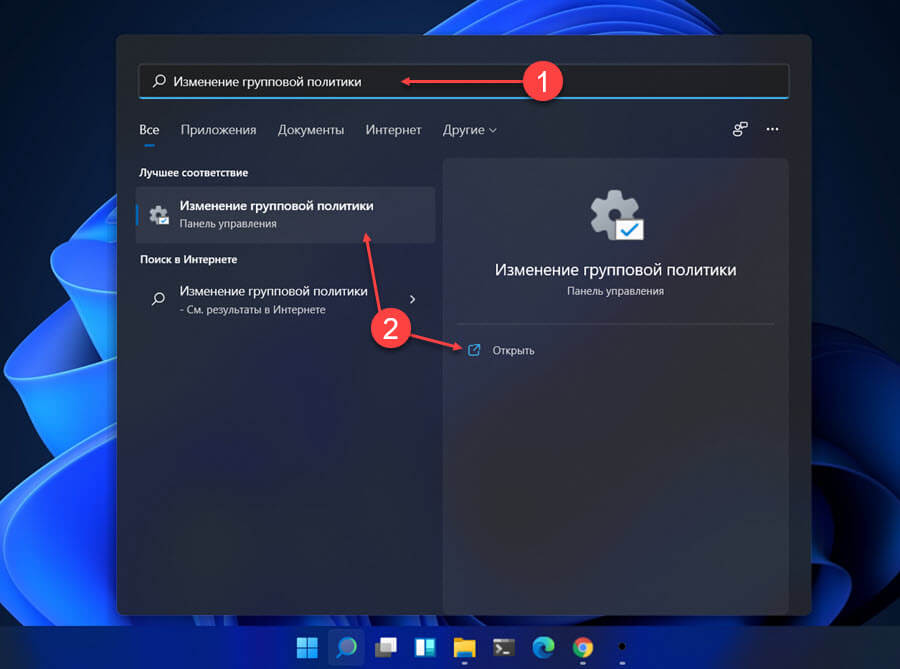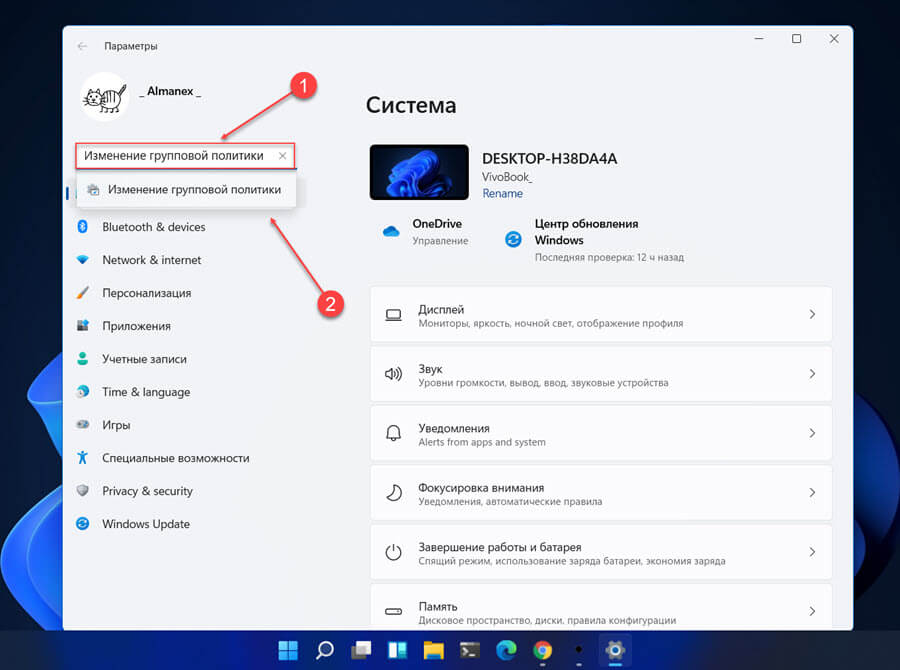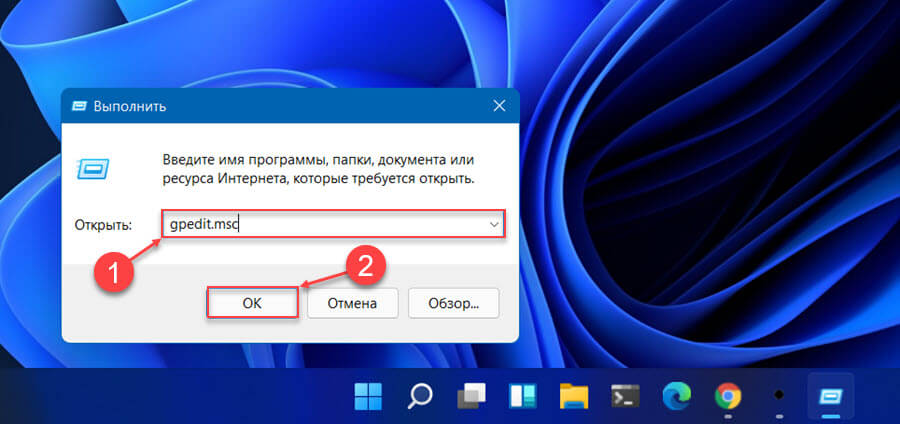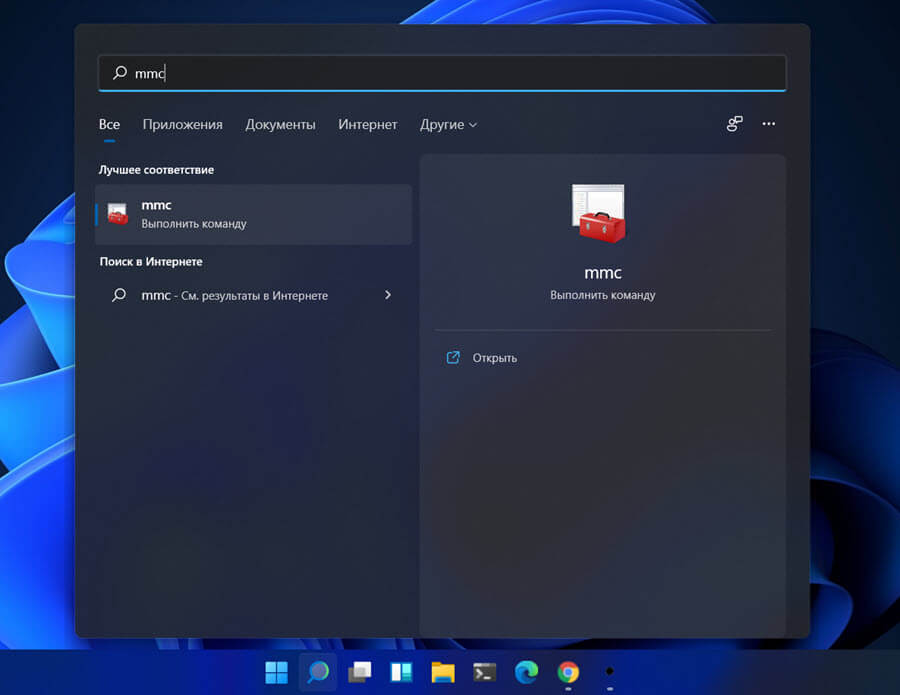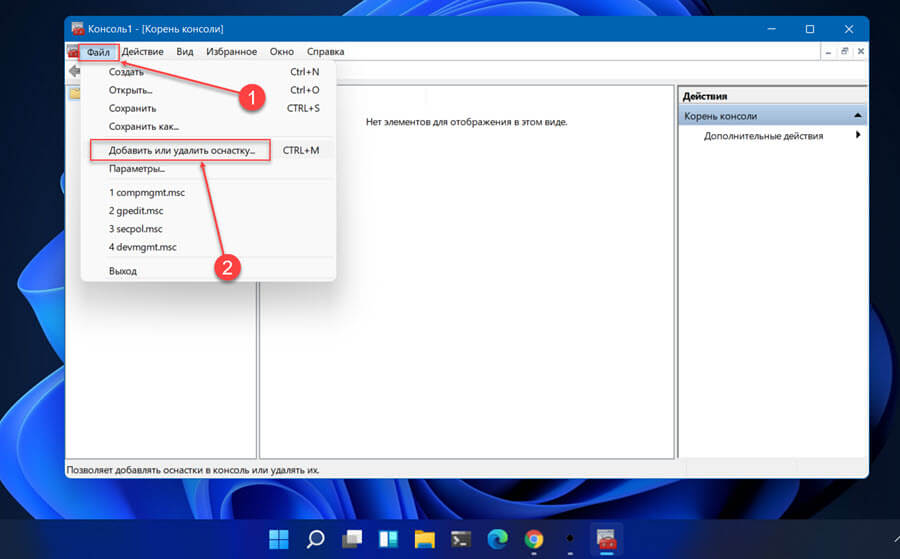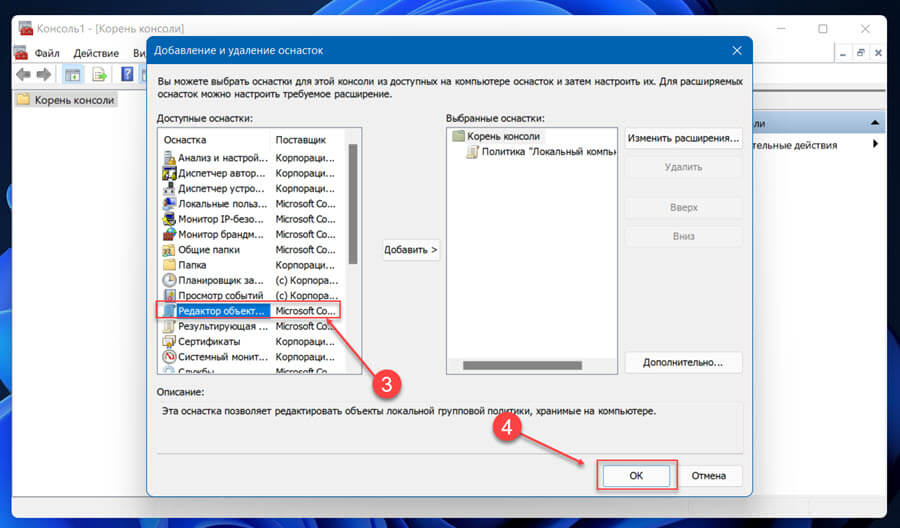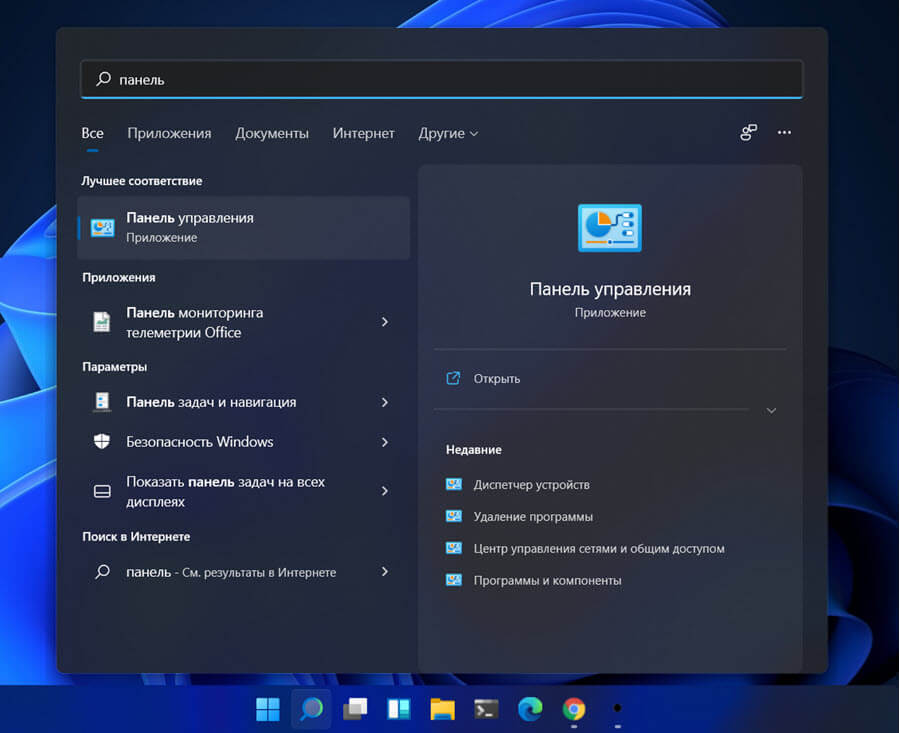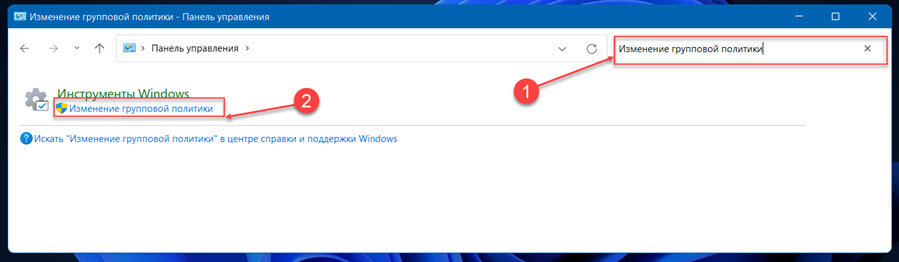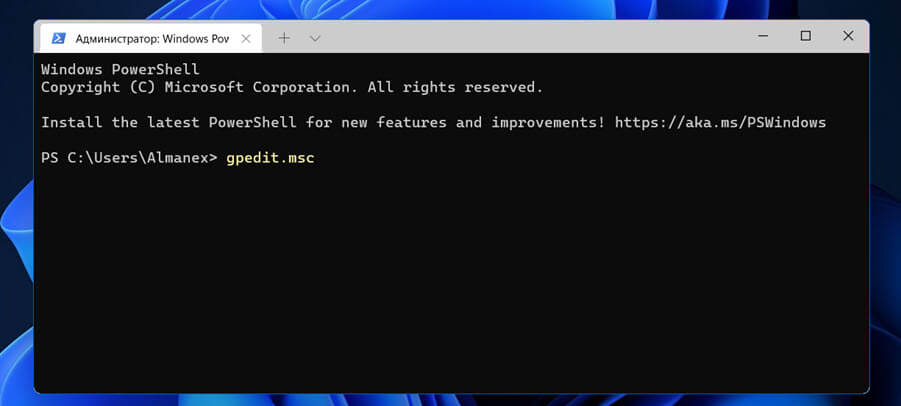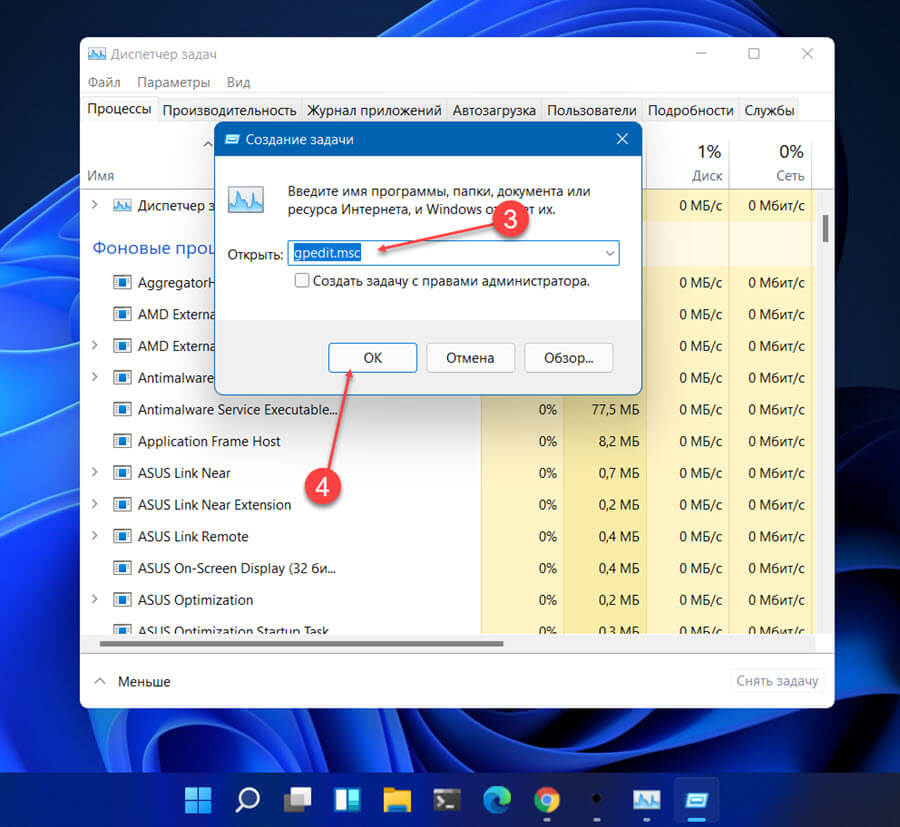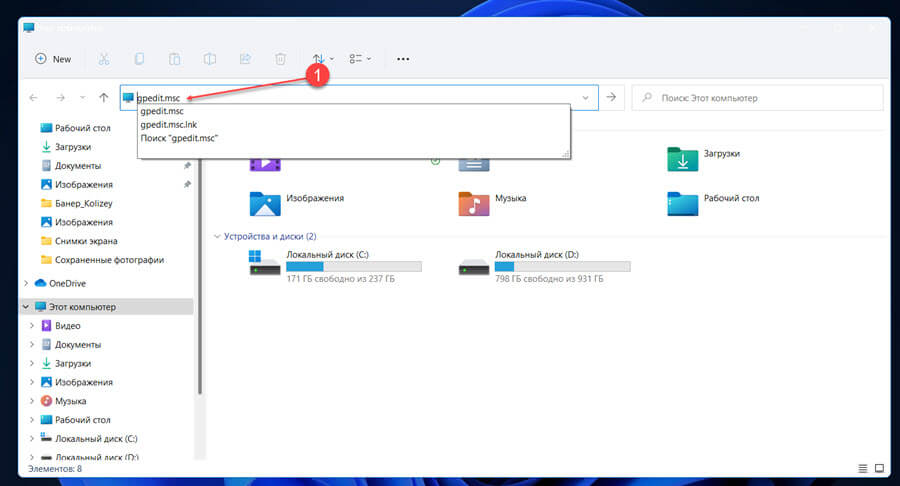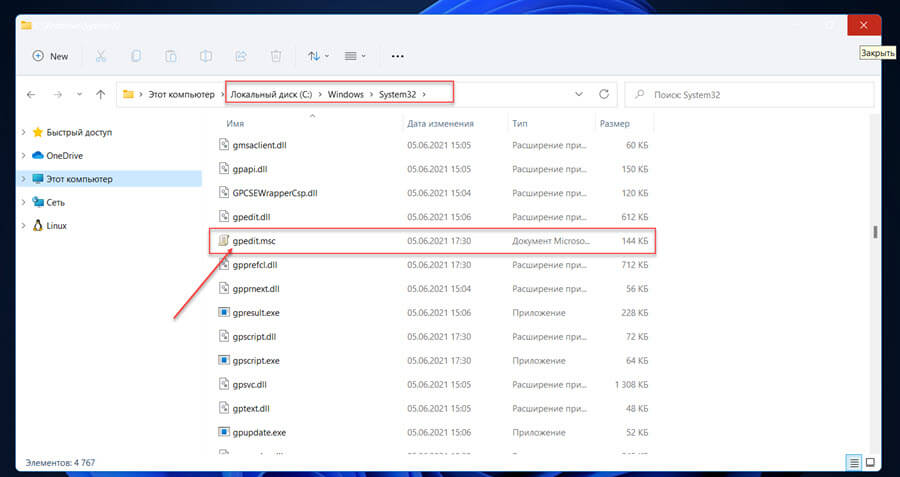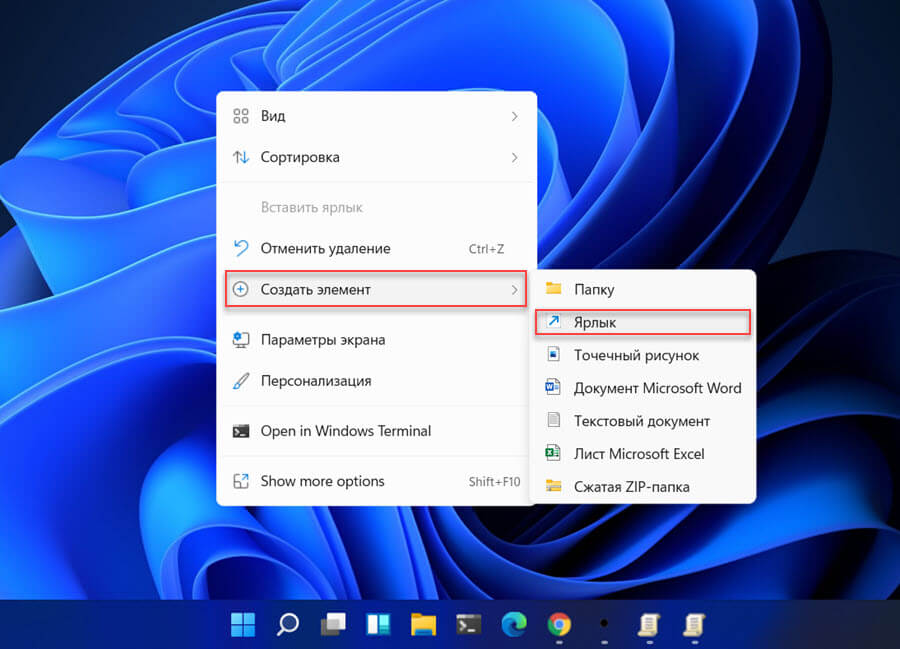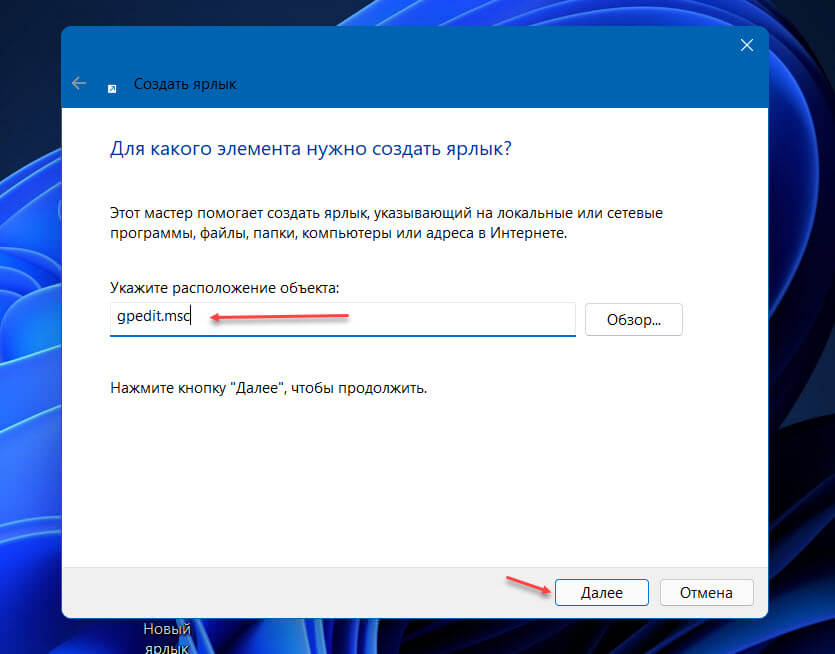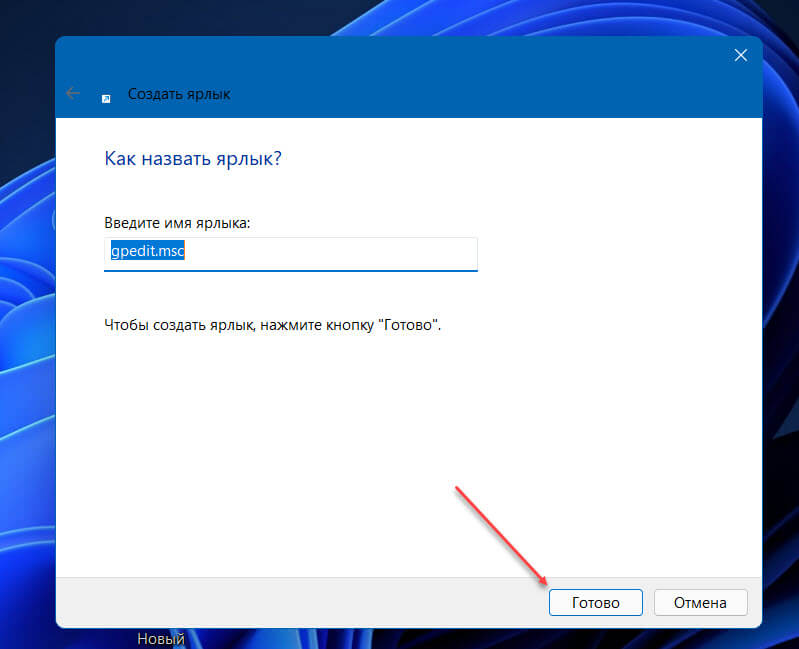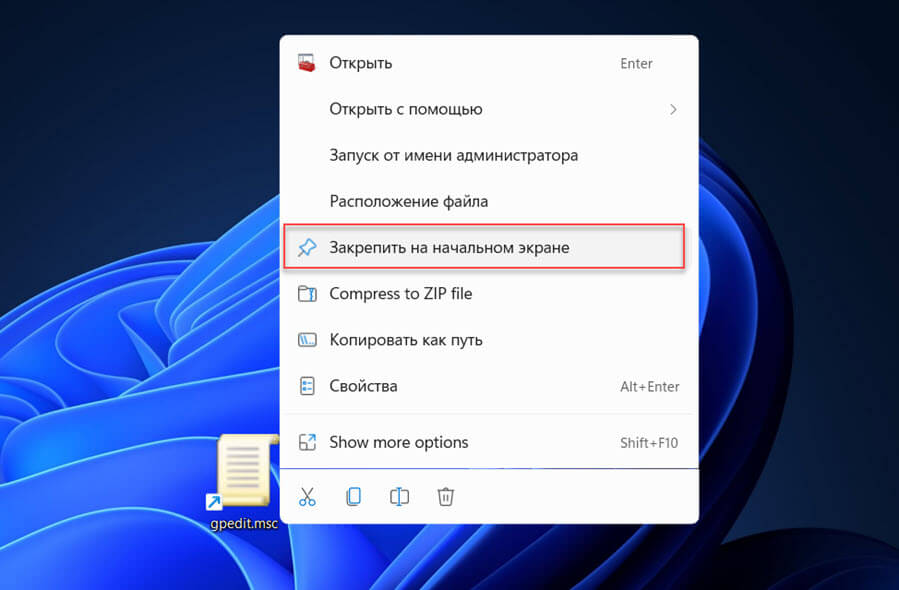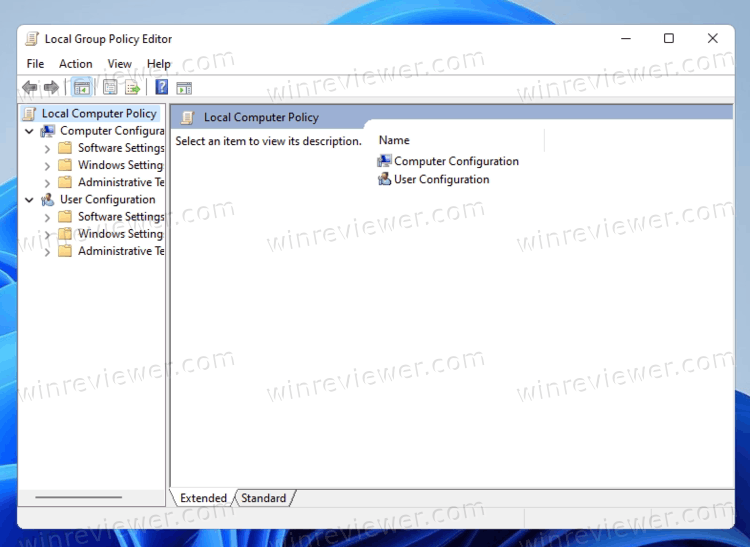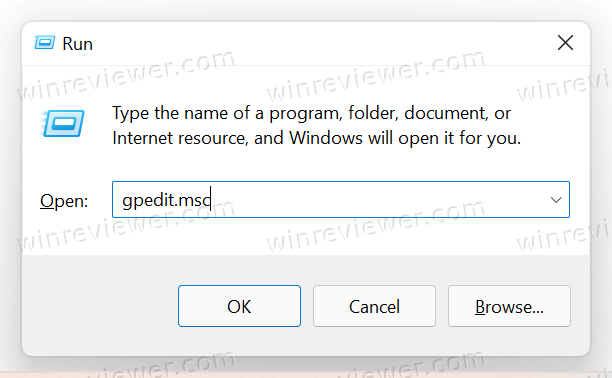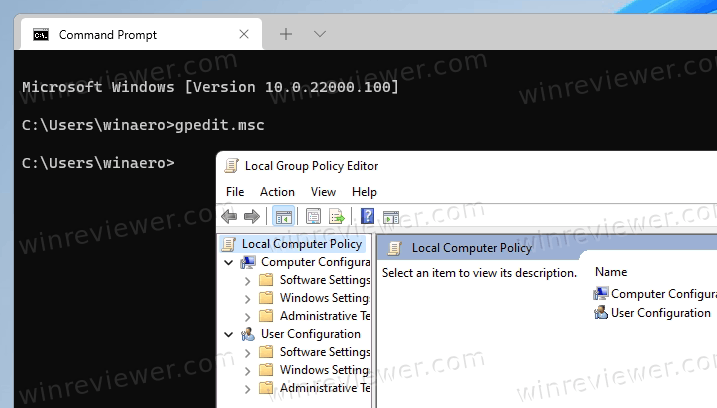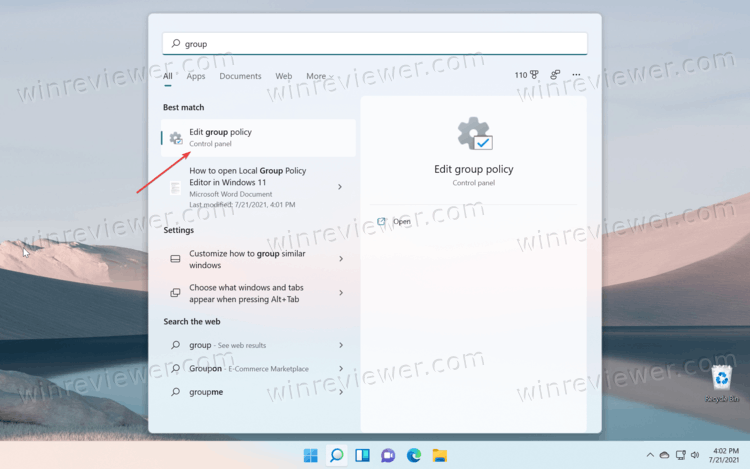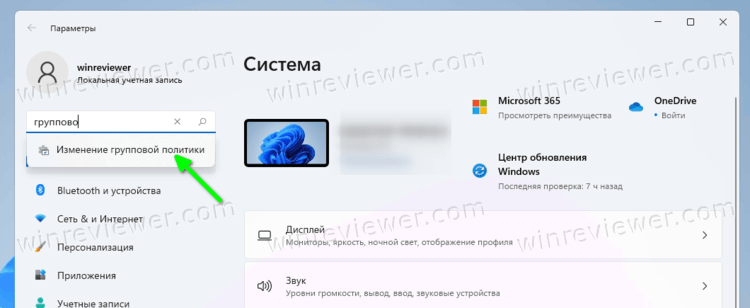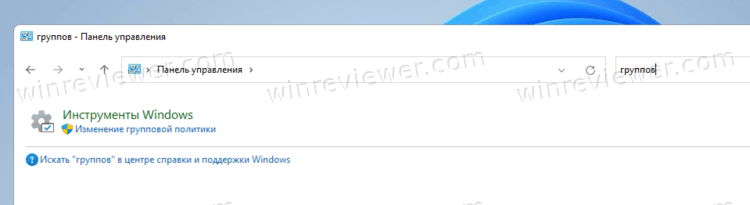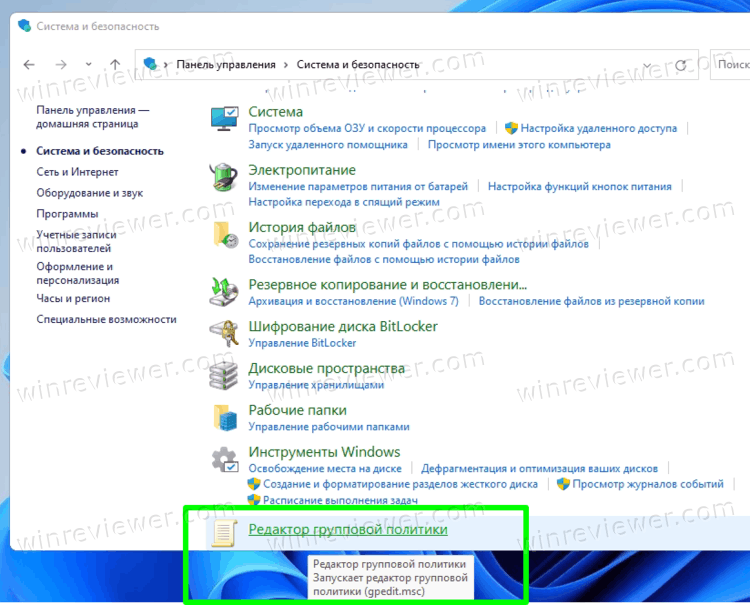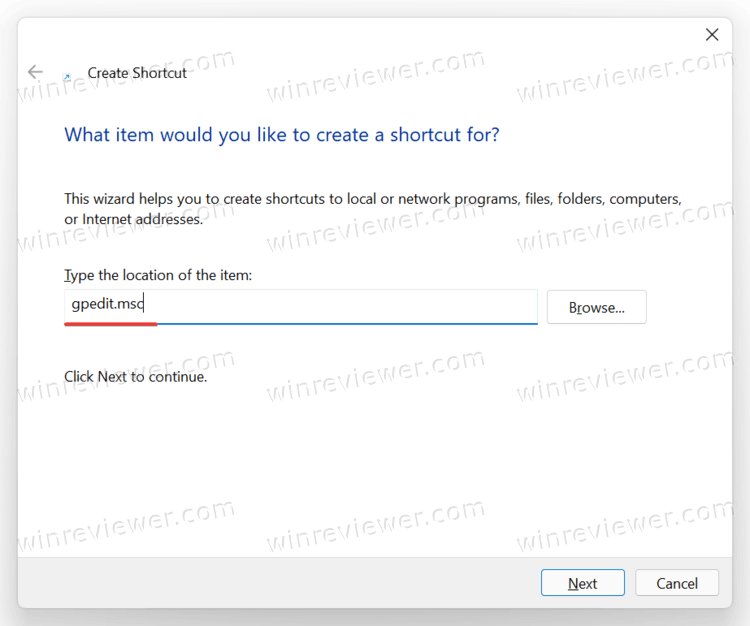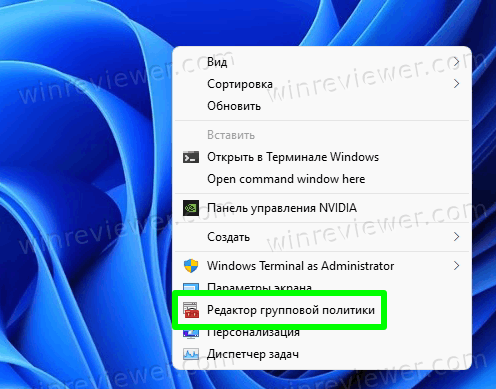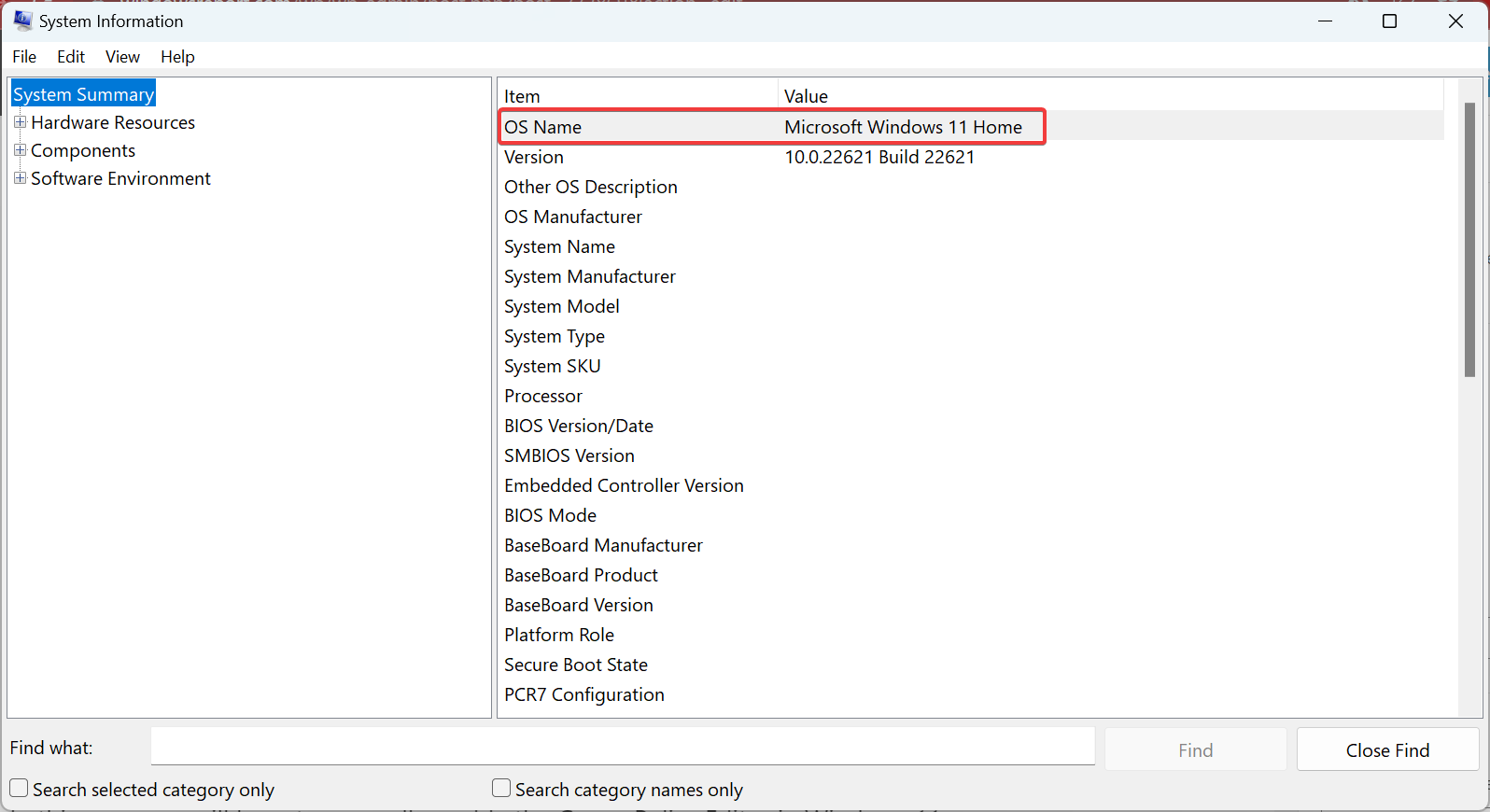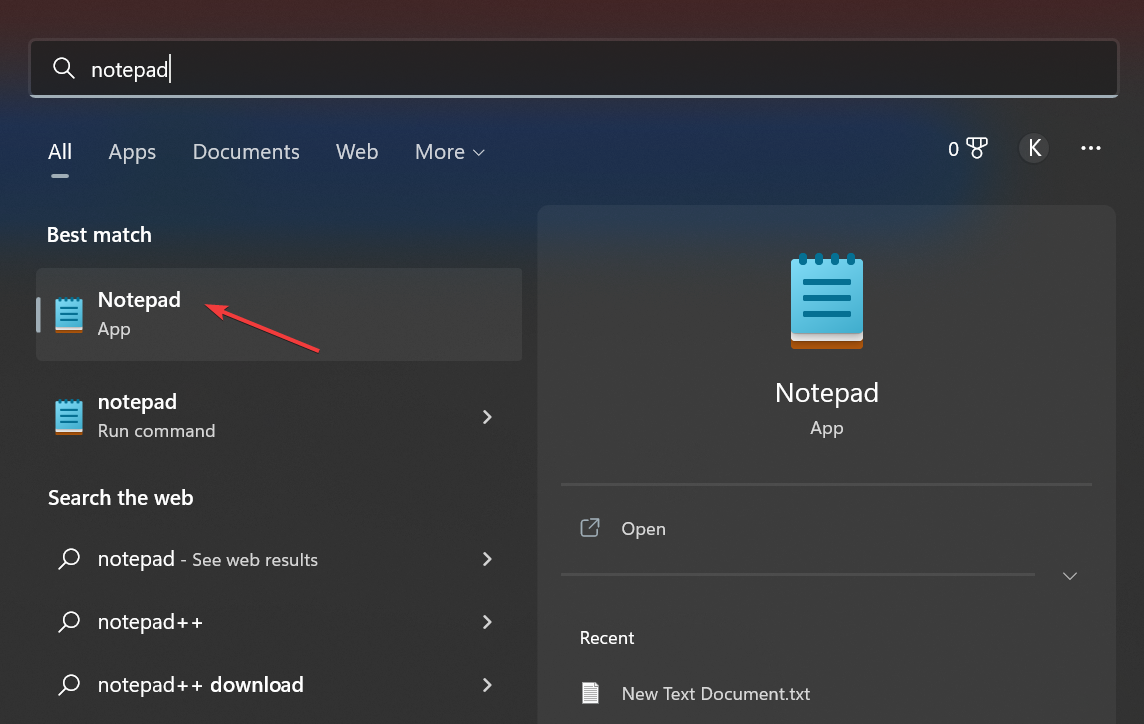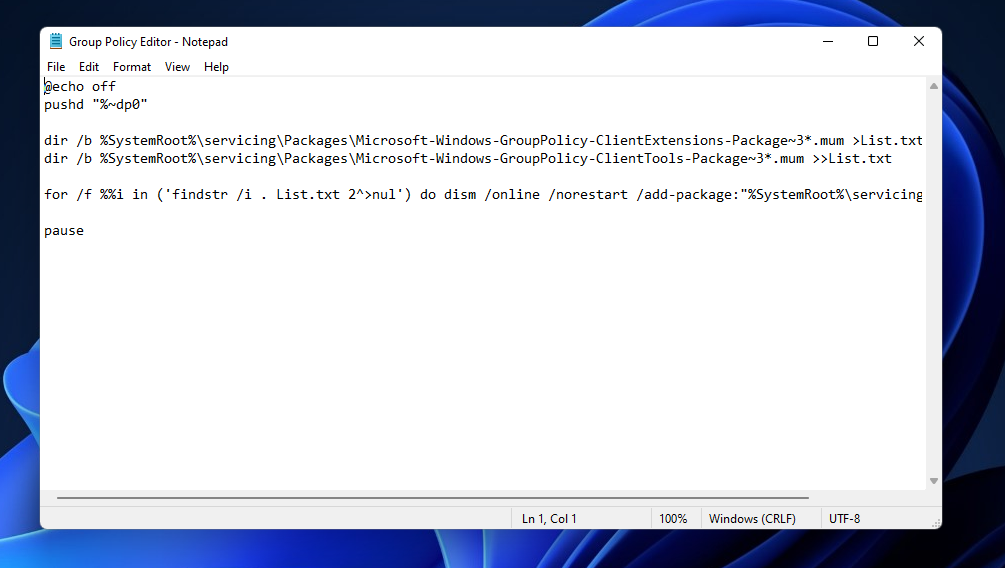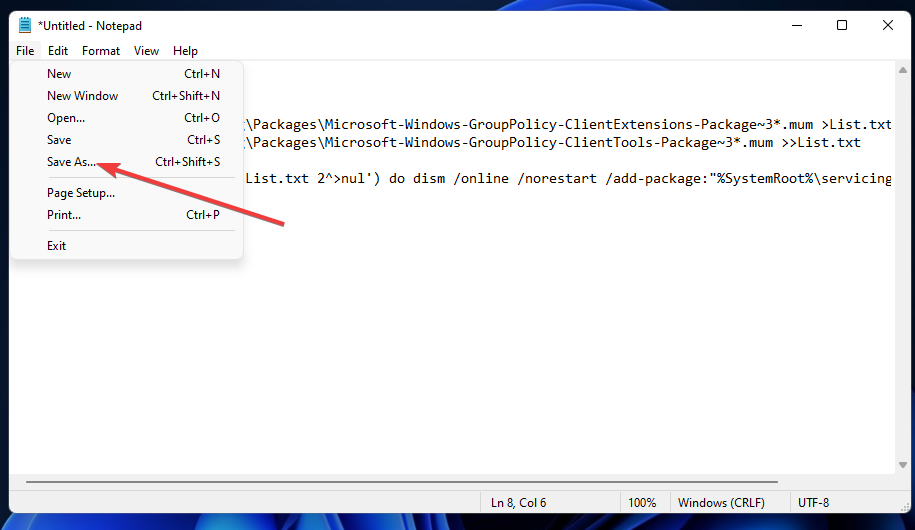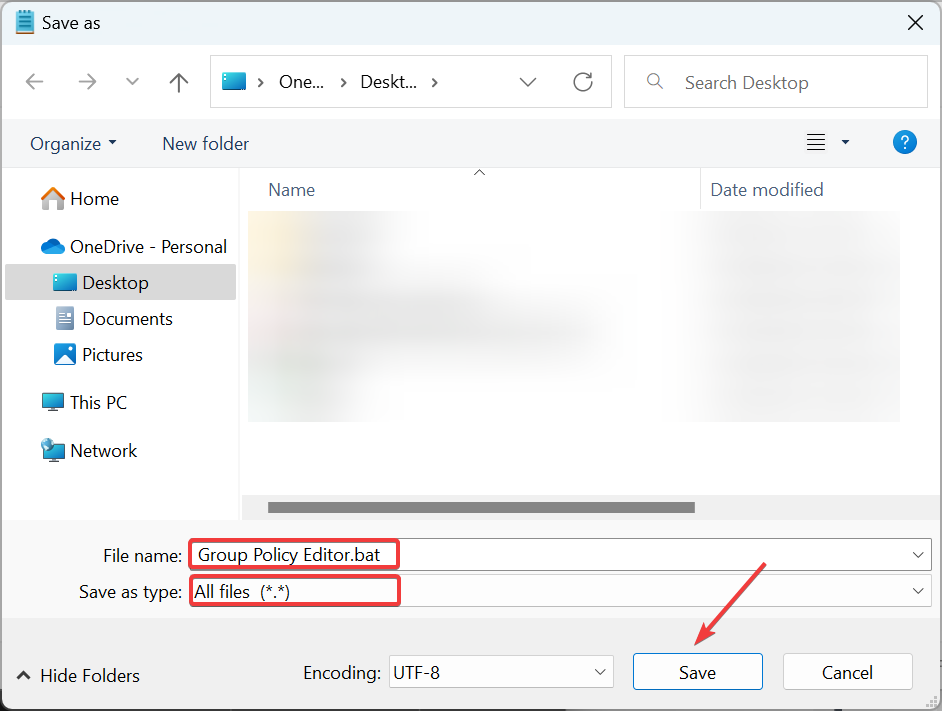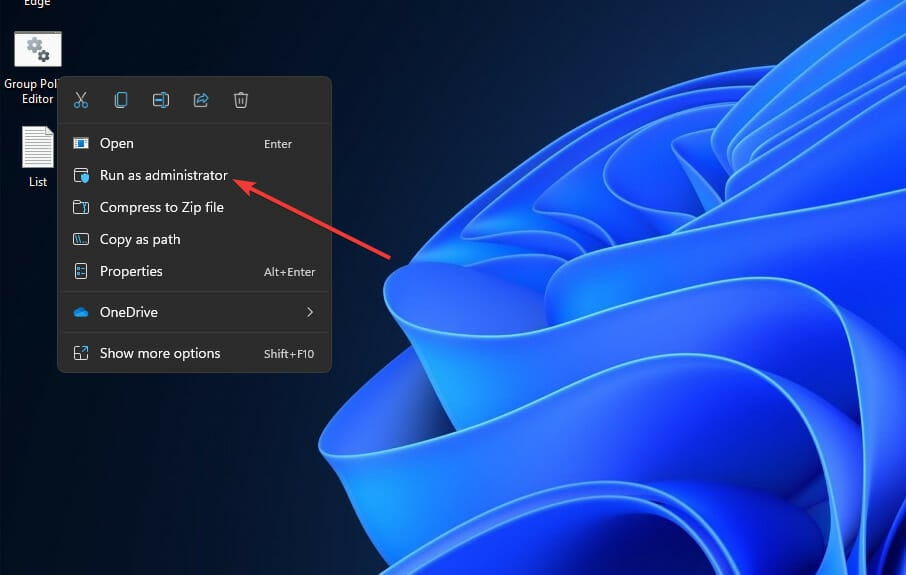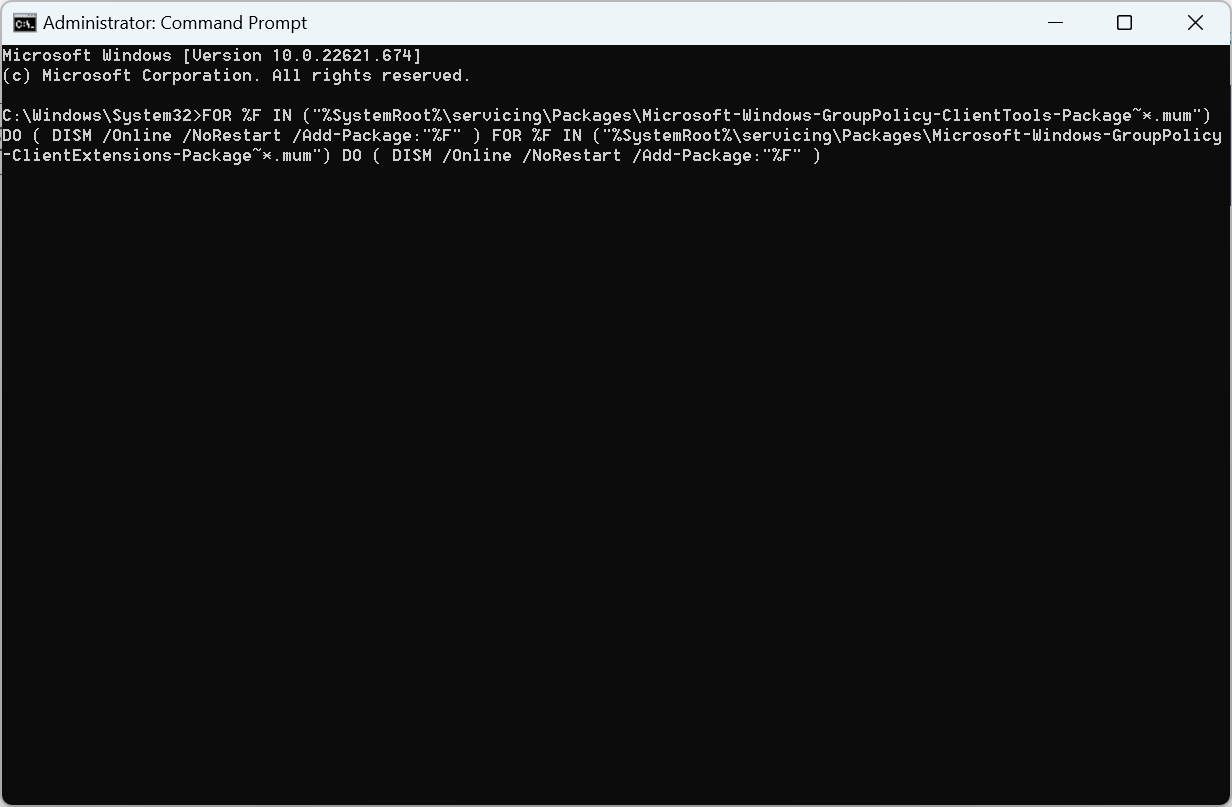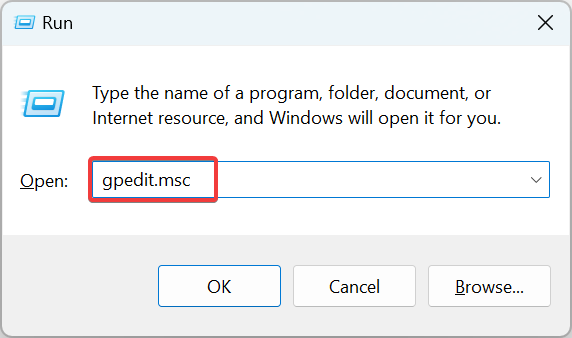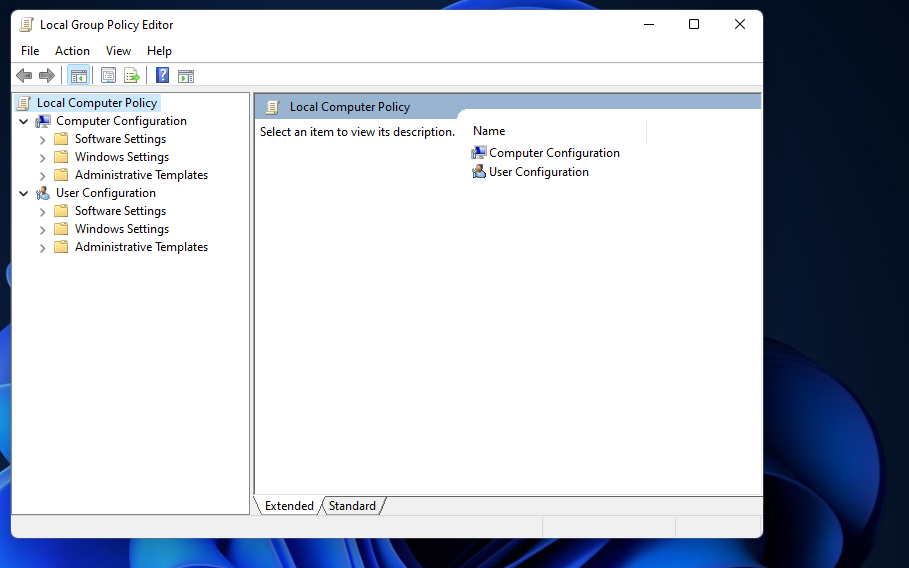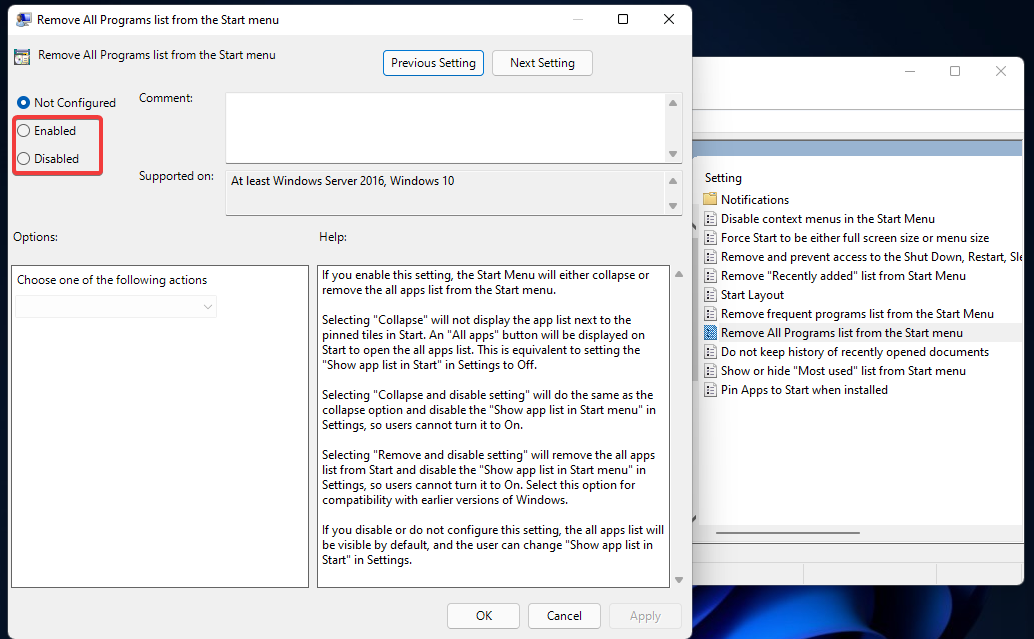В Windows 11 «Редактор локальной групповой политики» позволяет любому пользователю контролировать, большой диапазон параметров и может быть использован для установки ограничений и изменения настроек по умолчанию для всех пользователей ПК.
С его помощью вы сможете настроить процесс входа и завершения работы операционной системой, настройками конфиденциальности, ограничениями для установки драйверов и программ. Инструмент легко доступен, но обычным пользователям Windows иногда сложно получить к нему доступ.
В этом руководстве мы познакомим вас со всеми возможными вариантами открыть редактор локальной групповой политики в Windows 11.
Как в Windows 11 отрыть «редактор локальной групповой политики» с помощью Поиска
- Откройте Поиск в Windows 11 любым удобным вам способом, с помощью значка на панели задач, меню «Пуск» или просто нажмите клавиши Win S
- Наберите в поиске:
gpedit.msc
Или
Изменение групповой политики
- Кликните верхний результат чтобы открыть редактор локальной групповой политики.
Как открыть редактор локальной групповой политики из приложения «Параметры».
Доступ к редактору локальной групповой политики вы можете получить из приложения «Параметры» в Windows 11.
- Откройте приложение «Параметры»
- В поле поиска в приложения «Параметры» (см. скрин) введите «Изменение групповой политики» и выберите из списка результатов «Изменение групповой политики» это позволит открыть редактор.
Как в Windows 11 открыть редактор локальной групповой политики с помощью окна «Выполнить».
- Чтобы открыть окно «Выполнить» нажмите сочетание клавиш Win R, или воспользуйтесь меню Win X.
- В поле «Открыть» введите:
gpedit.msc
- И нажмите кнопку «ОК».
Как открыть редактор локальной групповой политики в качестве оснастки консоли управления
- Нажмите кнопку «Пуск», введите:
mmc
- И нажмите клавишу Enter, это откроет консоль управления MMC.
- В консоли перейдите в меню «Файл» выберите пункт «Добавить или удалить оснастку».
- В открывшимся диалоговом окне, дважды кликните «Редактор объектов групповой политики» нажмите кнопку «Готово» и «ОК».
Как открыть редактор локальной групповой политики в Windows 11 из классической панели управления.
Редактор локальной групповой политики можно получить доступ с помощью классической панели управления, которая пока еще доступна в Windows 11.
- Откройте панель управления, любым удобным вам способом.
- Введите с права в строке поиска «Изменение групповой политики» и нажмите результат (см. картинку ниже).
Как открыть редактор локальной групповой политики с помощью Терминала Windows, PowerShell или командной строки.
- Кликните на кнопке «Пуск» правой кнопкой мыши или нажмите клавиши Win X и выберите в меню «Windows Терминал».
- В окно терминала введите или скопируйте и вставьте:
gpedit.msc
- И нажмите Enter
При желании вы можете использовать PowerShell или командную строку.
Как открыть редактор локальной групповой политики с помощью диспетчера задач.
Вы можете открыть редактор локальной групповой политики с помощью диспетчера задач.
- Откройте диспетчер задач. Если окно не информативно, нажмите кнопку «Подробнее».
- Перейдите в меню «Файл» выберите «Запустить новую задачу».
- В следующем окне «Создание задачи» введите «gpedit.msc» и нажмите кнопку «OK».
Откройте редактор локальной групповой политики с помощью проводника Windows 11
Откройте Проводник и введите в адресную строку:
gpedit.msc
Нажмите клавишу Enter.
Откройте редактор локальной групповой политики, из расположения по умолчанию
Исполняемый файл «Редактора локальной групповой политики» по умолчанию находится в папке «System32».
- Перейдите по следующему пути:
C:WindowsSystem32
- Найдите файл с именем «gpedit.msc» и попробуйте его открыть.
Как создать ярлык на рабочем столе для групповой политики.
Если вы предпочитаете ярлыки на рабочем столе, вы можете создать его для групповой политики.
- Кликните правой кнопкой мыши на пустом месте рабочего стола и выберите в контекстном меню «Создать элемент» → «Ярлык»
- В мастере создания ярлыков в строке расположение объекта введите «gpedit.msc» (без кавычек) и нажмите кнопку «Далее».
- Введите предпочитаемое имя для ярлыка и нажмите кнопку «Готово».
Теперь вы сможете в любое время получить доступ к редактору локальной групповой политики, дважды кликнув ярлык на рабочем столе.
Как закрепить редактор локальной групповой политики на панели задач или начальном экране Windows 11
- Перед тем как использовать данный способ необходимо создать ярлык для редактора локальной групповой политики (шаги описаны выше).
- После создания ярлыка кликните на нем правой кнопкой мыши и в контекстном меню выберите «Закрепить на начальном экране» или «Закрепить на панели задач».
Теперь вы можете открыть редактор локальной групповой политики из меню «Пуск» или панели задач.
Все!
Содержание
- Способ 1: Утилита «Выполнить»
- Способ 2: Поиск в меню «Пуск»
- Способ 3: «Терминал Windows»
- Способ 4: «Проводник»
- Способ 5: Консоль MMC
- Способ 6: Создание ярлыка быстрого доступа
- Вопросы и ответы
Оснастка «Редактор локальной групповой политики» присутствует исключительно в Windows 11 Pro и Enterprise. Если у вас установлена младшая сборка — Home, получить доступ к необходимому окну не получится, поскольку такой набор инструментов отсутствует. Его дополнительная установка тоже не поддерживается, а редактирование параметров осуществляется исключительно через «Редактор реестра» или стандартные разделы в графическом меню ОС.
Способ 1: Утилита «Выполнить»
Для максимально быстрого доступа к «Редактору локальной групповой политики» в Windows 11 можно использовать стандартную утилиту «Выполнить», которая поддерживает ввод разных команд. Вам понадобится запустить ее через сочетание клавиш Win + R, затем ввести в поле окна gpedit.msc и нажать Enter для перехода к необходимому окну.
Пройдет буквально секунда, после чего «Редактор локальной групповой политики» будет запущен в новом окне. Можете переключаться между доступными разделами и политиками, чтобы изменять требуемые системные настройки. Старайтесь не редактировать те параметры, действие которых вам неизвестно, поскольку это можно привести к различным сбоям в работе ОС.
Способ 2: Поиск в меню «Пуск»
Рассмотрим еще один достаточно быстрый метод перехода к требуемому окну. Для его реализации вам понадобится открыть меню «Пуск» и в строке поиска ввести «Изменение групповой политики» или просто «групповой политики». Дождитесь отображения лучшего соответствия и нажмите по нему левой кнопкой мыши для перехода. В результате на экране отобразится то же самое окно, о котором шла речь в предыдущем методе.
Метод с использованием стандартной консоли немного похож на первый, поскольку в этот раз тоже понадобится ввести команду, которая и отвечает за запуск необходимого приложения. Весь процесс выглядит следующим образом:
- Щелкните правой кнопкой мыши по меню «Пуск», чтобы отобразить контекстное меню. Из него выберите пункт «Терминал Windows».
- В окне консоли напишите
gpedit.mscи нажмите Enter для подтверждения команды. - Подождите немного, затем приступайте к работе с локальными групповыми политиками, внося изменения в требуемые.

Способ 4: «Проводник»
Существует два разных подхода к использованию «Проводника» для перехода к требуемому приложению. В следующей инструкции будут разобраны оба, чтобы вы могли выбрать подходящий и использовать по назначению.
- Запустите «Проводник» и вставьте в адресную строку
C:WindowsSystem32gpedit.msc. После нажатия по Enter будет сразу же запущено целевое приложение. - Его окно появится на экране, как это происходит обычно. Вы сразу можете приступить к взаимодействию с настройками.
- Вместо этого вы можете самостоятельно перейти по пути
C:WindowsSystem32и найти в данном каталоге файл под названием «gpedit.msc». Двойной клик левой кнопкой мыши по нему запускает приложение.

Способ 5: Консоль MMC
В Windows 11 есть консоль, которая называется MMC. Она позволяет добавлять несколько оснасток в одну сессию и работать с каждой из них одновременно. Данная консоль по большей части предназначена для опытных пользователей, разбирающихся в настройках ОС. Однако в ней есть одна функция, при помощи которой можно создать значок в любом месте на ПК, чтобы использовать его для запуска «Редактора локальной групповой политики».
- Откройте утилиту «Выполнить» (Win + R), затем введите
mmcи нажмите Enter для запуска консоли. - В ней разверните меню «Файл» и из появившегося меню выберите «Добавить или удалить оснастку».
- Выделите левой кнопкой мыши пункт «Редактор объектов групповой политики», находящийся слева. Затем нажмите по кнопке «Добавить», чтобы перенести его в блок с выбранными оснастками.
- Появится окно с дополнительными настройками мастера, но в нем не нужно вносить никаких изменений, просто нажмите «Готово», чтобы подтвердить добавление.
- Убедитесь в том, что необходимая оснастка присутствует в блоке справа. Нажмите «ОК» для подтверждения настройки консоли.
- Теперь вы видите, что данный сеанс в MMC содержит оснастку для работы с групповой политикой. Если вы закроете данное окно, все настройки собьются и оснастка пропадет.
- Если нужно избежать такой ситуации, понадобится сохранить файл консоли в любом удобном на ПК месте. Для этого вызовите меню «Файл» и выберите пункт «Сохранить».
- Задайте для файла любое название и выберите место на диске.
- Можете запускать данную консоль при помощи созданного значка.
- В новом окне вы увидите необходимую оснастку «Редактора локальной групповой политики», а также в любой момент сможете дополнить консоль другими параметрами, если это будет нужно.

Способ 6: Создание ярлыка быстрого доступа
Предыдущий метод позволяет юзеру создать значок для быстрого перехода к «Редактору локальной групповой политики», но это осуществляется через дополнительную консоль. Есть вариант создания ярлыка, который напрямую открывает необходимое окно. Вы можете расположить его в любой удобной папке или на рабочем столе.
- Щелкните правой кнопкой мыши по пустому месту в директории или на рабочем столе. В контекстном меню наведите пункт на «Создать» и выберите пункт «Ярлык».
- В качестве расположения объекта введите
gpedit.msc, чтобы запускать конкретное приложение, и переходите далее. - Укажите любое имя ярлыка для своего удобства и нажмите «Готово», чтобы завершить настройку.
- Ярлык будет добавлен в выбранное вами расположение. Дважды щелкните по нему левой кнопкой мыши, чтобы запустить «Редактор локальной групповой политики».

Еще статьи по данной теме:
Помогла ли Вам статья?
В этом статье мы рассмотрим все возможные способы открытия редактора локальной групповой политики в Windows 11. Этот инструмент представляет собой единый пользовательский интерфейс, который позволяет изменять все параметры локальной групповой политики и её объекты, доступные в операционной системе.
Редактор локальной групповой политики включает объекты, которые применяются к компьютеру (всем пользователям) и пользователям (конкретная учетная запись пользователя, группа, а также параметры программного обеспечения для каждого пользователя). Он состоит из двух частей.
- Конфигурация компьютера используется для установки политик, которые будут применяться к компьютеру. Изменение настроек программного обеспечения, настроек Windows и административных шаблонов для всех пользователей. Обычно они изменяют ключи реестра в ветке реестра HKEY_LOCAL_MACHINE и требуют перезагрузки компьютера, чтобы изменения вступили в силу.
- Конфигурация пользователя — это набор политик, которые применяются к пользователям. Конфигурация пользователя включает опции для настроек программного обеспечения, настроек Windows и административных шаблонов, хранящихся в индивидуальной ветке реестра (HKCU).
- Имейте в виду, что редактор локальной групповой политики недоступен в Windows 11 Домашняя. Эта оснастка доступна в Windows 11 Professional и выше, а также в корпоративных выпусках ОС. Тем не менее, это не означает, что вы не можете использовать настройки, требующие работы с редактором локальной групповой политики.
Проше говоря, редактор локальной групповой политики — это просто удобный пользовательский интерфейс для управления определенными значениями реестра в Windows 11.
Примечание. Для открытия редактора локальной групповой политики в Windows 11 требуются повышенные привилегии. Если вы попытаетесь открыть его от обычного пользователя, Windows запросит пароль администратора на экране управления учетной записью пользователя. Также: все в этой статье также применимо к Windows 10.
Есть несколько способов открыть редактор локальной групповой политики в Windows 11. Вы можете запустить его из диалогового окна «Выполнить» или из командной строки. Вы также можете запустить его из Поиска Windows и панели управления. Наконец, вы можете создать для него ярлык или добавить его в контекстное меню рабочего стола.
Открыть редактор локальной групповой политики из диалогового окна «Выполнить»
- Нажмите Win + R, чтобы открыть диалоговое окно «Выполнить».
- Введите следующую команду:
gpedit.msc. - Нажмите Enter.
Открыть gpedit из командной строки или PowerShell
Аналогично рассмотренному выше методу с диалогом «Выполнить» вы можете ввести команду gpedit.msc в командную строку или PowerShell. Откройте Терминал Windows и введите команду gpedit.msc, затем нажмите Enter.
Это мгновенно откроет инструмент gpedit. Кроме того, вы можете использовать Поиск Windows, чтобы быстро найти его.
Использование Поиска Windows
Нажмите кнопку поиска на панели задач. Если кнопки поиска на панели задач нет, нажмите Win + S или откройте меню «Пуск» и начните вводить текст.
Начните вводить редактор локальной групповой политики. Нет необходимости вводить полное имя, поскольку Windows может распознать то, что вы пытаетесь найти, и показать нужный результат. Как вариант, вы также можете напечатать команду gpedit.msc.
Щелкните Изменить групповую политику.
Подтвердите запуск редактора локальной групповой политики на экране UAC.
Запустите редактор локальной групповой политики из Параметров Windows
Хотя редактор локальной групповой политики недоступен напрямую из параметров Windows, вы можете использовать приложение параметров Windows для запуска редактора локальной групповой политики в Windows 11.
Чтобы открыть редактор локальной групповой политики в Windows 11 из приложения «Параметры», выполните следующие действия.
- Нажмите Win + I, чтобы открыть настройки Windows, или используйте любой другой метод для запуска приложения Параметры.
- Щелкните поле поиска и начните вводить «групповой».
- Windows отобразит параметр «Изменить групповую политику» в результатах поиска.
- Щелкните его, чтобы запустить редактор локальной групповой политики.
Точно так же классическая панель управления позволяет открыть инструмент gpedit.msc, используя его поле поиска.
Как открыть редактор групповой политики Windows 11 из панели управления
Та же идея работает и в классической Панели управления. Опять же, в ней прямой ссылки на редактор локальной групповой политики, и он недоступен в папке Windows Tools в Windows 11. Тем не менее, вы можете использовать поиск в панели управления, чтобы найти редактор.
- Откройте Панель управления в Windows 11; для этого нажмите Win + R , и в диалоговом окне «Выполнить» напечатайте
control. - Щелкните поле поиска в правом верхнем углу окна.
- Начните вводить «групповой». В результатах поиска вы увидите параметр «Изменить групповую политику».
Кроме того, вы можете напрямую интегрировать редактор локальной групповой политики в панель управления. Это можно сделать с помощью твика реестра.
Добавить редактор локальной групповой политики в панель управления
В дополнение к рассмотренному методу вы также можете добавить приложение Local Group Policy Editor прямо в классическую панель управления в Windows 11. Вы сможете запускать его оттуда, как любой другой административный апплет.
Чтобы добавить редактор локальной групповой политики в панель управления, выполните следующие действия.
- Загрузите ZIP-архив с файлами REG по этой ссылке.
- Распакуйте его содержимое в любую папку. Вы можете разместить REG файлы прямо на рабочем столе.
- Дважды щелкните на файле Add Local Group Policy Editor To Control Panel.reg, чтобы объединить его.
- Теперь откройте панель управления и перейдите в раздел «Система и безопасность». Сейчас он содержит редактор локальной групповой политики.
Готово! Другой REG файл, Remove Local Group Policy Editor From Control Panel.reg удалит апплет из панели управления.
Создайте ярлык редактора локальной групповой политики
Если вам нужно часто работать с редактором локальной групповой политики в Windows 11, вы можете создать ярлык на рабочем столе для вашего удобства. Вот как это сделать.
Чтобы создать ярлык на рабочем столе для редактора локальной групповой политики в Windows 11, выполните следующие действия.
- Щелкните правой кнопкой мыши в любом месте рабочего стола и выберите «Новый элемент»> «Ярлык».
- В новом окне введите
gpedit.mscв поле «Введите расположение элемента». - Нажмите кнопку Далее.
- Дайте ярлыку подходящее имя, например, Редактор групповой политики.
- Щелкните Готово.
- Ещё вы можете изменить значок для только что созданного ярлыка. Щелкните ярлык правой кнопкой мыши и выберите «Свойства».
- В новом окне нажмите «Сменить значок».
- Выберите новый значок, затем сохраните изменения, нажав кнопку ОК.
Windows 11 не позволяет закрепить редактор локальной групповой политики на панели задач. К счастью, вы можете добавить это приложение в контекстные меню, чтобы оно было доступно практически из любого места.
- Загрузите ZIP-архив по этой ссылке.
- Распакуйте архив в любую папку.
- Дважды щелкните файл контекстного меню Add Local Group Policy Editor to Desktop context menu.reg.
- Подтвердите изменения в реестре Windows.
- Теперь вы можете щелкнуть правой кнопкой мыши в любом месте рабочего стола и выбрать «Показать дополнительные параметры» > «Групповая политика».
Если вы хотите восстановить исходный вид контекстного меню и удалить пункт редактора групповой политики, откройте файл «Remove Local Group Policy Editor from Desktop context menu.reg».
Вот и все!
Источник: Winaero
💡Узнавайте о новых статьях быстрее. Подпишитесь на наши каналы в Telegram и Twitter.
Судя по тому, что вы читаете этот текст, вы дочитали эту статью до конца. Если она вам понравилась, поделитесь, пожалуйста, с помощью кнопок ниже. Спасибо за вашу поддержку!
Автор: , 08.01.2021
Рубрики: Windows 10, Windows 11

При оптимизации и настройке ряда параметров Windows — периодически приходится использовать редактор групповой политики (я неоднократно упоминал о нём в своих заметках).
Однако, есть «один нюанс»: не у всех он открывается (вызывая ошибку «не удается найти gpedit.msc»). 👀 Разумеется, это в первую очередь касается домашних (home) версий Windows (а также различных «сборок от умельцев», где многие функции «вырезаны»…).
Собственно, в этой заметке предложу несколько способов «запуска» этого редактора. Думаю, хоть что-то должно подойти/сработать 👌.
*
Примечание: не изменяйте незнакомые вам параметры через редактор групповой политики! Кроме этого, не лишним будет делать регулярные точки восстановления перед «настройкой» ОС (чтобы можно было «откатить» систему, если она начнет вести себя нестабильно).
*
Содержание статьи
- 1 Способы запуска редактора групп. политики
- 1.1 👉 Вариант 1
- 1.2 👉 Вариант 2
- 1.3 👉 Вариант 3
- 1.4 👉 Вариант 4
- 1.5 👉 Вариант 5
→ Задать вопрос | дополнить
Способы запуска редактора групп. политики
👉 Вариант 1
Начну с самого распространенного и быстрого способа:
- сначала нужно нажать сочетание клавиш Win+R — должно появиться окно «Выполнить»;
- в строку «Открыть» вставить команду gpedit.msc и нажать Enter. См. скриншот ниже. 👇
gpedit.msc — запускаем редактор групповых политик
Далее, через 1-2 сек., у вас должно появиться окно редактора групп. политики. Пример, как оно выглядит, представлен ниже.
Если вместо него появится ошибка, что «gpedit.msc не был найден» (и др. производные) — см. вариант 3 ниже.
Так выглядит «редактор групповой политики»
*
👉 Вариант 2
Если у вас есть значок «лупы» (поисковая строка) рядом с ПУСК — можно просто воспользоваться поиском, введя «групп…». 👇
Далее среди найденные результатов вы увидите ссылку «Изменение групповой политики // панель управления» (это то, что нужно!).
Изменение групповой политики — панель управления
*
👉 Вариант 3
Это универсальный вариант, должен подойти как для Home-версий Windows 10 (так и для всех остальных).
Кратко о сути: есть спец. приложение Policy Plus, которое по своим возможностям не уступает классическому редактору. Причем, даже по внешнему виду они практически схожи (что тоже добавляет ей «+»).
Загрузить Policy Plus можно на ресурсе 👉 GitHub (когда перейдете на сайт — см. нижнюю часть странички, «Download»).
Для более наглядного представления — см. скриншот ниже: названия параметров совпадают! 👇
Policy Plus (сверху) — идентичный редактор (практически)
Примечание: для домашних версий ОС рекомендуется загрузить последние версии шаблонов с сайта Microsoft (в Police Plus нажмите по «Help / Acquire AMDX Files»).
*
👉 Вариант 4
Можно попробовать установить редактор групп. политики с помощью командной строки (примечание: в большинстве случаев срабатывает даже в домашних редакциях ОС).
Как это сделать: запустите командную строку от имени админа и поочередно выполните нижеприведенные команды (после каждой нажимать Enter).
FOR %F IN («%SystemRoot%servicingPackagesMicrosoft-Windows-GroupPolicy-ClientTools-Package~*.mum») DO (DISM /Online /NoRestart /Add-Package:»%F»)
FOR %F IN («%SystemRoot%servicingPackagesMicrosoft-Windows-GroupPolicy-ClientExtensions-Package~*.mum») DO (DISM /Online /NoRestart /Add-Package:»%F»)
Идет процесс установки
Далее нужно перезагрузить компьютер, и попробовать открыть редактор групп. политики через Win+R —> gpedit.msc (см. вариант 1).
*
👉 Вариант 5
Ну и не могу привести еще один «радикальный» вариант решения — переустановить ОС Windows, выбрав нужную версию самостоятельно (PRO рекомендуется). Благо, что сейчас на сайте Microsoft образы с Windows 10/11 можно свободно загружать.
*
👉 В помощь!
1) Как скачать Windows 10/11 на русском языке (официальные ISO-образы).
2) Как переустановить Windows 10 (без потери данных).
*
Иные способы — приветствуются в комментариях!
У меня же на сим сегодня пока всё…
Успехов!
👋
Первая публикация: 08.01.2021
Корректировка: 2.11.2021


Полезный софт:
-
- Видео-Монтаж
Отличное ПО для создания своих первых видеороликов (все действия идут по шагам!).
Видео сделает даже новичок!
-
- Ускоритель компьютера
Программа для очистки Windows от «мусора» (удаляет временные файлы, ускоряет систему, оптимизирует реестр).
Если вы используете на своем компьютере операционную систему Windows 11 Home (Домашнюю) вы могли заметить, что там отсутствует редактор групповой политики (gpedit.msc). Это происходит из-за того, что из-за того, что gpedit.msc изначально не предустановлен в домашней версии Windows.
Но, вы все равно можете установить или включить редактор групповой политики. Также вы можете попробовать использовать альтернативное приложение редактору групповой политики.
Содержание:
- Gpedit.msc не найден Windows 11 Home
- Как включить редактор групповых политик с помощью пакетного BAT-файла
- Включение групповой политики через командную строку
- Как включить редактор локальной групповой политики в Policy Plus
- Выводы статьи
- Как включить групповые политики в Windows 11 Home (видео)
Групповая политика в Windows (GPO) — это расширенный способ настройки системы и параметров пользователя для локального компьютера или для ПК, находящегося в сети. Вы можете использовать групповую политику для настройки почти всей операционной системы, включая программное обеспечение, параметры сети и политики безопасности.
Во время использования компьютера пользователям приходится решать различные проблемы или изменять настройки ОС. Во многих случаях предлагаются разные варианты с использованием редактора локальной групповой политики.
Gpedit.msc не найден Windows 11 Home
При попытке запустить групповые политики вы увидите сообщение о том, что в Windows 11 Домашняя gpedit.msc не найден, потому что этот компонент системы отсутствует на компьютере.
Домашняя версия Windows 11 предназначена для личного использования, поэтому gpedit.msc будет для вас недоступен. И это серьезный недостаток домашней версии, потому что управление параметрами групповых политик локального компьютера помогает настроить ОС.
Из-за этого, многим пользователям домашних версий Windows приходится использовать редактор реестра для внесения некоторых изменений в систему. Но вместо реестра Windows вы можете настроить различные параметры Windows 11 через редактор групповой политики.
С помощью редактора локальной групповой политики намного проще выполнить настройку системы, чем сделать это из редактора реестра. Поэтому многим пользователям необходимо установить редактор групповой политики в Windows 11 Домашней версии.
Из этого руководства вы узнаете, как установить редактор локальных групповых политик в Windows 11 домашней версии несколькими способами. Мы используем системные инструменты и альтернативный вариант, который добавляет необходимый функционал с помощью стороннего приложения. Эти методы также будут работать в более старых версиях операционной системы: Windows 10, Windows 8.1, Windows 8, Windows 7.
Обратите внимание, что после включения gpedit.msc Windows 11 Home, не все политики будут работать, потому что часть политик жестко привязаны к старшим версиям Windows: Профессиональной, Корпоративной и для образовательных учреждений.
Как включить редактор групповых политик с помощью пакетного BAT-файла
Файл консоли gpedit.msc находится в папке по пути: C:WindowsSystem32. Если вы проверите эту папку в домашней версии Windows 11, то вы найдете там другие утилиты, например, gpupdate, gpresults, но gpedit.msc там не будет.
По умолчанию DISM в Windows используется для восстановления образа Windows или для изменения файлов установочного носителя Windows. Но вы также можете использовать его для включения редактора групповой политики.
Вам нужно будет создать пакетный BAT-файл, чтобы добавить редактор локальных групповых политик в домашнюю версию Windows.
Выполните эту инструкцию:
- Откройте программу Блокнот на компьютере.
- Скопируйте это содержимое в окно приложения:
@echo off
pushd "%~dp0"
dir /b %SystemRoot%servicingPackagesMicrosoft-Windows-GroupPolicy-ClientExtensions-Package~3*.mum >List.txt
dir /b %SystemRoot%servicingPackagesMicrosoft-Windows-GroupPolicy-ClientTools-Package~3*.mum >>List.txt
for /f %%i in ('findstr /i . List.txt 2^>nul') do dism /online /norestart /add-package:"%SystemRoot%servicingPackages%%i"
pause
- Войдите в меню «Файл», а в контекстном меню выберите «Сохранить как».
- В окне «Сохранить как» в поле «Тип файла:» укажите «Все файлы», в поле «Имя файла:» введите произвольное имя с расширением «*.bat», например, «gpedit-enable.bat».
- Нажмите на кнопку «Сохранить», а затем закройте Блокнот.
- Запустите этот пакетный файл, щелкнув по нему правой кнопкой мыши, от имени администратора.
- В окне командной строки выполняется установка пакетов групповой политики.
- После успешного завершения операции нажмите на любую клавишу.
- Теперь нажмите на клавиши «Win» + «R».
- В диалоговое окно «Выполнить» введите «gpedit.msc» и нажмите «ОК».
- На рабочем столе откроется окно «Редактор локальной групповой политики» в домашней версии операционной системы Windows.
Если сразу не заработало, перезагрузите компьютер.
Теперь вы также можете использовать групповые политики в Windows 10 Home без необходимости постоянно вносить изменения в системный реестр.
Вы можете скачать на свой компьютер ZIP-архив с готовым BAT-файлом, который не требуется запускать от имени администратора, по этой ссылке.
Включение групповой политики через командную строку
Подобную операцию можно выполнить в Windows 11 Домашней с помощью командной строки. Нам потребуется выполнить две команды, используя этот системный инструмент.
Выполните следующие действия:
- В поле поиска Windows введите «CMD».
- Запустите командную строку от имени администратора.
- В окне интерпретатора командной строки выполните эту команду, нажимая на клавишу «Enter»:
FOR %F IN ("%SystemRoot%servicingPackagesMicrosoft-Windows-GroupPolicy-ClientTools-Package~*.mum") DO (DISM /Online /NoRestart /Add-Package:"%F")
- Затем введите и выполните следующую команду:
FOR %F IN ("%SystemRoot%servicingPackagesMicrosoft-Windows-GroupPolicy-ClientExtensions-Package~*.mum") DO (DISM /Online /NoRestart /Add-Package:"%F")
- Закройте окно командной строки после завершения операции.
- Откройте на компьютере редактор локальной групповой политики.
Как включить редактор локальной групповой политики в Policy Plus
Policy Plus — переносное (портативное) приложение, которое добавляет функциональные возможности редактора локальной групповой политики во все версии и выпуски Windows, включая Windows 11, Windows 10, Windows 8, Windows Server.
Для работы приложения Policy Plus требуется наличие в операционной системе среды .NET Framework 4.5 или более новой версии.
Проделайте следующее:
- Загрузите Policy Plus с официальной страницы на GitHub: https://github.com/Fleex255/PolicyPlus/releases. Выберите последний релиз, а затем скачайте файл «PolicyPlus.exe» на ПК.
- Запустите исполняемый файл «PolicyPlus.exe» от имени администратора.
- В окне приветствия нажмите на кнопку «Да»
- В открывшемся окне «Acquire ADMX Files» нужно нажать на кнопку «Begin».
- После завершения загрузки файлов административных шаблонов нажмите на кнопку «Да», чтобы открыть приложение.
Интерфейс Policy Plus очень похож на стандартный редактор локальной групповой политики. Вы можете выбрать «Computer» (Компьютер), «User or computer» (Пользователь или компьютер) или «User» (Пользователь) в раскрывающемся меню в левом верхнем углу. Все остальные функции очень похожи на редактор по умолчанию.
Включение или отключение параметров локальных групповых политик происходит в окнах, похожих на стандартное системное средство.
В следующий раз, когда вам понадобится изменить параметры Windows, снова запустите файл приложения Policy Plus на компьютере.
Выводы статьи
В операционной системе Windows многие настройки намного удобнее делать с помощью редактора локальной групповой политики (gpedit.msc), чем вручную вносить изменения в реестр. В домашней версии Windows 11 отсутствуют групповые политики, поэтому пользователи не могут воспользоваться этой консолью для изменения параметров системы. Вы можете использовать несколько методов, которые помогут вам добавить групповые политики в Windows 11 Home.
Как включить групповые политики в Windows 11 Home (видео)
Похожие публикации:
- Как обновить Windows 11 на неподдерживаемом компьютере: 2 способа
- Как поменять разрешение экрана в Windows
- Как включить защиту системы Windows — 5 способов
- Исправление ошибки восстановления системы 0x81000203 в Windows
- Как настроить меню «Пуск» в Windows 11
Редактор локальной групповой политики (или gpedit.msc) — это системная утилита, позволяющая просматривать и редактировать параметры групповой политики на вашем компьютере. Вам может понадобиться использовать этот инструмент для настройки дополнительных параметров системы, которые недоступны в стандартном приложении «Настройки» или в Панели управления. Но как попасть в редактор локальной групповой политики в Windows?
В этой статье мы познакомим вас с 9 различными способами открытия редактора локальной групповой политики в Windows 11.
Инструмент поиска Windows 11 позволяет легко находить приложения, документы и системные настройки на вашем устройстве. Вы также можете использовать его для доступа к редактору локальной групповой политики в Windows 11. Для этого выполните следующие действия:
- Щелкните значок увеличения на панели задач или используйте сочетание клавиш Win + S, чтобы открыть меню поиска.
- Введите изменить групповую политику или gpedit в поле поиска и выберите первый появившийся результат.
2. Откройте редактор локальной групповой политики с помощью команды «Выполнить».
Еще один простой способ открыть приложения и программы на вашем устройстве Windows — через диалоговое окно «Выполнить». Вот как вы можете открыть редактор локальной групповой политики с помощью инструмента «Выполнить».
- Нажмите Win + R, чтобы открыть диалоговое окно «Выполнить».
- Введите gpedit.msc в текстовое поле и нажмите «ОК» или нажмите «Ввод», чтобы открыть редактор локальной групповой политики.
3. Откройте редактор локальной групповой политики с помощью командной строки или PowerShell.
Встроенные инструменты командной строки Windows — Командная строка и PowerShell — могут пригодиться, когда вы хотите устранить системные ошибки или автоматизировать определенные задачи. Но знаете ли вы, что их также можно использовать для доступа к таким программам, как редактор локальной групповой политики? Мы покажем вам, как это сделать.
- Используйте один из многих способов открыть командную строку или PowerShell в Windows.
- В консоли введите gpedit.msc и нажмите Enter, чтобы открыть редактор локальной групповой политики.
Нравится использовать командную строку? Вот несколько забавных трюков с командной строкой, которые могут вам понравиться.
4. Откройте редактор локальной групповой политики через проводник.
Менее известный способ открывать приложения и программы в Windows 11 — через проводник.
Вот как вы можете использовать проводник, чтобы открыть редактор локальной групповой политики.
- Нажмите Win + E, чтобы открыть проводник в Windows.
- Введите gpedit.msc в адресной строке проводника и нажмите Enter, чтобы открыть редактор локальной групповой политики.
5. Откройте редактор локальной групповой политики из папки System32.
Другой способ открыть редактор локальной групповой политики — использовать его исполняемый файл (.exe), расположенный в папке Windows System32. Вот как вы можете это сделать.
- Нажмите Win + E, чтобы открыть проводник в Windows.
- Перейдите в следующую папку: C: > Windows > System32.
- Найдите и дважды щелкните файл gpedit.msc, чтобы запустить редактор локальной групповой политики.
6. Откройте редактор локальной групповой политики из панели управления.
В Windows 11 Microsoft переместила многие классические апплеты панели управления в приложение «Настройки». Однако панель управления по-прежнему доступна в Windows 11.
Вот как вы можете использовать панель управления, чтобы открыть редактор локальной групповой политики в Windows 11.
- Нажмите Win + R, чтобы открыть диалоговое окно «Выполнить».
- Введите Панель управления в текстовое поле и нажмите Enter.
- Введите изменить групповую политику в поле поиска в правом верхнем углу окна панели управления.
- В разделе «Инструменты Windows» нажмите «Изменить групповую политику», чтобы открыть редактор локальной групповой политики.
7. Откройте редактор локальной групповой политики из приложения «Параметры».
Если вы предпочитаете использовать приложение «Настройки» вместо классической панели управления, вы можете выполнить следующие шаги для доступа к редактору локальной групповой политики в Windows 11.
- Откройте меню «Пуск» и щелкните значок шестеренки или используйте сочетание клавиш Win + I, чтобы открыть приложение «Настройки».
- Введите изменить групповую политику в поле поиска и выберите первый появившийся результат.
8. Откройте редактор локальной групповой политики с помощью диспетчера задач.
Диспетчер задач — это удобная утилита, которая позволяет отключать запускаемые приложения в Windows, отслеживать системные процессы и принудительно закрывать не отвечающие программы. Кроме того, вы также можете использовать его для запуска приложений и программ в Windows.
Чтобы открыть редактор локальной групповой политики через диспетчер задач:
- Щелкните правой кнопкой мыши значок «Пуск», чтобы открыть меню «Опытный пользователь».
- Выберите Диспетчер задач из списка.
- Нажмите кнопку «Выполнить новую задачу» вверху.
- Введите gpedit.msc в поле поиска и нажмите «ОК», чтобы открыть редактор локальной групповой политики.
9. Создайте ярлык на рабочем столе для быстрого открытия редактора локальной групповой политики
Если вам нужно регулярно использовать редактор локальной групповой политики, было бы неплохо создать для него ярлык на рабочем столе. Таким образом, вы сможете получить доступ к инструменту за считанные секунды.
Для начала вот как вы можете создать ярлык на рабочем столе для редактора локальной групповой политики:
- Нажмите Win + D, чтобы перейти прямо к рабочему столу.
- Щелкните правой кнопкой мыши пустое место на рабочем столе, перейдите в «Создать» и выберите «Ярлык» в подменю.
- В окне «Создать ярлык» введите следующее местоположение gpedit.msc и нажмите «Далее». %windir%System32gpedit.msc
- Введите «Редактор локальной групповой политики» в поле имени и нажмите «Готово».
Теперь вы можете дважды щелкнуть ярлык редактора групповой политики на рабочем столе, чтобы быстро открыть его.
Если вы хотите, чтобы редактор локальной групповой политики открывался еще быстрее, почему бы не назначить ему сочетание клавиш? Если вам нужна помощь в этом, ознакомьтесь с нашим руководством о том, как назначать сочетания клавиш для программ в Windows, и следуйте инструкциям, изложенным в нем.
Кроме того, вы также можете закрепить недавно созданный ярлык редактора локальной групповой политики на панели задач. Если вы заинтересованы в этом, ознакомьтесь с нашим руководством о том, как закрепить практически все на панели задач Windows 11.
Доступ к редактору локальной групповой политики с легкостью
Независимо от того, используете ли вы меню поиска Windows, команду «Выполнить» или ярлык на рабочем столе, доступ к редактору локальной групповой политики в Windows 11 очень прост.
Если у вас возникнут какие-либо проблемы после внесения изменений в настройки групповой политики, не беспокойтесь; вы всегда можете сбросить настройки локальной групповой политики и начать сначала.
- Включение gpedit.msc в Windows 11 Home
- Если это не помогло
Во всех редакциях «Home» операционных систем Windows отсутствует возможность запуска и использования Редактора локальной групповой политики, он же — «gpedit.msc». А этот самый редактор может потребоваться для решения различных проблем с системой и/или внесения изменений в работу некоторых ее функций. Одно из главных подтверждений этому — большое количество инструкций в интернете по устранению той или иной неполадки Windows, в которых упоминается Редактор локальной групповой политики.
Если при попытке выполнения команды «gpedit.msc» через программу «Выполнить» или из командной строки на экране отображается ошибка о невозможности найти этот объект или отсутствии такой команды, значит, этого редактора на компьютере нет. Однако его можно установить, точнее — активировать. Приведем пошаговую инструкцию.
Включение gpedit.msc в Windows 11 Home
Все, что нам требуется сделать — создать специальный пакетный BAT-файл, вписать в него нужную команду активации «gpedit.msc» и затем запустить его. BAT — это специальный файл, содержащий команды для консоли Windows. Но по сути, это простой текстовый документ. Чтобы создать его:
- Создайте на рабочем столе или в любой папке обычный «Текстовый документ» и переименуйте его, например — в «gpedit_enabler».

- Откройте созданный файл и построчно скопируйте в него следующие 6 строк:
@echo off
pushd «%~dp0»
dir /b %SystemRoot%servicingPackagesMicrosoft-Windows-GroupPolicy-ClientExtensions-Package~3*.mum >List.txt
dir /b %SystemRoot%servicingPackagesMicrosoft-Windows-GroupPolicy-ClientTools-Package~3*.mum >>List.txt
for /f %%i in (‘findstr /i . List.txt 2^>nul’) do dism /online /norestart /add-package:»%SystemRoot%servicingPackages%%i»
pause
- Сохраните файл и закройте его. Далее нам нужно «превратить» текстовый документ в исполнимый пакетный BAT-файл. Если в системе включено отображение расширений файлов, то просто измените его у созданного документа с текущего «txt» на новое «bat»:
- Если расширения файлов в системе не отображаются, откройте «Свойства» созданного текстового документа, затем во вкладке «Общие» смените расширение с «txt» на «bat», нажмите кнопку «ОК» и согласитесь с изменением расширения.
- В результате у файла сменится иконка — он готов к запуску. И запускать его следует от имени. Кликните правой кнопкой мыши по созданному файлу и выберите соответствующий пункт из контекстного меню:
- На экране отобразится окно командной строки Windows черного цвета, в котором будет отображаться процесс добавления пакета «Microsoft Windows GroupPolicy» в систему:
- Дождитесь момента, когда на экране отобразится надпись «Для продолжения нажмите клавишу…»:
- Последуйте этому совету, чтобы закрыть окно командной строки.
Теперь осталось проверить результат работы. Для этого вызовите окно «Выполнить» комбинацией клавиш «Win + R» и выполните в нем команду «gpedit.msc». Если все прошло успешно, на экране отобразится «Редактор локальной групповой политики»:
Если это не помогло
Существует вероятность, что попытка активации Редактора локальной групповой политики при помощи BAT-файла не сработает. В этом случае мы только можем порекомендовать использование сторонней утилиты PolicyPlus. По сути, это точно такой же редактор политики, но только разработанный не в Microsoft, а независимым программистом с ником «Fleex255»:
- Зайдите на репозиторий GitHub и скачайте файл «PolicyPlus.exe».
- Устанавливать его не нужно — просто запустите:
- Если в PolicyPlus не удается найти каких-то определенных политик, это можно исправить путем их скачивания из программы. Откройте меню «Help» и выберите пункт «Acquire ADMX Files», затем нажмите кнопку «Begin» в небольшом окне и дождитесь окончания загрузки:
На этом все.
В Windows 11 есть функция, называемая редактором групповой политики (Gpedit.msc), которая используется для просмотра, настройки и внесения изменений в конфигурации групповой политики.
Он используется администраторами для реализации общесистемных изменений политики, которые влияют на всех пользователей сети одновременно.
Точно так же обычный пользователь может использовать его таким же образом для внесения бесчисленных корректировок и обновлений в свою компьютерную систему. Мы все должны знать, что Windows 11 доступна в четырех различных версиях: профессиональная версия, домашняя версия, студенческая версия и корпоративная версия.
Windows 11 Home Edition предустановлена на подавляющем большинстве персональных компьютеров. Важно отметить, что редактор групповой политики (Gpedit.msc) не включен в его установку. Вместо этого GPE доступен только в Pro Edition Windows.
В этом случае вы можете использовать редактор групповой политики в Windows 11 Home Edition, если вы будете следовать инструкциям в этой статье, которая научит вас нескольким обходным путям. Но сначала давайте посмотрим, что делает GPResult. Следуй за нами!
Что делает GPResult?
Групповая политика — это встроенная функция всех версий операционной системы Microsoft, которая позволяет администраторам отслеживать и контролировать работу учетных записей пользователей и компьютеров.
Он обеспечивает централизованное администрирование и настройку множества функций операционной системы и учетных записей в среде активного каталога.
Объекты групповой политики — это набор параметров групповой политики, которые используются вместе. Это можно рассматривать как основной механизм безопасности, доступный для учетной записи пользователя ОС, который используется для защиты как учетной записи пользователя, так и любых компьютеров, которые к ней подключены.
GPResult — это служебная программа командной строки, которая отображает информацию о результирующем наборе политик (RsoP) пользователя и компьютера. Это означает, что создается отчет, показывающий, какие объекты групповой политики были применены к определенному пользователю и компьютеру.
Когда вы нажимаете на порядок GPO, он предоставляет дополнительную информацию, например, когда в последний раз применялась групповая политика, с какого контроллера домена он запущен и в какие группы безопасности входят пользователь и компьютер.
Как я могу исправить, что Windows 11 не может найти Gpedit.msc?
1. Включите редактор групповой политики с помощью командного файла.
- Нажмите кнопку Windows +, S чтобы открыть панель поиска , затем введите « Блокнот» и щелкните наиболее подходящий результат, чтобы запустить его.
- Введите или вставьте следующий код пакетного файла, затем щелкните Файл в верхнем левом углу и выберите параметр Сохранить как :
@echo off
pushd "%~dp0"
dir /b %SystemRoot%servicingPackagesMicrosoft-Windows-GroupPolicy-ClientExtensions-Package~3*.mum >List.txt
dir /b %SystemRoot%servicingPackagesMicrosoft-Windows-GroupPolicy-ClientTools-Package~3*.mum >>List.txt
for /f %%i in ('findstr /i . List.txt 2^>nul') do dism /online /norestart /add-package:"%SystemRoot%servicingPackages%%i"
pause
- Далее, выберите Все файлы опцию из Сохранить как раскрывающееся меню типа, введите групповую политику Editor.bat в имени файла текстового поля и выберите Desktop , чтобы сохранить файл в там.
- После этого щелкните правой кнопкой мыши пакетный файл редактора групповой политики, сохраненный на рабочем столе, и выберите « Запуск от имени администратора» .
На этом этапе появится окно командной строки. Прежде чем продолжить, подождите, пока он не покажет 100 процентов. Прежде чем закрыть это окно, убедитесь, что эта операция была выполнена правильно.
2. Включите редактор групповой политики через командную строку.
- Нажмите клавишу Windows +, S чтобы открыть панель поиска , затем введите cmd и щелкните правой кнопкой мыши наиболее подходящий результат, чтобы запустить его от имени администратора.
- Теперь введите или вставьте следующие команды и нажимайте Enterпосле каждой:
FOR %F IN ("%SystemRoot%servicingPackagesMicrosoft-Windows-GroupPolicy-ClientTools-Package~.mum") DO (DISM /Online /NoRestart /Add-Package:"%F")
FOR %F IN ("%SystemRoot%servicingPackagesMicrosoft-Windows-GroupPolicy-ClientExtensions-Package~.mum") DO (
DISM /Online /NoRestart /Add-Package:"%F")
Когда процессы будут завершены и достигнут 100 процентов, вы можете закрыть окно командной строки и снова попытаться открыть Gpedit.msc.
3. Обновите Windows
- Нажмите Windows клавишу +, I чтобы открыть приложение « Настройки» , затем нажмите « Центр обновления Windows» на левой панели.
- Если у вас есть новые обновления для загрузки, нажмите кнопку « Установить сейчас» и дождитесь завершения процесса, в противном случае нажмите кнопку « Проверить наличие обновлений» .
Если вы используете более старую версию Windows, это может быть фактором, способствующим возникновению ошибки, которую можно исправить, обновив операционную систему. Скорее всего, ошибка будет исправлена в следующем обновлении программного обеспечения.
Стоит ли использовать объекты групповой политики?
Объект групповой политики (GPO) — это набор параметров, которые могут быть созданы с помощью редактора групповой политики в консоли управления Microsoft (MMC) для Windows.
Объекты групповой политики могут быть связаны с одним или несколькими контейнерами Active Directory, такими как сайты, домены или подразделения, в зависимости от конфигурации. MMC позволяет пользователям создавать объекты групповой политики, которые устанавливают политики на основе реестра, параметры безопасности и установку программ.
Быстрый ответ — вам следует их использовать. Групповая политика — это мощный инструмент для обеспечения безопасной настройки ваших данных и основной ИТ-инфраструктуры.
Возможно, для вас станет сюрпризом, что Windows не особо безопасна прямо из коробки. Есть несколько брешей в безопасности, большинство из которых можно устранить с помощью объектов групповой политики.
Если вы не закроете эти бреши в безопасности, вы подвергнетесь целому ряду угроз безопасности.
Например, объекты групповой политики могут помочь вам в реализации политики наименьших привилегий, которая гарантирует, что ваши пользователи будут иметь только те права, которые им необходимы для выполнения своих задач.
Они могут сделать это, отключив учетные данные локального администратора во всей вашей сети и предоставив права администратора отдельным лицам или группам в зависимости от их ролей и обязанностей.
Сообщите нам в разделе комментариев ниже, какое решение работает лучше всего для вас, а также как часто вы используете редактор групповой политики.
Learn how to seamlessly use Gpedit enabler for Windows 11
by Matthew Adams
Matthew is a freelancer who has produced a variety of articles on various topics related to technology. His main focus is the Windows OS and all the things… read more
Updated on January 26, 2023
Reviewed by
Vlad Turiceanu
Passionate about technology, Windows, and everything that has a power button, he spent most of his time developing new skills and learning more about the tech world. Coming… read more
- The Group Policy Editor is a useful tool that allows users to seamlessly reconfigure critical settings and certain aspects of the UI.
- Even though Group Policy Editor isn’t bundled with Home editions, you can still install it in Windows 11.
- There are two ways to do that, either using a batch file or through the Command Prompt.
XINSTALL BY CLICKING THE DOWNLOAD FILE
- Download Restoro PC Repair Tool that comes with Patented Technologies (patent available here).
- Click Start Scan to find Windows 11 issues that could be causing PC problems.
- Click Repair All to fix issues affecting your computer’s security and performance
- Restoro has been downloaded by 0 readers this month.
The Group Policy Editor (Gpedit) is a handy utility that incorporates a wide variety of configuration settings (known as Group Policies) for Windows platforms. But many users need to first enable or install local Group Policy Editor in Windows 11.
The Group Policy Editor can be quite useful for users. You can configure Windows 11’s Start menu, taskbar, notification area, and login screen, among other UI features, by adjusting their policy settings.
Does Windows 11 have a Group Policy Editor?
As was the case with the previous iterations, Windows 11 does have the Group Policy Editor. However, it doesn’t come pre-installed on the Home edition of the OS. To verify the installed edition, open System Information and check the OS name.
In case you are running the Home edition of Windows 11/10, you will have to manually enable the Group Policy Editor. And we have all the ways to do that.
How can I enable Local Group Policy Editor on Windows 11?
- Does Windows 11 have a Group Policy Editor?
- How can I enable Local Group Policy Editor on Windows 11?
- 1. Enable Group Policy Editor with a batch file
- 2. Enable Group Policy Editor via the Command Prompt
- How do I open Group Policy Manager in Windows 11?
1. Enable Group Policy Editor with a batch file
If you were wondering how to enable Group Policy Editor in Windows 11 Home, running the batch file would do the trick.
1.To install gpedit.msc on Windows 11, press Windows + S to open the Search menu, enter Notepad in the text field, and click on the relevant result.
2. Copy this batch file code by selecting the text and pressing the Ctrl + C hotkey:
@echo off
pushd "%~dp0"
dir /b %SystemRoot%servicingPackagesMicrosoft-Windows-GroupPolicy-ClientExtensions-Package~3*.mum >List.txt
dir /b %SystemRoot%servicingPackagesMicrosoft-Windows-GroupPolicy-ClientTools-Package~3*.mum >>List.txt
for /f %%i in ('findstr /i . List.txt 2^>nul') do dism /online /norestart /add-package:"%SystemRoot%servicingPackages%%i"
pause
3. Press the Ctrl + V keyboard shortcut to paste the copied batch file code into Notepad.
4. Click on the File menu in the Notepad, and select the Save As option.
Some PC issues are hard to tackle, especially when it comes to corrupted repositories or missing Windows files. If you are having troubles fixing an error, your system may be partially broken.
We recommend installing Restoro, a tool that will scan your machine and identify what the fault is.
Click here to download and start repairing.
5. Head to the desired location, enter Group Policy Editor.bat as the File name, choose All files from the Save as type dropdown menu, and click on Save.
6. Thereafter, right-click the Group Policy Editor batch file and then select Run as administrator.
7. If a UAC prompt opens, select the Yes option on it.
8. Thereafter, a Command Prompt window will open. Wait until it says, 100% This operation completed successfully, before you close that window.
2. Enable Group Policy Editor via the Command Prompt
- Press Windows + S to open the Search menu, type Command Prompt in the text field, and click on Run as administrator.
- Click Yes in the UAC prompt that appears.
- Next, select and copy this text with the Ctrl + C hotkey:
FOR %F IN ("%SystemRoot%servicingPackagesMicrosoft-Windows-GroupPolicy-ClientTools-Package~*.mum") DO (
DISM /Online /NoRestart /Add-Package:"%F"
)
FOR %F IN ("%SystemRoot%servicingPackagesMicrosoft-Windows-GroupPolicy-ClientExtensions-Package~*.mum") DO (
DISM /Online /NoRestart /Add-Package:"%F"
) - Press the Ctrl + V hotkey to paste that text into the Command Prompt’s window. Doing so will automatically execute a command that enables Group Policy Editor.
- Wait for the operation to reach 100 percent.
After the Group Policy Editor for Windows 11 download is complete, restart the computer and then open the tool.
- How to Password Protect Zip Files in Windows 11 [3 Tips]
- 5 Ways to Fix Hyper-V Audio Not Working on Windows 11
How do I open Group Policy Manager in Windows 11?
- Press Windows + R to open Run, type gpedit.msc, and hit Enter.
- Then double-click Computer Configuration on the left side of Group Policy Editor.
- Double-click Administrative Templates to expand it.
- Select a Group Policy Object category from there.
- Then you can double-click policy settings on the right to reconfigure it.
- Select the Enabled or Disabled radio button to configure the policy setting, and click Apply.
Overall, it’s very quick and straightforward to enable Local Group Policy Editor in Windows 11 with the methods above. So, don’t upgrade to Windows 11 Pro or Enterprise for the sake of GPE when you don’t need to.
When you’ve enabled Local Group Policy Editor, you can discover a handy Windows 11 configuration tool. Have a good look through its Windows Components, Start Menu, and Taskbar policy settings to see how you can customize the platform with GPE.
Also, find out the best Windows 11 settings for improved performance. Besides, find out how you can get Group Policy Management in Windows 11.
Let us know which method worked for you in the comments area below.
Newsletter
Learn how to seamlessly use Gpedit enabler for Windows 11
by Matthew Adams
Matthew is a freelancer who has produced a variety of articles on various topics related to technology. His main focus is the Windows OS and all the things… read more
Updated on January 26, 2023
Reviewed by
Vlad Turiceanu
Passionate about technology, Windows, and everything that has a power button, he spent most of his time developing new skills and learning more about the tech world. Coming… read more
- The Group Policy Editor is a useful tool that allows users to seamlessly reconfigure critical settings and certain aspects of the UI.
- Even though Group Policy Editor isn’t bundled with Home editions, you can still install it in Windows 11.
- There are two ways to do that, either using a batch file or through the Command Prompt.
XINSTALL BY CLICKING THE DOWNLOAD FILE
- Download Restoro PC Repair Tool that comes with Patented Technologies (patent available here).
- Click Start Scan to find Windows 11 issues that could be causing PC problems.
- Click Repair All to fix issues affecting your computer’s security and performance
- Restoro has been downloaded by 0 readers this month.
The Group Policy Editor (Gpedit) is a handy utility that incorporates a wide variety of configuration settings (known as Group Policies) for Windows platforms. But many users need to first enable or install local Group Policy Editor in Windows 11.
The Group Policy Editor can be quite useful for users. You can configure Windows 11’s Start menu, taskbar, notification area, and login screen, among other UI features, by adjusting their policy settings.
Does Windows 11 have a Group Policy Editor?
As was the case with the previous iterations, Windows 11 does have the Group Policy Editor. However, it doesn’t come pre-installed on the Home edition of the OS. To verify the installed edition, open System Information and check the OS name.
In case you are running the Home edition of Windows 11/10, you will have to manually enable the Group Policy Editor. And we have all the ways to do that.
How can I enable Local Group Policy Editor on Windows 11?
- Does Windows 11 have a Group Policy Editor?
- How can I enable Local Group Policy Editor on Windows 11?
- 1. Enable Group Policy Editor with a batch file
- 2. Enable Group Policy Editor via the Command Prompt
- How do I open Group Policy Manager in Windows 11?
1. Enable Group Policy Editor with a batch file
If you were wondering how to enable Group Policy Editor in Windows 11 Home, running the batch file would do the trick.
1.To install gpedit.msc on Windows 11, press Windows + S to open the Search menu, enter Notepad in the text field, and click on the relevant result.
2. Copy this batch file code by selecting the text and pressing the Ctrl + C hotkey:
@echo off
pushd "%~dp0"
dir /b %SystemRoot%servicingPackagesMicrosoft-Windows-GroupPolicy-ClientExtensions-Package~3*.mum >List.txt
dir /b %SystemRoot%servicingPackagesMicrosoft-Windows-GroupPolicy-ClientTools-Package~3*.mum >>List.txt
for /f %%i in ('findstr /i . List.txt 2^>nul') do dism /online /norestart /add-package:"%SystemRoot%servicingPackages%%i"
pause
3. Press the Ctrl + V keyboard shortcut to paste the copied batch file code into Notepad.
4. Click on the File menu in the Notepad, and select the Save As option.
Some PC issues are hard to tackle, especially when it comes to corrupted repositories or missing Windows files. If you are having troubles fixing an error, your system may be partially broken.
We recommend installing Restoro, a tool that will scan your machine and identify what the fault is.
Click here to download and start repairing.
5. Head to the desired location, enter Group Policy Editor.bat as the File name, choose All files from the Save as type dropdown menu, and click on Save.
6. Thereafter, right-click the Group Policy Editor batch file and then select Run as administrator.
7. If a UAC prompt opens, select the Yes option on it.
8. Thereafter, a Command Prompt window will open. Wait until it says, 100% This operation completed successfully, before you close that window.
2. Enable Group Policy Editor via the Command Prompt
- Press Windows + S to open the Search menu, type Command Prompt in the text field, and click on Run as administrator.
- Click Yes in the UAC prompt that appears.
- Next, select and copy this text with the Ctrl + C hotkey:
FOR %F IN ("%SystemRoot%servicingPackagesMicrosoft-Windows-GroupPolicy-ClientTools-Package~*.mum") DO (
DISM /Online /NoRestart /Add-Package:"%F"
)
FOR %F IN ("%SystemRoot%servicingPackagesMicrosoft-Windows-GroupPolicy-ClientExtensions-Package~*.mum") DO (
DISM /Online /NoRestart /Add-Package:"%F"
) - Press the Ctrl + V hotkey to paste that text into the Command Prompt’s window. Doing so will automatically execute a command that enables Group Policy Editor.
- Wait for the operation to reach 100 percent.
After the Group Policy Editor for Windows 11 download is complete, restart the computer and then open the tool.
- How to Password Protect Zip Files in Windows 11 [3 Tips]
- 5 Ways to Fix Hyper-V Audio Not Working on Windows 11
- Windows 11 Cursor: How to Change & Customize It
- Minecraft Won’t Install on Windows 11: 5 Easy Methods to Use
How do I open Group Policy Manager in Windows 11?
- Press Windows + R to open Run, type gpedit.msc, and hit Enter.
- Then double-click Computer Configuration on the left side of Group Policy Editor.
- Double-click Administrative Templates to expand it.
- Select a Group Policy Object category from there.
- Then you can double-click policy settings on the right to reconfigure it.
- Select the Enabled or Disabled radio button to configure the policy setting, and click Apply.
Overall, it’s very quick and straightforward to enable Local Group Policy Editor in Windows 11 with the methods above. So, don’t upgrade to Windows 11 Pro or Enterprise for the sake of GPE when you don’t need to.
When you’ve enabled Local Group Policy Editor, you can discover a handy Windows 11 configuration tool. Have a good look through its Windows Components, Start Menu, and Taskbar policy settings to see how you can customize the platform with GPE.
Also, find out the best Windows 11 settings for improved performance. Besides, find out how you can get Group Policy Management in Windows 11.
Let us know which method worked for you in the comments area below.