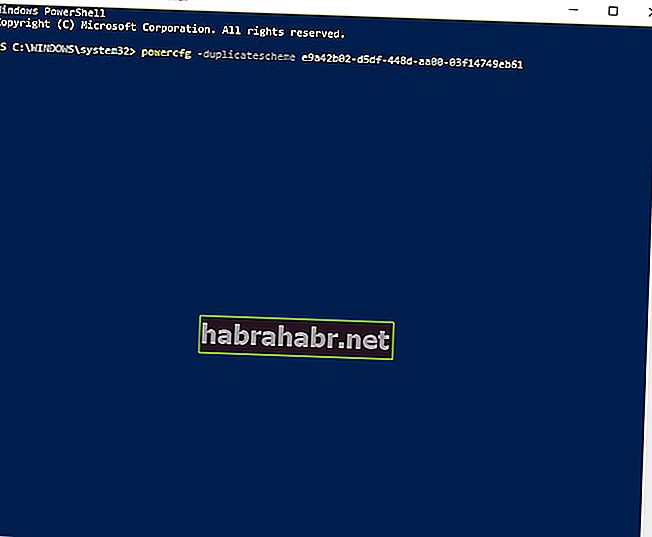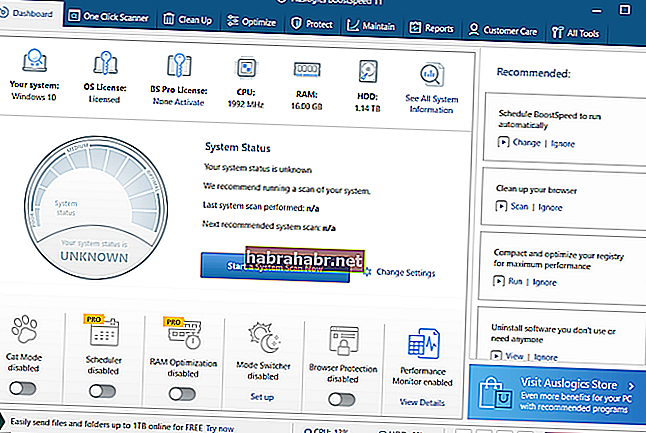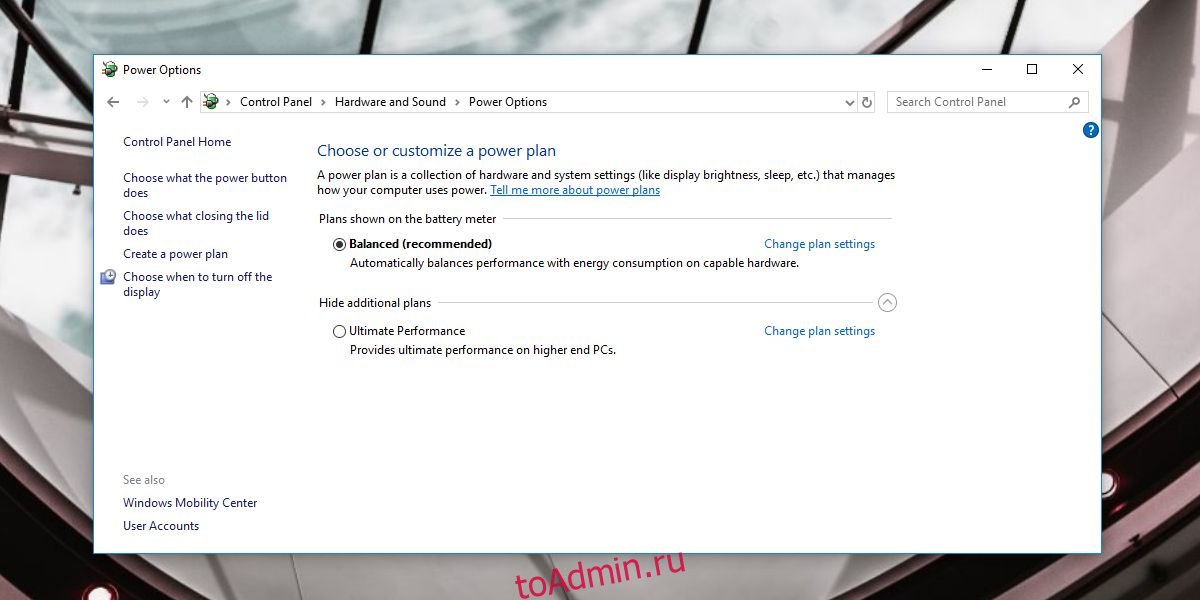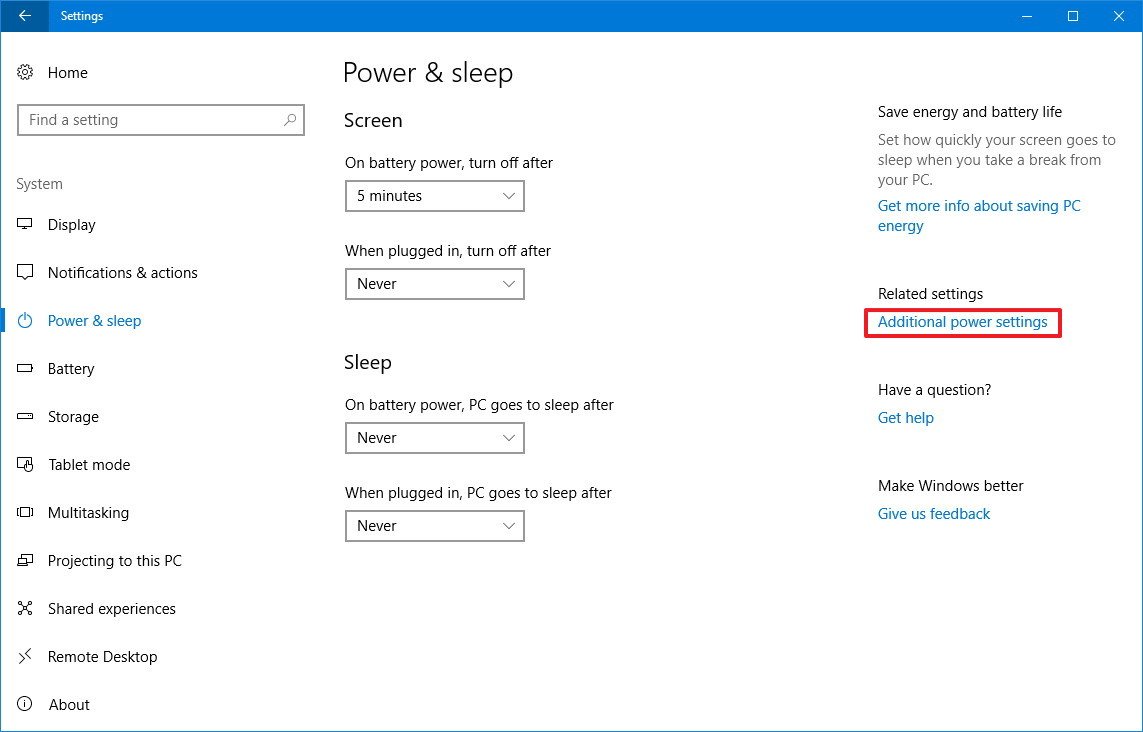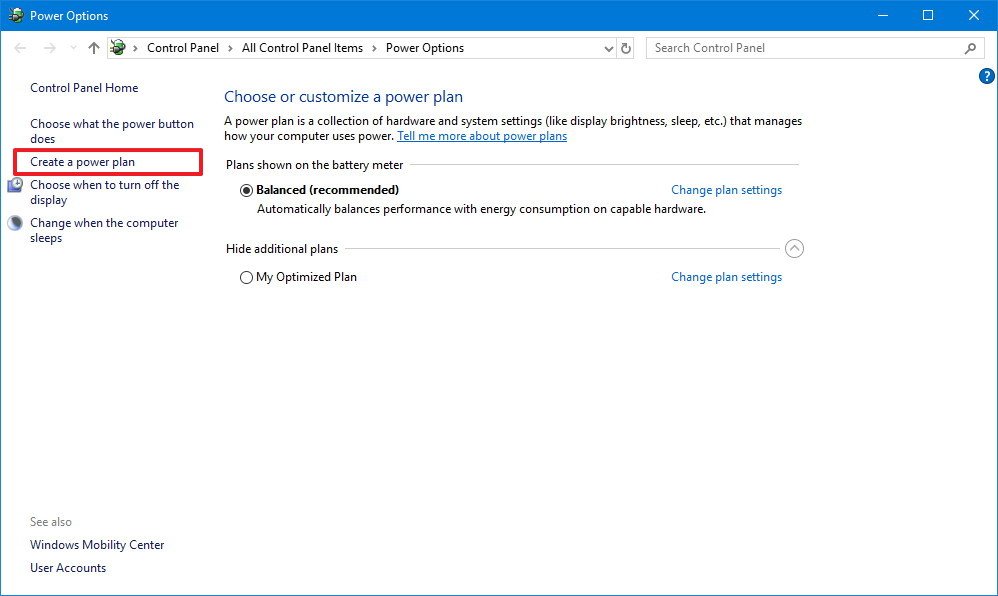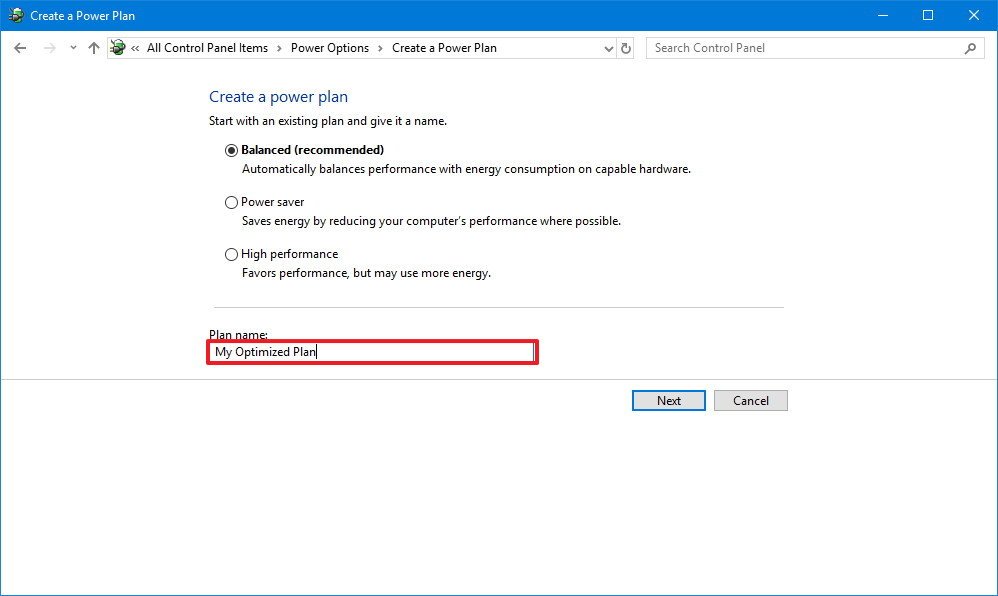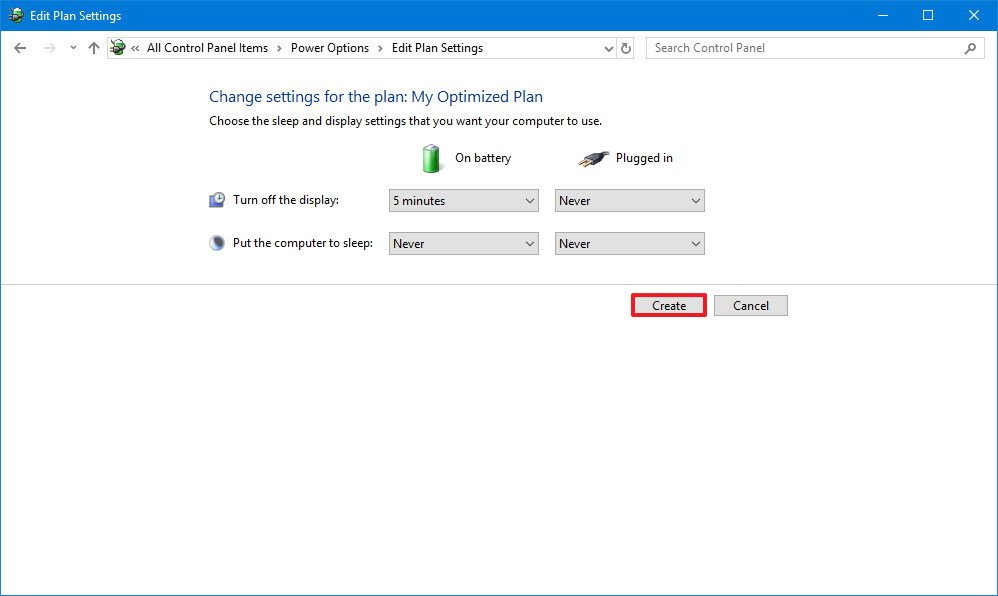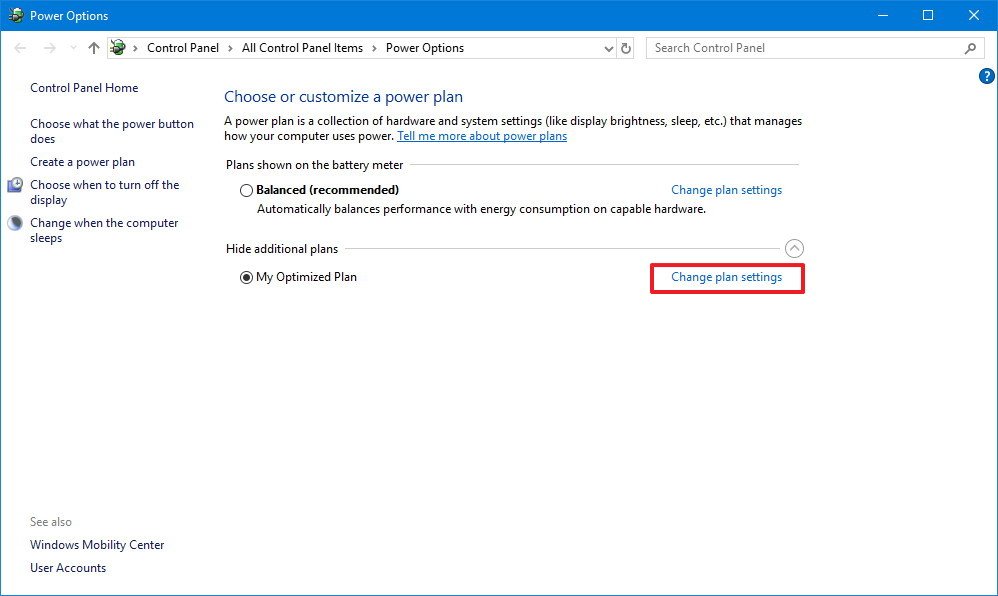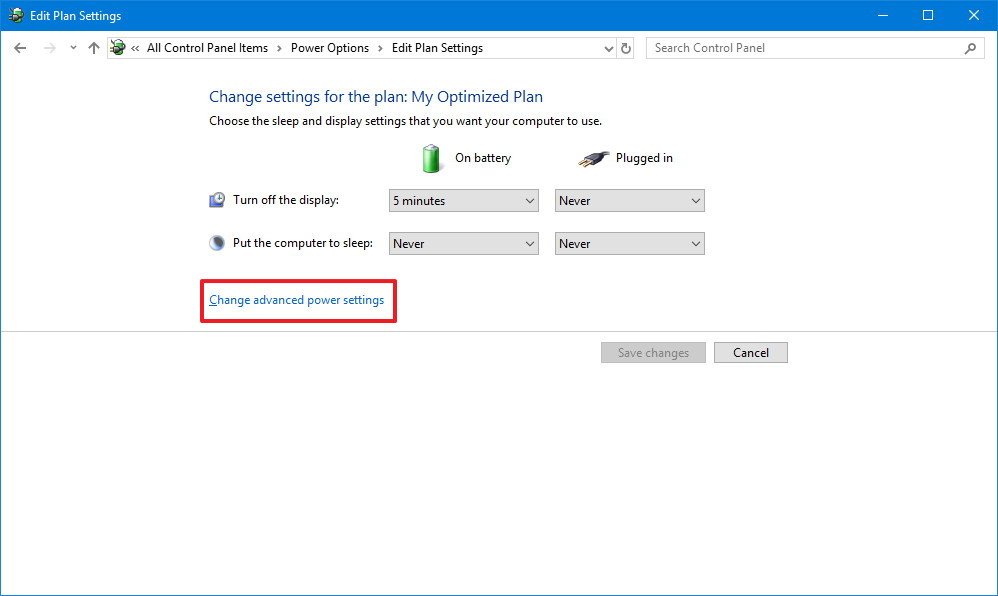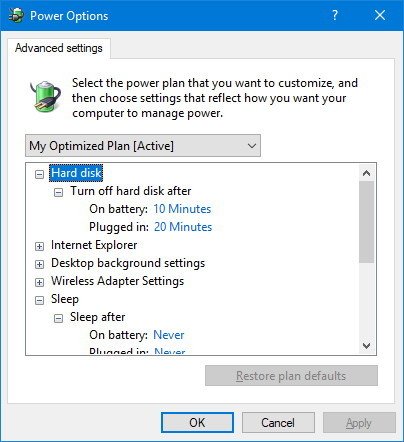Режим Ultimate Performance Mode – это план электропитания в Windows 10, выпущенный вместе с Windows 10 v1803, который предназначен для рабочих станций и нацелен на оптимизацию производительности операционной системы. Хотя это и предназначено для повышения производительности, IMO, это очень поможет и геймерам, и тем, кто выполняет какие-либо задачи с высокой интенсивностью. В этом руководстве мы узнаем, как включить Ultimate Performance Power Plan в Windows 10 .
Ultimate Performance Power Plan доступна только для ПК с высокопроизводительной конфигурацией, работающих непосредственно от источника питания, и прямого способа включить это для всех ПК не существует. Тем не менее, я по-прежнему не буду рекомендовать этот режим для ноутбуков, так как он будет потреблять много батареи, но если вы уверены, что хотите его, вы можете использовать его для лучшего игрового опыта.
Содержание
- Максимальная производительность Power Plan в Windows 10
- Включить Ultimate Performance Power Plan
- Отключить режим максимальной производительности
Максимальная производительность Power Plan в Windows 10
Давайте попробуем понять, почему этот режим был построен. На серверах и рабочих станциях, где производительность является приоритетом, Microsoft исключила все факторы, обеспечивающие сбалансированное энергопотребление или что-либо еще, чтобы батарея работала долго. Многие временные компании должны выполнять свою работу и могут выдерживать затраты на энергопотребление, так как результаты необходимы вовремя.
Microsoft создала этот режим, чтобы он мог помочь пользователям получить максимальную производительность от своего оборудования. По умолчанию этот режим доступен только на рабочих станциях. Этот режим недоступен в системах, в которых используется батарея. Но с помощью этого хака вы можете включить его для всех. Но если вы включите его на устройстве с использованием аккумулятора, аккумулятор будет быстро разряжаться. Вы также можете включить его на рабочем столе.
Включить Ultimate Performance Power Plan
Выполните следующие действия, чтобы включить Ultimate Performance Power Plan в Windows 10. В этом режиме приложения будут работать быстрее. Тем не менее, он будет потреблять много батареи, и если вы находитесь на ноутбуке, убедитесь, что он подключен к сети.
Убедитесь, что вы обновили свой компьютер до Windows 10 версии 1803. Это можно проверить в меню «Настройки»> «Система»> «О программе».
Теперь откройте Настройки> Система> Питание и сон> Дополнительные параметры питания.
В разделе Выберите, чтобы настроить тарифный план , разверните опцию «Показать дополнительные планы».
Если вы не видите Режим максимальной производительности , выполните следующие действия.
Откройте командную строку от имени администратора.
В командной строке скопируйте следующую команду и нажмите Enter.
powercfg -duplicatescheme e9a42b02-d5df-448d-aa00-03f14749eb61

Сверните командную строку и выберите «Настройки»> «Система»> «Питание и спящий режим»> «Дополнительные параметры питания».
Выберите Ultimate Performance Power Plan.
Вы можете дополнительно настроить план питания.

Режимами по умолчанию в Windows 10 являются Сбалансированный, Энергосбережение и Высокая производительность. Ultimate Performance делает это на шаг впереди.
Основные характеристики режима максимальной производительности:
- Жесткий диск никогда не идет спать
- Частота таймера JavaScript на максимуме.
- Спящий режим и Сон отключены.
- Состояние процессора, политика слияния, максимальная частота процессора максимально.
Отключить режим максимальной производительности
- Вернитесь в Расширенные настройки питания.
- Нажмите Изменить параметры плана рядом с режимом максимальной производительности.
- В следующем окне вы можете удалить его.

Так что если вы не видите его включенным на вашем ноутбуке после использования этой команды, возможно, ваша система не поддерживает его.
Если у вас есть компьютер, который не использует батарею, я настоятельно рекомендую вам использовать его во время игры или когда вы используете программное обеспечение для редактирования видео, которому требуется много ресурсов процессора/графического процессора, чтобы получить лучший результат в гораздо более короткие сроки. время.
Microsoft использует обновления для выпуска новых функций, которые сделают повседневные вычислительные задачи более удобными. Например, техническая компания включила схему электропитания Ultimate Performance в обновление Windows 10 April 2018 Update, чтобы оптимизировать производительность системы. В этой статье мы собираемся обсудить, что делает эта функция. Мы также покажем вам, как включить схему управления питанием Ultimate Performance в Windows 10, чтобы вы могли пользоваться ее преимуществами.
Схема управления питанием Ultimate Performance повышает производительность мощных систем. Он разработан для уменьшения или устранения микрозадержек, связанных с детализированными методами управления питанием. Если вы замечаете небольшую задержку между моментом, когда ваша ОС распознает, что часть оборудования требует больше энергии, и временем, когда оно фактически доставлено, вы испытываете микрозадержку. Независимо от того, насколько коротка задержка, она все равно может иметь значение.
План Ultimate Performance разработан для того, чтобы избавиться от опроса оборудования, позволяя оборудованию или периферийным устройствам потреблять всю необходимую мощность. Более того, он отключает любые функции энергосбережения для повышения производительности. Тем не менее, если устройство работает от батареи, по умолчанию у него нет этой опции. В конце концов, эта функция потребляет больше энергии, значительно быстрее убивая батарею.
Стоит отметить, что план Ultimate Performance лучше всего подходит для систем с оборудованием, которое постоянно переходит в состояние ожидания и обратно. Однако, если вы запускаете игру, все оборудование, скорее всего, работает вместе, чтобы создать среду вокруг вас. Таким образом, единственное улучшение, которое вы увидите, — это небольшое увеличение количества кадров в секунду при первоначальном запуске. С другой стороны, если вы используете программу 3D-дизайна или видеоредактор, который иногда сильно нагружает ваше оборудование, улучшение будет очевидным.
Еще одна важная вещь, о которой следует помнить, — это тот факт, что план управления питанием Ultimate Performance увеличивает количество энергии, потребляемой вашей операционной системой. Итак, если вы планируете включить эту функцию на своем ноутбуке, вам необходимо постоянно держать устройство подключенным.
Как включить Ultimate Performance Power Plan в Windows 10
- На панели задач щелкните значок Windows.
- Нажмите кнопку «Настройки», которая выглядит как значок шестеренки.
- Когда приложение настроек открыто, выберите Система.
- Перейдите в меню на левой панели, затем выберите в списке параметров «Питание и спящий режим».
- В разделе «Связанные параметры» щелкните «Дополнительные параметры питания».
- Появится новое окно. Нажмите «Показать дополнительные планы» и выберите «Максимальная производительность».
Примечание. Этот параметр может не отображаться в этом разделе, если вы используете ноутбук.
Быстрое решение Чтобы быстро включить «Максимальную производительность в Win 10» , используйте безопасный БЕСПЛАТНЫЙ инструмент, разработанный командой экспертов Auslogics.
Приложение не содержит вредоносных программ и разработано специально для решения проблемы, описанной в этой статье. Просто скачайте и запустите его на своем ПК. бесплатная загрузка
Разработано Auslogics
Auslogics является сертифицированным разработчиком приложений Microsoft® Silver. Microsoft подтверждает высокий опыт Auslogics в разработке качественного программного обеспечения, отвечающего растущим требованиям пользователей ПК.
Что делать, если план питания Ultimate Performance Power Plan недоступен
Как мы уже упоминали, вариант схемы электропитания Ultimate Performance может быть недоступен в некоторых системах, особенно если вы используете ноутбук. Однако вы все равно можете включить эту функцию через командную строку или PowerShell. Для этого вам необходимо выполнить следующие инструкции:
- Щелкните правой кнопкой мыши значок Windows на панели задач.
- Выберите из списка командную строку (администратор) или Windows PowerShell (администратор).
- Если будет предложено предоставить разрешение приложению, нажмите Да.
- Теперь скопируйте приведенную ниже команду и запустите ее через командную строку или Windows PowerShell:
powercfg -duplicatescheme e9a42b02-d5df-448d-aa00-03f14749eb61
Как только вы откроете окно параметров электропитания, вы сможете увидеть вариант схемы электропитания Ultimate Performance. С другой стороны, если вы решите отключить эту функцию, вы всегда можете удалить ее в приложении «Настройки». Однако не забудьте перед этим переключиться на другой план. В противном случае вы можете столкнуться с ошибками.
Совет для профессионалов: чтобы оптимизировать скорость и производительность вашего компьютера, мы рекомендуем установить Auslogics BoostSpeed. Нежелательные файлы и другие ненужные элементы на вашем устройстве также могут вызывать микрозадержки в вашей системе. Auslogics BoostSpeed обнаружит все элементы, которые могут вызывать сбои и проблемы со снижением скорости. Он решит эти проблемы, позволяя вам работать быстрее и эффективнее.
Что вы думаете о схеме электропитания Ultimate Performance?
Мы будем рады услышать ваши мысли!

Microsoft добавила схему питания «Максимальная производительность» в
Обновление Windows 10 за апрель 2018 г.
. Он построен на высокопроизводительной схеме питания, но старается максимально увеличить производительность. Вот как это сделать.
Что такое план мощности Ultimate Performance?
Схема управления питанием Ultimate Performace разработана, чтобы дать дополнительный импульс мощным системам (например, рабочие станции и серверы) за счет оптимизации схемы управления питанием High-Performance. Он направлен на уменьшение или устранение микрозадержек, связанных с детализированными методами управления питанием. Микрозадержка — это всего лишь небольшая задержка между моментом, когда ваша ОС распознает, что часть оборудования требует больше энергии, и тем, когда она ее предоставляет. Хотя это может быть всего лишь доля секунды, это может иметь значение.
План Ultimate Performance исключает опрос оборудования, чтобы узнать, нужно ли ему больше энергии, и позволяет оборудованию потреблять всю необходимую мощность. Кроме того, все функции энергосбережения отключены для еще большего повышения производительности. Из-за этого машинам, работающим от батареи, по умолчанию не предоставляется этот параметр, поскольку он может потреблять больше энергии и гораздо быстрее разряжать аккумулятор.
СВЯЗАННЫЕ С:
Как использовать и настроить режим энергосбережения в Windows 10
Хотя вы можете подумать, что это будет здорово для игровых устройств, не надейтесь.
План Ultimate Performance повышает скорость работы систем, в которых оборудование постоянно переходит в состояние ожидания и обратно. Но когда вы запускаете игру, все ваше оборудование уже работает вместе, заполняя окружающую вас среду. Единственное реальное улучшение может произойти при первоначальном запуске, и вы можете увидеть ускорение только на пару кадров в секунду. Однако, если вы используете программное обеспечение для редактирования видео или 3D-дизайна, которое время от времени создает большие нагрузки на ваше оборудование, вы можете увидеть больше улучшений.
Здесь есть важный нюанс. Включение этого плана увеличит количество энергии, потребляемой вашей системой, поэтому, если вы все же планируете использовать этот профиль на своем ноутбуке, убедитесь, что вы всегда подключены к сети.
Как включить максимальную производительность схемы управления питанием
Нажмите Windows + I, чтобы открыть приложение «Настройки», а затем щелкните категорию «Система».

На странице «Система» щелкните вкладку «Питание и спящий режим» слева. Справа щелкните ссылку «Дополнительные параметры питания» в разделе «Связанные параметры».

Во всплывающем окне нажмите «Показать дополнительные планы», а затем выберите «Максимальная производительность».

Если вы используете ноутбук, эта опция может не отображаться в этом разделе.

Что делать, если вы не видите окончательного плана эффективности
В некоторых системах (в основном на ноутбуках, но также и на некоторых настольных компьютерах) план максимальной производительности может не отображаться в приложении настроек. Если вы этого не сделаете, вы можете добавить его с помощью быстрой командной строки или команды PowerShell. Команда одинакова для любой оболочки, поэтому используйте ту, которую хотите.
Вам нужно будет открыть командную строку или PowerShell с правами администратора. Для командной строки нажмите «Пуск», введите «cmd» в поле поиска, щелкните правой кнопкой мыши результат командной строки и выберите «Запуск от имени администратора». Для PowerShell нажмите Windows + X и выберите параметр «Windows PowerShell (Admin)».
В командной строке введите (или скопируйте и вставьте) следующую команду и нажмите Enter:
powercfg -duplicatescheme e9a42b02-d5df-448d-aa00-03f14749eb61

Если у вас уже открыто окно параметров электропитания, вам, возможно, придется закрыть и снова открыть его, прежде чем вы увидите, что план появляется, но он должен быть там.
Если вы больше не хотите видеть план, вы можете удалить его в приложении «Настройки». Сначала переключитесь на другой план. Если вы попытаетесь удалить план, который используете в настоящее время, вы можете столкнуться с ошибками.
Затем нажмите ссылку «Изменить настройки плана» справа от плана, а затем нажмите «Удалить этот план».

План Ultimate Performance действительно полезен только в определенных случаях, но он может иметь значение.
How To Enable Ultimate Performance Power Plan Windows 10
How To Enable The Ultimate Performance Power Plan On Windows 10 In A Laptop
How To Turn On The Windows 10 Ultimate Performance Power Plan
How To Enable Missing High Performance Plan | Ultimate Performance Power Plan Windows 10
Ultimate Performance Power Plan | How To Activate It In Windows 10
How To Enable Windows 10 Ultimate Performance Mode
How To Enable Windows 10 Ultimate Performance Mode
How To Enable Missing High Performance Plan | Performance Power Plan In Windows 10
HowTo Enable Windows Ultimate Performance Power Plan To Get The Most Performance Out Of Your Compute
How To Turn On Ultimate Performance Power Plan In Windows 10 [Tutorial]
🔧 How To Enable Windows 10 ULTIMATE Performance Mode Guide
How To Enable Ultimate Performance Mode Windows 10 — Ultimate Performance Windows 10 Not Showing
Fix No High Performance Power Plan Options Windows 10
How To Optimize Windows 10 For Gaming & Performance In 2020: The Truth About The Ultimate Power Plan
How To Enable Ultimate Performance Mode In Windows 10 (New)
How To Restore Missing ‘High Performance’ Power Plan In Windows 10?
How To Enable/Disable Ultimate Performance Mode In Windows 10 Pro April 2018 Update
How To Install AMD High Performance Power Plan For Gaming
How To Restore Missing Power Plans Or The Add High Performance And Ultimate Performance Power Plans

В этой простой инструкции о том, как включить эту схему электропитания и как добавить «Максимальная производительность» в список доступных схем электропитания Windows 11 или Windows 10, если она в нём отсутствует.
Включение или добавление схемы электропитания «Максимальная производительность»
Базовые шаги для того, чтобы включить схему электропитания «Максимальная производительность», при условии, что она доступна для выбора, следующий:
- Откройте панель управления и перейдите в пункт «Электропитание», либо нажмите клавиши Win+R на клавиатуре, введите powercfg.cpl и нажмите Enter.
- Нажмите по «Показать дополнительные схемы».
- Если в списке доступен вариант «Максимальная производительность» — просто выберите его. Если его нет — решение далее в статье.
Однако, как можно видеть на скриншоте выше, пункт «Максимальная производительность» может отсутствовать в списке схем электропитания. В этом случае его можно добавить. Для этого:
- Запустите командную строку от имени администратора. PowerShell или «Терминал Windows» также подойдет, в Windows 10 и Windows 11 их можно запустить из меню по правому клику на кнопке «Пуск».
- Введите команду
powercfg -duplicatescheme e9a42b02-d5df-448d-aa00-03f14749eb61
и нажмите Enter.
- После успешного выполнения команды, закройте командную строку.
- Снова зайдите в параметры электропитания и выберите пункт «Максимальная производительность», теперь он должен быть в списке.
Кстати, возможно вам окажутся интересными способы удобного переключения схем электропитания на ноутбуке.
Если в дальнейшем вам потребуется удалить эту или любую другую схему электропитания, зайдите в окно «Электропитание» и нажмите «Настройка схемы электропитания» справа от схемы, которую нужно удалить.
В следующем окне останется выбрать «Удалить схему».
Если у вас остаются вопросы на тему схем электропитания в Windows — задавайте их в комментариях, постараемся разобраться.
Обновление Windows 10 Spring Creators Update добавит новую схему управления питанием в Windows 10 для повышения производительности. Этот план управления питанием называется Ultimate Power Plan и предназначен для оборудования, требующего большого количества энергии. По умолчанию он скрыт, поэтому вы не можете просто выбрать его в параметрах электропитания или на ползунке батареи в Windows 10. Вы можете включить Ultimate Power Plan в Windows 10 из командной строки. Вам потребуются права администратора, чтобы включить его, и его можно включить только в Spring Creators Update или в одной из инсайдерских сборок для Redstone 4 или Redstone 5.
Откройте командную строку с правами администратора, введите следующую команду и нажмите Enter.
powercfg -duplicatescheme e9a42b02-d5df-448d-aa00-03f14749eb61
Это вернет GUID схемы электропитания для схемы электропитания. Теперь он включен, и вы можете выбрать его в Power Option.
На портативном компьютере щелкните правой кнопкой мыши значок батареи на панели задач и выберите «Электропитание». Если вы находитесь на рабочем столе, вставьте следующее в проводник и нажмите Enter, чтобы открыть планы управления питанием на панели управления.
Control PanelHardware and SoundPower Options
Разверните Дополнительные планы, и вы увидите, что Ultimate Power Plan появится в расширенном разделе. Выберите план, чтобы включить его.
Ultimate Power Plan даст вам, пожалуй, худшее время автономной работы, которое вы можете представить на своем ноутбуке. Некоторые пользователи могут подумать, что этот план предназначен исключительно для настольных компьютеров, но существует множество отличных, высокопроизводительных ноутбуков, и этот план может работать на них. Тем не менее, не сравнивайте время автономной работы с этим планом электропитания и убедитесь, что вы не работаете над чем-то важным, если вы работаете от аккумулятора.
Microsoft анонсировала этот план питания еще в феврале 2018 года. для Spring Creators Update и сказал, что он не ориентирован на системы с батарейным питанием. Вполне возможно, что, хотя вы можете включить Ultimate Power Plan в системе с батарейным питанием, вы не сможете переключиться на нее, если ваш ноутбук не подключен к источнику питания. Эта схема управления питанием в основном устраняет или значительно сокращает любые меры и ограничения, применяемые высокопроизводительной схемой управления питанием для уменьшения микрозадержек. Он не ориентирован на игры и, скорее всего, будет полезен всем, кто работает с кодом или тяжелой графикой. Если у вас есть Surface Studio, возможно, вам очень пригодится этот план.
Отдельные компоненты Ultimate Power Plan можно настроить так же, как и другие схемы управления питанием.
Что вы думаете об этой статье?
Что такое «Максимальная производительность»?
План электропитания Ultimate Performace предназначен для дополнительного повышения мощности систем (например, рабочих станций и серверов) за счет оптимизации плана электропитания высокой производительности. Он нацелен на снижение или устранение микролатентов, связанных с мелкозернистыми методами управления питанием. Микролатентность — это лишь небольшая задержка между тем, когда ваша ОС распознает, что часть оборудования нуждается в большей мощности, и когда она выдает эту мощность. Хотя это может быть только доля секунды, это может иметь значение.
План Ultimate Performance исключает опросы оборудования, чтобы определить, нужно ли ему больше сока, и позволяет оборудованию потреблять всю необходимую ему мощность. Кроме того, любые функции энергосбережения отключены для еще большего повышения производительности. Из-за этого машинам, работающим от батареи, эта опция по умолчанию не предоставляется, поскольку она может потреблять больше энергии и намного быстрее разряжать вашу батарею.
СВЯЗАННЫЕ: Как использовать и настраивать режим «Экономия заряда батареи» в Windows 10
Хотя вы можете подумать, что это будет здорово для игровых платформ, не надейтесь.
План Ultimate Performance повышает скорость в системах, где оборудование постоянно переходит в состояние простоя и из него. Но когда вы запускаете игру, все ваше оборудование уже работает вместе, чтобы заполнить среду вокруг вас. Единственное реальное улучшение может произойти после первоначального запуска, и вы можете увидеть увеличение только на пару кадров в секунду. Однако, если вы работаете с программным обеспечением для редактирования видео или 3D-дизайна, которое время от времени загружает ваше аппаратное обеспечение, вы можете увидеть больше улучшений.
Здесь есть важное предупреждение. Включение этого плана увеличит энергопотребление вашей системы, поэтому, если вы планируете использовать этот профиль на своем ноутбуке, убедитесь, что вы всегда подключены к сети.
Как включить Ultimate Performance Power Plan
Нажмите «Windows + I», чтобы открыть приложение «Настройки», а затем выберите категорию «Система».
На странице «Система» щелкните вкладку «Питание и спящий режим» слева. Справа щелкните ссылку «Дополнительные параметры питания» в разделе «Связанные параметры».
В появившемся окне нажмите «Показать дополнительные планы», а затем выберите «Максимальная производительность».
Если вы используете ноутбук, эта опция может не отображаться в этом разделе.
Что делать, если вы не видите окончательный план производительности
В некоторых системах (в основном на ноутбуках, но также и на некоторых настольных компьютерах) вы можете не увидеть план максимальной производительности в своем приложении настроек. Если вы этого не сделаете, вы можете добавить его с помощью быстрой командной строки или команды PowerShell. Команда одинакова для любой оболочки, поэтому используйте любую, какую захотите.
Вам нужно будет открыть командную строку или PowerShell с правами администратора. В командной строке нажмите «Пуск», введите «cmd» в поле поиска, щелкните правой кнопкой мыши результат командной строки и выберите «Запуск от имени администратора». Для PowerShell нажмите Windows + X и выберите «Windows PowerShell (Admin)». »
В командной строке введите (или скопируйте и вставьте) следующую команду и нажмите Enter:
powercfg -duplicatescheme e9a42b02-d5df-448d-aa00-03f14749eb61
Если у вас уже открыто окно параметров электропитания, возможно, вам придется закрыть и снова открыть его, прежде чем вы увидите план, но он должен быть там.
Если вы больше не хотите видеть план, вы можете удалить его из приложения Настройки. Сначала переключитесь на другой план. Если вы попытаетесь удалить используемый вами план, вы можете столкнуться с ошибками.
Затем нажмите ссылку «Изменить настройки плана» справа от плана, а затем нажмите «Удалить этот план».
План Ultimate Performance действительно полезен только в определенных случаях, но может иметь значение.
Your laptop and desktop computer’s performance highly depends on how you use the power settings and battery. In addition, it is a good idea to customize the power settings to avoid unexpected behavior. For example, you press the power button expecting to put your laptop in sleep mode only to find it triggered shutdown action. You have to reboot again and in some cases it may not reboot when running out of battery. In order to avoid this hassle, you can customize the power settings and lid closing action in Windows 10.
Accessing Power Options
First step in customizing the power settings is to access “Power Options” on your computer.
- Use Windows Search or Cortana and type “control panel”.

- Open Control Panel app and change the “View by” option to “Small Icons”. This will help you to find the available items easily.
- Find and click on “Power Options” link.

- This will open the power settings on your laptop or desktop.
Customizing Power Options in Windows
There are three things to customize in Windows using Power Options.
- Choosing the power plan to decide when to turn off display and turn on sleep mode
- What to do when you close the lid of your laptop
- Choose what action is triggered when pressing power and sleep button
In addition, you have few shutdown settings available with under “Power Options” section.
Choosing Power Plan
When you click on the “Power Options” link in Control Panel, it will show you the available system power settings. Depending upon your desktop or laptop manufacturer, you will see balanced and optimized power settings as shown below. The below screenshot is from HP EliteBook model and hence you can see “HP Optimized” power plan which is also the recommended plan for the laptop.

Click on the “Change plan settings” to view the options available under the selected power plan. Here, you can choose the inactive time for turning off the monitor and put the computer to sleep when running on battery and plugged in with power cable.

Creating Custom Power Plan
If you do not want to use the available power plans, Windows allows you to create your custom plan.
- Click on the “Create a power plan” link on the sidebar when you are in “Power Options” section.
- Choose one of the available options and provide a name for your plan.
- Click on the “Next” button.

- Customize the display/sleep time delay for battery and plugged in status to create a custom power plan.

We do not see you need a custom power plan, as this has no additional options compared to default power plans.
Note: You can quickly change the power plan using Windows Mobility Center.
Customizing Lid Closing and Power/Sleep Buttons
As you can see the default power options do not have control over the lid or power/sleep button action. In order to customize these setting, click on the “Change advanced power settings” link when you are editing the power plan. You will see a pop-up window like below with many options. Scroll down and click on “Power buttons and lid” to expand that option.

You will see three options to customize:
- Lid close action – on battery and plugged in
- Power button action – on battery and plugged in
- Sleep button action – on battery and plugged in
The default value for lid closing on battery is sleep. If you want to change this to “do nothing”, click on the value and choose “Do nothing” from the dropdown. Click “Apply” button and save your changes. Henceforth, closing lid will not do anything and all your programs and processes continue to run when on battery as well as when plugged into power source. You have four dropdown options for lid action – sleep, do nothing, hibernate and shut down.
Similarly, you can choose the action for power and sleep buttons on battery and plugged in. You have five dropdown options in these cases – sleep, shut down, hibernate, do nothing and turn off the display.
There are two advantages in using advanced power options pop-up. One is that you can always click on “Restore plan defaults” button to reset all your settings back to factory settings. Other is that you can customize power settings for different items like hard disk, sleep, display, battery, etc. This is very useful like battery settings to setup low/critical battery percentages and enable notifications for those actions. For example, you can set low battery level as 20% and critical battery level as 10% and enable notification for both these action.

Alternate Way from Power Options Page
Instead of using advanced power settings, you have another way to customize lid action and power/sleep buttons. When you are in “Power Options” section in Control Panel, click on the “Choose what the power button do” or “Choose what closing the lid does” link. Both the links will take you to the same system settings page for the current power plan. Click on the dropdown and choose your preferred value similar to previous method. In this careen, you can choose the “On battery” and “Plugged in” values side by side.

Shutdown Settings
If you scroll down a bit, there is a “Shutdown settings” section with few more options. Here, you can turn on fast startup and enable or disable sleep/hibernate/lock options in the power menu. Remember, standard users cannot edit these options and you should be an administrator to modify these settings.

You can press “Win + X” keys to open power menu and check these options under “Shut down or sign out” item.

Windows Power & Sleep Settings
In addition to the above settings from “Power Options” section, there is another way to customize screen/sleep settings in Windows 10 ☺
- Press “Win + I” shortcut keys to open Windows settings app.
- Click on “System” to open system settings section.
- Go to “Power & Sleep” section and setup the idle time delay for screen off and sleep.

Similarly, go to “Battery” section to enable battery notifications and power saver mode.

Final Words
As usual, Windows has lot of options spread over different places for customizing power settings on your computer. You can use these settings to setup your preferred action when pressing power/sleep button and when closing the lid on your laptop. In addition, you can customize the inactive time for sleep and turning off the monitor display.

On Windows 10, a power plan is nothing more than a set of system and hardware settings to manage how your device consumes and conserves power. By default, you can pick from three predefined plans (or schemes), including Balanced, Power saver, and High performance.
Although you can modify each plan with your preferences, you can also create custom power plans with specific settings that are optimized for your particular computer configuration.
In this Windows 10 guide, we’ll walk you through the steps to create, customize, and delete a custom power plan on your computer.
- How to create a power plan
- How to customize a power plan
- How to delete a power plan
How to create a power plan
In order to create a new custom power plan, you can use the following steps on Windows 10:
- Open Settings.
- Click on System.
- Click on Power & sleep.
- Click the Additional power settings link.
- On the left pane, click the Create a power plan button.
- Select a power plan with the settings you want to start.
- Under «Plan name,» type a descriptive name for the new power scheme.
- Click the Next button.
- Using the drop-down menus, select when your computer should turn off the display and when it should go to sleep.
- Click the Create button.
Once you’ve completed the steps, your new custom plan will be applied to your device.
How to customize a power plan
Although during the creation process you’ll be able to select a set of predefined settings and change when the display should turn off and when your device should go to sleep, there are a number of additional settings you can customize in your newly created plan.
- Open Settings.
- Click on System.
- Click on Power & sleep.
- Click the Additional power settings link.
- Click the Change plan settings link next to your custom power plan.
- Click the Change advanced power settings link.
In the «Advanced settings» tab, you’ll find a list of settings you can configure in your scheme.
If you’re looking to create a power plan to optimize battery life, you should consider changing the settings that can impact battery, including the brightness, dimming, and timeout under the Display settings.
In the case your laptop is using a traditional hard drive. You may want to specify when to turn off the drive to conserve battery using the Hard disk settings.
Usually, when you’re not actively using your device, it’ll automatically go into a low-power sleep or hibernation state. Depending on how you use your computer, to reduce power usage, you can set exactly when your computer should go to sleep or hibernate using the Sleep settings.
Wi-Fi adapters can use a significant amount of battery, as such it’s also a good idea to check the Wireless Adapter Settings to make sure «Power Saving Mode» is set at least to Medium Power Saving.
It’s worth noting that not every computer has the same available settings, it’ll depend on your hardware configuration and device category. For example, on laptops, you can change the advanced settings when your device is running on battery or plugged in, but on desktop PCs, you can only configure settings when your device is connected to AC power (for obvious reasons).
Quick Tip: If you want to start over, you can always reset the settings by clicking the Restore plan defaults button in the «Advanced settings» tab for Power Options.
How to delete a power plan
In the case you no longer need a custom power plan, you can quickly delete it using the following steps:
- Open Settings.
- Click on System.
- Click on Power & sleep.
- Click the Additional power settings link.
- Click the Change plan settings link for the power plan you want to delete. Quick Tip: If you’re trying to delete a power plan you’re currently using, make sure to switch to another scheme before trying to remove it. Otherwise, the delete option won’t be available.
- Click the Delete this plan link.
- Click OK to confirm.
After completing the steps, the custom power plan will no longer be available on your device.
Wrapping things up
Alongside «power plan,» you’ll also hear about «power mode,» but even though both features are related, you shouldn’t confuse them. Power mode is a feature on Windows 10 to optimize battery life on laptops and tablets, while power plan is available on desktops, laptops, and tablets, and it’s a feature that you can customize any way you want to let Windows know exactly how it should manage power on your PC.
More Windows 10 resources
For more helpful articles, coverage, and answers to common questions about Windows 10, visit the following resources:
- Windows 10 on Windows Central – All you need to know
- Windows 10 help, tips, and tricks
- Windows 10 forums on Windows Central
Get the best of Windows Central in in your inbox, every day!
Mauro Huculak is technical writer for WindowsCentral.com. His primary focus is to write comprehensive how-tos to help users get the most out of Windows 10 and its many related technologies. He has an IT background with professional certifications from Microsoft, Cisco, and CompTIA, and he’s a recognized member of the Microsoft MVP community.