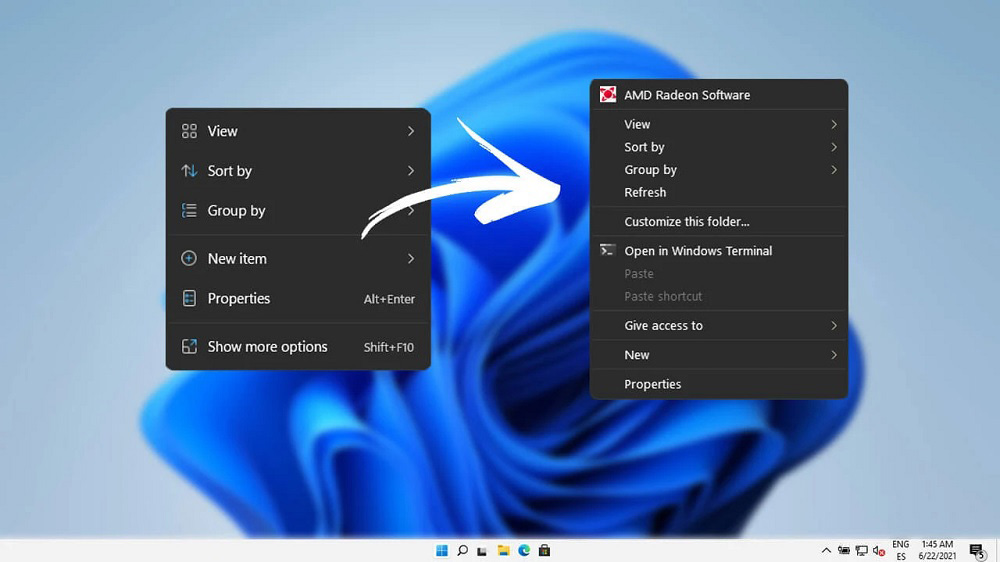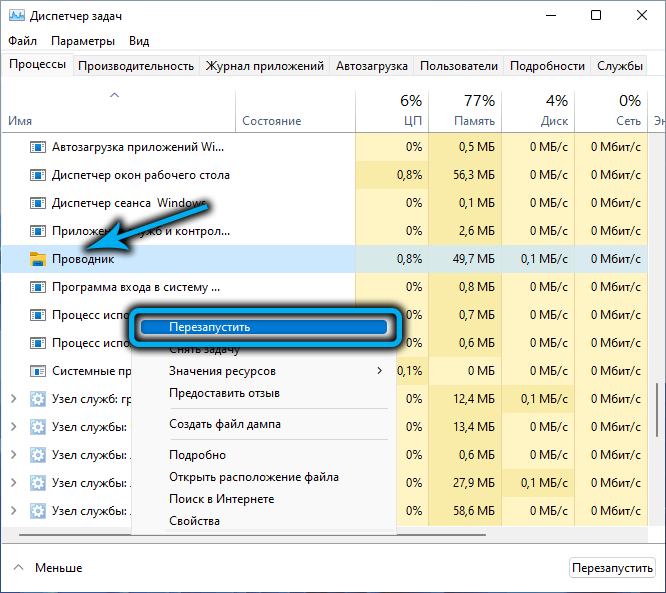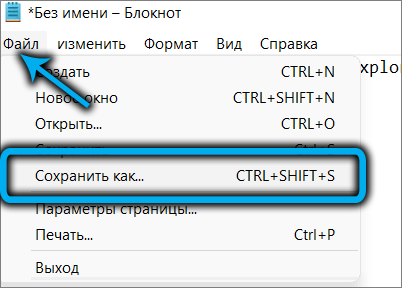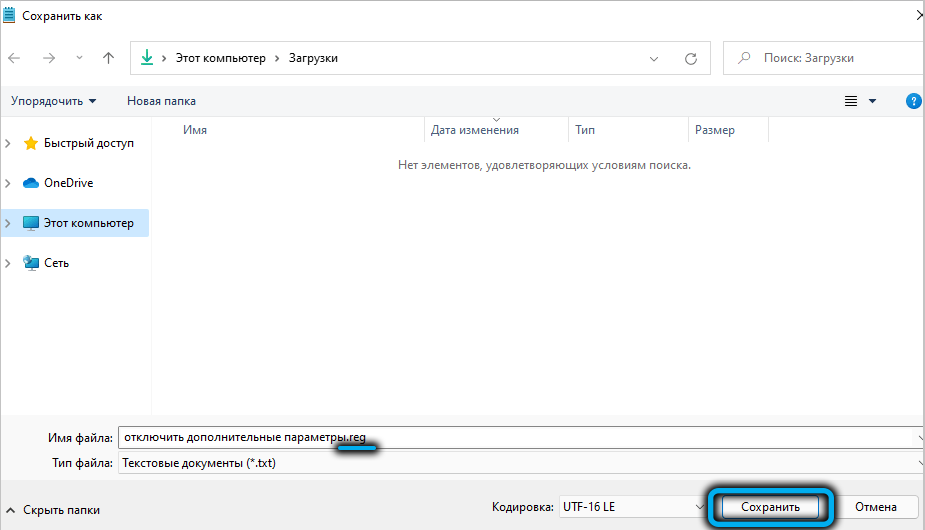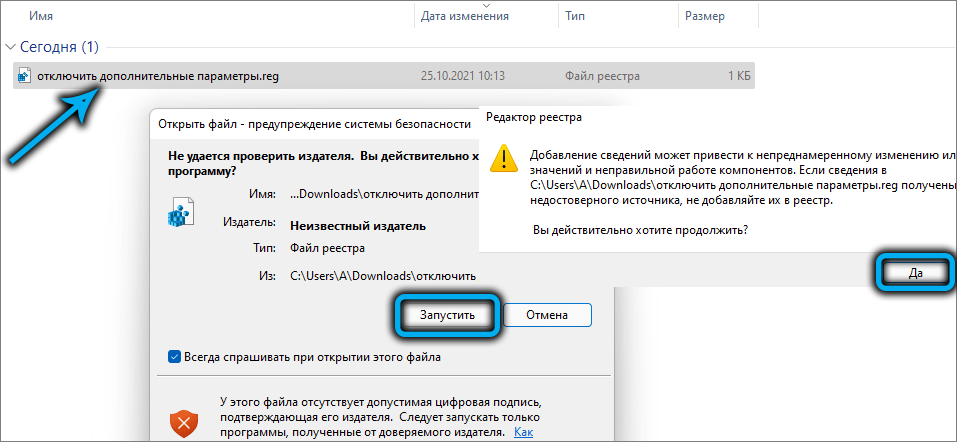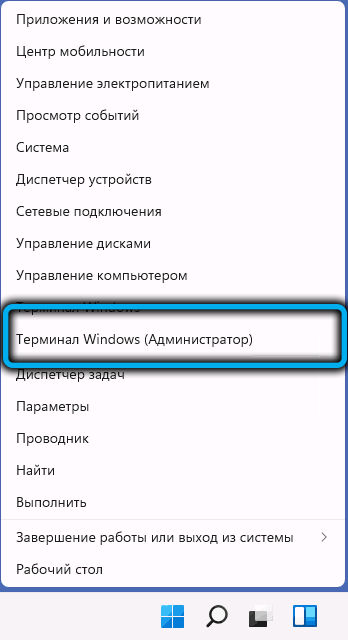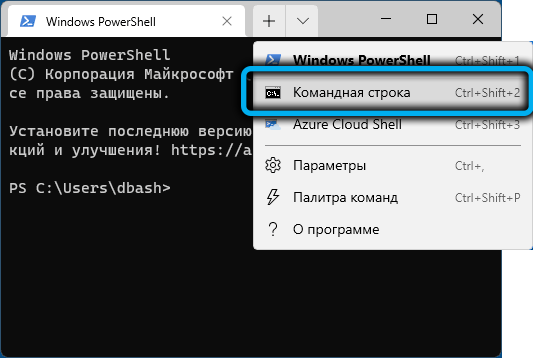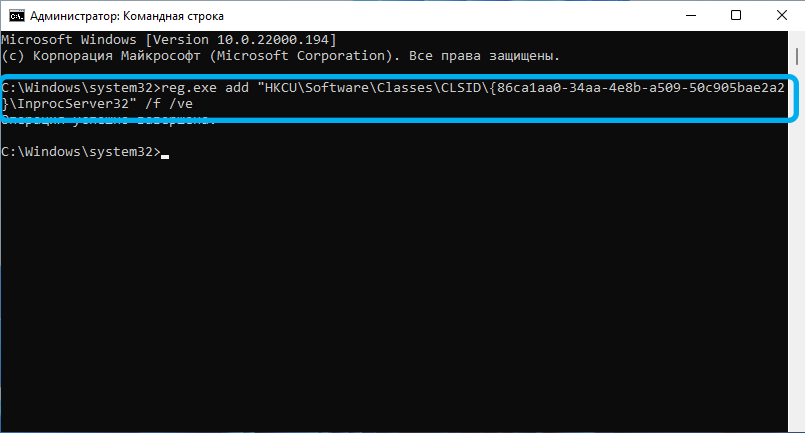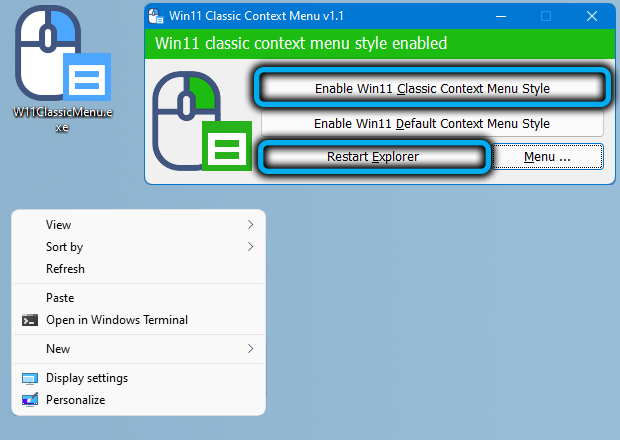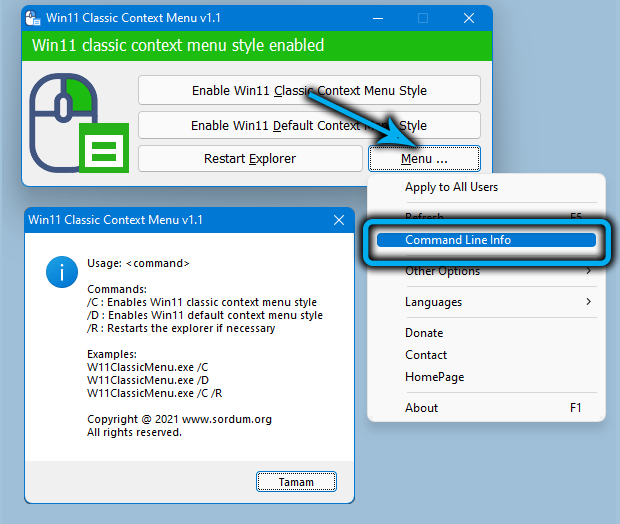The Right Click Menu or the Context Menu is the menu, which appears when you right-click on the desktop or a file or folder in Windows. This menu gives you added functionality by offering you actions you can take with the item. Most programs like to stuff their commands in this menu. While they can be useful, the problem is that even when you uninstall the programs, they fail to remove the respective context menu item, making the menu slow and appear cluttered. Context Menu Editors can help you manage your right-click context menu items in Windows 11/10/8/7.
If you wish to reduce this clutter or remove items from this menu which are no longer useful, you can do so. Most programs will offer the explorer integration in their Settings, and if you look around, you may be able to find it and disable the File Explorer context menu integration. If not, you will have to edit the registry or use a third-party freeware.
Using Registry Editor
Run regedit to open the Registry Editor and navigate to the following key:
HKEY_CLASSES_ROOT*shellexContextMenuHandlers
Here you need to simply delete the keys you don’t want. There are other registry locations too where this data may be stored.
Context Menu Editors for Windows 11/10
You can also use 3rd-party freeware context menu editors to remove context menu items or to add or edit them. Go through the list and see which supports your version of Windows OS.
- Ultimate Windows Customizer, Right-Click Extender, Ultimate Windows Tweaker, & Context Menu Editor
- ContextEdit
- ShellExtView or ShellMenuView
- Easy Context Menu
- MenuMaid
- File Menu Tools.
1) Ultimate Windows Customizer, Right-Click Extender, Ultimate Windows Tweaker, & Context Menu Editor
Some of our following freeware like Ultimate Windows Tweaker will help you edit the right-click context menu easily. It is one of the best tools that you can find in the market right now. From adding an option like Create File to Select All, you can add any option in your context menu with the help of this freeware.
Ultimate Windows Customizer, Right-Click Extender , Ultimate Windows Tweaker, and Context Menu Editor are freeware releases from TheWindowsClub, and you may want to check them out. They have been developed for Windows 7 but may work on Windows 11/10 too.
2) ContextEdit
ContextEdit will allow you to easily control the items that appear on your context menu of Windows File Explorer.
The context menu often contains submenu rarely-used commands. These commands come from one of two places: shell commands stored within the system Registry, and context menu handlers. Get it here.
TIP: You can also remove Rotate Left and Rotate Right from Context Menu for Images.
3) ShellExtView or ShellMenuView
You can also try ShellExtView or ShellMenuView. They are small utilities that display the list of static menu items that appear in the context menu when you right-click a file/folder in Windows Explorer and allow you to easily disable or edit unwanted menu items. The highlight of this tool is that you can show or hide an option by clicking once.
4) Easy Context Menu
Easy Context Menu freeware will let you add a Program or Icon to the right-click menu. Whether you want to add Command Prompt or Reduce Memory option, it is possible to add all these options using this tool. The best part about this software is that you can insert various System Tools, such as Task Manager, Registry Editor, etc., into the context menu.
5) MenuMaid
If you are you looking for a fast and easy way to clean up your Window Explorer and Internet Explorer right-click context menu, try MenuMaid.
Simply download the portable freeware app MenuMaid and uncheck the items you don’t want to show up. It also lets you disable or remove items from the Internet Explorer context menu. If you want to restore them, check them again.
6) File Menu Tools
File Menu Tools (link removed) lets you add, delete & customize the context menu items of the Windows Explorer – but it NOW comes bundled with a lot of crapware, according to the comments below.
It lets configure the following aspects:
- Add some build-in utilities in order to do operations over files and folders.
- Add customized commands which let run external applications, copy/move to a specific folder or delete specific file types.
- Configure the “Sends to…” submenu”.
- Enable/disable the commands which are added by other applications to the context menu and much more!
How do I add a folder to the context menu?
To add a folder to the right-click context menu, you can use any of the aforementioned software. Whether you want to add a custom folder or a Library folder, it is possible o do both with the help of these tools.
How do I modify a context menu?
To modify a context menu in Windows 11/10, you need to use third-party software such as Ultimate Windows Customizer, ContextEdit, etc. These tools help you add or remove items from your existing context menu.
How do I add Excel to the new context menu?
If you use Windows 11, there is no option to add Excel or any other program to the new context menu. However, if you use Windows 10, you could use the aforementioned tools to include Excel in the New context menu. On the other hand, it is possible to use the Registry Editor to add or remove programs, such as Excel, from the context menu.
TIP: Read this post if you want to remove items from the “New” Context Menu.
Do let us know, how you manage to keep your Explorer right-click context menu clean and tidy!
Windows 11 полностью обновила щелчок правой кнопкой мыши или контекстное меню в Windows 11 и заменила его совершенно новым меню. Хотя в этом новом дизайне были удалены некоторые ненужные ярлыки и параметры, новый внешний вид поначалу может показаться немного пугающим. К счастью, его можно легко настроить в соответствии с вашими потребностями.
Есть два способа сделать это. Вы можете либо вернуться к старому контекстному меню в стиле Windows 10, либо добавить свой список любимых приложений. Или вы можете добавить новые приложения напрямую. Единственная загвоздка в том, что приложения появятся, когда вы нажмете «Показать дополнительные параметры».
В любом случае вы можете добавлять и удалять приложения по своему усмотрению.
Вот как изменить и настроить контекстное меню в Windows 11.
Есть два способа вернуть старое контекстное меню Windows 10. Вы можете редактировать записи редактора реестра. Или вы можете настроить ключи реестра напрямую через командную строку. Второй шаг легкий.
Редактор реестра Windows является центром всех настроек Windows. И если вы знаете правильный ключ и значение, вы можете настроить некоторые части вашего ПК в соответствии со своими предпочтениями.
Однако редактирование редактора реестра не является детской игрой, и игра с неправильным набором ключей и значений может привести к поломке вашего компьютера.
Примечание. Прежде чем вносить какие-либо изменения, сделайте резервную копию реестра.
Шаг 1: Нажмите кнопку Windows, введите regedit и нажмите Enter, чтобы открыть редактор реестра.
Шаг 2: Перейдите по следующему пути:
HKEY_CURRENT_USERпрограммное обеспечениеклассыCLSID
Шаг 3: Когда путь откроется, щелкните правой кнопкой мыши и выберите «Создать» > «Ключ».
Это создаст новый ключ на левой панели. После этого переименуйте ключ со следующим именем,
{86ca1aa0-34aa-4e8b-a509-50c905bae2a2}
Шаг 4: Выберите только что созданный ключ, затем щелкните правой кнопкой мыши на правой панели и выберите «Создать» > «Ключ».
Теперь переименуйте только что созданный ключ в имя ниже,
Инпроксервер32
Шаг 5: Выберите только что созданную папку InprocServer32 и щелкните правой кнопкой мыши значение по умолчанию. После этого выберите «Изменить».
Оставьте поле «Значение данных» пустым и нажмите кнопку «ОК».
Все, что вам нужно сделать, это перезагрузить ноутбук / ПК с Windows 11, чтобы увидеть старое контекстное меню.
Чтобы вернуть новое контекстное меню, удалите ключ InprocServer32.
Шаг 1: Откройте командную строку и вставьте следующую команду:
reg добавить «HKCUSoftwareClassesCLSID{86ca1aa0-34aa-4e8b-a509-50c905bae2a2}InprocServer32» /f /ve
Это простое действие добавит оба ключа в правильной последовательности.
Шаг 2: Перезагрузите компьютер и все.
Это гораздо более быстрый метод.
Обратите внимание, что вы можете добавлять только приложения, а не папки и файлы. Для последнего вы должны воспользоваться помощью панели задач.
Как и описанный выше метод, добавление приложений в контекстное меню в Windows 11 также требует редактирования записей реестра. В нашем примере мы добавим два приложения, а именно «Блокнот» и «Калькулятор».
Шаг 1: Откройте редактор реестра и перейдите по указанному ниже пути:
HKEY_CLASSES_ROOTКаталогФоноболочка
Шаг 2: Щелкните правой кнопкой мыши на правой панели и добавьте новый ключ. Назовите его «Блокнот».
Дважды щелкните «По умолчанию» и добавьте «& Блокнот» в поле «Значение».
Шаг 3: Выберите только что созданный ключ и снова щелкните правой кнопкой мыши, чтобы добавить новый ключ в папку «Блокнот». Переименуйте его как «команда».
Дважды щелкните, чтобы изменить значение, и добавьте следующее в разделе «Данные значения».
Блокнот.exe
Вернитесь на рабочий стол и щелкните правой кнопкой мыши, чтобы увидеть новые значения в контекстном меню.
Повторите шаги, чтобы добавить такие приложения, как калькулятор или MS Word.
Примечание. Чтобы удалить приложение из контекстного меню в Windows 11, удалите записи в папке «Шелл».
Опять же, мы советуем вам сделать резервную копию, прежде чем удалять какие-либо ключи.
Вы также можете добавить приложения непосредственно в контекстное меню в Windows 11, не возвращаясь к старому меню.
Единственным ограничением является то, что они будут доступны только тогда, когда вы нажмете «Показать дополнительные параметры».
Post Views: 1 039
Если оставить всё как есть, контекстные меню в системе Windows быстро становятся переполненными. Когда в меню при нажатии правой кнопкой мыши слишком много объектов, через которые нельзя прокручивать колесом мыши, приходится нажимать на стрелки наверху и внизу, что неудобно.
При этом, наверняка, в контекстном меню есть по меньшей мере одна программа, которую вы никогда не используете.
Вы можете настроить контекстное меню по своему усмотрению, избавившись от ненужных добавленных сторонними приложениями команд. Различные инструменты упрощают процесс добавления команд в часто используемое программное обеспечение, утилиты и т.д.
Microsoft даёт возможность получить быстрый доступ к разным панелям управления и местоположениям, нажав правой кнопкой мыши на меню «Пуск» или используя сочетание клавиш Windows + X. При этом в контекстных меню не хватает множества полезных команд.
Например, не помешала бы возможность очищать корзину на рабочем столе Windows при помощи контекстных меню из любого места системы. Добавление команды очистки корзины при нажатии правой кнопкой мыши по рабочему столу позволит обойтись без использования иконки корзины.
Другие идеи для добавления в контекстное меню Windows:
- Командная строка с правами администратора
- Возможность подтверждать владение файлами и папками
- Команды для перезагрузки, выключения и спящего режима
- Ускорение доступа к инструментам вроде «Очистка системы», «Восстановление системы» и тому подобным, которые обычно находятся глубоко внутри меню
Утилита «Управление компьютером» в Windows даёт доступ к менеджеру диска операционной системы, диспетчеру устройств, монитору производительности, планировщику задач, просмотрщику событий, сервисам и т.д. в одном месте. Удобно было бы добавить её в контекстное меню.
Нужно иметь в виду, что многие инструменты контекстного меню правильно работают только при запуске с правами администратора.
Такой вариант запуска должен быть доступен в тот момент, когда вы правой кнопкой мыши щёлкните на исполняемый файл. Также вы можете кликнуть на программу, удерживая на клавиатуре Control и Shift.
Добавление и удаление объектов в контекстное меню
Если вы хотите удалить из меню только один объект, лучше делать это при помощи возможностей самой системы.
Другим наиболее быстрым способом является утилита CCleaner (Инструменты > Запуск> Контекстное меню), хотя во время тестирования здесь не было полного списка программного обеспечения из контекстного меню. Рекомендуется использовать эту портативную версию предложения, которую можно быстро удалить.
Glary Utilities предлагает похожий уровень функциональности с более удобным интерфейсом, но программа бесплатная только поначалу.
Бонус
Можно выбрать, будет появляться контекстное меню слева или справа от указателя мыши. Откройте диалоговое окно «Выполнить» и введите для запуска окна «Параметры планшетного компьютера»:
shell:::{80F3F1D5-FECA-45F3-BC32-752C152E456E}
Откройте вкладку «Другие» для выбора стороны отображения меню.
Другие инструменты
Easy Context Menu
Простой интерфейс, пусть и не самый современный. Он включает в себя ряд уникальных настроек меню, вроде возможности блокировать ввод с клавиатуры и мыши, перезапускать проводник, копировать IP-адрес и опустошать корзину.
А также здесь можно открывать окно «Выполнить», редактор реестра, сервисы, Msconfig.
Есть также секции редактирования контекстного меню файлов, исполняемых файлов, дисков, поддержка создания кастомных меню по нажатию на кнопку «Редактор списка команд». Раздел «Чистка контекстного меню»позволяет легко удалить нежелательные команды.
Отображается полный список без лишнего мусора и можно легко включать и отключать объекты.
Скачать
Filemenu Tools
У этого приложения опций больше всего из протестированных программ и самый проработанный интерфейс. Это может понравиться продвинутым пользователям или тем, кто готов учиться.
Скачать
Right Click Enhancer
У бесплатной версии этого приложения функциональность ограниченная, много ненужных инструментов, вроде менеджера расширений файлов, переименования файлов. В платной версии за $9,99 функциональные возможности более обширные, можно добавлять ярлыки, подменю, убирать объекты.
Есть проблемы с сохранением состояния настроек, но иногда такое бывает и в Easy Context Menu.
Скачать
Использование реестра Windows
Можно добавлять или удалять объекты из контекстного меню через реестр Windows. Это самый удобный и надёжный способ по сравнению с рекомендованными выше инструментами.
Для начала запустите редактор реестра Windows при помощи сочетания клавиш Windows + R и введите regedit.
Откройте ComputerHKEY_CLASSES_ROOT*shell and ComputerHKEY_CLASSES_ROOT*shellex для поиска объектов контекстного меню и удалите ненужные.
Примечание: рекомендуется сделать резервную копию реестра (Файл > Экспорт > Сохранить файл). Нажмите «Импортировать» для восстановления сохранённого файла.
Пример удаления 7-Zip из контекстного меню
TrashExpert Staff
Над статьей работал не только один автор, но и другие члены команды TrashExpert: администратор, редакторы или коллектив авторов.
Новая версия операционной системы от Microsoft предлагает немало новшеств, к которым нужно привыкать. Но так уж устроен человек, что даже прогрессивным на первый взгляд изменениям предпочитает практичный консерватизм: привычка – великое дело!
Казалось бы, такой несущественный элемент работы, как контекстное меню, не должен вызывать особых нареканий – в Windows 11 он имеет другой, «акриловый» дизайн, в стиле оформления интерфейса обновлённой ОС. Да, выглядит это красиво, да вот только привычное содержимое этого меню изменилось. С целью унификации разработчики оставили в нём только наиболее часто используемые команды типа открытия, копирования, удаления и некоторые другие, в зависимости от типа объекта. Многие другие пункты меню тоже имеются, но для их показа необходимо выбрать пункт «Показать дополнительные параметры» (он расположен в самом низу и может вызываться комбинацией Shift + F10). Но запоминать многочисленные комбинации пользователи не любят, а щёлкать лишний раз мышкой – тоже работа.
Вы скажете – подумаешь, лишняя секунда, но для современного офиса, где многие приложения требуют частого вызова контекстного меню, даже секунда может вылиться в десятки потраченного времени за день и во многие часы за месяц. Да и обычный пользователь не испытывает ничего, кроме раздражения, если знает, что конкретную операцию можно выполнить меньшим числом действий.
Так что возврат классического содержания контекстного меню в Win11 для многих является достаточно актуальной задачей. И выполнить её можно разными способами.
Восстановление старого контекстного меню Windows 11 через реестр
Не самый простой способ, но считающийся самым правильным – это включение классического контекстного меню в Windows 11 посредством редактирования системного реестра. Отметим также, что ручная правка реестра требует от исполнителя особой внимательности, поскольку любая ошибка или неточность может отразиться на работоспособности операционной системы.
Итак, предлагаем вашему вниманию пошаговый алгоритм:
Как правило, контекстное меню в старом классическом виде станет доступно сразу же. Если нет, потребуется перезагрузка компьютера, хотя может оказаться достаточным и перезапуск проводника Windows – это быстрее, хотя тоже придётся повозиться, поскольку сделать это можно через «Диспетчер задач» (ищем во вкладке «Процессы» строку «Проводник», делаем клик ПКМ и выбираем пункт «Перезапустить»).
Тем, кто не любит «шастать» по дебрям системного реестра, можно порекомендовать другой способ, заключающийся в создании текстового файла (например, в Блокноте) со следующим содержимым:
[HKEY_CURRENT_USERSoftwareClassesCLSID{86ca1aa0-34aa-4e8b-a509-50c905bae2a2}InprocServer32]
@=""
После чего нужно сохранить этот файл с расширением .reg (кликаем в главном меню «Файл» — «Сохранить как», выбираем тип «Все файлы» и присваиваем файлу любое имя и нужное расширение) и сделать по нему двойной клик – данные будут автоматически внесены в реестр.
Останется только проверить, сработала ли правка реестра. Если нет, перезагрузите проводник и попробуйте снова.
Если в какой-то момент времени потребуется вернуть родной интерфейс контекстного меню Windows 11, нужно просто удалить раздел {86ca1aa0-34aa-4e8b-a509-50c905bae2a2}.
Использование командной строки
Альтернативный способ вернуть классическое содержимое контекстного меню в Windows 11 – через командную строку, и именно его предпочитают многие системные администраторы старой школы. Запускать командную строку нужно с правами администратора, сделать это можно разными способами. Опишем метод, который является эксклюзивным для новой операционки от Microsoft:
- вызываем контекстное меню нажатием кнопки «Пуск» (или с помощью комбинации Win+X);
- выбираем строку пункт «Терминал Windows (Администратор)» (это новый инструмент Windows 11, созданный специально для облегчения запуска командной строки от имени администратора, хотя можно запустить Терминал и с правами текущего пользователя);
- запустится окно терминала с открытой вкладкой PowerShell. В верхней панели окна кликаем по стрелке, направленной вниз, в появившемся меню выбираем пункт «Командная строка»;
- откроется новое окно терминала, на этот раз в режиме командной строки и с правами администратора;
- набираем следующую строку:
reg.exeadd "HKCUSoftwareClassesCLSID{86ca1aa0-34aa-4e8b-a509-50c905bae2a2}InprocServer32" /f /ve - подтверждаем нажатием Enter;
- закрываем окно терминала, перезапускаем проводник.
Теперь вместо контекстного меню, принятого в Windows 11 по умолчанию, будем иметь старый привычный вид.
ВНИМАНИЕ. Оба описанных способа могут иметь побочные эффекты, проявляющиеся, например, пропаданием установленных пользователем обоев или изменением расстояний между иконками рабочего стола. Лечатся эти проблемы перезагрузкой компьютера.
Использование утилиты Win11 Classic Context Menu
Третий способ, позволяющий вернуть старое привычное контекстное меню, – использование специализированного приложения, распространяемого на бесплатной основе.
Пошаговый алгоритм:
- скачиваем утилиту на официальном сайте https://www.sordum.org/downloads/?win11-classic-context-menu;
- распаковываем архив;
- запускаем программу (не требующую установки), если появится окно фильтра SmartScreen, необходимо нажать кнопку «Подробнее» и выбрать параметр «Выполнить в любом случае», подтвердив его;
- чтобы отключить новое контекстное меню и изменить его на классическое, кликаем по верхней кнопке «EnableWin11 Classic…»;
- изменение цвета кнопки с серого на зелёный будет означать, что настройка успешно сохранена;
- жмём кнопку «RestartExplorer».
Вторая кнопка предназначена для возврата исходного стиля контекстного меню.
Тем, кто любит редактирование посредством текстового ввода команд, следует нажать кнопку «Menu» и выбрать пункт «Command Line Info» – откроется окно с описанием синтаксиса команд, выполнение которых включает/отключает классический стиль контекстного меню в Windows 11.
Впрочем, для новых пользователей подобные экскурсы в прошлое вряд ли пригодятся, да и бывалые со временем привыкают к новому оформлению самой популярной операционной системы.
Here’s how you can disable the new right-click context menu and bring back the Windows 10-styled full menu on Windows 11.
After over six years of Windows 10, PC users are now getting a major Windows update with Windows 11. The latest iteration of Windows has got some of the biggest visual refreshments, with a centered Start Menu and taskbar, rounded corners, and more. As part of the UI overhaul, Microsoft also shipped a modernized right-click context menu that’s more condensed than Windows 10’s.
Many seem to have liked the new minimalistic approach, especially when you can still have the option to get your hands on the old-school expanded menu by clicking on the Show more options button at the bottom or using the Shift+F10 keyboard shortcut. Others, however, find this design super annoying, as they have to perform one additional mouse click every time they need access to additional options.
If you’re in the same boat as the latter group of people and are looking to restore the old right-click context menu on Windows 11, then this tutorial is for you. Keep in mind that Microsoft doesn’t offer an official method to disable the modern right-click context menu, but there exists a native method that can give you full context menus in Windows 11 without using any third-party software.
Navigate this article:
- Disable «Show more options» and get the full right-click context menu in Windows 11
- The Command-line way
- The Graphical way
- Revert back the changes and re-enable Windows 11’s default right-click context menu
How to disable «Show more options» and get the full right-click context menu in Windows 11
One can create a manual override through Windows Registry in order to force Explorer to fall back to the classic full menu. There is no need to modify any system file, which means the method should work even after installing Windows 11’s cumulative updates.
The Command-line way
- Open Windows Terminal with Windows PowerShell or Command Prompt. You don’t need to start it as administrator, since the override will be set per-user basis.
- Copy and paste the following command into Windows Terminal, then press Enter:
reg add "HKCUSoftwareClassesCLSID{86ca1aa0-34aa-4e8b-a509-50c905bae2a2}InprocServer32" /f /veIf everything goes right, it should say «The operation completed successfully.»
- Close Windows Terminal.
- Restart the explorer process, or sign out and sign in, or restart the PC to make the override key take effect.
The Graphical way
- Start Registry Editor. You can execute the
regeditcommand in the Run prompt to open the application. - Navigate to
HKEY_CURRENT_USERSOFTWARECLASSESCLSIDand create a new registry key called{86ca1aa0-34aa-4e8b-a509-50c905bae2a2}. - Create another key called
InprocServer32under{86ca1aa0-34aa-4e8b-a509-50c905bae2a2}. - Locate the (Default) key in
InprocServer32, set its value to blank, then click OK. - Close Registry Editor.
- Restart the explorer process, or sign out and sign in, or restart the PC to make the override key take effect.
In case you want to revert back to the original design, delete the {86ca1aa0-34aa-4e8b-a509-50c905bae2a2} key (which includes the InprocServer32 subkey) from Registry Editor. You can also execute the following one-liner on Windows Terminal to achieve the same result:
reg delete "HKCUSoftwareClassesCLSID{86ca1aa0-34aa-4e8b-a509-50c905bae2a2}" /f

Make sure to reboot or simply log out and re-login after deleting the override key.
We hope you were able to open the full right-click menu by default using the methods above on Windows 11. If you face any issues or have any more questions, feel free to drop them in the comments section below.
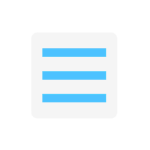
В этом обзоре о том, как создать свои элементы нового контекстного меню Windows 11 с помощью бесплатной программы Custom Context Menu, а также о некоторых особенностях её установки.
Установка Custom Context Menu
Оптимальный вариант установки Custom Context Menu — использование страницы приложения в Microsoft Store.
Не обращайте внимания на указанную там стоимость: если в Microsoft Store нажать «Попробовать бесплатно», приложение будет установлено, при этом в описании приложения разработчик пишет: «Неограниченный пробный период без ограничения по времени. Вы можете купить приложение, чтобы поддержать меня».
Также у разработчик выкладывает новые версии приложения на своей странице в GitHub https://github.com/ikas-mc/ContextMenuForWindows11/releases где вы можете скачать приложение вручную, однако учитывайте, что вариант установки .Msixbundle, судя по всему, требует, чтобы приложение было предварительно получено из магазина, иначе выдает ошибку.
Установка вручную из доступного там же архива с помощью скрипта install.ps1 возможна, но потребуется включить поддержку исполнения удаленно подписанных скриптов в PowerShell с помощью команды
Set-ExecutionPolicy RemoteSigned
Процесс создания своих пунктов в контекстном меню Windows 11
После запуска приложения можно приступать к созданию своих элементов в контекстных меню файлов, папок и рабочего стола (который по факту является папкой). Процесс выглядит следующим образом:
- Нажимаем по кнопке «Плюс» и задаем параметры нового элемента: название, порядковый номер, путь к .exe файлу приложения, которое будет запускаться и передаваемые ему параметры (по умолчанию — путь к элементу, на котором мы вызываем этот пункт меню), значок (путь к файлу .exe или .dll и индекс иконки в нём).
- Здесь же включаем, должен ли он вызываться для папок (и рабочего стола) с помощью переключателя Match Folder, а ниже — для файлов (Match File), где также можно указать конкретные расширения файлов, для которых этот пункт должен появляться, если необходимо показывать его для всех файлов используем символ «*».
- Match Multi-File позволяет задать, как будет производиться выполнение пункта контекстного меню, если было выбрано сразу несколько файлов: запуск отдельного процесса для каждого или же всё в рамках одного процесса.
- По завершению выполнения настроек каждого пункта обязательно нажмите по значку с изображением дискеты вверху для его сохранения.
- По умолчанию создаваемые пункты размещаются в разделе контекстного меню «Open with», однако вы можете переименовать его, нажав по кнопке с изображением шестеренки в правом нижнем углу. Возможности создавать несколько разделов я не нашел: все создаваемые пункты будут расположены лишь в одном разделе.
- В моем тесте после создания и сохранения нескольких пунктов меню они не отображались до перезагрузки Проводника (можно перезапустить в диспетчере задач), а после однократного перезапуска все последующие изменения стали отображаться сразу.
В целом, всё работает исправно: сравнительно легко я добавил пункт для открытия «Режима бога» на рабочем столе и в любой папке, используя метод с explorer.exe из этой статьи и несколько других элементов для экспериментов. Пользоваться вполне можно. Не хватает возможности создавать несколько разделов в корне контекстного меню. Причем, судя по попадавшимся мне обсуждениям, в предыдущих версиях такая возможность была.
Содержание
- Способ 1: Использование кнопки «Показать дополнительные параметры»
- Способ 2: Редактирование параметра реестра
- Вариант 1: Ручное редактирование реестра
- Вариант 2: Создание REG-файла
- Способ 3: Использование Winaero Tweaker
- Вопросы и ответы
Способ 1: Использование кнопки «Показать дополнительные параметры»
Microsoft немного переработали контекстное меню в новой Windows, перенеся основные кнопки и изменив некоторые другие. Не всем пользователям понравился обновленный интерфейс, к тому же в нем представлены не все доступные действия. Из-за этого возникает необходимость открытия старого контекстного меню, что проще всего сделать через кнопку «Показать дополнительные параметры» в новой версии этого самого меню. Вместо нажатия по ней можно использовать стандартную горячую клавишу Shift + F10, что приведет к точно такому же результату.
Обратите внимание на следующий скриншот, чтобы понимать, какого формата контекстное меню открывается при отображении дополнительных параметров. В нем вы увидите не только кнопки для основных действий, но и те, которые были интегрированы в оболочку при установке дополнительных программ — архиваторов, антивирусов, мессенджеров или софта другого типа.
Этот метод хорош тем, что вы можете использовать его только в том случае, если нужно получить доступ именно к дополнительным параметрам. Он позволяет переключаться между контекстными меню, но не возвращает привычное для постоянного использования без перехода. Если вам нужно, чтобы старое контекстное меню показывалось по умолчанию, ознакомьтесь с одним из следующих методов.
Способ 2: Редактирование параметра реестра
В «Редакторе реестра» собраны параметры, отвечающие за все настройки операционной системы. Один из них позволяет вернуть прежнее контекстное меню, но по умолчанию может отсутствовать. Ничего не помешает создать раздел с параметром вручную, чтобы вернуть прежнее контекстное меню и не нажимать кнопку «Показать дополнительные параметры» каждый раз, когда понадобится его открыть. Сделать это можно как вручную, так и путем создания скрипта, о чем как раз пойдет речь далее.
Вариант 1: Ручное редактирование реестра
Давайте сначала остановимся на ручном внесении изменений или создании новых параметров в реестре. Вам понадобится найти всего один раздел, а в случае его отсутствия создать, добавить в него подпапку и установить значение для стандартного параметра. Это не займет много времени, а осуществляется следующим образом:
- Откройте утилиту «Выполнить», используя для этого стандартное сочетание клавиш Win + R. В новом окне введите
regeditи нажмите Enter для перехода к «Редактору реестра». - Перейдите по пути
КомпьютерHKEY_CURRENT_USERSoftwareClassesCLSID, просто вставив этот ключ в адресную строку. - Среди списка папок отыщите «{86ca1aa0-34aa-4e8b-a509-50c905bae2a2}», а в случае ее отсутствия переходите к следующему шагу.
- Если папка не найдена, нажмите правой кнопкой мыши по директории «CLSID», наведите курсор на «Создать» и выберите пункт «Раздел».
- Задайте для него название «{86ca1aa0-34aa-4e8b-a509-50c905bae2a2}» и переходите далее.
- Если такой раздел существует или вы создали его самостоятельно, найдите в нем папку с названием «InprocServer32», а в случае ее отсутствия создайте точно так же, как это было с прошлым разделом.
- В папке по умолчанию создается один параметр, вам понадобится кликнуть по нему дважды для открытия окна редактирования значения.
- Оставьте поле пустым и просто нажмите «ОК», чтобы выйти из данного меню.
- Перезагрузите компьютер или «Проводник» удобным для вас образом, затем вызовите контекстное меню и убедитесь в том, что осуществленные только что настройки позволили вам вернуть его старый вид.

Вариант 2: Создание REG-файла
Windows 11 поддерживает создание REG-файлов, которые можно запускать для автоматического внесения изменений в реестр. Этот метод выполняется значительно быстрее предыдущего и может стать полезным для тех пользователей, кто не хочет вручную создавать разделы и изменять внутри них параметры. Следуйте простой инструкции, чтобы реализовать создание и запуск соответствующего скрипта.
- Откройте меню «Пуск» и через поиск отыщите приложение «Блокнот», затем запустите его.
- Вставьте в поле ввода следующее содержимое:
Windows Registry Editor Version 5.00
[HKEY_CURRENT_USERSoftwareClassesCLSID{86ca1aa0-34aa-4e8b-a509-50c905bae2a2}InprocServer32] - После этого разверните меню «Файл» и из него выберите пункт «Сохранить как».
- Измените тип файла на «Все файлы», задайте для него любое название на латинице, а в конце укажите формат «.reg». Сохраните скрипт реестра в любом удобном месте на компьютере.
- Вам остается только запустить его, чтобы изменения внеслись сразу же. По завершении выполнения скрипта перезагрузите компьютер или только «Проводник» и вызовите контекстное меню, чтобы убедиться в его возвращении к привычному виду.

Способ 3: Использование Winaero Tweaker
Существуют специальные программы, предназначенные для автоматического внесения изменений в настройки операционной системы. К ним относится и Winaero Tweaker, которая недавно получила обновления, направленные на взаимодействие с Windows 11. В ней нажатием по одной кнопке можно вернуть старое контекстное меню, а затем отключить его, если это будет нужно. Давайте более наглядно разберемся с такого рода софтом.
Скачать Winaero Tweaker с официального сайта
- Сначала перейдите на официальную страницу Winaero Tweaker и нажмите кнопку для скачивания программы.
- Выберите стандартный сервер для загрузки или используйте официальное зеркало, если первая ссылка не работает.
- Запустите находящийся в полученном архиве исполняемый файл.
- Можете установить полную версию программы на свой ПК или выбрать портативную. Во втором случае файлы будут просто распакованы в указанный каталог.
- Запустите Winaero Tweaker, разверните список «Windows 11» или сразу выберите пункт «Classic Full Context Menus» на панели справа.
- Для этой настройки установите галочку «Enable classic full context menus», чтобы программа внесла в систему соответствующие изменения.
- Вы будете уведомлены о том, что для применения новых настроек понадобится перезапустить «Проводник». Сделайте это сейчас, щелкнув по «Restart Explorer», затем переходите к проверке изменений. Если нужно будет снова активировать новое контекстное меню, просто снимите установленную ранее галочку.

Еще статьи по данной теме: