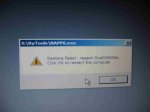Доброго дня всем.
Помогите пожалуйста!
Купил себе нетбук Acer Aspire One. Не успел на нем освоится как полетела винда. Решил попробовать восстановить все с аомощью Acer eRecovery, окошко открылось и я выбрал пункт «восстановление заводских настроек.» После чего началась загрузка винды. Но не прошло и минуты, как мне написало, что нехватает какого-то компонента и нетбук сам перезагрузился. Теперь при нажатии Alt + F10 Выскакивает окно такого содержания:
_____________________________________________________________________________
Edit Boot Options
____________________________________________________________________________
Edit Windows boot options for: Windows Setup
[ /DETECTHAL /MININT RDIMAGEOFFSET=8192 RDIMAGELENGTH=3161088 R
DPATH=multi(0)disk(0)rdisk(0)partition(1)sourcesboot.win
Причем нетбук не реагирует на нажатия ENTER и ESC. Хороши ли это?? или плохо. что делать.
Вот еще, при включение Acer eRecovery Management (V7.0.12) все идет нормально. Нажимаю восстановить с сохранением всех файлов пользователя(до того как полетел) и мне пишет что файлов не найдено(. ) хотя на компе было около 3 гигабайт разного софта, и пишут что лучше воспользоваться заводской настройкой.
Я нажимаю на кнопку восстановление с заводской настройкой, открывается окно: что идет восстановление, после чего выскакивает еще одно окно, такого содержания :
А дальше ничего не видно, так как нетбук маленький(((
Доброго времени суток. Прошу помощи. Пытаюсь восстановить заводские настройки ASER ASPIRE 5530G c установленной Windows Vista. Кратко о том как появилась проблема, вариантов два: либо после установки антивирусника Comodo и его последующем удалении( комп начал вести себя странно), либо ребенок (3 года сидел один у ноутбука мультики смотрел) нажал какие то кнопки, пошла перезагрузка. которая привела в конечном счете к синему экрану( к сожалению не догадался сразу зафиксировать его на фото). При загрузке с диска с заводскими установками картина следующая фото выложу по порядку:
Источник
Содержание
- Edit windows boot options for windows setup
- Editing Boot Options in EFI
- Bootcfg
- Nvrboot
- BCDBoot Command-Line Options
- File Locations
- How It Works
- Command-Line Options
- Repair the system partition
- Set up or repair the boot menu on a dual-boot PC
- Troubleshooting
- Edit windows boot options for windows setup
Edit windows boot options for windows setup
Сообщения: 7167
Благодарности: 335
» width=»100%» style=»BORDER-RIGHT: #719bd9 1px solid; BORDER-LEFT: #719bd9 1px solid; BORDER-BOTTOM: #719bd9 1px solid» cellpadding=»6″ cellspacing=»0″ border=»0″>
Сообщения: 18
Благодарности: 1
Так вот, надо ли что-нибудь печатать? как же всё таки переустановить Висту? »
а если этот скрытый раздел сделать активным с него можно будет восстановиться? »
EDIT BOOT OPTIONS, ниже Edit Windows boot options for: Windows Vista Home Basic, ниже Path: windowssystem32winload.exe, ниже Partition: 2 и Hard Disk: c (и какие-то цифры) »
Хм. ничего не пойму! Вхожу в «Компьютер» и вижу там два новых раздела (но одинаковых) PQSERVICE (F: и G
. Откуда они появились то?
эх. я тогда думал, что с помощью этого диска можно и восстановится если что (не думал, что так всё серьёзно, зато теперь понял в чём мои ошибки). »
всё бы хорошо, но потом была неудачная установка XP на USB жеский диск, которая закончилось «смертью» загрузчика Висты »
Читайте также: как посмотреть кто подключен к серверу linux
Почему я решил перустановиться. Потому что, после обновления висты, у меня возникли проблемы, а именно невозможность переименовать папки (. ) »
Источник
Editing Boot Options in EFI
To edit boot options on computers with EFI NVRAM that are running Windows Server 2003 or earlier versions of NT-based Windows, use Bootcfg (bootcfg.exe), a tool that runs on Windows, or Nvrboot (nvrboot.efi), a tool that runs in the EFI environment. Both tools are included in the Windows XP 64-Bit Edition and the 64-bit version of Windows Server 2003.
You can also view and change some boot options in Control Panel under System. In the System Properties dialog box, on the Advanced tab, select Settings under Startup and Recovery. Because this functionality is limited, it is not discussed in this section. For information about the Startup and Recovery dialog box, see Help and Support Center.
Bootcfg
Bootcfg (bootcfg.exe) is a command-line tool that edits boot options on a local or remote computer Using the same Bootcfg commands and procedures, you can edit a Boot.ini file or the boot options in EFI NVRAM. Bootcfg is included in the %Systemroot%System32 directory in Windows XP and Windows Server 2003. (The Bootcfg display is slightly different on systems that store boot options in EFI NVRAM, but the commands are the same.)
You can use Bootcfg to add, delete, and change the values of all valid boot options; however, you cannot set an indefinite time-out value. You can also use Bootcfg commands in a script or batch file to set boot options or to reset them after you replace or upgrade an operating system.
On systems that store boot options in EFI NVRAM, Bootcfg can also display the boot partition table, add boot entries for mirrored drives, and update the GUIDs for a system partition.
You must be a member of the Administrators group on the computer to use Bootcfg. For detailed instructions about using Bootcfg, see Help and Support Center.
Nvrboot
Nvrboot (nvrboot.efi) is an EFI-based boot entry editor included in Windows XP 64-Bit Edition and the 64-bit version of Windows Server 2003. Nvrboot runs in the EFI environment. You cannot run Nvrboot while an operating system is running.
Nvrboot edits only boot entries. You cannot use it to display or change the time-out value for the boot menu, although, you can use the push command (nvrboot p) to change the default boot entry.
Nvrboot also includes commands to export backup copies of boot entries and to import backup copies of boot entries into NVRAM. This procedure is discussed in the Backing up Boot Options in EFI section.
Nvrboot displays boot options in a user-friendly format. For example, it displays the operating system file path and the boot loader file path as a partition GUID followed by a Windows directory path.
The following procedure explains how to start Nvrboot from the EFI shell, a tool provided with many Itanium-based systems. Because the EFI shell tools vary among manufacturers, the description in this section might not accurately describe the EFI shell interface on a particular computer.
To run Nvrboot
Reboot the computer.
From the boot menu, choose EFI Shell.
At the shell prompt, type the drive letter or file system number of the system partition, such as C: or FSn, where n is the file system number of the system partition.
Type cd msutil to navigate to the Msutil directory where nvrboot.efi is located.
To start Nvrboot, type nvrboot.
To find instructions for Nvrboot, type h.
Источник
BCDBoot Command-Line Options
BCDBoot is a command-line tool used to configure the boot files on a PC or device to run the Windows operating system. You can use the tool in the following scenarios:
File Locations
| Environment | File location |
|---|---|
| Windows | %WINDIR%System32BCDBoot.exe |
| Windows Preinstallation Environment (WinPE) | %WINDIR%System32BCDBoot.exe |
| Windows Assessment and Deployment Kit (WindowsВ ADK) | C:Program Files (x86)Windows Kits10Assessment and Deployment KitDeployment Toolsamd64BCDBootBCDBoot.exe |
How It Works
To configure the system partition, BCDBoot copies a small set of boot-environment files from the installed Windows image to the system partition.
BCDBoot can create a Boot Configuration Data (BCD) store on the system partition using the latest version of the Windows files:
On UEFI PCs, BCDBoot can update the firmware entries in the device’s NVRAM:
Command-Line Options
The following command-line options are available for BCDBoot.exe.
Required. Specifies the location of the Windows directory to use as the source for copying boot-environment files.
The following example initializes the system partition by using BCD files from the C:Windows folder:
Optional. Specifies the locale. The default is US English ( en-us ).
The following example sets the default BCD locale to Japanese:
Optional. Specifies the volume letter of the system partition. This option should not be used in typical deployment scenarios.
Use this setting to specify a system partition when you are configuring a drive that will be booted on another computer, such as a USB flash drive or a secondary hard drive.
UEFI:
BCDBoot copies the boot files to either the EFI system partition, or the partition specified by the /s option.
BCDBoot creates the BCD store in the same partition.
By default, BCDBoot creates a Windows Boot Manager entry in the NVRAM on the firmware to identify the boot files on the system partition. If the /s option is used, then this entry is not created. Instead, BCDBoot relies on the default firmware settings to identify the boot files on the system partition. By the UEFI 2.3.1 spec, the default firmware settings should open the file: efibootbootx64.efi in the EFI System Partition (ESP).
BIOS:
BCDBoot copies the boot files to either the active partition on the primary hard drive, or the partition specified by the /s option.
BCDBoot creates the BCD store in the same partition.
The following example copies BCD files from the C:Windows folder to a system partition on a secondary hard drive that will be booted on another computer. The system partition on the secondary drive was assigned the volume letter S:
The following example creates boot entries on a USB flash drive with the volume letter S, including boot files to support either a UEFI-based or a BIOS-based computer:
When you specify the ALL value, BCDBoot creates both the Boot and the EfiMicrosoftBoot directories, and copies all required boot-environment files for BIOS and UEFI to these directories.
If you specify the /f option, you must also specify the /s option to identify the volume letter of the system partition.
The following example copies BCD files that support booting on either a UEFI-based or a BIOS-based computer from the C:Windows folder to a USB flash drive that was assigned the volume letter S:
Optional. Enables verbose mode. Example:
Optional. Merges the values from an existing boot entry into a new boot entry.
By default, this option merges only global objects. If you specify an OS Loader GUID, this option merges the loader object in the system template to produce a bootable entry.
The following example merges the operating-system loader in the current BCD store that the specified GUID identifies in the new BCD store:
Optional. Specifies that the Windows Boot Manager firmware entry should be added last. The default behavior is to add it first. Cannot be used with /p.
Optional. Specifies that the existing Windows Boot Manager firmware entry position should be preserved in the UEFI boot order. If entry does not exist, a new entry is added in the first position. Cannot be used with /addlast.
By default, during an upgrade BCDBoot moves the Windows Boot Manager to be the first entry in the UEFI boot order.
Optional. Preserves the existing default operating system entry in the object in Windows Boot Manager.
Optional. Specifies that any existing BCD elements should not be migrated.
New for WindowsВ 10: By default, during an upgrade, BCD elements such as debugsettings or flightsigning are preserved.
Repair the system partition
If the system partition has been corrupted, you can use BCDBoot to recreate the system partition files by using new copies of these files from the Windows partition.
Boot your PC to a command line. For example, boot to the Windows installation disk and press Shift+F10, or boot to Windows PE (WinPE: Create USB Bootable drive).
Use Diskpart to determine which drive letter contains your Windows partition and system partition ( diskpart, list vol, exit ).
Optional: Format your system partition: format (drive letter of your system partition) /q
Add a boot entry for your Windows partition: bcdboot D:Windows
Reboot the PC. Windows should appear.
When setting up a PC to boot more than one operating system, you may sometimes lose the ability to boot into one of the operating systems. The BCDBoot option allows you to quickly add boot options for a Windows-based operating system. To set up a dual-boot PC:
Install a separate hard drive or prepare a separate partition for each operating system.
Install the operating systems. For example, if your PC has WindowsВ 7, install WindowsВ 10 onto the other hard drive or partition.
Reboot the PC. The boot menus should appear with both operating systems listed.
If both operating systems aren’t listed:
Open a command line, either as an administrator from inside Windows, or by booting to a command line using the Windows installation media and pressing Shift+F10, or by booting to Windows PE (WinPE: Create USB Bootable drive).
Add boot options for a Windows operating system.
Reboot the PC. Now, the boot menu will show both menu options.
Troubleshooting
For information about repairing the boot files on a PC with Windows XP and a more recent version of Windows such as WindowsВ 7, see the Microsoft Knowledge Base Article 2277998.
Источник
Edit windows boot options for windows setup
Сообщения: 7167
Благодарности: 335
| Option | Description |
|---|---|
Сообщения: 18
Благодарности: 1
» width=»100%» style=»BORDER-RIGHT: #719bd9 1px solid; BORDER-LEFT: #719bd9 1px solid; BORDER-BOTTOM: #719bd9 1px solid» cellpadding=»6″ cellspacing=»0″ border=»0″>
Так вот, надо ли что-нибудь печатать? как же всё таки переустановить Висту? »
а если этот скрытый раздел сделать активным с него можно будет восстановиться? »
EDIT BOOT OPTIONS, ниже Edit Windows boot options for: Windows Vista Home Basic, ниже Path: windowssystem32winload.exe, ниже Partition: 2 и Hard Disk: c (и какие-то цифры) »
Хм. ничего не пойму! Вхожу в «Компьютер» и вижу там два новых раздела (но одинаковых) PQSERVICE (F: и G
. Откуда они появились то?
эх. я тогда думал, что с помощью этого диска можно и восстановится если что (не думал, что так всё серьёзно, зато теперь понял в чём мои ошибки). »
всё бы хорошо, но потом была неудачная установка XP на USB жеский диск, которая закончилось «смертью» загрузчика Висты »
Почему я решил перустановиться. Потому что, после обновления висты, у меня возникли проблемы, а именно невозможность переименовать папки (. ) »
Источник
День добрый (Если допущу ошибку в синтаксе извините и не бейте камнями я не русский)! У меня такая проблема никак не могу устанавливать windows 7, создал установочную флешку, не устанавливается, пишет вот это.
Кстати создал с помощью ISO если это имеет какое то значения.
================================
No Systemdisk. Bootting from harddisk.
Start booting from USB device…
Disk formated with UltraISO 9.0(c) 2002-2000 EZB Systems, ink
Boot sector from C.H. Hochtatter
================================
И повторяет много раз как цикл повторяет одно и тоже через некоторое время пишет вот это:
NO Systemdisk.Booting from harddisk.
Start booting from USB device…
================================
И все нечего не делает так может часами остаться с этой надписью!
Пробовал записать образ на диск, пишет вот это!
Edit Windows boot options for: WIndows 7
Path:Windowssystem32winload.exe
Partition: 2
Hard Disk: 30183017
[ /NOEXECUTE=OPTIN ]
=================================
Пожалуйста не говорите ищи в форуме или есть похожие темы я все испробовал что написано, хочу чтобы люди тет а тет дали совет, помогите пожалуйста!
__________________
Помощь в написании контрольных, курсовых и дипломных работ, диссертаций здесь
Disclaimer: не ждите откровений. У меня возникла проблема, решение не смог ни нагуглить, ни нахабрить — пришлось решать самому. Кому-то из гуру может показаться очевидным, кому-то может пригодиться.
Недавно возникла задача перегрузить компьютер с Win7 в Safe Mode. Все как обычно: Restart, список вариантов загрузки, F8… и ничего! Нажатие F8 вместо отображения меню с вариантами Safe Mode и прочими твиками просто загружает Windows обычным способом. Непорядок!
Коллективный разум через Google Search подсказал, что можно загрузиться в Safe Mode через MSConfig.exe: запускаем, переходим во вкладку Boot, выбираем нужный вариант загрузки и ставим галку напротив Safe Mode. Пробуем — работает! Заканчиваем дела в Safe Mode (вычищаем недопроапгрейдившийся Outpost), запускаем MSConfig снова, снимаем галку Safe Mode и возвращаемся к нормальной жизни.
Проблема успешно обойдена, но не решена — разбираемся дальше. После медитации на экран с вариантами загрузки заметил, что нет сообщения «Press F8 for Advanced Boot Options». Интересно… Идем опять копаться в коллективном разуме: для достижения подобного эффекта предлагают патчить ntldr или ставить какие-то сторонние программы — не выход. Смотрим MSConfig (Boot -> Advanced Options, как бы созвучно) — ничего. Но MSConfig не показывает строки параметров загрузки (ладно, boot.ini в Win6.x уже нет, и строк никаких тоже нет) — смотрим bcdedit.exe:
Windows Boot Loader
-------------------
identifier {current}
device partition=C:
path Windowssystem32winload.exe
description Windows 7
locale en-US
inherit {bootloadersettings}
recoverysequence {1f0916c9-1973-11e0-9dde-cfa935f5faf7}
recoveryenabled Yes
advancedoptions No
osdevice partition=C:
systemroot Windows
resumeobject {1f0916c7-1973-11e0-9dde-cfa935f5faf7}
nx OptIn
А почему это advancedoptions = No? Правим: bcdedit.exe /set advancedoptions 1, перегружаемся — попадаем в Advanced Boot Options! Ура? Перегружаемся еще раз — снова попадаем в Advanced Boot Options!
Получается, или они всегда недоступны, или всегда показываются при загрузке — совсем не то, что нужно. Чтение справки bcdedit выявило еще один вариант: bcdedit.exe /deletevalue advancedoptions убирает форсированное включение/отключение Advanced Boot Options и позволяет пользователю выбирать — это оно!
Возможно, кому-то еще пригодится, если вдруг заметите, что F8 не срабатывает. Или, как защита от шаловливых ручек юзеров (в XP таки приходилось патчить ntldr). Должно точно так же работать в Vista, но не проверял. Интересно, какие еще фокусы можно творить с виндовым бутлоадером?
Попасть в редактор загрузчика (меню загрузки) Windows 10 можно из командной строки, запущенной на администраторских правах. Для редактирования этого сервиса есть виндовская утилита BCDEDIT. C помощью ее команд можно изменить конфигурацию меню. Последовательность загружаемых ОС удастся отредактировать из Boot Menu или с помощью сторонних утилит.
Удаление и добавление записей системы в меню загрузки
В старых версиях Виндовса загрузочное меню, то есть boot.ini, редактировалось из текстового редактора. В новых продуктах Win этот сервис именуется Boot Configuration Data. Изменять его параметры разрешается через графический интерфейс. Попасть в Boot Menu удастся в момент включения ПК. Данный сервис является опцией BIOS или UEFI. Однако абсолютный доступ к BCD можно получить исключительно из интерпретатора командной консоли cmd.exe.
Как войти в Boot Menu:
- в момент включения ПК нажать клавишу вызова Boot Menu (F8 или 9, 11, 12);
- предварительно потребуется отключить «Быстрый запуск Win» (через «Панель управления», «Электропитание»);
- в Boot Menu находится список устройств («boot device»), с которых возможен запуск ПК;
- отметить нужный вариант.
Как отредактировать загрузчик через «Конфигурацию системы»:
- включить ПК;
- вызвать службу «Выполнить»;
- написать символы:msconfig;
- откроется «Конфигурация системы»;
- во вкладке «Общие» активировать «Выборочный запуск»;
- во вкладке «Загрузка» выбрать из списка нужный вариант.
Как выполнить редактирование из командной строки:
- в пустом поле «Поиск» написать:cmd;
- запустить командную консоль на администраторских правах;
- для просмотра всех элементов, хранящихся в BOOT, написать: bcdedit;
- появится список в нескольких блоках («Диспетчер загрузки Win» и «Загрузка Win»);
- получить сведения о конкретной команде: bcdedit.exe/?/наименование.
Важно! Любые команды для самостоятельного редактирования БСД задаются после bcdedit/.
Список основных команд (задаются после bcdedit/):
- для активации параметра по умолчанию: default{ID};
- для удаления элемента: displayorder{ID}/remove;
- для очистки загрузчика от компонента: delete{ID}/cleanup.
Важно! Если при указании ID есть слово {default}, то команда должна писаться с /f. Когда ID пишется в виде кода, то /f писать не требуется.
Как добавить параметр через консоль (команды задаются после bcdedit/):
- скопировать текущую загрузочную запись и дать ей наименование: copy{current}/d “NewWin”;
- указать местонахождение загрузчика: set{ID}device partition=D;
- задать местонахождения операционки: set{ID} osdevice partition=D;
- добавить параметр в конец: displayorder{ID}/addlast.
Важно! Для редактирования виндовской конфигурации используется утилита с аббревиатурой BCDEDIT и ее родные команды. Вводить их нужно из командной консоли, запущенной исключительно на администраторских правах. Желательно вначале сохранить первоначальную конфигурацию «BDC». Например, на одном из накопителей создать папку «BootBackup», а потом перекинуть данные в это хранилище (export D:\BootBackup\bcd). Для восстановления конфигурации нужно вместо «/export» написать «/import».
Изменение порядка
Как изменить порядок следования загрузочных записей (команды задаются после bcdedit/):
- выполнить запуск командной строки на администраторских правах;
- вывести список всех элементов на дисплей;
- ID всех операционок находятся в блоке «Диспетчер…» в строчке: displayorder;
- конкретное ID и название операционки находится в одном из блоков «Загрузки…» в строчках: description (наименование ОС) и идентификатор (ID);
- поставить вторую операционную систему на первое место можно так: displayorder{ID2}{ID1};
- добавить операционку в начало (конец) своего списка удастся так: displayorder{ID}/addfirst (addlast).
Важно! Именно из командной консоли удастся изменить порядок следования дополнительных загрузочных записей. Однако загружаемый по умолчанию Виндовс так и останется на первом месте. Дополнительно необходимо изменить порядок в Metro-интерфейсе.
Способ изменения порядка с помощью утилиты EasyBCD:
- скачать софт на ПК;
- запустить утилиту;
- отыскать «Редактировать меню загрузки»;
- переупорядочить последовательность элементов.
Выбор системы по умолчанию
Как выставить режим в момент включения ПК:
- включить устройство;
- когда на дисплее появится «Выберите ОС», самостоятельно активировать опцию «Изменить значения по умолчанию…»;
- появится окно «Параметры»;
- активировать «Выбрать ОС по умолчанию».
Как настроить режим на работающем ПК:
- активировать «Система»;
- отыскать «Дополнительные параметры системы»;
- активировать окошко «Свойства…»;
- перейти в окошке «Свойства…» во вкладку под названием «Дополнительно»;
- отыскать «Загрузка и восстановление»;
- активировать «Параметры»;
- выбрать операционку, которая запустится «по умол.»;
- при желании активировать опцию «Отображать список…сек.» или «Отображать варианты восстановления…сек.».
Как задать режим «по умолчанию» из командной консоли (команды задаются после bcdedit/):
- активировать консоль;
- назначить current Win, загружаемый в режиме «по умол.»: default {current};
- назначить иную операционку загружаемую в режиме «по умол.»: default {ID}.
Можно ли переименовать систему в меню загрузки?
Как самостоятельно редактировать БСД (переименовывать операционку):
- активировать командную консоль на администраторских правах;
- вывести список элементов на дисплей;
- изменить наименование: bcdedit/set {current} description «Наименование».
Как изменить загрузочную запись через EasyBCD:
- запустить скачанную утилиту на ПК;
- отыскать подпункт «Редактировать меню загрузки»;
- перейти в «Редактирование загрузочного…»;
- отметить в списке конкретный элемент для переименования;
- кликнуть на кнопку «Переименовать»;
- написать новое наименование операционки.
Изменение времени отображения меню
Как изменить таймер для загрузчика:
- активировать командную консоль на администраторских правах;
- выставить время в секундах «??», по истечению которого начнется процедура запуска ОС: «bcdedit/timeout ??».
Вам помогло? Поделитесь с друзьями — помогите и нам!
How do I change boot options in Windows 7?
Windows 7: Change the BIOS Boot Order
- F3.
- F4.
- F10.
- F12.
- Tab.
- Esc.
- Ctrl+Alt+F3.
- Ctrl+Alt+Del.
How do I change Windows boot options?
Generally, the steps go like this:
- Restart or turn on the computer.
- Press the key or keys to enter the Setup program. As a reminder, the most common key used to enter the Setup program is F1. …
- Choose the menu option or options to display the boot sequence. …
- Set the boot order. …
- Save the changes and exit the Setup program.
What are the boot options used for?
The Boot Menu allows a user to load up other operating systems or applications, even if the computer itself already has an operating system on it. A Boot Menu is also useful for installing a new operating system on a computer because the user can choose what device to use.
How do I enter BIOS on Windows 7?
Here is how you can do it.
- Press and hold Shift, then turn off the system.
- Press and hold the function key on your computer that allows you to go into BIOS settings, F1, F2, F3, Esc, or Delete (please consult your PC manufacturer or go through your user manual). …
- You will find the BIOS configuration.
How do I fix edit boot options?
Windows – Editing Boot Options
- Go to the Start Menu, type msconfig in the search box, and press Enter. …
- Click on the Boot tab.
- Check the Safe boot check box under Boot options.
- Select the Minimal radio button for Safe Mode or Network for Safe Mode with Networking.
The Advanced Boot Options screen lets you start Windows in advanced troubleshooting modes. You can access the menu by turning on your computer and pressing the F8 key before Windows starts. Some options, such as safe mode, start Windows in a limited state, where only the bare essentials are started.
To change the boot menu timeout on Windows 10, use these steps:
- Open Settings.
- Click on System.
- Click on About.
- Under the “Related settings” section, click the Advanced system settings option. …
- Click the Advanced tab.
- Under the “Startup and Recovery” section, click the Settings button.
How do I change the boot drive without BIOS?
If you install each OS in a separate drive, then you could switch between both OSes by selecting a different drive every time you boot without the need to get into the BIOS. If you use the save drive you could use Windows Boot Manager menu to select the OS when you start your computer without getting into the BIOS.
How do I open Windows Boot Manager?
From your Start menu, open “Settings,” then click “Change PC Settings.” Open the “General” settings menu, then click “Restart Now” under the “Advanced Startup” heading. In the menu that appears after your computer restarts, select “Use a Device” to open the Boot Manager.
What is boot Mode UEFI or legacy?
The difference between Unified Extensible Firmware Interface (UEFI) boot and legacy boot is the process that the firmware uses to find the boot target. Legacy boot is the boot process used by basic input/output system (BIOS) firmware. … UEFI boot is the successor to BIOS.
How can I repair my Windows 7?
System Recovery Options in Windows 7
- Restart your computer.
- Press F8 before the Windows 7 logo appears.
- At the Advanced Boot Options menu, select the Repair your computer option.
- Press Enter.
- System Recovery Options should now be available.
The F12 Boot Menu allows you to choose which device that you would like to boot the computer’s Operating System from by pressing the F12 key during the computer’s Power On Self Test, or POST process. Some notebook and netbook models have the F12 Boot Menu disabled by default.
Инженеры Microsoft реализовали в Windows хранилище загрузки, известное ещё как Boot Configuration Data (BCD), и меню загрузки. Первое содержит в себе идентификаторы загрузчиков всех имеющихся на ПК операционных систем, а второе считывает их и выводит в виде перечня ОС, доступных для запуска. Это значительно облегчает жизнь пользователю, на компьютере которого стоит несколько систем. Ему не нужно что-то мудрить, чтобы переключиться между ними. Достаточно перезагрузить компьютер и выбрать нужную из представленного списка. Как и другие части ОС Windows, меню загрузки поддаётся настройке. В этом руководстве перечислены доступные способы редактирования данного раздела.
Примечание: практически все действия, описанные в этом руководстве, нужно выполнять из-под учётной записи с правами администратора. В противном случае вы должны знать пароль от неё.
Редактирование меню загрузки Windows 10 в окне загрузчика
Меню загрузки Windows 10 обладает небольшим разделом настроек. Он предоставляет минимальный набор опций — изменение значения таймера автоматического запуска основной системы, смена ОС, загружаемой по умолчанию, а также дополнительный раздел с режимами старта системы и функцией выключения компьютера.
- Чтобы получить доступ к этим настройкам, вам нужно нажать на пункт Изменить значения по умолчанию или выбрать другие параметры во время отображения экрана со списком доступных для запуска систем.
- Далее вам остаётся нажать на пункт Изменить таймер, чтобы установить время отсрочки автоматической загрузки системы (5 и 30 секунд, а также 5 минут) или же на Выбрать ОС по умолчанию, чтобы указать, какую систему стоит грузить по завершению таймаута.
Редактирование меню загрузки Windows 10 в параметрах системы
В дополнительных параметрах системы, зайти в которые можно через свойства ОС, находится раздел Загрузка и восстановление. Он хранит в себе небольшой список функций для редактирования меню загрузки, который подойдёт нетребовательным пользователям. Так с его помощью вы можете выбрать, какая операционная система будет загружаться по умолчанию, выставить время отображения списка установленных систем или вовсе выключить таймаут, а также активировать вывод вариантов восстановления.
Чтобы попасть в указанный раздел, вам нужно сделать следующее:
- Нажмите на сочетание Win + Pause (Break).
- Кликните по ссылке Дополнительные параметры системы, расположенную в левой части окна.
- Под заголовком Загрузка и восстановление щёлкните на кнопку Параметры.
Редактирование меню загрузки Windows 10 в Конфигурация системы
Если вам необходимо немного больше возможностей по настройке, вы можете попробовать утилиту Конфигурация системы. Помимо упомянутых настроек, она предлагает функцию удаления загрузочных записей операционных систем, опцию для вывода информации об ОС, возможность запустить Windows без графической оболочки, выбрать параметры загрузки безопасного режима и ещё несколько второстепенных функций.
Отредактировать меню загрузки с помощью Конфигурация системы можно следующим образом:
- Нажмите Win + R и введите msconfig. Появится окно утилиты.
- Откройте вкладку Загрузка.
- Выберите из списка интересующую вас запись. Если вы желаете избавиться от неё, нажмите на кнопку Удалить.
- Хотите пометить ОС в качестве основной? Кликните по кнопке Использовать по умолчанию.
- В случае необходимости, установите предпочитаемое время таймаута.
- Нажмите на ОК и перезагрузите компьютер, чтобы система применила изменения.
Как отредактировать меню загрузки Windows 10 с помощью EasyBCD
EasyBCD — бесплатная утилита, предоставляющая широкий выбор возможностей для редактирования меню загрузки. В сравнении с ней все стандартные системные инструменты (кроме Командной строки) смотрятся весьма примитивно.
Эта компактная программа позволяет:
- Удалять ОС из списка доступных для запуска.
- Добавлять новые записи Windows (в том числе и устаревших), Linux / BSD, Mac.
- Добавлять записи для установки систем с помощью ISO-образов или отдельных разделов жёсткого диска.
- Переименовывать записи операционных систем.
- Выставлять систему по умолчанию.
- Изменять положение записей в списке.
- Устанавливать язык меню загрузки.
- Выбирать оболочку интерфейса загрузчика (Metro или более раннюю от Windows Vista / 7).
- Выставлять длительность таймаута.
- Архивировать и восстанавливать настройки хранилища загрузки (BCD).
- Просматривать содержимое BCD и меню загрузки.
Интерфейс программы полностью локализован на русский, а сама она достаточно простая в использовании и не требует от пользователя никаких сверхъестественных способностей.
Как добавить запись системы в меню загрузки
- Скачайте и установите EasyBCD. Во время установки укажите, что вы будете использовать программу в личных целях, а не в коммерческих.
Примечание: для редактирования меню загрузки в старших версиях Windows может понадобиться EasyBCD 1.7.2. - Запустите программу и выберите язык интерфейса.
- Нажмите на Добавить запись и выберите вкладку Windows.
- Напротив пункта Тип выберите Vista / 7 / 8 / 10. Если добавляемая запись должна загружать более старую версию «винды», разверните выпадающий список и кликните по подходящему варианту.
- В поле Имя укажите предпочитаемое название записи.
- Напротив пункта Диск откройте список разделов жёсткого диска и выберите тот, где установлена ОС, к которой вы хотите восстановить доступ.
- Нажмите на Добавить.
Как удалить запись системы из меню загрузки
- В программе нажмите на Редактировать меню загрузки.
- Из списка записей выберите нужную и нажмите на Удалить. Подтвердите своё действие.
- Кликните по кнопке Сохранить.
Как переименовать запись системы в меню загрузки
- В разделе редактирования загрузочного меню кликните по записи, имя которой вы хотите сменить.
- Нажмите на кнопку Переименовать и введите новое название.
- Сохраните данное изменение.
Как переместить запись системы в меню загрузки
- Выберите из списка пункт, позицию которого нужно сменить.
- Используя кнопки Вверх и Вниз измените положение в списке.
- Нажмите на Сохранить.
Как выбрать систему для загрузки по умолчанию
- В столбце По умолчанию установите галочку напротив нужной операционной системы.
- Сохраните изменения.
Как изменить время отображения меню загрузки
- Возле пункта Таймаут нажмите на поле и введите оптимальное для вас время. Учтите, что в меню загрузки оно измеряется в секундах.
- После внесения изменений кликните по кнопке Сохранить.
Как изменить язык меню загрузки
- Найдите пункт Язык, разверните список возле него и выберите нужное вам наречие.
- Сохраните внесенные изменения.
Как отредактировать меню загрузки Windows 10 с помощью командной строки
Если вы не доверяете сторонним программам и стараетесь пользоваться исключительно системными инструментами, тогда вам стоит опробовать способы редактирования меню загрузки Windows 10 с помощью командной строки.
Создание или восстановление резервной копии хранилища загрузки Windows
Перед выполнением всех действий создайте резервную копию хранилища загрузки, чтобы вы могли восстановить его в случае необходимости. Создать бекап BCD вы можете следующим образом:
- На любом не системном разделе создайте папку BCDBackup.
- Запустите командную строку с правами администратора. Для этого нажмите на Win + S, введите Командная строка, кликните правой кнопкой мышки по результату и выберите Запустить от имени администратора.
- Введите команду bcdedit /export E:BCDBackupBCD, где E — буква раздела, на котором находится созданная ранее папка.
- Для восстановления рабочей копии BCD вам нужно ввести bcdedit /import E:BCDBackupBCD, где Е — буква раздела, содержащего каталог с резервной копией хранилища загрузки.
Как добавить запись системы в меню загрузки
- Всё в ту же командную строку, запущенную от имени администратора, введите bcdedit /copy {current} /d «Windows OS», где Windows OS — произвольное название новой записи. В результате вы должны получить сообщение об успешном копировании существующей записи в новую, а также её уникальный идентификатор.
- Далее наберите bcdedit /set {ИД} device partition=E:, где ИД — идентификатор новой записи, созданной в процессе выполнения предыдущего пункта, а Е — буква локального диска, на котором расположены файлы другой операционной системы. Чтобы не допустить ошибку при вводе длинного ID, скопируйте его в эту команду вместе с фигурными скобками.
- Следом введите bcdedit /set {ИД} osdevice partition=E:, где ИД — код созданной записи, а E — буква раздела, содержащего системные файлы другой ОС.
- В конце всего этого процесса введите команду bcdedit /displayorder {ИД} /addlast, где ИД — код ранее созданной записи операционной системы. Эта команда должна добавить новую запись в самый низ списка ОС, доступных для запуска из меню загрузки.
Как удалить запись системы из меню загрузки
- Введите команду bcdedit, чтобы получить список всех записей установленных ОС. Обратите внимание на пункт displayorder в разделе Диспетчер загрузки Windows. В нём перечислены уникальные коды всех операционных систем. Их порядок точно такой же, как и пунктов установленных систем в меню загрузки.
- Наберите команду bcdedit /delete {ИД}. Вместо ИД вам нужно вставить код записи, которую собираетесь удалить. Его вы можете получить из пункта displayorder. Данная команда уберёт запись не только из диспетчера загрузок, но и из хранилища. Если нужно удалить запись с именем (к примеру, {default}), а не в виде комбинации букв и цифр, тогда команда должна выглядеть так: bcdedit /delete {ИД} /f. Как и во всех остальных случаях, на место ИД нужно вставить идентификатор.
- Если вы желаете лишь на время исключить её из списка, тогда выполните команду bcdedit /displayorder {ИД} /remove. Запись исчезнет из него, но при этом останется в хранилище, что позволит при необходимости восстановить её.
Как изменить порядок отображения систем в меню загрузки
Для редактирования положения записей в загрузчике используйте команду bcdedit /displayorder {ИД2} {ИД1} {ИД3}. Вместо всех ИД укажите реальные коды записей в той последовательности, в которой вы хотите видеть их во время запуска компьютера.
Как выбрать систему для загрузки по умолчанию
Всё, что вы должны сделать, это выполнить команду bcdedit /default с указанием кода системы в фигурных скобках.
Как переименовать систему в меню загрузки
Для изменения названия операционной системы используйте команду bcdedit /set {ИД} description «Новое имя».
Как изменить время отображения меню загрузки
Чтобы установить оптимальное время отображения меню загрузки наберите команду bcdedit /timeout time, где time — время таймаута в секундах.