Разблокирование режима 802.11n на адаптерах Atheros
Общая информация о блокировке Wi-Fi адаптеров
Так уж сложилось, что в некоторых странах СНГ использование оборудования с поддержкой стандарта 802.11n было ограничено. По этой причине производители ноутбуков стали программно отключать поддержку стандарта 802.11n в своих продуктах. Буквально недавно ограничение сняли, но вот уже выпущенные ноутбуки все равно остались с отключенным режимом 802.11n.
Может возникнуть вопрос: «а какой толк от 802.11n«? На самом деле тут все просто. Это в первую очередь увеличение в несколько раз скорости работы беспроводной сети. Для ноутбуков с одной основной антенной и одной дополнительной это примерно 150 МБит/сек. На самом деле скорость гораздо ниже (как минимум в два раза), но все же она выше чем в случае с 802.11g с теоретической скоростью в 54Мбит/сек.
В данном руководстве пойдет речь о том как все же включить поддержку режима 802.11n только на беспроводных Wi-Fi адаптерах на чипах Atheros 9-той серии. К таковым в первую очередь относятся чипы AR9280, AR9281, AR9283, AR9285 и AR9287.
Важное замечание: выше были указаны названия чипов. Адаптеры на их основе могут называться немного по-другому: AR5B93, AR5B95, AR5B97.
В ноутбуках Acer, eMachines и Packard Bell чаще всего можно встретить беспроводные адаптеры на чипах AR9285 и AR9287. Для адаптеров на данных чипах значения VEN/DEV (более подробно что это за значения описано здесь: Поиск драйверов для Windows) равны PCIVEN_168C&DEV_002B и PCIVEN_168C&DEV_002E соответственно.
Разблокировать режим 802.11n можно двумя способами:
1) Установка модифицированного драйвера.
2) Обновление прошивки EEPROM беспроводного адаптера.
Наиболее безопасным является первый способ. Второй способ более эффективный.
Для разблокировки 802.11n вам понадобится набор утилит и драйверов. Их вы можете скачать по данным ссылкам: скачать или скачать
Когда архив скачан, можно начинать. Рассмотрим сначала первый способ.
Установка модифицированного драйвера для Wi-Fi адаптера
Первым делом распаковываем архив. В нем есть две папки с модифицированными драйверами для Wi-Fi адаптера Atheros: Driver 7.7.0.259 Windows XP и Driver 9.2.0.105 Windows Vista & 7. Как понятно из названия, там находятся драйвера для Windows XP, Windows Vista и Windows 7.
Если вы используете Windows 7 64-bit, то вам необходимо подписать драйвер. Если говорить более конкретно, то с помощью программы Driver Signature Enforcement Overrider (она есть в архиве по ссылкам выше) подпишите файл athrx.sys:

Вернемся к процессу модификации.
Откройте Диспетчер устройств, потом перейдите в раздел Сетевые адаптеры. В том разделе находите ваш Wi-Fi адаптер:

Далее щелкаете правой кнопкой по Wi-Fi адаптеру, выбираете в меню Свойства -> Драйвер -> Обновить -> Выполнить поиск драйверов на этом компьютере -> *указываете путь к модифицированному драйверу*.
После этого перезагружаете систему и начинаете работать в режиме 802.11n. Другие версии модифицированных драйверов доступны здесь .
Еще один нюанс. Для работы беспроводного адаптера в режиме 802.11n требуется выбрать WPA2-PSK+AES на вашем роутере. Также нужно установить режим работы Wi-Fi на роутере на Only 802.11n, у меня на Asus RT-N16 с прошивкой от энтузиастов все работает и на auto). Дело в том, что несмотря на то, что на ноутбуке включена поддержка 802.11n, к роутеру он может подключится в режиме 802.11g из-за настроек самого роутера. Чаще всего так происходит, когда к роутеру подключаются устройства, которые не поддерживают 802.11n и он работает в режиме совместимости.
Переходим ко второму способу.
Обновление прошивки EEPROM Wi-Fi адаптера
Wi-Fi адаптер являет собой довольно сложное устройство с собственной прошивкой. Ее мы и будем обновлять для активации 802.11n. Способ этот более опасный.
Если вы используете 64-битную версию Windows Vista или Windows 7, то вам нужно перезагрузить ноутбук и войти в меню, которое вызывается нажатием F8 во время загрузки Windows:

В меню вы выбираете пункт Отключение обязательной проверки подписи драйверов.
Перейдем теперь к прошивке. Для этого запускаем утилиту Atheros EEPROM Tool. Она доступна в соответствующей папке в архиве по ссылкам выше.
Выбираете пункт Read EEPROM и указываете под каким именем и где сохранить вашу старую прошивку. Лишним это точно не будет. Пускай это будет qwerty.rom:
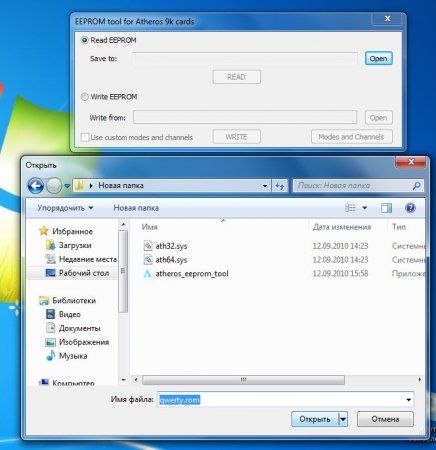
Дальше нажимаете на кнопку Read. Сделайте копию полученной родной прошивки вашего адаптера (qwerty.rom). Скопируйте данный файл в другую папку.
Теперь переходим к прошивке вашего Wi-Fi адаптера. Для этого нажимаем на кнопку Write EEEPROM и указываете путь к созданному дампу (qwerty.rom):
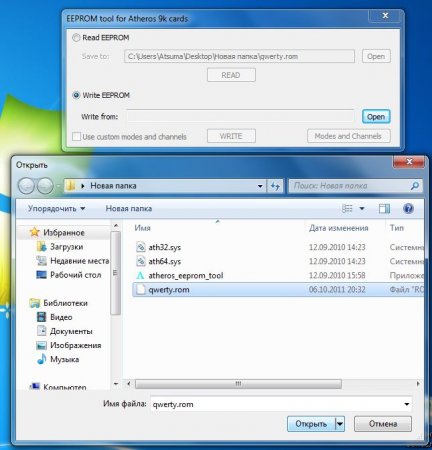
Нажимаете на кнопку Modes and Channels и соглашаетесь с предупреждениями:
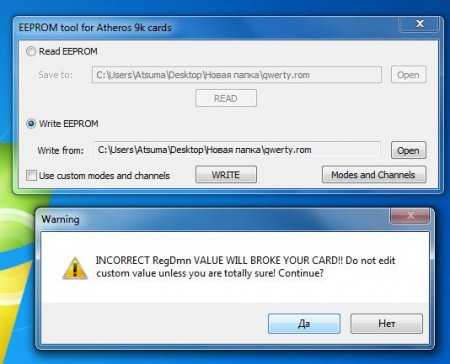
В разделе Modes поставьте галочки на 802.11n (20MHz) и 802.11n (40MHz) для 2.4GHz, если ваш адаптер поддерживает диапазон 5GHz, то поставьте галочки и на 802.11n (20MHz), 802.11n (40MHz) в соответствующей колонке:
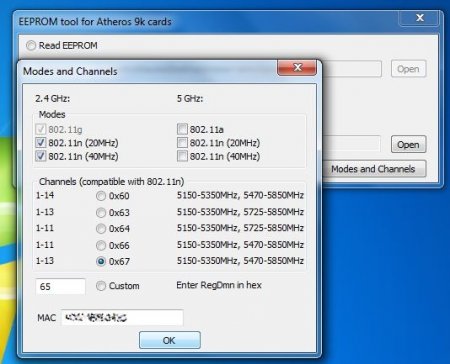
В разделе Channels выберите 0x67 и нажмите Ok:
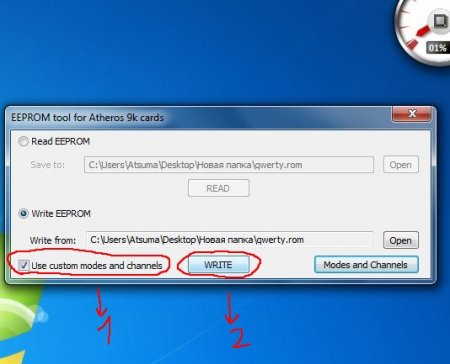
Теперь нужно поставить галочку возле Use custom modes and channels и нажать кнопку Write.
После этого перезагружаем Windows и начинаем работать на 802.11n. Замечания по работе те же, что и в первом пункте.
Заключение по разблокировке Wi-Fi адаптера
Если у вас возникнут вопросы по разблокировке Wi-Fi адаптеров, то вы можете обратиться за помощью в данную тему форума: Wi-Fi — Решение проблем с работой беспроводного оборудования.
Статью подготовил пользователь Atsuma, отредактировал FuzzyL.
Источник
Поддержка 802.11n на картах с чипами Atheros AR9xxx
Пару месяцев назад я купил беспроводной маршрутизатор Asus RT-N56U c поддержкой протокола 802.11n.
Переведя роутер в режим «n Only» обнаружил, что все WiFi устройства в доме успешно к нему подключаются,
за исключением ноутбука Sony VPC-Y21M1R/SI. Технические характеристики ноутбука в части WiFi гласят следующее:
WiFi (802.11a/b/g). Первым делом я выяснил, что за WiFi в ноутбуке отвечает чип Atheros AR9285.
Условия:
Ноутбук Sony VAIO с чипом Atheros AR9285, в котором заблокирована поддержка n-стандарта.
Операционная система Windows 7 x64
Задача:
Активация режима 802.11n
Решение:
Для активации есть несколько способов:
1. Перепрошивка EEPROM
2. Установка пропатченных драйверов
Я выбрал первый способ.
1. (Для пользователей Windows Vista/7 x64) Отключить проверку цифровых подписей драйверов нажав F8 перед загрузкой системы и выбрав соответствующий пункт.
Или воспользоваться утилитой: Driver Signature Enforcement Overrider 1.3b
2. Скачать и распаковать EEPROM tool for Atheros 9k cards (Версия от 12.09.2010)
3. Запустить atheros_eeprom_tool.exe
4. Выбрать «Read EEPROM».
5. Указать путь для сохранения дампа (нажав на «Open»). Выбрать каталог и ввести имя файла (например: wifi.rom).
6. Нажать на кнопку «READ».
7. Сделать копию полученного дампа (на случай каких-либо ошибок).
8. Выбрать «Write EEPROM».
9. Указать путь к только что сохраненному дампу EEPROM (так же нажав на «Open»).
10. Нажать на кнопку «Modes and Channels», выбрать «Yes».
11. В разделе «Modes» отметить галочками пункты «802.11n (20MHz)» и «802.11n (40MHz)» для 2.4GHz, отметьте эти же галочки и для 5GHz. В моем случае галочки для 5GHz были уже установлены. (ВНИМАНИЕ! На картах с чипом AR9287 НИ В КОЕМ СЛУЧАЕ НЕ ВКЛЮЧАЙТЕ ПОДДЕРЖКУ 11n в диапазоне 5GHz ).
12. В разделе «Channels» выбрать «0x67» и нажать «OK».
13. Убедиться, что галочка «Use custom modes and channels» установлена и нажать «WRITE».
14. В свойствах беспроводного адаптера выбрать вкладку «Дополнительно», далее свойство «AdHoc 11n» выбрать значение «Enable».
15. Перезагрузить систему.
Дополнительные действия:
Карты на чипах Atheros сканируют WiFi на предмет поиска AP, даже при наличии подключения, что приводит к нестабильности подключения.
Для борьбы с этим рекомендуется добавить в реестр следующие ключи:
Windows Registry Editor Version 5.00
[HKEY_LOCAL_MACHINESYSTEMCurrentControlSetControlClass<4D36E972-E325-11CE-BFC1-08002bE10318>XXXXNdiparamsbkScanEnable]
«ParamDesc»=«BackgroundScan On/Off»
«Base»=«10»
«Default»=«1»
«Type»=«enum»
[HKEY_LOCAL_MACHINESYSTEMCurrentControlSetControlClass<4D36E972-E325-11CE-BFC1-08002bE10318>XXXXNdiparamsbkScanEnableenum]
«1»=«On»
«0»=«Off»
Где XXXX — соответствует вашему подключению (у меня 0007)
В некоторых случаях значение в <> тоже может отличаться.
После этого зайти в настройки беспроводного адаптера и установить bkScanEnable в положение off.
P.S. Дополнительно я скачал и установил свежие драйверы (win7-10.0.0.45-whql) для беспроводного адаптера.
Итог:
Протокол 802.11n в беспроводном адаптере ноутбука активирован. Скорость соединения вместо прежней 54 Мбит/с, теперь 150 Мбит/с.
Данная статья не подлежит комментированию, поскольку её автор ещё не является полноправным участником сообщества. Вы сможете связаться с автором только после того, как он получит приглашение от кого-либо из участников сообщества. До этого момента его username будет скрыт псевдонимом.
Источник
Eeprom tool for atheros 9k cards windows 10
Скрытые возможности вашего WiFi чипа Atheros [Windows XP] .
Активируем режим 802.11n и режим программной точки доступа
Статья посвящена способам активации скрытых возможностей WiFi чипов Atheros AR9xxx, которыми довольно часто комплектуются современные ноутбуки.
Всё, о чём я расскажу, я проделывал на нетбуке Asus EEE 1005HA со встроенным WiFi чипом Atheros AR9285 и c ОС Windows XP. У меня всё работает. Работоспособность на других чипах я гарантировать не могу.
Всё, что вы делаете, вы делаете на свой страх и риск. Хотя риск порчи чего-либо в данном случае близок к 0, но всё же подумайте, действительно ли вам нужны эти скрытые функции.
ОГЛАВЛЕНИЕ
- Введение
- Используемые файлы
- Включаем режим 802.11n
- Включаем режим программной точки доступа(SoftAP)
- Заключение
1. ВВЕДЕНИЕ
Началось всё со следующих «Открытий»:
Как активировать скрытый режим 802.11n 150мбит/с.
WiFi точка доступа из адаптеров Atheros.
Все, описанные в тех темах, действия работали, но по отдельности(Возможно, только у меня): Если включить функцию SoftAP, то пропадал режим 802.11n. который становился доступным только после удаления программы, которая включала SoftAP
В интернете я так и не нашёл ответа на вопрос, как включить эти функции одновременно. пришлось методом тыка разбираться самому.
Возможно, существуют и другие способы заставить работать эти 2 функции одновременно, но я использовал именно этот.
2. Используемые файлы
Для дальнейших действий нам понадобятся:
Драйвер для нашего WiFi чипа 9.1.0.323
Вот какой-то чудо драйвер. Вроде бы это драйвер официальный, но именно благодаря ему мне удалось подружить ACU и 802.11n.
Это драйвер для Atheros AR5006, AR5007, AR5009, AR9285 and AR9287 — Именно у этих 2 адаптеров наибольшие шансы на успешное использование скрытого потенциала.
Если у вас другая модель адаптера, то попробуйте скачать последние драйвера для него. Если ничего не получится, то вам придётся выбрать, что-то одно: Либо 802.11n, либо SoftAP
Яндекс.Народ
В связи с отсутствием сертификации стандарта 802.11n в России многие ноутбуки с Wi-Fi на базе чипов Atheros AR9xxx поставляются с заблокированной поддержкой n-стандарта.
Но аппаратно эти чипы способны работать с 802.11n(150мбит/с)
Я включил этот режим именно перепрошивкой EEEPROM’a. Способ патченных драйверов не подходит, потому что они не дружат с ACU.
Перепрошивка EEPROM (наиболее надежный метод, но есть небольшой риск испортить карту)
- Скачайте и распакуйте EEPROM tool for Atheros 9k cards (Версия от 12.09.2010)
- Запустите atheros_eeprom_tool.exe
- Выберите «Read EEPROM».
- Укажите путь для сохранения дампа (нажав на «Open»).
- Нажмите на кнопку «READ».
- Сохраните полученный дамп в надежном месте (на случай каких-либо ошибок).
- Выберите «Write EEPROM».
- Укажите путь к только что сохраненному дампу EEPROM (так же нажав на «Open»).
- Нажмите на кнопку «Modes and Channels», внимательно прочитайте предупреждение и выберите «Yes».
- В разделе «Modes» отметьте галочками пункты «802.11n (20MHz)» и «802.11n (40MHz)» для 2.4GHz и, если ваш адаптер поддеживает диапазон 5GHz, то отметьте эти же галочки и для него (если вы не знаете точных характеристик вашей карточки, то тоже можете отметить оба диапазона).
- В разделе «Channels» выберите «0x67» и нажмите «OK».
- Убедитесь, что галочка «Use custom modes and channels» установлена и нажмите «WRITE».
- Перезагрузите систему.
FAQ:
Q: После перепрошивки 802.11n так и не заработал, либо заработал на скорости 65Mbps.
A: Проверьте настройки Wi-Fi. Стандарт 802.11n требует использования WPA2-PSK+AES. Для максимальной скорости рекомендуется использовать ширину канала 40MHz и каналы с 1 по 9.
Q: После прошивки карточка вообще не заработала. В Device Manager она «висит» с восклицательным знаком.
A: Для восстановления работоспособности карточки можно попробовать воспользоваться прилагаемыми пропатченными драйверами (особенно если значение RegDmn в разделе «Modes and Channels» было установлено вручную) и после их установки прошить оригинальный дамп.
4. Включаем режим программной точки доступа(SoftAP)
- Устанавливаем драйвера(ссылку на которые я давал выше):
- ПКМ на значке мой компьютер -> свойства -> оборудование -> диспетчер устройств.
- Выбираем нашу WiFi карту. Драйвер -> обновить.
- Вручную указываем путь к скачанному драйверу(распакованному).
- Из списка выбираем модель вашей карты.
- Обновляем.
- На всякий случай перезагружаем.
Устанавливаем ACU(ссылка выше)
Оригинал: http://www.tehnari.ru/f25/t43930/#post435279
- Распаковываем соержимое архива туда, где вы сможете его найти(например, на рабочий стол)
- В распакованном контенте идём в папку «XPUtl» и там запускаем «Setup.exe»
- После установки мы должны получить работоспособную утилиту-менеджер подключений(на вопросы о том, какую утилиту использовать для настройки сети, отвечаем, что азерос, а не Windows)
- Но при создании схемы: Управление схемами — создать, по умолчанию, нет никакой функции soft AP.
Активация функции Soft AP в ACU
Для включения этой функции лезем в редактор реестра и в ветке \HKEY_LOCAL_MACHINESOFTWAREAtherosACUSettings создаём DWORD ключ «AllowAPMode» со значением «1»
Вот и всё — теперь можно создать схему с режимом Soft AP.
5. Заключение
В результате этих действий я получил:
Идентификация Wifi карты, как Atheros AR9285 802.11b/g/ n WiFi Adapter. Раньше не было никакого упоминания о 802.11n
Работа в режиме 802.11n на скорости 150мбит/с. Подтверждено тестами Filezilla client — FZ server в локальной сети.
Возможность работы карты в режиме точки доступа с шифрованием WPAWPA2. + и скоростью 150 или 300мбит/с(Такой пункт настройки имеется, но вот тестов я не проводил, поэтому реальность этой возможности под вопросом)
— Если у вас что-то не получится, то я могу вас утешить тем, что наверняка у вас всё получится, но только по отдельности. См. следующие посты.
— Использовались материалы с сайта ixbt.com и ряда англоязычных ресурсов. и google тоже использовался.
— Ещё отдельные благодарности инженерам Asus. за то, что они впихнули туда такую замечательную WiFi карту, родителям, за то что дали денег на покупку нетбука с такой замечательной WiFi картой.
Для пользователей Windows 7
Смотрите следующие посты.
Правда, я не знаю, сможет ли Connectify использовать 802.11n наверное, сможет. А вообще, может на Win7 встанет acu. Ну, у меня не Win7 — разбираться придётся вам самим.
Источник
Содержание
- Мой блог.
- Блог маниакально-депрессивного робота-оптимизатора
- Адаптер Wi-Fi Atheros AR9285 — подключение 802.11n
- Поддержка 802.11n на картах с чипами Atheros AR9xxx
- Помощь/Снимаем блокировку режима 802.11n на картах с чипами Atheros AR9xxx
- Eeprom tool for atheros 9k cards windows 10
- Разблокирование режима 802.11n на адаптерах Atheros
- Общая информация о блокировке Wi-Fi адаптеров
- 1) Установка модифицированного драйвера.
- 2) Обновление прошивки EEPROM беспроводного адаптера.
- Установка модифицированного драйвера для Wi-Fi адаптера
- Обновление прошивки EEPROM Wi-Fi адаптера
- Заключение по разблокировке Wi-Fi адаптера
Мой блог.
Блог маниакально-депрессивного робота-оптимизатора
Адаптер Wi-Fi Atheros AR9285 — подключение 802.11n
На днях подключил интернет у родителей. В процессе использования осознал, что скорость на смартфоне была в разы выше (30 мбит, что соответствует максимальной по тарифу), чем на ноутбуке (11 мбит) хотя он отнюдь не древний. Стал копаться и разбираться в этом вопросе, оказалось, что в ноутбуке (Sony Waio VPCEB4S1R) стоит адаптер на чипе 9-ого поколения Atheros, а именно AR9285, который искусственно ограничен стандартом 802.11g, несмотря на то, что физически способен на 802.11n.
В интернете множество инструкций, основанных на одном и том же мануале, по тому как это ограничение на 802.11g можно обойти, вот один из них — http://acerfans.ru/faq/1587-razblokirovanie-rezhima-80211n-na-adapterah-atheros.html
Но как бы я не бился на Windows 10 добиться результата у меня не получалось. Первый вариант (модифицированный драйвер) у меня не изменил ситуации никак вообще. А второй вариант — перепрошивка адаптера Wi-Fi, не удавалось выполнить. Программа Atheros EEPROM Tool не отрабатывала как надо и постоянно вылазило сообщение о том, что драйвер, который я пытаюсь установить не подписан, что «Can’t detect device memory range (disabled device?)», а также «Initialization failed. You’ll be able only to see dump info in Modes and Channels».
Помогла версия этой программы для Windows 8.1. Она отработала как надо. Брал ее отсюда:
Источник
Поддержка 802.11n на картах с чипами Atheros AR9xxx
Пару месяцев назад я купил беспроводной маршрутизатор Asus RT-N56U c поддержкой протокола 802.11n.
Переведя роутер в режим «n Only» обнаружил, что все WiFi устройства в доме успешно к нему подключаются,
за исключением ноутбука Sony VPC-Y21M1R/SI. Технические характеристики ноутбука в части WiFi гласят следующее:
WiFi (802.11a/b/g). Первым делом я выяснил, что за WiFi в ноутбуке отвечает чип Atheros AR9285.
Условия:
Ноутбук Sony VAIO с чипом Atheros AR9285, в котором заблокирована поддержка n-стандарта.
Операционная система Windows 7 x64
Задача:
Активация режима 802.11n
Решение:
Для активации есть несколько способов:
1. Перепрошивка EEPROM
2. Установка пропатченных драйверов
Я выбрал первый способ.
1. (Для пользователей Windows Vista/7 x64) Отключить проверку цифровых подписей драйверов нажав F8 перед загрузкой системы и выбрав соответствующий пункт.
Или воспользоваться утилитой: Driver Signature Enforcement Overrider 1.3b
2. Скачать и распаковать EEPROM tool for Atheros 9k cards (Версия от 12.09.2010)
3. Запустить atheros_eeprom_tool.exe
4. Выбрать «Read EEPROM».
5. Указать путь для сохранения дампа (нажав на «Open»). Выбрать каталог и ввести имя файла (например: wifi.rom).
6. Нажать на кнопку «READ».
7. Сделать копию полученного дампа (на случай каких-либо ошибок).
8. Выбрать «Write EEPROM».
9. Указать путь к только что сохраненному дампу EEPROM (так же нажав на «Open»).
10. Нажать на кнопку «Modes and Channels», выбрать «Yes».
11. В разделе «Modes» отметить галочками пункты «802.11n (20MHz)» и «802.11n (40MHz)» для 2.4GHz, отметьте эти же галочки и для 5GHz. В моем случае галочки для 5GHz были уже установлены. (ВНИМАНИЕ! На картах с чипом AR9287 НИ В КОЕМ СЛУЧАЕ НЕ ВКЛЮЧАЙТЕ ПОДДЕРЖКУ 11n в диапазоне 5GHz ).
12. В разделе «Channels» выбрать «0x67» и нажать «OK».
13. Убедиться, что галочка «Use custom modes and channels» установлена и нажать «WRITE».
14. В свойствах беспроводного адаптера выбрать вкладку «Дополнительно», далее свойство «AdHoc 11n» выбрать значение «Enable».
15. Перезагрузить систему.
Дополнительные действия:
Карты на чипах Atheros сканируют WiFi на предмет поиска AP, даже при наличии подключения, что приводит к нестабильности подключения.
Для борьбы с этим рекомендуется добавить в реестр следующие ключи:
Windows Registry Editor Version 5.00
[HKEY_LOCAL_MACHINESYSTEMCurrentControlSetControlClass<4d36e972-e325-11ce-bfc1-08002be10318>XXXXNdiparamsbkScanEnable]
«ParamDesc»=«BackgroundScan On/Off»
«Base»=«10»
«Default»=«1»
«Type»=«enum»
[HKEY_LOCAL_MACHINESYSTEMCurrentControlSetControlClass<4d36e972-e325-11ce-bfc1-08002be10318>XXXXNdiparamsbkScanEnableenum]
«1»=«On»
«0»=«Off»
Где XXXX — соответствует вашему подключению (у меня 0007)
В некоторых случаях значение в <> тоже может отличаться.
После этого зайти в настройки беспроводного адаптера и установить bkScanEnable в положение off.
P.S. Дополнительно я скачал и установил свежие драйверы (win7-10.0.0.45-whql) для беспроводного адаптера.
Итог:
Протокол 802.11n в беспроводном адаптере ноутбука активирован. Скорость соединения вместо прежней 54 Мбит/с, теперь 150 Мбит/с.
Источник
Помощь/Снимаем блокировку режима 802.11n на картах с чипами Atheros AR9xxx
Общая информация:
До недавнего времени в нашей стране и странах СНГ в частности из-за отсутствия сертификации стандарта 802.11n поддержка n-стандарта была «вне закона». Из-за этого практически во всех ноутбуках с Wi-Fi возможность использовать данный стандарт была заблокирована. В данной статье речь пойдет о разблокировки режима 802.11n сетевых WI-Fi адаптерах 9-серии на базе чипов Atheros (AR9xxx). К ним первым делом относятся чипы AR9280, AR9281, AR9283, AR9285 и AR9287.
Примечание: Адаптеры на основе чипов Atheros (AR9xxx) могут называться : AR5B93, AR5B95, AR5B97.
Что это даст?
Ответ прост: Увеличение скорости беспроводной сети в несколько раз, по сравнению со стандартом 802.11g. Теоретически со скорости 54Mb/сек до 150Mb/сек, но это теоретически на самом деле скорость может быть ниже!
1. В архиве WiFi_Unlock.rar находятся драйвера, в папке Driver 7.7.0.259 Windows XP-для XP, в папке Driver 9.2.0.105 Windows Vista & 7-для Seven и Vista соответственно. Пользователям Windows 7 64-bit, необходимо подписать драйвер, для этого откройте папку Driver Signature Enforcement Overrider 1.3b (находится в архиве) и запустите находящуюся в ней программу dseo13b.exe, по очереди выполняем пункты как на скрине.
2. Откройте Диспетчер устройств (можно вызвать командой Win+R->devmgmt.msc->Enter).
3. В разделе «Сетевые адаптеры» нажмите правой кнопкой на имени своей карточки и выберите пункт «Обновить драйверы. «.
4. Выбираем пункт «Выполнить поиск драйверов на этом компьютере«, далее «Выбрать драйвер из списка уже установленных драйверов«, внизу кнопка «Установить с диска«, нажав «Обзор» указать папку с распакованными драйверами должен быть файл netathr.inf или netathrx.inf жмем «Ok«. Нажимаем «Далее«, пойдет установка драйвера, в процессе установки вы можете увидить предупреждение о том что драйвер не имеет цифровой подписи, игнорируем его согласившись на дальнейшую установку.
5. После установки перезагрузите систему.
P.S. Все вышеперечисленные действия вы делаете на свой страх и риск, ни администрация сайта, ни автор статьи не несут ответственности за испорченное оборудование!
P.P.S. После прошивки дампа на карте Atheros AR9285 Wireless Network Adapter, своего ноутбука никаких изменений не заметил, n-режим включился только после установки драйверов, Win7 x64bit.
Все вопросы Вы можете задать на нашем форуме
Источник
Статья посвящена способам активации скрытых возможностей WiFi чипов Atheros AR9xxx, которыми довольно часто комплектуются современные ноутбуки.
Всё, о чём я расскажу, я проделывал на нетбуке Asus EEE 1005HA со встроенным WiFi чипом Atheros AR9285 и c ОС Windows XP. У меня всё работает. Работоспособность на других чипах я гарантировать не могу.
Всё, что вы делаете, вы делаете на свой страх и риск. Хотя риск порчи чего-либо в данном случае близок к 0, но всё же подумайте, действительно ли вам нужны эти скрытые функции.
Все, описанные в тех темах, действия работали, но по отдельности(Возможно, только у меня): Если включить функцию SoftAP, то пропадал режим 802.11n. который становился доступным только после удаления программы, которая включала SoftAP
В интернете я так и не нашёл ответа на вопрос, как включить эти функции одновременно. пришлось методом тыка разбираться самому.
Возможно, существуют и другие способы заставить работать эти 2 функции одновременно, но я использовал именно этот.
2. Используемые файлы
Для дальнейших действий нам понадобятся:
В связи с отсутствием сертификации стандарта 802.11n в России многие ноутбуки с Wi-Fi на базе чипов Atheros AR9xxx поставляются с заблокированной поддержкой n-стандарта.
Но аппаратно эти чипы способны работать с 802.11n(150мбит/с)
Q: После прошивки карточка вообще не заработала. В Device Manager она «висит» с восклицательным знаком.
A: Для восстановления работоспособности карточки можно попробовать воспользоваться прилагаемыми пропатченными драйверами (особенно если значение RegDmn в разделе «Modes and Channels» было установлено вручную) и после их установки прошить оригинальный дамп.
— Если у вас что-то не получится, то я могу вас утешить тем, что наверняка у вас всё получится, но только по отдельности. См. следующие посты.
— Использовались материалы с сайта ixbt.com и ряда англоязычных ресурсов. и google тоже использовался.
— Ещё отдельные благодарности инженерам Asus. за то, что они впихнули туда такую замечательную WiFi карту, родителям, за то что дали денег на покупку нетбука с такой замечательной WiFi картой.
Источник
Разблокирование режима 802.11n на адаптерах Atheros
Общая информация о блокировке Wi-Fi адаптеров
Так уж сложилось, что в некоторых странах СНГ использование оборудования с поддержкой стандарта 802.11n было ограничено. По этой причине производители ноутбуков стали программно отключать поддержку стандарта 802.11n в своих продуктах. Буквально недавно ограничение сняли, но вот уже выпущенные ноутбуки все равно остались с отключенным режимом 802.11n.
Может возникнуть вопрос: «а какой толк от 802.11n«? На самом деле тут все просто. Это в первую очередь увеличение в несколько раз скорости работы беспроводной сети. Для ноутбуков с одной основной антенной и одной дополнительной это примерно 150 МБит/сек. На самом деле скорость гораздо ниже (как минимум в два раза), но все же она выше чем в случае с 802.11g с теоретической скоростью в 54Мбит/сек.
В данном руководстве пойдет речь о том как все же включить поддержку режима 802.11n только на беспроводных Wi-Fi адаптерах на чипах Atheros 9-той серии. К таковым в первую очередь относятся чипы AR9280, AR9281, AR9283, AR9285 и AR9287.
Важное замечание: выше были указаны названия чипов. Адаптеры на их основе могут называться немного по-другому: AR5B93, AR5B95, AR5B97.
В ноутбуках Acer, eMachines и Packard Bell чаще всего можно встретить беспроводные адаптеры на чипах AR9285 и AR9287. Для адаптеров на данных чипах значения VEN/DEV (более подробно что это за значения описано здесь: Поиск драйверов для Windows) равны PCIVEN_168C&DEV_002B и PCIVEN_168C&DEV_002E соответственно.
Разблокировать режим 802.11n можно двумя способами:
1) Установка модифицированного драйвера.
2) Обновление прошивки EEPROM беспроводного адаптера.
Наиболее безопасным является первый способ. Второй способ более эффективный.
Для разблокировки 802.11n вам понадобится набор утилит и драйверов. Их вы можете скачать по данным ссылкам: скачать или скачать
Когда архив скачан, можно начинать. Рассмотрим сначала первый способ.
Установка модифицированного драйвера для Wi-Fi адаптера
Первым делом распаковываем архив. В нем есть две папки с модифицированными драйверами для Wi-Fi адаптера Atheros: Driver 7.7.0.259 Windows XP и Driver 9.2.0.105 Windows Vista & 7. Как понятно из названия, там находятся драйвера для Windows XP, Windows Vista и Windows 7.
Если вы используете Windows 7 64-bit, то вам необходимо подписать драйвер. Если говорить более конкретно, то с помощью программы Driver Signature Enforcement Overrider (она есть в архиве по ссылкам выше) подпишите файл athrx.sys:

Вернемся к процессу модификации.
Откройте Диспетчер устройств, потом перейдите в раздел Сетевые адаптеры. В том разделе находите ваш Wi-Fi адаптер:

Еще один нюанс. Для работы беспроводного адаптера в режиме 802.11n требуется выбрать WPA2-PSK+AES на вашем роутере. Также нужно установить режим работы Wi-Fi на роутере на Only 802.11n, у меня на Asus RT-N16 с прошивкой от энтузиастов все работает и на auto). Дело в том, что несмотря на то, что на ноутбуке включена поддержка 802.11n, к роутеру он может подключится в режиме 802.11g из-за настроек самого роутера. Чаще всего так происходит, когда к роутеру подключаются устройства, которые не поддерживают 802.11n и он работает в режиме совместимости.
Переходим ко второму способу.
Обновление прошивки EEPROM Wi-Fi адаптера
Wi-Fi адаптер являет собой довольно сложное устройство с собственной прошивкой. Ее мы и будем обновлять для активации 802.11n. Способ этот более опасный.
Если вы используете 64-битную версию Windows Vista или Windows 7, то вам нужно перезагрузить ноутбук и войти в меню, которое вызывается нажатием F8 во время загрузки Windows:

В меню вы выбираете пункт Отключение обязательной проверки подписи драйверов.
Перейдем теперь к прошивке. Для этого запускаем утилиту Atheros EEPROM Tool. Она доступна в соответствующей папке в архиве по ссылкам выше.
Выбираете пункт Read EEPROM и указываете под каким именем и где сохранить вашу старую прошивку. Лишним это точно не будет. Пускай это будет qwerty.rom:
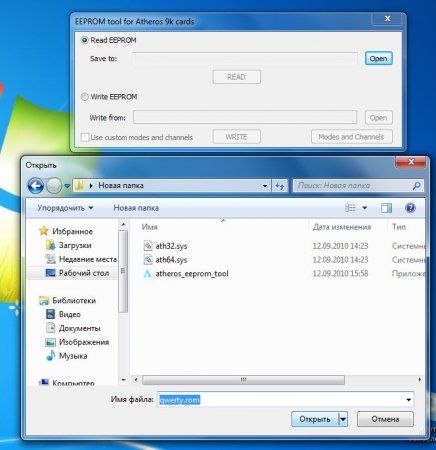
Дальше нажимаете на кнопку Read. Сделайте копию полученной родной прошивки вашего адаптера (qwerty.rom). Скопируйте данный файл в другую папку.
Теперь переходим к прошивке вашего Wi-Fi адаптера. Для этого нажимаем на кнопку Write EEEPROM и указываете путь к созданному дампу (qwerty.rom):
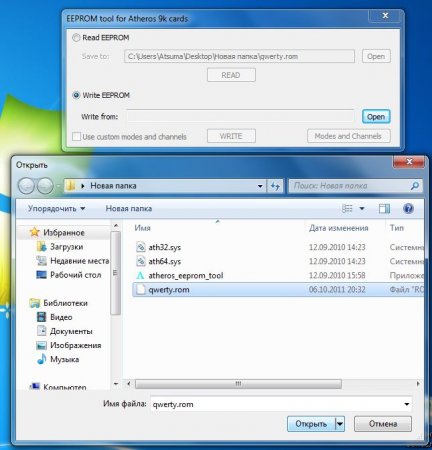
Нажимаете на кнопку Modes and Channels и соглашаетесь с предупреждениями:
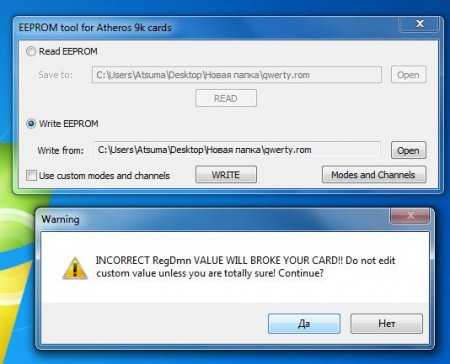
В разделе Modes поставьте галочки на 802.11n (20MHz) и 802.11n (40MHz) для 2.4GHz, если ваш адаптер поддерживает диапазон 5GHz, то поставьте галочки и на 802.11n (20MHz), 802.11n (40MHz) в соответствующей колонке:
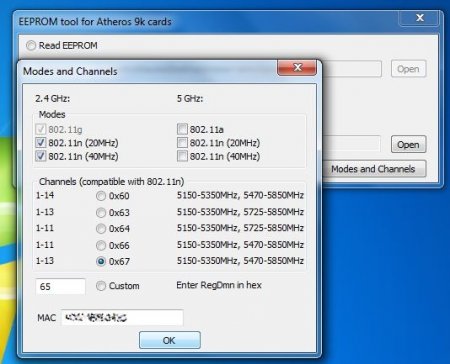
В разделе Channels выберите 0x67 и нажмите Ok:
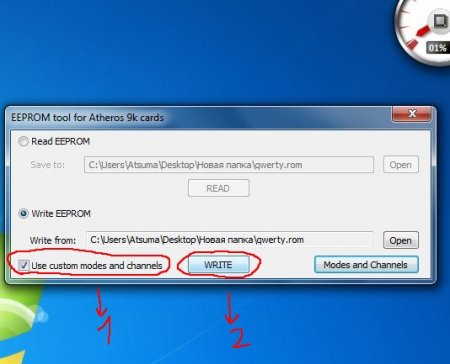
Теперь нужно поставить галочку возле Use custom modes and channels и нажать кнопку Write.
После этого перезагружаем Windows и начинаем работать на 802.11n. Замечания по работе те же, что и в первом пункте.
Заключение по разблокировке Wi-Fi адаптера
Статью подготовил пользователь Atsuma, отредактировал FuzzyL.
Источник
На днях подключил интернет у родителей. В процессе использования осознал, что скорость на смартфоне была в разы выше (30 мбит, что соответствует максимальной по тарифу), чем на ноутбуке (11 мбит) хотя он отнюдь не древний. Стал копаться и разбираться в этом вопросе, оказалось, что в ноутбуке (Sony Waio VPCEB4S1R) стоит адаптер на чипе 9-ого поколения Atheros, а именно AR9285, который искусственно ограничен стандартом 802.11g, несмотря на то, что физически способен на 802.11n.
В интернете множество инструкций, основанных на одном и том же мануале, по тому как это ограничение на 802.11g можно обойти, вот один из них — http://acerfans.ru/faq/1587-razblokirovanie-rezhima-80211n-na-adapterah-atheros.html
Но как бы я не бился на Windows 10 добиться результата у меня не получалось. Первый вариант (модифицированный драйвер) у меня не изменил ситуации никак вообще. А второй вариант — перепрошивка адаптера Wi-Fi, не удавалось выполнить. Программа Atheros EEPROM Tool не отрабатывала как надо и постоянно вылазило сообщение о том, что драйвер, который я пытаюсь установить не подписан, что «Can’t detect device memory range (disabled device?)», а также «Initialization failed. You’ll be able only to see dump info in Modes and Channels».
Помогла версия этой программы для Windows 8.1. Она отработала как надо. Брал ее отсюда:
http://www.insanelymac.com/forum/topic/299732-atheros-9k-series-rom-modding-tools-and-recovery-kit/
Скачать Atheros EEPROM Tool под Windows 8.1 и 10 — atheros_eeprom_tool-WIN8.1.zip — можно тут — https://yadi.sk/d/vS6Qe7YIjqgSj (сохранил отдельно, чтобы не потерялась).
Пару месяцев назад я купил беспроводной маршрутизатор Asus RT-N56U c поддержкой протокола 802.11n.
Переведя роутер в режим «n Only» обнаружил, что все WiFi устройства в доме успешно к нему подключаются,
за исключением ноутбука Sony VPC-Y21M1R/SI. Технические характеристики ноутбука в части WiFi гласят следующее:
WiFi (802.11a/b/g). Первым делом я выяснил, что за WiFi в ноутбуке отвечает чип Atheros AR9285.
Условия:
Ноутбук Sony VAIO с чипом Atheros AR9285, в котором заблокирована поддержка n-стандарта.
Операционная система Windows 7 x64
Задача:
Активация режима 802.11n
Решение:
Для активации есть несколько способов:
1. Перепрошивка EEPROM
2. Установка пропатченных драйверов
Я выбрал первый способ.
1. (Для пользователей Windows Vista/7 x64) Отключить проверку цифровых подписей драйверов нажав F8 перед загрузкой системы и выбрав соответствующий пункт.
Или воспользоваться утилитой: Driver Signature Enforcement Overrider 1.3b
2. Скачать и распаковать EEPROM tool for Atheros 9k cards (Версия от 12.09.2010)
3. Запустить atheros_eeprom_tool.exe
4. Выбрать «Read EEPROM».
5. Указать путь для сохранения дампа (нажав на «Open»). Выбрать каталог и ввести имя файла (например: wifi.rom).
6. Нажать на кнопку «READ».
7. Сделать копию полученного дампа (на случай каких-либо ошибок).
8. Выбрать «Write EEPROM».
9. Указать путь к только что сохраненному дампу EEPROM (так же нажав на «Open»).
10. Нажать на кнопку «Modes and Channels», выбрать «Yes».
11. В разделе «Modes» отметить галочками пункты «802.11n (20MHz)» и «802.11n (40MHz)» для 2.4GHz, отметьте эти же галочки и для 5GHz. В моем случае галочки для 5GHz были уже установлены. (ВНИМАНИЕ! На картах с чипом AR9287 НИ В КОЕМ СЛУЧАЕ НЕ ВКЛЮЧАЙТЕ ПОДДЕРЖКУ 11n в диапазоне 5GHz ).
12. В разделе «Channels» выбрать «0x67» и нажать «OK».
13. Убедиться, что галочка «Use custom modes and channels» установлена и нажать «WRITE».
14. В свойствах беспроводного адаптера выбрать вкладку «Дополнительно», далее свойство «AdHoc 11n» выбрать значение «Enable».
15. Перезагрузить систему.
Дополнительные действия:
Карты на чипах Atheros сканируют WiFi на предмет поиска AP, даже при наличии подключения, что приводит к нестабильности подключения.
Для борьбы с этим рекомендуется добавить в реестр следующие ключи:
Windows Registry Editor Version 5.00
[HKEY_LOCAL_MACHINESYSTEMCurrentControlSetControlClass{4D36E972-E325-11CE-BFC1-08002bE10318}XXXXNdiparamsbkScanEnable]
«ParamDesc»=«BackgroundScan On/Off»
«Base»=«10»
«Default»=«1»
«Type»=«enum»
[HKEY_LOCAL_MACHINESYSTEMCurrentControlSetControlClass{4D36E972-E325-11CE-BFC1-08002bE10318}XXXXNdiparamsbkScanEnableenum]
«1»=«On»
«0»=«Off»
Где XXXX — соответствует вашему подключению (у меня 0007)
В некоторых случаях значение в {} тоже может отличаться.
После этого зайти в настройки беспроводного адаптера и установить bkScanEnable в положение off.
P.S. Дополнительно я скачал и установил свежие драйверы (win7-10.0.0.45-whql) для беспроводного адаптера.
Итог:
Протокол 802.11n в беспроводном адаптере ноутбука активирован. Скорость соединения вместо прежней 54 Мбит/с, теперь 150 Мбит/с.






