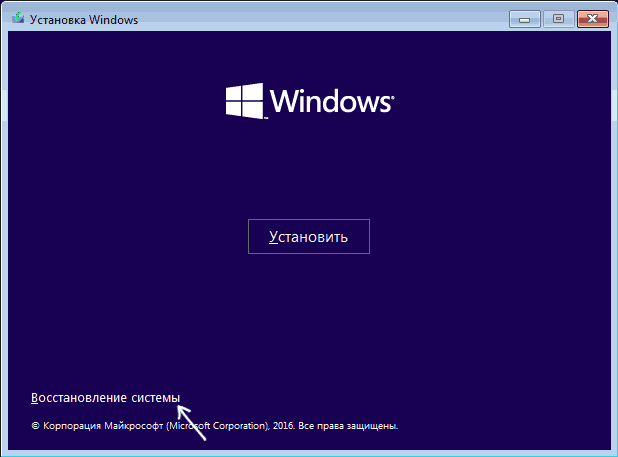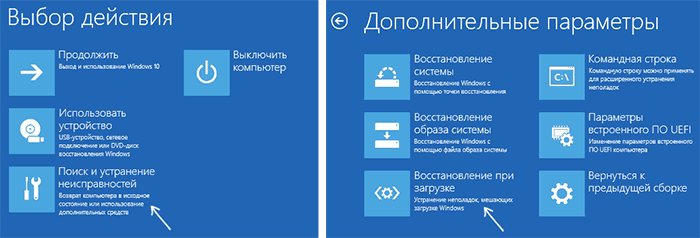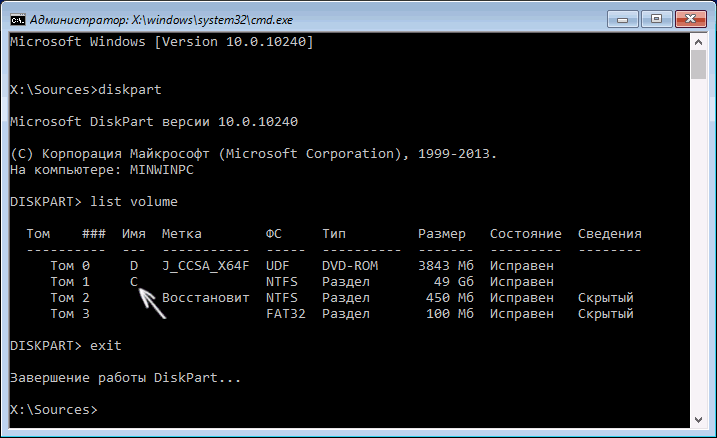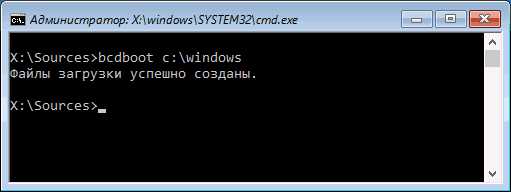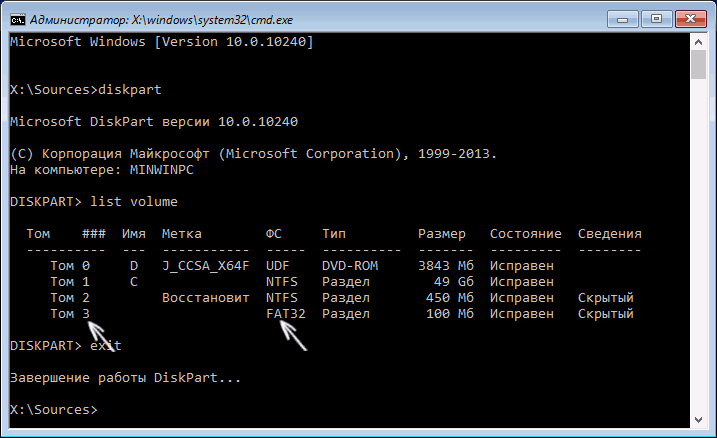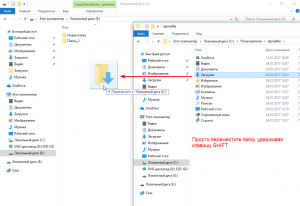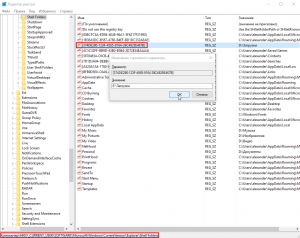|
1 / 1 / 0 Регистрация: 27.11.2014 Сообщений: 24 |
|
|
1 |
|
Как перенести загрузчик на другой диск09.11.2020, 12:22. Показов 2298. Ответов 10
здравствуйте! Проблема с переносом загрузчика Вин10. ссд 120 гиг (система) Биос UEFI. В биосе загрузка выглядит так: 1. Windows boot loader(WD 320) 2. SSD 120 3. WD 1000gb Обычная вроде проблема получилась , система Вин10 на диске С: а загрузчик остался на старом диске 320 гб. Я если отключаю его то: в списке загрузки БИОСа: ПК не стартует. Прочитал несколько тем тут и делал следующее: 1. писал bcdboot c:windows /s C: /l ru-ru ответ Файлы успешно загружены. Результат отрицательный. 2. с помощью бесплатной программы BootIce Запускать от имени администратора. На первой вкладке программы выбрать ваш 55 Гб диск —> Process MBR —> Windows NT 5.x/6.x MBR —> Install / Config —> Windows NT 6.x MBR —> OK Пишет ок, на диске пишет что теперь есть Windows NT 6.x MBR. Результат отрицательный. 2а. кроме этого там же в BootIce пропишите в бутсектор раздела c системой (Записать PBR) bootmgr. при нажатии ОК пишет ошибку записи чтото про том не открыт или т.п. соотвественно в биосе список загрузки так и выглядит Помогите пожалуйста! Спасибо.
__________________
0 |
|
4471 / 2154 / 436 Регистрация: 09.09.2017 Сообщений: 7,791 |
|
|
09.11.2020, 13:41 |
2 |
|
0 |
|
Андрей1224 8446 / 2968 / 494 Регистрация: 14.04.2011 Сообщений: 7,359 |
||||||||
|
09.11.2020, 15:24 |
3 |
|||||||
|
Решение 1. В Управлении дисками ПКМ на разделе С -> Сжать том. Уменьшить размер раздела на 100 МБ Кликните здесь для просмотра всего текста
Diskpart завершит работу, ком.строка останется открытой, в ней выполнить
Команду можно скопировать и вставить в ком.строку. Если будете вводить вручную, то перед ru-ru буква «L». Должно будет появиться сообщение, что файлы загрузки созданы. В зависимости от Вашего UEFI запись Windows Boot Manager будет или перезаписана или будет создана вторая такая запись. Пробовать загрузку.
1 |
|
211 / 115 / 15 Регистрация: 20.03.2015 Сообщений: 917 |
|
|
09.11.2020, 16:33 |
4 |
|
ПС Ктото писал что с помощью acronis-disk-director Акронис -архивация дисков-нужный диск-восстановление куда угодно. Я делаю так….Когда возникают проблемы с запуском, для начала восстанавливаю загрузку….и если не желает запускаться винда ..её тоже из архива…так и работаем.
0 |
|
1 / 1 / 0 Регистрация: 27.11.2014 Сообщений: 24 |
|
|
10.11.2020, 05:46 [ТС] |
5 |
|
Спасибо вечером попробую. «1. В Управлении дисками ПКМ на разделе С -> Сжать том. Уменьшить размер раздела на 100 МБ» У сжатого тома/диска нет какито побочных эффектов типа снижения производительности и т.п.? Как то так? Заблуждение или устаревшая информация? Спасибо
0 |
|
20 / 19 / 2 Регистрация: 16.06.2020 Сообщений: 117 |
|
|
10.11.2020, 08:27 |
6 |
|
Я делал так
«1. В Управлении дисками ПКМ на разделе С -> Сжать том. Уменьшить размер раздела на 100 МБ» + форматировал в FAT32 (можно и не форматировать) Сейчас спициально для вас проэксперементировал (давно этим не занимался), на 1 скрине перенёс загрузчик на «новое» место, «старый» удалил. Грузиться без проблем.
1 |
|
20 / 19 / 2 Регистрация: 16.06.2020 Сообщений: 117 |
|
|
10.11.2020, 08:31 |
7 |
|
[ATTACH] [/ATTACH] Миниатюры
1 |
|
8446 / 2968 / 494 Регистрация: 14.04.2011 Сообщений: 7,359 |
|
|
10.11.2020, 09:41 |
8 |
|
У сжатого тома/диска нет какито побочных эффектов типа снижения производительности и т.п.? Сжать том это в «переводе на русский» — уменьшить размер тома. Размер тома просто уменьшается на указанную величину, никакого сжатия информации или чего-то подобного, не происходит.
1 |
|
1 / 1 / 0 Регистрация: 27.11.2014 Сообщений: 24 |
|
|
10.11.2020, 12:05 [ТС] |
9 |
|
Сжать том это в «переводе на русский» — уменьшить размер тома. Ааа! Теперь всё понятно! Подмена понятий произошла! Добавлено через 14 минут 534 мб (Раздел восстановления) — он мне нужен вообще?- это раздел Вин10 сделала для восстановления штатными средствами? можно его стереть и туда загрузчик поместить? Добавлено через 2 минуты
Сейчас спициально для вас проэксперементировал (давно этим не занимался), на 1 скрине перенёс загрузчик на «новое» место, «старый» удалил. Грузиться без проблем. Спасибо за эмпирический опыт и картинки! Отпишусь по результатам!
0 |
|
Андрей1224 8446 / 2968 / 494 Регистрация: 14.04.2011 Сообщений: 7,359 |
||||
|
10.11.2020, 14:58 |
10 |
|||
|
534 мб (Раздел восстановления) — он мне нужен вообще? Это можете решить только Вы. Среда восстановления (которая находится на разделе восстановления) есть на установочном диске или флешке. Скажу больше, если Вы создадите раздел EFI перед разделом восстановления, то есть вероятность, что раздел восстановления перестанет выполнять свои функции (я об этом писАть не стал, так как перенести загрузчик это более важноенужное дело). После переноса загрузчика можно уже заниматься разделом восстановления, проверять работает ли он, возможно отключать и прописывать новый путь к среде восстановления. Если решите раздел восстановления удалить, то это нужно будет делать через diskpart или сторонним софтом. Если раздел восстановления решите удалить, то после его удаления я бы увеличил размер раздела С на 434 МБ, чтобы осталось 100 МБ не распределённого места и на этом месте создать раздел EFI. В этом случае получится чинно и красиво. Если будете удалять раздел восстановления, то советую предварительно его отключить (точней отключить среду восстановления)
1 |
|
1 / 1 / 0 Регистрация: 27.11.2014 Сообщений: 24 |
|
|
13.11.2020, 09:31 [ТС] |
11 |
|
Вопрос решён! Спасибо за помощь:
0 |
|
IT_Exp Эксперт 87844 / 49110 / 22898 Регистрация: 17.06.2006 Сообщений: 92,604 |
13.11.2020, 09:31 |
|
11 |
Резервное копирование Windows 10 на другой жесткий носитель можно проводить несколькими способами. Но это действие невозможно выполнить без сторонних программ. В сети можно найти массу ПО, созданных для переноса системы на твердый накопитель. Некоторые из них отличаются сложным интерфейсом, разобраться в котором непросто даже опытному юзеру. Рассмотрим, как безопасно, не допуская ошибок, перенести загрузчик Windows 10 на другой жесткий диск.
Что надо знать перед копированием?
Оснований для переноса загрузчика Windows 10 на другой жесткий диск может быть несколько. Факторы, вынуждающие прибегнуть к клонированию:
- Перенос Windows 10 на SSD оправдан тем, что скорость работы стандартного жесткого диска на порядок ниже энергонезависимого запоминающего устройства. Особенно это заметно при загрузке обновлений. После копирования она возрастает в несколько раз. Большой недостаток SSD-носителя – ограниченное число циклов перезаписи. Поэтому обоснованно производить его, когда процедура будет осуществляться наименьшее число раз.
- Перенос Windows 10 на HHD накопитель производится, если у пользователя есть 2 винчестера. При этом на одном из них объем памяти порядком ограничен. В таком случае копирование ОП выполняется на HHD, дополнительно освобождая свободное пространство на жестком диске.
Большинство юзеров после завершения манипуляций не избавляются от первоначально установленной ОС. Это позволяет воспользоваться дубликатом операционной системы, если что-то пойдет не так.
Копирование загрузчика Windows с одного диска на другой
Чтобы осуществить задуманное, кроме накопителя, на который будет осуществляться перенос, понадобится специальная программа. Ее стоимость доступна рядовому пользователю, но встречаются и бесплатные варианты.
Acronis True Image
Пакет программ Acronis True Image обеспечивает безопасность информации на устройстве. Пробный период данного ПО ограничен 30 днями, чтобы продолжить пользование следует приобретать лицензию. Как провести перенос:
- Скачайте лицензионную версию, установите на компьютер.
- Создание учетной записи обеспечит доступ к резервным копиям с любого устройства.
- Щелкните на окно «Резервное копирование», кликните на раздел «Весь компьютер».
- Нажмите на «Диски и разделы».
- Для проведения резервного копирования выберите загрузочный диск (стандартно – это носитель С:/).
- Щелкните на «Выбор хранилища». Чтобы обозначить, куда сохранять копии, кликните на раздел «Обзор».
- Сначала выберите «Сеть», затем сетевое хранилище и папку, в которой будут сохраняться запасные копии.
- В открывшемся окне введите имя и пароль хранилища.
В нижней части экрана всплывет клавиша «Параметры». Кликнув на нее, можете назначить вспомогательные настройки. Такие, как периодичность и схема резервного копирования.
AOMEI Partition Assistant Standard Edition
Самая простая, удобная, русскоязычная версия программы для работы с дисками. Алгоритм переноса загрузчика Windows 10 с помощью AOMEI Partition Assistant Standard Edition:
- Скачайте лицензионную копию программы.
- Войдите в «Мастер копирования дисков», кликните на раздел «Быстро скопировать диск».
- Создайте задачу, указав исходный и диск назначения.
- Обозначьте, нужно ли подгонять размеры исходного накопителя под размеры целевого диска.
- Щелкните по клавише «Готово». В главном окне программы тапните на пункт «Применить».
После автоматической перезагрузки компьютер запустит программу клонирования, на это может понадобиться время. После завершения процесса перезапустите устройство снова.
Bcdboot.exe
Программа Bcdboot.exe используется для восстановления загрузчика Windows 10, для переноса и копирования файлов, создания резервного хранилища.
Для восстановления загрузчика Windows 10 загрузите устройство с оригинального установочного диска. Откройте окно текстового редактора.
Командная строка для пересоздания хранилища: BCDboot.exe Е:windows/ l en-us / s M: / f ALL
- параметр Е:windows необходимо заменить на тот, где хранятся файлы Виндовс;
- f ALL указывает на то, что копированию подлежат все файлы загрузки;
- l en-us данные указывающие тип системной локализации. Стандартно используется английский язык. Если используется русскоязычная версия, команда приобретает такой вид:
BCDboot.exe Е:windows/ L ru-ru S M:/ F ALL.
После проведения операции перезагрузите компьютер.
Специалисты предупреждают, что работать с Bcdboot.exe рекомендуется только «продвинутым» юзерам. Пользователям, которые имеют лишь общие представления о работе ПК, от этого способа лучше отказаться.
Содержание:
Здравствуйте админ! На моём ноутбуке не загружается Windows 10. Статью на вашем сайте о восстановлении загрузчика читал, но она к сожалению мне не помогла, хотя испробовал все приведённые в ней способы. В комментариях к статье один пользователь посоветовал мне создать загрузчик Windows 10 заново, но подробностей не привёл. Скажите, как это можно сделать?
Привет друзья! Если ваша Windows 10 не загружается из-за проблем с файлами, ответственными за загрузку операционной системы, располагающимися на скрытом шифрованном (EFI) системном разделе FAT32 (размер 99 Мб), то можно удалить этот раздел и затем создать заново. В результате файлы загрузчика обновятся и вполне возможно такое решение приведёт к успешной загрузке Windows. Здесь не лишним будет заметить, что за загрузку Windows отвечают файлы конфигурации хранилища загрузки (BCD) в папке Boot и менеджер загрузки системы (файл bootmgr).
Шифрованный (EFI) системный раздел FAT32, размер 99 Мб, можно увидеть в «Управлении дисками» вашего компьютера. Нам также придётся удалить первый раздел со средой восстановления (499 Мб), так как после пересоздания загрузчика она перестанет функционировать (среду восстановления можно будет позже создать заново).
Ещё мы создадим заново не отображаемый в Управлении дисками служебный раздел MSR, обязателен для разметки GPT в системах UEFI (размер 16 Мб).
Итак, перед работой ещё раз уточним, какие именно разделы мы будем удалять и затем создавать заново:
1. Раздел (499 Мб) содержащий среду восстановления Windows 10 (от данного раздела можно избавиться и пользоваться при необходимости средой восстановления, находящейся на загрузочном носителе с Win 10).
2. Раздел (99 Мб), шифрованный (EFI) системный раздел, содержащий все файлы загрузчика Windows 10.
3. Служебный раздел MSR (Microsoft System Reserved) 16 Мб, обязательный для разметки дисков GPT.
Загружаем ноутбук с загрузочной флешки с Windows 10 и в начальном окне установки системы жмём клавиатурное сочетание Shift + F10,
открывается окно командной строки, вводим команды:
diskpart
lis dis (выводит список физических дисков).
sel dis 0 (выбираем жёсткий диск ноутбука 120 Гб).
lis par (показ всех разделов выбранного диска, первые три раздела будем удалять).
sel par 1 (выбираем первый раздел
del par override (удаляем раздел, для удаления раздела ESP и MSR или раздела OEM-изготовителя ноутбука, необходимо указать параметр override)
sel par 2
del par override
sel par 3
del par override
Всё, все три скрытых раздела мы удалили.
Вводим команды:
diskpart
lis dis (выводим список дисков).
sel dis 0 (выбираем жёсткий диск ноутбука).
create par efi size=99 (создаём шифрованный (EFI) системный раздел 99 Мб).
format fs=fat32 (форматируем его в файловую систему FAT32).
creat par msr size=16 (создаём раздел MSR 16 Мб)
lis vol (выводятся все разделы жёсткого диска).
exit (выходим из diskpart)
Создаём загрузчик командой
bcdboot C:Windows, так как буква диска операционной системы в среде восстановления (C:).
Файлы загрузки успешно созданы.
Перезагружаемся и Windows 10 должна загрузиться.
Рекомендуем другие статьи по данной теме
Заметили ошибку
Выделите и нажмите Ctrl+Enter
Как правило, при установке Windows и сама система, и загрузчик размещаются на одном физическом накопителе независимо от того, сколько имеется на компьютере жестких дисков. Но бывают и исключения, когда установщик создает загрузочную запись на другом диске либо же из каких-то соображений загрузчик переносится пользователем. С одной стороны, такое решение может повысить общую отказоустойчивость, с другой — создать дополнительные проблемы с загрузкой.
Если вы столкнетесь с необходимостью извлечь второй диск, тот самый, на котором располагается загрузчик, то по вполне понятным причинам Windows не сможет загрузиться.
Чтобы запустить систему без загрузчика, вам понадобится помощь стороннего программного обеспечения — загрузочного диска на базе Windows, того же WinPE 10-8 Sergei Strelec.
Загружаете компьютер с записанным на флешку дистрибутивом LiveCD, выбираете в меню опцию загрузки «Search & Start Windows 7/8», после чего система стартует.
Если такого LiveCD под рукой нет, зато у вас имеется рабочий второй физический диск с загрузчиком, вы можете скопировать с него загрузочные файлы на диск с системой.
Делается это элементарно, одной командой.
Если вы уже извлекли второй диск, вставьте его обратно и загрузите Windows в обычном режиме.
Откройте командную строку либо PowerShell с правами администратора и выполните команду:
bcdboot C:windows /s C: /l ru-ru
Обратите внимание, что в этой команде есть два пути: C:windows — это источник, из которого копируются файлы загрузки, а C: — это основной жесткий диск с операционной системой, на который копируются файлы загрузки.
Также вам обязательно нужно будет сделать раздел, на который были скопированы загрузочные файлы, активным.
Зайдите в управление дисками, кликните по системному разделу правой кнопкой мыши и выберите в меню опцию «Сделать раздел активным».
Это всё, теперь можете извлекать второй диск со старым загрузчиком и включать компьютер.
Windows загрузится как обычно.
Загрузка…
Содержание
- Перенос загрузочного раздела на другой жесткий диск после установки windows 10
- Решение
- Перенести загрузчик С HDD на SSD
- Содержание:
- ↑ Создание загрузчика Windows 10 заново. Удаляем шифрованный (EFI) системный раздел 99 Мб, а также раздел MSR 16 Мб и создаём их заново
- ↑ Создаём заново шифрованный (EFI) системный раздел 99 Мб, а также раздел MSR 16 Мб
- Комментарии (66)
- Рекламный блок
- Подпишитесь на рассылку
- Навигация
- Облако тегов
- Архив статей
- Сейчас обсуждаем
- Гость Алексей
- Читатель
- admin
- admin
- admin
- О проекте RemontCompa.ru
- Перенос загрузочного сектора на другой диск windows 10
- Как перенести загрузочный раздел с одного диска на другой
- Как перенести загрузочный раздел с одного диска на другой
- Использование установочного диска или диска восстановления Windows 7
- Перенесение файлов загрузки с использованием утилиты bcdboot.exe
- Проверяем и редактируем BCD
- Вместо заключения, или «Русскоязычное меню мультизагрузки»
Перенос загрузочного раздела на другой жесткий диск после установки windows 10
Тема обсуждалась, наверное, неоднократно, но решить проблему предложенными способами не смог.
Ситуация: было 2 hdd, первый с windows 7, второй для хранения данных. Первый hdd стал потихоньку накрываться; установил на второй windows 10. Загрузочный раздел остался на первом диске. Хочу перенести его на второй — на тот случай, если первый, наконец, загнётся. Помогите, пожалуйста, разобраться, как же это сделать. Средствами EasyBSD не смог этого сделать (или не понял, как). Восстановление загрузки windows 10 при отключенном hdd с загрузочным разделом не работает.
Помощь в написании контрольных, курсовых и дипломных работ здесь.

Стоит задача, перенести ОС Windows XP со старого ЖД на новый. Диски идентичны по размеру. Копирую с.
Создание загрузочного раздела для установки Windows с жёсткого диска
Здравствуйте товарищи, заранее прошу прощения если такая тема уже обсуждалась, просто даже не знаю.
После установки Windows XP поверх Windows 7 второй жесткий диск не открывается и предлагает отформатировать
Здравствуйте,было 2 жестких диска,на одном стояла win7,на другой поставил winxp. Теперь когда.
Нужно разбить жесткий диск на 2 раздела в Windows 8
В общем купил ноутбук и там винда8. Как разбить жесткий диск на 2 раздела? Акроник не помогает.(.
Решение
Спасибо! Всё получилось!
Для тех, кто будет решать ту же проблему, описываю по порядку, что делать:
1. Win+R, вводим «diskmgmt.msc», открывается «Управление дисками», смотрим, какой раздел на hdd (назовём его «новый hdd») – на котором нужно создать загрузочный раздел, идёт первым.
2. Переносим из этого раздела данные в другой и удаляем его через то же Управление дисками.
3. Выключаем комп, отключаем физически старый hdd, загружаемся с загрузочной флешки или CD Windows 10.
4. В меню установки нажимаем Shift+F10, вызывается командная строка, вводим «diskpart» (запускается diskpart). Создаём EFI раздел на новом hdd командой «create partition efi size=100». Как я понимаю, он автоматически создастся в начале hdd (если мы его освободили, удалив первый раздел на жёстком диске).
5. Форматируем созданный EFI раздел в FAT32. Вводим «list vol», выводится список всех разделов hdd. Ищем наш только что созданный раздел на 100 мб, смотрим его номер. Выбираем его: «select volume 1» (вместо «1» вписываем номер, который в вашем случае соответствует разделу на 100 Мб). Далее форматируем (форматируется выбранный раздел!): «format /fs:fat32».
6. Снова вводим «list vol» —> смотрим, какая буква присвоена разделу hdd, на котором установлена система (я смотрел просто по его размеру, это совсем необязательно «C», как при работе в Windows). Выходим из diskpart: вводим «exit».
7. Восстанавливаем загрузочный сектор с помощью команды bcdboot. Вводим «bcdboot N:Windows» (где «N» – буква, присвоенная разделу с системой, которую мы узнали в предыдущем пункте). Раздел EFI, в котором будут созданы загрузочные файлы, определится автоматически (он у нас один).
8. Всё. Перезагружаемся и смотрим, запускается ли система
В моём случае всё работает при подключении и только нового, и обоих, и старого, и нового, жёсткого дисков одновременно. Просто если в биосе выставить в приоритете загрузки новый, то без выбора системы запускается Windows 10 (т. к. именно её загрузочный сектор был «восстановлен», а точнее, создан), а если выставить старый – идёт загрузка из его загрузочного сектора, и можно выбрать Windows 10 или Windows 7.
Такие дела. Поправьте, плз, если где-то напутал в алгоритме.
MaxIV,
Пункты 4 и 5 можно сделать сразу
Пункт №7 это создание файлов загрузки на разделе EFI (не восстановление загрузочного сектора). Если нужно, то 7-ку можно добавить в меню загрузки Win 10. Например с помощью программы Bootice или средствами Windows, один из вариантов
У меня та же история:
несколько лет назад перенёс систему на SSD копированием раздела, EFI раздел остался на HDD, и при запуске предлагается выбрать какую систему загружать.
Разница c ТопикСтартером в том, что с выходом 1909 я хочу полностью переустановить Windows, у уже перенёс все данные на внешний ЖД и поэтому ничего сохранять необходимости нет.
Если ли я при установке Win10 c флешки просто удалю вообще все разделы и на HDD и на SSD в GUI, и нажму «создать раздел», создаст ли он EFI раздел там, где мне нужно (на SSD)?
Источник
Перенести загрузчик С HDD на SSD
Вопрос тривиальный, но у меня решить его поверхностными решениями не получилось. Несмотря на то что я уже сталкивался с такой проблемой, но каких то затруднений в восстановлении загрузчика винды и линукса у меня не возникало. И вот перебрав все способы из гугла и из соседних тем, я не знаю что еще придумать
В общем, все попытки загрузиться с ssd встречает ошибка disk read error occurred.
Винду я не устанавливал на ssd а просто склонировал. После клонирования в загрузчик запись об этой винде не добавилась и после перезагрузки с этого ssd загрузиться не получилось. И я не стал париться, и вручную добавил в загрузчик запись на винду с этого ssd. В итоге все работает, но вот хдд на котором загрузчик, стал пропадать время от времени. Но это другая история.
В общем я может что то упускаю?
Помощь в написании контрольных, курсовых и дипломных работ здесь.
Загрузчик HDD перенести на SSD
Доброго времени суток. Скажите как правильно перенести загрузчик с HDD на SSD диск. Хочется.
Как перенести загрузчик с HDD на SSD
Здравствуйте! Как перенести загрузчик на SSD,с HDD-щника моего убогого?

Здравствуйте хочу поставить большего обьема SSD за место старой но возник вопрос оказалось что на.

Доброго времени суток, уважаемые форумчане. Подскажите не особо опытному, порядок действий. В моем.
Источник
Содержание:
↑ Создание загрузчика Windows 10 заново. Удаляем шифрованный (EFI) системный раздел 99 Мб, а также раздел MSR 16 Мб и создаём их заново
Ещё мы создадим заново не отображаемый в Управлении дисками служебный раздел MSR, обязателен для разметки GPT в системах UEFI (размер 16 Мб).
Итак, перед работой ещё раз уточним, какие именно разделы мы б удем удалять и затем создавать заново:
1. Раздел (499 Мб) содержащий среду восстановления Windows 10 (от данного раздела можно избавиться и пользоваться при необходимости средой восстановления, находящейся на загрузочном носителе с Win 10).
2. Раздел (99 Мб), шифрованный (EFI) системный раздел, содержащий все файлы загрузчика Windows 10.
3. Служебный раздел MSR (Microsoft System Reserved) 16 Мб, обязательный для разметки дисков GPT.
Загружаем ноутбук с загрузочной флешки с Windows 10 и в начальном окне установки системы жмём клавиатурное сочетание Shift + F10,
открывается окно командной строки, вводим команды:
lis dis (выводит список физических дисков).
sel dis 0 (выбираем жёсткий диск ноутбука 120 Гб).
lis par (показ всех разделов выбранного диска, первые три раздела будем удалять).
sel par 1 (выбираем первый раздел
del par override (удаляем раздел, для удаления раздела ESP и MSR или раздела OEM-изготовителя ноутбука, необходимо указать параметр override)
Всё, все три скрытых раздела мы удалили.
↑ Создаём заново шифрованный (EFI) системный раздел 99 Мб, а также раздел MSR 16 Мб
Комментарии (66)
Рекламный блок
Подпишитесь на рассылку
Навигация
Облако тегов
Архив статей
Сейчас обсуждаем
Гость Алексей
Подскажите, создаю образ для клонирования через sysprep. Завершаю работу в OOBE с галкой. Все клоны
Читатель
Цитата: admin К сожалению, пока нет. Как будет, сразу напишем статью. Спасибо! Будем ждать.
admin
К сожалению, пока нет. Как будет, сразу напишем статью.
admin
Так вы хотите установить или сбросить пароль на БИОС?
admin
Удалите криптоконтейнер. Если это не получится, то напишите, какая выходит ошибка.
О проекте RemontCompa.ru
RemontCompa — сайт с огромнейшей базой материалов по работе с компьютером и операционной системой Windows. Наш проект создан в 2010 году, мы стояли у истоков современной истории Windows. У нас на сайте вы найдёте материалы по работе с Windows начиная с XP. Мы держим руку на пульсе событий в эволюции Windows, рассказываем о всех важных моментах в жизни операционной системы. Мы стабильно выпускаем мануалы по работе с Windows, делимся советами и секретами. Также у нас содержится множество материалов по аппаратной части работы с компьютером. И мы регулярно публикуем материалы о комплектации ПК, чтобы каждый смог сам собрать свой идеальный компьютер.
Наш сайт – прекрасная находкой для тех, кто хочет основательно разобраться в компьютере и Windows, повысить свой уровень пользователя до опытного или профи.
Источник
Перенос загрузочного сектора на другой диск windows 10
Сообщения: 5
Благодарности:
Приложите скриншот окна «Управление дисками», когда подключены оба носителя.
Цитата HotPies:
Можно ли перенести загрузчик на ссд, чтобы комп стартовал без старого хдд? »
Можно всё, но сначала надо определить, что у вас и где. »
Можно ли перенести загрузчик на ссд, чтобы комп стартовал без старого хдд? »
Сообщения: 16709
Благодарности: 3212
Читайте также: как увеличить объем используемой оперативной памяти на windows 10
Сообщения: 44
Благодарности: 14
Сообщения: 16709
Благодарности: 3212
» width=»100%» style=»BORDER-RIGHT: #719bd9 1px solid; BORDER-LEFT: #719bd9 1px solid; BORDER-BOTTOM: #719bd9 1px solid» cellpadding=»6″ cellspacing=»0″ border=»0″> Источник
Как перенести загрузочный раздел с одного диска на другой
Как перенести загрузочный раздел с одного диска на другой
Начальные условия: в вашей системе более одного жесткого диска. На одном из них уже установлена операционная система, а на второй вы установили Windows 7. Возникла необходимость удалить из системы жесткий диск, на котором Windows 7 не установлена. Но оказалось, что без этого диска ваша система загружаться не хочет.
Это произошло потому, что перестало соблюдаться одно из трех условий успешной загрузки:
Рассмотрим решение проблемы на примере конфигурации, представленной на рисунке

На скриншоте «Управления дисками» видно, что диск С:, на котором установлена Windows 7, не активен. Активным является диск D:. Файлов загрузки Windows 7 (они скрытые и системные) на диске С: так же не обнаружится. Задача: перенести загрузчик с диска D: на диск С:, то есть обеспечить соблюдение вышеназванных условий.
Использование установочного диска или диска восстановления Windows 7
При наличии этих дисков перенос загрузочных файлов не составляет труда. Физически отключите «ненужный» жесткий диск, загрузитесь с диска, установив в BIOS привод CD-DVD первым загрузочным устройством, войдите в среду восстановления. После того, как закончится сканирование и поиск установленных операционных систем, выполните «Восстановление запуска». Программа восстановления подготовит нужным образом жесткий диск и скопирует на него необходимые файлы. После перезагрузки возможность загрузки будет восстановлена.
Если у вас нет ни установочного диска, ни диска восстановления, можно воспользоваться способом, описанным ниже.
Перенесение файлов загрузки с использованием утилиты bcdboot.exe
Условно можно разделить предстоящую операцию на три этапа, соответствующих трем необходимым условиям успешной загрузки.
Первый: войдите в оснастку «Управление дисками» (Win + R, в строке «Выполнить» наберите diskmgmt.msc и нажмите OK) и посмотрите, какая буква присвоена первому слева разделу диска, который планируется оставить. Именно этот раздел мы сделаем загрузочным и активным: щелкните правой кнопкой мыши по выбранному разделу и выберите пункт контекстного меню «Сделать раздел активным». Учтите, что этот раздел должен иметь атрибут «основной».
Второй: запустите командную строку с правами администратора. Все команды, о которых пойдет речь далее, будут выполняться последовательно без выхода из командной строки.
Для этого понадобится утилита bootsect.exe, которую, при отсутствии установочного диска, можно взять здесь. Заранее скачайте и распакуйте ее, например, в корневой каталог раздела С:.
примечание: опыт показывает, при наличии в конфигурации 2-х и более HDD ключ /force необходим.
Проверяем и редактируем BCD

Увеличить рисунок
По результатам выполнения команды проверьте параметры (подчеркнуты на скриншоте):
Обычно выполнение команд не требуется, но проверить не помешает. Вместо идентификатора может быть , или вообще буквенно-цифровой. Тогда в командах нужно использовать тот, который используется для загрузки.
Вместо заключения, или «Русскоязычное меню мультизагрузки»
Выполнить ее нужно уже после перенесения файлов загрузки в новый раздел.
Источник
Adblock
detector
Есть несколько способов сделать резервную копию Windows 10 на другой жесткий диск. Но это действие невозможно выполнить без сторонних программ. В сети можно найти множество программ, созданных для переноса системы на жесткий диск. Некоторые из них имеют сложный интерфейс, в котором сложно разобраться даже опытному пользователю. Давайте посмотрим, как безопасно перенести загрузчик Windows 10 на другой жесткий диск без ошибок.
Что надо знать перед копированием?
Перенести загрузчик Windows 10 на другой жесткий диск может быть несколько причин. Факторы, побуждающие прибегнуть к клонированию:
- Перенос Windows 10 на SSD оправдан тем, что скорость стандартного жесткого диска на порядок ниже, чем у энергонезависимого запоминающего устройства. Особенно это заметно при загрузке обновлений. После копирования увеличиваем в несколько раз. Большой недостаток SSD-носителей – ограниченное количество циклов перезаписи. Поэтому целесообразно проводить ее тогда, когда процедура будет выполняться наименьшее количество раз.
- Перенос Windows 10 на жесткий диск выполняется, если у пользователя 2 жестких диска. Также на одном из них объем памяти ограничен на порядок. В этом случае OP копируется на HHD, освобождая также свободное место на жестком диске.
Большинство пользователей после завершения манипуляций не удаляют изначально установленную операционную систему. Это позволяет вам использовать дублирующую операционную систему, если что-то пойдет не так.
Для реализации задуманного, помимо агрегата, на который будет производиться перевод, вам понадобится специальная программа. Его стоимость доступна рядовому пользователю, но есть и бесплатные варианты.
Acronis True Image
Программный пакет Acronis True Image обеспечивает безопасность информации об устройстве. Пробный период этого программного обеспечения ограничен 30 днями, для продолжения использования необходимо приобрести лицензию. Как перенести:
- Скачайте лицензионную версию, установите на свой компьютер.
- Создание учетной записи предоставит доступ к вашим резервным копиям с любого устройства.
- Щелкните окно «Резервное копирование», щелкните раздел «Весь компьютер».
- Щелкните «Диски и разделы».
- Для резервного копирования выберите загрузочный диск (по умолчанию это C: / medium:/).
- Нажмите «Выбрать место для хранения». Чтобы указать, где сохранить копии, щелкните раздел «Обзор».
- Сначала выберите «Сеть», затем память, подключенную к сети, и папку, в которой будут сохранены резервные копии.
- В открывшемся окне введите имя архива и пароль.
Внизу экрана появится кнопка «Параметры». Нажав на нее, вы можете назначить дополнительные настройки. Например, частота и схема резервного копирования.
AOMEI Partition Assistant Standard Edition
Самая простая и удобная русскоязычная версия программы для работы с дисками. Алгоритм переноса загрузчика Windows 10 с помощью AOMEI Partition Assistant Standard Edition:
- Скачайте лицензионную копию программы.
- Войдите в «Мастер копирования диска», нажмите на раздел «Быстрое копирование диска».
- Создайте задачу, указав исходный и целевой диск.
- Укажите, хотите ли вы изменить размер исходного диска, чтобы он соответствовал целевому диску.
- Нажмите кнопку «Готово». Нажмите в главном окне программы на «Применить».
После автоматической перезагрузки компьютер запустит программу клонирования, это может занять некоторое время. После завершения процесса перезагрузите устройство еще раз.
Bcdboot.exe
Программа Bcdboot.exe используется для восстановления загрузчика Windows 10, переноса и копирования файлов, а также создания архива резервных копий.
Чтобы восстановить загрузчик Windows 10, загрузите устройство с исходного установочного диска. Откройте окно текстового редактора.
Командная строка для воссоздания репозитория: BCDboot.exe E: windows / l en-us / s M: / f ALL
- параметр E: windows необходимо заменить на тот, в котором хранятся файлы Windows;
- f ALL указывает, что все файлы при загрузке должны быть скопированы;
- l en-us данные с указанием типа локализации системы. Английский язык используется как стандарт. Если используется русская версия, команда выглядит так:
BCDboot.exe E: windows / L ru-ru SM: / F ALL.
После операции перезагрузите компьютер.
Эксперты предупреждают, что работать с Bcdboot.exe рекомендуется только «продвинутым» пользователям. Для пользователей, которые имеют только общее представление о том, как работает ПК, лучше отказаться от этого метода.
Источник изображения: it-tehnik.ru
Содержание
- 1 Автоматическое восстановление загрузчика
- 2 Процедура восстановления вручную
- 3 Второй способ восстановить загрузчик Windows 10
- 4 Как переместить папку Загрузки на другой диск
- 5 Что такое «Загрузчик» и какую роль он играет в системе
- 6 Как вернуть в строй «Загрузчик» на Windows 10
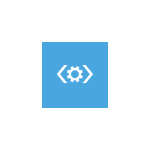
Вне зависимости от того, UEFI у вас или BIOS, установлена ли система на GPT диск со скрытым FAT32 разделом EFI загрузки или на MBR с разделом «Зарезервировано системой», действия по восстановлению будут одинаковыми для большинства ситуаций. Если ничто из нижеописанного не помогает, попробуйте Сброс Windows 10 с сохранением данных (третьим способом).
Примечание: ошибки, подобные указанным выше, необязательно вызваны поврежденным загрузчиком ОС. Причиной может оказаться вставленный компакт-диск или подключенный USB-накопитель (попробуйте вынуть), новый дополнительный жесткий диск или проблемы с имеющимся жестким диском (прежде всего взгляните, а виден ли он в БИОС).
Автоматическое восстановление загрузчика
Среда восстановления Windows 10 предлагает опцию восстановления при загрузке, которое работает на удивление хорошо и в большинстве случаев оказывается достаточным (но не всегда). Чтобы восстановить загрузчик данным способом, проделайте следующие действия.
- Загрузитесь с диска восстановления Windows 10 или загрузочной флешки с Windows 10 в той же разрядности, что и ваша система (диска). Для выбора накопителя для загрузки можно использовать Boot Menu.
- В случае загрузки с установочного накопителя, на экране после выбора языка внизу слева нажмите пункт Восстановление системы.
- Выберите пункт Поиск и устранение неисправностей, а затем — Восстановление при загрузке. Выберите целевую операционную систему. Дальнейший процесс будет произведен автоматически.
По завершении вы либо увидите сообщение о том, что восстановление не удалось, либо компьютер автоматически перезагрузится (не забудьте вернуть загрузку с жесткого диска в БИОС) уже в восстановленную систему (но не всегда).
Если же описанный способ не помог решить проблему, переходим к более результативному, ручному способу.
Процедура восстановления вручную
Для восстановления загрузчика вам потребуется либо дистрибутив Windows 10 (загрузочная флешка или диск), либо диск восстановления Windows 10. Если вы ими не обзавелись, придется воспользоваться другим компьютером для их создания. Подробнее о том, как сделать диск восстановления можно прочитать в статье Восстановление Windows 10.
Следующий этап — загрузиться с указанного носителя, поставив загрузку с него в БИОС (UEFI), либо используя Boot Menu. После загрузки, если это установочная флешка или диск, на экране выбора языка нажмите клавиши Shift + F10 (откроется командная строка). Если это диск восстановления в меню выберите Диагностика — Дополнительные параметры — Командная строка.
В командной строке введите по порядку три команды (после каждой нажимаем Enter):
- diskpart
- list volume
- exit
В результате выполнения команды list volume, вы увидите список подключенных томов. Запомните букву того тома, на котором располагаются файлы Windows 10 (в процессе восстановления это может быть не раздел C, а раздел под какой-либо другой буквой).
В большинстве случаев (на компьютере только одна ОС Windows 10, скрытый раздел EFI или MBR в наличии), для того, чтобы восстановить загрузчик, достаточно после этого выполнить одну команду:
bcdboot c:windows (где вместо C может потребоваться указать другую букву, о чем было сказано выше).
Примечание: если на компьютере несколько ОС, например, Windows 10 и 8.1, вы можете выполнить эту команду дважды, в первом случае указав путь к файлам одной ОС, во втором — другой (не сработает для Linux и XP. Для 7-ки зависит от конфигурации).
После выполнения этой команды вы увидите сообщение о том, что файлы загрузки успешно созданы. Можно попробовать перезагрузить компьютер в обычном режиме (вынув загрузочную флешку или диск) и проверить, загружается ли система (после некоторых сбоев загрузка происходит не сразу после восстановления загрузчика, а после проверки HDD или SSD и перезагрузки, также может проявиться ошибка 0xc0000001, которая в этом случае также обычно исправляется простой перезагрузкой).
Второй способ восстановить загрузчик Windows 10
Если вышеописанный способ не сработал, то возвращаемся в командную строку так же, как делали это ранее. Вводим команды diskpart, а потом — list volume. И изучаем подключенные разделы дисков.
Если у вас система с UEFI и GPT, в списке вы должны увидеть скрытый раздел с файловой системой FAT32 и размером 99-300 Мб. Если же BIOS и MBR, то должен обнаружиться раздел размером 500 Мб (после чистой установки Windows 10) или меньше с файловой системой NTFS. Вам требуется номер этого раздела N (Том 0, Том 1 и т.д.). Также обратите внимание на букву, соответствующую разделу, на котором хранятся файлы Windows.
Введите по порядку следующие команды:
- select volume N
- format fs=fat32 или format fs=ntfs (в зависимости от того, какая файловая система на разделе).
- assign letter=Z (присваиваем букву Z этому разделу).
- exit (выходим из Diskpart)
- bcdboot C:Windows /s Z: /f ALL (где C: — диск с файлами Windows, Z: — буква, которую мы присвоили скрытому разделу).
- Если у вас несколько ОС Windows, повторите команду для второй копии (с новым расположением файлов).
- diskpart
- list volume
- select volume N (номер скрытого тома, которому мы присваивали букву)
- remove letter=Z (удаляем букву, чтобы том не отображался в системе, когда мы перезагрузимся).
- exit
По завершении, закрываем командную строку и перезагружаем компьютер уже не с внешнего загрузочного накопителя, проверяем, загружается ли Windows 10.
Надеюсь, изложенная информация сможет вам помочь. Кстати, можно попробовать также и «Восстановление при загрузке» в дополнительных параметрах загрузки или с диска восстановления Windows 10. К сожалению, не всегда все проходит гладко, и проблема легко решается: часто (при отсутствии повреждений HDD, что тоже может быть) приходится прибегать к переустановке ОС.
Обновление (пришло в комментариях, а я что-то о способе забыл в статье написать): также можно попробовать простую команду bootrec.exe /fixboot (см. Использование bootrec.exe для исправления загрузочных записей).
Как правило, всё файлы, загруженные из Интернета: программы, музыка, фильмы, торренты, ISO-образы и так далее, сохраняются в папке «Загрузки» (Downloads), которая в ОС Windows по умолчанию расположена на системном диске (C:). Со временем размер этой папки может достигнуть довольно внушительных размеров – от нескольких до десятков Гигабайт, и стать одной из причин катастрофической нехватки свободного пространства на диске C или вовсе привести к его переполнению. Поэтому было бы весьма целесообразно изменить расположение папки «Загрузки», выбрав для её расположения не системный, а другой локальный диск, например (D:).
Как переместить папку Загрузки на другой диск
Для этого существует, как минимум, несколько способов.
Первый (меняем расположение в свойствах папки):
Второй способ (более простой)
Папку «Загрузки» можно просто переместить:
- Перейдите: Локальный диск (C:) → Пользователи → Папка с вашим именем пользователя → Загрузки;
- Удерживая клавишу «Shift» на клавиатуре, переместите, потянув мышкой, «Загрузки» на другой диск.
Третий способ (через редактор системного реестра):
- Откройте редактор реестра: WIN + R → regedit → ОК;
- Перейдите: HKEY_CURRENT_USERSoftwareMicrosoftWindowsCurrentVersionExplorerShell Folders;
- Найдите параметр: {374DE290-123F-4565-9164-39C4925E467B} → вручную измените значение по умолчанию (кликните правой кнопкой мыши → Изменить) на новый путь к папке Загрузки.
В результате, независимо от выбранного способа, все ранее загруженные файлы будут перенесены в новое расположение, освободив место на диске С, а новые загрузки будут сохраняться уже не на системном диске, а в той папке, которую вы указали.
Кроме того, аналогично можно изменить расположение и других пользовательских папок, перенеся их с диска (C:) на другой диск (том): музыка, видео, изображения, документы, рабочий стол и других.
Читайте также:
Как отключить центр уведомлений Windows 10
Порой клиенты Windows сталкиваются с проблемой, которую, казалось бы, они не в силах решить: сообщение об отсутствии загрузочного файла (No bootable device) на чёрном фоне. Операционная система и «Рабочий стол» при этом не загружаются, поэтому выполнить какие-либо манипуляции в настройках компьютера не представляется возможным. Как решить данную проблему?
Что такое «Загрузчик» и какую роль он играет в системе
В «операционке» Windows, которую инсталлируют чаще всего на различных устройствах, есть встроенная утилита «Загрузчик». Именно она запускает ОС, когда пользователь нажимает на кнопку Power, чтобы включить свой ПК. Происходит это после того, как BIOS (специальный набор микропрограмм, который функционирует отдельно от ОС) успешно проверил все аппаратные части устройства на работоспособность. По данной схеме происходит включение не только стационарных ПК и лэптопов, но и мобильных девайсов (планшетов и смартфонов).
«Загрузчик» отвечает, в частности, за выполнение следующих действий:
- подготовку аппаратных компонентов ПК к запуску ядра ОС;
- непосредственную загрузку этого ядра, которое располагается на жёстком диске или передаётся по сети;
- передачу ядру ОС управление компьютером.
Почему с ним могут возникнуть неполадки
Иногда при включении компьютера (стационарного или переносного — лэптопа) пользователи могут столкнуться с одним их сообщений, появившемся на чёрном экране монитора: An operating system wasn’t found или No bootable devices found. Также в них указывается, что нужно нажать определённое сочетание клавиш для перезапуска системы. Одной из причин возникновения данных ошибок — неполадки с «Загрузчиком».
Когда BIOS успешно закончил проверку всех аппаратных частей ПК и решил, что устройство готово к работе, ему необходимо передать управление запуском «операционки» «Загрузчику». Описанные выше ошибки с уведомлениями возникают на чёрном экране, если его не получается найти в месте, где он изначально должен находиться (как правило, это первый сектор загрузочного диска). Соответственно, оказывается, что запускать систему, в которой должен работать ПК, просто некому.
Почему может возникнуть неполадка в виде отсутствия загрузочной записи:
- На диске есть битые секторы.
- Компьютер не видит имеющийся жёсткий диск.
- Старая «операционка» была установлена поверх новой.
- На компьютере была проведена установка второй ОС.
- На диске отсутствует файл «Загрузчика», который называется bootmgr на Windows 10.
- Пользователь установил конфликтный жёсткий диск, подключил неподдерживаемый накопитель (флешку) или другое периферийное устройство. Попробуйте извлечь устройство (если это USB-накопитель) и перезагрузить ПК.
- В доме произошло внезапное отключение электричества или другой сбой. В результате было непредвиденное завершение работы компьютера.
- Пользователь принудительно выключил ПК с помощью кнопки Power при зависании компьютера либо его обновлении.
- На ПК есть опасные вредоносные программы.
Как вернуть в строй «Загрузчик» на Windows 10
Чтобы как можно быстрее получить снова доступ к своей «операционке» и продолжить в ней работать, воспользуйтесь одним или несколькими ниже описанными методами.
Автоматическое восстановление при загрузке с помощью установочного диска Windows
Самое простое решение — запуск автоматического средства восстановления системы через установочный диск Windows той версии, которая установлена у вас ПК. Если у вас нет оригинального диска, возьмите любой другой загрузочный накопитель «операционки» (флешку, внешний жёсткий диск и т. д.). Его можно легко создать с помощью утилиты от Microsoft, которую нужно скачать с официального сайта компании. Для этого вам, однако, понадобится другой компьютер, так как доступ к своему у вас пока нет.
Опишем подробно шаги по запуску средства восстановления:
- Сначала подключаем загрузочный носитель к компьютеру. Включаем ПК. Когда устройство начнёт загружаться, необходимо зайти в так называемое Boot-меню: нажимаем либо на Escape, либо на F12.
Нажмите на Escape или на F12, чтобы открыть Boot Menu - В запустившемся меню голубого цвета выбираем из перечня всех подключённых к ПК устройств носитель, который вы вставили в ваш компьютер ранее. Так, загрузка произойдёт не через жёсткий диск, а через загрузочную флешку или диск.
- Экран станет голубого цвета. Вам предложат выбрать язык. Кликаем по нужному.
- После этого на дисплее появится начальный экран установки Windows. Здесь обращаем сразу внимание на левый угол окна внизу. Там будет надпись «Восстановление системы». Чтобы запустить нужные разделы, кликаем по ней.
Кликните левой кнопкой по ссылке «Восстановление системы», которая находится в левом нижнем углу - В меню для выбора действия кликаем сразу по третьему разделу, посвященному поиску и решению имеющихся в системе неисправностей.
- После этого нажимаем на опцию «Восстановление при загрузке».
Нажмите на пункт «Восстановление при загрузке», чтобы запустить процесс - Мастер восстановления попросит пользователя выбрать ОС, для которой нужно провести процедуру устранения неполадок.
- Затем запустится процесс поиска и исправления ошибок. «Загрузчик» должен быть в результате восстановлен, как и доступ к ОС и, соответственно, «Рабочему столу».
Восстанавливаем загрузочные файлы через «Командную строку»
Этот метод решения более сложный, чем автоматическое восстановление, так как подразумевает работу с «внутренностями» операционной системы при помощи специальных кодов, которые вводятся в чёрном редакторе «Командная строка». Для данного метода также нужно найти или самостоятельно создать загрузочный диск либо другой накопитель с дистрибутивом ОС, которая стояла у вас на компьютере. В этой статье мы рассматриваем восстановление на примере Windows 10:
- Загрузите свой ПК с установочного диска или другого накопителя, как это было описано в инструкции выше. В блоке «Диагностика» заходим в «Дополнительные параметры», а там уже кликаем по пункту «Командная строка».
- Её вы также можете открыть с помощью сочетания клавиш Shift + F10. Комбинация действует с момента, когда вам предлагают выбрать язык интерфейса.
- В чёрном редакторе «Командной строки» печатаем по очереди три кода и нажимаем на Enter для их выполнения:
- diskpart;
- list volume;
- exit.
Введите команду list volume, чтобы вывести в чёрном редакторе информацию о томах и дисках
- После выполнения кода list volume вам необходимо обратить внимание на латинскую букву того жёсткого диска, на котором располагаются все важные системные файлы вашей «операционки» и, соответственно, загрузочный документ. Им может в итоге оказаться и не диск C, хотя в большинстве своём именно на нём инсталлируют ОС. Запоминаем эту букву. Она нам понадобится в дальнейшем.
- После выполнения кода exit вам нужно всего лишь ввести ещё одну команду следующего вида: bcdboot c:windows. Вместо буквы «с» вставьте при необходимости ту, что вы запомнили в предыдущем шаге. Нажмите по традиции на Enter. Данный код поможет вам восстановить «Загрузчик».
Введите команду bcdboot c:windows, чтобы создать заново загрузочные файлы Windows - В окне появится сообщение, что новые загрузочные файлы были успешно созданы. Вам остаётся только перезапустить своё устройство, но уже с жёсткого диска (отключите флешку или выньте диск), чтобы проверить, сработал ли данный метод. Учтите, что после восстановления запуск «операционки» может занять больше времени. Если возникнет ошибка с номером 0xc0000001, повторите перезапуск — проблема будет решена.
Ещё один способ решения проблемы в «Командной строке»
Если предыдущий метод не сработал, воспользуйтесь сразу же ещё одним: все манипуляции будут также выполняться в «Командной строке», но на этот раз вам необходимо будет печатать больше кодов:
- Открываем «Командную строку», используя инструкцию из предыдущего раздела этой статьи.
- Вводим снова diskpart, а затем list volume. Теперь изучаем разделы гораздо внимательнее. Вам необходимо определить, какой том будет использоваться в дальнейших командах.
- Если у вас система с UEFI и GPT, в списке вы должны увидеть скрытый раздел с файловой системой FAT32 и размером 99 – 300 МБ. Если же BIOS и MBR, то должен обнаружиться раздел размером 500 МБ (после чистой установки Windows 10) или меньше с файловой системой NTFS. Запоминаем номер этого раздела (Том 0, Том 1 и т. д.). В кодах ниже будем использовать букву N вместо номера. Также обращаем внимание на букву, соответствующую тому, на котором хранятся системные файлы Windows.
Запомните номер тома с файловой системой FAT32 - После вводим поочерёдно коды (будьте предельно внимательны при этом):
- select volume N;
- format fs=fat32 или format fs=ntfs (в зависимости от того, какая файловая система в томе);
- assign letter=Z (называем раздел буквой Z);
- exit (закрываем утилиту Diskpart);
- bcdboot C:Windows /s Z: /f ALL (где C — диск с файлами Windows, Z — буква, которую мы присвоили ранее скрытому разделу).
Введите первую команду select volume N, где N — номер тома, который вы запомнили ранее
- Если у вас несколько «операционок», необходимо повторить ввод этих команд, только уже с другим расположением файлов.
- После этого необходимо напечатать ещё одну партию команд:
- diskpart;
- list volume;
- select volume N (номер скрытого тома, которому мы присваивали букву);
- remove letter=Z (удаляем букву, чтобы том не отображался в системе, когда устройство перезагрузится);
- exit.
- После всех манипуляций закрываем чёрный редактор и перезапускаем ПК с жёсткого диска, чтобы проверить, решена ли проблема.
Видео: как сделать «Загрузчик» работоспособным
Вернуть в строй «Загрузчик» Windows 10 можно несколькими способами. Используйте «Командную строку» или средство для автоматического восстановления и решения проблем с компонентами «операционки». Все методы можно применить при наличии оригинального установочного диска с определённой версией Windows (той, что установлена у вас) либо самостоятельно созданного загрузочного накопителя (флешки) c ОС. Последний можно создать самостоятельно, используя другой компьютер и специальное приложение от компании Microsoft.
Используемые источники:
- https://remontka.pro/windows-10-bootloader-fix/
- https://alpinefile.ru/windows-10-downloads-folder-move-location.html
- https://winda10.com/zapusk/vosstanovlenie-zagruzchika-windows-10.html