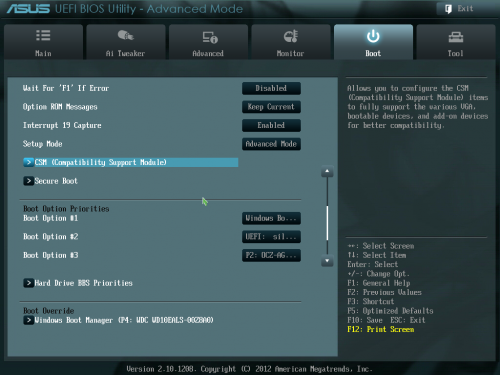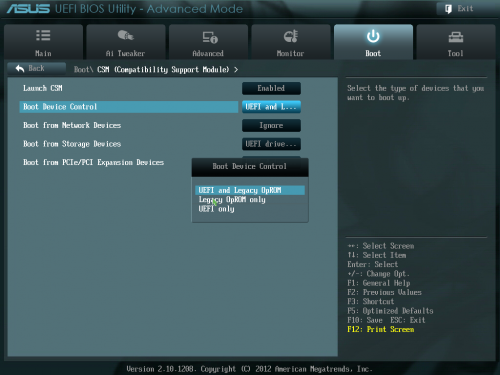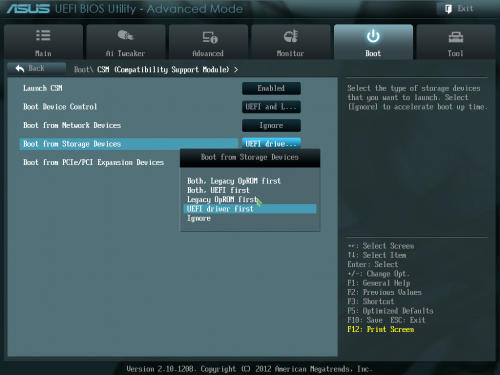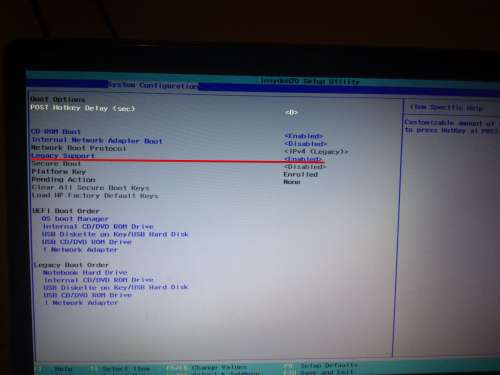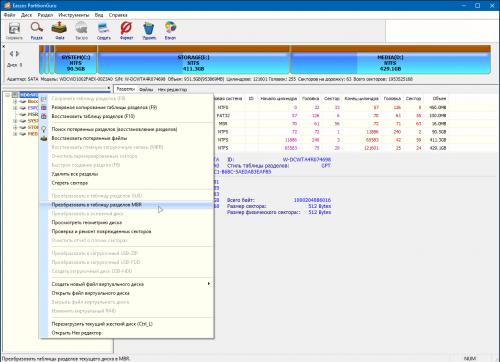Как отключить безопасную загрузку UEFI в Windows 10?
В наши дни, если вы покупаете компьютер с предустановленной Windows, он поставляется с системой загрузки UEFI.
UEFI — это не то, что изобрела Microsoft, это протокол, существовавший еще до Windows 8.
Некоторые устройства Mac использовали UEFI в течение очень длительного времени.
В UEFI есть функция «безопасной загрузки», которая загружает только те загрузчики, которые вошли в прошивку UEFI.
Эта функция безопасности предотвращает появление вредоносных программ-руткитов и обеспечивает дополнительный уровень безопасности.
Обратной стороной безопасной загрузки является то, что если вы хотите загрузиться с USB-накопителя Linux или если вы хотите использовать загрузочный USB-накопитель Windows, она вам не позволит.
Иногда это также может создавать проблемы при двойной установке с Linux (это когда стоит и Windows и Linux).
Хорошо то, что вы можете легко отключить безопасную загрузку.
Все, что вам нужно сделать, это получить доступ к настройкам прошивки UEFI, перейти к параметрам загрузки и отключить его.
Не волнуйтесь, я не оставлю вас в таком подвешенном состоянии.
Позвольте мне подробно показать шаги.
Отключение безопасной загрузки UEFI в Windows 10
Некоторые системы не позволяют изменить параметр безопасной загрузки без установки пароля администратора.
Я расскажу об этом позже.
Шаг 1. Доступ к настройкам UEFI
Вы можете получить доступ к настройкам UEFI, включив систему и нажав клавиши «F2 / F10» или «F12» во время загрузки.
Если это не сработает, не волнуйтесь. Вы также можете перейти к настройкам прошивки из Windows. Вот как.
Найдите UEFI и перейдите в раздел «Изменение расширенных параметров запуска» в меню Windows.
Теперь нажмите кнопку «Перезагрузить сейчас» в разделе «Особые варианты загрузки».
Через несколько секунд вы должны увидеть синий экран с несколькими вариантами на выбор.
Вы должны нажать на опцию «Устранение неполадок».
Теперь в некоторых системах на этом экране отображаются параметры прошивки UEFI.
В некоторых системах может потребоваться выбрать дополнительные параметры.
Если вы видите параметр «Настройки прошивки UEFI», то щелкните по нему.
В противном случае щелкните «Дополнительные параметры».
Когда вы увидите настройки прошивки UEFI, нажмите на них.
Он сообщит, что вам придется перезагрузить компьютер, чтобы изменить какие-либо настройки прошивки UEFI (или, вкратце, настройки UEFI).
Щелкните по кнопке «Перезагрузить».
Теперь ваша система перезагрузится, и когда она снова загрузится, вы окажетесь в интерфейсе настроек BIOS / UEFI.
Шаг 2. Отключите безопасную загрузку в UEFI
К этому времени вы должны быть загружены в утилиту UEFI.
Здесь вы можете изменить различные настройки, но все, что мы хотим сделать прямо сейчас — это отключить здесь параметр безопасной загрузки.
Перейдите на вкладку «Boot».
Здесь вы найдете параметр безопасной загрузки, который включен.
Используйте клавишу со стрелкой, чтобы перейти к опции безопасной загрузки, а затем нажмите клавишу ввода (Enter), чтобы выбрать ее.
Используйте «+» или «-«, чтобы изменить его значение. Подтвердите это при появлении запроса.
Нажмите «F10», чтобы сохранить изменения и выйти из настроек UEFI.
Совет по устранению неполадок: Отключить опцию безопасной загрузки отключена
Как упоминалось некоторыми читателями в комментариях, если вы используете ноутбук Acer, вы можете увидеть, что опция отключения безопасной загрузки выделена серым цветом (затушевана).
Если это так, то пока не нужно паниковать. Есть способ обойти это.
Используя клавиши со стрелками, перейдите на вкладку «Security».
Найдите здесь «Установить пароль супервизора».
Установите пароль супервизора, дважды щелкнув его.
Сохраните этот пароль в надежном месте, где вы сможете получить к нему доступ даже годы спустя.
Используйте менеджер паролей, облачный сервис или черновик в своей электронной почте.
В принципе, вы не должны потерять этот пароль.
Вы также можете сбросить пароль супервизора после отключения безопасной загрузки.
После того, как вы установили пароль супервизора, перейдите на вкладку «Boot».
На этот раз вы увидите, что действительно можете получить доступ к опции безопасной загрузки и изменить ее значение.
Нажмите клавишу Enter и измените ее значение на «Disabled».
Нажмите «F10», чтобы сохранить и выйти из настроек UEFI.
Затем вы загрузитесь в Windows в обычном режиме. Вот и все. Вы можете использовать аналогичные шаги, чтобы снова включить безопасную загрузку позже.
Отключаем UEFI Secure Boot в BIOS
UEFI Secure Boot — это стандартная защита на BIOS, которая ограничивает возможности по запуску USB-носителей в качестве загрузочного диска. Данный защитный протокол можно встретить на компьютерах с Windows 8 и новее. Его суть заключается в том, чтобы не дать пользователю загрузиться с установщика Windows 7 и ниже (или операционной системой из другого семейства).
Информация по UEFI Secure Boot
Данная функция может быть полезна для корпоративного сегмента, так как позволяет предотвратить несанкционированную загрузку компьютера с неавторизованных носителей, которые могут содержать различное вредоносное и шпионское ПО.
Обычным же пользователям ПК эта возможность ни к чему, наоборот, в некоторых случаях она может даже мешать, например, если вы хотите установить Linux совместно с Windows. Также из-за неполадок с настройками UEFI во время работы в операционной системе может вылазить сообщение об ошибке.
Чтобы узнать, включена ли у вас данная защита, необязательно переходить в BIOS и искать информацию по этому поводу, достаточно сделать несколько простых шагов, не выходя из Windows:
- Откройте строку «Выполнить», используя комбинацию клавиш Win+R, затем введите туда команду «cmd».
В зависимости от производителя материнской платы, процесс отключения данной функции может выглядеть по-разному. Рассмотрим варианты для самых ходовых производителей материнских плат и компьютеров.
Способ 1: Для ASUS
- Войдите в BIOS.
Способ 2: Для HP
- Войдите в BIOS.
Способ 3: Для Toshiba и Lenovo
Здесь, после входа в BIOS, вам нужно выбрать раздел «Security». Там должен быть параметр «Secure Boot», напротив которого нужно установить значение «Disable».
Способ 4: Для Acer
Если с предыдущими производителями всё было относительно просто, то тут изначально нужный параметр будет недоступен для внесения изменений. Чтобы разблокировать его, понадобится поставить пароль на BIOS. Сделать это можно по следующей инструкции:
- После входа в BIOS, перейдите в раздел «Security».
- В нём нужно найти пункт «Set supervisor password». Чтобы поставить пароль суперпользователя, вам нужно лишь выбрать этот параметр и нажать Enter. После этого открывается окно, куда требуется вписать придуманный пароль. Требований к нему нет практически никаких, поэтому это вполне может быть что-то вроде «123456».
Чтобы снять режим защиты, воспользуйтесь этими рекомендациями:
- Повторно войдите в BIOS с использованием пароля и перейдите в раздел «Authentication», что в верхнем меню.
- Там будет параметр «Secure Boot», где нужно поменять «Enable» на «Disable».
Способ 5: Для материнских плат Gigabyte
После запуска БИОС вам нужно перейти во вкладку «BIOS Features», где необходимо поставить значение «Disable» напротив «Secure Boot».
Выключить UEFI Secure Boot не так сложно, как может показаться на первый взгляд. К тому же, как таковой пользы для обычного пользователя данный параметр в себе не несёт.


Как отключить UEFI — несколько способов
Хотите запустить или пере установить операционную систему с флешки или диска, а компьютер не дает вам этого сделать? При этом вы уверены, что загрузочный накопитель настроен правильно?
В таком случае вам следует узнать, как отключить UEFI, в частности, отдельный параметр — защиту Secure Boot. Эти англоязычные термины вам не знакомы? Разъяснения и инструкции по отключению для разного железа вы найдете в моей статье.
Краткое введение
Если коротко, то UEFI — современный усовершенствованный аналог BIOS. Обычно им оснащается оборудование не моложе 2010 года, с Windows 8, 8.1, 10 и другими новыми системами.
Более подробно писал вот тута.
Он имеет такую функцию как Secure Boot, которая пресекает запуск неавторизированных ОС и программ при включении ПК. Это не какой-либо встроенный сервис Виндовс, а только используемая операционкой защита.
Таким образом, даже если загрузочный диск или USB-накопитель будет настроен, как положено, это еще не значит, что UEFI обеспечит ему доступ к железу. Также пользователи могут получить от Виндовс 8 и 8.1 такое сообщение на рабочий стол: «Безопасная загрузка Secure Boot настроена неправильно».
Чтобы избавиться от подобных проблем, предлагаю отключить ее. Но сначала давайте разберемся, активна ли у вас эта опция, чтобы вы зря не теряли время.
Включен ли Secure Boot?
Перейдем сразу к делу:
- Нажмите Win + R, чтобы вызывать окошко «Выполнить».
- Впишите в него команду msinfo32 и нажмите Enter.
- Откроется меню со сведениями о вашей системе. Найдите строчку «Состояние безопасной загрузки», чтобы знать ответ на свой вопрос.
Отключили? Тогда двигаемся дальше.
Открываем UEFI
Вне зависимости от модели вашего компьютера и материнской платы, для отключения упомянутого параметра сначала необходимо попасть в UEFI. Сделать это можно двумя путями.
Первый способ
Имеете дело с Виндой 8 или 8.1? Тогда эта инструкция для вас:
- На панели справа откройте «Параметры»;
- Следуйте такому маршруту: Изменение параметров — Обновление и восстановление — Восстановление.
- Когда дойдете до финиша, отыщите раздел с особыми вариантами загрузки и нажмите в нем кнопку «Перезагрузить».
- Выберите «Настройки ПО» и вы попадете, куда следует.
Второй способ
Альтернативный метод предельно прост: если у вас стационарный комп, при его включении нажмите клавишу Delete. Если ноут — F2 или Fn + F2. Могут быть и другие варианты, но это самые распространенные.
Инструкции для разных ноутов и материнок
Я собрал несколько способов отключения Безопасной загрузки в различных интерфейсах UEFI. Но если вы не найдете среди них конкретно своей модели железа — не беда. Настройки большинства материнских плат предполагают идентичный алгоритм действий в таких ситуациях. Так что велика вероятность, что к вашему UEFI подойдет одна из этих инструкций.
В стационарных компьютерах этой фирмы отключить функцию безопасности можно в разделе «Authentication» или в «Advanced — System Configuration».
В ноутбуках вы увидите этот параметр на главной вкладке, однако деактивировать его там не получится. Чтобы это стало возможным, сначала необходимо на закладке «Security» посредством инструмента «Set Supervisor Password» поставить код. Возможно, придется вместо UEFI также установить режим загрузки Legacy Mode либо CSM.
Как отключить UEFI в Asus
В последних моделях этого бренда вам нужно:
- Переключиться на вкладку «Boot» (Загрузка),
- Выбрать Безопасный вариант,
- В строке «OS Type» (Тип операционки) поставить ответ «Other OS» (Другая).
Иногда встречается другой метод: в той же вкладке или в «Security» следует переключить нужный нам параметр в состояние «Disabled» (Отключено).
Не забудьте сохранить изменения. Делается это при помощи клавиш F10.
Dell, Lenovo и Toshiba
Необходимо выполнить те же действия, что и во втором варианте предыдущей инструкции.
Gigabyte
Выключить Безопасный запуск на этом железе можно на вкладке «BIOS Features» (Настройки). Для включения ОС с загрузочного накопителя, как и в примере с Асерами, вдобавок требуется включение CSM и прежнего варианта загрузки.
У вас ноутбук этой фирмы? Сразу при его включении нажмите кнопку «Esc». Это вызовет меню, через которое вы сможете попасть в BIOS, щелкнув по F10. Далее вам потребуется вкладка «System Configuration», а в ней — раздел «Boot Options». В нем вы увидите необходимый параметр, который следует перевести в неактивное состояние.
Думаю для того, чтобы отключить UEFI вам что-то да и подойдёт из вышеописанного. Иногда бывает, что настройка по отключению Безопасной загрузки имеет вид выбора операционки в БИОС. В такой ситуации выберите вариант с Windows 7 — это будет означать, что вы отключили Secure Boot.
Как отключить безопасную загрузку UEFI в Windows 10?
Приветствую, друзья!
В наши дни, если вы покупаете компьютер с предустановленной Windows, он поставляется с системой загрузки UEFI.
UEFI — это не то, что изобрела Microsoft, это протокол, существовавший еще до Windows 8.
Некоторые устройства Mac использовали UEFI в течение очень длительного времени.
В UEFI есть функция «безопасной загрузки», которая загружает только те загрузчики, которые вошли в прошивку UEFI.
Эта функция безопасности предотвращает появление вредоносных программ-руткитов и обеспечивает дополнительный уровень безопасности.
Обратной стороной безопасной загрузки является то, что если вы хотите загрузиться с USB-накопителя Linux или если вы хотите использовать загрузочный USB-накопитель Windows, она вам не позволит.
Иногда это также может создавать проблемы при двойной установке с Linux (это когда стоит и Windows и Linux).
Хорошо то, что вы можете легко отключить безопасную загрузку.
Все, что вам нужно сделать, это получить доступ к настройкам прошивки UEFI, перейти к параметрам загрузки и отключить его.
Не волнуйтесь, я не оставлю вас в таком подвешенном состоянии.
Позвольте мне подробно показать шаги.
Отключение безопасной загрузки UEFI в Windows 10
Некоторые системы не позволяют изменить параметр безопасной загрузки без установки пароля администратора.
Я расскажу об этом позже.
Шаг 1. Доступ к настройкам UEFI
Вы можете получить доступ к настройкам UEFI, включив систему и нажав клавиши «F2 / F10» или «F12» во время загрузки.
Если это не сработает, не волнуйтесь. Вы также можете перейти к настройкам прошивки из Windows. Вот как.
Найдите UEFI и перейдите в раздел «Изменение расширенных параметров запуска» в меню Windows.
Перейдите в ‘Изменение расширенных параметров запуска’
Теперь нажмите кнопку «Перезагрузить сейчас» в разделе «Особые варианты загрузки».
Нажмите кнопку «Перезагрузить сейчас»
Через несколько секунд вы должны увидеть синий экран с несколькими вариантами на выбор.
Вы должны нажать на опцию «Устранение неполадок».
Теперь в некоторых системах на этом экране отображаются параметры прошивки UEFI.
В некоторых системах может потребоваться выбрать дополнительные параметры.
Если вы видите параметр «Настройки прошивки UEFI», то щелкните по нему.
В противном случае щелкните «Дополнительные параметры».
Когда вы увидите настройки прошивки UEFI, нажмите на них.
Он сообщит, что вам придется перезагрузить компьютер, чтобы изменить какие-либо настройки прошивки UEFI (или, вкратце, настройки UEFI).
Щелкните по кнопке «Перезагрузить».
Теперь ваша система перезагрузится, и когда она снова загрузится, вы окажетесь в интерфейсе настроек BIOS / UEFI.
Шаг 2. Отключите безопасную загрузку в UEFI
К этому времени вы должны быть загружены в утилиту UEFI.
Здесь вы можете изменить различные настройки, но все, что мы хотим сделать прямо сейчас — это отключить здесь параметр безопасной загрузки.
Перейдите на вкладку «Boot».
Здесь вы найдете параметр безопасной загрузки, который включен.
Используйте клавишу со стрелкой, чтобы перейти к опции безопасной загрузки, а затем нажмите клавишу ввода (Enter), чтобы выбрать ее.
Используйте «+» или «-«, чтобы изменить его значение. Подтвердите это при появлении запроса.
Нажмите «F10», чтобы сохранить изменения и выйти из настроек UEFI.
Совет по устранению неполадок: Отключить опцию безопасной загрузки отключена
Как упоминалось некоторыми читателями в комментариях, если вы используете ноутбук Acer, вы можете увидеть, что опция отключения безопасной загрузки выделена серым цветом (затушевана).
Если это так, то пока не нужно паниковать. Есть способ обойти это.
Используя клавиши со стрелками, перейдите на вкладку «Security».
Найдите здесь «Установить пароль супервизора».
Установите пароль супервизора, дважды щелкнув его.
Внимание!
Сохраните этот пароль в надежном месте, где вы сможете получить к нему доступ даже годы спустя.
Используйте менеджер паролей, облачный сервис или черновик в своей электронной почте.
В принципе, вы не должны потерять этот пароль.
Вы также можете сбросить пароль супервизора после отключения безопасной загрузки.
После того, как вы установили пароль супервизора, перейдите на вкладку «Boot».
На этот раз вы увидите, что действительно можете получить доступ к опции безопасной загрузки и изменить ее значение.
Нажмите клавишу Enter и измените ее значение на «Disabled».
Нажмите «F10», чтобы сохранить и выйти из настроек UEFI.
Затем вы загрузитесь в Windows в обычном режиме. Вот и все. Вы можете использовать аналогичные шаги, чтобы снова включить безопасную загрузку позже.
Надеюсь, вы найдете этот урок полезным.
Дайте мне знать, если вы запутались, и я постараюсь вам помочь.
До скорых встреч! Заходите!
На чтение 10 мин Просмотров 6.6к. Опубликовано 01.12.2020
Содержание
- Информация по UEFI Secure Boot
- Способ 1: Для ASUS
- Способ 2: Для HP
- Способ 3: Для Toshiba и Lenovo
- Способ 4: Для Acer
- Способ 5: Для материнских плат Gigabyte
- Краткое введение
- Включен ли Secure Boot?
- Открываем UEFI
- Первый способ
- Второй способ
- Инструкции для разных ноутов и материнок
- Как отключить UEFI в Asus
- Dell, Lenovo и Toshiba
- Gigabyte
UEFI Secure Boot — это стандартная защита на BIOS, которая ограничивает возможности по запуску USB-носителей в качестве загрузочного диска. Данный защитный протокол можно встретить на компьютерах с Windows 8 и новее. Его суть заключается в том, чтобы не дать пользователю загрузиться с установщика Windows 7 и ниже (или операционной системой из другого семейства).
Информация по UEFI Secure Boot
Данная функция может быть полезна для корпоративного сегмента, так как позволяет предотвратить несанкционированную загрузку компьютера с неавторизованных носителей, которые могут содержать различное вредоносное и шпионское ПО.
Обычным же пользователям ПК эта возможность ни к чему, наоборот, в некоторых случаях она может даже мешать, например, если вы хотите установить Linux совместно с Windows. Также из-за неполадок с настройками UEFI во время работы в операционной системе может вылазить сообщение об ошибке.
Чтобы узнать, включена ли у вас данная защита, необязательно переходить в BIOS и искать информацию по этому поводу, достаточно сделать несколько простых шагов, не выходя из Windows:
-
Откройте строку «Выполнить», используя комбинацию клавиш Win+R, затем введите туда команду «cmd».
После ввода откроется «Командная строка», куда нужно прописать следующее:

В зависимости от производителя материнской платы, процесс отключения данной функции может выглядеть по-разному. Рассмотрим варианты для самых ходовых производителей материнских плат и компьютеров.
Способ 1: Для ASUS
- Войдите в BIOS.
Способ 2: Для HP
- Войдите в BIOS.
Оттуда войдите в раздел «Boot Option» и найдите там «Secure Boot». Выделите его и нажмите Enter. В выпавшем меню нужно поставить значение «Disable».
Способ 3: Для Toshiba и Lenovo
Здесь, после входа в BIOS, вам нужно выбрать раздел «Security». Там должен быть параметр «Secure Boot», напротив которого нужно установить значение «Disable».
Способ 4: Для Acer
Если с предыдущими производителями всё было относительно просто, то тут изначально нужный параметр будет недоступен для внесения изменений. Чтобы разблокировать его, понадобится поставить пароль на BIOS. Сделать это можно по следующей инструкции:
- После входа в BIOS, перейдите в раздел «Security».
- В нём нужно найти пункт «Set supervisor password». Чтобы поставить пароль суперпользователя, вам нужно лишь выбрать этот параметр и нажать Enter. После этого открывается окно, куда требуется вписать придуманный пароль. Требований к нему нет практически никаких, поэтому это вполне может быть что-то вроде «123456».
Чтобы снять режим защиты, воспользуйтесь этими рекомендациями:
- Повторно войдите в BIOS с использованием пароля и перейдите в раздел «Authentication», что в верхнем меню.
- Там будет параметр «Secure Boot», где нужно поменять «Enable» на «Disable».
Способ 5: Для материнских плат Gigabyte
После запуска БИОС вам нужно перейти во вкладку «BIOS Features», где необходимо поставить значение «Disable» напротив «Secure Boot».
Выключить UEFI Secure Boot не так сложно, как может показаться на первый взгляд. К тому же, как таковой пользы для обычного пользователя данный параметр в себе не несёт.
Отблагодарите автора, поделитесь статьей в социальных сетях.
Купил ноутбук Asus, хотел загрузится с загрузочного диска чтоб переустановить Windows 8, на Windows 7, не могу загрузится с диска, Что делать?
Вам необходимо отключить так называемый режим — Secure Boot
Просто находим изображение со своим BIOS и смотрим как в нем отключается UEFI.
Secure Boot — это защитная функция, созданная в 2012 году корпорацией Майкрософт в результате чего не может быть доставлен в приоритете загрузки BIOS на CD / DVD диске, который означает, что вы не можете загрузить диск, и вы не можете поставить приоритет загрузки к USB, будь то флэш-накопитель USB или внешний жесткий внешний диск. Доступ Т.е. полностью закрыт, но вы можете отключить эту защиту, предусмотрен.
В зависимости от способа, чтобы отключить производителей могут отличаться от описанных здесь, но в целом, суть остается той же. Главное понять, что цель Secure Boot — официальные ключи, которые пользователь должен приобрести за счет собственных средств.Вот 3 самых распространённых BIOS (и инструкция как отключить UEFI):
В старых версиях BIOS-а отключить Secure Boot было довольно легко:
В новых версиях BIOS-а, Secure Boot отключается на порядок сложнее. Просто находим Свое изображение (или изображениЯ) и смотрим на них как отключается этот самый Secure Boot.
Выберите Security, далее в Secure Boot жмите Disabled
Выберите Boot, далее в Boot Mode жмите Legacy
Выберите Security Boot Parameters
Для OS type выберите Windows 8 UEFI. (Даже если вы хотите установить другую ОС)
Далее в безопасном режиме загрузки выберите Custom.
Кликните на управление ключами
Клавишу по умолчанию Provisioning выберите Отключить.
Затем, щелкните по безопасной загрузке ключей, чтобы удалить все старые ключи
Затем вставьте загрузочный диск или флэш-накопитель
Сохранить настройки в BIOS (не забудьте установить приоритеты)
Выберите пункт Безопасность
Далее безопасную загрузку конфигурации
Появляется Красное окно, нажмите клавишу F10 (Ascept)
Затем начинайте снизу:
Быстрая загрузка, выберите отключить
Ключ Owership выберите пользовательский
Защищенная загрузка, выберите отключить
Существующая поддержка Выберите Enabled
после смотрите порядок загрузки (при необходимости отключать источники UEFI загрузки операционной системы нажатием F5) и сохранить настройки
1) Удаление Windows 8 с жесткого диска не влияет на безопасной загрузки, т.к эта функция встроена в BIOS, а также BIOS на материнской плате. Таким образом, даже если вы в командной строке команды через DiskPart, список дисков и ясно, удалите все разделы, то в конечном итоге при запуске только видите это сообщение здесь:
2) Убедитесь, что переключиться на ключевых клавиш управления обычаю, в противном случае результат увидите сообщение вроде (нажатие комбинации перечисленных 2948 + Enter вам не поможет в ответ на реакции не увидите):
Доброго времени суток.
Хотите запустить или пере установить операционную систему с флешки или диска, а компьютер не дает вам этого сделать? При этом вы уверены, что загрузочный накопитель настроен правильно?
В таком случае вам следует узнать, как отключить UEFI, в частности, отдельный параметр — защиту Secure Boot. Эти англоязычные термины вам не знакомы? Разъяснения и инструкции по отключению для разного железа вы найдете в моей статье.
Краткое введение
Если коротко, то UEFI — современный усовершенствованный аналог BIOS. Обычно им оснащается оборудование не моложе 2010 года, с Windows 8, 8.1, 10 и другими новыми системами.
Более подробно писал вот тута.
Он имеет такую функцию как Secure Boot, которая пресекает запуск неавторизированных ОС и программ при включении ПК. Это не какой-либо встроенный сервис Виндовс, а только используемая операционкой защита.
Таким образом, даже если загрузочный диск или USB-накопитель будет настроен, как положено, это еще не значит, что UEFI обеспечит ему доступ к железу. Также пользователи могут получить от Виндовс 8 и 8.1 такое сообщение на рабочий стол: «Безопасная загрузка Secure Boot настроена неправильно».
Чтобы избавиться от подобных проблем, предлагаю отключить ее. Но сначала давайте разберемся, активна ли у вас эта опция, чтобы вы зря не теряли время.
Включен ли Secure Boot?
Перейдем сразу к делу:
- Нажмите Win + R, чтобы вызывать окошко «Выполнить».
- Впишите в него команду msinfo32 и нажмите Enter.
- Откроется меню со сведениями о вашей системе. Найдите строчку «Состояние безопасной загрузки», чтобы знать ответ на свой вопрос.
Отключили? Тогда двигаемся дальше.
Открываем UEFI
Вне зависимости от модели вашего компьютера и материнской платы, для отключения упомянутого параметра сначала необходимо попасть в UEFI. Сделать это можно двумя путями.
Первый способ
Имеете дело с Виндой 8 или 8.1? Тогда эта инструкция для вас:
- На панели справа откройте «Параметры»;
- Следуйте такому маршруту: Изменение параметров — Обновление и восстановление — Восстановление.
- Когда дойдете до финиша, отыщите раздел с особыми вариантами загрузки и нажмите в нем кнопку «Перезагрузить».
- Выберите «Настройки ПО» и вы попадете, куда следует.
Второй способ
Альтернативный метод предельно прост: если у вас стационарный комп, при его включении нажмите клавишу Delete. Если ноут — F2 или Fn + F2. Могут быть и другие варианты, но это самые распространенные.
Инструкции для разных ноутов и материнок
Я собрал несколько способов отключения Безопасной загрузки в различных интерфейсах UEFI. Но если вы не найдете среди них конкретно своей модели железа — не беда. Настройки большинства материнских плат предполагают идентичный алгоритм действий в таких ситуациях. Так что велика вероятность, что к вашему UEFI подойдет одна из этих инструкций.
В стационарных компьютерах этой фирмы отключить функцию безопасности можно в разделе «Authentication» или в «Advanced — System Configuration».
В ноутбуках вы увидите этот параметр на главной вкладке, однако деактивировать его там не получится. Чтобы это стало возможным, сначала необходимо на закладке «Security» посредством инструмента «Set Supervisor Password» поставить код. Возможно, придется вместо UEFI также установить режим загрузки Legacy Mode либо CSM.
Как отключить UEFI в Asus
В последних моделях этого бренда вам нужно:
- Переключиться на вкладку «Boot» (Загрузка),
- Выбрать Безопасный вариант,
- В строке «OS Type» (Тип операционки) поставить ответ «Other OS» (Другая).
Иногда встречается другой метод: в той же вкладке или в «Security» следует переключить нужный нам параметр в состояние «Disabled» (Отключено).
Не забудьте сохранить изменения. Делается это при помощи клавиш F10.
Dell, Lenovo и Toshiba
Необходимо выполнить те же действия, что и во втором варианте предыдущей инструкции.
Gigabyte
Выключить Безопасный запуск на этом железе можно на вкладке «BIOS Features» (Настройки). Для включения ОС с загрузочного накопителя, как и в примере с Асерами, вдобавок требуется включение CSM и прежнего варианта загрузки.
У вас ноутбук этой фирмы? Сразу при его включении нажмите кнопку «Esc». Это вызовет меню, через которое вы сможете попасть в BIOS, щелкнув по F10. Далее вам потребуется вкладка «System Configuration», а в ней — раздел «Boot Options». В нем вы увидите необходимый параметр, который следует перевести в неактивное состояние.
Думаю для того, чтобы отключить UEFI вам что-то да и подойдёт из вышеописанного. Иногда бывает, что настройка по отключению Безопасной загрузки имеет вид выбора операционки в БИОС. В такой ситуации выберите вариант с Windows 7 — это будет означать, что вы отключили Secure Boot.
При установке Windows® на компьютер на базе EFI необходимо включить режим EFI в микропрограмме ПК как при ручной, так и при автоматической установке. Необходимо загрузиться в 64-разрядном режиме EFI с предустановочного диска (64-разрядная версия среды предустановки Windows или 64-разрядная версия программы установки Windows в режиме EFI). Windows невозможно установить на компьютеры на базе UEFI, в режиме BIOS. (Дополнительные сведения о переключении режимов см. в документации по микропрограммам EFI.) Шаги, приведенные в данном разделе, служат только для справки и могут не соответствовать определенным командам вашего типа микропрограмм EFI.
После установки Windows можно выполнить дополнительные настройки образа. Образ Windows становится основным образом, который используется для развертывания на других компьютерах.
Если диспетчер загрузки EFI поддерживает загрузку с DVD-диска, то командная оболочка EFI не требуется. Можно загрузить DVD-диск непосредственно из диспетчера загрузки EFI.
При загрузке среды предустановки Windows с компакт-диска или DVD-диска можно пропустить приглашение «Нажмите любую клавишу для загрузки с компакт-диска или DVD-диска» и загрузиться напрямую в данную среду. Для архитектур x86 и AMD64 удалите файл Bootfix.bin из своего пользовательского образа среды предустановки Windows. Для компьютеров с архитектурой Itanuim при создании образа со средой предустановки Windows для своих клиентов используйте файл Efisys_noprompt.bin вместо файла Efisys.bin.
При выполнении ручной установки, следуйте подсказкам пользовательского интерфейса, чтобы завершить установку Windows.
При необходимости можно выполнить автоматическую установку, используя файл Autounattend.xml, хранящийся на USB-устройстве флэш-памяти или ином устройстве. Требования к файлу ответов для компьютеров на базе EFI см. в разделе Создание разделов жесткого диска на базе UEFI с помощью диспетчера установки Windows.
После завершения работы программы Sysprep завершается забота компьютера.
Вариант 1: нажмите Fn + F3, чтобы сбросить настройки по умолчанию, сохранить и выйти (для этого нажмите Fn + F4 или перейдите к [Сохранить и выйти]).
Оболочка Extensible Firmware Interface (EFI) фактически представляет собой небольшую операционную систему, встроенную в системную плату современных серверов. Это обеспечивает среду для устранения неполадок и обслуживания вне операционной системы. … Напоминание: инструменты EFI можно использовать только тогда, когда основная операционная система не запущена.
Переменные UEFI. UEFI определяет переменные, через которые операционная система может взаимодействовать с прошивкой. Переменные загрузки UEFI используются загрузчиком и используются ОС только для раннего запуска системы.
Как открыть файл EFI? Вам понадобится подходящее программное обеспечение, такое как Extensible Firmware Interface от Intel, чтобы открыть файл EFI. Без соответствующего программного обеспечения вы получите сообщение Windows «Как вы хотите открыть этот файл?» (Windows 10) или «Windows не может открыть этот файл» (Windows 7) или аналогичное предупреждение для Mac / iPhone / Android.
UEFI предназначен для замены интерфейса микропрограмм BIOS, присутствующего на всех IBM PC-совместимых персональных компьютерах. На практике большинство систем UEFI имеют устаревшую поддержку функций BIOS. … UEFI — это новая замена BIOS, efi — это имя / метка раздела, где хранятся загрузочные файлы UEFI.
Да, при использовании режима UEFI всегда требуется отдельный раздел EFI (в формате FAT32).
550 МБ. ESP — EFI System Partiton — не следует путать с / boot (не требуется для большинства установок Ubuntu) и является стандартным требованием.
Можно ли обновить мой BIOS на UEFI?
Не совсем. UEFI нельзя прошить вместо BIOS, поскольку он занимает гораздо больше памяти. Но существует такая штука, как DUET. Это загружаемая из BIOS посредством отдельного загрузочного раздела среда UEFI, которая может быть полезна, если вы собираетесь использовать диски объемом >2Тб на своем старом железе с BIOS. Подробнее можно ознакомиться здесь: http://www.rodsbooks.com/bios2uefi/
Что такое GPT?
GUID Partition Table, GPT — стандарт формата размещения таблиц разделов на жестком диске. Он является частью интерфейса EFI. EFI использует GPT там, где BIOS использует MBR.
Где в GPT хранятся аналоги загрузочных секторов?
EFI использует для хранения загрузчиков папку EFI/boot, находящуюся в корне раздела FAT32. По умолчанию должен загружаться файл /EFI/boot/bootx64.efi
Если загружаемый диск размечен в стиле MBR, то наличие файловой системы FAT32 на первом разделе (если их несколько) и файла с загрузчиком, лежащего по дефолтному пути, являются единственными условиями загрузки с этого носителя (CD/DVD тоже поддерживаются). В случае, если диск размечен в стиле GPT, раздел необязательно должен быть первым, но у него должен присутствовать флаг boot (проверить и выставить можно через gparted)
Возможно ли сконвертировать диск из MBR в GPT и обратно без потери данных?
Да. Для этого потребуется загрузочный диск/флешка с Gparted http://gparted.sourceforge.net/download.php
После загрузки с загрузочного носителя откроется окно gparted, в котором в верхнем правом углу будет отображен рабочий диск (обычно это /dev/sda). Необходимо запомнить имя диска, который вы хотите сконвертировать, открыть терминал, и набрать там sudo gdisk /dev/sda
где вместо sda, при необходимости, нужно подставить имя вашего диска. Затем нужно ввести команду w и подтвердить запись таблицы GPT на диск. Все, диск преобразован в таблицу GPT. Для обратной конвертации в MBR необходимо таким же образом открыть gdisk для вашего диска, и последовательно набрать команду r, затем g, после чего подтвердить запись новой таблицы при помощи команды w.
Так же в среде Windows вам поможет программа Partition Guru либо аналоги.
Источник
Я застрял в оболочке EFI при включении компьютера [ИСПРАВЛЕНО]
Bootloops и BSOD – это то, с чем сталкивается каждый пользователь ПК. Важно не паниковать и не пытаться определить причину проблемы. В этом случае некоторые пользователи застряли в EFI Shell после перезагрузки компьютера.
Для некоторых ошибка предшествовала внезапному отключению, в то время как другие не испытывали ничего необычного до ошибки EFI Shell. Мы нашли 3 возможных решения этой проблемы и поместили их ниже.
Как исправить ошибки EFI Shell при загрузке ПК
Решение 1. Подключите жесткий диск к другому порту
Первый шаг, с которым мы сталкиваемся как возможное решение, – это изменение порта жесткого диска. По-видимому, переключая порты SATA, некоторым пользователям удалось получить EFI (Extensible Firmware Interface). Это, конечно, указывает на некоторые аппаратные проблемы, поэтому, даже если ваш компьютер может загрузиться в систему, всегда есть страх перед HDD или, что менее вероятно, проблемами с материнской платой.
Кроме того, если вы застряли в цикле загрузки, попробуйте выключить компьютер и переключить слоты оперативной памяти. Если у вас есть две RAM-карты, поменяйте их местами. Также рекомендуется отключить все USB-устройства, за исключением клавиатуры.
Попробуйте загрузиться снова и ищите изменения. Если вы можете получить доступ к настройкам загрузки, убедитесь, что жесткий диск находится в верхней части списка. Если вы не видите свой жесткий диск в списке загрузочных дисков, мы, скорее всего, обратимся к проблеме с оборудованием.
Решение 2. Отключите MSI Fast Boot или UEFI Boot в BIOS
Каждый OEM материнской платы имеет несколько конкретных настроек. Хотя некоторые из них являются уловками, такие функции, как MSI Fast Boot, часто используются для ускорения загрузки в систему.
Однако, похоже, что эта функция не работает должным образом с Windows 10. Некоторые пользователи смогли выйти из оболочки EFI, отключив эту функцию.
Кроме того, если у вас UEFI загружается где-то в настройках EFI, отключите его. Это еще одна возможная причина проблемы. Кроме того, попробуйте сбросить настройки EFI до заводских настроек по умолчанию. Таким образом, вы будете уверены, что никаких изменений не было.
Решение 3 – Удалить батарею CMOS
Наконец, если ни один из предыдущих шагов не вывел вас из EFI Shell, мы можем предложить только одно решение. А именно, конфигурация BIOS/UEFI может быть повреждена, и единственный реальный способ решить эту проблему в этом текущем состоянии – извлечь батарею CMOS.
Таким образом, вся кэшированная конфигурация будет сброшена, и вы сможете загрузить систему. Конечно, это означает, что все жесткие диски работоспособны.
Это не совсем сложно. Просто выключите компьютер и удалите все кабели. Получите доступ к внутренней части корпуса, и где-то посередине материнской платы вы увидите батарею для ручных часов. Удалите его и вставьте снова. Подключи все и попробуй еще раз. Если жесткий диск распознан и установлен в качестве первого варианта загрузки, рассмотрите возможность переустановки системы. Просто не забудьте сделать резервную копию ваших файлов.
Если у вас есть альтернативные решения, о которых мы забыли упомянуть, обязательно сообщите нам об этом в разделе комментариев ниже.
Источник
BootDev
Создание загрузочных дисков и прочие полезные мелочи
Страницы
2018-10-29
UEFI Shell: Что делать если не загружается ОС
Представим ситуацию, что по какой то причине, вместо обычной загрузки операционной системы, перед вами появилась командная строка UEFI Shell, с сообщением «Press ESC in 1 in seconds to skip staurtup.nsh or any other key to continue». Что делать?
Содержание
Возможные Причины
Загрузка в UEFI происходит согласно загрузочным записям. Если в BIOS данные записи представляли просто список имеющихся жестких дисков, то UEFI в данном плане действует по другой схеме. По умолчанию UEFI определяет все диски с таблицей разделов MBR и GPT, с последующим поиском на них разделов отформатированных в поддерживаемую файловую систему. Таковой является FAT(12, 16, 32). Данные диски попадают в загрузочный список. Приоритет загрузки данного списка можно конфигурировать через интерфейс UEFI, или с помощью командной оболочки UEFI Shell.
Каждая загрузочная запись может указывать либо просто на диск, в котором содержится соответствующий FAT-раздел, либо на конкретный *.efi файл. В первом случае UEFI будет искать загрузочный файл по умолчанию. Таковыми, к примеру, являются /EFI/boot/bootx64.efi, /EFI/boot/bootia32.efi, /EFI/boot/bootarm.efi или /EFI/boot/bootaa64.efi. В данном случае указаны файлы boot*.efi предназначены для разных архитектур ПК.
Исполняемые файлы boot*.efi выполняют запуск основного загрузчика операционной системы, таких как Windows Boot Manager, GRUB2, rEFInd, Clover, Xorboot и других. Загрузчик в свою очередь, уже выполняет запуск ядра операционной системы.
Учитывая все сказанное, можно сделать вывод. Раз перед нами красуется UEFI Shell, то значит подсистеме UEFI по какой то причине не удалось найти необходимый загрузочный *.efi файл. Он может быть поврежденным, или просто отсутствовать. Или как говорилось немного выше, может быть просто изменен приоритет загрузочных записей. И последний вариант, просто отсутствует необходимая загрузочная запись.
Что Делать в UEFI Shell
Последний шаг, это проверка вручную возможность загрузки с указанного EFI-приложения или диска.
Важным нюансом данного шага, является то, что необходимое EFI-приложение может присутствовать. Но может отсутствовать приложение которое запускается этим приложением. Или оно может быть повреждено.
К примеру, приложение /EFI/Boot/bootx64.efi, указанное в загрузочной записи, запускает /EFI/Microsoft/Boot/bootmgfw.efi, которое запускает приложение выполняющее запуск операционной системы с другого раздела /Windows/System32/Boot/winload.efi.
Если же загрузочная запись указывает просто на диск, то при загрузке с такой записи, на указанном накопителе будет производиться поиск загрузочного EFI-раздела, и в случае его нахождения, поиск на нем загрузочного EFI-приложения по умолчанию (/efi/boot/boot*.efi).
Вводим Команды
Все последующие операции будут производиться на виртуальной машине VirtualBox. На виртуальный диск которой, установлено две операционные системы, Windows 10 и Ubuntu 18.10. В качестве основного загрузчика используется GRUB2. Загрузчик Windows Boot Manager, так же присутствует, но не используется.
Не лишним будет, перед началом работы с UEFI Shell, ознакомиться с описанием данной командной оболочки, доступным по этой ссылке https://www.bootdev.ru/2018/05/EFI-Shell.html.
Настройка Консоли
Доступные варианты цветов можно посмотреть в справке по команде.
А уже после, с указанием нужного разрешения.
Вывод Загрузочных Записей
Любую проблему загрузки, нужно начинать с анализа загрузочных записей. Выведем список текущих записей.
Текущая загрузочная конфигурация состоит из трех записей.
Из присутствующих записей, только одна может осуществлять загрузку операционной системы, это запись под номером 1 (по факту вторая). Запоминаем номер диска и его тип из параметра DevPath.
Если имеются проблемы с загрузкой операционной системы, то необходимо проверить, наличие указанного диска, и присутствие на нем EFI-радела и EFI-приложения.
Проверка Наличия EFI-раздела
Вывод команды, представляет список точек монтирования FS x : и BLK x :, где x это номер.
Точки монтирования начинающиеся с префикса FS (File System), указывают на разделы или диски (в данном случае имеются в виду CD-диски) файловую систему которых подсистема UEFI смогла определить. То есть, с таким разделом/диском можно полноценно работать. Чтение, редактирование, создание, копирование, удаление, перемещение файлов и каталогов.
Точки монтирования начинающиеся с префикса BLK, это разделы или диски (в этом случае, подразумеваются любые диски), файловая система которых неизвестна UEFI. Или это точка монтирования многотомного диска, то есть она указывает на сам диск, а не на его разделы. Каждый раздел этого диска так же будет иметь свою точку монтирования.
Для понимания, ниже, на снимке экрана, отмечены все точки монтирования указывающие на диски (то есть доступ к данным начинается с первого сектора диска).
Все что не отмечено, это разделы отмеченных дисков.
Исключением из правила, что точки монтирования BLK не определяются, так же возможны. А возможны они если к примеру есть точка монтирования FS и BLK указывающие на один и тот же раздел/диск. Ниже, на снимке, отмечены таковые.
Теперь собственно ответ на вопрос, какой из указанных разделов или дисков может являться для подсистемы UEFI загрузочным, то есть может быть EFI-разделом. Таким может быть любая FSx: точка монтирования. Здесь логика проста, если UEFI может прочитать содержимое указанной точки монтирования, то значит возможен поиск загрузчика по умолчанию (тот что располагается в папке /efi/boot/).
В предыдущем разделе, при просмотре загрузочных записей, мы выяснили что загрузочным диском является диск Sata(0x0, 0x0, 0x0). К данному диску относятся следующие записи, отмеченные на снимке ниже.
Что было бы, если доступных разделов было бы больше одного. При условии что загрузочная запись указывает на диск в целом. В этом случае, загрузка проходила бы в порядке очереди следования разделов. До момента, пока не будет обнаружено *.efi приложение запускаемое по умолчанию. Нам, в этом случае, пришлось бы проверять каждый на наличие соответствующих загрузочных файлов.
Проверка Наличия EFI-приложения
Определившись с разделом, который может выступать в качестве загрузочного, необходимо проверить наличие на нем соответствующих загрузочных файлов. Из прошлого раздела, мы выяснили, что в качестве такого может выступать раздел смонтированный под меткой FS0.
Для удобства восприятия, далее по тексту, метки точек монтирования, я буду называть дисками. По аналогии с дисками операционной системы Windows, буква после которой идет знак двоеточия. UEFI Shell в этом плане, как раз копирует, по своим повадкам в большей степени, именно командную оболочку Windows CMD.
Выполним переход на диск FS0.
Приглашение ввода команд изменится, и будет отображать текущее ваше местоположение в файловой системе. На данный момент это корень диска FS0. Просмотрим его содержимое.
В корне диска, присутствует только каталог EFI. Перейдем в данный каталог и посмотрим что в нем находится.
Внутри каталога EFI находится три подкаталога Boot, Microsoft и ubuntu. Каталог Boot является в данном случае загрузочным по умолчанию. В нем располагаются загрузочные приложения boot*.efi, которые запускаются подсистемой UEFI автоматически. Просмотрим содержимое данного каталога.
Вывод команды показывает, что в каталоге Boot содержится три файла, один из которых bootx64.efi. Данный файл запускается подсистемой UEFI автоматически. Хочу обратить ваше внимание на цвета данных файлов, в выводе команды ls, они зеленые. Это говорит о том, что данные файлы являются исполняемыми, и их можно запустить вручную.
Если сейчас выполнить запуск файла bootx64.efi, то загрузится загрузчик GRUB2.
Каталоги Microsoft и ubuntu, содержат файлы загрузчиков Windows Boot Manager и GRUB2 соответственно.
Для каталога Microsoft, основные файлы загрузчика располагаются в подкаталоге Boot.
Основной загрузчик на данный момент GRUB2. Это означает, что файл /EFI/Boot/bootx64.efi как то использует содержимое каталога /EFI/ubuntu/. Будь то запуск исполняемого файла, либо чтение файла конфигурации. Взглянем внимательно содержимое папок /EFI/Boot/ и /EFI/ubuntu/.
Обратите внимание на файлы shimx64.efi и bootx64.efi, а точнее на их размер. Думаю вы догадались, что данные файлы идентичны. А это означает что, файлу bootx64.efi нет смысла запускать свою копию. Остается два варианта, либо это файл grubx64.efi, что более очевидно исходя из имени файла, либо mmx64.efi. Запустим файл mmx64.efi, чтобы убедиться что это не то приложение.
Ожидания подтвердились, открылся явно не загрузчик GRUB2.
Подведем промежуточный итог. Файл /EFI/Boot/bootx64.efi на само деле является файлом /EFI/ubuntu/shimx64.efi. Приложение /EFI/Boot/bootx64.efi при запуске, вызывает другое приложение, а именно /EFI/ubuntu/grubx64.efi. В последнем можно убедиться, просто переименовав файл /EFI/ubuntu/grubx64.efi, с последующей попыткой загрузки с данного диска.
Что полезного можно извлечь из этой информации? Самое важное, это то, что папка /EFI/ubuntu/ содержит полный набор файлов. Если вдруг по какой либо причине, оригинальный файл /EFI/Boot/bootx64.efi будет удален или поврежден, то его можно будет лего восстановить, простым копированием файла /EFI/ubuntu/shimx64.efi с последующим переименованием в bootx64.efi.
Такое поведение, характерно и для директории /EFI/Microsoft/Boot/. В ней так же содержится все необходимое. Роль файла /EFI/Boot/bootx64.efi будет исполнять /EFI/Microsoft/Boot/bootmgfw.efi. Который в свою очередь будет запускать файл /EFI/Microsoft/Boot/bootmgr.efi. То есть, выполнив такую подмену, вместо загрузчика GRUB2 будет запускаться Windows Boot Manager. Попробуем провести такую подмену.
Windows Boot Manager успешно запустился, и загрузил операционную систему Windows 10.
Чтобы вернуть на место загрузчик GRUB2, достаточно просто удалить (или переименовать) текущий файл /EFI/Boot/bootx64.efi, и переименовать /EFI/Boot/bootx64.efi_ к своему прежнему имени bootx64.efi.
Добавление Загрузочных Записей
При обычных условиях, в моем примере с виртуальной машиной, происходит загрузка исполняемого файла по умолчанию /EFI/Boot/bootx64.efi. Этому способствует загрузочная запись указывающая на диск в целом.
В прошлой главе, для того чтобы вернуть вместо загрузчика GRUB2 загрузчик Windows Boot Manager, приходилось производить файловые манипуляции. Переименование и подмена файла bootx64.efi. Точно такого же результата можно добиться просто добавив загрузочную запись, указывающей на нужный исполняемый файл необходимого загрузчика. Добавим ее.
Посмотрим на загрузочное меню, после добавление новой записи.
Аналогичным образом можно добавить запуск любой исполняемой программы *.efi. Теперь попробуем переместить добавленную запись. Или иначе говоря, изменить приоритет загрузки. Передвинем нашу запись на третье место.
Взглянем на загрузочное меню.
И последнее что осталось сделать, это удалить добавленную запись.
Смотрим загрузочное меню.
Загрузочная запись полностью удалена.
Важным нюансом является нумерация. Учтите что она начинается с нуля. То есть если речь идет о третей записи по списку, ее номер будет 2.
В данном материале были затронуты следующие вопросы: Что делать если вместо операционной системы загрузилась UEFI Shell? Как работать с UEFI Shell? Как работать с файлами в UEFI Shell? Как восстановить, вернуть прежний загрузчик через UEFI Shell? Как определить загрузочный EFI-раздел? Как работать с загрузочными записями через UEFI Shell? Как добавить загрузочную запись UEFI Shell? Как изменить приоритет загрузочной записи через UEFI Shell? Как удалить загрузочную запись в UEFI Shell? Как выполнить запуск приложений EFI? Как загрузить операционную систему через UEFI Shell?
Думаю это не последняя статья на тему UEFI Shell. В следующих, мы поговорим о загрузке драйверов в UEFI Shell. И установке дополнительного загрузчика через UEFI Shell.
Источник
Adblock
detector
Содержание
- Информация по UEFI Secure Boot
- Способ 1: Для ASUS
- Способ 2: Для HP
- Способ 3: Для Toshiba и Lenovo
- Способ 4: Для Acer
- Способ 5: Для материнских плат Gigabyte
- Вопросы и ответы
UEFI Secure Boot — это стандартная защита на BIOS, которая ограничивает возможности по запуску USB-носителей в качестве загрузочного диска. Данный защитный протокол можно встретить на компьютерах с Windows 8 и новее. Его суть заключается в том, чтобы не дать пользователю загрузиться с установщика Windows 7 и ниже (или операционной системой из другого семейства).
Информация по UEFI Secure Boot
Данная функция может быть полезна для корпоративного сегмента, так как позволяет предотвратить несанкционированную загрузку компьютера с неавторизованных носителей, которые могут содержать различное вредоносное и шпионское ПО.
Обычным же пользователям ПК эта возможность ни к чему, наоборот, в некоторых случаях она может даже мешать, например, если вы хотите установить Linux совместно с Windows. Также из-за неполадок с настройками UEFI во время работы в операционной системе может вылазить сообщение об ошибке.
Чтобы узнать, включена ли у вас данная защита, необязательно переходить в BIOS и искать информацию по этому поводу, достаточно сделать несколько простых шагов, не выходя из Windows:
- Откройте строку «Выполнить», используя комбинацию клавиш Win+R, затем введите туда команду «cmd».
- После ввода откроется «Командная строка», куда нужно прописать следующее:
msinfo32 - В открывшемся окне выберите пункт «Сведения о системе», находящийся в левой части окна. Далее нужно найти строчку «Состояние безопасной загрузки». Если напротив стоит «Откл.», то вносить какие-либо изменения в BIOS не нужно.

В зависимости от производителя материнской платы, процесс отключения данной функции может выглядеть по-разному. Рассмотрим варианты для самых ходовых производителей материнских плат и компьютеров.
Способ 1: Для ASUS
- Войдите в BIOS.
- В главном верхнем меню выберите пункт «Boot». В некоторых случаях главного меню может не быть, вместо него будет приведён список различных параметров, где нужно найти пункт с таким же названием.
- Перейдите в «Secure Boot» или и найдите параметр «OS Type». Выберите его при помощи клавиш со стрелочками.
- Нажмите Enter и в выпавшем меню поставьте пункт «Other OS».
- Выйдите при помощи «Exit» в верхнем меню. При выходе подтвердите изменения.
Подробнее: Как войти в BIOS на ASUS
Способ 2: Для HP
- Войдите в BIOS.
- Теперь перейдите во вкладку «System Configuration».
- Оттуда войдите в раздел «Boot Option» и найдите там «Secure Boot». Выделите его и нажмите Enter. В выпавшем меню нужно поставить значение «Disable».
- Выйдите из BIOS с сохранением изменений, используя клавишу F10 или пункт «Save & Exit».
Подробнее: Как войти в BIOS на HP
Способ 3: Для Toshiba и Lenovo
Здесь, после входа в BIOS, вам нужно выбрать раздел «Security». Там должен быть параметр «Secure Boot», напротив которого нужно установить значение «Disable».
Читайте также: Как войти в BIOS на ноутбуке Lenovo
Способ 4: Для Acer
Если с предыдущими производителями всё было относительно просто, то тут изначально нужный параметр будет недоступен для внесения изменений. Чтобы разблокировать его, понадобится поставить пароль на BIOS. Сделать это можно по следующей инструкции:
- После входа в BIOS, перейдите в раздел «Security».
- В нём нужно найти пункт «Set supervisor password». Чтобы поставить пароль суперпользователя, вам нужно лишь выбрать этот параметр и нажать Enter. После этого открывается окно, куда требуется вписать придуманный пароль. Требований к нему нет практически никаких, поэтому это вполне может быть что-то вроде «123456».
- Для того, чтобы все параметры BIOS разблокировались наверняка, рекомендуется произвести выход с сохранением изменений.
Читайте также: Как войти в BIOS на Acer
Чтобы снять режим защиты, воспользуйтесь этими рекомендациями:
- Повторно войдите в BIOS с использованием пароля и перейдите в раздел «Authentication», что в верхнем меню.
- Там будет параметр «Secure Boot», где нужно поменять «Enable» на «Disable».
- Теперь выйдите из BIOS с сохранением всех изменений.
Способ 5: Для материнских плат Gigabyte
После запуска БИОС вам нужно перейти во вкладку «BIOS Features», где необходимо поставить значение «Disable» напротив «Secure Boot».
Выключить UEFI Secure Boot не так сложно, как может показаться на первый взгляд. К тому же, как таковой пользы для обычного пользователя данный параметр в себе не несёт.
Еще статьи по данной теме:
Помогла ли Вам статья?
На чтение 3 мин. Просмотров 29.8k. Опубликовано 03.09.2019
Bootloops и BSOD – это то, с чем сталкивается каждый пользователь ПК. Важно не паниковать и не пытаться определить причину проблемы. В этом случае некоторые пользователи застряли в EFI Shell после перезагрузки компьютера.
Для некоторых ошибка предшествовала внезапному отключению, в то время как другие не испытывали ничего необычного до ошибки EFI Shell. Мы нашли 3 возможных решения этой проблемы и поместили их ниже.
Содержание
- Как исправить ошибки EFI Shell при загрузке ПК
- Решение 1. Подключите жесткий диск к другому порту
- Решение 2. Отключите MSI Fast Boot или UEFI Boot в BIOS
- Решение 3 – Удалить батарею CMOS
Как исправить ошибки EFI Shell при загрузке ПК
- Подключите жесткий диск в другой порт
- Отключить MSI Fast Boot или UEFI Boot в BIOS
- Удалить CMOS аккумулятор
Решение 1. Подключите жесткий диск к другому порту
Первый шаг, с которым мы сталкиваемся как возможное решение, – это изменение порта жесткого диска. По-видимому, переключая порты SATA, некоторым пользователям удалось получить EFI (Extensible Firmware Interface). Это, конечно, указывает на некоторые аппаратные проблемы, поэтому, даже если ваш компьютер может загрузиться в систему, всегда есть страх перед HDD или, что менее вероятно, проблемами с материнской платой.
Кроме того, если вы застряли в цикле загрузки, попробуйте выключить компьютер и переключить слоты оперативной памяти. Если у вас есть две RAM-карты, поменяйте их местами. Также рекомендуется отключить все USB-устройства, за исключением клавиатуры.
Попробуйте загрузиться снова и ищите изменения. Если вы можете получить доступ к настройкам загрузки, убедитесь, что жесткий диск находится в верхней части списка. Если вы не видите свой жесткий диск в списке загрузочных дисков, мы, скорее всего, обратимся к проблеме с оборудованием.
Решение 2. Отключите MSI Fast Boot или UEFI Boot в BIOS
Каждый OEM материнской платы имеет несколько конкретных настроек. Хотя некоторые из них являются уловками, такие функции, как MSI Fast Boot, часто используются для ускорения загрузки в систему.
Однако, похоже, что эта функция не работает должным образом с Windows 10. Некоторые пользователи смогли выйти из оболочки EFI, отключив эту функцию.
Кроме того, если у вас UEFI загружается где-то в настройках EFI, отключите его. Это еще одна возможная причина проблемы. Кроме того, попробуйте сбросить настройки EFI до заводских настроек по умолчанию. Таким образом, вы будете уверены, что никаких изменений не было.
- ОТНОСИТЕЛЬНО: 5 лучших программ для восстановления загрузки Windows 10, чтобы оживить ваш компьютер в 2019 году
Решение 3 – Удалить батарею CMOS
Наконец, если ни один из предыдущих шагов не вывел вас из EFI Shell, мы можем предложить только одно решение. А именно, конфигурация BIOS/UEFI может быть повреждена, и единственный реальный способ решить эту проблему в этом текущем состоянии – извлечь батарею CMOS.
Таким образом, вся кэшированная конфигурация будет сброшена, и вы сможете загрузить систему. Конечно, это означает, что все жесткие диски работоспособны.
Это не совсем сложно. Просто выключите компьютер и удалите все кабели. Получите доступ к внутренней части корпуса, и где-то посередине материнской платы вы увидите батарею для ручных часов. Удалите его и вставьте снова. Подключи все и попробуй еще раз. Если жесткий диск распознан и установлен в качестве первого варианта загрузки, рассмотрите возможность переустановки системы. Просто не забудьте сделать резервную копию ваших файлов.
Если у вас есть альтернативные решения, о которых мы забыли упомянуть, обязательно сообщите нам об этом в разделе комментариев ниже.
В данной статье вы узнаете, что делать если после покупки нового ноутбука (Acer, Asus, Dell, Lenovo и др) который вы берете без предустановленной операционной системы Windows c целью экономии денег, а придя домой втыкаете загрузочную флешку с Windows 10, но на мониторе вместо установочного экрана у вас светится желто-белые надписи :
EFI shell version 2.60 current running mode 1.1.2 или EFI shell version 2.70 — что делать?
Всем добрый ночи! из-за большой загрузки никак не могу часто обновлять и добавлять на блог новый контент, но сегодня особый случай) Ночью позвонил коллега с работы который купил себе на день рождение ноутбук Acer, но с целью экономии выбрал системы без установленного Windows 10, что я считаю правильным решением ибо нафиг оно там надо)
но статья не об этом, а о том, что производители дабы отбить желание своих покупателей от таких ноутов создают им подлянку в виде UEFI shell которая встречает радостного владельца кучей текста в котором только НЕО из матрицы может быстро считать, что этой системе надо)))

Я если честно с такой штуковиной никогда не сталкивался и сразу полез искать пути решения и прокалупались мы где то мин 20-30 пока я читал хелпы
В итоге данная фигня лечится очень просто!!!
Необходимо просто набрать команду: Exit и нажать энтер
Вот и все) у вас система закроет этот EFI shell и пойдет грузиться дальше)))
Чувак ты бог, спасибо большое! )
24.06%
Проголосовало: 2490
Если Вам не помогла эта статья, читайте мою новую статью актуальную на 2021-2022 год, где я показываю как выйти из EFI Shell
Единственное с чем Вы сталкнетесь когда закроете биос и будете с вожделением ждать установку Windows у вас на экране появится вот такой замок)

но это из-за того, что нужно отключить Security Boot в биосе, но это вы уже можете прочитать в этой статье — Ошибка Security boot fail
или посмотреть мое видео:
В данной статье мы разобрали вопросы:
- Ошибка при первом включении компьютера/ноутбука efi shell version 2.70
- UEFI Shell: Что делать если не загружается ОС?
- как выйти из оболочки EFI при включении компьютера?
- Efi shell как установить виндовс 10 с флешки?
- При запуске ПК efi shell version?
nibbl
Я отец двух сыновей, ITишник, предприниматель и просто человек который любит делиться полезной информацией с другими людьми на такие темы как: Windows, Unix, Linux, Web, SEO и многое другое!
Содержание
- Как мне выйти из UEFI?
- Как мне выйти из режима UEFI?
- Как выйти из меню загрузки?
- Как выйти из режима EZ утилиты ASUS UEFI BIOS?
- Почему я не могу выйти из BIOS?
- UEFI лучше устаревшего?
- Что такое режим UEFI?
- Как выйти из BIOS?
- Как удалить меню загрузки в Windows 10?
- Как исправить параметры загрузки?
- Как попасть в утилиту ASUS UEFI BIOS?
- Что такое режим EZ?
- Что такое утилита BIOS?
- Как исправить, что BIOS не загружается?
- Как исправить проблему с BIOS?
- Как мне изменить настройки BIOS?
- Как отключить UEFI — несколько способов
- Краткое введение
- Включен ли Secure Boot?
- Открываем UEFI
- Первый способ
- Второй способ
- Инструкции для разных ноутов и материнок
- Как отключить UEFI в Asus
- Dell, Lenovo и Toshiba
- Gigabyte
- BootDev
- Страницы
- 2018-10-29
- UEFI Shell: Что делать если не загружается ОС
- Содержание
- Возможные Причины
- Что Делать в UEFI Shell
- Вводим Команды
- Настройка Консоли
- Вывод Загрузочных Записей
- Проверка Наличия EFI-раздела
- Проверка Наличия EFI-приложения
- Добавление Загрузочных Записей
Как мне выйти из UEFI?
Нажмите F7, чтобы вернуться в режим EZ. Нажмите F10 для сохранения и выхода из утилиты ASUS UEFI BIOS.
Как мне выйти из режима UEFI?
Как отключить безопасную загрузку UEFI?
Как выйти из меню загрузки?
Как выйти из режима EZ утилиты ASUS UEFI BIOS?
Почему я не могу выйти из BIOS?
Если вы не можете выйти из BIOS на своем ПК, проблема, скорее всего, вызвана настройками BIOS. … Войдите в BIOS, перейдите в Параметры безопасности и отключите безопасную загрузку. Теперь сохраните изменения и перезагрузите компьютер. Снова войдите в BIOS и на этот раз перейдите в раздел Boot.
UEFI лучше устаревшего?
UEFI, преемник Legacy, в настоящее время является основным режимом загрузки. По сравнению с Legacy, UEFI имеет лучшую программируемость, большую масштабируемость, более высокую производительность и более высокий уровень безопасности. Система Windows поддерживает UEFI из Windows 7, а Windows 8 начинает использовать UEFI по умолчанию.
Что такое режим UEFI?
Унифицированный расширяемый интерфейс микропрограмм (UEFI) — это спецификация, которая определяет программный интерфейс между операционной системой и микропрограммой платформы. … Некоторые методы и форматы данных EFI отражают методы и форматы данных Microsoft Windows.
Как выйти из BIOS?
Нажмите клавишу F10, чтобы выйти из программы настройки BIOS. В диалоговом окне «Подтверждение настройки» нажмите клавишу ВВОД, чтобы сохранить изменения и выйти.
Как удалить меню загрузки в Windows 10?
Удалите запись меню загрузки Windows 10 с помощью msconfig.exe
Как исправить параметры загрузки?
Требуется установочный CD / DVD для Windows!
Как попасть в утилиту ASUS UEFI BIOS?
(3) Удерживая нажатой клавишу [F8], нажмите кнопку питания, чтобы включить систему. Вы можете выбрать загрузочное устройство UEFI или не-UEFI из списка.
Что такое режим EZ?
Режим EZ: Smartconfig означает, что мобильное приложение отправляет широковещательный пакет UDP или многоадресный пакет, содержащий пароль WIFI для имени пользователя WIFI. … Режим AP: приложение настраивает мобильный телефон для подключения к интеллектуальному оборудованию (AP чипа WIFI).
Что такое утилита BIOS?
Утилита настройки BIOS сообщает системную информацию и может использоваться для настройки параметров BIOS сервера. BIOS имеет служебную программу настройки, хранящуюся во флэш-памяти BIOS. Настроенные данные предоставляются с контекстно-зависимой справкой и хранятся в CMOS RAM с резервным питанием от батареи.
Как исправить, что BIOS не загружается?
Как исправить сбой загрузки системы после ошибочного обновления BIOS за 6 шагов:
Как исправить проблему с BIOS?
Исправление ошибок 0x7B при запуске
Как мне изменить настройки BIOS?
Как настроить BIOS с помощью программы настройки BIOS
Источник
Как отключить UEFI — несколько способов
Доброго времени суток.
Хотите запустить или пере установить операционную систему с флешки или диска, а компьютер не дает вам этого сделать? При этом вы уверены, что загрузочный накопитель настроен правильно?
В таком случае вам следует узнать, как отключить UEFI, в частности, отдельный параметр — защиту Secure Boot. Эти англоязычные термины вам не знакомы? Разъяснения и инструкции по отключению для разного железа вы найдете в моей статье.
Краткое введение
Если коротко, то UEFI — современный усовершенствованный аналог BIOS. Обычно им оснащается оборудование не моложе 2010 года, с Windows 8, 8.1, 10 и другими новыми системами.
Более подробно писал вот тута.
Он имеет такую функцию как Secure Boot, которая пресекает запуск неавторизированных ОС и программ при включении ПК. Это не какой-либо встроенный сервис Виндовс, а только используемая операционкой защита.
Таким образом, даже если загрузочный диск или USB-накопитель будет настроен, как положено, это еще не значит, что UEFI обеспечит ему доступ к железу. Также пользователи могут получить от Виндовс 8 и 8.1 такое сообщение на рабочий стол: «Безопасная загрузка Secure Boot настроена неправильно».
Чтобы избавиться от подобных проблем, предлагаю отключить ее. Но сначала давайте разберемся, активна ли у вас эта опция, чтобы вы зря не теряли время.
Включен ли Secure Boot?
Перейдем сразу к делу:
Отключили? Тогда двигаемся дальше.
Открываем UEFI
Вне зависимости от модели вашего компьютера и материнской платы, для отключения упомянутого параметра сначала необходимо попасть в UEFI. Сделать это можно двумя путями.
Первый способ
Имеете дело с Виндой 8 или 8.1? Тогда эта инструкция для вас:
Второй способ
Альтернативный метод предельно прост: если у вас стационарный комп, при его включении нажмите клавишу Delete. Если ноут — F2 или Fn + F2. Могут быть и другие варианты, но это самые распространенные.
Инструкции для разных ноутов и материнок
Я собрал несколько способов отключения Безопасной загрузки в различных интерфейсах UEFI. Но если вы не найдете среди них конкретно своей модели железа — не беда. Настройки большинства материнских плат предполагают идентичный алгоритм действий в таких ситуациях. Так что велика вероятность, что к вашему UEFI подойдет одна из этих инструкций.
В стационарных компьютерах этой фирмы отключить функцию безопасности можно в разделе «Authentication» или в «Advanced — System Configuration».
В ноутбуках вы увидите этот параметр на главной вкладке, однако деактивировать его там не получится. Чтобы это стало возможным, сначала необходимо на закладке «Security» посредством инструмента «Set Supervisor Password» поставить код. Возможно, придется вместо UEFI также установить режим загрузки Legacy Mode либо CSM.
Как отключить UEFI в Asus
В последних моделях этого бренда вам нужно:
Иногда встречается другой метод: в той же вкладке или в «Security» следует переключить нужный нам параметр в состояние «Disabled» (Отключено).
Не забудьте сохранить изменения. Делается это при помощи клавиш F10.
Dell, Lenovo и Toshiba
Необходимо выполнить те же действия, что и во втором варианте предыдущей инструкции.
Gigabyte
Выключить Безопасный запуск на этом железе можно на вкладке «BIOS Features» (Настройки). Для включения ОС с загрузочного накопителя, как и в примере с Асерами, вдобавок требуется включение CSM и прежнего варианта загрузки.
У вас ноутбук этой фирмы? Сразу при его включении нажмите кнопку «Esc». Это вызовет меню, через которое вы сможете попасть в BIOS, щелкнув по F10. Далее вам потребуется вкладка «System Configuration», а в ней — раздел «Boot Options». В нем вы увидите необходимый параметр, который следует перевести в неактивное состояние.
Думаю для того, чтобы отключить UEFI вам что-то да и подойдёт из вышеописанного. Иногда бывает, что настройка по отключению Безопасной загрузки имеет вид выбора операционки в БИОС. В такой ситуации выберите вариант с Windows 7 — это будет означать, что вы отключили Secure Boot.
Источник
BootDev
Создание загрузочных дисков и прочие полезные мелочи
Страницы
2018-10-29
UEFI Shell: Что делать если не загружается ОС
Представим ситуацию, что по какой то причине, вместо обычной загрузки операционной системы, перед вами появилась командная строка UEFI Shell, с сообщением «Press ESC in 1 in seconds to skip staurtup.nsh or any other key to continue». Что делать?
Содержание
Возможные Причины
Загрузка в UEFI происходит согласно загрузочным записям. Если в BIOS данные записи представляли просто список имеющихся жестких дисков, то UEFI в данном плане действует по другой схеме. По умолчанию UEFI определяет все диски с таблицей разделов MBR и GPT, с последующим поиском на них разделов отформатированных в поддерживаемую файловую систему. Таковой является FAT(12, 16, 32). Данные диски попадают в загрузочный список. Приоритет загрузки данного списка можно конфигурировать через интерфейс UEFI, или с помощью командной оболочки UEFI Shell.
Каждая загрузочная запись может указывать либо просто на диск, в котором содержится соответствующий FAT-раздел, либо на конкретный *.efi файл. В первом случае UEFI будет искать загрузочный файл по умолчанию. Таковыми, к примеру, являются /EFI/boot/bootx64.efi, /EFI/boot/bootia32.efi, /EFI/boot/bootarm.efi или /EFI/boot/bootaa64.efi. В данном случае указаны файлы boot*.efi предназначены для разных архитектур ПК.
Исполняемые файлы boot*.efi выполняют запуск основного загрузчика операционной системы, таких как Windows Boot Manager, GRUB2, rEFInd, Clover, Xorboot и других. Загрузчик в свою очередь, уже выполняет запуск ядра операционной системы.
Учитывая все сказанное, можно сделать вывод. Раз перед нами красуется UEFI Shell, то значит подсистеме UEFI по какой то причине не удалось найти необходимый загрузочный *.efi файл. Он может быть поврежденным, или просто отсутствовать. Или как говорилось немного выше, может быть просто изменен приоритет загрузочных записей. И последний вариант, просто отсутствует необходимая загрузочная запись.
Что Делать в UEFI Shell
Последний шаг, это проверка вручную возможность загрузки с указанного EFI-приложения или диска.
Важным нюансом данного шага, является то, что необходимое EFI-приложение может присутствовать. Но может отсутствовать приложение которое запускается этим приложением. Или оно может быть повреждено.
К примеру, приложение /EFI/Boot/bootx64.efi, указанное в загрузочной записи, запускает /EFI/Microsoft/Boot/bootmgfw.efi, которое запускает приложение выполняющее запуск операционной системы с другого раздела /Windows/System32/Boot/winload.efi.
Если же загрузочная запись указывает просто на диск, то при загрузке с такой записи, на указанном накопителе будет производиться поиск загрузочного EFI-раздела, и в случае его нахождения, поиск на нем загрузочного EFI-приложения по умолчанию (/efi/boot/boot*.efi).
Вводим Команды
Все последующие операции будут производиться на виртуальной машине VirtualBox. На виртуальный диск которой, установлено две операционные системы, Windows 10 и Ubuntu 18.10. В качестве основного загрузчика используется GRUB2. Загрузчик Windows Boot Manager, так же присутствует, но не используется.
Не лишним будет, перед началом работы с UEFI Shell, ознакомиться с описанием данной командной оболочки, доступным по этой ссылке https://www.bootdev.ru/2018/05/EFI-Shell.html.
Настройка Консоли
Доступные варианты цветов можно посмотреть в справке по команде.
А уже после, с указанием нужного разрешения.
Вывод Загрузочных Записей
Любую проблему загрузки, нужно начинать с анализа загрузочных записей. Выведем список текущих записей.
Текущая загрузочная конфигурация состоит из трех записей.
Из присутствующих записей, только одна может осуществлять загрузку операционной системы, это запись под номером 1 (по факту вторая). Запоминаем номер диска и его тип из параметра DevPath.
Если имеются проблемы с загрузкой операционной системы, то необходимо проверить, наличие указанного диска, и присутствие на нем EFI-радела и EFI-приложения.
Проверка Наличия EFI-раздела
Вывод команды, представляет список точек монтирования FS x : и BLK x :, где x это номер.
Точки монтирования начинающиеся с префикса FS (File System), указывают на разделы или диски (в данном случае имеются в виду CD-диски) файловую систему которых подсистема UEFI смогла определить. То есть, с таким разделом/диском можно полноценно работать. Чтение, редактирование, создание, копирование, удаление, перемещение файлов и каталогов.
Точки монтирования начинающиеся с префикса BLK, это разделы или диски (в этом случае, подразумеваются любые диски), файловая система которых неизвестна UEFI. Или это точка монтирования многотомного диска, то есть она указывает на сам диск, а не на его разделы. Каждый раздел этого диска так же будет иметь свою точку монтирования.
Для понимания, ниже, на снимке экрана, отмечены все точки монтирования указывающие на диски (то есть доступ к данным начинается с первого сектора диска).
Все что не отмечено, это разделы отмеченных дисков.
Исключением из правила, что точки монтирования BLK не определяются, так же возможны. А возможны они если к примеру есть точка монтирования FS и BLK указывающие на один и тот же раздел/диск. Ниже, на снимке, отмечены таковые.
Теперь собственно ответ на вопрос, какой из указанных разделов или дисков может являться для подсистемы UEFI загрузочным, то есть может быть EFI-разделом. Таким может быть любая FSx: точка монтирования. Здесь логика проста, если UEFI может прочитать содержимое указанной точки монтирования, то значит возможен поиск загрузчика по умолчанию (тот что располагается в папке /efi/boot/).
В предыдущем разделе, при просмотре загрузочных записей, мы выяснили что загрузочным диском является диск Sata(0x0, 0x0, 0x0). К данному диску относятся следующие записи, отмеченные на снимке ниже.
Что было бы, если доступных разделов было бы больше одного. При условии что загрузочная запись указывает на диск в целом. В этом случае, загрузка проходила бы в порядке очереди следования разделов. До момента, пока не будет обнаружено *.efi приложение запускаемое по умолчанию. Нам, в этом случае, пришлось бы проверять каждый на наличие соответствующих загрузочных файлов.
Проверка Наличия EFI-приложения
Определившись с разделом, который может выступать в качестве загрузочного, необходимо проверить наличие на нем соответствующих загрузочных файлов. Из прошлого раздела, мы выяснили, что в качестве такого может выступать раздел смонтированный под меткой FS0.
Для удобства восприятия, далее по тексту, метки точек монтирования, я буду называть дисками. По аналогии с дисками операционной системы Windows, буква после которой идет знак двоеточия. UEFI Shell в этом плане, как раз копирует, по своим повадкам в большей степени, именно командную оболочку Windows CMD.
Выполним переход на диск FS0.
Приглашение ввода команд изменится, и будет отображать текущее ваше местоположение в файловой системе. На данный момент это корень диска FS0. Просмотрим его содержимое.
В корне диска, присутствует только каталог EFI. Перейдем в данный каталог и посмотрим что в нем находится.
Внутри каталога EFI находится три подкаталога Boot, Microsoft и ubuntu. Каталог Boot является в данном случае загрузочным по умолчанию. В нем располагаются загрузочные приложения boot*.efi, которые запускаются подсистемой UEFI автоматически. Просмотрим содержимое данного каталога.
Вывод команды показывает, что в каталоге Boot содержится три файла, один из которых bootx64.efi. Данный файл запускается подсистемой UEFI автоматически. Хочу обратить ваше внимание на цвета данных файлов, в выводе команды ls, они зеленые. Это говорит о том, что данные файлы являются исполняемыми, и их можно запустить вручную.
Если сейчас выполнить запуск файла bootx64.efi, то загрузится загрузчик GRUB2.
Каталоги Microsoft и ubuntu, содержат файлы загрузчиков Windows Boot Manager и GRUB2 соответственно.
Для каталога Microsoft, основные файлы загрузчика располагаются в подкаталоге Boot.
Основной загрузчик на данный момент GRUB2. Это означает, что файл /EFI/Boot/bootx64.efi как то использует содержимое каталога /EFI/ubuntu/. Будь то запуск исполняемого файла, либо чтение файла конфигурации. Взглянем внимательно содержимое папок /EFI/Boot/ и /EFI/ubuntu/.
Обратите внимание на файлы shimx64.efi и bootx64.efi, а точнее на их размер. Думаю вы догадались, что данные файлы идентичны. А это означает что, файлу bootx64.efi нет смысла запускать свою копию. Остается два варианта, либо это файл grubx64.efi, что более очевидно исходя из имени файла, либо mmx64.efi. Запустим файл mmx64.efi, чтобы убедиться что это не то приложение.
Ожидания подтвердились, открылся явно не загрузчик GRUB2.
Подведем промежуточный итог. Файл /EFI/Boot/bootx64.efi на само деле является файлом /EFI/ubuntu/shimx64.efi. Приложение /EFI/Boot/bootx64.efi при запуске, вызывает другое приложение, а именно /EFI/ubuntu/grubx64.efi. В последнем можно убедиться, просто переименовав файл /EFI/ubuntu/grubx64.efi, с последующей попыткой загрузки с данного диска.
Что полезного можно извлечь из этой информации? Самое важное, это то, что папка /EFI/ubuntu/ содержит полный набор файлов. Если вдруг по какой либо причине, оригинальный файл /EFI/Boot/bootx64.efi будет удален или поврежден, то его можно будет лего восстановить, простым копированием файла /EFI/ubuntu/shimx64.efi с последующим переименованием в bootx64.efi.
Такое поведение, характерно и для директории /EFI/Microsoft/Boot/. В ней так же содержится все необходимое. Роль файла /EFI/Boot/bootx64.efi будет исполнять /EFI/Microsoft/Boot/bootmgfw.efi. Который в свою очередь будет запускать файл /EFI/Microsoft/Boot/bootmgr.efi. То есть, выполнив такую подмену, вместо загрузчика GRUB2 будет запускаться Windows Boot Manager. Попробуем провести такую подмену.
Windows Boot Manager успешно запустился, и загрузил операционную систему Windows 10.
Чтобы вернуть на место загрузчик GRUB2, достаточно просто удалить (или переименовать) текущий файл /EFI/Boot/bootx64.efi, и переименовать /EFI/Boot/bootx64.efi_ к своему прежнему имени bootx64.efi.
Добавление Загрузочных Записей
При обычных условиях, в моем примере с виртуальной машиной, происходит загрузка исполняемого файла по умолчанию /EFI/Boot/bootx64.efi. Этому способствует загрузочная запись указывающая на диск в целом.
В прошлой главе, для того чтобы вернуть вместо загрузчика GRUB2 загрузчик Windows Boot Manager, приходилось производить файловые манипуляции. Переименование и подмена файла bootx64.efi. Точно такого же результата можно добиться просто добавив загрузочную запись, указывающей на нужный исполняемый файл необходимого загрузчика. Добавим ее.
Посмотрим на загрузочное меню, после добавление новой записи.
Аналогичным образом можно добавить запуск любой исполняемой программы *.efi. Теперь попробуем переместить добавленную запись. Или иначе говоря, изменить приоритет загрузки. Передвинем нашу запись на третье место.
Взглянем на загрузочное меню.
И последнее что осталось сделать, это удалить добавленную запись.
Смотрим загрузочное меню.
Загрузочная запись полностью удалена.
Важным нюансом является нумерация. Учтите что она начинается с нуля. То есть если речь идет о третей записи по списку, ее номер будет 2.
В данном материале были затронуты следующие вопросы: Что делать если вместо операционной системы загрузилась UEFI Shell? Как работать с UEFI Shell? Как работать с файлами в UEFI Shell? Как восстановить, вернуть прежний загрузчик через UEFI Shell? Как определить загрузочный EFI-раздел? Как работать с загрузочными записями через UEFI Shell? Как добавить загрузочную запись UEFI Shell? Как изменить приоритет загрузочной записи через UEFI Shell? Как удалить загрузочную запись в UEFI Shell? Как выполнить запуск приложений EFI? Как загрузить операционную систему через UEFI Shell?
Думаю это не последняя статья на тему UEFI Shell. В следующих, мы поговорим о загрузке драйверов в UEFI Shell. И установке дополнительного загрузчика через UEFI Shell.
Источник
После установки в мой ноутбук свеженького BIOS, разумеется, перестала загружаться ОС. Почему «разумеется»? Ну, потому что у меня на этом ноутбуке практически не стояло Windows (ну ладно, ладно, несколько месяцев после покупки всё-таки я её терпел). И вот, прошивка по умолчанию (она же BIOS, она же EFI), не умеет загружать Линукс. Как говорится, загружать Linux могут не только лишь все. Мало кто может это делать.
Проблема в принципе решается просто. Надо просто взять и скопировать файл grub64.efi и сохранить его как bootmgr.efi или как bootmgfw.efi. И всё, всё будет работать как надо. Но мне ж западло было так делать, и я настроил старый EFI, чтоб он работал с файлом grub64.efi. Однако, после того, как ноут побывал в СЦ, это дело работать перестало: мне вшили всё оригинальное. Даже копия grub под названием bootx64.efi не хотела грузиться. Решил проблему загрузочный диск с CLOVER. Маленькая 2х-гигабайтная флэшка, а сколько в ней мощи?! Хоть Mac OS X загрузи — любую от 10.6 до 10.9, хоть EFI Shell, хоть ещё что.
В общем, если вы попали в EFI Shell и не знаете, как починить загрузку, вас спасёт:
Также есть опция вызывать EFI SHELL из самого GRUB2, но основная проблема именно в том, что дойти до этой точки на UEFI от MSI ой как непросто. Словом, искренне желаю тем, кто написал такой идиотский Firmware, который пытается загрузить только одну OS и не даёт никаких нативных возможностей загрузить другую OS (или ХОТЯ БЫ EFI shell) — желаю им ярко и красочно гореть в аду.
UEFI Secure Boot — это стандартная защита на BIOS, которая ограничивает возможности по запуску USB-носителей в качестве загрузочного диска. Данный защитный протокол можно встретить на компьютерах с Windows 8 и новее. Его суть заключается в том, чтобы не дать пользователю загрузиться с установщика Windows 7 и ниже (или операционной системой из другого семейства).
Данная функция может быть полезна для корпоративного сегмента, так как позволяет предотвратить несанкционированную загрузку компьютера с неавторизованных носителей, которые могут содержать различное вредоносное и шпионское ПО.
Обычным же пользователям ПК эта возможность ни к чему, наоборот, в некоторых случаях она может даже мешать, например, если вы хотите установить Linux совместно с Windows. Также из-за неполадок с настройками UEFI во время работы в операционной системе может вылазить сообщение об ошибке.
Чтобы узнать, включена ли у вас данная защита, необязательно переходить в BIOS и искать информацию по этому поводу, достаточно сделать несколько простых шагов, не выходя из Windows:
В зависимости от производителя материнской платы, процесс отключения данной функции может выглядеть по-разному. Рассмотрим варианты для самых ходовых производителей материнских плат и компьютеров.
Выйдите при помощи «Exit» в верхнем меню. При выходе подтвердите изменения.
Способ 2: Для HP
Оттуда войдите в раздел «Boot Option» и найдите там «Secure Boot». Выделите его и нажмите Enter. В выпавшем меню нужно поставить значение «Disable».
Выйдите из BIOS с сохранением изменений, используя клавишу F10 или пункт «Save & Exit».
Способ 3: Для Toshiba и Lenovo
Здесь, после входа в BIOS, вам нужно выбрать раздел «Security». Там должен быть параметр «Secure Boot», напротив которого нужно установить значение «Disable».
Способ 4: Для Acer
Если с предыдущими производителями всё было относительно просто, то тут изначально нужный параметр будет недоступен для внесения изменений. Чтобы разблокировать его, понадобится поставить пароль на BIOS. Сделать это можно по следующей инструкции:
- После входа в BIOS, перейдите в раздел «Security».
- В нём нужно найти пункт «Set supervisor password». Чтобы поставить пароль суперпользователя, вам нужно лишь выбрать этот параметр и нажать Enter. После этого открывается окно, куда требуется вписать придуманный пароль. Требований к нему нет практически никаких, поэтому это вполне может быть что-то вроде «123456».
Для того, чтобы все параметры BIOS разблокировались наверняка, рекомендуется произвести выход с сохранением изменений.
Чтобы снять режим защиты, воспользуйтесь этими рекомендациями:
- Повторно войдите в BIOS с использованием пароля и перейдите в раздел «Authentication», что в верхнем меню.
- Там будет параметр «Secure Boot», где нужно поменять «Enable» на «Disable».
Теперь выйдите из BIOS с сохранением всех изменений.
Способ 5: Для материнских плат Gigabyte
После запуска БИОС вам нужно перейти во вкладку «BIOS Features», где необходимо поставить значение «Disable» напротив «Secure Boot».
Выключить UEFI Secure Boot не так сложно, как может показаться на первый взгляд. К тому же, как таковой пользы для обычного пользователя данный параметр в себе не несёт.
Отблагодарите автора, поделитесь статьей в социальных сетях.
Купил ноутбук Asus, хотел загрузится с загрузочного диска чтоб переустановить Windows 8, на Windows 7, не могу загрузится с диска, Что делать?
Вам необходимо отключить так называемый режим — Secure Boot
Просто находим изображение со своим BIOS и смотрим как в нем отключается UEFI.
Secure Boot — это защитная функция, созданная в 2012 году корпорацией Майкрософт в результате чего не может быть доставлен в приоритете загрузки BIOS на CD / DVD диске, который означает, что вы не можете загрузить диск, и вы не можете поставить приоритет загрузки к USB, будь то флэш-накопитель USB или внешний жесткий внешний диск. Доступ Т.е. полностью закрыт, но вы можете отключить эту защиту, предусмотрен.
В зависимости от способа, чтобы отключить производителей могут отличаться от описанных здесь, но в целом, суть остается той же. Главное понять, что цель Secure Boot — официальные ключи, которые пользователь должен приобрести за счет собственных средств.Вот 3 самых распространённых BIOS (и инструкция как отключить UEFI):
В старых версиях BIOS-а отключить Secure Boot было довольно легко:
В новых версиях BIOS-а, Secure Boot отключается на порядок сложнее. Просто находим Свое изображение (или изображениЯ) и смотрим на них как отключается этот самый Secure Boot.
Выберите Security, далее в Secure Boot жмите Disabled
Выберите Boot, далее в Boot Mode жмите Legacy
Выберите Security Boot Parameters
Для OS type выберите Windows 8 UEFI. (Даже если вы хотите установить другую ОС)
Далее в безопасном режиме загрузки выберите Custom.
Кликните на управление ключами
Клавишу по умолчанию Provisioning выберите Отключить.
Затем, щелкните по безопасной загрузке ключей, чтобы удалить все старые ключи
Затем вставьте загрузочный диск или флэш-накопитель
Сохранить настройки в BIOS (не забудьте установить приоритеты)
Выберите пункт Безопасность
Далее безопасную загрузку конфигурации
Появляется Красное окно, нажмите клавишу F10 (Ascept)
Затем начинайте снизу:
Быстрая загрузка, выберите отключить
Ключ Owership выберите пользовательский
Защищенная загрузка, выберите отключить
Существующая поддержка Выберите Enabled
после смотрите порядок загрузки (при необходимости отключать источники UEFI загрузки операционной системы нажатием F5) и сохранить настройки
1) Удаление Windows 8 с жесткого диска не влияет на безопасной загрузки, т.к эта функция встроена в BIOS, а также BIOS на материнской плате. Таким образом, даже если вы в командной строке команды через DiskPart, список дисков и ясно, удалите все разделы, то в конечном итоге при запуске только видите это сообщение здесь:
2) Убедитесь, что переключиться на ключевых клавиш управления обычаю, в противном случае результат увидите сообщение вроде (нажатие комбинации перечисленных 2948 + Enter вам не поможет в ответ на реакции не увидите):
Доброго времени суток.
Хотите запустить или пере установить операционную систему с флешки или диска, а компьютер не дает вам этого сделать? При этом вы уверены, что загрузочный накопитель настроен правильно?
В таком случае вам следует узнать, как отключить UEFI, в частности, отдельный параметр — защиту Secure Boot. Эти англоязычные термины вам не знакомы? Разъяснения и инструкции по отключению для разного железа вы найдете в моей статье.
Краткое введение
Если коротко, то UEFI — современный усовершенствованный аналог BIOS. Обычно им оснащается оборудование не моложе 2010 года, с Windows 8, 8.1, 10 и другими новыми системами.
Более подробно писал вот тута.
Он имеет такую функцию как Secure Boot, которая пресекает запуск неавторизированных ОС и программ при включении ПК. Это не какой-либо встроенный сервис Виндовс, а только используемая операционкой защита.
Таким образом, даже если загрузочный диск или USB-накопитель будет настроен, как положено, это еще не значит, что UEFI обеспечит ему доступ к железу. Также пользователи могут получить от Виндовс 8 и 8.1 такое сообщение на рабочий стол: «Безопасная загрузка Secure Boot настроена неправильно».
Чтобы избавиться от подобных проблем, предлагаю отключить ее. Но сначала давайте разберемся, активна ли у вас эта опция, чтобы вы зря не теряли время.
Включен ли Secure Boot?
Перейдем сразу к делу:
- Нажмите Win + R, чтобы вызывать окошко «Выполнить».
- Впишите в него команду msinfo32 и нажмите Enter.
- Откроется меню со сведениями о вашей системе. Найдите строчку «Состояние безопасной загрузки», чтобы знать ответ на свой вопрос.
Отключили? Тогда двигаемся дальше.
Открываем UEFI
Вне зависимости от модели вашего компьютера и материнской платы, для отключения упомянутого параметра сначала необходимо попасть в UEFI. Сделать это можно двумя путями.
Первый способ
Имеете дело с Виндой 8 или 8.1? Тогда эта инструкция для вас:
- На панели справа откройте «Параметры»;
- Следуйте такому маршруту: Изменение параметров — Обновление и восстановление — Восстановление.
- Когда дойдете до финиша, отыщите раздел с особыми вариантами загрузки и нажмите в нем кнопку «Перезагрузить».
- Выберите «Настройки ПО» и вы попадете, куда следует.
Второй способ
Альтернативный метод предельно прост: если у вас стационарный комп, при его включении нажмите клавишу Delete. Если ноут — F2 или Fn + F2. Могут быть и другие варианты, но это самые распространенные.
Инструкции для разных ноутов и материнок
Я собрал несколько способов отключения Безопасной загрузки в различных интерфейсах UEFI. Но если вы не найдете среди них конкретно своей модели железа — не беда. Настройки большинства материнских плат предполагают идентичный алгоритм действий в таких ситуациях. Так что велика вероятность, что к вашему UEFI подойдет одна из этих инструкций.
В стационарных компьютерах этой фирмы отключить функцию безопасности можно в разделе «Authentication» или в «Advanced — System Configuration».
В ноутбуках вы увидите этот параметр на главной вкладке, однако деактивировать его там не получится. Чтобы это стало возможным, сначала необходимо на закладке «Security» посредством инструмента «Set Supervisor Password» поставить код. Возможно, придется вместо UEFI также установить режим загрузки Legacy Mode либо CSM.
Как отключить UEFI в Asus
В последних моделях этого бренда вам нужно:
- Переключиться на вкладку «Boot» (Загрузка),
- Выбрать Безопасный вариант,
- В строке «OS Type» (Тип операционки) поставить ответ «Other OS» (Другая).
Иногда встречается другой метод: в той же вкладке или в «Security» следует переключить нужный нам параметр в состояние «Disabled» (Отключено).
Не забудьте сохранить изменения. Делается это при помощи клавиш F10.
Dell, Lenovo и Toshiba
Необходимо выполнить те же действия, что и во втором варианте предыдущей инструкции.
Gigabyte
Выключить Безопасный запуск на этом железе можно на вкладке «BIOS Features» (Настройки). Для включения ОС с загрузочного накопителя, как и в примере с Асерами, вдобавок требуется включение CSM и прежнего варианта загрузки.
У вас ноутбук этой фирмы? Сразу при его включении нажмите кнопку «Esc». Это вызовет меню, через которое вы сможете попасть в BIOS, щелкнув по F10. Далее вам потребуется вкладка «System Configuration», а в ней — раздел «Boot Options». В нем вы увидите необходимый параметр, который следует перевести в неактивное состояние.
Думаю для того, чтобы отключить UEFI вам что-то да и подойдёт из вышеописанного. Иногда бывает, что настройка по отключению Безопасной загрузки имеет вид выбора операционки в БИОС. В такой ситуации выберите вариант с Windows 7 — это будет означать, что вы отключили Secure Boot.
Источник