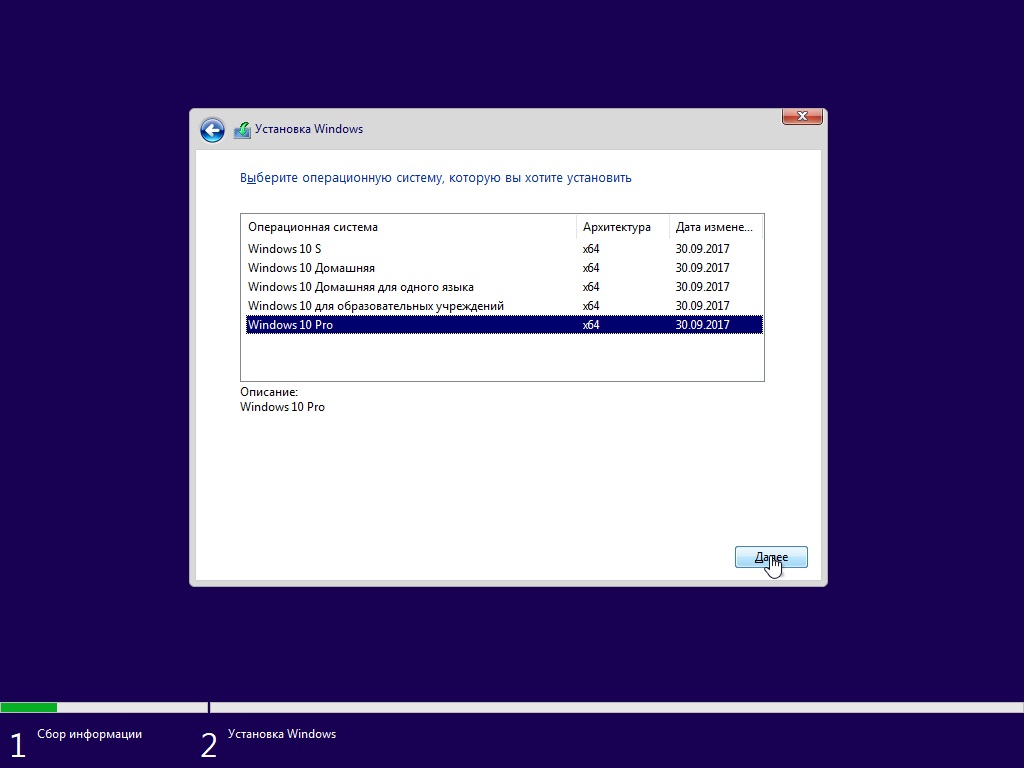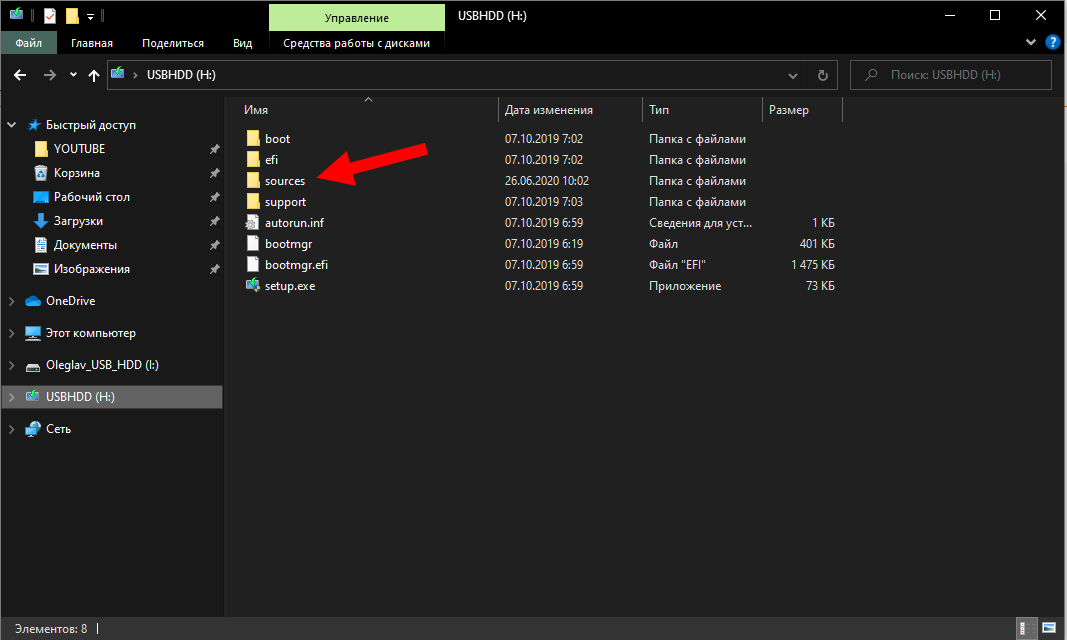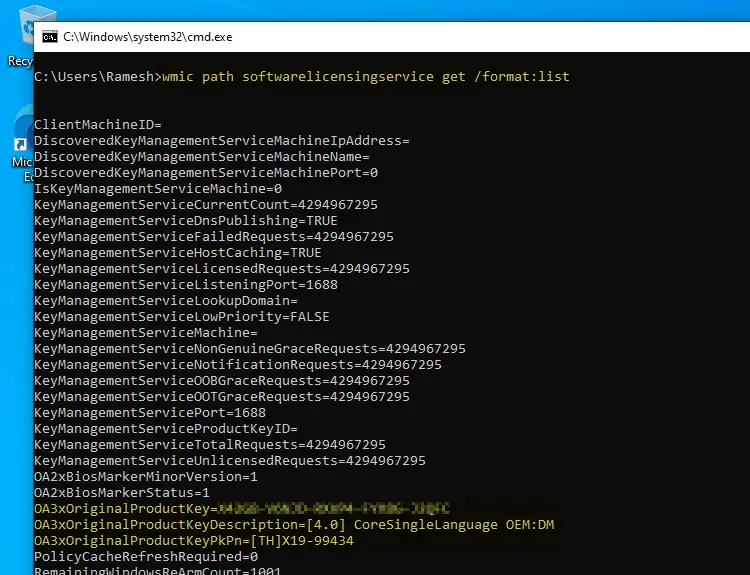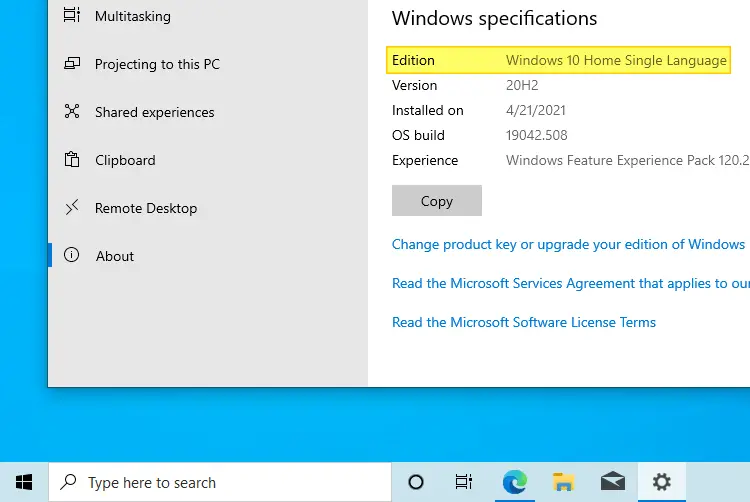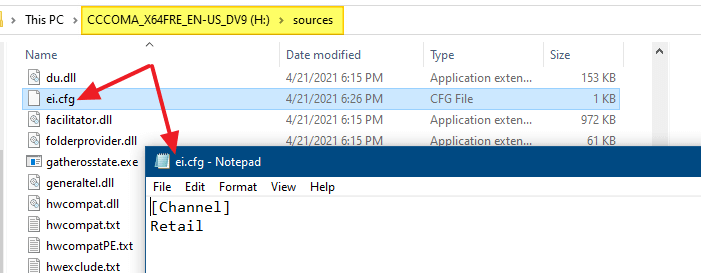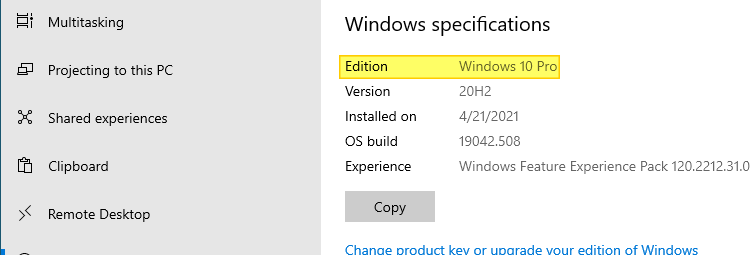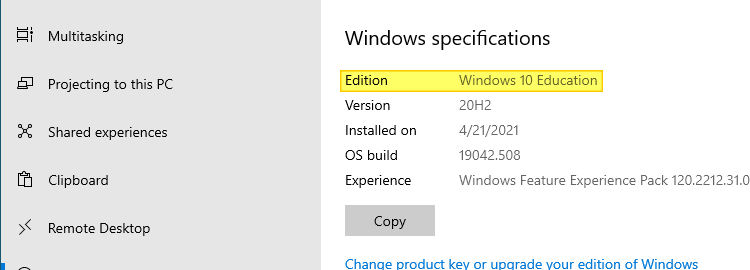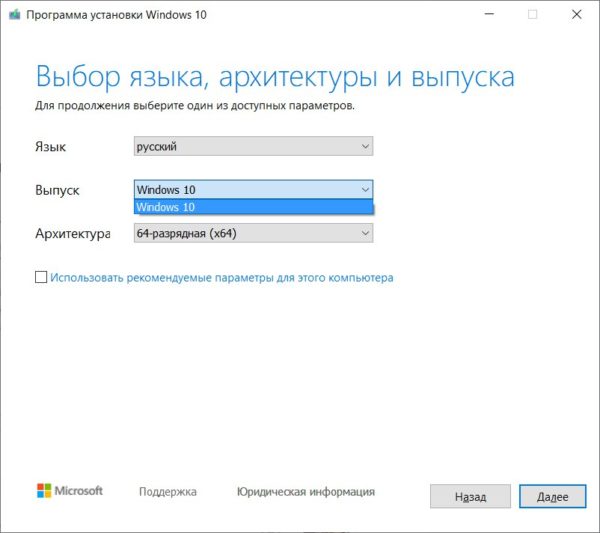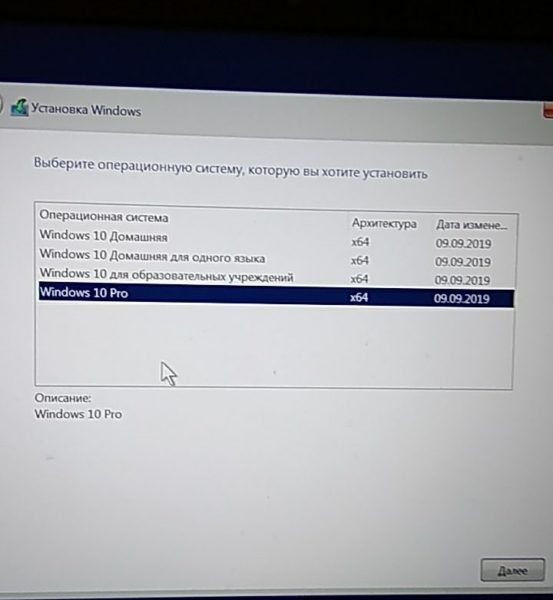Привет друзья! На днях админ показал способ обновления Windows 10 Домашняя до Windows 10 Профессиональная, но в его статье не всё объяснено до конца. Многим непонятно, каким образом произошло обновление, ведь если скачать на официальном сайте Майкрософт ISO-образ Windows 10 с помощью утилиты MediaCreationTool и затем запустить в скачанном образе установщик setup.exe, то при запуске обновления автоматически выбирается редакция установленной на нашем компьютере Windows 10 Домашняя и затем соответственно происходит обновление до Windows 10 Home. Возникает вопрос, каким же образом админ обновил Windows 10 Домашняя до Windows 10 Профессиональная. Чтобы всем всё было понятно, начну с самого начала.
Как обновить Windows 10 Домашняя до Windows 10 Профессиональная. Подробный комментарий
ISO-образ Windows 10 содержит 5 редакций (S, Home, Home Single Language, Для образовательный учреждений, PRO)
и если на вашем компьютере установлена Windows 10 Home, то при обновлении OS с помощью ISO-образа подхватится автоматически версия Home и ваш ПК обновится до Домашней версии.
Чтобы обновить ваш компьютер до Профессиональной версии нужно создать два дополнительных файла конфигурации, которые можно использовать в процессе обновления Windows для указания выпуска операционной системы при обновлении! Созданные нами файлы покажут ОС, что ей нужно обновляться до Windows 10 PRO.
Итак, поехали!
На нашем компьютере установлена Windows 10 Домашняя для одного языка.

Создаём простой текстовый файл и сохраняем его прямо на рабочем столе под таким названием и расширением ei.cfg
Содержимое файла ei.cfg:
[EditionID]
Professional
[Channel]
OEM
[VL]
0
EditionID — редакция системы — Professional.
Channel — канал распространения — OEM.
VL — корпоративная версия — 0.
Создаём ещё один простой текстовый файл и сохраняем его тоже на рабочем столе под таким названием и расширением pid.txt
[PID]
Value=W269N-WFGWX-YVC9B-4J6C9-T83GX
где W269N-WFGWX-YVC9B-4J6C9-T83GX — ключ от официальной предварительной версии Windows 10 Professional (10240). В результате нам не нужно будет вводить лицензионный ключ в процессе обновления.
Можете скачать готовые файлы ei.cfg и pid.txt на моём облачном хранилище.
Скачиваем на оф. сайте Майкрософт ISO-образ Windows 10.
Создаём на рабочем столе папку и называем её Win 10.
Копируем в неё содержимое скачанного ISO-образа Windows 10.
Теперь копируем созданные нами файлы ei.cfg и pid.txt в папку «sources», находящуюся в папке с файлами Win 10 на рабочем столе.
Теперь заходим в папку Win 10, находящуюся на рабочем столе и запускаем файл setup.exe.
Начинается процесс обновления операционной системы.
Я отказываюсь скачивать последние обновления.
Далее.
Принимаем условия лицензии.
Созданные нами файлы ei.cfg и pid.txt показали установщику системы, что обновляться нужно до Windows 10 PRO.
Установить.
Обновление началось.
И наконец загружается Windows 10 Профессиональная. Все установленные программы остались работоспособны, а файлы невредимы.
В конце статьи замечу, что для подобной операции можно специально создать (с помощью Dism) образ Windows 10 Профессиональная.
Как вернуть выбор редакции Windows 10 при установке с флешки
Привет компьютерные мозголомы!
При установке Windows 10 https://tb.rg-adguard.net/public.php?lang=ru-RU, не всегда появляется окно выбора редакции.
Купили вы гаджет с заводской Windows 10 Домашняя для одного языка, стало быть ключ уже «вшит» в BIOS. Установщик Windows видит
только его и выбирает соответствующую редакцию системы для установки, а Pro пролетает, как «фанера над Парижем»…
В 1908 году французский авиатор Огюст Фаньер, совершая показательный
полет над Парижем, врезался в Эйфелеву башню и погиб. После чего меньшевик Мартов написал в газете «Искра», что «царский режим
летит к своей гибели так же быстро, как гражданин Фаньер над Парижем». Отсюда
пошло выражение «пролететь как фанера над Парижем»
Первое упоминание исследуемой фразы приходится на осень 1975
года. Знаменитый русский тяжелоатлет Иван Заикин решает стать
авиатором. Он бросает карьеру, закладывает все свое имущество
и отправляется в Париж, где угоняет на аэродроме фанерный аэроплан
и пролетает на нем над Парижем. Эта версия выглядит правдоподобнее, чем легенда о врезавшемся в Эйфелеву башню пилоте.
Фейк ッ, а может правда? Напишите в комментарии…
Ролик:
Исправить очень просто: создаём файл: ei.cfg. Текст следующий:
[Channel]
Retail
или
[EditionID]
[Channel]
Retail
Примечание:
При сохранении в блокноте обязательно в пункте «Тип файла» укажите «Все
файлы», иначе к файлу добавится расширение .txt. В качестве кодировки
используем UTF-8.
Сохраняем файл с именем ei.cfg в папку sourses, которая обычно находится в корне вашей загрузочной флешки (если это не какая-нибудь супер-пупер сложная мультизагрузка).
Начинаем обычную установку Windows с USB-устройства. Отказываемся вводить ключ системы в установщике, после чего появится окно с выбором редакций Windows 10.
ஜ══════════════════════════════════════ஜ
Как быть, если нет возможности вернуться в операционную систему и нет желания устанавливать Windows 10 Домашняя, показал с этого момента в ролике: Тык-Пык.
Коротенько:
Открыть командную строку в среде Установщика Windows, нажав клавиши Shift + F10.
Переключиться на английский в Установщике Windows: Alt + Shift или Ctrl + Shift.
В cmd вводим команду: notepad.exe → Нажимаем Enter
В блокноте печатаем:
[EditionID]
[Channel]
Retail
Сохраняем файл с именем: ei.cfg в папку sourses (находим флешку).
ஜ══════════════════════════════════════ஜ
Если в качестве содержимого файла ei.cfg использовать:
[EditionID]
Professional
[Channel]
Retail
Выбора версии системы появляться не будет, а сразу установится Windows 10 Pro.
Для Workstation:
[EditionID]
ProfessionalWorkstation
[Channel]
Retail

В этой инструкции подробно о том, почему так происходит и как сделать, чтобы при чистой установке Windows 11 или Windows 10 с флешки можно было выбрать Профессиональную или другую редакцию системы.
Как выбрать Windows 11 и 10 Pro или другую версию при установке и почему такой выбор может не появляться
Рассматриваемая ситуация возникает на компьютерах и ноутбуках, где при покупке была установлена лицензионная Windows 11, 10, 8.1 или 8 определенной версии.
Если на таком ноутбуке или ПК выполнять чистую установку Windows 11 и 10 в режиме UEFI, программа установки проверит, присутствует ли ключ продукта от производителя, хранящийся в БИОС (UEFI) и, если такой есть в наличии, автоматически будет установлена соответствующая редакция Windows 11/10, чаще всего — Домашняя, так как на большинстве фирменных устройств была предустановлена именно она.
В этом есть плюсы: вы получите лицензионную, автоматически активированную (после подключения к Интернету) систему. Если же вам требуется установить иную редакцию системы, например, Windows 11 Pro или 10 Pro, сделать это можно с помощью следующих простых шагов:
- На любом компьютере запустите блокнот (или другой текстовый редактор) и введите следующий текст:
[EditionID] [Channel] Retail
- Сохраните этот файл с именем «ei.cfg». При сохранении в блокноте обязательно в пункте «Тип файла» укажите «Все файлы», иначе к файлу добавится расширение .txt. В качестве кодировки используем UTF-8.
- Скопируйте файл ei.cfg в папку sources на загрузочной флешке Windows 11 или загрузочной флешке Windows 10.
Готово, теперь при загрузке с флешки вы увидите стандартное окно выбора редакции системы, которую нужно установить.
Также, если в качестве содержимого файла ei.cfg использовать
[EditionID] Professional [Channel] Retail
то выбора версии системы появляться не будет, а сразу будет устанавливаться Windows 11 или 10 Pro.
Windows 10 or Windows 11 ISOs downloaded from the Microsoft site or using the Media Creation Tool are multi-index ISOs that contain multiple Windows editions. When running a clean installation using the Windows DVD or USB setup disk, the setup procedure asks the user to choose a Windows Edition from the list.
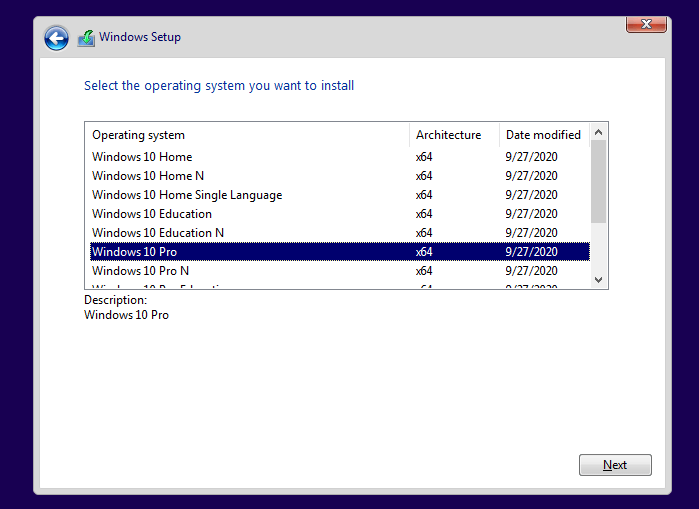
However, in some configurations, the Windows 11/10 Setup doesn’t offer you the chance of selecting the edition (e.g., Professional, Professional N, Education, etc.) you want to install. Instead, it defaults to Home Edition or the edition which was shipped with your computer.
Let’s assume that your Dell, HP, or any other OEM-branded computer, for that matter, was preinstalled with Windows 10 Home Edition. After some time, you may buy a retail license of Windows 10 Professional Edition. When you attempt to install Windows 10 Pro using Microsoft’s multiple-edition setup disk, the setup defaults to Windows 10 Home Edition without even displaying the list of editions for the user to choose.
Note: If you run an in-place upgrade (repair installation) from Windows, the list of the Windows 10 editions is not supposed to show during setup. The list of editions should show up only when you boot from the setup disk to perform a clean installation. Likewise, if you have a single-edition Windows ISO/DVD/USB setup disk, Windows Setup would automatically pick that edition.
You may be wondering how to make the Windows 10 or Windows 11 installation media allow you to choose other editions other than the factory-default one during a clean install.
Cause
This problem happens because Windows Setup module reads the product key embedded in the BIOS/UEFI firmware of your OEM-branded computer. And then, it begins installing the Windows Edition that corresponds to the UEFI firmware-embedded product key.
Windows Setup picks the preinstalled edition on OEM systems
We’ve shown you how to retrieve the product key embedded into the UEFI firmware, in the article How to view the Windows 10 Product Key. Using the wmic path softwarelicensingservice /get command line, you can know the product key and the edition of Windows preinstalled (fields named OA3xOriginalProductKey and OA3xOriginalProductKeyDescription) on the computer — which in my case was Windows 10 Home Single Language Edition.
OA3 refers to OEM Activation 3.0, a methodology by which an OEM can prepare a computer for the Windows 8, Windows 8.1, Windows 10, or Windows 11 end-user activation and validation process.
On my Dell Vostro 3470 series computer, I ran the Windows 10 Setup (USB setup disk created using MCT) by booting from the USB disk. The setup didn’t offer a list of editions for me to choose from, and it began installing the Windows 10 Home Single Language Edition by default.
[Fix] Windows Setup not Showing the List of Available Editions
To get the list of available Windows 11/10 editions during Windows Setup, follow the steps below.
- Open Notepad and paste the following lines in it.
[Channel] Retail
- Save the file as “
ei.cfg”. Be sure to use double-quotes when saving the file, to avoid double-extension — e.g.,ei.cfg.txt, which is incorrect. This is a crucial step. - Move the file
ei.cfgto theSourcesfolder of your Windows 10 USB setup disk. - Now, boot the computer from the USB setup disk. You should see the Operating System Editions listing this time.
Important note: If you still don’t see the OS Editions list during Windows Setup, then rename the file
PID.txt if it’s present in the Sources folder. It’s another setup configuration file with a different purpose, but with a slightly overlapping function. More information on this file is available in the next section.
Additional Information
The edition configuration (EI.cfg) file and the product ID (PID.txt) file are optional configuration files that you can use to specify the Windows product key and the Windows edition during Windows installation. You can use these files to automate the product-key entry page in Windows Setup. Using the ei.cfg or PID.txt file, you can force Windows Setup to install a particular edition automatically.
When installing Windows, setup.exe uses the following priority logic for product keys:
- Answer file (Unattended file, EI.cfg, or PID.txt)
- OA 3.0 product key in the BIOS/UEFI Firmware.
- Product key entered manually by the user.
For more information on these two files, check out the Microsoft article Windows Setup Edition Configuration and Product ID Files (EI.cfg and PID.txt)
Option 1: Force install particular Windows edition using the ei.cfg file
In case you want Windows Setup to install Windows 10 Professional by default (without showing you the list), change the ei.cfg contents as follows:
[EditionID] Professional [Channel] Retail
As said earlier, this file needs to be in the Sources folder of your setup disk.
Option 2: Force install particular Windows edition using the PID.txt file
Create a PID.txt file in the Sources folder of your USB setup disk. The PID.txt file contains the product key for the edition of Windows that you are installing. The PID.txt file has the following format:
[PID] Value=XXXXX-XXXXX-XXXXX-XXXXX-XXXXX
(where XXXXX-XXXXX-XXXXX-XXXXX-XXXXX is the product key.)
You can get the list of generic Windows 10 product keys from this article. Generic keys are used for installation and evaluation purposes only. You can’t use them to activate Windows. In contrast, the UEFI-embedded product keys are the real product keys that are used for activation.
In the PID.txt file, Windows 10 S, and Windows 10 Enterprise Edition keys won’t work because they’re not included in the Install.WIM or Install.ESD image of the official Windows 10 ISO downloaded using the Media Creation Tool.
Attempting to use the Enterprise Edition product key in PID.txt would cause the following error during setup:
The product key entered does not match any of the Windows images available for installation. Enter a different product key.
Tip: You can force the Media Creation Tool to download Windows 10 Enterprise Edition using the command-line switches.
To force Windows Setup to install Windows 10 Professional Edition, change the PID.txt contents as follows:
[PID] Value=VK7JG-NPHTM-C97JM-9MPGT-3V66T
When you run the Windows Setup now, it automatically picks the appropriate edition, matching the product key you have specified in PID.txt.
If you want to install Windows 10 Education, use the following lines:
[PID] Value=YNMGQ-8RYV3-4PGQ3-C8XTP-7CFBY
Both options above worked perfectly when I tested them.
I hope you were able to install Windows 11 or Windows 10 Professional Edition or any edition of your choice, using the multi-image Windows ISO/DVD or USB setup disk.
One small request: If you liked this post, please share this?
One «tiny» share from you would seriously help a lot with the growth of this blog.
Some great suggestions:
- Pin it!
- Share it to your favorite blog + Facebook, Reddit
- Tweet it!
So thank you so much for your support. It won’t take more than 10 seconds of your time. The share buttons are right below. 
Содержание
- Windows Настройка выпуска и файлы идентификатора продукта (EI. cfg и PID.txt)
- Использование EI. cfg и PID.txt
- Формат EI. cfg
- ФорматPID.txt
- Выявлен
- Windows Setup Edition Configuration and Product ID Files (EI.cfg and PID.txt)
- Using EI.cfg and PID.txt
- EI.cfg Format
- PID.txt Format
- Troubleshooting
- Файл ei cfg для windows 10
- Обновление несовместимых устройств до Windows 11 с помощью Universal MediaCreationTool
- Обновление операционной системы несовместимого устройства до Windows 11
- Разблокировка выбора редакций в Windows 7 и Windows 10
Windows Настройка выпуска и файлы идентификатора продукта (EI. cfg и PID.txt)
файл конфигурации выпуска (EI. cfg) и файл кода продукта (PID.txt) являются дополнительными файлами конфигурации, которые можно использовать для указания Windowsного ключа продукта и выпуска Windows во время установки Windows. эти файлы можно использовать для автоматизации страницы записи ключа продукта в программа установки Windows вместо использования файла ответов. если вы используете файл EI. cfg для различения носителя с корпоративной лицензией, но не включаете файл PID.txt, пользователь получит запрос на ввод ключа продукта, чтобы продолжить программа установки Windows.
Вы можете повторно использовать ключ продукта в файле кода продукта для нескольких установок. Ключ продукта в файле идентификатора продукта используется только для установки Windows. Этот ключ не используется для активации Windows. Дополнительные сведения см. в разделе Работа с ключами продуктов и активацией.
Использование EI. cfg и PID.txt
создайте эти файлы конфигурации в текстовом редакторе, например Блокнот.
Сохраните файлы в Sources папку на установочном носителе. Windows Программа установки будет использовать эти файлы автоматически во время установки.
запустите программа установки Windows. программа установки использует эти файлы на этапе настройки Windows PE сразу после запуска.
Файл ответов имеет приоритет над этими файлами. при использовании файла ответов во время установки программа установки Windows игнорирует файлы EI. cfg и PID.txt.
Формат EI. cfg
Файл EI. cfg Указывает значения для идентификатора выпуска, канала и корпоративной лицензии.
Файл EI. cfg имеет следующий формат:
В WIM-файле используйте DISM/жет-имажеинфо и укажите номер индекса или имя образа в WIM:
Если не указать имя или номер индекса, выходные данные не будут содержать идентификатор выпуска.
Из подключенного к сети или подключенного образа используйте DISM/жет-куррентедитион:
должен иметь значение «OEM» или «Retail»
должна иметь значение 1, если это корпоративная лицензия, или 0, если это не Корпоративная лицензия.
ниже приведен пример файла EI. cfg для OEM-канала Enterprise образом, не имеющего корпоративной лицензии:
ФорматPID.txt
файл PID.txt содержит ключ продукта для устанавливаемого Windows.
Файл PID.txt имеет следующий формат:
Где XXXXX-XXXXX-XXXXX-XXXXX-XXXXX является ключом продукта.
Выявлен
«указанный ключ продукта не соответствует ни одному из образов Windows, доступных для установки. Введите другой ключ продукта. «:
Источник
Windows Setup Edition Configuration and Product ID Files (EI.cfg and PID.txt)
you can optionally use Edition configuration (EI.cfg) and Product ID (PID.txt) files to specify the Windows product key and the Windows edition during Windows installation:
You can use these files to automate the product-key entry page in Windows Setup instead of using an answer file. If you use an EI.cfg file to differentiate volume license media, but you do not include a PID.txt file, the user receives a prompt for a product key to continue Windows Setup.
You can reuse the product key in the product ID file for multiple installations. The product key in the product ID file is only used to install Windows. This key is not used to activate Windows. For more information, see Work with Product Keys and Activation.
Using EI.cfg and PID.txt
Create these configuration files in a text editor such as Notepad.
Save the files into the Sources folder on the installation media. Windows Setup will use these files automatically during installation.
Run Windows Setup. Setup uses these files during the Windows PE configuration pass as soon as it is launched.
An answer file takes precedence over these files. If you use an answer file during installation, Windows Setup ignores the EI.cfg and PID.txt files.
EI.cfg Format
The EI.cfg file specifies the values for the edition ID, the channel, and the volume license.
The EI.cfg file has the following format:
From a WIM file, use DISM /Get-ImageInfo and specify the index number or name of an image in the WIM:
If you don’t specify a name or an index number, the output won’t include the Edition ID.
From an online or mounted image, use DISM /Get-CurrentEdition:
must be either «OEM» or «Retail»
must be either 1, if this is a volume license, or 0, if this is not a volume license.
Here’s an example of a EI.cfg file for an OEM-channel Enterprise edition image that’s not volume licensed:
PID.txt Format
The PID.txt file contains the product key for the edition of Windows that you are installing.
The PID.txt file has the following format:
Where XXXXX-XXXXX-XXXXX-XXXXX-XXXXX is the product key.
Troubleshooting
If you see The product key entered does not match any of the Windows images available for installation. Enter a different product key. :
Источник
Файл ei cfg для windows 10
Сообщения: 286
Благодарности: 10

Не один из вариантов не дал желаемого результата.
В образах Windows 10 х86 | x64 файл ei.cfg в папке «Sources» отсутствует. Может в этом дело и нужно «рыть» в другую сторону?
Прошу помощи у участников форума.
Интересует вариант решения с минимальным/незначительным изменением оригинальности дистрибутива.
Сообщения: 811
Благодарности: 96
9119,
для правильности пробуйте
[Channel]
Retail
[VL]
» width=»100%» style=»BORDER-RIGHT: #719bd9 1px solid; BORDER-LEFT: #719bd9 1px solid; BORDER-BOTTOM: #719bd9 1px solid» cellpadding=»6″ cellspacing=»0″ border=»0″> » width=»100%» style=»BORDER-RIGHT: #719bd9 1px solid; BORDER-LEFT: #719bd9 1px solid; BORDER-BOTTOM: #719bd9 1px solid» cellpadding=»6″ cellspacing=»0″ border=»0″>
Сообщения: 6
Благодарности:
Источник
Обновление несовместимых устройств до Windows 11 с помощью Universal MediaCreationTool
Компания Microsoft достаточно сильно ужесточила системные требования для Windows 11. Введя такие ограничения как TPM 2.0, Secure Boot, наличие современных процессоров, например для Intel теперь необходим минимум процессор 8 поколения, таким образом компания серьезно ограничила количество устройств, которые смогут обновиться до новейшей операционной системы Windows 11.
Однако, ограничения по установке Windows 11 или обновлению до Windows 11 на неподдерживаемых устройствах можно обойти. По ссылке в статье мы перечислили несколько рабочих способов по установке и обновлению системы до Windows 11: Как обновить несовместимые ПК до Windows 11.
В этой статье мы хотим отдельно выделить и напомнить о действенном и при этом максимально простом способе по обновлению операционной системы Windows 10 или же инсайдерской версии Windows 11 Insider Preview, которую невозможно было обновить до следующих инсайдерских сборок или до финальной Windows 11.
Если вы обладатель несовместимого для Windows 11 устройства, или вы “застряли” на инсайдерской сборке Windows 11 Insider Preview при использовании на несовместимом устройстве, и хотите обновить систему до финальной версии Windows 11, то представленное ниже решение как раз решит данную проблему.
Обновление операционной системы несовместимого устройства до Windows 11
Представленное решение по обновлению до Windows 11 с обходом системных требований является максимально легким. Для этого мы воспользуемся скриптом Universal MediaCreationTool (MediaCreationTool.bat), который является мощным, но простым инструментом автоматизации развертывания операционных систем Windows 10 и Windows 11.
Имейте ввиду, что после применения двух файлов No_11_Setup_Checks, которые нами запускались для включения обхода системных ограничений, запущенный процесс обновления до Windows 11 из опции Auto Setup, будет отображен в виде установщика Windows 10. Не паникуйте, система будет обновлена до финальной версии Windows 11 с помощью установщика от Windows 10. Все ваши программы и личные файлы будут сохранены.
Источник
Разблокировка выбора редакций в Windows 7 и Windows 10
В те времена, когда вышла ОС Windows 7, то один дистрибутив содержал в себе все редакции операционной системы: Home, Professional, Enterprise и т.д. Разумеется, при условии того, что у вас имеется файл образа с редакцией не ниже Professional или Enterprise.
Для разблокировки выбора редакции в Windows 7, достаточно было удалить или переименовать файл ei.cfg, который находился в папке sources в корне вашего дистрибутива.
После удаления этого файла, все редакции были доступны для выбора при установке операционной системы.
После того, как вышла Windows 10, все кинулись проделывать тоже самое и с этой операционной системой, но не тут то было.
Объясню суть процесса.
Энтузиасты скачивали дистрибутив версии Professional или Enterprise и пытались удалить файл ei.cfg, но выбор редакции по-прежнему оставался недоступен. Содержимое файла ei.cfg в версии Enterprise выглядит следующим образом:
После этого, энтузиасты пытались изменить содержимое файла ei.cfg следующим образом:
Но даже и это не помогало. А решение лежало на поверхности: дело в том, что файл дистрибутива Windows 10 конкретной редакции, содержит только ту редакцию, которая заявлена названием дистрибутива, то есть, если это Windows 10 Enterprise, то именно эта версия будет установлена. И никакого окна выбора редакции не будет показано при установке.
Теперь вы понимаете, что Windows 10 разрослась до такого объема, что на одном DVD-диске может разместиться только одна редакция. Хотите несколько редакций? Тогда выбирайте multiple editions и ищите подходящий двухслойный диск и привод, на котором вы сможете записать пятигиговый образ. Либо создавайте загрузочную флешку.
Надеюсь, я ответил на все вопросы, которые возникают у пользователей, которые пытаются разблокировать выбор редакции в Windows 10.
Источник
Adblock
detector

Один из частых вопросов при установке Windows 10 с флешки или с загрузочного ISO-образа— почему нет выбора версии (редакции) устанавливаемой версии системы, соответственно нельзя установить Pro: вместо этого сама устанавливается Windows 10 Домашняя.
В этой инструкции подробно о том, почему так происходит и как сделать, чтобы при чистой установке Windows 10 с флешки можно было выбрать Профессиональную или другую редакцию системы.
Как выбрать Windows 10 Pro или другую версию при установке и почему такой выбор может не появляться
Рассматриваемая ситуация возникает на компьютерах и ноутбуках, где при покупке была установлена лицензионная Windows 10, 8.1 или 8 определенной версии.
Если на таком ноутбуке или ПК выполнять чистую установку Windows 10 в режиме UEFI, программа установки проверит, присутствует ли ключ продукта от производителя, хранящийся в БИОС (UEFI) и, если такой есть в наличии, автоматически будет установлена соответствующая редакция Windows 10, чаще всего — Домашняя, так как на большинстве фирменных устройств была предустановлена именно она.
В этом есть плюсы: вы получите лицензионную, автоматически активированную (после подключения к Интернету) систему. Если же вам требуется установить иную редакцию системы, например, Windows 10 Pro, сделать это можно с помощью следующих простых шагов:
1. На любом компьютере запустите блокнот (или другой текстовый редактор) и введите следующий текст:
[EditionID] [Channel] Retail
2.Сохраните этот файл с именем «ei.cfg». При сохранении в блокноте обязательно в пункте «Тип файла» укажите «Все файлы», иначе к файлу добавится расширение .txt.
В качестве кодировки используем UTF-8.
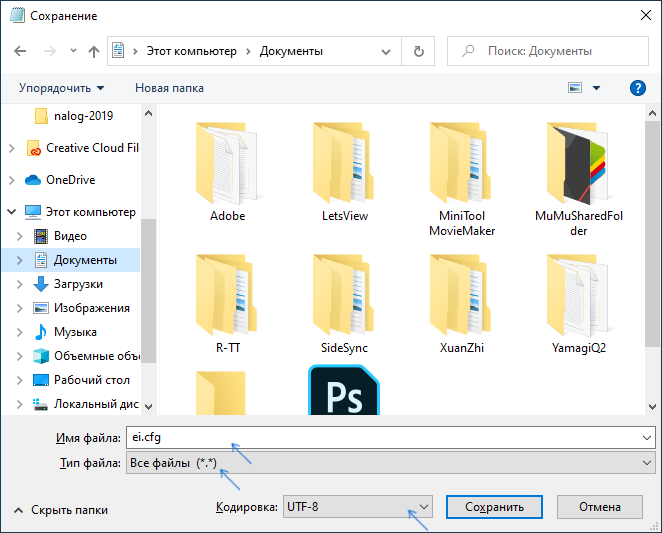
3.Скопируйте файл ei.cfg в папку sources на загрузочной флэшке с Windows 10. (Если вы используете загрузочный ISO-образ, то его необходимо пересохранить (подойдет программа UltraISO — ВАЖНО!!! — пробная версия данной программы работает с образами не более 300 Мб)
Готово, теперь при загрузке с флешки вы увидите стандартное окно выбора редакции системы, которую нужно установить.
Также, если в качестве содержимого файла ei.cfg использовать
[EditionID] Professional [Channel] Retail
то выбора версии системы появляться не будет, а сразу будет устанавливаться Windows 10 Pro.
Содержание
- Ei cfg windows 10 все редакции
- Windows Setup Edition Configuration and Product ID Files (EI.cfg and PID.txt)
- Using EI.cfg and PID.txt
- EI.cfg Format
- PID.txt Format
- Troubleshooting
- Как выбрать редакцию Windows 10 Pro во время чистой установки?
- Как сделать так, что бы во время установки можно было выбрать редакцию Windows 10 Professional?
- Нет выбора версии Windows 10 при установке с флешки, сразу устанавливается Домашняя (решение)
- Как выбрать Windows 10 Pro или другую версию при установке и почему такой выбор может не появляться
Ei cfg windows 10 все редакции

Не один из вариантов не дал желаемого результата.
В образах Windows 10 х86 | x64 файл ei.cfg в папке «Sources» отсутствует. Может в этом дело и нужно «рыть» в другую сторону?
Прошу помощи у участников форума.
Интересует вариант решения с минимальным/незначительным изменением оригинальности дистрибутива.
Если же вы забыли свой пароль на форуме, то воспользуйтесь данной ссылкой для восстановления пароля.
Сообщения: 6
Благодарности:
Windows Setup Edition Configuration and Product ID Files (EI.cfg and PID.txt)
The edition configuration (EI.cfg) file and the product ID (PID.txt) file are optional configuration files that you can use to specify the WindowsВ® product key and the Windows edition during Windows installation. You can use these files to automate the product-key entry page in Windows Setup instead of using an answer file. If you use an EI.cfg file to differentiate volume license media, but you do not include a PID.txt file, the user receives a prompt for a product key to continue Windows Setup.
You can reuse the product key in the product ID file for multiple installations. The product key in the product ID file is only used to install Windows. This key is not used to activate Windows. For more information, see Work with Product Keys and Activation.
Using EI.cfg and PID.txt
Create these configuration files in a text editor such as Notepad.
Save the files into the Sources folder on the installation media. Windows Setup will use these files automatically during installation.
Run Windows Setup. Setup uses these files during the Windows PE configuration pass as soon as it is launched.
NoteВ В An answer file takes precedence over these files. If you use an answer file during installation, Windows Setup ignores the EI.cfg and PID.txt files.
EI.cfg Format
The EI.cfg file specifies the values for the edition ID, the channel, and the volume license.
The EI.cfg file has the following format:
must be a valid Windows edition ID, for example, «Enterprise». To obtain the current EditionID, use the Dism /Get-ImageInfo command or the Dism /Get-CurrentEdition command. For more information, see Take Inventory of an Image or Component Using DISM and DISM Windows Edition-Servicing Command-Line Options.
must be either «OEM» or «Retail»
must be either 1, if this is a volume license, or 0, if this is not a volume license. For example:
PID.txt Format
The PID.txt file contains the product key for the edition of Windows that you are installing.
The PID.txt file has the following format:
where XXXXX-XXXXX-XXXXX-XXXXX-XXXXX is the product key.
Troubleshooting
«The product key entered does not match any of the Windows images available for installation. Enter a different product key.»: You may need to download a separate version of Windows. OEM versions are only available to OEMs, and volume licenses are only available to MSDN subscribers.
Как выбрать редакцию Windows 10 Pro во время чистой установки?
На момент написания статьи, самый адекватный способ установки Windows 10, это записать образ на «Флешку» или другой носитель через официальную программу Media Creation Tool, которую можно скачать на сайте Microsoft отсюда.
Во время создания установочного носителя через Media Creation Tool нет выбора конкретного выпуска Windows, есть только Windows 10. Затем, во время установки система определяет сама, какую редакцию ставить. Это зависит от ранее установленной редакции Виндовс. Чаще всего это Windows 10 Home (Домашняя). Но это не значит, что невозможно будет установить именно Windows 10 Pro. Поэтому записываем выпуск Windows 10 и читаем дальше, что сделать, что бы установить Windows 10 Pro.
Как сделать так, что бы во время установки можно было выбрать редакцию Windows 10 Professional?
- Как уже писал выше, через Media Creation Tool создайте установочный носить, скорее всего это будет USB Флешка.
- Затем откройте блокнот и скопируйте туда следующий текст:
[Channel]
Retail - Сохраните файл с именем «ei.cfg» (кавычки тоже нужны в имени, иначе файл сохраниться как ei.cfg.txt)
- Зайдите на носитель с установочной Windows, затем в папку Sources и скопируйте в неё файл ei.cfg
- Запускайте установку Windows. Теперь появиться шаг, на котором можно будет выбрать редакцию Windows 10 Pro.
Пишите комменты, делитесь статьёй в соц. сетях 😉
Нет выбора версии Windows 10 при установке с флешки, сразу устанавливается Домашняя (решение)

В этой инструкции подробно о том, почему так происходит и как сделать, чтобы при чистой установке Windows 10 с флешки можно было выбрать Профессиональную или другую редакцию системы.
Как выбрать Windows 10 Pro или другую версию при установке и почему такой выбор может не появляться
Рассматриваемая ситуация возникает на компьютерах и ноутбуках, где при покупке была установлена лицензионная Windows 10, 8.1 или 8 определенной версии.
Если на таком ноутбуке или ПК выполнять чистую установку Windows 10 в режиме UEFI, программа установки проверит, присутствует ли ключ продукта от производителя, хранящийся в БИОС (UEFI) и, если такой есть в наличии, автоматически будет установлена соответствующая редакция Windows 10, чаще всего — Домашняя, так как на большинстве фирменных устройств была предустановлена именно она.
В этом есть плюсы: вы получите лицензионную, автоматически активированную (после подключения к Интернету) систему. Если же вам требуется установить иную редакцию системы, например, Windows 10 Pro, сделать это можно с помощью следующих простых шагов:
- На любом компьютере запустите блокнот (или другой текстовый редактор) и введите следующий текст:
- Сохраните этот файл с именем «ei.cfg». При сохранении в блокноте обязательно в пункте «Тип файла» укажите «Все файлы», иначе к файлу добавится расширение .txt. В качестве кодировки используем UTF-8.
- Скопируйте файл ei.cfg в папку sources на загрузочной флешке Windows 10.
Готово, теперь при загрузке с флешки вы увидите стандартное окно выбора редакции системы, которую нужно установить.
Также, если в качестве содержимого файла ei.cfg использовать
то выбора версии системы появляться не будет, а сразу будет устанавливаться Windows 10 Pro.
А вдруг и это будет интересно:
Почему бы не подписаться?
Рассылка новых, иногда интересных и полезных, материалов сайта remontka.pro. Никакой рекламы и бесплатная компьютерная помощь подписчикам от автора. Другие способы подписки (ВК, Одноклассники, Телеграм, Facebook, Twitter, Youtube, Яндекс.Дзен)
09.03.2020 в 13:04
Спасибо, было полезно.
10.03.2020 в 10:05
Спасибо! Я несколько раз переустанавливал Windows 10 и всегда ставилась Домашняя. Но в «Параметры — Обновление и безопасность — Активация» мне предлагалось обновить до Pro из Магазина. Я так и поступал. В следующий раз попробую Ваш вариант.
10.03.2020 в 11:05
Спасибо, Дмитрий, очень нужная информация, как всегда от Вас.
10.03.2020 в 11:21
Спасибо за отзыв!
10.03.2020 в 23:16
25.03.2020 в 01:44
а windows 10 pro for workstation в таком варианте прокатит?
[EditionID]
Professional
[Channel]
Retail
25.03.2020 в 08:30
Для Workstation —
[EditionID]
ProfessionalWorkstation
[Channel]
Retail
29.05.2020 в 01:30
Спасибо, очень помогло!
07.06.2020 в 08:04
Здравствуйте. Так и не получилось, сначала появляется ком строка и затем выбор языка.
07.06.2020 в 11:14
Здравствуйте. А версия на более позднем этапе выбирается. Вот здесь видно: https://remontka.pro/windows-10-install/
07.06.2020 в 12:40
Похоже моя ос не дает, окно активации не появляется вообще, даже без этого файла. Стоит 1903 домашняя, а на флешке 1909, где косяк, не пойму.
07.06.2020 в 13:11
да нет, должно работать. т.е. если мы ничего не задаем в файле или файла нет, то будет сама ставиться домашняя (если была предустановлена с завода). если прописали про — будет сама ставиться про. если прописали так, чтобы выбор был — должен быть выбор после нажатия «у меня нет ключа».
файл же именно с расширением cfg, не ei.cfg.txt? Чтобы быть уверенным, нужно включить показ расширений для зарегистрированных типов файлов.
07.06.2020 в 14:28
Спасибо, попробую прописать редакцию, но не про, т.к. про установится без окна выбора, как сейчас домашняя, наверное. Хочу добиться именно окна выбора. С файлом все ок, не в нем дело.
09.06.2020 в 13:38
Не получилось, но зацепило. Установил чистую 1909, все обновления, пробовал все три файла, но не хочет. Визуально, вроде окно открывается, но срыв и далее лицензия. Почему, так въелся ключ или майкрасофт защита?
10.06.2020 в 11:13
Секунду… А вы прямо из запущенной Windows 10 запускаете установку, не компьютер загружаете с флешки?
10.06.2020 в 11:18
Классически, через Биос.
10.06.2020 в 11:32
Тогда сдаюсь. Проверил у себя — работает метод.
18.08.2020 в 22:17
Согласно фразы «но не про, т.к. про установится без окна выбора, как сейчас домашняя», имеется подозрение на наличие в дистрибутиве файла AutoUnattend.xml с указанием индекса/ключа и/или файла pid.txt В таких случаях в ei.cfg возможны нюянсы при наличии секции [EditionID] в файле.
Про требование кодировки UTF-8 для файла ei.cfg не понял. В файле нет кирилицы и кодировка может быть ANSI/OEM/UTF-8.
19.06.2020 в 14:09
метод рабочий, тока проверил. спасибо за помощь
05.07.2020 в 02:24
А с enterprise версией так прокатит?
05.07.2020 в 09:47
А там образ по идее другой. Так что точно не знаю.
18.08.2020 в 22:22
В дистрибутиве Windows 10 Корпоративная LTSC имеется штатный файл ei.cfg размером 58 байт и с содержимым:
[EditionID]
EnterpriseS
25.08.2020 в 19:20
Это что получается, если автоматом установится винда — она так же автоматом активируется (т.е. подойдет ключ от windows 8)? А если другую редакцию выбрать-ключ не подойдет?
26.08.2020 в 09:51
Да, все верно. Если выбрать другую редакцию (например, Про), то система будет не активирована, пока вы вручную уже в параметрах не введете ключ именно для Pro.
26.08.2020 в 11:12
Понял. Спасибо за ответ. Только у меня та же проблема, что у Сергея: разместил файл ei.cfg в папке sources: флешка/WINSETUP/Windows10/sources и все равно пропускает выбор редакции. На флешке Windows 10-х64 ALL (2004).
27.08.2020 в 15:19
Админ, если не сложно-дополни статью (уверен, многим пригодится):
В общем, попробовал я разные варианты: на одной флешке стоит только Windows 10-х64 ALL, на другой-несколько ОС (Windows 10-х64 ALL, Windows 7 ALL, Windows ХР и Acronis True Image 2018), которые записаны программой «WinSetupFromUSB».
На первой флешке сначала попробовал вариант:
В итоге в начале загрузки выдает ошибку типа: Ни одной редакции не найдено.
Попробовал:
Переходим ко второй флешке (с которой уже 2 дня вожусь):
«WinSetupFromUSB» работает следующим образом: На флешке создается папка «WINSETUP», где создаются папки для каждой ОС (например, для Acronis True Image 2018 на флешке создается папка «ISO», куда записывается образ). Если открыть например, папку «W10_x64», то мы в ней увидим ту самую папку «sources», а так же образ Windows 10-х64 ALL. Да-да, именно образ (*.iso). Закидывать данный файл в папку «sources» бессмысленно.
Нужно сделать следующее: Берем наш образ, открываем его программкой «UltraISO», находим папку «sources», после чего закидываем туда наш файл (желательно сразу второй вариант, с добавлением «[EditionID]», ибо с первым может не
получиться) и сохраняем новый образ. Далее, прогой «WinSetupFromUSB» заново записываем наш новый образ на флешку. Готово.
27.08.2020 в 15:33
UPD. Перед тем, как записывать заново образ-желательно через командную строку удалить ID ОС, которая стояла до этого, ибо могут возникнуть проблемы с загрузкой (у меня на USB драйвера ругалась). Как это сделать-можете загуглить или написать мне, скину инструкцию, как это сделать, а так же как редактировать меню загрузки и как в качестве фона добавить свою картинку.
28.08.2020 в 18:26
Спасибо! Ваш способ помог сделать выбор системы при установке.
Adblock
detector
» width=»100%» style=»BORDER-RIGHT: #719bd9 1px solid; BORDER-LEFT: #719bd9 1px solid; BORDER-BOTTOM: #719bd9 1px solid» cellpadding=»6″ cellspacing=»0″ border=»0″>