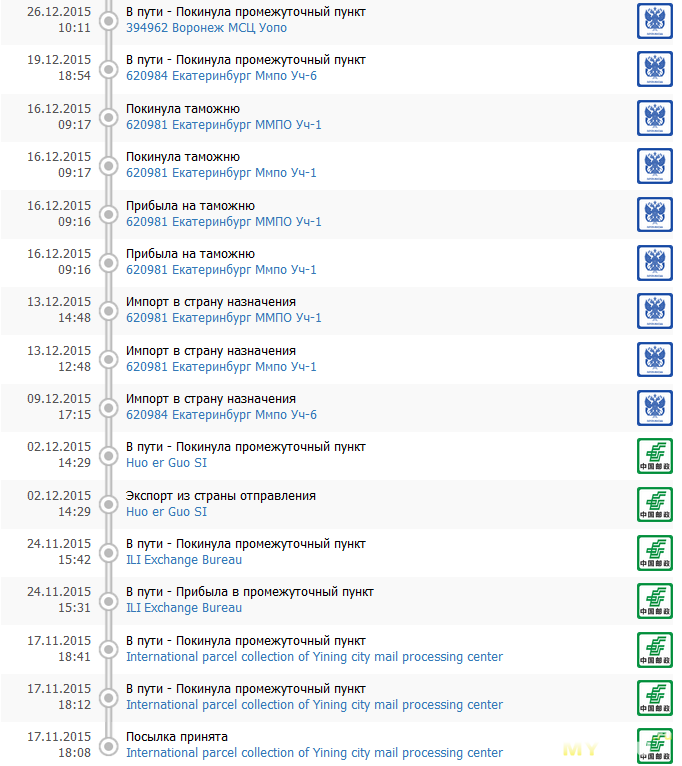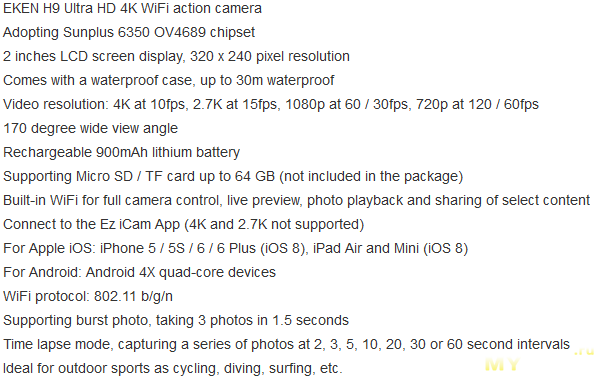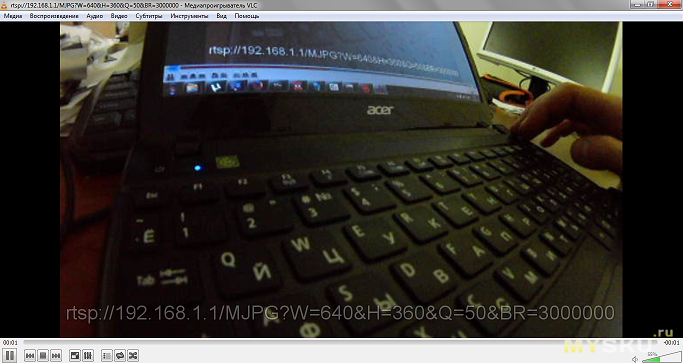Обновление прошивки
Видео-инструкция — vk.com/video-142983727_456239017
Проводя обновление прошивки своей камеры, следуйте инструкции и соблюдайте порядок действий. Нет никакой гарантии, что после попытки обновления, ваша камера не станет «кирпичом». Если вы в чем-то сомневаетесь, не обновляйте прошивку самостоятельно.
Порядок проведения обновления прошивки
- Отформатируйте карту памяти и перенесите на неё файл SPHOST.BRN
- Убедитесь в том, что батарея камеры заряжена и имеет не менее 80% заряда. Если это не так, подключите батарею к зарядному устройству перед обновлением.
- Выключите камеру и вставьте в нее карту памяти с файлом прошивки.
- Включите камеру, начнется автоматическое обновление прошивки. На экране камеры будет отображено: «FW Update». После завершения процесса обновления погаснет красный индикатор камеры. Извлеките карту памяти из камеры после обновления.
- Извлеките карту памяти и перезагрузите камеру.
- Не вставляя карту памяти, включите камеру. Перейдите к настройкам камеры и выберите «СБРОС».
- Выключите и заново включите камеру, чтобы убедиться что обновление прошло успешно.
- Перед использованием карты памяти, удалите из нее файлы прошивки, и отформатируйте ее на компьютере.
Каталог Драйверов
⇒ Мобильные Телефоны и Планшеты
⇒ Microsoft
⇒ EKEN Video Camera USB Device
Установщик драйверов:
В случае, когда вы не хотите тратить время на поиск нужного драйвера для вашего ПК,
к вашим услугам представлен автоматический установщик, который самостоятельно подберет
нужные и самые актуальные драйвера для всех устройств вашей системы.
Скачать Outbyte Drivers Installer вы можете перейдя по этой ссылке
Установить драйвера автоматически
Special offer.
See more information about
Outbyte
and
uninstall instructions.
Please review Outbyte
EULA
and
Privacy policy.
| Устройство: | EKEN Video Camera USB Device Drivers Installer |
| Версия драйвера: | 2.0.0.18 |
| Дата драйвера: | 2023-02-04 |
| Размер файла: | 1.12 Mb |
| Поддерживаемые ОС: | Windows 2000, Windows XP, Windows Vista, Windows 7, Windows 8 |
|
Установить драйвера автоматически
Special offer. |
Популярные ноутбуки
-
HP HP Compaq nx6325 (EY349ET#ABZ)
-
HP HP Compaq 6730b (GB992EA#ABD)
-
Proizvodjac: Awiil PII Model: awiilP2
-
Lenovo ThinkPad T430u (33518EU)
-
Toshiba SATELLITE P50-A-13N
-
Lenovo ThinkCentre M57 (6069A33)
-
NEC PC-VX9007F
-
Packard Bell IMEDIA D6000 SA
-
HP KJ307AA-ABA A6452F
-
Acer Aspire V7-582P
Популярные устройства
-
Nokia 6670 USB Modem
-
EZ-USB
-
SH06A
-
201K
-
Slimtype DVD A DU8A2S ATA Device
-
Geonautics Dongle I Device (COM3)
-
NEX-VG20E
-
AMD Radeon R7 200 Series
-
ET USB 2710 Camera
-
AVerMedia AVerTV WDM Video Capture (878)
Камеру EKEN можно использовать как веб-камеру. Для этого нужно извлечь карту памяти и подключить камеру к компьютеру через USB. После первого подключения камеры, Windows произведет установку оборудования, поиск и установку драйверов. Возможно, потребуется перезагрузка.
Как использовать экшн камеру в качестве веб камеры?
Вы можете использовать GoPro как веб-камеру на тех сервисах для видеоконференций, которые позволяют выбрать инструмент трансляции — в вашем случае, экшн-камеру. Перечислим лишь несколько таких сервисов: Webex, Zoom, Microsoft Teams, Skype, Google Meetings, OBS и Wirecast.
Как соединить экшн камеру с телефоном?
Как подключить телефон к экшн камере по Wi-Fi
- На экшн камере нажмите кнопку «вверх», чтобы отобразить имя Wi-Fi сети и пароль. Как правило, для 95% экшн камер все, что нужно сделать – это просто нажать или нажать и удерживать кнопку «вверх», после чего на экране должна появиться Wi-Fi сеть и пароль.
- Подключите Ваш смартфон к Wi-Fi сети …
- Откройте приложение.
Можно ли использовать Гопро как веб камеру?
Вы можете подключить GoPro в качестве веб-камеры к любому средству для видеоконференцсвязи, которое позволяет выбрать камеру для трансляции. В их число входят Webex, Zoom, Microsoft Teams, Skype, Google Meetings, OBS и Wirecast. Включите камеру GoPro.
Как подключить го про к компьютеру?
Чтобы подключить GoPro к компьютеру или ноутбуку сделайте следующее:
- Достаньте камеру из водонепроницаемого бокса.
- Убедитесь, что в камеру установлен аккумулятор.
- Подключите один конец кабеля к камере, а другой в USB-порт компьютера.
- Нажмите кнопку включения на камере.
Что делать если компьютер не видит экшн камеру?
В этом случае может помочь следующая последовательность действий:
- Отсоедините от компьютера камеру
- Перезагрузите операционную систему компьютера в безопасном режиме
- В Диспетчере устройств компьютера найдите и удалите все устройства типа «Контроллер USB хоста» или «USB Host»
12.07.2018
Как подключить камеру к телефону андроид?
Подключите камеру с смартфону или планшету через OTG кабель. Запустите приложение, перейдите в настройки и запустите диагностику подключения. По требования приложения, отключите камеру от смартфона и нажмите ОК. По требованию приложения, подключите камеру к смартфону и нажмите ОК.
Как подключить Mi Action Camera 4K к телефону?
Для этого открываем верхнюю шторку на сенсорном экране Mi Action Camera 4K и кликаем на иконку WI-FI. Выбираем пункт “Добавить устройство вручную”; Нажимаем на “Action camera”, после подтверждаем подключение камеры. Ура!
Как использовать GoPro Hero 5 как веб камеру?
Программные настройки
- Подсоедините Cam Link к порту USB 3.0 компьютера.
- Подключите microHDMI кабель к GoPro. …
- Подключите USB кабель к экшн-камере, а второй конец подсоедините к порту USB на компьютере.
- Включите GoPro.
- Откройте на компьютере программу для видеозвонков (Skype или OBS) и выберете GoPro в качестве источника.
17.04.2020
Можно ли сделать веб камеру из телефона?
Подключить смартфон как веб-камеру к ПК или ноутбуку можно через обычный USB-кабель. Вам понадобится определенный софт для настройки видеосвязи. Самым популярным и удобным является Андроид-приложение DroidCam Wireless Webcam, которое можно бесплатно скачать в цифровом магазине Google Play.
Почему компьютер не видит Гоу Про?
Попробуйте отключить и снова подключить USB-кабель к камере и компьютеру. … Вы также можете перезагрузить компьютер и повторно подключить камеру, или попробовать подключиться к другому компьютеру, либо через другой USB-кабель.
Как подключить GoPro 7 к компьютеру по wifi?
Чтобы подключить камеру по Wi-Fi к ноутбуку необходимо:
- Скачать программу «Camera Remote for GoPro Hero»;
- Включить «Беспроводные подключения» на GoPro;
- Подключиться на компьютере к сети, которую раздаёт камера. Логин и пароль сети — это имя камеры и пароль.
- Добавить свою камеру в программе и подключиться к ней.
22.03.2020
Как подключить экшн камеру к компьютеру через USB?
Включить action камеру — в противном случае ПК может не увидеть подключенный гаджет. В меню экшн-девайса выбрать настройку ЮСБ-соединения AUTO или Mass Storage (зависит от модели). Один конец ЮСБ шнура вставить в соответствующий разъем на мобильном устройстве, второй – присоединить в компьютерный порт.
Содержание
- Eken h9r как подключить к компьютеру
- Расположение кнопок экшн камеры 4k Ultra HD
- Варианты установки
- Водонепроницаемый корпус
- Аксессуары
- Начало работы с камерой 4k ultra HD
- Обзор
- Установки
- Режим видеосъемки
- Режим фотосъемки
- Режим серийной съемки
- Режим покадровой съемки
- Быстрые режимы
- Воспроизведение видео и фото
- Карты памяти/Micro SD
- Батарея
- Программа для видеокамеры
- Совместимость
- Комплект и доставка
- Детальнее по железу:
- Внешний вид и материалы:
- Видео
- Wi-Fi подключение
- Заключение
- Глюки и особенности эксплуатации устройства
- Полезные инструкции и файлы
- Официальный FAQs EKEN
- Можно ли использовать камеру EKEN в качестве веб-камеры?
- Не могу выбрать разрешение 2.7K или 4K, доступно только в качестве 1080p
- Какие карты памяти подходят для камер EKEN?
- Видео пишется с прерываниями и подтормаживает в режиме серийной съемки.
- Камера пишет видео по 10 минут. Почему?
- Записывает видео длительностью по 1 минуте. Почему?
- Приложение Ez iCam не работает.
- Есть ли автофокус на камерах EKEN?
- Камера перестала включаться!
- Во время съемки, камера удаляет предыдущие файлы видео!
- При просмотре на компьютере, видео воспроизводится рывками
- После обновления прошивки, камера показывает белый экран!
- Какие версии прошивки подойдут для моей камеры?
- Могу ли я использовать пульт камеры под водой?
- НЕофициальный FAQ EKEN
- Как включить / отключить камеру ЭКЕН?
- Почему на фото/видео с камеры все такое искаженное, углы не прямые?
- У всех есть треск при записи видео с включенным WiFi?
- Какая реальная емкость батарей у камер EKEN?
- Можно ли поставить аккумулятор большей емкости?
- Хочу использовать WiFi на камере с погружением в воду. Возможно ли такое?
- Хочу крышку на объектив, чтобы не царапался, где взять?
- Настоящее ли разрешение 2.7К и 4К у камер Eken, или это интерполяция?
- После замены батареи, слетают время и настройки. Это нормально?
- Чем отличаются камеры H9 от H9R?
- Чем отличаются камеры H9/H9R от H8/H8R?
- Как делать таймлапс (timelapse) на камерах EKEN?
Eken h9r как подключить к компьютеру
Расположение кнопок экшн камеры 4k Ultra HD
Варианты установки
Водонепроницаемый корпус
Аксессуары
Начало работы с камерой 4k ultra HD
Для включения нажмите кнопку Power/Mode (Питание/Режим).
Для выключения нажмите и удерживайте кнопку Power/Mode (Питание/Режим).
Обзор
Включите камеру 4k ultra HD и несколько раз нажмите на кнопку Power/Mode (Питание/Режим) для просмотра режимов и настроек камеры. Режимы будут появляться в следующем порядке:





Установки
Чтобы попасть в установочное меню, нажмите кнопку затвора/выбора. Повторно нажмите кнопку питания/режима, чтобы пройти по списку параметров, и, нажав кнопку затвора/ выбора, подтвердите необходимый параметр. Также вы можете перейти через различные параметры с помощью кнопок вверх/ воспроизведение или вниз/Wi-Fi.
Разрешение видео: 4k, 15 fps / 10 fps; 2.7k, 24 fps / 15 fps; 1080p, 60/30 fps
| MicroSD Card | 4K1080p60 | 1080p30 | 720p60 |
| 32 GB | 120 min | 240 min | 320 min |
| 16 GB | 60 min | 120 min | 160 min |
Циклическая запись видео: Выкл./Вкл. (4K и 2.7K не поддерживает)
Временная отметка: Выкл./Дата/Дата и время Экспозиция: +-2,0/+-1,7/+-1,3/+-1,0/+-0,7/+-0,3/0
Разрешение фото: 12 M/8 M/5 M/2 M Серийная съемка: 3 фотографии
Покадровая съемка: 2 с/3 с/5 с/10 с/20 с/30 с/60 с
Непрерывная съемка: Выкл./Вкл.
Частота сети: 5o Гц/6o Гц/Авто
Язык: Английский/Китайский (традиционный)/ Итальянский/ Испанский/ Португальский/ Немецкий/ Голландский/Французский/Чешский/Польский/ Турецкий/ Русский/ Японский/ Корейский/ Тайский
Дата и время: ММ/ДД/ГГ, ДД/ММ/ГГ или ГГ/ММ/ДД
Звуковой индикатор: затвор Вкл./Выкл., 1/2/3/ нет, короткий сигнал Вкл./Выкл., громкость 0/1/2/3
Вверх ногами: Вкл./Выкл.
Экранная заставка: Выкл./1 мин./3 мин./5 мин.
Режим экономии энергии: Выкл./1 мин./3 мин./5 мин.
Отформатировать: Нет/Да
Сброс: Нет/Да
Режим видеосъемки
Для записи видео, убедитесь, что камера находится в режиме Video (Видео). Если пиктограмма Video (Видео) не отображена на ЖК-экране камеры, нажмите на кнопку Power/Mode (Питание/Режим) несколько раз до ее появления.
Для начала записи:
нажмите на кнопку Shutter/Select (Затвор/Выбор). Камера издаст короткий сигнал, и лампочки состояния камеры будут мигать в течение осуществления записи.
Для прекращения записи:
нажмите на кнопку Shutter/Select (Затвор/Выбор). Лампочки состояния камеры прекратят мигать, и камера издаст короткий сигнал для сообщения об остановке записи.
Данная камера автоматически останавливает запись, если закончился заряд аккумулятора. Видеозапись будет сохранена до отключения камеры.
Режим фотосъемки

Для записи фото, убедитесь, что камера находится в режиме Photo (Фото). Если пиктограмма Photo (Фото) не отображена на ЖК-экране камеры, нажмите на кнопку Power/Mode (Питание/Режим) несколько раз до ее появления.
Для получения фотографии:
нажмите на кнопку Shutter/Select (Затвор/Выбор). Камера издаст звук затвора камеры.
Режим серийной съемки

Для выполнения серийной съемки, убедитесь, что камера находится в режиме Burst Photo (Серийная съемка). Если пиктограмма Burst Photo (Серийная съемка) не отображена на ЖК-экране камеры, нажмите на кнопку Power/Mode (Питание/ Режим) несколько раз до ее появления. В режиме Burst Photo (Серийная съемка) камера делает 3 фотографии за 1,5 секунды.
Для получения серии фотографий:
нажмите на кнопку Power/Mode (Питание/Режим). Камера издаст звук затвора камеры.
Режим покадровой съемки

Для получения серии фотографий покадровой съемки убедитесь, что включена настройка Continuous Lapse (Непрерывная съемка), и камера находится в режиме Time Lapse (Покадровая съемка). Если пиктограмма Time Lapse (Покадровая съемка) не отображена на ЖК-экране камеры, нажмите на кнопку Power/Mode (Питание/Режим) несколько раз до ее появления. В режиме Time Lapse (Покадровая съемка) камера делает серию фотографий с интервалом 2, 3, 5, 10, 20, 30 или 60 секунд.
Для выполнения покадровой съемки:
нажмите на кнопку Power/Mode (Питание/Режим). Камера начинает отсчет и издает звук затвора при съемке каждой фотографии.
Быстрые режимы

1. Убедитесь, что камера находится в режиме Camera modes (Режимы камеры).
2. Нажмите и удерживайте кнопку Shutter/Select (Затвор/Выбор)
В течение трех секунд.
3. Несколько раз нажмите на кнопку Power/Mode (Питание/Режим) для просмотра режимов камеры.
4. Нажмите на кнопку Shutter/Select (Затвор/ Выбор).
5. Для выхода удерживайте кнопку Shutter/Select (Затвор/Выбор) в течение трех секунд.
Воспроизведение видео и фото
Для входа в меню Playback (Воспроизведение):
1. Убедитесь, что камера находится в режиме Camera modes (Режимы камеры).
2. Нажмите на кнопку Up/Playback (Вверх/ Воспроизведение) для входа в меню Playback (Воспроизведение).
3. Несколько раз нажмите на кнопку Power/Mode (Питание/Режим) для просмотра видео и фото.
4. Нажмите на кнопку Shutter/Select (Затвор/ Выбор) для выбора желаемой опции.
5. Используйте кнопку Up/Playback (Вверх/ Воспроизведение) или Down/Wi-Fi (Вниз/Wi-Fi) для просмотра различных опций.
6. Нажмите на кнопку Shutter/Select (Затвор/ Выбор).
7. Для возврата в меню Playback (Воспроизведение) нажмите на кнопку Power/ Mode (Питание/Режим).
8. Для выхода удерживайте кнопку Up/Playback (Вверх/Воспроизведение) в течение двух секунд.
Карты памяти/Micro SD
Данная камера совместима с картами памяти SSB, 16 ГБ и 32 ГБ microSD, microSDHC и microSDXC. Следует использовать карту microSD с классом скорости 10. Мы рекомендуем использовать брендовые карты памяти для максимальной надежности в условиях повышенной вибрации.
Батарея
Чтобы зарядить батарею:
1. подключите видеокамеру к компьютеру или источнику питания с USB-соединением;
2. во время зарядки батареи СВЕТИТСЯ индикатор состояния заряда (ON);
3. после полного заряда батареи индикатор состояния заряда ПОГАСНЕТ (OFF).
Программа для видеокамеры
Программа Ez iCam позволяет управлять видеокамерой удаленным способом с помощью смартфона или планшетного компьютера. Обладает всеми функциями управления видеокамерой, просмотром в реальном времени, просмотром фотографий, обобщением избранного содержания и т. д.
1. Загрузите программу Ez iCam в свой телефон или планшетный компьютер из Apple App Store или Google Play.
2. Чтобы ВКЛЮЧИТЬ видеокамеру, нажмите кнопку питания/режима.
3. Убедитесь, что видеокамера находится в режиме видеокамеры.
4. Чтобы включить Wi-Fi*, нажмите кнопку вниз/Wi-Fi.
5. В установках Wi-Fi смартфона или планшетного компьютера подключитесь к сети
iCam_VR03 (после названия представлена последовательность цифр).
6. Введите пароль 1234567890.
7. Откройте программу Ez iCam в своем смартфоне или планшетном компьютере.
* Чтобы ВЫКЛЮЧИТЬ Wi-Fi, нажмите на кнопку вниз/Wi-Fi и удерживайте в течение трех секунд.
Программа Ez iCam совместима с указанными ниже смартфонами и планшетными компьютерами.
Apple iOS:
iPhone 5, iPhone 5S (iOS7 or higher) iPad Air, iPad Mini (iOS7 или выше)
Android:
Android 4.x или выше
iPhone 5, iPhone 5S (iOS7 или выше)
Совместимость
* Совместимость зависит от устройства. Воспроизведение контента, обмен и доступ к карте памяти камеры могут быть недоступны на некоторых устройствах.
На покупку экшн камеры меня подтолкнула скоропостижная и необъяснимая кончина моего видеорегистратора — Roadweller RW-2701. В поисках замены и сравнивая цены, пришла идея купить экшн камеру, чтобы висела в машине, а в случае чего была возможность использозовать её и по прямому назначению + у экшн камер сменная батарея, а это то, что умирает в видеорегистраторах в первую очередь. По цене/функционалу наиболее подходящей оказалась камера — Eken H9.
Краткое заключение: рабочие режимы — 1080p 60/30fps, 720p 120/60FPS, время записи от батареи
1 час, звук чёткий, чуть тихий. Фото посредственные, как регистратор «повесил и забыл» — не советую.
За подробным обзором и подборкой полезного материала для пользователей и будущих пользователей — добро пожаловать под кат.
Комплект и доставка
Упаковке, проехавшей по значительной территории 3 стран досталось изрядно, но внутри всё было абсолютно целым, камера шла сразу вставленной в аква-бокс. Комплект оказался богатым и включавшем практически всё самое необходимое, за исключением разве что крышечек на объектив камеры и аквабокса.
Gearbest заявляет следующие характеристики
Детальнее по железу:
Матрица от компании OmniVision OV4689 4Mp по технологии OmniBSI-2, поддерживает следующие режимы работы:
2688×1520:90fps — фактическое разрешение матрицы => матрица не поддерживает 4K
1280×720:180fps
1920×1080:120fps
Процессор тайваньской компании Sunplus — SPCA6350, максимальное, что из него выжимали это 2.7k при 24 FPS (EKEN H9 c прошивкой 151202SJ в открытом доступе её пока нет). Камере AMKOV AMK7000S (брат близнец по железу — ПРОШИВКИ НЕ СОВМЕСТИМЫ!) удается ещё снимать — 672×380 @240fps. Необходимо отметить, что при съемке в максимальном качестве наблюдается ощутимый нагрев, в отдельных местах корпуса
40 градусов, usb разъемы уже ближе к 50, но это ровным счетом, ни на что не влияет, за 3 недели в качестве видеорегистратора — ничего не произошло.
Реально рабочие разрешения и их максимальные FPS:
1280×720:120fps
1920×1080:60fps
Внешний вид и материалы:
Камера изготовлена из пластика, в данном случае полностью черного, под софттач, корпус собран аккуратно и качественно, огрех литья замечено не было.
Видео
Пример видеосъемки в режиме авторегистратора днём. 1080p/60fps
Пример видеосъемки в режиме авторегистратора ночью. 1080p/60fps
Пример видеосъемки днём + качество записи голоса. 1080p/60fps
Тест TimeLapse (с обработкой фото).
Мнение по качеству видео
+ Реальные Full HD 60 кадров в секунду 25мбит — поток.
+ Фокус с завода установлен верно, по центру видео никаких размытостей не наблюдается (ближе к краям как и у всех широкоугольных размытия есть
+ Правильная передача цвета. Камера не синит и не желтит.
— Картинка ощутимо перешарплена — накручена «цифровая резкозть» из-за этого на гранях объектов образуется контур из контрастных пикселей (редко но бывает).
— Съемка в условиях слабого освещения оставляет желать лучшего.
— Нет режима WDR (хотя железо поддерживает) в связи с чем небо часто засвечено.
Wi-Fi подключение
У камеры есть Wi-Fi, польза данного режима сомнительна т.к. заряда батареи при включенном Wi-Fi хватает на 15-20 минут. Для подключения вашего смартфона к камере требуется скачать приложение Ez iCam (Android) (iOS). Приложение довольно часто обновляется, позволяет управлять всеми функциями камеры, из дополнительного — только из приложения настраивается баланс белого.
Если подключить ПК к wi-fi камеры, можно брать поток сразу с камеры — вставляем в VLC ссылку — rtsp://192.168.1.1/MJPG?W=640&H=360&Q=50&BR=3000000
Заключение
Камера получилась противоречивая, с одной стороны низкая цена, достойное качество видео, богатая комплектация и неплохой казалось бы функционал, но всё разбивается о нулевую поддержку. Если прошивку доработают, добавят возможность регулировать резкость, добавят WDR, поправят нелогичное меню, то это будет прекрасный продукт, который разойдётся просто огромными тиражами. Пока же — достойная камера, за небольшие деньги.
Глюки и особенности эксплуатации устройства
1. При вытаскивании аккумулятора сбрасывается время.
2. Режим видеорегистратора не стабилен, работает только в режиме 1080P 60fps + Video Loop ON + Continuouse Lapse OFF и даже в таком режиме иногда выходит сообщение, что память заполнена (лечится вкл/выкл). Автостарта записи при подаче питания — нет, каждый раз требуется нажимать кнопку, авто-выключение при отключении питания — присутствует.
3. Звук нажатия кнопок отключить можно только выключив звук на всём устройстве. Хотя отдельный пункт в меню есть.
4. Timelapse съемку чаще 1 кадра в 2 секунды установить нельзя.
5. На картах памяти форматированных в exFAT файлы перезаписываются по кругу всегда.
Полезные инструкции и файлы
У этой камеры есть несколько ревизий, прошивки которых несовместимы и различаются наличием букв в конце цифрового названия прошивки. Самая распространенная ревизия с буквами SJ, гораздо менее распространенная — без буквенных обозначений и один раз встречалась камера с RJ.
Последняя доступная версия прошивки — 151103SJ — исправлено разрешение фото, в предыдущих версиях съемка велась в нетипичных для камеры пропорциях 4:3.
Официальный сайт EKEN не производит никакой поддержки своих устройств и отказывается предоставить прошивки, перекладывая эту обязанность на продавцов, у которых, зачастую, самые старые версии.
Прошивки:
151103SJ
151005SJ
150914 без букв
— Для прошивки камеры в штатном режиме, требуется поместить файл SPHOST.BRN в корень карты памяти и включить камеру (Аккумулятор предварительно зарядить, либо подключить внешнее питание).
— Процесс прошивки достаточно долгий может занять до 10 минут, не пугайтесь.
— После прошивки необходимо достать карту памяти и вручную удалить файл SPHOST.BRN
Если после прошивки вы получаете белый экран — то скорее всего у вас ревизия без SJ, можете попробовать в штатном режиме прошить нужную прошивку.
СОЗДАНИЕ БЭКАПА ЗАВЕРШЕНО
Как залить бэкап в камеру:
— Запускаем «FRM.exe» проверяем что все галочки стоят так же как и в начале этой инструкции, переходим во вкладку Advanced, в правом поле жмём правой кнопкой на папке «Working Folder» и выбираем Burn ALL. В процессе когда пойдёт перезапись файлов выбираем «Yes to all»
— Как всё завершится отключаем камеру от компьютера, отключаем/подключаем аккумулятор и запускаем камеру. Смотрим в меню в «Version» что наш бэкап успешно восстановлен.
videosize 2
loopvideo 0
timestamp 2
exposure 6
imagesize 0
burstphoto 0
timelapse 2
continue 0
frequency 0
language 0
datetype 1
shutter 1
startup 2
beepsound 1
volume 3
upside 1
screensave 1
powersave 2
Пополняемый список частых вопросов пользователей и ответов на них по камерам EKEN H9 и других серий. Если у вас есть вопрос, на который нет ответа, вы можете его задать в группе пользователей экшн-камер EKEN.
Обратите внимание — это НЕофициальная поддержка. Если вы хотите получить ответ на свой вопрос от представителей EKEN, вам следует обратиться с этим через официальный сайт или в чат группы Facebook.
Официальный FAQs EKEN
Можно ли использовать камеру EKEN в качестве веб-камеры?
Камеру EKEN можно использовать как веб-камеру.
Для этого нужно извлечь карту памяти и подключить камеру к компьютеру через USB.
После первого подключения камеры, Windows произведет установку оборудования, поиск и установку драйверов.
Возможно, потребуется перезагрузка.
Для Mac — откройте Photobooth, подключите камеру к компьютеру, а затем выберите камеру из верхней панели опций.
Не могу выбрать разрешение 2.7K или 4K, доступно только в качестве 1080p
Работа камеры в режиме Ultra HD, требует высокой скорости записи на носитель. Для корректной работы камеры в этом режиме, нужно использовать качественную карту памяти не ниже 10 класса.
Кроме этого, в настройках камеры, должна быть отключена циклическая запись видео.
Какие карты памяти подходят для камер EKEN?
Камеры EKEN работают с картами памяти MicroSD. Крайне рекомендуется использовать «флешки» с высокой скоростью чтения/записи не ниже 10 класса.
Большинство наших камер совместимы с картами объемом 8GB, 16GB и 32GB.
MicroSD карты объемом больше 32 ГБ, должны быть отформатированы в файловой системе FAT32.
Видео пишется с прерываниями и подтормаживает в режиме серийной съемки.
Проблема заключается в низкой скорости записи вашей карты памяти. Рекомендуется использовать качественные карты памяти класса 10.
Камера пишет видео по 10 минут. Почему?
Так работают все камеры EKEN. Это связано с ограничениями файловой системы FAT32, в которой записывается видео. Файл в FAT32 не может быть больше 4Гб, поэтому видео делиться на части по 10 минут.
Видео продолжительностью больше 10 минут, камера сохранит в качестве нескольких файлов, которые можно будет «склеить» при помощи любой программы для видеомонтажа.
Записывает видео длительностью по 1 минуте. Почему?
Если запись видео идет через приложение Ez iCam по каналу WiFi на мобильном устройстве, размер файлов ограничиваются, и длительность видео составляет одну минуту.
Приложение Ez iCam не работает.
Такое часто происходит после обновления прошивки камеры или обновлении iOS на iPhone.
Перезагрузите камеру и телефон, удалите предыдущее подключение к сети и подключитесь заново. Откройте приложение Ez iCam и добавьте устройство. Если это не помогает, попробуйте переустановить приложение Ez iCam.
Есть ли автофокус на камерах EKEN?
Нет, на камерах EKEN нет автоматической фокусировки. Камеры EKEN оснащены фиксированным, широкоугольным объективом. Фокусное расстояние зафиксировано и не изменяется.
Камера перестала включаться!
Это обычно происходит после попытки обновления прошивки с неправильной версией.
Если это не связано с попыткой самостоятельного обновления прошивки, попробуйте сделать сброс камеры – извлеките карту памяти и батарею на 10 секунд, вставьте батарею и нажмите кнопку питания удерживая ее в течении 10 секунд.
Камера должна включиться. Если нет, повторите сброс еще раз.
Если сброс не помогает, возможно, потребуется перепрошивка микропрограммы камеры.
Во время съемки, камера удаляет предыдущие файлы видео!
В настройках камеры, нужно отключить режим «зацикливание видео».
Также, используйте карты памяти 10 класса. Карты объемом больше 32Гб, должны форматироваться в FAT32.
При просмотре на компьютере, видео воспроизводится рывками
Компьютер должен быть достаточно мощным для того чтобы обрабатывать видео с высоким разрешением 2.7K и 4K. Кроме этого, можно попробовать другую программу воспроизведения видео — например VLC или PotPlayer.
После обновления прошивки, камера показывает белый экран!
Белый экран означает, как правило, что при перепрошивке камеры была использована несовместимая с ней версия прошики. Нужно заново перепрошить камеру с подходящей версией микропрограммы.
Например: Если вы использовали прошивку H9 LY / LJ, и получили белый экран, перепрошейте камеру с версией H9 SJ / SY.
Подробнее о том как обновлять прошивку и архивы версий прошивок для камер EKEN.
Какие версии прошивки подойдут для моей камеры?
Каждая модель камеры EKEN может иметь несколько различных версий прошивки.
Проверьте текущую версию перед обновлением. Если текущая версия H9 160524LY, вам нужна последняя версия — LY для H9.170124LY, где цифры это — год / месяц / день, а буквы указывают на тип экрана (L) и объектива (Y) для конкретной камеры.
Установка несовместимой прошивки может превратить камеру в кирпич.
Архив версий прошивок и обновления. Как устанавливать прошивку на камеру EKEN.
Могу ли я использовать пульт камеры под водой?
Нет, пульт дистанционного управления камеры не может работать под водой, он НЕ водонепроницаемый. Пульт ДУ имеет защиту от брызг, легкого контакта с водой, не более.
Сама камера может работать в воде в водонепроницаемом корпусе (аквабоксе).
НЕофициальный FAQ EKEN
Как включить / отключить камеру ЭКЕН?
У камер EKEN включение / отключение питания осуществляется нажатием на кнопку «Power», находящуюся на фронтальной стороне камеры у объектива. Включение камеры сопровождается загоранием индикатора питания красным цветом и запуском заставки на экране дисплея. Выключение камеры происходит нажатием на кнопку питания с удержанием ее в течении нескольких секунд.
Почему на фото/видео с камеры все такое искаженное, углы не прямые?
Так работают широкоугольные объективы, и для экшн-камеры, это абсолютно нормально. Чем больше у камеры угол обзора, тем сильнее проявляется искажение пространства. При желании, это можно исправить в программе для редактирования видео.
У всех есть треск при записи видео с включенным WiFi?
Да, к сожалению, почти у всех.
Была информация, что помогает замена штатной антенны WiFi на кусок провода, однако, это помогает не всем.
Какая реальная емкость батарей у камер EKEN?
Реальная емкость батарей — 700 mAh. Это подтверждается вскрытием батарей и тестами на заряд-разряд.
Можно ли поставить аккумулятор большей емкости?
Можно использовать батареи от камеры SJ4000, они абсолютно идентичны. Их реальная емкость составляет около 800 mAh.
Хочу использовать WiFi на камере с погружением в воду. Возможно ли такое?
WiFi под водой ловится камерой только при очень незначительном погружении на 5-20 см. Если хотите глубже — нужен пассивный ретранслятор WiFi, или потребуется доработка камеры — вывод гнезда для внешней антенны.
Хочу крышку на объектив, чтобы не царапался, где взять?
Купить от камеры SJ4000, они подходят, или изготовить самому.
Настоящее ли разрешение 2.7К и 4К у камер Eken, или это интерполяция?
У камер серии H9, 2,7К — честное, а 4К — интерполяция. У некоторых других камер EKEN, есть настоящее 4K.
После замены батареи, слетают время и настройки. Это нормально?
Да, нормально. Некоторые пользователи, уверяют в том, что на некоторых версиях прошивок, время и настройки не слетают, при быстрой замене аккумулятора, но у большинства — слетают.
Решение только одно — заменять батарею при включенной зарядке камеры.
Чем отличаются камеры H9 от H9R?
Камеры H9R и H8R поставляются с пультом дистанционного управления камерой. Кроме этого, камеры без приставки «R» (Remote) имеют отличающуюся прошивку. Так что, для камер H9 и H8 — недостаточно просто купить пульт ДУ, он не будет с ними работать. ПДУ также оснащены камеры с приставками Pro и Plus.
Чем отличаются камеры H9/H9R от H8/H8R?
Камеры H8/H8R внешне отличаются от H9/H9R тем, что у них имеется фронтальный информационный дисплей отображающий режим работы камеры, они чуть тоньше и легче.
Кроме этого, камеры EKEN H8/H8R записывают видео в реальном 4K разрешении с частотой 30 к/сек против интерполированного 4K@25fps у камер H9/H9R.
Как делать таймлапс (timelapse) на камерах EKEN?
Для цейтраферной съемки (таймлапс, time-lapse) на камерах Eken, необходимо выбрать интервальный режим съемки.
При этом в настройках камеры должен быть включен режим «Continuous Lapse», и задан интервал съемки в секундах — «Time Lapse».
Вставил MicroSD карточку при первом включении. Включил, появилась надпись «MicroSD Card Speed Test measures your card speed for 4K video recording»
Больше ничего не происходит. Надпись не исчезает. Тест не выполняется и не заканчивается. На кнопки камера не реагирует. Выключил/включил — история повторяется. Появляется надпись о тесте и «висит».
С пульта камера ни на что не реагирует.
Поменял карточку — то же самое. Висит, не реагирует ни на что.
И что делать.
камера h9r после зарядки при включении дисплей светится белым и больше ничего не происходит помогите плиз.
При видео записывается с треском,как избавиться?wifi отключен
Камера зависает при включении, загорается надпись eken и все, дальше не грузится. Перегружал, вынимал акб и так далее не чего не помогает, камере два дня.
Камера h9r отработала около года, но в один из дней перестал показывать экран — совсем перестал, хотя пишет и работает так же, только не показывает экран — он как будто откл. Что делать, через телевизор по шнуру всё отлично, и настройки в порядке…. ПОМОГИТЕ, очень не удобно …
H9R отработала год в машине. Сейчас кроме загрузочного экрана ничего не показывает. Хороший такой кирпич.
То же самое после замены объектива. У вас получилось отремонтировать?
Источник