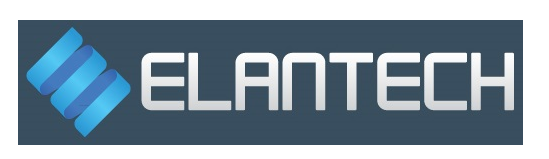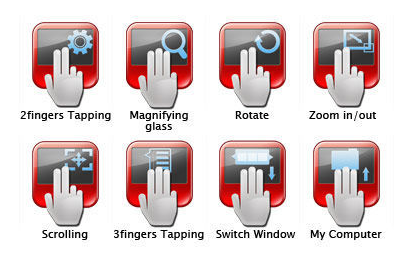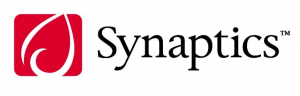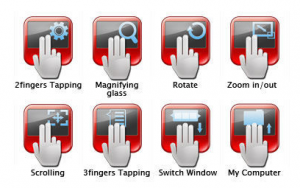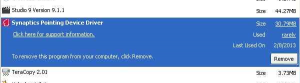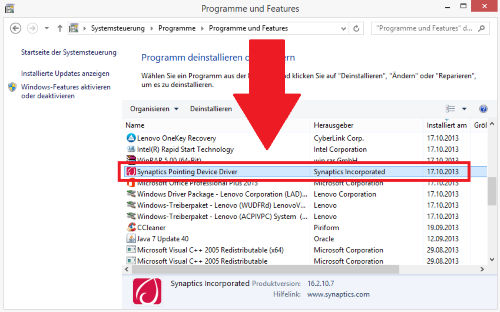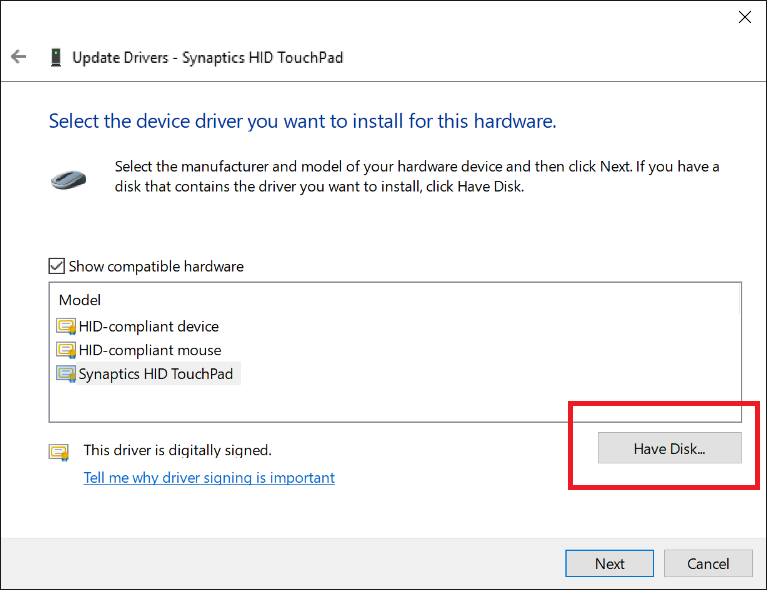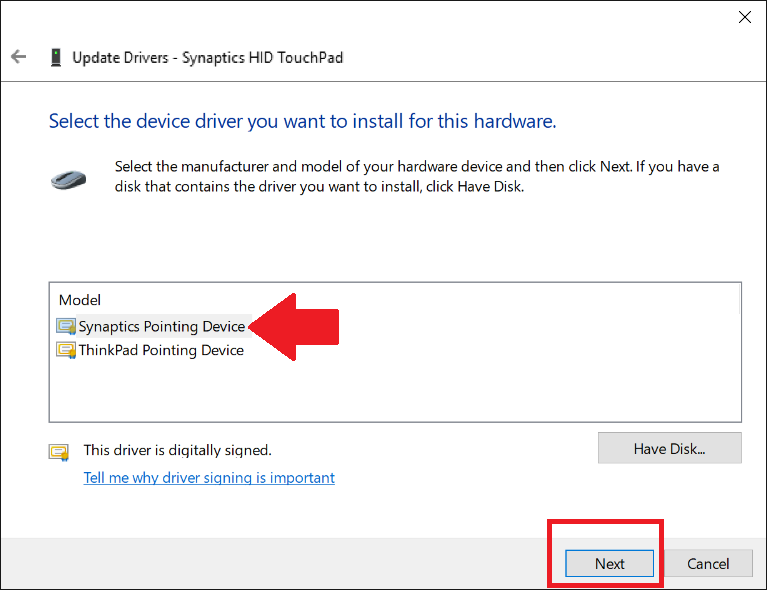Просматривая список запущенных процессов на нашем компьютере, мы можем обнаружить в перечне неизвестный процесс ETDCtrl.exe. При ближайшем рассмотрении мы видим, что данный процесс относится к софту, ответственному за работу тачпада нашего ноутбука. Ниже мы подробно разберём, что же это за программа на компьютере Elan Touchpad, каковы её функциональные особенности. А также что предпринять при возникновении проблем в её работе.
- Что это за приложение на ПК Elan Touchpad
- Функционал Elan Touchpad (полное имя «Elantech Touchpad») включает набор базовых и несколько расширенных функций.
- Настройка Elan Touchpad
- Можно ли отключить эту программу на ПК
- Заключение
Что это за приложение на ПК Elan Touchpad
«Elan Touchpad» — это программа, обслуживающая работу тачпада (обычно это «ELAN Smart-Pad») в ноутбуках от Самсунг и других известных производителей.
Программа разработана тайваньской компанией «ELAN Microelectronic», которая с момента своего создания в 1994 году специализируется на конструировании микрочипов, интегрированной электроники и элементов интерфейса.
Обычно эта программа попадает на ПК в ходе установки набора системных драйверов и прописывает себя в системном реестре. При старте ОС Виндовс программа автоматически стартует в фоне, и работает там постоянно, обслуживая работу тачпада пользовательского ПК.
Elan Touchpad обычно инсталлируется по пути C:Program FilesElantech. За работу программы отвечает процесс ETDCtrl.exe (аббревиатура от «Elan Trackpad Device Control Center»), который можно найти в Диспетчере устройств вашего ПК.
Данный процесс также отвечает за работу центра управления, конфигурационный экран которого даёт возможность управлять настройками Elan Touchpad.
Рассматриваемый нами софт не является обязательным в работе ОС Виндовс, и система может обойтись без него. При этом ряд продвинутых настроек тачпада вашего ноутбука из-за отсутствия этой программы могут стать недоступны.
Функционал Elan Touchpad (полное имя «Elantech Touchpad») включает набор базовых и несколько расширенных функций.
| Режимы: | Пояснение: |
|---|---|
| Scrolling | Прокрутка страницы с помощью двух и трёх пальцев на тачпаде. |
| Zoom | Увеличение-уменьшение картинки двумя (тремя) пальцами подобно мобильным устройствам. |
| Drag and drop и Copyright | Функции тачпада. |
Это полезно знать: Как уменьшить шрифт на компьютере с помощью клавиатуры.
Настройка Elan Touchpad
- Обычно настройки тачпада доступны в свойствах мыши вашего ноутбука: Необходимо перейти в Панель Управления, выбрать там «Оборудования и звук», и в разделе «Устройства и принтеры» выбрать «Мышь».
- Далее сверху выберите крайнюю вкладку «Elan» (Elantech), и вам станут доступны настройки вашего тачпада.
Вкладка Elantech в настройках мыши - Так, для изменения скорости прокрутки выберите там «Options».
Здесь нажмите на «Options» - C помощью соответствующих ползунков (в нашем случае это «Scroll speed») установите требуемую чувствительность тачпада.
Другие настройки тачпада разобраны в размещённом ниже англоязычном видео:
Можно ли отключить эту программу на ПК
Для отключения устройства достаточно нажать на кнопки Win+R, и в появившемся окне ввести msconfig и нажать на ввод. В окне конфигурации системы перейдите на вкладку «Автозагрузка», и снимите галочку с программы «SynTPEnh» или аналогичной с упоминанием «Elan».
Бывают случаи, что после удаления (отключения) этой программы Elan Touchpad, тачпад пользовательского ноутбука вовсе перестаёт работать. Учитывая данные примеры, мы не рекомендуем удалять данную программу. Если у вас наблюдаются сбои в её работе, будете лучше переустановить программу, и нормализовать её функционал.
При этом если файл ETDCtrl.exe размещён в пользовательском профиле или в директории ОС Виндовс, то в большинстве случаев это может сигнализировать о вирусном характере такого файла. Используйте инструменты уровня Доктор Веб Кюрейт или AdwCleaner для борьбы с вирусными зловредами и восстановления работоспособности вашей системы.
Это может быть полезным: Dropbox что это за программа и нужна ли она?
Заключение
В нашем материале мы рассмотрели, что же за программа на вашем ПК под названием Elan Touchpad. А также каковы особенности её работы, и стоит ли её удалять. Поскольку данный софт непосредственно ответственен за работу тачпада пользовательского ноутбука, деинсталлировать его мы не рекомендуем. Установите самую актуальную версию программы, и наслаждайтесь стабильным функционалом вашего ПК.
Поиск по ID
Elan Touchpad Driver for Lenovo v.15.16.3.1 Windows 7 / 8 / 8.1 / 10 32-64 bits
Подробнее о пакете драйверов:Тип: драйвер |
Драйвер тачпада для ноутбуков Lenovo от фирмы Elan. Версия драйвера — 15.16.3.1. Предназначен для автоматической установки на Windows 7, Windows 8, Windows 8.1, Windows 10.
Для установки необходимо распаковать файл и запустить — Setup.exe.
Внимание! Перед установкой драйвера Elan Touchpad Driver for Lenovo рекомендутся удалить её старую версию. Удаление драйвера особенно необходимо — при замене оборудования или перед установкой новых версий драйверов для видеокарт. Узнать об этом подробнее можно в разделе FAQ.
Файлы для скачивания (информация)
Поддерживаемые устройства (ID оборудований):
| ACPIETD0000 | |
| ACPIETD0F01 | |
| ACPIETD0F02 | |
| ACPIETD0F03 | |
| ACPIETD0F04 | |
| ACPIETD0F05 | |
| ACPIETD0F06 | |
| ACPIETD0F07 | |
| ACPIETD0F08 | |
| *ETD0000 | |
| *ETD0F01 | |
| *ETD0F02 | |
| *ETD0F03 | |
| *ETD0F04 | |
| *ETD0F05 | |
| *ETD0F06 | |
| *ETD0F07 | |
| *ETD0F08 |
Другие драйверы от Elan
Сайт не содержит материалов, защищенных авторскими правами. Все файлы взяты из открытых источников.
© 2012-2023 DriversLab | Каталог драйверов, новые драйвера для ПК, скачать бесплатно для Windows
kamtizis@mail.ru
Страница сгенерирована за 0.041042 секунд
Тачпад, или сенсорная панель, является важнейшей составляющей всех ноутбуков Леново. Это компактный вариант USB-мышки. С одной стороны, это весьма удобная вещь, поскольку избавляет от необходимости использовать проводную мышь, но с другой стороны — пользоваться панелью не всегда комфортно, ведь она находится возле функциональных кнопок.
Сегодня поговорим о том, как на ноутбуке Lenovo включить тачпад, если он перестал функционировать.
Описание и возможности
Данный универсальный драйвер, как можно было догадаться, нужен для корректной работы сенсорного тачпада различных компьютеров и ноутбуков. Соответственно, если ПО не будет установлено, такие устройства попросту не смогут нормально функционировать.
Если драйвер отсутствует, то в диспетчере устройств Windows 10 напротив touchpad виднеется желтый знак вопроса. Если все в порядке и драйвер автоматически установлен, вы увидите стандартную иконку, которая показана на скриншоте выше.
С помощью BIOS
Активировать сенсорную мышь на ноутбуке Lenovo можно посредством меню БИОС. Для этого при загрузке устройства кликните кнопку «F2» либо «Del». Затем в возникшем окне выберите раздел под названием «Internal Pointing Device». Там замените «Disabled» на «Enabled».
Основная система активации/деактивации показывает все главные составляющие аппарата. Следовательно, отсюда можно осуществлять управление их функционированием, и сенсорная мышь не исключение.
Чтобы в БИОС включить тачпад Леново, надо:
- Осуществить перезагрузку ноутбука. При загрузке системы кликните кнопку «F2» либо «Delete» для попадания в БИОС;
- Войдите во вкладку, именуемую «Advanced», выберите там «Internal Pointing Devicе». Выставьте для него параметр «Enabled»;
- Для сохранения кликните одновременно «Y» и «F10».
В различных вариантах БИОС наименования разделов разнятся. По этой причине лучше на Интернет-ресурсе Леново отыскать инструкцию по использованию вашего аппарата и тщательным образом изучить её.
Загрузка и установка
Дальше переходим к практике и рассмотрим, как бесплатно скачать, а также установить драйвер для тачпада на ПК или ноутбук, работающий под управлением операционной системы Windows 10:
- Прокрутите страничку в самый низ и скачайте архив с драйвером. Распакуйте его и двойным левым кликом запустите исполняемый файл.
- Откроется еще одно небольшое окошко, в котором операционная система предложит предоставить доступ к администраторским полномочиям. Делаем это.
- В начале установки нам потребуется принять лицензионное соглашение. Сначала переключаем флажок в положение, о на скриншоте ниже, после чего кликаем по «Next».
- Нам предложат 2 режима установки драйвера. Первый подразумевает только распаковку и нам не подходит, а второй (называется «Install») необходимо выбрать. Когда это будет сделано, опять же, переходим к следующему этапу.
- Все готово к установке, и мы запускаем ее, кликнув по «Install».
- В результате драйвер для тачпада компьютера начнет устанавливаться. Ждем, пока процесс будет окончен.
- Когда появится небольшое окошко, просто кликаем по кнопке, обведенной на скриншоте ниже.
- Теперь закрываем окно установщика, нажав на «Finish».
Существует и еще один способ, которым нужно попробовать воспользоваться. Заключается он в следующем:
- Мы запускаем панель управления, открыв меню «Пуск» или поиск в Windows 10.
- Делаем правый клик на том устройстве, для которого необходимо установить драйвер. Из контекстного меню выбираем пункт, обозначенный на скриншоте ниже.
- В следующем окне выбираем режим автоматической инсталляции. Дожидаемся, пока программное обеспечение будет найдено, скачано и установлено.
В некоторых случаях компьютер может понадобиться перезагрузить. Так как это не помешает, лучше выключить, а потом снова включить ПК.
С помощью горячих клавиш
Рассмотрим этот метод на примере Lenovo G50. Чтобы включить тачпад на ноутбуке Lenovo G50, следует одновременно нажать на девайсе «F8» и «Fn». Посредством тех же клавиш можно выключить тачпад.
Данное сочетание способно сработать лишь на моделях компании Леново. Если указанная клавиша на клавиатуре ноутбука Lenovo по каким-то причинам не функционирует, то следует обратиться к мастеру.
Скачать
Мы предлагаем бесплатно скачать последнюю версию драйвера с официального сайта. Файл проверен и не содержит каких-либо вирусов.
| Разработчик: | ASUS |
| Год выхода: | 2021 |
| Название: | Драйвер для touchpad |
| Платформа: | Windows XP, 7,8 10 |
| Язык: | Русский |
| Лицензия: | Бесплатно |
| Пароль к архиву: | bestsoft.club |
Обновление или откат драйвера тачпада
Попробуйте обновить или откатить драйвер тачпада. Перейдите в тот же диспетчер устройств, как описывали выше. Найдите устройство Тачпад, обычно он называется, как и марка ноутбука (Dell TouchPad, Lenovo TouchPad, Synaptics, HP TouchPad, Acer TouchPad, Asus TouchPad.) Нажмите правой кнопкой мыши на вашем драйвере и выберите свойства. Далее нажмите Обновить, чтобы убедиться есть ли какие-нибудь полезные обновления для вашего тачпада.
Много людей сообщали на форумах Майкрософт, что Тачпад переставал работать именно после обновления Windows 10, для этого вам нужно выбрать откатить драйвер. Если у вас не горит выделенным кнопка Откатить, значит у вас нет предыдущей версии драйвера.
Способы решения проблемы:
Какие шаги следует предпринять, если после установки или обновления Виндовс 10 не работает тачпад:
Настройка с помощью специальных клавиш
Touchpad после переустановки системы может быть попросту не включен, и для его работы необходимо нажать определенное сочетание клавиш. Практически на всех ноутбуках это сочетание Fn и той клавиши, на которой есть специальный значок (ищите F1-F12). Например, если у вас не работает тачпад на ноутбуке Asus c Windows 10 – необходимо нажать Fn+F9. После первого начатия touchpad включится, после второго, соответственно, выключится. Отдельно стоит отметить, что производитель может вывести нужную кнопку и на корпус вашего устройства.
Проверяем настройки Windows
- Открываем «Пуск», потом «Параметры», далее «Устройства», «Мышь и сенсорная панель» и наконец «Дополнительные параметры мыши»
- В открывшемся окне находим вкладку ELAN и видим кнопку «Активировать устройство». Она должна быть серого цвета, это будет значить, что устройство функционирует. Если это не так, включите его.
- Снимаем галочку в окне «Отключение при присоединении USB мыши»
Обновляем драйвера
Одно из основных условий для корректных действий с touchpad –правильные драйвера. Можно установить их автоматически и вручную. Что делаем:
Автоматически:
- Идет автоматический поиск обновленных драйверов
Вручную:
Ищем на сайте производителя вашего переносного компьютера нужные драйвера и самостоятельно их устанавливаем. Не забываем указывать точную модель и название вашей ОС.
Настраиваем через BIOS
Для некоторых моделей ноутбуков характерно включение сенсорной панели именно в BIOS.
Где искать:
- Найдите вот такой раздел «Internal Pointing Device»
- Переведите нужный нам параметр в Enable
А еще читайте на нашем сайте:
- Как включить тачпад на ноутбуке Windows 10
- Сочетания горячих клавиш Виндовс 10
- Как отключить пароль при входе в Windows 10
Сегодня рассмотрим, как можно включить тачпад на ноутбуке в Windows 10. Многие пользователи не знают, что делать, если сенсорная панель не реагирует на касания и нажатия пальцами, а всё просто:
- возникли проблемы с дайвером устройства, что не является редкостью после обновления Windows 10 или драйвера в автоматическом режиме;
- тачпад попросту отключен в настройках системы.
Одна из функциональных клавиш F1-F12 в большинстве случаев отвечает и за включение/выключение тачпада. Какая именно кнопка это делает, можно понять исходя из обозначения функциональных кнопок (на скриншоте это F7). Чтобы воспользоваться этой функцией, необходимо одновременно с кнопкой зажать и клавишу Fn, расположенную левее от пробела (Space).
Обычно после этого на экране появляется пиктограмма или надпись, информирующая о том, что тачпад работающий (активированный). При повторном нажатии устройство будет отключено вновь.
В большинстве случаев, если не работает прокрутка на тачпаде Windows 10 или он не реагирует на касания, этого будет достаточно, чтобы все вернуть восвояси. В редких случаях потребуется настройка тачпада, особенно когда возникают проблемы с прокруткой. Для этого вызываем окно настроек сенсорной панели.
1. Открываем Панель управления через поиск.
2. В форме «Просмотр» выбираем тип визуализации иконок как «Мелкие значки».
3. Вызываем апплет «Мышь».
4. В свойствах мыши переходим во вкладку «ClicPad», обычно расположенную последней.
Обычно причина того, что не работает тачпад, хотя он и был включен посредством горячих клавиш клавиатуры, находится здесь.
5. Включаем девайс, если он деактивирован в панели управления.
6. Снимаем флажок с опции, отвечающей за отключения тачпада при подключении внешнего USB-устройства для управления (обычно мыши).
7. Возвращаем стандартные настройки (это может решить проблему, когда не функционирует скроллинг).
8. Переходим в дополнительные «Параметры».
Здесь откроются расширенные установки сенсорной панели, хотя там все настроено оптимальным для большинства пользователей образом. В окне можно настроить жесты для тачпада в Windows 10, изменить скорость и другие параметры прокрутки, сконфигурировать реакцию сенсора на щелчки и т. д.
Сначала стоит сбросить настройки на стандартные, а затем можно изменять на собственные. Как настроить тот или иной параметр, рассматривать не будем: сложностей в этом нет, да и процесс для каждого производителя тачпада немного отличается.
Lenovo IdeaPad 3 15ARE05
Скачиваем драйвера для ноутбука Lenovo IdeaPad 3 15ARE05 (81W40033RK) с официального сайта. Идём в раздел: Драйверы и Программное обеспечение, и выбираем Ручное обновление:
Какие компоненты вы ищите? Нас интресуют все компоненты. BIOS на ноутбуке стоит последняя версия: DZCN19WW. И на будущее, не спешите обновлять BIOS, сначала надо протестировтаь работу текущей версии BIOS.
Единственные драйвера и софт из списка которые не качаем, это: Сканер отпечатков пальцев. Данная опция не реализована в ноутбуке Lenovo IdeaPad 3 15ARE05 (81W40033RK).
Дисплей и видеокарты. AMD VGA драйвер для Windows 10 (64-бит) — ideapad 3-14ARE05, ideapad 3-15ARE05, ideapad 3-17ARE05. Версия VGA_26.20.14001.58006_WHQL от 28 мая 2021 года.
Нажимаем на кнопку (иконку) Скачать, выбираем директорию сохранения драйвера и нажимаем на кнопку: Сохранить.
Запустится процесс закачки файла xfsv010f40k6b0.exe.
Сетевые подключения: беспроводная LAN. WLAN драйвер (Realtek, Qualcomm) для Windows 10 (64-бит) — ideapad 3-14ARE05, ideapad 3-15ARE05, ideapad 3-17ARE05. Версия WLAN_Realtek_WLAN_2024.0.8.121_WHQL_Qualcomm_WLAN_12.0.0.942_WHQL от 28 мая 2021 года.
Запустится процесс закачки файла xfsw010f40p6b0.exe.
Чипсет. AMD Serial-IO (SIO) драйвер Windows 10 (64-бит) — ideapad 3-14ARE05, ideapad 3-15ARE05, ideapad 3-17ARE05. Версия AMDIO_19.40.01.58_IO_WHQL от 28 мая 2021 года.
Запустится процесс закачки файла xfsa010f40w6b0.exe.
Intelligent Thermal Solution (ITS) драйвер для Windows 10 (64-бит) — ideapad 3-14ARE05, ideapad 3-15ARE05, ideapad 3-17ARE05. Версия ITS_4.0.0.22-MS Signed от 24 апреля 2021 года.
Запустится процесс закачки файла xfsi010f0b79.exe.
Bluetooth и модем. Bluetooth драйвер (Realtek, Qualcomm) для Windows 10 (64-бит) — ideapad 3-14ARE05, ideapad 3-15ARE05, ideapad 3-17ARE05. Версия BT_RTL_BT_1.8.1025.3000_WHQL_Qualcomm_BT_10.0.0.927_WHQL от 28 мая 2020 года.
Запустится процесс закачки файла xfsb010f40q6b0.exe.
Камера и кард-ридер. Camera Driver (Realtek, Sonix) для Windows 10 (64-бит) — ideapad 3-14ARE05, ideapad 3-15ARE05, ideapad 3-17ARE05. Версия Camera_Realtek_10.0.18362.20112_WHQL_Sonix_10.13.18362.13_WHQL от 28 мая 2021 года.
Запустится процесс закачки файла xfsc010f40r6b0.exe.
Realtek Card Reader драйвер для Windows 10 (64-бит) — ideapad 3-14ARE05, ideapad 3-15ARE05, ideapad 3-17ARE05. Версия Cardreader_Realtek_cardreader_10.0.18362.31255_20190925_WHQL от 28 мая 2021 года.
Запустится процесс закачки файла xfsc010f0b6n.exe.
Аудиосистема. Realtek Audio драйвер для Windows 10 (64-бит) — ideapad 3-14ARE05, ideapad 3-15ARE05, ideapad 3-17ARE05. Версия Audio_RTK_Audio_6.0.8885.1_WHQL от 24 апреля 2021 года.
Запустится процесс закачки файла xfsa010f0b6m.exe.
Программное обеспечение и утилиты. Lenovo Smart Widget не доступно. Можно скачать Lenovo Vantage Service для Windows 10 64-бит (Версии 1803 и выше). Стоит ли качать этот софт? Что такое Lenovo Vantage Service? С помощью Lenovo Vantage Service можно производить с вашим устройством все необходимые обслуживающие и настраивающие операции. Например такие как: — Проверка наличия обновлений драйверов, их загрузка и установка. — Просмотр состояния компонентов устройства, и их тестирование. — Установка и проверка наличия обновлений других фирменных утилит компании Lenovo. — Настройка различных вспомогательных функций, таких как подсветка клавиш, режим управление питанием, встроенная веб камера, функциональные клавиши. — Проверка статуса гарантии устройства. Если вам что-то из этого интересно, то установите данную утилиту.
Нажимаем на кнопку: Скачать, далее запустится процесс закачки файла vantagesvc01w.exe.
Управление питанием. Lenovo Energy Management для Windows 10 (64-бит) — ideapad 3-14ARE05, ideapad 3-15ARE05, ideapad 3-17ARE05. Версия 15.11.29.1 MSsigned от 24 апреля 2021 года.
Запустится процесс закачки файла wwe00eae07jw.exe. Весь список скачанных драйверов для ноутбука Lenovo IdeaPad 3 15ARE05 (81W40033RK):
На примере установки драйвера для видеокарты, рассмотрим как происходит процедура инсталляции. Делаем двойной клик по xfsv010f40k6b0.exe, в появившемся окне Setup — VGA Driver, принимаем лицензионное соглашение, выделив пункт I accept the agreement. Станет активной кнопка Mext, нажимаем на неё.
В следующем окне выбираем пункт: Install и нажимаем на кнопку Next. Нажимаем на кнопку: Install. Индикатор статуса установки: По окончании успешной установки получаем сообщение: VGA Driver installed successfully. OK. Нажимаем на кнопку: Finish. Тестируем ноутбук в далее о тестированнии аппаратной начинке ноутбука.
Метки: lenovo energy management, intelligent thermal solution, lenovo ideapad 3 15are05 драйвера, lenovo ideapad 3 15are05 обзор, lenovo ideapad 3 15are05 отзывы, lenovo ideapad 3 15are05 драйвер, lenovo ideapad 3 15are05 81w40036rk, lenovo ideapad 3 15are05 серый, lenovo ideapad 3 15are05 81w40033rk, lenovo ideapad 3 15are05 купить, lenovo ideapad 3 15are05 81w40032rk, lenovo ideapad 3 15are05 81w40033rk.
итог
Я не рекомендую вам удалять драйвер ELAN, вы потеряете все их функции, которые очень полезны. Обратите внимание: если вы все же хотите удалить драйвер, вам также необходимо удалить программное обеспечение (которое не удаляется автоматически) из программы удаления системной программы.
Указывающее устройство ELAN программа, разработанная ELAN Microelectronic. Самая используемая версия — 11.4. 79.3, более 98% всех установок в настоящее время используют эту версию. После установки и настройки он определяет автоматическую запись реестра, которая заставляет эту программу запускаться при каждой загрузке Windows для всех учетных записей пользователей.
Как удалить драйверы тачпада в Windows 10?
1. Переустановите драйвер сенсорной панели
- Нажмите клавишу Windows + X и перейдите в Диспетчер устройств.
- В окне диспетчера устройств найдите драйверы сенсорной панели.
- Щелкните их правой кнопкой мыши и выберите «Удалить».
- Выберите вариант удаления пакета драйверов из системы.
Как удалить драйвер сенсорной панели Elan?
Метод 1: удалите Elantech Touchpad 5.1. 3.4 через Программы и компоненты.
- а. Открытые программы и функции.
- б. Найдите в списке Elantech Touchpad 5.1.3.4, щелкните по нему, а затем нажмите «Удалить», чтобы начать удаление.
- а. Перейдите в папку установки Elantech Touchpad 5.1. …
- б. …
- против. …
- а. …
- б. …
- c.
Стоит ли снимать тачпад Elan?
Не рекомендую удалять драйвер ELAN, вы потеряете все их очень полезные функции. Обратите внимание: если вы все же хотите удалить драйвер, вам также необходимо удалить программное обеспечение (которое не удаляется автоматически) из программы удаления системной программы.
Как обновить драйверы сенсорной панели?
Переустановите драйвер сенсорной панели
- Откройте Диспетчер устройств.
- Удалите драйвер сенсорной панели в разделе «Мыши и другие указывающие устройства».
- Перезагрузите компьютер.
- Установите последнюю версию драйвера сенсорной панели с веб-сайта поддержки Lenovo (см. Раздел «Переход и загрузка драйверов с сайта поддержки»).
- Перезагрузите компьютер.
Могу ли я удалить указывающее устройство Elan?
Нажмите на мышь вариант из окна. Щелкните вкладку «Параметры устройства» на экране свойств мыши, нажмите кнопку «Отключить», чтобы отключить сенсорную панель. Нажмите Применить и ОК.
Как включить тачпад Elan в Windows 10?
Как включить вертикальную прокрутку сенсорной панели Elan в Windows 10 — ideapad
- Откройте меню «Пуск» и перейдите в «Настройки» -> «Устройства».
- Щелкните мышью на левой панели. Затем в нижней части экрана щелкните Дополнительные параметры мыши.
- Щелкните Multi-Finger -> Scrolling и установите флажок рядом с Vertical Scroll. Нажмите Применить -> ОК.
Почему не работает тачпад?
Если устройство с тачпадом работает неправильно, вы можете попробовать обновить драйверы. Нажмите кнопку «Изменить настройки», перейдите на вкладку «Драйвер», затем нажмите кнопку «Обновить драйвер». Щелкните параметр «Искать автоматически», чтобы разрешить Windows искать обновленный драйвер на компьютере и в Интернете.
Как исправить тачпад в Windows 10?
Как исправить проблемы с сенсорной панелью в Windows 10
- Убедитесь, что трекпад подключен правильно. …
- Снимите и снова подключите тачпад. …
- Проверьте аккумулятор тачпада. …
- Включите Bluetooth. …
- Перезагрузите устройство с Windows 10. …
- Включите сенсорную панель в настройках. …
- Проверьте наличие обновлений для Windows 10. …
- Обновите драйверы устройств.
Не удается удалить сенсорную панель Synaptics в Windows 10?
Нажмите Windows + X и выберите Диспетчер устройств. Найдите и разверните «Мыши и другие указывающие устройства». Щелкните правой кнопкой мыши указанный драйвер один за другим и выберите «Удалить устройство». Установите флажок Удалить программное обеспечение драйвера для этого устройства и нажмите ОК.
На чтение 7 мин. Опубликовано 15.12.2019

Так вот, Elantech это программа для ноутбуков (еще может называться как ETD Control Center), а если быть точнее то для тачпада — та штука, которая стоит в ноутбуке под клавиатурой, это вместо мышки. Кому-то кстати очень удобно, а мне вот например жутко неудобно. Так вот, обычно это не вирус — часто в ноутбуках эта программа уже стоит, пользователи только потом замечают ее и думают что это за программа
Сама программа установлена в такую папку: C:Program FilesElantech, в которой также сидит и процесс ETDCtrl.exe, это уже сам процесс программы.
Вот тут окошко настройки мышки, в роли которой выступает тачпад (значок может быть в Панели управления):
Итак, теперь немного о самой программе, кстати полное ее название такое — Elantech Touchpad, это вроде как продвинутые функции тачпада, а именно:
- прокрутка на тачпаде идет правого бока, там такая полоска, и по ней можно пальцем водить и на экране будет также будто вы колесиком мышки крутите;
- картинки можно увеличивать так, как на планшете — двумя пальцами, разводя их в стороны, ну соответственно таким же образом его уменьшать;
Вот как выглядит программа (правда тут она на немецком):
Но у вас она может и по другому выглядеть, тут от версии зависит.
Так что Elantech это не вирус, это ПО которое шло вместе с драйверами к вашему ноутбуку или нетбуку (просто оно может быть как на диске, который шел в комплекте с ноутбуком, так теперь и в базе драйверов Microsoft, откуда они и загружаются при необходимости). Кстати, тут я подумал, это получается что теперь нет смысла устанавливать драйвера — базовые Windows сама установит, но например для графического адаптера и их вполне хватит.
Как отключить Elantech? Нужно зайти в автозагрузку, например так: сперва зажимаете Win + R, потом пишите туда msconfig и на вкладке Автозагрузка (в Windows 10 этот раздел находится в диспетчере задач!) снимите галочку с SynTPEnh или с чего-то похожего на это название или на Elantech. Потом если хотите можете и папку удалить, но советую оставить мало ли.
Есть еще такой трюк, вот например ETDCtrl.exe грузит процессор у вас, что можно сделать? В диспетчере задач сперва нажимаете по нему правой кнопкой и выбираете расположение, потом завершаете процесс. А сам файл, в открывшейся папке, переименуете например в ETDCtrl.exe_ — в таком случае процесс больше не запустится, и в тоже время вы ничего не удаляли, если что можно быстро все вернуть обратно!
Кстати, вот что еще подумал — в новых версиях Windows, если вы удалите папку Elantech, то она может снова появится — это не вирус, это просто система снова установила сама ПО от драйверов! Ведь Windows и так сама качает и ставит нужные драйвера, так что учтите это.
Так, а что делать, если вы думаете что Elantech это вирус? Не переживайте, есть у меня на этот случай два хороших инструмента, это Kaspersky Virus Removal Tool и Dr.Web CureIt!.
Также на тот случай, если у вас ну очень много рекламы в браузерах, то это может быть рекламные вирусы — странно, но они у многих пользователей есть, а они даже не догадываются. В общем тут, если есть подозрения, можете проверить этими утилитами — AdwCleaner и HitmanPro.
Все утилиты, как от просто вирусов так и от рекламных, это то что советую я, мне они в прошлом много раз помогали, так что советую!
Содержание
- Добавить комментарий Отменить ответ
- Дополнительные возможности тачпада
- Вывод
- 1- Очистите мусорные файлы, чтобы исправить touchpad_elantech.cmd, которое перестало работать из-за ошибки.
- 2- Очистите реестр, чтобы исправить touchpad_elantech.cmd, которое перестало работать из-за ошибки.
- 3- Настройка Windows для исправления критических ошибок touchpad_elantech.cmd:
- Как вы поступите с файлом touchpad_elantech.cmd?
- Некоторые сообщения об ошибках, которые вы можете получить в связи с touchpad_elantech.cmd файлом
- TOUCHPAD_ELANTECH.CMD
- процессов:
Добавить комментарий Отменить ответ
Этот сайт использует Akismet для борьбы со спамом. Узнайте как обрабатываются ваши данные комментариев.
Пользователи некоторых моделей ноутбуков, просматривая список автозагрузки операционной системы, сталкиваются с некой программой под названием Elan Smart Pad. Далеко не все знают что это такое, а также можно ли это убрать из автозагрузки для ускорения работы ноутбука. В данной статье вы найдете ответы на вышеуказанные вопросы.
Дополнительные возможности тачпада
В каждом ноутбуке присутствует специальная сенсорная панель, заменяющая мышь.Находится она чуть ниже клавиатуры и называется тачпад.
Свои стандартные функции (перемещение курсора, клики) в большинстве случаев она выполняет даже без установки драйвера. А вот дополнительные (горизонтальный/вертикальный скроллинг, масштабирование объектов, отключение комбинацией клавиш и т.д.) доступны только после установки драйвера.
Дополнительные возможности тачпада
Так вот если у вас в автозагрузке присутствует Elan Smart Pad, то это значит, что на вашем ноутбуке установлен тачпад этого производителя (Elan), а также драйвера на него, благодаря которым доступны его расширенные возможности.
Центр управления возможностями тачпада Elan
В некоторых версиях драйвера он может быть обозначен в автозагрузке как ETDWare. По сути этот тот же Elan Smart Pad.
Вывод
Elan Smart Pad является драйвером тачпада. Убирать его из автозагрузки не нужно, так как с большой долей вероятности перестанут работать его некоторые функции.
Файл touchpad_elantech.cmd из unknown company является частью unknown product. touchpad_elantech.cmd, расположенный в c:$windows.
btewosoempreloadautorundrvelantech touchpadouchpad_elantech.cmd с размером файла 982 байт, версия файла Unknown version, подпись 0209afd72aa2c7bffc442d80d972af52.
В вашей системе запущено много процессов, которые потребляют ресурсы процессора и памяти. Некоторые из этих процессов, кажется, являются вредоносными файлами, атакующими ваш компьютер.
Чтобы исправить критические ошибки touchpad_elantech.cmd,скачайте программу Asmwsoft PC Optimizer и установите ее на своем компьютере
1- Очистите мусорные файлы, чтобы исправить touchpad_elantech.cmd, которое перестало работать из-за ошибки.
- Запустите приложение Asmwsoft Pc Optimizer.
- Потом из главного окна выберите пункт «Clean Junk Files».
- Когда появится новое окно, нажмите на кнопку «start» и дождитесь окончания поиска.
- потом нажмите на кнопку «Select All».
- нажмите на кнопку «start cleaning».
2- Очистите реестр, чтобы исправить touchpad_elantech.cmd, которое перестало работать из-за ошибки.
3- Настройка Windows для исправления критических ошибок touchpad_elantech.cmd:
- Нажмите правой кнопкой мыши на «Мой компьютер» на рабочем столе и выберите пункт «Свойства».
- В меню слева выберите » Advanced system settings».
- В разделе «Быстродействие» нажмите на кнопку «Параметры».
- Нажмите на вкладку «data Execution prevention».
- Выберите опцию » Turn on DEP for all programs and services . » .
- Нажмите на кнопку «add» и выберите файл touchpad_elantech.cmd, а затем нажмите на кнопку «open».
- Нажмите на кнопку «ok» и перезагрузите свой компьютер.
Всего голосов ( 15 ), 6 говорят, что не будут удалять, а 9 говорят, что удалят его с компьютера.
Как вы поступите с файлом touchpad_elantech.cmd?
Некоторые сообщения об ошибках, которые вы можете получить в связи с touchpad_elantech.cmd файлом
(touchpad_elantech.cmd) столкнулся с проблемой и должен быть закрыт. Просим прощения за неудобство.
(touchpad_elantech.cmd) перестал работать.
touchpad_elantech.cmd. Эта программа не отвечает.
(touchpad_elantech.cmd) — Ошибка приложения: the instruction at 0xXXXXXX referenced memory error, the memory could not be read. Нажмитие OK, чтобы завершить программу.
(touchpad_elantech.cmd) не является ошибкой действительного windows-приложения.
(touchpad_elantech.cmd) отсутствует или не обнаружен.
TOUCHPAD_ELANTECH.CMD
btewosoempreloadautorundrvelantech touchpadouchpad_elantech.cmd с размером файла 982 байт, версия файла Unknown version, подпись 0209afd72aa2c7bffc442d80d972af52.
Проверьте процессы, запущенные на вашем ПК, используя базу данных онлайн-безопасности. Можно использовать любой тип сканирования для проверки вашего ПК на вирусы, трояны, шпионские и другие вредоносные программы.
процессов:
Cookies help us deliver our services. By using our services, you agree to our use of cookies.
Содержание
- Elan Touchpad что это за программа
- Что это за приложение на ПК Elan Touchpad
- Функционал Elan Touchpad (полное имя «Elantech Touchpad») включает набор базовых и несколько расширенных функций.
- Настройка Elan Touchpad
- Можно ли отключить эту программу на ПК
- Заключение
- Драйвер тачпада Elan Pointing Device в Windows 10
- Ответы (5)
- Про смартфон — цены, обзоры и реальные отзывы покупателей
- Elan pointing device что это за программа
- Что такое Synaptics pointing device driver?
- Для чего нужен Synaptics pointing device driver?
- Нужен ли Synaptics pointing device driver на компьютере?
- Добавить комментарий Отменить ответ
Elan Touchpad что это за программа
Просматривая список запущенных процессов на нашем компьютере, мы можем обнаружить в перечне неизвестный процесс ETDCtrl.exe. При ближайшем рассмотрении мы видим, что данный процесс относится к софту, ответственному за работу тачпада нашего ноутбука. Ниже мы подробно разберём, что же это за программа на компьютере Elan Touchpad, каковы её функциональные особенности. А также что предпринять при возникновении проблем в её работе.
Что это за приложение на ПК Elan Touchpad
« Elan Touchpad » — это программа, обслуживающая работу тачпада (обычно это «ELAN Smart-Pad») в ноутбуках от Самсунг и других известных производителей.
Программа разработана тайваньской компанией « ELAN Microelectronic », которая с момента своего создания в 1994 году специализируется на конструировании микрочипов, интегрированной электроники и элементов интерфейса.
Обычно эта программа попадает на ПК в ходе установки набора системных драйверов и прописывает себя в системном реестре. При старте ОС Виндовс программа автоматически стартует в фоне, и работает там постоянно, обслуживая работу тачпада пользовательского ПК.
Elan Touchpad обычно инсталлируется по пути C:Program FilesElantech . За работу программы отвечает процесс ETDCtrl.exe (аббревиатура от «Elan Trackpad Device Control Center»), который можно найти в Диспетчере устройств вашего ПК.
Данный процесс также отвечает за работу центра управления, конфигурационный экран которого даёт возможность управлять настройками Elan Touchpad.
Рассматриваемый нами софт не является обязательным в работе ОС Виндовс, и система может обойтись без него. При этом ряд продвинутых настроек тачпада вашего ноутбука из-за отсутствия этой программы могут стать недоступны.
Функционал Elan Touchpad (полное имя «Elantech Touchpad») включает набор базовых и несколько расширенных функций.
| Режимы: | Пояснение: |
|---|---|
| Scrolling | Прокрутка страницы с помощью двух и трёх пальцев на тачпаде. |
| Zoom | Увеличение-уменьшение картинки двумя (тремя) пальцами подобно мобильным устройствам. |
| Drag and drop и Copyright | Функции тачпада. |
Настройка Elan Touchpad
- Обычно настройки тачпада доступны в свойствах мыши вашего ноутбука: Необходимо перейти в Панель Управления, выбрать там « Оборудования и звук », и в разделе « Устройства и принтеры » выбрать « Мышь ».
- Далее сверху выберите крайнюю вкладку « Elan » (Elantech), и вам станут доступны настройки вашего тачпада.
Другие настройки тачпада разобраны в размещённом ниже англоязычном видео:
Можно ли отключить эту программу на ПК
Для отключения устройства достаточно нажать на кнопки Win+R, и в появившемся окне ввести msconfig и нажать на ввод. В окне конфигурации системы перейдите на вкладку « Автозагрузка », и снимите галочку с программы « SynTPEnh » или аналогичной с упоминанием « Elan ».
Бывают случаи, что после удаления (отключения) этой программы Elan Touchpad, тачпад пользовательского ноутбука вовсе перестаёт работать. Учитывая данные примеры, мы не рекомендуем удалять данную программу. Если у вас наблюдаются сбои в её работе, будете лучше переустановить программу, и нормализовать её функционал.
При этом если файл ETDCtrl.exe размещён в пользовательском профиле или в директории ОС Виндовс, то в большинстве случаев это может сигнализировать о вирусном характере такого файла. Используйте инструменты уровня Доктор Веб Кюрейт или AdwCleaner для борьбы с вирусными зловредами и восстановления работоспособности вашей системы.
Заключение
В нашем материале мы рассмотрели, что же за программа на вашем ПК под названием Elan Touchpad. А также каковы особенности её работы, и стоит ли её удалять. Поскольку данный софт непосредственно ответственен за работу тачпада пользовательского ноутбука, деинсталлировать его мы не рекомендуем. Установите самую актуальную версию программы, и наслаждайтесь стабильным функционалом вашего ПК.
Драйвер тачпада Elan Pointing Device в Windows 10
Была подобная тема, но касательно Windows 8.1
Собственно, вот, в чем проблема: Через центр обновлений устанавливается драйвер тачпада, который НЕ работает должным образом (скролл в нем не работает. Его кто-то тестировал? 🙂 ):
В списке установленных обновлений этого драйвера нету.
После установки ОС уже был установлен такой же драйвер, но он НЕ работал, и я его удалил. Установил драйвер версии 11.6.11.002, с сайта производителя ноутбука, — он работал, но был заменён драйвером из Windows Update, который НЕ работает. Получается, мне каждый день, до перезагрузки, придется устанавливать старую версию драйвера?
Можно ли как-то вообще запретить установку драйверов через Windows Update?!
Ответы (5)
Эта сволочь устанавливается с каждым обновлением Windows.
Хотя, установка драйверов из центра обновления Windows у меня отключена.
Товарищи, что делать?
3 польз. нашли этот ответ полезным
Был ли этот ответ полезным?
К сожалению, это не помогло.
Отлично! Благодарим за отзыв.
Насколько Вы удовлетворены этим ответом?
Благодарим за отзыв, он поможет улучшить наш сайт.
Насколько Вы удовлетворены этим ответом?
Благодарим за отзыв.
В общем, решил проблему откатом до Windows 7.
Не очень-то и хотелось.
2 польз. нашли этот ответ полезным
Был ли этот ответ полезным?
К сожалению, это не помогло.
Отлично! Благодарим за отзыв.
Насколько Вы удовлетворены этим ответом?
Благодарим за отзыв, он поможет улучшить наш сайт.
Насколько Вы удовлетворены этим ответом?
Благодарим за отзыв.
Win + r , введите gpedit.msc и нажмите клавишу ВВОД. Будет открыт редактор локальных групповых политик.
(Нажмите кнопку Да при выводе запроса.)
В дереве Конфигурация компьютера последовательно разверните узлы Административные шаблоны , Система и Установка устройств , а затем выберите пункт Ограничения на установку устройств .
В правом окне дважды щелкните пункт Запретить установку устройств, не описанных другими параметрами политики .
Выберите пункт Включено и нажмите кнопку ОК .
5 польз. нашли этот ответ полезным
Был ли этот ответ полезным?
К сожалению, это не помогло.
Отлично! Благодарим за отзыв.
Насколько Вы удовлетворены этим ответом?
Благодарим за отзыв, он поможет улучшить наш сайт.
Насколько Вы удовлетворены этим ответом?
Благодарим за отзыв.
Win + r , введите gpedit.msc и нажмите клавишу ВВОД. Будет открыт редактор локальных групповых политик.
(Нажмите кнопку Да при выводе запроса.)
В дереве Конфигурация компьютера последовательно разверните узлы Административные шаблоны , Система и Установка устройств , а затем выберите пункт Ограничения на установку устройств .
В правом окне дважды щелкните пункт Запретить установку устройств, не описанных другими параметрами политики .
Выберите пункт Включено и нажмите кнопку ОК .
Конкретно для этого драйвера (может, MS не считает этот софт драйвером) — не помогло.
Про смартфон — цены, обзоры и реальные отзывы покупателей
На сайте Pro-Smartfon найдёте отзывы и обзоры топовых смартфонов 2017 года. Всё о плюсах и минусах мобильных телефонов. Свежие фотографии, цены и реальные отзывы покупателей о лучших смартфонах
Elan pointing device что это за программа
Весьма часто пользователи ноутбуков, заглядывая в список установленных программ или на сайт производителя ноутбука в раздел с драйверами находят такую программу, как Synaptics pointing device driver. Естественно, что в этом случае может возникнуть вполне уместны вопрос — что это за программа и нужна ли она? В данной статье мы расскажем вам о назначении Synaptics pointing device driver, а также о том, стоит ли ее устанавливать на компьютер в случае ее отсутствия, а также удалять, если она уже там есть.
Что такое Synaptics pointing device driver?
Из последнего слова в данном словосочетании можно понять что это некий драйвер. Вот только драйвер чего?
Здесь на самом деле все просто. Synaptics pointing device driver это драйвер тачпада вашего ноутбука. Сенсорной мышки проще говоря. Synaptics это производитель этого самого тачпада, а pointing device дословно переводится как «указывающее устройство.
Логотип фирмы Synaptics
Если сложить все вместе, то получается что Synaptics pointing device driver это драйвер указывающего устройства (тачпада вашего ноутбука), производителем которого является фирма Synaptics.
Для чего нужен Synaptics pointing device driver?
Он нужен для корректной работы тачпада ноутбука, а также для работы его дополнительных функций, облегчающих работу с ним. К таким функциям относят реагирование на работу двумя пальцами одновременно, поворот изображений, перемотка страниц и многое другое.
Дополнительные возможности тачпада
Кстати говоря, если на вашем ноутбуке данный драйвер установлен и вы откроете список автозагрузки программ вашей операционной системы, то там вы найдете файл Syntpenh.exe. Он же будет в списке работающих фоном приложений в диспетчере задач.
Нужен ли Synaptics pointing device driver на компьютере?
Однозначный ответ — Да! Конечно при его отсутствии тачпад ноутбука работать будет, но вот его дополнительные функции уже нет. Также при отсутствии его на ноутбуке в диспетчере устройств скорее всего будет болтаться неизвестное устройство с отсутствующим драйвером.
Synaptics pointing device driver в списке установленных программ
Поэтому если Synaptics pointing device driver отсутствует на вашем ноутбуке, то его лучше установить, а если он там уже есть, то ни в коем случае не стоит его удалять.

Touchpad Synaptics, как и Synaptics Pointing Device Driver это специальная программа для ноутбука, а если быть точнее, то для тачпада или мышки в нем, поэтому удалять это я совсем не рекомендую иначе могут быть проблемы. Ну — для кого-то проблемы, а для кого-то и нет, это я о том, что эта программа вносит в работу тачпада новые возможности.
Synaptics это фирма, лидер по производительности тачпадов, делает самые суперские тачпады в мире, от того и лидер! Их тачпады поддерживают жесты, мультитач, все как в планшете
Ну смотрите сами, если Touchpad Synaptics установлен, то вы можете прокручивать что-то на экране сразу несколькими пальцами (хотя это и не очень удобно, так как площадь тачпада слишком мала), также вы сможете регулировать масштаб, тачпад поддерживает нажатие сразу трех пальцев (на практике также не особо полезно, но тем не менее), продвинутая прокрутка, вы можете легче перетягивать файлы, ну и еще может что-то полезное или не очень
Вот такую картинку я нашел, можете посмотреть, но не если что-то не работает, то может нужна другая версия Synaptics Touchpad:
Короче говоря все это хорошо, но лично я тачпадом не пользуюсь, он просто для меня не удобный. Если вы также им не пользуетесь и при этом за ноутбуком работаете дома и только с мышкой — то можете программку Touchpad Synaptics и удалить, на работу мышки это никак не повлияет.
Также возможна еще одна неприятность при удалении этой программы, возможно что она за собой утащит и драйвер, а тут вы понимаете, могут быть реальный косяк — тачпад вообще перестанет работать. Но опять же, он вам нужен? Вы им пользуетесь? Если нет, то удаляйте его и все
Удалить его можно просто — это через окно Программы и компоненты (нажмите правой кнопкой мышки по Пуск и там будет этот пункт в самом вверху):
Еще смотрите, если вам вдруг Touchpad Synaptics мешает тем, что процесс программы сидит в диспетчере, то вы можете сделать так — нажать правой кнопкой по процессу, открыть расположение, и завершить процесс. Потом в открытой папке переименуйте файл процесса в… такое же имя, только добавьте ему символ _ — тогда этот процесс больше не сможет запустится, а вы при этом ничего из системы не удалили и если что сможете вернуть обратно.
Добавить комментарий Отменить ответ
Этот сайт использует Akismet для борьбы со спамом. Узнайте как обрабатываются ваши данные комментариев.
Для начала нужно объяснить, что такое Precision Touchpad. Это тачпад и драйвера к нему, разработанные совместно с Microsoft. Зачем они нужны? Они позволяют полноценно работать с жестами тачпада в Windows 10, что будет удобно большинству пользователей.
Но тут есть одно ограничение — тачпад в вашем ноутбуке должен быть от Elan или Synaptics. Чаще всего они встречаются в ноутбуках от Acer, Lenovo, HP и MSI, но можете проверить и на ноутбуках других марок. Проверить производителя тачпада просто — нужно зайти в диспетчер устройств > Мыши и иные указывающие устройства:
Если вам повезло с производителем, то теперь нужно скачать соответствующие драйвера для Synaptics и Elan, распаковать их и подключить мышь (вы же не собираетесь при установке драйверов на тачпад пользоваться только клавиатурой, верно?)
Теперь в диспетчере устройств нажимаем правой кнопкой мыши на ваш тачпад > Обновить драйвер. Теперь нужно нажать на «Выполнить поиск драйверов на этом компьютере» > Выбрать драйвер из списка доступных драйверов > Установить с диска:
В открывшемся окне нужно выбрать Autorun.inf или ETD.inf из директории со скачанным и распакованным драйвером, после чего нужно выбрать Synaptics (или Elan) Pointing Device и нажать «Далее»:
Windows ругнется на драйвер (соглашаемся с установкой), после чего нужно перезагрузить ноутбук и вуаля, в параметрах должна появиться настройка жестов для тачпада:
На этой странице вы можете бесплатно скачать Lenovo G50-30 Touchpad Драйвер (Elan, Synaptics)
Категория:Notebooks
Производитель:Lenovo
Оборудование:Lenovo G50-30
Тип программы:Драйвер
Название:Touchpad Driver (Elan, Synaptics)
Размер файла:65.99Mb
Рейтинг:5/5
Тип архива:10 Self-Extracting
Дата выхода:21 Sep 2016
Система:Windows 10 64-bit
Status:Free
Загрузок:1533
Описание:Touchpad Driver (Elan, Synaptics) for Lenovo G50-30
Touchpad Driver (Elan, Synaptics) Versions: Synaptics_19.0.17.96_WHQL, ELAN_11.4.85.3_WHQL
Правовая информация:Все програмное обеспечение, размещённое на Driver.ru является бесплатным. Все названия и торговые марки принадлежат их владельцам.
Внимание:Некоторые программы получены из непроверенных источников. Мы не гарантируем их совместимость и работоспособность. Всегда проверяйте загруженные файлы с помощью антивирусных программ. Мы не несём никакой ответственности за возможные потери, возникшие в результате установки загруженных программ. Загрузка файла с Driver.ru обозначает вашу информированность об этом и согласие с данными условиями.
Похожие файлы:
Название:Camera Driver (Realtek, Sonix)
Система:Windows 10 64-bit
Тип программы:BIOS Update
Версия:48
Система:Windows 8.1 64-bit, Windows 7Windows 7 64-bit
Название:0.3M Camera Driver (Bison, AzureWave)
Система:Windows 10 64-bitWindows 8.1 64-bit
Описание:0.3M Camera Driver (Bison, AzureWave) for Lenovo G50-30
0.3M Camera Driver (Bison, AzureWave) Versions: Bison:, 6.2.9200.10260, Bison:, 6.2.9200.10291, Bison:, 2.38.50.23, AzureWave:, 6.2.9200.10291
Скачать Lenovo G50-30 0.3M Camera Драйвер (Bison, AzureWave)
Название:Bluetooth Driver (Intel)
Версия:17.0.1312.404
Система:Windows 10 64-bitWindows 8.1 64-bit
Название:WLAN Driver (Intel)
Версия:17.0.3.3
Система:Windows 10 64-bitWindows 8.1 64-bit
Название:Intel VGA Driver
Версия:15.33.4242
Система:Windows 10 64-bit
Название:Nvidia VGA Driver
Версия:10.18.13.5324_WHQL
Система:Windows 10 64-bit
Название:Intel Sideband Fabric Device Driver
Версия:10.18.10.3496
Система:Windows 10 64-bitWindows 8.1 64-bit
Название:Intel Chipset Driver
Версия:9.4.4.1006
Система:Windows 10 64-bitWindows 8.1 64-bit
Название:Intel Trusted Execution Engine Interface (TXE) Driver
Система:Windows 10 64-bitWindows 8.1 64-bit