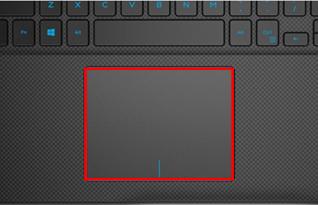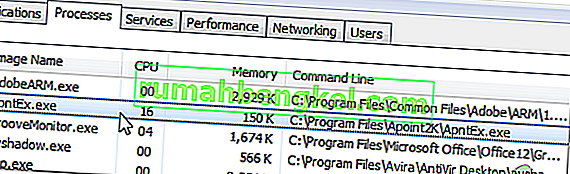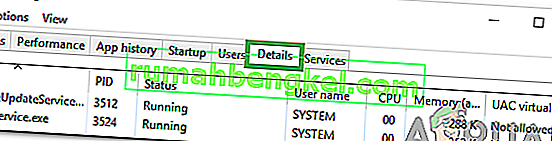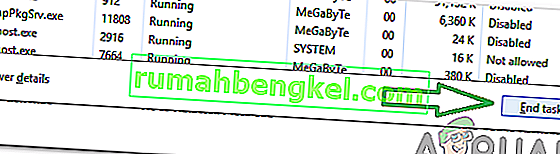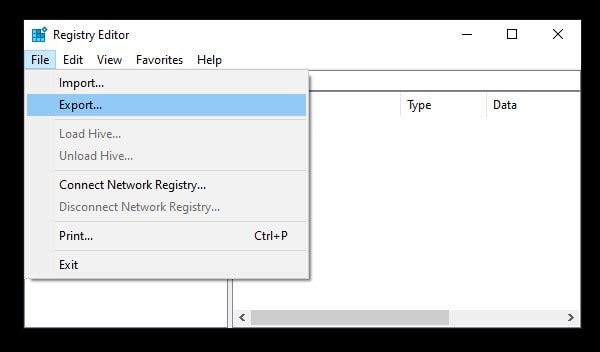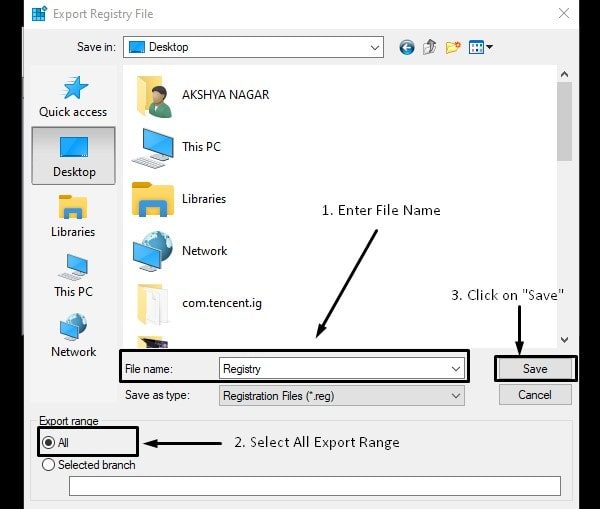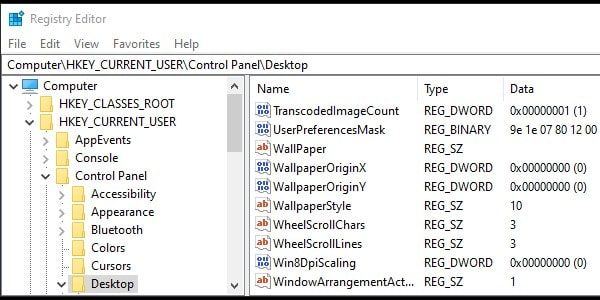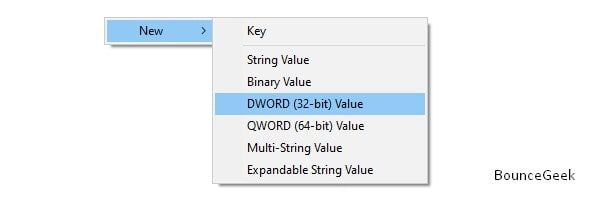Приложения и процессы в системе Windows 10 не всегда имеют удобное для пользователя имя. Часто вы увидите запущенные приложения или процессы, и вам придется ввести их имя в Google, чтобы проверить, должны ли они быть там, безопасны ли они или вам нужно провести очень тщательное сканирование системы.
Если ваши попытки выключить систему Windows 10 заблокированы приложением под названием Elara, и вы видите, что он связан с процессом ApntEX.exe в диспетчере задач, вы можете узнать, откуда он появился и пришло ли время для новой установки. .
Приложение Elara
Приложение Elara — это приложение для управления тачпадом. Вы найдете это приложение на ноутбуках. Приложение Elara установлено разными производителями ноутбуков, и все они могут его использовать, потому что, хотя производители разные, например, Dell, HP, Lenovo и т. Д., Они часто в конечном итоге используют одно и то же оборудование в своих продуктах. Это, в свою очередь, означает, что они часто могут совместно использовать одни и те же приложения для управления аппаратными компонентами. Приложение Elara — одно из таких приложений.
С технической точки зрения этого приложения с таким названием нет на новых ноутбуках. Такие производители, как Dell, HP и т. Д., Переименовали его, и вы нечасто увидите его. «Не часто» не означает «никогда», поэтому, если это приложение предотвращает выключение вашей системы, вот что вы можете сделать.
Отключить Элару
Вы можете безопасно отключить Elara, но приложение запустится снова. Перед выключением системы рекомендуется отключить его.
- Щелкните правой кнопкой мыши панель задач и выберите диспетчер задач из контекстного меню.
- Перейти к Вкладка «Процессы».
- Искать Элара и выберите его.
- Нажмите кнопку Завершить задачу. внизу справа.
Настроить Elara на автоматический выход
Выйти из Elara вручную утомительно, поэтому вы можете настроить его на автоматический выход. Это повлияет на все приложения, которые могут предотвратить выключение системы, а не только на Elara, поэтому подумайте об этом, прежде чем применять это исправление.
- Нажмите Сочетание клавиш Win + R , чтобы открыть окно запуска.
- В поле «Выполнить» введите regedit и коснитесь клавиши ввода.
- Откроется редактор реестра. Перейдите к следующему ключу.
HKEY_CURRENT_USER Панель управления Рабочий стол
- Щелкните правой кнопкой мыши значение рабочего стола, и выберите Создать> Значение DWORD (32 бита).
- Назовите его AutoEndTasks.
- Дважды щелкните по нему и установите его значение на 1.
- Перезагрузите вашу систему и приложения больше не смогут предотвратить выключение системы.
Удалить приложение Elara из системы
В Windows 10 есть отличные универсальные драйверы для сенсорной панели, и вам не нужно устанавливать специальное приложение от производителя ноутбука для его работы. Это верно независимо от того, какую версию Windows 10 вы используете, поэтому вы можете удалить это приложение. На всякий случай у вас должна быть под рукой мышь, которую вы можете подключить к своей системе, прежде чем удалять приложение.
Найдите альтернативные драйверы
Мы полагаемся на то, что Windows 10 устанавливает общие драйверы для тачпада, но на всякий случай вы должны найти и загрузить драйверы тачпада Synaptics, совместимые с вашей системой. Как только вы это сделаете, у вас будет запасной план на случай, если общие драйверы не установятся.
Подходящие драйверы для ноутбука можно найти на сайте производителя ноутбука. Вы можете увидеть драйверы Elan вместо Synpatics. Они тоже будут работать нормально.
Установите альтернативные драйверы
Прежде чем продолжить, убедитесь, что вы подключили к своей системе мышь.
- Откройте диспетчер устройств.
- Расширять Мышь и другие указывающие устройства.
- Выберите свой тачпад и щелкните его правой кнопкой мыши.
- Выберите Удалить устройство.. Примите любые запросы на экране.
- Ваш тачпад больше не будет работать.
- Перезагрузите систему.
- Windows 10 обнаружит оборудование (ваш тачпад) и установите для него драйверы.
- Если драйверы не устанавливаются, откройте диспетчер устройств и перейдите в раздел «Мышь и другие указывающие устройства».
- Щелкните тачпад правой кнопкой мыши, и выберите «Установить устройство» или «Обновить драйвер».
- После установки драйверов и возобновления работы сенсорной панели рекомендуется перезапустите систему снова.
Вывод
Производители ноутбуков устанавливают в систему множество приложений, некоторые из которых полезны, а некоторые нет. Elara — неплохое приложение, просто оно плохо работает, и это создает проблемы. Ни один драйвер не должен задерживать процесс завершения работы, поэтому установка альтернативных драйверов — разумное решение.
СОВЕТУЕМ: Нажмите здесь, чтобы исправить ошибки Windows и оптимизировать производительность системы
Некоторые пользователи сообщают о « ApntEX . exe »запускается в диспетчере задач, в то время как другие спрашивают о сообщении« Elara App предотвращает завершение работы Windows »при попытке выключить компьютер. В этой статье мы расскажем о функциональности приложения и почему оно предотвращает завершение работы.
Что такое приложение Elara?
Все производители компьютеров используют сотни маленьких компонентов в своих компьютерах, которые они получают от сотен различных мелких производителей. Эти компоненты иногда используются различными производителями в своих продуктах, из-за чего они являются общими для многих различных брендов, таких как HP, Samsung, Dell и т. Д.
Приложение Elara используется для управления одним из этих компонентов, который связан с сенсорной панелью ноутбука. Таким образом, приложение Elara чаще всего используется в ноутбуках и предварительно установлено в компьютер. Это приложение управляет некоторыми функциями сенсорной панели и устанавливается в папку « Program Files » вместе с драйвером сенсорной панели компьютера. Приложение можно увидеть в диспетчере задач под видом « ApntEX.exe ». Это не автономный драйвер или программное обеспечение, это может быть просто часть драйвера сенсорной панели, предоставляемая производителем вашего компьютера.
ApntEX.exe работает в фоновом режиме
Почему приложение Elara предотвращает выключение Windows?
Приложение Elara может препятствовать завершению работы Windows, поскольку оно всегда работает в фоновом режиме, если оно установлено на вашем компьютере. Когда Windows завершает работу, она закрывает все процессы в фоновом режиме, однако, если операционная система считает процесс чувствительным, он отменяет процесс завершения работы и предупреждает пользователя о существовании чувствительной фоновой задачи.
Это может быть отключено?
Согласно многим пользовательским отчетам, не было побочных эффектов при удалении задачи из диспетчера задач или даже при полном удалении драйвера сенсорной панели. Тем не менее, один отчет предполагает, что пользователь теряет функциональность отключения сенсорной панели с помощью клавиш «Fn». Поэтому, по нашему мнению, вы должны убить задачу из диспетчера задач, и это не должно иметь негативного влияния на компьютер.
Функциональность тачпада должна быть сохранена
Кроме того, вы можете попытаться удалить драйвер сенсорной панели, чтобы избавиться от вирусов и проверить, сохранена ли функциональность сенсорной панели. Результаты могут отличаться в зависимости от производителя устройства, но даже если вы потеряете функциональность, вы можете легко переустановить драйвер, отсканировав аппаратные изменения, при которых Windows переустанавливает недавно удаленный драйвер.
Как временно завершить задачу приложения Elara?
На этом шаге мы покажем пользователям самый простой способ завершить задачу Elara App из диспетчера задач. Это может умерить функциональность вашей сенсорной панели, поэтому убедитесь, что у вас есть мышь в качестве резервной копии.
- Нажмите одновременно клавиши « Ctrl » + « Shift » + « Esc », чтобы открыть диспетчер задач.
- Нажмите на вкладку « Подробно », чтобы открыть подробные инструкции для исполняемых файлов, работающих в фоновом режиме.
Нажав на вкладку сведений
- Нажмите на « ApntEX . exe »и выберите« Завершить задачу ».
Нажав на кнопку «Завершить задачу»
- Это временно закроет приложение Elara и больше не будет препятствовать выключению компьютера.
Обновлено 2023 января: перестаньте получать сообщения об ошибках и замедлите работу вашей системы с помощью нашего инструмента оптимизации. Получить сейчас в эту ссылку
- Скачайте и установите инструмент для ремонта здесь.
- Пусть он просканирует ваш компьютер.
- Затем инструмент почини свой компьютер.
Если у вас ноутбук с операционной системой Windows 10, может возникнуть новая проблема. Это «приложение Elara предотвращает отключение / выключение / перезапуск». Если вы выполните поиск в Google, у вас будет очень много статей. Но многие авторы этих статей говорят: «Это вредоносное ПО». Но это вовсе не вредоносное ПО или вирус. Да, есть рекламная программа с похожим названием. Но если вы заражены вирусом, у вас не будет времени остановить или перезапустить его. Что ж, дайте нам знать подробнее.
Что такое приложение Elara?
Elara App — стороннее приложение. Проще говоря, приложение Elara — это интегрированное приложение, которое входит в стандартную комплектацию всех ноутбуков с указательным устройством Alps, а Elara помогает с функцией указательного устройства. Когда я собрал информацию о приложении Elara, я наткнулся на несколько блогов и веб-сайтов, утверждающих, что Elara — это вирус или вредоносная программа.
Elara — это название Apntex.exe, приложения для управления сенсорной панелью (так что эта проблема возникнет только на вашем ноутбуке). Вы найдете его в папке «C: Program Files DellTPad» (в зависимости от производителя вашего ноутбука). После длительного использования ноутбука и попыток его выключения, перезапуска или отключения у вас может возникнуть проблема «Это приложение (Elara) не позволяет вам…». Это связано с тем, что драйвер вашей сенсорной панели работает медленно или нечувствителен. Если пользователь сталкивается с этим сценарием, в этом руководстве будут представлены 3 полезных решения этой проблемы.
Как исправить приложение Elara, предотвращающее выключение Windows:
Обновление за январь 2023 года:
Теперь вы можете предотвратить проблемы с ПК с помощью этого инструмента, например, защитить вас от потери файлов и вредоносных программ. Кроме того, это отличный способ оптимизировать ваш компьютер для достижения максимальной производительности. Программа с легкостью исправляет типичные ошибки, которые могут возникнуть в системах Windows — нет необходимости часами искать и устранять неполадки, если у вас под рукой есть идеальное решение:
- Шаг 1: Скачать PC Repair & Optimizer Tool (Windows 10, 8, 7, XP, Vista — Microsoft Gold Certified).
- Шаг 2: Нажмите «Начать сканирование”, Чтобы найти проблемы реестра Windows, которые могут вызывать проблемы с ПК.
- Шаг 3: Нажмите «Починить все», Чтобы исправить все проблемы.
Прежде всего, важно знать, что это не постоянная проблема, с которой вы будете сталкиваться снова и снова. Это случается время от времени, но если это происходит снова и снова, ничто не мешает вам использовать один из следующих методов, чтобы навсегда его исправить.
Проверка обновления драйверов Windows и Touchpad
Вы должны держать свои окна в актуальном состоянии. Он защищает вас от множества проблем безопасности и внутренних ошибок. Таким образом, всякий раз, когда у вас есть эта проблема, вы должны проверить наличие обновлений для Windows. Для этого:
- Откройте меню «Пуск» и выберите «Настройки».
- Перейдите в раздел «Обновление и безопасность» и нажмите «Проверить наличие обновлений».
- Когда вы найдете новое обновление, просто установите его.
Вы также должны держать все свои драйверы в актуальном состоянии. Как это проблема с тачпадом, вы можете обновить драйвер сенсорной панели и посмотреть, работает ли он.
Использование редактора реестра
Вы также можете решить эту проблему с помощью редактора реестра Windows. Для этого выполните следующие действия:
Шаг 1. Сначала нажмите Windows + R, чтобы открыть диалоговое окно «Выполнить». Введите regedit и нажмите Enter.
Шаг 2: перейдите к следующему пути в левой панели окна редактора реестра:
Панель HKEY_CURRENT_USER Control Desktop
Шаг 3: На правой панели щелкните правой кнопкой мыши и выберите «Создать»> «Значение DWORD (32 бита)». Назовите новый ключ AutoEndTasks и установите значение 1, затем нажмите OK.
Шаг 4: закройте редактор реестра Windows и перезагрузите систему.
Это могло бы помочь вам исправить ошибку. Если проблема не устранена, перейдите к следующему способу.
Запуск обновлений Windows
Самое первое, что вы хотите сделать, — это проверить наличие обновлений Windows, чтобы убедиться, что на вашем компьютере установлены самые последние обновления Windows. Вот шаги, чтобы следовать:
- Чтобы получить доступ к настройкам ноутбука, нажмите и удерживайте кнопку Windows, затем нажмите I (Win + I) или перейдите в меню «Пуск» и выберите значок настроек.
- Прокрутите вниз и нажмите «Обновления и безопасность».
- В «Обновлениях Windows» выберите «Проверить наличие обновлений».
- Он ищет последнее обновление, которое вы можете установить, если оно найдено. Перезагрузите систему и проверьте, сохраняется ли проблема. Если это так, попробуйте следующий метод.
https://community.norton.com/en/forums/elara-app-preventing-shutdown
Совет экспертов: Этот инструмент восстановления сканирует репозитории и заменяет поврежденные или отсутствующие файлы, если ни один из этих методов не сработал. Это хорошо работает в большинстве случаев, когда проблема связана с повреждением системы. Этот инструмент также оптимизирует вашу систему, чтобы максимизировать производительность. Его можно скачать по Щелчок Здесь
CCNA, веб-разработчик, ПК для устранения неполадок
Я компьютерный энтузиаст и практикующий ИТ-специалист. У меня за плечами многолетний опыт работы в области компьютерного программирования, устранения неисправностей и ремонта оборудования. Я специализируюсь на веб-разработке и дизайне баз данных. У меня также есть сертификат CCNA для проектирования сетей и устранения неполадок.
Сообщение Просмотров: 351
Некоторые пользователи сообщили об ошибке « ApntEX . exe »в диспетчере задач, в то время как другие интересовались сообщением« Приложение Elara предотвращает завершение работы Windows », когда они пытаются выключить свой компьютер. В этой статье мы объясним функциональность приложения и почему оно предотвращает завершение работы.
Что такое приложение Elara?
Все производители компьютеров используют в своих компьютерах сотни мелких компонентов, которые они получают от сотен различных мелких производителей. Эти компоненты иногда часто используются разными производителями в своих продуктах, поэтому они являются общими для многих производителей, таких как HP, Samsung, Dell и т. Д.
Приложение Elara используется для управления одним из этих компонентов, который связан с тачпадом ноутбука. Поэтому приложение Elara чаще всего встречается на ноутбуках и предустановлено на компьютере. Это приложение управляет некоторыми функциями сенсорной панели и устанавливается в папку « Program Files » вместе с драйвером сенсорной панели компьютера. Приложение можно увидеть внутри диспетчера задач под видом « ApntEX.exe ». Это не отдельный драйвер или программное обеспечение, это может быть просто часть драйвера сенсорной панели, предоставленного производителем вашего компьютера.
Почему приложение Elara предотвращает завершение работы Windows?
Приложение Elara может препятствовать завершению работы Windows, поскольку оно всегда работает в фоновом режиме, если оно установлено на вашем компьютере. Когда Windows завершит работу он закрывает все процессы в фоновом режиме, однако, если процесс считается чувствительной операционной системой он отменяет на выключение процесса и предупреждает пользователя о существовании чувствительного фоновой задачи.
Его можно отключить?
Согласно многочисленным сообщениям пользователей, не было никаких побочных эффектов при закрытии задачи из диспетчера задач или даже при полном удалении драйвера сенсорной панели. Однако в одном отчете предполагается, что пользователь теряет возможность выключать тачпад с помощью клавиш «Fn». Поэтому, на наш взгляд, вы должны убить задачу из диспетчера задач, и это не должно отрицательно сказаться на компьютере.
Кроме того, вы можете попробовать удалить драйвер сенсорной панели, чтобы избавиться от вредоносного ПО и проверить, сохраняется ли функциональность сенсорной панели. Результаты могут отличаться в зависимости от производителя устройства, но даже если вы потеряете функциональность, вы можете легко переустановить драйвер, просканировав аппаратные изменения, после чего Windows переустановит недавно удаленный драйвер.
Как временно закрыть задачу приложения Elara?
На этом этапе мы покажем пользователям самый простой способ завершить задачу Elara App из диспетчера задач. Это может снизить функциональность сенсорной панели, поэтому убедитесь, что у вас есть мышь в качестве резервной копии.
- Одновременно нажмите кнопки « Ctrl » + « Shift » + « Esc », чтобы открыть диспетчер задач.
- Щелкните вкладку « Подробности », чтобы открыть подробные инструкции для исполняемых файлов, работающих в фоновом режиме.
- Щелкните « ApntEX . exe »и выберите« Завершить задачу ».
- Это временно закроет приложение Elara и больше не предотвратит выключение компьютера.
Many Windows users have reported the Elara app, which is a very useful component of the Windows software system, as being the reason for various system errors.
People inquire about the purpose of a task named ApntEX.exe, which continues operating in the background. The other portable PC users also express concern about the system failing to shut down because of the Elara application.
This article aims to solve all the queries you might have about the purpose of the Elara application. We will also be giving you the fixes to the various issues caused by it. Read on.
What is the Purpose of the Elara App?
There are a lot of small components manufactured by various small companies that make up to become a package used by computer manufacturers.
Such components are commonly present in many products manufactured by different brands like Dell, Samsung, HP, etc.
The components that come together to build the functionalities of the touchpad of different laptops or other touch devices are controlled by an application called Elara, which we will discuss in this article.
This app is part of the many services and tasks built into the Windows operating system. You don’t have to download the service from any outer source.
The app has another name that is Apntex.exe, which can be found inside the Task manager of the PC. You can locate it inside the folder Program Files, where you can find the drivers related to the PC’s touchpad.
Elara is not independent software and can also be included within the touchpad driver folder.

This inbuilt application is a part of all portable PCs by default. Elara helps the pointing devices to run correctly. The biggest myth held by many users is that Elara can be malware. It is an important app and is crucial in many computer functions.
How Does the Elara App Interrupt Crucial Windows Functions?

The issues associated with Elara include the software interrupting the shutdown, restarting, or signing out any system operations. These errors are largely caused by a slowed down or unresponsive driver of the touchpad.
The Windows thereby fails to close Elara properly. Some other reasons behind this problem may be malware, corrupted or outdated system drivers, wrong system configurations, or other external interferences.
It is a major problem when Windows cannot be shut down due to Elara, which mostly keeps running in the background. Upon being shut down, Windows tries to close all the background tasks.
If the operating system points out any operation as being sensitive enough, the shutdown stops, and the user is warned about that particular sensitive background operation.
Is It Possible to Disable the Elara App?
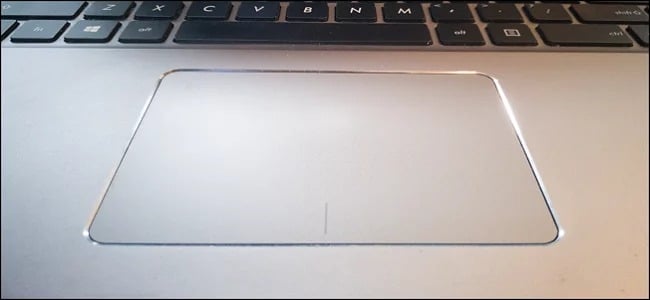
A lot of user experiences have claimed that the task can be removed from the task manager, or even the touchpad driver can be totally uninstalled. All this does not pose any significant risk to the system.
The only drawback, as reported by some users, is that the touchpad cannot be turned off with the help of the Fn keys. We suggest you try killing this operation in the task window, as this wouldn’t impact the system negatively.
Another option can be to try uninstalling the touchpad’s driver altogether if you suspect any bloatware and see if the touchpad continues to function. There can be many outcomes as per the manufacturing differences.
The loss of functionality can be easily made up for by reinstalling the drivers. You just need to scan the hardware modifications and the Windows, then reinstall the lost drivers.
How to Prevent the Elara App from Causing Various Errors?
The problems caused by the application are mostly temporary, and they disappear after one or two occurrences.
The scenario becomes troublesome when the issues become permanent and don’t get resolved automatically. This is when you need to take the right action, and we will help you decide what can be done.
Below are the five best methods to help you rectify the issues. They are all tried, tested, and included after carefully studying the user experiences.
1. Temporarily Disabling the Elara Task
As we discussed ending the app in the task manager, we will tell you how to do it. Keep a mouse ready for use as the touchpad might stop working after this. Now follow the given instructions:
- Press the keys Ctrl+Shift+Esc together to launch the Task Manager.
- Hit the tab Details for opening the window that will show all the executables operating in the backdrop and their detailed instructions.
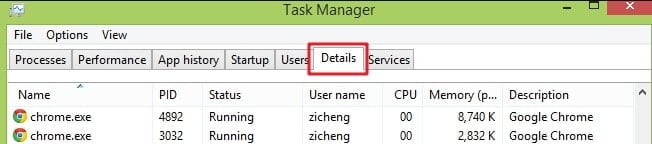
- Select the option “ApntEX.exe.” Now click End Task.

The app Elara will now cease to function temporarily and will not be able to cause errors anymore.
2. Update the Drivers
Corrupted or outdated drivers are the major culprits most of the time behind the shutdown errors caused by the Elara app. Updating such drivers can fix this problem, and here is how to perform it:
- Launch the control panel.
- Select the option of Hardware and Sound.
- Open the tab Devices and Printers and select the option Device Manager.
- In the subsequent window, open the Mice and Other Pointing Devices option.
- Hit a right-click on the option Alps Pointing Device. Select Update driver.
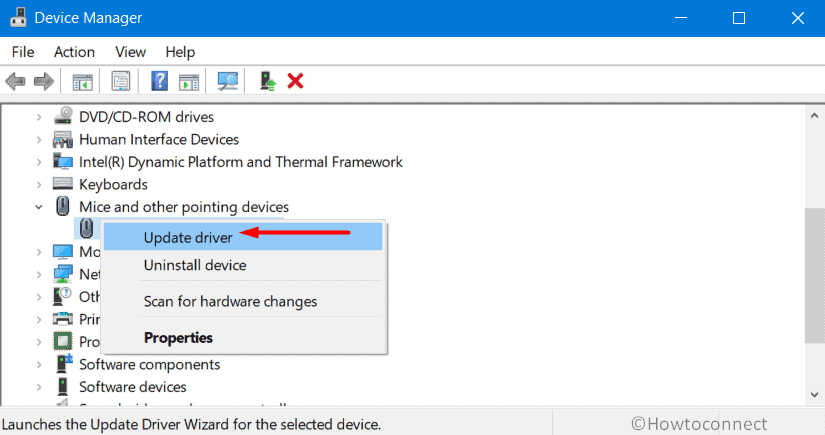
Windows will search for any available update, and you need to act accordingly.
3. Update the Windows
The Windows updates are meant to fix internal bugs and improve the system’s security and various functions. Updating them might automatically fix the Elara issues and resolve the shutdown errors.
Let us tell you how to update the Windows:
- Launch the Start window and then open the option of Settings.
- Find the option of Update and Security and then click over it.

- You will see a button Check for Updates. Click that.
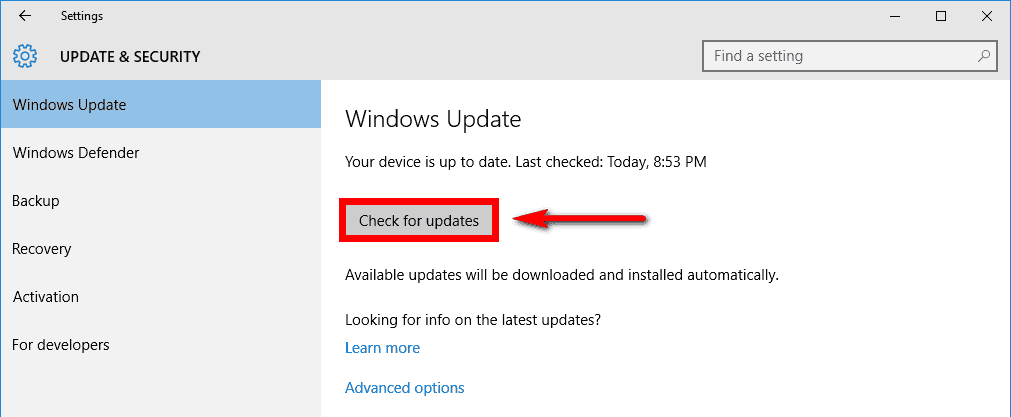
- If the next window shows you any recently launched updates, install them. If no updates are shown, your system might already be updated with the latest features.
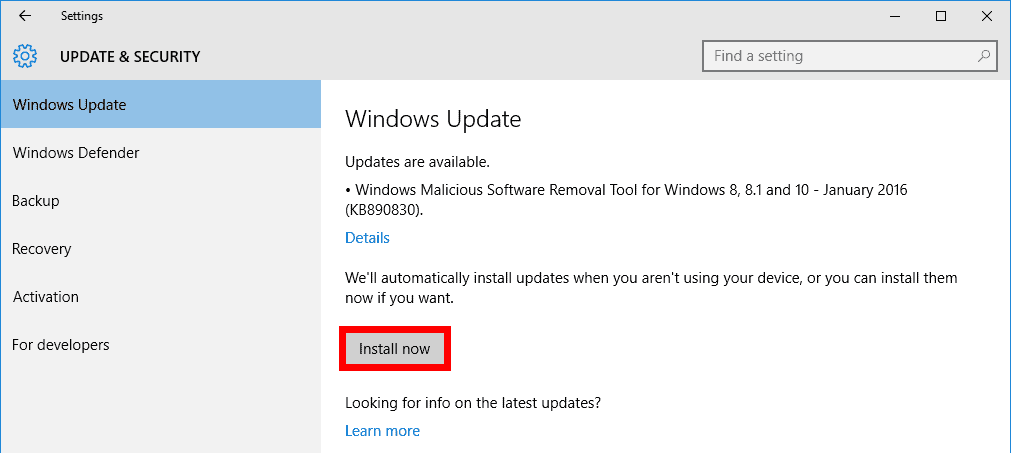
Go back and see if you can shut down your PC properly now.
4. Use the Registry Editor of Windows
The Registry Editor, another Windows application that comes installed in it by default, can help remove the shutdown bug.
Follow these instructions for doing so:
- The first step involves pressing the keys Windows+R to launch the Run dialog box. Enter the command regedit into it. Now hit Enter.

- Toggle inside the left window pane into the option Registry Editor. Find the path – “HKEY_CURRENT_USERControl PanelDesktop” here.
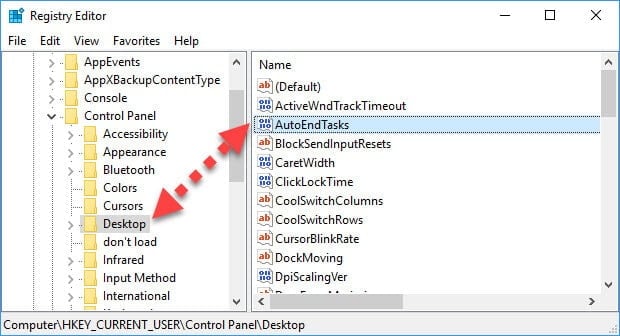
- At this step, open the right pane in the same window. Right-click and select the option ‘New > DWORD (32-bit) Value’. Set AutoEndTasks as the name of the new key and put its value as 1. When done with all of this, hit OK.

- Lastly, close the primary window.
- Restart the PC.
See if the issue is removed.
5. Use the Feature of System Restore
If you remember creating a “System Restore Point” for your device, it will come in handy to solve the shutdown error caused by the Elara app.
Follow these steps:
- Launch the Start Menu. Search for System Restore and select the apt result. When prompted, give the required Admin password to the System Restore. Hit Enter.
- The Next window will start launching some instructions on the screen. Follow them till the end of it.
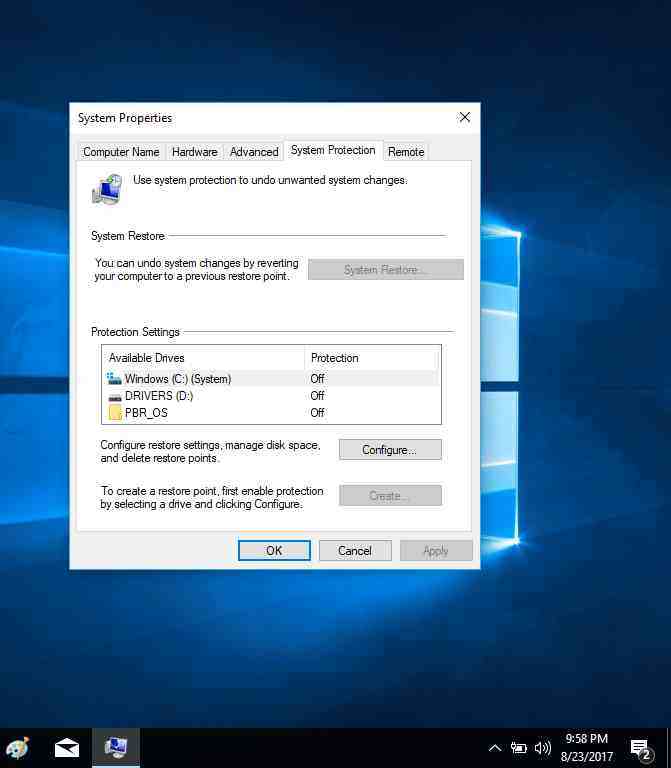
- Lastly, you need to restore the system. Select the latest restore point available for this purpose, and it should be closest to the time when the error surfaced.
- Restart the PC.
This way, the system will return to when it was all right.
Besides, if you are facing the issue of a potential Windows update database error detected and an unmountable boot volume issue on your Windows 10, here are the best solutions.
Final Words
The Elara app is an in-built function of the windows OS; therefore, you may find troubleshooting risky. The glitches caused by it are annoying, and we assure you that the five methods we gave will help you remove them effectively.
The other things you may try can be performing a full scan of the system through any popular antivirus program or removing the drivers of the touchpad and installing them back. Taking help from the thread of Microsoft official support can also be opted for.
Do share your experiences and new strategies with us!
This website uses cookies to ensure you get the best experience on our website
Приложение Elara предотвращает завершение работы вашего ноутбука с Windows 11/10? Если да, этот пост может помочь вам исправить это. Многие пользователи Windows 11/10 обнаружили, что приложение Elara работает в фоновом режиме, из-за чего их попытка выключить ноутбук не удалась. По их словам, на экране появляется следующее сообщение:
Приложение Elara не позволяет завершить работу
Пользователи также заявили, что, несмотря на то, что они не установили приложение Elara, они получают это сообщение. Из-за этого они сомневаются, является ли приложение подлинным или представляет угрозу безопасности для их ноутбуков. В этой статье мы постараемся ответить на несколько распространенных вопросов, касающихся приложения Elara, что такое приложение Elara, это вирус? Если нет, то почему это препятствует завершению работы Windows?
Что такое приложение Elara?
Elara — это программное обеспечение, связанное с сенсорной панелью ноутбука. Ноутбуки некоторых брендов, например Dell, поставляются с предустановленным программным обеспечением Elara. Если вы найдете приложение Elara на своем ноутбуке, это означает, что оно может управлять тачпадом. По словам некоторых пользователей ноутбуков Dell, процесс под названием Драйвер Pointing-device Alps для Windows в фоновом режиме отображается значок приложения Elara. Если вы щелкните правой кнопкой мыши этот процесс в диспетчере задач и выберите опцию «Открыть расположение файла», откроется следующий путь, где вы найдете приложение ApntEx.exe.
C: Program Files DellTPad
С другой стороны, по словам пользователей ноутбуков HP, приложение ApntEx.exe находится по следующему пути:
C: Program Files Alps GlidePoint
Следовательно, из отзывов пользователей можно сделать вывод, что процесс «Драйвер указательного устройства Alps для Windows» может быть частью программы Elara и контролировать некоторые функции сенсорной панели вашего ноутбука.
Выше в этой статье мы видели, что приложение Elara предустановлено некоторыми производителями ноутбуков. Следовательно, это не вирус или вредоносная программа. Вы можете подтвердить это, проверив электронную подпись приложения. Для этого запустите Диспетчер задач, щелкните правой кнопкой мыши драйвер указательного устройства Alps для Windows или процесс ApntEx.exe и выберите «Свойства». В окне свойств вы найдете вкладку Цифровые подписи. На этой вкладке отображается имя подписавшего для конкретного приложения. Если вы не нашли никакой информации на вкладке «Цифровые подписи», вы можете запустить антивирусное сканирование и сканирование на наличие вредоносных программ в вашей системе.
Если приложение Elara не позволяет вашей системе выключиться, вы можете попробовать следующие решения:
- Обновите драйвер из диспетчера устройств.
- Завершите фоновый процесс перед выключением ноутбука.
- Удалите приложение Elara.
Давайте подробно обсудим эти решения.
1]Обновите драйвер из диспетчера устройств.
Возможно, проблема возникла из-за устаревшего драйвера устройства. Поэтому мы предлагаем вам обновить драйвер сенсорной панели из диспетчера устройств и посмотреть, поможет ли это.
Ниже перечислены шаги по обновлению драйвера сенсорной панели:
- Нажмите клавиши Win + R, чтобы запустить командное окно «Выполнить».
- Введите devmgmt.msc и нажмите OK. Это запустит диспетчер устройств.
- В диспетчере устройств разверните узел «Мыши и другие указывающие устройства».
- Щелкните правой кнопкой мыши драйвер сенсорной панели и выберите «Обновить драйвер».
- Выберите параметр «Автоматический поиск драйверов».
После этого Windows выполнит поиск последней версии драйвера и установит ее в вашей системе. После завершения процесса установки проверьте, сохраняется ли проблема.
2]Завершите фоновый процесс перед выключением ноутбука.
Поскольку приложение Elara предотвращает выключение вашего ноутбука, вы можете остановить процесс до того, как выключите свой ноутбук. Следуйте инструкциям ниже:
- Нажмите клавиши Win + R, чтобы запустить командное окно «Выполнить».
- Введите taskmgr и нажмите ОК.
- В диспетчере задач щелкните правой кнопкой мыши процесс ApntEx.exe и выберите «Завершить задачу».
Это временно закроет работу приложения Elara в фоновом режиме. После завершения процесса вы сможете выключить свой ноутбук.
3]Удалите приложение Elara.
Чтобы навсегда избавиться от проблемы, вы можете удалить приложение Elara со своего ноутбука. Поскольку приложение может управлять некоторыми функциями сенсорной панели ноутбука, его удаление может вызвать некоторые проблемы с сенсорной панелью. Однако многие пользователи заявили, что удаление приложения Elara не повлияло на функциональность сенсорной панели их ноутбука. Для некоторых пользователей удаление приложения Elara вызвало некоторые незначительные побочные эффекты, например, перестали работать функциональные клавиши, используемые для включения или выключения сенсорной панели. Кроме того, после удаления приложения Elara пользователи не сообщали о серьезных проблемах.
Мы предлагаем вам перед удалением приложения завершить процесс из диспетчера задач и проверить, не вызывает ли он каких-либо проблем с тачпадом вашего ноутбука. Если ничего не происходит, вы можете удалить его.
Как удалить приложение Elara с ПК с Windows?
Чтобы удалить приложение Elara с вашего ноутбука, вам необходимо удалить его из панели управления. Мы перечислили шаги для этого ниже:
- Запустите командное окно «Выполнить», нажав клавиши Win + R.
- Введите Панель управления и нажмите ОК.
- В Панели управления убедитесь, что вы выбрали Категория в режиме Просмотр по.
- Щелкните ссылку «Удалить программу» в категории «Программы».
- Найдите приложение Elara в списке установленных программ. Найдя его, щелкните его правой кнопкой мыши и выберите «Удалить». Следуйте инструкциям на экране.
Как мне избавиться от вируса Элара?
Elara — это приложение, которое входит в состав некоторых ноутбуков некоторых брендов. Его функция — управление некоторыми функциями тачпада ноутбука. Вот почему он всегда работает в фоновом режиме. Поскольку, несмотря на то, что приложение не было установлено, некоторые пользователи обнаружили, что процесс, связанный с приложением Elara, работает в фоновом режиме, они сочли это вирусом. Элара — это не вирус. Это компьютерная программа, которую можно удалить из Панели управления.
Если вы считаете, что приложение Elara вызывает проблемы в вашей системе, вы можете запустить антивирусное сканирование. Если это мешает вашей системе выключиться, вы можете попробовать решения, представленные выше в этой статье.
Что мешает Windows выключиться?
Когда Windows получает команду выключения от пользователя, сначала она закрывает все запущенные программы и процессы, а затем выключает компьютер. Перед закрытием приложений или программ Windows отображает на экране следующее сообщение:
Закрытие # приложений и завершение работы
Чтобы вернуться и увидеть свою работу, нажмите «Отмена» и завершите то, что вам нужно.
Здесь # указывает количество открытых приложений или программ.
Когда вы получите это сообщение, вы можете нажать «Отмена», сохранить несохраненную работу и закрыть все открытые программы или нажать «Выключить в любом случае», чтобы принудительно закрыть все приложения и выключить Windows. Если вы выберете последний вариант, вы потеряете несохраненную работу.
Вот и все.
Читайте дальше: Как изменить время ожидания Windows перед закрытием приложений при выключении или перезапуске.

Что ж, приложения и процессы на Окна 10 не всегда имеют наиболее понятное имя. В основном вы увидите приложения или запущенные процессы. И вам, ребята, придется ввести их имя в Google, чтобы проверить, должны ли они там оказаться. Если они в безопасности или вам нужно провести действительно тщательное сканирование системы. Просто прочтите эту статью, чтобы узнать все о том, почему приложение Elara предотвращает выключение Windows 10. Давайте начнем!
Если ваши попытки выключить систему Windows 10 блокируются приложением под названием Elara. И вы, ребята, видите, что он также связан с процессом ApntEX.exe в диспетчере задач. Вы также можете узнать, откуда он взялся, и пришло ли время для новой установки.
Что такое приложение Elara?
Приложение Elara — это, по сути, приложение для управления тачпадом. Вы, ребята, найдете это приложение на ноутбуках. Приложение Elara устанавливают многие производители ноутбуков, и все они могут его использовать, потому что, хотя производители разные, такие как Dell, HP, Lenovo и т. Д., В большинстве случаев они используют одно и то же оборудование в своих продуктах. Это, в свою очередь, означает, что они могут большую часть времени использовать одни и те же приложения для управления аппаратными компонентами. Приложение Elara на самом деле является одним из таких приложений.
Технически говоря, это приложение не используется под этим именем на новых ноутбуках. Такие производители, как Dell, HP и т. Д., Также переименовали его, и большую часть времени вы его не увидите. «Не часто» не означает «никогда», поэтому, если это приложение предотвращает выключение вашей системы, вот что вы также можете сделать.
Приложение Elara может предотвратить завершение работы Windows, поскольку оно всегда работает в фоновом режиме, если оно установлено на вашем компьютере. Когда Windows завершает работу, она закрывает все процессы в фоновом режиме, но, если процесс признан уязвимым через операционную систему. Он отменяет процесс завершения работы, а также предупреждает пользователя о существовании конфиденциальной фоновой задачи.
Выключи Элару
Ребята, можете спокойно отключить Элару, приложение запустится снова. Это действительно хорошая идея — выключить его перед выключением системы.
- Щелкните правой кнопкой мыши на панели задач и выберите Диспетчер задач из контекстного меню.
- Перейдите на вкладку «Процессы».
- Теперь найдите Элару и выберите ее.
- Нажмите кнопку «Завершить задачу» в правом нижнем углу.
Настроить Elara на автоматический выход
Выйти из Elara вручную утомительно, так что вы можете настроить его на автоматический выход. Это также повлияет на все приложения, которые могут избежать выключения системы, а не только на Elara, поэтому просто подумайте об этом, прежде чем применять это исправление.
- Нажмите сочетание клавиш Win + R, чтобы открыть окно запуска.
- В поле запуска вы должны ввести «regedit» и нажать клавишу ввода.
- Также откроется редактор реестра. Перейдите к следующему ключу.
HKEY_CURRENT_USER Панель управления Рабочий стол
- Щелкните правой кнопкой мыши значение «Рабочий стол» и выберите «Создать»> «Значение DWORD (32-разрядное)».
- Затем назовите его AutoEndTasks.
- Дважды коснитесь его и установите значение 1.
- Перезагрузите систему, и приложения больше не смогут избежать выключения системы.
Удалите приложение Elara из системы
В Windows 10 есть отличные универсальные драйверы для тачпада, и вам, ребята, не нужно специальное приложение, установленное у производителя вашего ноутбука, чтобы оно работало. Это справедливо независимо от того, какую версию Windows 10 вы используете, чтобы вы могли удалить это приложение. Чтобы быть в безопасности, у вас, ребята, должна быть под рукой мышь, которую вы можете подключить к своей системе, прежде чем удалять приложение.
Найдите альтернативные драйверы
Однако на всякий случай мы полагаемся на то, что Windows 10 устанавливает общие драйверы для тачпада. Вам следует найти и загрузить драйверы сенсорной панели Synaptics, которые также совместимы с вашей системой. Когда вы это сделаете, у вас будет запасной план на случай, если общие драйверы также не установятся.
Вы также можете найти подходящие драйверы для вашего ноутбука на веб-сайте производителя ноутбука. Вы можете увидеть драйверы Elan, а не Synaptics. Они тоже будут работать нормально.
Установите альтернативные драйверы
Прежде чем продолжить, убедитесь, что вы подключили к своей системе мышь.
- Сначала откройте диспетчер устройств.
- Теперь разверните «Мышь и многие другие указывающие устройства».
- Выберите свой тачпад и щелкните его правой кнопкой мыши.
- Затем выберите «Удалить устройство». И примите любые запросы на экране.
- Тачпад тоже перестанет работать.
- Также перезапустите систему.
- Windows 10 также обнаружит оборудование (ваш тачпад) и затем установит для него драйверы.
- Если драйверы не устанавливаются, откройте диспетчер устройств и перейдите в раздел «Мышь и многие другие указывающие устройства».
- Нажмите на сенсорную панель правой кнопкой мыши и выберите «Установить устройство» или «Обновить драйвер».
- Когда драйверы установлены и ваш тачпад снова заработал, неплохо было бы снова перезагрузить систему.
Заключение
Что ж, это все с моей стороны. Если вы хотите узнать больше об этой статье или у вас есть вопросы. Тогда не стесняйтесь спрашивать меня о чем угодно в разделе комментариев ниже.
Хорошего дня!
Post Views: 841
Приложения и процессы в системе Windows 10 не всегда имеют удобное для пользователя имя. Часто вы увидите запущенные приложения или процессы, и вам придется ввести их имя в Google, чтобы проверить, должны ли они быть там, безопасны ли они или вам нужно провести очень тщательное сканирование системы.
Если ваши попытки выключить систему Windows 10 блокируются приложением под названием Elara, и вы видите, что он связан с процессом ApntEX.exe в диспетчере задач, вы можете узнать, откуда он появился и пришло ли время для новой установки. .
Приложение Elara — это приложение для управления тачпадом. Вы найдете это приложение на ноутбуках. Приложение Elara установлено разными производителями ноутбуков, и все они могут его использовать, потому что, хотя производители разные, например, Dell, HP, Lenovo и т. Д., Они часто в конечном итоге используют одно и то же оборудование в своих продуктах. Это, в свою очередь, означает, что они часто могут совместно использовать одни и те же приложения для управления аппаратными компонентами. Приложение Elara — одно из таких приложений.
С технической точки зрения, этого приложения с таким названием нет на новых ноутбуках. Производители, такие как Dell, HP и т. Д., Переименовали его, и вы не будете часто его видеть. «Не часто» не означает «никогда», поэтому, если это приложение препятствует выключению вашей системы, вот что вы можете сделать.
Отключить Элару
Вы можете безопасно отключить Elara, но приложение запустится снова. Перед выключением системы рекомендуется отключить его.
- Щелкните правой кнопкой мыши панель задач и выберите диспетчер задач из контекстного меню.
- Перейти к Вкладка «Процессы».
- Искать Элара и выберите его.
- Нажмите кнопку Завершить задачу. внизу справа.
Настроить Elara на автоматический выход
Выйти из Elara вручную утомительно, поэтому вы можете настроить автоматический выход. Это повлияет на все приложения, которые могут предотвратить выключение системы, а не только на Elara, поэтому учтите это, прежде чем применять это исправление.
- Нажмите Сочетание клавиш Win + R , чтобы открыть окно запуска.
- В поле «Выполнить» введите regedit и коснитесь клавиши ввода.
- Откроется редактор реестра. Перейдите к следующему ключу.
HKEY_CURRENT_USER Панель управления Рабочий стол
- Щелкните правой кнопкой мыши значение рабочего стола, и выберите Создать> Значение DWORD (32 бита).
- Назовите его AutoEndTasks.
- Дважды щелкните по нему и установите его значение на 1.
- Перезагрузите вашу систему и приложения больше не смогут предотвратить выключение системы.
Удалить приложение Elara из системы
В Windows 10 есть отличные универсальные драйверы для тачпада, и для его работы не требуется специального приложения, установленного производителем ноутбука. Это справедливо независимо от того, какую версию Windows 10 вы используете, поэтому вы можете удалить это приложение. На всякий случай у вас должна быть под рукой мышь, которую вы можете подключить к своей системе, прежде чем удалять приложение.
Найдите альтернативные драйверы
Мы полагаемся на то, что Windows 10 устанавливает общие драйверы для тачпада, но на всякий случай вам следует найти и загрузить драйверы тачпада Synaptics, совместимые с вашей системой. Как только вы это сделаете, у вас будет запасной план на случай, если общие драйверы не установятся.
Подходящие драйверы для ноутбука можно найти на сайте производителя ноутбука. Вы можете увидеть драйверы Elan вместо Synpatics. Они тоже будут работать нормально.
Установите альтернативные драйверы
Прежде чем продолжить, убедитесь, что вы подключили к своей системе мышь.
- Откройте диспетчер устройств.
- Расширять Мышь и другие указывающие устройства.
- Выберите свой тачпад и щелкните его правой кнопкой мыши.
- Выберите Удалить устройство.. Примите любые запросы на экране.
- Ваш тачпад больше не будет работать.
- Перезагрузите систему.
- Windows 10 обнаружит оборудование (ваш тачпад) и установите для него драйверы.
- Если драйверы не устанавливаются, откройте диспетчер устройств и перейдите в раздел «Мышь и другие указывающие устройства».
- Щелкните тачпад правой кнопкой мыши, и выберите «Установить устройство» или «Обновить драйвер».
- После установки драйверов и возобновления работы сенсорной панели рекомендуется снова перезапустите систему.
Вывод
Производители ноутбуков устанавливают в систему множество приложений, некоторые из которых полезны, а некоторые нет. Elara — неплохое приложение, просто оно плохо работает, и это создает проблемы. Ни один драйвер не должен задерживать процесс завершения работы, поэтому установка альтернативных драйверов — разумное решение.
На чтение 3 мин. Просмотров 64 Опубликовано 01.09.2021
Некоторые пользователи сообщали о « ApntEX . exe », запущенном в диспетчере задач, в то время как другие спрашивали о « Elara Приложение предотвращает выключение Windows », когда они пытаются выключить свой компьютер. В этой статье мы объясним функциональность приложения и почему оно предотвращает завершение работы.
Содержание
- Что такое приложение Elara?
- Почему приложение Elara предотвращает завершение работы Windows?
- Может ли это быть Отключено?
- Как временно завершить задачу приложения Elara?
Что такое приложение Elara?
Все производители компьютеров используют сотни небольших компонентов в своих компьютерах, которые они получают от сотен различных мелких производителей. Эти компоненты иногда часто используются разными производителями в своих продуктах, поэтому они являются общими для многих производителей, таких как HP, Samsung, Dell и т. Д.
Приложение Elara используется для управления одним из этих компонентов, который связан с сенсорной панелью портативного компьютера. Таким образом, приложение Elara чаще всего встречается на ноутбуках и предустановлено на компьютере. Это приложение управляет некоторыми функциями сенсорной панели и устанавливается в папку « Program Files вместе с драйвером сенсорной панели компьютера. Приложение можно увидеть в диспетчере задач под видом « ApntEX.exe ». Это не отдельный драйвер или программное обеспечение, это может быть просто часть драйвера сенсорной панели, предоставленного производителем вашего компьютера.
Почему приложение Elara предотвращает завершение работы Windows?
Приложение Elara может препятствовать завершению работы Windows, поскольку оно всегда работает в фоновом режиме, если оно установлено на вашем компьютере. Когда Windows завершает работу, она закрывает все процессы в фоновом режиме, однако, если процесс считается уязвимым для операционной системы, она отменяет процесс shutdown и предупреждает наличие у пользователя чувствительной фоновой задачи.
Может ли это быть Отключено?
Согласно многочисленным сообщениям пользователей, не было никаких побочных эффектов при закрытии задачи из диспетчера задач или даже при полном удалении драйвера сенсорной панели. Однако в одном отчете предполагается, что пользователь теряет возможность выключать тачпад с помощью клавиш «Fn». Поэтому, на наш взгляд, вы должны убить задачу из диспетчера задач, и это не должно отрицательно сказаться на компьютере.
Кроме того, вы можете попробовать удалить драйвер сенсорной панели, чтобы избавиться от вредоносного ПО, и проверить, работает ли сенсорная панель функциональность сохраняется. Результаты могут отличаться в зависимости от производителя устройства, но даже если вы потеряете функциональность, вы можете легко переустановить драйвер, просканировав аппаратные изменения, после чего Windows переустановит недавно удаленный драйвер..
Как временно завершить задачу приложения Elara?
На этом этапе мы покажем пользователям самый простой способ завершить задачу приложения Elara из диспетчера задач. Это может мешать работе сенсорной панели, поэтому убедитесь, что у вас есть мышь в качестве резервной копии.
- Нажмите « Ctrl » + « Shift »+» Esc »одновременно, чтобы открыть диспетчер задач.
- Нажмите« Подробности », чтобы открыть подробные инструкции для исполняемых файлов, работающих в фоновом режиме.
- Нажмите« ApntEX . exe »и выберите« End Task «.
- Это временно закроет приложение Elara и больше не будет препятствовать выключению компьютера.
Недавно один из моих друзей столкнулся с подозрительным приложением на своем ноутбуке. Это приложение задерживало процесс выключения. Итак, в этой статье я расскажу о приложении Elara. И я также расскажу вам, как избавиться от приложения Elara. Некоторые пользователи Windows утверждают, что проблема началась после обновления Windows. Однако, к сожалению, причина проблемы кроется в другом.
Что такое Elara App? Это вредоносное ПО или вирус?.
Мой друг думал, что это какое-то рекламное или вредоносное ПО. Но это не так. Потому что каждые несколько месяцев Windows выпускает обновления безопасности. И последняя версия Windows поставляется с приложением Windows Security App, которое способно бороться с вирусами и угрозами. Хотя, возможно, вы используете старую версию Windows. И какая-то рекламная программа ведет себя как Elara App.
Хорошо, если это не вредоносное ПО, то что это приложение делает на моем ноутбуке? Возможно, вы думаете об этом. Согласно форуму Windows, приложение Elara связано с файлом Apntext.exe. Таким образом, это приложение или программа управляет тачпадом в ОС Windows. Вы можете найти это приложение внутри C:Program FilesDellTPad. (Ноутбук моего друга произведен компанией Dell, поэтому он находится в папке dell). К сожалению, в моем ноутбуке HP, Synaptics контролирует драйвер тачпада.
Могу ли я удалить его?.
Я не предлагаю вам удалять Elara App. Потому что, как я уже говорил, это не вредоносное ПО. Это драйвер устройства, который управляет тачпадом. И, возможно, вы столкнетесь с некоторыми проблемами функциональности, если удалите его с вашего ноутбука. Хотя, он создает проблему только 2-3 раза при выключении компьютера. Но все же, я предлагаю вам попробовать эти решения, упомянутые в этой статье.
Содержание
- FIX Elara App предотвращает выключение / перезагрузку.
- Временно завершить процесс Elara App.
- Включите автозавершение задач, чтобы убить Elara App.
- Обновление ОС Windows.
- Обновление драйвера тачпада.
- Используйте Malwarebytes.
- Backup & RESET Windows.
- YouTube video: Что такое приложение Elara? FIX Elara App предотвращает выключение (РЕШЕНО)
FIX Elara App предотвращает выключение / перезагрузку.
Временно завершить процесс Elara App.
Обычно, Elara App запускает фоновый процесс под названием Apntex.exe. И этот процесс не имеет никакого отношения к предотвращению ShutDown. Но, может случиться так, что приложение будет заменено вредоносным ПО. И это может произойти с каждым исполняемым файлом, запущенным на ПК. Во-первых, хорошей идеей будет использование антивируса или программы защиты от вредоносного ПО. Но это займет много времени, поэтому, если вы хотите временно избавиться от этой проблемы. Тогда, завершение процесса Apntex.exe из диспетчера задач может быть хорошей идеей.
1. Нажмите Ctrl + Shift + Esc, чтобы открыть диспетчер задач.
2. Перейдите на вкладку «Подробности» и найдите процесс Apntex.exe в списке.
3. Выберите процесс и нажмите «Завершить задачу».
Включите автозавершение задач, чтобы убить Elara App.
Вы, наверное, знаете, что когда мы выключаем компьютер, он не выключается сразу. Вместо этого Windows дает некоторое время на закрытие служб и приложений. И Windows отображает кнопку «Force ShutDown», чтобы спросить вашего разрешения закрыть все запущенные приложения. Но, включив функцию AutoEndTasks, вы можете закрыть все запущенные приложения и службы без вашего участия. Это также приведет к автоматическому закрытию приложения Elara при нажатии на кнопку выключения.
Важно : Чтобы включить AutoEndTasks, мы должны создать новое значение DWORD с помощью редактора реестра. И я советую вам создать резервную копию реестра перед выполнением любых изменений.
1. Нажмите клавиши Windows + R, чтобы открыть диалоговое окно Run.
2. Введите Regedit в поле и нажмите OK.
3. Чтобы создать резервную копию реестра, нажмите File > Export.
Введите «Registry Backup» в имени файла и нажмите сохранить. (Убедитесь, что в диапазоне экспорта выбрано «все». И не забудьте выбрать рабочий стол.)
4. Теперь перейдите в следующий каталог в Редакторе реестра.
ComputerHKEY_CURRENT_USERControl PanelDesktop
5. В правой панели щелкните правой кнопкой мыши и выберите New > DWORD (32-bit) Value. И задайте имя нового ключа DWORD «AutoEndTasks.»
6. Дважды щелкните на имени значения AutoEndTasks. И введите 1 в данные значения. И нажмите кнопку OK. (Если вы хотите отключить его, введите 0 в данные значения.)
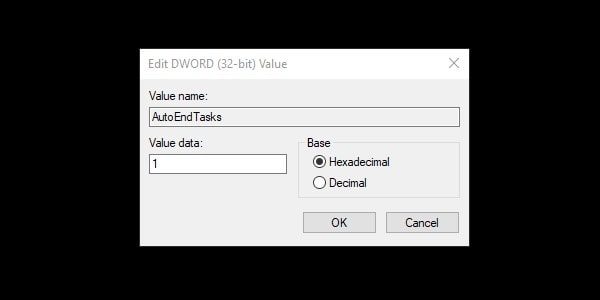
7. Вот и все, закройте редактор реестра и попробуйте выключить программу. Надеюсь, Elara App не будет препятствовать процессу выключения.
Обновление ОС Windows.
Прежде чем вы начнете пробовать основные решения для устранения этой проблемы, я предлагаю вам проверить наличие обновлений Windows. И если вы все еще используете старую версию Windows. Тогда вам следует установить последнюю версию Windows 10, потому что приложение Elara App создавало много проблем в Windows 8. Но после обновления Windows 10 с этой проблемой столкнулись лишь некоторые пользователи. Согласно официальному сайту Microsoft, последняя версия Windows 10 — 1803(1). (На момент написания этой статьи.)
- Чтобы проверить наличие обновлений в Windows 10, нажмите клавишу Windows + I, чтобы открыть приложение «Настройки».
- В приложении настроек нажмите на «Обновление и безопасность».
- Теперь, если есть доступные обновления. Вы получите опцию «Установить сейчас».
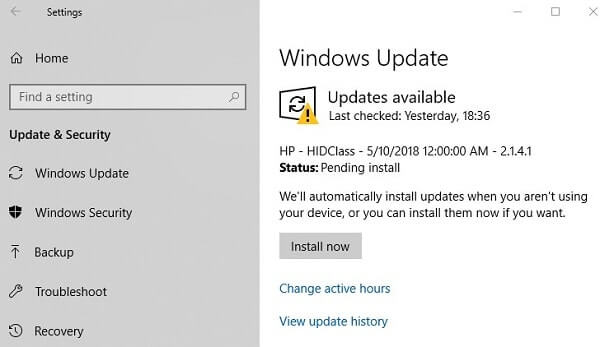
Чтобы проверить версию Windows 10, нажмите на «Информация о сборке ОС». (Вы можете найти эту опцию в разделе «Обновление & безопасность Window > ниже «Связанные ссылки». ) Как вы можете видеть на моем компьютере, установлена последняя версия. Поэтому мне ничего не нужно делать.
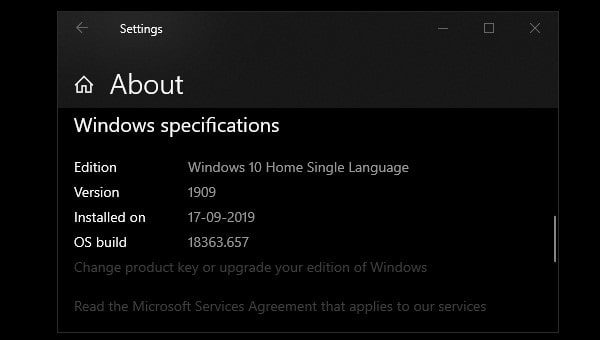
Но если на вашем компьютере установлена более старая версия. Тогда вам нужно обновить Windows. Предположим, вы хотите избавиться от этой проблемы навсегда. Тогда я предлагаю вам установить Windows с загрузочного носителя.
Обновление драйвера тачпада.
Если после обновления Windows вы все еще испытываете проблемы с этим приложением. Тогда вам необходимо установить драйвер тачпада. Потому что это приложение управляет сенсорной панелью. И если драйвер устарел или поврежден, то это приложение предотвращает выключение системы.
1. Откройте диспетчер устройств, нажмите клавиши Windows + R. В окне «Выполнить» введите «devmgmt.msc» и нажмите Enter.
2. В диспетчере устройств перейдите в раздел «Мыши и другие указывающие устройства». Здесь вы найдете драйвер TouchPad.
3. Щелкните на нем правой кнопкой мыши, затем нажмите «Обновить драйвер».
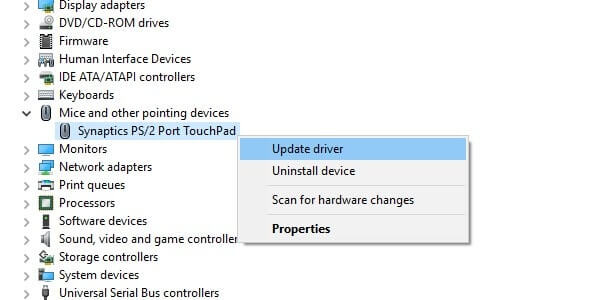
Или, если вы хотите, вы можете сначала удалить драйвер Touchpad Driver. Но после удаления, ваш Touchpad может не реагировать. Поэтому не пытайтесь это сделать, если у вас нет USB-мыши для управления компьютером, если диспетчер устройств не может обновить драйвер. Тогда скачайте драйвер Touchpad с сайта производителя вашего ноутбука. А затем установите его вручную.
Используйте Malwarebytes.
Как я уже упоминал, возможно, что. Вы имеете дело с вредоносным ПО; некоторые вредоносные программы могут вести себя подобно Elara. Поэтому я советую вам запустить проверку компьютера на вирусы с помощью центра безопасности Windows defender. Хотя в некоторых случаях windows defender может не обнаружить вредоносное ПО. Поэтому вам нужно скачать программу Malwarebytes. Malwarebytes — это средство защиты от вредоносных программ, и оно бесплатно. Бесплатная версия Malwarebytes способна очищать зараженные устройства.
Backup & RESET Windows.
Если приложение Elara внезапно начало создавать проблемы на вашем компьютере. Тогда возможно, что вы внесли некоторые изменения. Хотя, опять же, я не предлагаю вам переустанавливать Windows в первую очередь. Но если вышеуказанные решения не помогают. Тогда единственный способ решить эту проблему — переустановить Windows. Но если вы уже установили Windows OS с загрузочного носителя. Тогда вам не нужно перезагружать компьютер.
Примечание : Не забудьте создать резервную копию важных данных перед сбросом Windows.
Как сбросить Windows.
Нажмите Windows + I, чтобы открыть приложение Настройки в Windows 10. После этого перейдите в раздел «Обновление & Безопасность > Восстановление > Начать.
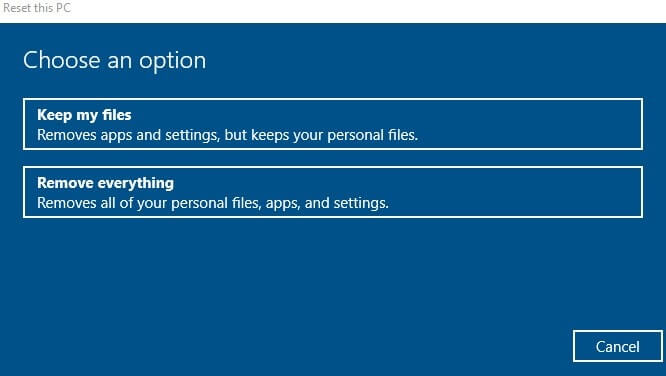
Теперь может открыться окно с двумя вариантами. Во-первых, нажмите на «Удалить все», чтобы избавиться от этой проблемы. Вот и все. Если, попробовав все вышеперечисленные решения, ваша проблема осталась прежней. Тогда, не стесняйтесь оставлять комментарии. Я постараюсь помочь вам.
Также, я предлагаю воспользоваться некоторыми советами для предотвращения проникновения вредоносных программ в вашу Windows.
YouTube video: Что такое приложение Elara? FIX Elara App предотвращает выключение (РЕШЕНО)
- Используйте программное обеспечение безопасности с включенными функциями защиты в реальном времени. (Windows Security также достаточно.)
- Используйте автоматические обновления для Windows. Обновления безопасности Windows предотвратят большинство уязвимостей программного обеспечения.
- Никогда не устанавливайте взломанные программы, такие как KMSpico и IDM Crack.
- Используйте двухфакторную аутентификацию и защищайте учетную запись Microsoft с помощью надежного буквенно-цифрового пароля.
- Кроме того, вам поможет хорошая практика просмотра веб-страниц. Не открывайте вредоносные сайты. Используйте средства веб-безопасности Malwarebytes.

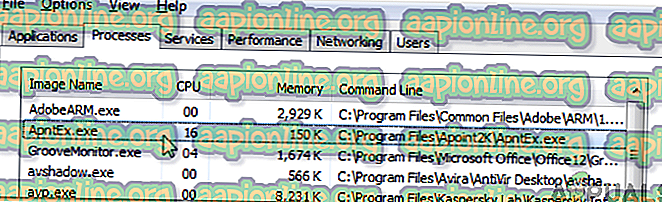

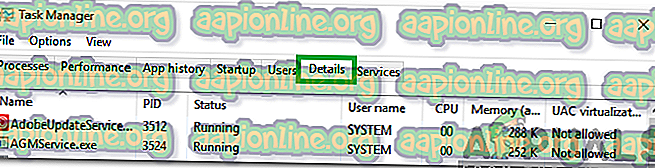 Нажав на вкладку сведений
Нажав на вкладку сведений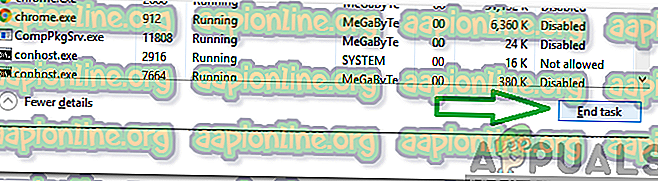 Нажав на кнопку «Завершить задачу»
Нажав на кнопку «Завершить задачу»