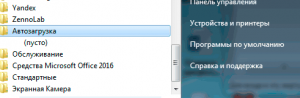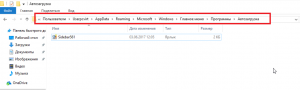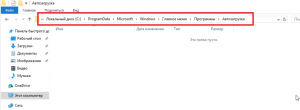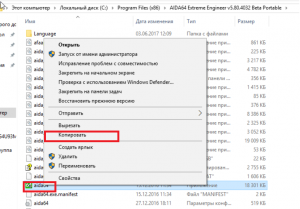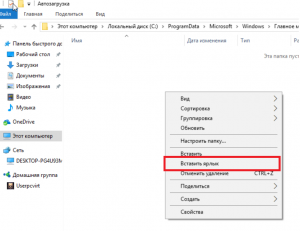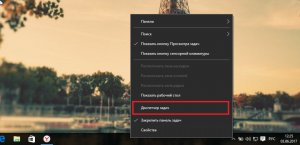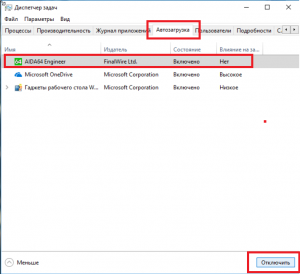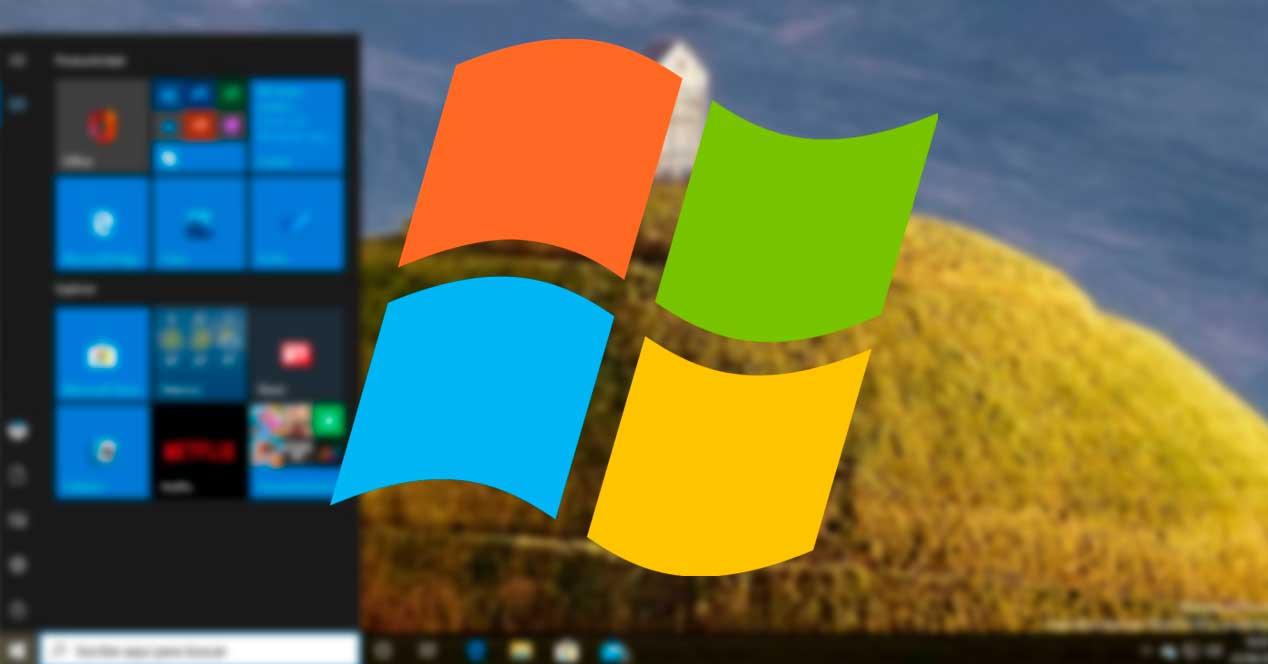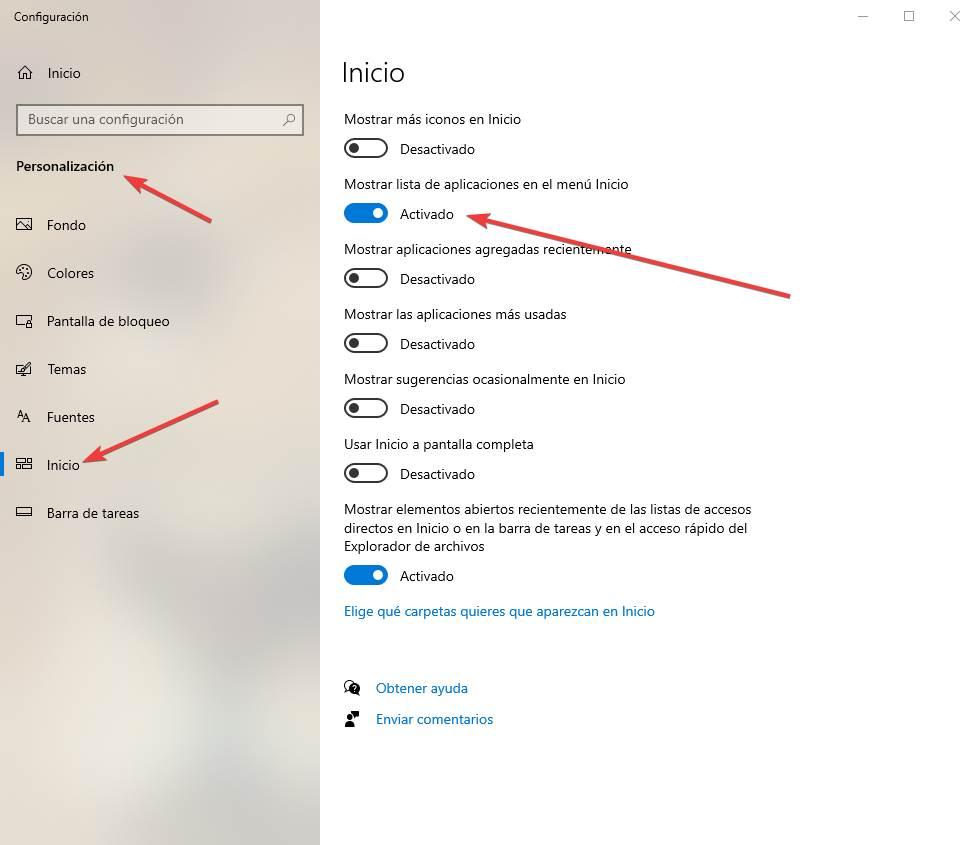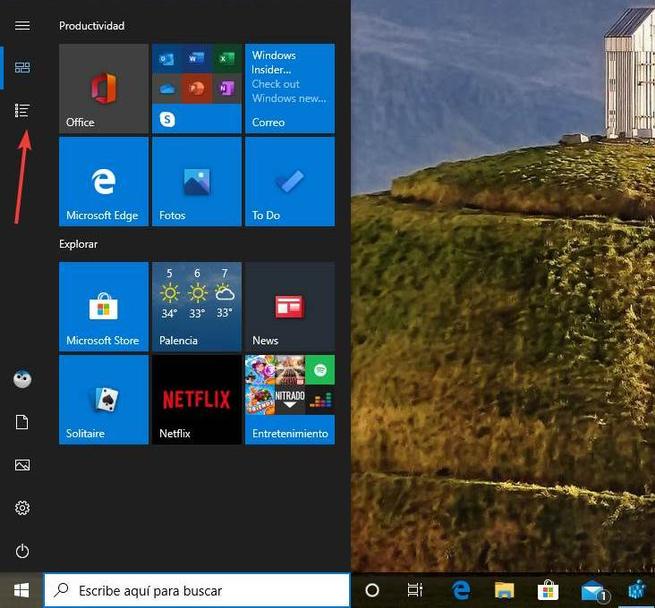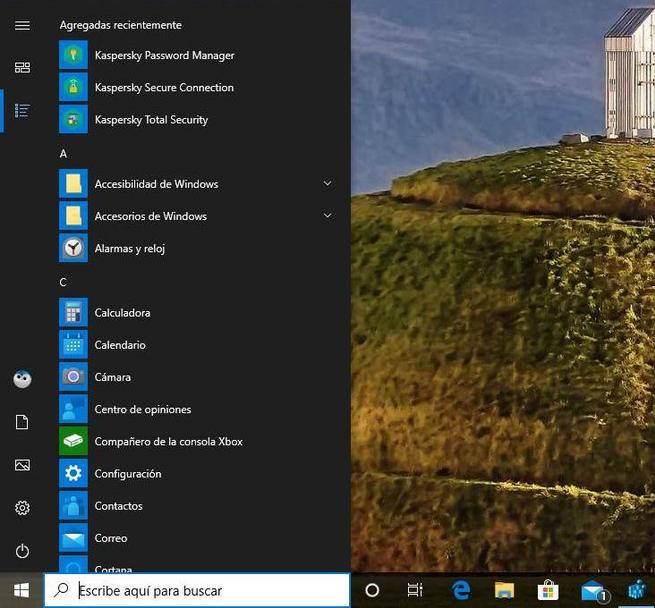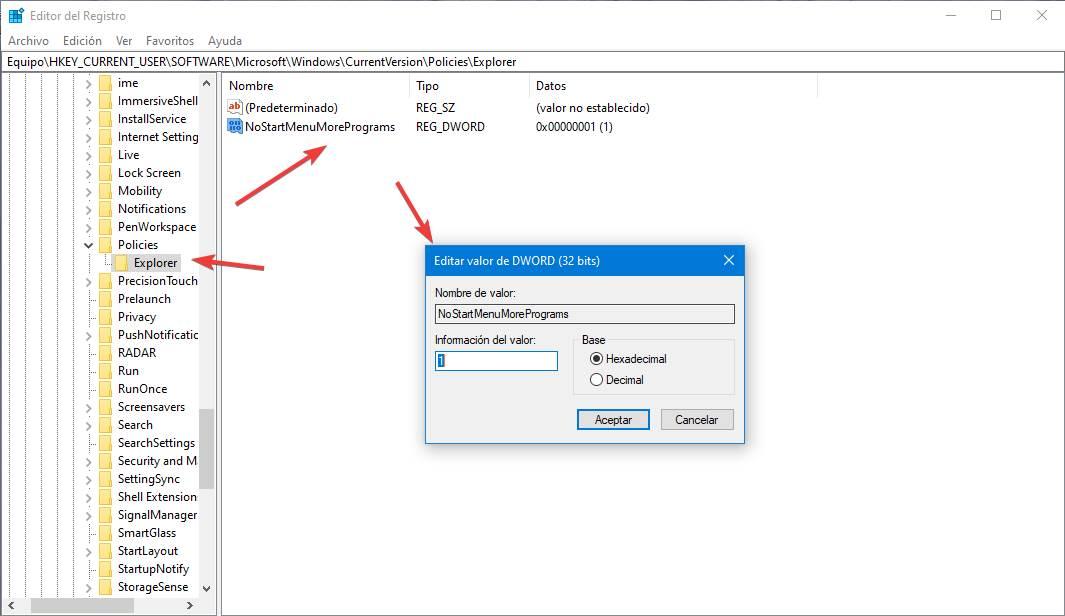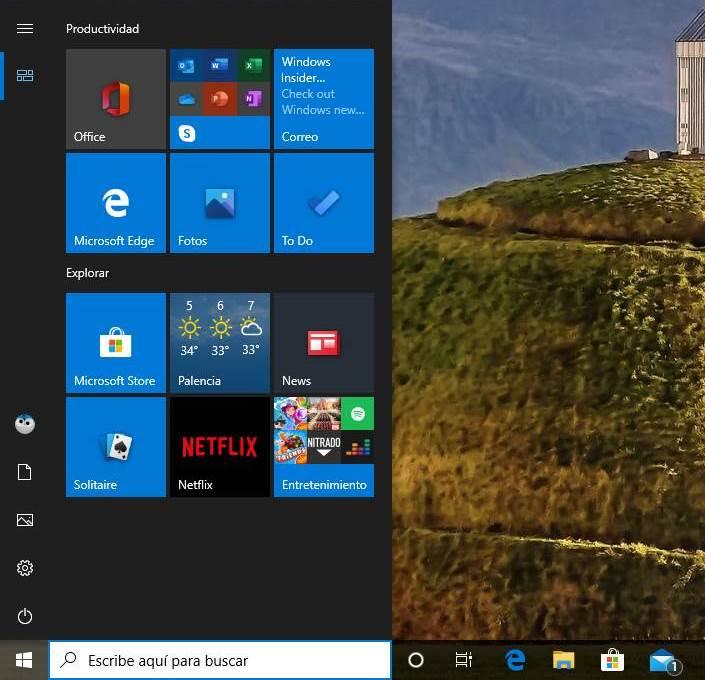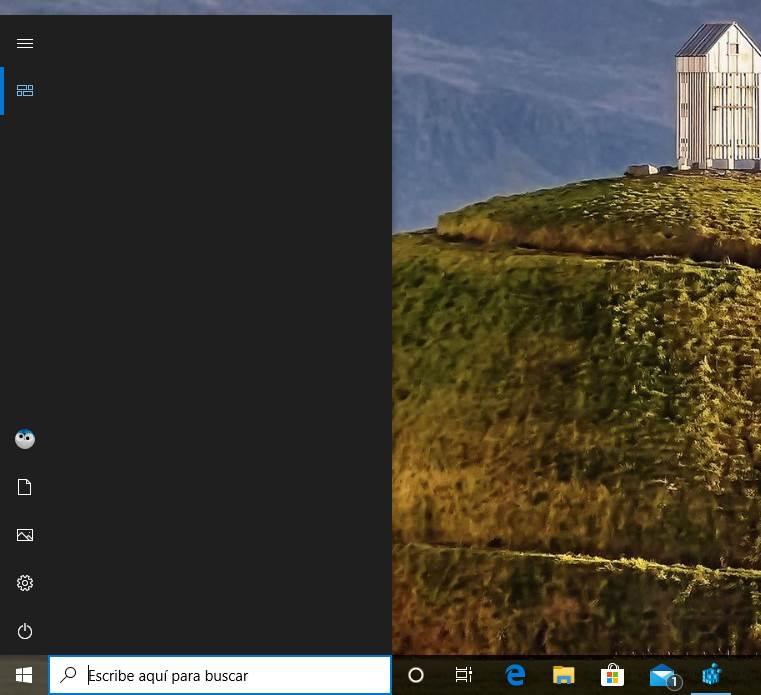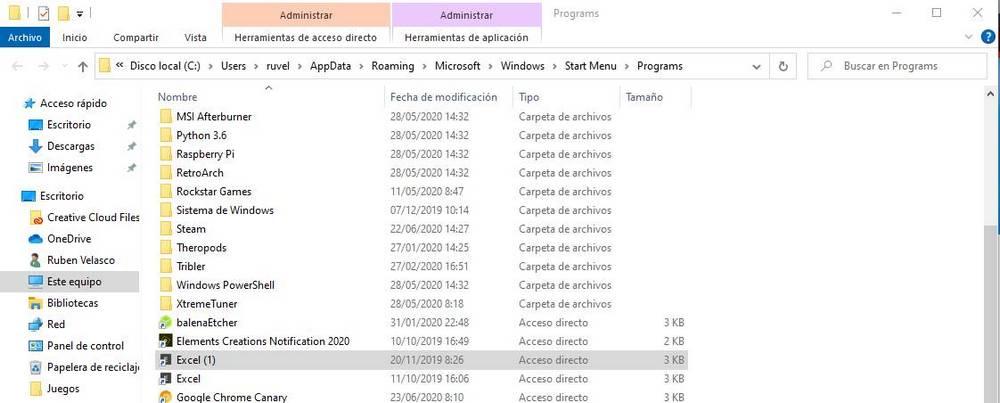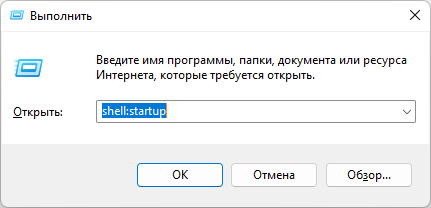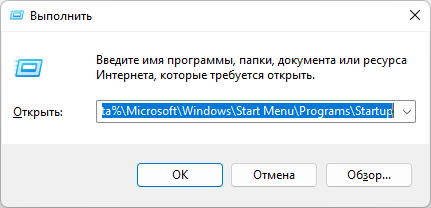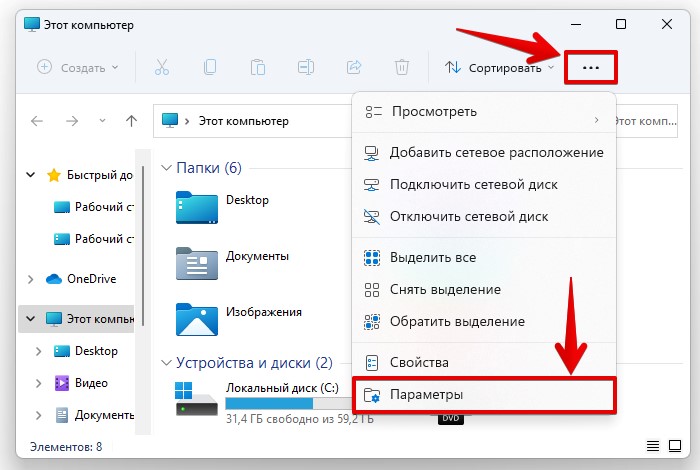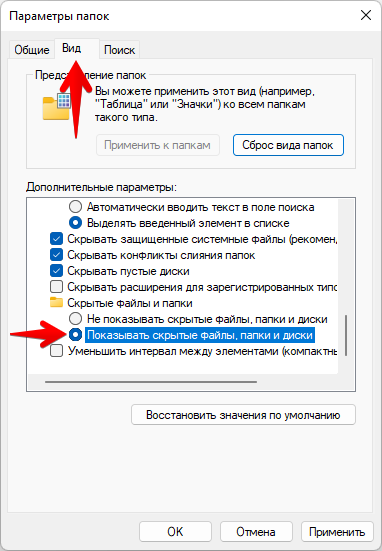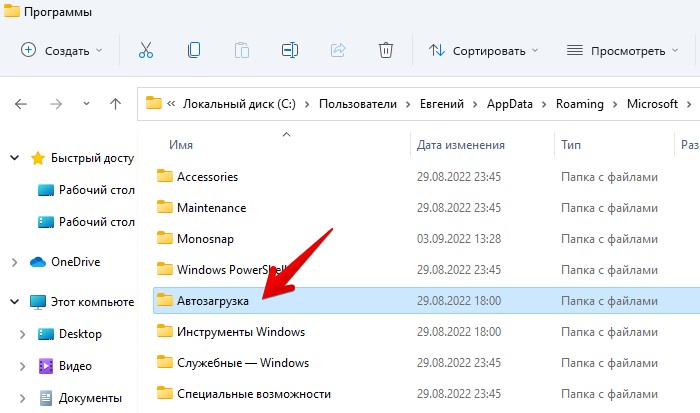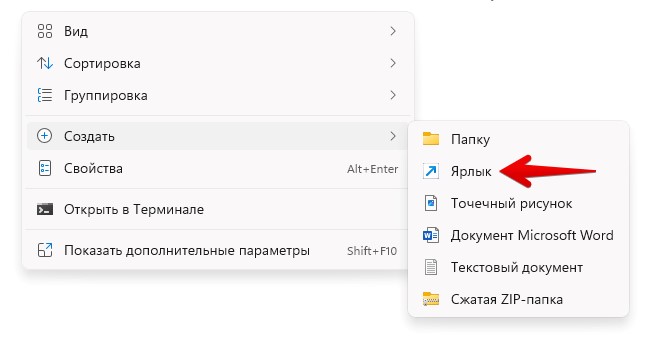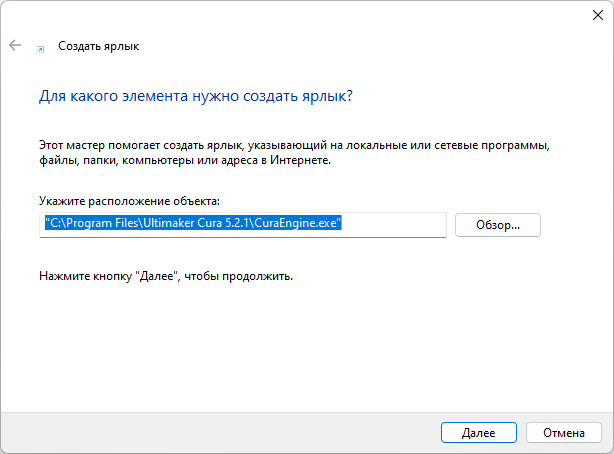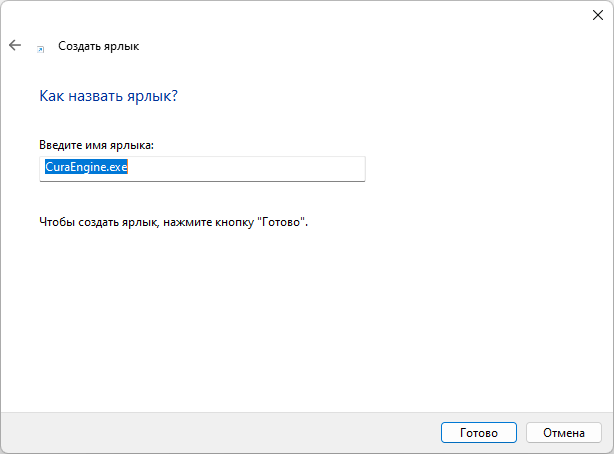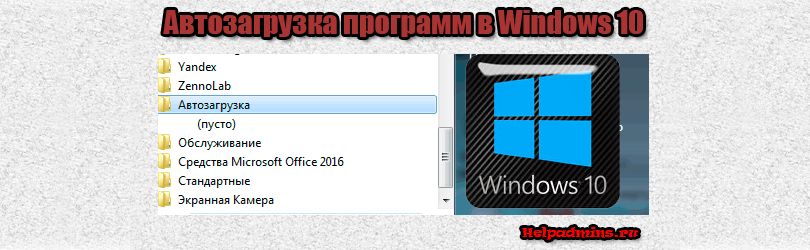
Как в Windows 10 удалить и добавить программу из автозагрузки?
Авто запуск программ очень удобен, ведь именно благодаря ему некоторые нужные и не очень программы запускаются автоматически при загрузке операционной системы. Любую программу можно добавить в автозагрузку или удалить от туда. Как это сделать и где находится автозагрузка в Windows 10 вы узнаете из этой статьи.
Содержание:
- Где находится автозагрузка в windows 10?
- Как добавить приложение в автозагрузку windows 10?
- как убрать программу из автозапуска на windows 10?
Где находится автозагрузка или как добавить программу в авто запуск Windows 10?
Со времен Windows XP многие привыкли, что папка автоматически запускаемых программ находилась прямо в меню “Пуск“. Для добавления туда программы было достаточно перетащить ее ярлык в эту папку.
Папка “Автозагрузка” в Windows 7
В Windows 10 разработчики почему – то убрали эту самую папку “Автозагрузка” из меню “Пуск” и тем самым усложнили жизнь обычным пользователям.
Все же в Windows 10 папка “Автозагрузка” есть, правда запихнули ее разработчики далековато.
Автозагрузка в Windows 10 бывает для конкретного пользователя или для всех.
Если вы хотите сделать авто запуск программы для одного конкретного пользователя, то вам нужна папка по следующему пути:
C:Users<имя пользователя>AppDataRoamingMicrosoftWindowsStart MenuProgramsStartup
Папка “Автозагрузка” в Windows 10 для конкретного профиля
На русском языке путь к автозагрузке выглядит так:
C:Пользователи<имя пользователя>AppDataRoamingMicrosoftWindowsГлавное менюПрограммыАвтозагрузка
Если вы хотите сделать автоматическую загрузку программы для всех пользователей компьютера, то добавлять ее ярлык нужно в папку по следующему пути:
C:ProgramDataMicrosoftWindowsStart MenuProgramsStartUp
Папка “Автозагрузка” в Windows 10 для всех пользователей компьютера
На русском языке:
C:ProgramDataMicrosoftWindowsГлавное менюПрограммыАвтозагрузка
Стоит учесть, что папки AppData и ProgramData являются скрытыми и для их отображение в проводнике Windows нужно включить отображение скрытых элементов.
Как добавить приложение в автозагрузку windows 10?
Процесс добавления программы в автозагрузку Windows 10 мы покажем на примере Aida64. Допустим вы хотите, чтобы при каждом включении компьютера запускалась эта программа, которая позволяет смотреть температуры процессора и видеокарты.
Для начала нужно зайти в папку с программой, которую вы хотите добавить в автозагрузку. Найти ее можно, скорее всего, в папке Program Files (x86) на диске C.
В папке с названием программы находим исполняемый файл. (Как правило это файл со значком программы). Жмем по нему правой кнопкой мыши и выбираем “Копировать“.
Копирование программы в автозагрузку windows 10
Далее переходим в одну из двух папок авто запуска Windows 10:
C:Users<имя пользователя>AppDataRoamingMicrosoftWindowsStart MenuProgramsStartup
или
C:ProgramDataMicrosoftWindowsStart MenuProgramsStartUp
В ней жмем правой кнопкой мыши по любому свободному месту и выбираем “Вставить ярлык“.
Добавление в автозагрузку windows 10
Вот и все. Теперь программа, ярлык которой вы поместили в одну из вышеописанных папок будет запускаться вместе с операционной системой Windows 10.
Как убрать программу из автозапуска на windows 10?
Для того, чтобы убрать программу из автозагрузки Windows 10, достаточно удалить ее из папок, в которые вы копировали ярлык программы. Но стоит учесть, что если программы была добавлена в автозагрузку через собственные настройки, как, например, мы добавляли Skype в автозагрузку, то ее ярлыка в этих папках не будет.
В таком случае удаление из автозагрузки происходит через диспетчер задач. Для его вызова кликните правой кнопкой мыши на любом свободном месте панели задач (та панель, на которой находится кнопка “Пуск“) и в открывшемся меню выберите “Диспетчер задач”.
Диспетчер задач windows 10
В нем выберите вкладку “Автозагрузка“, найдите в ней программу, которую от туда нужно удалить, выделите ее кликом левой кнопкой мыши и нажмите на кнопку “Отключить” в правом нижнем углу окна диспетчера задач windows 10.
Отключение автозагрузки программ в windows 10
Если у вас остались вопросы, то оставляйте их в комментариях к статье. Мы обязательно на них ответим!
Лучшая благодарность автору — репост к себе на страничку:
Download PC Repair Tool to quickly find & fix Windows errors automatically
The Start menu keeps evolving with the release of new builds or feature updates for the Windows 11/10 OS. PC users have the ability to customize the Start menu to their preference, like adding a folder to the Start menu and more. In this post, we will show you how to Add or Remove Items in All apps in Start Menu on Windows.

How do I remove apps from the Start menu?
To remove an app from the list of apps in the Start menu without uninstalling the program, simply right-click the app, choose More and then choose Open File Location. In the folder that opens up, just delete app shortcut.
All Installed Windows apps and desktop apps on your Windows 10 or Windows 11 PC are displayed in an alphabetical list of shortcuts in All apps in the Start menu. You’ll notice some of these shortcuts are grouped into folders with the folder name in the alphabetical list.
We will discuss the add or remove Items in All apps in Start Menu on Windows under this section with the sub-headings as follows.
1] Add or Remove Items in All apps in Start Menu for Current User
To add or remove Items in All apps in Start Menu for current user on Windows, do the following:
- Press Windows key + R to invoke the Run dialog.
- In the Run dialog box, copy and paste the environment variable below and hit Enter.
%AppData%MicrosoftWindowsStart MenuPrograms
Alternatively, you can open File Explorer, paste into the address bar and hit Enter.
- At the location, you can create or add shortcut(s), create a new subfolder and add shortcuts, as well as delete any shortcuts or subfolders (groups) you want in this Programs folder.
- Exit File Explorer when done.
2] Add or Remove Items in All apps in Start Menu for new Accounts added to PC
To add or remove Items in All apps in Start Menu for new Accounts added to Windows PC, do the following:
- Sign in to the Windows PC as administrator.
- Repeat the steps as above, but this time, navigate to the folder path below:
C:UsersDefaultAppDataRoamingMicrosoftWindowsStart MenuPrograms
- Exit File Explorer when done.
3] Add or Remove Items in All apps in Start Menu for all Users
To add or remove Items in All apps in Start Menu for all users on Windows PC, do the following:
- Sign in to the Windows PC as administrator.
- Repeat the steps as above, but this time, navigate to the folder path below:
%ProgramData%MicrosoftWindowsStart MenuPrograms
- Exit File Explorer when done.
That’s it on how to Add or Remove Items in All apps in Start Menu on Windows 11/10!
How do I remove the recently added from Start menu?
To remove recently added from Start menu, you just need to open Settings app > Personalization, click the Start option in the sidebar. In the Start menu settings, toggle the button to Off for Show Recently Added Apps option. The next time you open the Start menu, the recently added apps section at the top will be gone.
Related post: How to pin Portable apps to the Start Menu in Windows.
Obinna Onwusobalu has studied Information & Communication Technology and is a keen follower of the Windows ecosystem. He has been a Windows Insider MVP (2020). He runs a computer software clinic.
Содержание
- Не удается найти c programdata microsoft windows start menu programs administrative tools
- Asked by:
- Question
- All replies
- Не удается найти c programdata microsoft windows start menu programs administrative tools
- Answered by:
- Question
- Answers
- All replies
- Как скачать, исправить и обновить Computer Management.lnk
- Обзор файла
- Что такое сообщения об ошибках Computer Management.lnk?
- Общие ошибки выполнения Computer Management.lnk
- Как исправить ошибки Computer Management.lnk — 3-шаговое руководство (время выполнения:
- Шаг 1. Восстановите компьютер до последней точки восстановления, «моментального снимка» или образа резервной копии, которые предшествуют появлению ошибки.
- Шаг 2. Запустите средство проверки системных файлов (System File Checker), чтобы восстановить поврежденный или отсутствующий файл Computer Management.lnk.
- Шаг 3. Выполните обновление Windows.
- Если эти шаги не принесут результата: скачайте и замените файл Computer Management.lnk (внимание: для опытных пользователей)
- Не удается найти c programdata microsoft windows start menu programs administrative tools
- Спрашивающий
- Общие обсуждения
- Все ответы
Не удается найти c programdata microsoft windows start menu programs administrative tools
This forum has migrated to Microsoft Q&A. Visit Microsoft Q&A to post new questions.
Asked by:
Question
On several occasions my Windows 7 Enterprise SP1 64Bits generates following message error
or quite similar one. The network location «C:ProgramDataMicrosoftWindowsStart MenuProgramsAdministrative Tools not accessible».
Below all known occasions when the problem occurs
-) Uninstall Oracle JRE
-) Uninst Microsoft Lync
-) Open Administrative Tools from Control Panel
-) Log file of some Microsoft Update, Sept. ’15
Administrative Tools is also enabled to be shown in Start Menu. However the Start Menu position
called Administrative Tools is empty, means just «empty» item list shown on hovering
mouse cursor to Start Menu > Administrative Tools
Sysinternals Process Monitor shows few suspicious operations.
The Path field in each shown log item is
«C:Windows»»C:ProgramDataMicrosoftWindowsStart MenuProgramsAdministrative Tools»
«C:Windows»»C:ProgramDataMicrosoftWindowsStart MenuProgramsAdministrative Tools»»desktop.ini»
can be the less or more direct reason of my problems.
One can find in Event Viewer > Applications and Services Logs >Microsoft>Windows> Known Folders
following warning items
and more.
There are also several errors under WMI-Activity Logs.
Navigating to Administrative Tools using Windows File Explorer and invoking there some of the tool however works fine.
After reading your state, I infer the issue may be caused by the two reasons. One is the Administrative Tools shell folder path is incorrectly set. Another is the Administrative Tools shortcuts are missed by some unknown reasons.
Therefore, I suggest you follow the steps below to fix it.
Scan the virus in safe mode due to we consider malware damaged or modified it.
Use the tool in the link below to fix shortcuts.
If it doesn’t work, we suggest you fix it manually. Just find e new PC with no problem and go to the path below.
Then find the Administrator Tools folder and copy to the issued PC. Then right click each items > “Properties” > “Unblock”. If you don’t see the Unlock button, it has already Unblock state.
Then copy folder to the same path below in issued PC.
If it doesn’t work, we consider there is something wrong it registry. You can follow the steps below to fix.
1. Run regedit.exe by clicking on start and typing it in Start search.
2. Navigate to the following locations one by one:
HKEY_LOCAL_MACHINE SOFTWARE Microsoft Windows CurrentVersion Explorer User Shell Folders
HKEY_LOCAL_MACHINE SOFTWARE Microsoft Windows CurrentVersion Explorer Shell Folders
3. Delete the value named Common Administrative Tools (if present).
Источник
Не удается найти c programdata microsoft windows start menu programs administrative tools
This forum has migrated to Microsoft Q&A. Visit Microsoft Q&A to post new questions.
Answered by:
Question
I’m getting this error when right clicking on «My Computer», and selecting «Manage» in Windows 7 RTM Ultimate:
«Windows cannot find ‘C:ProgramDataMicrosoftWindowsStart MenuProgramsAdministrative ToolsComputer Management.Lnk’. I can’t find that file in the path stated, not sure what happened to it. Has anyone seen this and how can I get that file back? van
Answers
In Windows 7, the «My Computer» item changes to «Computer», so please first make sure you clicked the correct item from Start Menu.
You can recreate this LNK file as below:
2. Type the following location in: %windir%system32compmgmt.msc /S and press Enter
3. Type a name for this article such as Computer Management. Click Finish.
Copy this shortcut and paste to C:ProgramDataMicrosoftWindowsStart MenuProgramsAdministrative Tools folder. Click Continue if you are prompted.
In Windows 7, the «My Computer» item changes to «Computer», so please first make sure you clicked the correct item from Start Menu.
You can recreate this LNK file as below:
2. Type the following location in: %windir%system32compmgmt.msc /S and press Enter
3. Type a name for this article such as Computer Management. Click Finish.
Copy this shortcut and paste to C:ProgramDataMicrosoftWindowsStart MenuProgramsAdministrative Tools folder. Click Continue if you are prompted.
I am therefore asking how one can edit the «Manage» right-click Menu item to point to «C:UsersAdamAppDataRoamingMicrosoftWindowsStart MenuProgramsAdministrative ToolsComputer Management.Lnk» instead? I suspect that a Registry Edit is needed.
Thanks for your help,
Thanks for your help!
I have W7 Ultimate (64 bit) SP1 and there is either a flaw in your answer or in my computer. In my C: drive ther is no
C:ProgramDataMicrosoftWindowsStart MenuProgramsAdministrative Tools
I only have Program Files, Program files (x86) and PROGRAM FILES (X86)(X86)(Capitals are what are shown in my folder list)
Further assisstance is needed. Thank you.
Why is it if a feature is not available, it automatically is listed as a virus. My computer is virus free! Now you tell me what I am supposed to select to view all files (hidden included). In XP it was simple to view hidden files but not in W7. If you need anything else, let me know.
in the second screen shot there.
Go to Organize (top right) > Folder and Search Options > go to the view tab. > then you will see a folder there in the list that says Hidden Files and folders. Pick the radio button to show hidden files and folders.
I am therefore asking how one can edit the «Manage» right-click Menu item to point to «C:UsersAdamAppDataRoamingMicrosoftWindowsStart MenuProgramsAdministrative ToolsComputer Management.Lnk» instead? I suspect that a Registry Edit is needed.
Thanks for your help,
It should point to %windir%system32compmgmt.msc instead. I wonder who at Micrososoft was retarded enough to make it point to a Start menu shortcut. Start menus just happen to be edited a lot.
No, I don’t know how to make it point there, yet.
Источник
Как скачать, исправить и обновить Computer Management.lnk
Последнее обновление: 07/01/2022 [Требуемое время для чтения: 3,5 мин.]
Файлы LNK, такие как Computer Management.lnk, классифицируются как файлы Windows Shortcut (Windows File Shortcut). Как файл Windows File Shortcut он был создан для использования в Windows XP от компании Microsoft.
Файл Computer Management.lnk впервые был выпущен для ОС Windows Vista 11/08/2006 с Windows Vista. Последнее обновление для Windows XP состоялось 10/25/2001 [версия файла XP]. Файл Computer Management.lnk включен в Windows XP, Windows 10 и Windows 8.1.
В этой короткой статье приводятся подробные сведения о файле, шаги по устранению проблем LNK с Computer Management.lnk и список бесплатных загрузок для каждой версии, содержащейся в нашем полном каталоге файлов.
Рекомендуемая загрузка: исправить ошибки реестра в WinThruster, связанные с Computer Management.lnk и (или) Windows.
Совместимость с Windows 10, 8, 7, Vista, XP и 2000
Средняя оценка пользователей
Обзор файла
| Общие сведения ✻ | |
|---|---|
| Имя файла: | Computer Management.lnk |
| Расширение файла: | расширение LNK |
| Описание: | @%SystemRoot%system32shell32.dll,-22535 |
| Тип MIME: | application/octet-stream |
| Пользовательский рейтинг популярности: |
| Сведения о разработчике и ПО | |
|---|---|
| Программа: | Windows XP |
| Разработчик: | Microsoft |
| Программное обеспечение: | Windows |
| Версия ПО: | XP |
| Сведения о файле | |
|---|---|
| Размер файла (байты): | 1602 |
| Дата первоначального файла: | 01/21/2008 |
| Дата последнего файла: | 04/24/2017 |
| Информация о файле | Описание |
|---|---|
| Размер файла: | 1602 bytes |
| Дата и время изменения файла: | 2017:04:24 19:00:07+00:00 |
| Дата и время изменения индексного дескриптора файлов: | 2017:11:05 07:07:15+00:00 |
| Тип файла: | Windows Shortcut |
| Тип MIME: | application/octet-stream |
| Дата создания: | 2008:04:14 12:00:00+00:00 |
✻ Фрагменты данных файлов предоставлены участником Exiftool (Phil Harvey) и распространяются под лицензией Perl Artistic.
Что такое сообщения об ошибках Computer Management.lnk?
Общие ошибки выполнения Computer Management.lnk
Ошибки файла Computer Management.lnk часто возникают на этапе запуска Windows, но также могут возникать во время работы программы. Эти типы ошибок LNK также известны как «ошибки выполнения», поскольку они возникают во время выполнения Windows. К числу наиболее распространенных ошибок выполнения Computer Management.lnk относятся:
Программа: C:Documents and SettingsAll UsersStart MenuProgramsAdministrative ToolsComputer Management.lnk
Среда выполнения получила запрос от этого приложения, чтобы прекратить его необычным способом.
Для получения дополнительной информации обратитесь в службу поддержки приложения.
В большинстве случаев причинами ошибок в LNK являются отсутствующие или поврежденные файлы. Файл Computer Management.lnk может отсутствовать из-за случайного удаления, быть удаленным другой программой как общий файл (общий с Windows) или быть удаленным в результате заражения вредоносным программным обеспечением. Кроме того, повреждение файла Computer Management.lnk может быть вызвано отключением питания при загрузке Windows, сбоем системы при загрузке или сохранении Computer Management.lnk, наличием плохих секторов на запоминающем устройстве (обычно это основной жесткий диск) или заражением вредоносным программным обеспечением. Таким образом, крайне важно, чтобы антивирус постоянно поддерживался в актуальном состоянии и регулярно проводил сканирование системы.
Как исправить ошибки Computer Management.lnk — 3-шаговое руководство (время выполнения:
Если вы столкнулись с одним из вышеуказанных сообщений об ошибке, выполните следующие действия по устранению неполадок, чтобы решить проблему Computer Management.lnk. Эти шаги по устранению неполадок перечислены в рекомендуемом порядке выполнения.
Шаг 1. Восстановите компьютер до последней точки восстановления, «моментального снимка» или образа резервной копии, которые предшествуют появлению ошибки.
Чтобы начать восстановление системы (Windows XP, Vista, 7, 8 и 10):
Если на этапе 1 не удается устранить ошибку Computer Management.lnk, перейдите к шагу 2 ниже.
Шаг 2. Запустите средство проверки системных файлов (System File Checker), чтобы восстановить поврежденный или отсутствующий файл Computer Management.lnk.
Средство проверки системных файлов (System File Checker) — это утилита, входящая в состав каждой версии Windows, которая позволяет искать и восстанавливать поврежденные системные файлы. Воспользуйтесь средством SFC для исправления отсутствующих или поврежденных файлов Computer Management.lnk (Windows XP, Vista, 7, 8 и 10):
Следует понимать, что это сканирование может занять некоторое время, поэтому необходимо терпеливо отнестись к процессу его выполнения.
Если на этапе 2 также не удается устранить ошибку Computer Management.lnk, перейдите к шагу 3 ниже.
Шаг 3. Выполните обновление Windows.
Когда первые два шага не устранили проблему, целесообразно запустить Центр обновления Windows. Во многих случаях возникновение сообщений об ошибках Computer Management.lnk может быть вызвано устаревшей операционной системой Windows. Чтобы запустить Центр обновления Windows, выполните следующие простые шаги:
Если Центр обновления Windows не смог устранить сообщение об ошибке Computer Management.lnk, перейдите к следующему шагу. Обратите внимание, что этот последний шаг рекомендуется только для продвинутых пользователей ПК.
Если эти шаги не принесут результата: скачайте и замените файл Computer Management.lnk (внимание: для опытных пользователей)
Если этот последний шаг оказался безрезультативным и ошибка по-прежнему не устранена, единственно возможным вариантом остается выполнение чистой установки Windows XP.
Источник
Не удается найти c programdata microsoft windows start menu programs administrative tools
Этот форум закрыт. Спасибо за участие!
Спрашивающий
Общие обсуждения
Здравствуйте! При запуске администратором выдает:
Не удается найти «C:ProgramDataMicrosoftWindowsStart MenuProgramsAdministrative ToolsServer Manager.lnk». Проверьте, правильно ли указано имя и повторите попытку.
Все ответы
Посмотрите обсуждения внизу:
Мнения, высказанные здесь, являются отражением моих личных взглядов, а не позиции корпорации Microsoft. Вся информация предоставляется «как есть» без каких-либо гарантий. Не забывайте помечать сообщения как ответы и полезные, если они Вам помогли.
А по факту есть ярлык по указанному пути?
У меня на сервере этот ярлык просто утащил один из администраторов себе на рабочий стол. У остальных с панели задач, естественно, он перестал запускаться именно с такой ошибкой.
Источник
Когда мы устанавливаем новую программу в Windows, она создает ярлык в списке программ в меню «Пуск». Пока проблем нет, так как Windows всегда работала так. Проблема в том, что Microsoft не контролирует то, что добавляется в это меню, а некоторые программы создают папки и добавляют элементы в меню «Пуск», которые нарушают его эстетику.
Наличие поисковой системы Windows 10, которая позволяет нам найти и запустить любую программу или приложение мгновенно, список программ в меню «Пуск» потерял много полезности. Поэтому есть пользователи, которые предпочитают удалить его, чтобы сделать это меню «Пуск» более практичным и аккуратным.
Содержание
- Удалить все приложения из меню «Пуск» в Windows 10
- Скрыть список программ из настроек
- Удалить автозагрузку программ из реестра
- Как удалить ненужные элементы
Скрыть список программ из настроек
По умолчанию в меню «Пуск» Windows 10 отображается список программ и панель «Живые плитки». Если мы удалим все живые плитки, эта часть справа будет скрыта, но мы не сможем сделать ничего подобного со списком. Если мы не настроим это вручную.
Для этого мы должны открыть меню конфигурации Windows и перейти в раздел «Персонализация> Пуск», и здесь мы увидим переключатель под названием « Показать список приложений в меню «Пуск» ».
Если мы отключим этот переключатель, список программ будет скрыт в этом меню «Пуск». Но он не исчезнет, но мы можем легко открыть его снова, нажав на новый значок, который появился в левой части меню.
Удалить автозагрузку программ из реестра
Если мы также не хотим, чтобы программы были сгруппированы по предыдущему значку и, таким образом, полностью исключили список программ из меню «Пуск» Windows, мы должны обратиться непосредственно к реестру.
Мы должны открыть Regedit окно в Windows 10 (с правами администратора), и мы перейдем к следующему каталогу:
HKEY_CURRENT_USER>SOFTWARE>Microsoft>Windows>CurrentVersion>Policies>Explorer
Если раздел реестра «Explorer» не существует, мы должны создать его, щелкнув правой кнопкой мыши> Создать> Ключ.
Как только мы окажемся внутри клавиши «Explorer», следующим будет создание нового 32-битного значения DWORD. Опять же, мы щелкаем правой кнопкой мыши на пустом месте и выбираем эту опцию. Мы дадим этому новому значению имя «NoStartMenuMorePrograms», и мы присвоим значение «1».
Перезагружаем компьютер, чтобы изменения вступили в силу, и вуаля. Теперь, когда мы открываем меню «Пуск» Windows, мы видим, как оно изменилось, у нас есть только живые плитки и мы не можем получить доступ к списку программ другими способами.
У нас будет полная свобода в настройке и настройке плиток Windows Live. Мы можем даже удалить их все, чтобы оставить меню «Пуск» пустым, хотя оно все еще переходит, поскольку правда в том, что оно не очень полезно.
Мы можем изменить значение «NoStartMenuMorePrograms» (запись реестра) на значения «2» и «3», чтобы получить другой эффект при скрытии элементов в этом меню.
Как удалить ненужные элементы
Если отключение списка программ кажется слишком радикальным решением, и мы не хотим этого делать, у нас есть промежуточный и 100% ручной вариант: устранить нежелательные элементы сами. Их нельзя удалить, щелкнув правой кнопкой мыши, как это можно было сделать раньше, но мы должны сделать это из своего собственного каталога.
Для этого мы должны открыть окно Windows Проводник окно и перейдите в следующий каталог:
C>Users>usuario>AppData>Roaming>Microsoft>Windows>Start Menu>Programs
Мы также найдем другие элементы (которые делятся с другими пользователями) в следующем каталоге:
C>ProgramData>Microsoft>Windows>Start Menu>Programs
И отсюда мы можем удалить все элементы, которые мы не хотим отображать в меню «Пуск». В идеале, удалите все ярлыки программ из соответствующих папок и вставьте их в корень, удалив все остальные файлы и эти папки. А затем удалите любой ярлык, который не нужен или больше не установлен на ПК.
Этот процесс может занять некоторое время. Но когда мы закончим, список программ в меню «Пуск» станет совершенно другим. Появятся только значки программ, которые мы установили, не более того.
Конечно, мы должны иметь в виду, что когда мы устанавливаем новую программу, она может создать новую папку в этом меню. И поэтому нам придется снова выполнить эту задачу.
Как добавить нужную программу в автозагрузку, чтобы она открывалась при запуске системы Windows 11
В папке автозагрузки расположены все программы, которые стартуют при входе в Windows 11. Зная расположение этой папки мы можем с легкостью отключить запускаемые приложения, тем самым уменьшить уменьшить время запуска нашего ПК или наоборот включить часто используемые приложения, которые должны запускаться при входе в ОС, чтобы не запускать их вручную каждый раз.
Способ 1. Через приложение «Выполнить»
Этот способ, пожалуй, самый простой из существующих — нажимаем на клавиатуре клавиши «Win+R» и набираем следующую команду в поле «Открыть»:
shell:startup
И нажимаем кнопку «ОК» для перехода к папке автозагрузки.
Если команда по какой либо причине не сработала, можно использовать еще одну:
%appdata%MicrosoftWindowsStart MenuProgramsStartup
Кстати, вместо нажатия кнопки «ОК» можно использовать клавишу «Enter» на клавиатуре.
Если способ через «Выполнить» не подходит, можно так же использовать альтернативный метод для получения доступа к автозагрузке — через проводник.
Но прежде, чем использовать данный способ, необходимо сперва убедиться, что скрытые папки отображаются в системе. Проверить или включить отображение этих папок можно через параметры проводника — нажимаем клавишу «Win+E», чтобы запустить проводник Windows 11, затем щелкаем по кнопке «Многоточие», а после, во всплывающем меню щелкаем по пункту «Параметры».
В окне «Параметры папок» переходим во вкладку «Вид» и выбираем пункт «Показывать скрытые файлы, папки и диски», нажимаем «ОК» для сохранения, либо пропускаем это действие, если пункт уже отмечен.
Теперь переходим в проводнике по следующему пути:
C:UsersИМЯ_ПОЛЬЗОВАТЕЛЯAppDataRoamingMicrosoftWindowsStart MenuProgramsStartup
Этот путь можно вставить в адресную строку проводника, однако можно и переходить кликая курсором мыши по папкам поочередно, в этом случаем папка «Start Menu» в русскоязычной ОС Windows 11 называется «Главное меню», соответственно «Programs» — «Программы», а «Startup» — «Автозагрузка».
Как добавить программу в автозагрузку
Сделать это достаточно просто, необходимо создать ярлык, указывающий на приложение. Щелкаем правой кнопкой мыши в папке «Автозагрузка», в появившемся меню щелкаем по пунктам «Создать» — «Ярлык».
В окне «Создать ярлык» нажимаем кнопку «Обзор…» и выбираем исполняемый файл приложения после чего нажимаем кнопку «Далее», чтобы продолжить.
По желанию указываем имя для ярлыка и нажимаем кнопку «Готово».
Вот и все, мы добавили программу в автозагрузку.
Since you’re familiar with PowerShell, there are several possible solutions …
And yes, I’m in Win 10:
PS > [Environment]::OSVersion.Version
Major Minor Build Revision
----- ----- ----- --------
10 0 10586 0
Ask Windows (.NET)
Ask Windows (.NET to be specific) where the location is. This will resolve the correct location in case you, like me, moved your AppDataRoaming folder into a DropBox-like location.
PS > [Environment]::GetFolderPath('StartMenu')
C:UsersVertigoRayDropBoxAppDataRoamingMicrosoftWindowsStart Menu
PS > [Environment]::GetFolderPath('CommonStartMenu')
C:ProgramDataMicrosoftWindowsStart Menu
More about GetFolderPath.
Delete Corrupted AppLocker Files
PowerShell (As Admin):
PS > Get-ChildItem "${env:SystemRoot}System32AppLockerPlugin*.*" | %{ Move-Item $_ "${_}.bak" }
Restart Windows after you run the command.
DISM Restore Health
PowerShell (As Admin):
& dism /online /cleanup-image /restorehealth
Restart Windows after you run the command.
Re-register App Packages
PowerShell (As Admin):
PS > Get-AppXPackage -AllUsers | %{ Add-AppxPackage -DisableDevelopmentMode -Register "$($_.InstallLocation)AppXManifest.xml" }
You might get some errors (red text). Typically this is saying the .xml can’t be found; just ignore it.
Re-index
As previously linked in this thread, simply re-indexing your drive should cause the Start Menu DB to refresh. I would turn off indexing, then turn it all back on.
Turning off indexing deleted the indexing files in previous versions of Windows; I haven’t tested this in Windows 10. If needed, you can manually delete the indexing files once indexing is turned off; might need to reboot after turning indexing off to release all open handles. The default location for the indexing files is: C:ProgramDataMicrosoftSearch
Содержание
- Расположение каталога «Автозагрузка» в Виндовс 10
- Способ 1: Прямой путь к папке
- Способ 2: Команда для окна «Выполнить»
- Управление автозагрузкой приложений
- Заключение
- Вопросы и ответы
«Автозагрузка» или «Startup» — полезная функция Windows, предоставляющая возможность управления автоматическим запуском стандартных и сторонних программ вместе с загрузкой операционной системы. По своей сути это не только интегрированный в ОС инструмент, но и обычное приложение, а значит, у него есть свое расположение, то есть отдельная папка на диске. В нашей сегодняшней статье мы расскажем, где же находится директория «Автозагрузки» и как в нее попасть.
Как и полагается любому стандартному инструменту, папка «Startup» находится на том же диске, на котором установлена операционная система (чаще всего таковым является C:). Путь к ней в десятой версии Windows, как и в предшествующих ей, является неизменным, отличается в нем лишь имя пользователя компьютера.
Попасть в директорию «Автозагрузки» можно двумя способами, причем для одного из них даже не потребуется знать точное расположение, а вместе с ним и имя юзера. Рассмотрим все более подробно.
Способ 1: Прямой путь к папке
Каталог «Startup», содержащий в себе все программы, которые запускаются вместе с загрузкой операционной системы, в Виндовс 10 располагается по следующему пути:
C:UsersUsernameAppDataRoamingMicrosoftWindowsStart MenuProgramsStartup
При этом важно понимать, что буква С – это обозначение диска с установленной Windows, а Username – директория, название которой должно соответствовать имени пользователя ПК.
Для того чтобы попасть в данный каталог, подставьте в указанный нами путь свои значения (например, предварительно скопировав его в текстовый файл) и вставьте полученный результат в адресную строку «Проводника». Для перехода нажмите «ENTER» или указывающую вправо стрелку, расположенную в конце строки.
Если же вы захотите самостоятельно перейти в папку «Автозагрузки», для начала включите отображение скрытых файлов и папок в системе. О том, как это делается, мы рассказывали в отдельной статье.
Подробнее: Включение отображения скрытых элементов в ОС Виндовс 10
Если же вы не хотите запоминать путь, по которому располагается директория «Startup», или считаете такой вариант перехода к ней слишком сложным, рекомендуем ознакомиться со следующей частью данной статьи.
Способ 2: Команда для окна «Выполнить»
Получить мгновенный доступ к практически любому разделу операционной системы, стандартному инструменту или приложению можно посредством окна «Выполнить», предназначенного для ввода и выполнения различных команд. К счастью, существует и возможность быстрого перехода в директорию «Автозагрузки».
- Нажмите «WIN+R» на клавиатуре.
- Введите команду
shell:startup, после чего нажмите «ОК» или «ENTER» для ее выполнения. - Папка «Startup» будет открыта в окне системного «Проводника».
Используя стандартный инструмент «Выполнить» для перехода в каталог «Автозагрузки», вы не только экономите время, но и избавляете себя от необходимости запоминания довольно длинного адреса, по которому он располагается.
Управление автозагрузкой приложений
Если же поставленная перед вами задача заключается не только в переходе к директории «Startup», но и в управлении данной функцией, наиболее простым и удобным в реализации, но все же не единственным, вариантом будет обращение к системным «Параметрам».
- Откройте «Параметры» Windows, нажав левой кнопкой (ЛКМ) мышки по значку шестеренки в меню «Пуск» или воспользовавшись быстрыми клавишами «WIN+I».
- В окне, которое появится перед вами, перейдите в раздел «Приложения».
- В боковом меню кликните ЛКМ по вкладке «Автозагрузка».
Непосредственно в этом разделе «Параметров» вы можете определить то, какие приложения будут запускаться вместе с системой, а какие нет. Узнать более детально о том, какими еще способами можно настроить «Автозагрузку» и в целом эффективно управлять этой функцией, вы можете из отдельных статей на нашем сайте.
Подробнее:
Добавление программ в автозагрузку Виндовс 10
Удаление программ из списка автозагрузки в «десятке»
Заключение
Теперь вы точно знаете, где находится папка «Автозагрузка» на компьютерах, работающих под управлением Windows 10, а также знаете и о том, как можно в нее максимально быстро попасть. Надеемся, данный материал был полезен для вас и по рассмотренной нами теме не осталось вопросов. Если же таковые имеются, смело задавайте их в комментариях.