
Оглавление: 1. Зачем нужен лог загрузки 2. Где находится лог загрузки в Windows 10 3. Как включить лог загрузки в Windows 10 4. Как читать лог загрузки Windows 10
Зачем нужен лог загрузки
Многие пользователи вовсе не знают, что такое лог (или журнал) загрузки, и зачем он нужен. Если не вдаваться в детали, то лог загрузки — это простой текстовый файл, который содержит в себе информацию для анализа процесса старта компьютера и операционной системы.
Чаще всего лог загрузки необходим системным администраторам, чтобы понять, какие проблемы препятствуют загрузке операционной системы, вызывают те или иные ошибки при запуске программ или в процессе работы Windows. В логе загрузки отображается полный список загружаемых при старте компьютера драйверов и библиотек.
Где находится лог загрузки в Windows 10
В операционной системе Windows 10 лог загрузки располагается на системном диске в папке Windows. Файл называется ntbtlog.txt.
Обратите внимание: Как можно видеть, это обычный текстовый файл. Его можно открыть при помощи стандартного приложения “Блокнот” или других сторонних программ, которые позволяют работать с txt файлами.
Как включить лог загрузки в Windows 10
Чтобы текстовый файл ntbtlog.txt появился в папке Windows, нужно его сгенерировать. По умолчанию в Windows 10 отключен процесс создания данного файла при загрузке компьютера.
Включить создание файла журнала загрузки можно двумя способами:
- Через настройки конфигурации системы. Чтобы это сделать, необходимо запустить утилиту “Конфигурация системы”. Для запуска этой утилиты нажмите на клавиатуре сочетание Win+R, чтобы открылось окошко “Выполнить”. В нем пропишите команду для запуска утилиты — msconfig.
Откроется окно “Конфигурация систему”, где нужно сверху переключиться на вкладку “Загрузка” и далее в разделе “Параметры загрузки” установить галочку у пункта “Журнал загрузки”.
После этого нажмите “Применить” и “ОК”, чтобы изменения вступили в силу. Появится сообщение с предложением перезагрузить компьютер. Нажмите “Перезагрузка”, чтобы сразу выполнить создание лога загрузки в папке Windows.
В таком случае компьютер перезагрузится. Если нажать “Выход без перезагрузки”, тогда лог загрузки будет создан после следующей перезагрузки компьютера.
- Через командную строку. Второй способ предлагает использование командной строки. Чтобы создать через нее лог загрузки, запустите командную строку от имени администратора и используйте в ней команду bcdedit. После этой команды в окне консоли командной строки появятся сведения обо всех операционных системах, установленных на компьютере, и их загрузочных записях.
Если на компьютере установлена одна операционная система Windows 10 (как на примере на скриншоте), тогда будет отображаться два списка элементов — диспетчер загрузки и загрузка Windows. Необходимо обратиться к загрузке Windows, у которой имеется идентификатор current. Пропишите в командной строке следующее:
bcdedit /set {current} bootlog YesВажно: Если у вас идентификатор отличный от {current}, необходимо заменить на него часть команды, используемой выше.
После выполнения этой команды необходимо перезагрузить компьютер, чтобы лог загрузки был создан в папке Windows.
Как читать лог загрузки Windows 10
Несмотря на то что лог загрузки — это текстовый документ исключительно для системных администраторов, что-то полезное из него может вынести и обычный пользователь.
В журнале загрузки указывается перед каждым из компонентов — был он исполнен или нет:
- BOOTLOG_LOADED — означает, что драйвер был загружен без ошибок.
- BOOTLOG_NOT_LOADED — указывает, что во время загрузки операционной системы старт данного драйвера был пропущен.
На основании этой информации можно сделать выводы о том, с какими драйверами на компьютере могут быть проблемы.
(157 голос., средний: 4,50 из 5)
Загрузка…
The Advanced Boot Options screen lets you start Windows in advanced troubleshooting modes. You can access the menu by turning on your computer and pressing the F8 key before Windows starts.
Some options, such as safe mode, start Windows in a limited state, where only the bare essentials are started. If a problem doesn’t reappear when you start in safe mode, you can eliminate the default settings and basic device drivers and services as possible causes. Other options start Windows with advanced features intended for use by system administrators and IT professionals. For more information, go to the Microsoft website for IT professionals.
Repair Your Computer
Shows a list of system recovery tools you can use to repair startup problems, run diagnostics, or restore your system. This option is available only if the tools are installed on your computer’s hard disk. If you have a Windows installation disc, the system recovery tools are located on that disc.
Safe Mode
Starts Windows with a minimal set of drivers and services.
To start in safe mode:
-
Remove all floppy disks, CDs, and DVDs from your computer, and then restart your computer. Click the Start button , click the arrow next to the Shut Down button (or the arrow next to the Lock button), and then click Restart.
-
Do one of the following:
-
If your computer has a single operating system installed, press and hold the F8 key as your computer restarts. You need to press F8 before the Windows logo appears. If the Windows logo appears, you’ll need to try again by waiting until the Windows logon prompt appears, and then shutting down and restarting your computer.
-
If your computer has more than one operating system, use the arrow keys to highlight the operating system you want to start in safe mode, and then press F8.
-
-
On the Advanced Boot Options screen, use the arrow keys to highlight the safe mode option you want, and then press Enter.
-
Log on to your computer with a user account that has administrator rights.
-
Safe Mode with Networking. Starts Windows in safe mode and includes the network drivers and services needed to access the Internet or other computers on your network.
-
Safe Mode with Command Prompt. Starts Windows in safe mode with a command prompt window instead of the usual Windows interface. This option is intended for IT professionals and administrators.
-
Enable Boot Logging. Creates a file, ntbtlog.txt, that lists all the drivers that are installed during startup and that might be useful for advanced troubleshooting.
-
Enable low-resolution video (640×480). Starts Windows using your current video driver and using low resolution and refresh rate settings. You can use this mode to reset your display settings. For more information, see Change your screen resolution.
-
Last Known Good Configuration (advanced). Starts Windows with the last registry and driver configuration that worked successfully.
-
Directory Services Restore Mode. Starts Windows domain controller running Active Directory so that the directory service can be restored. This option is intended for IT professionals and administrators.
-
Debugging Mode. Starts Windows in an advanced troubleshooting mode intended for IT professionals and system administrators.
-
Disable automatic restart on system failure. Prevents Windows from automatically restarting if an error causes Windows to fail. Choose this option only if Windows is stuck in a loop where Windows fails, attempts to restart, and fails again repeatedly.
-
Disable Driver Signature Enforcement. Allows drivers containing improper signatures to be installed.
-
Start Windows Normally. Starts Windows in its normal mode.
Need more help?
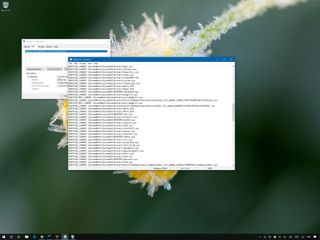
On Windows 10, when you’re having driver issues, you can enable the «Boot Log» option to create a special ntbtlog.txt file that includes a detailed list of the loaded and unloaded drivers during boot.
The option won’t fix any problems your device may be experiencing, but you can analyze this information to understand what might be preventing Windows 10 from loading correctly to find an appropriate fix.
In this Windows 10 guide, we walk you through the steps to enable «Boot Log» to collect information about the loaded and not loaded drivers during startup using System Configuration and Command Prompt.
- How to enable ‘Boot log’ using System Configuration
- How to enable ‘Boot log’ using Command Prompt
How to enable ‘Boot log’ using System Configuration
To log driver information during boot using System Configuration, use these steps:
- Open Start.
- Search for System Configuration and click the top result to open the experience.(Quick Tip: You can also use the Windows key + R keyboard shortcut to open the Run command, enter the msconfig command, and click OK to open System Information.)
- Click on the Boot tab.
- Check the Boot log option.
- Click the Apply button.
- Click the OK button.
- Click the Restart button.
Once you complete these steps, a special log file will be created with the drivers that were loaded, including those that were omitted.
Viewing the ntbtlog text file
To find and view the ntbtlog.txt file, use these steps:
- Use the Windows key + R keyboard shortcut to open the Run command.
- Type the following file path:
c:Windowsntbtlog.txt - Click the OK button.
In the text file, you can see a list of loaded and unloaded drivers during boot, which you can now use in your troubleshooting process to fix a related issue.
If you no longer need the «Boot Log,» you can disable the feature using the same instructions mentioned above, but on step No. 4, make sure to clear the option.
How to enable ‘Boot log’ using Command Prompt
To log driver information during boot using Command Prompt, use these steps:
- Open Start.
- Search for Command Prompt, right-click the top result, and select the Run as administrator option.
- Type the following command and press Enter:
bcdedit - Under the «Windows Boot Loader» section, note the «identifier» and «bootlog» information. For example:
- identifier — {current}.
- bootlog — No.
- Type the following command to enable logs during boot and press Enter:
bcdedit /set {current} bootlog YesIn the command, make sure to replace {current} with the information in your identifier.
After completing the steps, a log file will be created in the Windows folder with the drivers that were loaded, including those that were not loaded.
Viewing the ntbtlog text file
To find and view the «Boot Log» file, use these steps:
- Use the Windows key + R keyboard shortcut to open the Run command.
- Type the following file path:
c:Windowsntbtlog.txt - Click the OK button.
In the text file, you can see information about drivers that Windows 10 loaded and didn’t load during the boot process, which you can now use in your troubleshooting process to resolve a related problem.
You can always revert the changes using the same instructions outlined above, but on step No. 5, make sure to use this command:
bcdedit /set {current} bootlog No.
Although this guide is focused on Windows 10, the «Boot Log» option has been available for years, and you can also use the same instructions on Windows 8.1 and Windows 7.
More Windows 10 resources
For more helpful articles, coverage, and answers to common questions about Windows 10, visit the following resources:
- Windows 10 on Windows Central – All you need to know
- Windows 10 help, tips, and tricks
- Windows 10 forums on Windows Central
Get the best of Windows Central in in your inbox, every day!
Mauro Huculak is technical writer for WindowsCentral.com. His primary focus is to write comprehensive how-tos to help users get the most out of Windows 10 and its many related technologies. He has an IT background with professional certifications from Microsoft, Cisco, and CompTIA, and he’s a recognized member of the Microsoft MVP community.
При выполнении анализа процедуры загрузки иногда бывает очень важно получить полный список загружающихся и незагружающихся драйверов и библиотек. Использовать для этих целей специальные утилиты необязательно, получить список загружаемых программных компонентов можно средствами самой операционной системы. Список представляет собой обычный текстовый файл ntbtlog.tхt, сохраняемый в корневой системной папке Windows.
Как в Windows 10 включить лог загрузки
Есть два способа создания журнала загрузки Windows. Сначала самый простой. Нажатием Win + R вызовите диалоговое окошко запуска и выполните в нём команду msconfig. В открывшемся окне конфигурации системы переключитесь на вкладку «Загрузка» и установите птичку в чекбоксе «Журнал загрузки». Теперь нажмите «Применить» и «OK».
При этом появится окошко с предложением перезагрузить компьютер. Соглашаемся, выполняем перезагрузку,
после чего идём в расположение C:/Windows, находим там текстовый файл ntbtlog
и открываем его Блокнотом или иным редактором.
Второй способ чуть сложнее. Запустите от имени администратора командную строку и выполните в ней команду bcdedit. В консоли появится список всех ваших операционных систем и их загрузочных записей. У нас установлена только одна Windows 10, поэтому элементов списка будет два — диспетчер загрузки и загрузка Windows. Нам нужна вторая запись, а именно её идентификатор со значением {current}.
Тут же в командной строке выполните команду такого вида:
bcdedit /set {Идентификатор} bootlog Yes
На место идентификатора подставьте его значение. В нашем примере это current (смотрите скриншот). Теперь выполните перезагрузку. Как и в предыдущем случае, журнал загрузки будет создан в папке Windows. Как понять из содержимого журнала, был ли загружен драйвер или нет? Очень просто. Запись BOOTLOG_LOADED указывает, что драйвер загрузился, запись BOOTLOG_NOT_LOADED будет указывать, что во время старта операционной системы загрузка драйвера была пропущена.
Когда вы сталкиваетесь с проблемами в системе Windows, высока вероятность того, что виноваты драйверы. В таких ситуациях наличие как можно большего количества информации о том, какие драйверы загружаются, а какие нет, может помочь вам устранить неполадки в системе. К счастью, в Windows есть функция, называемая «журнал загрузки», которая регистрирует каждый драйвер, загружаемый при запуске системы.
В этой статье показано, как включить или отключить функцию журнала загрузки в Windows.
Примечание: это руководство также должно работать для Windows 7 и 8.
Журнал загрузки в настройках конфигурации системы
Самый простой способ включить журнал загрузки в Windows – использовать параметры, предоставляемые инструментом конфигурации системы.
Как только вы закончите устранение неполадок, я рекомендую вам отключить функцию ведения журнала загрузки. В противном случае Windows будет продолжать добавлять записи в журнал при каждом запуске системы. Это быстро увеличивает размер журнала загрузки, не говоря уже о том, что становится очень трудно найти то, что вы ищете.
Журнал загрузки с помощью командной строки
Вы также можете включить журнал загрузки с помощью инструмента командной строки BCDEdit.
В разделе «Загрузка Windows» вы найдете идентификатор своей операционной системы рядом с «идентификатором». Обратите на это внимание. В моем случае это . Как правило, ваш идентификатор будет таким же, как мой.
Прокомментируйте ниже, поделитесь своими мыслями и впечатлениями об использовании функции журнала загрузки Windows.
Источник
Лог загрузки в Windows 10
Компания Microsoft в ходе обновления своих операционных систем часто меняет способы активации функций, к которым все пользователи привыкли. Зачастую даже опытным пользователям Windows сложно разобраться, где в Windows 10 включить лог загрузки операционной системы, чтобы после его можно было посмотреть и проанализировать. В рамках данной статьи рассмотрим, как в Windows 10 включить лог загрузки.
Зачем нужен лог загрузки
Многие пользователи вовсе не знают, что такое лог (или журнал) загрузки, и зачем он нужен. Если не вдаваться в детали, то лог загрузки — это простой текстовый файл, который содержит в себе информацию для анализа процесса старта компьютера и операционной системы.
Чаще всего лог загрузки необходим системным администраторам, чтобы понять, какие проблемы препятствуют загрузке операционной системы, вызывают те или иные ошибки при запуске программ или в процессе работы Windows. В логе загрузки отображается полный список загружаемых при старте компьютера драйверов и библиотек.
Где находится лог загрузки в Windows 10
В операционной системе Windows 10 лог загрузки располагается на системном диске в папке Windows. Файл называется ntbtlog.txt.
Обратите внимание: Как можно видеть, это обычный текстовый файл. Его можно открыть при помощи стандартного приложения “Блокнот” или других сторонних программ, которые позволяют работать с txt файлами.
Как включить лог загрузки в Windows 10
Чтобы текстовый файл ntbtlog.txt появился в папке Windows, нужно его сгенерировать. По умолчанию в Windows 10 отключен процесс создания данного файла при загрузке компьютера.
Включить создание файла журнала загрузки можно двумя способами:
Если на компьютере установлена одна операционная система Windows 10 (как на примере на скриншоте), тогда будет отображаться два списка элементов — диспетчер загрузки и загрузка Windows. Необходимо обратиться к загрузке Windows, у которой имеется идентификатор current. Пропишите в командной строке следующее:
Важно: Если у вас идентификатор отличный от , необходимо заменить на него часть команды, используемой выше.
После выполнения этой команды необходимо перезагрузить компьютер, чтобы лог загрузки был создан в папке Windows.
Как читать лог загрузки Windows 10
Несмотря на то что лог загрузки — это текстовый документ исключительно для системных администраторов, что-то полезное из него может вынести и обычный пользователь.
В журнале загрузки указывается перед каждым из компонентов — был он исполнен или нет:
На основании этой информации можно сделать выводы о том, с какими драйверами на компьютере могут быть проблемы.
Источник
Диагностика загрузки Windows: лог ntbtlog.
Диагностика загрузки Windows: процесс загрузки драйверов для системы в текстовом формате.
Привет всем, продолжаем знакомиться с Windows более внимательно, и сейчас мы рассмотрим возможность изучить порядок загрузки драйверов поэтапно. Система позволяет это сделать, предлагая пользователю создавать одновременно с загрузкой лог-файл, в который она внесёт список загружаемых и выгружаемых драйверов. По умолчанию он именуется, дополняется (не обновляется) и хранится в виде C:Windowsntbtlog.txt. Относительно опытные пользователи наверняка знакомы с такой функцией, которая в нормально работающей системе доступна прямо из графического интерфейса. Она видна в одной из вкладок утилиты Конфигурации системы msconfig. Быстрый способ на неё выйти это набрать в строке Выполнить или через поиск (клавиша WIN) команду вызова
и выставить галку у чек-бокса Журнал загрузки:
Диагностика загрузки Windows из консоли cmd.
Следующий способ позволит создать журнал загрузки из консоли, что даёт возможность делать это (в том числе) и для Windows, которая уже или не загружается или даёт при загрузке очевидный сбой. Смысл способа в коррекции содержания директив загрузчика, который может находится где угодно. Т.е. возможно и на «побитом» носителе. После чего, изучив в указанном месте указанный файл, ошибка может проявиться в логе отчётливо. Рассмотрим пару вариантов, когда диагностика загрузки Windows активируется в функционирующей системе и когда включить ведение лога через msconfig уже нельзя.
Windows работает.
Запускаем консоль от имени администратора с последующей командой
и завершаем ввод клавишей Ёптр, дождавшись вывода информации из загрузчика. Ориентируемся на сектор Загрузка Windows в части идентификатор. Описание означает, что это и есть текущая Windows. Короче, если система на компьютере одна — вообще не парьтесь. Смотрите вниз: последней строчкой загрузчик скажет, ведётся ли журнал. В части bootlog по умолчанию всегда No (ведение журнала отключено).
Активируем его тут же:
Проверяем сделанное повторной командой (если консоль вы не покидали, просто щёлкните пару раз по стрелочке вверх — это поиск и выбор ранее набранных команд)
Пока не забыли: обратная команда примет вид
Windows не работает или «опрокидывается».
Смысл тот же, просто стоит учесть, откуда запускаемая в консоли команда bcdedit будет инициирована. Вариантов тут два: из ремонтной консоли (через восстановление системы) или с внешнего диска (флешки или через дисковод). В любом случае, команда примет такой вид:
Просто вместо идентификатор подсуньте тот, что соответствует незагружаемой Windows. Если загружаетесь из среды восстановления, с флешки или с оптического дисковода, для такой Windows это будет default. При этом при первоначальном запросе командой bcdedit информация о ведении журнала не выводится :
Ознакомиться с содержимым документа можно будет прямо из консоли командой
Диагностика загрузки Windows: анализ документа.
Наиболее частое применение фиксирования загрузки в логах — сравнение журналов для нормального и Безопасного режимов загрузки. Или, реже и как уже указывалось, в случае, если система не загружается или загружается с ошибками в работе с подозрением на какой-то из драйверов. Содержимое файла можно использовать и в тех случаях, если система стала очень уж долго загружаться. Очень давно я лично проводил собственные изыскания по поводу, какие настройки можно легко отключить именно при помощи документа %WinDir%Ntbtlog.txt. Структура файла, помимо краткой информации по системе и даты создания, содержит список загружаемых драйверов по типу:
Loaded SystemRootSystem32DRIVERSдрайвер — т.е. драйвер загрузился
Not loaded SystemRootSystem32DRIVERSдрайвер — драйвер не загрузился
Как вы поняли, именно запись Did Not Load свидетельствует о том, что запуск этого драйвера Windows пропустила. Что, впрочем, далеко не всегда означает, что этот драйвер проблемный. По той простой причине, что многим драйверам загружаться одновременно с системой не обязательно. А вот при поиске побитого драйвера могут помочь простые правила.
Сравниваем логи для обоих режимов (даже если ни в одном система уже не загружается). Бывает так, что лога для какого-то режима уже нет. В таком случае вам придётся воспользоваться журналом с другого компьютера со схожей конфигурацией Windows (хотя бы в части версии и сборки). И вот почему. Драйвер, мешающий загрузке вашей Windows даже в Безопасном режиме, не отображается в журнале вообще. Но именно он появится в журнале с пометкой Loaded Driver, когда система в Безопасном режиме работает нормально. Такая процедура часто прокатывает и для служб, загружающихся только в нормальном режиме. Они — службы — начинают подгружаться только после успешной загрузки нужных драйверов. Именно в этот момент вы начинаете видеть окна приветствия Windows. Кстати, и запуск служб также можно контролировать. А сейчас вам остаётся удалить побитый (или предположительно побитый) драйвер из консоли и загрузиться в нормальном режиме.
Насколько метода точна?
Диагностика загрузки Windows с помощью ntbtlog — не панацея . В Windows «в базовой комплектации» никогда для нас с вами «точного» не было и не будет. Одной из альтернатив могло бы стать применение Windows Assessment Toolkit с каким-нибудь Windows Performance Analyzer внутри. Вы же вполне можете столкнуться с ситуацией, когда список «успешно и не очень» подгруженных драйверов от сеанса к сеансу пусть немного, но будет отличаться. Не редки случаи, когда успешно загруженный в логе драйвер в следующей же строчке того же лога отваливается. Не уверены, должен загружаться драйвер или нет? Копайте вручную: узнавайте, принадлежит ли он системе или другому ПО, каков должен быть в размерах, есть шанс скачать его из официальных источников или вытащить с установочного образа. Но помним, что если он туда полез, не загрузился тот не просто так. Но в тех случаях, когда логи содержат отказы по слишком уж большому количеству драйверов, следует предпринять действия уже по проверки целостности диска и корректной работы RAM. Так что не бойтесь предыдущие логи удалять (или переименовывать) для получения более свежих данных о процессе загрузки Windows. Так или иначе, параллельные варианты диагностики у вас есть:
Источник
Как включить журнал загрузки в Windows 10
При проблемах с загрузкой системы Windows 10 для анализа загружаемых драйверов рекомендую включить журнал загрузки.
Как включить журнал загрузки в Windows 10
1. Нажмите Win+R.
2. Введите команду msconfig.
3. Вкладка Загрузка
4. Включите Журнал загрузки.
5. Перезагрузите компьютер.
6. Откройте C:Windows и найдите файл. ntbtlog.txt.
7. Открывайте его любым текстовым редактором.
Последние
Реклама
telegram
Рубрики
СЧЕТЧИКИ
РЕКЛАМА И ДОНАТЫ
Социальные сети
©2016-2021 Блог Евгения Левашова. Самое интересное и полезное из мира ИТ. Windows 10, Linux, Android и iOS. Обзоры программ и веб-сервисов. Статьи о мотивации и продуктивности.
Использование материалов разрешается с активной ссылкой на levashove.ru.
Данный блог является личным дневником, содержащим частные мнения автора. В соответствии со статьей 29 Конституции РФ, каждый человек может иметь собственную точку зрения относительно его текстового, графического, аудио и видео наполнения, равно как и высказывать ее в любом формате. Блог не имеет лицензии Министерства культуры и массовых коммуникаций РФ и не является СМИ, а, следовательно, автор не гарантирует предоставления достоверной, не предвзятой и осмысленной информации. Сведения, содержащиеся в этом блоге не имеют никакого юридического смысла и не могут быть использованы в процессе судебного разбирательства. Автор блога не несёт ответственности за содержание комментариев к его записям.
Источник
Как в Windows 10 включить лог загрузки
Как выполнить «чистую» загрузку в Windows 10
Если компьютер стал работать медленно и нестабильно, то обычно пользователи прибегают к стандартным процедурам: проверяют систему на вирусы, выполняют перезагрузку и запускают проверку диска на ошибки. Но что делать, если ПК продолжает испытывать проблемы работоспособности, а вы никак не можете определить их причину?
В самых экстремальных случаях, ряд пользователей выбирают полную переустановку Windows, предполагая, что все проблемы связаны именно с операционной системой. Другие пользователи пытаются удалить и переустановить приложения, считая, что неполадки возникают из-за стороннего ПО.
Тем не менее, есть более простой способ диагностики программных ошибок, которые могут вызывать проблемы производительности. Данный способ связан с использованием «чистой» загрузки Windows — это режим загрузки, когда загружаются исключительно критически важные драйвера и службы операционной системы.
На официальном сайте Microsoft сообщается:
«Чистая» загрузка системы применяется для запуска Windows с минимальным набором драйверов и программ из автозагрузки. Это помогает устранить конфликты программного обеспечения, возникающие при установке программы или обновления либо при запуске программы в Windows 10, Windows 8.1, Windows 8, Windows 7 или Windows Vista. «Чистая» загрузка также позволяет устранить неполадки или выяснить, какой конфликт является причиной проблемы.
Варианты загрузки
Прежде всего, убедитесь, что вы вошли в систему с помощью учетной записи администратора, потому что вам нужно внести изменения в систему, которые недоступны для ограниченных аккаунтов.
Существует несколько параметров загрузки, которые вы можете настроить перед выполнением «чистой загрузки» Windows. Нажмите клавишу Windows + R и введите msconfig. В диалоговом окне «Конфигурация системы» на вкладке «Общая» выберите один из доступных вариантов запуска — Обычный запуск, Диагностический запуск или Выборочный запуск.
Как выполнить «чистую» загрузку
Если вы хотите использовать проверенный временем метод «чистой» загрузки, то в разделе Конфигурация системы на вкладке Службы и установите флажок Не отображать службы Microsoft. Это означает, что на вашем компьютере будут отображаться только службы, не созданные Microsoft. Отключите все из них, но запомните текущую конфигурации служб (запишите, сделайте скриншот), чтобы после «чистой» загрузки восстановить службы в том же порядке.
После отключения ненужных служб, откройте вкладку Автозагрузка и нажмите на ссылку «Открыть диспетчер задач». Отключите все элементы, но снова сохраните информацию об исходной конфигурации для последующего восстановления.
Теперь вы можете закрыть все окна и перезагрузить компьютер. Если система загружается корректно, и исходная производительность системы восстановлена, то проблемы связаны со сторонним ПО. В противном случае, придется настраивать Windows.
Совет. Если в режиме «чистой» загрузки система работает корректно, это свидетельствует о том, что причиной сбоя была одна или несколько программ, которые Вы отключили. В такой ситуации методом исключения, т.е. включая программы и службы по одной, выполняя перезагрузку и проверяя работу, можно определить программу, влияющую на работу. Выявив программу, которая влияет на работу, либо оставьте её отключенной, либо удалите, либо свяжитесь с её разработчиком для дальнейшего решения вопроса.
После этого не забудьте восстановить конфигурацию и вернуться в обычный режим загрузки. Кроме того, после «чистой» загрузки вы можете удалить любое приложение, которое, по вашему мнению, может быть источником проблемы и негативно сказывается на производительности системы.
Для того, чтобы отключить режим «чистой» загрузки, на вкладке Общие окна программы Конфигурация системы выберите пункт Обычный запуск. Затем нажмите ОК, затем Перезагрузка.
Как получить список загружаемых драйверов при запуске Windows 10
На Windows 10, если у вас возникли проблемы драйверами, вы можете включить опцию «логирования загрузки», чтобы создать специальный ntbtlog.txt файл, который содержит подробный список загрузки и выгрузки драйверов во время запуска компьютера.
Это не исправит любые проблемы вашего устройства, но вы можете проанализировать эту информацию, чтобы понять, что мешает правильной загрузке ОС Windows 10 и найти соответствующее исправление.
В этом уроке по Windows 10 мы покажем как включить «журнал загрузки» для сбора информации о загруженных и не загруженных драйверах во время запуска с помощью конфигурации системы и командной строки.
Как включить «журнал загрузки» с помощью конфигурации системы
Чтобы зарегистрировать сведения о драйвере во время загрузки с помощью конфигурации системы, выполните следующие действия:
- В меню поиска введите конфигурация системы и нажмите на первый результат, чтобы открыть опыт.
Как только вы выполните эти шаги, будет создан специальный файл со списком драйверов, которые были загружены, включая те, загрузка которых не удалась.
Просмотр текстового файла ntbtlog
Чтобы найти и просмотреть ntbtlog.txt файл, используйте эти шаги:
В текстовом файле можно просмотреть список загруженных и выгруженных драйверов, который теперь можно использовать в процессе устранения неполадок для поиска проблемного драйвера.
Если вам больше не нужен «загрузочный журнал», вы можете отключить эту функцию, используя те же инструкции, но на шаге 3, обязательно снимите флажок.
Как включить «журнал загрузки» с помощью командной строки
Чтобы зарегистрировать сведения о драйвере во время загрузки с помощью командной строки, выполните следующие действия:
Введите следующую команду, чтобы включить логи во время загрузки и нажмите клавишу Enter :
В команде заменить на свой идентификатор.
После выполнения этих действий в папке Windows будет создан файл журнала с загруженными драйверами, включая те, которые не были загружены.
Просмотр текстового файла ntbtlog осуществляется также, как в предыдущем случае: по адресу – C:Windowsntbtlog.txt
Вы всегда можете отменить изменения, используя те же инструкции, описанные выше, но на шаге 4 обязательно используйте эту команду: bcdedit /set bootlog No
Хотя это руководство сосредоточено на Windows 10, но «журнал загрузки» доступен в течение многих лет, и Вы также можете использовать те же инструкции на Windows 8.1 и Windows 7.
Лог загрузки в Windows 10
Компания Microsoft в ходе обновления своих операционных систем часто меняет способы активации функций, к которым все пользователи привыкли. Зачастую даже опытным пользователям Windows сложно разобраться, где в Windows 10 включить лог загрузки операционной системы, чтобы после его можно было посмотреть и проанализировать. В рамках данной статьи рассмотрим, как в Windows 10 включить лог загрузки.
Зачем нужен лог загрузки
Многие пользователи вовсе не знают, что такое лог (или журнал) загрузки, и зачем он нужен. Если не вдаваться в детали, то лог загрузки — это простой текстовый файл, который содержит в себе информацию для анализа процесса старта компьютера и операционной системы.
Чаще всего лог загрузки необходим системным администраторам, чтобы понять, какие проблемы препятствуют загрузке операционной системы, вызывают те или иные ошибки при запуске программ или в процессе работы Windows. В логе загрузки отображается полный список загружаемых при старте компьютера драйверов и библиотек.
Где находится лог загрузки в Windows 10
В операционной системе Windows 10 лог загрузки располагается на системном диске в папке Windows. Файл называется ntbtlog.txt.
Обратите внимание: Как можно видеть, это обычный текстовый файл. Его можно открыть при помощи стандартного приложения “Блокнот” или других сторонних программ, которые позволяют работать с txt файлами.
Как включить лог загрузки в Windows 10
Чтобы текстовый файл ntbtlog.txt появился в папке Windows, нужно его сгенерировать. По умолчанию в Windows 10 отключен процесс создания данного файла при загрузке компьютера.
Включить создание файла журнала загрузки можно двумя способами:
- Через настройки конфигурации системы. Чтобы это сделать, необходимо запустить утилиту “Конфигурация системы”. Для запуска этой утилиты нажмите на клавиатуре сочетание Win+R, чтобы открылось окошко “Выполнить”. В нем пропишите команду для запуска утилиты — msconfig.
Если на компьютере установлена одна операционная система Windows 10 (как на примере на скриншоте), тогда будет отображаться два списка элементов — диспетчер загрузки и загрузка Windows. Необходимо обратиться к загрузке Windows, у которой имеется идентификатор current. Пропишите в командной строке следующее:
Как читать лог загрузки Windows 10
Несмотря на то что лог загрузки — это текстовый документ исключительно для системных администраторов, что-то полезное из него может вынести и обычный пользователь.
В журнале загрузки указывается перед каждым из компонентов — был он исполнен или нет:
На основании этой информации можно сделать выводы о том, с какими драйверами на компьютере могут быть проблемы.
Где находится журнал событий в Windows 10, как его просматривать и находить ошибки
Windows знает, что вы делали прошлым летом. И вчера, и сегодня, и прямо сейчас. Нет, она не злопамятная, она просто всё записывает – ведет журнал событий.
События – это любые действия, которые происходят на компьютере: включение, выключение, вход в систему, запуск приложений, нажатия клавиш и т. д. А журнал событий Виндовс – это хранилище, где накапливаются сведения о наиболее значимых действиях. Просмотр событий помогает администраторам и разработчикам ПО находить причины сбоев в работе оборудования, компонентов системы и программ, а также следить за безопасностью в корпоративных сетях. Итак, разберемся, где находится журнал событий в Windows 10, как его открывать, просматривать и анализировать.
Где находится журнал событий и как его открыть
Постоянная «прописка» файла просмотрщика журнала событий – eventvwr.msc, – папка Windowssystem32. Но ради доступа к нему никто в эту папку, разумеется, не лазит, ведь есть способы проще. Вот они:
Что делать, если журнал событий не открывается
За работу этого системного компонента отвечает одноименная служба. И самая частая причина проблем с его открытием – остановка службы.
Чтобы проверить эту версию и восстановить работу просмотрщика, откройте оснастку «Службы». Проще всего это сделать через Диспетчер задач: перейдите в нем на вкладку «Службы» и кликните внизу окна «Открыть службы».
Затем найдите в списке служб «Журнал событий Windows» и, если она остановлена, нажмите кнопку запуска (play) на верхней панели окна.
Служба не стартует? Или она запущена, но журнал все равно недоступен? Подобное может быть вызвано следующим:
Обойти ограничения политик безопасности, если у вашей учетки нет административных полномочий, скорее всего, не получится. В остальных случаях проблему, как правило, удается решить стандартными средствами восстановления Windows:
Структура просмотрщика журнала событий
Утилита просмотра событий не слишком дружественна к неопытному пользователю. Интуитивно понятной ее точно не назовешь. Но, несмотря на устрашающий вид, юзать ее вполне можно.
Левая часть окна содержит каталоги журналов, среди которых есть 2 основных. Это журналы Windows, где хранятся записи о событиях операционной системы; и журналы приложений и служб, куда ведутся записи о работе служб и установленных программ. Каталог «Настраиваемые представления» содержит пользовательские выборки – группы событий, отсортированных по какому-либо признаку, например, по коду, по типу, по дате или по всему сразу.
Середина окна отображает выбранный журнал. В верхней части находится таблица событий, где указаны их уровни, даты, источники, коды и категории задачи. Под ней – раздел детальной информации о конкретных записях.
Правая сторона содержит меню доступных операций с журналами.
Как искать в журналах событий интересующие сведения
Просмотр всех записей подряд неудобен и неинформативен. Для облегчения поиска только интересующих данных используют инструмент «Фильтр текущего журнала», который позволяет исключить из показа всё лишнее. Он становится доступным в меню «Действия» при выделении мышью какого-либо журнала.
Как пользоваться функцией фильтрации
Рассмотрим на конкретном примере. Допустим, вас интересуют записи об ошибках, критических событиях и предупреждениях за последнюю неделю. Источник информации – журнал «Система». Выбираем его в каталоге Windows и нажимаем «Фильтр текущего журнала».
Далее заполняем вкладку «Фильтр»:
Вот, как выглядит журнал после того, как в нем осталось только то, что мы искали:
Читать его стало гораздо удобнее.
Как создавать настраиваемые представления
Настраиваемые представления – это, как сказано выше, пользовательские выборки событий, сохраненные в отдельный каталог. Отличие их от обычных фильтров лишь в том, что они сохраняются в отдельные файлы и продолжают пополняться записями, которые попадают под их критерии.
Чтобы создать настраиваемое представление, сделайте следующее:
Источники, уровни и коды событий. Как понять, что означает конкретный код
Источники событий – это компоненты ОС, драйверы, приложения или даже их отдельные составляющие, которые создают записи в журналах.
Уровни событий – это показатели их значимости. Все записи журналов отнесены к одному из шести уровней:
Код (event ID) – это число, которое указывает на категорию события. Например, записи, имеющие отношение к загрузке Windows, обозначаются кодами 100-110, а к завершению ее работы – кодами 200-210.
Для поиска дополнительной информации по конкретному коду вместе с источником события удобно использовать веб-ресурс eventid.net Он хоть и англоязычный, но пользоваться им несложно.
Код, взятый из журнала событий (на скриншоте ниже), вводим в поле «Enter Windows event id», источник – в «Event source». Нажимаем кнопку «Search» – и внизу появляется табличка с расшифровкой события и комментариями пользователей, в которых люди делятся советами по устранению связанных с ним проблем.
Get System Info – альтернатива стандартному просмотрщику Windows
Get System Info отображает различные сведения об операционной системе, установленных программах, настройках сети, устройствах, драйверах и т. д. Записи журнала событий – лишь один из его показателей.
Преимущество этой утилиты перед стандартным средством Виндовс заключается в удобстве просмотра и показе всесторонних сведений о компьютере, что облегчает диагностику неполадок. А недостаток – в том, что она записывает не все, а только последние и наиболее значимые события.
Get System Info не требует установки на ПК, но для прочтения результатов ее придется загрузить на сайт-анализатор, то есть нужен доступ в Интернет.
Как пользоваться Get System Info:
Утилита собирает сведения из журналов «Система» и «Приложения». События отображаются в хронологическом порядке, каждый уровень выделен своим цветом. Для просмотра информации о конкретной записи достаточно щелкнуть мышью по строке.
Настраиваемых представлений и фильтрации здесь нет, зато есть поиск и функция сортировки записей.
Строка поиска по журналам и выпадающий список «Показывать количество элементов» расположены над таблицей. А чтобы отсортировать данные по типу, дате и времени, источнику, категории, коду, файлу или пользователю, достаточно нажать на заголовок нужного столбца.
Сведения о событиях, которые собирает Get System Info, очень помогают найти источник неполадки в работе компьютера, если он связан с оборудованием, Windows или программным обеспечением. Если же вас интересуют данные о конкретном приложении, системном компоненте или безопасности, придется воспользоваться стандартным просмотрщиком. Тем более что вы теперь знаете, как его открывать без лишних усилий.
Как включить лог загрузки в Windows 10?
Сегодня, нам бы хотелось рассказать вам о том, как можно включить лог загрузки в Windows 10, так как это весьма важная опция, которую должен уметь использовать каждый пользователь ПК. При помощи активации данной опции системы, вы получает возможность не просто производить загрузку ОС, а еще в это время собирать информацию о том, что именно происходит с системой и какие драйвере или библиотеки отказываются работать в данный момент. Подобный подход к мониторингу работоспособности Windows 10 очень полезен, так как отнимает минимальное количество времени, но при этом, предоставляет пользователю обычный текстовый файл следующего вида «ntbtlog.tхt», который возможно просмотреть в любом известном текстовом редакторе.
Как включить лог загрузки в Windows 10 через окно «Выполнить»?
На самом деле, данный способ можно считать одним из самых простых, так как здесь вам придется в первую очередь обратиться именно к окну «Выполнить», которое можно вызвать одновременным нажатие на кнопки «Win+R». Как только загрузится окно «Выполнить», вы должны прописать в его область для поиска команду «msconfig», после чего, можно нажать на кнопу «Ок».
Теперь, вы попали в окно «Конфигурация системы», где вас должна интересовать только вкладка «Загрузка», а уже в самой вкладке «Загрузка», необходимо найти пункт «Журнал загрузки» напротив которого, ставим «галочку». Остается только нажать на «Применить», чтоб изменения вступили в силу и на кнопку «Ок», что санкционирует запуск небольшого окна, где операционная система любезно вам предложить произвести перезагрузку, ну, а вы, согласитесь с выполнением данного действия нажимая на кнопку «Перезагрузить».
Обращаем ваше внимание на то, что данная перезагрузка позволяет вступить в силу не только внесенным изменениям в работу ОС, но еще и при загрузки системы, начинает собирать информацию о том, как и что себя ведет в данной программе.
После того, как Windows будет полностью загружен, мы предлагаем вам отправиться в следующую папку: «C:/Windows», где находим небольших размеров текстовый файл «ntbtlog». Производим открытие данного текстового файла при помощи любого текстового редактора (как нам кажется, тут идеально подходит «Блокнот», который есть на любом компьютере) и видим полноценный отчет по загрузки системы.
Как включить лог загрузки в Windows 10 через «Командную строку»?
Предположим, вышеописанный способ для того, чтоб включить лог загрузки в Windows 10 вам по какой-то причине не подошел, в таком случае, мы предлагаем вам использовать данный метод, так как для некоторых пользователей ПК, он по какой-то причине, кажется более надежным.
От имени Администратора, вы должны будите запустить «Командную строку», где придется выполнить команду «bcdedit». После выполнения команды, консоль наполнится информацией, где отобразится все, что затрагивает установленные на жесткий диск операционные системы и все загрузочные записи. К сожалению, у нас на компьютере установлена только одна система, по этому, присутствующих элементов в информационном списке консоли, будет пара:
Из представленной нам информации, необходима только «Загрузка Windows», только та ее область, где отображается идентификатор в виде « ».
Не выходя из «Командной строки», нужно будет произвести выполнение следующей команды: «bcdedit /set bootlog Yes».
В то место, где написано « », прописываем имеющийся у нас идентификатор « » (в некоторых случаях, он может быть отличен), по окончанию ввода команды и ее выполнения, остается только произвести перезагрузку системы.
Как расшифровать текстовый документ «ntbtlog.tхt» с отчетом?
Предположим, что вы произвели выполнение одной из двух вышеописанных настоек и получили документ ntbtlog.tхt, где содержится интересующая вас информация. В таком случае, вы должны знать только то, что значение «BOOTLOG_LOADED» указывает, что системный элемент (в частности драйвер) загрузился удачно, а вот запись «BOOTLOG_NOT_LOADED» указывает, что системный элемент (в частности драйвер) загрузился не удачно.
Надеемся, что теперь, разобраться с тем, что у вас полноценно работает в ОС или же наоборот, не работает, больше не составит труда, так как благодаря данному отчету, проверять систему возможно, хот после каждой ее загрузки.
Диагностика медленной загрузки Windows с помощью Process Monitor
Для диагностики причин медленной загрузки ОС Windows существует ряд довольно мощных утилит и методик анализа журналов событий, позволяющих выполнить детальную отладку всех этапов процесса загрузки системы и запуска служб (xperf/xbootmgr из Windows Performance Toolkit / Analyzer). Но их использование может вызвать ряд трудностей, особенно для начинающего системного администратора. В этой статье мы покажем, как с помощью Process Monitor можно довольно просто и быстро определить, какие программы, службы и драйвера долго выполняются при старте системы, увеличивая тем самым общее время загрузки для пользователя.
Безусловно, всем системным администраторам Windows, должна быть знакома утилита Process Monitor из комплекта системных утилит Sysinternals. Утилита Process Monitor позволяет в реальном времени отслеживать активность запущенных процессов, обращения к файловой системе и реестру. Одной из малоизвестной функцией Process Monitor является возможность включения режима мониторинга процессов запускаемых во время загрузки Windows.
Для диагностики этапа загрузки, Process Monitor создает отдельную службу в разделе реестра HKLMSYSTEMCurrentControlSetServices. Данная служба загружает драйвер режима загрузки procmon23.sys, стартующий после запуска Winload.exe, который протоколирует активность всех, процессов выполняющихся во время запуска системы и входа пользователя.
1. Скачайте и распакуйте архив с Process Monitor
2. Запустите с правами администратора файл procmon.exe
3. В меню Options выберите пункт Enable Boot Logging
5. Перезагрузите компьютер и дождитесь появления рабочего стола
7. В окне Process Monitor соглашаемся с предложение сохранить собранные данные в файл.
Если не остановить работу Process Monitor, то временный файл журнала %windir%procmon.pmb со временем займет все свободное место на системном диске.
9. Щелкните по заголовку таблицы в окне ProcMon, выберите Select Columns и включите отображение столбца Duration
10. Создадим новый фильтр в меню Filter.
11. В качестве параметра фильтрации укажем Duration, условие more than и значение 10.
12. Таким образом, в списке процессов окажутся только те процессы, у которых на выполнение некоторых операций ушло больше 10 секунд (10 секунд я выбрал для большей наглядности примера).
Осталось проанализировать полученный список процессов (в случае необходимости можно провести дальнейший анализ проблемного процесса, включив фильтр по имени исполняемого файла), соотнести процессы со службами, программами и драйверами и провести оптимизацию системы.
Как правило, этот анализ поможет выявить «тормозящие» процессы, засевший в системе троян (в первую очередь нужно анализировать дочерние процессы Winlogon.exe), принять решение о необходимости удалить/обновить проблемное ПО или драйвер устройства, отключить некоторые службы или изменить тип их запуска (отложенный запуск или ручной по запросу), убрать программы из автозагрузки. Чаще всего в этом списке оказываются антивирусы и другое «тяжелое» ПО.
Источник
Загрузка компьютерной системы включает загрузку операционной системы с различных загрузочных устройств, таких как драйверы, сетевые и USB-накопители, когда компьютер включен. Как только последовательность загрузки завершит загрузку операционной системы, системное оборудование будет готово к выполнению сложных операций. Boot log – это запись, в которой содержится список успешных или неудачных попыток различных компонентов системы Windows в процессе загрузки.
Содержание
- Включить или отключить загрузочный журнал в Windows
- Включить загрузочный журнал в конфигурации системы
- Отключить загрузочный журнал в конфигурации системы
- Включить журнал загрузки с помощью командной строки
- Отключить загрузочный журнал с помощью командной строки
Включить или отключить загрузочный журнал в Windows
Журнал загрузки хранит записи обо всем, что произошло при загрузке из системы хранения компьютера в память во время процесса загрузки. Он доступен для различных устройств, таких как сеть, устройства и операционная система, которые помогают выявлять проблемы во время загрузки и другие проблемы, связанные с устранением неполадок. С помощью журнала загрузки пользователи могут узнать, какие драйверы выгружены и загружены с самого начала системы в процессе загрузки. В Windows пользователи могут включить или отключить функцию журнала загрузки.
Файл журнала называется ntbtlog.txt , в котором перечислены все успешно загруженные процессы, а также неудачные процессы во время загрузки. Журнал сохраняется на диске C: Windows ntbtlog.txt . Пользователи могут включить или отключить загрузочный журнал двумя способами. Одним из них является использование конфигурации системы (msconfig), а другим способом является использование командной строки. В этой статье мы расскажем, как включить или отключить загрузочный журнал в Windows 10.
Включить загрузочный журнал в конфигурации системы
Откройте Запустить , нажав клавишу Win + R. Чтобы открыть конфигурацию системы, введите msconfig и нажмите кнопку ОК.
В окне «Конфигурация системы» перейдите на вкладку Boot и выберите параметр Boot Log в разделе Boot options , чтобы включить функцию журнала загрузки.

Нажмите ОК , чтобы сохранить изменения.
Нажмите кнопку Перезагрузить в окне приглашения, чтобы начать процесс загрузки журнала.
После завершения перезагрузки перейдите к C: Windows ntbtlog.txt , чтобы получить доступ к журналу загрузки.
Файл журнала состоит из списка всех успешно загруженных драйверов, а также списка драйверов, которые не удалось загрузить во время последовательности запуска. Каждый раз, когда пользователь перезагружает систему, файл журнала продолжает обновляться и в конечном итоге увеличивает записи в списке. Чтобы легко найти драйверы и облегчить устранение неполадок, рекомендуется отключить загрузочный журнал после устранения неполадок.
Отключить загрузочный журнал в конфигурации системы
Откройте Запустить , нажав клавишу Win + R. Чтобы открыть конфигурацию системы, введите msconfig и нажмите «ОК».
В окне «Конфигурация системы» перейдите на вкладку загрузки и снимите флажок с параметром Журнал загрузки в разделе Параметры загрузки , чтобы отключить его. функция журнала загрузки.

Нажмите ОК , чтобы сохранить изменения.
Включить журнал загрузки с помощью командной строки
В меню «Пуск» введите Командная строка в строке поиска. Щелкните правой кнопкой мыши по параметру командной строки и выберите Запуск от имени администратора .
Введите bcdedit в командной строке и нажмите Enter.

Чтобы включить загрузочный журнал, сначала необходимо найти идентификатор текущей операционной системы. Вы можете найти ОС в разделе загрузчика Windows в поле « Описание ». В нашем случае это Windows 10.
Вы можете найти идентификатор операционной системы в разделе Windows Bootloader рядом с идентификатором имени поля. Как правило, идентификатор будет {текущий} . Чтобы узнать, включена ли запись в журнале загрузки, проверьте поле «Bootlog» в загрузчике Windows. Если запись «bootlog» включена, запись будет «Да». Если журнал загрузки отключен, запись будет «Нет».
Чтобы включить журнал загрузки, введите следующую команду с идентификатором операционной системы.
bcdedit/set {identifier} bootlog Да
Убедитесь, что вы подставили идентификатор своей операционной системы в поле {идентификатор} выше
В этом случае мы заменяем {идентификатор} фактическим идентификатором операционной системы как {текущий}, показанный ниже
bcdedit/set {current} bootlog Да

Перезагрузите систему, чтобы начать процесс загрузки журнала.
После завершения перезагрузки перейдите к C: Windows ntbtlog.txt , чтобы получить доступ к журналу загрузки.
Каждый раз, когда пользователь перезагружает систему, файл журнала продолжает обновляться и в конечном итоге увеличивает размер журнала. Чтобы легко найти драйверы и облегчить устранение неполадок, рекомендуется отключить загрузочный журнал после устранения неполадок. Выполните следующие действия, чтобы отключить журнал загрузки с помощью командной строки.
Отключить загрузочный журнал с помощью командной строки
В меню «Пуск» введите Командная строка в строке поиска. Щелкните правой кнопкой мыши по параметру командной строки и выберите Запуск от имени администратора.
Введите команду ниже, чтобы отключить загрузочный журнал
bcdedit/set {identifier} bootlog No
Убедитесь, что вы подставили идентификатор своей операционной системы в поле {идентификатор} выше
В этом случае мы заменяем {идентификатор} фактическим идентификатором операционной системы как {текущий}, показанный ниже
bcdedit/set {current} bootlog No

После этого закройте командную строку.
Это все.
Skip to content
It is possible to enable the boot log in Windows 10. The boot log is a special text file which contains a list of loaded and unloaded drivers during the boot process. It can be helpful when you are troubleshooting startup issues. Here is how it can be done.
Having the boot log enabled will allow you to analyze the internals of the boot process on your Windows 10 computer. The boot log is stored in the file C:Windowsntbtlog.txt and can be opened with your favorite text editor app like Notepad.
There are two ways to enable or disable this feature. The first method is msconfig, the GUI tool which can be used to configure various startup options of the OS. The second one is the console tool, bcdedit.exe. In this article, we will review both methods.
The boot log feature is disabled by default. In order to enable it, you must be signed in as administrator.
To enable boot log in Windows 10, do the following.
- Press Win + R keys together on the keyboard and type msconfig in the Run box. Press Enter.
- Confirm the UAC prompt if it appears and go to the boot tab.
- There, enable the option Boot log under the Boot options group.
- You might be prompted to restart Windows 10. If you click on Restart, the operating system will be rebooted.
You can safely postpone this action if you have unfinished tasks opened.
How to Enable Boot Log using Bcdedit.exe
The same can be done with the built-in console utility bcdedit.exe. Here is how.
- Open an elevated command prompt.
- Type or copy-paste the following:
bcdedit
Once you press the Enter key, the tool will list all the installed operating systems and their boot records. You need to note the identifier of the OS for which you want to enable the boot log. See the following screenshot:
For the currently running instance, the identifier {current} can be used for quick reference.
- To enable the boot log, run the command
bcdedit /set {IDENTIFIER} bootlog YesReplace the {IDENTIFIER} with the actual value you noted, e.g. {current}.
- To disable the boot log, run the command
bcdedit /set {IDENTIFIER} bootlog NoThis will disable the boot log feature, which is the default option.
That’s it.
Support us
Winaero greatly relies on your support. You can help the site keep bringing you interesting and useful content and software by using these options:
If you like this article, please share it using the buttons below. It won’t take a lot from you, but it will help us grow. Thanks for your support!
Hello. Add your message here.
Содержание
- Диагностика загрузки Windows: лог ntbtlog.
- Диагностика загрузки Windows из консоли cmd.
- Windows работает.
- Windows не работает или «опрокидывается».
- Диагностика загрузки Windows: анализ документа.
- Насколько метода точна?
- How To Enable Boot Log in Windows 10
- How to Enable Boot Log using Bcdedit.exe
- Author: Sergey Tkachenko
- 2 thoughts on “How To Enable Boot Log in Windows 10”
- Leave a Reply Cancel reply
- Connect with us
- Лог загрузки в Windows 10
- Зачем нужен лог загрузки
- Где находится лог загрузки в Windows 10
- Как включить лог загрузки в Windows 10
- Как читать лог загрузки Windows 10
- How to enable ‘Boot Log’ on Windows 10
- How to enable ‘Boot log’ using System Configuration
- Viewing the ntbtlog text file
- How to enable ‘Boot log’ using Command Prompt
- Viewing the ntbtlog text file
- More Windows 10 resources
- Review: GeIL’s Polaris RGB DDR5 RAM is both rapid and stylish
- Join us LIVE for the Windows Central Video Podcast today at 3PM ET
- 12th Gen Intel CPU review roundup: Bringing the fight back to AMD
- The NFL is back! Check out these must-have Windows apps for football fans
Диагностика загрузки Windows: лог ntbtlog.
Диагностика загрузки Windows: процесс загрузки драйверов для системы в текстовом формате.
Привет всем, продолжаем знакомиться с Windows более внимательно, и сейчас мы рассмотрим возможность изучить порядок загрузки драйверов поэтапно. Система позволяет это сделать, предлагая пользователю создавать одновременно с загрузкой лог-файл, в который она внесёт список загружаемых и выгружаемых драйверов. По умолчанию он именуется, дополняется (не обновляется) и хранится в виде C:Windowsntbtlog.txt. Относительно опытные пользователи наверняка знакомы с такой функцией, которая в нормально работающей системе доступна прямо из графического интерфейса. Она видна в одной из вкладок утилиты Конфигурации системы msconfig. Быстрый способ на неё выйти это набрать в строке Выполнить или через поиск (клавиша WIN) команду вызова
и выставить галку у чек-бокса Журнал загрузки:
Диагностика загрузки Windows из консоли cmd.
Следующий способ позволит создать журнал загрузки из консоли, что даёт возможность делать это (в том числе) и для Windows, которая уже или не загружается или даёт при загрузке очевидный сбой. Смысл способа в коррекции содержания директив загрузчика, который может находится где угодно. Т.е. возможно и на «побитом» носителе. После чего, изучив в указанном месте указанный файл, ошибка может проявиться в логе отчётливо. Рассмотрим пару вариантов, когда диагностика загрузки Windows активируется в функционирующей системе и когда включить ведение лога через msconfig уже нельзя.
Windows работает.
Запускаем консоль от имени администратора с последующей командой
и завершаем ввод клавишей Ёптр, дождавшись вывода информации из загрузчика. Ориентируемся на сектор Загрузка Windows в части идентификатор. Описание означает, что это и есть текущая Windows. Короче, если система на компьютере одна — вообще не парьтесь. Смотрите вниз: последней строчкой загрузчик скажет, ведётся ли журнал. В части bootlog по умолчанию всегда No (ведение журнала отключено).
Активируем его тут же:
Проверяем сделанное повторной командой (если консоль вы не покидали, просто щёлкните пару раз по стрелочке вверх — это поиск и выбор ранее набранных команд)
Пока не забыли: обратная команда примет вид
Windows не работает или «опрокидывается».
Смысл тот же, просто стоит учесть, откуда запускаемая в консоли команда bcdedit будет инициирована. Вариантов тут два: из ремонтной консоли (через восстановление системы) или с внешнего диска (флешки или через дисковод). В любом случае, команда примет такой вид:
Просто вместо идентификатор подсуньте тот, что соответствует незагружаемой Windows. Если загружаетесь из среды восстановления, с флешки или с оптического дисковода, для такой Windows это будет default. При этом при первоначальном запросе командой bcdedit информация о ведении журнала не выводится :
Ознакомиться с содержимым документа можно будет прямо из консоли командой
Диагностика загрузки Windows: анализ документа.
Наиболее частое применение фиксирования загрузки в логах — сравнение журналов для нормального и Безопасного режимов загрузки. Или, реже и как уже указывалось, в случае, если система не загружается или загружается с ошибками в работе с подозрением на какой-то из драйверов. Содержимое файла можно использовать и в тех случаях, если система стала очень уж долго загружаться. Очень давно я лично проводил собственные изыскания по поводу, какие настройки можно легко отключить именно при помощи документа %WinDir%Ntbtlog.txt. Структура файла, помимо краткой информации по системе и даты создания, содержит список загружаемых драйверов по типу:
Loaded SystemRootSystem32DRIVERSдрайвер — т.е. драйвер загрузился
Not loaded SystemRootSystem32DRIVERSдрайвер — драйвер не загрузился
Как вы поняли, именно запись Did Not Load свидетельствует о том, что запуск этого драйвера Windows пропустила. Что, впрочем, далеко не всегда означает, что этот драйвер проблемный. По той простой причине, что многим драйверам загружаться одновременно с системой не обязательно. А вот при поиске побитого драйвера могут помочь простые правила.
Сравниваем логи для обоих режимов (даже если ни в одном система уже не загружается). Бывает так, что лога для какого-то режима уже нет. В таком случае вам придётся воспользоваться журналом с другого компьютера со схожей конфигурацией Windows (хотя бы в части версии и сборки). И вот почему. Драйвер, мешающий загрузке вашей Windows даже в Безопасном режиме, не отображается в журнале вообще. Но именно он появится в журнале с пометкой Loaded Driver, когда система в Безопасном режиме работает нормально. Такая процедура часто прокатывает и для служб, загружающихся только в нормальном режиме. Они — службы — начинают подгружаться только после успешной загрузки нужных драйверов. Именно в этот момент вы начинаете видеть окна приветствия Windows. Кстати, и запуск служб также можно контролировать. А сейчас вам остаётся удалить побитый (или предположительно побитый) драйвер из консоли и загрузиться в нормальном режиме.
Насколько метода точна?
Диагностика загрузки Windows с помощью ntbtlog — не панацея . В Windows «в базовой комплектации» никогда для нас с вами «точного» не было и не будет. Одной из альтернатив могло бы стать применение Windows Assessment Toolkit с каким-нибудь Windows Performance Analyzer внутри. Вы же вполне можете столкнуться с ситуацией, когда список «успешно и не очень» подгруженных драйверов от сеанса к сеансу пусть немного, но будет отличаться. Не редки случаи, когда успешно загруженный в логе драйвер в следующей же строчке того же лога отваливается. Не уверены, должен загружаться драйвер или нет? Копайте вручную: узнавайте, принадлежит ли он системе или другому ПО, каков должен быть в размерах, есть шанс скачать его из официальных источников или вытащить с установочного образа. Но помним, что если он туда полез, не загрузился тот не просто так. Но в тех случаях, когда логи содержат отказы по слишком уж большому количеству драйверов, следует предпринять действия уже по проверки целостности диска и корректной работы RAM. Так что не бойтесь предыдущие логи удалять (или переименовывать) для получения более свежих данных о процессе загрузки Windows. Так или иначе, параллельные варианты диагностики у вас есть:
Источник
How To Enable Boot Log in Windows 10
It is possible to enable the boot log in Windows 10. The boot log is a special text file which contains a list of loaded and unloaded drivers during the boot process. It can be helpful when you are troubleshooting startup issues. Here is how it can be done.
There are two ways to enable or disable this feature. The first method is msconfig, the GUI tool which can be used to configure various startup options of the OS. The second one is the console tool, bcdedit.exe. In this article, we will review both methods.
The boot log feature is disabled by default. In order to enable it, you must be signed in as administrator.
To enable boot log in Windows 10, do the following.
How to Enable Boot Log using Bcdedit.exe
The same can be done with the built-in console utility bcdedit.exe. Here is how.
Once you press the Enter key, the tool will list all the installed operating systems and their boot records. You need to note the identifier of the OS for which you want to enable the boot log. See the following screenshot:
For the currently running instance, the identifier can be used for quick reference.
Replace the with the actual value you noted, e.g. .
This will disable the boot log feature, which is the default option.
Winaero greatly relies on your support. You can help the site keep bringing you interesting and useful content and software by using these options:
If you like this article, please share it using the buttons below. It won’t take a lot from you, but it will help us grow. Thanks for your support!
Sergey Tkachenko is a software developer from Russia who started Winaero back in 2011. On this blog, Sergey is writing about everything connected to Microsoft, Windows and popular software. Follow him on Telegram, Twitter, and YouTube. View all posts by Sergey Tkachenko
2 thoughts on “How To Enable Boot Log in Windows 10”
You didn’t tell us where to find the actual ntbtlog.txt file!
Second paragraph. You didn’t read.
Leave a Reply Cancel reply
Connect with us
We discontinued Facebook to deliver our post updates.
Источник
Лог загрузки в Windows 10
Компания Microsoft в ходе обновления своих операционных систем часто меняет способы активации функций, к которым все пользователи привыкли. Зачастую даже опытным пользователям Windows сложно разобраться, где в Windows 10 включить лог загрузки операционной системы, чтобы после его можно было посмотреть и проанализировать. В рамках данной статьи рассмотрим, как в Windows 10 включить лог загрузки.
Зачем нужен лог загрузки
Многие пользователи вовсе не знают, что такое лог (или журнал) загрузки, и зачем он нужен. Если не вдаваться в детали, то лог загрузки — это простой текстовый файл, который содержит в себе информацию для анализа процесса старта компьютера и операционной системы.
Чаще всего лог загрузки необходим системным администраторам, чтобы понять, какие проблемы препятствуют загрузке операционной системы, вызывают те или иные ошибки при запуске программ или в процессе работы Windows. В логе загрузки отображается полный список загружаемых при старте компьютера драйверов и библиотек.
Где находится лог загрузки в Windows 10
В операционной системе Windows 10 лог загрузки располагается на системном диске в папке Windows. Файл называется ntbtlog.txt.
Обратите внимание: Как можно видеть, это обычный текстовый файл. Его можно открыть при помощи стандартного приложения “Блокнот” или других сторонних программ, которые позволяют работать с txt файлами.
Как включить лог загрузки в Windows 10
Чтобы текстовый файл ntbtlog.txt появился в папке Windows, нужно его сгенерировать. По умолчанию в Windows 10 отключен процесс создания данного файла при загрузке компьютера.
Включить создание файла журнала загрузки можно двумя способами:
Если на компьютере установлена одна операционная система Windows 10 (как на примере на скриншоте), тогда будет отображаться два списка элементов — диспетчер загрузки и загрузка Windows. Необходимо обратиться к загрузке Windows, у которой имеется идентификатор current. Пропишите в командной строке следующее:
Важно: Если у вас идентификатор отличный от , необходимо заменить на него часть команды, используемой выше.
После выполнения этой команды необходимо перезагрузить компьютер, чтобы лог загрузки был создан в папке Windows.
Как читать лог загрузки Windows 10
Несмотря на то что лог загрузки — это текстовый документ исключительно для системных администраторов, что-то полезное из него может вынести и обычный пользователь.
В журнале загрузки указывается перед каждым из компонентов — был он исполнен или нет:
На основании этой информации можно сделать выводы о том, с какими драйверами на компьютере могут быть проблемы.
Источник
How to enable ‘Boot Log’ on Windows 10
On Windows 10, when you’re having driver issues, you can enable the «Boot Log» option to create a special ntbtlog.txt file that includes a detailed list of the loaded and unloaded drivers during boot.
The option won’t fix any problems your device may be experiencing, but you can analyze this information to understand what might be preventing Windows 10 from loading correctly to find an appropriate fix.
In this Windows 10 guide, we walk you through the steps to enable «Boot Log» to collect information about the loaded and not loaded drivers during startup using System Configuration and Command Prompt.
How to enable ‘Boot log’ using System Configuration
To log driver information during boot using System Configuration, use these steps:
Search for System Configuration and click the top result to open the experience.
(Quick Tip: You can also use the Windows key + R keyboard shortcut to open the Run command, enter the msconfig command, and click OK to open System Information.)
Check the Boot log option.
Once you complete these steps, a special log file will be created with the drivers that were loaded, including those that were omitted.
Viewing the ntbtlog text file
To find and view the ntbtlog.txt file, use these steps:
Type the following file path:
In the text file, you can see a list of loaded and unloaded drivers during boot, which you can now use in your troubleshooting process to fix a related issue.
If you no longer need the «Boot Log,» you can disable the feature using the same instructions mentioned above, but on step No. 4, make sure to clear the option.
How to enable ‘Boot log’ using Command Prompt
To log driver information during boot using Command Prompt, use these steps:
Type the following command and press Enter:
Under the «Windows Boot Loader» section, note the «identifier» and «bootlog» information. For example:
Type the following command to enable logs during boot and press Enter:
bcdedit /set bootlog Yes
In the command, make sure to replace with the information in your identifier.
After completing the steps, a log file will be created in the Windows folder with the drivers that were loaded, including those that were not loaded.
Viewing the ntbtlog text file
To find and view the «Boot Log» file, use these steps:
Type the following file path:
In the text file, you can see information about drivers that Windows 10 loaded and didn’t load during the boot process, which you can now use in your troubleshooting process to resolve a related problem.
Although this guide is focused on Windows 10, the «Boot Log» option has been available for years, and you can also use the same instructions on Windows 8.1 and Windows 7.
More Windows 10 resources
For more helpful articles, coverage, and answers to common questions about Windows 10, visit the following resources:
Review: GeIL’s Polaris RGB DDR5 RAM is both rapid and stylish
DDR5 is here, and GeIL already has a few kits available for PC builds. We’re looking at the GeIL Polaris RGB SYNC today, which offers speeds of up to 4800 MT/s, which can be boosted to 5200 MT/s with standard overclocking and even higher if you’re feeling adventurous.
Join us LIVE for the Windows Central Video Podcast today at 3PM ET
We’re LIVE with the Windows Central Video Podcast today at 3pm ET, make sure you’re there!
12th Gen Intel CPU review roundup: Bringing the fight back to AMD
Reviewers from several sites praised Intel’s 12th Gen Intel CPUs. The lineup marks a major step forward from the previous generation and competes well with AMD’s offerings.
The NFL is back! Check out these must-have Windows apps for football fans
After months of waiting through the offseason, the NFL is finally back this week. With these Windows 10 apps, you won’t miss a snap of the NFL action.
Источник
The boot log is a special text file which contains a list of loaded and unloaded drivers during the boot process. It can be helpful when you are troubleshooting startup issues.Having the boot log enabled will allow you to analyze the internals of the boot process on your Windows 10 computer.
Contents
- 1 What does boot logging mean?
- 2 How do I use boot Logging?
- 3 What is a good boot time for Windows 10?
- 4 How do I fix a Windows 10 boot problem?
- 5 How can I repair my Windows 10?
- 6 How do I start my computer in Safe Mode with Windows 10?
- 7 How do I get rid of Windows boot menu?
- 8 How do I disable Early Launch Anti Malware?
- 9 Will there be a Windows 11?
- 10 Does Windows 10 boot faster than 7?
- 11 Why does Windows 10 boot so slowly?
- 12 How can I make Windows 10 2021 faster?
- 13 Why is my computer not booting into Windows?
- 14 How do I fix Windows 10 failed to boot without disk?
- 15 What causes a computer not to boot up?
- 16 What does Startup repair do Windows 10?
- 17 How do I run Windows Startup Repair?
- 18 How do I repair Windows 10 without a disk?
- 19 What happens when F8 doesn’t work?
- 20 Can you boot in Safe Mode without mouse or keyboard?
What does boot logging mean?
When Boot Logging is enable, Windows boots normally, until the device or driver that is causing the problem either crashes the system or completes starting up but causes an error message in the Event Log. While booting, Windows creates a log file that lists every step processed that is attempted and completed.
How do I use boot Logging?
To log driver information during boot using System Configuration, use these steps:
- Open Start.
- Search for System Configuration and click the top result to open the experience.
- Click on the Boot tab.
- Check the Boot log option.
- Click the Apply button.
- Click the OK button.
- Click the Restart button.
What is a good boot time for Windows 10?
On a decent SSD, this is fast enough. In about ten to twenty seconds your desktop shows up. Since this time is acceptable, most users are not aware that this can be even faster. With Fast Startup active, your computer will boot in less than five seconds.
How do I fix a Windows 10 boot problem?
Windows 10 Won’t Boot? 12 Fixes to Get Your PC Running Again
- Try Windows Safe Mode.
- Check Your Battery.
- Unplug All Your USB Devices.
- Turn Off Fast Boot.
- Check Your Other BIOS/UEFI Settings.
- Try a Malware Scan.
- Boot to Command Prompt Interface.
- Use System Restore or Startup Repair.
How can I repair my Windows 10?
Here’s how:
- Navigate to the Windows 10 Advanced Startup Options menu.
- Once your computer has booted, select Troubleshoot.
- And then you’ll need to click Advanced options.
- Click Startup Repair.
- Complete step 1 from the previous method to get to Windows 10’s Advanced Startup Options menu.
- Click System Restore.
How do I start my computer in Safe Mode with Windows 10?
At the sign-in screen, hold the Shift key down while selecting Power > Restart. After the PC restarts to the Choose an option screen, select Troubleshoot > Advanced options > Startup Settings > Restart. After the PC restarts, a list of options is shown. Select 4 or F4 to start your PC in Safe Mode.
Fix #1: Open msconfig
- Click Start.
- Type msconfig in the search box or open Run.
- Go to Boot.
- Select which Windows version you’d like to boot into directly.
- Press Set as Default.
- You can delete the earlier version by selecting it and then clicking Delete.
- Click Apply.
- Click OK.
How do I disable Early Launch Anti Malware?
To Permanently Disable Early Launch Anti-Malware Protection in Windows 10, do the following.
- Open an elevated command prompt.
- Type the following: bcdedit /set {current} disableelamdrivers yes.
- Restart Windows 10.
Will there be a Windows 11?
Windows 11 is here, and if you own a PC, you might be wondering whether it’s time to upgrade your operating system. After all, you are likely to get this new software free. Microsoft first revealed its new operating system in June, its first major software upgrade in six years.
Does Windows 10 boot faster than 7?
Synthetic benchmarks like Cinebench R15 and Futuremark PCMark 7 show Windows 10 consistently faster than Windows 8.1, which was faster than Windows 7.On the other hand, Windows 10 woke from sleep and hibernation two seconds faster than Windows 8.1 and an impressive seven seconds faster than sleepyhead Windows 7.
Why does Windows 10 boot so slowly?
One of the most problematic settings that causes slow boot times in Windows 10 is the fast startup option. This is enabled by default, and is supposed to reduce startup time by pre-loading some boot information before your PC shuts off.Thus, it’s the first step you should try when you have slow boot problems.
How can I make Windows 10 2021 faster?
Speed Up Windows 10 (Updated February 2021)
- Disable Startup Programs.
- Disable Background Apps.
- Block Apps After Reboot.
- Disable Cortana.
- Remove Junk Files.
- Adjust Visual Effects.
- Use GPU for Intensive Programs.
- Disable Game Mode.
Why is my computer not booting into Windows?
Enter your computer’s BIOS or UEFI firmware setup screen and check its boot order setting, ensuring that it’s set to boot from the correct hard drive. If the hard drive doesn’t appear in the list at all, it’s possible your hard drive has failed and can no longer be booted from.
How do I fix Windows 10 failed to boot without disk?
Here are the steps provided for each of you.
- Launch the Windows 10 Advanced Startup Options menu by pressing F11.
- Go to Troubleshoot > Advanced options > Startup Repair.
- Wait for a few minutes, and Windows 10 will fix the startup problem.
What causes a computer not to boot up?
Common boot up issues are caused by the following: software that was installed incorrectly, driver corruption, an update that failed, abrupt power outage and the system did not shut down properly. Let’s not forget registry corruption or virus’ / malware infections that can completely mess up a computer’s boot sequence.
What does Startup repair do Windows 10?
Startup Repair is a Windows 10 feature that can fix problems with files that are needed to boot the OS to a working desktop. This feature can be run from the desktop but it can also be run from outside Windows 10.
How do I run Windows Startup Repair?
Method 1: Startup Repair tool
- Start the system to the installation media for the installed version of Windows.
- On the Install Windows screen, select Next > Repair your computer.
- On the Choose an option screen, select Troubleshoot.
- On the Advanced options screen, select Startup Repair.
How do I repair Windows 10 without a disk?
Reinstall Windows 10 Without CD FAQs
- Go to “Start” > “Settings” > “Update & Security” > “Recovery”.
- Under “Reset this PC option”, tap “Get Started”.
- Choose “Remove everything” and then choose to “Remove files and clean the drive”.
- Finally, click “Reset” to begin reinstalling Windows 10.
What happens when F8 doesn’t work?
If you can’t start Windows normally, you may start Safe Mode when your Windows can’t start normally. As known, F8 no longer works in starting Safe Mode. But you can re-activate it with the Boot Configuration Data (BCD) Edit command.Select the Safe Mode you want to boot into, and press Enter.
Can you boot in Safe Mode without mouse or keyboard?
Double-click the “System Configuration” shortcut to open the System Configuration window. Click the “Boot” tab and then check the “Safe boot” box. Click the “Minimal” radio button under Safe Boot and then “Apply” and “OK” to apply the new settings and close the System Configuration window.


 Откроется окно “Конфигурация систему”, где нужно сверху переключиться на вкладку “Загрузка” и далее в разделе “Параметры загрузки” установить галочку у пункта “Журнал загрузки”.
Откроется окно “Конфигурация систему”, где нужно сверху переключиться на вкладку “Загрузка” и далее в разделе “Параметры загрузки” установить галочку у пункта “Журнал загрузки”.  После этого нажмите “Применить” и “ОК”, чтобы изменения вступили в силу. Появится сообщение с предложением перезагрузить компьютер. Нажмите “Перезагрузка”, чтобы сразу выполнить создание лога загрузки в папке Windows.
После этого нажмите “Применить” и “ОК”, чтобы изменения вступили в силу. Появится сообщение с предложением перезагрузить компьютер. Нажмите “Перезагрузка”, чтобы сразу выполнить создание лога загрузки в папке Windows. В таком случае компьютер перезагрузится. Если нажать “Выход без перезагрузки”, тогда лог загрузки будет создан после следующей перезагрузки компьютера.
В таком случае компьютер перезагрузится. Если нажать “Выход без перезагрузки”, тогда лог загрузки будет создан после следующей перезагрузки компьютера. Если на компьютере установлена одна операционная система Windows 10 (как на примере на скриншоте), тогда будет отображаться два списка элементов — диспетчер загрузки и загрузка Windows. Необходимо обратиться к загрузке Windows, у которой имеется идентификатор current. Пропишите в командной строке следующее:
Если на компьютере установлена одна операционная система Windows 10 (как на примере на скриншоте), тогда будет отображаться два списка элементов — диспетчер загрузки и загрузка Windows. Необходимо обратиться к загрузке Windows, у которой имеется идентификатор current. Пропишите в командной строке следующее:
 Важно: Если у вас идентификатор отличный от {current}, необходимо заменить на него часть команды, используемой выше.
Важно: Если у вас идентификатор отличный от {current}, необходимо заменить на него часть команды, используемой выше.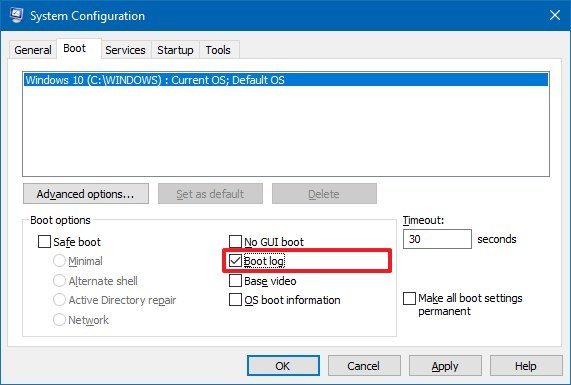
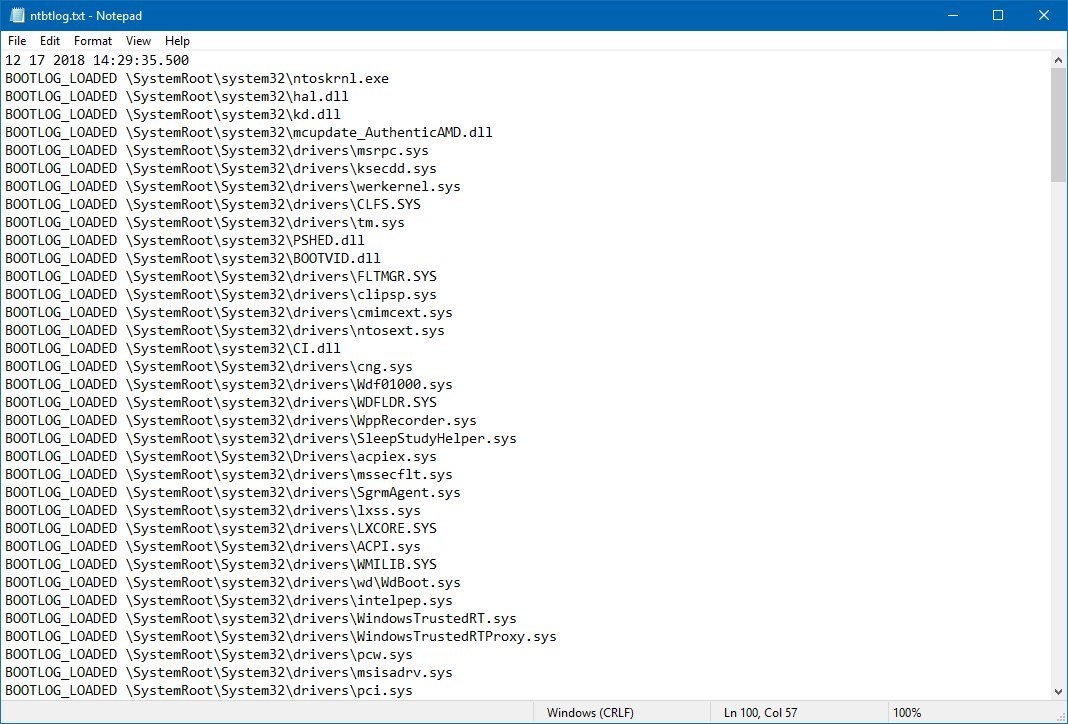
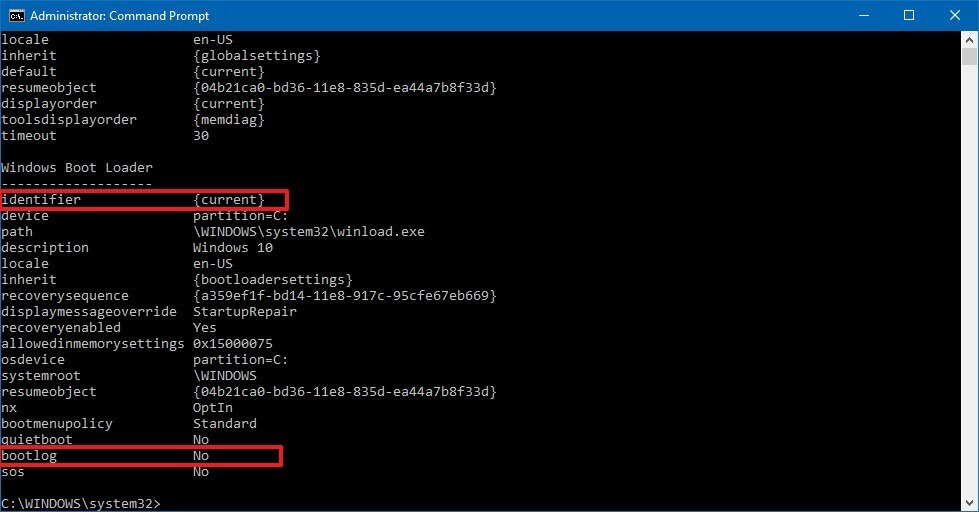
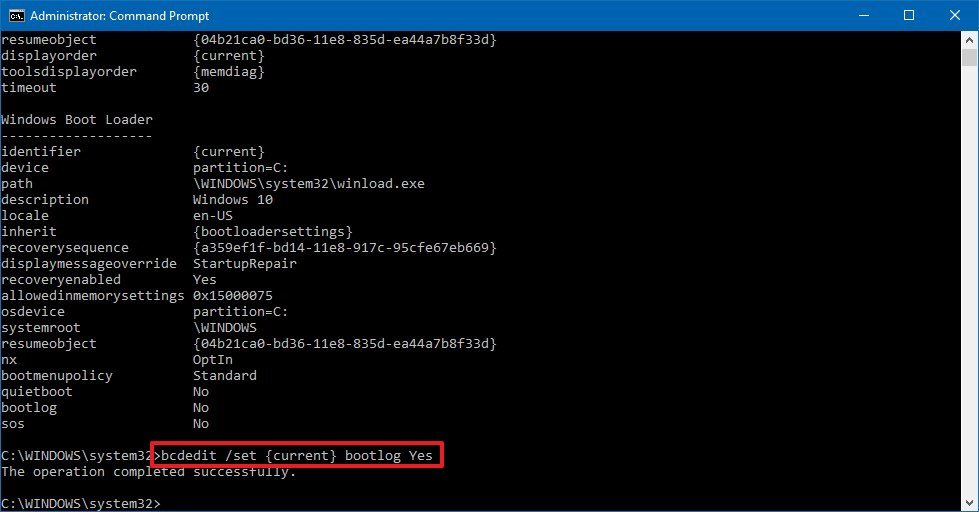






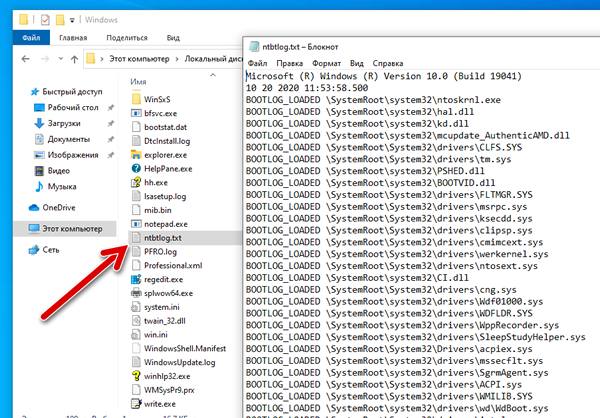


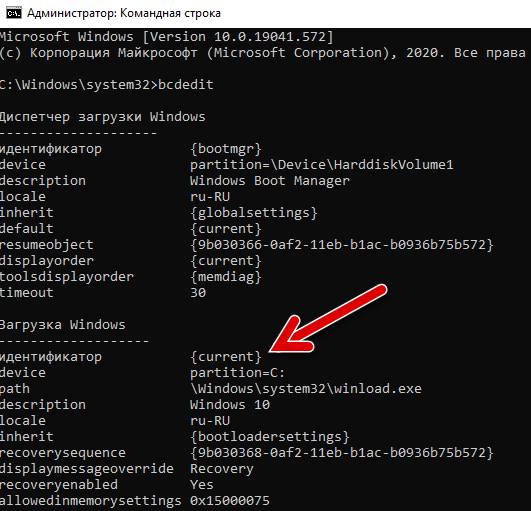





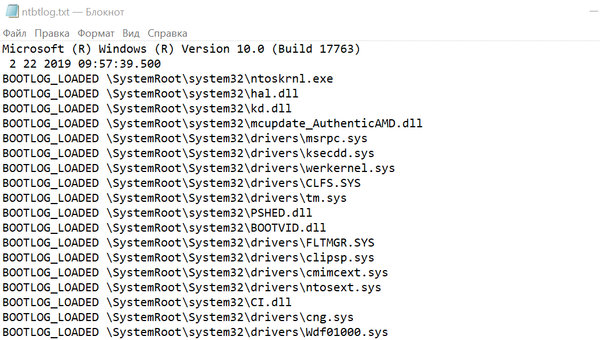
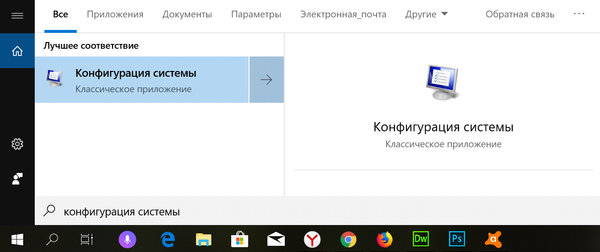
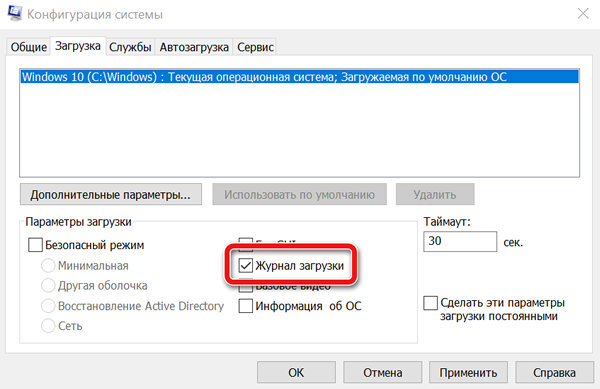
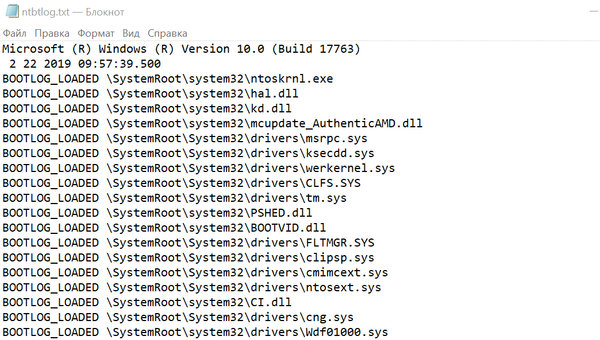
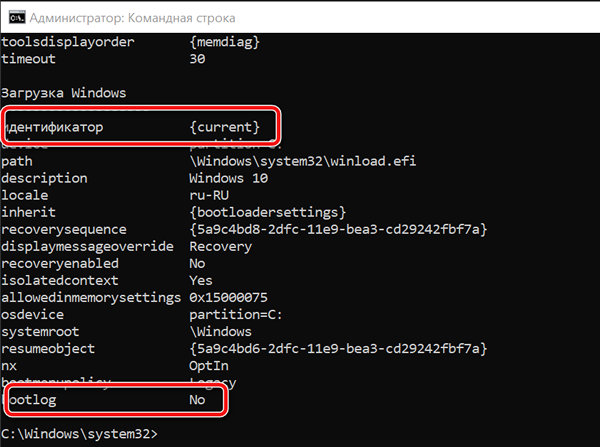








































 You can safely postpone this action if you have unfinished tasks opened.
You can safely postpone this action if you have unfinished tasks opened.






