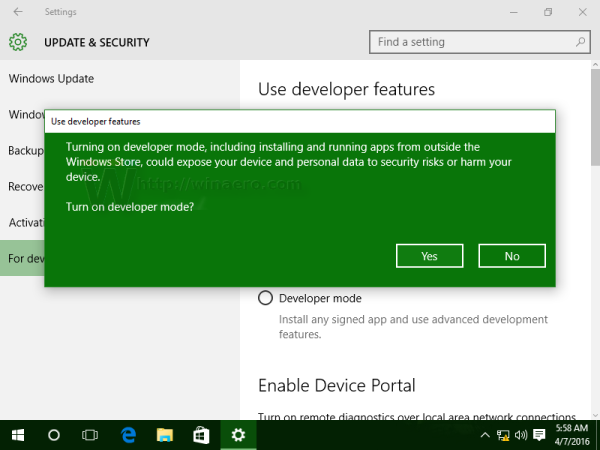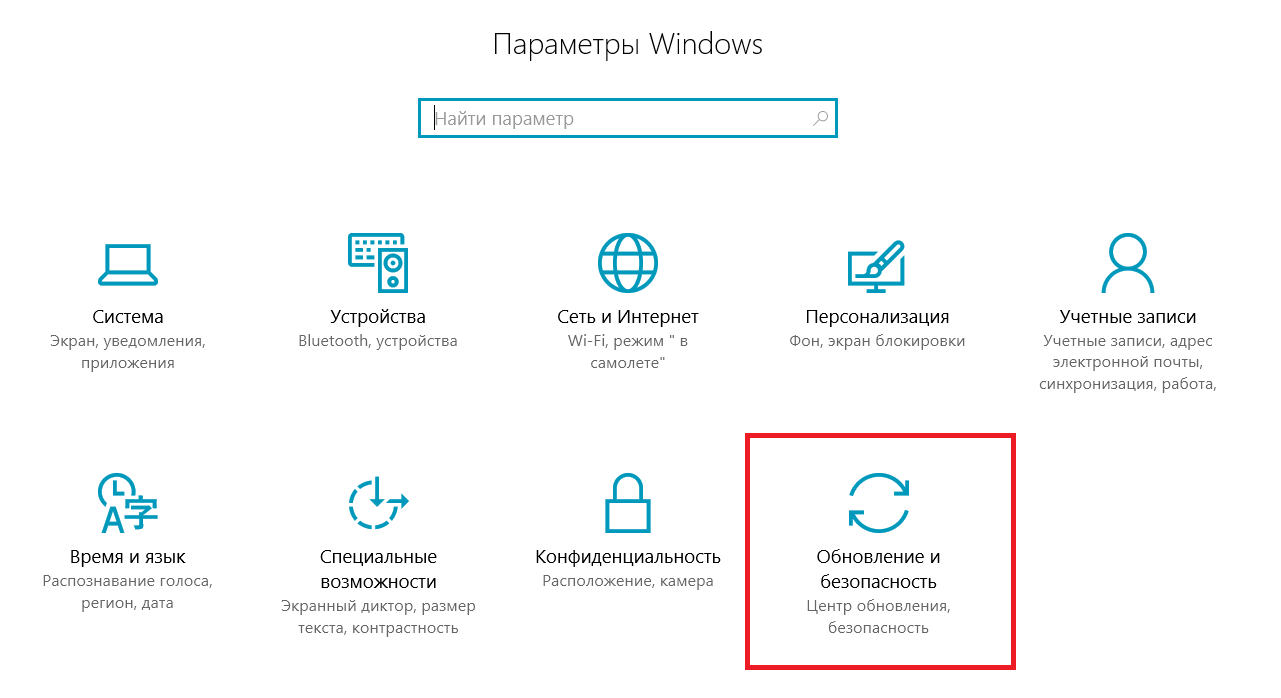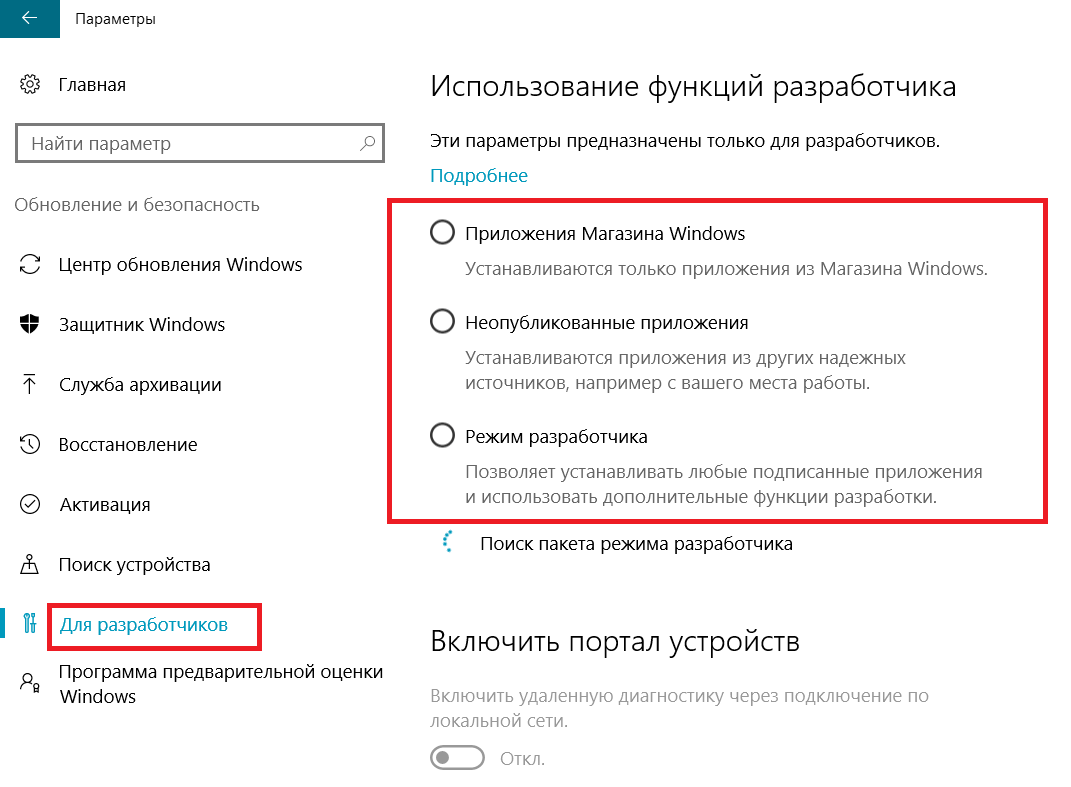В Windows 10 присутствует «режим разработчика», предназначенный, как это можно понять из названия, для программистов, но иногда необходимый и для обычного пользователя, особенно если требуется установка приложений Windows 10 (appx) не из магазина, требующих каких-то дополнительных манипуляций для работы, или, например, использование Linux Bash Shell.
В этой инструкции пошагово описаны несколько способов включить режим разработчика Windows 10, а также немного о том, почему режим разработчика может не работать (или сообщать о том, что «Не удалось установить пакет режима разработчика», а также «Некоторыми параметрами управляет ваша организация»).
Включение режима разработчика в параметрах Windows 10
Стандартный путь включения режима разработчика в Windows 10 — использование соответствующего пункта параметров.
- Зайдите в Пуск — Параметры — Обновление и безопасность.
- Выберите пункт «Для разработчиков» слева.
- Установите отметку «Режим разработчика» (если изменение опции недоступно, решение описано далее).
- Подтвердите включение режима разработчика Windows 10 и подождите некоторое время, пока загрузятся необходимые системные компоненты.
- Перезагрузите компьютер.
Готово. После включения режима разработчика и перезагрузки вам станет доступна установка любых подписанных приложений Windows 10, а также дополнительные опции режима разработчика (в этом же окне параметров), позволяющие более удобно настроить систему для целей разработки.
Возможные проблемы при включении режима разработчика в параметрах
Если режим разработчика не включается с текстом сообщения: Не удалось установить пакет режима разработчика, код ошибки 0x80004005, как правило это говорит о недоступности серверов, с которых производится загрузка необходимых компонентов, что может быть следствием:
- Отключенного или неправильно настроенного Интернет-подключения.
- Использования сторонних программ для отключения «шпионства» Windows 10 (в частности, блокировка доступа к серверам Microsoft в брандмауэре и файле hosts).
- Блокировки Интернет-соединений сторонним антивирусом (попробуйте временно отключить его).
Еще один возможный вариант, когда не удается включить режим разработчика: опции в параметрах разработчика не активны (серые), а вверху страницы сообщение о том, что «Некоторыми параметрами управляет ваша организация».
Такое сообщение говорит о том, что параметры режима разработчика были изменены в политиках Windows 10 (в редакторе реестра, редакторе локальной групповой политики или, возможно, с помощью сторонних программ). В таком случае используйте один из следующих способов. Также в этом контексте может быть полезной инструкция: Windows 10 — Некоторыми параметрами управляет ваша организация.
Как включить режим разработчика в редакторе локальной групповой политики
Редактор локальной групповой политики доступен только в редакциях Windows 10 Профессиональная и Корпоративная, если у вас Домашняя — используйте следующий способ.
- Запустите редактор локальной групповой политики (клавиши Win+R, ввести gpedit.msc)
- Перейдите к разделу «Конфигурация компьютера» — «Административные шаблоны» — «Компоненты Windows» — «Развертывание пакета приложений».
- Включите опции (двойной клик по каждой из них — «Включено», затем — применить) «Разрешить разработку приложений Магазина Windows и их установку из интегрированной среды разработки» и «Разрешить установку всех доверенных приложений».
- Закройте редактор и перезагрузите компьютер.
Включение режима разработчика в редакторе реестра Windows 10
Данный способ позволит включить режим разработчика во всех версиях Windows 10, включая Домашнюю.
- Запустите редактор реестра (клавиши Win+R, ввести regedit).
- Перейдите к разделу HKEY_LOCAL_MACHINE SOFTWARE Microsoft Windows CurrentVersionAppModelUnlock
- Создайте параметры DWORD (при их отсутствии) AllowAllTrustedApps и AllowDevelopmentWithoutDevLicense и установите значение 1 для каждого из них.
- Закройте редактор реестра и перезагрузите компьютер.
После перезагрузки режим разработчика Windows 10 должен быть включен (при наличии подключения к Интернету).
На этом всё. Если что-то не работает или работает неожиданным образом — оставляйте комментарии, возможно, мне удастся как-то помочь.
Содержание
- Методы активации режима разработчика
- Способ 1: «Параметры» ОС
- Способ 2: «Редактор локальной политики»
- Способ 3: Изменение ключей реестра
- Способ 4: «Командная строка»
- Вопросы и ответы
Относительно недавно в последнюю версию ОС Windows интегрировали «режим разработчика». Его активация добавляет в ОС отдельную среду для написания и отладки программного кода. Из данной статьи вы узнаете о том, как задействовать упомянутый режим в Windows 10.
Методы активации режима разработчика
После активации режима вы сможете инсталлировать на компьютер любое ПО (даже не имеющее подписи Microsoft), локально запускать сценарии PowerShell и пользоваться оболочкой разработки Bash. Это лишь малая часть всех возможностей. Теперь поговорим о самих методах активации. Всего можно выделить 4 способа, позволяющих правильно задействовать режим разработчика.
Способ 1: «Параметры» ОС
Начнем с самого легкодоступного и очевидного метода. Для его реализации мы будем использовать окно основных параметров Виндовс 10. Выполните следующие действия:
- Разверните окно «Параметры» путем нажатия комбинации клавиш «Win+I». Из него перейдите в категорию «Обновление и безопасность».
- Далее зайдите в подраздел «Для разработчиков». Список подразделов вы увидите в левой половине окна. Затем поставьте отметку возле строки «Режим разработчика».
- На экране появится уведомление о преимуществах и недостатках включаемого режима. Для продолжения операции нажмите «Да» в окне уведомления.
- После этого, под строчкой «Режим разработчика», появится описание процессов, выполняемых системой. Ей необходимо будет найти и установить специальный пакет обновлений. По окончании инсталляции вам нужно в обязательном порядке перезагрузить устройство.

Способ 2: «Редактор локальной политики»
Сразу отметим, что данный метод не подойдет пользователям, которые используют Windows 10 Home. Дело в том, что в этой редакции попросту отсутствует нужная утилита. Если вы в их числе, просто используйте другой способ.
- Запустите окно утилиты «Выполнить», нажав одновременно «Win» и «R». В него введите команду
gpedit.msc, после чего кликните по кнопке «OK», расположенной ниже.
Читайте также: Запуск «Редактора локальной политики» в Windows 10
- В левой половине открывшегося окна вы увидите древовидное расположение папок. Отыщите каталог «Развертывание пакета приложений», поочередно открывая такие директории:
Конфигурация компьютера / Административные шаблоны / Компоненты Windows / Развертывание пакета приложенийВ указанной папке найдите файл, отмеченный на скриншоте ниже. Откройте его двойным нажатием ЛКМ.
- Установите отметку возле строки «Включено» в верхней части окна. Тут же нажмите кнопку «OK» для применения настроек.
- Аналогичным образом следует «включить» файл «Разрешить установку всех доверенных приложений» из того же списка.
- После выполнения действий закройте окна и перезагрузите систему.
Способ 3: Изменение ключей реестра
Для правильного запуска режима разработчика посредством «Редактора реестра» выполните следующий ряд действий:
- Откройте системное окно поиска и в него введите запрос «редактор». В предложенном перечне совпадений кликните по пункту «Редактор реестра».
Читайте также: Как открыть Редактор реестра в Виндовс 10
- Посредством дерева каталогов в открывшемся окне доберитесь к указанной ниже директории:
HKEY_LOCAL_MACHINE SOFTWARE Microsoft Windows CurrentVersion AppModelUnlockВ каталоге «AppModelUnlock», с правой стороны, должны находиться следующие ключи:
- «AllowAllTrustedApps»
- «AllowDevelopmentWithoutDevLicense»
Откройте их поочередно и измените значение каждой на цифру «1». Закройте все открытые окна, предварительно применив внесенные изменения.
- Если таких файлов вы не обнаружите, тогда просто создайте их вручную. Нажмите в любом месте ПКМ, после чего выберите последовательно в контекстном меню строки «Создать» и «Параметр DWORD (32 бита)». Дайте им имена, указанные выше, после чего пропишите значение «1».

Способ 4: «Командная строка»
Этот метод, по сути, выполняет те же самые действия, что и предыдущий, вот только все манипуляции укладываются в одну строчку. Выглядит процесс следующим образом:
- Откройте системное окно поиска, нажав на «Панели задач» специальную кнопку. В поле для ввода запросов пропишите слово
cmd. Среди найденных совпадений будет искомая «Командная строка». Выберите подпункт «Запуск от имени администратора», который будет находиться правее строки с названием программы.
Читайте также: Методы вызова «Командной строки» от имени администратора
- Теперь скопируйте текст, указанный ниже, вставьте его в поле «Командной строки», а после этого используйте «Enter» для обработки запроса:
reg add "HKEY_LOCAL_MACHINESOFTWAREMicrosoftWindowsCurrentVersionAppModelUnlock" /t REG_DWORD /f /v "AllowAllTrustedApps" /d "1" - Спустя несколько секунд появится строка уведомления о корректном завершении процедуры. Скопируйте и введите второй запрос:
reg add "HKEY_LOCAL_MACHINESOFTWAREMicrosoftWindowsCurrentVersionAppModelUnlock" /t REG_DWORD /f /v "AllowDevelopmentWithoutDevLicense" /d "1"Снова используйте «Enter» для начала обработки пакета.
- Выполнив обе команды, закройте «Командную строку», и перезапустите устройство.
Вы узнали из текущей статьи о методах, позволяющих задействовать режим разработчика в Windows 10. Обратим внимание на тот факт, что во время его активации иногда появляются ошибки. Причина этого зачастую кроется в работе специальных утилит для деактивации встроенной телеметрии Microsoft. Если вы использовали ПО, о котором мы писали в статье по ссылке ниже, откатите изменения и попытайтесь включить режим разработки снова.
Подробнее: Программы для отключения слежки в Виндовс 10
Еще статьи по данной теме:
Помогла ли Вам статья?
Download Article
Download Article
The Windows 10 Developer mode allows developers to access special development features like the Ubuntu Bash shell environment along with other developer-focused settings. This makes it possible for developers to test apps that they’re working on.[1]
This article will explain a bit about developer mode as well as how to enable it on your Windows 10 machine.
-
1
Know the difference of Developer mode from sideloading. Sideloading different apps means that you are able to download apps from other sources outside of the Windows Store. While developer mode enables not only this option, it also allows you to test and develop your own apps.
- Here are the official explanations from Microsoft:[2]
- Windows Store apps is the default setting. If you aren’t developing apps, or using special internal apps issued by your company, keep this setting active.
- Sideloading is installing and then running or testing an app that has not been certified by the Windows Store. For example, an app that is internal to your company only.
- Developer mode lets you sideload apps, and also run apps from Visual Studio in debug mode.
- Here are the official explanations from Microsoft:[2]
-
2
Understand the security risks of Developer mode. When downloading apps from third parties, your personal data and device could be at risk. Microsoft has strict rules that Windows Store apps are required to meet before they are placed in the Store, including being malware-free[3]
.Advertisement
-
3
Rejoice because there’s no developer license renewal! Microsoft has stopped requiring developers to renew their license every 30 days.
Advertisement
-
1
Open the Settings app. Click the Start
button and select the
gear.
-
2
Navigate to the
Update & security category.
-
3
Choose For developers from the left sidebar. This section offers exclusive development-based settings for software developers.
-
4
Switch to Developer mode». Choose the radio button next to «Developer mode».
-
5
Confirm the warning. A pop-up warning that says that enabling Developer mode and installing third-party apps from outside the Windows Store could expose personal information and device to security risks.
- Do so by clicking the Yes button in the blue pop-up window.
-
6
Finished.
Advertisement
Add New Question
-
Question
Why can’t I change my developer mode options?
You have to be an administrator on your computer to enable developer mode. Check user account settings to make sure that your account is not a standard user.
Ask a Question
200 characters left
Include your email address to get a message when this question is answered.
Submit
Advertisement
Thanks for submitting a tip for review!
Things You’ll Need
- Device running Windows 10
References
About This Article
Thanks to all authors for creating a page that has been read 78,267 times.
Is this article up to date?
Многие люди, работающие на ПК с Windows 10, интересуются, для чего был введён «Режим разработчика» — опция, которая доступна для включения в настройках популярной операционной системы. Если это режим для юзеров, создающих различные утилиты, чем он может быть полезен обычным пользователям? Как его активировать?
«Режим разработчика» представляет собой среду «десятки», в которой программисты могут создавать приложения и проводить их отладку через Visual Studio, чтобы на выходе получить программу, которая работает без сбоев в Windows 10. Однако эта новая функция «десятки» может быть успешно использована и обычными юзерами для определённых целей. При активированной среде система даёт клиентам ОС больше свободы и возможностей. Основные из них следующие:
- инсталляция утилит не из магазина Windows Store, то есть тех приложений с расширением appx, у которых отсутствует подпись корпорации Microsoft;
- запуск приложений с расширенными правами;
- отображение скрытых папок и файлов и прочее.
Активируем «Режим разработчика» на Windows 10
Методов включения рассматриваемой среды несколько: они отличаются по степени сложности. Для новичков рекомендуем использовать первый — включение в настройках системы. Для более опытных юзеров подойдут способы активации в системных редакторах Windows.
В настройках системы
Самая быстрая и простая активация среды для разработчиков — через меню «Параметры», в котором собраны все основные настройки системы, доступные любому пользователю ПК. Как добраться до нужного пункта в этом окне, опишем подробно в инструкции:
- Окно «Параметры» запускается очень легко — с помощью сочетания клавиш Win + I. Если вдруг комбинация не сработает на вашем устройстве, откройте панель «Пуск», через которую вы отключаете ПК, и щёлкните по шестерёнке (она ведёт как раз в это же окно).
В системном меню «Пуск» кликаем по шестерёнке, чтобы открыть окно «Параметры Windows» - На начальной странице окна будет несколько плиток. Обращаем внимание на конец списка. Кликаем сразу по разделу «Обновление и безопасность».
В окне «Параметры Windows» жмём на плитку «Обновления и безопасность» - На следующей странице нам понадобится вторая с конца вкладка «Для разработчиков». Здесь необходимо уже активировать наш «Режим разработчика» с помощью одного щелчка по соответствующему значению.
Во вкладке «Для разработчиков» кликаем по соответствующему значению, чтобы включить режим - Система выдаст сообщение с предупреждением. В нём нужно щёлкнуть по «Да», чтобы подтвердить намерение активировать среду для программистов.
Кликаем по «Да», чтобы подтвердить, что вы хотите включить режим - Ждём, когда ОС загрузит все компоненты для стабильной работы режима. В результате под пунктом появится уведомление об успешной активации.
- После этого можно сделать перезапуск ПК. Это обязательно, так как без перезагрузки не все параметры будут доступны для изменения. Об этом будет сказано в сообщении под пунктом: «Некоторые функции могут не работать до перезапуска устройства».
Обязательно перезагрузите компьютер после активации режима, чтобы вам стали доступны все его функции
Через «Редактор реестра»
Редактирование реестра Windows — не самая простая задача, с которой могут не справиться начинающие пользователи ПК. Тем не менее о способе необходимо знать и по возможности научиться его применять, так как он работает для всех версий «десятки», включая «Домашнюю». Чтобы немного облегчить задачу, подробно и доступно опишем все действия:
- Самый быстрый способ запустить редактор — через окошко «Выполнить». Вызываем его двумя клавишами Win + R: одновременно зажимаем их. В строке «Открыть» пишем или вставляем предварительно скопированный код regedit.
В окне «Выполнить» пишем команду regedit - В следующем окне, которое откроет ОС, разрешаем редактору вносить изменения на вашем устройстве: кликаем по кнопке «Да».
Разрешите редактору вносить изменения на вашем устройстве, кликнув по «Да» - В левой колонке редактора нас интересует третья ветка HKEY_LOCAL_MACHINE. Запускаем её двойным кликом.
Открываем третью главную ветку в левой части окна - Далее, необходимо переходить по очереди в следующий разделы в той же левой части окна: SOFTWARE — Microsoft — Windows — CurrentVersion — AppModelUnlock.
Последней открытой папкой в левой части окна должна быть AppModelUnlock - В последней запущенной папке будет две записи. Кликаем дважды по первой с названием AllowAllTrustedApps и ставим в маленьком сером окошке цифру 1 в качестве значения (это активирует запись). Для сохранения всех изменений щёлкаем по ОК.
В поле «Значение» напишите 1 и нажмите на ОК, чтобы сохранить изменения - Повторяем то же действие для другой записи.
- Теперь закрываем все окна, запущенные на ПК, и перезагружаем устройство.
Поменять значение тех же параметров реестра можно и с помощью консоли «Командная строка». Как её запустить и какие коды в ней вводить?
- Консоль открываем через панель «Поиск». Кликаем по иконке в виде лупы, а в строке внизу пишем запрос «Командная строка» или cmd.
Введите в строку запрос «Командная строка» - В результатах поиска жмём на пункт правой клавишей мышки и в сером меню выбираем «Запуск от имени администратора».
Нажмите на пункт «Запуск от имени администратора» в сером меню - В чёрном редакторе вставляем команду reg add ″HKEY_LOCAL_MACHINESOFTWAREMicrosoftWindowsCurrentVersionAppModelUnlock″ /t REG_DWORD /f /v ″AllowAllTrustedApps″ /d ″1″ и нажимаем на Enter.
В «Командной строке» выполняем по очереди два кода для включения параметров реестра, связанных с «Режимом разработчика» - После её выполнения вставляем другой код: reg add ″HKEY_LOCAL_MACHINESOFTWAREMicrosoftWindowsCurrentVersionAppModelUnlock″ /t REG_DWORD /f /v ″AllowDevelopmentWithoutDevLicense″ /d ″1″. Также, жмём на Enter.
- Закрываем все окна и перезапускаем ПК.
В системном окне «Редактор локальной групповой политики»
Метод активации в этом редакторе довольно простой. Как добраться до нужных параметров в нём, расскажем в инструкции:
- Вызывается окно этого редактора по аналогии с запуском «Редактора реестра», то есть через окно «Выполнить». Однако в этом случаем вставляем код gpedit.msc. Затем, жмём на Enter на клавиатуре либо на ОК в окошке, чтобы введённая команда выполнилась.
Вставьте в строку «Открыть» команду gpedit.msc и нажмите на ОК - В редакторе сразу дважды щёлкаем по блоку «Конфигурация компьютера».
Открываем первый большой раздел «Конфигурация компьютера» - Теперь вам необходимо один за другим запустить три меню со следующими названиями: «Административные шаблоны» — «Компоненты Windows» — «Развёртывание пакета приложений».
Откройте папку «Развёртывание пакета приложений» в правой части окна редактора - Появится небольшой перечень доступных функций. Второй пункт в перечне должен нас заинтересовать в первую очередь. Двойным щелчком запускаем её.
В списке доступных политик откройте сначала «Разрешить разработку приложений магазина Windows» - В сером окошке, которое открылось поверх редактора, ставим круглую отметку слева от значения «Включено». Чтобы изменения начали действовать, жмём на «Применить», а потом на ОК — дополнительное окно исчезнет.
Установите значение «Включено» и примените изменения с помощью специальной кнопки - Затем переходим в ещё одну опцию, посвящённую инсталляции всех доверенных приложений. Здесь также устанавливаем значение «Включено» и применяем изменённые параметры.
Включите ещё одну политику под названием «Разрешить установку всех доверенных приложений» - Закрываем все окна и перезапускаем устройство. Компьютер загрузится в «Режиме разработчика».
Видео: три метода включения «Режима разработчика»
Как отключить «Режим разработчика» на Windows 10
Деактивировать среду для программистов можно в тех же окнах, что мы использовали в предыдущих разделах статьи для её включения:
- Во вкладке «Для разработчиков» просто выберите пункт «Приложения Магазина Windows» либо «Неопубликованные приложения».
- В «Редакторе локальной групповой политики» поставьте значение «Отключено» для двух параметров: «Разрешить разработку приложений магазина Windows» и «Разрешить установку всех доверенных приложений».
- В окне «Редактора реестра» напишите значение 0 для записей AllowAllTrustedApps и AllowDevelopmentWithoutDevLicense. После этого сохраните изменения и перезагрузите ПК.
Дополнительные возможности, которые даёт «Режим разработчика»
Когда пользователь активирует среду, в его распоряжение поступают различные настройки системы, недоступные ранее. Часть из них можно изменить уже во вкладке «Для разработчиков», где происходит включение режима.
Изменение параметров «Проводника Windows»
В соответствующем разделе вы можете настроить показ скрытых папок, системных файлов и их расширений. Это необходимо, например, для очистки системы от ненужных, мусорных файлов, которыми система постепенно забивалась с течением времени.
Для обычных пользователей Windows также будет полезна опция отображения полного пути к файлу в адресной строке окна «Проводника». Он выводится в заголовке после двойного клика по строке.
Настройка удалённого «Рабочего стола»
В той же вкладке «Для разработчиков» в окне Параметры Windows» вы можете одним щелчком настроить «Брандмауэр Windows». Чтобы устройства могли подключаться к удалённому «Рабочему столу» ПК, необходимо изменить параметры безопасности, так как встроенный «Защитник Windows» будет блокировать соединение, посчитав его угрозой.
Чтобы у пользователя всегда был доступ к своему удалённому «Рабочему столу», он может отключить переход на «Спящий режим» или «Гибернацию», если компьютер питается не от аккумулятора, а от сети.
Запуск локальных сценариев без подписи в PowerShell
В целях безопасности консоль PowerShell принимает и выполняет команды только с цифровой подписью. «Режим разработчика» предполагает тестирование различных скриптов, поэтому в нём проверка выполнения локальных скриптов отключается.
Таким образом, пользователи не будут сталкиваться с ошибкой в командной строке: The file is not digitally signed. Они смогут печатать различные скрипты, но только от надёжных создателей.
Для каждого раздела есть своя кнопка «Применить»: после изменения параметров в нём необходимо обязательно на неё нажать, чтобы все указанные значения вступили в силу. Справа от каждого пункта есть ссылка «Показать параметры». Если вдруг сам параметр некликабелен, нажмите на неё — откроется то или иное окно Windows, которому он соответствует в системе, и измените настройки там.
Использование Ubuntu в Bash на Windows 10
В «десятке» все юзеры получают возможность работать с оболочкой Bash на базе среды Ubuntu. Bash можно сравнить с PowerShell или «Командной строкой»: в Windows её окно представляет собой такой же редактор на чёрном фоне. Ubuntu — операционная система, основанная на Linux.
После включения «Режима разработчика» клиент Windows может скачать приложение Ubuntu из магазина или любую другую программу, соответствующую тому или иному типу ОС Linux. Чаще всего загружают именно Ubuntu. Утилита является чем-то вроде эмулятора, который воспроизводит среду Linux (в данном случае Ubuntu) внутри Windows.
После установки приложения пользователь находит в «Поиске Windows» консоль Bash через соответствующий запрос.
Таким образом, пользуясь привычной всем Windows 10, программисты получают полный доступ к среде Linux, её функционалу и прикладным программам, которые нужны им для создания и отладки программ.
Функции «Портал устройств» и «Обнаружение устройств»
Опция «Портал устройств» позволяет удалённо настраивать компьютер и управлять им в режиме реального времени через сеть или USB-подключение. Портал представляет собой что-то вроде веб-сервера, который соединяет различные устройства в локальной сети (настольные компьютеры, телефоны, XBox и многое другое).
Обнаруженные девайсы соединяются по порталу через ввод кода. Данная функция — полезный инструмент для создания и отладки утилит, а также просто для получения полного удалённого доступа к файлам того или иного сопряжённого девайса. Например, портал можно использовать для удалённого подключения к HoloLens, очкам смешанной реальности от Microsoft, при создании окна голографической утилиты. Следующий пункт «Обнаружение устройство» позволяет как раз таки сделать ПК видимым для будущего подключения по локальной сети либо через USB.
Проблемы с «Режимом разработчика» и их решения
Иногда со входом в «Режим разработчика», а также во время работы в нём могут возникнуть проблемы. С какими ошибками можно столкнуться и как их исправить?
Неактивный параметр для включения режима во вкладке «Для разработчиков»
Пункт для запуска среды может оказаться просто некликабельным. В таком случае рекомендуется применить другие методы активации, описанные выше (с помощью одного из двух системных редакторов).
Недоступные пункты для портала и обнаружения устройств
Если оказались не кликабельными первые два параметра для портала и обнаружения устройств, возможно, ваш компьютер не поддерживает данную функцию.
Причина может быть также в версии Windows и установленных обновлениях. Попробуйте сделать откат до предыдущей версии ОС, удалив последнее обновление. Для этого вы можете воспользоваться встроенным средством Windows для восстановления системы (инструкция в разделе ниже) либо же вручную удалить обновление:
- Откройте плитку «Обновление и безопасность» в меню «Параметры». Во вкладке «Центр обновления Windows» нажмите на ссылку «Просмотреть журнал установленных обновлений».
Кликните по ссылке «Просмотреть журнал установленных обновлений» - Теперь жмём на первый пункт, чтобы избавиться от недавнего апдейта в дополнительном окне.
Нажмите на ссылку «Удалить обновления», чтобы перейти в новое окно - В новом окне кликните правой клавишей мышки по последнему обновлению (первый пункт в списке) и нажмите на «Удалить».
Нажмите на пункт правой кнопкой мыши и выберите «Удалить» - Подтвердите действие, нажав на «Да».
Подтвердите своё намерение удалить обновление - Попытайтесь снова включить «Режим разработчика».
Ошибка «Некоторыми параметрами компьютера управляет организация»
В начале страницы для включения режима может появиться надпись «Некоторыми параметрами компьютера управляет организация» после попытки активировать среду в окне с параметрами системы. При этом часть важных функций действительно оказывается недоступна, к большому сожалению пользователей (по ним нельзя щёлкнуть мышью, как и по кнопке «Показать параметры»).
Это может быть вызвано изменениями в реестре и в локальных групповых политиках, которые пользователь ранее вносил на девайсе. В результате некоторые важные системные файлы могли быть удалены, что привело к сбою. Если вы не помните, что именно меняли, попробуйте сделать откат с помощью средства восстановления:
- Кликаем правой клавишей мышки по иконке «Этот компьютер» на «Рабочем столе». В сером меню жмём на пункт «Свойства».
В контекстном меню иконки «Этот компьютер» нажмите на «Свойства» - В большом окне с информацией об «операционке» и вашем ПК ищем в левой части ссылку «Дополнительные параметры системы». Кликаем по ней.
Кликните по ссылке «Дополнительные параметры системы» в левой части окна - В новом окне переключаемся на вторую вкладку «Защита системы», где щёлкаем по кнопке «Восстановить».
Во вкладке «Защита системы» нажмите на кнопку «Восстановить» - Запустится окно для восстановления. Выбираем пункт «Выбрать другую точку восстановления» либо «Рекомендуемое восстановление», если ошибка появилась после недавнего обновления.
В начальном окне средства для восстановления системных файлов кликните по одному из двух пунктов в зависимости от точки восстановления, до которой вы хотите сделать откат - В первом случае выделяем в списке нужную точку левой кнопкой. Не забудьте установить галочку рядом с пунктом для включения показа других точек. Так, вы сможете ознакомиться со всем списком.
Выделите кликом левой кнопки мышки необходимую точку восстановления - Щёлкаем по «Далее». На следующей странице жмём на «Готово» для подтверждения.
Кликните по «Готово», чтобы запустить процесс восстановления - Запустится процесс восстановления. Продолжительность процедуры зависит от количества параметров, которые необходимо изменить. После этого устройство перезапустится.
Сбой поиска или установки пакета «Режима разработчика» с кодом ошибки 0x80004005
После попытки активировать среду под пунктом может выскочить красное уведомление о том, что система не смогла инсталлировать пакет «Режима разработчика» или что в «Центре обновления» не оказалось данного пакета. Обе ошибки имеют при этом код 0x80004005.
Они могут возникать из-за проблем с сетевым подключением, поэтому сначала удостоверьтесь, что у вас работает интернет. Перезагрузите роутер или модем, а также попробуйте открыть несколько вкладок в браузере для проверки соединения.
Если у вас установлены какие-либо сторонние утилиты, которые отключают слежку Windows 10, например, DWS или AntiSpy, деактивируйте их на время. Возможно, именно они блокируют доступ к серверам Microsoft.
Антивирус также может по ошибке блокировать доступ к официальным серверам Microsoft. Чтобы это проверить, необходимо на время его отключить. Программа-защитник всегда должна работать в фоновом режиме, чтобы вовремя обнаружить и обезвредить угрозу, поэтому её значок должен находиться в трее Windows. Рассмотрим отключение на примере Avast:
- Отключите среду для разработчиков. Нажмите на значок в виде стрелки, направленной вверх, на «Области уведомлений» в правой части «Панели задач» (это и есть трей Windows).
- В маленьком меню жмём на иконку Avast правой клавишей мышки. Теперь наводим курсор на пункт «Управление экранами Avast». В перечне выбираем нужное время для отключения. Достаточно будет выбрать минимальное значение 10 минут.
Отключите Avast через контекстное меню антивируса в трее Windows - В течение этого времени пробуйте включать «Режим разработчика».
Если антивирус не является помехой, проверьте наличие обновлений Windows 10:
- Запустите окно «Параметры Windows» с помощью комбинации клавиш Win + I либо через панель «Пуск».
- В списке выбираем плитку «Обновления и безопасность». Нам нужен первый раздел «Центр обновления Windows». В этой вкладке кликаем по кнопке «Проверка наличия обновлений».
- Система ту же запустит поиск.
Подождите, пока система найдёт доступный апдейт в сети - Если будет найден доступный апдейт, ОС сама его загрузит и установит. Ход инсталляции будет показан в процентах.
Ждём, когда система сама скачает и установит обновления - После обновления попробуйте снова включить среду для разработчиков.
Если уже установлены все актуальные обновления Windows, проверьте есть ли пакет для «Режима разработчика» в блоке с перечнем дополнительных компонентов:
- Снова запускаем «Параметры Windows», но на этот раз кликаем по плитке «Приложения».
- В первом блоке жмём на ссылку для открытия списка дополнительных компонентов.
Нажмите на ссылку «Управление дополнительными компонентами» - В появившемся списке должен быть пункт «Режим разработчика Windows».
В перечне должен стоять пункт «Режим разработчика Windows» - Если его нет, Windows не удастся найти правильный пакет для вашего ПК. Кликните по кнопке «Добавить компонент», чтобы система загрузила его.
Кликните по «Добавить компонент», чтобы загрузить пакет для «Режим разработчика» - После добавления пакета попробуйте снова активировать режим.
«Режим разработчика» полезен как для специалистов IT, так и обычным юзерам, которые хотят установить надёжное приложение без подписи Microsoft. Включить среду можно разными способами. Самый простой — в меню «Параметры Windows». Если не удаётся активировать там, воспользуйтесь редакторами реестра и групповых политик. Проблемы с запуском режима зачастую возникают, когда отсутствуют важные обновления Windows либо если нет доступа к серверам Microsoft. Последнее может быть следствием неправильной работы антивируса либо отсутствием интернета на ПК.
- Распечатать
Оцените статью:
- 5
- 4
- 3
- 2
- 1
(9 голосов, среднее: 4 из 5)
Поделитесь с друзьями!
If you don’t already know, Windows comes with a “Developer Mode” that allows developers to experiment and test Windows Store applications or run their own apps on the Windows platform. This feature is present in both Windows 10 and 11, but needs to be manually enabled.
If you are a regular computer user, then do not worry. You probably do not need to enable this feature, and it is probably of no use to you either. However, if you are a developer who likes to mess around with Universal Windows Platform (UWP) apps, then this article is for you.
Today we will be discussing what exactly Developer Mode is, how to enable or disable it, and what it offers.
Table of contents
- What is Developer Mode in Windows
- Enable Developer Mode in Windows 11
- Enable Developer Mode in Windows 10
- What is Device Portal
- What is Device Discovery
- Other Developer Mode Enhancements
- Windows Explorer
- Remote Desktop
- Windows PowerShell
- Troubleshoot Enabling Developer Mode in Windows
- Change User Account Type to Administrator
- Allow Trusted Apps to Install using Group Policy
- Undo Recent Changes
- Disable Windows Telemetry
- Final Thoughts
Developer Mode is a feature in Windows that allows you to perform additional testing and debugging of the Windows Store as well as third-party applications. Furthermore, it also introduces some new tools to the Windows environment designed to help the developers with their testing.
Turning on Developer Mode also helps the user experience issues with Remote Desktop, Windows PowerShell, and File Explorer, which is otherwise restricted by default.
Developer Mode was first introduced in Windows 10 in 2016 and has since made its way to all the following Windows versions. When enabled, it offers the following additional tools for the developers to use:
- Installing and debugging uncertified Windows Store applications.
- Device Portal
- Device Discovery
Not only that, this mode improves the following Windows tools for an optimized developer experience:
- File Explorer
- Remote Desktop
- Windows PowerShell
Let us now show you how to enable Developer Mode in Windows.
Enable Developer Mode in Windows 11
Follow these steps to activate Developer Mode in Windows 11:
-
Navigate to the following:
Settings app >> Privacy and Security >> For developers
-
Here, toggle the slider under “Developer Mode” into the On position.
Turn on Developer Mode -
When asked for a confirmation, click Yes.
Yes to confirm
This will turn on the Developer Mode. You can simply toggle the sliders under “Device Portal” and “Device Discovery” to enable them too. This is discussed in detail further down this post.
Furthermore, you will find additional settings for File Explorer, Remote Desktop, and PowerShell on the same Settings page, from which you can select and then Apply the changes.
Enable Developer Mode in Windows 10
Follow these steps to activate Developer Mode in Windows 10:
-
Navigate to the following:
Settings app >> Windows Update >> For developers
-
Here, toggle the slider under “Developer Mode” into the On position.
Turn on Developer Mode -
When asked for a confirmation, click Yes.
Yes to confirm
Developer Mode will now be enabled. If you want to disable it in the future, simply toggle the slider under Developer Mode again into the Off position.
Similar to Windows 11, you can simply toggle the sliders under “Device Portal” and “Device Discovery” to enable them too. This will be discussed in detail further down this post.
Furthermore, you will find additional settings for File Explorer, Remote Desktop, and PowerShell on the same Settings page, from which you can select and then Apply the changes.
However, unlike in Windows 11, the Windows 10 “For developer” page does not give you any options on Windows Terminal.
That said, you can now sideload third-party applications or use existing Microsoft Store apps to begin your testing.
What is Device Portal
Device Portal is a tool that can be installed on your PC after enabling Developer Mode. Once that is enabled, you can then enable the Device Portal from the “For developers” settings page.
The Windows Device Portal allows you to manage your PC remotely through a locally-installed web server. Using the server’s web interface, you can then connect to this computer remotely over the network and manage it how you please. For this reason, when the Device Portal is enabled, your PC also changes the Windows Firewall.
The Device Portal provides advanced diagnostics of the PC, as well as real-time performance data. However, not every developer may need this tool.
The Device Portal is mostly useful for testing applications on remote Windows devices, such as Xbox, Hololens, etc.
You can set up credentials and other information for the Device Portal from the “For developers” settings page.
What is Device Discovery
Windows Device Discovery is another developer feature that needs to be manually enabled. Its primary function is to pair a remote Windows device so it can be connected to this PC remotely.
Once the Device Portal is enabled, you can pair a device with it using a simple code through Device Discovery.
Other Developer Mode Enhancements
As we mentioned earlier, enabling Developer Mode in Windows enhances a few pre-existing Windows tools. The sections below briefly describe what options the user can choose from.
Windows Explorer
You can manage what File Explorer now displays directly from the Settings app. However, these are only a handful of options. You can select any or all of the following options:
- Change settings to show file extensions
- Change setting to show hidden and system files
- Change settings to show full path in title bar
- Change policy to show Run as a different user in Start
- Change settings to show empty drives
Remote Desktop
The following enhancements are offered for a Remote Desktop Connection to this PC once the Developer Mode is turned on:
- Change settings to allow remote connections to this computer.
- Change settings to allow connection only from computers running Remote Desktop with Network Level Authentication.
- Change settings so that the PC never goes to sleep when plugged in
Windows PowerShell
With Developer Mode, you can set whether or not to allow running scripts in PowerShell using the following option:
- Change execution policy to allow local PowerShell scripts to run without signing. Require singing for remote scripts.
Troubleshoot Enabling Developer Mode in Windows
Users often report that they are unable to enable Developer Mode due to one reason or the other, and become frustrated when they cannot find a solution. If you experience similar issues, refer to the solutions suggested below and perform them to mitigate the issue.
Change User Account Type to Administrator
It may be possible that your user account is a standard user that does not have any administrative rights. In that case, you must convert your user account to an administrative account, or enable the Developer Mode from an account that is an administrator on your PC.
Here are 6 ways to convert your existing account into an administrative account.
Allow Trusted Apps to Install using Group Policy
Another problem could be that Windows blocks apps to install, rendering the Developer Mode and its associated tools incapable of a successful installation. In that case, you can allow trusted apps to be installed on your PC using the following steps:
-
Open the Group Policy Editor by typing in gpedit.msc in the Run Command box.
gpedit msc -
Now navigate to the following from the left pane in the Editor:
Computer Confiuration >> Administrative Templates >> Windows Components >> App Package Deployment
-
Here, double-click on the policy “Allow all trusted apps to install” in the right pane.
Open policy -
From the pop-up policy, select the Enabled radio button, then click Apply and OK.
Enable the policy -
Now open the Command Prompt with elevated rights and run the following cmdlet to implement the changes.
GPUpdate /Forcegpupdate force latest
Once this is done, try re-enabling Developer Mode and check if the issue persists.
Undo Recent Changes
If the Developer Mode was working just fine before and has suddenly encountered an error, something that was recently changed has likely affected it, making Developer Mode unable to run properly.
This change could be a new software installation, a new Windows update that was installed, or any other insignificant changes.
In that case, you can try to uninstall any recently-installed apps through Programs and Features in the Control Panel. If you believe it was caused by a Windows update, try uninstalling the update. If you made multiple changes to the operating system or do not recall any changes made, try restoring your PC to an earlier state to undo any changes.
Disable Windows Telemetry
Windows Telemetry is used to collect and track data and activity on your PC so it can be reported back to Microsoft, which is useful for them so they can work on improving the user experience.
However, this service can also prevent you from accessing certain Windows features, such as the Developer Mode. Therefore, disabling telemetry and data collection just might fix the problem.
Here are 6 ways to disable telemetry on a Windows PC.
Final Thoughts
Windows Developer Mode is an excellent tool for developers who like playing around with custom UWP and Microsoft Store apps. It gives you the ability to test their limits.
Moreover, if you want to try out the new features in the latest Developer options, you can subscribe to the Windows Insider channel and try out these new (yet somewhat unstable) features in the Developer Mode.
Also see:
Subhan Zafar is an established IT professional with interests in Windows and Server infrastructure testing and research, and is currently working with Itechtics as a research consultant. He has studied Electrical Engineering and is also certified by Huawei (HCNA & HCNP Routing and Switching).
Содержание
- 1 What are Windows 10’s developer features?
- 2 Is Activating Windows 10’s Developer Mode safe?
- 3 Enable Developer Mode in Windows 10 (PC and Mobile)
- 4 Enable Developer Mode in Windows 10 using Registry Editor (PC only)
- 5 Enable Developer Mode in Windows 10 using Local Group Policy Editor (PC only)
- 6 Включить или отключить режим разработчика в Windows 10
RECOMMENDED: Click here to fix Windows errors and optimize system performance
The most annoying problem with the developer license which was required in Windows 8 was its renewal. The developer had to renew his licenses every 30 or 90 days. Windows 10 resolves this issue and allows you to enable your device for development easily.
To enable the developer mode in Windows 10, do the following. enable it.
- Open Settings.
- Go to Update and Security -> For developers.
- Enable the option called «Developer mode».
Click Yes in the confirmation dialog:
Developer options here are as follows.
</ol>
- Windows Store apps is the default setting. If you aren’t developing apps, or using special internal apps issued by your company, keep this setting active.
- Sideloading is installing and then running or testing an app that has not been certified by the Windows Store. For example, an app that is internal to your company only. See the following article: How to sideload apps in Windows 10
- Developer mode lets you sideload apps, and also run apps from Visual Studio in debug mode.
The Developer Mode setting enables debugging and additional deployment options. This includes starting an SSH service to allow this device to be deployed to. In order to stop this service, you have to disable Developer Mode.
Device family specific info
- On the desktop device family:Enable Developer Mode to develop and debug apps in Visual Studio.
- On the mobile device family:Enable developer mode to deploy apps from Visual Studio and debug them on the device.
You can tap the file to install any .appx sent to you via email or on an SD card. Do not install apps from unverified sources.
Additional Developer Mode features
For each device family, additional developer features might be available. These features are available only when Developer Mode is enabled on the device, and might vary depending on your OS version.
When you enable Developer Mode, a package of options is installed that includes:
- Installs Windows Device Portal. Device Portal is enabled and firewall rules are configured for it only when the Enable Device Portal option is turned on.
- Installs, enables, and configures firewall rules for SSH services that allow remote installation of apps.
- (Desktop only) Allows enabling of the Windows subsystem for Linux. For more info, see Enable Bash on Ubuntu on Windows. Note: This has changed in Windows 10 Fall Creators.
RECOMMENDED: Click here to fix Windows errors and optimize system performance
</ul></ul>
Windows 10 is getting better and better, in every way, with each subsequent release adding new features and improvements. And the Settings app, one of my favorite spots to explore new things, is on a roll to phase out the classic Control Panel.
Now those days are gone forever when developers had to walk through a checklist to prepare Windows 10 PC and Mobile devices for Universal Windows Platform (UWP) app development, test and deployment.
With Windows 10 Anniversary Update, version 1607, we are greeted with a dedicated ‘developer-centric’ page in Settings, which is a kind of one stop shop for all developer features required to build UWP apps – an evolution of Windows Runtime (WinRT) apps.
What are Windows 10’s developer features?
Windows 10 now includes an array of configuration options that are categorized in two modes i.e. Sideload apps and Developer mode.
Sideload apps
As the name suggests, the Sideload apps allows app installs from unknown sources – like an app (.appx or .appxbundle package) downloaded from a website that you trust or internal to your company only, without going through the Windows Store however, you must provide and install a trusted certificate.
Developer mode
In the Developer mode, you can sideload apps, and also develop and debug apps using Visual Studio. Unlike Windows 8.1, there is no registration or developer license required. In addition, it lets you enable Windows Device Portal for remote diagnostics over USB and LANs, configure firewall rules for SSH services to install apps remotely, and install Windows Subsystem for Linux (Bash on Ubuntu on Windows) on a developer machine.
In addition, there’s a collection of Windows Explorer tweaks, and Remote Desktop and PowerShell settings that help you make a more developer friendly Windows environment.
Is Activating Windows 10’s Developer Mode safe?
This is tricky as enabling developer mode allows not only external apps to install without a trusted certificate, but also alters firewall rules for SSH services to allow remote installation of apps. So before jumping on the bandwagon, make sure what these apps are for.
I’m discouraging you but here’s the deal: If you are a regular computer user doing your day-to-day activities like playing games, web browsing, email or Office apps, you should avoid it. However, if you are a Windows developer and build UWP apps, it is must and you need to activate Developer Mode on both the developer machine, and on any devices, you’ll use to test your code.
Enable Developer Mode in Windows 10 (PC and Mobile)
- Open Settings, choose Update & security and then choose For developers.
- To enable developer features, either choose Developer mode or Sideload apps – depending on your needs.
- Read the disclaimer and click Yes to turn on the selected developer setting.
Enable Developer Mode in Windows 10 using Registry Editor (PC only)
- Run Registry Editor (In the search box on the taskbar, type
regeditand select the top result, regedit Run command) - Navigate to the following key:
HKEY_LOCAL_MACHINESOFTWAREMicrosoftWindowsCurrentVersionAppModelUnlock. - To turn on app sideloading, create or modify a DWORD (32-bit) Value called
AllowAllTrustedApps, and then set it to 1. And to enable developer mode, create or modify another DWORD value calledAllowDevelopmentWithoutDevLicense, and then set it to 1.
Enable Developer Mode in Windows 10 using Local Group Policy Editor (PC only)
- Run Local Group Policy Editor (In the search box on the taskbar, type
gpeditand select the top result, Edit group policy Control Panel) - Go to Local Computer Policy > Computer Configuration > Administrative Templates > Windows Components > App Package Deployment
- To turn on app sideloading, just enable the Allow all trusted apps to install And to turn on developer mode, also enable the Allows development of Windows Store apps and installing them from an integrated development environment (IDE) setting.
—>
Включить или отключить режим разработчика в Windows 10: раньше, чтобы разрабатывать, устанавливать или тестировать приложения в Windows, вам необходимо приобрести лицензию разработчика от Microsoft, которая должна обновляться каждые 30 или 90 дней, но с момента появления Windows 10 больше не требуется лицензии разработчика. Вам просто нужно включить режим разработчика, и вы можете начать установку или тестирование своих приложений в Windows 10. Режим разработчиков поможет вам протестировать ваши приложения на наличие ошибок и дальнейших улучшений, прежде чем отправлять их в Windows App Store.
Вы всегда можете выбрать уровень безопасности своего устройства, используя следующие настройки:
Приложения Магазина Windows. Это настройки по умолчанию, которые позволяют устанавливать приложения только из приложений Window Store Неопубликованные приложения: это означает установку приложения, которое не было сертифицировано в Windows Store, например, приложение, которое является внутренним для вашей компании. Режим разработчика: позволяет вам тестировать, отлаживать, устанавливать приложения на своем устройстве, а также приложения Sideload.
Включить или отключить режим разработчика в Windows 10
Способ 1. Включение или отключение режима разработчика в настройках Windows 10
- Нажмите Windows + I, чтобы открыть «Настройки», затем щелкните значок «Обновление и безопасность».
- Из левого меню обязательно выберите «Для разработчиков».
- Теперь по вашему выбору выберите приложения Магазина Windows, Неопубликованные приложения или Режим разработчика.
- Если вы выбрали Неопубликованные приложения или режим разработчика, нажмите «Да» для продолжения.
- После завершения нажмите «Настройки» и перезагрузите компьютер.
Способ 2. Включение или отключение режима разработчика в редакторе реестра
- Нажмите Windows + R, затем введите regedit и нажмите Enter, чтобы открыть редактор реестра.
- Перейдите к следующему разделу реестра:HKEY_LOCAL_MACHINE SOFTWARE Microsoft Windows CurrentVersion AppModelUnlock
- Щелкните правой кнопкой мыши на AppModelUnlock и выберите New> DWORD (32-bit) значение.
- Введите это вновь созданное DWORD как AllowAllTrustedApps и нажмите Enter.
- Аналогично создайте новый DWORD с именем AllowDevelopmentWithoutDevLicense.
- Теперь, в зависимости от вашего выбора, установите указанные выше ключи реестра как:Приложения Магазина Windows. Задайте значение AllowAllTrustedApps и AllowDevelopmentWithoutDevLicense равным 0 Неопубликованные приложения — установите значение AllowAllTrustedApps равным 1 и AllowDevelopmentWithoutDevLicense равным 0Режим разработчика. Задайте значение AllowAllTrustedApps и AllowDevelopmentWithoutDevLicense равным 1
- Закройте все и перезагрузите компьютер.
Способ 3: Включение или отключение режима разработчика в редакторе групповой политики
- Нажмите Windows Key + R, затем введите gpedit.msc и нажмите Enter.
- Перейдите по следующему пути:Конфигурация компьютера> Административные шаблоны> Компоненты Windows> Развертывание пакета приложений
- Обязательно выберите «Развертывание пакета приложений», затем в правой области окна дважды щелкните « Разрешить все доверенные приложения для установки » и « Разрешить разработку приложений Windows Store и установку их изполитики интегрированной среды разработки (IDE) ».
- Чтобы включить режим разработчика в Windows 10, установите указанные выше политики в положение «Включено», а затем нажмите «Применить», а затем «ОК».
Примечание. Если в будущем вам нужно отключить режим разработчика в Windows 10, просто установите указанные выше политики в значение «Отключено».
- Перезагрузите компьютер, чтобы сохранить изменения.
Используемые источники:
- https://winaero.com/blog/enable-developer-mode-windows-10/
- https://www.windowsvalley.com/developer-mode-windows-10-pc-mobile-devices/
- https://comhub.ru/vklyuchit-ili-otklyuchit-rezhim-razrabotchika-v-windows-10/

Все приложения проходят множество тестов перед публикацией в Магазине Windows 10. Режим разработчика позволяет устанавливать любые подписанные и доверенные приложения и пользоваться дополнительными функциями разработки. Обычному пользователю режим разработчика может понадобиться только для ручной установки доступных Appx приложений.
Эта статья расскажет, как включить режим разработчика в Windows 10. Его активация может снизить безопасность Вашего устройства в целом. Особенно если Вы собираетесь устанавливать ПО с ненадёжных источников. Например, загрузить Appx установщик приложения можно с помощью генератора ссылок для Microsoft Store (сервис store.rg-adguard).
Корпорация Майкрософт заверяет: режим разработчика позволяет функцией загружать неопубликованные приложения, выполнять отладку и использовать дополнительные варианты развёртывания. Эти параметры предназначены только для разработчиков UWP-приложений.
Если же Вы создаёте программное обеспечение впервые, тогда Вам потребуется включить режим разработчика. Как на компьютере разработчика, так и на устройствах тестирования кода. Сюда ещё входит запуск службы SSH, чтобы разрешить развёртывание на данное устройство.
Включение режима разработчика Windows 10
Параметры системы
Откройте расположение Параметры > Обновление и безопасность > Для разработчиков. Выберите Режим разработчика и в окошке функции разработчика подтверждаем свой выбор.
В обновлении Windows 10 версии 20H2 немного изменился интерфейс. Включите Установку приложений из любого источника, включая свободные файлы перетягиванием ползунка.
Установка приложений, особенно не опубликованных в Microsoft Store, снижает безопасность Вашего ПК. Вы рискуете личными данными. Ещё раз подумайте и подтвердите своё намерение.
Изменение групповых политик
Подойдёт обладателям Корпоративной и Профессиональной редакций Windows 10. Откройте редактор локальной групповой политики выполнив команду gpedit.msc в окне Win+R.
Перейдите в расположение политик Конфигурация компьютера > Административные шаблоны > Компоненты Windows > Развертывание пакета приложений.
Значения параметров Разрешить разработку приложений Магазина Windows 10 и Разрешить установку всех доверенных приложений изменяем на Включено.
Этот параметр разрешает или запрещает разработку приложений Магазина Windows и их установку непосредственно из интегрированной среды разработки. Если ещё включён параметр установки всех доверенных приложений, то можно устанавливать appx-приложения.
Редактирование реестра
Откройте редактор реестра выполнив команду regedit в окошке Win+R. Рекомендуем создать резервную копию реестра Windows 10. Это позволит в любой момент откатить все изменения.
Перейдите в раздел реестра: HKEY_LOCAL_MACHINE SOFTWARE Microsoft Windows CurrentVersion AppModelUnlock. Возможно последнюю ветку придётся создать самому.
Значения параметров AllowAllTrustedApps и AllowDevelopmentWithoutDevLicense измените на 1. Режим разработчика будет включён только после перезагрузки компьютера.
Внести изменения в реестр можно с помощью командной строки. Запустив её от имени администратора, выполните ниже представленные команды:
reg add ″HKEY_LOCAL_MACHINESOFTWAREMicrosoftWindowsCurrentVersionAppModelUnlock″ /t REG_DWORD /f /v ″AllowDevelopmentWithoutDevLicense″ /d ″1″
reg add ″HKEY_LOCAL_MACHINESOFTWAREMicrosoftWindowsCurrentVersionAppModelUnlock″ /t REG_DWORD /f /v ″AllowAllTrustedApps″ /d ″1″
Заключение
В двух словах режим разработчика позволяет устанавливать универсальные приложения и использовать дополнительные функции разработки. Его можно в любой момент включить или отключить в разделе разработчика. Конечно же, требуется доступ с правами администратора.
Ещё раз напоминаем, это даёт возможность установить Appx, AppxBundle и MsixBundle приложения. Этот формат распространяется непосредственно в Магазине Windows 10. Ранее мы уже рассматривали, как их безопасно загрузить прямо с базы данных Microsoft Store.

Администратор и основатель проекта Windd.ru. Интересуюсь всеми новыми технологиями. Знаю толк в правильной сборке ПК. Участник программы предварительной оценки Windows Insider Preview. Могу с лёгкостью подобрать комплектующие с учётом соотношения цены — качества. Мой Компьютер: AMD Ryzen 5 3600 | MSI B450 Gaming Plus MAX | ASUS STRIX RX580 8GB GAMING | V-COLOR 16GB Skywalker PRISM RGB (2х8GB).
В операционной системе Windows 10 имеется «Режим разработчика» необходимый программистам и обычным пользователям для установки приложений Windows не из Магазина Microsoft (Microsoft Store), проведения исследований и экспериментов. Эта полезная функция включается в настройках системы.
В режиме разработчика пользователь может тестировать самостоятельно созданные приложения, не из Windows Store, не подписанные сертификатом. В режиме разработки доступна отладка приложений UWP в Visual Studio, появится возможность для изменения настроек операционной системы из одного места, снимаются некоторые ограничения, действующие в обычном режиме работы ОС.
Содержание:
- Как включить режим разработчика Windows 10 — 1 способ
- Включение режима разработчика Windows 10 в Редакторе локальной групповой политики — 2 способ
- Включение режима разработчика в Редакторе реестра — 3 способ
- Как выключить режим разработчика Windows 10
- Выводы статьи
Для доступа к расширенным возможностям системы, необходимо включить режим разработчика Windows. Большинству обычных пользователей активация режима разработчика не потребуется, потому что данный функционал им не нужен.
Пользователь может самостоятельно в любой момент включить или отключить режим разработчика на своем компьютере. Для использования режима разработчика необходимо иметь доступ с правами администратора.
При установке пакета режима разработчика, в некоторых случаях, появляется ошибка «Не удалось установить пакет режима разработчика. Код ошибки 0x80004005». Возможные причины появления ошибки:
- Нет доступа к серверам Майкрософт, например, из-за блокировки серверов в файле hosts.
- Отсутствие или неправильная настройка интернета.
- Блокирование интернет-соединения сторонним антивирусом, установленным на компьютере.
- Изменение настроек операционной системы, вызванное действиями сторонних приложений, например, по борьбе со «шпионством» Windows
- Недоступность режима разработчика из-за изменений в политиках Windows. В приложении «Параметры» появляется сообщение: «Некоторыми параметрами управляет ваша организация». Это следствие изменений в локальных групповых политиках, реестре, административных правах, сделанными администратором компьютера или сторонними программами.
Устраните причины проблемы, загрузите пакет режима разработчика на компьютер.
В статье вы найдете инструкции про включение режима разработчика в Windows 10 тремя разными способами, и про отключение режима разработчика на компьютере.
Как включить режим разработчика Windows 10 — 1 способ
Самый простой способ включения режима разработчика в Windows 10: использование системного приложения «Параметры».
- Войдите в меню «Пуск», нажмите на «Параметры».
- В окне «Параметры» войдите в «Обновление и безопасность».
- В разделе «Для разработчиков», в опции «Использование функций разработчика» активируйте пункт «Режим разработчика».
- Откроется окно «Использование функций разработчика», в котором нужно нажать на кнопку «Да», для включения режима разработчика.
- Некоторое время займет поиск и установка пакета режима разработчика. После завершения процесса, режим разработчика будет активирован на компьютере.
Выполните перезагрузку системы для того, чтобы настройки вступили в силу.
Помните, что все изменения на компьютере, выполняемые в режиме разработчика, могут повлиять на работоспособность операционной системы Windows. Позаботьтесь заранее о возможности восстановления системы, в случае возникновения неполадок, вызванными неправильными действиями пользователя.
Включение режима разработчика Windows 10 в Редакторе локальной групповой политики — 2 способ
Редактор групповой политик (gpedit.msc) отсутствует в версиях Windows 10 Домашняя (Windows 10 Home) и Windows 10 Домашняя для одного языка (Windows 10 Single Language). Данным способом смогут воспользоваться пользователи старших версий операционной системы: Windows 10 Профессиональная (Windows 10 Pro) и Windows 10 Корпоративная (Windows 10 Enterprise).
- Нажмите на клавиши «Win» + «R» на клавиатуре.
- В диалоговом окне «Выполнить» введите команду: «gpedit.msc» (без кавычек), нажмите на «ОК».
- В разделе «Конфигурация компьютера» пройдите по пути: «Конфигурация компьютера» → «Административные шаблоны» → «Компоненты Windows» → «Развертывание пакета приложений».
- Кликните два раза левой кнопкой мыши поочередно по настройкам «Разрешить разработку приложений Магазина Windows и их установку из интегрированной среды разработки (IDE)» и «Разрешить установку всех доверенных приложений».
- В окне с опциями каждого параметра активируйте чекбокс «Включено», а затем нажмите на кнопки «Применить» и «ОК».
Закройте окно Редактора локальной групповой политики, выполните перезагрузку компьютера.
Включение режима разработчика в Редакторе реестра — 3 способ
С помощью редактора реестра можно включить режим разработчика во всех версиях Windows 10.
- Запустите редактор реестра Windows.
- В окне «Редактор реестра» пройдите по пути:
HKEY_LOCAL_MACHINESOFTWAREMicrosoftWindowsCurrentVersionAppModelUnlock
- Если здесь нет параметров «AllowAllTrustedApps» и «AllowDevelopmentWithoutDevLicense», кликните правой кнопкой мыши по свободному месту в окне редактор реестра.
- В контекстном меню выберите «Создать» → «Параметр DWORD (32 бита)».
- Присвойте имя параметру «AllowAllTrustedApps» (без кавычек).
- Щелкните по параметру правой кнопкой мыши, в контекстном меню выберите «Изменить…».
- В окне «Изменение параметра DWORD (32 бита)», в поле «Значение» установите «1» (без кавычек), нажмите на кнопку «ОК».
- Аналогичным способом создайте параметр DWORD (32 бита) с именем «AllowDevelopmentWithoutDevLicense» со значением «1».
Закройте окно редактора реестра, перезагрузите ПК.
Как выключить режим разработчика Windows 10
Режим разработчика в любое время, при необходимости, можно отключить на данном компьютере. Прочитайте, как это можно сделать тремя разными способами.
В приложении «Параметры»:
- В приложении «Параметры» откройте «Обновление и безопасность», нажмите на опцию «Для разработчиков», снимите указатель с параметра « Режим разработчика», поставьте указатель на параметр «Приложения из Microsoft Store» (значение по умолчанию), или на параметр «Неопубликованные приложения» (этот режим позволяет использовать приложения, еще неподписные и сертифицированные в Microsoft Store).
- Выполните перезагрузку системы.
В редакторе групповых политик:
- В окне «Редактор локальной групповой политики» пройдите по пути: «Конфигурация компьютера» → «Административные шаблоны» → «Компоненты Windows» → «Развертывание пакета приложений».
- Выберите поочередно опции «Разрешить разработку приложений Магазина Windows и их установку из интегрированной среды разработки (IDE)» и «Разрешить установку всех доверенных приложений».
- В настройках каждого параметра выберите опцию «Не задано».
- Перезагрузите ПК.
В редакторе реестра:
- В окне «Редактор реестра» пройдите по пути:
HKEY_LOCAL_MACHINESOFTWAREMicrosoftWindowsCurrentVersionAppModelUnlock
- Удалите ранее созданные параметры «AllowAllTrustedApps» и «AllowDevelopmentWithoutDevLicense» или присвойте им значения «0» (без кавычек).
- Перезагрузите компьютер.
Выводы статьи
Режим разработчика в Windows 10 позволяет получить доступ к дополнительным возможностям операционной системы. Режим разработчика понадобится при установке, создании и тестировании приложений, изменения настроек системы. С помощью нескольких способов пользователь имеет возможность для включения или отключения режима разработчика Windows на компьютере.
Похожие публикации:
- Планировщик заданий: планирование задач обслуживания системы
- ПИН-код Windows 10: как создать, изменить или убрать
- Команды командной строки Windows: список
- Очистка папки WinSxS: чистим правильно разными способами
- Как перейти с 32 битной на 64 битную версию Windows

Enable or Disable Developer Mode in Windows 10: Earlier to develop, install or test apps in Windows, you require to purchase developer license from Microsoft which needed renewing every 30 or 90 days but since the introduction of Windows 10, there is no longer need for the developer license. You just need to enable developer mode and you can start installing or testing your apps inside Windows 10. Developers mode helps you test your apps for bugs and further improvements before you submit it to the Windows App Store.
You could always choose the level of security of your device using these settings:
Windows Store apps: This is the default settings which only let you install apps from the Window Store Sideload apps: This means installing an app that has not been certified by the Windows Store, for example, an app that is internal to your company only. Developer mode: Lets you test, debug, install your apps on your device and you can also Sideload apps.
So if you’re a developer or you need to test a 3rd party app on your device then you need to enable Developer mode in Windows 10. But some people also need to disable this feature as not everybody uses developer mode, so without wasting any time let’s see How to Enable or Disable Developer Mode in Windows 10 with the help of the below-listed tutorial.
Contents
- Enable or Disable Developer Mode in Windows 10
- Method 1: Enable or Disable Developer Mode in Windows 10 Settings
- Method 2: Enable or Disable Developer Mode in Registry Editor
- Method 3: Enable or Disable Developer Mode in Group Policy Editor
Make sure to create a restore point just in case something goes wrong.
Method 1: Enable or Disable Developer Mode in Windows 10 Settings
1.Press Windows Key + I to open Settings then click on Update & security icon.
2.From the left-hand menu make sure to select “For developer“.
3.Now according to your choice select either Windows Store apps, Sideload apps, or Developer mode.
4.If you selected Sideload apps or Developer mode then click on Yes to continue.
5.Once finished, close Settings and reboot your PC.
Method 2: Enable or Disable Developer Mode in Registry Editor
1.Press Windows Key + R then type regedit and hit Enter to open Registry Editor.
2.Navigate to the following registry key:
HKEY_LOCAL_MACHINESOFTWAREMicrosoftWindowsCurrentVersionAppModelUnlock
3.Right-click on AppModelUnlock then select New > DWORD (32-bit) Value.
4.Name this newly created DWORD as AllowAllTrustedApps and hit Enter.
5.Similarly, create a new DWORD with the name AllowDevelopmentWithoutDevLicense.
6.Now depending on your choice set the value of the above registry keys as:
Windows Store apps – Set the value of AllowAllTrustedApps and AllowDevelopmentWithoutDevLicense to 0 Sideload apps – Set the value of AllowAllTrustedApps to 1 and AllowDevelopmentWithoutDevLicense to 0 Developer mode – Set the value of AllowAllTrustedApps and AllowDevelopmentWithoutDevLicense to 1
7.Once finished, close everything and restart your PC.
Method 3: Enable or Disable Developer Mode in Group Policy Editor
1.Press Windows Key + R then type gpedit.msc and hit Enter.
2.Navigate to the following path:
Computer Configuration > Administrative Templates > Windows Components > App Package Deployment
3.Make sure to select App Package Deployment then in right window pane double-click on “Allow all trusted apps to install” and “Allows development of Windows Store apps and installing them from an integrated development environment (IDE)” policy.
4.To Enable Developer Mode in Windows 10, set the above policies to Enabled and then click Apply followed by OK.
Note: If in future you need to disable Developer Mode in Windows 10, then simply set the above policies to Disabled.
5.Reboot your PC to save changes.
Recommended:
- Allow or Prevent Windows 10 Themes to Change Desktop Icons
- Enable Verbose or Highly Detailed Status Messages in Windows 10
- Prevent User From Changing Desktop Icons in Windows 10
- Disable Desktop Wallpaper JPEG Quality Reduction in Windows 10
That’s it you have successfully learned How to Enable or Disable Developer Mode in Windows 10 but if you still have any questions regarding this tutorial then feel free to ask them in the comment’s section.





























































































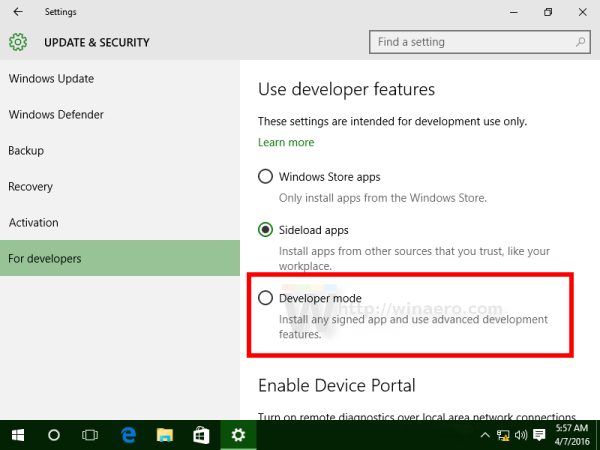 Click Yes in the confirmation dialog:
Click Yes in the confirmation dialog: