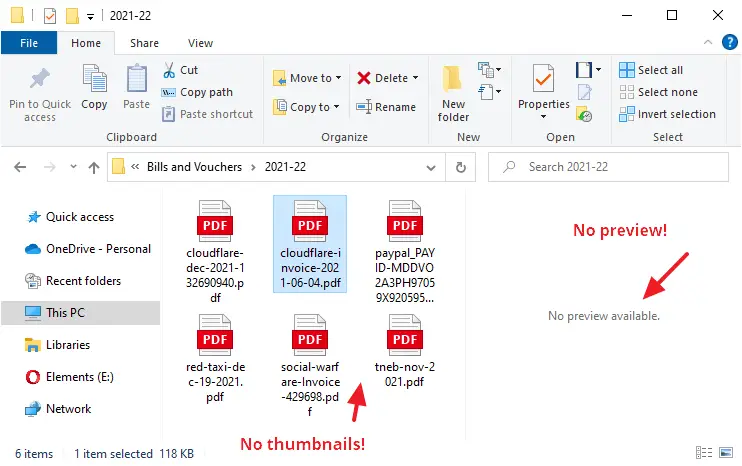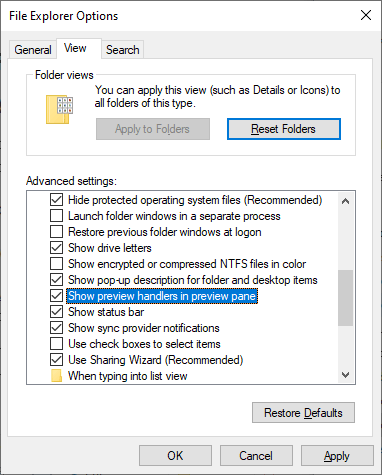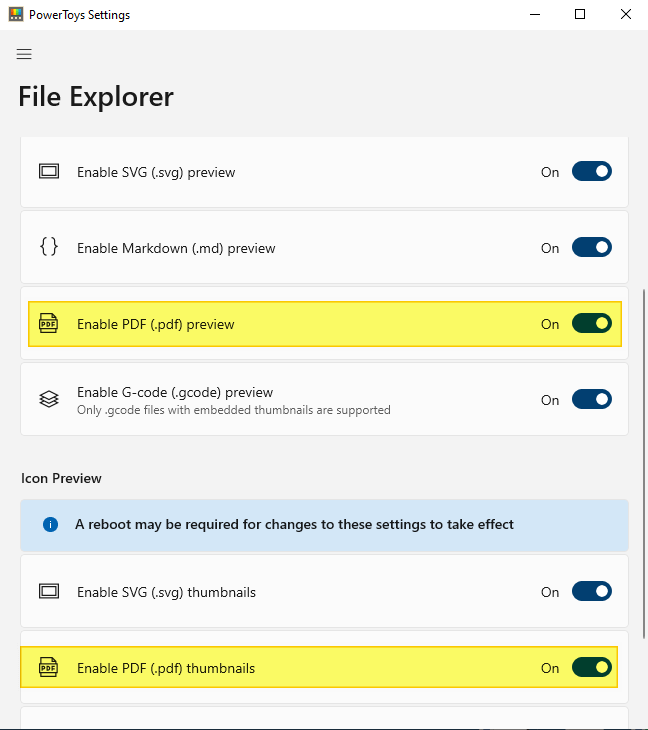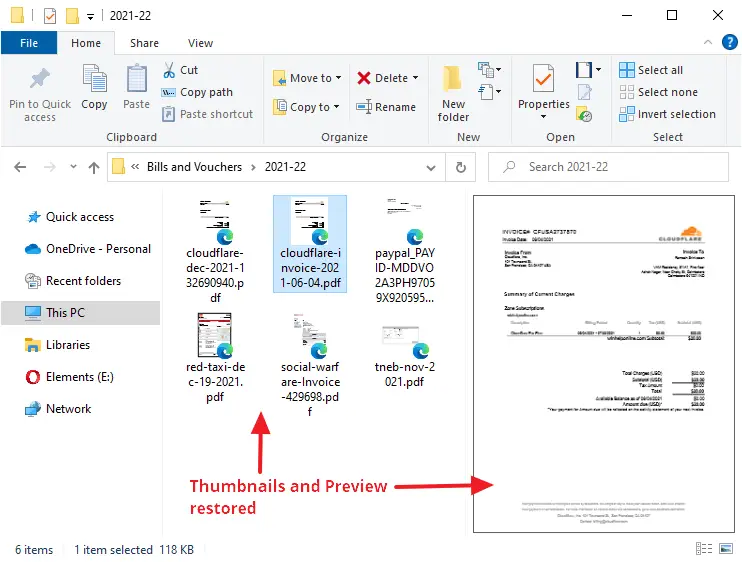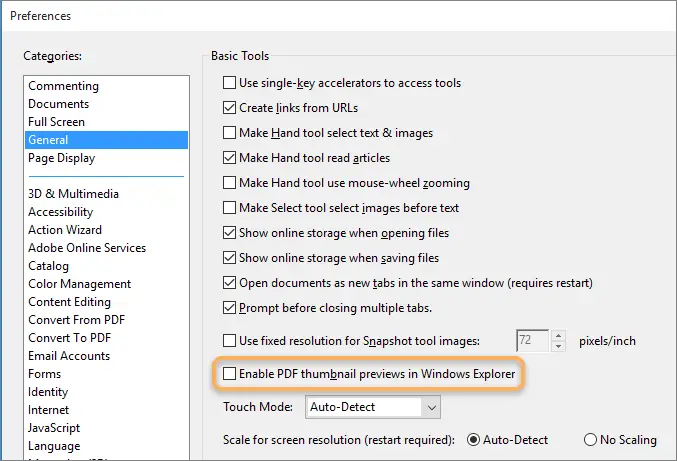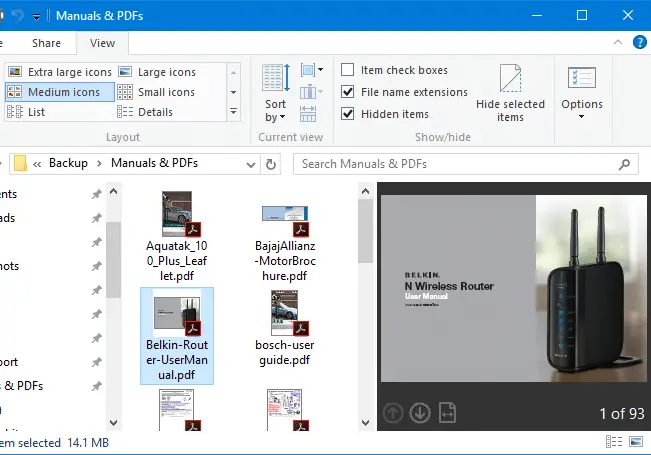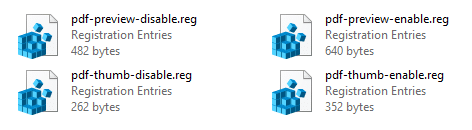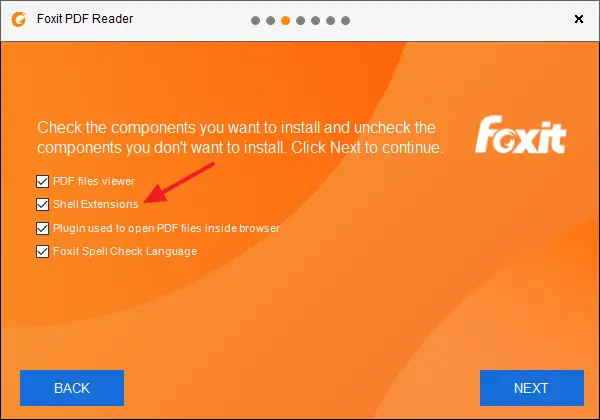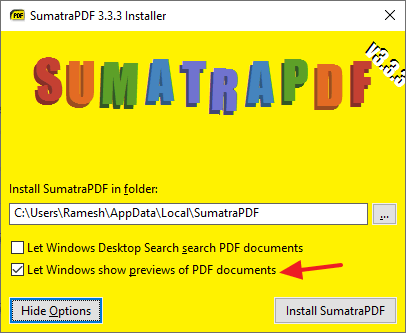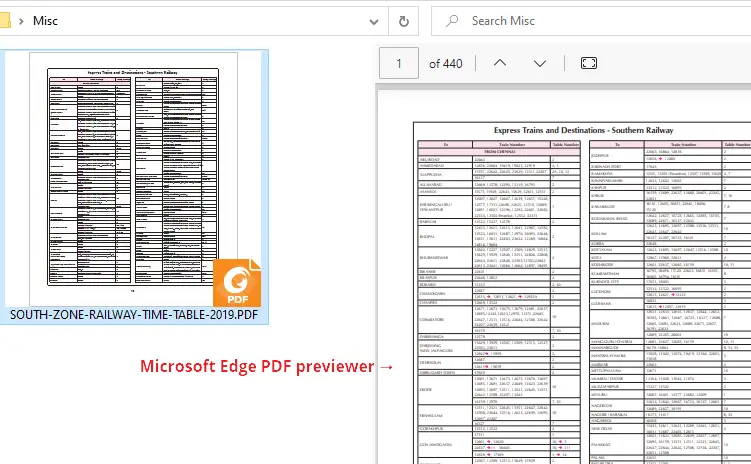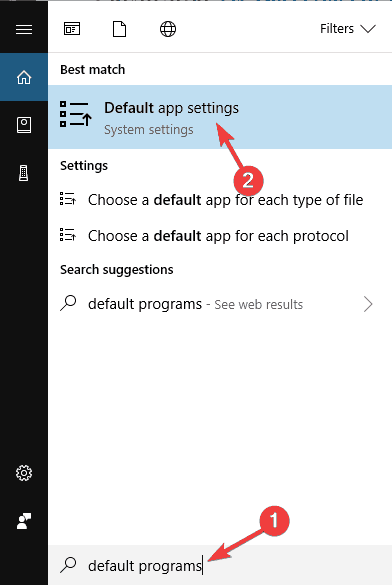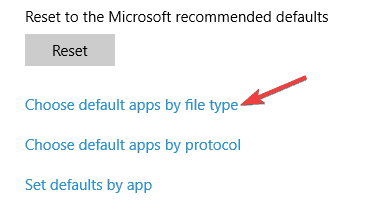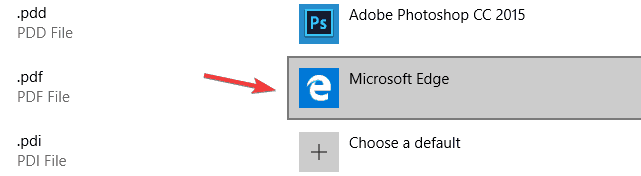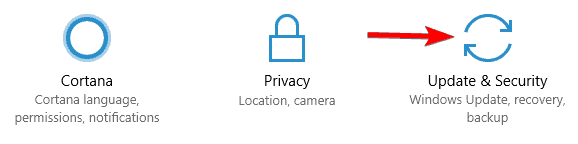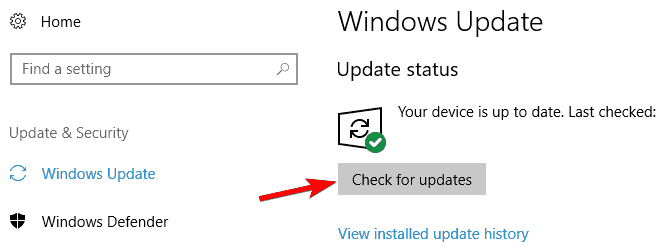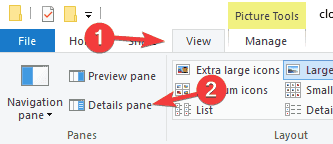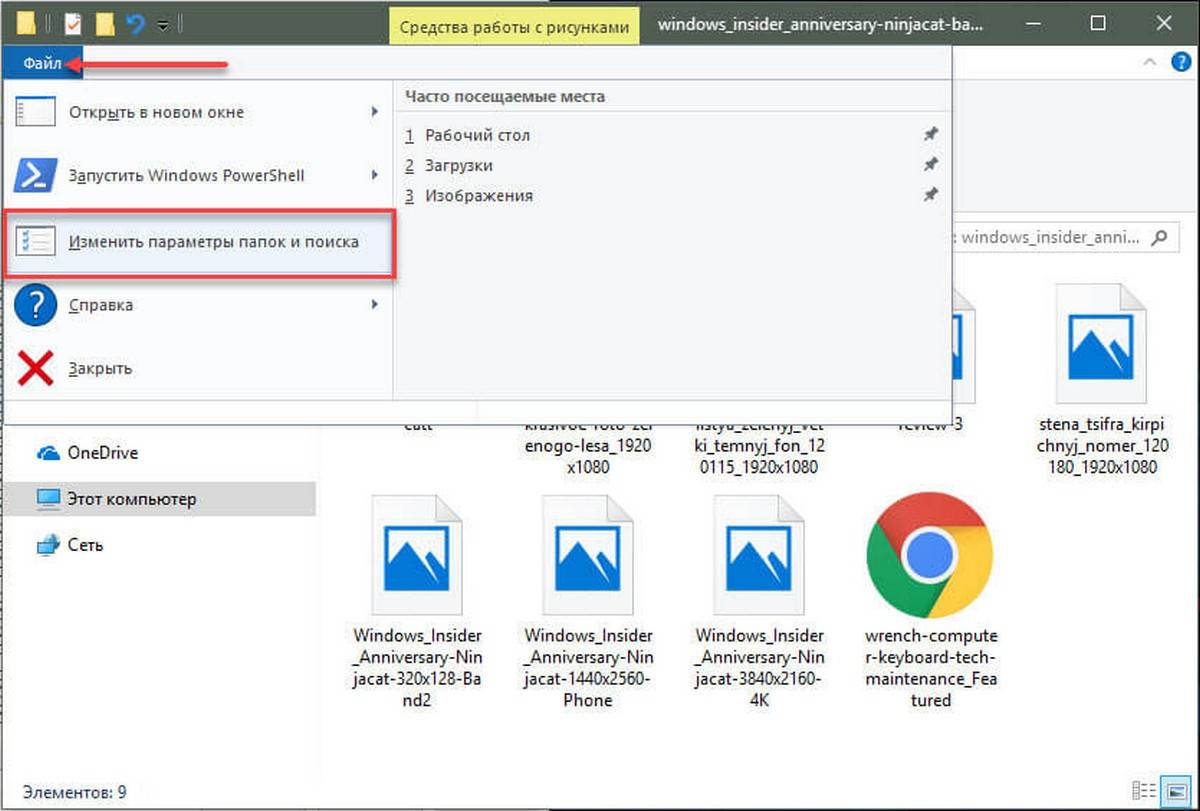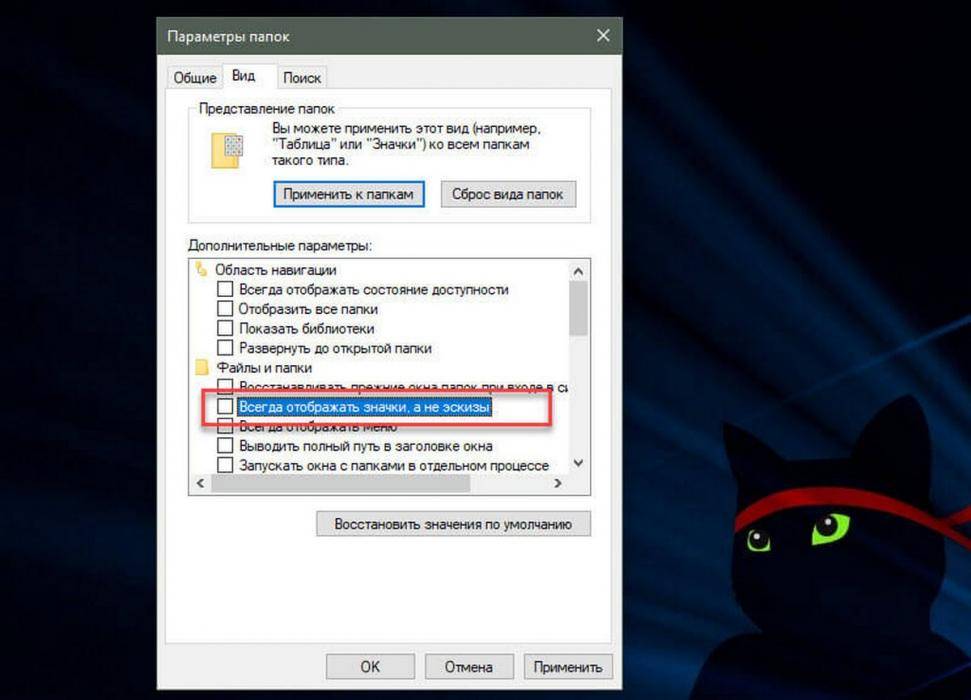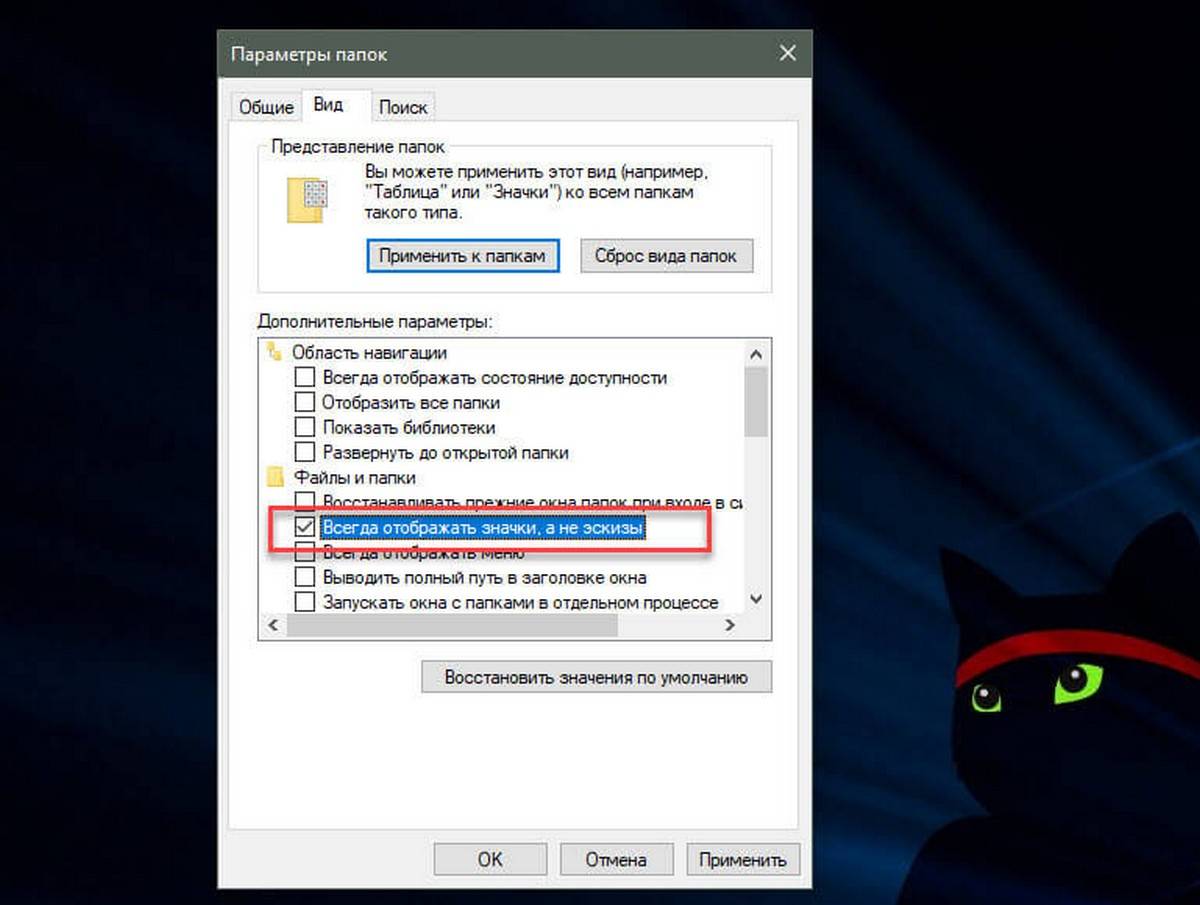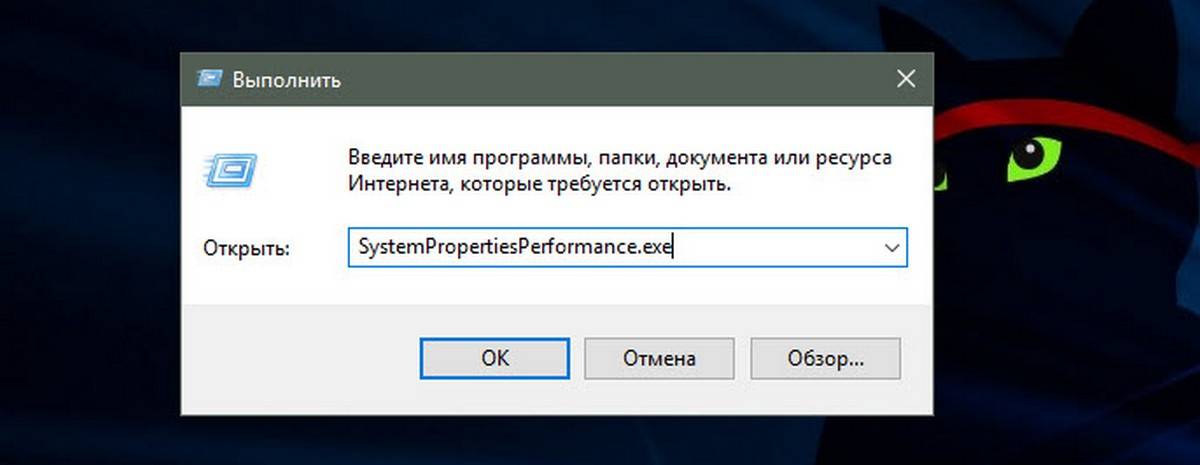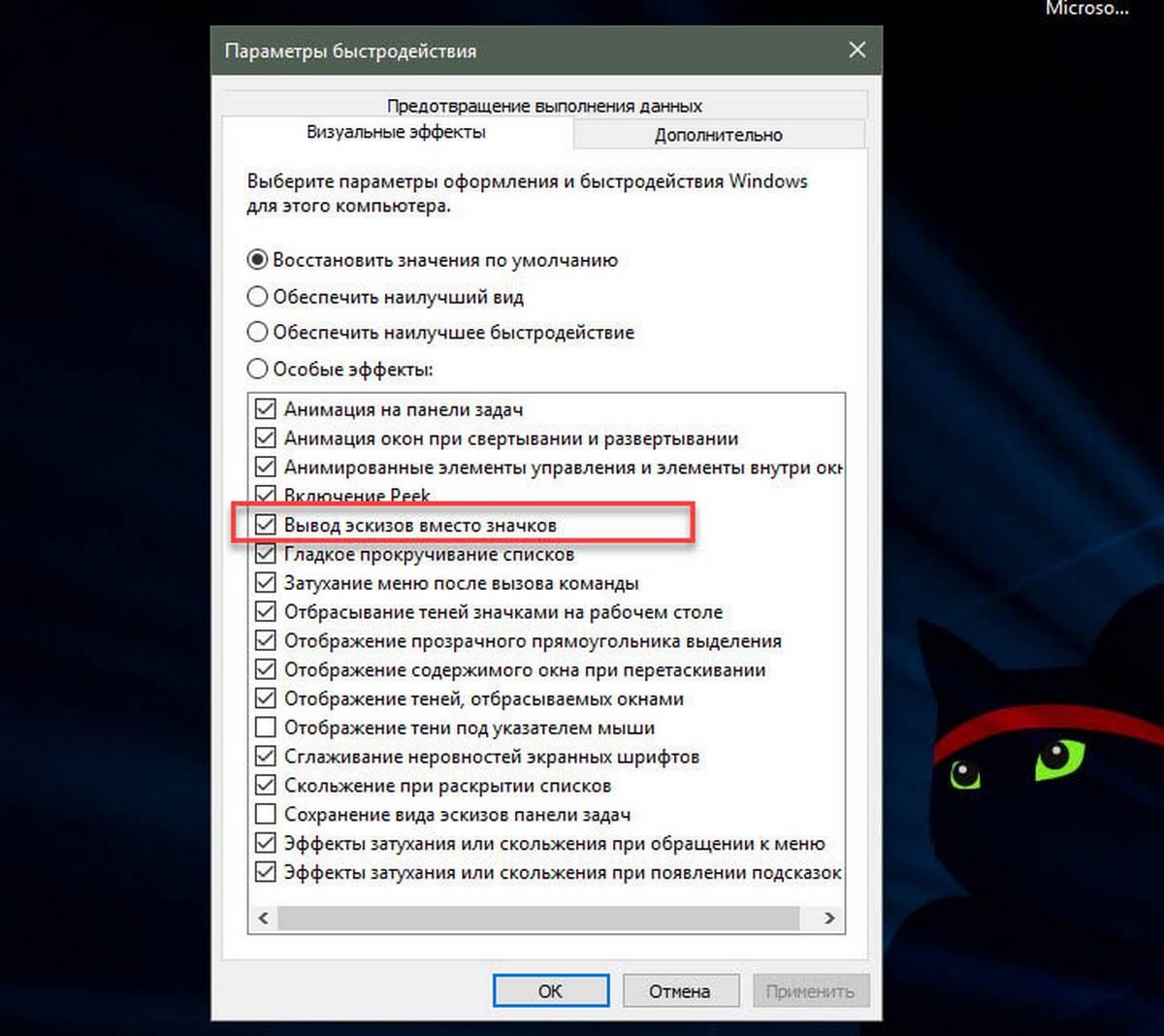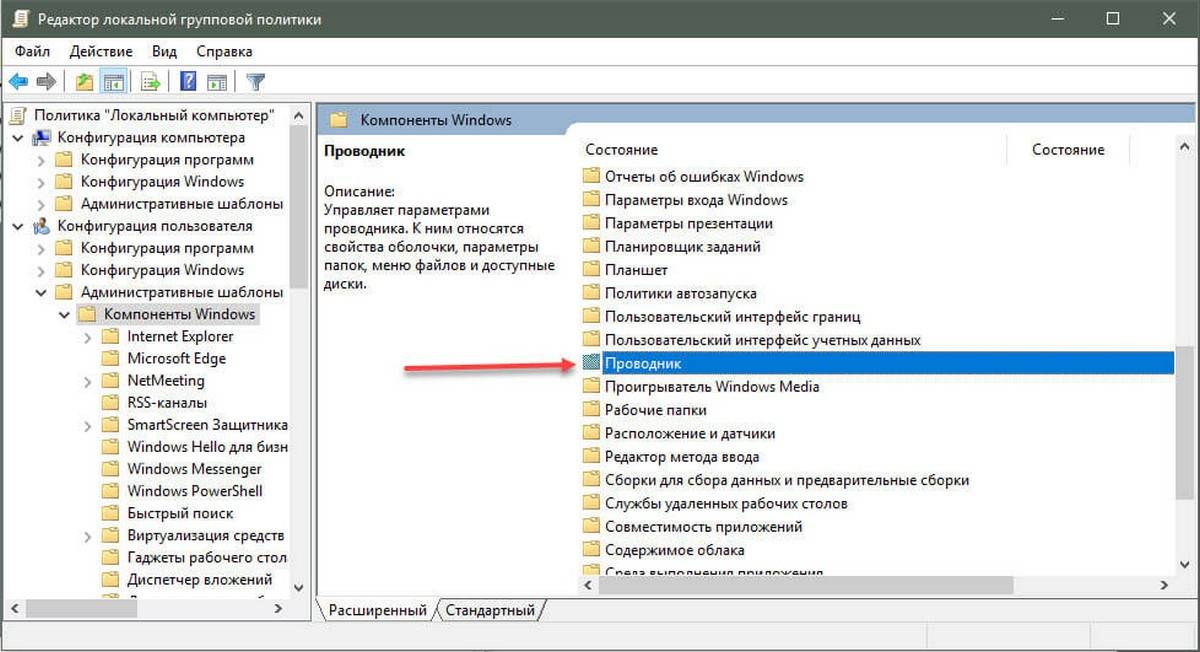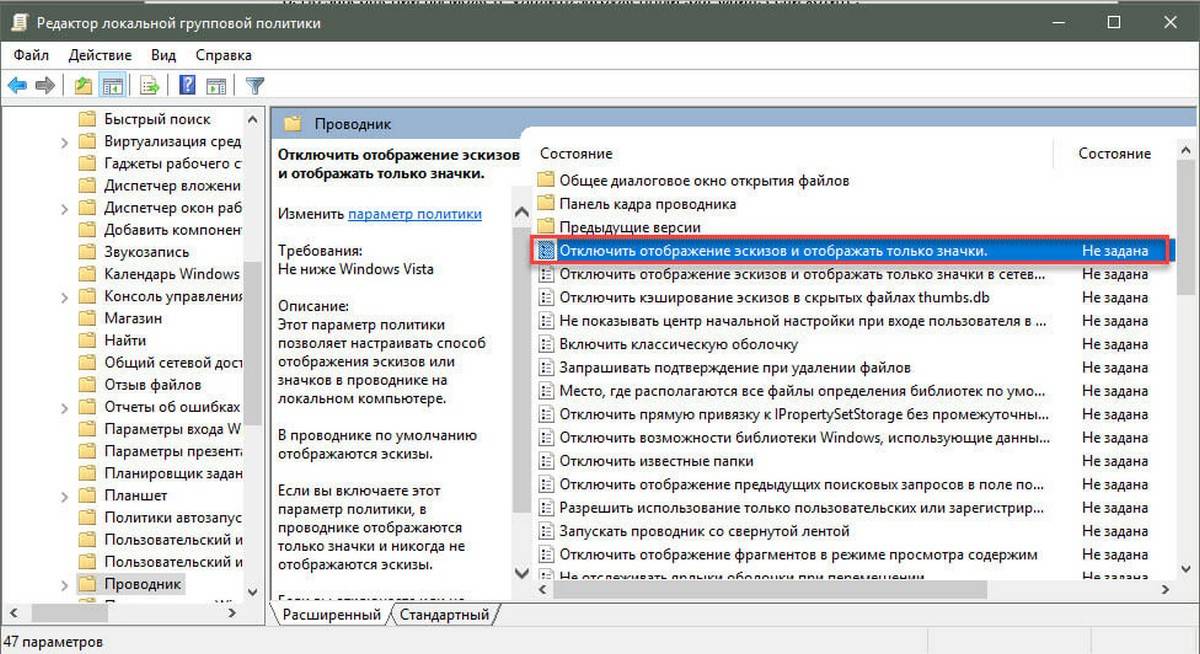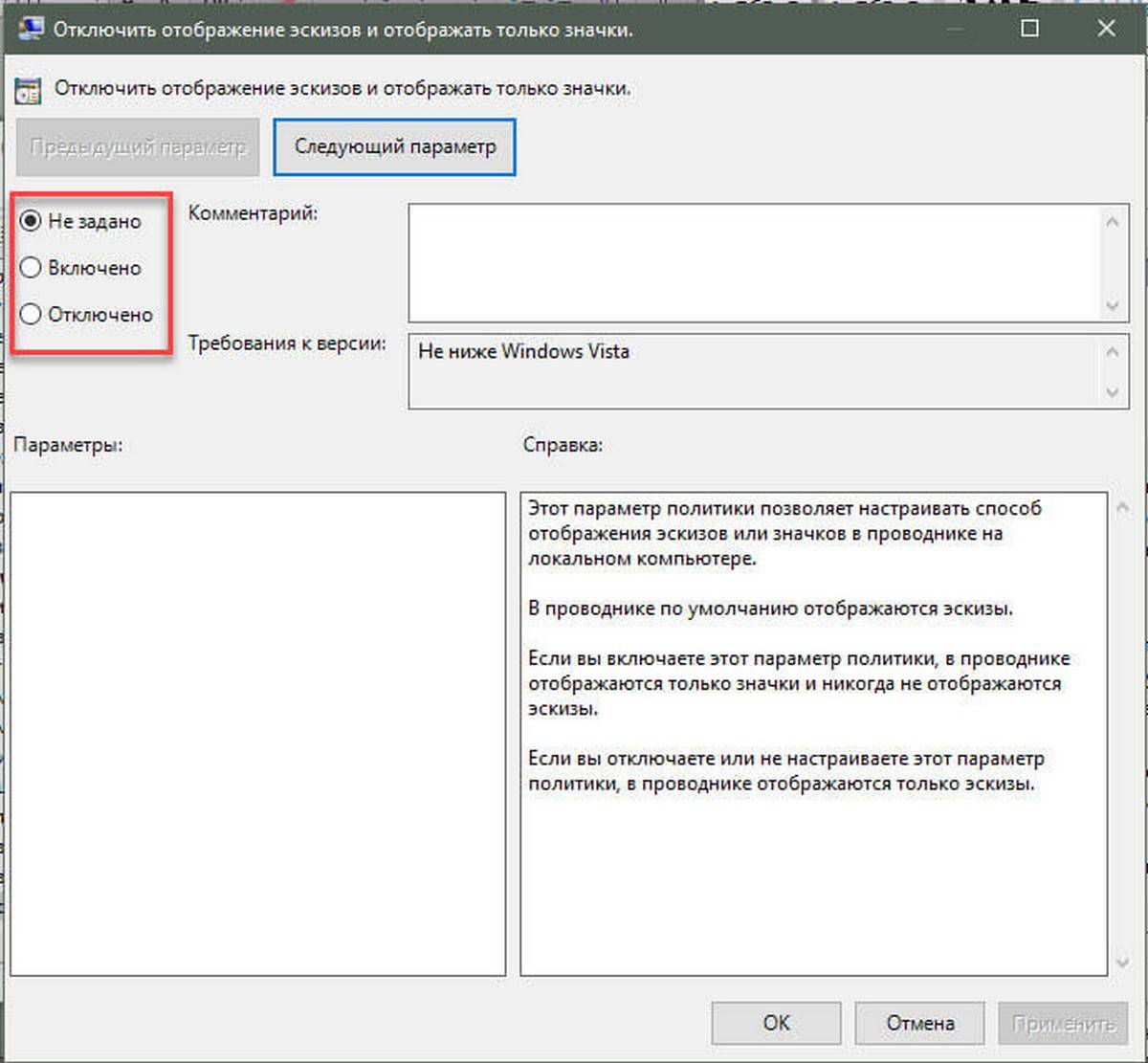- Acrobat User Guide
- Introduction to Acrobat
- Access Acrobat from desktop, mobile, web
- What’s new in Acrobat
- Keyboard shortcuts
- System Requirements
- Workspace
- Workspace basics
- Opening and viewing PDFs
- Opening PDFs
- Navigating PDF pages
- Viewing PDF preferences
- Adjusting PDF views
- Enable thumbnail preview of PDFs
- Display PDF in browser
- Working with online storage accounts
- Access files from Box
- Access files from Dropbox
- Access files from OneDrive
- Access files from SharePoint
- Access files from Google Drive
- Acrobat and macOS
- Acrobat notifications
- Grids, guides, and measurements in PDFs
- Asian, Cyrillic, and right-to-left text in PDFs
- Creating PDFs
- Overview of PDF creation
- Create PDFs with Acrobat
- Create PDFs with PDFMaker
- Using the Adobe PDF printer
- Converting web pages to PDF
- Creating PDFs with Acrobat Distiller
- Adobe PDF conversion settings
- PDF fonts
- Editing PDFs
- Edit text in PDFs
- Edit images or objects in a PDF
- Rotate, move, delete, and renumber PDF pages
- Edit scanned PDFs
- Enhance document photos captured using a mobile camera
- Optimizing PDFs
- PDF properties and metadata
- Links and attachments in PDFs
- PDF layers
- Page thumbnails and bookmarks in PDFs
- Action Wizard (Acrobat Pro)
- PDFs converted to web pages
- Setting up PDFs for a presentation
- PDF articles
- Geospatial PDFs
- Applying actions and scripts to PDFs
- Change the default font for adding text
- Delete pages from a PDF
- Scan and OCR
- Scan documents to PDF
- Enhance document photos
- Troubleshoot scanner issues when scanning using Acrobat
- Forms
- PDF forms basics
- Create a form from scratch in Acrobat
- Create and distribute PDF forms
- Fill in PDF forms
- PDF form field properties
- Fill and sign PDF forms
- Setting action buttons in PDF forms
- Publishing interactive PDF web forms
- PDF form field basics
- PDF barcode form fields
- Collect and manage PDF form data
- About forms tracker
- PDF forms help
- Send PDF forms to recipients using email or an internal server
- Combining files
- Combine or merge files into single PDF
- Rotate, move, delete, and renumber PDF pages
- Add headers, footers, and Bates numbering to PDFs
- Crop PDF pages
- Add watermarks to PDFs
- Add backgrounds to PDFs
- Working with component files in a PDF Portfolio
- Publish and share PDF Portfolios
- Overview of PDF Portfolios
- Create and customize PDF Portfolios
- Sharing, reviews, and commenting
- Share and track PDFs online
- Mark up text with edits
- Preparing for a PDF review
- Starting a PDF review
- Hosting shared reviews on SharePoint or Office 365 sites
- Participating in a PDF review
- Add comments to PDFs
- Adding a stamp to a PDF
- Approval workflows
- Managing comments | view, reply, print
- Importing and exporting comments
- Tracking and managing PDF reviews
- Saving and exporting PDFs
- Saving PDFs
- Convert PDF to Word
- Convert PDF to JPG
- Convert or export PDFs to other file formats
- File format options for PDF export
- Reusing PDF content
- Security
- Enhanced security setting for PDFs
- Securing PDFs with passwords
- Manage Digital IDs
- Securing PDFs with certificates
- Opening secured PDFs
- Removing sensitive content from PDFs
- Setting up security policies for PDFs
- Choosing a security method for PDFs
- Security warnings when a PDF opens
- Securing PDFs with Adobe Experience Manager
- Protected View feature for PDFs
- Overview of security in Acrobat and PDFs
- JavaScripts in PDFs as a security risk
- Attachments as security risks
- Allow or block links in PDFs
- Electronic signatures
- Sign PDF documents
- Capture your signature on mobile and use it everywhere
- Send documents for e-signatures
- Create a web form
- Request e-signatures in bulk
- Collect online payments
- Brand your account
- About certificate signatures
- Certificate-based signatures
- Validating digital signatures
- Adobe Approved Trust List
- Manage trusted identities
- Printing
- Basic PDF printing tasks
- Print Booklets and PDF Portfolios
- Advanced PDF print settings
- Print to PDF
- Printing color PDFs (Acrobat Pro)
- Printing PDFs in custom sizes
- Accessibility, tags, and reflow
- Create and verify PDF accessibility
- Accessibility features in PDFs
- Reading Order tool for PDFs
- Reading PDFs with reflow and accessibility features
- Edit document structure with the Content and Tags panels
- Creating accessible PDFs
- Searching and indexing
- Creating PDF indexes
- Searching PDFs
- Multimedia and 3D models
- Add audio, video, and interactive objects to PDFs
- Adding 3D models to PDFs (Acrobat Pro)
- Displaying 3D models in PDFs
- Interacting with 3D models
- Measuring 3D objects in PDFs
- Setting 3D views in PDFs
- Enable 3D content in PDF
- Adding multimedia to PDFs
- Commenting on 3D designs in PDFs
- Playing video, audio, and multimedia formats in PDFs
- Add comments to videos
- Print production tools (Acrobat Pro)
- Print production tools overview
- Printer marks and hairlines
- Previewing output
- Transparency flattening
- Color conversion and ink management
- Trapping color
- Preflight (Acrobat Pro)
- PDF/X-, PDF/A-, and PDF/E-compliant files
- Preflight profiles
- Advanced preflight inspections
- Preflight reports
- Viewing preflight results, objects, and resources
- Output intents in PDFs
- Correcting problem areas with the Preflight tool
- Automating document analysis with droplets or preflight actions
- Analyzing documents with the Preflight tool
- Additional checks in the Preflight tool
- Preflight libraries
- Preflight variables
- Color management
- Keeping colors consistent
- Color settings
- Color-managing documents
- Working with color profiles
- Understanding color management
The PDF Shell component in Acrobat and Acrobat Reader allows you to see the thumbnails of PDF documents in Windows explorer, on both 64-bit and 32-bit versions of Windows. By default, this feature is OFF. You can enable it using a specific setting available in the preferences.
For Acrobat XI and Reader XI, the thumbnails of PDFs are automatically shown in Windows Explorer on Windows 32-bit systems. However, the same is not supported on Windows 64-bit systems.
-
Open Acrobat or Acrobat Reader. On the Edit menu, choose Preferences.
-
In the Preferences dialog box, choose General in the Categories list, and then select the Enable PDF thumbnail previews in Windows Explorer check box.
If you don’t see the Enable PDF thumbnail previews in Windows Explorer checkbox, update your Acrobat or Acrobat Reader to the latest version. To automatically update from the product, choose Help > Check for updates and then follow the steps in the Updater window to download and install the latest updates.
-
Wait for a few seconds while Acrobat is configured to show thumbnail previews in Windows Explorer.
In Acrobat Reader, you see a prompt asking for the feature to be added to the current installation. Click Yes to confirm.
In your Windows computer, File Explorer may not display PDF thumbnails, and instead, show only the default icon assigned for PDF files. This might happen even if you have the option Always show icons, never thumbnails unchecked in the View tab of the Folder Options dialog.
Also, in Microsoft Outlook you’ll see the error when viewing emails that contain PDF file attachments:
The file cannot be previewed because there is no previewer installed for it
This article tells you how to enable PDF thumbnails as well as the PDF preview capability (for the Preview pane) in File Explorer and Microsoft Outlook. The first method (PowerToys) works whether or not you’re using a third-party PDF viewer (e.g., Adobe PDF Reader or Foxit Reader).
Contents
- Preliminary Steps
- Fix PDF previews using Microsoft PowerToys
- Outlook 32-bit Registry Fix (for PowerToys users)
- Fix PDF previews using Adobe Reader DC
- Fix PDF previews using Foxit Reader
- Fix PDF previews using SumatraPDF
- Fix PDF previews using Microsoft Edge Chromium
- Fix: No PDF Thumbnails with Edge as the default viewer
Preliminary step – Enable thumbnails and preview handlers in Explorer
- Open Folder Options
- Enable “Show preview handlers in preview pane”
- Uncheck “Always show icons, never thumbnails”
- Click OK and close Folder Options.
If thumbnail and preview functionality is still missing for PDF file types, proceed to the next step.
Using Microsoft PowerToys
Microsoft PowerToys is a set of utilities for power users to tune and streamline their Windows 10 experience for greater productivity. PowerToys requires Windows 11 or Windows 10 v1903 (18362) or newer to work.
You can use Microsoft PowerToys to enable PDF thumbnails and preview generation (for the preview pane) even if you don’t have a proprietary PDF viewer software installed. There is no 32-bit version of Microsoft PowerToys; only the 64-bit version has been released.
PowerToys includes a PDF thumbnail generator as well as the preview handler module (DLL). Thus, it works even if you’re using the Windows default PDF viewer (Microsoft Edge browser) for opening PDF files.
To enable thumbnail generation and preview capabilities for PDF files:
- Download Microsoft PowerToys via the Microsoft Store.
- Launch Microsoft PowerToys as administrator (Run as administrator)
- In PowerToys Settings, select “File Explorer add-ons” in the left pane.
- Turn on the “Enable PDF (.pdf) preview” setting.
- Turn on the “Enable PDF (.pdf) thumbnails” setting.
- Close or minimize Microsoft PowerToys.
Note: PowerToys need not be running in the background in order for the PDF preview and thumbnail feature to work. You can exit PowerToys if you want.
Here you go! The thumbnails and preview pane capability for PDF files are now restored.
2022 update: Microsoft PowerToys also has the capability to enable thumbnails for .gcode, .md, and .svg file types. It can also enable preview pane functionality for .gcode, and .svg file types.
Additional Info: Microsoft PowerToys’s PDF modules
Preview handler for PDF files
GUID: {07665729-6243-4746-95b7-79579308d1b2}
Filename: C:Program FilesPowerToysmodulesFileExplorerPreviewPowerToys.PdfPreviewHandler.comhost.dll
Thumbnail generator for PDF files
GUID: {BCC13D15-9720-4CC4-8371-EA74A274741E}
Filename: C:Program FilesPowerToysmodulesFileExplorerPreviewPowerToys.PdfThumbnailProvider.comhost.dll
Fix For Outlook Users
There is an additional step needed to enable the PowerToys preview handler in Outlook.
Open an admin Command Prompt window and run this command:
reg add "HKLMSOFTWAREMicrosoftWindowsCurrentVersionPreviewHandlers" /v "{07665729-6243-4746-95b7-79579308d1b2}" /d "Pdf Preview Handler" /t REG_SZ
Outlook 32-bit Registry Fix (for Microsoft PowerToys users)
Microsoft PowerToys is a 64-bit program. So, its PDF preview handler above won’t be listed in the Outlook 32-bit Trust Center settings as the WOW6432Node registration would be missing by default and also causes the following error in Microsoft Outlook 32-bit:
This file cannot be previewed because there is no previewer installed for it.
To make the PowerToys’s PDF preview handler work in Outlook 32-bit, you need to apply the following registry fix. Once done, it gets listed in the Trust Center settings and you should be able to preview PDF attachments in your email.
Windows Registry Editor Version 5.00
;Microsoft PowerToys PDF Preview Handler Fix for Outlook 32-bit
[HKEY_LOCAL_MACHINESoftwareMicrosoftWindowsCurrentVersionPreviewHandlers]
"{07665729-6243-4746-95b7-79579308d1b2}"="Pdf Preview Handler"
[HKEY_LOCAL_MACHINESOFTWAREClassesWOW6432NodeCLSID{07665729-6243-4746-95b7-79579308d1b2}]
"DisplayName"="Pdf Preview Handler"
@="Microsoft.PowerToys.PreviewHandler.Pdf.PdfPreviewHandler"
"AppID"="{6d2b5079-2f0b-48dd-ab7f-97cec514d30b}"
[HKEY_LOCAL_MACHINESOFTWAREClassesWOW6432NodeCLSID{07665729-6243-4746-95b7-79579308d1b2}Implemented Categories]
[HKEY_LOCAL_MACHINESOFTWAREClassesWOW6432NodeCLSID{07665729-6243-4746-95b7-79579308d1b2}Implemented Categories{62C8FE65-4EBB-45E7-B440-6E39B2CDBF29}]
@=""
[HKEY_LOCAL_MACHINESOFTWAREClassesWOW6432NodeCLSID{07665729-6243-4746-95b7-79579308d1b2}InprocServer32]
@="C:\Program Files\PowerToys\modules\FileExplorerPreview\PowerToys.PdfPreviewHandler.comhost.dll"
"Assembly"="PowerToys.PdfPreviewHandler, Version=v0.53.1.0, Culture=neutral"
"Class"="Microsoft.PowerToys.PreviewHandler.Pdf.PdfPreviewHandler"
"ThreadingModel"="Both"
[HKEY_LOCAL_MACHINESOFTWAREClassesWOW6432NodeCLSID{07665729-6243-4746-95b7-79579308d1b2}InprocServer32v0.53.1.0]
"Assembly"="PowerToys.PdfPreviewHandler, Version=v0.53.1.0, Culture=neutral"
"Class"="Microsoft.PowerToys.PreviewHandler.Pdf.PdfPreviewHandler"
To apply the above registry fix:
- Copy the above lines to Notepad.
- Save the file as
PreviewFix.reg. - Double-click the file to run it.
- Click Yes (when prompted) to apply the settings.
The above registry fix resolves the error “This file cannot be previewed because there is no previewer installed for it” in Microsoft Outlook when Microsoft PowerToys’s PDF preview handler is enabled.
(For more information about registry files, check out the article How to use .REG files (Registration Entries) in Windows.)
Using Adobe Acrobat Reader
Adobe Acrobat Reader includes the thumbnail extractor as well as a preview handler shell extension which generates PDF thumbnails as well as file preview in the Preview pane in File Explorer. PDF thumbnails can be enabled or disabled via Adobe Reader’s Preferences dialog.
Enable or Disable PDF “Thumbnails” in File Explorer via Adobe Preferences
Open Adobe Reader, click Edit, Preferences. Under “General”, enable the option Enable PDF thumbnail previews in Windows Explorer.
Note: If you’ve chosen to disable PDF thumbnails, existing PDF files may still show thumbnail preview from the cache. The thumbnail cache needs to cleared using Disk Cleanup.
Enable or Disable PDF “Preview” in Explorer Preview pane
When you install (or reinstall) Adobe Acrobat Reader DC, the thumbnail extractor, as well as the Preview handler, are registered automatically.
To disable PDF file preview in the File Explorer preview pane, use these steps:
- Launch Regedit.exe and navigate to the following branch:
HKEY_LOCAL_MACHINESOFTWAREMicrosoftWindowsCurrentVersionPreviewHandlers
- From the File menu, choose Export… and backup the branch to a REG file.
- Right-click the GUID for Adobe PDF Preview Handler which is usually
{DC6EFB56-9CFA-464D-8880-44885D7DC193}and choose Delete. - Click Yes when asked for confirmation.
- Exit the Registry Editor.
- Log off and login back for the change to take effect.
To enable PDF Preview handler, add the value {DC6EFB56-9CFA-464D-8880-44885D7DC193} back or merge the REG file you backed up in Step 4 above.
Automate Using REG Files
To automate enabling or disabling PDF previews as well as PDF thumbnails in File Explorer, you can use these .REG files. Download pdf-thumb-preview.zip, unzip, and extract the files to desktop. Run the appropriate REG file to enable or disable PDF thumbnails, enable or disable PDF preview in File Explorer Preview pane.
As an alternative to manual registry editing, you can use the Preview Handler Association Editor to enable or disable preview for certain file types.
Using Foxit Reader
If you’re using Foxit PDF Reader, re-run the Foxit installer, choose Custom setup and then and enable “Shell extensions” during setup.
Enabling “Shell Extensions” ensures that the Foxit preview/thumbnail extractor module (DLLs) are installed.
Foxit PDF Thumbnail Handler
GUID: {21F5E992-636E-48DC-9C47-5B05DEF82372}
Filenames:
C:Program Files (x86)Foxit SoftwareFoxit PDF ReaderShell ExtensionsFoxitThumnailsHndir.dll" [32-bit]
(or)
C:Program Files (x86)Foxit SoftwareFoxit PDF ReaderShell ExtensionsFoxitThumbnailHndlr_x64.dll [64-bit]
Foxit PDF Preview Handler
GUID: {1B96FAD8-1C10-416E-8027-6EFF94045F6F}
Filenames:
"C:Program Files (x86)Foxit SoftwareFoxit PDF ReaderShell ExtensionsFoxitPreviewhost.exe"
"C:Program Files (x86)Foxit SoftwareFoxit PDF ReaderShell ExtensionsFoxitPrevHndlr.dll"
For more information, check out Foxit’s official documentation PDF previews are shown as icons instead of thumbnails in Explorer, and PDF previews are not shown as thumbnails in File Explorer.
The official documentation tells you how to register the Foxit thumbnail handler shell extension FoxitThumnailsHndlr.dll or FoxitThumbnailHndlr_x64.dll (which Foxit setup does it automatically, anyway). Please note that you’ll always need to use the administrator Command Prompt to register DLL files.
Using SumatraPDF
SumatraPDF, a freeware PDF viewer, ships with a module that can generate thumbnails as well as previews for PDF files. You need to enable the following option when installing the software:
Let Windows show previews of PDF documents
Enabling the option would register the following SumatraPDF thumbnail & preview generator DLL automatically:
SumatraPDF Preview (*.pdf)
GUID: {3D3B1846-CC43-42AE-BFF9-D914083C2BA3}
Filename: C:Users%username%AppDataLocalSumatraPDFPdfPreview.dll
Using Microsoft Edge Chromium
Microsoft Edge now (probably since the February/March 2022 release) includes a built-in preview handler module named “PdfPreviewHandler.dll” (“Microsoft PDF Previewer”) located in the following directory:
C:Program Files (x86)MicrosoftEdgeApplicationnn.n.nnnn.nnPdfPreviewPdfPreviewHandler.dll
Microsoft Edge (Chromium) reinstall/update process should set the above PDF preview handler as the default. If not, you can set it manually by running the following command from an admin Command Prompt window:
reg add HKCR.pdfshellex{8895b1c6-b41f-4c1c-a562-0d564250836f} /ve /d "{3A84F9C2-6164-485C-A7D9-4B27F8AC009E}" /f
Here you go! The PDF preview generated by Microsoft Edge’s preview handler.
Note: Microsoft Edge PDF previewer has a crazy bug where it throws the “File not found” error if the file or folder name contains the # symbol. Microsoft Edge’s current version is 101.0.1210.32 as of this post, and the issue is still unresolved. This problem is covered in the article PDF Preview Shows Directory Index or ERR_FILE_NOT_FOUND
Thumbnails missing with Edge as the default PDF Viewer?
The above module (PdfPreviewHandler.dll) provides PDF preview functionality in File Explorer. However, it doesn’t include a thumbnail generation feature. As a workaround, you can borrow Adobe Acrobat DC’s thumbnail handler (if it’s installed) even though you set Edge as the default viewer. To do so, download and run the following registry fix:
- pdf_thumbnail_adobe.reg
Contents of the REG file
Windows Registry Editor Version 5.00
[HKEY_CURRENT_USERSOFTWAREClasses.pdfshellex{BB2E617C-0920-11d1-9A0B-00C04FC2D6C1}]
@="{F9DB5320-233E-11D1-9F84-707F02C10627}"
Hopefully, one of the above tips or programs should fix the File Explorer PDF thumbnail and preview pane issues in Windows and Microsoft Outlook/Outlook 365.
One small request: If you liked this post, please share this?
One «tiny» share from you would seriously help a lot with the growth of this blog.
Some great suggestions:
- Pin it!
- Share it to your favorite blog + Facebook, Reddit
- Tweet it!
So thank you so much for your support. It won’t take more than 10 seconds of your time. The share buttons are right below. 
You are here:
Home » Windows 10 » Enable Thumbnail Preview For PDF Files In Windows 10 File Explorer
If you used Windows 7 32-bit for a significant amount of time before upgrading to Windows 10, you would know that Windows Explorer in Windows 7 (only 32-bit) supported thumbnail preview for PDF files.
For some reason, Windows 10 doesn’t support thumbnail preview for PDF files in File Explorer (Windows Explorer). Windows 10 supports PDF viewing in its Edge browser and also allows users to save any text file as PDF file using Microsoft Print to PDF feature, but it doesn’t show preview and thumbnail preview for PDF files in File Explorer.
On your Windows 10 PC, if you would like to get preview and thumbnail preview for PDF files, you can do so with the help of third-party utilities.
The following are the two free utilities for Windows 10 to enable thumbnail preview support for PDF files in Windows 10 File Explorer.
NOTE: If you have issues with thumbnail preview, please refer to our how to clear and reset thumbnail cache in Windows 10 and fix to thumbnail previews not showing in Windows 10 guide.
Method 1 of 3
Adobe Acrobat Reader DC to enable thumbnail preview for PDF files
Many users likely have been using Adobe Acrobat Reader DC to open and read PDF files in Windows 10. But what many users are not aware of is that the fact that the Acrobat Reader DC can be used to enable preview and thumbnail preview for PDF files in Windows 10 File Explorer.
The Adobe Acrobat Reader DC generates superior quality thumbnails compared to other programs.
Enable thumbnail preview for PDF files using Acrobat Reader DC:
Step 1: Head over to this page, download and install Acrobat Reader DC on your Windows 10 PC.
Step 2: Once installed, set Acrobat DC as the default PDF reader. For directions, please refer to our step-by-step guide on how to change the default PDF reader in Windows 10 guide.
Step 3: launch Acrobat Reader DC, navigate to Edit > Preferences > General.
Step 4: Check the option labeled Enable PDF thumbnail previews in Windows Explorer. Click the OK button to save the change. That’s it!
Open a folder containing PDF files to see thumbnail preview for PDF files. Please make sure that the thumbnail preview is turned on in File Explorer settings.
If you have any issues with previews, please refer to our fix to thumbnail preview not working in Windows 10 File Explorer guide. To get a preview (not thumbnail preview), select a PDF file and then simultaneously press Alt+P.
Method 2 of 3
Use Nitro Reader (free) to generate previews for PDF files in Windows Explorer
Nitro Reader is another free tool that you can use to enable thumbnail preview for PDF files in Windows 10 File Explorer. After downloading and installing Nitro Reader on Windows 10, set it as the default PDF reader using the Settings app or Control Panel to see preview and thumbnail preview for PDF files in Windows 10 Explorer.
Download Nitro Reader from this official page.
Method 3 of 3
PDF Preview for Windows 10 is a free add-in for File Explorer to generate and show thumbnail preview for PDF files.
In addition to thumbnail preview, PDF Preview for Windows 10 utility also enables preview for PDF files in File Explorer of Windows 10. That is, you can simply select a PDF file and then click Alt + P hotkey to preview the file.
If you are wondering about password-protected PDF files, this utility can’t generate a preview for protected PDF files.
Of course, PDF Preview for Windows 10 is compatible with both 32-bit and 64-bit systems. However, PDF Preview for Windows 10 doesn’t support earlier versions of Windows, such as Windows 7 and Windows 8. For Windows 7 or Windows 8, you need to download PDF Preview for Windows 7/8 software from the same developer.
Overall, PDF Preview for Windows 10 is a must-have utility if you often deal with PDF files.
How to install and use PDF Preview in Windows 10:
Step 1: Visit this official page of PDF Preview for Windows 10 and download the latest version.
Step 2: Run the setup file to get it installed. The setup automatically tries to set itself as the default PDF reader. Note that the PDF Preview must be the default PDF reader to generate thumbnails.
That’s it! Thumbnail preview and Explorer preview should now work in Windows 10 File Explorer as well as on desktop.
by Milan Stanojevic
Milan has been enthusiastic about technology ever since his childhood days, and this led him to take interest in all PC-related technologies. He’s a PC enthusiast and he… read more
Updated on December 27, 2022
- Many users store their documents in PDF format, and sometimes PDF thumbnails are not showing at all.
- The cause of this issue can be bugs, so it’s advised to keep your system and PDF viewer software up to date.
- The cache can be a common problem, so be sure to clean it to prevent this problem from occurring.
- If the Preview pane is not working for PDF files, switching to a third-party PDF viewer might help.
XINSTALL BY CLICKING THE DOWNLOAD FILE
This software will repair common computer errors, protect you from file loss, malware, hardware failure and optimize your PC for maximum performance. Fix PC issues and remove viruses now in 3 easy steps:
- Download Restoro PC Repair Tool that comes with Patented Technologies (patent available here).
- Click Start Scan to find Windows issues that could be causing PC problems.
- Click Repair All to fix issues affecting your computer’s security and performance
- Restoro has been downloaded by 0 readers this month.
Many users have documents in PDF format on their PC, and sometimes it’s easier to recognize different PDF files by their thumbnail.
Unfortunately, many users reported that PDF thumbnails aren’t showing in File Explorer on Windows 10. This can be an annoying problem, but fortunately, there are several solutions available.
Thumbnails are quite important since they allow us to find the desired files quickly.
However, many users reported problems with PDF thumbnails, so today we’re going to cover the following topics:
- How to show PDF thumbnails in Windows 10 – In order to show PDF thumbnails on Windows 10, you need to have a default PDF viewer installed. Most users prefer Adobe Reader, but there are many great third-party alternatives.
- Enable PDF thumbnail previews in Windows Explorer – In order to enable thumbnail previews in Windows Explorer, you need to set a default application for PDF files. After doing that, the issue should be resolved.
- PDF thumbnails not showing Windows 10, Windows 8.1, Windows 7 64-bit – This problem can occur on any version of Windows, and even if you’re not using Windows 10, you should be able to fix the issue using one of our solutions.
- PDF thumbnails disappeared, don’t show, gone, no longer showing – If PDF thumbnails are missing, the issue is most likely Adobe Reader. To fix the issue, be sure to check its settings and update it to the latest version.
- Why are the thumbnails not showing on Windows?
- How to show PDF thumbnails on Windows?
- 1. Use Adobe Acrobat Reader
- 2. Install the latest updates
- 3. Install the fix for Adobe Acrobat
- 4. Use PDF Preview
- 5. Use a preview pane
- 6. Preview files using Adobe Reader
- 7. Use Disk Cleanup
- 8. Use third-party tools
Why are the thumbnails not showing on Windows?
The main reason why this issue occurs is that images became corrupt, you will need to either install the latest Windows updates or follow 3rd party software to recover the files.
How to show PDF thumbnails on Windows?
1. Use Adobe Acrobat Reader
- Press Windows Key + S and enter default programs. Choose Default app settings from the list.
- Select Choose default apps by file type.
- Find .pdf format on the list and double click it to set the default application. Set Adobe Reader as a default application.
By following the steps above, you’ll set the Adobe Reader as the default application for PDF files.
Many users reported that Preview pane is not working for PDF files in Windows 10, but that can be fixed by changing few settings.
- In Adobe Reader open Edit menu and go to Preferences.
- Select Updater.
- Enable Do not download and install updates automatically option.
After doing that your PDF thumbnails should return automatically.
Windows 10 doesn’t let you set certain apps as default? Check out this guide and fix the problem in no time.
Make sure that you have the latest version of Adobe Reader installed
Some users claim that a recent Adobe Reader update fixed this issue, so be sure that you have the latest version of Adobe Reader installed. To ensure that you have the latest updates installed do the following:
- Open Adobe Reader.
- Go to Help > Check for updates.
If you have the latest version of Adobe Reader installed be sure to enable thumbnail previews by going to Preferences > General and selecting the Enable PDF thumbnail previews in FileExplorer option.
⇒ Get Adobe Reader
2. Install the latest updates
- Open the Settings app. You can do that quickly by using Windows Key + I shortcut.
- When Settings app opens, go to Update & Security section.
- Now click Check for updates button.
If PDF thumbnails are not showing on your Windows 10 PC, the problem might be the missing updates. Certain glitches with Windows can occur once in a while, and in order to keep your Windows working properly, it’s important to keep your Windows up to date.
By default, Windows 10 installs the missing updates automatically, but sometimes you might miss an important update due to certain bugs or errors.
To prevent these types of problems from appearing, be sure to keep Windows 10 up to date at all times.
If you can’t open the Setting app, take a look at this article to solve the issue.
If your PDF thumbnails are missing, the problem might be Adobe Reader X. Many users reported that this application was the cause for this issue, and after removing it, the problem with thumbnails was resolved.
To completely remove this application from your PC, it’s advised to use uninstaller software.
If you’re not familiar, these types of applications are specially designed for removing applications and they will remove all files and registry entries associated with a specific application.
By doing so, you’ll completely remove the desired application from your PC and ensure that the problem doesn’t appear anymore.
If you’re looking for good uninstaller software, you should try out CCleaner, which does great in completely removing temporary files and caches folders from outdated installations of Adobe Acrobat X.
Here are some of its features:
- Ability to remove any application
- Full removal of applications
- Can remove Universal Windows apps
- Automatic scanner for leftover files
Some PC issues are hard to tackle, especially when it comes to corrupted repositories or missing Windows files. If you are having troubles fixing an error, your system may be partially broken.
We recommend installing Restoro, a tool that will scan your machine and identify what the fault is.
Click here to download and start repairing.
⇒ Get CCleaner
3. Install the fix for Adobe Acrobat
According to users, Adobe Acrobat isn’t showing thumbnails for PDF files on Windows 10, and in order to fix this issue, many users are suggesting installing a fix for it.
Supposedly this third-party fix fixes the problem on 64-bit versions of Windows 10 with Adobe Acrobat X, so be sure that you try it.
Note: This fix comes from a third-party source, and we’re not responsible for any damage that it might cause.
4. Use PDF Preview
By default, Windows 10 can’t show thumbnails for PDF files, but you can easily fix that by using third-party solutions such as PDF Preview. This is a freeware tool available for both personal and commercial use.
This tool will generate thumbnails for all PDF files regardless of their version, therefore this application can be perfect if you work with PDF files on a frequent basis.
5. Use a preview pane
- Locate the PDF file that you want to preview in File Explorer.
- Now go to the View tab and enable Details pane.
This is just a workaround, but it might be useful until you find a permanent solution. If PDF thumbnails are missing in File Explorer, you could use the preview pane to view your PDF files.
You should be able to see the preview on your documents in the preview pane simply by selecting them. If needed, you can also show or hide the Preview pane by using Alt + P keyboard shortcut.
Keep in mind that this is just a workaround and not the best long-term solution, but until you manage to solve the problem, you might want to keep using this workaround.
If you want to easily restore thumbnails in Windows 10, take a look at this dedicated guide and learn how you can do it in just a few steps.
6. Preview files using Adobe Reader
- Open Adobe Reader.
- Now choose File > Open.
- Navigate to the directory that has your PDF files. Your thumbnails should now be generated. Don’t open or select any PDF files.
- Close Adobe Reader.
- Now open File Explorer and go to the directory that has your PDF files.
If Preview pane is not working for PDF files in Windows 10, be sure to try this quick and simple workaround.
7. Use Disk Cleanup
If PDF thumbnails are not showing on Windows 10, the problem might be your temporary files. Sometimes temporary files can get corrupted and that can cause this and many other problems to appear.
Your thumbnail cache is a temporary file, and if your thumbnails aren’t showing, it’s rather likely that your temporary files are corrupted.
However, you might be able to fix this issue simply by using Disk Cleanup to remove temporary files. Once your thumbnail cache is removed, your PC will regenerate your thumbnails again.
To learn more about Disk Cleanup and see how to remove your temporary files, feel free to check our guide on how to use Disk Cleanup for detailed information.
Although Disk Cleanup can fix this problem for you, some users prefer third-party solutions.
If you likewise need stronger tools to clean your system thoroughly from temporary files, then consider more efficient deep clean hard drive software.
8. Use third-party tools
If PDF thumbnails aren’t showing on your PC, the problem might be Adobe Reader. While Adobe Reader is a great application, there are many other great PDF viewer apps.
All these applications have similar features as Adobe Reader, so they are a perfect alternative if you need a new PDF viewer.
Speaking of PDF viewers, many users reported that they fixed the problem with thumbnails simply by using Nitro Free PDF Reader.
According to users, after installing this application, the issue with PDF thumbnails was resolved, so be sure to try this application.
Not being able to see thumbnails for PDF files in Windows 10 can be inconvenient, but you can easily fix that problem by using one of our solutions.
If you have any other suggestions or questions, don’t hesitate to leave them in the comments section below and we’ll be sure to check them out.
Newsletter
Содержание
- 1 Способ 1. Включение и выключение миниатюр в параметрах проводника.
- 2 Способ 2. Включить или отключить предварительный просмотр миниатюр в проводнике файлов Windows 10 с помощью настройки «Визуальные эффекты».
- 3 Способ 3. Включение и выключение просмотра миниатюр с использованием BAT-файла.
- 4 Способ 4. Включить или отключить предварительный просмотр миниатюр в проводнике файлов в Windows 10 с помощью в групповой политики.
- 5 Способ 5. Включить или отключить предварительный просмотр миниатюр в проводнике файлов в Windows 10 с использованием файла REG
- 6 Adobe Acrobat Reader DC
- 7 Как открыть PDF в Google Chrome, Microsoft Edge и других браузерах
- 8 Sumatra PDF
- 9 Foxit Reader
- 10 Microsoft Word
- 11 Nitro PDF Reader
- 12 Чем открыть PDF на Android и iPhone
- 13 Предварительный просмотр PDF файлов (миниатюры) в проводнике Windows
Компонент PDF Shell в Acrobat DC и Acrobat Reader DC позволяет просматривать миниатюры документов PDF в Проводнике Windows в 32- и 64-разрядных версиях ОС Windows. По умолчанию эта опция отключена. Ее можно включить в разделе установок.
Примечание.
Для Acrobat XI и Reader XI миниатюры документов PDF автоматически отображаются в Проводнике Windows в 32-разрядной ОС Windows, но не отображаются автоматически в 64-разрядной ОС.
Шаги
Откройте Acrobat DC или Acrobat Reader DC. В меню Редактирование выберите Установки.
</li>
В окне «Установки» нажмите Основные в списке категорий, а затем установите флажок для параметра Включить миниатюры предварительного просмотра файлов PDF в Проводнике Windows.
Примечание.
Если флажок Включить миниатюры предварительного просмотра файлов PDF в Проводнике Windows не отображается, обновите Acrobat DC или Acrobat Reader DC до последней версии. Чтобы автоматически выполнить обновление прямо из приложения, выберите Справка > Проверка наличия обновлений и следуйте инструкциям средства обновления по загрузке и установке последних обновлений.
</li>
Нажмите кнопку ОК.
</li>
Дождитесь завершения конфигурации Acrobat DC для отображения предварительного просмотра миниатюр в Проводнике Windows. Это может занять несколько секунд.
Примечание.
В Acrobat Reader DC появится уведомление с вопросом о том, хотите ли вы добавить эту опцию в текущую установку программы. Нажмите Да для подтверждения.
</li></ol>
На посты, размещаемые в Twitter™ и Facebook, условия Creative Commons не распространяются.
Правовые уведомления | Политика конфиденциальности в сети Интернет
Проводник файлов может отображать миниатюры изображений и значки файлов и папок в Windows 10. В этом учебнике мы покажем, как включить или отключить предварительный просмотр миниатюр в Проводнике для всех или конкретной учетной записи пользователя в Windows 10.
СОДЕРЖАНИЕ:
- Способ 1. Включение и отключение миниатюр в параметрах проводника
- Способ 2. Включение и отключение просмотра миниатюр в настройках визуальных эффектов
- Способ 3. Включение и выключение просмотра миниатюр с использованием BAT-файла
- Способ 4. Включение или отключение миниатюр в групповой политике
- Способ 5. Включить или отключить предварительный просмотр миниатюр с использованием файла REG
ПРИМЕР: Предварительный просмотр миниатюр включен и отключен в проводнике файлов
Включить или отключить предварительный просмотр миниатюр в проводнике файлов Windows 10.
Способ 1. Включение и выключение миниатюр в параметрах проводника.
Примечание: Эта настройка влияет только на вашу учетную запись пользователя, также как второй и третий способ.
1. Откройте «Параметры проводника». Кликните мышкой меню «Файл» и выберите «Изменить Параметры папок и поиска».
2. В открывшимся окне «Параметры папок» перейдите на вкладку «Вид».
Примечание: значение по умолчанию.
3. Включить предварительный просмотр миниатюр в проводнике файлов
3.1 На вкладке «Вид» найдите параметр «Всегда отображать значки а не эскизы» и снимите флажок и нажмите на кнопку «OK».
4. Отключить предварительный просмотр миниатюр в проводнике файлов
4.1 Перейдите на вкладку «Вид», установите флажок «Всегда отображать значки а не эскизы» и нажмите «ОК».
Способ 2. Включить или отключить предварительный просмотр миниатюр в проводнике файлов Windows 10 с помощью настройки «Визуальные эффекты».
1. Откройте настройки «Визуальные эффекты». Нажмите сочетание клавиш Win + R , введите или скопируйте и вставьте в диалоговое окно «Выполнить»: SystemPropertiesPerformance.exe и нажмите клавишу Enter.
3. Включить предварительный просмотр миниатюр в проводнике файлов
Примечание: значение по умолчанию.
3.1 Установите флажок напротив пункта «Вывод эскизов вместо значков» и нажмите кнопку «OK».
4. Отключить предварительный просмотр миниатюр в проводнике файлов
4.1 Снимите флажок «Вывод эскизов вместо значков» нажмите «OK».
Способ 3. Включение и выключение просмотра миниатюр с использованием BAT-файла.
Файлы .bat ниже изменят параметр DWORD в разделе реестра:
HKEY_CURRENT_USERSOFTWAREMicrosoftWindowsCurrentVersionExplorerAdvanced
IconsOnly DWORD
- 0 = Выкл. — показать значки
- 1 = Вкл — показать эскизы
2. Включить предварительный просмотр миниатюр в проводнике файлов
Примечание: значение по умолчанию.
2.1 Нажмите ссылку Turn_on_thumbnail_previews_in_explorer.zip, чтобы загрузить файл BAT, и перейдите к пункту 4 ниже.
3. Отключение предварительного просмотра миниатюр в проводнике файлов
3.1 Нажмите ссылку Turn_off_thumbnail_previews_in_explorer.zip, чтобы загрузить файл BAT, и перейдите к пункту 4 ниже.
4. Сохраните и разархивируйте файл .bat.
5. Запустите файл .bat.
6. Вы заметите мерцание экрана, быстро откроется окно командной строки и закроется после перезапуска проводника, чтобы применить изменения реестра.
7. По завершении вы можете удалить загруженный .bat-файл, если хотите.
Способ 4. Включить или отключить предварительный просмотр миниатюр в проводнике файлов в Windows 10 с помощью в групповой политики.
Примечание: вы должны иметь права администратора.
Этот параметр влияет на всех пользователей и переопределит предыдущие установки в способах 1, 2, 3.
Настройка недоступна в редакторе Windows 10 Home, так как редактор локальной групповой политики доступен только в версиях Windows 10 Pro, Enterprise и Education.
1. Откройте редактор групповой политики.
2. На левой панели редактора локальной групповой политики перейдите- «Конфигурация пользователя» , «Административные шаблоны» , «Компоненты Windows» , «Проводник». (см. снимок экрана ниже)
3. В правой панели политики откройте раздел «Проводник» и измените параметр политики «Отключить отображение эскизов и отображать только значки».
5. Чтобы включить предварительный просмотр миниатюр в проводнике файлов
5.1 Выберите «Не задано» или «Отключено» и кнопку «OK».
5.2 Теперь пользователи смогут включать / выключать предварительный просмотр миниатюр, используя Способы 1, 2, 3.
6. Отключить предварительные просмотр миниатюр в проводнике файлов.
6.1 Выберите «Включено» и нажмите «OK».
Способ 5. Включить или отключить предварительный просмотр миниатюр в проводнике файлов в Windows 10 с использованием файла REG
Примечание: Вы должны обладать правами Администратора.
Эта опция делает то же самое, что и Способ 4, но применяется только к текущему пользователю.
Этот Способ переопределит предыдущие установки в способах 1, 2, 3.
Используя reg файл ниже, добавляются и изменяются значения DWORD в разделах реестра:
HKEY_CURRENT_USERSOFTWAREMicrosoftWindowsCurrentVersionPoliciesExplorer
HKEY_LOCAL_MACHINESOFTWAREMicrosoftWindowsCurrentVersionPoliciesExplorer
DisableThumbnails DWORD
- 0 или delete = Включено
- 1 = Отключено
2. Включить предварительный просмотр миниатюр в проводнике файлов для всех пользователей.
Примечание: Это значение по умолчанию.
2.1 Нажмите ссылку Enable_Thumbnails_for_All_Users.zip, чтобы загрузить reg файл, и перейдите к шагу 4 ниже.
3. Отключить предварительный просмотр миниатюр в проводнике файлов для всех пользователей.
3.1 Нажмите ссылку Disable_Thumbnails_for_All_Users.zip, чтобы загрузить reg файл, и перейдите к шагу 4 ниже.
4. Сохраните файл .reg на рабочем столе и разархивируйте файл.
5. Дважды кликните/ коснитесь загруженный файл .reg.
6. При появлении запроса нажмите подтвердите слияние.
7. Выйдите и войдите в систему или перезагрузите компьютер.
8. Теперь вы можете удалить загруженный .reg-файл, если хотите.
9. Если включено, пользователи теперь смогут включать / выключать предварительный просмотр миниатюр, используя способы 1, 2, 3.
Вот и все!
Рекомендуем: Как изменить изображение папки в Windows 10
Рейтинг: /5 — голосов —>
—>
Файлы формата PDF распространены для книг, журналов, документов (в том числе, требующих заполнения и подписи) и других текстовых и графических материалов. Несмотря на то, что современные ОС позволяют просматривать файлы PDF только с помощью встроенных программ, вопрос о том, чем открыть эти файлы остается актуальным.
В этой инструкции для начинающих подробно о том, как открыть PDF файлы в Windows 10, 8 и Windows 7, а также на других ОС, о различиях способов и дополнительных функциях, доступных в каждой из «PDF читалок», которые могут пригодиться пользователю.
Adobe Acrobat Reader DC
Adobe Acrobat Reader DC — «стандартная» программа для открытия PDF файлов. Таковой она является по той причине, что сам формат PDF — это продукт компании Adobe.
Учитывая, что эта программа чтения PDF является своего рода официальной, она наиболее полно поддерживает все функции для работы с данным типом файлов (за исключением полноценного редактирования — здесь потребуются уже платное ПО)
- Работа с оглавлением, закладки.
- Возможность создание заметок, выделений в PDF.
- Заполнение форм, представленных в PDF формате (например, банк вам может прислать анкету именно в данном виде).
Программа на русском языке, с удобным интерфейсом, поддержкой вкладок для разных файлов PDF и содержит, наверное, всё что может потребоваться при работе с этим типом файлов, не связанной с их созданием и полноценным редактированием.
Из возможных минусов программы
- По сравнению с другими подобными продуктами, Acrobat Reader DC более «тяжелый» и добавляет службы Adobe в автозагрузку (что не оправдано, если работа с PDF вам требуется эпизодически).
- Некоторые функции работы с PDF (например, «редактировать PDF») представлены в интерфейсе программы, но работают лишь в качестве «ссылок» на платный продукт Adobe Acrobat Pro DC. Может быть не очень удобно, особенно для начинающего пользователя.
- При загрузке программы с официального сайта вам «в нагрузку» предложат дополнительное, большинству пользователей ненужное, ПО. Но от него легко отказаться, см. скриншот ниже.
Так или иначе, Adobe Acrobat Reader — вероятно, самая мощная из бесплатных программ, позволяющая открыть PDF файлы и выполнять базовые действия над ними.
Скачать бесплатно Adobe Acrobat Reader DC на русском языке вы можете с официального сайта https://get.adobe.com/ru/reader/
Примечание: доступны также версии Adobe Acrobat Reader для MacOS, iPhone и Android (скачать можно в соответствующих магазинах приложений).
Как открыть PDF в Google Chrome, Microsoft Edge и других браузерах
Современные браузера на базе Chromium (Google Chrome, Opera, Яндекс.Браузер и другие), а также встроенный в Windows 10 браузер Microsoft Edge поддерживают открытие PDF без каких-либо плагинов.
Чтобы открыть файл PDF в браузере, достаточно либо кликнуть правой кнопкой мыши по такому файлу и выбрать пункт «Открыть с помощью», либо перетащить файл на окно браузера. А в Windows 10 браузер Edge является программой по умолчанию для открытия этого формата файлов (т.е. достаточно просто дважды кликнуть по PDF).
При просмотре PDF через браузер доступны только базовые функции, такие как навигация по страницам, настройка масштаба и других вариантов просмотра документа. Однако во многих случаях эти возможности соответствуют тому, что требуется, и установка дополнительных программ для открытия PDF файлов не требуется.
Sumatra PDF
Sumatra PDF — полностью бесплатная программа с открытым исходным кодом для открытия файлов PDF в Windows 10, 8, Windows 7 и XP (также она позволяет открыть djvu, epub, mobi и некоторые другие популярные форматы).
Среди преимуществ Sumatra PDF — высокая скорость работы, удобный интерфейс (с поддержкой вкладок) на русском языке, разнообразные опции просмотра, а также возможность использовать portable версию программы, не требующую установки на компьютер.
Из ограничений программы — невозможность редактировать (заполнять) формы PDF, добавлять комментарии (заметки) к документу.
Если вы студент, преподаватель или пользователь, который часто просматривает литературу, доступную в интернете в различных, распространенных в русскоязычном Интернете форматах, а не только в PDF, при этом не хотите «загружать» свой компьютер тяжелым ПО, возможно, Sumatra PDF — лучшая программа для этих целей, рекомендую попробовать.
Скачать бесплатно русскую версию Sumatra PDF можно с официального сайта https://www.sumatrapdfreader.org/free-pdf-reader-ru.html
Foxit Reader
Еще одна популярная читалка PDF файлов — Foxit Reader. Это, своего рода, аналог Adobe Acrobat Reader с несколько отличающимся интерфейсом (кому-то он может показаться более удобным, поскольку в большей степени напоминает продукты Microsoft) и практически теми же функциями для работы с PDF файлами (и также предлагающий платный софт для создания и редактирования PDF файлов, в данном случае — Foxit PDF Phantom).
Все необходимые функции и возможности в программе присутствуют: начиная удобной навигацией, заканчивая выделениями текста, заполнением форм, созданием заметок и даже плагинами для Microsoft Word (для экспорта в PDF, что в общем-то уже присутствует в последних версиях Office).
Вердикт: если вам требуется мощный и бесплатный продукт, чтобы открыть PDF файл и выполнять базовые действия с ним, но Adobe Acrobat Reader DC не пришелся по душе, попробуйте Foxit Reader, возможно, он понравится больше.
Скачать Foxit PDF Reader на русском языке можно с официального сайта https://www.foxitsoftware.com/ru/products/pdf-reader/
Microsoft Word
Последние версии Microsoft Word (2013, 2016, в составе Office 365) также позволяют открыть PDF файлы, правда делают это несколько иначе, чем перечисленные выше программы и для простого чтения этот способ не совсем подходит.
При открытии PDF через Microsoft Word, документ конвертируется в формат Office (причем для больших документов это может занять продолжительное время) и становится доступным для редактирования (но только не для PDF, представляющих собой отсканированные страницы).
После редактирования, файл можно сохранить как в родном формате Word, так и экспортировать обратно в формат PDF.
Nitro PDF Reader
О Nitro PDF Reader кратко: бесплатная и мощная программа для открытия, чтения, аннотации PDF файлов, популярная, в комментариях сообщают, что уже доступна на русском языке (на момент первоначального написания обзора не было).
Однако, если английский язык для вас не является проблемой — присмотритесь, не исключаю, что вы найдете приятным интерфейс, набору функций (включая заметки, извлечение изображений, выделение текста, подписывание документов, причем возможно хранение нескольких цифровых ID, конвертация PDF в текст и другие).
Официальная страница загрузки Nitro PDF Reader https://www.gonitro.com/ru/pdf-reader
Чем открыть PDF на Android и iPhone
Если вам требуется чтение PDF файлов на телефоне или планшете Android, а также на iPhone или iPad, то в Google Play Маркет и в Apple App Store вы легко найдете не один десяток различных PDF-читалок, среди которых можно выделить
- Для Android — Adobe Acrobat Reader и Google PDF Viewer
- Для iPhone и iPad — Adobe Acrobat Reader (впрочем, если вам требуется только чтение PDF, то в качестве читалки на iPhone прекрасно работает встроенное приложение iBooks).
С большой вероятностью, этот небольшой набор приложений для открытия PDF вам подойдет (а если нет, посмотрите другие приложения, которых в магазинах предостаточно, при этом рекомендую читать отзывы).
Предварительный просмотр PDF файлов (миниатюры) в проводнике Windows
Помимо открытия PDF, вам может пригодиться возможность предварительного просмотра файлов PDF в проводнике Windows 10, 8 или Windows 7 (на MacOS такая функция, например, присутствует по умолчанию, как и встроенное ПО для чтения PDF).
Реализовать это в Windows можно различными способами, например, с помощью стороннего ПО PDF Preview, а можно и с помощью отдельных программ для чтения PDF файлов, представленных выше.
Делать это умеют:
- Adobe Acrobat Reader DC — для этого, программа должна быть установлена для просмотра PDF по умолчанию в Windows, а в меню «Редактирование» — «Установки» — «Основные» нужно включить опцию «Включить миниатюры предварительного просмотра PDF в проводнике».
- Nitro PDF Reader — когда установлен в качестве программы по умолчанию для PDF файлов.
На этом завершаю: если же у вас есть собственные предложения по открытию PDF файлов или остались вопросы — ниже вы найдете форму для комментариев.
Используемые источники:
- https://helpx.adobe.com/ru/acrobat/using/enable-pdf-thumbnail-preview-windows-explorer.html
- https://g-ek.com/miniatyuri-v-provodnike-windows10
- https://geekon.media/kak-mozhno-otkryt-pdf/&parent-reqid=1578867080333517-589618854651180196600123-man1-3537&lite=1

Adobe Acrobat Reader DC version installed on Windows 10 PC’s sometimes doesn’t show PDF thumbnails in the Windows Explorer and only the default file icon is visible.
If you are using Adobe Acrobat Reader DC and can’t see the thumbnail preview of the PDF files in the file explorer then you would have to enable it within the Acrobat Reader preferences.
RECOMMENDED: Create a password Protected PDF document using Word
Steps to Enable Thumbnail Preview for PDF files
Note: If you have an older version of Adobe Acrobat reader then update to the latest version from the following link.
https://get.adobe.com/reader/
Open the Acrobat Reader DC. Go to the Edit Menu and Choose Preferences. Or, you can Press Ctrl+K to open Preferences
In the left side Categories panel, select General from the list. Select the Enable PDF thumbnail previews in Windows Explorer check box.

Scroll down and click on OK. Acrobat Reader would ask for your confirmation to install a feature. Click on Yes.

This would enable the PDF thumbnail preview in the File Explorer.
Alternatively, You can also Preview PDF Files using the File Explorer preview pane. Windows File preview lets you open the file preview in a side panel.
To quickly enable the File Preview you can press the shortcut ALT + P or you can enable it from the top Ribbon menu in Filer Explorer. To enable it Go to View menu and click on Preview Pane.

The best approach is to use the shortcut ALT + P to quickly open the preview pane. The preview panes works with most types of files. You can preview PDF’s, photos and videos by just clicking on the file. To close the preview pane simply press the shortcut ALT + P, again.
You can drag the preview pane to the left to increase its size.

You can even install another free to use PDF reader if Acrobat Reader DC fails to show thumbnails in file explorer. Foxit Reader, Nitro Reader and Slim PDF are other free alternatives to Adobe Acrobat Reader.
RECOMMENDED: Convert Word Files to PDF using Google Docs and OneDrive
На вашем компьютере с Windows проводник может не отображать эскизы PDF, а вместо этого отображать только значок по умолчанию, назначенный для файлов PDF. Это может произойти, даже если у вас есть опция Always show icons, never thumbnails на вкладке «Вид» диалогового окна «Свойства папки».
В этой статье рассказывается, как включить миниатюры PDF, а также возможность предварительного просмотра PDF (для панели предварительного просмотра) в проводнике, если предполагается, что вы используете Adobe PDF Reader.
Примечание редактора: с другой стороны, если вы используете Foxit PDF Reader, ознакомьтесь с их документацией. Предварительные просмотры PDF отображаются в виде значков вместо эскизов в Проводнике, а затем просмотрите предварительные просмотры PDF, не отображаемые в виде эскизов в Проводнике.
В предыдущей ссылке вы FoxitThumbnailHndlr_x64.dll ссылку для скачивания расширения оболочки обработчика миниатюр Foxit FoxitThumbnailHndlr_x64.dll а вторая ссылка рассказывает, как его зарегистрировать. Обратите внимание, что вам всегда нужно использовать командную строку администратора для регистрации файлов DLL.
Adobe Acrobat Reader включает в себя средство извлечения миниатюр, а также расширение оболочки обработчика предварительного просмотра, которое генерирует миниатюры PDF, а также предварительный просмотр файла на панели предварительного просмотра в проводнике. Миниатюры PDF можно включить или отключить с помощью диалога настроек Adobe Reader.
Включение или отключение PDF «Миниатюры» в проводнике через настройки Adobe
Откройте Adobe Reader, нажмите «Изменить», «Настройки». В разделе «Общие» включите параметр « Enable PDF thumbnail previews in Windows Explorer .
Примечание. Если вы решили отключить миниатюры PDF, существующие файлы PDF могут по-прежнему отображать предварительный просмотр миниатюр из кэша. Кэш миниатюр необходимо очистить с помощью очистки диска.
Миниатюры и превью PDF после установки Adobe Reader DC.
Включите или отключите предварительный просмотр PDF на панели предварительного просмотра Проводника
Когда вы устанавливаете (или переустанавливаете) Adobe Acrobat Reader DC, экстрактор миниатюр, а также обработчик предварительного просмотра регистрируются автоматически.
Чтобы отключить предварительный просмотр PDF-файла на панели предварительного просмотра в проводнике, выполните следующие действия:
- Запустите Regedit.exe и перейдите в следующую ветку:
HKEY_LOCAL_MACHINE SOFTWARE Microsoft Windows CurrentVersion PreviewHandlers
- В меню «Файл» выберите «Экспорт» и создайте резервную копию ветви в файле REG.
- Щелкните правой кнопкой мыши GUID для обработчика предварительного просмотра Adobe PDF, обычно это
{DC6EFB56-9CFA-464D-8880-44885D7DC193}и выберите «Удалить». - Нажмите Да, когда будет предложено подтвердить.
- Выйдите из редактора реестра.
- Выйдите из системы и войдите в систему, чтобы изменения вступили в силу.
Чтобы включить обработчик предварительного просмотра PDF, добавьте {DC6EFB56-9CFA-464D-8880-44885D7DC193} значение {DC6EFB56-9CFA-464D-8880-44885D7DC193} или объедините файл REG, резервный файл которого вы создали на Step 4 выше.
$config[ads_text6] not found
Автоматизация с использованием файлов REG
Чтобы автоматизировать включение или отключение предварительного просмотра PDF, а также эскизов PDF в File Explorer, вы можете использовать эти файлы .REG. Скачайте pdf-thumb-preview.zip, разархивируйте и распакуйте файлы на рабочий стол. Запустите соответствующий файл REG, чтобы включить или отключить миниатюры PDF, включить или отключить предварительный просмотр PDF на панели предварительного просмотра File Explorer.
Это оно! Это должно исправить проблему с миниатюрами PDF в Windows.
Содержание
- Функция предварительного просмотра миниатюр PDF в Проводнике Windows
- Полные миниатюры PDF не отображаются в Windows 10, 8.1, 7
- Миниатюры PDF не отображаются в Windows 10
- Что делать, если миниатюры PDF не отображаются в проводнике
- Решение 1. Установите последние обновления
- Решение 2. Установите исправление для Adobe Acrobat
- Решение 3 – Использовать предварительный просмотр PDF
- Решение 4 – Установите Adobe Reader 11
- Решение 5. Убедитесь, что у вас установлена последняя версия Adobe Reader
- Решение 6 – удалить Adobe Reader X
- Решение 7. Используйте панель предварительного просмотра
- Решение 8 – Предварительный просмотр файлов с помощью Adobe Reader
- Решение 9 – Использовать очистку диска
- Решение 9 – Используйте сторонние инструменты
- Панель предварительного просмотра не работает в проводнике в Windows 10
- Панель предварительного просмотра не работает в проводнике
- 1]Включить панель предварительного просмотра
- 2]Запустить проверку системных файлов
- 3]Добавить больше типов файлов на панель предварительного просмотра
- Предпросмотр изображений в Windows 10
- Что такое предварительный просмотр файлов в Windows 10
- Предпросмотр изображений в Windows 10 посредством настройки «Визуальных эффектов»
- Как включить предпросмотр файлов в Windows 10 в Проводнике через изменение статуса подключения
- Предварительный просмотр в проводнике Windows 10 посредством Групповой политики
- Как отключить предварительный просмотр в проводнике Windows 10
- Предпросмотр в проводнике Windows 10 с помощью REG-файла
- Как активировать предпросмотр файлов в Windows 10 с помощью файла BAT
- Заключение
- Вам будет интересно
- Как включить или отключить предварительный просмотр миниатюр в Проводнике Windows 10.
- Способ 1. Включение и выключение миниатюр в параметрах проводника.
- Способ 2. Включить или отключить предварительный просмотр миниатюр в проводнике файлов Windows 10 с помощью настройки «Визуальные эффекты».
- Способ 3. Включение и выключение просмотра миниатюр с использованием BAT-файла.
- Способ 4. Включить или отключить предварительный просмотр миниатюр в проводнике файлов в Windows 10 с помощью в групповой политики.
- Способ 5. Включить или отключить предварительный просмотр миниатюр в проводнике файлов в Windows 10 с использованием файла REG
Функция предварительного просмотра миниатюр PDF в Проводнике Windows
Компонент PDF Shell в Acrobat и Acrobat Reader позволяет просматривать миниатюры документов PDF в Проводнике Windows в 32- и 64-разрядных версиях ОС Windows. По умолчанию эта опция отключена. Ее можно включить в разделе установок.
Для Acrobat XI и Reader XI миниатюры документов PDF автоматически отображаются в Проводнике Windows в 32-разрядной ОС Windows, но не отображаются автоматически в 64-разрядной ОС.
Шаги
Откройте Acrobat или Acrobat Reader. В меню Редактирование выберите Установки.
В окне «Установки» нажмите Основные в списке категорий, а затем установите флажок для параметра Включить миниатюры предварительного просмотра файлов PDF в Проводнике Windows.
Если флажок Включить миниатюры предварительного просмотра файлов PDF в Проводнике Windows не отображается, обновите Acrobat DC или Acrobat Reader DC до последней версии. Чтобы автоматически выполнить обновление прямо из приложения, выберите Справка > Проверка наличия обновлений и следуйте инструкциям средства обновления по загрузке и установке последних обновлений.
Нажмите кнопку ОК.
Дождитесь завершения конфигурации Acrobat для отображения предварительного просмотра миниатюр в Проводнике Windows. Это может занять несколько секунд.
В Acrobat Reader появится уведомление с вопросом о том, хотите ли вы добавить эту опцию в текущую установку программы. Нажмите Да для подтверждения.
Источник
Полные миниатюры PDF не отображаются в Windows 10, 8.1, 7
Многие пользователи имеют документы в формате PDF на своем ПК, и иногда легче распознать различные файлы PDF по их миниатюре.
К сожалению, многие пользователи сообщили, что миниатюры PDF не отображаются в проводнике Windows 10. Это может быть досадной проблемой, но, к счастью, есть несколько доступных решений.
Миниатюры PDF не отображаются в Windows 10
Миниатюры очень важны, поскольку они позволяют нам быстро найти нужные файлы.
Однако многие пользователи сообщали о проблемах с миниатюрами PDF, поэтому сегодня мы рассмотрим следующие темы:
Что делать, если миниатюры PDF не отображаются в проводнике
Решение 1. Установите последние обновления
Если миниатюры PDF не отображаются на ПК с Windows 10, возможно, проблема в отсутствующих обновлениях. Время от времени могут возникать некоторые сбои в работе Windows, и для того, чтобы поддерживать правильную работу Windows, важно поддерживать Windows в актуальном состоянии.
По умолчанию Windows 10 устанавливает недостающие обновления автоматически, но иногда вы можете пропустить важное обновление из-за определенных ошибок или ошибок. Однако вы всегда можете проверить наличие обновлений вручную, выполнив следующие действия:
Теперь Windows проверит наличие доступных обновлений и загрузит их в фоновом режиме. После загрузки и установки последних обновлений проверьте, сохраняется ли проблема.
Решение 2. Установите исправление для Adobe Acrobat
По словам пользователей, Adobe Acrobat не показывает миниатюры для файлов PDF в Windows 10, и для решения этой проблемы многие пользователи предлагают установить исправление для него.
Предположительно, это стороннее исправление устраняет проблему в 64-разрядных версиях Windows 10 с Adobe Acrobat X, поэтому обязательно попробуйте его.
Решение 3 – Использовать предварительный просмотр PDF
По умолчанию Windows 10 не может отображать миниатюры для файлов PDF, но вы можете легко исправить это с помощью сторонних решений, таких как PDF Preview. Это бесплатный инструмент, доступный как для личного, так и для коммерческого использования.
Этот инструмент генерирует миниатюры для всех файлов PDF, независимо от их версии, поэтому это приложение может быть идеальным, если вы часто работаете с файлами PDF.
Решение 4 – Установите Adobe Reader 11
Многие пользователи сообщают, что миниатюры не отображаются для них в проводнике, и если у вас возникла та же проблема в Windows 10, мы рекомендуем установить Adobe Reader 11.
По словам пользователей, проблема была вызвана Adobe Reader DC, поэтому, если у вас установлен этот инструмент, обязательно удалите его и загрузите Adobe Reader 11.
После этого ваши миниатюры PDF должны вернуться автоматически. Помните, что вы можете продолжать использовать Adobe Reader DC, но вам необходимо установить Foxit Reader для просмотра миниатюр. После установки Foxit Reader вы должны установить его в качестве программы по умолчанию для файлов PDF, выполнив следующие действия:
Решение 5. Убедитесь, что у вас установлена последняя версия Adobe Reader
Некоторые пользователи утверждают, что недавнее обновление Adobe Reader устранило эту проблему, поэтому убедитесь, что у вас установлена последняя версия Adobe Reader. Чтобы убедиться, что у вас установлены последние обновления, сделайте следующее:
Решение 6 – удалить Adobe Reader X
Если ваши миниатюры PDF отсутствуют, проблема может быть в Adobe Reader X. Многие пользователи сообщали, что причиной этой проблемы было это приложение, и после ее удаления проблема с миниатюрами была решена.
Чтобы полностью удалить это приложение с вашего компьютера, рекомендуется использовать программное обеспечение для удаления. Если вы не знакомы, эти типы приложений специально предназначены для удаления приложений, и они будут удалять все файлы и записи реестра, связанные с конкретным приложением. Тем самым вы полностью удалите нужное приложение с вашего ПК и убедитесь, что проблема больше не появляется.
Решение 7. Используйте панель предварительного просмотра
Это просто обходной путь, но он может быть полезен до тех пор, пока вы не найдете постоянное решение. Если в File Explorer отсутствуют эскизы PDF, вы можете использовать панель предварительного просмотра для просмотра файлов PDF. Это встроенная функция проводника, и вы можете активировать ее, выполнив следующие действия:
Решение 8 – Предварительный просмотр файлов с помощью Adobe Reader
Если у вас есть эта проблема на вашем ПК, есть простой обходной путь, который вы можете попробовать. По словам пользователей, вы можете временно решить проблему, предварительно просмотрев ваши PDF-файлы из Adobe Reader. Для этого выполните следующие действия:
Многие пользователи сообщили, что этот обходной путь работает для них, поэтому, если ваши эскизы PDF отсутствуют, обязательно попробуйте этот обходной путь.
Решение 9 – Использовать очистку диска
Если PDF-файлы не отображаются на вашем компьютере, возможно, проблема в ваших временных файлах. Иногда временные файлы могут быть повреждены, что может привести к появлению этой и многих других проблем. Ваш кэш миниатюр является временным файлом, и если ваши миниатюры не отображаются, скорее всего, ваши временные файлы повреждены.
Тем не менее, вы можете решить эту проблему, просто используя Disk Cleanup для удаления временных файлов. После удаления кэша миниатюр ваш компьютер снова будет восстанавливать миниатюры. Чтобы узнать больше об очистке диска и посмотреть, как удалить временные файлы, см. Подробную информацию в нашем руководстве по использованию очистки диска.
Решение 9 – Используйте сторонние инструменты
Если миниатюры PDF не отображаются на вашем компьютере, возможно, проблема в Adobe Reader. Хотя Adobe Reader – отличное приложение, есть много других замечательных приложений для просмотра PDF. Все эти приложения имеют функции, аналогичные Adobe Reader, поэтому они являются идеальной альтернативой, если вам нужен новый просмотрщик PDF.
Невозможность увидеть миниатюры для файлов PDF в Windows 10 может быть неудобной, но вы можете легко решить эту проблему, используя одно из наших решений.
Примечание редактора . Этот пост был первоначально опубликован в июле 2016 года и с тех пор был полностью переработан и обновлен для обеспечения свежести, точности и полноты.
Источник
Панель предварительного просмотра не работает в проводнике в Windows 10
Проводник Windows предлагает панель предварительного просмотра, где при выборе файла для некоторых файлов отображается предварительный просмотр содержимого файла. Текст, PDF, изображения — вот лишь некоторые из них, которые поддерживают это.
Однако, если по какой-либо причине в области предварительного просмотра ничего не отображается, а отображается значок «Предварительный просмотр недоступен», Когда вы выбираете файл, то в этом посте будет показано, как это исправить. Возможно, это не ограничивается определенными типами файлов, а всеми или несколькими типами медиафайлов. Один из пользователей сообщил, что работают изображения, но не мультимедийные файлы, такие как аудио и видео.
Панель предварительного просмотра не работает в проводнике
Если панель предварительного просмотра отсутствует или не работает и не удается просмотреть файлы в проводнике Windows 10, то есть три способа решить проблему:
Панель предварительного просмотра чрезвычайно полезна, когда у вас много текстовых и мультимедийных файлов и вы хотите просмотреть их, не открывая их. Это может быть немного сложно, когда есть пользовательский тип файла, но он будет работать, если программное обеспечение его поддерживает.
1]Включить панель предварительного просмотра
2]Запустить проверку системных файлов
SFC или System File Checker — это утилита от Microsoft, которая может сканировать и восстанавливать поврежденные системные файлы Windows. Файлы, связанные с обработчиками предварительного просмотра, могут быть повреждены, и этот инструмент может помочь вам исправить это.
3]Добавить больше типов файлов на панель предварительного просмотра
Используйте утилиту PreviewConfig, чтобы добавить больше типов файлов в область предварительного просмотра. Инструмент поможет вам исправить, если для параметра Preview Type задано другое значение, то есть если для текстового файла установлено значение Media file вместо Plaint-text.
Если у вас есть собственный тип файла ; и желаю зарегистрировать простой текст или обработчик предварительного просмотра мультимедиа, вы можете сделать это с помощью этой утилиты для этого настраиваемого типа файла.
Надеюсь, этот пост был полезным, легким для понимания, и один из этих советов помог вам предварительно просмотреть файлы, как и ожидалось.
Источник
Предпросмотр изображений в Windows 10
Для облегчения работы с графическими файлами или другими объектами операционной системы в Windows есть возможность настройки предпросмотра картинок. Найти нужный объект гораздо проще, если видно его содержание. Эти возможности системы доступны каждому и устанавливаются в 1 клик при выборе способа отображения файлов в папке, однако не всегда работают корректно. Если возникают подобные проблемы, необходимо с помощью других ресурсов Windows 10 исправить ошибки.
Что такое предварительный просмотр файлов в Windows 10
Многие меняют вид отображения файлов и папок из табличного или списка на крупные, средние и мелкие значки. По умолчанию опция предварительного просмотра в ОС Windows 10 включена. Однако случается, что требуется отключить ее для повышения быстродействия системы или она оказывается отключена. Перед тем, как предпринимать какие-либо действия, необходимо разобраться как должны правильно отображаться элементы при включенном предварительном просмотре файлов.
Отображение миниатюр выглядит следующим образом:
Отключение предпросмотра сделает вид изображений таким:
Существует несколько способов включить или отключить предпросмотр изображений в десятке:
Использование этих способов требует определенных навыков и знаний системного администрирования. Ниже представлено детальное рассмотрение методов и инструкция по их использованию.
Предпросмотр изображений в Windows 10 посредством настройки «Визуальных эффектов»
Для открытия настроек необходимо сначала запустить командную строку. Это можно сделать посредством выбора в меню «Пуск» подпункта «Выполнить…», расположенного в правой нижней части списка или комбинацией клавиш «Win» с одновременным нажатием «R». Запущенное диалоговое окно должно выглядеть следующим образом:
В свободную область напротив «Открыть:» необходимо вписать SystemPropertiesPerformance.exe и нажать на «ОК» мышью или отправить на запуск клавишей «Enter». Должно выглядеть как на рисунке ниже:
В запустившемся в результате проведенных действий проводнике необходимо включить предпросмотр для миниатюр всех файлов.
ВАЖНО: В большинстве случаев предпросмотр миниатюр включен опционально после установки системы. Если миниатюры не отображаются, следует искать проблему для отладки или убедиться в установке параметра.
Это делается посредством активации галочкой пункта списка «Выводить вместо значков эскизы». Применить изменения в системе можно после нажатия кнопки «ОК».
Чтобы сэкономить ресурсы системы и сделать ее более быстрой, можно снять флажок с «Вывода вместо значков эскизов», подтвердить действие нажатием на кнопку «ОК».
Как включить предпросмотр файлов в Windows 10 в Проводнике через изменение статуса подключения
Для изменения параметров отображения рисунков в режиме миниатюр при использовании собственной учетной записи можно воспользоваться изменением Параметров проводника.
ВАЖНО: Данный способ подходит только для решения вопроса с отображением картинок в рамках конкретной учетной записи. После выхода из нее другие пользователи или администратор изменений не увидят.
Сначала нужно открыть «Параметры проводника», найти в открывшемся окне вкладку «Файл», выбрать в раскрывшемся меню пункт «Изменить Параметры поиска и папок». На скриншоте ниже показаны все нужные действия.
В результате выполнения предыдущей операции откроется окно «Параметры папок», где необходимо отыскать вкладку «Вид» и перейти на нее. По умолчанию предпросмотр включен.
В проводнике файлов нужно включить для миниатюр предварительный просмотр. Отыскать на вкладке «Вид» пункт «Всегда отображать значки, а не эскизы», убрать установленную там галочку, подтвердить действие нажатием кнопки «ОК». На рисунке ниже нужный пункт выделен красным прямоугольником.
Для отключения этим же способом предпросмотра миниатюр, необходимо активировать команду «Всегда отображать значки, а не эскизы», установив напротив галочку. На следующем рисунке показано, как должны выглядеть правильно выполненные действия.
Предварительный просмотр в проводнике Windows 10 посредством Групповой политики
Чтобы провести изменения в системе через Групповую политику, необходимо обладать правами администратора.
ВАЖНО: При использовании данного метода настройки всех учетных записей, имеющихся на конкретной машине, будут предопределены.
Открыть окно редактора Групповой политики.
На левой панели запустившегося окна откроется меню, где необходимо найти пункт «Конфигурация пользователя». Далее в подпункте «Административные шаблоны» необходимо перейти в «Компоненты Windows», активировав его нажатием левой кнопки мыши. В правом поле появится содержание этой папки, с которой нас интересует «Проводник». Ниже на рисунке показано расположение объекта «Проводник» на вкладке «Расширенный».
ВАЖНО: В редакторе операционной системы версии Home настройка групповой политики недоступна.
После открытия папки «Проводник» необходимо деактивировать опцию отображения только значков через отключение отображения эскизов. На скриншоте ниже данный пункт подсвечен красным прямоугольником.
Для этого нужно открыть указанную опцию и выбрать «Отключено» или «Не задано». Обязательно нужно нажать кнопку подтверждения «ОК».
Теперь из пользовательского профиля можно самостоятельно отключать или включать предварительный просмотр графических файлов.
Как отключить предварительный просмотр в проводнике Windows 10
Для отключения предпросмотра изображений через Групповую политику в проводнике необходимо выполнить аналогичные шаги, которые описаны в предыдущем разделе. В окне открывшейся опции отображения только значков через отключение отображения эскизов выбрать значение «Включено».
Предпросмотр в проводнике Windows 10 с помощью REG-файла
Использование данного способа требует прав Администратора. В противном случае получить доступ к реестру и выполнить там какие-либо действия будет невозможно. Главное отличие данного метода от изменения режима через Групповую политику заключается к возможности применения исключительно к текущему пользователю. Если на машине были установки параметров отображения миниатюр, заданные через применение файла BAT, настройки «Визуальных эффектов» или в параметрах Проводника, то изменения с REG-файлом предопределит предыдущие значения.
Использование файла reg в разделах реестра изменяются и добавляются в значения DWORD:
DisableThumbnails DWORD
По умолчанию предварительный просмотр изображений для всех пользователей включен в проводнике файлов. Если это не так, то для подключения необходимо выполнить следующие шаги:
Скачать на свой ПК файл Enable_Thumbnails_for_All_Users.zip.
Сохранить его на «Рабочий стол» и здесь же извлечь с архива.
Двойным кликом мыши запустить reg-файл. В результате этого должно появиться диалоговое окно с запросом на разрешение слияния, которое нужно подтвердить нажатием на кнопку «ОК».
После этого обязательно нужно перезагрузить машину или хотя бы выйти из системы.
Если предпросмотр включился, то возможность изменения видимости миниатюры файлов доступна для пользователей. Больше файл reg не понадобится, поэтому его можно при желании удалить.
Чтобы отключить в операционной системе предварительный просмотр с помощью изменений в реестре, нужно скачать другой файл – Disable_Thumbnails_for_All_Users.zip. Сохранив на «Рабочем столе», его нужно распаковать и запустить. Аналогично процедуре включения, требуется выполнить слияние и перезапустить компьютер или покинуть текущую учетную запись. Данный файл также не понадобится в дальнейшем и его можно не хранить.
Как активировать предпросмотр файлов в Windows 10 с помощью файла BAT
Данный способ настройки предпросмотра актуален только для конкретной учетной записи. Это нужно учитывать при его использовании.
В разделе реестра с помощью bat-файлов изменяется параметр DWORD:
IconsOnly DWORD
По умолчанию в операционной системе Windows 10 в Проводнике предпросмотр файлов активирован. Если он отключен, то необходимо выполнить следующие действия для подключения:
Скачать файл Turn_on_thumbnail_previews_in_explorer.zip и сохранить его на своем «Рабочем столе». После извлечения из архива двойным кликом левой кнопки мыши запустить для появления командной строки. При этом экран начнет мерцать, а командная строка закроется, перезапустив проводник. Это позволяет в реестре применить внесенные изменения. Поскольку в дальнейшем данный файл не пригодится, его можно удалить из «Рабочего стола».
Заключение
Представлено 5 возможных способов подключения и отключения предварительного просмотра графических и других файлов в Проводнике. Данные методы действуют в операционной системе Windows 10, что необходимо учитывать, руководствуясь приведенными советами. Также нужно обращать внимание на наличие прав администратора, поскольку не все методы доступны пользователю из учетной записи.
Вам будет интересно
При подключении устройства, система Windows дает букву устройству, для дальнейшей работы с ним. Но иногда…
Привет всем! Если вы читаете эту статью значить вы хотите защитить систему от случайного его…
Приветствую вас на моем блоге. Речь в этом статье пойдет про лицензию на операционную систему…
Многие пользователи рано или поздно задумываются над безопасностью данных на компьютере. Особенно если оберегать их требуется…
Источник
Как включить или отключить предварительный просмотр миниатюр в Проводнике Windows 10.
Публикация: 23 July 2019 Обновлено: 23 July 2019
Проводник файлов может отображать миниатюры изображений и значки файлов и папок в Windows 10. В этом учебнике мы покажем, как включить или отключить предварительный просмотр миниатюр в Проводнике для всех или конкретной учетной записи пользователя в Windows 10.
СОДЕРЖАНИЕ:
ПРИМЕР: Предварительный просмотр миниатюр включен и отключен в проводнике файлов
Включить или отключить предварительный просмотр миниатюр в проводнике файлов Windows 10.
Способ 1. Включение и выключение миниатюр в параметрах проводника.
Примечание: Эта настройка влияет только на вашу учетную запись пользователя, также как второй и третий способ.
1. Откройте «Параметры проводника». Кликните мышкой меню «Файл» и выберите «Изменить Параметры папок и поиска».
2. В открывшимся окне «Параметры папок» перейдите на вкладку «Вид».
Примечание: значение по умолчанию.
3. Включить предварительный просмотр миниатюр в проводнике файлов
3.1 На вкладке «Вид» найдите параметр «Всегда отображать значки а не эскизы» и снимите флажок и нажмите на кнопку «OK».
4. Отключить предварительный просмотр миниатюр в проводнике файлов
4.1 Перейдите на вкладку «Вид», установите флажок «Всегда отображать значки а не эскизы» и нажмите «ОК».
Способ 2. Включить или отключить предварительный просмотр миниатюр в проводнике файлов Windows 10 с помощью настройки «Визуальные эффекты».
3. Включить предварительный просмотр миниатюр в проводнике файлов
Примечание: значение по умолчанию.
3.1 Установите флажок напротив пункта «Вывод эскизов вместо значков» и нажмите кнопку «OK».
4. Отключить предварительный просмотр миниатюр в проводнике файлов
4.1 Снимите флажок «Вывод эскизов вместо значков» нажмите «OK».
Способ 3. Включение и выключение просмотра миниатюр с использованием BAT-файла.
IconsOnly DWORD
2. Включить предварительный просмотр миниатюр в проводнике файлов
Примечание: значение по умолчанию.
2.1 Нажмите ссылку Turn_on_thumbnail_previews_in_explorer.zip, чтобы загрузить файл BAT, и перейдите к пункту 4 ниже.
3. Отключение предварительного просмотра миниатюр в проводнике файлов
3.1 Нажмите ссылку Turn_off_thumbnail_previews_in_explorer.zip, чтобы загрузить файл BAT, и перейдите к пункту 4 ниже.
6. Вы заметите мерцание экрана, быстро откроется окно командной строки и закроется после перезапуска проводника, чтобы применить изменения реестра.
Способ 4. Включить или отключить предварительный просмотр миниатюр в проводнике файлов в Windows 10 с помощью в групповой политики.
Примечание: вы должны иметь права администратора.
Этот параметр влияет на всех пользователей и переопределит предыдущие установки в способах 1, 2, 3.
Настройка недоступна в редакторе Windows 10 Home, так как редактор локальной групповой политики доступен только в версиях Windows 10 Pro, Enterprise и Education.
3. В правой панели политики откройте раздел «Проводник» и измените параметр политики «Отключить отображение эскизов и отображать только значки».
5. Чтобы включить предварительный просмотр миниатюр в проводнике файлов
5.1 Выберите «Не задано» или «Отключено» и кнопку «OK».
5.2 Теперь пользователи смогут включать / выключать предварительный просмотр миниатюр, используя Способы 1, 2, 3.
6. Отключить предварительные просмотр миниатюр в проводнике файлов.
6.1 Выберите «Включено» и нажмите «OK».
Способ 5. Включить или отключить предварительный просмотр миниатюр в проводнике файлов в Windows 10 с использованием файла REG
Примечание: Вы должны обладать правами Администратора.
Эта опция делает то же самое, что и Способ 4, но применяется только к текущему пользователю.
Этот Способ переопределит предыдущие установки в способах 1, 2, 3.
Используя reg файл ниже, добавляются и изменяются значения DWORD в разделах реестра:
DisableThumbnails DWORD
2. Включить предварительный просмотр миниатюр в проводнике файлов для всех пользователей.
Примечание: Это значение по умолчанию.
2.1 Нажмите ссылку Enable_Thumbnails_for_All_Users.zip, чтобы загрузить reg файл, и перейдите к шагу 4 ниже.
3. Отключить предварительный просмотр миниатюр в проводнике файлов для всех пользователей.
3.1 Нажмите ссылку Disable_Thumbnails_for_All_Users.zip, чтобы загрузить reg файл, и перейдите к шагу 4 ниже.
6. При появлении запроса нажмите подтвердите слияние.
7. Выйдите и войдите в систему или перезагрузите компьютер.
9. Если включено, пользователи теперь смогут включать / выключать предварительный просмотр миниатюр, используя способы 1, 2, 3.
Источник