Содержание
- Как найти EnableULPS?
- Где я могу найти EnableULPS?
- Что такое ULPS в Windows 10?
- Безопасно ли отключать ULPS?
- Как отключить ULPS?
- Что такое ULPS?
- Долго загружается Windows 10
- Отключение быстрого запуска Windows 10
- Отключение процессов с высоким влиянием на запуск ОС
- Драйверы видеокарты
- Энергосбережение AMD
- Если перечисленные решения не работают
- Несколько советов
- Видео — Долго загружается Windows 10
- Ускорение загрузки Windows 10
- Способ 1: Редактирование автозагрузки
- Способ 2: Включение/отключение быстрого запуска
- Способ 3: Обслуживание жесткого диска
- Способ 4: Освобождение места на SSD
- Способ 5: Отключение Superfetch
- Способ 6: Обновление драйвера материнской платы
- Способ 7: Отключение ULPS у AMD
- Способ 8: Сброс настроек BIOS
- Способ 9: Восстановление Windows 10
- Способ 10: Проверка на вирусы
- Способ 11: Замена накопителя
- Жесткий диск (HDD)
- Твердотельный накопитель (SSD)
- Способ 12: Отключение HDD
- Дополнительная информация
Как найти EnableULPS?
Перейдите в меню «Пуск» и введите «regedit». Откройте regedit и нажмите кнопку «Изменить» вверху экрана, затем нажмите «Найти». Введите «EnableULPS» и нажмите «Найти далее». EnableULPS будет выделен в списке параметров реестра.
Где я могу найти EnableULPS?
Управление ULPS осуществляется с помощью параметра реестра с именем «EnableULPS», расположенного в разделе «HKLM SYSTEM CurrentControlSet Control Video», его можно отключить, установив значение 0 или включив с помощью 1.
Что такое ULPS в Windows 10?
ULPS (состояние сверхнизкого энергопотребления) отключает второй графический процессор (графический процессор) в режиме ожидания. Это особенность графических процессоров AMD, которые находятся в конфигурации CrossFire с несколькими графическими процессорами. Хотя это отличная функция для снижения энергопотребления, она, к сожалению, вызывает некоторые проблемы в Windows 10.
Безопасно ли отключать ULPS?
Отключать ULPS не рекомендуется, если у вас нет проблем, связанных с этим. Это позволяет вашей второй карте переходить в спящий режим и потреблять очень мало энергии. Чтобы отключить его, если у вас нет проблем, вы просто потребляете больше энергии без причины.
Как отключить ULPS?
Это также может вызвать другие проблемы, поэтому для устранения неполадок рекомендуется отключить ULPS.
Что такое ULPS?
ULPS — это состояние сна, которое снижает частоты и напряжения непервичных карт в попытке сэкономить электроэнергию. Это справедливо и для пользователей одной карты. Обратной стороной ULPS является то, что это может вызвать потерю производительности и некоторую нестабильность перекрестного огня.
Источник
Долго загружается Windows 10

Во многих случаях, в том числе при обновлении со старой версии Windows 7 или 8 до Windows 10, у пользователей происходит увеличение времени загрузки операционной системы.
Симптомы ошибки обычно включают черный экран после просмотра загрузочной анимации Windows с возможностью перемещать курсор на экране, и невозможностью делать в это время что-либо еще. В некоторых случаях эта ситуация может длиться более минуты.
Долго загружается Windows 10
В проведенном тестировании были использованы два ноутбука с указанной проблемой: Dell Inspiron 17 2013 г., и Acer Aspire V5, 2013 г. У Acer после установке Windows 10 добавилось более минуты на время первоначальной загрузки, а у Dell 25 секунд.
Отключение быстрого запуска Windows 10
Исправить скорость загрузки Acer Aspire V5 получилось, отключив быстрый запуск системы.
Нажимаем «Пуск» и выбираем «Параметры»
Нажимаем «Дополнительные параметры питания»
Выбираем «Действия кнопок питания»
Выбираем изменения недоступных сейчас параметров
Отключаем (снять галочку) с включения быстрого запуска и нажимаем «Сохранить изменения»
Справка! Быстрый запуск – это функция, включенная по умолчанию в Windows 10, которая должна сокращать время запуска системы (ОС) при ее старте не с жесткого диска (HDD), а из файла hiberfile.sys. Однако, по сообщениям многих пользователей, эта функция вызывает проблемы с загрузкой ОС.
Указанные действия в случае ноутбука Acer Aspire V5 сократили время загрузки ОС на этом этапе на 80 секунд.
Отключение процессов с высоким влиянием на запуск ОС
Некоторые процессы, имеющие высокое влияние на запуск ОС, могут быть отключены (за исключением программного обеспечения безопасности), чтобы не мешать загрузке Windows 10.
Шаг 1. На клавиатуре одновременно нажать Atl+Ctrl+Del. Появится функциональное меню, где мышкой необходимо выбрать «Диспетчер задач».
На клавиатуре одновременно нажимаем Atl+Ctrl+Del и выбираем «Диспетчер задач»
Шаг 2. Появится диалоговое окно диспетчера задач. Нажать на вкладке «Автозагрузка» (Startup) и выяснить, имеются ли ненужные процессы с высоким «влиянием на запуск» (High) в операционной системе.
Нажимаем на вкладку «Автозагрузка»
Шаг 3. Щелкнуть правой мышью необходимый к отключению процесс, и нажать «Отключить». Провести эту процедуру со всеми влияющими на запуск системы процессами. После закрыть (крестиком вверху) окно.
Отключаем необходимые процессы
Отключение указанных процессов должно также сократить время загрузки ОС.
Читайте, также полезную информацию с практическими советами, в нашей новой статье — «Как ускорить работу компьютера».
Драйверы видеокарты
На ноутбуке Dell Inspiron 17 оказалось невозможным ускорить запуск Windows 10 перечисленными выше способами. Несмотря на то, что описанные ниже методы сработали, это все же не устранило проблему с ноутбуком полностью.
Предположительно, черный экран, возникающий на этапе загрузки Windows 10 является проблемой графического драйвера, которая особенно серьезна у ноутбуков, переключающихся между интегрированным (встроенным) графическим процессором Intel HD и выделенной картой от Nvidia или AMD.
Простой способ проверить это – отключить графический драйвер AMD или Nvidia и перезагрузить компьютер.
Шаг 1. Щелкнуть кнопкой мыши на значок лупы справа от кнопки «Пуск». Вписать в появившуюся строку: «Диспетчер устройств» и нажать мышью на появившийся вверху значок с надписью «Диспетчер устройств».
Нажимаем на «Диспетчер устройств»
Шаг 2. Выбрать мышью «Display Adapters» и определить выделенную графическую карту. Она будет обозначена как Nvidia, AMD Radeon или ATI Radeon. Щелкнуть правой мышью на графической карте и нажать «Отключить» (Disable) (это может привести к погасанию экрана на некоторое время).
Нажимаем «Отключить устройство»
Выключить (не перезагружаясь, именно выключить) компьютер и включить его снова, чтобы убедиться, что проблема устранена.
Важно! Если используется только адаптер дисплея Intel HD, перечисленные выше шаги выполнять не нужно.
Если проблему вызывает графический адаптер, необходимо повторно включить отключенную графическую карту, используя приведенные выше шаги, а затем загрузить последнюю версию драйвера видеокарты с веб-сайта ее производителя: amd.com/drivers или nvidia.com/drivers, запустив его установку в ОС.
После загрузки и установки драйвера выключить и включить компьютер, выяснив, устранена ли проблема.
Справка! Если загрузка все еще происходит медленно, стоит проверить, будет ли эффективным решением отключить быстрый запуск совместно с новыми драйверами видеокарты.
Энергосбережение AMD
Если на ноутбуке стоит видеокарта AMD, есть еще один шаг, который можно попробовать. Для этого необходимо открыть редактор реестра.
Шаг 1. Нажать правой мышью на значке «Пуск» и левой «Выполнить».
Нажимаем правой мышью на значке «Пуск» и левой «Выполнить»
Шаг 2. В появившемся окне набрать regedit и нажать «ОК».
В появившемся окне набираем regedit и нажимаем «ОК»
Шаг 3. В открывшемся окне «Редактора реестра» выбрать мышью «Правка» – «Найти». Ввести в окно поиска EnableULPS и нажать «Найти далее» (Find Next). После небольшой процедуры поиска EnableULPS станет виден в списке параметров реестра.
Вводим в окно поиска EnableULPS и нажимаем «Найти далее»
Шаг 4. Дважды щелкнуть его и изменить значение с 1 на 0 в Value Data, нажав ОК.
Это отключит функцию энергосбережения, которая отключает выделенную видеокарту, когда она не нужна. В результате ноутбук будет потреблять больше энергии аккумулятора, поэтому необходимо делать это только в том случае, если ноутбук большее время включен в сеть 220В.
Если перечисленные решения не работают
Если ни одно из вышеперечисленных решений не работает, можно попробовать сбросить Windows 10 к первоначальному состоянию, удалив все файлы и программы. Преимуществом этого решения перед переустановкой ОС является возможность сохранения личных файлов.
Шаг 1. Открыть меню «Пуск» и нажать на кнопку «Параметры».
Открываем меню «Пуск» и нажимаем на кнопку «Параметры»
Шаг 2. В появившемся окне выбрать «Обновления и безопасность».
Выбираем «Обновление и безопасность»
Шаг 3. В следующем всплывающем окне выбрать «Восстановление». В подразделе «Вернуть компьютер к исходному состоянию» нажать кнопку «Начать».
В подразделе «Вернуть компьютер к исходному состоянию» нажимаем «Начать»
Шаг 4. Появится предложение сохранения личных файлов, или их удаления. Выбрать нужный вариант.
Выбрать нужный вариант
Шаг 5. В следующем окне нажать «Сброс».
В следующем окне нажать «Сброс»
Начнется «Сброс» Windows 10. ПК будет (возможно, несколько раз) перезагружаться, и после выполнения процедуры получится «чистая» ОС.
В случае с ноутбуком Dell Inspiron 17 полный «Сброс» ОС стал единственным способом решения проблемы с медленной загрузкой Windows 10. Проблемы с загрузкой сохраняются, но пока выключен быстрый запуск, больше не виден черный экран.
Несколько советов
Если на ПК с установленной Windows 10 имеются старые или поврежденные драйверы, компьютер также может загружаться медленно. Для исправления ситуации можно обновить драйверы устройств.
Программа для обновления драйверов Driver Easy
Справка! В этом случае можно сэкономить значительнее количество времени, если использовать специальные программы обновления драйверов, такие как Driver Easy.
Шаг 1. Загрузить и установить Driver Easy. Запустить программу и нажать кнопку «Сканировать» (Scan Now). Driver Easy просканирует компьютер и обнаружит «неисправные» драйверы.
Запускаем программу и нажимаем кнопку «Сканировать»
Шаг 2. После обнаружения необходимых к обновлению драйверов, нажать кнопку « Обновить» (Update) рядом с нужным драйвером, или кнопку «Обновить все» для всех найденных драйверов.
Шаг 3. Перезагрузить Windows 10 и проверить, загружается ли она быстрее.
Если компьютер, на котором установлен Windows 10, достаточно слабый, следует обратить внимание и на используемый в системе антивирус. Если используется несколько таких программ, рекомендуется выбрать из них наиболее продуктивную и оставить только ее.
Также можно использовать только встроенный в ОС «Windows Defender», который в Windows 10, в отличие от Windows 7 и 8, стал ценным помощником для повседневного использования, в целом надежно защищая ПК.
Можно также выполнить «чистовую» установку ОС, чтобы окончательно решить указанную проблему.
Читайте также, эффективные методы, в новой статье — «Как ускорить загрузку Windows 7».
Видео — Долго загружается Windows 10
Источник
Ускорение загрузки Windows 10
Способ 1: Редактирование автозагрузки
Самый простой совет, но по-прежнему актуальный для огромного числа пользователей, — проработка автозагрузки. Часто люди устанавливают различные программы, не обращая внимания на то, что те прописываются в автозагрузке. Запускаясь вместе с системой, они существенно тормозят этот процесс, ведь на одновременный их запуск, проверку обновлений при старте, нужно больше ресурсов и времени. Туда попадают такие утилиты как CCleaner, разные торрент-клиенты или даже Яндекс.Браузер.

Способ 2: Включение/отключение быстрого запуска
В «десятке» есть функция быстрого старта, которая программным методом (с использованием технологии гибернации) ускоряет запуск Виндовс. В большинстве случаев ее включение оказывается эффективным и демонстрирует уменьшение затрачиваемого на старт ПК времени. Чтобы его включить, выполните следующее:

Однако если у вас уже включен быстрый запуск, он вполне может работать неправильно из-за неких ошибок в ОС. В качестве эксперимента отключите его на один сеанс, завершите работу и включите ПК, таким образом проверив, изменилось ли время запуска.
Способ 3: Обслуживание жесткого диска
Обладатели HDD, которые никогда не выполняли дефрагментацию вручную и на чьих компьютерах оптимизация отключена, со временем могут столкнуться с сильной фрагментацией. Она препятствует нормальной работе накопителя, соответственно, может замедлять и загрузку ПК. Выполняется дефрагментация стандартными средствами операционной системы и сторонним софтом. Стоит понимать, что фрагментация негативно скажется только при высоком своем проценте. Если после анализа, проводимого перед дефрагментацией, будет обнаружен небольшой уровень разбитых на части файлов, стоит быть уверенным, что эффекта от процедуры в плане запуска ОС ждать не стоит.
Ошибки файловой системы и битые сектора также могут отрицательно сказаться на времени, затрачиваемом на запуск системы. Проверьте, есть ли неполадки HDD, по инструкции далее.
Способ 4: Освобождение места на SSD
Твердотельные накопители, которые все чаще установлены в ноутбуки и десктопные ПК взамен классических жестких дисков (или рядом с ними), тоже могут начать тормозить, если забить их под завязку файлами. Особенность работы этого типа носителя информации такова, что наличие резерва позволяет SSD задействовать его для выравнивания износа блоков памяти и замены вышедших из строя на «здоровые». При отсутствии хотя бы 10-20% свободного пространства качество работы ССД может существенно упасть. Освободите место на диске C, воспользовавшись для этого системными инструментами. О том, как это сделать, читайте в статье по ссылке ниже.
Способ 5: Отключение Superfetch
Технология Superfetch хоть и направлена на ускорение быстродействия, на не слишком производительных сборках только ухудшает работу компьютера. И хотя во многих статьях советуется оставлять эту службу включенной, по комментариям пользователей несложно сделать вывод, что далеко не всегда она работает во благо. Иногда именно ее отключение позволяет возобновить нормальную скорость включения. Узнайте больше об этой службе, чтобы понять, что мы вообще предлагаем деактивировать.
Попробуйте отключить ее на 1-2 сеанса, выключив и включив ПК для проверки. При отсутствии прироста в скорости загрузки можете включить ее обратно, конечно, если посчитаете это нужным.
Способ 6: Обновление драйвера материнской платы
Без актуальных и подлинных драйверов невозможна нормальная работа компьютера. В частности, на проблему с долгим стартом ПК может влиять отсутствующий драйвер для чипсета, присутствующего на материнской плате. Скачивать его в этом случае настоятельно советуем исключительно с сайта-производителя, а не через сторонние программы типа DriverPack Solution.
Способ 7: Отключение ULPS у AMD
Этот метод касается устройств с двумя установленными видеокартам, одна из которых — от AMD. Одной из функций дискретной графики является ULPS, отвечающая за переход в сверхнизкое энергопотребление. Результатом иногда становятся не только лаги и тормоза, например, в играх, но и более долгий выход из спящего режима, при перезагрузке или после полного выключения ПК. Отключается ее работа через редактор реестра.
Способ 8: Сброс настроек BIOS
Замедлиться загрузка системы могла после каких-то изменений, внесенных в BIOS, или других ошибок в нем. Если вы уверены в том, что после сброса сможете снова зайти в BIOS и выставить нужные настройки, выполните этот способ. К примеру, после сброса у многих старых БИОС режим подключения жесткого диска к материнской плате возвращается на IDE, хотя пользователь выставлял (или ему выставляли) AHCI. Из-за смены режима подключения диска уже установленная Windows не будет запущена. Новичкам, не понимающим, о чем речь, или не знающим, как менять эти режимы, а также некоторые другие параметры, от которых зависит работоспособность ПК и Виндовс, не рекомендуется прибегать к сбросу. После него компьютер может перестать включаться вообще, выдавая ошибку. Уверены в своих силах — читайте о вариантах сброса настроек BIOS, кликнув по одной из ссылок ниже.
Способ 9: Восстановление Windows 10
Иногда падение скорости загрузки напрямую связано с установленными системными обновлениями. Не секрет, что каждый крупный (и не очень) апдейт Windows часто сопровождается ошибками и проблемами стабильности, а одним из проявлений неполадок становится медленный запуск. Попробуйте откатиться к прежнему обновлению и дождаться, пока в Microsoft исправят баг, чтобы повторно установить обновление в будущем.
Иногда даже путем тщательного перебора вариантов решения не удается выявить причину, по которой включение операционной системы происходит очень медленно. К сожалению, есть множество неочевидных причин, вызывающих эту проблему, и если нет возможности обратиться к компетентному лицу, который бы профессиональным путем обнаружил источник неполадки, остается последний программный метод — сброс настроек. В этом случае Windows будет возвращена к исходному состоянию с сохранением некоторых личных файлов или с их удалением. Способ сброса выбирает сам пользователь, а статья по ссылке далее поможет ему определиться.
Способ 10: Проверка на вирусы
Вирусное и просто нежелательное программное обеспечение может нагружать компьютер уже на стадии включения операционной системы, никак не проявляя себя в остальном. Как правило, таким методом работают майнеры, забирающие часть аппаратных ресурсов, из-за чего страдает не только запуск ОС, но и ее производительность в целом. Поэтому, какой бы примитивной не казалась эта рекомендация, советуем не пренебрегать ей и просканировать систему. Осуществляется это как встроенным в «десятку» антивирусом, так и специальными сканерами, не требующими установки. Развернуто об этом рассказано в материале по следующей ссылке.
Способ 11: Замена накопителя
Даже если установить чистую Windows или выполнить все предыдущие рекомендации, скорость загрузки все равно упрется в аппаратные возможности. Медленный жесткий диск или твердотельный накопитель в любом случае будут существенно замедлять запуск, из-за чего никакая оптимизация операционной системы не поможет.
Жесткий диск (HDD)
Довольно часто в бюджетные ноутбуки или готовые сборки ПК устанавливаются тихие, но медленные жесткие диски с числом оборотов 5400 rpm. Они хорошо подходят для хранения файлов, но вот считывание и запись на них будут медленными — это заметно и во время выполнения других повседневных задач: все открывается медленнее, чем хотелось бы, система долго «думает» и не очень быстро отзывается на пользовательские запросы. Узнать скорость диска несложно — достаточно воспользоваться, например, программой CrystalDiskInfo.
Нужная информация находится в поле «Скорость вращения».
Ситуацию с медленной загрузкой Windows из-за жесткого диска успешно решает установка SSD. А HDD можно оставить вторым накопителем, где будут храниться все ресурсоемкие файлы и игры, которые не влезут на небольшой ССД.
Когда у вас нет желания приобретать SSD, но и медленный жесткий диск тоже не устраивает, выберите промежуточный вариант — HDD с 7200 оборотами.
Твердотельный накопитель (SSD)
SSD, купленные давно и имеющие устаревшую технологию производства, спустя несколько лет начнут терять в производительности. Это касается и очень дешевых китайских SSD либо eMMC-накопителей в ультрабюджетных ноутбуках. Соответственно, скорость загрузки даже при почти пустом накопителе будет низкая, и тенденция со временем только усугубится. Падение этого показателя ССД со временем неизбежно, и именно так проявляется его «умирание». Измерьте скорость работы SSD и сравните ее с заявленной производителем — для этого достаточно найти в интернете информацию о модели устройства. Если разница ощутима и последующие измерения спустя время демонстрируют неуклонное падение скоростей чтения и записи, значит, пора задуматься о покупке нового устройства.
Однако далеко не всегда ССД работает медленно потому, что его ресурсы заканчиваются. Есть и ряд других причин неудовлетворительной скорости.
Если же вы опытным путем поняли, что нуждаетесь в замене твердотельного накопителя, ознакомьтесь со следующим руководством, помогающим определиться с новой покупкой.
Способ 12: Отключение HDD
В компьютерах, где установлен SSD и HDD, последний изредка вызывает проблему с загрузкой. Она может возникать из-за плохого состояния S.M.A.R.T. или других проблем, и для проверки, так ли это, предлагаем отключить от жесткого диска кабели, идущие к материнской плате и блоку питания. Естественно, делать это нужно в предварительно обесточенном ПК. Как только отключение было произведено успешно, нажмите на системном блоке кнопку питания.
У жесткого диска, оказавшегося проблемным, первым делом стоит осмотреть SATA-кабель на наличие внешних повреждений и протестировать его, переключив, например, от SSD или воспользовавшись любым другим (попросите на время у друга или приобретите замену). Обязательно просканируйте диск на ошибки и битые сектора, следуя инструкции из Способа 3 этой статьи. Если даже после устранения битых секторов те продолжают появляться, необходимо срочно купить HDD на замену, так как такое поведение означает, что текущее устройство выходит из строя.
Дополнительная информация
Не забывайте, что иногда Windows 10 долго загружается из-за установки обновлений. Они могут инсталлироваться даже несколько включений компьютера подряд, особенно если до этого пользователь долго не скачивал обновления. Проверьте через «Параметры» > «Обновление и безопасность», происходит ли сейчас какое-то скачивание обновлений, и если да, переживать за возросшую длительность запуска ПК не стоит — как только апдейты установятся, скорость включения ПК нормализуется.
Кроме того, по умолчанию в ОС включено автоматическое обслуживание системы, и иногда именно оно приводит к разовым замедлениям загрузки Windows. Поэтому если подобное происходит изредка, нет повода переживать и искать причину.
В интернете вы также можете наткнуться на следующие советы, якобы ускоряющие запуск системы: отключение служб и редактирование msconfig. Это не работает!

Поэтому будьте уверены, что использование этих двух «советов» не решит поставленную задачу по уменьшению времени старта ПК.
Помимо этой статьи, на сайте еще 12343 инструкций.
Добавьте сайт Lumpics.ru в закладки (CTRL+D) и мы точно еще пригодимся вам.
Отблагодарите автора, поделитесь статьей в социальных сетях.
Источник
Недавно мы рекомендовали вам приобрести SSD-накопитель, если у вас есть проблемы с медленной загрузкой в Windows 10. Но если ваш компьютер загружается медленно, даже после того, как вы получили SSD, это может быть проблемой. К счастью, не та проблема, которую мы не можем решить.
SSD-накопители абсолютно бьют HDD, когда дело доходит до скорости загрузки, так как некоторые SSD-накопители (в сочетании с правильным оборудованием) способны запустить компьютер за пару секунд.
И так как мы знаем, как работают твердотельные накопители, если загрузка вашего компьютера занимает немного больше времени, вы должны знать, что что-то не так, и это нужно решить. Итак, ознакомьтесь с нашими решениями для медленной загрузки в Windows 10 на твердотельном диске.
Существуют различные проблемы, которые могут возникнуть с вашим SSD, и в этой статье мы рассмотрим следующие вопросы:
- Медленный запуск Windows 10 — это всего лишь вариант этой проблемы, и многие пользователи сообщили, что запуск на их компьютере происходит медленно. Обычно это вызвано сторонними приложениями.
- Черный экран с медленной загрузкой. Несколько пользователей сообщили, что из-за черного экрана у них медленное время загрузки. Обычно причиной является драйвер вашей видеокарты, и после его удаления проблема будет решена.
- Медленная загрузка Windows 10 после обновления. Иногда эта проблема может возникать после определенного обновления. Чтобы решить эту проблему, вам нужно найти и удалить проблемное обновление с вашего ПК.
- Avast, AVG, Kaspersky медленное время загрузки — сторонние приложения являются частой причиной медленного времени загрузки. Многие пользователи сообщили, что их антивирус вызывал появление этой проблемы.
- Медленная двойная загрузка — многие пользователи, как правило, запускают на своем компьютере несколько операционных систем. Однако двойная загрузка иногда может привести к замедлению загрузки.
- Медленная холодная загрузка — пользователи сообщают о замедлении при выполнении холодной загрузки. Это может быть раздражающей проблемой, но вы должны быть в состоянии решить ее, используя одно из наших решений.
Решение 1 — отключить ULPS
Отключение ULPS, вероятно, является наиболее распространенным и наиболее эффективным решением этой проблемы, если судить по количеству положительных отзывов. ULPS означает сверхнизкое энергопотребление, и это своего рода энергосбережение для вашей видеокарты.
Например, когда ваш компьютер «переходит в спящий режим», ваша видеокарта будет делать то же самое, поэтому вам придется подождать еще несколько секунд при следующем запуске, чтобы ваша видеокарта «проснулась». Отключение ULPS улучшит производительность как при пробуждении, так и при запуске, поэтому это решение должно стать вашим первым вызовом.
Вот что вам нужно сделать, чтобы отключить функцию ULPS в Windows 10:
- Перейдите в Поиск, введите regedit и откройте редактор реестра .
- Чтобы не копаться в многочисленных путях реестра, просто перейдите в « Правка»> «Найти», введите « EnableUlps» и нажмите « Enter» .
- Теперь дважды щелкните EnableUlps и измените его значение на 0.
После выполнения этого обходного пути попробуйте перезагрузить компьютер, и он загрузится хотя бы немного быстрее. С другой стороны, если загрузка все еще медленная, попробуйте некоторые из решений ниже.
Решение 2. Изменение параметров электропитания на высокую производительность
Если отключение ULPS не принесло особых результатов, попробуйте изменить параметры питания на высокую производительность. Вот именно то, что вам нужно сделать:
- Перейдите в Поиск, введите управление питанием и откройте Управление питанием .
- В окне управления питанием выберите план High Performance .
Это должно изменить ваш план питания, что повлияет на ваш следующий запуск и, мы надеемся, сократит время загрузки.
Если у вас все еще есть проблемы на вашем компьютере или вы просто хотите избежать их в будущем, мы настоятельно рекомендуем вам загрузить этот инструмент (на 100% безопасный и протестированный нами), чтобы исправить различные проблемы с ПК, такие как потеря файлов, вредоносное ПО и аппаратный сбой. Это также оптимизирует ваш компьютер для максимальной производительности.
Решение 3. Отключите ненужные службы при запуске
И, наконец, вы можете попробовать отключить ненужные службы и программы и запустить. Просто зайдите в диспетчер задач, откройте вкладку « Автозагрузка » и посмотрите, какие процессы необходимо отключить. В дополнение ко всему этому вы можете запустить антивирус и проверить, есть ли на вашем компьютере какое-либо вредоносное ПО, на всякий случай.
Решение 4 — Включить быстрый запуск
Быстрый запуск — это новая функция в Windows 8 и 10, которая позволяет вашему компьютеру загружаться быстрее. Если у вас возникают проблемы с медленной загрузкой, вы можете исправить их, включив эту функцию. Для этого просто выполните следующие простые шаги:
- Откройте панель управления . Вы можете сделать это, нажав Windows Key + S и войдя в панель управления . Теперь выберите Панель управления из списка.
- Когда откроется панель управления, выберите « Электропитание» из списка.
- Выберите Выбрать, что кнопка питания делает из меню слева.
- Нажмите на Изменить настройки, которые в данный момент недоступны .
- Ищите Включить быстрый запуск (рекомендуется) и убедитесь, что он отмечен. Теперь нажмите Сохранить изменения .
Быстрый запуск включен по умолчанию, но иногда некоторые обновления могут отключить его. Если эта функция уже включена на вашем ПК, отключите ее и проверьте, решает ли это проблему.
Решение 5. Обновите драйвер AHCI
Пользователи сообщали о проблемах с медленной загрузкой, и для их исправления необходимо обновить драйвер AHCI. Это относительно просто, и вы можете сделать это, выполнив следующие действия:
- Нажмите Windows Key + X, чтобы открыть меню Win + X. Выберите диспетчер устройств из списка.
- Найдите драйвер AHCI, щелкните его правой кнопкой мыши и выберите « Обновить драйвер» из меню.
- Теперь нажмите на Поиск автоматически для обновления программного обеспечения драйвера .
- Теперь Windows попытается автоматически обновить драйвер.
Это один из самых простых способов обновления драйверов, но он не самый надежный. Если вы хотите получить последние версии драйверов, вам необходимо скачать и установить их вручную. Для этого посетите веб-сайт производителя вашей материнской платы и загрузите необходимые драйверы.
После установки последних версий драйверов для вашей материнской платы, проблемы с медленной загрузкой должны быть решены полностью. Многие пользователи сообщили, что обновление их драйвера AHCI устранило проблему для них, поэтому обязательно попробуйте это решение.
Обновлять драйверы автоматически
Если этот метод не работает или у вас нет необходимых навыков работы с компьютером для обновления / исправления драйверов вручную, мы настоятельно рекомендуем сделать это автоматически с помощью средства обновления драйверов Tweakbit. Этот инструмент одобрен Microsoft и Norton Antivirus и защищает вашу систему от постоянного повреждения, вызванного установкой неправильной версии драйвера. После нескольких испытаний наша команда пришла к выводу, что это лучшее автоматизированное решение. Ниже вы можете найти краткое руководство, как это сделать.
- Загрузите и установите программу обновления драйверов TweakBit
После установки программа начнет сканирование вашего компьютера на наличие устаревших драйверов автоматически. Driver Updater проверит установленные вами версии драйверов по своей облачной базе данных последних версий и порекомендует правильные обновления. Все, что вам нужно сделать, это дождаться завершения сканирования.
- По завершении сканирования вы получите отчет обо всех проблемных драйверах, найденных на вашем ПК. Просмотрите список и посмотрите, хотите ли вы обновить каждый драйвер по отдельности или все сразу. Чтобы обновить один драйвер за раз, нажмите ссылку «Обновить драйвер» рядом с именем драйвера. Или просто нажмите кнопку «Обновить все» внизу, чтобы автоматически установить все рекомендуемые обновления.
Примечание. Некоторые драйверы необходимо устанавливать в несколько этапов, поэтому вам придется нажимать кнопку «Обновить» несколько раз, пока не будут установлены все его компоненты.
Отказ от ответственности : некоторые функции этого инструмента не являются бесплатными.
Решение 6. Отключите привод DVD
Если у вас возникают проблемы с медленной загрузкой в Windows 10, вы можете решить эту проблему, просто отключив DVD-привод. По словам пользователей, эта проблема была вызвана неисправным дисководом DVD, и после его отключения проблема была решена.
Чтобы отключить DVD-привод, вам необходимо выключить компьютер и отключить его от электрической розетки. Далее вам нужно открыть корпус компьютера и отсоединить кабели, которые подключены к вашему DVD-приводу.
После этого проблема должна быть решена. Имейте в виду, что открытие корпуса компьютера приведет к аннулированию гарантии, поэтому, возможно, вам следует пропустить это решение, если ваш компьютер все еще находится на гарантии.
Решение 7. Удалите драйверы видеокарты
Если у вас проблемы с медленной загрузкой, проблема может быть связана с вашей видеокартой. Несколько пользователей сообщили, что они застряли на черном экране при попытке запустить Windows. По словам пользователей, проблема, похоже, связана с драйверами AMD.
Чтобы решить эту проблему, пользователи предлагают удалить драйверы AMD с вашего компьютера. Для этого выполните следующие действия:
- Откройте диспетчер устройств . Найдите драйвер видеокарты, щелкните его правой кнопкой мыши и выберите « Удалить» из меню.
- Когда появится диалоговое окно подтверждения, установите флажок « Удалить программное обеспечение драйвера для этого устройства» и нажмите « Удалить» .
После удаления драйвера проверьте, устранена ли проблема. Если вы хотите удалить все файлы, связанные с вашей видеокартой, мы уже написали руководство по использованию Display Driver Uninstaller, поэтому обязательно ознакомьтесь с ним.
После удаления драйвера Windows будет использовать драйвер по умолчанию. Драйвер по умолчанию может не обеспечивать такую же производительность, поэтому рекомендуется обновить его. Если у вас возникли проблемы с последней версией драйвера, обязательно установите более старую версию и проверьте, решает ли это проблему.
Несмотря на то, что пользователи AMD сообщали об этой проблеме, другие марки видеокарт также могут вызывать эту проблему, поэтому обязательно повторите это решение и для них.
Решение 8. Настройте параметры виртуальной памяти
По словам пользователей, вы можете решить проблемы с медленной загрузкой, просто отрегулировав объем виртуальной памяти. Для этого выполните следующие действия:
- Нажмите Windows Key + S и введите дополнительные . Выберите Просмотр расширенных настроек системы .
- В разделе « Производительность » нажмите кнопку « Настройки» .
- Перейдите на вкладку « Дополнительно » и нажмите « Изменить» .
- Когда откроется окно Виртуальная память, снимите флажок Автоматически управлять размером файла подкачки для всех дисков и выберите системный диск.
- Выберите Пользовательский размер и установите Начальный размер и Максимальный размер в МБ. Вы можете использовать любое значение для Начального размера, но для Максимального размера используйте 1.5x или 2x размер вашей оперативной памяти в МБ. Нажмите Set и OK, чтобы сохранить изменения.
После этого проблема должна быть решена. Имейте в виду, что это не универсальное решение, поэтому оно может не сработать для вас.
Решение 9 — Сброс Windows 10
Если у вас по-прежнему возникают проблемы с медленной загрузкой в Windows 10, возможно, вы захотите сбросить Windows 10. Этот процесс удалит все файлы с вашего системного диска, поэтому сначала сделайте резервную копию важных файлов. Стоит также упомянуть, что для сброса может потребоваться установочный носитель Windows 10, поэтому создайте его с помощью Media Creation Tool.
Для сброса Windows 10 необходимо сделать следующее:
- Откройте меню «Пуск» и щелкните значок питания . Нажмите и удерживайте клавишу Shift на клавиатуре и выберите « Перезагрузить» из меню.
- Выберите Устранение неполадок> Сбросить этот ПК> Удалить все .
- Если вас попросят вставить установочный носитель Windows 10, обязательно сделайте это.
- Выберите свою версию Windows и выберите Только диск, на котором установлена Windows> Просто удалите мои файлы .
- Теперь вы увидите список изменений, которые выполнит сброс. Если вы готовы начать, нажмите « Сброс» .
- Следуйте инструкциям на экране для завершения сброса.
После завершения сброса проверьте, появляется ли проблема по-прежнему. Если нет, вам просто нужно переместить файлы из резервной копии и снова установить все ваши приложения. Имейте в виду, что это радикальное решение, поэтому вы должны использовать его, только если другие решения не работают.
Это должно быть все, я надеюсь, что эти решения помогли вам с проблемой. Если у вас есть какие-либо комментарии, вопросы и предложения, или у вас могут быть какие-то дополнительные решения, просто обратитесь к разделу комментариев ниже.

Технология быстрой загрузки опирается на гибернацию: при включенной функции быстрого запуска, система при выключении сохраняет ядро Windows 10 и загруженные драйверы в файл гибернации hiberfil.sys, а при включении снова загружает его в память, т.е. процесс похож на выход из состояния гибернации.
Как отключить быстрый запуск Windows 10
Чаще пользователи ищут, как выключить быстрый запуск (быструю загрузку). Связано это с тем, что в некоторых случаях (часто причиной являются драйвера, особенно на ноутбуках) при включенной функции, выключение или включение компьютера происходит неправильно.
- Для отключения быстрой загрузки, зайдите в панель управления Windows 10 (через правый клик по пуску), после чего откройте пункт «Электропитание» (если его нет, в поле просмотр справа вверху поставьте «Значки» вместо «Категории».
- В окне параметров электропитания слева выберите пункт «Действия кнопок питания».
- В открывшемся окне нажмите по «Изменение параметров, которые сейчас недоступны» (вы должны быть администратором для того, чтобы их изменить).
- Затем, внизу этого же окна, снимите отметку с «Включить быстрый запуск».
- Сохраните изменения.
Готово, быстрый запуск отключен.
Если вы не пользуетесь ни быстрой загрузкой Windows 10 ни функциями гибернации, то вы также можете отключить гибернацию (это действие само по себе отключает и быстрый запуск). Тем самым, можно высвободить дополнительное место на жестком диске, подробнее об этом в инструкции Гибернация Windows 10.
Кроме описанного способа отключения быстрого запуска через панель управления, этот же параметр можно изменить через редактор реестра Windows 10. За него отвечает значение HiberbootEnabled в разделе реестра
HKEY_LOCAL_MACHINESYSTEMCurrentControlSetControlSession ManagerPower
(если значение равно 0, быстрая загрузка отключена, если 1 — включена).
Как отключить быстрый запуск Windows 10 — видео инструкция
Как включить быстрый запуск
Если вам, наоборот, требуется включить быстрый запуск Windows 10, вы можете сделать это тем же образом, что и выключение (как описано выше, через панель управления или редактор реестра). Однако, в некоторых случаях может оказаться так, что опция отсутствует или недоступна для изменения.
Обычно это означает, что ранее была выключена гибернация Windows 10, а для работы быстрой загрузки, ее требуется включить. Сделать это можно в командной строке, запущенной от имени администратора с помощью команды: powercfg /hibernate on (или powercfg -h on) с последующим нажатием Enter.
После этого вновь зайдите в параметры электропитания, как это было описано ранее, чтобы включить быстрый запуск. Если вы не пользуетесь гибернацией как таковой, но вам требуется быстрая загрузка, в упоминавшейся выше статье про гибернацию Windows 10 описан способ уменьшить файл гибернации hiberfil.sys при таком сценарии использования.
Если что-то, имеющее отношение к быстрому запуску Windows 10 осталось непонятным, задавайте вопросы в комментариях, я постараюсь ответить.
Если вы заметили медленную загрузку с твердотельного накопителя (SSD) на вашем компьютере с Windows 10, вы, вероятно, задаетесь вопросом, где что-то пошло не так. Твердотельные накопители известны тем, что они быстрее загружаются и работают быстрее, чем обычные жесткие диски, поэтому, когда дела начинают замедляться, что-то может потребоваться исправить.
В этом руководстве я перечислю ряд возможных исправлений, объясняющих, почему ваш SSD может замедляться при загрузке. Эти проблемы должны исправить время загрузки, а в некоторых случаях они могут улучшить общую производительность.
Поскольку может быть трудно точно определить вашу проблему, я буду предлагать советы в порядке — от самого простого до самого сложного. Надеюсь, ваш SSD снова заработает на полной скорости в кратчайшие сроки. А если это не поможет, вам придётся обратиться в сервис по обслуживанию компьютерной техники.
Заполненные SSD становятся медленнее
Чем меньше места на вашем SSD, тем медленнее он будет работать. Однако в наши дни все не так плохо, как вы думаете. У старой технологии SSD была эта проблема, поэтому, если у вас нет старого SSD — мы говорим о 2010 году — это не будет проблемой.
Однако, если ваш SSD заполнен на 90% или выше, вы можете заметить некоторые проблемы с производительностью. Именно в этот момент вы должны очистить место.
Может быть трудно поддерживать ваш SSD, если вы используете меньший объем памяти. Лучшим решением часто является разгрузка большей части ваших данных на жесткий диск объемом 1 ТБ . Они очень экономичны и все еще предлагают разумные скорости для базовой производительности. Если у вас нет готового запасного жесткого диска, то достаточно просто очистить 10% емкости хранилища.
Вы можете проверить свой объем памяти, нажав клавишу Windows, напечатав ПК и нажав Этот ПК.
Включите режим высокой производительности
Вот быстрое потенциальное решение. Перейдите в режим высокой производительности, следуя инструкциям ниже.
Уменьшите количество приложений в автозапуске
Сокращая время запуска приложений при загрузке компьютера, время загрузки компьютера улучшится. Несмотря на то, что твердотельные накопители могут читать и записывать данные быстрее, десятки запускаемых приложений по-прежнему будут замедлять загрузку.
Чтобы уменьшить количество запускаемых приложений при первой загрузке, выполните следующие действия.
- Нажмите клавишу Windows.
- Введите «Автозагрузка» и нажмите «Задачи запуска».
- Просмотрите список и отключите приложения, которые вам не нужны при запуске.
- Дополнительный совет: отключите как можно больше приложений с высокой отдачей.
Проверьте на вирусы
Если в фоновом режиме работают вирусы или вредоносные программы, используемые вами системные ресурсы могут быть чрезмерно высокими. Запустите проверку на вирусы, чтобы полностью устранить все существующие вредоносные программы на вашем компьютере с помощью антивирусов.
Отключите сверхнизкое энергопотребление
Сверхнизкое энергопотребление, или сокращенно ULPS, — это режим энергосбережения, который может повлиять на производительность и время загрузки. Это функция для видеокарт AMD в Crossfire, которая иногда может привести к медленной загрузке.
Обратите внимание, что если вы используете NVIDIA или у вас есть одна видеокарта AMD, это не вызовет у вас проблем.
Я объясню, как вы можете отключить его ниже. Пожалуйста, внимательно следуйте инструкциям.
- Нажмите Windows Key + R, чтобы открыть окно «Выполнить».
- Введите
regeditи нажмите Enter. - Нажмите Да, если будет предложено.
- Нажмите Ctrl + F, чтобы открыть окно поиска.
- Введите EnableULPS и нажмите «Найти».
Поиск раздела реестра EnableULPS может занять некоторое время. Как только оно появится, дважды щелкните значение EnableULPS и измените его с 1 на 0.
Резюме
Это суммирует наш взгляд на то, как исправить медленное время загрузки SSD в Windows 10. Обычно это проблема программного обеспечения, подобная одной из перечисленных выше.
Содержание
- Способ 1: Редактирование автозагрузки
- Способ 2: Включение/отключение быстрого запуска
- Способ 3: Обслуживание жесткого диска
- Способ 4: Освобождение места на SSD
- Способ 5: Отключение Superfetch
- Способ 6: Обновление драйвера материнской платы
- Способ 7: Отключение ULPS у AMD
- Способ 8: Сброс настроек BIOS
- Способ 9: Восстановление Windows 10
- Способ 10: Проверка на вирусы
- Способ 11: Замена накопителя
- Жесткий диск (HDD)
- Твердотельный накопитель (SSD)
- Способ 12: Отключение HDD
- Дополнительная информация
- Вопросы и ответы
Способ 1: Редактирование автозагрузки
Самый простой совет, но по-прежнему актуальный для огромного числа пользователей, — проработка автозагрузки. Часто люди устанавливают различные программы, не обращая внимания на то, что те прописываются в автозагрузке. Запускаясь вместе с системой, они существенно тормозят этот процесс, ведь на одновременный их запуск, проверку обновлений при старте, нужно больше ресурсов и времени. Туда попадают такие утилиты как CCleaner, разные торрент-клиенты или даже Яндекс.Браузер.
Чаще всего программы, желающие запускаться с компьютером, пользователю не требуются на постоянной основе, а значит, причины разрешать им открываться вместе с новой сессией, нет смысла. Мы рекомендуем убрать из автозагрузки вообще все, что не нужно вам при каждом старте Windows. Оставьте лишь то, что используете всегда и ради чего готовы пожертвовать немного увеличенной продолжительностью включения ПК. Различные драйверы, например софт для звуковой карты, игровой клавиатуры, мышки отключать не стоит.
Читайте также: Отключение автозапуска программ в Windows 10
Способ 2: Включение/отключение быстрого запуска
В «десятке» есть функция быстрого старта, которая программным методом (с использованием технологии гибернации) ускоряет запуск Виндовс. В большинстве случаев ее включение оказывается эффективным и демонстрирует уменьшение затрачиваемого на старт ПК времени. Чтобы его включить, выполните следующее:
- Разверните «Пуск» и начните набирать «Панель управления». Сразу же отсюда позволяется перейти в раздел «Электропитание». Если привыкли запускать панель по-другому, зайдите в раздел через список ее категорий.
- Через левую панель переключитесь в «Действия кнопок питания».
- Кликните по ссылке «Изменение параметров, которые сейчас недоступны».
- Параметр с включением быстрого запуска станет активным. Установите галочку рядом с ним, примените изменения. Обратите внимание на его описание: действовать он будет только если вы используете «Завершение работы». При «Перезагрузке» быстрый запуск не работает.

Однако если у вас уже включен быстрый запуск, он вполне может работать неправильно из-за неких ошибок в ОС. В качестве эксперимента отключите его на один сеанс, завершите работу и включите ПК, таким образом проверив, изменилось ли время запуска.
Способ 3: Обслуживание жесткого диска
Обладатели HDD, которые никогда не выполняли дефрагментацию вручную и на чьих компьютерах оптимизация отключена, со временем могут столкнуться с сильной фрагментацией. Она препятствует нормальной работе накопителя, соответственно, может замедлять и загрузку ПК. Выполняется дефрагментация стандартными средствами операционной системы и сторонним софтом. Стоит понимать, что фрагментация негативно скажется только при высоком своем проценте. Если после анализа, проводимого перед дефрагментацией, будет обнаружен небольшой уровень разбитых на части файлов, стоит быть уверенным, что эффекта от процедуры в плане запуска ОС ждать не стоит.
Подробнее: Что такое дефрагментация жесткого диска и как ее выполнить
Ошибки файловой системы и битые сектора также могут отрицательно сказаться на времени, затрачиваемом на запуск системы. Проверьте, есть ли неполадки HDD, по инструкции далее.
Подробнее: Как проверить жесткий диск на ошибки и битые сектора
Способ 4: Освобождение места на SSD
Твердотельные накопители, которые все чаще установлены в ноутбуки и десктопные ПК взамен классических жестких дисков (или рядом с ними), тоже могут начать тормозить, если забить их под завязку файлами. Особенность работы этого типа носителя информации такова, что наличие резерва позволяет SSD задействовать его для выравнивания износа блоков памяти и замены вышедших из строя на «здоровые». При отсутствии хотя бы 10-20% свободного пространства качество работы ССД может существенно упасть. Освободите место на диске C, воспользовавшись для этого системными инструментами. О том, как это сделать, читайте в статье по ссылке ниже.
Подробнее: Освобождаем место на диске C в Windows 10
Способ 5: Отключение Superfetch
Технология Superfetch хоть и направлена на ускорение быстродействия, на не слишком производительных сборках только ухудшает работу компьютера. И хотя во многих статьях советуется оставлять эту службу включенной, по комментариям пользователей несложно сделать вывод, что далеко не всегда она работает во благо. Иногда именно ее отключение позволяет возобновить нормальную скорость включения. Узнайте больше об этой службе, чтобы понять, что мы вообще предлагаем деактивировать.
Подробнее: За что отвечает служба Superfetch в Windows 10
Попробуйте отключить ее на 1-2 сеанса, выключив и включив ПК для проверки. При отсутствии прироста в скорости загрузки можете включить ее обратно, конечно, если посчитаете это нужным.
Подробнее: Отключение Superfetch в Windows 10
Способ 6: Обновление драйвера материнской платы
Без актуальных и подлинных драйверов невозможна нормальная работа компьютера. В частности, на проблему с долгим стартом ПК может влиять отсутствующий драйвер для чипсета, присутствующего на материнской плате. Скачивать его в этом случае настоятельно советуем исключительно с сайта-производителя, а не через сторонние программы типа DriverPack Solution.
- Первым делом узнайте модель своей материнской платы. Если у вас ноутбук, вместо этого необходимо знать точную его модель. Сделать это можно из статей по ссылкам ниже, инструкция по определению модели рассмотрена на примере устройства от DNS, однако она полностью применима и к другим маркам.
Подробнее:
Определяем модель материнской платы
Определение модели ноутбука - Перейдите на официальный сайт производителя материнской платы или ноутбука. Там, в зависимости от самого сайта, отыщите раздел «Поддержка», «Support», «Драйверы», «Drivers» или что-то похожее. Например, для ноутбука HP это «Поддержка» > «Программы и драйверы».
- Впишите точную модель или серийный номер.
- Найдите вкладку «Чипсет» или «Chipset» и скачайте последнюю версию программного обеспечения (некоторые файлы могут быть не основными драйверами, как видно на скриншоте ниже, где выбран предпоследний файл из списка, а не последний).
- Если такого варианта нет, отыщите фирменное программное обеспечение, через которое устанавливаются все обновления драйверов. У того же HP это программа HP Support Assistant.
- Установите драйвер любым доступным методом, перезагрузите компьютер и проверьте, исчезла ли рассматриваемая неполадка.
Способ 7: Отключение ULPS у AMD
Этот метод касается устройств с двумя установленными видеокартами, одна из которых — от AMD. Одной из функций дискретной графики является ULPS, отвечающая за переход в сверхнизкое энергопотребление. Результатом иногда становятся не только лаги и тормоза, например в играх, но и более долгий выход из спящего режима, при перезагрузке или после полного выключения ПК. Отключается ее работа через редактор реестра.
- Нажмите сочетание клавиш Win + R и напишите в окне команду
regedit, после чего кликните по кнопке «ОК». - Если в левой части совершен переход в какой-то раздел, переключите выделение на «Компьютер».
- Одновременно нажмите клавиши Ctrl + F и в поисковом окне наберите «EnableUlps», подтвердите кнопкой «Найти далее».
- Дождитесь завершения поиска и, если параметр будет найден, щелкните по нему дважды мышкой.
- Поменяйте значение с «1» на «0», примените изменения.
- Для проверки эффективности, соответственно, следует начать новый сеанс. Если это не помогло, верните значение «1» теми же действиями.
Способ 8: Сброс настроек BIOS
Замедлиться загрузка системы могла после каких-то изменений, внесенных в BIOS, или других ошибок в нем. Если вы уверены в том, что после сброса сможете снова зайти в BIOS и выставить нужные настройки, выполните этот способ. К примеру, после сброса у многих старых БИОС режим подключения жесткого диска к материнской плате возвращается на IDE, хотя пользователь выставлял (или ему выставляли) AHCI. Из-за смены режима подключения диска уже установленная Windows не будет запущена. Новичкам, не понимающим, о чем речь, или не знающим, как менять эти режимы, а также некоторые другие параметры, от которых зависит работоспособность ПК и Виндовс, не рекомендуется прибегать к сбросу. После него компьютер может перестать включаться вообще, выдавая ошибку. Уверены в своих силах — читайте о вариантах сброса настроек BIOS, кликнув по одной из ссылок ниже.
Подробнее:
Сбрасываем настройки BIOS
Что такое Load Optimized Defaults в BIOS
Иногда падение скорости загрузки напрямую связано с установленными системными обновлениями. Не секрет, что каждый крупный (и не очень) апдейт Windows часто сопровождается ошибками и проблемами стабильности, а одним из проявлений неполадок становится медленный запуск. Попробуйте откатиться к прежнему обновлению и дождаться, пока в Microsoft исправят баг, чтобы повторно установить обновление в будущем.
Иногда даже путем тщательного перебора вариантов решения не удается выявить причину, по которой включение операционной системы происходит очень медленно. К сожалению, есть множество неочевидных причин, вызывающих эту проблему, и если нет возможности обратиться к компетентному лицу, который бы профессиональным путем обнаружил источник неполадки, остается последний программный метод — сброс настроек. В этом случае Windows будет возвращена к исходному состоянию с сохранением некоторых личных файлов или с их удалением. Способ сброса выбирает сам пользователь, а статья по ссылке далее поможет ему определиться.
Подробнее:
Удаление KB-обновлений в Windows 10
Восстановление заводских настроек Windows 10
Способ 10: Проверка на вирусы
Вирусное и просто нежелательное программное обеспечение может нагружать компьютер уже на стадии включения операционной системы, никак не проявляя себя в остальном. Как правило, таким методом работают майнеры, забирающие часть аппаратных ресурсов, из-за чего страдает не только запуск ОС, но и ее производительность в целом. Поэтому, какой бы примитивной не казалась эта рекомендация, советуем не пренебрегать ей и просканировать систему. Осуществляется это как встроенным в «десятку» антивирусом, так и специальными сканерами, не требующими установки. Развернуто об этом рассказано в материале по следующей ссылке.
Подробнее: Борьба с компьютерными вирусами
Способ 11: Замена накопителя
Даже если установить чистую Windows или выполнить все предыдущие рекомендации, скорость загрузки все равно упрется в аппаратные возможности. Медленный жесткий диск или твердотельный накопитель в любом случае будут существенно замедлять запуск, из-за чего никакая оптимизация операционной системы не поможет.
Жесткий диск (HDD)
Довольно часто в бюджетные ноутбуки или готовые сборки ПК устанавливаются тихие, но медленные жесткие диски с числом оборотов 5400 rpm. Они хорошо подходят для хранения файлов, но вот считывание и запись на них будут медленными — это заметно и во время выполнения других повседневных задач: все открывается медленнее, чем хотелось бы, система долго «думает» и не очень быстро отзывается на пользовательские запросы. Узнать скорость диска несложно — достаточно воспользоваться, например, программой CrystalDiskInfo.
Скачать CrystalDiskInfo
Нужная информация находится в поле «Скорость вращения».
Читайте также: Проверка скорости работы жесткого диска
Ситуацию с медленной загрузкой Windows из-за жесткого диска успешно решает установка SSD. А HDD можно оставить вторым накопителем, где будут храниться все ресурсоемкие файлы и игры, которые не влезут на небольшой ССД.
Читайте также: Чем SSD отличается от HDD
Когда у вас нет желания приобретать SSD, но и медленный жесткий диск тоже не устраивает, выберите промежуточный вариант — HDD с 7200 оборотами.
Читайте также: Характеристики жестких дисков
Твердотельный накопитель (SSD)
SSD, купленные давно и имеющие устаревшую технологию производства, спустя несколько лет начнут терять в производительности. Это касается и очень дешевых китайских SSD либо eMMC-накопителей в ультрабюджетных ноутбуках. Соответственно, скорость загрузки даже при почти пустом накопителе будет низкая, и тенденция со временем только усугубится. Падение этого показателя ССД со временем неизбежно, и именно так проявляется его «умирание». Измерьте скорость работы SSD и сравните ее с заявленной производителем — для этого достаточно найти в интернете информацию о модели устройства. Если разница ощутима и последующие измерения спустя время демонстрируют неуклонное падение скоростей чтения и записи, значит, пора задуматься о покупке нового устройства.
Подробнее: Тестируем скорость SSD
Однако далеко не всегда ССД работает медленно потому, что его ресурсы заканчиваются. Есть и ряд других причин неудовлетворительной скорости.
Подробнее: Почему SSD медленно работает
Если же вы опытным путем поняли, что нуждаетесь в замене твердотельного накопителя, ознакомьтесь со следующим руководством, помогающим определиться с новой покупкой.
Подробнее: Выбираем SSD для своего компьютера
Способ 12: Отключение HDD
В компьютерах, где установлен SSD и HDD, последний изредка вызывает проблему с загрузкой. Она может возникать из-за плохого состояния S.M.A.R.T. или других проблем, и для проверки, так ли это, предлагаем отключить от жесткого диска кабели, идущие к материнской плате и блоку питания. Естественно, делать это нужно в предварительно обесточенном ПК. Как только отключение было произведено успешно, нажмите на системном блоке кнопку питания.
У жесткого диска, оказавшегося проблемным, первым делом стоит осмотреть SATA-кабель на наличие внешних повреждений и протестировать его, переключив, например, от SSD или воспользовавшись любым другим (попросите на время у друга или приобретите замену). Обязательно просканируйте диск на ошибки и битые сектора, следуя инструкции из Способа 3 этой статьи. Если даже после устранения битых секторов те продолжают появляться, необходимо срочно купить HDD на замену, так как такое поведение означает, что текущее устройство выходит из строя.
Дополнительная информация
Не забывайте, что иногда Windows 10 долго загружается из-за установки обновлений. Они могут инсталлироваться даже несколько включений компьютера подряд, особенно если до этого пользователь долго не скачивал обновления. Проверьте через «Параметры» > «Обновление и безопасность», происходит ли сейчас какое-то скачивание обновлений, и если да, переживать за возросшую длительность запуска ПК не стоит — как только апдейты установятся, скорость включения ПК нормализуется.
Кроме того, по умолчанию в ОС включено автоматическое обслуживание системы, и иногда именно оно приводит к разовым замедлениям загрузки Windows. Поэтому если подобное происходит изредка, нет повода переживать и искать причину.
В интернете вы также можете наткнуться на следующие советы, якобы ускоряющие запуск системы: отключение служб и редактирование msconfig. Это не работает!
- Отключение служб не снизит нагрузку на ОС и не поможет ей быстрее загружаться, конечно, если там нет множества нежелательных программ типа оптимизаторов. Подобный совет, может быть, имел место в старых версиях Windows и на очень слабых компьютерах, но теперь даже если отключить все службы кроме важнейших получить ощутимый прирост в секундах при запуске ПК не удастся. А необдуманное их отключение и вовсе приводит к ошибкам в работе системы.
- Редактирование msconfig, о чудесах изменения которого уже ходят легенды, на деле вообще ничего не меняет. У неосведомленных пользователей считается, что параметры, отмеченные на скриншотах ниже, по умолчанию выключены, а значит, Windows намерено ограничивает скорость ПК при включении. На самом же деле системой всегда используется столько количество ядер и оперативной памяти, сколько нужно для решения конкретной задачи. А устанавливаемые ограничения нужны лишь для тестирования, к примеру разработчикам.

Поэтому будьте уверены, что использование этих двух «советов» не решит поставленную задачу по уменьшению времени старта ПК.
На чтение 11 мин. Просмотров 25k. Опубликовано 03.09.2019
Недавно мы рекомендовали вам приобрести SSD-накопитель, если у вас есть проблемы с медленной загрузкой в Windows 10. Но если ваш компьютер загружается медленно, даже после того, как вы получили SSD, это может быть проблемой. К счастью, не проблема, которую мы не можем решить.
Когда дело доходит до скорости загрузки, твердотельные накопители превосходят жесткие диски, так как некоторые твердотельные накопители (в сочетании с правильным оборудованием) могут запустить компьютер за пару секунд.
А поскольку мы знаем, как работают твердотельные накопители, если загрузка вашего компьютера занимает немного больше времени, вы должны знать, что что-то не так, и это нужно решить.
Итак, ознакомьтесь с нашими решениями для медленной загрузки в Windows 10 на твердотельном диске.
Содержание
- Что делать, если Windows 10 загружается медленно на SSD
- Решение 1 – отключить ULPS
- Решение 2. Изменение параметров электропитания на высокую производительность
- Решение 3. Отключите ненужные службы при запуске
- Решение 4 – Включить быстрый запуск
- Решение 5. Обновите драйвер AHCI
- Решение 6. Отключите привод DVD
- Решение 7. Удалите драйверы видеокарты.
- Решение 8. Настройте параметры виртуальной памяти
- Решение 9 – Сброс Windows 10
Что делать, если Windows 10 загружается медленно на SSD
- Отключить ULPS
- Изменить параметры электропитания на высокую производительность
- Отключить ненужные службы при запуске
- Включить быстрый запуск
- Обновите свой драйвер AHCI
- Отключите ваш DVD-привод
- Удалите драйверы вашей видеокарты
- Настройте параметры виртуальной памяти
- Сбросить Windows 10
Существуют различные проблемы, которые могут возникнуть с вашим SSD, и в этой статье мы рассмотрим следующие вопросы:
- Медленный запуск Windows 10 . Это всего лишь разновидность этой проблемы, и многие пользователи сообщили, что запуск на их компьютере происходит медленно. Это обычно вызывается сторонними приложениями.
- Черный экран с медленной загрузкой . Несколько пользователей сообщили, что из-за черного экрана у них медленное время загрузки. Причиной обычно является драйвер видеокарты, и после его удаления проблема будет решена.
- Медленная загрузка Windows 10 после обновления . Иногда эта проблема может возникать после определенного обновления. Чтобы решить эту проблему, вам нужно найти и удалить проблемное обновление с вашего ПК.
- Avast, AVG, Kaspersky время медленной загрузки . Сторонние приложения являются частой причиной медленной загрузки. Многие пользователи сообщили, что их антивирус вызывает эту проблему.
- Медленная двойная загрузка . Многие пользователи, как правило, используют на своих ПК несколько операционных систем. Однако двойная загрузка иногда может привести к замедлению загрузки.
- Медленная холодная загрузка . Пользователи сообщали о замедлении работы при холодной загрузке. Это может быть раздражающей проблемой, но вы должны быть в состоянии решить ее, используя одно из наших решений.
Решение 1 – отключить ULPS
Отключение ULPS, вероятно, является наиболее распространенным и наиболее эффективным решением этой проблемы, если судить по количеству положительных отзывов.
ULPS расшифровывается как сверхнизкое энергопотребление и является своего рода энергосберегающим средством для вашей видеокарты.
Например, когда ваш компьютер «переходит в спящий режим», ваша видеокарта будет делать то же самое, поэтому вам придется подождать еще несколько секунд при следующем запуске, чтобы ваша видеокарта «проснулась».
Отключение ULPS улучшит производительность как при пробуждении, так и при запуске, поэтому это решение должно стать вашим первым вызовом.
Вот что вам нужно сделать, чтобы отключить функцию ULPS в Windows 10:
-
Перейдите в Поиск, введите regedit и откройте Редактор реестра .
-
Чтобы не копаться в многочисленных путях реестра, просто перейдите в Изменить> Найти , введите EnableUlps и нажмите Ввод .
-
Теперь дважды нажмите EnableUlps и измените его значение на 0.
После выполнения этого обходного пути попробуйте перезагрузить компьютер, и он загрузится хотя бы немного быстрее. С другой стороны, если загрузка все еще медленная, попробуйте некоторые из решений ниже.
Не можете получить доступ к редактору реестра? Все не так страшно, как кажется. Ознакомьтесь с этим руководством и быстро решите проблему.
Решение 2. Изменение параметров электропитания на высокую производительность
Если отключение ULPS не принесло особых результатов, попробуйте изменить параметры питания на высокую производительность. Вот именно то, что вам нужно сделать:
- Перейдите в Поиск, введите Управление питанием и откройте Управление питанием .
-
В окне Управление питанием выберите План высокой производительности .
Это должно изменить ваш план питания, что повлияет на ваш следующий запуск и, мы надеемся, сократит время загрузки.
Не можете найти свои планы электропитания? Верните их, выполнив простые шаги, описанные в этой статье.
Решение 3. Отключите ненужные службы при запуске
Теперь вы можете попробовать отключить ненужные сервисы и программы и запустить.
Просто перейдите на Диспетчер задач , откройте вкладку Автозагрузка и посмотрите, какие процессы необходимо отключить. В дополнение ко всему этому вы можете запустить антивирус и проверить, есть ли на вашем компьютере какое-либо вредоносное ПО, на всякий случай.
Если вы заинтересованы в том, как добавлять или удалять загрузочные приложения в Windows 10, ознакомьтесь с этим простым руководством.
Не удается открыть диспетчер задач? Не волнуйтесь, у нас есть правильное решение для вас.
Решение 4 – Включить быстрый запуск
Быстрый запуск – это функция в Windows 10, которая позволяет вашему компьютеру загружаться быстрее. Если у вас есть проблемы с медленной загрузкой, вы можете исправить их, включив эту функцию. Для этого просто выполните следующие простые шаги:
-
Откройте Панель управления . Вы можете сделать это, нажав Windows Key + S и войдя в панель управления . Теперь выберите Панель управления из списка.
-
Когда откроется Панель управления , выберите Параметры электропитания из списка.
-
Выберите Выберите, что делает кнопка питания в меню слева.
-
Нажмите Изменить настройки, которые в данный момент недоступны .
-
Найдите Включить быстрый запуск (рекомендуется) и убедитесь, что он отмечен. Теперь нажмите Сохранить изменения .
Быстрый запуск включен по умолчанию, но иногда некоторые обновления могут отключить его. Если эта функция уже включена на вашем ПК, отключите ее и проверьте, решает ли это проблему.
Не удается открыть панель управления в Windows 10? Ознакомьтесь с этим пошаговым руководством, чтобы найти решение.
Решение 5. Обновите драйвер AHCI
Пользователи сообщали о проблемах с медленной загрузкой, и для их исправления необходимо обновить драйвер AHCI. Это относительно просто, и вы можете сделать это, выполнив следующие действия:
-
Нажмите Windows Key + X , чтобы открыть меню Win + X. Выберите Диспетчер устройств из списка.
-
Найдите драйвер AHCI , щелкните его правой кнопкой мыши и выберите в меню Обновить драйвер .
-
Теперь нажмите Автоматический поиск обновленного программного обеспечения драйвера .
- Теперь Windows попытается автоматически обновить ваш драйвер.
Windows не может автоматически найти и загрузить новые драйверы? Не волнуйтесь, мы вас обеспечим.
Это один из самых простых способов обновления драйверов, но он не самый надежный. Если вы хотите получить последние версии драйверов, вам необходимо скачать и установить их вручную.
Для этого посетите веб-сайт производителя вашей материнской платы и загрузите необходимые драйверы.
После установки последних версий драйверов для вашей материнской платы, проблемы с медленной загрузкой должны быть решены полностью. Многие пользователи сообщили, что обновление их драйвера AHCI устранило проблему для них, поэтому обязательно попробуйте это решение.
Обновлять драйверы автоматически
Если этот метод не работает или у вас нет необходимых навыков работы с компьютером для обновления/исправления драйверов вручную, мы настоятельно рекомендуем сделать это автоматически с помощью инструмента Tweakbit Driver Updater.
Этот инструмент одобрен Microsoft и Norton Antivirus и защищает вашу систему от постоянного повреждения, вызванного установкой неправильной версии драйвера.
После нескольких испытаний наша команда пришла к выводу, что это лучшее автоматизированное решение. Ниже вы можете найти краткое руководство, как это сделать:
- Загрузите и установите средство обновления драйверов TweakBit
-
После установки программа начнет сканирование вашего компьютера на наличие устаревших драйверов автоматически. Driver Updater проверит установленные вами версии драйверов по своей облачной базе данных последних версий и порекомендует правильные обновления. Все, что вам нужно сделать, это дождаться завершения сканирования.
-
По завершении сканирования вы получите отчет обо всех проблемных драйверах, найденных на вашем ПК. Просмотрите список и посмотрите, хотите ли вы обновить каждый драйвер по отдельности или все сразу. Чтобы обновить один драйвер за раз, нажмите ссылку «Обновить драйвер» рядом с именем драйвера. Или просто нажмите кнопку «Обновить все» внизу, чтобы автоматически установить все рекомендуемые обновления.
Примечание. Некоторые драйверы необходимо установить в несколько этапов, поэтому вам придется нажмите кнопку «Обновить» несколько раз, пока все его компоненты не будут установлены.
Отказ от ответственности : некоторые функции этого инструмента не являются бесплатными.
Решение 6. Отключите привод DVD
Если у вас возникают проблемы с медленной загрузкой в Windows 10, вы можете решить эту проблему, просто отключив DVD-привод. По словам пользователей, эта проблема была вызвана неисправным приводом DVD, и после его отключения проблема была решена.
Чтобы отключить DVD-привод, вам необходимо выключить компьютер и отключить его от электрической розетки. Далее вам нужно открыть корпус компьютера и отсоединить кабели, которые подключены к вашему DVD-приводу.
После этого проблема должна быть решена. Имейте в виду, что открытие корпуса компьютера приведет к аннулированию гарантии, поэтому, возможно, вам следует пропустить это решение, если ваш ПК все еще находится на гарантии.
Решение 7. Удалите драйверы видеокарты.
Если у вас есть проблемы с медленной загрузкой, проблема может быть связана с вашей видеокартой. Несколько пользователей сообщили, что они застряли на черном экране при попытке запуска Windows. По словам пользователей, проблема, похоже, связана с драйверами AMD.
Чтобы решить эту проблему, пользователи предлагают удалить драйверы AMD с вашего компьютера. Для этого выполните следующие действия:
-
Откройте Диспетчер устройств . Найдите драйвер видеокарты, щелкните его правой кнопкой мыши и выберите в меню Удалить .
-
Когда появится диалоговое окно подтверждения, установите флажок Удалить программное обеспечение драйвера для этого устройства и нажмите Удалить .
После удаления драйвера проверьте, решена ли проблема. Если вы хотите удалить все файлы, связанные с вашей видеокартой, мы уже написали руководство по использованию Display Driver Uninstaller, поэтому обязательно ознакомьтесь с ним.
После удаления драйвера Windows будет использовать драйвер по умолчанию. Драйвер по умолчанию может не обеспечивать такую же производительность, поэтому рекомендуется обновить его.
Если у вас возникли проблемы с последней версией драйвера, обязательно установите более старую версию и проверьте, решает ли это проблему.
Несмотря на то, что пользователи AMD сообщали об этой проблеме, другие марки видеокарт также могут вызывать эту проблему, поэтому обязательно повторите это решение и для них.
Чтобы установить новые драйверы графического процессора, ознакомьтесь с этой статьей, которая поможет вам получить все необходимые драйверы графического процессора.
Решение 8. Настройте параметры виртуальной памяти
По словам пользователей, вы можете решить проблемы с медленной загрузкой, просто отрегулировав объем виртуальной памяти. Для этого выполните следующие действия:
-
Нажмите Windows Key + S и введите расширенный . Выберите Просмотр дополнительных настроек системы .
-
В разделе Производительность нажмите кнопку Настройки .
-
Перейдите на вкладку Дополнительно и нажмите Изменить .
-
Когда откроется окно Виртуальная память , снимите флажок Автоматически управлять размером файла подкачки для всех дисков и выберите диск Система .
-
Выберите Нестандартный размер и установите Начальный размер и Максимальный размер в МБ. Вы можете использовать любое значение для Начального размера, но для Максимального размера используйте 1.5x или 2x размер вашей оперативной памяти в МБ. Нажмите Установить и ОК , чтобы сохранить изменения.
После этого проблема должна быть решена. Имейте в виду, что это не универсальное решение, поэтому оно может не сработать для вас.
Если ваша виртуальная память слишком мала, ознакомьтесь с этим руководством, которое поможет вам решить проблему.
Решение 9 – Сброс Windows 10
Если у вас все еще есть проблемы с медленной загрузкой в Windows 10, вы можете рассмотреть возможность сброса Windows 10. Этот процесс удалит все файлы с вашего системного диска, поэтому сначала обязательно сделайте резервную копию важных файлов.
Если вы хотите узнать, как проще всего создавать резервные копии ваших данных в Windows 10, ознакомьтесь с этим полезным руководством.
Кроме того, вы можете использовать резервную копию программного обеспечения. Вот список лучших решений для резервного копирования, доступных прямо сейчас.
Также стоит упомянуть, что вам может потребоваться установочный носитель Windows 10 для сброса, поэтому создайте его с помощью Media Creation Tool.
Для сброса Windows 10 необходимо сделать следующее:
-
Откройте меню «Пуск» и нажмите значок Питание . Нажмите и удерживайте клавишу Shift на клавиатуре и выберите в меню Перезагрузить .
- Выберите Устранение неполадок> Перезагрузить этот компьютер> Удалить все .
- Если вас попросили вставить установочный носитель Windows 10, обязательно сделайте это.
- Выберите свою версию Windows и выберите Только диск, на котором установлена Windows> Просто удалите мои файлы .
- Теперь вы увидите список изменений, которые выполнит сброс. Если вы готовы начать, нажмите Сбросить .
- Следуйте инструкциям на экране для завершения сброса.
Если вы заинтересованы в том, как создать установочный носитель Windows 10, ознакомьтесь с этим пошаговым руководством. Простые шаги помогут вам создать DVD/USB с Windows 10 на нем в кратчайшие сроки.
Возникли проблемы с перезагрузкой компьютера? Посмотрите на эту статью, которая поможет вам решить их.
После завершения сброса проверьте, появляется ли проблема по-прежнему. Если нет, вам просто нужно переместить файлы из резервной копии и снова установить все ваши приложения. Имейте в виду, что это радикальное решение, поэтому вы должны использовать его, только если другие решения не работают.
Это должно быть все, я надеюсь, что эти решения помогли вам с проблемой. Если у вас есть какие-либо комментарии, вопросы и предложения, или у вас могут быть какие-то дополнительные решения, просто обратитесь к разделу комментариев ниже.
Перейдите в меню «Пуск» и введите «regedit». Откройте regedit и нажмите кнопку «Изменить» вверху экрана, затем нажмите «Найти». Введите «EnableULPS» и нажмите «Найти далее». EnableULPS будет выделен в списке параметров реестра.
Содержание
- 1 Где я могу найти EnableULPS?
- 2 Что такое ULPS в Windows 10?
- 3 Безопасно ли отключать ULPS?
- 4 Как отключить ULPS?
- 5 Что такое ULPS?
Управление ULPS осуществляется с помощью параметра реестра с именем «EnableULPS», расположенного в разделе «HKLM SYSTEM CurrentControlSet Control Video», его можно отключить, установив значение 0 или включив с помощью 1.
Что такое ULPS в Windows 10?
ULPS (состояние сверхнизкого энергопотребления) отключает второй графический процессор (графический процессор) в режиме ожидания. Это особенность графических процессоров AMD, которые находятся в конфигурации CrossFire с несколькими графическими процессорами. Хотя это отличная функция для снижения энергопотребления, она, к сожалению, вызывает некоторые проблемы в Windows 10.
Безопасно ли отключать ULPS?
Отключать ULPS не рекомендуется, если у вас нет проблем, связанных с этим. Это позволяет вашей второй карте переходить в спящий режим и потреблять очень мало энергии. Чтобы отключить его, если у вас нет проблем, вы просто потребляете больше энергии без причины.
Как отключить ULPS?
Это также может вызвать другие проблемы, поэтому для устранения неполадок рекомендуется отключить ULPS.
- Зайдите в реестр, набрав «regedit» в поиске Windows.
- Перейдите на вкладку «Редактировать» и нажмите «Найти».
- В текстовом поле введите «EnableULPS» и нажмите «Найти».
- Вы должны увидеть «EnableULPS». …
- Измените значение с «1» на «0».
Что такое ULPS?
ULPS — это состояние сна, которое снижает частоты и напряжения непервичных карт в попытке сэкономить электроэнергию. Это справедливо и для пользователей одной карты. Обратной стороной ULPS является то, что это может вызвать потерю производительности и некоторую нестабильность перекрестного огня.


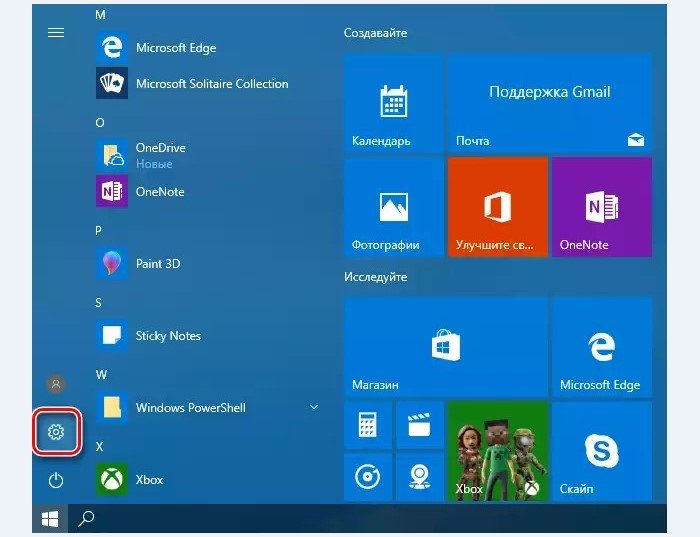
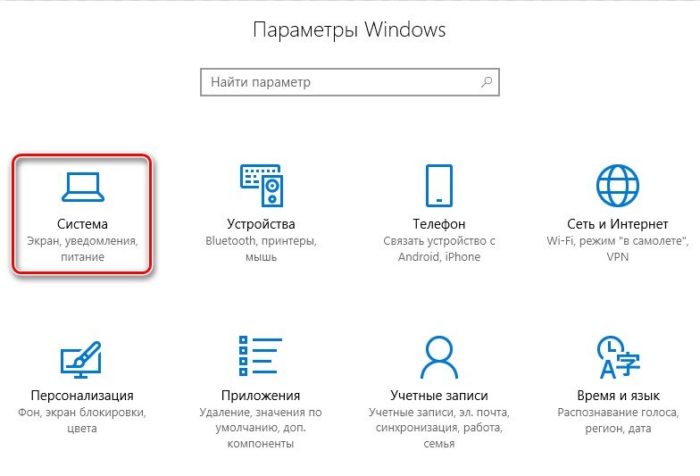
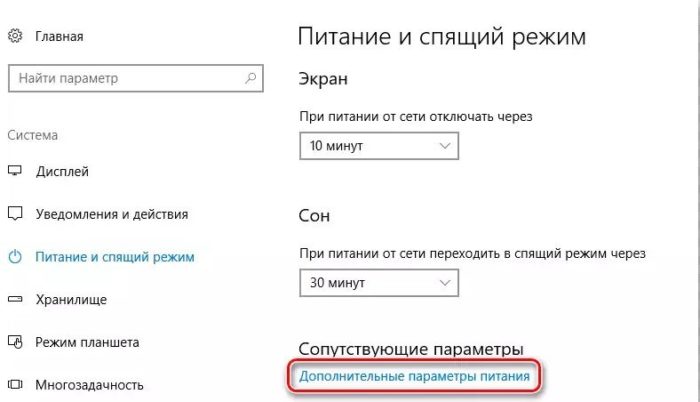
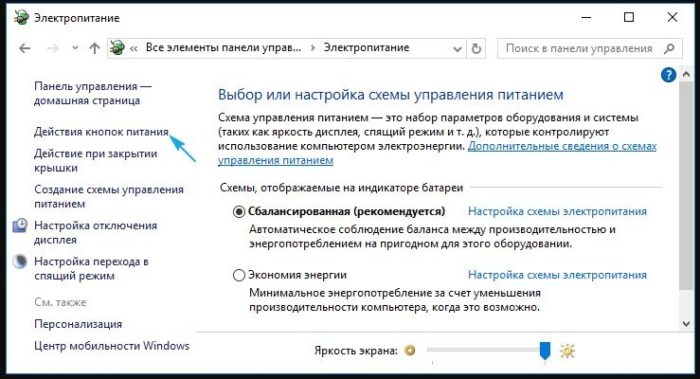
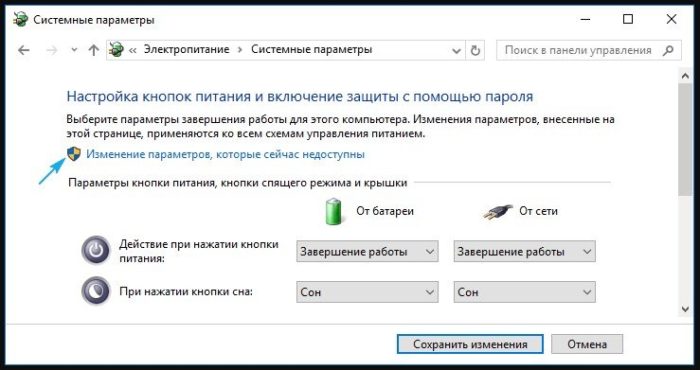
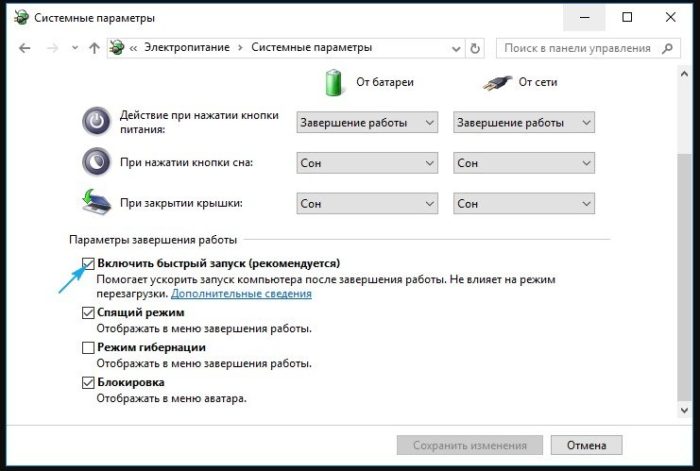
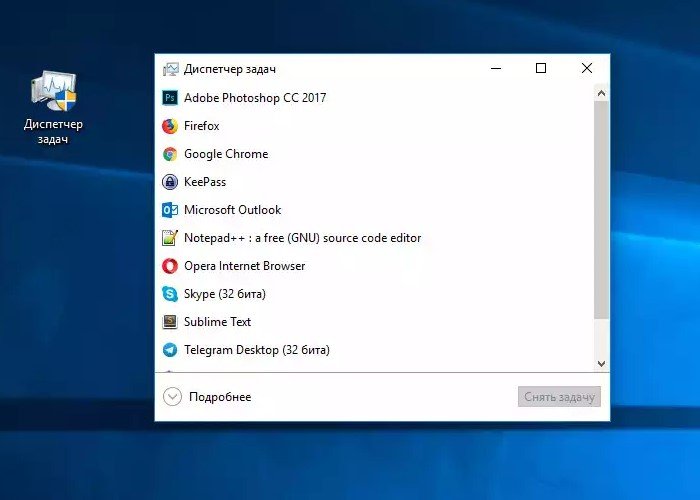
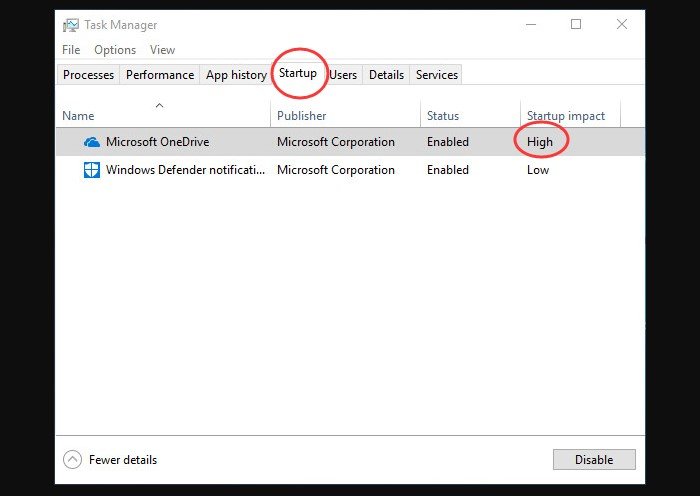
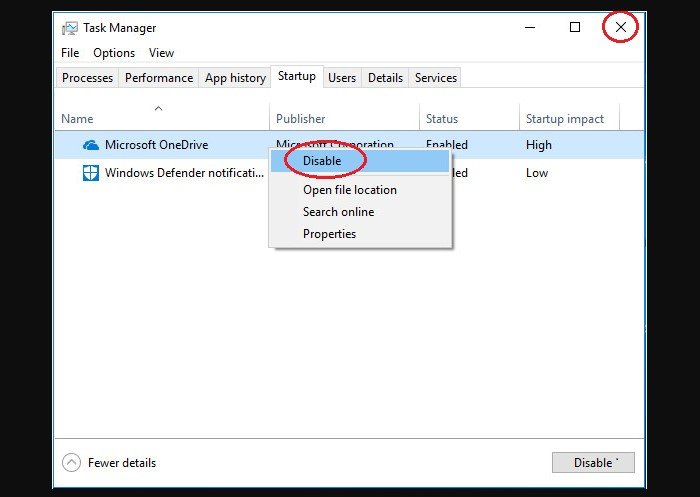
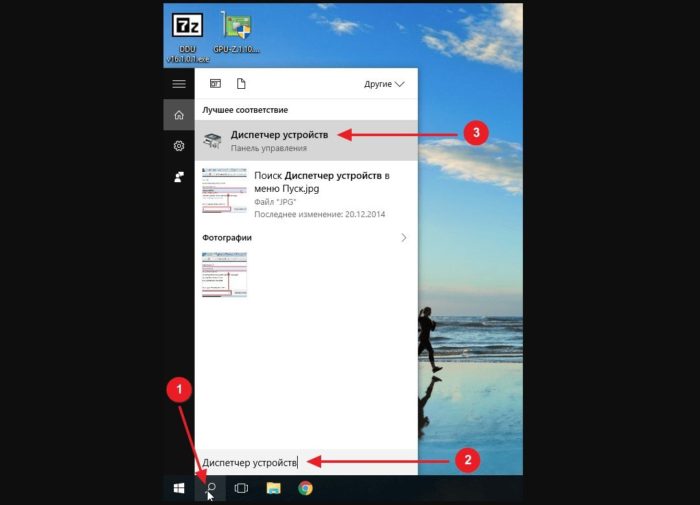
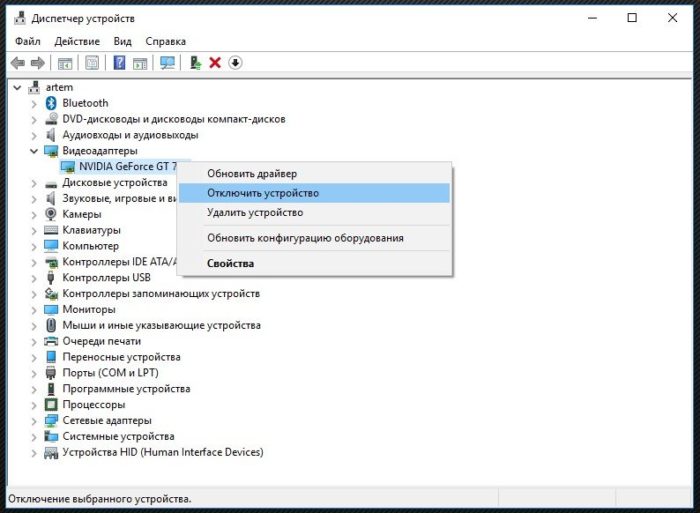


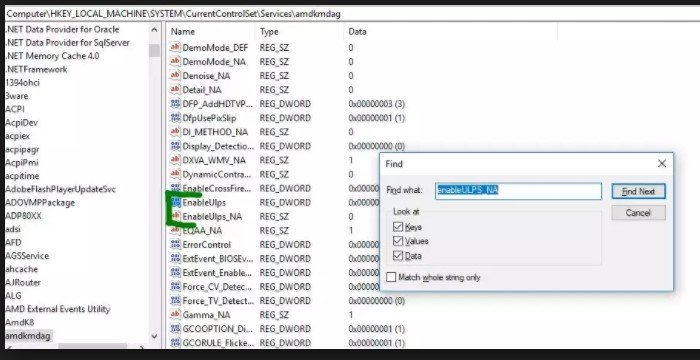
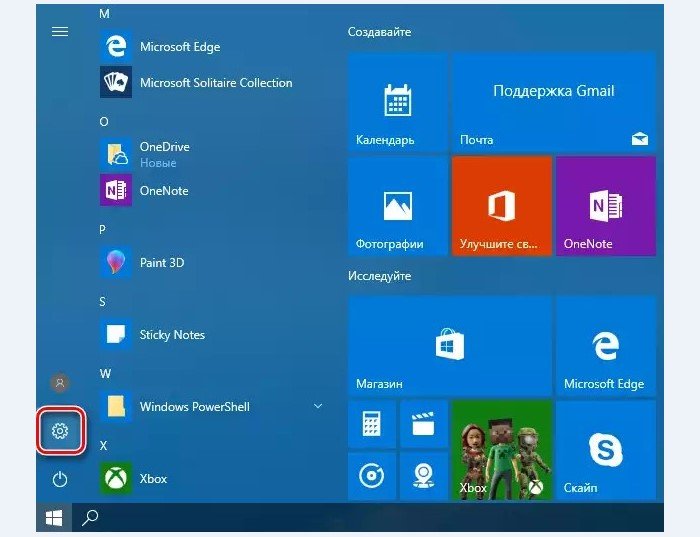
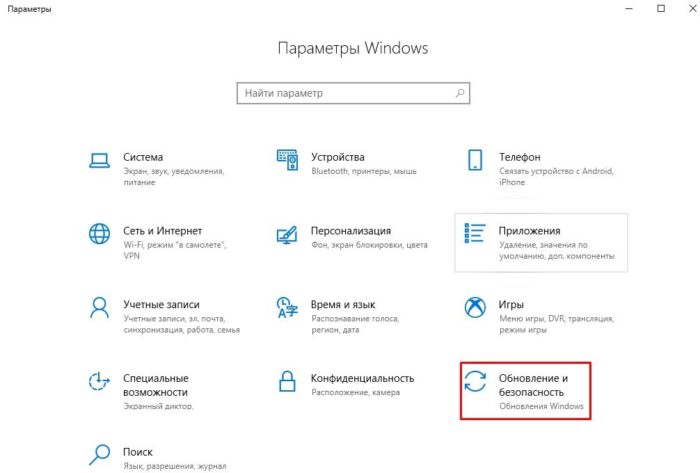
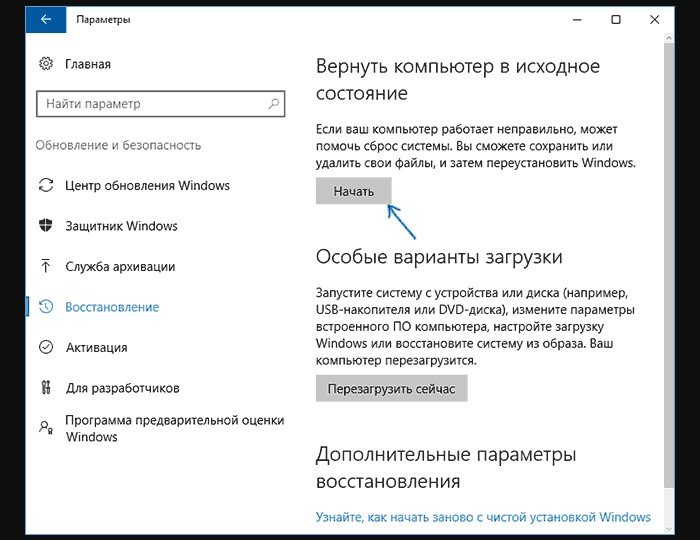
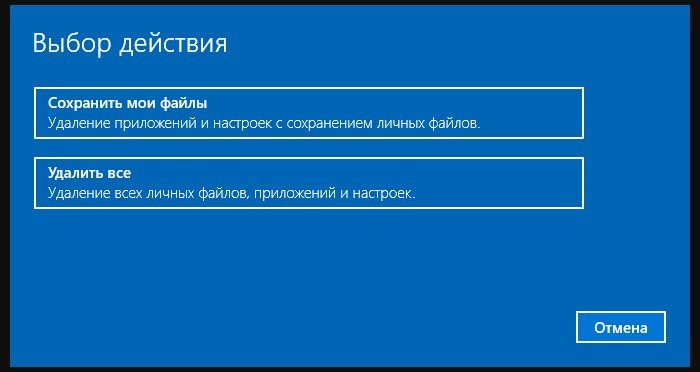
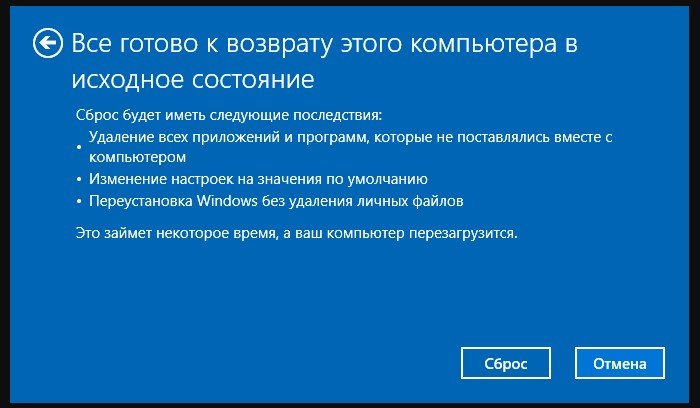

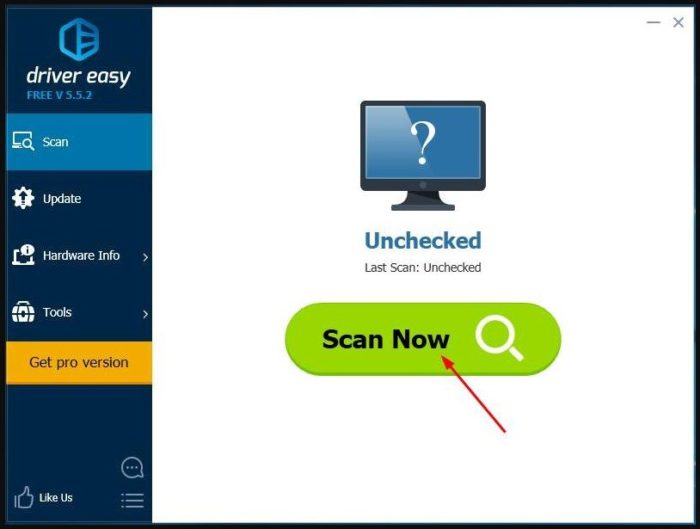
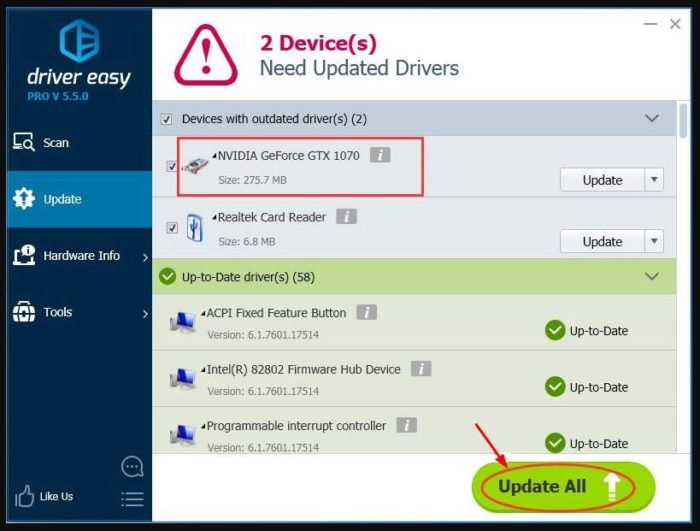





































 После установки программа начнет сканирование вашего компьютера на наличие устаревших драйверов автоматически. Driver Updater проверит установленные вами версии драйверов по своей облачной базе данных последних версий и порекомендует правильные обновления. Все, что вам нужно сделать, это дождаться завершения сканирования.
После установки программа начнет сканирование вашего компьютера на наличие устаревших драйверов автоматически. Driver Updater проверит установленные вами версии драйверов по своей облачной базе данных последних версий и порекомендует правильные обновления. Все, что вам нужно сделать, это дождаться завершения сканирования. 







































