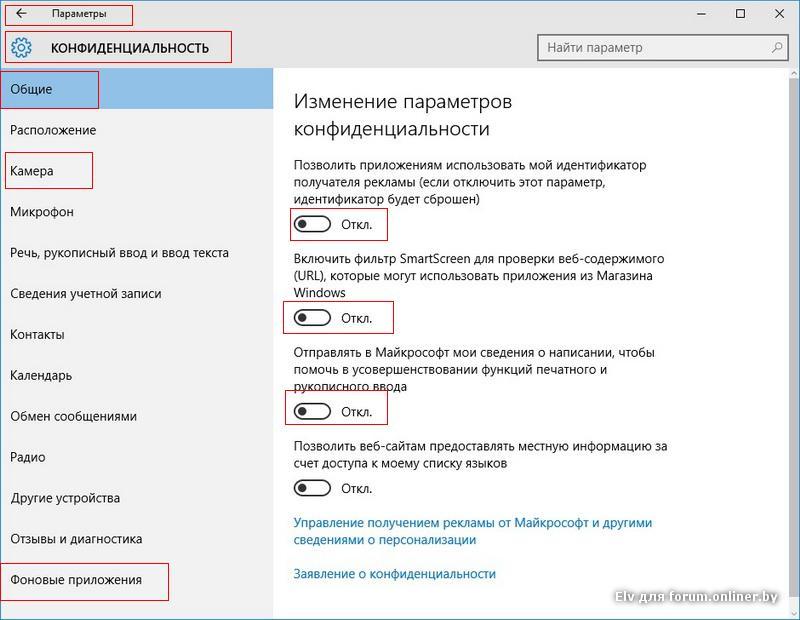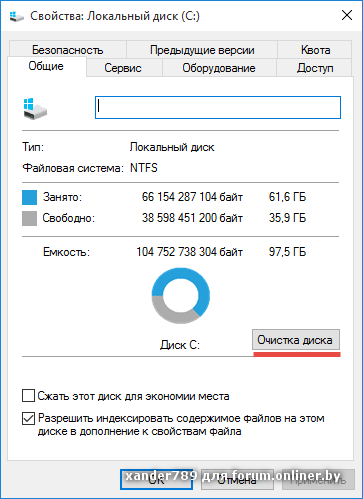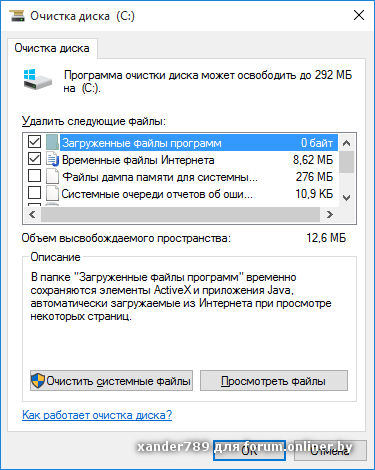Содержание
- Как найти EnableULPS?
- Где я могу найти EnableULPS?
- Что такое ULPS в Windows 10?
- Безопасно ли отключать ULPS?
- Как отключить ULPS?
- Что такое ULPS?
- Долго загружается Windows 10
- Отключение быстрого запуска Windows 10
- Отключение процессов с высоким влиянием на запуск ОС
- Драйверы видеокарты
- Энергосбережение AMD
- Если перечисленные решения не работают
- Несколько советов
- Видео — Долго загружается Windows 10
- Ускорение загрузки Windows 10
- Способ 1: Редактирование автозагрузки
- Способ 2: Включение/отключение быстрого запуска
- Способ 3: Обслуживание жесткого диска
- Способ 4: Освобождение места на SSD
- Способ 5: Отключение Superfetch
- Способ 6: Обновление драйвера материнской платы
- Способ 7: Отключение ULPS у AMD
- Способ 8: Сброс настроек BIOS
- Способ 9: Восстановление Windows 10
- Способ 10: Проверка на вирусы
- Способ 11: Замена накопителя
- Жесткий диск (HDD)
- Твердотельный накопитель (SSD)
- Способ 12: Отключение HDD
- Дополнительная информация
Как найти EnableULPS?
Перейдите в меню «Пуск» и введите «regedit». Откройте regedit и нажмите кнопку «Изменить» вверху экрана, затем нажмите «Найти». Введите «EnableULPS» и нажмите «Найти далее». EnableULPS будет выделен в списке параметров реестра.
Где я могу найти EnableULPS?
Управление ULPS осуществляется с помощью параметра реестра с именем «EnableULPS», расположенного в разделе «HKLM SYSTEM CurrentControlSet Control Video», его можно отключить, установив значение 0 или включив с помощью 1.
Что такое ULPS в Windows 10?
ULPS (состояние сверхнизкого энергопотребления) отключает второй графический процессор (графический процессор) в режиме ожидания. Это особенность графических процессоров AMD, которые находятся в конфигурации CrossFire с несколькими графическими процессорами. Хотя это отличная функция для снижения энергопотребления, она, к сожалению, вызывает некоторые проблемы в Windows 10.
Безопасно ли отключать ULPS?
Отключать ULPS не рекомендуется, если у вас нет проблем, связанных с этим. Это позволяет вашей второй карте переходить в спящий режим и потреблять очень мало энергии. Чтобы отключить его, если у вас нет проблем, вы просто потребляете больше энергии без причины.
Как отключить ULPS?
Это также может вызвать другие проблемы, поэтому для устранения неполадок рекомендуется отключить ULPS.
Что такое ULPS?
ULPS — это состояние сна, которое снижает частоты и напряжения непервичных карт в попытке сэкономить электроэнергию. Это справедливо и для пользователей одной карты. Обратной стороной ULPS является то, что это может вызвать потерю производительности и некоторую нестабильность перекрестного огня.
Источник
Долго загружается Windows 10

Во многих случаях, в том числе при обновлении со старой версии Windows 7 или 8 до Windows 10, у пользователей происходит увеличение времени загрузки операционной системы.
Симптомы ошибки обычно включают черный экран после просмотра загрузочной анимации Windows с возможностью перемещать курсор на экране, и невозможностью делать в это время что-либо еще. В некоторых случаях эта ситуация может длиться более минуты.
Долго загружается Windows 10
В проведенном тестировании были использованы два ноутбука с указанной проблемой: Dell Inspiron 17 2013 г., и Acer Aspire V5, 2013 г. У Acer после установке Windows 10 добавилось более минуты на время первоначальной загрузки, а у Dell 25 секунд.
Отключение быстрого запуска Windows 10
Исправить скорость загрузки Acer Aspire V5 получилось, отключив быстрый запуск системы.
Нажимаем «Пуск» и выбираем «Параметры»
Нажимаем «Дополнительные параметры питания»
Выбираем «Действия кнопок питания»
Выбираем изменения недоступных сейчас параметров
Отключаем (снять галочку) с включения быстрого запуска и нажимаем «Сохранить изменения»
Справка! Быстрый запуск – это функция, включенная по умолчанию в Windows 10, которая должна сокращать время запуска системы (ОС) при ее старте не с жесткого диска (HDD), а из файла hiberfile.sys. Однако, по сообщениям многих пользователей, эта функция вызывает проблемы с загрузкой ОС.
Указанные действия в случае ноутбука Acer Aspire V5 сократили время загрузки ОС на этом этапе на 80 секунд.
Отключение процессов с высоким влиянием на запуск ОС
Некоторые процессы, имеющие высокое влияние на запуск ОС, могут быть отключены (за исключением программного обеспечения безопасности), чтобы не мешать загрузке Windows 10.
Шаг 1. На клавиатуре одновременно нажать Atl+Ctrl+Del. Появится функциональное меню, где мышкой необходимо выбрать «Диспетчер задач».
На клавиатуре одновременно нажимаем Atl+Ctrl+Del и выбираем «Диспетчер задач»
Шаг 2. Появится диалоговое окно диспетчера задач. Нажать на вкладке «Автозагрузка» (Startup) и выяснить, имеются ли ненужные процессы с высоким «влиянием на запуск» (High) в операционной системе.
Нажимаем на вкладку «Автозагрузка»
Шаг 3. Щелкнуть правой мышью необходимый к отключению процесс, и нажать «Отключить». Провести эту процедуру со всеми влияющими на запуск системы процессами. После закрыть (крестиком вверху) окно.
Отключаем необходимые процессы
Отключение указанных процессов должно также сократить время загрузки ОС.
Читайте, также полезную информацию с практическими советами, в нашей новой статье — «Как ускорить работу компьютера».
Драйверы видеокарты
На ноутбуке Dell Inspiron 17 оказалось невозможным ускорить запуск Windows 10 перечисленными выше способами. Несмотря на то, что описанные ниже методы сработали, это все же не устранило проблему с ноутбуком полностью.
Предположительно, черный экран, возникающий на этапе загрузки Windows 10 является проблемой графического драйвера, которая особенно серьезна у ноутбуков, переключающихся между интегрированным (встроенным) графическим процессором Intel HD и выделенной картой от Nvidia или AMD.
Простой способ проверить это – отключить графический драйвер AMD или Nvidia и перезагрузить компьютер.
Шаг 1. Щелкнуть кнопкой мыши на значок лупы справа от кнопки «Пуск». Вписать в появившуюся строку: «Диспетчер устройств» и нажать мышью на появившийся вверху значок с надписью «Диспетчер устройств».
Нажимаем на «Диспетчер устройств»
Шаг 2. Выбрать мышью «Display Adapters» и определить выделенную графическую карту. Она будет обозначена как Nvidia, AMD Radeon или ATI Radeon. Щелкнуть правой мышью на графической карте и нажать «Отключить» (Disable) (это может привести к погасанию экрана на некоторое время).
Нажимаем «Отключить устройство»
Выключить (не перезагружаясь, именно выключить) компьютер и включить его снова, чтобы убедиться, что проблема устранена.
Важно! Если используется только адаптер дисплея Intel HD, перечисленные выше шаги выполнять не нужно.
Если проблему вызывает графический адаптер, необходимо повторно включить отключенную графическую карту, используя приведенные выше шаги, а затем загрузить последнюю версию драйвера видеокарты с веб-сайта ее производителя: amd.com/drivers или nvidia.com/drivers, запустив его установку в ОС.
После загрузки и установки драйвера выключить и включить компьютер, выяснив, устранена ли проблема.
Справка! Если загрузка все еще происходит медленно, стоит проверить, будет ли эффективным решением отключить быстрый запуск совместно с новыми драйверами видеокарты.
Энергосбережение AMD
Если на ноутбуке стоит видеокарта AMD, есть еще один шаг, который можно попробовать. Для этого необходимо открыть редактор реестра.
Шаг 1. Нажать правой мышью на значке «Пуск» и левой «Выполнить».
Нажимаем правой мышью на значке «Пуск» и левой «Выполнить»
Шаг 2. В появившемся окне набрать regedit и нажать «ОК».
В появившемся окне набираем regedit и нажимаем «ОК»
Шаг 3. В открывшемся окне «Редактора реестра» выбрать мышью «Правка» – «Найти». Ввести в окно поиска EnableULPS и нажать «Найти далее» (Find Next). После небольшой процедуры поиска EnableULPS станет виден в списке параметров реестра.
Вводим в окно поиска EnableULPS и нажимаем «Найти далее»
Шаг 4. Дважды щелкнуть его и изменить значение с 1 на 0 в Value Data, нажав ОК.
Это отключит функцию энергосбережения, которая отключает выделенную видеокарту, когда она не нужна. В результате ноутбук будет потреблять больше энергии аккумулятора, поэтому необходимо делать это только в том случае, если ноутбук большее время включен в сеть 220В.
Если перечисленные решения не работают
Если ни одно из вышеперечисленных решений не работает, можно попробовать сбросить Windows 10 к первоначальному состоянию, удалив все файлы и программы. Преимуществом этого решения перед переустановкой ОС является возможность сохранения личных файлов.
Шаг 1. Открыть меню «Пуск» и нажать на кнопку «Параметры».
Открываем меню «Пуск» и нажимаем на кнопку «Параметры»
Шаг 2. В появившемся окне выбрать «Обновления и безопасность».
Выбираем «Обновление и безопасность»
Шаг 3. В следующем всплывающем окне выбрать «Восстановление». В подразделе «Вернуть компьютер к исходному состоянию» нажать кнопку «Начать».
В подразделе «Вернуть компьютер к исходному состоянию» нажимаем «Начать»
Шаг 4. Появится предложение сохранения личных файлов, или их удаления. Выбрать нужный вариант.
Выбрать нужный вариант
Шаг 5. В следующем окне нажать «Сброс».
В следующем окне нажать «Сброс»
Начнется «Сброс» Windows 10. ПК будет (возможно, несколько раз) перезагружаться, и после выполнения процедуры получится «чистая» ОС.
В случае с ноутбуком Dell Inspiron 17 полный «Сброс» ОС стал единственным способом решения проблемы с медленной загрузкой Windows 10. Проблемы с загрузкой сохраняются, но пока выключен быстрый запуск, больше не виден черный экран.
Несколько советов
Если на ПК с установленной Windows 10 имеются старые или поврежденные драйверы, компьютер также может загружаться медленно. Для исправления ситуации можно обновить драйверы устройств.
Программа для обновления драйверов Driver Easy
Справка! В этом случае можно сэкономить значительнее количество времени, если использовать специальные программы обновления драйверов, такие как Driver Easy.
Шаг 1. Загрузить и установить Driver Easy. Запустить программу и нажать кнопку «Сканировать» (Scan Now). Driver Easy просканирует компьютер и обнаружит «неисправные» драйверы.
Запускаем программу и нажимаем кнопку «Сканировать»
Шаг 2. После обнаружения необходимых к обновлению драйверов, нажать кнопку « Обновить» (Update) рядом с нужным драйвером, или кнопку «Обновить все» для всех найденных драйверов.
Шаг 3. Перезагрузить Windows 10 и проверить, загружается ли она быстрее.
Если компьютер, на котором установлен Windows 10, достаточно слабый, следует обратить внимание и на используемый в системе антивирус. Если используется несколько таких программ, рекомендуется выбрать из них наиболее продуктивную и оставить только ее.
Также можно использовать только встроенный в ОС «Windows Defender», который в Windows 10, в отличие от Windows 7 и 8, стал ценным помощником для повседневного использования, в целом надежно защищая ПК.
Можно также выполнить «чистовую» установку ОС, чтобы окончательно решить указанную проблему.
Читайте также, эффективные методы, в новой статье — «Как ускорить загрузку Windows 7».
Видео — Долго загружается Windows 10
Источник
Ускорение загрузки Windows 10
Способ 1: Редактирование автозагрузки
Самый простой совет, но по-прежнему актуальный для огромного числа пользователей, — проработка автозагрузки. Часто люди устанавливают различные программы, не обращая внимания на то, что те прописываются в автозагрузке. Запускаясь вместе с системой, они существенно тормозят этот процесс, ведь на одновременный их запуск, проверку обновлений при старте, нужно больше ресурсов и времени. Туда попадают такие утилиты как CCleaner, разные торрент-клиенты или даже Яндекс.Браузер.

Способ 2: Включение/отключение быстрого запуска
В «десятке» есть функция быстрого старта, которая программным методом (с использованием технологии гибернации) ускоряет запуск Виндовс. В большинстве случаев ее включение оказывается эффективным и демонстрирует уменьшение затрачиваемого на старт ПК времени. Чтобы его включить, выполните следующее:

Однако если у вас уже включен быстрый запуск, он вполне может работать неправильно из-за неких ошибок в ОС. В качестве эксперимента отключите его на один сеанс, завершите работу и включите ПК, таким образом проверив, изменилось ли время запуска.
Способ 3: Обслуживание жесткого диска
Обладатели HDD, которые никогда не выполняли дефрагментацию вручную и на чьих компьютерах оптимизация отключена, со временем могут столкнуться с сильной фрагментацией. Она препятствует нормальной работе накопителя, соответственно, может замедлять и загрузку ПК. Выполняется дефрагментация стандартными средствами операционной системы и сторонним софтом. Стоит понимать, что фрагментация негативно скажется только при высоком своем проценте. Если после анализа, проводимого перед дефрагментацией, будет обнаружен небольшой уровень разбитых на части файлов, стоит быть уверенным, что эффекта от процедуры в плане запуска ОС ждать не стоит.
Ошибки файловой системы и битые сектора также могут отрицательно сказаться на времени, затрачиваемом на запуск системы. Проверьте, есть ли неполадки HDD, по инструкции далее.
Способ 4: Освобождение места на SSD
Твердотельные накопители, которые все чаще установлены в ноутбуки и десктопные ПК взамен классических жестких дисков (или рядом с ними), тоже могут начать тормозить, если забить их под завязку файлами. Особенность работы этого типа носителя информации такова, что наличие резерва позволяет SSD задействовать его для выравнивания износа блоков памяти и замены вышедших из строя на «здоровые». При отсутствии хотя бы 10-20% свободного пространства качество работы ССД может существенно упасть. Освободите место на диске C, воспользовавшись для этого системными инструментами. О том, как это сделать, читайте в статье по ссылке ниже.
Способ 5: Отключение Superfetch
Технология Superfetch хоть и направлена на ускорение быстродействия, на не слишком производительных сборках только ухудшает работу компьютера. И хотя во многих статьях советуется оставлять эту службу включенной, по комментариям пользователей несложно сделать вывод, что далеко не всегда она работает во благо. Иногда именно ее отключение позволяет возобновить нормальную скорость включения. Узнайте больше об этой службе, чтобы понять, что мы вообще предлагаем деактивировать.
Попробуйте отключить ее на 1-2 сеанса, выключив и включив ПК для проверки. При отсутствии прироста в скорости загрузки можете включить ее обратно, конечно, если посчитаете это нужным.
Способ 6: Обновление драйвера материнской платы
Без актуальных и подлинных драйверов невозможна нормальная работа компьютера. В частности, на проблему с долгим стартом ПК может влиять отсутствующий драйвер для чипсета, присутствующего на материнской плате. Скачивать его в этом случае настоятельно советуем исключительно с сайта-производителя, а не через сторонние программы типа DriverPack Solution.
Способ 7: Отключение ULPS у AMD
Этот метод касается устройств с двумя установленными видеокартам, одна из которых — от AMD. Одной из функций дискретной графики является ULPS, отвечающая за переход в сверхнизкое энергопотребление. Результатом иногда становятся не только лаги и тормоза, например, в играх, но и более долгий выход из спящего режима, при перезагрузке или после полного выключения ПК. Отключается ее работа через редактор реестра.
Способ 8: Сброс настроек BIOS
Замедлиться загрузка системы могла после каких-то изменений, внесенных в BIOS, или других ошибок в нем. Если вы уверены в том, что после сброса сможете снова зайти в BIOS и выставить нужные настройки, выполните этот способ. К примеру, после сброса у многих старых БИОС режим подключения жесткого диска к материнской плате возвращается на IDE, хотя пользователь выставлял (или ему выставляли) AHCI. Из-за смены режима подключения диска уже установленная Windows не будет запущена. Новичкам, не понимающим, о чем речь, или не знающим, как менять эти режимы, а также некоторые другие параметры, от которых зависит работоспособность ПК и Виндовс, не рекомендуется прибегать к сбросу. После него компьютер может перестать включаться вообще, выдавая ошибку. Уверены в своих силах — читайте о вариантах сброса настроек BIOS, кликнув по одной из ссылок ниже.
Способ 9: Восстановление Windows 10
Иногда падение скорости загрузки напрямую связано с установленными системными обновлениями. Не секрет, что каждый крупный (и не очень) апдейт Windows часто сопровождается ошибками и проблемами стабильности, а одним из проявлений неполадок становится медленный запуск. Попробуйте откатиться к прежнему обновлению и дождаться, пока в Microsoft исправят баг, чтобы повторно установить обновление в будущем.
Иногда даже путем тщательного перебора вариантов решения не удается выявить причину, по которой включение операционной системы происходит очень медленно. К сожалению, есть множество неочевидных причин, вызывающих эту проблему, и если нет возможности обратиться к компетентному лицу, который бы профессиональным путем обнаружил источник неполадки, остается последний программный метод — сброс настроек. В этом случае Windows будет возвращена к исходному состоянию с сохранением некоторых личных файлов или с их удалением. Способ сброса выбирает сам пользователь, а статья по ссылке далее поможет ему определиться.
Способ 10: Проверка на вирусы
Вирусное и просто нежелательное программное обеспечение может нагружать компьютер уже на стадии включения операционной системы, никак не проявляя себя в остальном. Как правило, таким методом работают майнеры, забирающие часть аппаратных ресурсов, из-за чего страдает не только запуск ОС, но и ее производительность в целом. Поэтому, какой бы примитивной не казалась эта рекомендация, советуем не пренебрегать ей и просканировать систему. Осуществляется это как встроенным в «десятку» антивирусом, так и специальными сканерами, не требующими установки. Развернуто об этом рассказано в материале по следующей ссылке.
Способ 11: Замена накопителя
Даже если установить чистую Windows или выполнить все предыдущие рекомендации, скорость загрузки все равно упрется в аппаратные возможности. Медленный жесткий диск или твердотельный накопитель в любом случае будут существенно замедлять запуск, из-за чего никакая оптимизация операционной системы не поможет.
Жесткий диск (HDD)
Довольно часто в бюджетные ноутбуки или готовые сборки ПК устанавливаются тихие, но медленные жесткие диски с числом оборотов 5400 rpm. Они хорошо подходят для хранения файлов, но вот считывание и запись на них будут медленными — это заметно и во время выполнения других повседневных задач: все открывается медленнее, чем хотелось бы, система долго «думает» и не очень быстро отзывается на пользовательские запросы. Узнать скорость диска несложно — достаточно воспользоваться, например, программой CrystalDiskInfo.
Нужная информация находится в поле «Скорость вращения».
Ситуацию с медленной загрузкой Windows из-за жесткого диска успешно решает установка SSD. А HDD можно оставить вторым накопителем, где будут храниться все ресурсоемкие файлы и игры, которые не влезут на небольшой ССД.
Когда у вас нет желания приобретать SSD, но и медленный жесткий диск тоже не устраивает, выберите промежуточный вариант — HDD с 7200 оборотами.
Твердотельный накопитель (SSD)
SSD, купленные давно и имеющие устаревшую технологию производства, спустя несколько лет начнут терять в производительности. Это касается и очень дешевых китайских SSD либо eMMC-накопителей в ультрабюджетных ноутбуках. Соответственно, скорость загрузки даже при почти пустом накопителе будет низкая, и тенденция со временем только усугубится. Падение этого показателя ССД со временем неизбежно, и именно так проявляется его «умирание». Измерьте скорость работы SSD и сравните ее с заявленной производителем — для этого достаточно найти в интернете информацию о модели устройства. Если разница ощутима и последующие измерения спустя время демонстрируют неуклонное падение скоростей чтения и записи, значит, пора задуматься о покупке нового устройства.
Однако далеко не всегда ССД работает медленно потому, что его ресурсы заканчиваются. Есть и ряд других причин неудовлетворительной скорости.
Если же вы опытным путем поняли, что нуждаетесь в замене твердотельного накопителя, ознакомьтесь со следующим руководством, помогающим определиться с новой покупкой.
Способ 12: Отключение HDD
В компьютерах, где установлен SSD и HDD, последний изредка вызывает проблему с загрузкой. Она может возникать из-за плохого состояния S.M.A.R.T. или других проблем, и для проверки, так ли это, предлагаем отключить от жесткого диска кабели, идущие к материнской плате и блоку питания. Естественно, делать это нужно в предварительно обесточенном ПК. Как только отключение было произведено успешно, нажмите на системном блоке кнопку питания.
У жесткого диска, оказавшегося проблемным, первым делом стоит осмотреть SATA-кабель на наличие внешних повреждений и протестировать его, переключив, например, от SSD или воспользовавшись любым другим (попросите на время у друга или приобретите замену). Обязательно просканируйте диск на ошибки и битые сектора, следуя инструкции из Способа 3 этой статьи. Если даже после устранения битых секторов те продолжают появляться, необходимо срочно купить HDD на замену, так как такое поведение означает, что текущее устройство выходит из строя.
Дополнительная информация
Не забывайте, что иногда Windows 10 долго загружается из-за установки обновлений. Они могут инсталлироваться даже несколько включений компьютера подряд, особенно если до этого пользователь долго не скачивал обновления. Проверьте через «Параметры» > «Обновление и безопасность», происходит ли сейчас какое-то скачивание обновлений, и если да, переживать за возросшую длительность запуска ПК не стоит — как только апдейты установятся, скорость включения ПК нормализуется.
Кроме того, по умолчанию в ОС включено автоматическое обслуживание системы, и иногда именно оно приводит к разовым замедлениям загрузки Windows. Поэтому если подобное происходит изредка, нет повода переживать и искать причину.
В интернете вы также можете наткнуться на следующие советы, якобы ускоряющие запуск системы: отключение служб и редактирование msconfig. Это не работает!

Поэтому будьте уверены, что использование этих двух «советов» не решит поставленную задачу по уменьшению времени старта ПК.
Помимо этой статьи, на сайте еще 12343 инструкций.
Добавьте сайт Lumpics.ru в закладки (CTRL+D) и мы точно еще пригодимся вам.
Отблагодарите автора, поделитесь статьей в социальных сетях.
Источник
Недавно мы рекомендовали вам приобрести SSD-накопитель, если у вас есть проблемы с медленной загрузкой в Windows 10. Но если ваш компьютер загружается медленно, даже после того, как вы получили SSD, это может быть проблемой. К счастью, не та проблема, которую мы не можем решить.
SSD-накопители абсолютно бьют HDD, когда дело доходит до скорости загрузки, так как некоторые SSD-накопители (в сочетании с правильным оборудованием) способны запустить компьютер за пару секунд.
И так как мы знаем, как работают твердотельные накопители, если загрузка вашего компьютера занимает немного больше времени, вы должны знать, что что-то не так, и это нужно решить. Итак, ознакомьтесь с нашими решениями для медленной загрузки в Windows 10 на твердотельном диске.
Существуют различные проблемы, которые могут возникнуть с вашим SSD, и в этой статье мы рассмотрим следующие вопросы:
- Медленный запуск Windows 10 — это всего лишь вариант этой проблемы, и многие пользователи сообщили, что запуск на их компьютере происходит медленно. Обычно это вызвано сторонними приложениями.
- Черный экран с медленной загрузкой. Несколько пользователей сообщили, что из-за черного экрана у них медленное время загрузки. Обычно причиной является драйвер вашей видеокарты, и после его удаления проблема будет решена.
- Медленная загрузка Windows 10 после обновления. Иногда эта проблема может возникать после определенного обновления. Чтобы решить эту проблему, вам нужно найти и удалить проблемное обновление с вашего ПК.
- Avast, AVG, Kaspersky медленное время загрузки — сторонние приложения являются частой причиной медленного времени загрузки. Многие пользователи сообщили, что их антивирус вызывал появление этой проблемы.
- Медленная двойная загрузка — многие пользователи, как правило, запускают на своем компьютере несколько операционных систем. Однако двойная загрузка иногда может привести к замедлению загрузки.
- Медленная холодная загрузка — пользователи сообщают о замедлении при выполнении холодной загрузки. Это может быть раздражающей проблемой, но вы должны быть в состоянии решить ее, используя одно из наших решений.
Решение 1 — отключить ULPS
Отключение ULPS, вероятно, является наиболее распространенным и наиболее эффективным решением этой проблемы, если судить по количеству положительных отзывов. ULPS означает сверхнизкое энергопотребление, и это своего рода энергосбережение для вашей видеокарты.
Например, когда ваш компьютер «переходит в спящий режим», ваша видеокарта будет делать то же самое, поэтому вам придется подождать еще несколько секунд при следующем запуске, чтобы ваша видеокарта «проснулась». Отключение ULPS улучшит производительность как при пробуждении, так и при запуске, поэтому это решение должно стать вашим первым вызовом.
Вот что вам нужно сделать, чтобы отключить функцию ULPS в Windows 10:
- Перейдите в Поиск, введите regedit и откройте редактор реестра .
- Чтобы не копаться в многочисленных путях реестра, просто перейдите в « Правка»> «Найти», введите « EnableUlps» и нажмите « Enter» .
- Теперь дважды щелкните EnableUlps и измените его значение на 0.
После выполнения этого обходного пути попробуйте перезагрузить компьютер, и он загрузится хотя бы немного быстрее. С другой стороны, если загрузка все еще медленная, попробуйте некоторые из решений ниже.
Решение 2. Изменение параметров электропитания на высокую производительность
Если отключение ULPS не принесло особых результатов, попробуйте изменить параметры питания на высокую производительность. Вот именно то, что вам нужно сделать:
- Перейдите в Поиск, введите управление питанием и откройте Управление питанием .
- В окне управления питанием выберите план High Performance .
Это должно изменить ваш план питания, что повлияет на ваш следующий запуск и, мы надеемся, сократит время загрузки.
Если у вас все еще есть проблемы на вашем компьютере или вы просто хотите избежать их в будущем, мы настоятельно рекомендуем вам загрузить этот инструмент (на 100% безопасный и протестированный нами), чтобы исправить различные проблемы с ПК, такие как потеря файлов, вредоносное ПО и аппаратный сбой. Это также оптимизирует ваш компьютер для максимальной производительности.
Решение 3. Отключите ненужные службы при запуске
И, наконец, вы можете попробовать отключить ненужные службы и программы и запустить. Просто зайдите в диспетчер задач, откройте вкладку « Автозагрузка » и посмотрите, какие процессы необходимо отключить. В дополнение ко всему этому вы можете запустить антивирус и проверить, есть ли на вашем компьютере какое-либо вредоносное ПО, на всякий случай.
Решение 4 — Включить быстрый запуск
Быстрый запуск — это новая функция в Windows 8 и 10, которая позволяет вашему компьютеру загружаться быстрее. Если у вас возникают проблемы с медленной загрузкой, вы можете исправить их, включив эту функцию. Для этого просто выполните следующие простые шаги:
- Откройте панель управления . Вы можете сделать это, нажав Windows Key + S и войдя в панель управления . Теперь выберите Панель управления из списка.
- Когда откроется панель управления, выберите « Электропитание» из списка.
- Выберите Выбрать, что кнопка питания делает из меню слева.
- Нажмите на Изменить настройки, которые в данный момент недоступны .
- Ищите Включить быстрый запуск (рекомендуется) и убедитесь, что он отмечен. Теперь нажмите Сохранить изменения .
Быстрый запуск включен по умолчанию, но иногда некоторые обновления могут отключить его. Если эта функция уже включена на вашем ПК, отключите ее и проверьте, решает ли это проблему.
Решение 5. Обновите драйвер AHCI
Пользователи сообщали о проблемах с медленной загрузкой, и для их исправления необходимо обновить драйвер AHCI. Это относительно просто, и вы можете сделать это, выполнив следующие действия:
- Нажмите Windows Key + X, чтобы открыть меню Win + X. Выберите диспетчер устройств из списка.
- Найдите драйвер AHCI, щелкните его правой кнопкой мыши и выберите « Обновить драйвер» из меню.
- Теперь нажмите на Поиск автоматически для обновления программного обеспечения драйвера .
- Теперь Windows попытается автоматически обновить драйвер.
Это один из самых простых способов обновления драйверов, но он не самый надежный. Если вы хотите получить последние версии драйверов, вам необходимо скачать и установить их вручную. Для этого посетите веб-сайт производителя вашей материнской платы и загрузите необходимые драйверы.
После установки последних версий драйверов для вашей материнской платы, проблемы с медленной загрузкой должны быть решены полностью. Многие пользователи сообщили, что обновление их драйвера AHCI устранило проблему для них, поэтому обязательно попробуйте это решение.
Обновлять драйверы автоматически
Если этот метод не работает или у вас нет необходимых навыков работы с компьютером для обновления / исправления драйверов вручную, мы настоятельно рекомендуем сделать это автоматически с помощью средства обновления драйверов Tweakbit. Этот инструмент одобрен Microsoft и Norton Antivirus и защищает вашу систему от постоянного повреждения, вызванного установкой неправильной версии драйвера. После нескольких испытаний наша команда пришла к выводу, что это лучшее автоматизированное решение. Ниже вы можете найти краткое руководство, как это сделать.
- Загрузите и установите программу обновления драйверов TweakBit
После установки программа начнет сканирование вашего компьютера на наличие устаревших драйверов автоматически. Driver Updater проверит установленные вами версии драйверов по своей облачной базе данных последних версий и порекомендует правильные обновления. Все, что вам нужно сделать, это дождаться завершения сканирования.
- По завершении сканирования вы получите отчет обо всех проблемных драйверах, найденных на вашем ПК. Просмотрите список и посмотрите, хотите ли вы обновить каждый драйвер по отдельности или все сразу. Чтобы обновить один драйвер за раз, нажмите ссылку «Обновить драйвер» рядом с именем драйвера. Или просто нажмите кнопку «Обновить все» внизу, чтобы автоматически установить все рекомендуемые обновления.
Примечание. Некоторые драйверы необходимо устанавливать в несколько этапов, поэтому вам придется нажимать кнопку «Обновить» несколько раз, пока не будут установлены все его компоненты.
Отказ от ответственности : некоторые функции этого инструмента не являются бесплатными.
Решение 6. Отключите привод DVD
Если у вас возникают проблемы с медленной загрузкой в Windows 10, вы можете решить эту проблему, просто отключив DVD-привод. По словам пользователей, эта проблема была вызвана неисправным дисководом DVD, и после его отключения проблема была решена.
Чтобы отключить DVD-привод, вам необходимо выключить компьютер и отключить его от электрической розетки. Далее вам нужно открыть корпус компьютера и отсоединить кабели, которые подключены к вашему DVD-приводу.
После этого проблема должна быть решена. Имейте в виду, что открытие корпуса компьютера приведет к аннулированию гарантии, поэтому, возможно, вам следует пропустить это решение, если ваш компьютер все еще находится на гарантии.
Решение 7. Удалите драйверы видеокарты
Если у вас проблемы с медленной загрузкой, проблема может быть связана с вашей видеокартой. Несколько пользователей сообщили, что они застряли на черном экране при попытке запустить Windows. По словам пользователей, проблема, похоже, связана с драйверами AMD.
Чтобы решить эту проблему, пользователи предлагают удалить драйверы AMD с вашего компьютера. Для этого выполните следующие действия:
- Откройте диспетчер устройств . Найдите драйвер видеокарты, щелкните его правой кнопкой мыши и выберите « Удалить» из меню.
- Когда появится диалоговое окно подтверждения, установите флажок « Удалить программное обеспечение драйвера для этого устройства» и нажмите « Удалить» .
После удаления драйвера проверьте, устранена ли проблема. Если вы хотите удалить все файлы, связанные с вашей видеокартой, мы уже написали руководство по использованию Display Driver Uninstaller, поэтому обязательно ознакомьтесь с ним.
После удаления драйвера Windows будет использовать драйвер по умолчанию. Драйвер по умолчанию может не обеспечивать такую же производительность, поэтому рекомендуется обновить его. Если у вас возникли проблемы с последней версией драйвера, обязательно установите более старую версию и проверьте, решает ли это проблему.
Несмотря на то, что пользователи AMD сообщали об этой проблеме, другие марки видеокарт также могут вызывать эту проблему, поэтому обязательно повторите это решение и для них.
Решение 8. Настройте параметры виртуальной памяти
По словам пользователей, вы можете решить проблемы с медленной загрузкой, просто отрегулировав объем виртуальной памяти. Для этого выполните следующие действия:
- Нажмите Windows Key + S и введите дополнительные . Выберите Просмотр расширенных настроек системы .
- В разделе « Производительность » нажмите кнопку « Настройки» .
- Перейдите на вкладку « Дополнительно » и нажмите « Изменить» .
- Когда откроется окно Виртуальная память, снимите флажок Автоматически управлять размером файла подкачки для всех дисков и выберите системный диск.
- Выберите Пользовательский размер и установите Начальный размер и Максимальный размер в МБ. Вы можете использовать любое значение для Начального размера, но для Максимального размера используйте 1.5x или 2x размер вашей оперативной памяти в МБ. Нажмите Set и OK, чтобы сохранить изменения.
После этого проблема должна быть решена. Имейте в виду, что это не универсальное решение, поэтому оно может не сработать для вас.
Решение 9 — Сброс Windows 10
Если у вас по-прежнему возникают проблемы с медленной загрузкой в Windows 10, возможно, вы захотите сбросить Windows 10. Этот процесс удалит все файлы с вашего системного диска, поэтому сначала сделайте резервную копию важных файлов. Стоит также упомянуть, что для сброса может потребоваться установочный носитель Windows 10, поэтому создайте его с помощью Media Creation Tool.
Для сброса Windows 10 необходимо сделать следующее:
- Откройте меню «Пуск» и щелкните значок питания . Нажмите и удерживайте клавишу Shift на клавиатуре и выберите « Перезагрузить» из меню.
- Выберите Устранение неполадок> Сбросить этот ПК> Удалить все .
- Если вас попросят вставить установочный носитель Windows 10, обязательно сделайте это.
- Выберите свою версию Windows и выберите Только диск, на котором установлена Windows> Просто удалите мои файлы .
- Теперь вы увидите список изменений, которые выполнит сброс. Если вы готовы начать, нажмите « Сброс» .
- Следуйте инструкциям на экране для завершения сброса.
После завершения сброса проверьте, появляется ли проблема по-прежнему. Если нет, вам просто нужно переместить файлы из резервной копии и снова установить все ваши приложения. Имейте в виду, что это радикальное решение, поэтому вы должны использовать его, только если другие решения не работают.
Это должно быть все, я надеюсь, что эти решения помогли вам с проблемой. Если у вас есть какие-либо комментарии, вопросы и предложения, или у вас могут быть какие-то дополнительные решения, просто обратитесь к разделу комментариев ниже.

Технология быстрой загрузки опирается на гибернацию: при включенной функции быстрого запуска, система при выключении сохраняет ядро Windows 10 и загруженные драйверы в файл гибернации hiberfil.sys, а при включении снова загружает его в память, т.е. процесс похож на выход из состояния гибернации.
Как отключить быстрый запуск Windows 10
Чаще пользователи ищут, как выключить быстрый запуск (быструю загрузку). Связано это с тем, что в некоторых случаях (часто причиной являются драйвера, особенно на ноутбуках) при включенной функции, выключение или включение компьютера происходит неправильно.
- Для отключения быстрой загрузки, зайдите в панель управления Windows 10 (через правый клик по пуску), после чего откройте пункт «Электропитание» (если его нет, в поле просмотр справа вверху поставьте «Значки» вместо «Категории».
- В окне параметров электропитания слева выберите пункт «Действия кнопок питания».
- В открывшемся окне нажмите по «Изменение параметров, которые сейчас недоступны» (вы должны быть администратором для того, чтобы их изменить).
- Затем, внизу этого же окна, снимите отметку с «Включить быстрый запуск».
- Сохраните изменения.
Готово, быстрый запуск отключен.
Если вы не пользуетесь ни быстрой загрузкой Windows 10 ни функциями гибернации, то вы также можете отключить гибернацию (это действие само по себе отключает и быстрый запуск). Тем самым, можно высвободить дополнительное место на жестком диске, подробнее об этом в инструкции Гибернация Windows 10.
Кроме описанного способа отключения быстрого запуска через панель управления, этот же параметр можно изменить через редактор реестра Windows 10. За него отвечает значение HiberbootEnabled в разделе реестра
HKEY_LOCAL_MACHINESYSTEMCurrentControlSetControlSession ManagerPower
(если значение равно 0, быстрая загрузка отключена, если 1 — включена).
Как отключить быстрый запуск Windows 10 — видео инструкция
Как включить быстрый запуск
Если вам, наоборот, требуется включить быстрый запуск Windows 10, вы можете сделать это тем же образом, что и выключение (как описано выше, через панель управления или редактор реестра). Однако, в некоторых случаях может оказаться так, что опция отсутствует или недоступна для изменения.
Обычно это означает, что ранее была выключена гибернация Windows 10, а для работы быстрой загрузки, ее требуется включить. Сделать это можно в командной строке, запущенной от имени администратора с помощью команды: powercfg /hibernate on (или powercfg -h on) с последующим нажатием Enter.
После этого вновь зайдите в параметры электропитания, как это было описано ранее, чтобы включить быстрый запуск. Если вы не пользуетесь гибернацией как таковой, но вам требуется быстрая загрузка, в упоминавшейся выше статье про гибернацию Windows 10 описан способ уменьшить файл гибернации hiberfil.sys при таком сценарии использования.
Если что-то, имеющее отношение к быстрому запуску Windows 10 осталось непонятным, задавайте вопросы в комментариях, я постараюсь ответить.
spike
Куратор teamАвтор темы
9004
#
29 сентября 2014 20:13
Редактировалось spike, 39 раз(а).
Пока в отпуске, приеду и сделаем шапку.
Предложения для шапки кидайте личкой или постите ссылку на свой пост. Будет минутка, добавлю раньше.
- Альтернатива стандартному Windows Update из Windows 10
- Синий экран (BSOD)
качаем программу nirsoft bluescreen view
http://www.nirsoft.net/utils/blue_screen_view.html
Смотрим что вызвало BSOD
- ошибка 80072ee2 Центра обновления Windows http://forum.onliner.by/viewtopic.php?t=11833032&start=3720#p82501003
- Вопросы и ответы
- Отключение не нужного
конфиденциальность, расположение, камера —
если при установке проморгали —
- Удаляем Windows.old
Для удаления папки Windows.old в Windows 10 (или в любой другой операционной системе), необходимо будет открыть Проводник, а затем кликнуть правой кнопкой мыщши по системному диску «С». В открывшемся контекстном меню выберите пункт «Свойства».
В окне «Свойства: Локальный диск ( C: )», во вкладке «Общие» нажмите на кнопку «Очистка диска».После этого начнется процесс подсчета занимаемого места.
Далее, во вкладке «Очистка диска», нажмите на кнопку «Очистить системные файлы».
Куратор темы spike
ALEUT
Senior Member
1637
#
28 января 2020 22:36
Alhlm:
Экс-сотрудник Microsoft рассказал, почему обновления Windows 10 ухудшились
Добавлено спустя 9 секунд
я даже не удивлён
Тоже не удивлён. Хотя тестировать такой продукт тот ещё гемморой — количество комбинаций железа и софта стремится к бесконечности. На линухе не сильно лучше. Макось хоть и с ограниченным железом, но тоже проблем огребает в последние годы.
nano3D
Senior Member
2967
#
29 января 2020 17:12
Редактировалось nano3D, 2 раз(а).
Пара-тройка человек, отпишитесь за какое время от нажатия кнопки включения питания до полной прогрузки системного трея у вас грузится десятка. Запрещено юзать гибернацию, только чистая загрузка с секундомером.
А то чет подозрительно долго у меня до биоса грузится. Думаю в hdmi дело, а может и нет. Может вообще все так и должно быть. А это я придираюсь.
Buy high sell low is the way to go
slavutich1984
Senior Member
503
#
29 января 2020 17:50
Speccy_zx80
Member
443
#
29 января 2020 17:58
nano3D, 9c
nano3D
Senior Member
2967
#
29 января 2020 18:31
Speccy_zx80, подтвердить видео-записью сможете? Надто шустро.
Buy high sell low is the way to go
альков
Senior Member
12657
#
29 января 2020 19:41
nano3D, 55сек учитывая ввод пароля
Наповнене світлом минуле прощає
nano3D
Senior Member
2967
#
29 января 2020 20:03
альков, верю, видеоподтверждения не требуется. Спасибо.
Был я намедни у чувачка одного, запустили его комп и он предложил выйти покурить пока грузится. Я сказал, так сейчас же стартанет, зачем курить мол, ан-нет.. комп у него реально пять минут грузился до пароля. Я такое в первый раз в жизни увидел, чтобы десятка на машине i5-3470/16Gb оперы и ssd в качестве системного так долго стартовала. Не знаю и знать не хочу что он там мутил и какой у него уровень познания железа и софта. Просто факт: есть люди, для которых 5 минут загрузки это норм.
Buy high sell low is the way to go
Speccy_zx80
Member
443
#
29 января 2020 20:14
Редактировалось Speccy_zx80, 1 раз.
nano3D, как-то так Холодный старт
у меня 2 замедляющих фактора
1. Сначала грузится GRUB для выбора ОС Linux или Windows
2. Окошко для ввода пароля не автоматически показывает, а нужно нажать клавишу.
morg-den
Senior Member
5616
#
29 января 2020 20:37
Speccy_zx80, а если отключить быстрый старт как в биосе так и в самой винде.Сколько тогда будет?
Speccy_zx80
Member
443
#
29 января 2020 20:40
Редактировалось Speccy_zx80, 1 раз.
morg-den, В винде отключен, так как с ним потом Linux монтирует NTFS диски только для чтения. В БИОСе мне и так хорошо.
PS. Специально перегрузил отключив в БИОСе, разницы не заметил
ALEUT
Senior Member
1637
#
29 января 2020 20:47
Редактировалось ALEUT, 1 раз.
nano3D:
альков, верю, видеоподтверждения не требуется. Спасибо.
Был я намедни у чувачка одного, запустили его комп и он предложил выйти покурить пока грузится. Я сказал, так сейчас же стартанет, зачем курить мол, ан-нет.. комп у него реально пять минут грузился до пароля. Я такое в первый раз в жизни увидел, чтобы десятка на машине i5-3470/16Gb оперы и ssd в качестве системного так долго стартовала. Не знаю и знать не хочу что он там мутил и какой у него уровень познания железа и софта. Просто факт: есть люди, для которых 5 минут загрузки это норм.
У 10 есть особенность-баг, что если девайс не поддерживает режим ULPS — то на каждый такой девайс при загрузке она тупит дополнительно секунд 30. Решение простое — найти в реестре ключ EnableULPS для этого устройства и сменить 1 на 0. Недавно на старый ноут ставил 10 и как раз столкнулся с этой особенностью. Вообще для всех найденных EnableULPS сменил 1 на 0 и тупняк при загрузке прошел — грузится стала раза в 3-4 быстрее.
nano3D
Senior Member
2967
#
29 января 2020 21:17
Speccy_zx80, благодарю за видео!
ALEUT, а вот это наверное и ключ к тому, почему до появления картинки на мониторе у меня так много времени уходит. Буду копать эту тему.
Buy high sell low is the way to go
Speccy_zx80
Member
443
#
29 января 2020 21:41
ALEUT, у меня в реестре вообще нет ни EnableULPS, ни ULPS.
Alexz
Diablo Club
7677
#
29 января 2020 22:21
Speccy_zx80:
у меня в реестре вообще нет ни EnableULPS, ни ULPS.
+1
Долгое время моей единственной целью было выжить и это оказалось так трудно, что на все остальное не хватало сил.
ALEUT
Senior Member
1637
#
29 января 2020 23:54
Speccy_zx80, Alexz, почитал поподробнее — это вроде как распространяется на амдшные видяхи, старые из которых не очень работают с десяткой. Значит в вашем случае ещё что-то.
klamm
Member
371
#
31 января 2020 14:57
Редактировалось klamm, 2 раз(а).
Господа, посоветуйте, плз, стоит ли переходить на 10ку если ноуту ASUS XCeries 10 лет, основные характеристики: процессор Intel (R) Celeron(R) D CPU 220 @ 1.20 GHz 1.50 GHz.
Установленная память 4.0 ГБ (3.0) доступно. По характеристикам видно, что добавляли память — родная характеристика на табличке стоит 2 ГБ.
Попробовал поставить — пока все происходит очень медленно. Почистил, дефрагментировал, поудалял ненужное из автозагрузки — все то же самое. Может, зря поставил?
ALEUT
Senior Member
1637
#
31 января 2020 15:29
klamm:
В реестре не нашел. Вбил в поиск реестра ULPS — тоже ничего не найдено. Не посоветуете — как найти? Или это только для девайсов с двумя видеокартами?
Так и искать. У меня на настолько одна видеокарта амд — для неё находит.
Speccy_zx80
Member
443
#
31 января 2020 15:47
klamm, XP, макс Win7х32
PC_maker
Senior Member
12275
#
31 января 2020 17:47
Speccy_zx80:
klamm, XP, макс Win7х32
Почему Win7х32? Оперативы 4 гига же на ноуте?
Добавлено спустя 26 секунд
доступно 3, потому что стоит сейчас 32-битка
morg-den
Senior Member
5616
#
31 января 2020 17:58
klamm, а для какой цели ставили?
На чтение 11 мин. Просмотров 25k. Опубликовано 03.09.2019
Недавно мы рекомендовали вам приобрести SSD-накопитель, если у вас есть проблемы с медленной загрузкой в Windows 10. Но если ваш компьютер загружается медленно, даже после того, как вы получили SSD, это может быть проблемой. К счастью, не проблема, которую мы не можем решить.
Когда дело доходит до скорости загрузки, твердотельные накопители превосходят жесткие диски, так как некоторые твердотельные накопители (в сочетании с правильным оборудованием) могут запустить компьютер за пару секунд.
А поскольку мы знаем, как работают твердотельные накопители, если загрузка вашего компьютера занимает немного больше времени, вы должны знать, что что-то не так, и это нужно решить.
Итак, ознакомьтесь с нашими решениями для медленной загрузки в Windows 10 на твердотельном диске.
Содержание
- Что делать, если Windows 10 загружается медленно на SSD
- Решение 1 – отключить ULPS
- Решение 2. Изменение параметров электропитания на высокую производительность
- Решение 3. Отключите ненужные службы при запуске
- Решение 4 – Включить быстрый запуск
- Решение 5. Обновите драйвер AHCI
- Решение 6. Отключите привод DVD
- Решение 7. Удалите драйверы видеокарты.
- Решение 8. Настройте параметры виртуальной памяти
- Решение 9 – Сброс Windows 10
Что делать, если Windows 10 загружается медленно на SSD
- Отключить ULPS
- Изменить параметры электропитания на высокую производительность
- Отключить ненужные службы при запуске
- Включить быстрый запуск
- Обновите свой драйвер AHCI
- Отключите ваш DVD-привод
- Удалите драйверы вашей видеокарты
- Настройте параметры виртуальной памяти
- Сбросить Windows 10
Существуют различные проблемы, которые могут возникнуть с вашим SSD, и в этой статье мы рассмотрим следующие вопросы:
- Медленный запуск Windows 10 . Это всего лишь разновидность этой проблемы, и многие пользователи сообщили, что запуск на их компьютере происходит медленно. Это обычно вызывается сторонними приложениями.
- Черный экран с медленной загрузкой . Несколько пользователей сообщили, что из-за черного экрана у них медленное время загрузки. Причиной обычно является драйвер видеокарты, и после его удаления проблема будет решена.
- Медленная загрузка Windows 10 после обновления . Иногда эта проблема может возникать после определенного обновления. Чтобы решить эту проблему, вам нужно найти и удалить проблемное обновление с вашего ПК.
- Avast, AVG, Kaspersky время медленной загрузки . Сторонние приложения являются частой причиной медленной загрузки. Многие пользователи сообщили, что их антивирус вызывает эту проблему.
- Медленная двойная загрузка . Многие пользователи, как правило, используют на своих ПК несколько операционных систем. Однако двойная загрузка иногда может привести к замедлению загрузки.
- Медленная холодная загрузка . Пользователи сообщали о замедлении работы при холодной загрузке. Это может быть раздражающей проблемой, но вы должны быть в состоянии решить ее, используя одно из наших решений.
Решение 1 – отключить ULPS
Отключение ULPS, вероятно, является наиболее распространенным и наиболее эффективным решением этой проблемы, если судить по количеству положительных отзывов.
ULPS расшифровывается как сверхнизкое энергопотребление и является своего рода энергосберегающим средством для вашей видеокарты.
Например, когда ваш компьютер «переходит в спящий режим», ваша видеокарта будет делать то же самое, поэтому вам придется подождать еще несколько секунд при следующем запуске, чтобы ваша видеокарта «проснулась».
Отключение ULPS улучшит производительность как при пробуждении, так и при запуске, поэтому это решение должно стать вашим первым вызовом.
Вот что вам нужно сделать, чтобы отключить функцию ULPS в Windows 10:
-
Перейдите в Поиск, введите regedit и откройте Редактор реестра .
-
Чтобы не копаться в многочисленных путях реестра, просто перейдите в Изменить> Найти , введите EnableUlps и нажмите Ввод .
-
Теперь дважды нажмите EnableUlps и измените его значение на 0.
После выполнения этого обходного пути попробуйте перезагрузить компьютер, и он загрузится хотя бы немного быстрее. С другой стороны, если загрузка все еще медленная, попробуйте некоторые из решений ниже.
Не можете получить доступ к редактору реестра? Все не так страшно, как кажется. Ознакомьтесь с этим руководством и быстро решите проблему.
Решение 2. Изменение параметров электропитания на высокую производительность
Если отключение ULPS не принесло особых результатов, попробуйте изменить параметры питания на высокую производительность. Вот именно то, что вам нужно сделать:
- Перейдите в Поиск, введите Управление питанием и откройте Управление питанием .
-
В окне Управление питанием выберите План высокой производительности .
Это должно изменить ваш план питания, что повлияет на ваш следующий запуск и, мы надеемся, сократит время загрузки.
Не можете найти свои планы электропитания? Верните их, выполнив простые шаги, описанные в этой статье.
Решение 3. Отключите ненужные службы при запуске
Теперь вы можете попробовать отключить ненужные сервисы и программы и запустить.
Просто перейдите на Диспетчер задач , откройте вкладку Автозагрузка и посмотрите, какие процессы необходимо отключить. В дополнение ко всему этому вы можете запустить антивирус и проверить, есть ли на вашем компьютере какое-либо вредоносное ПО, на всякий случай.
Если вы заинтересованы в том, как добавлять или удалять загрузочные приложения в Windows 10, ознакомьтесь с этим простым руководством.
Не удается открыть диспетчер задач? Не волнуйтесь, у нас есть правильное решение для вас.
Решение 4 – Включить быстрый запуск
Быстрый запуск – это функция в Windows 10, которая позволяет вашему компьютеру загружаться быстрее. Если у вас есть проблемы с медленной загрузкой, вы можете исправить их, включив эту функцию. Для этого просто выполните следующие простые шаги:
-
Откройте Панель управления . Вы можете сделать это, нажав Windows Key + S и войдя в панель управления . Теперь выберите Панель управления из списка.
-
Когда откроется Панель управления , выберите Параметры электропитания из списка.
-
Выберите Выберите, что делает кнопка питания в меню слева.
-
Нажмите Изменить настройки, которые в данный момент недоступны .
-
Найдите Включить быстрый запуск (рекомендуется) и убедитесь, что он отмечен. Теперь нажмите Сохранить изменения .
Быстрый запуск включен по умолчанию, но иногда некоторые обновления могут отключить его. Если эта функция уже включена на вашем ПК, отключите ее и проверьте, решает ли это проблему.
Не удается открыть панель управления в Windows 10? Ознакомьтесь с этим пошаговым руководством, чтобы найти решение.
Решение 5. Обновите драйвер AHCI
Пользователи сообщали о проблемах с медленной загрузкой, и для их исправления необходимо обновить драйвер AHCI. Это относительно просто, и вы можете сделать это, выполнив следующие действия:
-
Нажмите Windows Key + X , чтобы открыть меню Win + X. Выберите Диспетчер устройств из списка.
-
Найдите драйвер AHCI , щелкните его правой кнопкой мыши и выберите в меню Обновить драйвер .
-
Теперь нажмите Автоматический поиск обновленного программного обеспечения драйвера .
- Теперь Windows попытается автоматически обновить ваш драйвер.
Windows не может автоматически найти и загрузить новые драйверы? Не волнуйтесь, мы вас обеспечим.
Это один из самых простых способов обновления драйверов, но он не самый надежный. Если вы хотите получить последние версии драйверов, вам необходимо скачать и установить их вручную.
Для этого посетите веб-сайт производителя вашей материнской платы и загрузите необходимые драйверы.
После установки последних версий драйверов для вашей материнской платы, проблемы с медленной загрузкой должны быть решены полностью. Многие пользователи сообщили, что обновление их драйвера AHCI устранило проблему для них, поэтому обязательно попробуйте это решение.
Обновлять драйверы автоматически
Если этот метод не работает или у вас нет необходимых навыков работы с компьютером для обновления/исправления драйверов вручную, мы настоятельно рекомендуем сделать это автоматически с помощью инструмента Tweakbit Driver Updater.
Этот инструмент одобрен Microsoft и Norton Antivirus и защищает вашу систему от постоянного повреждения, вызванного установкой неправильной версии драйвера.
После нескольких испытаний наша команда пришла к выводу, что это лучшее автоматизированное решение. Ниже вы можете найти краткое руководство, как это сделать:
- Загрузите и установите средство обновления драйверов TweakBit
-
После установки программа начнет сканирование вашего компьютера на наличие устаревших драйверов автоматически. Driver Updater проверит установленные вами версии драйверов по своей облачной базе данных последних версий и порекомендует правильные обновления. Все, что вам нужно сделать, это дождаться завершения сканирования.
-
По завершении сканирования вы получите отчет обо всех проблемных драйверах, найденных на вашем ПК. Просмотрите список и посмотрите, хотите ли вы обновить каждый драйвер по отдельности или все сразу. Чтобы обновить один драйвер за раз, нажмите ссылку «Обновить драйвер» рядом с именем драйвера. Или просто нажмите кнопку «Обновить все» внизу, чтобы автоматически установить все рекомендуемые обновления.
Примечание. Некоторые драйверы необходимо установить в несколько этапов, поэтому вам придется нажмите кнопку «Обновить» несколько раз, пока все его компоненты не будут установлены.
Отказ от ответственности : некоторые функции этого инструмента не являются бесплатными.
Решение 6. Отключите привод DVD
Если у вас возникают проблемы с медленной загрузкой в Windows 10, вы можете решить эту проблему, просто отключив DVD-привод. По словам пользователей, эта проблема была вызвана неисправным приводом DVD, и после его отключения проблема была решена.
Чтобы отключить DVD-привод, вам необходимо выключить компьютер и отключить его от электрической розетки. Далее вам нужно открыть корпус компьютера и отсоединить кабели, которые подключены к вашему DVD-приводу.
После этого проблема должна быть решена. Имейте в виду, что открытие корпуса компьютера приведет к аннулированию гарантии, поэтому, возможно, вам следует пропустить это решение, если ваш ПК все еще находится на гарантии.
Решение 7. Удалите драйверы видеокарты.
Если у вас есть проблемы с медленной загрузкой, проблема может быть связана с вашей видеокартой. Несколько пользователей сообщили, что они застряли на черном экране при попытке запуска Windows. По словам пользователей, проблема, похоже, связана с драйверами AMD.
Чтобы решить эту проблему, пользователи предлагают удалить драйверы AMD с вашего компьютера. Для этого выполните следующие действия:
-
Откройте Диспетчер устройств . Найдите драйвер видеокарты, щелкните его правой кнопкой мыши и выберите в меню Удалить .
-
Когда появится диалоговое окно подтверждения, установите флажок Удалить программное обеспечение драйвера для этого устройства и нажмите Удалить .
После удаления драйвера проверьте, решена ли проблема. Если вы хотите удалить все файлы, связанные с вашей видеокартой, мы уже написали руководство по использованию Display Driver Uninstaller, поэтому обязательно ознакомьтесь с ним.
После удаления драйвера Windows будет использовать драйвер по умолчанию. Драйвер по умолчанию может не обеспечивать такую же производительность, поэтому рекомендуется обновить его.
Если у вас возникли проблемы с последней версией драйвера, обязательно установите более старую версию и проверьте, решает ли это проблему.
Несмотря на то, что пользователи AMD сообщали об этой проблеме, другие марки видеокарт также могут вызывать эту проблему, поэтому обязательно повторите это решение и для них.
Чтобы установить новые драйверы графического процессора, ознакомьтесь с этой статьей, которая поможет вам получить все необходимые драйверы графического процессора.
Решение 8. Настройте параметры виртуальной памяти
По словам пользователей, вы можете решить проблемы с медленной загрузкой, просто отрегулировав объем виртуальной памяти. Для этого выполните следующие действия:
-
Нажмите Windows Key + S и введите расширенный . Выберите Просмотр дополнительных настроек системы .
-
В разделе Производительность нажмите кнопку Настройки .
-
Перейдите на вкладку Дополнительно и нажмите Изменить .
-
Когда откроется окно Виртуальная память , снимите флажок Автоматически управлять размером файла подкачки для всех дисков и выберите диск Система .
-
Выберите Нестандартный размер и установите Начальный размер и Максимальный размер в МБ. Вы можете использовать любое значение для Начального размера, но для Максимального размера используйте 1.5x или 2x размер вашей оперативной памяти в МБ. Нажмите Установить и ОК , чтобы сохранить изменения.
После этого проблема должна быть решена. Имейте в виду, что это не универсальное решение, поэтому оно может не сработать для вас.
Если ваша виртуальная память слишком мала, ознакомьтесь с этим руководством, которое поможет вам решить проблему.
Решение 9 – Сброс Windows 10
Если у вас все еще есть проблемы с медленной загрузкой в Windows 10, вы можете рассмотреть возможность сброса Windows 10. Этот процесс удалит все файлы с вашего системного диска, поэтому сначала обязательно сделайте резервную копию важных файлов.
Если вы хотите узнать, как проще всего создавать резервные копии ваших данных в Windows 10, ознакомьтесь с этим полезным руководством.
Кроме того, вы можете использовать резервную копию программного обеспечения. Вот список лучших решений для резервного копирования, доступных прямо сейчас.
Также стоит упомянуть, что вам может потребоваться установочный носитель Windows 10 для сброса, поэтому создайте его с помощью Media Creation Tool.
Для сброса Windows 10 необходимо сделать следующее:
-
Откройте меню «Пуск» и нажмите значок Питание . Нажмите и удерживайте клавишу Shift на клавиатуре и выберите в меню Перезагрузить .
- Выберите Устранение неполадок> Перезагрузить этот компьютер> Удалить все .
- Если вас попросили вставить установочный носитель Windows 10, обязательно сделайте это.
- Выберите свою версию Windows и выберите Только диск, на котором установлена Windows> Просто удалите мои файлы .
- Теперь вы увидите список изменений, которые выполнит сброс. Если вы готовы начать, нажмите Сбросить .
- Следуйте инструкциям на экране для завершения сброса.
Если вы заинтересованы в том, как создать установочный носитель Windows 10, ознакомьтесь с этим пошаговым руководством. Простые шаги помогут вам создать DVD/USB с Windows 10 на нем в кратчайшие сроки.
Возникли проблемы с перезагрузкой компьютера? Посмотрите на эту статью, которая поможет вам решить их.
После завершения сброса проверьте, появляется ли проблема по-прежнему. Если нет, вам просто нужно переместить файлы из резервной копии и снова установить все ваши приложения. Имейте в виду, что это радикальное решение, поэтому вы должны использовать его, только если другие решения не работают.
Это должно быть все, я надеюсь, что эти решения помогли вам с проблемой. Если у вас есть какие-либо комментарии, вопросы и предложения, или у вас могут быть какие-то дополнительные решения, просто обратитесь к разделу комментариев ниже.
воскресенье, 10 июля 2020 г.
Долгая загрузка windows 10 — решение проблемы на компьютерах с видеокартами Nv >
Обновив до Windows 10 довольно мощный ноутбук с двумя видеоадаптерами (встроенным от Intel и дискретной видеокартой от Nvidia) я столкнулся с довольно неожиданной проблемой: ноутбук, который до этого загружался за 15 секунд, стал целую минуту «висеть» на экране приветствия пользователя. Переустановка драйверов не помогала.
Проблема решилась довольно необычным путем: нужно было всего-лишь отключить опцию «автоматически скрывать панель задач». Делается это так: Нажимаем правой кнопкой мыши по панели задач — Свойства — в окне снимаем галочку «автоматически скрывать панель задач». Чтобы панель задач не отъедала большую часть экрана, можно о. Нажимаем ОК и радуемся быстрой загрузке компьютера. К сожалению не ясно чем вызвана эта проблема и когда найдется правильное решение.
Аналогичная проблема на ноутбуках с двумя видеоадаптерами (Intel и AMD) пользователи советуют решать по другому, для начала — попробовать установить новую версию видеодрайвера, а если не помогло — найти параметр EnableULPS в реестре и заменить 1 на 0 во всех найденных результатах. Например, так советуют поступить вот здесь: https://answers.microsoft.com/ru-ru/ins > Тем не менее, проверить этот способ я не могу, т.к. у меня нет компьютера с таким оборудованием. Кроме того, следует помнить, что вмешательство в реестр ОС может привести к её неработоспособности. Поэтому вы несете всю ответственность за свои действия с ОС.
Так, что и Windows 10 может вполне нормально работать на ноутбуках при условии правильной настройки.
Microsoft, Windows и Windows 10 являются зарегистрированными торговыми марками корпорации Майкрософт (Microsoft Corp.) в США и других странах.
2 комментария:
Купил новый ноутбук и чистая винда тормозила, причем грузился постоянно HDD. Прогнал тест — куча BAD блоков, оказалось, хард битый. Видимо в магазине ноутбук пару раз уронили или треснули в рабочем состоянии. Замена HDD решила проблему.
Наткнулся уже на эти грабли с 2 видюхами intel и radeon на ноуте, решение enableulps=0 помогло
В этой статье мы рассмотрим несколько способов, которые помогут вам с легкостью восстановить скорость загрузки Windows 10 на ПК и ноутбуках .
Почти три года прошло с момента релиза новейшей версии операционной системы Windows — Windows 10. Она рекламировалась в первую очередь как лучшая для своего времени, однако ожидания большинства пользователей по определенным причинам оправдать не смогла. Если говорить откровенно, Windows 10 была далеко от той характеристики, которую ей изначально присвоили разработчики. Принудительная установка обновлений, проблемы с запуском, ошибки при перезагрузках и ряд других неполадок — все это сопровождало операционную систему в первые месяцы своего существования.
Не смотря на не самый благополучный старт, система Windows 10 продолжает свое активное развитие и обещает дальше радовать нас интересными дополнениями. Тем не менее такие неполадки как медленная загрузка системы все еще присутствует в ней и продолжает усложнять работу многих пользователей.
Содержание статьи:
Как повысить скорость загрузки операционной системы?
Проверьте длительность последнего запуска BIOS.
Первое, что необходимо сделать — проверить последние данные о длительности запуска BIOS. Оно скажет вам о времени, которое необходимо UEFI для инициализации вашего оборудования перед запуском операционной системы. Как правило, это занимает всего несколько секунд.
Способ №1. Отключите Быстрый запуск Windows
Функция быстрого запуска в Windows 10 является самой обсуждаемой с момента релиза операционной системы. Вокруг нее всегда было много вопросов и с момента ее появления, данная функция вызвала большое количество проблем, которые приводили к такому неприятному явлению, как медленный запуск компьютера.
Что такое целостность памяти
Функция, известная как «Целостность памяти» в интерфейсе Windows 10, также известна как «Защищенная целостность кода гипервизора» (HVCI) в документации Microsoft.
Целостность памяти по умолчанию отключена на компьютерах, обновленных до обновления апреля 2020 года, но Вы можете включить их. Он будет включен по умолчанию для новых установок Windows 10 в будущем.
Эта функция является подмножеством изоляции ядра. Для Windows обычно требуются цифровые подписи для драйверов устройств и другого кода, который работает в режиме ядра Windows низкого уровня. Это гарантирует, что они не пострадали от вредоносного ПО. Когда «Целостность памяти» включена, «служба целостности кода» в Windows запускается внутри контейнера, защищенного гипервизором, созданного изоляцией ядра. Это должно сделать почти невозможным, чтобы вредоносное ПО пыталось вмешаться в проверку целостности кода и получить доступ к ядру Windows.
Если ни один из описанных способов не помог вам, воспользуйтесь функцией сброса системы до “чистого” вида. Вы потеряете все установленные данные, тем не менее Windows 10 снова будет свежей и скорость загрузки восстановится к изначальной.
Надеемся, статья оказалась для вас полезной и помогла найти ответы на поставленные вопросы.
Отключение быстрого запуска Windows 10
Исправить скорость загрузки Acer Aspire V5 получилось, отключив быстрый запуск системы.
- Для этого необходимо нажать мышью кнопку «Пуск» (слева внизу экрана) и щелкнуть значок «Параметры» (в виде шестеренки).
Справка! Быстрый запуск – это функция, включенная по умолчанию в Windows 10, которая должна сокращать время запуска системы (ОС) при ее старте не с жесткого диска (HDD), а из файла hiberfile.sys. Однако, по сообщениям многих пользователей, эта функция вызывает проблемы с загрузкой ОС.
Указанные действия в случае ноутбука Acer Aspire V5 сократили время загрузки ОС на этом этапе на 80 секунд.
Настройка создания дампов памяти при ошибках Windows 10
Для того, чтобы включить автоматическое сохранение файла дампа памяти системных ошибок достаточно выполнить следующие простые шаги.
- Зайдите в панель управления (для этого в Windows 10 вы можете начать набирать «Панель управления» в поиске на панели задач), если в панели управления в поле «Просмотр» включено «Категории», установите «Значки» и откройте пункт «Система».
- В меню слева выберите пункт «Дополнительные параметры системы».
- На вкладке «Дополнительно» в разделе «Загрузка и восстановление» нажмите кнопку «Параметры».
- Параметры создания и сохранения дампов памяти находятся в разделе «Отказ системы». По умолчанию включены опции записи в системный журнал, автоматической перезагрузки и замены существующего дампа памяти, создается «Автоматический дамп памяти», хранящийся в %SystemRoot%MEMORY.DMP (т.е. файл MEMORY.DMP внутри системной папки Windows). Параметры для включения автоматического создания дампов памяти, используемые по умолчанию вы также можете увидеть на скриншоте ниже.
Опция «Автоматический дамп памяти» сохраняет снимок памяти ядра Windows 10 с необходимой отладочной информацией, а также память, выделенную для устройств, драйверов и ПО, работающего на уровне ядра. Также, при выборе автоматического дампа памяти, в папке C:WindowsMinidump сохраняются малые дампы памяти. В большинстве случаев этот параметр оптимален.
Помимо «Автоматический дамп памяти» в параметрах сохранения отладочной информации есть и другие варианты:
В случае, если вам нужно удалить дамп памяти, вы можете сделать это вручную, удалив файл MEMORY.DMP в системной папке Windows и файлы, содержащиеся в папке Minidump. Также можно использовать утилиту «Очистка диска» Windows (нажать клавиши Win+R, ввести cleanmgr и нажать Enter). В «Очистке диска» нажмите кнопку «Очистить системные файлы», а затем в списке отметьте файла дампа памяти для системных ошибок, чтобы удалить их (при отсутствии таких пунктов можно предположить, что дампы памяти пока не создавались).
Ну и в завершение о том, почему может быть отключено создание дампов памяти (или отключаться само после включения): чаще всего причиной являются программы для очистки компьютера и оптимизации работы системы, а также софт для оптимизации работы SSD, который также может отключать их создание.
Отключение процессов с высоким влиянием на запуск ОС
Некоторые процессы, имеющие высокое влияние на запуск ОС, могут быть отключены (за исключением программного обеспечения безопасности), чтобы не мешать загрузке Windows 10.
Шаг 1. На клавиатуре одновременно нажать Atl+Ctrl+Del. Появится функциональное меню, где мышкой необходимо выбрать «Диспетчер задач».
Шаг 2. Появится диалоговое окно диспетчера задач. Нажать на вкладке «Автозагрузка» (Startup) и выяснить, имеются ли ненужные процессы с высоким «влиянием на запуск» (High) в операционной системе.
Шаг 3. Щелкнуть правой мышью необходимый к отключению процесс, и нажать «Отключить». Провести эту процедуру со всеми влияющими на запуск системы процессами. После закрыть (крестиком вверху) окно.
Отключение указанных процессов должно также сократить время загрузки ОС.
Читайте, также полезную информацию с практическими советами, в нашей новой статье — «Как ускорить работу компьютера».
Дополнительные функции защитника Windows от эксплойтов
Изоляция ядра и Целостность памяти — это некоторые из многих новых функций безопасности, которые Microsoft добавила как часть Защитника Windows от эксплойтов. Это набор функций, предназначенных для защиты Windows от атак.
Защита от эксплойтов, которая защищает Вашу операционную систему и приложения от многих типов эксплойтов, включена по умолчанию. Это заменяет старый инструмент EMET от Microsoft и включает в себя функции анти-эксплойт. Все пользователи Windows 10 теперь имеют защиту от эксплойтов.
Также имеется контроль доступа к папкам, который защищает Ваши файлы от вымогателей. Он не включен по умолчанию, потому что он требует некоторой настройки. Если Вы включите эту функцию, Вам придется разрешить доступ к приложениям, прежде чем они смогут обращаться к файлам в Ваших личных папках.
Целостность памяти будет включена по умолчанию на всех новых ПК, обеспечивая дополнительную защиту от атак. Только продвинутые пользователи, которые используют программное обеспечение виртуальной машины и другие инструменты, требующие доступа к аппаратной виртуализации системы, должны будут отключить его.
Драйверы видеокарты
На ноутбуке Dell Inspiron 17 оказалось невозможным ускорить запуск Windows 10 перечисленными выше способами. Несмотря на то, что описанные ниже методы сработали, это все же не устранило проблему с ноутбуком полностью.
Предположительно, черный экран, возникающий на этапе загрузки Windows 10 является проблемой графического драйвера, которая особенно серьезна у ноутбуков, переключающихся между интегрированным (встроенным) графическим процессором Intel HD и выделенной картой от Nvidia или AMD.
Простой способ проверить это – отключить графический драйвер AMD или Nvidia и перезагрузить компьютер.
Проблемы с виртуальной машиной
Поскольку целостность памяти использует аппаратное обеспечение виртуализации системы, оно несовместимо с программами виртуальной машины, такими как VirtualBox или VMware. Только одно приложение может использовать это оборудование за раз.
Вы можете увидеть сообщение о том, что Intel VT-X или AMD-V не включены или недоступны, если Вы устанавливаете программу виртуальной машины в системе с включенной целостностью памяти. В VirtualBox Вы можете увидеть сообщение об ошибке «Raw-mode is unavailable courtesy of Hyper-V», если функция защиты памяти включена.
В любом случае, если у Вас возникла проблема с программным обеспечением Вашей виртуальной машины, Вы должны отключить целостность памяти, чтобы использовать его.
Энергосбережение AMD
Если на ноутбуке стоит видеокарта AMD, есть еще один шаг, который можно попробовать. Для этого необходимо открыть редактор реестра.
Шаг 1. Нажать правой мышью на значке «Пуск» и левой «Выполнить».
Шаг 2. В появившемся окне набрать regedit и нажать «ОК».
Шаг 3. В открывшемся окне «Редактора реестра» выбрать мышью «Правка» – «Найти». Ввести в окно поиска EnableULPS и нажать «Найти далее» (Find Next). После небольшой процедуры поиска EnableULPS станет виден в списке параметров реестра.
Шаг 4. Дважды щелкнуть его и изменить значение с 1 на 0 в Value Data, нажав ОК.
Это отключит функцию энергосбережения, которая отключает выделенную видеокарту, когда она не нужна. В результате ноутбук будет потреблять больше энергии аккумулятора, поэтому необходимо делать это только в том случае, если ноутбук большее время включен в сеть 220В.
Обмен с окружением (Nearby Sharing). Что это такое и как им пользоваться
Новая функция для беспроводного обмена контентом между Android устройствами, имеющая наименование Nearby Sharing или Обмен с окружением и являющаяся конкурентом Apple Airdrop уже тестируется компанией Google на некоторых устройствах и сегодня мы хотели бы рассказать вам о ней более подробно.
Что такое Обмен с окружением?
«Обмен с окружением» или Nearby Sharing — это функция для быстрой передачи различных данных между Android устройствами через беспроводные соединения.
Нововведение, пришедшее на смену Android Beam, не требует для своей работы обязательного наличия на вашем устройстве NFC модуля: эта функция может использовать для своей работы Wi-Fi, Bluetooth, а также мобильное соединение с Интернетом.
Как включить Обмен с окружением?
- Включите на своем устройстве Bluetooth и геолокацию.
- Откройте «Настройки».
- Выберите Google -> Подключения устройства -> Обмен с окружением -> Включить.
- Чтобы отключить функцию «Обмен с окружением» нужно нажать на значок «Настройки» и отключить функцию Обмена с окружением.
На момент написания этой статьи функция находится в тестовом режиме (за неё отвечает самая свежая на текущий момент бета версия системного приложения Сервисы Google Play) и доступна пока не на всех Android устройствах.
Те, чьи смартфоны и планшеты поддерживают её могут найти новую плитку для включения и отключения Обмена с окружением в перечне дополнительных плиток шторки меню быстрых настроек Android (чтобы получить доступ к этому перечню нажмите на изображение в виде карандаша в шторке).
Переместив плитку в верхнюю часть шторки вы сможете быстро включать и выключать режим обмена с окружением.
Нажав на плитку первый раз вы увидите окно с предложением включить Обмен с окружением. Здесь вы также можете выбрать, кто будет видеть ваше устройство для обмена контентом с новой функцией: все ваши контакты, некоторые контакты, или никто (устройство скрыто).
После того, как вы включите Обмен с окружением, вы увидите, что ваше устройство готово для обмена контентом.
Нажав на кнопку с изображением вашего профиля и шестеренкой вы попадете в меню настроек этой функции. Здесь вы можете выбрать аккаунт, переименовать ваше устройство, задать его видимость для ваших контактов и выбрать режим передачи данных:
Как пользоваться Обменом с окружением?
Пользоваться новой функцией очень просто. После того, как вы настроите и активируете её, вам нужно будет нажать на кнопку «поделиться» в любом приложении и в открывшемся окне получателей выбрать «Обмен с окружением», а затем устройство, на которое вы хотели бы передать данные.
После этого на устройстве получателе появится соответствующее уведомление, после нажатия на которое вам будет предложено принять файл, передаваемый устройством отправителем.
Вот и всё. Напомню еще раз, что в настоящее время новая функция находится пока еще на этапе тестирования и в будущем, с выходом стабильной версии, её работа может быть усовершенствована.
Похожие материалы:
- Приложения для видеоконференций. JioMeet — абсолютно бесплатная полная копия Zoom
- Мгновенный перевод при наборе текста в мессенджере с помощью Клавиатуры Google Gboard
- Советы Android. Смотреть Youtube без рекламы можно с помощью YouTube Vanced (новая процедура установки)
- Приложение Google Files: освободите место на телефоне для Android получило темную тему (Обновлено: улучшенный медиаплеер, руководство по доступу к SD карте)
Теги:
- nearby sharing
- обмен с окружением
- программы для android
- советы и подсказки
Если перечисленные решения не работают
Если ни одно из вышеперечисленных решений не работает, можно попробовать сбросить Windows 10 к первоначальному состоянию, удалив все файлы и программы. Преимуществом этого решения перед переустановкой ОС является возможность сохранения личных файлов.
Шаг 1. Открыть меню «Пуск» и нажать на кнопку «Параметры».
Шаг 2. В появившемся окне выбрать «Обновления и безопасность».
Шаг 3. В следующем всплывающем окне выбрать «Восстановление». В подразделе «Вернуть компьютер к исходному состоянию» нажать кнопку «Начать».
Шаг 4. Появится предложение сохранения личных файлов, или их удаления. Выбрать нужный вариант.
Шаг 5. В следующем окне нажать «Сброс».
Начнется «Сброс» Windows 10. ПК будет (возможно, несколько раз) перезагружаться, и после выполнения процедуры получится «чистая» ОС.
В случае с ноутбуком Dell Inspiron 17 полный «Сброс» ОС стал единственным способом решения проблемы с медленной загрузкой Windows 10. Проблемы с загрузкой сохраняются, но пока выключен быстрый запуск, больше не виден черный экран.
Почему это отключено по умолчанию
Основная функция изоляции ядра не должна вызывать никаких проблем. Она включен на всех ПК с Windows 10, которые могут ее поддерживать, и нет интерфейса для ее отключения.
Тем не менее, защита целостности памяти может вызвать проблемы с некоторыми драйверами устройств или другими низкоуровневыми приложениями Windows, поэтому она по умолчанию отключена при обновлении. Microsoft по-прежнему подталкивает разработчиков и производителей устройств к совместимости своих драйверов и программного обеспечения, поэтому по умолчанию она включена на новых компьютерах и новых установках Windows 10.
Если один из драйверов, который требуется Вашему компьютеру для загрузки, несовместим с защитой памяти, Windows 10 отключит ее, чтобы Ваш компьютер мог загрузиться и работать правильно.
Если после включения защиты памяти возникают проблемы с другими устройствами или программным обеспечением, корпорация Microsoft рекомендует проверять обновления для конкретного приложения или драйвера. Если обновлений нет, отключите функцию защиты памяти.
Как мы уже упоминали выше, целостность памяти также будет несовместима с некоторыми приложениями, которые требуют эксклюзивного доступа к аппаратным средствам виртуализации системы, таким как программы виртуальной машины. Другие инструменты, включая некоторые отладчики, также требуют эксклюзивного доступа к этому оборудованию и не будут работать с включенной целостностью памяти.
Несколько советов
Если на ПК с установленной Windows 10 имеются старые или поврежденные драйверы, компьютер также может загружаться медленно. Для исправления ситуации можно обновить драйверы устройств.
Справка! В этом случае можно сэкономить значительнее количество времени, если использовать специальные программы обновления драйверов, такие как Driver Easy.
Шаг 1. Загрузить и установить Driver Easy. Запустить программу и нажать кнопку «Сканировать» (Scan Now). Driver Easy просканирует компьютер и обнаружит «неисправные» драйверы.
Шаг 2. После обнаружения необходимых к обновлению драйверов, нажать кнопку « Обновить» (Update) рядом с нужным драйвером, или кнопку «Обновить все» для всех найденных драйверов.
Шаг 3. Перезагрузить Windows 10 и проверить, загружается ли она быстрее.
Если компьютер, на котором установлен Windows 10, достаточно слабый, следует обратить внимание и на используемый в системе антивирус. Если используется несколько таких программ, рекомендуется выбрать из них наиболее продуктивную и оставить только ее.
Также можно использовать только встроенный в ОС «Windows Defender», который в Windows 10, в отличие от Windows 7 и 8, стал ценным помощником для повседневного использования, в целом надежно защищая ПК.
Можно также выполнить «чистовую» установку ОС, чтобы окончательно решить указанную проблему.
Видео — Долго загружается Windows 10
Понравилась статья? Сохраните, чтобы не потерять!
Как настроить дамп памяти в Windows 10
Для того чтобы настроить аварийный дамп памяти Windows 10 необходимо придерживаться следующих действий:
1. Правой кнопкой мыши кликаем на пуск Windows 10. В появившемся контекстном меню выбираем пункт «Система».
2. В окне «Система» в верхнем углу слева выбираем «Дополнительные параметры системы».
3. В окне «Свойства системы» в пункте «Загрузка и восстановление» нажимаем «Параметры».
Тут и происходит настройка аварийного дампа памяти Windows 10.
Настраивая дамп памяти можно не пренебрегать следующими рекомендациями:
— Поставить галочку на «заменить существующий файл дампа». Учитывая тот факт, что данные могут весить десятки, а то и сотни гигабайт — это очень полезно для небольших жёстких дисков;
— Запись отладочной информации. Эта функция позволит выбрать вид дамп файла;
— Выполнить автоматическую перезагрузку. Продолжение работы, после возникшей ошибки;
— Запись события в системный журнал. Информация о системном сбое будет добавлена в логи операционной системы.
Дамп памяти Windows 10 является удобным и действительно работающим методом страховки системных данных.
Зная «врага в лицо» его будет в разы проще найти и ликвидировать. Дамп памяти Windows 10 позволит выявить причину системного сбоя и скорректировать действия по ликвидации ошибки, значительно уменьшив радиус усилий и работ.
Долго загружается Windows 10

Во многих случаях, в том числе при обновлении со старой версии Windows 7 или 8 до Windows 10, у пользователей происходит увеличение времени загрузки операционной системы.
Симптомы ошибки обычно включают черный экран после просмотра загрузочной анимации Windows с возможностью перемещать курсор на экране, и невозможностью делать в это время что-либо еще. В некоторых случаях эта ситуация может длиться более минуты.
Долго загружается Windows 10
В проведенном тестировании были использованы два ноутбука с указанной проблемой: Dell Inspiron 17 2013 г., и Acer Aspire V5, 2013 г. У Acer после установке Windows 10 добавилось более минуты на время первоначальной загрузки, а у Dell 25 секунд.
Отключение быстрого запуска Windows 10
Исправить скорость загрузки Acer Aspire V5 получилось, отключив быстрый запуск системы.
Нажимаем «Пуск» и выбираем «Параметры»
Нажимаем «Дополнительные параметры питания»
Выбираем «Действия кнопок питания»
Выбираем изменения недоступных сейчас параметров
Отключаем (снять галочку) с включения быстрого запуска и нажимаем «Сохранить изменения»
Справка! Быстрый запуск – это функция, включенная по умолчанию в Windows 10, которая должна сокращать время запуска системы (ОС) при ее старте не с жесткого диска (HDD), а из файла hiberfile.sys. Однако, по сообщениям многих пользователей, эта функция вызывает проблемы с загрузкой ОС.
Указанные действия в случае ноутбука Acer Aspire V5 сократили время загрузки ОС на этом этапе на 80 секунд.
Отключение процессов с высоким влиянием на запуск ОС
Некоторые процессы, имеющие высокое влияние на запуск ОС, могут быть отключены (за исключением программного обеспечения безопасности), чтобы не мешать загрузке Windows 10.
Шаг 1. На клавиатуре одновременно нажать Atl+Ctrl+Del. Появится функциональное меню, где мышкой необходимо выбрать «Диспетчер задач».
На клавиатуре одновременно нажимаем Atl+Ctrl+Del и выбираем «Диспетчер задач»
Шаг 2. Появится диалоговое окно диспетчера задач. Нажать на вкладке «Автозагрузка» (Startup) и выяснить, имеются ли ненужные процессы с высоким «влиянием на запуск» (High) в операционной системе.
Нажимаем на вкладку «Автозагрузка»
Шаг 3. Щелкнуть правой мышью необходимый к отключению процесс, и нажать «Отключить». Провести эту процедуру со всеми влияющими на запуск системы процессами. После закрыть (крестиком вверху) окно.
Отключаем необходимые процессы
Отключение указанных процессов должно также сократить время загрузки ОС.
Читайте, также полезную информацию с практическими советами, в нашей новой статье — «Как ускорить работу компьютера».
Драйверы видеокарты
На ноутбуке Dell Inspiron 17 оказалось невозможным ускорить запуск Windows 10 перечисленными выше способами. Несмотря на то, что описанные ниже методы сработали, это все же не устранило проблему с ноутбуком полностью.
Предположительно, черный экран, возникающий на этапе загрузки Windows 10 является проблемой графического драйвера, которая особенно серьезна у ноутбуков, переключающихся между интегрированным (встроенным) графическим процессором Intel HD и выделенной картой от Nvidia или AMD.
Простой способ проверить это – отключить графический драйвер AMD или Nvidia и перезагрузить компьютер.
Шаг 1. Щелкнуть кнопкой мыши на значок лупы справа от кнопки «Пуск». Вписать в появившуюся строку: «Диспетчер устройств» и нажать мышью на появившийся вверху значок с надписью «Диспетчер устройств».
Нажимаем на «Диспетчер устройств»
Шаг 2. Выбрать мышью «Display Adapters» и определить выделенную графическую карту. Она будет обозначена как Nvidia, AMD Radeon или ATI Radeon. Щелкнуть правой мышью на графической карте и нажать «Отключить» (Disable) (это может привести к погасанию экрана на некоторое время).
Нажимаем «Отключить устройство»
Выключить (не перезагружаясь, именно выключить) компьютер и включить его снова, чтобы убедиться, что проблема устранена.
Важно! Если используется только адаптер дисплея Intel HD, перечисленные выше шаги выполнять не нужно.
Если проблему вызывает графический адаптер, необходимо повторно включить отключенную графическую карту, используя приведенные выше шаги, а затем загрузить последнюю версию драйвера видеокарты с веб-сайта ее производителя: amd.com/drivers или nvidia.com/drivers, запустив его установку в ОС.
После загрузки и установки драйвера выключить и включить компьютер, выяснив, устранена ли проблема.
Справка! Если загрузка все еще происходит медленно, стоит проверить, будет ли эффективным решением отключить быстрый запуск совместно с новыми драйверами видеокарты.
Энергосбережение AMD
Если на ноутбуке стоит видеокарта AMD, есть еще один шаг, который можно попробовать. Для этого необходимо открыть редактор реестра.
Шаг 1. Нажать правой мышью на значке «Пуск» и левой «Выполнить».
Нажимаем правой мышью на значке «Пуск» и левой «Выполнить»
Шаг 2. В появившемся окне набрать regedit и нажать «ОК».
В появившемся окне набираем regedit и нажимаем «ОК»
Шаг 3. В открывшемся окне «Редактора реестра» выбрать мышью «Правка» – «Найти». Ввести в окно поиска EnableULPS и нажать «Найти далее» (Find Next). После небольшой процедуры поиска EnableULPS станет виден в списке параметров реестра.
Вводим в окно поиска EnableULPS и нажимаем «Найти далее»
Шаг 4. Дважды щелкнуть его и изменить значение с 1 на 0 в Value Data, нажав ОК.
Это отключит функцию энергосбережения, которая отключает выделенную видеокарту, когда она не нужна. В результате ноутбук будет потреблять больше энергии аккумулятора, поэтому необходимо делать это только в том случае, если ноутбук большее время включен в сеть 220В.
Если перечисленные решения не работают
Если ни одно из вышеперечисленных решений не работает, можно попробовать сбросить Windows 10 к первоначальному состоянию, удалив все файлы и программы. Преимуществом этого решения перед переустановкой ОС является возможность сохранения личных файлов.
Шаг 1. Открыть меню «Пуск» и нажать на кнопку «Параметры».
Открываем меню «Пуск» и нажимаем на кнопку «Параметры»
Шаг 2. В появившемся окне выбрать «Обновления и безопасность».
Выбираем «Обновление и безопасность»
Шаг 3. В следующем всплывающем окне выбрать «Восстановление». В подразделе «Вернуть компьютер к исходному состоянию» нажать кнопку «Начать».
В подразделе «Вернуть компьютер к исходному состоянию» нажимаем «Начать»
Шаг 4. Появится предложение сохранения личных файлов, или их удаления. Выбрать нужный вариант.
Выбрать нужный вариант
Шаг 5. В следующем окне нажать «Сброс».
В следующем окне нажать «Сброс»
Начнется «Сброс» Windows 10. ПК будет (возможно, несколько раз) перезагружаться, и после выполнения процедуры получится «чистая» ОС.
В случае с ноутбуком Dell Inspiron 17 полный «Сброс» ОС стал единственным способом решения проблемы с медленной загрузкой Windows 10. Проблемы с загрузкой сохраняются, но пока выключен быстрый запуск, больше не виден черный экран.
Несколько советов
Если на ПК с установленной Windows 10 имеются старые или поврежденные драйверы, компьютер также может загружаться медленно. Для исправления ситуации можно обновить драйверы устройств.
Программа для обновления драйверов Driver Easy
Справка! В этом случае можно сэкономить значительнее количество времени, если использовать специальные программы обновления драйверов, такие как Driver Easy.
Шаг 1. Загрузить и установить Driver Easy. Запустить программу и нажать кнопку «Сканировать» (Scan Now). Driver Easy просканирует компьютер и обнаружит «неисправные» драйверы.
Запускаем программу и нажимаем кнопку «Сканировать»
Шаг 2. После обнаружения необходимых к обновлению драйверов, нажать кнопку « Обновить» (Update) рядом с нужным драйвером, или кнопку «Обновить все» для всех найденных драйверов.
Шаг 3. Перезагрузить Windows 10 и проверить, загружается ли она быстрее.
Если компьютер, на котором установлен Windows 10, достаточно слабый, следует обратить внимание и на используемый в системе антивирус. Если используется несколько таких программ, рекомендуется выбрать из них наиболее продуктивную и оставить только ее.
Также можно использовать только встроенный в ОС «Windows Defender», который в Windows 10, в отличие от Windows 7 и 8, стал ценным помощником для повседневного использования, в целом надежно защищая ПК.
Можно также выполнить «чистовую» установку ОС, чтобы окончательно решить указанную проблему.
Читайте также, эффективные методы, в новой статье — «Как ускорить загрузку Windows 7».
Видео — Долго загружается Windows 10
Источник
Медленный запуск — как ускорить загрузку Windows 10
Почти три года прошло с момента релиза новейшей версии операционной системы Windows — Windows 10. Она рекламировалась в первую очередь как лучшая для своего времени, однако ожидания большинства пользователей по определенным причинам оправдать не смогла.
Если говорить откровенно, Windows 10 была далеко от той характеристики, которую ей изначально присвоили разработчики. Принудительная установка обновлений, проблемы с запуском, ошибки при перезагрузках и ряд других неполадок — все это сопровождало операционную систему в первые месяцы своего существования.
Не смотря на не самый благополучный старт, система Windows 10 продолжает свое активное развитие и обещает дальше радовать нас интересными дополнениями. Тем не менее такие неполадки как медленная загрузка системы все еще присутствует в ней и продолжает усложнять работу многих пользователей.
Содержание статьи:
Как повысить скорость загрузки операционной системы?
Проверьте длительность последнего запуска BIOS.
Первое, что необходимо сделать — проверить последние данные о длительности запуска BIOS. Оно скажет вам о времени, которое необходимо UEFI для инициализации вашего оборудования перед запуском операционной системы. Как правило, это занимает всего несколько секунд.
Способ №1. Отключите Быстрый запуск Windows
Функция быстрого запуска в Windows 10 является самой обсуждаемой с момента релиза операционной системы. Вокруг нее всегда было много вопросов и с момента ее появления, данная функция вызвала большое количество проблем, которые приводили к такому неприятному явлению, как медленный запуск компьютера.
Прежде чем приступать к другим способам исправления неполадки, убедитесь, что “Быстрый запуск” на вашем компьютере отключен.
1. Откройте Панель управления и перейдите в раздел Электропитание.
2. Кликните по клавише Действия кнопок питания.
3. Включите Изменение параметров, которые сейчас недоступны.
4. Отключите Быстрый запуск.
Примечание:
Попробуйте перезапустить ПК со включенной и отключенной функцией быстрого запуска, чтобы убедиться является ли данный параметр причиной неполадки.
Способ №2. Отключите автоматическое обслуживание Windows 10
Автоматическое обслуживание Windows 10 — это причина, которая, на первый взгляд, никак не способна влиять на скорость загрузки операционной системы. Тем не менее она способна внести свой вклад и существенно замедлить ПК.
Если вам довелось столкнуться с длительным запуском компьютера и отключение быстрого запуска не дало желаемый результат, воспользуйтесь следующей инструкцией:
1. Откройте утилиту Выполнить.
2. Введите команду regedit и нажмите Enter.
3.Пройдите по следующему пути: HKEY_LOCAL_MACHINESOFTWAREMicrosoftWindows NTCurrentVersionScheduleMaintenance
4. В разделе со списком параметров должна присутствовать функция MaintenanceDisabled. Если она отсутствует, создайте ее со следующим критерием: DWORD (32 бита). Совершите двойной щелчок по параметру и задайте Значение 1.
Примечание:
Обратите внимание! Вне зависимости от истинной разрядности вашей операционной системы, параметр обязательно должен быть 32-битным.
Теперь автоматическое обслуживание Windows 10 на вашем компьютере будет гарантированно отключено. Если же по какой-то причине вы решите восстановить активность данной функции, просто измените значение параметра с 1 на 0.
Способ №3. Отключите автозагрузку сервисов и программ
Как вы наверняка знаете, автозагрузка любого приложения существенно усложняет процесс запуска операционной системы. Чтобы отключить запуск ненужных программ,
1. Откройте Диспетчер задач. Самый простой способ — воспользуйтесь комбинацией клавиш Ctrl + Alt + Del.
2. Перейдите в раздел Автозагрузка и отключите ненужный софт.
Теперь давайте рассмотри как деактивировать ненужные сервисные приложения.
1. Откройте утилиту Выполнить.
2. Введите команду msconfig и нажмите Enter.
3. Перейдите в раздел Службы.
4. Теперь вы можете свободно включать или отключать ненужные службы, запускающиеся вместе с операционной системой.
Примечание:
Имейте в виду, что отключать можно только несистемные службы. В противном случае вы можете серьезно повредить вашу Windows 10.
Способ №4. Отключение служб Windows 10
Несмотря на то, что ранее мы рекомендовали вам не взаимодействовать с системными сервисами, некоторые из них все же можно деактивировать для ускорения запуска компьютера.
Прежде всего стоит задуматься над отключением таких служб как:
1. Откройте утилиту Выполнить.
2. Введите команду services.msc и нажмите Enter.
3. Найдите каждую из указанных выше служб.
4. Щелкните по нужному сервису правой кнопкой мыши и перейдите в Свойства.
5. Остановите сервис.
На просторах интернета часто можно столкнуться с советами, в которых говорится о необходимости отключить параметр Superfetch. В большинстве случаев он совершенно бесполезен, поскольку может оказаться контрпродуктивным на устройстве с оперативной памятью выше 2 Гб.
Superfetch — это служба Windows, которая помогает эффективно и быстро загружать часто используемые программы. Тем не менее на этом ее преимущества не заканчиваются! Она также помогает в существенной степени увеличить производительность ПК, позволяя эффективнее распределять расход оперативной памяти.
Способ №5. Обновите драйвер видеокарты
Владельцы некоторых ПК и ноутбуков, использующих одновременно две графические карты, могут столкнуться с феноменом черного экрана, который долго не пропадает с дисплея после нажатия кнопки “Старт”. Существует всего несколько методов исправить данную неполадку, в зависимости от того видеокарту какого производителя вы используете.
Для владельцев NVIDIA мы рекомендуем обновить графический драйвер до последней версии. Найти его можно либо на сайте производителя, указав модель вашей видеокарты, либо же при помощи утилиты GeForce Experience, которую также можно загрузить на сайте разработчика.
Для пользователей AMD, помимо обновления драйверов, есть еще один шаг, который вы могли бы рассмотреть:
В графических картах данного производителя существует технология ULPS. Она автоматически включает вторичную видеокарту, чем способна вызвать сбой, влекущий за собой возникновение черного экрана в момент загрузки Windows.
Чтобы отключить ULPS, выполните следующие действия:
1. Откройте утилиту Выполнить.
2. Введите regedit и нажмите Enter.
3. Используя инструмент поиска, найдите ключ EnableULPS и отключите его, установив значение 0.
Теперь функция ULPS отключена. Обратите внимание на то, что свежие обновления Windows 10 имеют тенденцию сбрасывать внесенные в реестр изменения. Поэтому, столкнувшись с подобными ошибками во второй раз, не забудьте повторить деактивацию ULPS.
Способ №6. Установите последние обновления Windows 10
Если ни один из вышеперечисленных способов не смог вам помочь, следует задуматься об обновлении операционной системы до актуальной версии. Подобные дополнения зачастую хранят в себе не только новые программы, но и последние версии важных драйверов.
Как проверить наличие обновлений? Давайте рассмотрим в инструкции ниже.
1. Откройте Настройки.
2. Перейдите в раздел Обновление и безопасность.
3. Нажмите клавишу Проверка наличия обновлений.
Ваша система проведет автоматическое сканирование, найдет и установит последние обновления.
Дополнительное решение по ускорению загрузки ОС Windows
Если ни один из описанных способов не помог вам, воспользуйтесь функцией сброса системы до “чистого” вида. Вы потеряете все установленные данные, тем не менее Windows 10 снова будет свежей и скорость загрузки восстановится к изначальной.
Надеемся, статья оказалась для вас полезной и помогла найти ответы на поставленные вопросы.
Похожие статьи про восстановление данных:
Как отключить экран блокировки в Windows 10
Полезные функции Windows 10, которые помогут каждому
Windows 10, будучи последней актуальной и обновляемой версией операционной системы от Microsoft, сод.
20 способов ускорить Windows 10
Источник


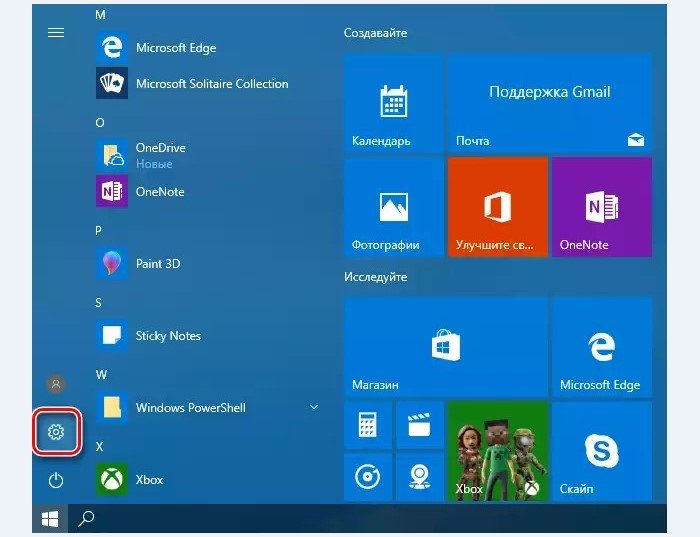
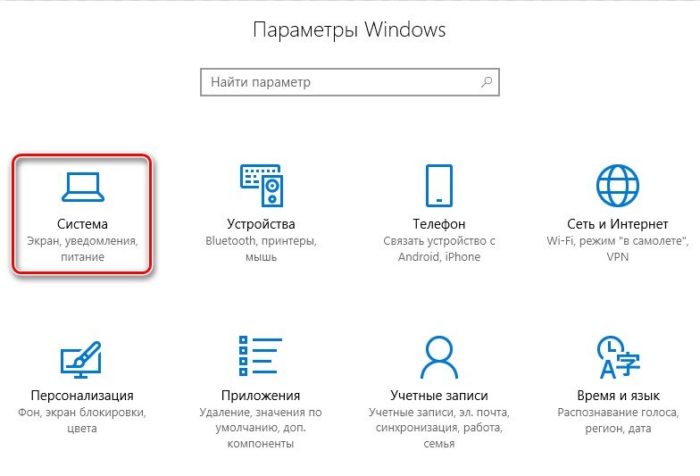
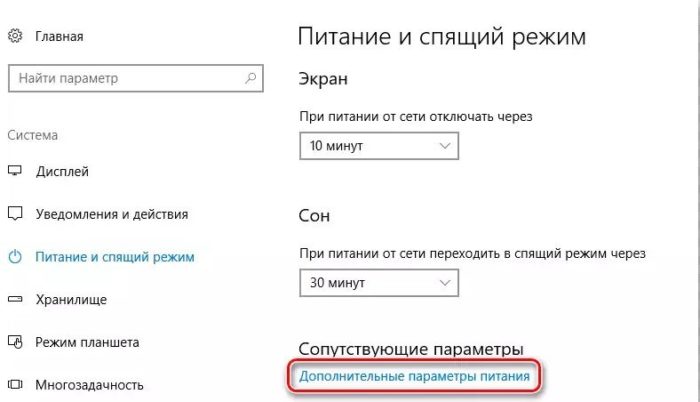
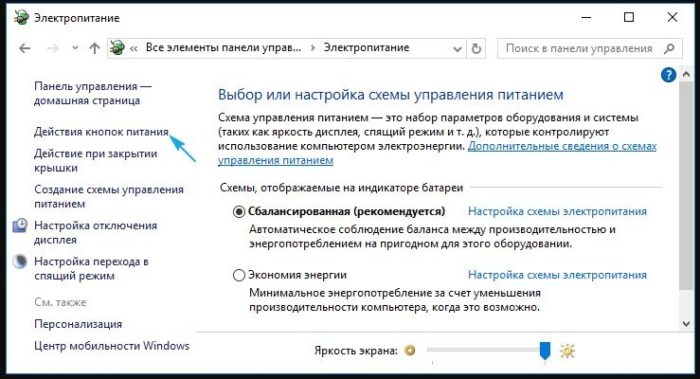
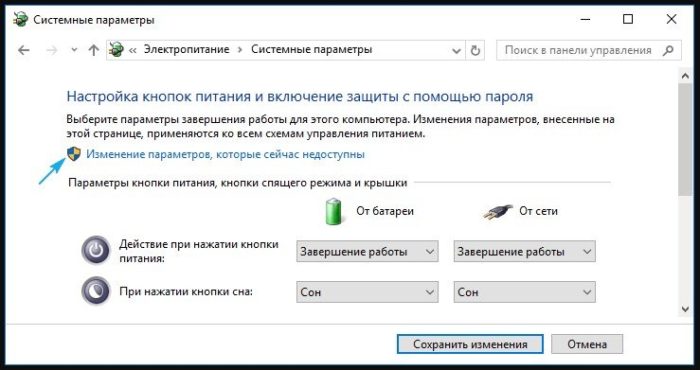
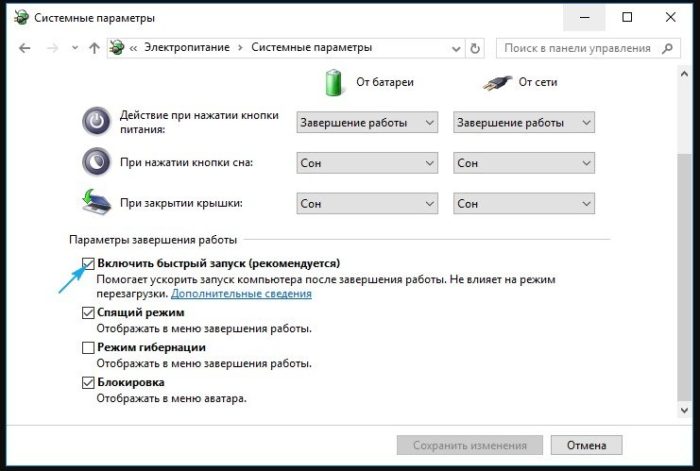
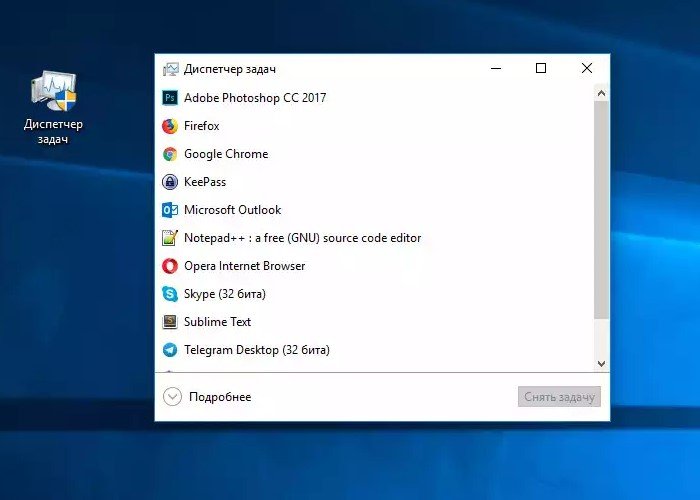
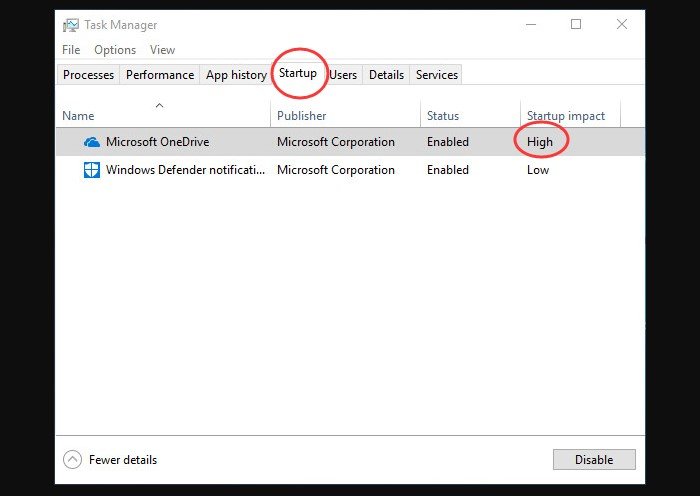
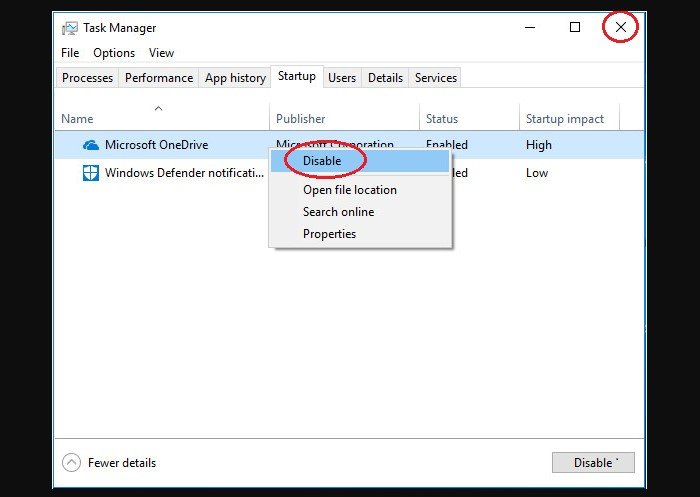
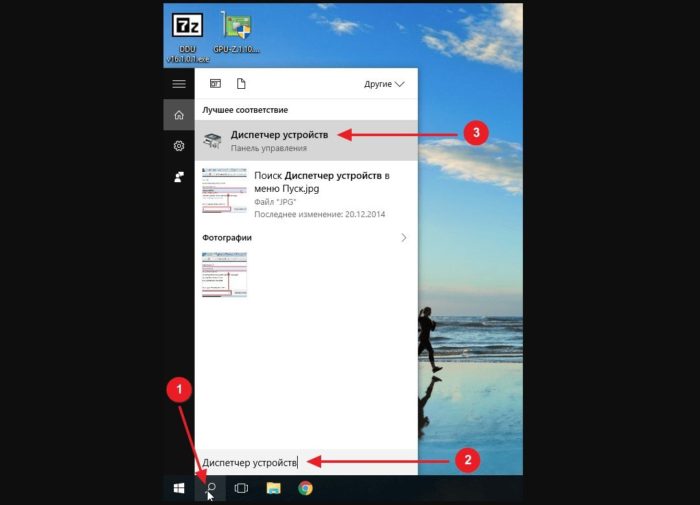
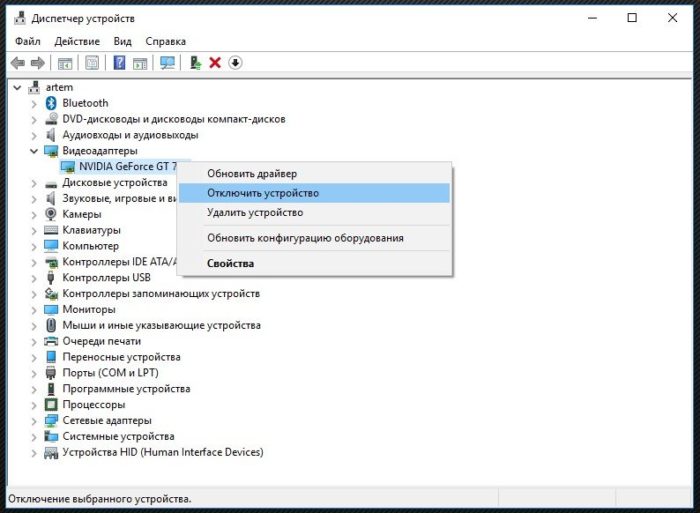


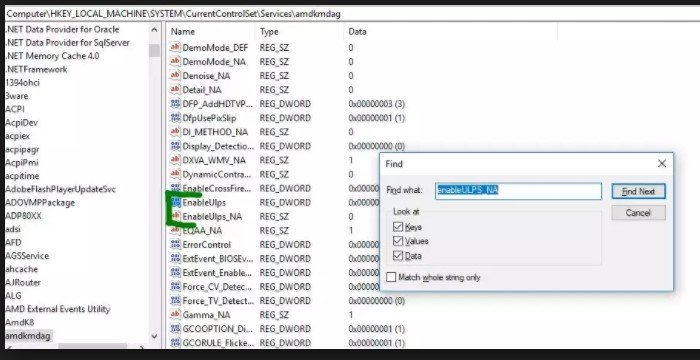
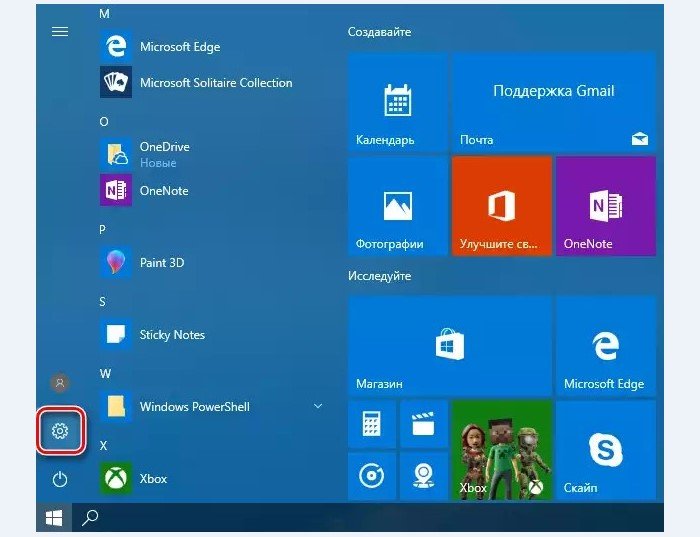
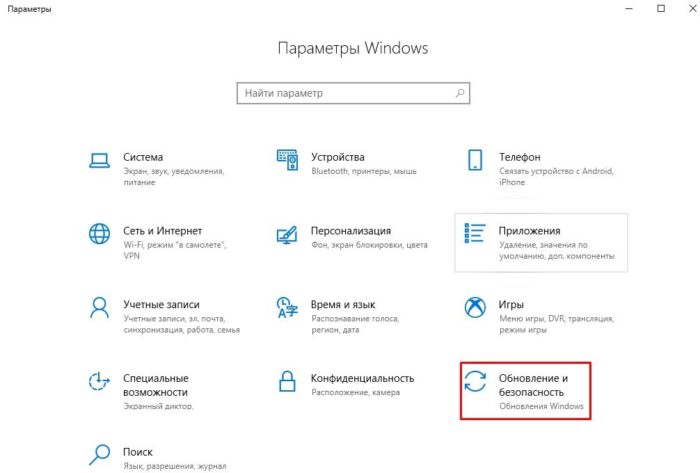
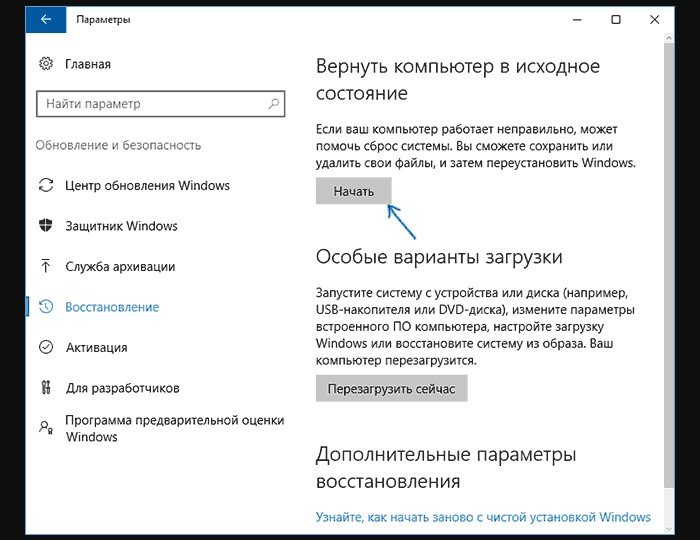
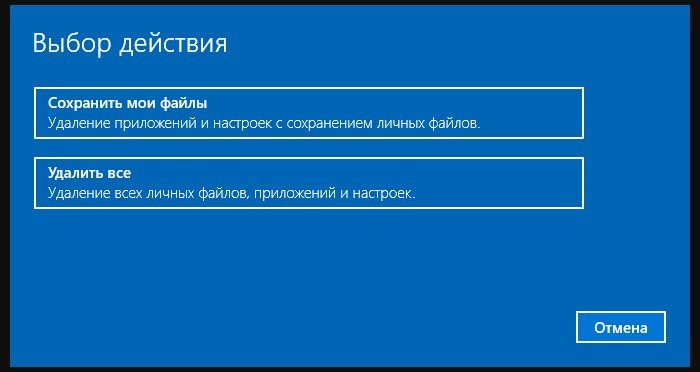
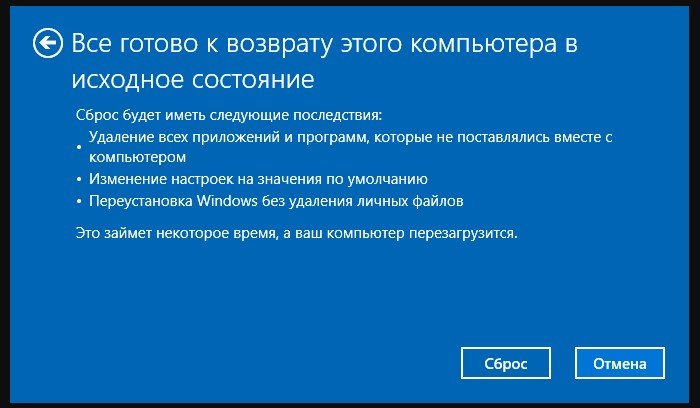

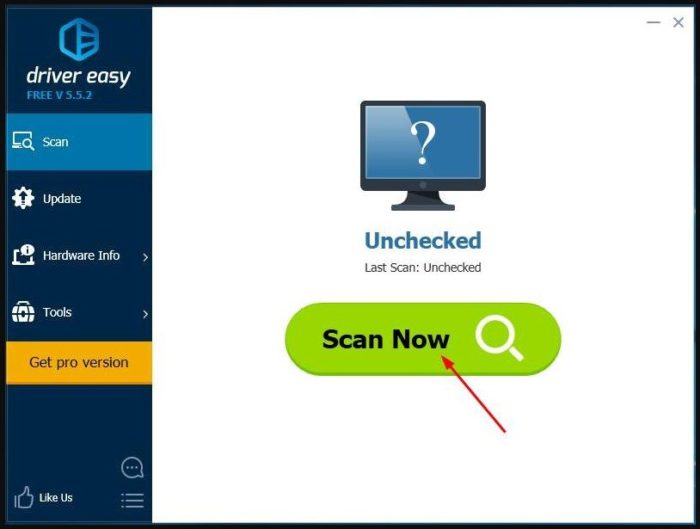
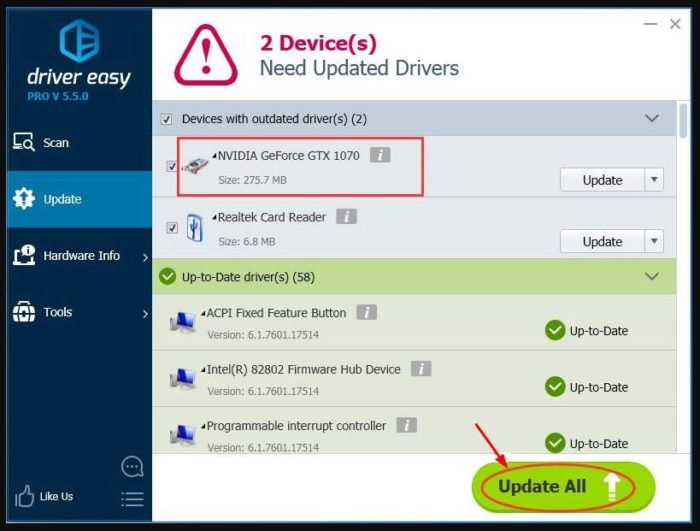





































 После установки программа начнет сканирование вашего компьютера на наличие устаревших драйверов автоматически. Driver Updater проверит установленные вами версии драйверов по своей облачной базе данных последних версий и порекомендует правильные обновления. Все, что вам нужно сделать, это дождаться завершения сканирования.
После установки программа начнет сканирование вашего компьютера на наличие устаревших драйверов автоматически. Driver Updater проверит установленные вами версии драйверов по своей облачной базе данных последних версий и порекомендует правильные обновления. Все, что вам нужно сделать, это дождаться завершения сканирования.