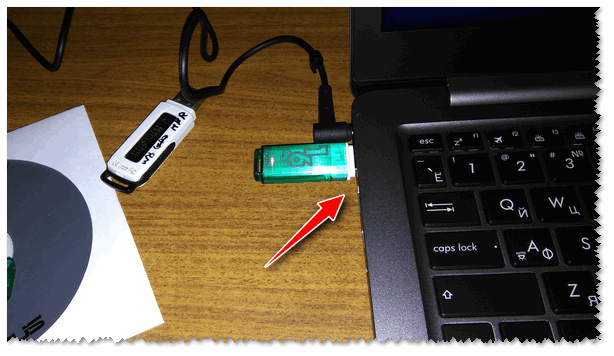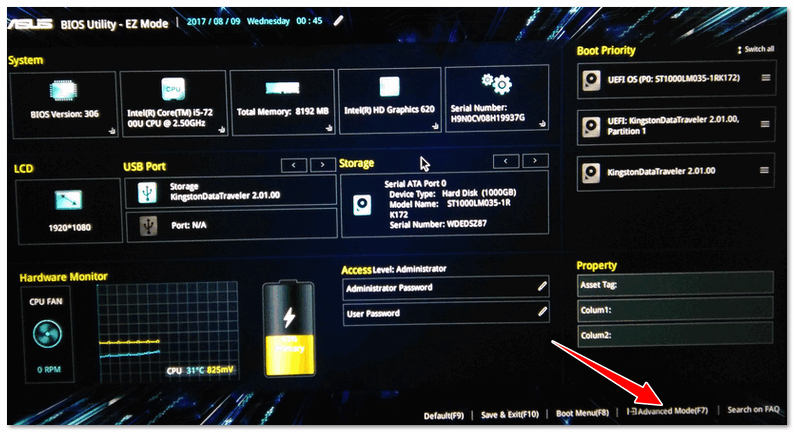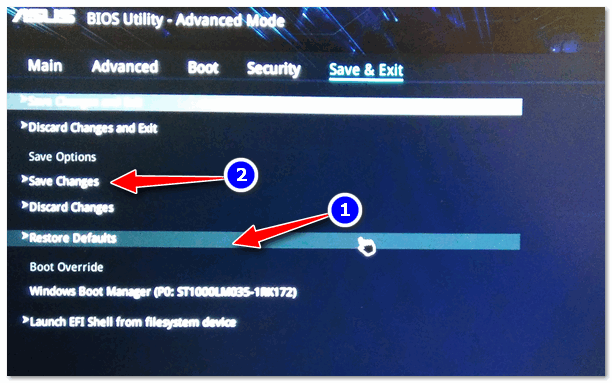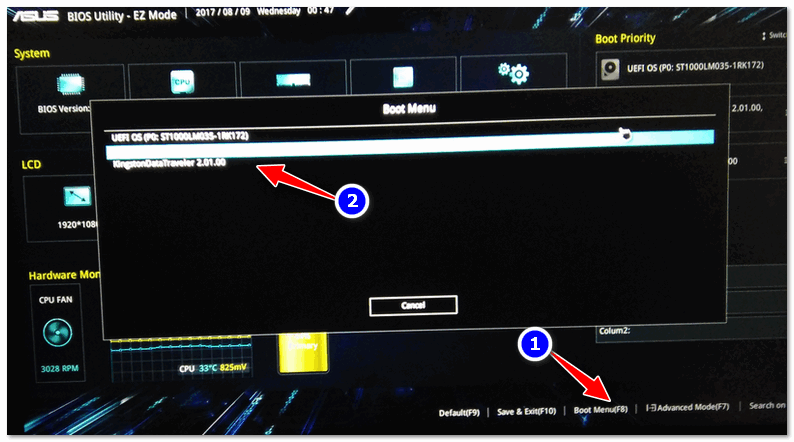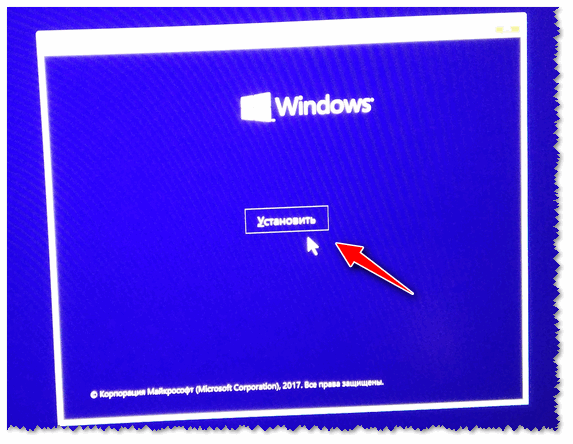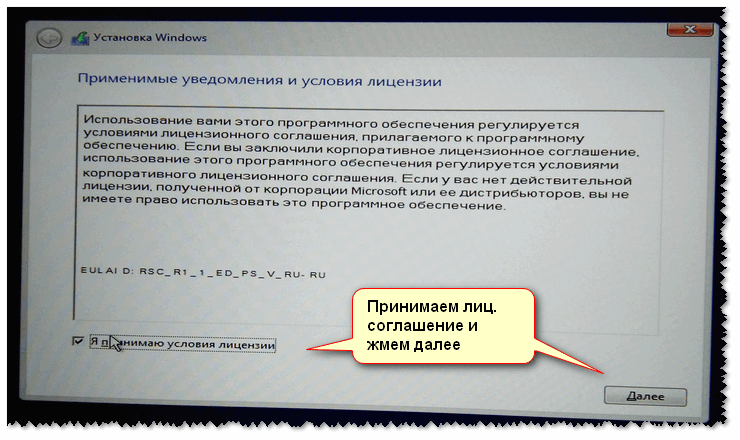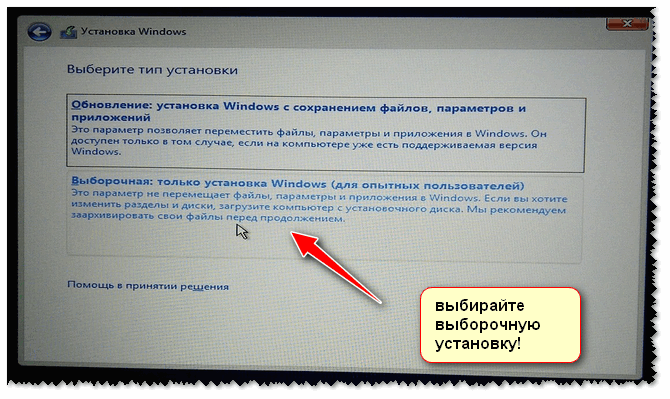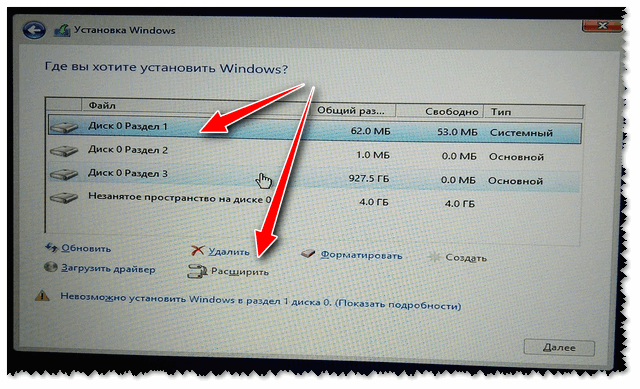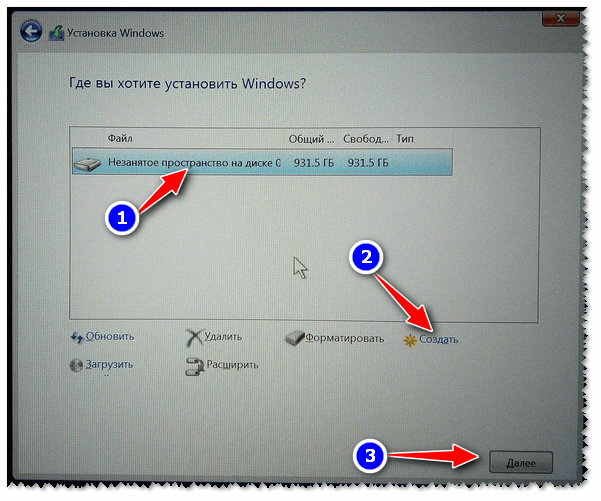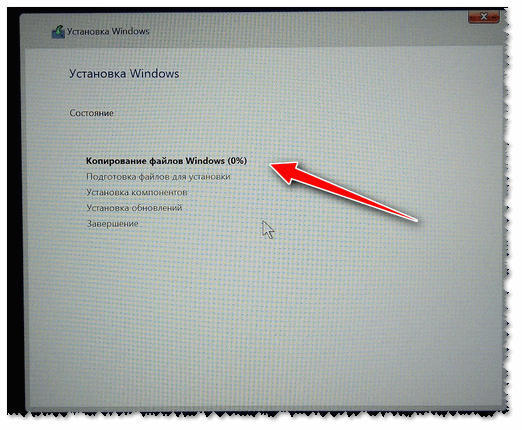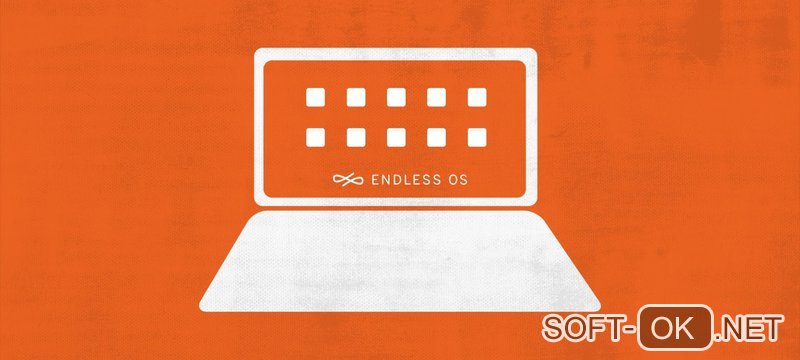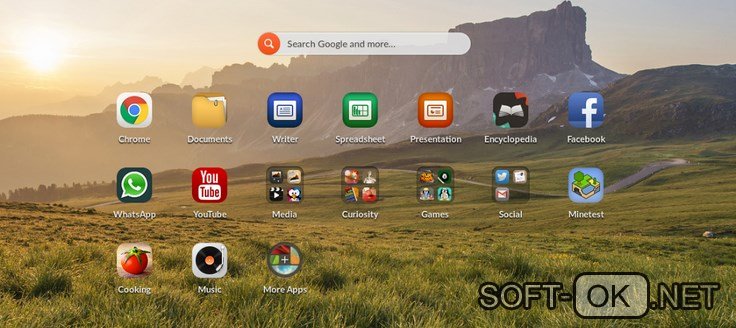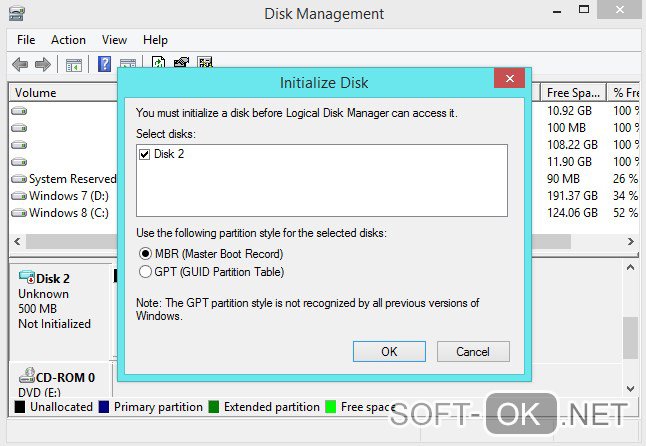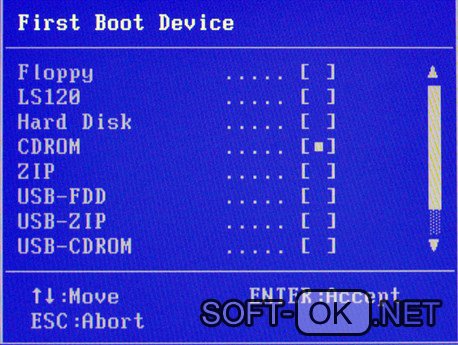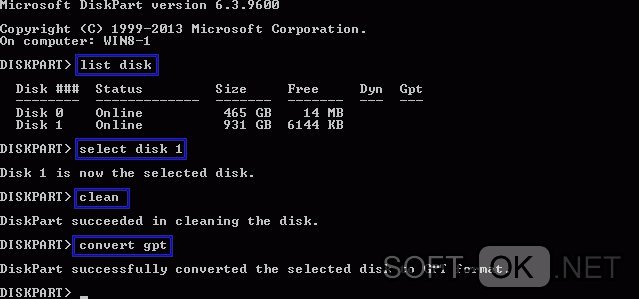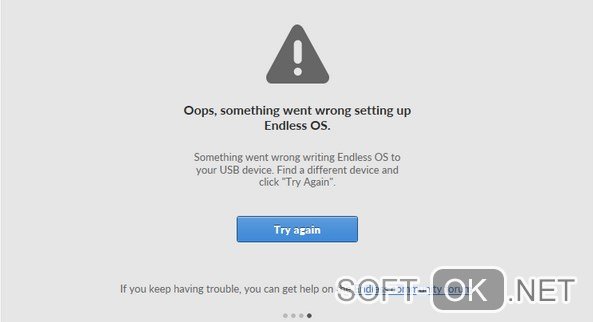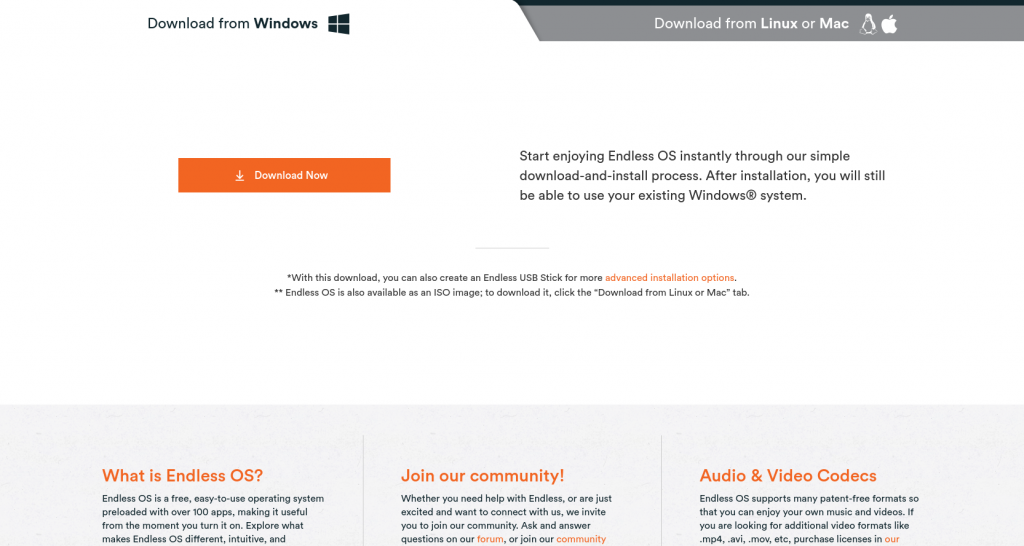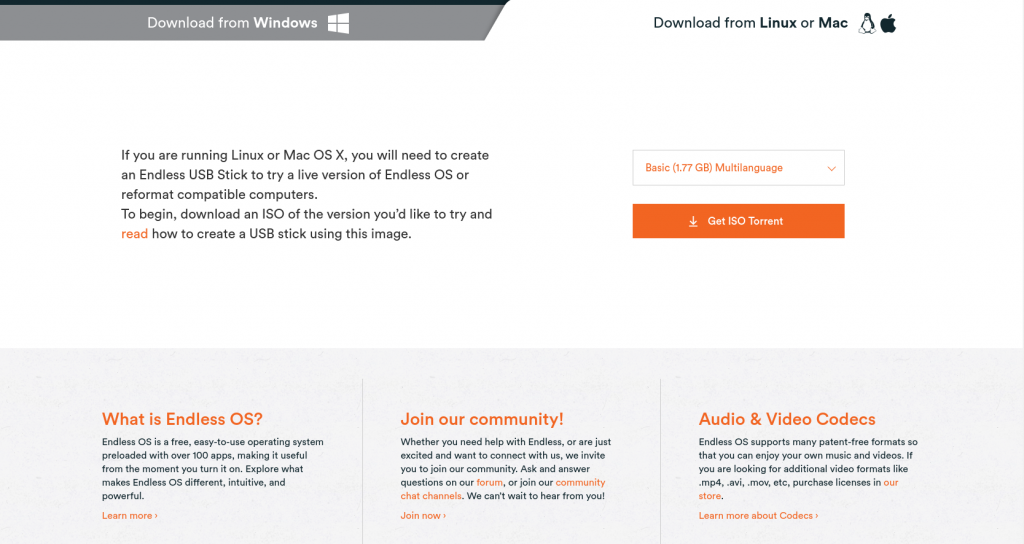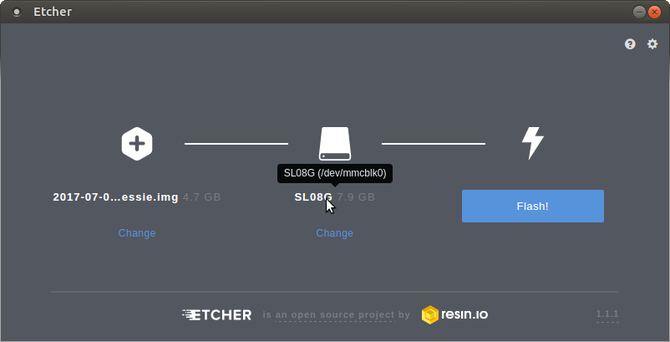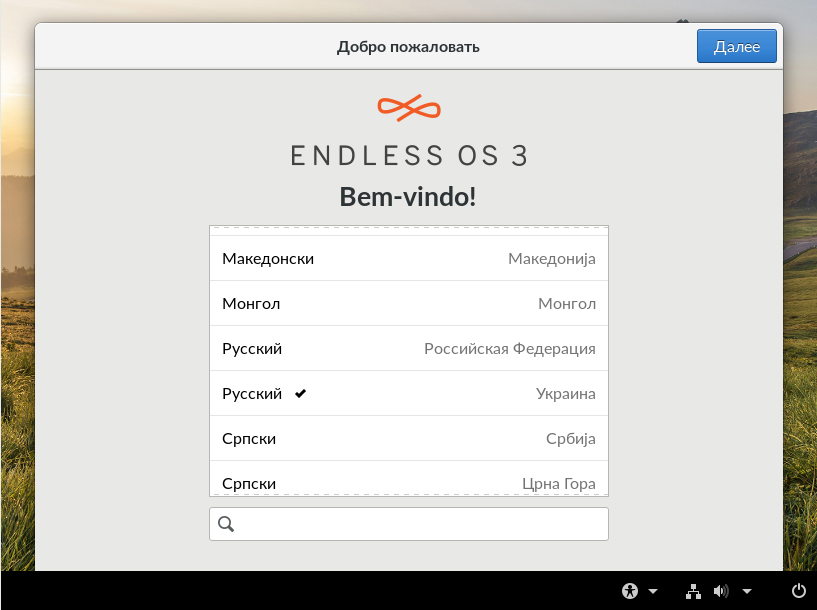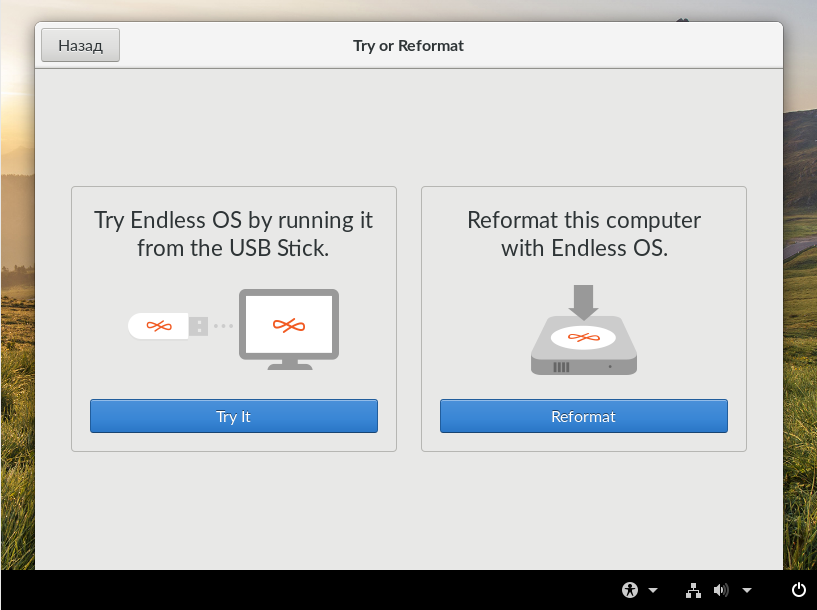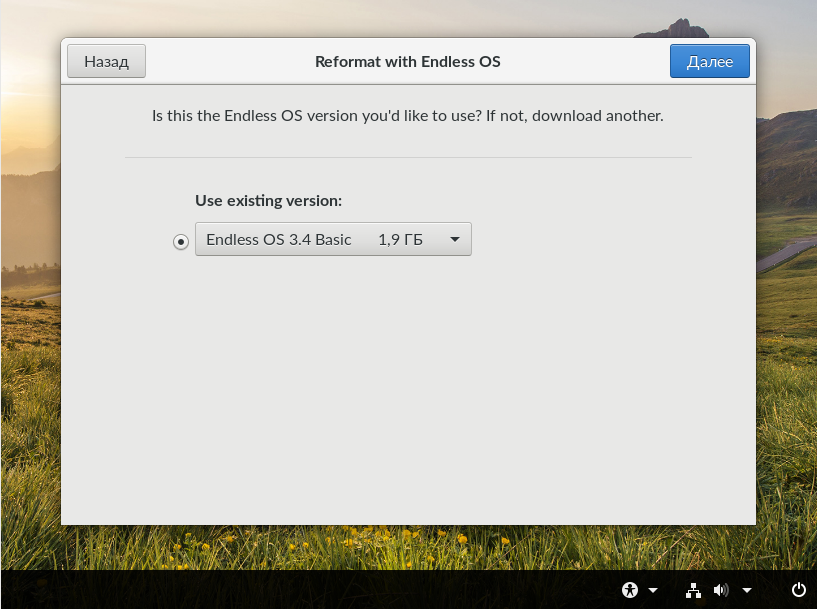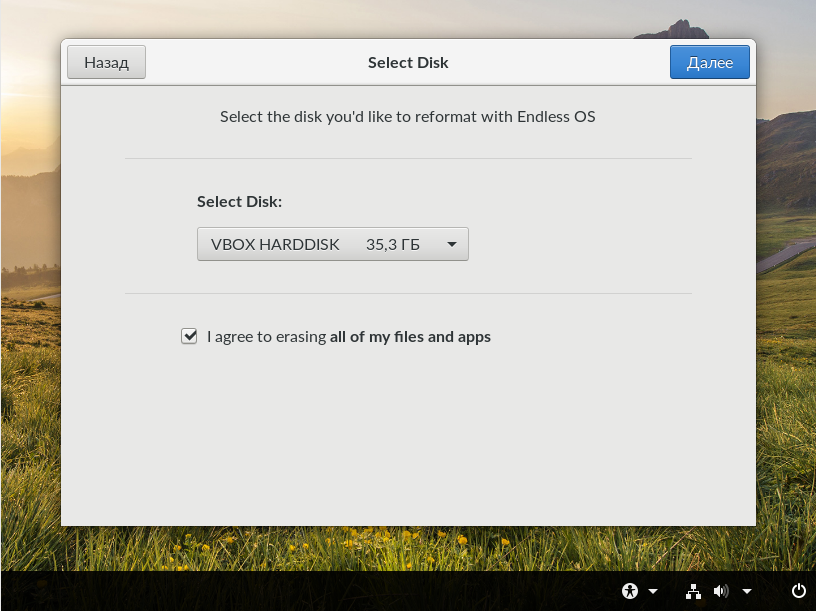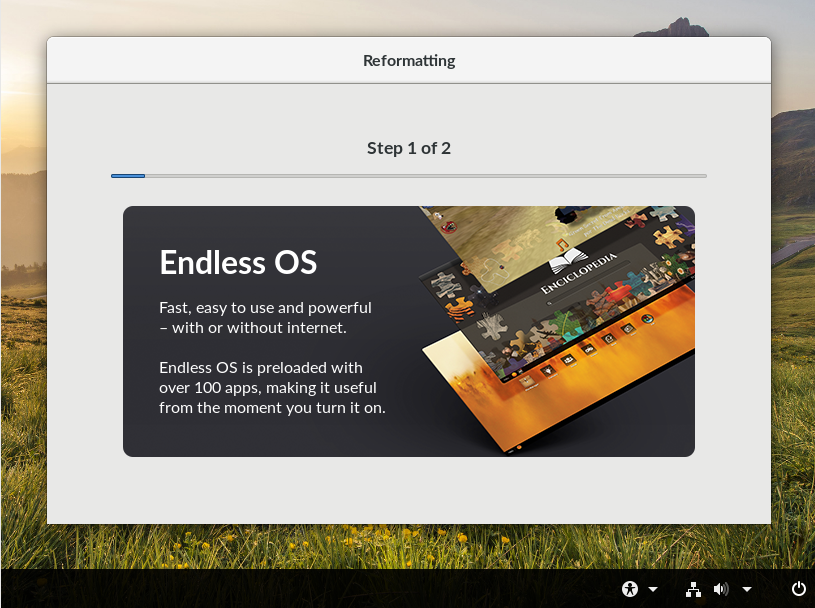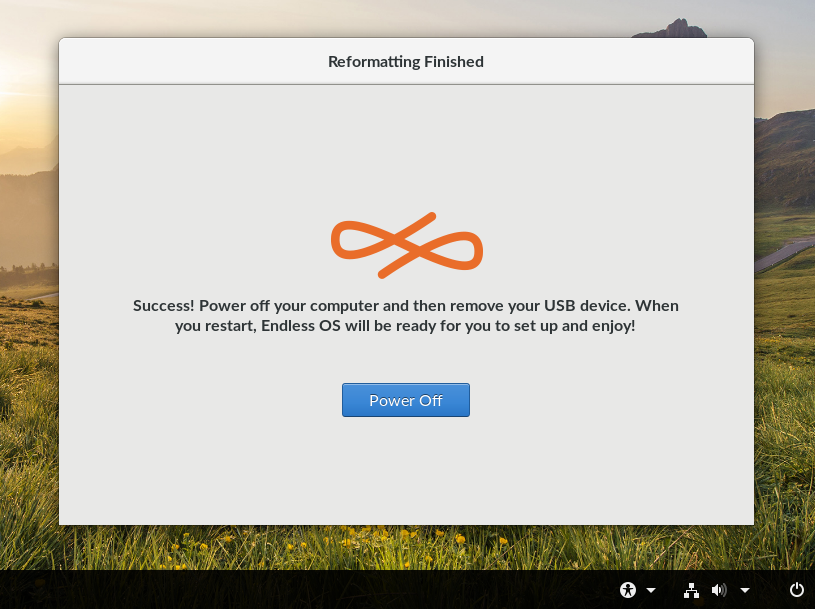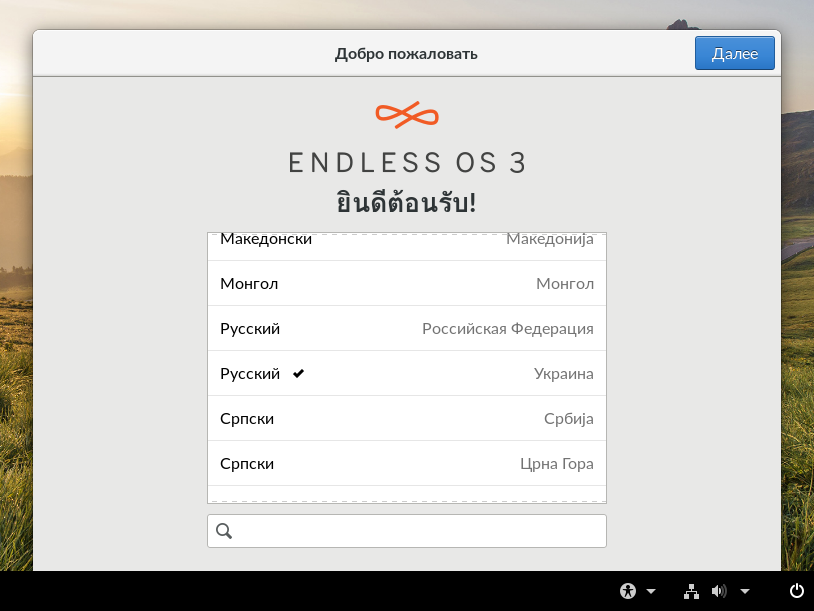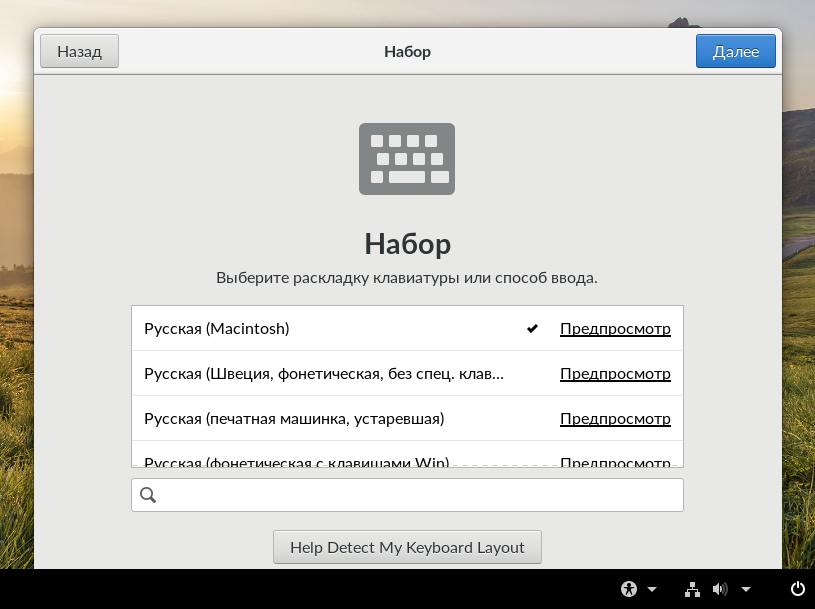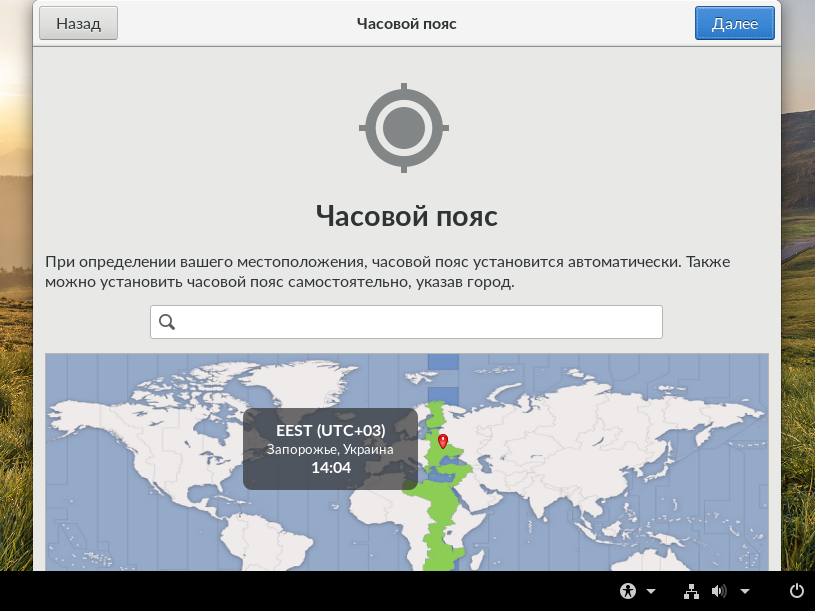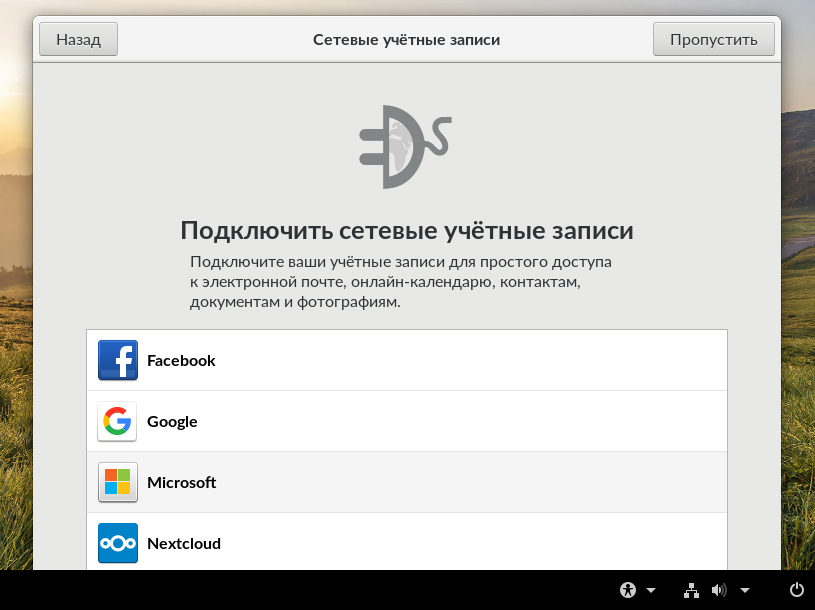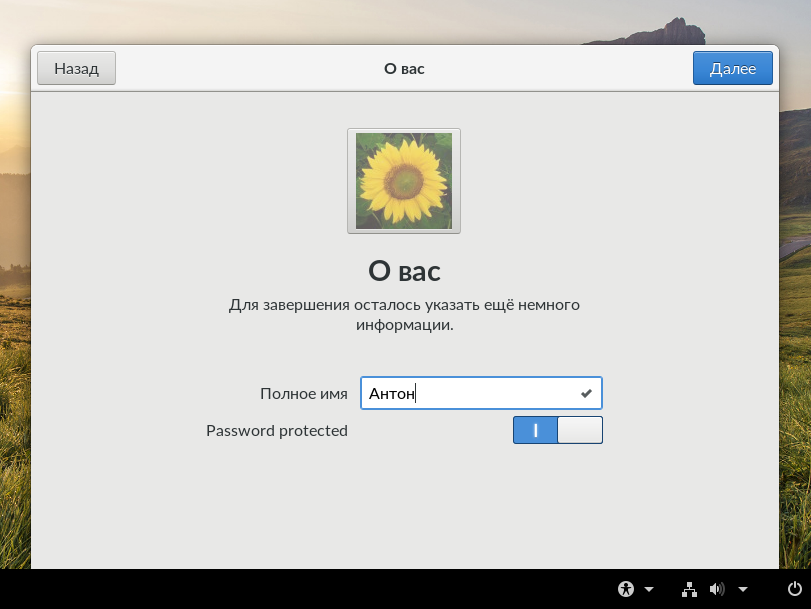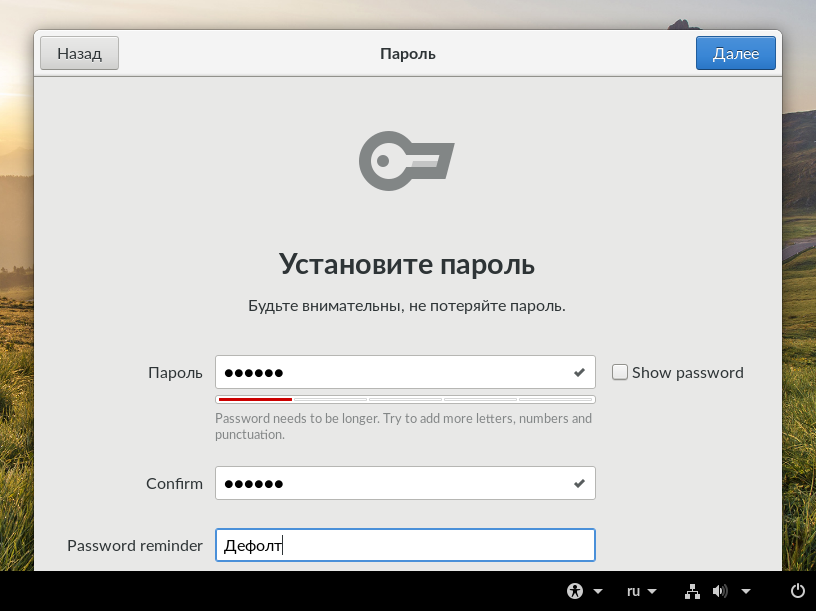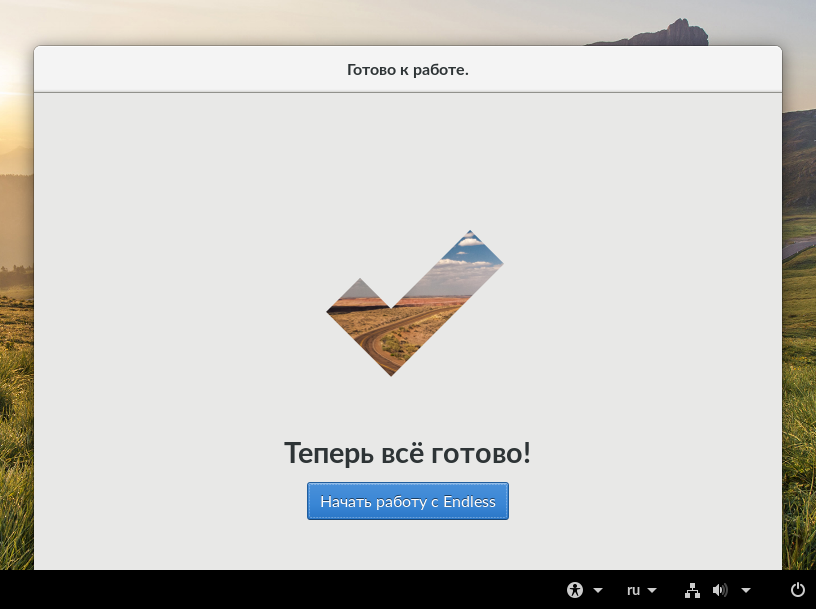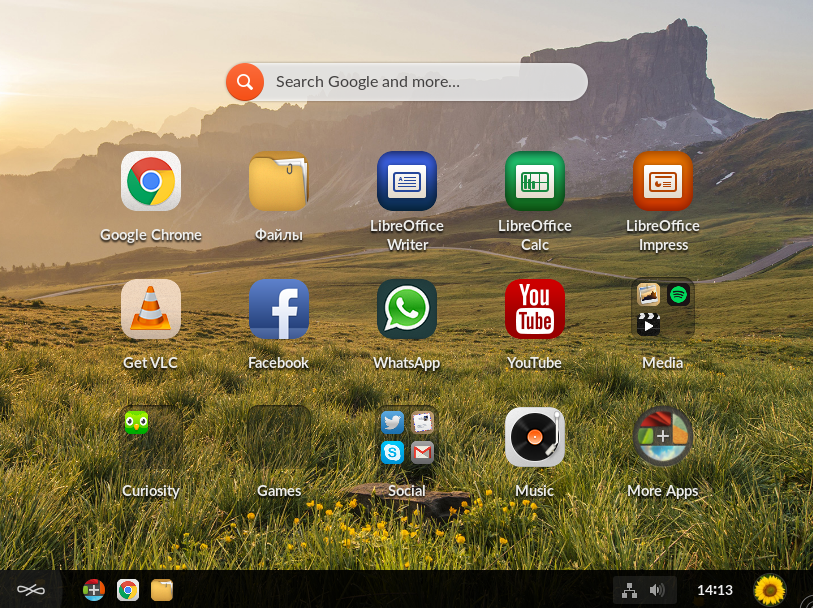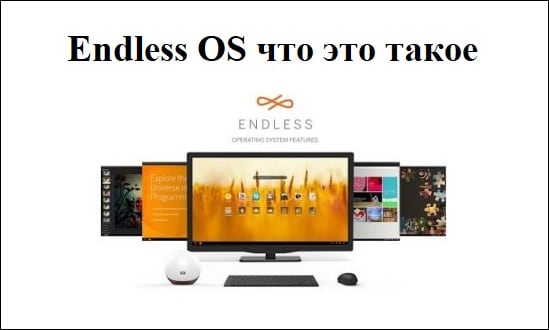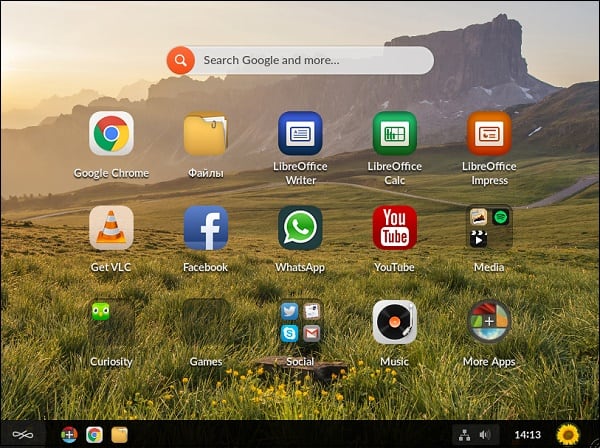FAQ
У меня на ноутбуке предустановлена Endless OS, но я хочу установить Windows. Как мне это сделать?
Пожалуйста, следуйте шагам ниже для установки Windows на устройство с Endless OS:
1. Создайте диск с образом системы Windows.
a. Пожалуйста, скачайте ISO файл системы с сайта Microsoft: Windows 10 , Windows 8.1
Примечание: некоторые ноутбуки Asus с предустановленной системой Endless OS поставляются в комплекте с Windows 10, пожалуйста, проверьте.
b. Создайте загрузочный диск USB с образом.
2. Перезагрузите устройство и нажмите ESC клавишу несколько раз во время загрузки.
Пожалуйста, выберите UEFI на экране для входа в меню UEFI.
3. Следуйте инструкциям на экране для завершения процесса установки.
4. Если Windows установится корректно, вы увидите стартовое окно.
-
Категория
Настройки Windows/ Система, BIOS/ Прошивка -
Тип
Product Knowledge
Эта информация была полезной?
Yes
No
- Приведенная выше информация может быть частично или полностью процитирована с внешних веб-сайтов или источников. Пожалуйста, обратитесь к информации на основе источника, который мы отметили. Пожалуйста, свяжитесь напрямую или спросите у источников, если есть какие-либо дополнительные вопросы, и обратите внимание, что ASUS не имеет отношения к данному контенту / услуге и не несет ответственности за него.
- Эта информация может не подходить для всех продуктов из той же категории / серии. Некоторые снимки экрана и операции могут отличаться от версий программного обеспечения.
- ASUS предоставляет вышеуказанную информацию только для справки. Если у вас есть какие-либо вопросы о содержании, пожалуйста, свяжитесь напрямую с поставщиком вышеуказанного продукта. Обратите внимание, что ASUS не несет ответственности за контент или услуги, предоставляемые вышеуказанным поставщиком продукта.

Сегодня при выборе ноутбука (а также нетбука/ультрабука/моноблока) в большинстве случаев можно столкнуться со следующими предустановленными ОС:
- непосредственно самой Windows (удобно, можно сразу же работать);
- Free DOS — бесплатная ОС без графич. интерфейса, совместимая с MS-DOS. Управление строится через командную строку (фактически для большинства означает отсутствие всякой ОС. На этом, кстати, можно сэкономить — ноутбуки с Free DOS стоят дешевле! 😉);
- noOS — означает отсутствие ОС;
- Eshell — некое подобие Free DOS («оболочка» с управлением через командную строку);
- ⚡ Endless OS — бесплатная «легкая» операционная система, основанная на Linux. На ней, собственно, я и решил сегодня остановиться… (благо, что и уже отвеченных вопросов по ней в электро-почте набралось с пяток — осталось только все «скомпоновать»…).
*
Примечание: имейте ввиду, что удаление Endless OS на новом устройстве может стать причиной отказа в возврате средств при желании сдать ноутбук обратно в магазин! Впрочем, ниже рассмотрим, как это можно предусмотреть… 👌
*
«Разбор вопросов» относительно Endless OS
👉 Вопрос 1: что это за операционная система такая
Endless OS — как уже сказал выше, разновидность Linux (полностью бесплатная!). ОС очень легкая, быстрая, хорошо работает даже на слабых машинах. Можно также отметить, что к этой ОС практически* «отсутствуют» вирусы.
Даже для новичка «сломать» ее будет крайне сложно! При установке и обновлении приложений — они будут работать в «песочнице» (доп. защита).
Да и дизайн в целом очень похож на классическую Windows — тот же рабочий стол с ярлыками, панели задач и управления (см. скриншоты ниже 👇). К этому быстро привыкаешь.
Endless OS — как выглядит рабочий стол
Панель задач в Endless OS как в Windows
Панель управления в Endless OS
*
👉 Вопрос 2: в чем подвох, если она такая идеальная — почему ее так мало используют?
Во-первых, система не полностью русифицирована (хотя в настройках при первом запуске русский есть!). Ряд приложений из магазина идет на английском — разумеется, для тех, кто не владеет языком на каком-то среднем уровне — это превращается в кошмар!
Во-вторых, к ней нет подробных инструкций по работе (точнее их мало). Например, нужно пользователю передать файл по Bluetooth или распечатать документ — для Windows таких инструкций «море», а тут…
В-третьих, многим для работы нужен полноценный MS Word и Excel. Конечно, редактор таблиц и текста в Endless OS есть (Libre Office, например), но по функционалу он уступает (да и не все уже созданные документы в Word можно открыть в Endless OS).
В-четвертых, в этой ОС нельзя играть в игры, которые доступны в Windows (а это очень большой охват аудитории…).
*
👉 Вопрос 3: можно ли в Endless OS использовать приложения и игры для Windows
Нет, нельзя! Endless OS — это операционная система на Linux, и она не поддерживает* приложения Windows.
* Есть спец. приложения (своего рода эмуляторы среды Windows) которые позволяют определенное ПО все-таки запускать. Но совместимость там далеко не идеальная, и многое не работает!
*
👉 Вопрос 4: можно ли ее удалить, потеряю ли я гарантию
Вообще, вопрос этот «тонкий», и лучше заранее его уточнять в том магазине, в котором вы приобретаете устройство.
Чаще всего, производитель дает гарантию на железо, а ПО вы вправе выбирать самостоятельно. Поэтому, если ноутбук сломается (например, придет в негодность видеокарта) — то какая-бы ОС* на нем не стояла, гарантийный ремонт должны осуществить (* за искл. случаев с целенаправленным разгоном, например).
На всякий случай можно до переустановки ОС 👉 сделать зеркальную копию диска с Endless OS (и всем тем, что будет на диске от производителя). В случае, если надумаете вернуть ноутбук в магазин — просто восстановите эту зеркальную копию на «родной» диск. Тогда все формальности будут соблюдены… 👌
*
👉 Вопрос 5: так как ее удалить и установить вместо нее Windows 10
Да в общем-то установка Windows 10 на такой ноутбук проходит без каких-либо «уникальностей» (всё как обычно).
Также предварительно подготавливается установочная флешка, затем с помощью Boot-меню с нее загружаются и устанавливают новую ОС (в процессе можно полностью отформатировать диск — тогда от Endless OS не останется и следа…).
Кстати, у меня на блоге уже была инструкция по установке Windows 10 на ноутбук ASUS (на нем как раз была Endless OS). Ссылка ниже, возможно кому-то поможет… 😉
👉 В помощь!
Как установить Windows 10 на ноутбук Asus с UEFI (на примере модели ZenBook UX310UA)
*
Дополнения по теме — приветствуются!
На сим у меня пока всё, удачи!
⚡


Полезный софт:
-
- Видео-Монтаж
Отличное ПО для создания своих первых видеороликов (все действия идут по шагам!).
Видео сделает даже новичок!
-
- Ускоритель компьютера
Программа для очистки Windows от «мусора» (удаляет временные файлы, ускоряет систему, оптимизирует реестр).
Содержание
- 1 Установка Windows 10 на ноутбук ASUS
- 2 Что это Endless OS?
- 3 Системные требования Endless OS
- 4 Endless OS – первый взгляд
- 5 Заключение
- 6 Установка Windows 10 через интернет
- 7 Ошибки при установке Windows 10 — официальные руководства

Не так давно ко мне попал один компактный ноутбук, с жалобой о невозможности установки ОС Windows 10 (вылетала ошибка «Установка Windows на данный диск невозможна. Возможно оборудование данного компьютера…»). Что же, пришлось разбираться…
На самом деле, проблема была (я так думаю) связана с тем, что пользователь неправильно создал загрузочный носитель и пытался с него установить систему. Хотя, сразу отмечу, что в некоторых случаях виной могут быть и неверные настройки BIOS/UEFI.
В этой статье я покажу на пошаговом примере установку ОС на ноутбук ASUS ZenBook UX310UA (добавлю, что на многих ноутбуках ASUS, тем более из этой линейки – действия будут аналогичны).
И так…
***
Установка Windows 10 на ноутбук ASUS
❶
Создание загрузочной флешки
Для работы необходима утилита Rufus и загрузочный образ с ОС Windows 10.
1.Rufus
Сайт: http://rufus.akeo.ie/?locale=ru_RU
Маленькая, но очень многофункциональная утилита для создания загрузочных накопителей. Позволяет создавать флешки для BIOS и UEFI (для GPT и MBR дисков), с разными ОС (Windows 10 поддерживается!). К тому же, она полностью бесплатна, и поддерживает русский язык.
2. Образ ISO с Windows 10
Требования: образ нужен, размер которого не превышает 4 ГБ. Во-вторых, отбросьте сразу различные «20 в 1» — нужен простой вариант, например, «Windows 10 x64 home» — т.е. в образе одна конкретная система (т.е. не использовать никаких «Win 10 home/Pro/Ent x32 + x64, 5 in 1»). Таких образов в сети достаточно много… (например, можно скачать на официальном сайте Microsoft).
И так, вставляем флешку и запускаем Rufus (Важно! все данные на флешке будут удалены, поэтому скопируйте всё нужное с неё).
Далее, укажите образ ISO (рекомендованный к установке выше), затем выберите вариант «GPT для компьютеров с интерфейсом UEFI» (файловая система — FAT 32), «Стандартная установка Windows». Нажмите кнопку «Старт» (настройки представлены на скрине ниже).
Настройки Rufus 2.1
Обновление от 24.01.2019(т.к. программа Rufus несколько обновилась, и у нее изменился дизайн — приведу еще один скрин для версии 3.4, чтобы никто не путался).
Rufus — создание флешки под UEFI (GPT)
В общем-то, флешка готова, можно идти дальше…
Дополнение!
Как создать загрузочную UEFI GPT флешку с Windows 10, или почему при установке системы на новый ноутбук (ПК) возникают ошибки – https://ocomp.info/zagruzochnuyu-uefi-gpt-fleshku.html
***
❷
Загрузка оптимальных настроек в BIOS – входим в загрузочное меню.
Не всегда настройки BIOS выставлены по умолчанию (дефолтные). Поэтому, прежде всего рекомендую зайти в BIOS и восстановить их.
Кстати, предварительно сразу же можете подключить созданную в предыдущем шаге загрузочную флешку. Рекомендую подключать к порту USB 3.1 (установка пройдет быстрее, особенно, если ваша флешка поддерживает сей стандарт).
Подключаем флешку к USB 3.1 порту
Чтобы войти в BIOS, сразу же после включения ноутбука (должен появиться фирменный логотип ASUS) нажимайте клавишу F2 (лучше несколько раз, чтобы наверняка…).
Ремарка!
На всякий случай привожу ссылку на статью о том, как войти в BIOS на компьютере (или ноутбуке) — https://ocomp.info/kak-voyti-v-bios.html
В BIOS (UEFI) — первым делом зайдите в Advanced Mode (клавиша F7) — см. нижнюю часть окна.
Advanced Mode (клавиша F7)
В разделе «Save & Exit» выберите функцию «Restore Defaults» (восстановление настроек по умолчанию). Затем сохранить изменения — кнопка «Save Changes» (можно просто нажать кнопку F10 — после чего все изменения будут сохранены и ноутбук уйдет на перезагрузку — снова войдите в BIOS клавишей F2).
Restore Defaults — восстанавливаем настройки на по умолчанию
После восстановления настроек, войдя снова в главное окно BIOS (UEFI), нажмите кнопку F8(вход в Boot Menu). В нем вы должны увидеть нашу флешку – выбираем ее и жмем Enter.
Boot Menu — выбираем загрузочный носитель
Далее ноутбук обязан начать установку Windows – по центру экрана должен забегать «кружок»…
Если установки не происходит – проверьте, правильно ли вы записали установочную флешку, и задали настройки UEFI.
***
❸
Процесс установки Windows 10
Первое окно – это приветствие с выбором языка (его я опустил, просто нажмите Enter). В следующем окне — нажмите кнопку «Установить».
установить
Далее появится окно с условиями лицензии — соглашаетесь и жмете «далее».
Лицензионное соглашение
В окне с выбором варианта установки укажите «Выборочная: только установка Windows (для опытных пользователей)».
выборочная установка
Далее самое важное окно — где задается диск под установку Windows. Вообще, я рекомендую удалять полностью все что есть на диске (все, что шло с магазина), и производить чистую установку Windows 10.
Примечание! В некоторых случаях переустановка ОС может быть причиной в отказе гарантийного обслуживания (хотя, это довольно редко, но все же… Чаще всего, гарантия дается на «железо», а ПО можно ставить любое…).
удаление всех разделов на жестком диске
После чего, на весь диск можно создать один раздел и произвести в него установку (некоторые рекомендуют создавать два раздела — один под установку ОС Windows, другой — под пользовательские данные). Если создадите два раздела — то под Windows рекомендую выделить места, как минимум, на 100 ГБ.
В своем случае, я просто создал один раздел на весь диск (931,5 ГБ) и нажал «Далее».
Создание раздела для Windows
Кстати, если на этом шаге вы увидите ошибку, что «установка Windows на данный диск невозможна…» (см. скрин ниже) — то вы, скорее всего, неправильно создали загрузочную флешку (см. первую часть этой статьи). Также возможно, что вы скачали «некорректный» образ ISO с системой.
ошибка о невозможности установки
Собственно, если все хорошо — должна начаться установка Windows. Здесь нужно просто ждать, пока буду копироваться файлы (если подключили флеш-накопитель к USB 3.1 — то ждать недолго, минут 5-6).
Пошло копирование файлов
Когда файлы будут скопированы, ноутбук перезагрузится и установка будет продолжена. Перед вами появится несколько окон: но в них нет ничего интересного, нужно будет ввести имя пользователя, задать настройки сети (также можно пропустить все шаги и сделать это после). Все эти окна я опустил, т.к. практического интереса они не представляют, и думаю, что с ними все справятся и самостоятельно…
Ремарка! Если кому-то нужна полная версия со всеми шагами, то вот инструкция по установке Windows (общий случай, представлены все действия) — https://ocomp.info/ustanovka-windows-10.html
Собственно, на этом установка завершена. Дальше можно приступать к установке драйверов (в моем случае было достаточно зайти на официальный сайт вот на эту страничку: https://www.asus.com/ru/Laptops/ZenBook-Classic-Series-Products/).
Но честно говоря, я на всякий случай также прибегнул к Drive Booster и за доп. 5 минут обновил не только драйвера, но и всякие библиотеки: DirectX, Visual C++, Net FrameWork и пр. (никуда не входя и ничего не ища ).
Установка завершена…
***
На этом все. Дополнения в комментариях – приветствуются.
Удачи! 👣
RSS(как читать Rss)
Другие записи:
- Оптимизация Windows 10 для повышения производительности компьютера
- Один вход для наушников и микрофона в ноутбуке — как их подключить
- Как сжать файл PDF (рабочие способы)
- Как запускать Android игры на компьютере
- Cоздание загрузочной флешки для установки Windows XP, 7, 8, 10 (UEFI and Legacy)
- Как проверить жесткий диск на ошибки и битые сектора (бэд-блоки). Как работать с программой …
- Можно ли узнать мое местонахождение по IP-адресу, и что вообще скрывает IP…
- Отсутствуют разрешения на открытие этого файла. Обратитесь к владельцу или администратору
При выборе нового ноутбука (обычно это бренд «Acer» или «Asus») пользователь может столкнуться с установленной на таком ПК незнакомой системой «Endless OS». Создатели продукта обещают дружественную пользователю платформу, высокую скорость её работы, бесплатный характер и фактическую невосприимчивость системы к вирусам. Так ли всё радужно, и каковы реальные достоинства данного продукта? Ниже разберём, что такое Endless OS, в чём преимущества и недостатки данной системы, и стоит ли делать выбор в пользу данной ОС на вашем ПК.
Содержание
Что это Endless OS?
«Endless OS» (дословно — «Бесконечная операционная система») – это основанная на Linux операционная система, работающая на основе Linux Kernel и других открытых технологий (Chromium, GNOME, GTK, PulseAudio, Rufus, Systemd, XOrg, Yelp и др.). Как и в большинстве дистрибутивов Линукс, файловая корневая система здесь используется только для чтения, а для доставки и обновления приложений задействуют «OSTree» и «Flatpak». Пользовательский интерфейс основан на серьёзно модифицированной среде рабочего стола «GNOME».
Разработчик «Endless OS» — американская компания «Endless Mobile, Inc» позиционирует своё детище как удобный инструмент для развития компьютерной грамотности жителей развивающихся стран. Помимо стран уровня Бразилии и Гватемалы, мы можем встретить установленную «Endless OS» на ноутбуках производителей ASUS и ACER, продаваемых во многих магазинах электроники России, Украины и ряда других стран пост СССР.
Первый публичный релиз Endless OS (версии 2.1.0) состоялся в июле 2014 года, а с мая 2018 года доступна самая свежая версия 3.4.0.
«Endless ОС» представлена в двух основных модификациях:
- «Endless Lite», размером около 2 Гб. Нуждается в подключении к сети Интернет;
- «Endless Full», размером около 15 Гб. Включает множество предустановленных бесплатных программ (более 100) и большое количество сохранённых интернет-страниц, включая Википедию. Интернет здесь не столь необходим.
«Endless ОС» доступна в двух основных версиях
Ныне каждый желающий может свободно скачать дистрибутив «Endless OS» на свой ПК с сайта разработчика store.endlessm.com. При этом доступна установка продукта как в качестве основной операционной системы, так и параллельно с уже установленной на ПК ОС «Виндовс».
Системные требования Endless OS
Несмотря на свою простоту и бесплатный характер, Endless OS пойдёт далеко не на каждом ПК. Давайте разберём, каковы минимальные требования к аппаратной части ПК у данной ОС, что позволит нам дополнить ответ на вопрос о том, что такое Endless OS.
Минимальные требования у данной ОС таковы:
- 64-битный процессор (на 32-битных работать не будет). Процессоры ARM не поддерживаются;
- 2 Гб памяти и более;
- 32 Гб жёсткого диска (может работать и на 16, но без установки новых приложений);
- Будет работать и на интегрированной видеокарте;
- Стандартная сетевая карта (поддерживает большинство карт от Интел и Atheros)
На Хромбуках и продуктах Apple данная ОС обычно не работает.
Endless OS – первый взгляд
После того, как мы разобрали, что значит «Endless OS» и каковы её системные требования, рассмотрим также, что в целом представляет собой указанная система. Впервые запустив данную ОС, пользователь может словить себя на мысли, что её рабочий стол похож на рабочий стол какого-нибудь планшета на ОС «Android». Несколько иконок и папок на рабочем столе, строка поиска (осуществляет поиск на диске и в Гугл), панель задач с набором системных значков. Всё привычно и хорошо знакомо.
В системе по умолчанию уже установлены ряд программ, доступ к которым можно получить с помощью клика на иконке Центра Приложений. Благодаря последнему вы также можете добавлять в систему Приложения, Папки и Веб-сайты (в последнем случае это будет ссылка на нужный вам веб-сайт).
Нажатие на «Пользовательское меню» внизу слева позволит произвести настройку вашей системы, изменив её персональный, аппаратный и системный функционал.
На панели задач расположены часы и календарь, иконки звука и сети, быстрый доступ к системному меню и другие схожие (и привычные пользователям ОС Виндовс) инструменты.
Если всё так просто и удобно, то как быть с недостатками Endless OS? Они примерно следующие:
- Несмотря на возможный выбор русского языка при входе в систему, большинство компонентов меню и операций доступно на английском;
-
Имеются ограничения в поддержке мультимедиа. Если файлы mp3 поддерживаются хорошо, то для воспроизведения mp4 и ряда других видеоформатов понадобится покупка кодека стоимостью 3$ на endlessm.com;
Покупка нужного кодека обойдётся вам в 3$ - Недостаток гибкости настроек. Особенно данный пункт будет значим для фанатов Линукс, привыкшим к обилию возможностей по настройке своей системы. Функционал «Endless OS» в этом плане серьёзно ограничен.
В целом же это простой, функциональный, и главное бесплатный продукт, который является удобным базисом для постижения основ компьютерной грамотности.
Заключение
Выше мы выяснили, что это за ОС «Endless OS», и каковы основные преимущества и недостатки данной системы. Данная ОС станет удобным инструментом для тех людей, которые делают первые шаги на ниве компьютерной грамотности, и при этом ограничены в средствах на покупку лицензионного софта. Также она придётся по вкусу пользователям, желающим познакомиться с функционалом Линукс, но которых может испугать обилие его настроек. В этом плане «Endless OS» станет эффективным промежуточным звеном, позволяющим совместить функционал Линукс и удобство десктопного управления системой.
Сентябрь 25th, 2017
Дмитрий Майдан
Windows 10 — операционная система на долгие времена. Компания Microsoft заявила, что новых версий (в привычном понимании) выпускаться не будет, а развитие системы будет идти перманентными обновлениями. Многие пользователи Windows хотят быть на волне прогресса, потому переходят на самую новую и прогрессивную операционную систему в мире. Но желающих обновиться ждёт немало подводных камней, особенно, для владельцев компьютеров двух-трёхлетней давности: начиная от несовместимости материнских плат и компонентов и заканчивая отсутствием поддержки некоторых процессоров. В результате попытка инсталляции завершается ошибкой или процесс «виснет».
Установка Windows 10 через интернет
Компания Microsoft считает самым логичным путём установки Windows 10 обновление текущей версии системы через интернет (таким образом можно обновиться с Windows 7 и 8), для чего с сайта компании можно загрузить приложение Get Windows 10, которое сделает всю работу самостоятельно, причём в фоновом режиме: загрузит необходимые компоненты, установит драйверы, сохранит пользовательские данные.
Лучший способо установить Windows 10 — специальное приложение от Microsoft, Get Windows 10
Программа установки Windows 10 не видит флешку
Многие опытные пользователи отдают предпочтение Clean Install — установке со сменного носителя, — чтобы полностью контролировать ситуацию. Лучшим носителем для такой установки является загрузочная флешка с образом дистрибутива операционной системы. Проблема в том, что средства ОС форматируют флешку как диск с разделом MBR. На компьютерах с UEFI (то есть большинстве современных) установка системы с такой флешки завершится ошибкой, и инсталлятор не увидит раздел с файлами.
Если не хотите сталкиваться с ошибкой, готовьте загрузочный диск формата GPT. Программа, которая сделает это быстро и бесплатно — Rufus.
- Запустите Rufus. Из меню «Устройства» выберите носитель, который вы хотите сделать загрузочным.
- Из выпадающего списка «Схема раздела и тип системного интерфейса» выберите опцию «GPT для компьютеров с UEFI».
- Включите чекбокс (установите галочку) в поле «Создать загрузочный диск». В ниспадающем меню выберите «ISO-образ» и укажите на образ диска ОС, который вы предварительно загрузили из интернета.
Программа для создания загрузочных носителей Rufus поможет создать загрузочную флешку для систем с UEFI
- Кнопкой «Старт» запустите процесс создания носителя.
- Носитель создан. Грузитесь и инсталлируйте ОС Windows 10.
Видео: создание загрузочной флешки в программе Rufus
На диске находится таблица MBR-разделов
При загрузке в режиме UEFI программа установки Windows 10 не сможет инсталлировать систему на диск с разделами MBR. Такая ситуация возможна, если на диске ранее уже была установлена операционная система Windows 7 или ниже. В результате на экран выводится предупреждение и установка приостанавливается.
Если при установке будут найдены разделы MBR — установка невозможна
Чтобы продолжить установку, нужно преобразовать диск в формат GPT. Есть два пути решения этой задачи: быстрый — с потерей всех данных на диске, — и медленный, с сохранением информации. Если информация вам не нужна или это просто диск со вторичного рынка, бывший в употреблении, оптимальным будет первый способ:
- После получения предупреждения о разделах MBR на диске нажмите Shift+F10: это откроет окно командной строки.
- Последовательно введите следующие команды:
- diskpart;
- list disk — программа выведет список дисков;
- select disk n — выбор преобразуемого накопителя;
- clean — удаление всех разделов;
- convert gpt — преобразование диска в формат GPT;
- exit.
- Закройте окно и нажмите кнопку «Обновить» в экране выбора разделов.
- Выберите для установки неразмеченное пространство диска и продолжайте: ошибка появляться уже не будет.
Для реализации второго способа — преобразования диска с сохранением данных, — понадобится программный пакет для работы с разделами диска. Остановимся на программе Minitool Partition Wizard: она бесплатна, а с сайта производителя можно скачать образ загрузочной флешки.
- Перепишите образ на флешку, отформатированную в FAT32, и в UEFI она автоматически станет загрузочной.
- Загрузившись с носителя, запустите программу. Выберите диск, который нужно преобразовать в GPT.
- В меню, находящемся слева, выберите Convert MBR Disk to GPT Disk.
Преобразование диска в GPT с сохранением данных
- Нажмите кнопку Apply, подтвердите выбор и ждите, пока не завершится процесс преобразования. В зависимости от объёма жёсткого диска это займёт определённое время.
Сообщения о невозможности установки системы на диск с разделами MBR можно избежать, переключив режим загрузки на Legacy в настройках BIOS. Но это временное решение, которое затем приведёт к снижению быстродействия и надёжности работы системы. Оптимальным вариантом будет всё-таки преобразование диска.
Windows 10 не устанавливается на твердотельный диск (SSD)
При установке ОС Windows 10 на SSD-диск можно столкнуться с такими ошибками, как «бесконечная установка»: на определённом этапе компьютер перезагружается и начинает установку заново. Также встречается такая неприятность, как критически низкая скорость доступа к SSD — установка может продолжаться 12–15 часов. Кроме этого, иногда программа установки не распознаёт диск и SSD не отображается в окне выбора дисков. Чтобы избавиться от таких ошибок, следует предпринять ряд простых шагов:
- Скачайте с официального сайта производителя материнской платы или ноутбука последнюю версию BIOS и установите её согласно приведённым инструкциям.
- В настройках BIOS обязательно включите тип загрузки — UEFI.
- На экране настройки периферийных устройств выберите тип работы контроллера SATA — AHCI.
Измените режим работы SATA на AHCI в настройках BIOS
- Если в компьютере помимо SSD имеются ещё внутренние накопители. Отключите их перед началом установки, отсоединив кабели от материнской платы.
К материнской плате должен быть подключен только один кабель — от SSD-диска
- Когда установка начнётся, на экране выбора дисков следует удалить какие-либо разделы на SSD, если они там присутствуют. Установку системы совершайте в неразмеченную область, позволив программе установки создать и отформатировать раздел автоматически.
Для установки системы выберите неразмеченную область
Видео: установка Windows 10 на SSD
Синий экран при установке Windows 10
Синий экран, он же Blue Screen Of Death (BSOD) — диагностическое сообщение ОС Windows о критической ошибке, работа системы после которой невозможна. Возникать ошибки могут как при установке операционной системы, так и при дальнейшей её работе.
Синий экран — сообщение о критической ошибке Windows 10
Чаще всего такие ошибки появляются при неполадках аппаратной части компьютера. Чтобы избавиться от ошибки, можно предпринять следующие шаги:
- Если в BIOS материнской платы включены опции разгона процессора и оперативной памяти — отключите их.
Экран управления разгоном системы в биосе AMI
- Проверьте объём инсталлированной оперативной памяти. Если установлено несколько планок, попробуйте перед запуском программы установки оставить только одну из них. Это переведёт контроллер памяти в одноканальный режим — медленный, но устойчивый к ошибкам.
Оставьте всего один модуль памяти перед началом установки ОС
- Отключите все периферийные устройства, кроме необходимых на этапе установки.
- Убедитесь в том, что разрядность дистрибутива ОС и разрядность процессора в вашем компьютере совпадают. При попытке установить 64-битную ОС на 32-битный процессор установка будет завершаться ошибкой. Проверить разрядность процессора можно бесплатной утилитой CPU-Z.
В окне программы CPU-Z можно увидеть описание процессора: если он 32-разрядный, то установить 64-разрядную версию Windows 10 нельзя
- Снимите жёсткий диск и установите Windows 10 на другом компьютере, с которым ошибка не возникает. После окончания установки верните диск назад и попробуйте загрузиться в обычном режиме.
Чёрный экран при установке Windows 10
Одна из распространённых проблем — чёрный экран (с курсором мыши или без) после установки операционной системы. Ошибка эта чаще всего появляется на компьютерах с дискретными видеокартами AMD и NVidia, с интегрированным видео такого не случается. Возможен вариант, что компьютер устанавливает загруженные обновления: в этом случае следует подождать 15–20 минут, пока не появится экран приветствия. Если же ожидание не привело к положительному результату, следует перезагрузить компьютер, а затем отключить функцию быстрого запуска системы (это гарантированно устраняет проблему чёрного экрана с видеокартами AMD или NVidia).
- Выключите компьютер путём продолжительного удерживания кнопки включения питания.
- Включите компьютер повторно: система загрузится штатно.
- Откройте «Панель управления», а в ней — «Настройки электропитания».
- В левом боковом меню выберите пункт «Действия кнопок питания».
- Снимите чекбокс (галочку) с пункта «Включить быстрый запуск».
Отключение быстрого запуска находится в апплете панели управления «Параметры электропитания»
- Сохраните внесённые изменения. После перезагрузки ПК чёрный экран больше не будет появляться вместо экрана приветствия.
Windows 10 устанавливается слишком долго
Рассмотрим отдельно группу ошибок, из-за которых установка ОС Windows 10 проходит слишком долго. В нормальном режиме, на среднестатистическом компьютере полная установка системы занимает не более 35–40 минут, на системе с SSD — в 3–4 раза быстрее.
При установке Windows 10 зависает на логотипе
Эта проблема чаще всего встречается при попытке установить Windows 10 на один из ноутбуков фирмы Samsung. Некоторое время назад фирма прекратила производство ноутбуков, перестала закупать ОЕМ версии операционной системы. Поэтому Microsoft убрал поддержку этих ноутбуков из дистрибутива. В результате программа установки зависает уже на логотипе системы, то есть в самом начале.
Установить операционную систему можно, демонтировав жёсткий диск, который подключается к другому компьютеру, где и происходит процедура установки операционной системы. Затем диск возвращается обратно в ноутбук и после фазы автоматической настройки Windows 10 отлично работает на нём.
Windows 10 зависает на подготовке файлов для установки
Эта ошибка возникает при обновлении Windows 7 или Windows 8 при помощи «Центра обновлений Windows». Прогресс установки может остановиться на произвольном месте и не увеличиваться неопределённое время. В таком случае оптимальным вариантом будет установка операционной системы с загрузочного носителя (флешки). На стартовом экране можно будет выбрать режим установки — «Обновление», — и все ваши данные и установленные в предыдущей версии ОС программы сохранятся.
Установка системы Windows 10 обновлением предыдущей версии
Установка Windows 10 остановилась на 0%
Эта проблема возникает при попытке обновиться на Windows 10 из предыдущих версий ОС. Ошибка Центра обновлений не позволяет произвести установку новой системы, при попытке вы получаете сообщение «С установкой обновлений возникли некоторые проблемы…»
Ошибка центра обновлений Windows может прервать установку в самом начале
Чтобы сделать установку Windows 10 возможной, нужно запустить специальный скрипт, который сбросит все ошибки «Центра обновления Windows».
- Создайте файл «Блокнот» и пропишите в нём следующие команды (без точки с запятой):
- attrib -h -r -s %windir%system32catroot2;
- attrib -h -r -s %windir%system32catroot2*.*;
- net stop wuauserv;
- net stop CryptSvc;
- net stop BITS;
- ren %windir%system32catroot2 catroot2.old;
- ren %windir%SoftwareDistribution SoftwareDistribution.old;
- ren «%ALLUSERSPROFILE%application dataMicrosoftNetworkdownloader» downloader.old;
- net start BITS;
- net start CryptSvc;
- net start wuauserv.
Для сброса ошибок «Центра обновления» нужно прописать в «Блокноте» несколько команд
- Сохраните файл с именем winupdate-reset.bat.
Сохраните файл скрипта с кодировкой ANSI
- Нажмите на иконке файла ПКМ (правую клавишу мыши) и запустите его от имени администратора.
Нажав правой кнопкой мыши по файлу, произведите запуск скрипта от имени администратора
- Закройте окно скрипта и перезагрузите компьютер.
Теперь можно повторно запустить обновление до Windows 10 — ошибок не будет.
Установка Windows прервана с ошибкой на 25%
На 25% установка Windows 10 может зависнуть с кодом ошибки 0xC1900101.
Ошибка 0xC1900101
Ошибка свидетельствует о конфликте периферийных устройств и программы установки. Хотя компания Microsoft и не даёт никаких официальных инструкций по её устранению, можно добиться нормальной установки системы, проделав следующие шаги:
- При установке Windows 10 используйте флеш-накопитель. Установка и обновление из операционной системы или с оптического диска повышают риск ошибки 0xC1900101.
- Отключите все периферийные устройства, оставив только клавиатуру и мышь.
- Отсоедините все накопители SATA и АТА, кроме того, на который осуществляется установка системы.
Установка зависает на 32 или 99%
Если установка зависает после 32%, это особенность механизма обновления системы, а не ошибка. Объём данных, который нужно загрузить из интернета, около 10 гигабайт, а количество файлов исчисляется десятками тысяч. В зависимости от скорости интернет-соединения центрального процессора и объёма оперативной памяти обновляемого компьютера процедура установки Windows 10 может занимать длительное время. Иногда процесс может продолжаться почти сутки.
При обновлении есть несколько «контрольных точек», при прохождении которых процесс замедляется настолько, что кажется, будто программа обновления «зависла». Вам остаётся только ждать в таких случаях, как:
- на чёрном экране с синим кружком в диапазоне 30–39%, когда система обновления Windows загружает из сети все динамические обновления для Windows 10;
- на 96–99%, когда ОС Windows ведёт резервное копирование пользовательских данных;
- пока на экране остаётся сообщение «Это займёт чуть больше времени, чем обычно, но оно скоро будет готово».
Можно значительно ускорить процесс обновления, отключив все периферийные устройства с интерфейсом USB, а также дополнительные мониторы, если они имеются.
Видео: как установить Windows 10, если установка «зависла» на 99%
При установке Windows 10 не создаёт разделы
Эта ошибка возникает при попытке установить ОС на диск с уже созданной таблицей разделов. Неразмеченных областей на диске нет, программа установки не может создать дополнительные скрытые разделы для системных нужд и выдаёт сообщение об ошибке «Не удалось создать новый или найти существующий раздел».
Иногда возникает ошибка, при которой раздел не может быть создан
Чтобы программа установки смогла создать необходимую для работы ОС структуру системных разделов, следует либо удалить с диска существующие разделы (при этом все данные будут потеряны), либо программой для работы с разделами уменьшить те, что имеются на диске. Таким образом, высвободится примерно 700 Мбайт пространства и установка станет возможной.
В первом случае выделите курсором имеющийся раздел, не выходя из окна выбора диска, и нажмите «Удалить». Затем точно так же выделите высвободившееся свободное место и укажите его для дальнейшей установки операционной системы.
Во втором случае понадобится загрузочная флешка с программой Minitool Partition Wizard.
- Запустив программу, выделите нужный раздел и из меню в левой колонке выберите команду Move/Resize Partition. В открывшемся диалоге введите объём нераспределённого места — 700 мегабайт.
Уменьшение размеров раздела в программе Minitool Partition Wizard
Установка Windows 10 перезагружается на 64%
Ошибка возникает после установки кумулятивного апдейта KB3081424 (или использования установочного диска, где этот апдейт уже интегрирован). Программа установки сканирует системный реестр и, если находит в нём записи несуществующих пользователей, аварийно завершает работу, после чего обновление пытается установиться вновь — и так до бесконечности. Чтобы исправить ошибку, необходимо внести правки в системный реестр:
- Перезагрузив компьютер в безопасном режиме (удерживайте клавишу F8 при старте), через интерфейс командной строки запустите редактор реестра.
- Перейдите по адресу HKEY_LOCAL_MACHINESOFTWAREMicrosoftWindows NTCurrentVersion.
- Удалите ключ ProfileList.
- Перезагрузите компьютер и продолжите установку или обновление системы.
Не появляется окно установки Windows 10
Очень редкая ошибка, которая встречается и при установке других систем семейства Windows. Появляется на конфигурациях, в которых присутствует дисковод гибких магнитных дисков. Решение проблемы — при помощи настроек BIOS отключите дисковод и в строке Drive A (B) выставите значение disabled.
Чтобы Windows 10 могла установиться — отключите дисковод через BIOS
Драйверы устройства не найдены
В процессе инсталляции программа установки сообщает об отсутствии драйверов для накопителя и останавливается. Продолжить при этом установку невозможно.
Драйверы не найдены — установка не возможна
Причиной является порт стандарта USB 3.0, к которому у вас подключена загрузочная флешка с дистрибутивом системы или переносной жёсткий диск. Исправить ошибку очень просто — переключите накопитель в другой USB-порт стандарта 2.0. Отличить его очень просто: порты стандарта USB 3.0 — синего цвета, а стандарта 2.0 — чёрного.
Порты USB 3.0 имеют синий цвет
Ошибки при установке Windows 10 — официальные руководства
Компания Microsoft опубликовала по меньшей мере две статьи, посвящённых устранению ошибок при установке Windows 10 или обновлении на неё с более старых ОС. Это подробные руководства с кодами ошибок и кратким описанием. Это «Справка по ошибкам обновления и установки Windows 10» и «Устранение ошибок при обновлении до Windows 10». Найти их можно в разделе «Документы».
Обратите внимание, что получить доступ к базам знаний Microsoft, в том числе и к упомянутым статьям можно, если есть учётная запись Microsoft. Если её нет — не поленитесь потратить 15 минут на регистрацию.
Ошибки и решения, рассмотренные в статье — типовые, то есть возникающие на самых разны конфигурациях. В то же время могут встречаться ошибки «плавающие» — возникающие с непредсказуемой периодичностью, отследить и систематизировать которые очень сложно. Стабильность работы ОС и отсутствие проблем с её установкой тесно связаны с качеством комплектующих, из которых собран компьютер. Используйте модули оперативной памяти проверенных брендов, жёсткие диски без ошибок и повреждений и надёжную систему охлаждения. Ведь намного проще предотвратить ошибки, чем бороться с ними в процессе работы.
Используемые источники:
- https://ocomp.info/kak-ustanovit-windows-10-na-asus-zenbook.html
- https://it-doc.info/endless-os-chto-eto-takoe/
- https://kompkimi.ru/windows10/ne-ustanavlivaetsya-windows-10
Содержание
- Endless OS: что это за операционная система, и как вместо нее установить Windows 10
- «Разбор вопросов» относительно Endless OS
- Endless OS: что это за операционная система, и как вместо нее установить Windows 10
- «Разбор вопросов» относительно Endless OS
- Acer Aspire 3 настройка биос под установку Windows 10.
- Ноутбук Asus, как установить Windows вместо предустановленной Endless OS
Endless OS: что это за операционная система, и как вместо нее установить Windows 10

Сегодня при выборе ноутбука (а также нетбука/ультрабука/моноблока) в большинстве случаев можно столкнуться со следующими предустановленными ОС:
- непосредственно самой Windows (удобно, можно сразу же работать);
- Free DOS — бесплатная ОС без графич. интерфейса, совместимая с MS-DOS. Управление строится через командную строку (фактически для большинства означает отсутствие всякой ОС. На этом, кстати, можно сэкономить — ноутбуки с Free DOS стоят дешевле! 😉);
- noOS — означает отсутствие ОС;
- Eshell — некое подобие Free DOS («оболочка» с управлением через командную строку);
- ⚡ Endless OS — бесплатная «легкая» операционная система, основанная на Linux. На ней, собственно, я и решил сегодня остановиться. (благо, что и уже отвеченных вопросов по ней в электро-почте набралось с пяток — осталось только все «скомпоновать». ).
Примечание : имейте ввиду, что удаление Endless OS на новом устройстве может стать причиной отказа в возврате средств при желании сдать ноутбук обратно в магазин! Впрочем, ниже рассмотрим, как это можно предусмотреть. 👌
«Разбор вопросов» относительно Endless OS
👉 Вопрос 1: ч то это за операционная система такая
Endless OS — как уже сказал выше, разновидность Linux (полностью бесплатная!). ОС очень легкая, быстрая, хорошо работает даже на слабых машинах. Можно также отметить, что к этой ОС практически* «отсутствуют» вирусы.
Даже для новичка «сломать» ее будет крайне сложно! При установке и обновлении приложений — они будут работать в «песочнице» (доп. защита).
Да и дизайн в целом очень похож на классическую Windows — тот же рабочий стол с ярлыками, панели задач и управления (см. скриншоты ниже 👇). К этому быстро привыкаешь.
Endless OS — как выглядит рабочий стол
Панель задач в Endless OS как в Windows
Панель управления в Endless OS
👉 Вопрос 2: в чем подвох, если она такая идеальная — почему ее так мало используют?
Во-первых , система не полностью русифицирована (хотя в настройках при первом запуске русский есть!). Ряд приложений из магазина идет на английском — разумеется, для тех, кто не владеет языком на каком-то среднем уровне — это превращается в кошмар!
Во-вторых , к ней нет подробных инструкций по работе (точнее их мало). Например, нужно пользователю передать файл по Bluetooth или распечатать документ — для Windows таких инструкций «море», а тут.
В-третьих , многим для работы нужен полноценный MS Word и Excel. Конечно, редактор таблиц и текста в Endless OS есть (Libre Office, например), но по функционалу он уступает (да и не все уже созданные документы в Word можно открыть в Endless OS).
В-четвертых , в этой ОС нельзя играть в игры, которые доступны в Windows (а это очень большой охват аудитории. ).
👉 Вопрос 3: можно ли в Endless OS использовать приложения и игры для Windows
Нет, нельзя! Endless OS — это операционная система на Linux, и она не поддерживает* приложения Windows.
* Есть спец. приложения (своего рода эмуляторы среды Windows) которые позволяют определенное ПО все-таки запускать. Но совместимость там далеко не идеальная, и многое не работает!
👉 Вопрос 4: можно ли ее удалить, потеряю ли я гарантию
Вообще, вопрос этот «тонкий», и лучше заранее его уточнять в том магазине, в котором вы приобретаете устройство.
Чаще всего, производитель дает гарантию на железо , а ПО вы вправе выбирать самостоятельно. Поэтому, если ноутбук сломается (например, придет в негодность видеокарта) — то какая-бы ОС* на нем не стояла, гарантийный ремонт должны осуществить (* за искл. случаев с целенаправленным разгоном, например).
На всякий случай можно до переустановки ОС 👉 сделать зеркальную копию диска с Endless OS (и всем тем, что будет на диске от производителя). В случае, если надумаете вернуть ноутбук в магазин — просто восстановите эту зеркальную копию на «родной» диск. Тогда все формальности будут соблюдены. 👌
👉 Вопрос 5: так как ее удалить и установить вместо нее Windows 10
Да в общем-то установка Windows 10 на такой ноутбук проходит без каких-либо «уникальностей» (всё как обычно).
Также предварительно подготавливается установочная флешка, затем с помощью Boot-меню с нее загружаются и устанавливают новую ОС (в процессе можно полностью отформатировать диск — тогда от Endless OS не останется и следа. ).
Кстати, у меня на блоге уже была инструкция по установке Windows 10 на ноутбук ASUS (на нем как раз была Endless OS). Ссылка ниже, возможно кому-то поможет. 😉
Endless OS: что это за операционная система, и как вместо нее установить Windows 10
Доброго времени суток!
Сегодня при выборе ноутбука (а также нетбука/ультрабука/моноблока) в большинстве случаев можно столкнуться со следующими предустановленными ОС:
- непосредственно самой Windows (удобно, можно сразу же работать);
- Free DOS — бесплатная ОС без графич. интерфейса, совместимая с MS-DOS. Управление строится через командную строку (фактически для большинства означает отсутствие всякой ОС. На этом, кстати, можно сэкономить — ноутбуки с Free DOS стоят дешевле! 😉);
- noOS — означает отсутствие ОС;
- Eshell — некое подобие Free DOS («оболочка» с управлением через командную строку);
- ⚡ Endless OS — бесплатная «легкая» операционная система, основанная на Linux. На ней, собственно, я и решил сегодня остановиться… (благо, что и уже отвеченных вопросов по ней в электро-почте набралось с пяток — осталось только все «скомпоновать»…).
Примечание: имейте ввиду, что удаление Endless OS на новом устройстве может стать причиной отказа в возврате средств при желании сдать ноутбук обратно в магазин! Впрочем, ниже рассмотрим, как это можно предусмотреть… 👌
«Разбор вопросов» относительно Endless OS
👉 Вопрос 1: что это за операционная система такая
Endless OS — как уже сказал выше, разновидность Linux (полностью бесплатная!). ОС очень легкая, быстрая, хорошо работает даже на слабых машинах. Можно также отметить, что к этой ОС практически* «отсутствуют» вирусы.
Даже для новичка «сломать» ее будет крайне сложно! При установке и обновлении приложений — они будут работать в «песочнице» (доп. защита).
Да и дизайн в целом очень похож на классическую Windows — тот же рабочий стол с ярлыками, панели задач и управления (см. скриншоты ниже 👇). К этому быстро привыкаешь.
Endless OS — как выглядит рабочий стол
Панель задач в Endless OS как в Windows
Панель управления в Endless OS
👉 Вопрос 2: в чем подвох, если она такая идеальная — почему ее так мало используют?
Во-первых, система не полностью русифицирована (хотя в настройках при первом запуске русский есть!). Ряд приложений из магазина идет на английском — разумеется, для тех, кто не владеет языком на каком-то среднем уровне — это превращается в кошмар!
Во-вторых, к ней нет подробных инструкций по работе (точнее их мало). Например, нужно пользователю передать файл по Bluetooth или распечатать документ — для Windows таких инструкций «море», а тут…
В-третьих, многим для работы нужен полноценный MS Word и Excel. Конечно, редактор таблиц и текста в Endless OS есть (Libre Office, например), но по функционалу он уступает (да и не все уже созданные документы в Word можно открыть в Endless OS).
В-четвертых, в этой ОС нельзя играть в игры, которые доступны в Windows (а это очень большой охват аудитории…).
👉 Вопрос 3: можно ли в Endless OS использовать приложения и игры для Windows
Нет, нельзя! Endless OS — это операционная система на Linux, и она не поддерживает* приложения Windows.
* Есть спец. приложения (своего рода эмуляторы среды Windows) которые позволяют определенное ПО все-таки запускать. Но совместимость там далеко не идеальная, и многое не работает!
👉 Вопрос 4: можно ли ее удалить, потеряю ли я гарантию
Вообще, вопрос этот «тонкий», и лучше заранее его уточнять в том магазине, в котором вы приобретаете устройство.
Чаще всего, производитель дает гарантию на железо, а ПО вы вправе выбирать самостоятельно. Поэтому, если ноутбук сломается (например, придет в негодность видеокарта) — то какая-бы ОС* на нем не стояла, гарантийный ремонт должны осуществить (* за искл. случаев с целенаправленным разгоном, например).
На всякий случай можно до переустановки ОС 👉 сделать зеркальную копию диска с Endless OS (и всем тем, что будет на диске от производителя). В случае, если надумаете вернуть ноутбук в магазин — просто восстановите эту зеркальную копию на «родной» диск. Тогда все формальности будут соблюдены… 👌
👉 Вопрос 5: так как ее удалить и установить вместо нее Windows 10
Да в общем-то установка Windows 10 на такой ноутбук проходит без каких-либо «уникальностей» (всё как обычно).
Также предварительно подготавливается установочная флешка, затем с помощью Boot-меню с нее загружаются и устанавливают новую ОС (в процессе можно полностью отформатировать диск — тогда от Endless OS не останется и следа…).
Кстати, у меня на блоге уже была инструкция по установке Windows 10 на ноутбук ASUS (на нем как раз была Endless OS). Ссылка ниже, возможно кому-то поможет… 😉
Acer Aspire 3 настройка биос под установку Windows 10.
Добрый день, расскажу сегодняшний случай с ноутбуком » ACER Aspire 3 A315-56-38MN » вообщем попросили меня поставить десятку(WIN 10). Я как обычно вставляю флешку с записанной системой прямиком с оф.сайта, ставлю ее и она не видится в устройствах для загрузки, и наводит на мысль, что нужно повозиться с usb устройствами, но таковых настроек там не оказалось, затем я вспомнил про хитрость/ тупость разработчиков acer, которые зашили секретную функцию в биос, которая просто так не появляется, и догадаться до подобно практически не возможно.
Это просто на уровне мемов:
По счет денег под подушкой или телефона нового, и всего лишь надо вам крикнуть в окно, три раза пробежать по квартире, написать сообщение с призывом сделать подобное всем друзьям и после этого под подушкой появятся деньги/новый телефон.
Примерно тоже самое acer просит и от пользователей.
Изначально биос укомплектован под Linux-оиды.
И там что бы открыть Sata mode вам понадобится сделать следующее:
Первым делом заходим в биос с помощью F2 или же fn+F2 .
Затем заходим в вкладку Main .
В ней нажимаем комбинацию Ctrl+S и у нас появляются настройки :
Sata Mode: (Нужно выставить в AHCI, под Windows).
Дело не хитрое когда знаешь о подобном, до этого ноутбука я не думал что придется читать мысли колдунов и волшебников. Впрочем благодарность отзывчивым людям которые поделились сией новостью и прорывными технологиями в построении Bios. 😀
Кроме того, если вы хотите переключить Uefi в Legacy, но биос этого не позволяет , есть две нехитрые манипуляции, которые помогут это сделать, если биос конечно поддерживает таковую функцию .
Во первых в вкладке Security нужно поставить любой пароль на Supervisor, что угодно, можно просто цифру 1. Сохранить перезагрузить и зайти снова в биос, теперь вам доступен параметр Secure Mode, который тоже надо отключить и выставить параметр Disable, снова сохраняем и перезагружаем и получаем доступ к Legacy. Но не все современные тачки поддерживают legacy..
Мне помогло в итоге спустя несколько часов и возни с биосом установка с ssd диска, и обновление биоса до последней версии. Видимо продукт выпустили под андроидо-системы и линуксоиды, а винду завезли не сразу.
Надеюсь с подобным больше столкнусь..
В заключении хочу обратить внимание, на мелкие, но то что может повлиять в дальнейшем, отключайте быстрый запуск, до установки системы, D2D Recovery и тому подобное. Uefi нам принес не больше не меньше, только харды по 2тб и выше, которые к слову не нужны от слова совсем. Только редкие случаи когда имеются такие хранители данных.
Спасибо за внимание, надеюсь я поспособствовал вам, и не придется сидеть гадать в чем же может быть дело.
Ставьте лайки, подписывайтесь, делитесь с друзьями и до скорых встреч!
Ноутбук Asus, как установить Windows вместо предустановленной Endless OS
Установил Windows 7 вместо Windows 10 на ноутбук ASUS R540SA. Как теперь установить драйверы?
Доброго времени! 🙂 Хотелось бы поделится опытом который может пригодится тем, кто не привык.
Как установить Windows 7 на Asus t100tam с предустановленной Windows 8?
Друзья, столкнулся с такой же проблемой, только я пытаюсь установить windows7 на vhd. Никак не.

Собственно в чём проблема. Купил бюджетный ПК просто, чтобы был на даче.(20к) Там был установлен.
Как установить Windows 7 на ноутбук ASUS K95V, на котором установлена Windows 8?
Всем добрый день! Такая беда. купила ноутбук asus k95v на нем windows8. начала установку семерки.
К сожалению, такой функции нет, просто я написал неверно, не USB а BOOT, конечно. В многочисленных видео в Ютубе, которые я курю уже четвертый день, есть эта функция, но там более ранние версии БИОС. Спасибо за Ваш ответ!
Добавлено через 17 минут
Прошу прощения, имел ввиду функцию Launch CSM, именно ее нет в меню boot. Secure boot и fast boot отключены.
Прискорбно, но нет, и никогда не было с момента распаковки ноутбука. Как нет в биос, в груб 2, определяется она только в операционке, но, как я упоминал, ФС только на чтение. Я ОЧЕНЬ вник в это все, испробовал множество вариантов, поэтому решил обратиться за помощью к людям, кто этим живет. Все варианты, лежащие на поверхности, уже мной проделаны. Боюсь, здесь не обойтись без местного доктора Хауса, случай занимательный
Добавлено через 5 минут
Во всех видео, которые я смотрел и текстах, которые читал, примерно одна суть: secure, launch, enable, disable, nvme, gpt, uefi. перепробовал все, флешка абсолютно в порядке, проверил на компьютерах с разными биос, все настраивается, указывается и пеленгуется
Содержание
- Как установить Endless OS 3 на Windows 7 и 10
- Что такое Endless OS 3
- Как установить Windows 7,10 если стоит Endless OS 3
- Подготовка загрузочной флешки/диска
- Настройка BIOS для установки Windows 7
- Настройка BIOS для установки Windows 8/10
- Переход с GPT на MBR и наоборот
- Разбивка/форматирование жесткого диска
- Создание учетной записи
- Почему после установки не видно жесткий диск
- Как установить нужные драйвера
- Как установить Endless OS
- Минимальные системные требования
- Подготовка к установке Endless OS
- Установка Endless OS
- Шаг 1. Запуск инсталлятора
- Шаг 2. Выбор языка
- Шаг 3. Форматирование диска
- Шаг 4. Подтверждение выбранной ОС
- Шаг 5. Выбор диска
- Шаг 6. Установка
- Шаг 7. Настройка клавиатуры
- Шаг 8. Выбор временной зоны
- Шаг 9. Настройка онлайн-аккаунтов
- Шаг 10. Создание пользователя
- Шаг 11. Создание пароля
- Шаг 12. Завершение установки
- Выводы
- Оцените статью:
- Об авторе
- 14 комментариев
- Установка windows 10 на моноблок Acer C22-820
- Подготовка к установке Windows 10
- Настройка Windows
- Записки IT специалиста
- Endless OS что это такое
- Что это Endless OS?
- Системные требования Endless OS
- Endless OS – первый взгляд
- Заключение
- Видео
Как установить Endless OS 3 на Windows 7 и 10
Замена одной операционной системы на другую – вовсе не сложная процедура, с помощью инструкции с этим справится, даже начинающий пользователь.
Что такое Endless OS 3
Названия «Виндовс», «Линукс» и «Макинтош» известны большинству пользователей компьютеров. Это самые распространенные операционные системы. Но существуют и другие. Endless OS 3 – одна из таких альтернатив. Правда, она разработала на базе Linux, но имеет концептуальные отличия.
Это бесплатная ОС, разработанная для бедных стран, где не каждый может позволить себе круглосуточный интернет.
Примечание: Endless OS ставится на дешевые компьютеры, которые импортируются туда.
В Endless OS изначально заложена различная информация, за которой обычно требуется «сходить» на тот или иной сайт.
Например, статьи из Википедии, обучающие программы и прочее. Интерфейс сделан максимально интуитивным, чтобы человек мог легко освоить работу с ноутбуком без посторонней помощи (Рисунок 2).
Часть техники с предустановленным «Endless» попадает и на наш рынок. И возникает вопрос: имея Endless OS 3, как установить Windows и работать в привычном режиме?
Как установить Windows 7,10 если стоит Endless OS 3
Удалить с ноутбука малоинтересную для отечественного юзера операционную систему не сложнее замены стандартного «Линукса» на «Виндовс».
Вот типичная инструкция на случай «Endless OS 3 как установить Windows 10» (или другую версию).
Подготовка загрузочной флешки/диска
С этого шага начинаются вообще любые серьезные операции с ОС. Готовим загрузочный носитель с помощью специальных программ от посторонних разработчиков или самого «Майкрософта» (разработан для «десятки»). Интерфейс таких утилит предельно прост. Но все же надо подходить к созданию дистрибутива со знанием дела.
Во-первых, нужно понимать, какая разрядность системы подойдет для вашего компьютера – 32-х или 64-битная? Этот параметр выставляем в соответствующем окошке. Во-вторых – ОС должна соответствовать типу организации файлов на винчестере – MBR или GPT.
Решая вопрос: «Endless OS 3: как установить Windows 7?», для адекватной работы приложений лучше переформатировать диск в более старый «MBR», поскольку «семерка» разрабатывалась в расчете на нее. Впрочем, это отдельная тема (Рисунок 3).
Настройка BIOS для установки Windows 7
Чтобы новая загрузка происходила именно с носителя-дистрибутива, настроим БИОС (или более новый загрузчик UEFI) на правильный выбор места, где расположена система. Для этого входим в него предусмотренным производителем способом.
Обычно это нажатие клавиш Del, F2, F10 (иногда другие) сразу после включения компьютера. В остальном, имея Endless OS 3, разбираться, как установить Windows на Acer или технику другого бренда, нет смысла – все очень похоже.
Далее – заходим в меню загрузки Boot и указываем в качестве приоритетного (primary) нашу флешку или диск. По умолчанию же задан выбор раздела на хард-диске (Рисунок 4).
Настройка BIOS для установки Windows 8/10
В отличие от «семерки», более поздние версии «винды» часто «заточены» под несколько иные параметры работы. Если ноутбук новый, скорее всего, на нем стоит не БИОС, а UEFI. По умолчанию она предполагает GPT-организацию данных и 64-ю разрядность системы.
Примечание: Большинство «УЭФИ» имеют режим традиционного загрузчика, в который можно при необходимости переключиться.
Например, владельцы Endless OS 3, решая, как установить Windows на Acer, могут вообще не беспокоиться: БИОС автоматически загружается, если UEFI не подходит для установки (Рисунок 5).
Переход с GPT на MBR и наоборот
В зависимости от выбранной версии Windows может понадобиться трансформация одного стандарта файлового оглавления в другой. Задача вполне решаема. Процедура такова.
Можно также сделать все «вручную». Для этого на этапе установки вызовите командную строку (Shift+F10). Далее печатайте следующие команды.
1. откройте меню разметки diskpart;2. теперь – список дисков list disk;3. укажите нужный диск select disk ;4. очистите его clean;5. конвертируйте – convert gpt или convert mbr;6. выходим exit (Рисунок 6).
Разбивка/форматирование жесткого диска
Теперь нам нужно распределить пространство между системой и хранилищем данных, традиционно обозначаемых литерами C и D. Делаем следующее. Опять попадаем в командную строку и печатаем уже упомянутые команды, включая пункты 1–3. Затем:
Создание учетной записи
Это завершающий этап инсталляции системы. Отправляемся в управление параметрами уже установленной ОС и открываем меню настройки «учетки». Доверяемся подсказкам компьютера. Вводим название записи, придумываем пароль – и дело в шляпе.
Почему после установки не видно жесткий диск
Бывает, что процедура проходит неудачно. В чем же дело? Причины бывают разнообразные (Рисунок 7). Например:
Эти моменты вполне исправимы.
Как установить нужные драйвера
Если вы пользуетесь в качестве загрузочной системы авторской сборкой, скорее всего, необходимые «дрова» уже включены в нее и ставятся автоматически. Что касается «чистой» версии, то здесь потребуется их отдельная установка. Можно заранее записать их на носитель и запустить оттуда. Второй вариант – через интернет.
В Windows есть средство для этого. На нашем сайте Вы так же можете найти необходимые программы и драйвера для Windows 7 и 10. Просто заходим в диспетчер устройств, кликаем на нужный драйвер правой клавишей и запускаем обновление драйверов. Предлагаем компьютеру автоматический поиск.
Вот и все – теперь на вашем ноутбуке стоит полноценный Виндовс!
Источник
Как установить Endless OS
С каждым годом появляется всё больше систем на основе Debian. Каждая из них старается приблизиться к удобству и легкости использования GNU/Linux в домашних условиях, чем не может похвастаться их «предок», подходящий для серверных решений. В этой статье будет рассмотрено, как установить Endless OS с флешки.
Особенности системы: поддерживает только 64-битную архитектуру, имеется собственный рабочий стол на основе GNOME, автоматическая разметка диска при установке.
Минимальные системные требования
| Оперативная память | 2 ГБ+ |
| Процессор | x86-64 |
| Видеокарта | 128 МБ |
| Жесткий диск | 16 ГБ+ |
Подготовка к установке Endless OS
Для инсталляции ОС будем использовать USB-накопитель. Перейдите на сайт Endless. В разделе Free Download выберите вкладку с системой, на которой вы будете записывать флешку (например, Windows) и нажмите Download Now.
Для Mac или Linux укажите базовый тип системы (Multilanguage).
Чтобы записать образ на флешку, используйте утилиту Etcher, которая поддерживается в Windows и GNU/Linux. Сначала необходимо указать файл, затем место записи и нажать Flash!.
Установка Endless OS
Шаг 1. Запуск инсталлятора
Вставьте накопитель и перезагрузите компьютер. Во время POST-теста нажмите кнопку выбора устройства для загрузки (обычно, это F11 или F12 в зависимости от модели BIOS) и выберите флешку с ОС → Enter.
Шаг 2. Выбор языка
Выберите язык Endless OS, который будет использоваться после установки → Далее.
Шаг 3. Форматирование диска
Нажмите кнопку Reformat. Система сделает разметку автоматически, без возможности ручного распределения.
Шаг 4. Подтверждение выбранной ОС
Шаг 5. Выбор диска
Укажите диск или раздел, куда будет установлена система и размер которого должен быть не меньше 25 ГБ. Подтвердите, что соглашаетесь с полным удалением всех файлов на выбранном разделе, поставив соответствующую галочку → Далее.
Шаг 6. Установка
Начнется процесс инсталляции системы.
По окончанию процесса нажмите Power Off. Во время перезапуска вытащите флешку с компьютера.
Шаг 7. Настройка клавиатуры
После загрузки системы продолжится установка дополнительных компонентов. Сначала укажите язык, для которого будут выбраны раскладки клавиатуры → Далее.
Выберите конкретную раскладку. Обратите внимание, что здесь, по аналогии с Deepin OS, русские клавиатуры немного отличаются расположением некоторых кнопок. Нажмите Предпросмотр для ознакомления. После выбора нажмите Далее.
Шаг 8. Выбор временной зоны
Укажите ваш часовой пояс, выбрав ближайший к вам город → Далее.
Шаг 9. Настройка онлайн-аккаунтов
При необходимости, добавьте аккаунты доступных социальных сетей или сервисов для интеграции с ОС. Нажмите Пропустить, чтобы отложить или не выполнять это действие.
Шаг 10. Создание пользователя
Напишите имя учетной записи. Для защиты паролем включите тумблер Password protected → Далее.
Шаг 11. Создание пароля
Укажите пароль и подтвердите его. При необходимости, в поле Password reminder напишите фразу, напоминающую пароль, если вы его забудете → Далее.
Шаг 12. Завершение установки
На этом инсталляция будет завершена. Нажмите Начать работу с Endless.
Установка Endless OS завершена и теперь система готова к использованию.
Выводы
В этой статье было рассмотрено, как установить Endless OS. Система основана на Debian GNU/Linux и предоставляет более дружественное и удобное к пользователю управление. ОС работает только с 64-битной архитектурой и автоматически размечает диск, поэтому перед инсталляцией следует подготовить раздел самостоятельно.
Нет похожих записей
Оцените статью:
Об авторе
Меня зовут Антон. Сижу на GNU/Linux с 2011 года. На данный момент остановился на Manjaro.
14 комментариев
ИМХО или обоснуй =)
Спасибо!
С каждым годом появляется всё больше систем на основе Debian. Каждая из них старается приблизиться к удобству и легкости использования GNU/Linux в домашних условиях, чем не может похвастаться их «предок», подходящий для серверных решений.
Я так и не понял, чем этот дистрибутив отличается от остальных? В чем плюсы, в чем минусы? Что такого в нем, что должно смотивировать меня установить его?
Загадка!
Если у вас есть безлимитный Интернет, то вряд ли он представляет для вас интерес. Endless ушёл к вендорам. ASUS устанавливает его на свои лэптопы, например. и это лучше чем FreeDOS от Lenovo или bootup-linux от Acer. Endless делался под целевую аудиторию, а значит заточен именно для нужд этой целевой аудитории. Xakep например о нём так пишет:
Типичный представитель целевой аудитории Endless Mobile — африканец из глухой деревни, где даже мобильная связь — это роскошь.
Я думаю пойдет на компьютер родителей, где ничего кроме браузера, видеопроигрывателя и торрент качалки не нужно.
Источник
Установка windows 10 на моноблок Acer C22-820
Переустановить и оптимизировать Windows на моноблоке Acer C22-820
Подготовка к установке Windows 10
Настраиваем загрузку с флешки. При включение моноблока нажимаю клавишу F2. Далее, выбираю загрузочным устройством, флешку с Windows 10. После этого сохраняю настройки клавишей F10.
Запускаю компьютер с подключенной флешкой. После загрузки нажимаю клавишу установить.
Выбираю язык и язык раскладки клавиатуры русским.
Соглашаюсь и лицензионным соглашением.
Тип установки выбираю выборочная.
Далее создаю разделы на жестком диске.
После этого начинается копирование файлов.
После завершения копирования файлов, компьютер перезагрузится.
Далее необходимо выбрать регион.
Чтобы создать, локальную учетную запись, пропускаем подключение к интернет.
Задаем имя пользователя и пароль.
Настраиваем параметры конфиденциальности.
На это установка завершена, переходим к настройке.
Настройка Windows
Первым делом, устанавливаем отсутствующие драйверы.
Заходим на официальный сайт Acer. Находим нужный моноблок. Скачиваем драйверы.
Устанавливаем драйверы и перезагружаем компьютер.
Далее, устанавливаем необходимые пользователю программы:
После этого оптимизируем загрузки операционной системы windows 10. Захожу в параметры, далее, конфиденциальность. Отключаю фоновые программы.
Отключаем визуальные эффекты
После этого активируем windows и перезагружаем копьютер
Источник
Записки IT специалиста
Технический блог специалистов ООО»Интерфейс»
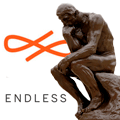
С Endless OS можно столкнуться на ноутбуках Acer и ASUS, причем не только начальной ценовой категории, ASUS поставляет с этой системой и достаточно топовые устройства. Действительно, на первый взгляд все выглядит достаточно неплохо, в визуальной привлекательности системе не отказать.
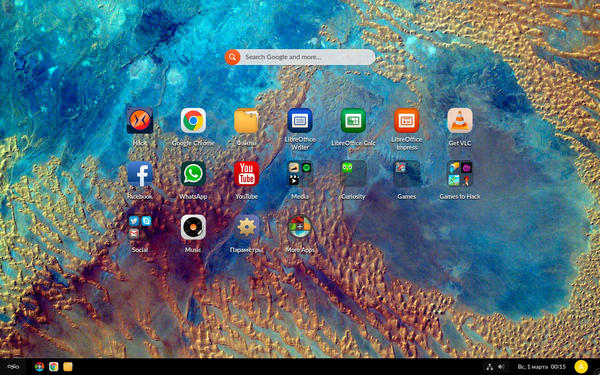
Все это заставило нас изучить вопрос немного подробнее, чтобы понять, что же такое Endless OS и с чем ее нужно есть. Уже беглый поиск и чтение таких далеких от техники источников как Википедия рисует совершенно иную картину. Endless OS, разрабатываемая вместе с одноименными компьютерами, предназначена в первую очередь для рынков развивающихся стран со слабой или отсутствующей инфраструктурой доступа в интернет.
В качестве целевых пользователей разработчики видят пользователей с полным отсутствием опыта эксплуатации ПК и принимают во внимание возможные проблемы с обеспечением поддержки и сопровождения. Поэтому архитектура данной ОС более напоминает мобильные системы, нежели полноценные настольные ПК. В частности, система поставляется в атомарном виде, более напоминающем прошивку, и предоставляет весьма ограниченный доступ к настройкам. Доступ к корневой ФС возможен только на чтение.
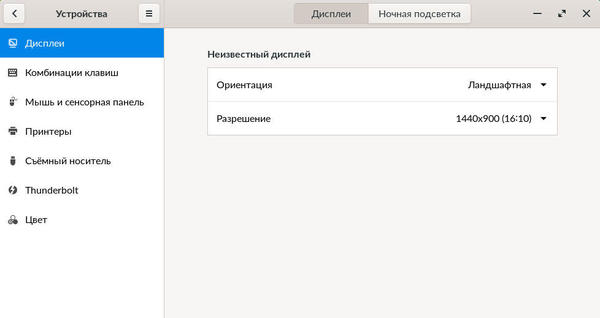
Если вы захотите поставить Endless с нуля, то вы не сможете даже разметить диск, система использует все доступное пространство, затирая содержимое при установке. Лишних вопросов, кроме выбора языка, вам также задавать не будут.
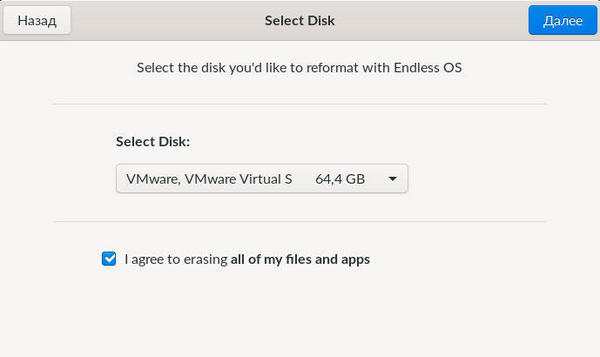

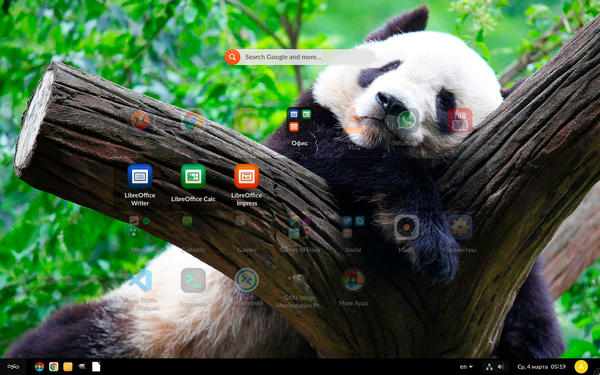
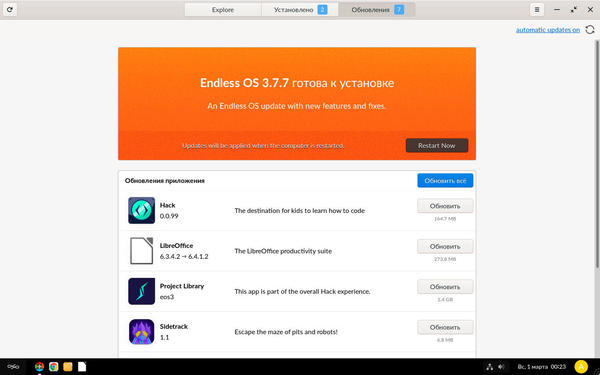
А набор приложений во Flatpack вполне позволяет использовать систему для образовательных целей. Основы программирования? Не вопрос, доступен самый широкий диапазон IDE, включая Visual Studio Code, NetBeans, PyCharm, IntelliJ IDEA и т.д. и т.п.
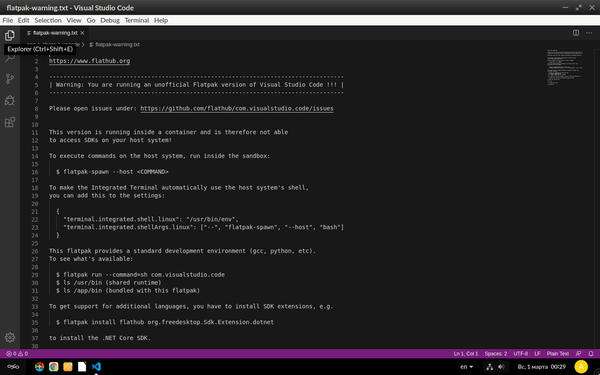
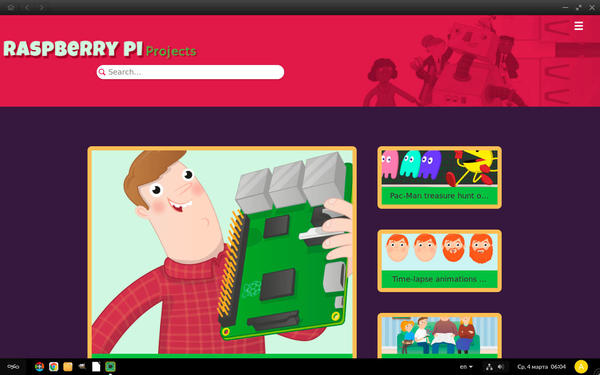
Также ко двору Endless OS придется в публичных системах: почта, библиотеки и прочие публичные места, вандалоустойчивости системы для этого вполне хватает.
Так почему же производители продолжают продажу устройств с Endless OS? На наш взгляд это просто еще один способ продать устройство без ОС. Традиционно на отечественных просторах платить за ПО не принято, особенно для домашнего использования. И выбирая между двумя одинаковыми моделями с Windows и без, многие выберут модель «без», сэкономив пару тысяч рублей.
Но почти каждый такой покупатель хочет удостовериться в работоспособности устройства в момент покупки и черный экран FreeDOS или консольного Linux тут плохой помощник, ну не ассоциируется командная строка в глазах обывателя с нормально работающим устройством, скорее наоборот. Зато Endless позволяет продемонстрировать устройство во всей красе: вот вам картинка, вот вам звук, а вот здесь интернет! Все работает!
Плохо в этой ситуации другое. Во-первых, сама Endless OS, примененная не по назначению она радикально теряет свой смысл, хотя, если разработчики что-то получают от производителей, то такая бизнес-модель вполне имеет право на жизнь. Во-вторых, у далеких от мира Linux пользователей может сложиться превратное представление об этой системе, мол что-то примитивное, как на планшете.
Помогла статья? Поддержи автора и новые статьи будут выходить чаще:
Или подпишись на наш Телеграм-канал:
Источник
Endless OS что это такое
При выборе нового ноутбука (обычно это бренд «Acer» или «Asus») пользователь может столкнуться с установленной на таком ПК незнакомой системой «Endless OS». Создатели продукта обещают дружественную пользователю платформу, высокую скорость её работы, бесплатный характер и фактическую невосприимчивость системы к вирусам. Так ли всё радужно, и каковы реальные достоинства данного продукта? Ниже разберём, что такое Endless OS, в чём преимущества и недостатки данной системы, и стоит ли делать выбор в пользу данной ОС на вашем ПК.
Что это Endless OS?
«Endless OS» (дословно — «Бесконечная операционная система») – это основанная на Linux операционная система, работающая на основе Linux Kernel и других открытых технологий (Chromium, GNOME, GTK, PulseAudio, Rufus, Systemd, XOrg, Yelp и др.). Как и в большинстве дистрибутивов Линукс, файловая корневая система здесь используется только для чтения, а для доставки и обновления приложений задействуют «OSTree» и «Flatpak». Пользовательский интерфейс основан на серьёзно модифицированной среде рабочего стола «GNOME».
Разработчик «Endless OS» — американская компания «Endless Mobile, Inc» позиционирует своё детище как удобный инструмент для развития компьютерной грамотности жителей развивающихся стран. Помимо стран уровня Бразилии и Гватемалы, мы можем встретить установленную «Endless OS» на ноутбуках производителей ASUS и ACER, продаваемых во многих магазинах электроники России, Украины и ряда других стран пост СССР.
Первый публичный релиз Endless OS (версии 2.1.0) состоялся в июле 2014 года, а с мая 2018 года доступна самая свежая версия 3.4.0.
«Endless ОС» представлена в двух основных модификациях:
Ныне каждый желающий может свободно скачать дистрибутив «Endless OS» на свой ПК с сайта разработчика store.endlessm.com. При этом доступна установка продукта как в качестве основной операционной системы, так и параллельно с уже установленной на ПК ОС «Виндовс».
Системные требования Endless OS
Несмотря на свою простоту и бесплатный характер, Endless OS пойдёт далеко не на каждом ПК. Давайте разберём, каковы минимальные требования к аппаратной части ПК у данной ОС, что позволит нам дополнить ответ на вопрос о том, что такое Endless OS.
Минимальные требования у данной ОС таковы:
На Хромбуках и продуктах Apple данная ОС обычно не работает.
Endless OS – первый взгляд
После того, как мы разобрали, что значит «Endless OS» и каковы её системные требования, рассмотрим также, что в целом представляет собой указанная система. Впервые запустив данную ОС, пользователь может словить себя на мысли, что её рабочий стол похож на рабочий стол какого-нибудь планшета на ОС «Android». Несколько иконок и папок на рабочем столе, строка поиска (осуществляет поиск на диске и в Гугл), панель задач с набором системных значков. Всё привычно и хорошо знакомо.
В системе по умолчанию уже установлены ряд программ, доступ к которым можно получить с помощью клика на иконке Центра Приложений. Благодаря последнему вы также можете добавлять в систему Приложения, Папки и Веб-сайты (в последнем случае это будет ссылка на нужный вам веб-сайт).
Нажатие на «Пользовательское меню» внизу слева позволит произвести настройку вашей системы, изменив её персональный, аппаратный и системный функционал.
На панели задач расположены часы и календарь, иконки звука и сети, быстрый доступ к системному меню и другие схожие (и привычные пользователям ОС Виндовс) инструменты.
Если всё так просто и удобно, то как быть с недостатками Endless OS? Они примерно следующие:
В целом же это простой, функциональный, и главное бесплатный продукт, который является удобным базисом для постижения основ компьютерной грамотности.
Заключение
Выше мы выяснили, что за система «Endless OS», и каковы основные преимущества и недостатки данной системы. Данная ОС станет удобным инструментом для тех людей, которые делают первые шаги на ниве компьютерной грамотности, и при этом ограничены в средствах на покупку лицензионного софта. Также она придётся по вкусу пользователям, желающим познакомиться с функционалом Линукс, но которых может испугать обилие его настроек. В этом плане «Endless OS» станет эффективным промежуточным звеном, позволяющим совместить функционал Линукс и удобство десктопного управления системой.
Источник
Видео
Как Установить Windows 10 На Ноутбуке ACER с Флешки?
установка windows 10 на asus x409u с операционной системой endless
Установить windows вместо endless за 5 минут.
Купил ноутбук без Windows / Endless OS / Как установить Windows на новый ноутбук #Windows #ASUS
Установка Виндовс на новый ноутбук
Мини обзор Endless операционной системы Linux. Начальное ПО на Acer, что будет сразу на новом ноуте?
Установка Windows 10 на ноутбук Acer Nitro 5
Ноутбук Acer Aspire A514-54 как установить Windows 10/как обойти bios/установка драйвера iRST
Endless OS — обзор и установка. Необычный Linux
Android для компьютера! Обзор Endless OS

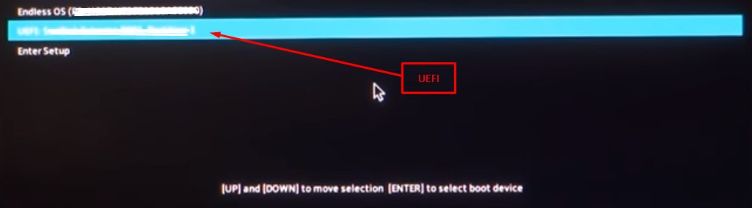
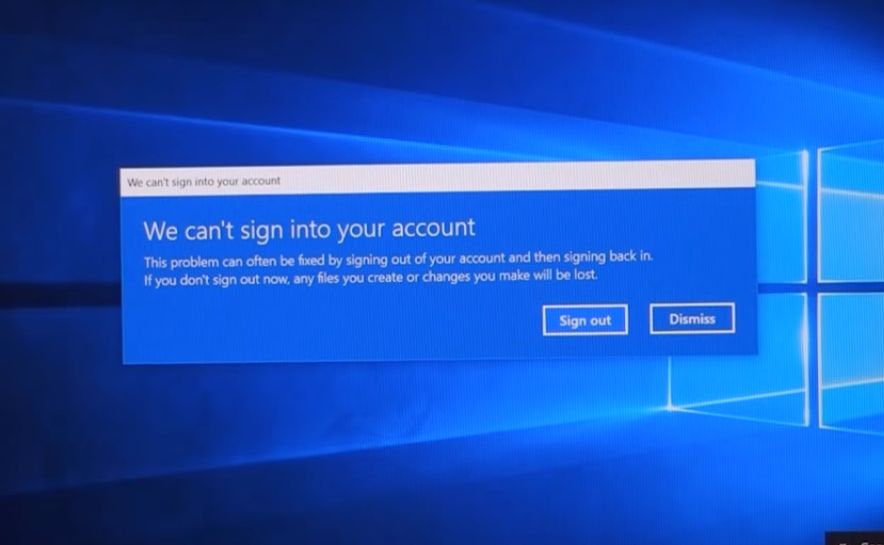





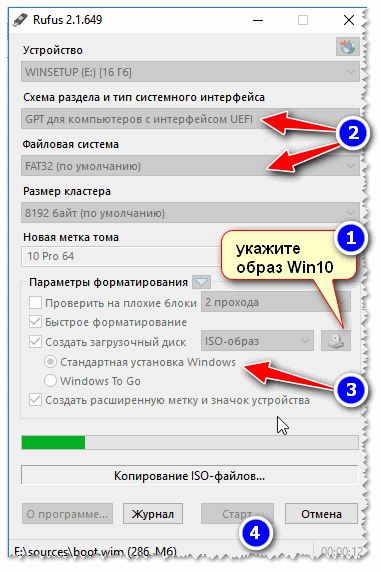
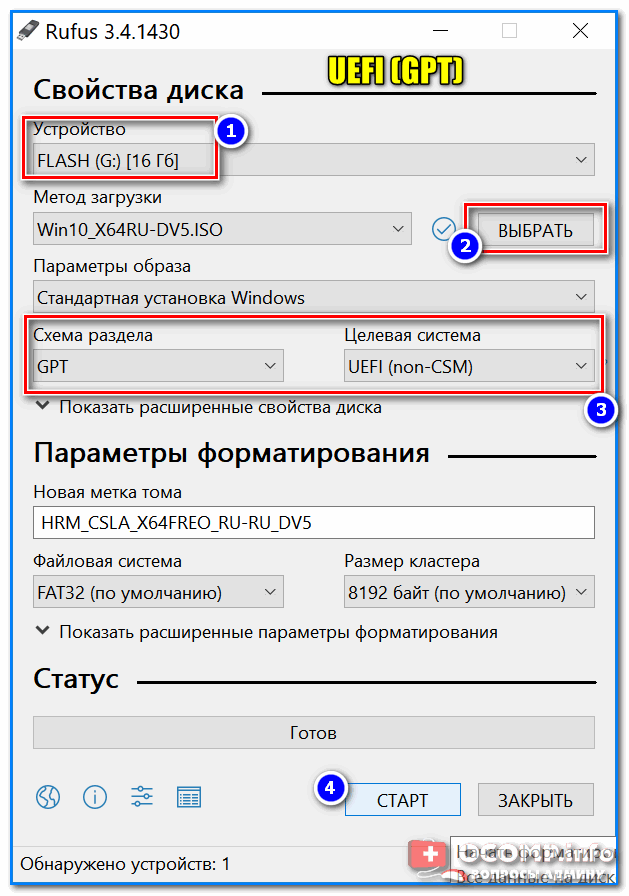
 Как создать загрузочную UEFI GPT флешку с Windows 10, или почему при установке системы на новый ноутбук (ПК) возникают ошибки –
Как создать загрузочную UEFI GPT флешку с Windows 10, или почему при установке системы на новый ноутбук (ПК) возникают ошибки –