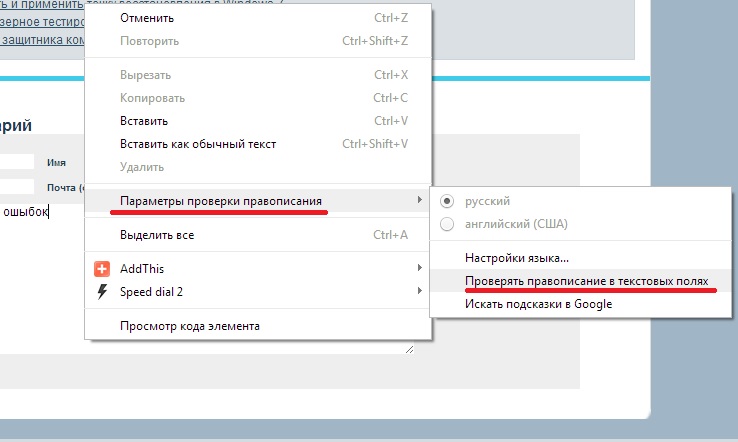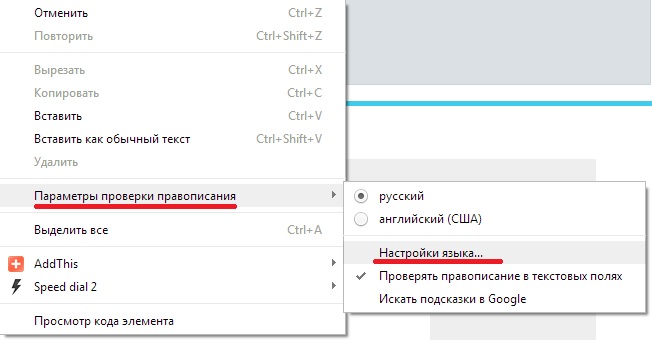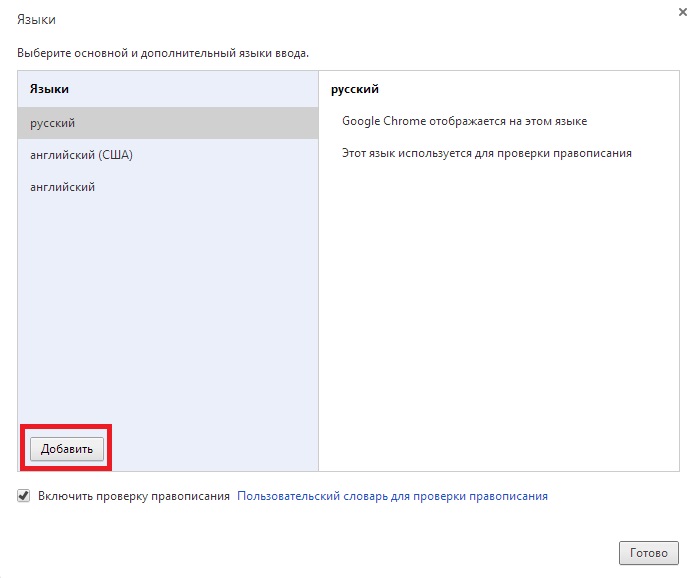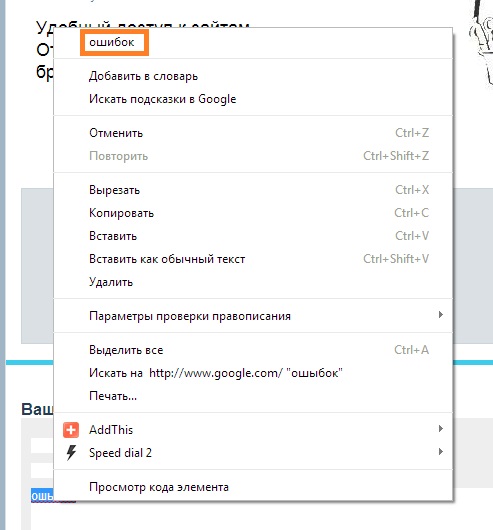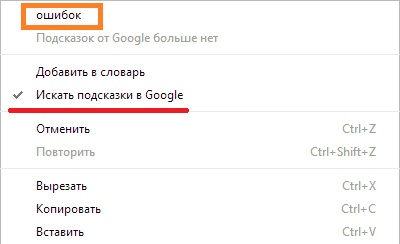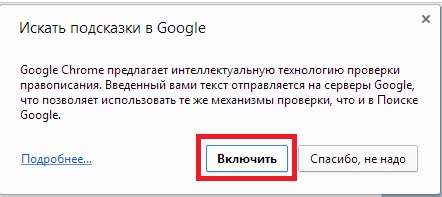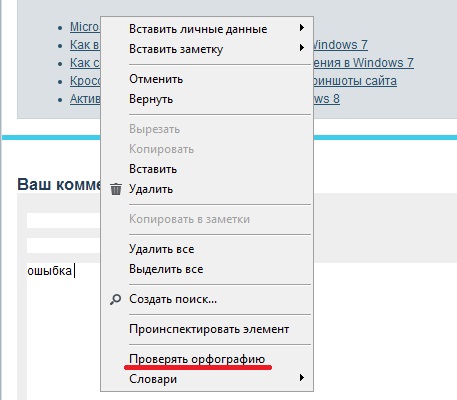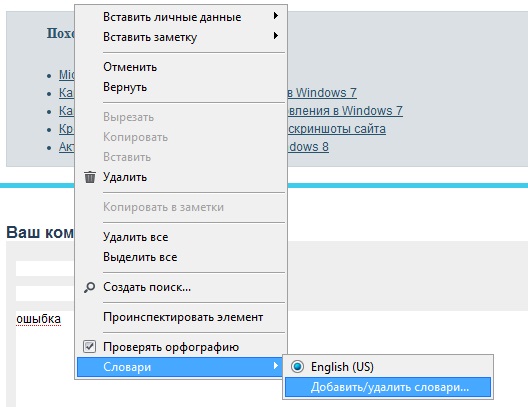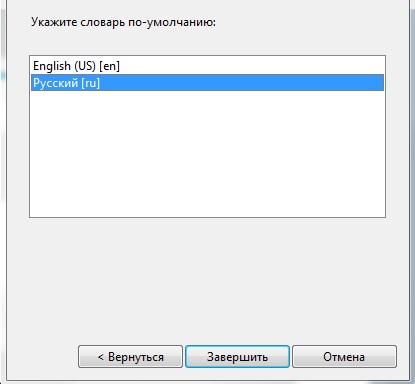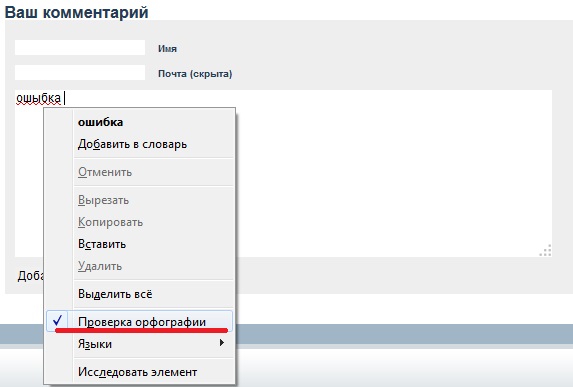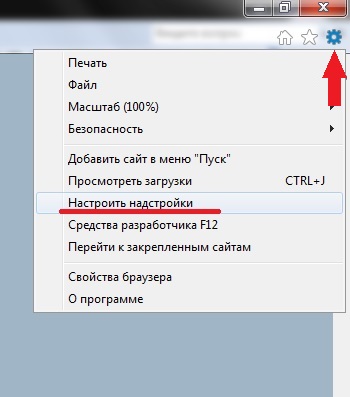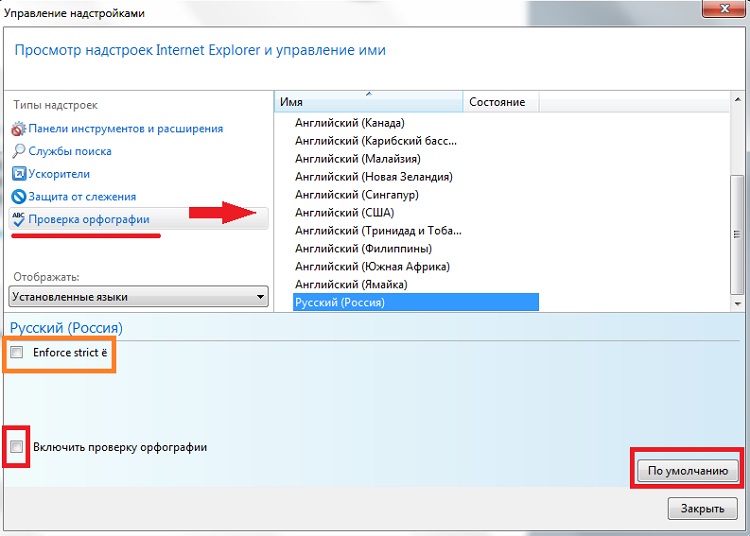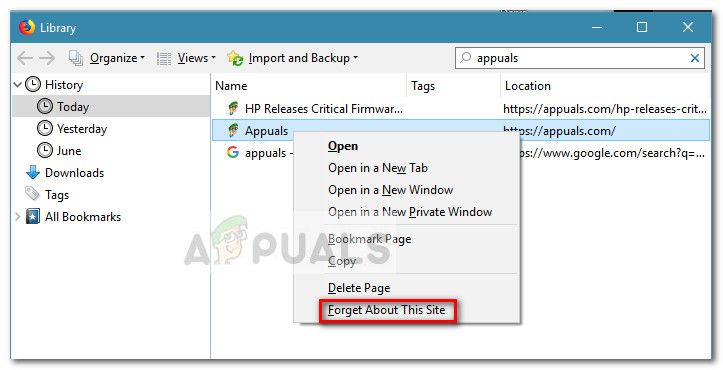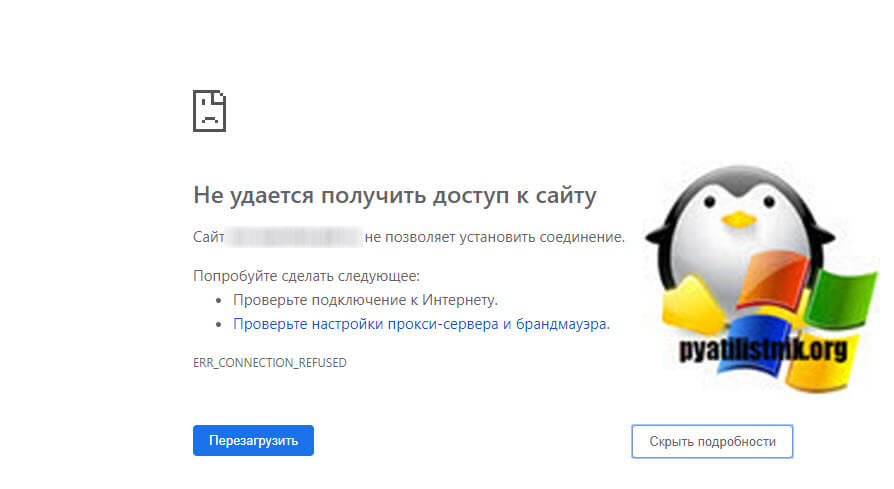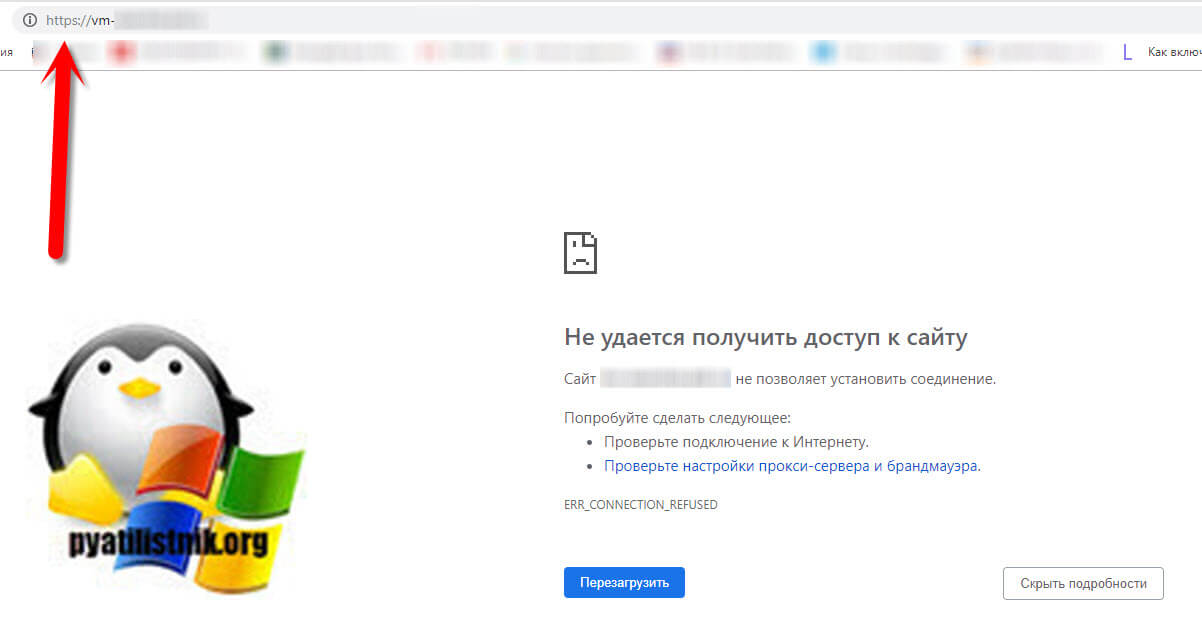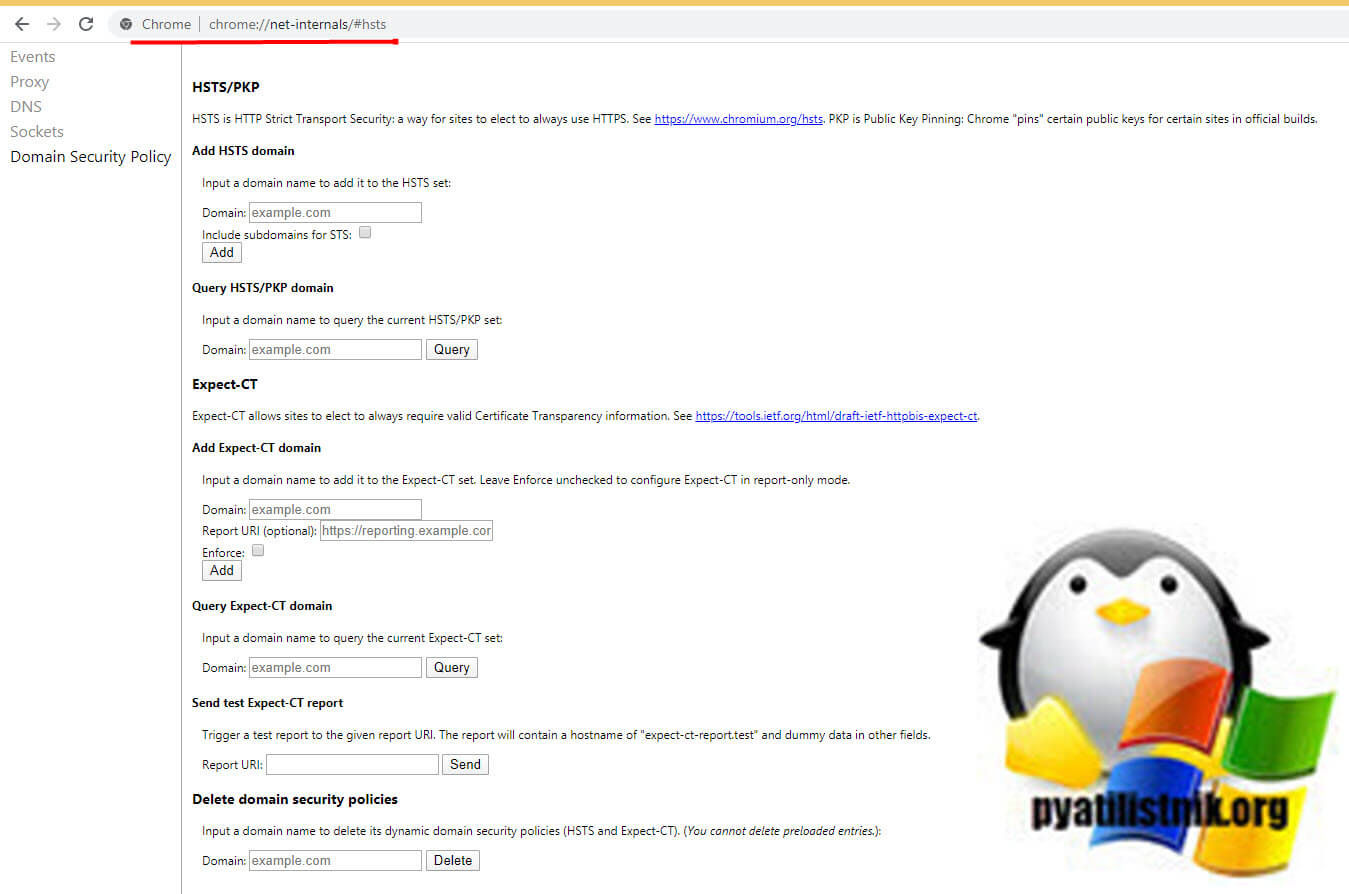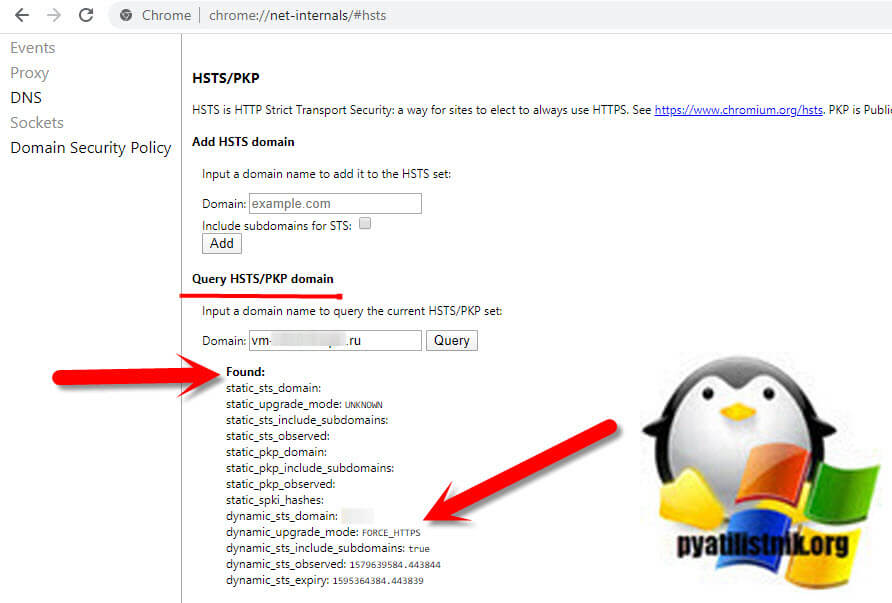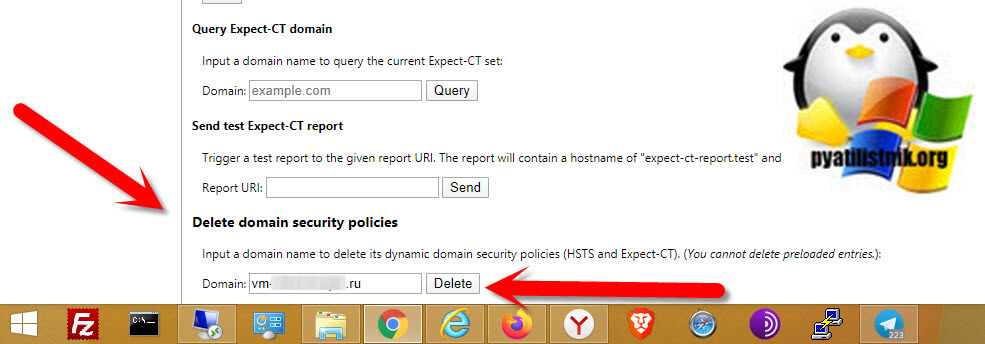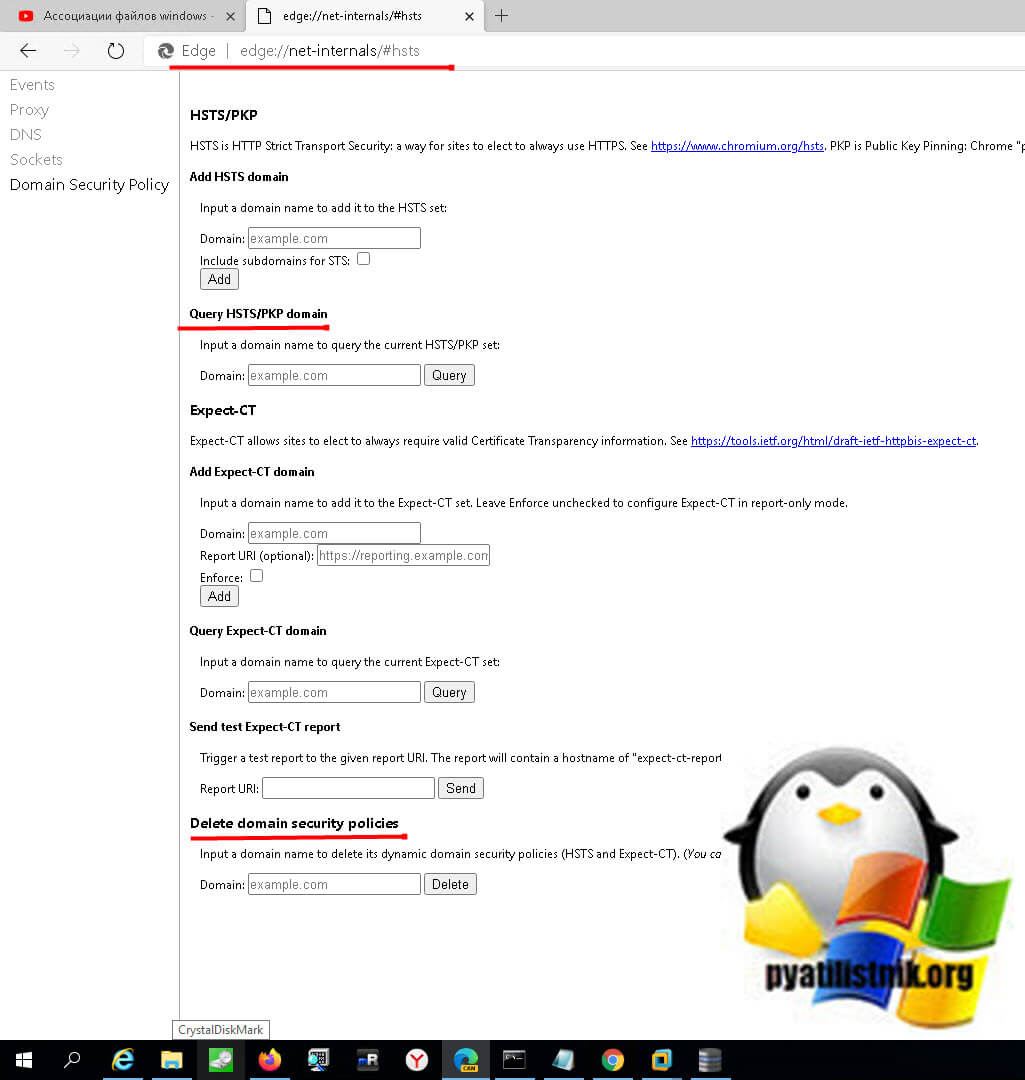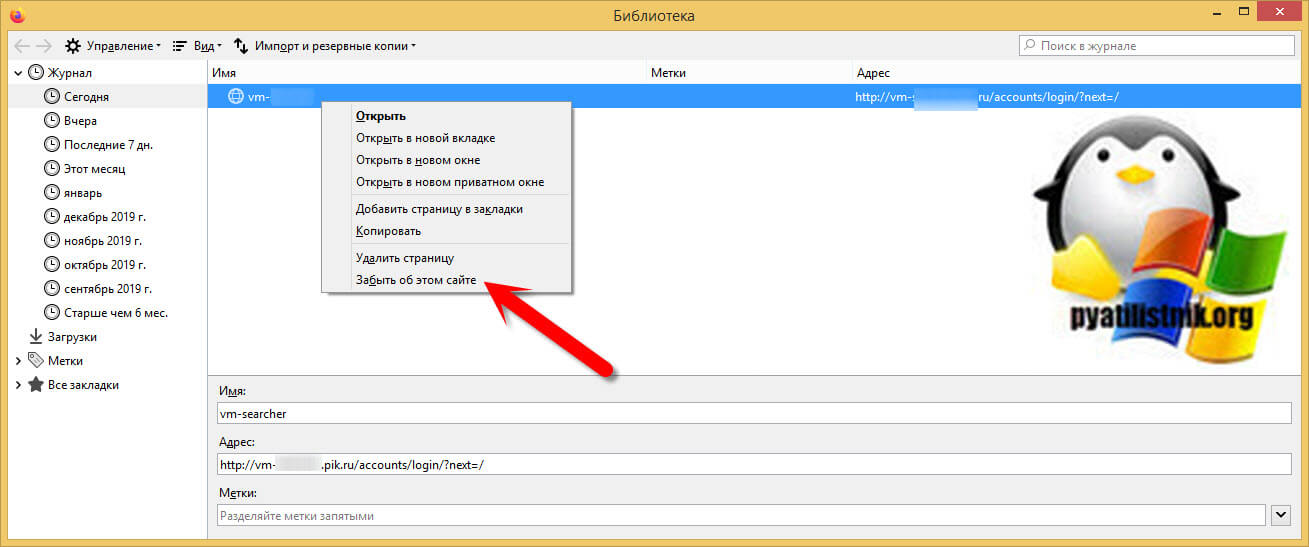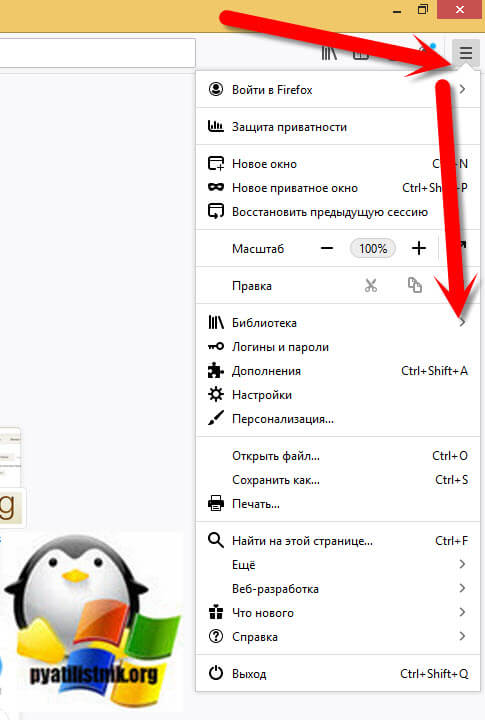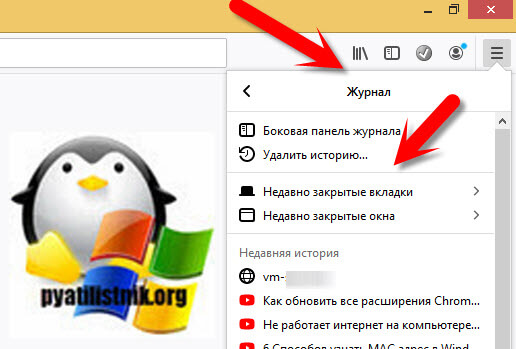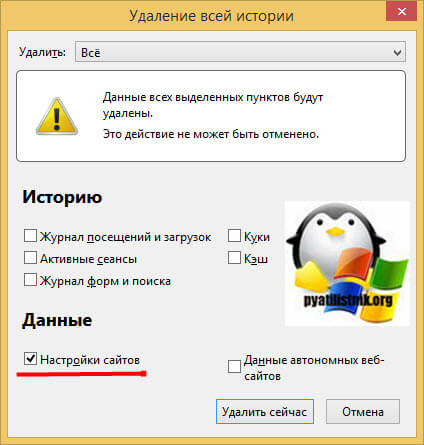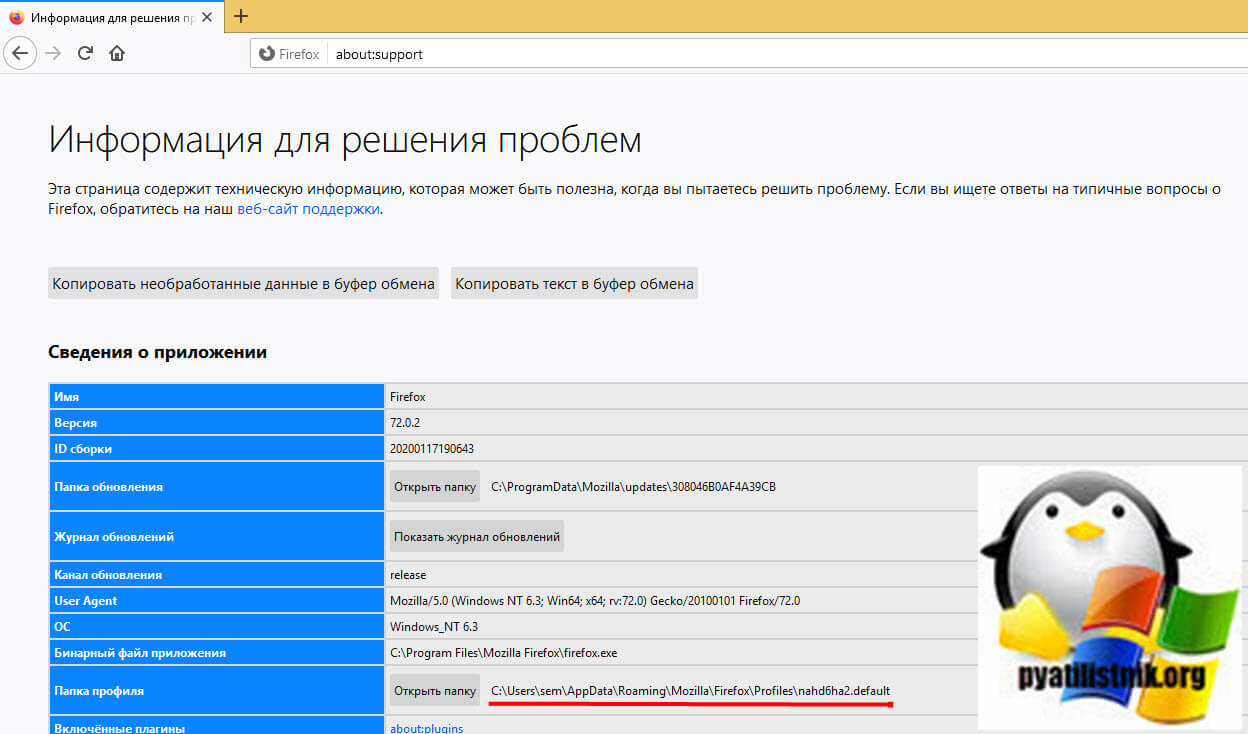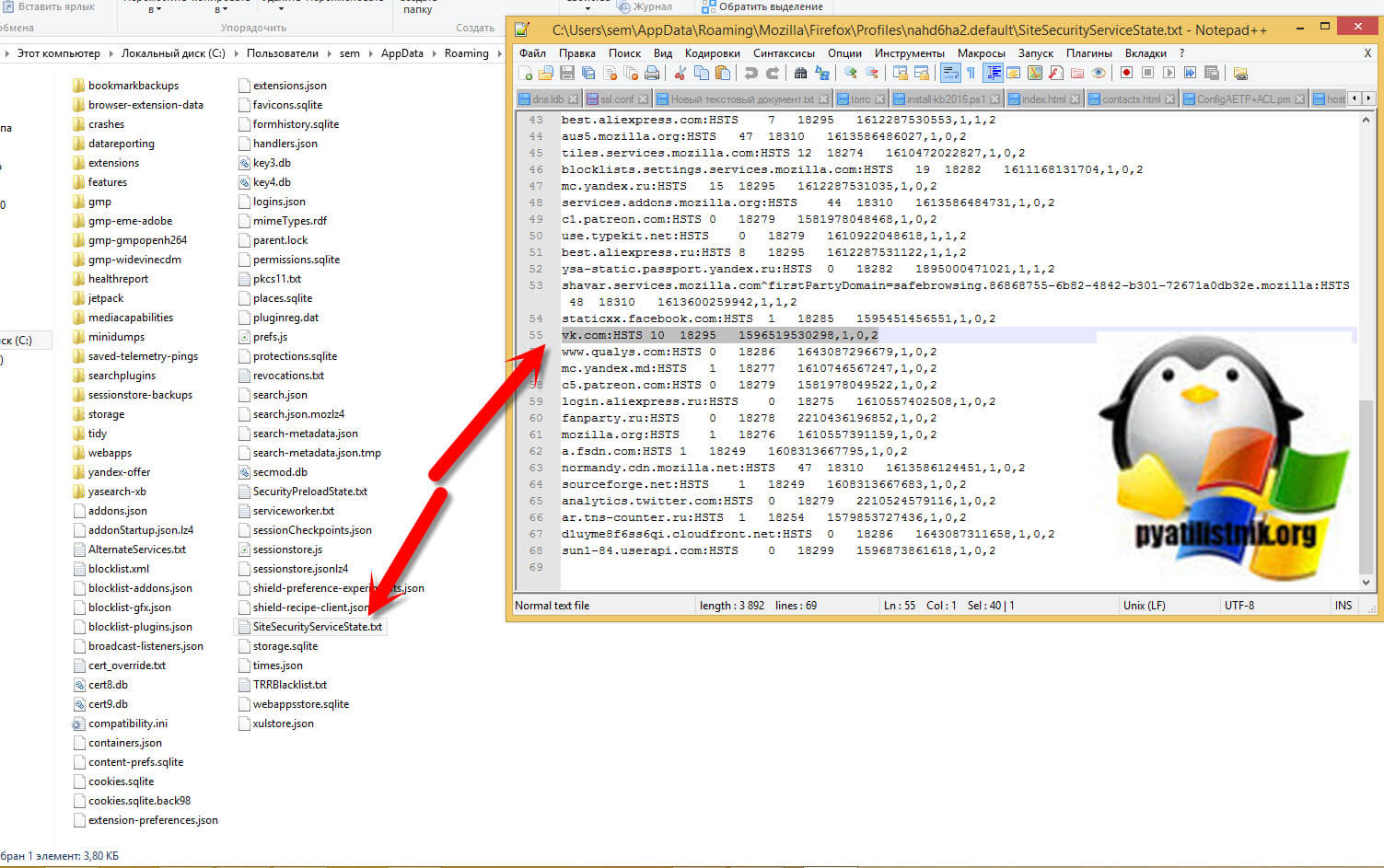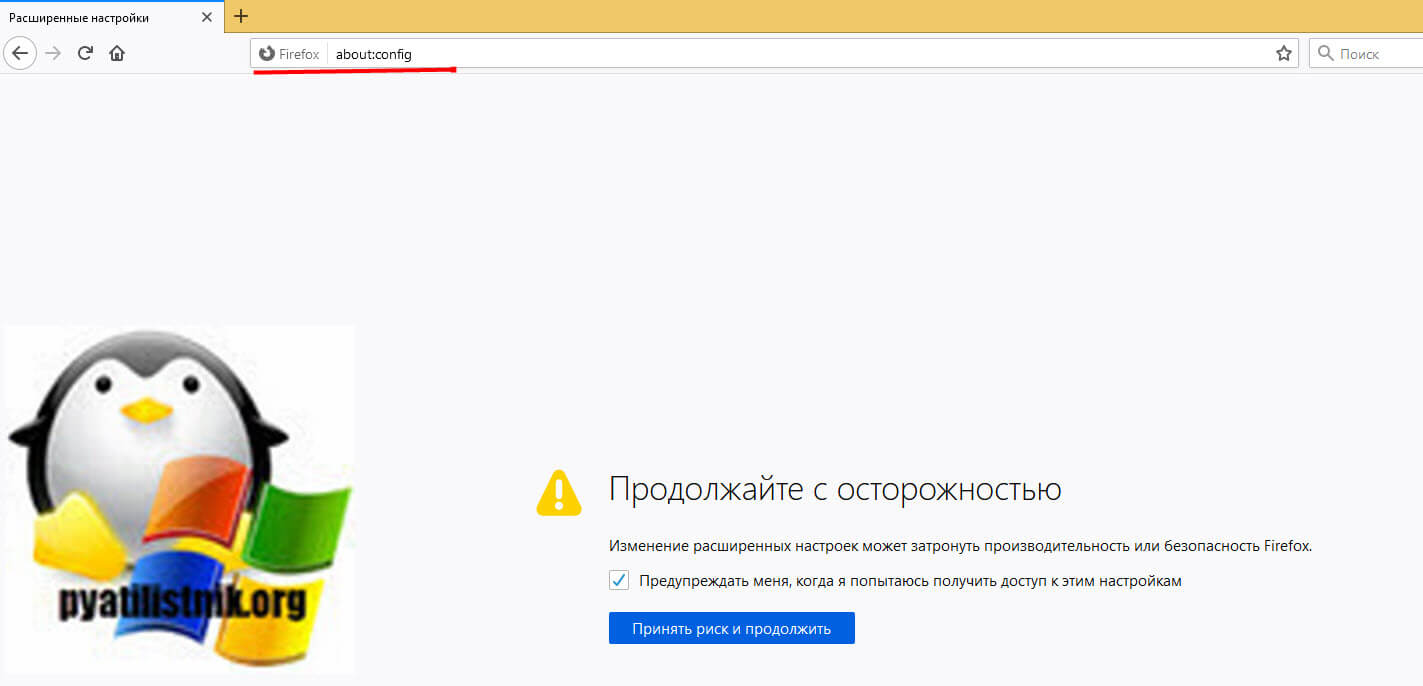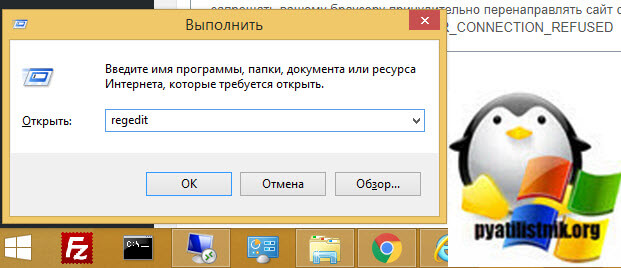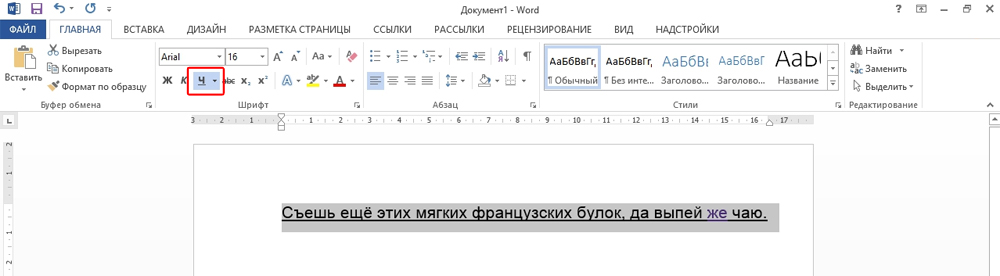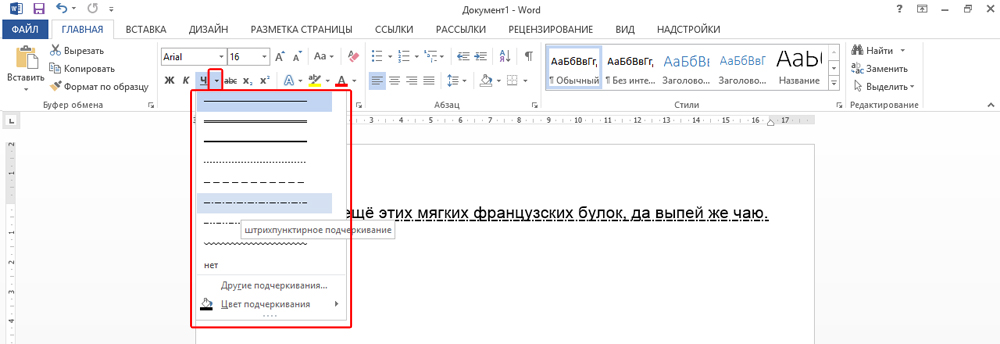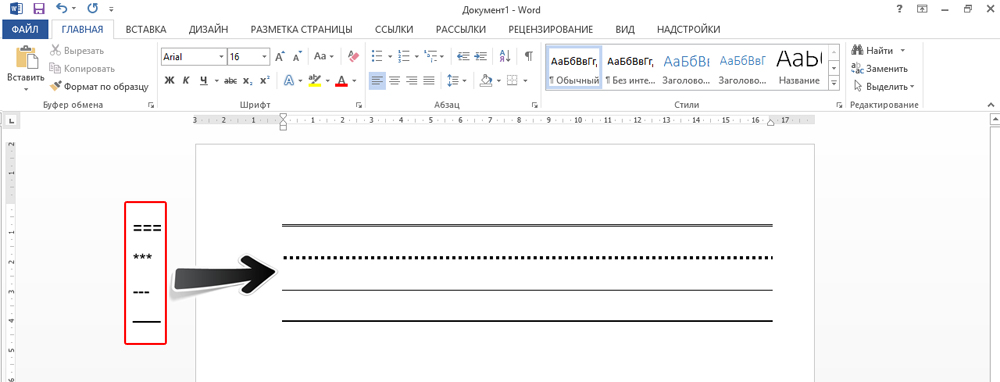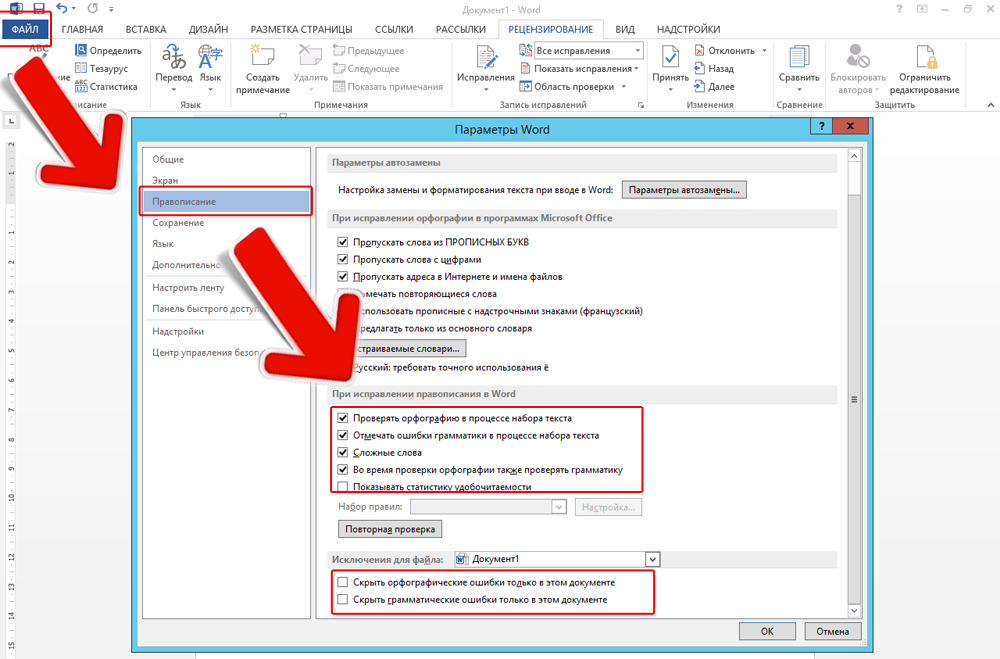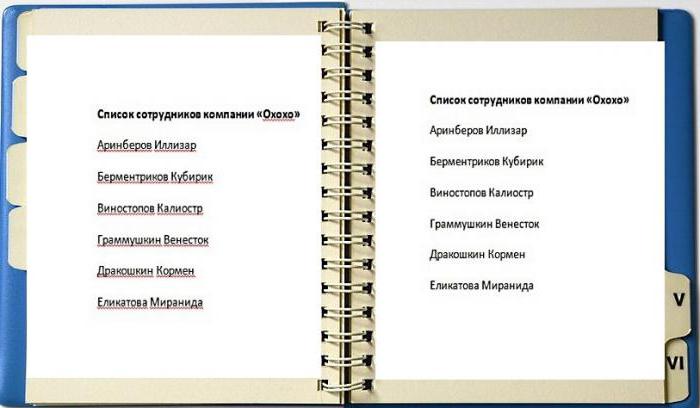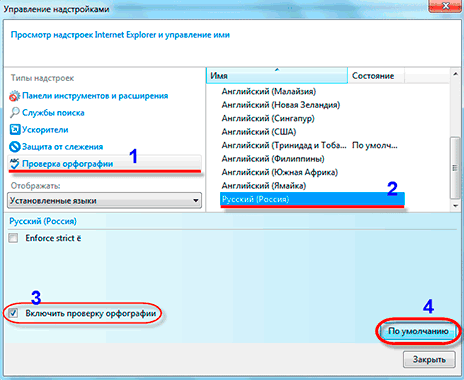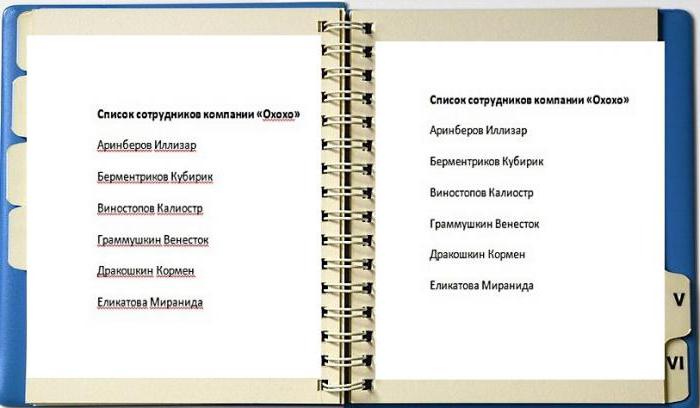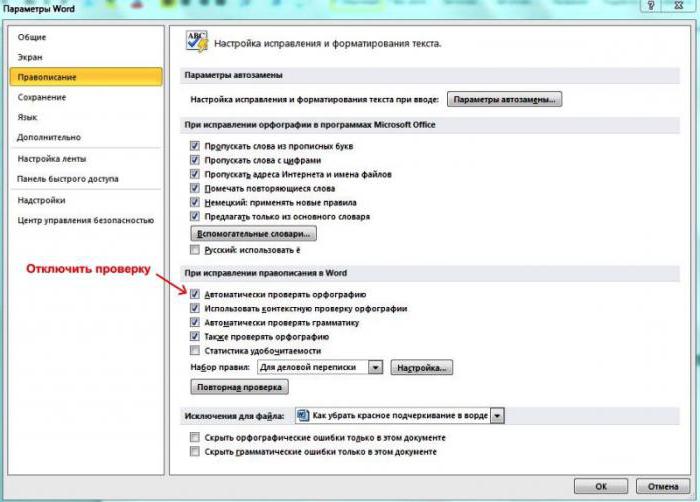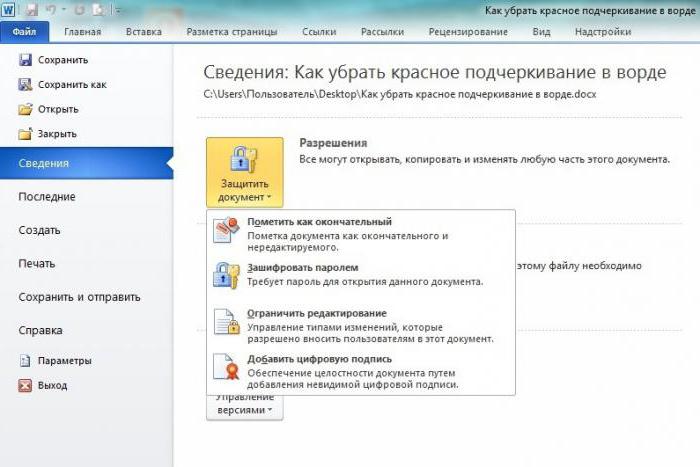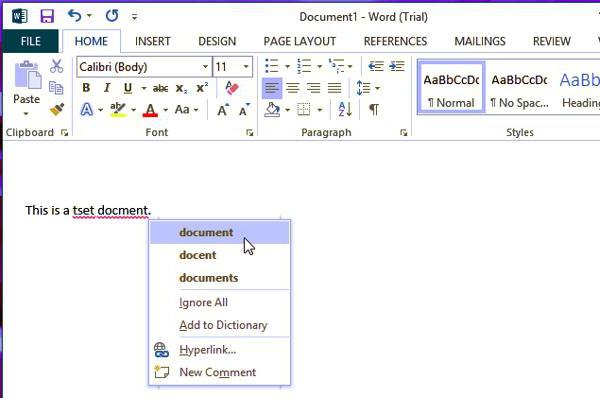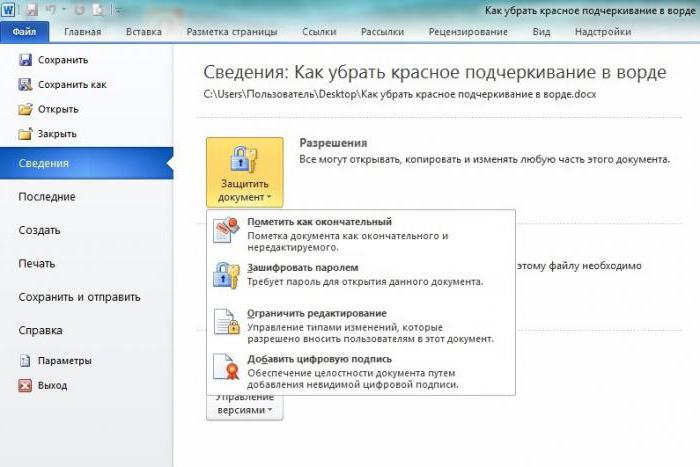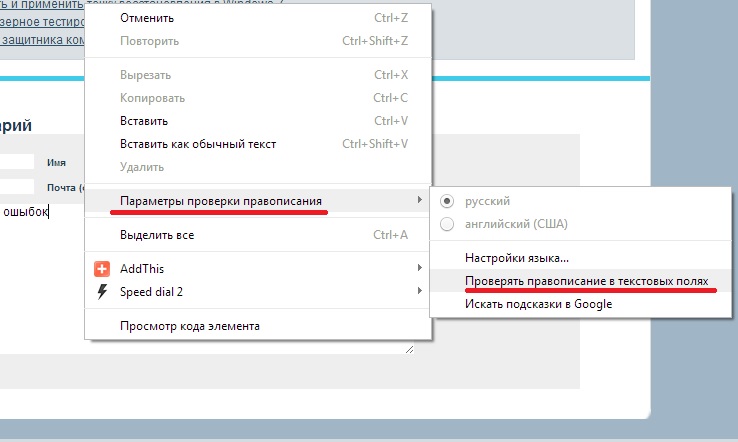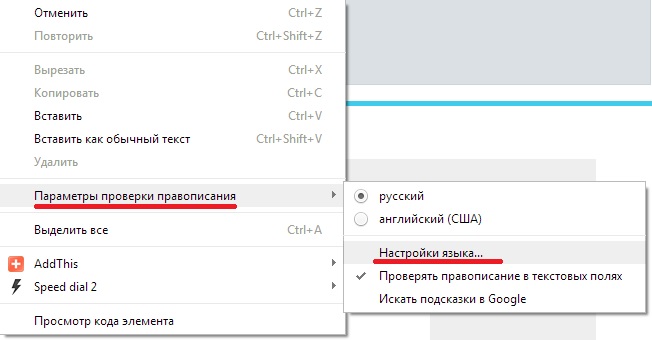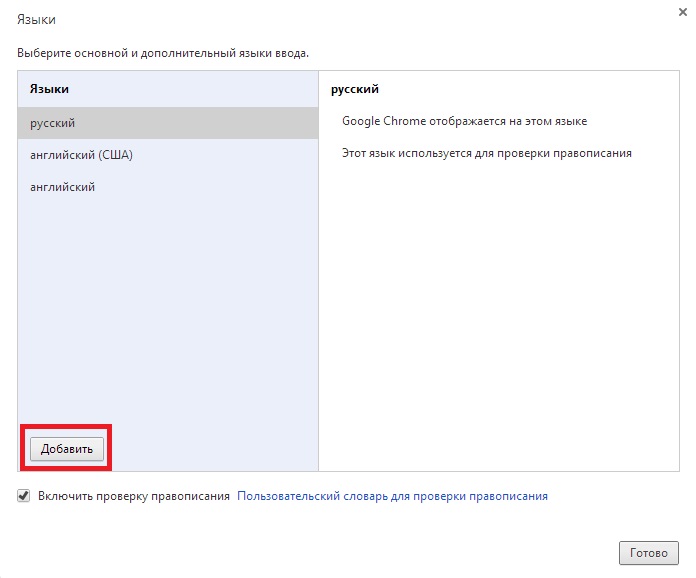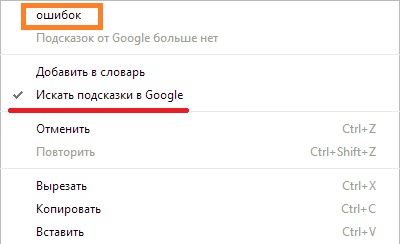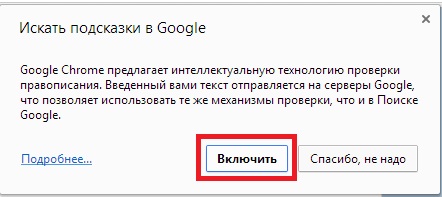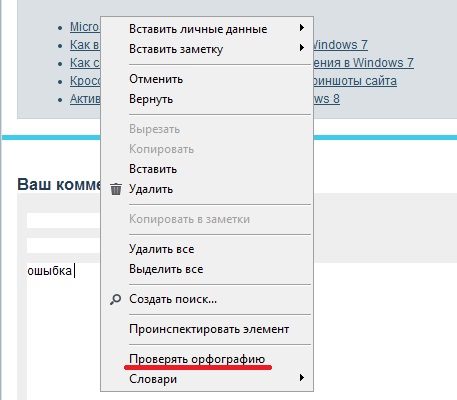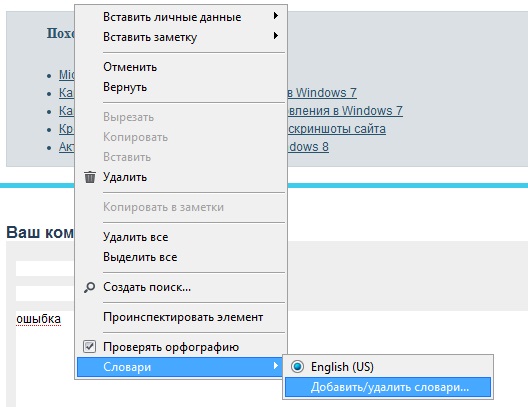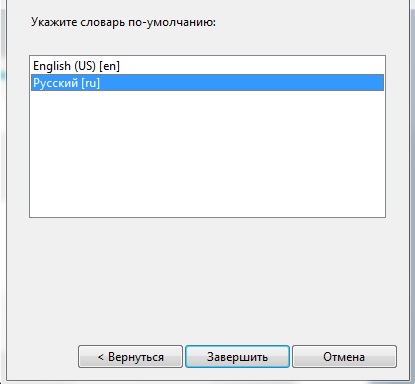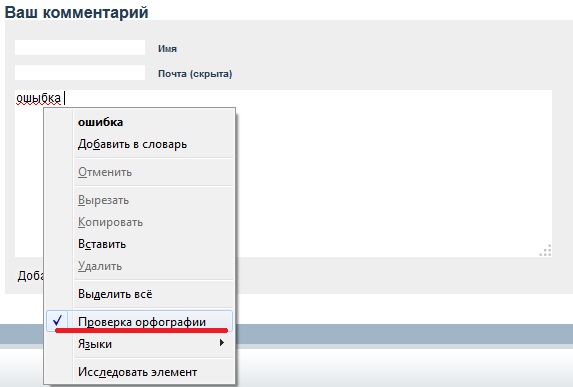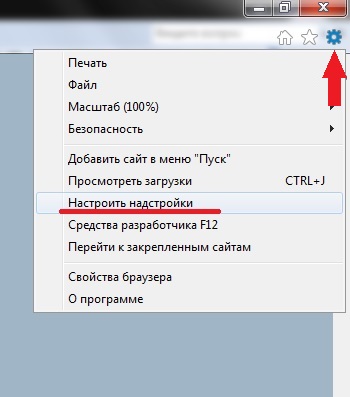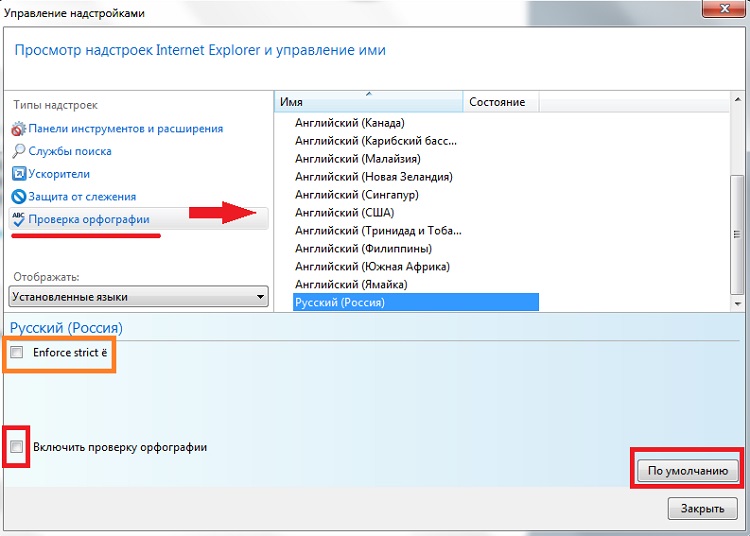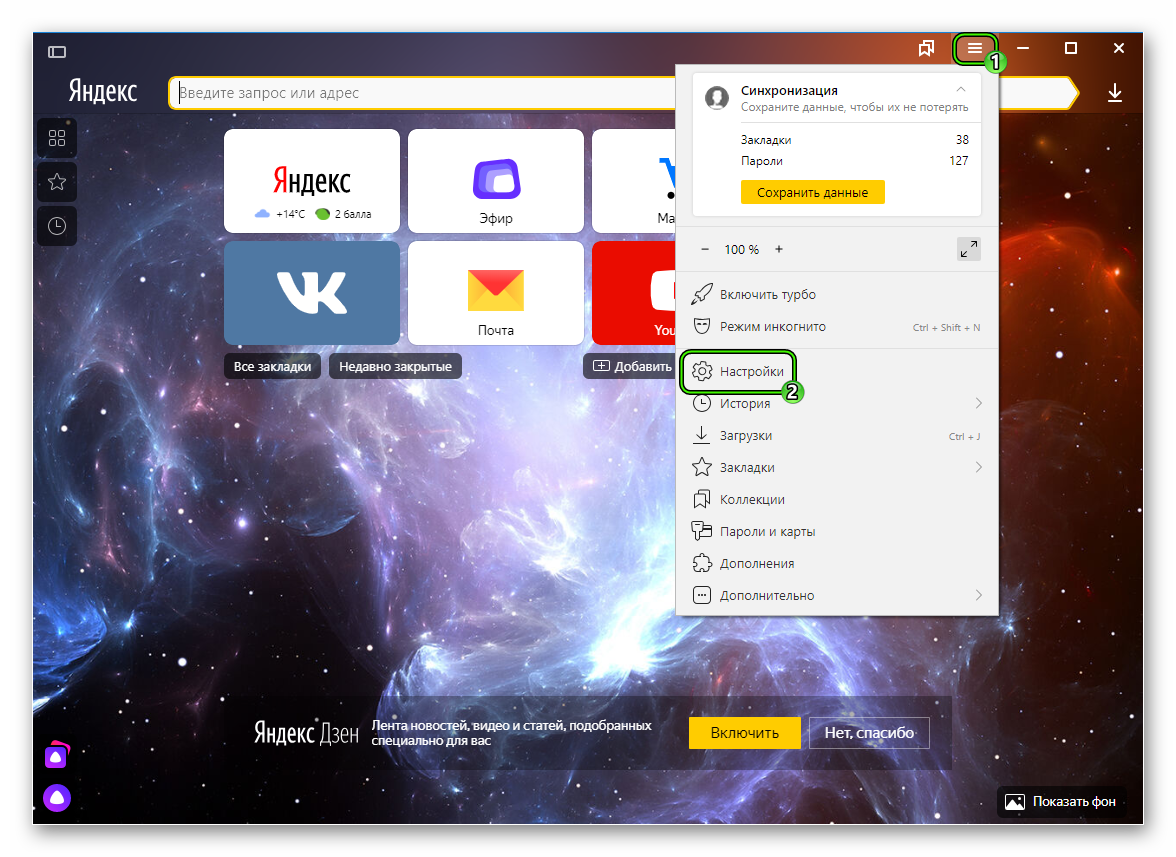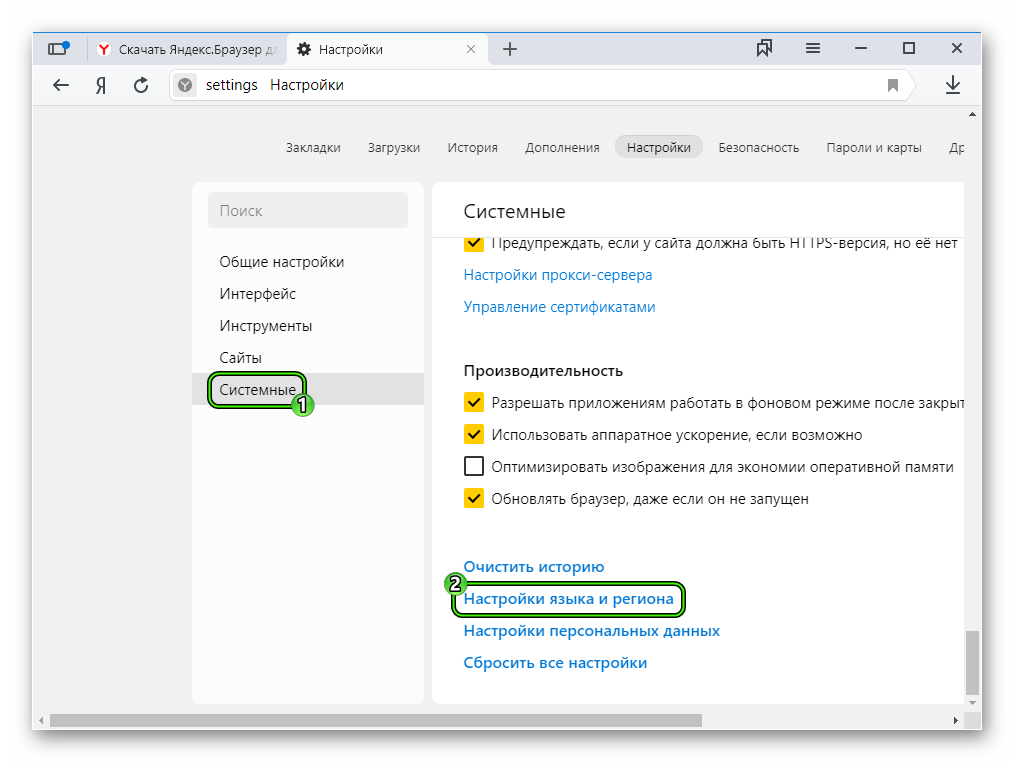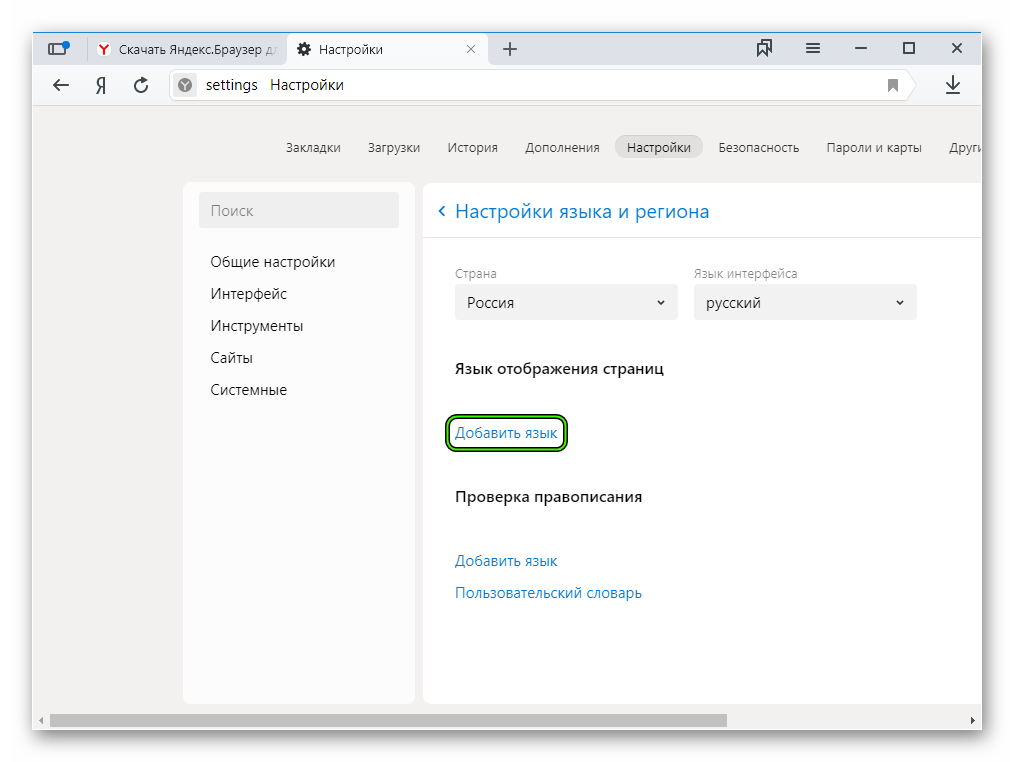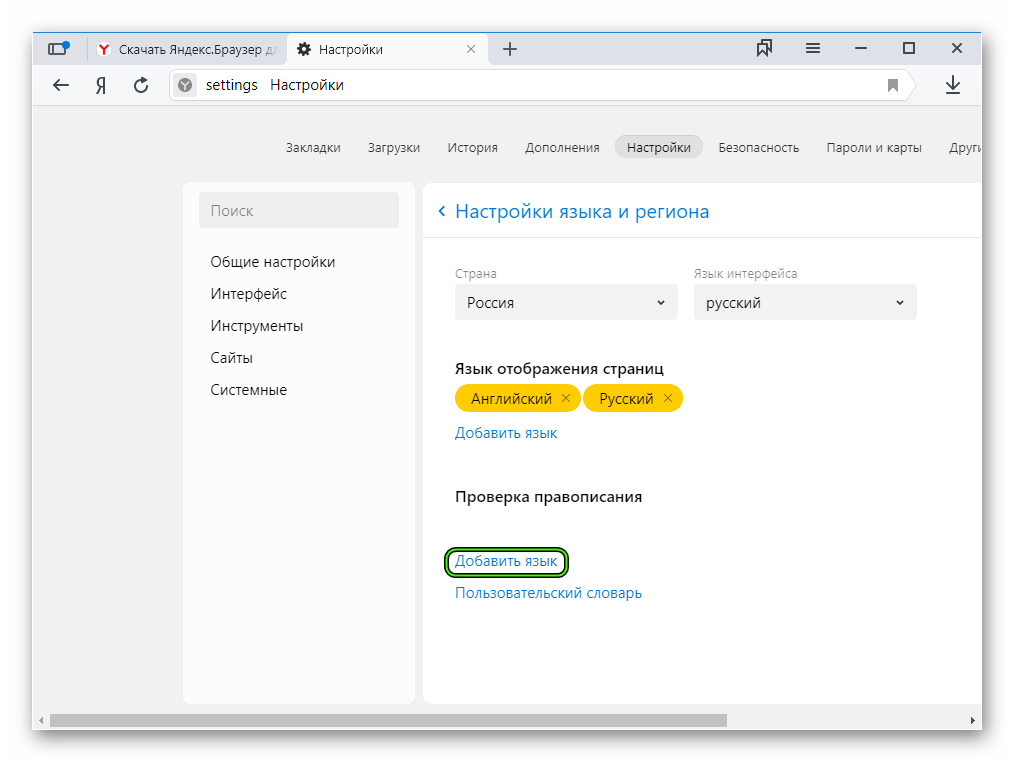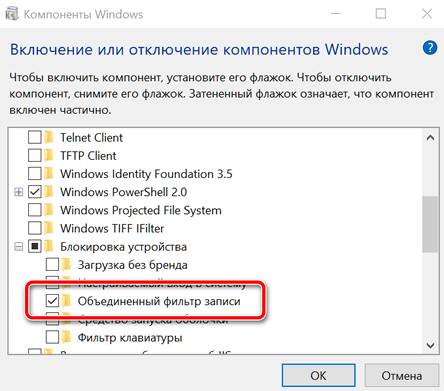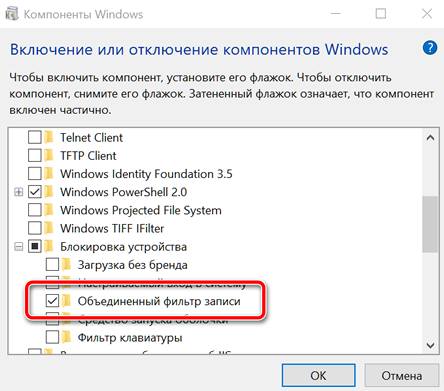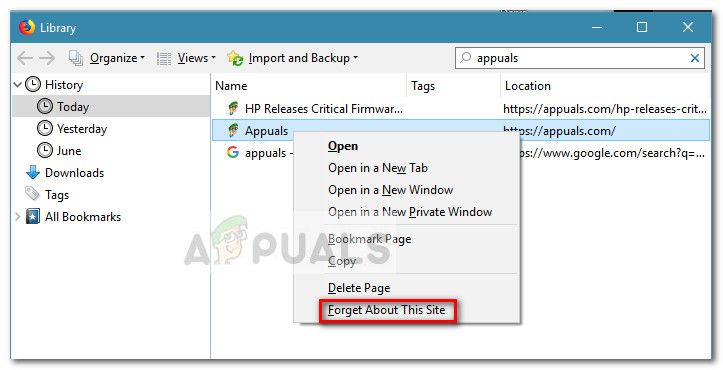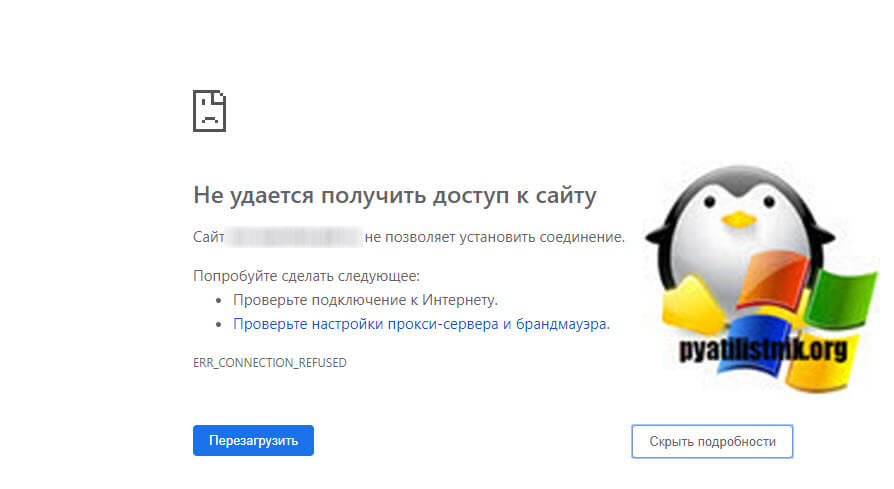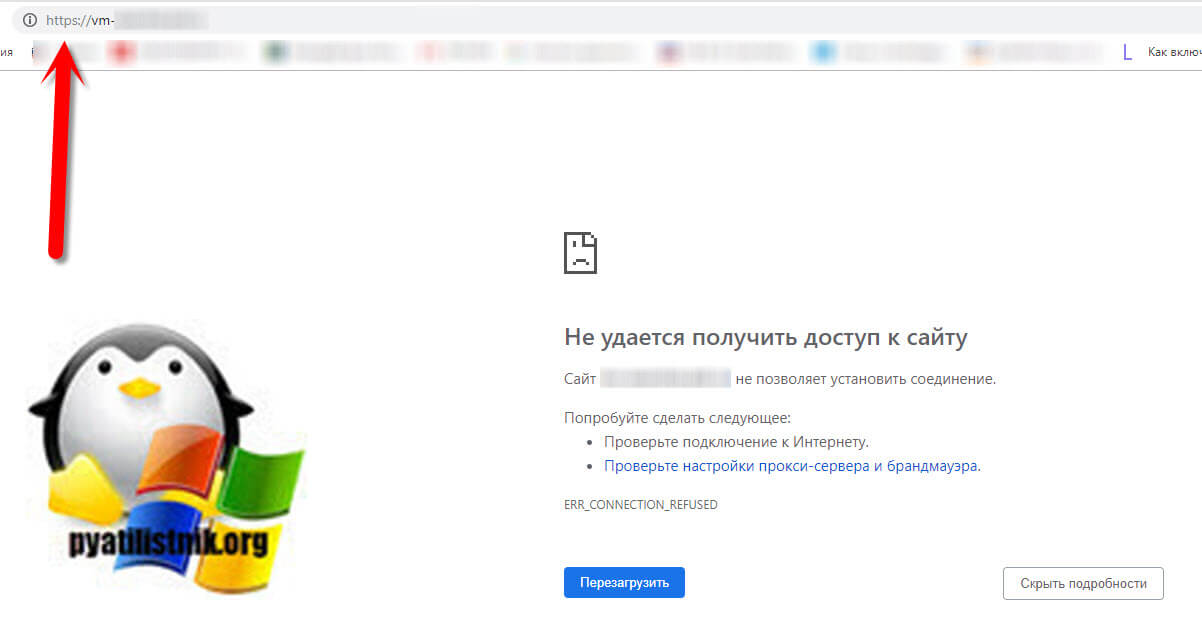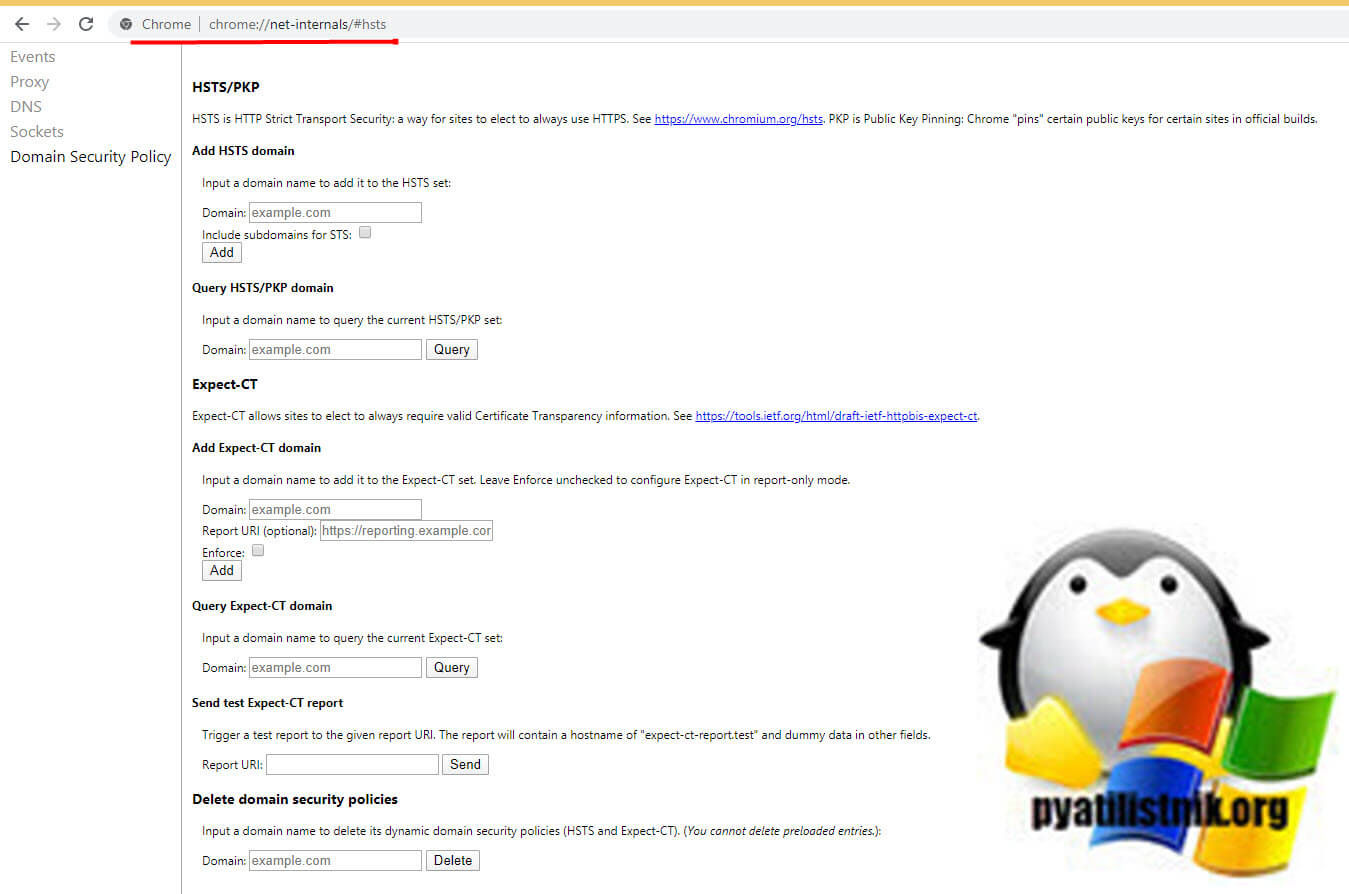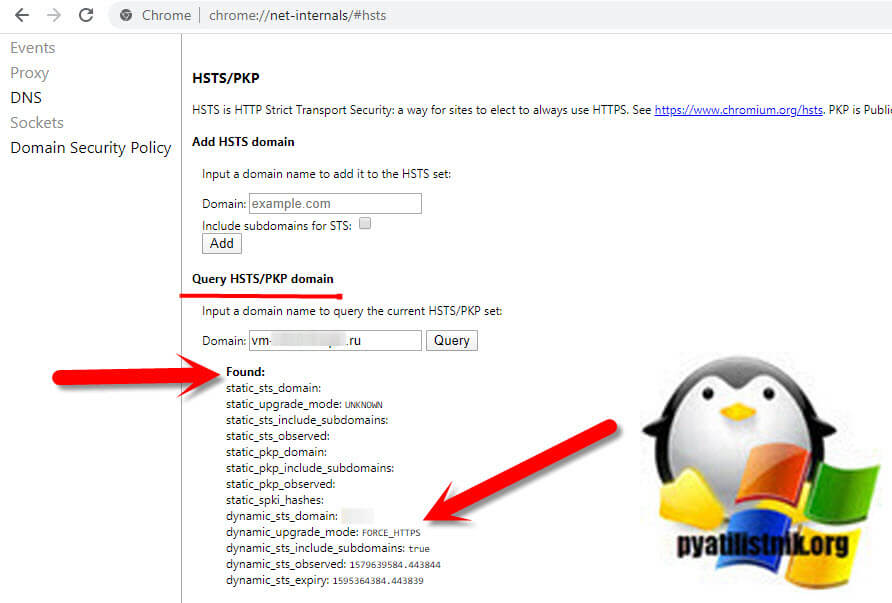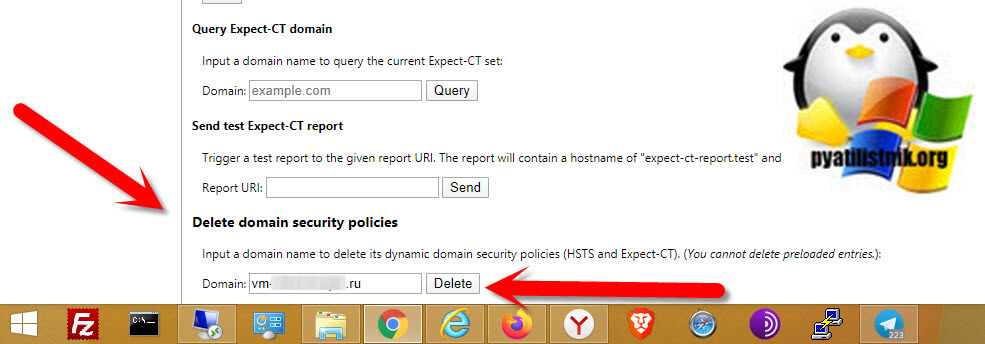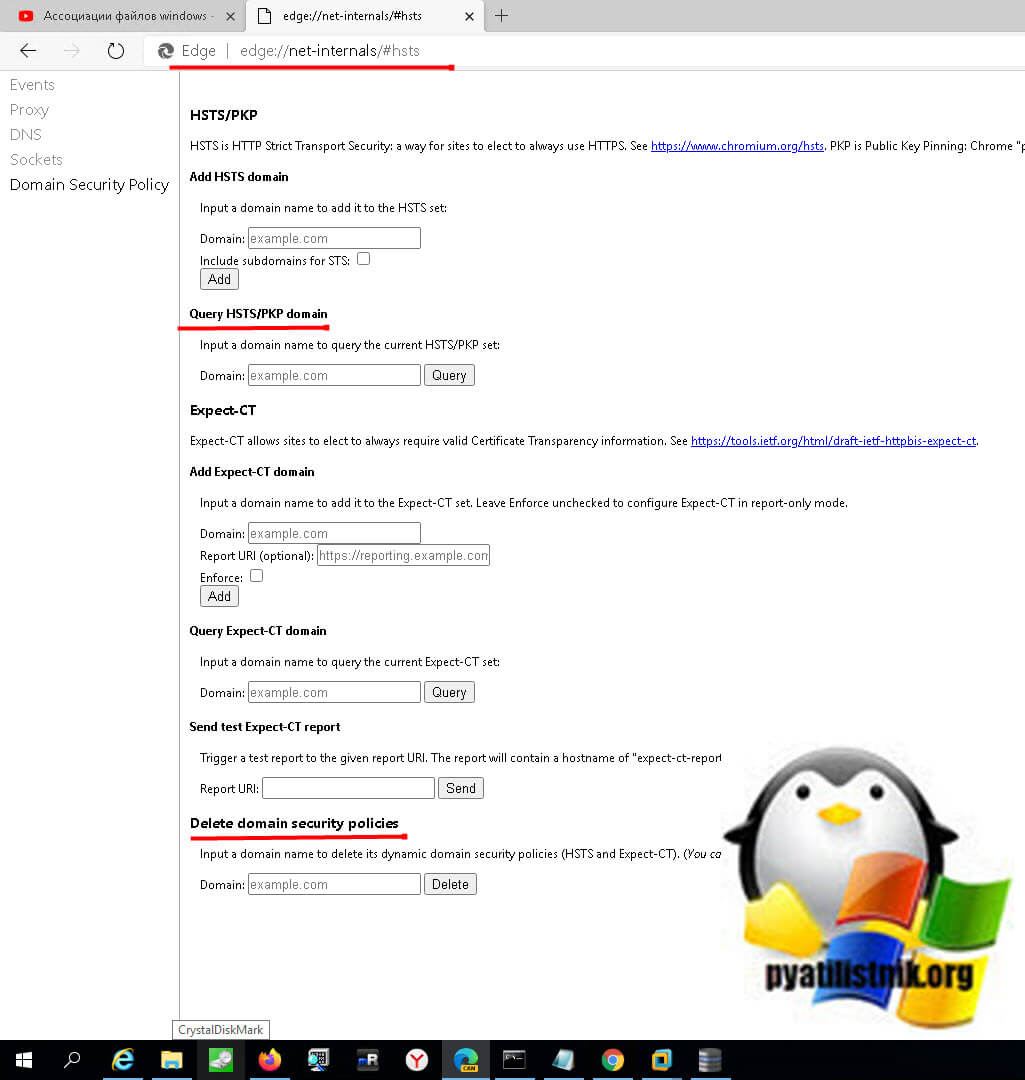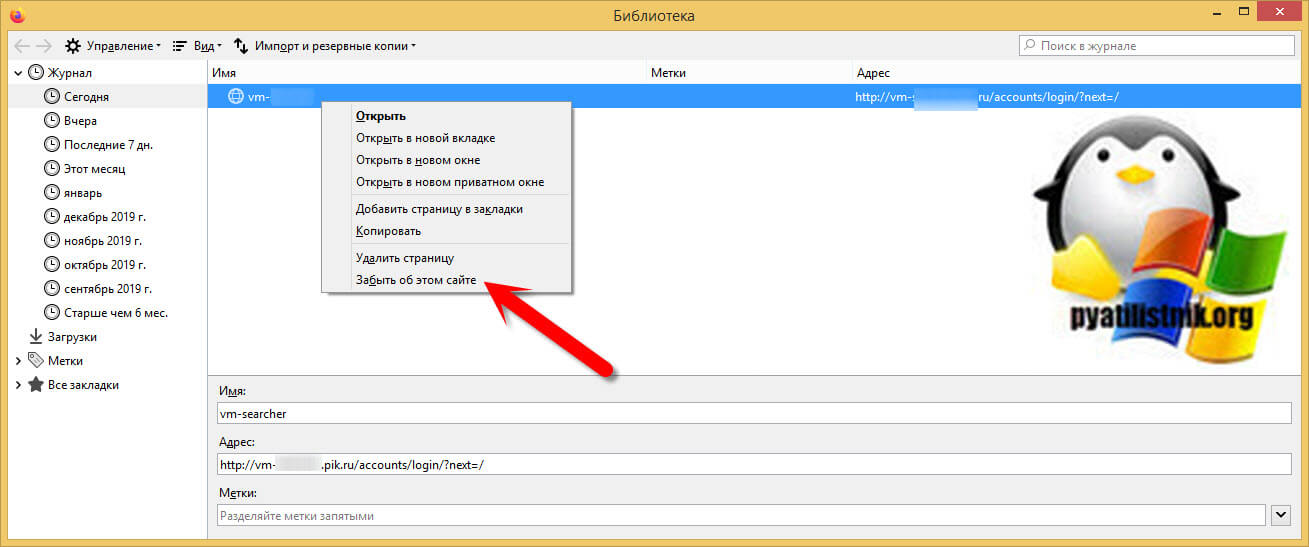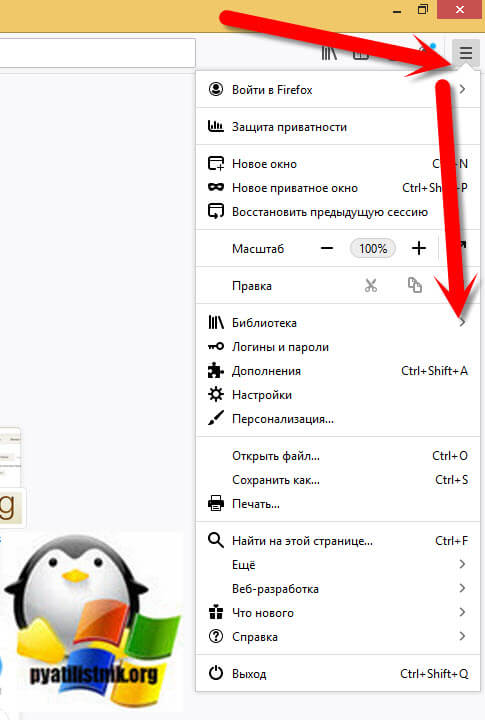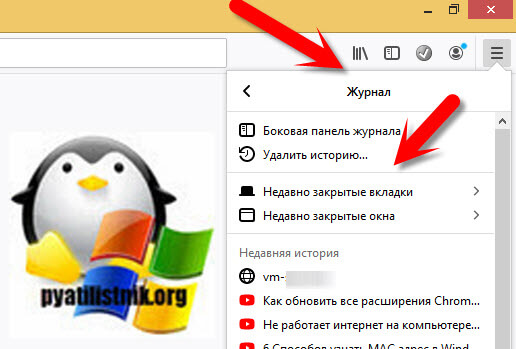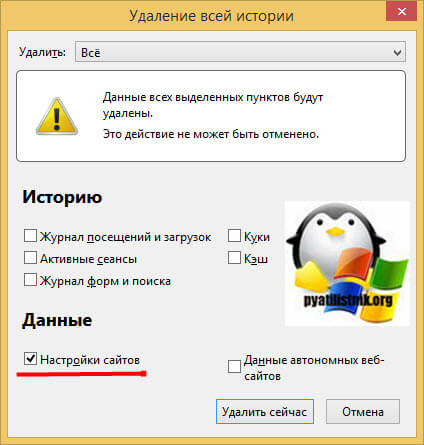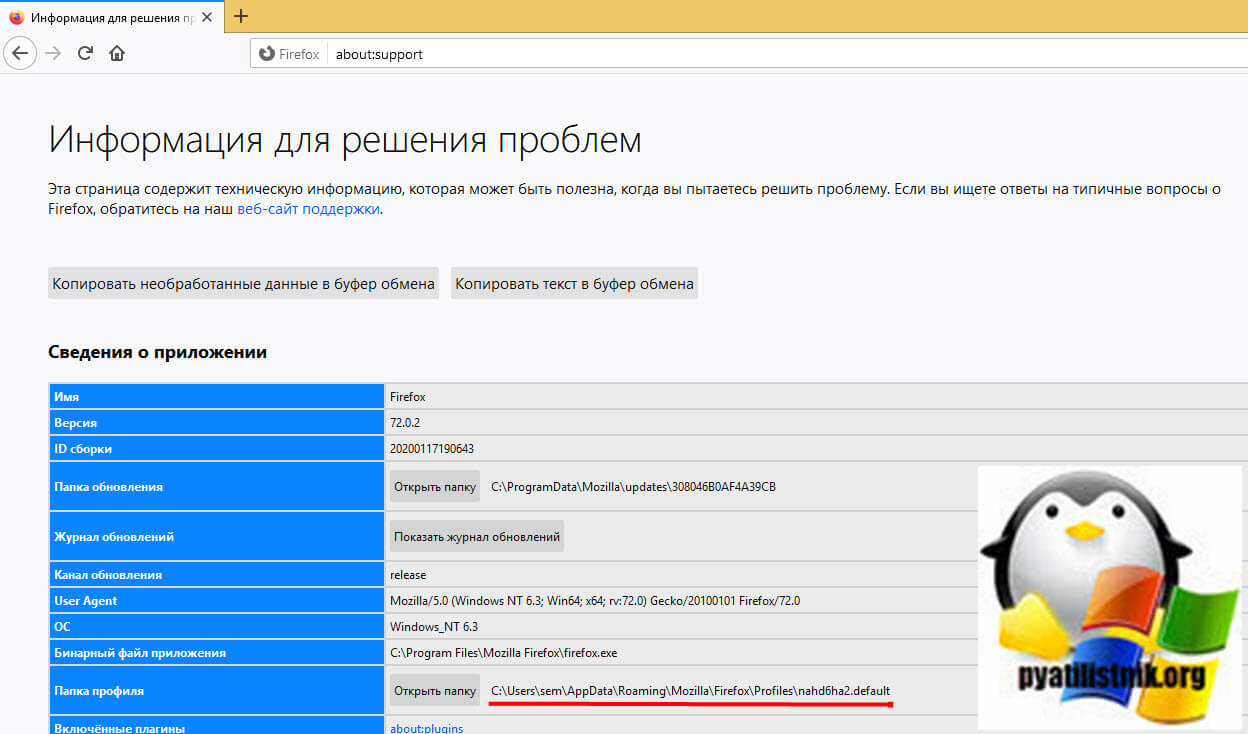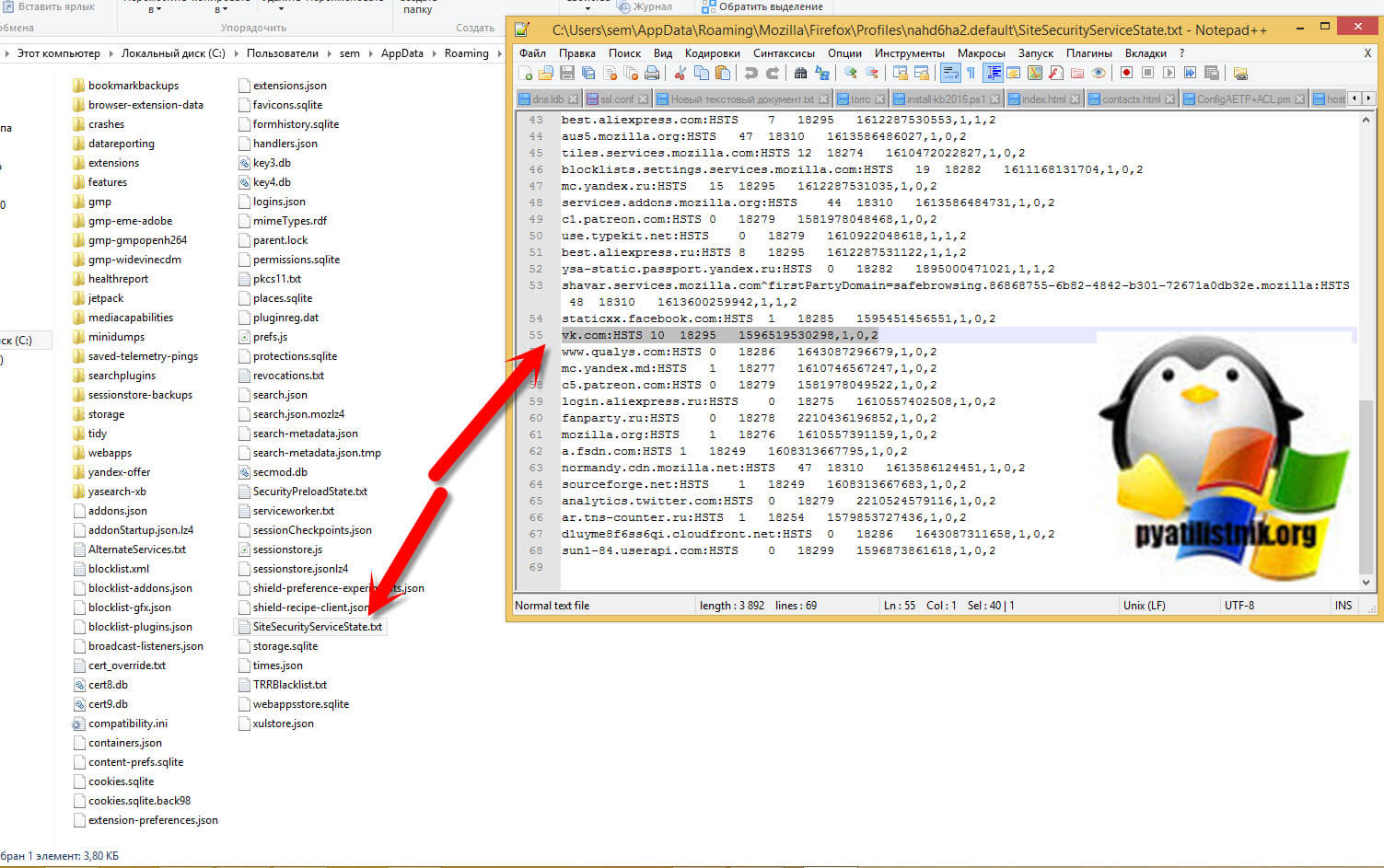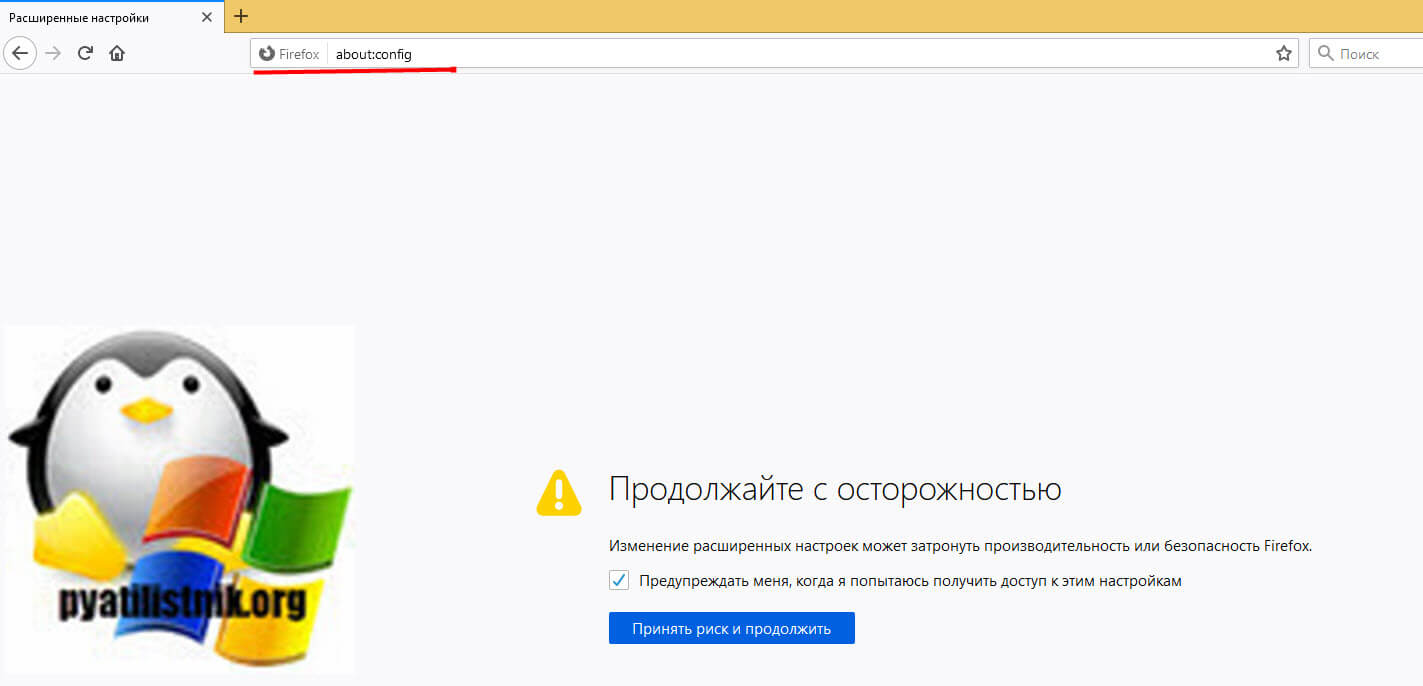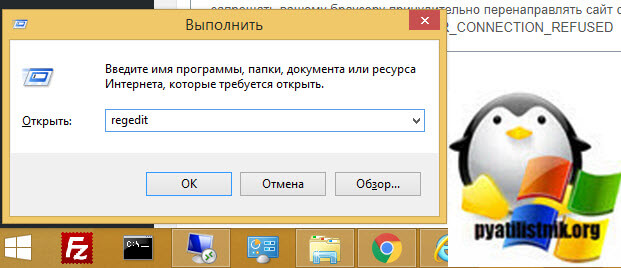Включение автоматической проверки орфографии в браузере Chrome
Находясь в любом месте ввода текста, вызовите контекстное меню правой кнопкой мышки, и в пункте «Параметры проверки правописания» поставьте галочку «Проверять правописание в текстовых полях».
Здесь же можно указать язык, по которому следует отслеживать правописание. Если необходимого языка в списке нет, тогда его можно добавить, выбрав «Настройки языка»
И в открывшемся окне настроек нужно нажать кнопку «Добавить».
Появится список словарей для большого количества различных языков. Выберите нужный.
Теперь, когда все необходимые настройки сделаны, любое написанное слово с ошибкой отныне будет автоматически подчеркиваться красной линией. Нажав по нему правой кнопки мыши, вы увидите в самом верху контекстного меню подсказку наиболее вероятного слова, по мнению браузера.
Для того, чтобы усовершенствовать качество предложений по замене слов, можно подключить алгоритм «Возможно, вы имели в виду», как в поиске Google. Для этого вновь вызовите контекстное меню вышеописанным способом, и выберите «Искать подсказки в Google»
После чего подтвердите намерение во всплывающем диалоговом окне
Включение автоматической проверки орфографии в браузере Opera
Здесь аналогично, как и в Chrome. Нажмите в поле ввода текста правой кнопкой мыши и выберите «Проверять орфографию».
Очень часто приходилось встречать, что по умолчанию в опере стоит проверка только английского языка, без возможности выбрать русский. Исправить это в принципе не сложно.
В контекстном меню, открываем «Список» и выбираем «Добавить/удалить словари».
Находим в списке языков «Русский» и жмем кнопку «Далее».
После загрузки словаря необходимо будет принять «соглашение пользователя» и указать язык по умолчанию. После чего нажать кнопку «Завершить».
Отныне каждое неправильно введенное слово будет подчеркнуто, нажав по нему правой кнопкой мыши, в самом верху контекстного меню можно увидеть предложение браузера на правильную замену.
Включение автоматической проверки орфографии в браузере FireFox
Процесс запуска проверки правописания полностью идентичен рассмотренным действиям в браузере Opera.
Включение автоматической проверки орфографии в браузере Internet Explorer
В ранних версиях IE не было встроенной функции проверки орфографии и приходилось устанавливать специальное расширение под названием Speckie. Однако, теперь это легко включить внутренними средствами браузера. Для этого нужно зайти в «Сервис» — пункт «Настроить надстройки».
В окне настроек, выберите «Проверка орфографии» и в списке языков укажите «Русский». Поставьте галочку напротив опции «Включить проверку орфографии» и нажмите «По умолчанию».
Оранжевым цветом обведен пункт «Enforce strict ё». Это для сторонников и защитников значения буквы «Ё». Если вы поставите здесь галочку, то, к примеру, слово «елка» (через «е») будет считаться ошибкой.
Соответственно, как и другие браузеры, IE показывает предложения по замене слова. Для этого нужно нажать правой кнопкой мыши по нему. Варианты правильного варианта будут отображаться также в самом верху контекстного меню.
В заключение статьи, хочется сказать несколько слов о недостатках.
Первый и самый важный минус (как по мне) в том, что все браузеры проверяют только орфографию. На пунктуацию их действия не распространяются.
Второй – некоторые слова (специфические или редкие термины, а также сленг) определяются как ошибочные, несмотря на то, что написаны они правильно.
И все же имеющийся инструмент проверки орфографии полезен и в нынешнем виде. Разработчики браузеров постоянно модернизируют свои продукты, поэтому наверняка и этот инструмент будет еще не раз усовершенствован.
-
#1
I’m looking at the setting for the Russian keyboard on my PC and I don’t understand what the toggle switch «enforce strict ё» means. Anyone know?
-
#2
This means that ё will be inserted in all the words where it presents, while in accordance with the current orthography ё is obligatory in writing only when its absense may cause ambiguity (like to distinguish все and всё, узнаем and узнаём etc.) and in some other cases (like in proper names).
Last edited: May 30, 2016
-
#3
Why is it optional now? That seems very confusing to me.
-
#4
Why is it optional now? That seems very confusing to me.
It is optional, because in most cases it is quite evident for the natives what letter is meant. Of course, this may cause problems for the learners.
-
#5
Yes, think of the poor learners!
Thanks for the quick answers.
-
#6
Yes, think of the poor learners!
![Big Grin :D :D]()
By the way, ё is obligatory also in the texts for the learners (and children).
Drink
Senior Member
English — New England, Russian — Moscow
-
#7
Just to clarify, «enforce strict ё» is a spell-checker option, that tells the spellchecker to be strict about using ё. It doesn’t actually have anything to do with the keyboard.
Обновлено: 03.02.2023
Уже прошло практически 4 года с релиза первой версии «десятки» , но до сих пор мало кто знает, что она круглосуточно сливает всю информацию о пользователе на сервера «майкрософт» в режиме реального времени. Помимо того, что это является грубейшим нарушением человеческих прав и свобод, телеметрия постоянно нагружает железо и сеть.
Собственно, это была одна из причин, по которой я перешел на Win10 только в 2019 году, после очень долгой обкатки и тестирования на виртуальной машине.
Какую информацию собирают «мелкомягкие» с пользователя?
О полном списке можно только догадываться. Но кое в чем они признались открыто: вредоносные файлы, поискоые запросы, весь текстовый и рукописный ввод, все записи голосового помощника Cortana.
Разумеется, все это делается исключительно из «благих намерений». Вся собранная информация идет на улучшение ОС, различных сервисов компании, персонализации, защиты от вирусов, оптимизации поиска, показа персонализированной рекламы. О реальных намерениях остается только догадываться.
В этом уроке я научу вас, как отключить всю телеметрию в Windows 10, начиная со стартовых настроек при установке «винды» и заканчивая правкой реестра и оптимизацией внутри самой системы. Данную информацию должен знать абсолютно каждый юзер, сидящий на «десятке».
Сначала разберемся, как же правильно установить Win10?
Установка «винды» с нуля позволит разобраться со сливом данных на сервера «мелкомягких» уже на этапе инсталляции системы.
На первом этапе установки системы вам предложат «Войти с помощью учетной записи Microsoft». Делать мы этого, конечно же, не будем. Вместо этого жмем неприметную кнопку внизу слева «Автономная учетная запись».
Вам опять предложат создать «учетку майкрософт» , расписывая ее преимущества, но мы жмем неприметную кнопку «НЕТ» и создаем локальную учетную запись.
Тем самым вы получите полный контроль над своей учетной записью.
Далее нам предложат активировать «журнал действий Windows» , жмем категоричное «НЕТ».
Затем нам предложат настроить параметры конфиденциальности. Все ползунки переключаем на «Нет» и принимаем изменения.
Не забудьте промотать список параметров вниз. Всего их 7 штук.
После этого первоначальная настройки «десятки» будет окончена, и откроется рабочий стол.
Как настроить уже установленную систему?
1. Если у вас создана «учетная запись майкрософт» , для начала следует перевести ее в локальную. Для этого открываем «Панель управления «, идем в раздел «Учетные записи» и выбираем «Войти вместо этого с локальной учетной записи».
В открывшемся окне нужно ввести данные от своей «учетки майкрософт» , а в следующем — настроить логин и пароль для локальной учетки. После этого вам предложат разлогиниться и зайти в систему снова, с использованием созданной учетной записи.
Отмечу, данная операция никак не влияет на приложения, настройки и данные, хранящиеся на устройстве.
2. Теперь займемся отключением трекинга. Все нужные нам настройки находятся в разделе «Конфиденциальность » панели управления. Просмотрите все категории, расположенные слева и отключите ненужные настройки.
Оставьте только доступ веб-сайтов к списку языков.
Обратите внимание, что отключение передачи местоположения спрятано под кнопкой «Изменить».
Также в разделе «Диагностика и отзывы» необходимо для частоты формирования отзывов задать «Никогда» .
Далее идем в раздел «Обновления и безопасность» в панели управления. Выбираем списке слева «Безопасность Windows» . Откроется окно «Защита от вирусов и угроз» , в котором необходимо нажать «Управление настройками».
В открывшемся окне отключаем «Облачную защиту» и «Автоматическую отправку образцов».
На улице 8 градусов мороза, а я напишу пару слов о Windows 8, вошедшей недавно в стадию публичной беты (теперь это называется Consumer Preview).
Установить Windows 8 было решено на на нетбук HP Mini 5103 (XN624ES). Сам нетбук изначально комплектуется Windows 7 Professional и несмотря на свои 2 гигабайта памяти показывает хорошую производительность.
К сожалению, данный нетбук не поддерживает сенсорное управление, но так как Windows 8 предполагается использовать не только на такого рода устройствах, то протестировать её стоит и на обычном, несенсорном компьютере.
Так как процессор нетбука 64-битный, я установил Windows 8 CP x64. Установка прошла быстро, может быть немного дольше, чем установка Windows 7, и что удивительно — все устройства в Device Manager определились сразу же, без загрузки дополнительных драйверов и обновлений через Windows Update.
Сразу следует отметить очень быструю скорость загрузки — как «холодный» старт, так и выход из спящего режима. Последний вообще происходит за 1,5-2 секунды как, собственно, и «засыпание».
Теперь насчёт интерфейса, вернее интерфейсов — теперь их два: старый, классический рабочий стол, и новый интерфейс в стиле Metro. Кроме того, у классического интерфейса теперь нет кнопки Start. Этот факт вызвал массовую истерию у ретроградов и некрофилов в сети. Вспоминается появление ленточного интерфейса, а ещё ранее запрет на превращение меню Start в старый вид, который, например, был в Windows 2000 и ранее. Но оставим ретроградов наедине с их проблемами восприятия всего нового и посмотрим — что ж там такое случилось в Windows 8 с меню и интерфейсами.
Изложу свои мысли по этому поводу по пунктам:
На самом деле, Start-меню и одноимённая кнопка никуда не делись, а просто превратились в новый Metro-интерфейс, который и загружается сразу после входа в систему. То есть, если раньше вы попадали на рабочий стол с кнопкой Start в левом нижнем углу экрана, то теперь весь экран с плитками (tiles) это и есть ваш рабочий стол с упорядоченными на нём программами.
Чтобы найти программу, теперь вам не нужно нажимать кнопку Start — достаточно просто начать набирать название программы находясь на начальном экране Metro-интерфейса, ведь вы как бы уже «внутри» Start-меню, а поэтому дополнительно вызывать его нет необходимости (ранее вам бы понадобилось для начала открыть Start-меню, чтобы искать).
Поиск стал умнее — теперь по умолчанию он производится среди программ. Если вам нужны результаты среди настроек или файлов, то потребуется дополнительный клик. Зато результаты теперь представляются по категориям (Applications, Settings, Files), а не кучей как было в Start-меню. Я считаю, что это удобно и визуально привлекательнее.
Старый рабочий стол вызывается одним кликом на соответствующей плитке под названием Desktop. Но, как я уже писал, в нём нет Start-меню. Функциональность поиска теперь едина для всех интерфейсов, а наиболее часто вызываемые системные программы типа Control Panel или Device Manager легко найти в меню, которое появляется при нажатии на ПКМ в ЛНУ, в том месте, где ранее была кнопка Start. Кроме того, никто не мешает закрепить ЛЮБЫЕ программы на панель задач и запускать их сколько угодно раз хоть до полного опупения всего лишь одним кликом! Возможность прикреплять программы на панель задач — одно из главных нововведений Windows 7, поэтому не вижу повода закатывать истерику если вы до сих пор не научились этим пользоваться.
На главном экране Metro-интерфейса вы можете размещать пиктограммы и старых приложений, а также создавать группы пиктограмм и давать им свои названия. Мне это отдалённо напомнило приложение Fences.
Простое заключение с целью утихомирить форумных истеричек: в новой Windows 8 два разных типа интерфейса, у каждого своя аудитория и свои цели. Если вы человек, который просто хочет пользоваться компьютером, а не «гичить» и постоянно его настраивать — для вас есть Metro-интерфейс и соответствующие Metro-приложения — они решают практически все задачи, для которых позиционируется планшет. Но если вы человек, который любит полазить в реестре, покопировать файлы в Total Commander или потренироваться в командной строке PowerShell — добро пожаловать в старый, классический десктоп, где всё под рукой. Да и сам этот классический десктоп всего лишь one click away от «ужасного» начального экрана в стиле Metro.
В ответ на «революцию интерфейсов» в сети стали появляться описания различных способов возвращения кнопки и меню Start и отключения Metro-интерфейса. Хочется спросить у таких людей — а нахуя вы вообще ставили Windows 8? Зачем ставить ОС, чтобы сразу же отключить все её новые возможности и натянуть какие-то дичайшие скины от старой? НАХУЯ? Сидите себе на Windows 7 (для особо одарённых — на Windows XP) и радуйтесь жизни. Потому что, чтобы сложить мнение о чём-то новом, что длительное время разрабатывало большое количество инженеров и дизайнеров, нужно в этом новом какое-то время поработать на реальном компьютере, выполняя реальные задачи. Тогда и можно предлагать публике свою оценку, а не лить на форумах и в Twitter потоки истерических слёз мол «верните кнопку Пуск» и «как отключить этот ужасный интерфейс Метро».
Ещё отмечу удобство ленточного интерфейса в Windows Explorer — теперь про контекстное меня ПКМ можно забыть — всё делается напрямую, без дополнительных кликов мышью. В языковых опциях также появилось много новых «тонких» настроек, например, Enforce strict ё для русского языка — наконец-то этой замечательной букве снова уделили должное внимание. Интересен вход в систему с помощью учётной записи Live ID с сохранением в облаке всех настроек системы. Ну а про новый Task Manager только ленивый не писал.
В общем, предварительным знакомством с системой я доволен и считаю, что в Microsoft проделали огромную работу не зря, а какие-то «острые углы» они обязательно сгладят к выходу финальной версии Windows 8.
При всех преимуществах безопасности вы можете легко заблокировать себя на веб-сайте, если вам удастся неправильно настроить параметры HSTS. Ошибки браузера, такие как NET :: ERR_CERT_AUTHORITY_INVALID являются основной причиной, по которой пользователи ищут способ обойти HSTS, либо сбросив настройки HSTS, либо отключив их.
Что такое HSTS?
Однако некоторые настройки HSTS приведут к ошибкам браузера, которые сделают ваш просмотр намного менее приятным. Вот ошибка Chrome, которая часто вызывается неправильной конфигурацией HSTS:
«Ошибка конфиденциальности: ваше соединение не является частным» (NET :: ERR_CERT_AUTHORITY_INVALID).
Ниже у вас есть набор руководств, которые помогут вам очистить или отключить настройки HSTS. Пожалуйста, следуйте инструкциям, связанным с вашим конкретным браузером, и не стесняйтесь следовать любому решению, которое наиболее подходит для вашего конкретного сценария.
Очистка настроек HSTS в Chrome
Проблема с настройками HSTS в Chrome обычно отображает «Ваше соединение не является частным»Ошибка типа в Chrome. Если бы вы были, чтобы расширить продвинутый В меню (связанном с ошибкой) вы, вероятно, увидите небольшое упоминание о HSTS («Вы не можете посетить * название сайта *, потому что сайт использует HSTS. Сетевые ошибки и атаки обычно носят временный характер, поэтому эта страница, вероятно, будет работать позже.«)
Если вы испытываете такое же поведение, выполните следующие действия, чтобы удалить кеш HSTS из браузера Chrome:
Очистка или отключение настроек HSTS в Firefox
По сравнению с Chrome, Firefox имеет несколько способов очистки или отключения настроек HSTS. Сначала мы собираемся начать с автоматических методов, но мы также включили несколько ручных подходов.
Способ 1: очистка настроек, забыв веб-сайт
- Откройте Firefox и убедитесь, что все открытые вкладки или всплывающие окна закрыты.
- Нажмите Ctrl + Shift + H (или же Cmd + Shift + H на Mac), чтобы открыть Библиотека меню.
- Найдите сайт, для которого вы хотите удалить настройки HSTS. Вы можете сделать это проще для себя, используя панель поиска в верхнем правом углу.
- Как только вам удастся найти веб-сайт, для которого вы пытаетесь очистить настройки HSTS, щелкните его правой кнопкой мыши и выберите Забудьте об этом сайте. Это очистит настройки HSTS и другие кэшированные данные для этого конкретного домена.
- Перезапустите Firefox и посмотрите, была ли проблема решена. Если это была проблема HSTS, теперь вы сможете нормально просматривать веб-сайт.
Если этот метод оказался неэффективным или вы ищете способ очистить настройки HSTS без очистки остальных кэшированных данных, перейдите к другим методам ниже.
Метод 2: Очистка HSTS путем очистки настроек сайта
- Откройте Firefox, нажмите Библиотека значок и выберите История> Очистить недавнюю историю.
- в Очистить всю историю окно, установите Диапазон времени для очистки выпадающее меню для Все.
- Далее разверните Подробное меню и снимите все флажки, кроме Настройки сайта.
- Нажмите на Сейчас ясно кнопка, чтобы очистить все настройки сайта, включая Настройки HSTS.
- Перезагрузите Firefox и посмотрите, была ли проблема решена при следующем запуске.
Способ 3: очистка настроек HSTS путем редактирования профиля пользователя
Способ 4: отключить HSTS из браузера Firefox
Очистка или отключение настроек HSTS в Internet Explorer
Поскольку это важное улучшение безопасности, HSTS по умолчанию включен как в Internet Explorer, так и в Microsoft Edge. Хотя не рекомендуется отключать HSTS в браузерах Microsoft, вы можете отключить эту функцию для Internet Explorer. Вот краткое руководство о том, как это сделать с помощью редактора реестра:
Замечания: Имейте в виду, что процедура у вас длиннее, если у вас система на основе x64, чем если у вас система на основе x86.
- Нажмите Windows ключ + R открыть окно Run. Затем введите «смерзатьсяИ ударил Войти открыть редактор реестра.
- Используя левую панель редактора реестра, перейдите к следующему подразделу реестра:
HKEY_LOCAL_MACHINE ПРОГРАММНОЕ ОБЕСПЕЧЕНИЕ Microsoft Internet Explorer Main FeatureControl . - Щелкните правой кнопкой мыши на FeatureControl и выбрать Новый> Ключ. Назови это FEATURE_DISABLE_HSTS и нажмите Войти создать новый ключ.
- Щелкните правой кнопкой мыши на FEATURE_DISABLE_HSTS и выбрать Новый> DWORD(32-разрядное) значение.
- Назовите только что созданный DWORD iexplore.exe и ударил Войти в подтвердить.
- Щелкните правой кнопкой мыши на iexplore.exe и выбрать изменять. в Значение данных введите 1 и нажмите Хорошо сохранить изменения.
Замечания: Если вы работаете в системе на базе x86, вы можете сохранить изменения, перезагрузить компьютер и посмотреть, был ли метод успешным. Если вы делаете это в системе на базе x64, перейдите к следующим шагам ниже. - Снова используйте левую панель, чтобы перейти к следующему подразделу реестра:
HKEY_LOCAL_MACHINE ПРОГРАММНОЕ ОБЕСПЕЧЕНИЕ Wow6432Node Microsoft Internet Explorer Main FeatureControl - Щелкните правой кнопкой мыши на FeatureControl и выбрать Новый> Ключ, назови это FEATURE_DISABLE_HSTS и ударил Войти сохранить изменения.
- Щелкните правой кнопкой мыши на FEATURE_DISABLE_HSTS и выбрать Новый> DWORD(32-разрядное) значение и назовите это iexplore.exe.
- Дважды щелкните файл iexplore.exe и измените Значение данных коробка в 1 и ударил Хорошо сохранить изменения.
- Перезагрузите компьютер и посмотрите, были ли отключены настройки HSTS для Internet Explorer при следующем запуске.
Ошибка ERR_CONNECTION_REFUSED при открытия сайта
Захотелось мне по работе открыть один из сайтов и вместо привычной мне картины я увидел ошибку «Сайт не позволяет установить соединение ERR_CONNECTION_REFUSED». Я сначала подумал, что сам сайт не работает, но команда Ping и проверка портов показывала, что он живой.
Что такое HSTS?
HSTS расшифровывается как HTTP Strict Transport Security. HSTS — это механизм веб-безопасности, который помогает браузерам устанавливать соединения через HTTPS и ограничивать небезопасные HTTP-соединения. Механизм заставляет веб-браузеры взаимодействовать с веб-сайтами только через безопасные соединения HTTPS (и никогда через HTTP). Преимущество HSTS заключается в том, что он предотвращает захват файлов cookie и помогает предотвратить атаки на более ранние версии протоколов. Механизм HSTS был разработан для борьбы с атаками SSL Strip, способными понизить безопасные HTTPS-соединения до менее безопасных HTTP-соединений. HSTS работает как мера безопасности, передавая политику в заголовок веб-страницы, которая заставляет браузер создавать безопасное соединение HTTPS, даже в момент атаки «Человек посередине (Man in the middle)»
По большей части, создание HSTS приветствовалось разработчиками и обычными пользователями благодаря его способности усиливать меры безопасности в Интернете. HSTS обеспечивает дополнительный уровень безопасности, который лучше защищает ваш сайт от взлома и снижает риск повреждения ваших личных данных. Однако реализация HSTS может иногда вызывать ошибки браузера. Эта проблема может быть легко решена путем эффективной очистки настроек HSTS в большинстве основных браузеров, таких как Chrome, Mozilla, Edge, Explorer. Три самых частых ошибок в данной ситуации:
- Privacy error: Your connection is not private” (NET::ERR_CERT_AUTHORITY_INVALID)
- ERR_CONNECTION_REFUSED
- ERR_CONNECTION_TIMED_OUT
Должен ли я внедрить HSTS на моем сайте?
Настоятельно рекомендуется использовать настройки HSTS на своем веб-сайте. Настройки HSTS укрепят безопасность вашего сайта и защитят ваши личные данные. Даже если у вас есть доверенный SSL-сертификат, хакеры все равно могут потенциально использовать ваш сайт. Если вы решите не использовать настройки HSTS на своем веб-сайте, вы повышаете вероятность того, что ваша хранимая информация будет запятнана в результате кибератак.
Что следует учитывать перед внедрением HSTS?
Перед внедрением настроек HSTS на вашем веб-сайте важно учесть несколько моментов, прежде чем вы сможете включить соответствующий заголовок:
Как очистить или отключить HSTS в Google Chrome
Первым делом я хочу решить вопрос форсированного перенеправления адресов http на https в Chrome. В настройках HSTS есть опция «max-age», которая сообщает браузеру, как долго кэшировать и запоминать настройки перед повторной проверкой. Чтобы немедленно продолжить работу без ошибки, вам необходимо удалить локальные настройки HSTS вашего браузера для этого домена.
Чтобы удалить настройки HSTS в Chrome вам необходимо посетить специальную техническую страницу по адресу:
Это пользовательский интерфейс Chrome для управления локальными настройками HSTS вашего браузера.
Далее чтобы очистить данные HSTS для нужного сайта вам необходимо на этой странице найти в самом низу раздел «Delete domain security policies». Далее вы вставляете тот же адрес сайта, без всяких http, просто адрес домена, что проверяли выше и нажимаете кнопку «Delete».
Перезапустите Chrome и посмотрите, есть ли у вас доступ к домену, для которого вы ранее очистили настройки HSTS. Если проблема была связана с настройками HSTS, веб-сайт должен быть доступен.
Как удалить настройки HSTS для Яндекс браузера, Edge Chromium, Opera, Амиго
Большинство браузеров построены на движке Chromium, среди них можно выделить:
-
, который появился в январе 2020 года
- Яндекс браузер
- Opera
- Амиго
Так как у них движок такой же .как и у Google Chrome, то к ним будет применен и актуален такой же метод, что мы делали выше, а именно через удаление домена на специальной странице:
Вот вам пример из Microsoft Edge Chromium
Как очистить или отключить HSTS в Firefox
По сравнению с Chrome, Firefox имеет несколько способов очистки или отключения настроек. Для начала я рассмотрю автоматический метод.
Автоматический метод отключения HSTS в Mozilla
Ручной метод для Firefox
Данный метод можно еще назвать методом очистки HSTS путем очистки настроек сайта.
- Откройте Firefox, нажмите на значок «Библиотека» и выберите «Журнал»
- В окне «Удаление всей истории» установите в раскрывающемся меню «Диапазон времени» значение «Все». Затем разверните меню «Данные» и снимите все флажки, кроме «Настройки сайта» и нажмите «Удалить сейчас», чтобы очистить все настройки сайта, включая настройки HSTS . Далее перезагрузите Firefox и посмотрите, была ли проблема решена при следующем запуске.
3 Способ: очистка настроек HSTS путем редактирования профиля пользователя
Еще одним методом очистки или отключения HSTS в Firefox можно выделить редактирования профиля пользователя.
- Полностью закройте Firefox и все связанные всплывающие окна и значки в трее.
- Перейдите к местоположению профиля пользователя вашего Firefox. Найти свой профиль пользователя, вставив «about:support» в навигационную панель вверху и нажав Enter. Вы найдете расположение папки профиля в разделе Основы приложения . Просто нажмите Открыть папку, чтобы перейти в папку профиля. Но как только вы это сделаете, убедитесь, что вы полностью закрыли Firefox.
- В папке профиля Firefox откройте SiteSecurityServiceState.txt в любой текстовом редакторе. Этот файл содержит кэшированные настройки HSTS и HPKP (закрепление ключей) для доменов, которые вы посещали ранее. Чтобы очистить настройки HSTS для определенного домена, просто удалите всю запись и сохраните документ .txt .
Примечание: Вы также можете переименовать файл из .txt в .bak, чтобы сохранить существующий файл на всякий случай. Это заставит Firefox создать новый файл и начать с нуля, удаляя все ранее сохраненные настройки HSTS.
После удаления записи и сохранения файла закройте SiteSecurityServiceState.txt и перезапустите Firefox, чтобы увидеть, была ли проблема решена. По идее ошибки:
-
- Privacy error: Your connection is not private” (NET::ERR_CERT_AUTHORITY_INVALID)
- ERR_CONNECTION_REFUSED
- ERR_CONNECTION_TIMED_OUT
должны быть устранены, по крайней мере в 99% случаев, это работает для Mozilla Firefox.
4 Способ отключить HSTS в Firefox
- Запустите Firefox и введите about:config в адресной строке вверху. Далее, нажмите «Принять риск и продолжить»! Кнопка для входа в меню расширенных настроек .
Очистка или отключение настроек HSTS в Internet Explorer
Поскольку это важное улучшение безопасности, HSTS по умолчанию включен в Internet Explorer. Хотя не рекомендуется отключать HSTS в браузерах Microsoft, вы можете отключить эту функцию для Internet Explorer. Вот краткое руководство о том, как это сделать с помощью редактора реестра. Откройте окно выполнить и введите там regedit, чтобы запустить редактор реестра Windows.
Перейдите в раздел:
HKEY_LOCAL_MACHINESOFTWARE MicrosoftInternet Explorer MainFeatureControl
Щелкните правой кнопкой мыши по FeatureControl и выберите «Создать — Раздел» . Назовите его FEATURE_DISABLE_HSTS и нажмите Enter.
Читайте также:
- Есть ли windows 8 32 bit
- Настройка мыши в windows 10 для wot
- Аналог vim в windows
- Как переустановить виндовс 8 на ноутбуке msi
- Windows xp нет вкладки удаленные сеансы
Включение и отключение проверки орфографии
Ошибки, допущенные при вводе текста, подчеркиваются волнистой красной линией.
Если исправлять их по ходу дела, можно потерять нить рассуждений. Чтобы не отвлекаться от работы, можно отключить проверку правописания, а после набора всего текста выполнить ее вручную. Ниже описано, как это сделать.
На вкладке Файл выберите пункт Параметры, откройте раздел Правописание, снимите флажок Автоматически проверять орфографию и нажмите кнопку ОК.
Чтобы снова включить проверку орфографии, повторите описанный выше процесс и установите флажок Автоматически проверять орфографию.
Чтобы проверить орфографию вручную, на вкладке Рецензирование нажмите кнопку Правописание.
Не забывайте выполнять проверку правописания. Орфографические и грамматические ошибки могут значительно ухудшить впечатление о вас, особенно если документ предназначен для руководителя, преподавателя или сотрудника отдела кадров.
Выключите или отключите проверку орфографии и автокоррекцию в Windows 10
В Windows 10/8 и более поздних выпусках есть встроенная проверка орфографии, которая встроена в вашу систему. Предполагается, что средства проверки орфографии и функции автокоррекции работают в разных разделах Windows одинаково. Во многих сценариях функция автокоррекции может оказаться полезной, но если вы считаете, что она не соответствует вашим ожиданиям, вы можете отключить эту функцию. Вы можете вручную отключить функцию автокоррекции следующим образом:
Отключить проверку орфографии и автокоррекцию вручную
Чтобы отключить функцию автокоррекции в Windows 8 , нажмите клавишу Windows + C. Нажмите «Настройки», чтобы перейти в Настройки ПК . На левой панели перейдите к ПК и устройствам -> Набор текста. На правой панели этого экрана выключите Отключить или переместите ползунок влево для выбора параметров Автозамена с ошибками и Выделить слова с ошибками . Это должно немедленно отключить функцию автокоррекции.
В Windows 10 этот параметр находится в разделе «Настройки»> «Устройства»> «Печатать».
Вы также можете попробовать что-то другое, чтобы избавиться от функции автокоррекции. В этой схеме вам нужно добавить свой региональный язык. Просто перейдите в Настройки -> Время и язык -> Регион и язык , на правой панели нажмите Добавить язык .
До сих пор я добавил хинди в качестве дополнительного языка. Теперь, когда вы что-то пишете, если функция автокоррекции не работает по вашему мнению, нажмите Клавиша Windows + C , чтобы переключиться на дополнительный язык. Как и после переключения, у вас будет меньше слов с ошибками. Таким образом, вы можете переключаться между языками мгновенно, просто нажав комбинацию двух клавиш.
Тем не менее, если вы хотите полностью отключить проверку орфографии и функцию автокоррекции, попробуйте выполнить следующие действия:
Полностью отключить проверку орфографии и автокоррекцию в Windows 10/8.1
1. Нажмите клавишу Windows + R , введите следующую команду и нажмите Enter :
C: Windows System32
2. В открывшейся папке System32 введите MsSpell в поле поиска и нажмите Enter . В результате получится четыре файла, как показано ниже. Проверьте эту ветку, чтобы добавить Take Ownership в контекстное меню правой кнопки мыши, чтобы стать владельцем этих файлов. После добавления эффекта Take Ownership щелкните правой кнопкой мыши по этим четырем файлам по отдельности и переходите в собственность.
3. Получив право собственности, переименуйте эти файлы во что-нибудь, что вы можете запомнить. Например, переименуйте MsSpellCheckingHost в MsSpellCheckingHost_old . После переименования четырех файлов перезагрузите компьютер, теперь вы успешно отключили проверку правописания и функцию автокоррекции.
В будущем, если вы снова захотите восстановить или снова включить функцию автокоррекции, просто переименуйте эти файлы в их первоначальное имя и включите оба параметра в настройках Windows.
Включить или отключить проверку правописания
Проверка орфографии в браузере (Chrome, Opera, Firefox, IE)
- Post category:Настройки
- Post comments:0 комментариев

p, blockquote 1,0,0,0,0 —>
Включение автоматической проверки орфографии в браузере Chrome
p, blockquote 2,0,0,0,0 —>
p, blockquote 3,0,0,0,0 —>
Находясь в любом месте ввода текста, вызовите контекстное меню правой кнопкой мышки, и в пункте «Параметры проверки правописания» поставьте галочку «Проверять правописание в текстовых полях».
p, blockquote 4,0,0,0,0 —>
p, blockquote 5,0,0,0,0 —>
Здесь же можно указать язык, по которому следует отслеживать правописание. Если необходимого языка в списке нет, тогда его можно добавить, выбрав «Настройки языка»
p, blockquote 6,0,0,0,0 —>
p, blockquote 7,0,0,0,0 —>
И в открывшемся окне настроек нужно нажать кнопку «Добавить».
p, blockquote 8,0,0,0,0 —>
p, blockquote 9,0,0,0,0 —>
Появится список словарей для большого количества различных языков. Выберите нужный.
p, blockquote 10,0,0,0,0 —>
Теперь, когда все необходимые настройки сделаны, любое написанное слово с ошибкой отныне будет автоматически подчеркиваться красной линией. Нажав по нему правой кнопки мыши, вы увидите в самом верху контекстного меню подсказку наиболее вероятного слова, по мнению браузера.
p, blockquote 11,0,0,0,0 —>
p, blockquote 12,0,1,0,0 —>
Для того, чтобы усовершенствовать качество предложений по замене слов, можно подключить алгоритм «Возможно, вы имели в виду», как в поиске Google. Для этого вновь вызовите контекстное меню вышеописанным способом, и выберите «Искать подсказки в Google»
p, blockquote 13,0,0,0,0 —>
p, blockquote 14,0,0,0,0 —>
После чего подтвердите намерение во всплывающем диалоговом окне
p, blockquote 15,0,0,0,0 —>
p, blockquote 16,0,0,0,0 —>
p, blockquote 17,0,0,0,0 —>
Включение автоматической проверки орфографии в браузере Opera
p, blockquote 18,0,0,0,0 —>
p, blockquote 19,0,0,0,0 —>
Здесь аналогично, как и в Chrome. Нажмите в поле ввода текста правой кнопкой мыши и выберите «Проверять орфографию».
p, blockquote 20,0,0,0,0 —>
p, blockquote 21,0,0,0,0 —>
Очень часто приходилось встречать, что по умолчанию в опере стоит проверка только английского языка, без возможности выбрать русский. Исправить это в принципе не сложно.
p, blockquote 22,0,0,0,0 —>
В контекстном меню, открываем «Список» и выбираем «Добавить/удалить словари».
p, blockquote 23,0,0,0,0 —>
p, blockquote 24,1,0,0,0 —>
Находим в списке языков «Русский» и жмем кнопку «Далее».
p, blockquote 25,0,0,0,0 —>
p, blockquote 26,0,0,0,0 —>
После загрузки словаря необходимо будет принять «соглашение пользователя» и указать язык по умолчанию. После чего нажать кнопку «Завершить».
p, blockquote 27,0,0,0,0 —>
p, blockquote 28,0,0,0,0 —>
Отныне каждое неправильно введенное слово будет подчеркнуто, нажав по нему правой кнопкой мыши, в самом верху контекстного меню можно увидеть предложение браузера на правильную замену.
p, blockquote 29,0,0,0,0 —>
p, blockquote 30,0,0,0,0 —>
Включение автоматической проверки орфографии в браузере FireFox
p, blockquote 31,0,0,0,0 —>
p, blockquote 32,0,0,0,0 —>
Процесс запуска проверки правописания полностью идентичен рассмотренным действиям в браузере Opera.
p, blockquote 33,0,0,0,0 —>
p, blockquote 34,0,0,0,0 —>
p, blockquote 35,0,0,0,0 —>
Включение автоматической проверки орфографии в браузере Internet Explorer
p, blockquote 36,0,0,1,0 —>
p, blockquote 37,0,0,0,0 —>
В ранних версиях IE не было встроенной функции проверки орфографии и приходилось устанавливать специальное расширение под названием Speckie. Однако, теперь это легко включить внутренними средствами браузера. Для этого нужно зайти в «Сервис» — пункт «Настроить надстройки».
p, blockquote 38,0,0,0,0 —>
p, blockquote 39,0,0,0,0 —>
В окне настроек, выберите «Проверка орфографии» и в списке языков укажите «Русский». Поставьте галочку напротив опции «Включить проверку орфографии» и нажмите «По умолчанию».
p, blockquote 40,0,0,0,0 —>
p, blockquote 41,0,0,0,0 —>
Оранжевым цветом обведен пункт «Enforce strict ё». Это для сторонников и защитников значения буквы «Ё». Если вы поставите здесь галочку, то, к примеру, слово «елка» (через «е») будет считаться ошибкой.
p, blockquote 42,0,0,0,0 —>
Соответственно, как и другие браузеры, IE показывает предложения по замене слова. Для этого нужно нажать правой кнопкой мыши по нему. Варианты правильного варианта будут отображаться также в самом верху контекстного меню.
p, blockquote 43,0,0,0,0 —>
p, blockquote 44,0,0,0,0 —>
В заключение статьи, хочется сказать несколько слов о недостатках.
p, blockquote 45,0,0,0,0 —>
Первый и самый важный минус (как по мне) в том, что все браузеры проверяют только орфографию. На пунктуацию их действия не распространяются.
p, blockquote 46,0,0,0,0 —>
Второй – некоторые слова (специфические или редкие термины, а также сленг) определяются как ошибочные, несмотря на то, что написаны они правильно.
p, blockquote 47,0,0,0,0 —> p, blockquote 48,0,0,0,1 —>
И все же имеющийся инструмент проверки орфографии полезен и в нынешнем виде. Разработчики браузеров постоянно модернизируют свои продукты, поэтому наверняка и этот инструмент будет еще не раз усовершенствован.
источники:
http://techarks.ru/general/osobennosti/vyklyuchite-ili-otklyuchite-proverku-orfografii-i-avtokorrekcziyu-v-windows-10/
http://commix.ru/settings/proverka-orfografii-v-chrome-opera-firefox-ie.html
Браузер подчеркивает все слова. Правильные подчёркивания в Microsoft Word
В Word можно подчеркнуть надписи, пробелы, знаки табуляции. Доступны разные виды линий: волнистые, прямые, двойные. Ещё есть разделители страниц, таблицы . Красными, зелёными и синими «волнами» программа выделяет ошибки и неправильно оформленный текст. Чтобы пользоваться данным инструментарием, разберитесь, как добавить эти линии, как изменить их атрибуты и как убрать подчёркивание в Word, если его нельзя выделить.
В редакторе Word есть несколько способов подчеркивания текста. О них мы расскажем ниже.
Сделать полоску под надписью можно так:
- Выделите фрагмент.
- На главной панели меню найдите букву «Ч» с чёрточкой под ней. Или нажмите Ctrl+U. Избавиться от линии можно этим же сочетанием клавиш.
- Чтобы печатать уже с полосками, кликните на значок «Ч», напишите что-то, и снова кликните на «Ч».
Сама операция достаточно проста. Но так можно добавить только обычную черту. Вот как подчеркнуть текст в Word, если вам хочется использовать разные виды и цвета полосок:
- Выделите фрагмент.
- Нажмите маленькую стрелочку рядом с буквой «Ч».
- В выпавшем списке выберите расцветку и тип: двойная линия, штриховая, толстая, волнистая.
Чтобы создать полоску, которая будет оставаться на месте, пока над ней печатают текст, нужно сделать следующее:
- Через раздел «Таблицы» (или Вставка — Таблицы, если у вас Word 2007) добавьте сетку.
- Напишите в ней пару слов.
- Кликните по рамке правой кнопкой мыши.
- «Границы и заливка».
- Откроются параметры. Справа будет область, в которой есть настройки видимости границ. Оставьте только нижнюю линию. Она останется на месте, даже если вы удалите текст.
- В этом же меню выберите тип и толщину полоски.
Можно сделать проще:
- После добавления сетки вверху окна появится раздел «Работа с таблицами». В нём перейдите во вкладку «Конструктор».
- Нажмите стрелку рядом с «Границы».
- Оставьте активной только опцию «Нижняя граница».
Такие полоски нужны при работе с HTML-документами. Этот приём подходит для создания полей ввода и веб-форм.
Если вы хотите добавить линии исключительно надписям, не задевая пробелов, необязательно настраивать оформления каждого предлога. Вот как подчеркнуть слово в Word:
- Выделите текст.
- Кликните на чёрную стрелочку рядом с буквой «Ч».
- Пункт «Другие».
- В поле «Подчёркивание» выберите «Только слово».
Подчёркивание пробелов
Иногда нужно, чтобы линии находились под пробелами. Например, если вы готовите к печати документ, в котором должно быть место для ввода имени, фамилии или других данных. Для этого подойдут таблицы (взаимодействие с ними описано выше). Но есть и другие способы. Вот как сделать подчёркивание в Word без слов:
- Самый простой метод — нажмите Shift+[-] (дефис; без скобок). Появится линия. Это не часть оформления, а символ. К нему применимы все настройки шрифта.
- Чтобы изменить цвет полоски , найдите на панели меню кнопку с пиктограммой в виде буквы «А». Нажмите на стрелочку рядом с ней — откроется палитра.
Нижнее подчёркивание не всегда подходит для оформления. Над ним нельзя печатать — он будет сдвигаться. Его сложно выровнять по ширине абзаца. Если у вас активирована автозамена, три линии подряд автоматически превратятся в границу.
В Word можно добавить полосы к знакам табуляции. Их разметку легче настроить.
- Нажмите клавишу «TAB». Она находится над кнопкой Caps Look. Курсор Word сдвинется.
- Лучше активировать отображение скрытых символов, чтобы видеть знаки табуляции, а не только набор слов. Для этого кликните на панели инструментов на иконку, похожую на букву «П» (кнопка называется «Абзац»). Или нажмите Ctrl+Shift+* (звёздочка). Табуляция в Word выглядит как стрелочка, указывающая вправо.
- Выделите её.
- Нажмите Ctrl+U.
Печатать над такими линиями тоже не получится. Но они гораздо шире пробелов — с ними будет легче выровнять строку.
Границы страниц
Если в Word ввести три звёздочки или три дефиса подряд, они могут стать горизонтальной линией (иногда для этого надо нажать Enter). Это автозамена превращает их в границу страницы . Чтобы создать определённый вид такой линии, надо сделать так:
- Введите три знака равенства (=), чтобы создать двойную полосу.
- Три звёздочки (*) — пунктирную.
- Три дефиса (-) — простую.
- Три нижних пробела (_) — жирную.
Данные границы похожи на обычное подчёркивание. Они занимают всю строку. Их нельзя выделить или отредактировать. Но над ними можно печатать.
Вот как убрать подобную линию:
- Поставьте курсор Word в начало строки с полоской.
- Нажмите Delete.
Если этот способ не поможет, лучше сделать так:
- Раздел «Разметка страницы». Он находится в строке меню наверху окна.
- Кнопка «Границы страниц».
- В поле «Тип» задайте параметр «Нет». Горизонтальная линия пропадёт.
Красное, зелёное и синее подчёркивание — проверка орфографии
В Word есть функция проверки орфографии . Она отмечает волнистыми линиями ошибки орфографии, пунктуации, стилистики. С ней легче заметить случайную опечатку, проверить текст, найти какие-то недоработки. Ниже указано, что означает каждая полоса.
- Красная. Неправильно написано слово, или его нет в базе данных Office. Красным цветом также обозначаются повторы.
- Зелёная. Ошибки с грамматикой, стилистикой, пунктуацией. Лишние скобки. Несогласованный текст.
- Синяя. Несоответствие формата.
Обычно эта функция приносит пользу. Но если вы правильно всё написали, то внезапно появившиеся волнистые линии будут раздражать и мешать. Как убрать подчёркивание в Word, если оно поставлено автоматически при проверке орфографии:
- Кликните правой кнопкой мыши на фрагмент, под которым появилась волнистая линия.
- Чтобы избавиться от неё, выберите пункт «Пропустить».
- Чтобы Word запомнил выбранное слово и записал его в свой словарь, нажмите «Добавить».
Если вы хотите совсем отключить проверку, откройте настройки:
- Перейдите в меню Сервис — Правописание (в Word 2007 для этого надо нажать на логотип Office в левом верхнем углу и в выпавшем списке выбрать «Параметры»).
- Уберите галочку в «Автоматически проверять орфографию» или отметьте «Скрыть ошибки только в этом документе». Автопроверка перестанет вам докучать. Но искать опечатки будет сложнее.
В инструментарии Word найдутся разнообразные типы линий, чтобы подчеркнуть текст или нарисовать горизонтальную полосу. Используйте эти функции, чтобы оформлять документы.
Microsoft Word — удобный инструмент, предназначенный для создания текстовых файлов. Опции программы позволяют красиво и грамотно оформлять документы для официальной, деловой или личной переписки. Иногда некоторые функции редактора вызывают легкое раздражение. Давайте разберемся, как в «Ворде» убрать красное подчеркивание текста, и рассмотрим ситуации, когда это действительно нужно.
Почему Word выделяет отдельные слова волнистыми линиями?
В текстовом редакторе от компании Microsoft по умолчанию включена проверка орфографии и пунктуации. Красным цветом подчеркиваются фрагменты, содержащие зеленым — пунктуационные. Встроенный словарь программы не может вместить полный спектр существующих слов русского (либо любого другого) языка. Поэтому отдельные слова Word безжалостно подчеркивает красными линиями, считая их написание ошибочным. Особенно это касается имен и фамилий людей, названий фирм и предприятий, профессиональной терминологии и сленговых выражений.
Если в тексте пропущены запятые, нарушена синтаксическая связь слов, то Word выделит такие предложения волнистой чертой зеленого цвета. В большинстве случаев эта функция является очень полезной, так как позволяет избежать грамматических ошибок и случайных описок в создаваемом документе. Но бывают случаи, когда нет другого выхода, кроме как убрать красное подчеркивание в «Ворде» с целью придания тексту эстетичного вида.
Типы документов, в которых разноцветное подчеркивание неуместно
В файлах для личного или внутрикорпоративного пользования на эти яркие линии можно не обращать внимания. Но представьте, что текстовый файл предназначен для демонстрации на экране. Это может быть список сотрудников компании, таблица с фамилиями учеников школы, отчет о работе предприятия и множество других вариантов.
Человеку непосвященному покажется странным, почему отдельные слова подчеркнуты красным. Или, например, с созданного текстового документа планируется сделать скриншот с дальнейшей вставкой картинки в презентацию, для размещения на сайте или рассылки по электронной почте. Поэтому вопрос, как убрать красное подчеркивание в «Ворде», отнюдь не праздный, требующий немедленного решения.
Избавляемся от ненужных линий в несколько кли
Как включить подчеркивание ошибок в браузере яндекс. Проверка орфографии в браузере (Chrome, Opera, Firefox, IE)
В любом современном браузере (программе для интернета) есть встроенная проверка орфографии. Сделав всего одну маленькую настройку, можно автоматически исправлять ошибки практически в любом тексте, который вы печатаете в интернете.
Делается это точно так же, как и в Word’e. Все печатаемые слова с орфографическими ошибками будут подчеркиваться красной волнистой линией. Нажав на такое слово правой кнопкой мышки, появится список, где будут предложены правильные варианты.
Включаем проверку орфографии в Google Chrome
Щелкните вот в это поле один раз правой кнопкой мышки.
В появившемся списке наведите курсор на пункт «Параметры проверки правописания». В дополнительном списке щелкните по «Проверять правописание в текстовых полях».
Затем еще раз щелкните в поле правой кнопкой мышки, наведите на пункт «Параметры проверки правописания» и выберите нужный словарь вверху списка.
Если нужного языка нет, то щелкните по «Настройки языка…» и в появившемся окне нажмите на кнопку «Добавить» (слева внизу).
Появится малюсенькое окошко, в котором будет указан какой-то язык (на картинке — азербайджанский).
Затем нажмите на кнопку «ОК». После этого выбранный язык добавится в список слева. Щелкните по кнопке «Готово» и закройте вкладку браузера.
Теперь снова нажмите правую кнопку мыши в поле для ввода текста. Наведите на «Параметры проверки правописания» и щелкните по добавленному языку.
Проверка включена. Попробуйте напечатать слово с ошибкой:
Оно должно подчеркнуться красной волнистой линией. Для ее исправления щелкните по подчеркнутому слову правой кнопкой и выберите подходящий вариант (если, конечно, он будет). Слово должно автоматически замениться на правильное.
Для улучшения исправления ошибок можно включить Гугл-помощник. Делается это всего один раз: правой кнопкой внутри поля для ввода текста — Параметры проверки правописания — Искать подсказки в Google — Включить.
Включение проверки на ошибки в браузере Opera
Щелкаем по вот этому полю один раз правой кнопкой мышки:
В появившемся списке наводим курсор на «Настройки проверки орфографии» и нажимаем на «Проверять орфографию».
Затем нужно выбрать язык. Как правило, изначально браузер Опера настроен на английский. Это значит, что проверять правильное написание он собирается только в английских словах.
Если нам это не подходит, то нужно указать другой язык. Для этого снова щелкаем правой кнопкой по полю для ввода текста и наводим на пункт «Настройки проверки орфографии». В дополнительном списке нажимаем на пункт «Словари…».
Откроется новая вкладка с настройками языков. Щелкаем по «Добавить» слева внизу.
Появится небольшое окошко, в котором будет указан какой-то язык. У меня это «английский (Великобритания)».
Нажимаем на него и выбираем тот, который нужен для проверки правописания.
Теперь нажимаем на кнопку «ОК», после чего на «Готово» и закрываем вкладку с настройками.
Снова щелкаем по полю для ввода текста правой кнопкой мышки, наводим на «Настройки проверки орфографии» и выбираем добавленный только что язык (вверху).
Вот и всё! Для проверки попробуйте напечатать вот в этом поле слово с ошибкой:
Оно должно подчеркнуться красной волнистой линией. Для его исправления щелкните правой кнопкой мышки по слову и выберите подходящий вариант. Сразу после этого оно должно замениться на правильное.
Проверка и исправление ошибок в Mozilla Firefox
Для включения проверки щелкните правой кнопкой мышки в вот этом поле для ввода текста:
В появившемся списке нажмите на пункт «Проверка орфографии».
Затем снова щелкните правой кнопкой мыши в текстовом поле, наведите на пункт «Языки» и проверьте, чтобы был указан нужный.
Если его в списке нет, нажмите на «Добавить словари…».
Откроется новая вкладка. Найдите в списке нужный язык и щелкните по ссылке «Установить словарь».
Загрузится страничка, на которой будет кнопка «Добавить в Firefox». Нажмите на нее.
После загрузки появится окошко в центре страницы. В нем нужно нажать на кнопку «Установить сейчас».
Затем закройте все лишние вкладки и снова щелкните правой кнопкой мышки по полю для ввода текста. В списке опять наведите на «Языки» и выберите тот, который только что установили.
Теперь браузер будет проверять орфографию и пытаться исправить ошибки. В том случае, когда в каком-либо поле для ввода текста вы при печати допустите ошибку, она подчеркнется красной волнистой линией.
Для исправления щелкните по слову правой кнопкой мышки и выберите подходящий вариант, если таковой имеется. Сразу после этого «проблемное» слово должно замениться на выбранное.
Если вдруг время от времени слова с ошибками перестают подчеркиваться, то следует проверить, включена ли проверка орфографии в настройках браузера.
Для этого откройте меню программы — кнопка с горизонтальными полосками в конце адресной строки. Выберите «Настройки», щелкните в окошке по «Дополнительные» и во вкладке «Общие» проверьте, чтобы была установлена галочка «Проверять орфографию при наборе текста». Если ее нет, установите и нажмите «ОК».
Включение проверки ошибок в Yandex
Щелкните вот в этом поле один раз правой кнопкой мышки.
В открывшемся списке наведите курсор на пункт «Параметры проверки правописания». В дополнительном списке нажмите на «Проверять правописание».
Затем еще раз щелкните в поле правой кнопкой мышки, наведите на «Параметры проверки правописания» и выберите нужный язык вверху списка.
Если его нет, то нажмите на «Настройки языка…». В открывшемся окошке щелкните по «Добавить» (слева внизу).
Появится маленькое окошко, в котором будет указан какой-то язык (на картинке — азербайджанский).
Щелкните по нему и выберите тот, что нужен.
Затем нажмите на «ОК» после чего выбранный язык должен добавиться в список слева. Нажмите на «Готово» и закройте вкладку браузера.
Теперь снова щелкните правой кнопкой мышки по полю для ввода текста. Наведите на «Параметры проверки правописания» и выберите нужный язык.
Всё — проверка включена! Попробуйте напечатать слово с ошибкой:
Оно должно подчеркнуться красной волнистой линией. Для исправления щелкните по нему правой кнопкой мыши и выберите подходящий вариант, если он есть. Слово должно автоматически замениться.
Проверка и исправление ошибок в Internet Explorer
В Internet Explorer проверка правописания включается совсем не так, как в других браузерах. В ранних версиях этой программы ее вообще нет, но в более современных — с этим все в порядке.
Для включения проверки нужно нажать на кнопку «Сервис». Находится она под кнопками «Свернуть», «Развернуть», «Закрыть» — на ней нарисована шестеренка. Нажмите и выберите пункт «Настроить надстройки».
Появится окошко в центре браузера. Щелкните по пункту «Проверка орфографии» (слева) и в загрузившемся справа списке нажмите на нужный язык. Затем установите птичку «Включить проверку орфографии» и нажмите на кнопку «По умолчанию» (внизу).
Теперь можно закрыть окошко — проверка включена. Посмотрим, так ли это.
Напечатайте вот в это поле слово с ошибкой.
Оно должно отметиться красной волнистой линией. Для его исправления просто щелкните по слову правой кнопкой и выберите подходящий вариант, если он имеется.
31.08.2012
Проблемы с «великим и могучим» встречаются на письме у многих по разным причинам. У одних безграмотность осталась со школы, для других русский язык изначально не родной, ну а кто-то просто невнимателен при быс
Яндекс браузер подчеркивает все красным. Почему слова подчеркнуты красной волнистой линией. Как убрать красное подчеркивание в ворде
Microsoft Word — удобный инструмент, предназначенный для создания текстовых файлов. Опции программы позволяют красиво и грамотно оформлять документы для официальной, деловой или личной переписки. Иногда некоторые функции редактора вызывают легкое раздражение. Давайте разберемся, как в «Ворде» убрать красное подчеркивание текста, и рассмотрим ситуации, когда это действительно нужно.
Почему Word выделяет отдельные слова волнистыми линиями?
В текстовом редакторе от компании Microsoft по умолчанию включена проверка орфографии и пунктуации. Красным цветом подчеркиваются фрагменты, содержащие зеленым — пунктуационные. Встроенный словарь программы не может вместить полный спектр существующих слов русского (либо любого другого) языка. Поэтому отдельные слова Word безжалостно подчеркивает красными линиями, считая их написание ошибочным. Особенно это касается имен и фамилий людей, названий фирм и предприятий, профессиональной терминологии и сленговых выражений.
Если в тексте пропущены запятые, нарушена синтаксическая связь слов, то Word выделит такие предложения волнистой чертой зеленого цвета. В большинстве случаев эта функция является очень полезной, так как позволяет избежать грамматических ошибок и случайных описок в создаваемом документе. Но бывают случаи, когда нет другого выхода, кроме как убрать красное подчеркивание в «Ворде» с целью придания тексту эстетичного вида.
Типы документов, в которых разноцветное подчеркивание неуместно
В файлах для личного или внутрикорпоративного пользования на эти яркие линии можно не обращать внимания. Но представьте, что текстовый файл предназначен для демонстрации на экране. Это может быть список сотрудников компании, таблица с фамилиями учеников школы, отчет о работе предприятия и множество других вариантов.
Человеку непосвященному покажется странным, почему отдельные слова подчеркнуты красным. Или, например, с созданного текстового документа планируется сделать скриншот с дальнейшей вставкой картинки в презентацию, для размещения на сайте или рассылки по электронной почте. Поэтому вопрос, как убрать красное подчеркивание в «Ворде», отнюдь не праздный, требующий немедленного решения.
Избавляемся от ненужных линий в несколько кликов
Рассмотрим несколько способов, как убрать красное подчеркивание в «Ворде» для отдельно взятого документа.
Кликните по слову правой кнопкой мыши и в появившемся меню выберите «Пропустить» или «Пропустить все». В первом случае подчеркивание исчезнет только под одним словом, во втором — весь текст будет очищен от линий. Этот вариант не самый надежный, так как при следующем открытии файла волнистые черточки могут появиться вновь.
Откройте меню для подчеркнутого слова и выберите «добавить в словарь». Теперь в любом текстовом документе, создаваемом на вашем компьютере, данное слово будет считаться написанным правильно. Однако при изменении падежного окончания в слове Word снова его выделит, заметив ошибку.
В левом верхнем углу открытого текстового редактора кликните по кнопке «файл», далее «параметры», потом «правописание». Здесь снимите галочку в строке «автоматически проверять орфографию».
В этом случае проверка на грамотность во всех документах проводиться не будет, проблемы с тем, как убрать красное подчеркивание в «Ворде», больше не возникнет. В Microsoft Word версии 2010 и выше существует возможность отключить проверку только для текущей версии текста.
Чтобы файл открывался в том же виде на других компьютерах или ноутбуках, не забудьте включить защиту от редактирования. Для этого в Microsoft Office 2003 или 2007 в главном меню выберите «Подготовить», затем «Пометить документ как окончательный», в Word 2010 кликните по иконке с замком и отметьте нужный вариант защиты.
Приложение MS Word выделяет некоторые слова документа, прорисовывая линию под ними. Как убрать подчеркивание в Word? Этим вопросом задаются многие пользователи. Способ, которым ликвидируется линия, находящаяся под текстом, зависит от её вида. Существует стандартная форма подчеркивания, задаваемая настройками форматирования, и специальные варианты, автоматически возникающие при наборе документа.
Разобраться, что означает каждый вид выделения текста и как от него избавиться, поможет статья.
Как убрать подчеркивание в Word: настройка форматирования
Подчеркивание возникает после копирования текста из других источников (файлов или веб-сайтов), в некоторых случаях программа выставляет его автоматически. Пример — гиперссылки. По умолчанию приложение, определив, что фрагмент является путём к внешнему ресурсу, перекрашивает его в синий цвет, делает подчёркивание и проставляет ссылку.
Если под словом находится линия, самый простой способ её удалить — изменить параметры начертания текста. Сделать это можно, используя инструмент вкладки «Главная»
, который визуально представляется собой кнопку с буквой «Ч
». В англоязычной версии программы этой функции соответствует кнопка «U
».
Вот последовательность действий, которая приведёт к требуемому результату:
- выделить текст;
- на вкладке «Главная» сделать неактивной кнопку «Ч
», нажав на неё мышкой.
Продвинутые пользователи знают, как убрать подчеркивание в Word быстрым способом, и применяют для его снятия клавиши .
Специальные виды подчеркивания
Встроенная опция проверки правильности написания и расстановки знаков препинания отмечает фрагменты с ошибками линиями разных цветов. Красная волнистая линия означает, что слово написано неверно (или оно не присутствует в словаре Word), зелёная волнистая линия — требуется корректировка знаков препинания.
Есть три способа, как убрать красные подчеркивания в Word.
- Проверить правильность написания слова и исправить его, если при наборе была допущена опечатка.
- Навести курсор на слово, нажать правую кнопку мышки и в контекстном меню выбрать один из вариантов, предлагаемых программой.
- Отказаться от исправления. Для этого также следует навести курсор мышки на слово, нажать правую кнопку и выбрать в меню «Пропустить» или «Добавить в словарь». Слово, включённое пользователем в словарь, впоследствии ошибкой считаться не будет.
При орфографической проверке необходимо обратить внимание на язык документа. Например, в русском тексте английские слова программа может принять за неправильно написанные.
А как убрать зеленое подчеркиван
Подчеркивает все слова красным в браузере. Убираем подчеркивание ошибок в Microsoft Word
Microsoft Word — удобный инструмент, предназначенный для создания текстовых файлов. Опции программы позволяют красиво и грамотно оформлять документы для официальной, деловой или личной переписки. Иногда некоторые функции редактора вызывают легкое раздражение. Давайте разберемся, как в «Ворде» убрать красное подчеркивание текста, и рассмотрим ситуации, когда это действительно нужно.
Почему Word выделяет отдельные слова волнистыми линиями?
В текстовом редакторе от компании Microsoft по умолчанию включена проверка орфографии и пунктуации. Красным цветом подчеркиваются фрагменты, содержащие зеленым — пунктуационные. Встроенный словарь программы не может вместить полный спектр существующих слов русского (либо любого другого) языка. Поэтому отдельные слова Word безжалостно подчеркивает красными линиями, считая их написание ошибочным. Особенно это касается имен и фамилий людей, названий фирм и предприятий, профессиональной терминологии и сленговых выражений.
Если в тексте пропущены запятые, нарушена синтаксическая связь слов, то Word выделит такие предложения волнистой чертой зеленого цвета. В большинстве случаев эта функция является очень полезной, так как позволяет избежать грамматических ошибок и случайных описок в создаваемом документе. Но бывают случаи, когда нет другого выхода, кроме как убрать красное подчеркивание в «Ворде» с целью придания тексту эстетичного вида.
Типы документов, в которых разноцветное подчеркивание неуместно
В файлах для личного или внутрикорпоративного пользования на эти яркие линии можно не обращать внимания. Но представьте, что текстовый файл предназначен для демонстрации на экране. Это может быть список сотрудников компании, таблица с фамилиями учеников школы, отчет о работе предприятия и множество других вариантов.
Человеку непосвященному покажется странным, почему отдельные слова подчеркнуты красным. Или, например, с созданного текстового документа планируется сделать скриншот с дальнейшей вставкой картинки в презентацию, для размещения на сайте или рассылки по электронной почте. Поэтому вопрос, как убрать красное подчеркивание в «Ворде», отнюдь не праздный, требующий немедленного решения.
Избавляемся от ненужных линий в несколько кликов
Рассмотрим несколько способов, как убрать красное подчеркивание в «Ворде» для отдельно взятого документа.
Кликните по слову правой кнопкой мыши и в появившемся меню выберите «Пропустить» или «Пропустить все». В первом случае подчеркивание исчезнет только под одним словом, во втором — весь текст будет очищен от линий. Этот вариант не самый надежный, так как при следующем открытии файла волнистые черточки могут появиться вновь.
Откройте меню для подчеркнутого слова и выберите «добавить в словарь». Теперь в любом текстовом документе, создаваемом на вашем компьютере, данное слово будет считаться написанным правильно. Однако при изменении падежного окончания в слове Word снова его выделит, заметив ошибку.
В левом верхнем углу открытого текстового редактора кликните по кнопке «файл», далее «параметры», потом «правописание». Здесь снимите галочку в строке «автоматически проверять орфографию».
В этом случае проверка на грамотность во всех документах проводиться не будет, проблемы с тем, как убрать красное подчеркивание в «Ворде», больше не возникнет. В Microsoft Word версии 2010 и выше существует возможность отключить проверку только для текущей версии текста.
Чтобы файл открывался в том же виде на других компьютерах или ноутбуках, не забудьте включить защиту от редактирования. Для этого в Microsoft Office 2003 или 2007 в главном меню выберите «Подготовить», затем «Пометить документ как окончательный», в Word 2010 кликните по иконке с замком и отметьте нужный вариант защиты.
В Word можно подчеркнуть надписи, пробелы, знаки табуляции. Доступны разные виды линий: волнистые, прямые, двойные. Ещё есть разделители страниц, таблицы . Красными, зелёными и синими «волнами» программа выделяет ошибки и неправильно оформленный текст. Чтобы пользоваться данным инструментарием, разберитесь, как добавить эти линии, как изменить их атрибуты и как убрать подчёркивание в Word, если его нельзя выделить.
В редакторе Word есть несколько способов подчеркивания текста. О них мы расскажем ниже.
Сделать полоску под надписью можно так:
- Выделите фрагмент.
- На главной панели меню найдите букву «Ч» с чёрточкой под ней. Или нажмите Ctrl+U. Избавиться от линии можно этим же сочетанием клавиш.
- Чтобы печатать уже с полосками, кликните на значок «Ч», напишите что-то, и снова кликните на «Ч».
Сама операция достаточно проста. Но так можно добавить только обычную черту. Вот как подчеркнуть текст в Word, если вам хочется использовать разные виды и цвета полосок:
- Вы
Проверка орфографии в браузере (Chrome, Opera, Firefox, IE) —

Включение автоматической проверки орфографии в браузере Chrome
Находясь в любом месте ввода текста, вызовите контекстное меню правой кнопкой мышки, и в пункте «Параметры проверки правописания» поставьте галочку «Проверять правописание в текстовых полях».
Здесь же можно указать язык, по которому следует отслеживать правописание. Если необходимого языка в списке нет, тогда его можно добавить, выбрав «Настройки языка»
И в открывшемся окне настроек нужно нажать кнопку «Добавить».
Появится список словарей для большого количества различных языков. Выберите нужный.
Теперь, когда все необходимые настройки сделаны, любое написанное слово с ошибкой отныне будет автоматически подчеркиваться красной линией. Нажав по нему правой кнопки мыши, вы увидите в самом верху контекстного меню подсказку наиболее вероятного слова, по мнению браузера.
Для того, чтобы усовершенствовать качество предложений по замене слов, можно подключить алгоритм «Возможно, вы имели в виду», как в поиске Google. Для этого вновь вызовите контекстное меню вышеописанным способом, и выберите «Искать подсказки в Google»
После чего подтвердите намерение во всплывающем диалоговом окне
Включение автоматической проверки орфографии в браузере Opera
Здесь аналогично, как и в Chrome. Нажмите в поле ввода текста правой кнопкой мыши и выберите «Проверять орфографию».
Очень часто приходилось встречать, что по умолчанию в опере стоит проверка только английского языка, без возможности выбрать русский. Исправить это в принципе не сложно.
В контекстном меню, открываем «Список» и выбираем «Добавить/удалить словари».
Находим в списке языков «Русский» и жмем кнопку «Далее».
После загрузки словаря необходимо будет принять «соглашение пользователя» и указать язык по умолчанию. После чего нажать кнопку «Завершить».
Отныне каждое неправильно введенное слово будет подчеркнуто, нажав по нему правой кнопкой мыши, в самом верху контекстного меню можно увидеть предложение браузера на правильную замену.
Включение автоматической проверки орфографии в браузере FireFox
Процесс запуска проверки правописания полностью идентичен рассмотренным действиям в браузере Opera.
Включение автоматической проверки орфографии в браузере Internet Explorer
В ранних версиях IE не было встроенной функции проверки орфографии и приходилось устанавливать специальное расширение под названием Speckie. Однако, теперь это легко включить внутренними средствами браузера. Для этого нужно зайти в «Сервис» — пункт «Настроить надстройки».
В окне настроек, выберите «Проверка орфографии» и в списке языков укажите «Русский». Поставьте галочку напротив опции «Включить проверку орфографии» и нажмите «По умолчанию».
Оранжевым цветом обведен пункт «Enforce strict ё». Это для сторонников и защитников значения буквы «Ё». Если вы поставите здесь галочку, то, к примеру, слово «елка» (через «е») будет считаться ошибкой.
Соответственно, как и другие браузеры, IE показывает предложения по замене слова. Для этого нужно нажать правой кнопкой мыши по нему. Варианты правильного варианта будут отображаться также в самом верху контекстного меню.
В заключение статьи, хочется сказать несколько слов о недостатках.
Первый и самый важный минус (как по мне) в том, что все браузеры проверяют только орфографию. На пунктуацию их действия не распространяются.
Второй – некоторые слова (специфические или редкие термины, а также сленг) определяются как ошибочные, несмотря на то, что написаны они правильно.
И все же имеющийся инструмент проверки орфографии полезен и в нынешнем виде. Разработчики браузеров постоянно модернизируют свои продукты, поэтому наверняка и этот инструмент будет еще не раз усовершенствован.
Как включить проверку орфографии в Яндекс.Браузере
Быстрый набор на клавиатуре – очень полезный навык. Но даже при медленной печати никто не застрахован от различных ошибок в тексте. Поэтому проверка орфографии в Яндекс.Браузере изначально присутствует. Хотя иногда ее нужно активировать вручную.
Подробности
Данная функция окажется полезной для всех пользователей, ведь даже отличное знание правил языка не гарантирует столь же отличную невнимательность, чтобы заметить ошибки. А вот встроенный алгоритм справится с поставленной задачей, подчеркнув неправильно написанные слова и выражения, при этом предложив быстрый вариант для исправления.
Изначально она должна быть включена, но в действительности это не всегда так. Потому мы рассмотрим процедуру активации, которая выполняется вручную:
- Открыть браузер и кликнуть ЛКМ по трем горизонтальным линиям в правом верхнем углу экрана.
- В выпадающем списке выбрать пункт «Настройки».
- Открывается новое окно, выбираем в левой части пользовательского интерфейса вкладку «Системные».
- Прокручиваем страницу до пункта «Настройки языка и региона».
- Теперь кликаем на «Добавить язык» в верхнем блоке.
- Далее, выберите все языки, которые вы используете, из списка и вернитесь назад.
- Кликаем по той же кнопке, но в блоке «Проверка правописания».
- В новом окне выбираем галочкой добавленные ранее пакеты, чтобы встроенные алгоритмы начали работать.
- Перезапускаем программу.
Использование функции
Теперь проверка орфографии в браузере Яндекс включена, так что самое время убедиться в ее работоспособности. Удобнее всего открыть какую-нибудь социальную сеть или мессенджер и начать вводить сообщение. Если впечатать какое-нибудь слово или выражения неправильно, то оно выделится красной волнистой линией.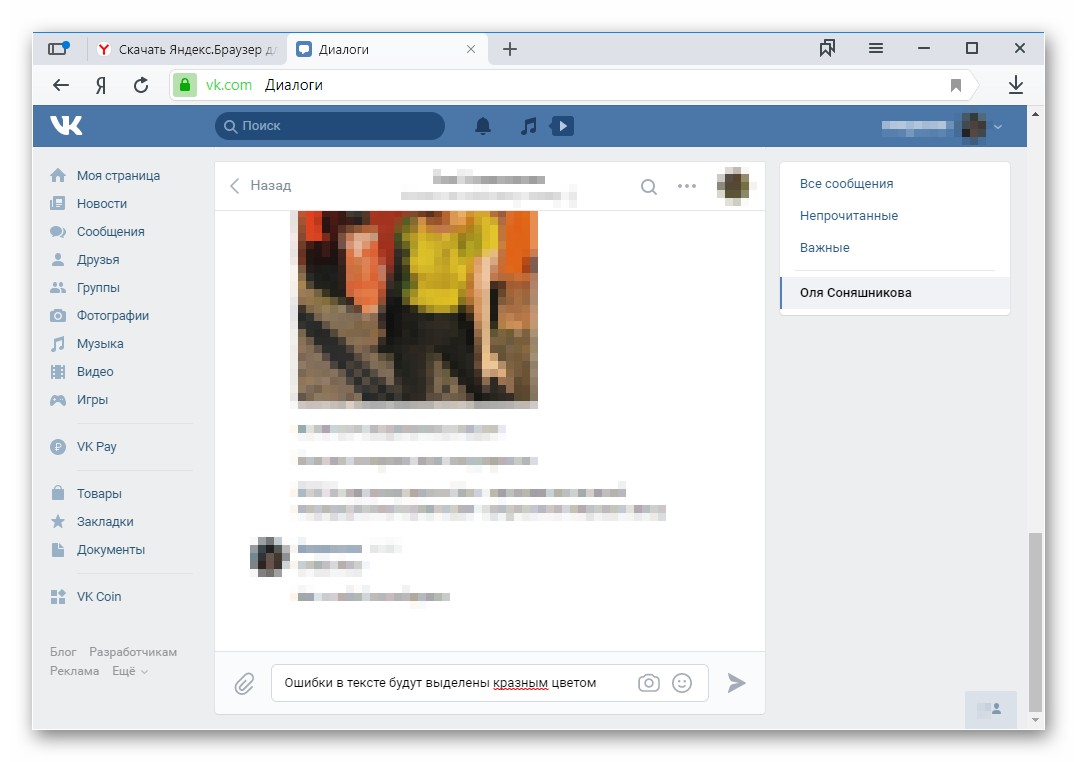
Как правило, отключение проверки подписи драйверов в Windows 10 необходима, когда скаченный драйвер устройства не имеет цифровой подписи подтверждающей безопасность программы. Подпись драйверов гарантирует, что файл получен от надёжного источника и не является вирусом.
Устанавливать драйвера без цифровой подписи не всегда безопасно, но бывают ситуации, когда это единственный способ. Например, возможно драйвер просто не проверялся на совместимость с вашей версией Windows. В этой статье вы узнаете, как отключить подпись драйвера в Windows 10.
Отключение проверки подписи драйвера Windows 10 на один раз
Данный способ позволяет отключить проверку подписи драйверов единоразово, до следующей перезагрузки компьютера. То есть отключили проверку, установили драйвер, перезагрузили виндоус и всё, служба проверки подписей опять работает.
Кликните по меню «Пуск» и зайдите в «Параметры Windows» (иконка шестеренки).
Зайдите в раздел «Обновление и безопасность».
Перейдите во вкладку «Восстановление» и в разделе «Особые варианты загрузки» кликните «Перезагрузить сейчас».
Произойдёт перезагрузка компьютера с запуском специального загрузчика. Перейдите в пункт «Диагностика».
Далее кликните по пункту «Дополнительные параметры».
Далее переходим в пункт «Параметры загрузки».
У вас откроется меню с выбором параметров загрузки Windows 10. Кликните по пункту «Отключить обязательную проверку подписи драйверов».
Вы можете либо кликнуть мышью по данному пункту, либо просто нажать клавишу F7 на клавиатуре. После этого у вас загрузится Windows 10 уже без проверки подписи драйверов, и вы сможете спокойно осуществить установку. При последующей загрузке компьютера, проверка подписи опять будет работать.
Отключение проверки подписи драйвера Windows 10 навсегда
Если три решения, как можно отключить проверку подписей драйверов навсегда.
Отключение через групповую политику.
Отключение проверки подписей через редактор групповой политики возможен только в версии Windows 10 Профессиональная. Если у вас домашняя версия, то вам подойдёт способ, описанный в следующей главе данной статьи.
Запустите редактор локальной групповой политики Windows 10. Для этого нажмите правой кнопкой по меню пуск и кликните левой кнопкой мыши по пункту «Выполнить». Или же просто нажмите комбинацию клавиш Win+R.
Напишите gpedit.msc в открывшемся окне и нажмите OK или Enter.
В открывшемся редакторе групповой политики перейдите по следующим веткам реестра: «Конфигурация пользователя» — «Административные шаблоны» — «Система» — «Установка драйвера». Кликните два раза по строке справа «Цифровая подпись драйверов устройств».
В этой настройке вы можете выбрать два варианта при которых вы решите свою проблему с проверкой подписи драйверов. По-умолчанию настройка в состоянии «не задано». Если вы включите настройку, то выберите поднастройку «пропустить». В этом случае, если Windows обнаружит файл драйвера без цифровой подписи, то он всё равно позволит вам его установку. Также вы можете явно выбрать «отключено» и в таком состоянии проверка будет в принципе отключена.
После того, как вы изменили настройки нажмите «Применить» и «ОК». После перезагрузки компьютера проверка подписи драйверов осуществляться не будет. Если вам потребуется вновь вернуть проверку подписей драйверов, то придётся вернуться к этому меню и выбрать состояние настройки «включено» и «блокировать».
Отключение через командную строку
Отключение проверки подписей драйверов через командную строку имеет ограничение. Эта возможность доступна только при условии, что ваш компьютер работает с BIOS. Если же у вас UEFI, то прежде необходимо отключить Secure Boot.
Порядок действий следующий. Кликните правой кнопкой мыши по меню «Пуск» и откройте командную строку с права администратора.
В открывшейся командной строке введите следующую команду и нажмите Enter.
bcdedit.exe -set loadoptions DISABLE_INTEGRITY_CHECKS
Теперь введите вторую команду и также нажмите Enter.
bcdedit.exe -set TESTSIGNING ON
После того, как отработают команды (как на скриншоте выше), перезагрузите компьютер. Проверка подписей драйверов будет отключена, но в правом нижнем углу экрана постоянно будет висеть табличка о тестовом режиме работы Windows 10.
Чтобы её убрать, вам потребуется открыть командную строку с правами администратора и вбить туда следующую строку:
bcdedit.exe -set TESTSIGNING OFF
Отключение через безопасный режим и bcedit
Этот проверенный способ является на мой взгляд самым удобным. Запустите компьютер в безопасном режиме.
Кликните правой кнопкой по меню «Пуск» и запустите командную строку с правами администратора.
Защита дисков от перезаписи с помощью UWF (Unified Write Filter) Windows 10
Виртуальные машины, несомненно, один из лучших способов избежать изменений на хост-системе. Использование, так называемых, снимков помогает восстановить предыдущую конфигурацию виртуальной машины, чтобы быстро отменить внесенные изменения.
Если вы не хотите использовать виртуальные машины или использовать новую «песочницу» Windows 10, полезно знать, что операционная система Microsoft предлагает «стандартную» функция под названием UWF (Унифицированный фильтр записи).
Это программный компонент, который активирует защиту от записи на жестких дисках и твердотельных накопителях: все попытки записи, сделанные, например, установленными приложениями пресекаются, но данные автоматически сохраняются в защищенной области. Когда машина перезагружается, вся информация, записанная на устройствах хранения при включенном UWF, автоматически удаляется.
UWF интегрирован не только в версии Windows 10 для предприятий и учебных заведений, но и в версию Pro операционной системы.
Перед использованием UWF, который следует понимать как программный компонент, предназначенный для профессионалов, разработчиков и тестировщиков, мы предлагаем провести тесты на тех компьютерах, которые не используются в рабочих целях.
Установите UWF, чтобы включить защиту от записи
Установить и настроить UWF на компьютере с Windows 10 довольно просто. Вы можете воспользоваться одним из трёх способов, предложенных ниже:
- Нажмите комбинацию клавиш Win + R , затем введите optionalfeatures и нажмите Enter .
Разверните раздел «Блокировка устройства», затем активируйте «Объединенный фильтр записи». Для запуска автоматической установки UWF и нажмите кнопку ОК .
с правами администратора.
Затем введите команду dism /online /enable-feature /FeatureName:client-DeviceLockdown /FeatureName:client-UnifiedWriteFilter
Как защитить от записи диск, содержащий Windows 10
На этом этапе – после установки UWF на компьютере с Windows 10 – можно защитить блок операционной системы от записи (предположим, что это C: ), но также возможно защитить и другие блоки, помеченные разными идентификационными буквами.
Для этого просто откройте командную строку или PowerShell с правами администратора, как показано выше, затем выберите место, где будет создаваться так называемый оверлей, т.е. область, в которой будут записывать изменения от приложений и операционной системы. Вы можете выбрать оперативную память или жесткий диск:
uwfmgr overlay set-type RAM uwfmgr overlay set-type Disk
Чтобы использовать RAM, вам понадобится ПК с хорошим запасом энергозависимой памяти.
Следующая команда позволяет вам определить, сколько памяти (энергозависимой или энергонезависимой) выделить под оверлей:
uwfmgr overlay set-size 20480
Если вы выбрали диск, команда выделит 20 ГБ дискового пространства (или SSD) для временной записи изменений (значение 20480 получается из простого умножения 1024 МБ × 20).
Наконец, следующие команды позволяют вам получать предупреждение, когда пространство, предназначенное для оверлея начнёт переполняться:
uwfmgr overlay set-warningthreshold 512 uwfmgr overlay set-criticalthreshold 1024
Следует помнить, что когда весь оверлей заполнен, система он начнёт работать нестабильно или перезапустится.
Следующие команды являются необязательными и позволяют дополнительно активировать исключения или разрешить определенные операции записи в некоторых областях файловой системы и реестра (источник: документация Microsoft ):
Добавьте эти исключения в UWF:
- Исключения файлов
- C:«Файлы программы»-Windows Defender
- C:-ProgramData-Microsoft-Windows Defender
- C:-WindowsUpdate.log
- C: »Окна»Темп-MpCmdRun.log
- Исключения из реестра
- HKEY_LOCAL_MACHINE»-SOFTWARE-Microsoft-Windows Defender
- HKEY_LOCAL_MACHINE-SYSTEM-CurrentControlSet-Services-WdBoot
- HKEY_LOCAL_MACHINE-SYSTEM-CurrentControlSet-Services-WdFilter
- HKEY_LOCAL_MACHINE-SYSTEM-CurrentControlSet-Services-WdNisSvc
- HKEY_LOCAL_MACHINE-SYSTEM-CurrentControlSet-Services-WdNisDrv
- HKEY_LOCAL_MACHINE-SYSTEM-CurrentControlSet-Services-WinDefend
На данный момент, для того, чтобы активировать защиту от записи на диске C: системы Windows 10, просто введите следующие команды:
uwfmgr volume protect C: uwfmgr filter enable
Чтобы прервать защиту от записи и применить «окончательные» изменения на компьютере, необходимо выполнить команду uwfmgr filter disable. После того, как требуемые действия были применены, вам придётся снова использовать команду uwfmgr filter enable из командной строки или окна PowerShell, открытого с правами администратора.
Конфигурация UWF проверяется в любое время с помощью команды get-config uwfmgr.
Наконец, стоит помнить, что в системах, защищенных UWF-защитой, для установки обновлений Microsoft через Центр обновления Windows необходимо использовать следующий синтаксис, а затем перезагрузить компьютер:
uwfmgr servicing enable
После перезагрузки обновления будут автоматически загружены и установлены, после чего система будет перезагружена снова.
Дополнительные сведения о параметрах, которые можно использовать с командой uwfmgr, доступны в этом документе поддержки Microsoft.
Enforce strict е что это windows 10
Уже прошло практически 4 года с релиза первой версии «десятки» , но до сих пор мало кто знает, что она круглосуточно сливает всю информацию о пользователе на сервера «майкрософт» в режиме реального времени. Помимо того, что это является грубейшим нарушением человеческих прав и свобод, телеметрия постоянно нагружает железо и сеть.
Какую информацию собирают «мелкомягкие» с пользователя?
О полном списке можно только догадываться. Но кое в чем они признались открыто: вредоносные файлы, поискоые запросы, весь текстовый и рукописный ввод, все записи голосового помощника Cortana.
Разумеется, все это делается исключительно из «благих намерений». Вся собранная информация идет на улучшение ОС, различных сервисов компании, персонализации, защиты от вирусов, оптимизации поиска, показа персонализированной рекламы. О реальных намерениях остается только догадываться.
В этом уроке я научу вас, как отключить всю телеметрию в Windows 10, начиная со стартовых настроек при установке «винды» и заканчивая правкой реестра и оптимизацией внутри самой системы. Данную информацию должен знать абсолютно каждый юзер, сидящий на «десятке».
Сначала разберемся, как же правильно установить Win10?
Установка «винды» с нуля позволит разобраться со сливом данных на сервера «мелкомягких» уже на этапе инсталляции системы.
На первом этапе установки системы вам предложат «Войти с помощью учетной записи Microsoft». Делать мы этого, конечно же, не будем. Вместо этого жмем неприметную кнопку внизу слева «Автономная учетная запись».
Вам опять предложат создать «учетку майкрософт» , расписывая ее преимущества, но мы жмем неприметную кнопку «НЕТ» и создаем локальную учетную запись.
Далее нам предложат активировать «журнал действий Windows» , жмем категоричное «НЕТ».
Затем нам предложат настроить параметры конфиденциальности. Все ползунки переключаем на «Нет» и принимаем изменения.
После этого первоначальная настройки «десятки» будет окончена, и откроется рабочий стол.
Как настроить уже установленную систему?
1. Если у вас создана «учетная запись майкрософт» , для начала следует перевести ее в локальную. Для этого открываем «Панель управления «, идем в раздел «Учетные записи» и выбираем «Войти вместо этого с локальной учетной записи».
В открывшемся окне нужно ввести данные от своей «учетки майкрософт» , а в следующем — настроить логин и пароль для локальной учетки. После этого вам предложат разлогиниться и зайти в систему снова, с использованием созданной учетной записи.
2. Теперь займемся отключением трекинга. Все нужные нам настройки находятся в разделе «Конфиденциальность » панели управления. Просмотрите все категории, расположенные слева и отключите ненужные настройки.
Обратите внимание, что отключение передачи местоположения спрятано под кнопкой «Изменить».
Также в разделе «Диагностика и отзывы» необходимо для частоты формирования отзывов задать «Никогда» .
Далее идем в раздел «Обновления и безопасность» в панели управления. Выбираем списке слева «Безопасность Windows» . Откроется окно «Защита от вирусов и угроз» , в котором необходимо нажать «Управление настройками».
В открывшемся окне отключаем «Облачную защиту» и «Автоматическую отправку образцов».
На улице 8 градусов мороза, а я напишу пару слов о Windows 8, вошедшей недавно в стадию публичной беты (теперь это называется Consumer Preview).
Установить Windows 8 было решено на на нетбук HP Mini 5103 (XN624ES). Сам нетбук изначально комплектуется Windows 7 Professional и несмотря на свои 2 гигабайта памяти показывает хорошую производительность.
К сожалению, данный нетбук не поддерживает сенсорное управление, но так как Windows 8 предполагается использовать не только на такого рода устройствах, то протестировать её стоит и на обычном, несенсорном компьютере.
Так как процессор нетбука 64-битный, я установил Windows 8 CP x64. Установка прошла быстро, может быть немного дольше, чем установка Windows 7, и что удивительно — все устройства в Device Manager определились сразу же, без загрузки дополнительных драйверов и обновлений через Windows Update.
Сразу следует отметить очень быструю скорость загрузки — как «холодный» старт, так и выход из спящего режима. Последний вообще происходит за 1,5-2 секунды как, собственно, и «засыпание».
Теперь насчёт интерфейса, вернее интерфейсов — теперь их два: старый, классический рабочий стол, и новый интерфейс в стиле Metro. Кроме того, у классического интерфейса теперь нет кнопки Start. Этот факт вызвал массовую истерию у ретроградов и некрофилов в сети. Вспоминается появление ленточного интерфейса, а ещё ранее запрет на превращение меню Start в старый вид, который, например, был в Windows 2000 и ранее. Но оставим ретроградов наедине с их проблемами восприятия всего нового и посмотрим — что ж там такое случилось в Windows 8 с меню и интерфейсами.
Изложу свои мысли по этому поводу по пунктам:
На самом деле, Start-меню и одноимённая кнопка никуда не делись, а просто превратились в новый Metro-интерфейс, который и загружается сразу после входа в систему. То есть, если раньше вы попадали на рабочий стол с кнопкой Start в левом нижнем углу экрана, то теперь весь экран с плитками (tiles) это и есть ваш рабочий стол с упорядоченными на нём программами. Чтобы найти программу, теперь вам не нужно нажимать кнопку Start — достаточно просто начать набирать название программы находясь на начальном экране Metro-интерфейса, ведь вы как бы уже «внутри» Start-меню, а поэтому дополнительно вызывать его нет необходимости (ранее вам бы понадобилось для начала открыть Start-меню, чтобы искать). Поиск стал умнее — теперь по умолчанию он производится среди программ. Если вам нужны результаты среди настроек или файлов, то потребуется дополнительный клик. Зато результаты теперь представляются по категориям (Applications, Settings, Files), а не кучей как было в Start-меню. Я считаю, что это удобно и визуально привлекательнее. Старый рабочий стол вызывается одним кликом на соответствующей плитке под названием Desktop. Но, как я уже писал, в нём нет Start-меню. Функциональность поиска теперь едина для всех интерфейсов, а наиболее часто вызываемые системные программы типа Control Panel или Device Manager легко найти в меню, которое появляется при нажатии на ПКМ в ЛНУ, в том месте, где ранее была кнопка Start. Кроме того, никто не мешает закрепить ЛЮБЫЕ программы на панель задач и запускать их сколько угодно раз хоть до полного опупения всего лишь одним кликом! Возможность прикреплять программы на панель задач — одно из главных нововведений Windows 7, поэтому не вижу повода закатывать истерику если вы до сих пор не научились этим пользоваться. На главном экране Metro-интерфейса вы можете размещать пиктограммы и старых приложений, а также создавать группы пиктограмм и давать им свои названия. Мне это отдалённо напомнило приложение Fences.
Простое заключение с целью утихомирить форумных истеричек: в новой Windows 8 два разных типа интерфейса, у каждого своя аудитория и свои цели. Если вы человек, который просто хочет пользоваться компьютером, а не «гичить» и постоянно его настраивать — для вас есть Metro-интерфейс и соответствующие Metro-приложения — они решают практически все задачи, для которых позиционируется планшет. Но если вы человек, который любит полазить в реестре, покопировать файлы в Total Commander или потренироваться в командной строке PowerShell — добро пожаловать в старый, классический десктоп, где всё под рукой. Да и сам этот классический десктоп всего лишь one click away от «ужасного» начального экрана в стиле Metro.
В ответ на «революцию интерфейсов» в сети стали появляться описания различных способов возвращения кнопки и меню Start и отключения Metro-интерфейса. Хочется спросить у таких людей — а нахуя вы вообще ставили Windows 8? Зачем ставить ОС, чтобы сразу же отключить все её новые возможности и натянуть какие-то дичайшие скины от старой? НАХУЯ? Сидите себе на Windows 7 (для особо одарённых — на Windows XP) и радуйтесь жизни. Потому что, чтобы сложить мнение о чём-то новом, что длительное время разрабатывало большое количество инженеров и дизайнеров, нужно в этом новом какое-то время поработать на реальном компьютере, выполняя реальные задачи. Тогда и можно предлагать публике свою оценку, а не лить на форумах и в Twitter потоки истерических слёз мол «верните кнопку Пуск» и «как отключить этот ужасный интерфейс Метро».
Ещё отмечу удобство ленточного интерфейса в Windows Explorer — теперь про контекстное меня ПКМ можно забыть — всё делается напрямую, без дополнительных кликов мышью. В языковых опциях также появилось много новых «тонких» настроек, например, Enforce strict ё для русского языка — наконец-то этой замечательной букве снова уделили должное внимание. Интересен вход в систему с помощью учётной записи Live ID с сохранением в облаке всех настроек системы. Ну а про новый Task Manager только ленивый не писал.
В общем, предварительным знакомством с системой я доволен и считаю, что в Microsoft проделали огромную работу не зря, а какие-то «острые углы» они обязательно сгладят к выходу финальной версии Windows 8.
При всех преимуществах безопасности вы можете легко заблокировать себя на веб-сайте, если вам удастся неправильно настроить параметры HSTS. Ошибки браузера, такие как NET :: ERR_CERT_AUTHORITY_INVALID являются основной причиной, по которой пользователи ищут способ обойти HSTS, либо сбросив настройки HSTS, либо отключив их.
Однако некоторые настройки HSTS приведут к ошибкам браузера, которые сделают ваш просмотр намного менее приятным. Вот ошибка Chrome, которая часто вызывается неправильной конфигурацией HSTS:
«Ошибка конфиденциальности: ваше соединение не является частным» (NET :: ERR_CERT_AUTHORITY_INVALID).
Ниже у вас есть набор руководств, которые помогут вам очистить или отключить настройки HSTS. Пожалуйста, следуйте инструкциям, связанным с вашим конкретным браузером, и не стесняйтесь следовать любому решению, которое наиболее подходит для вашего конкретного сценария.
Очистка настроек HSTS в Chrome
Проблема с настройками HSTS в Chrome обычно отображает «Ваше соединение не является частным»Ошибка типа в Chrome. Если бы вы были, чтобы расширить продвинутый В меню (связанном с ошибкой) вы, вероятно, увидите небольшое упоминание о HSTS («Вы не можете посетить * название сайта *, потому что сайт использует HSTS. Сетевые ошибки и атаки обычно носят временный характер, поэтому эта страница, вероятно, будет работать позже.«)
Если вы испытываете такое же поведение, выполните следующие действия, чтобы удалить кеш HSTS из браузера Chrome:
Очистка или отключение настроек HSTS в Firefox
По сравнению с Chrome, Firefox имеет несколько способов очистки или отключения настроек HSTS. Сначала мы собираемся начать с автоматических методов, но мы также включили несколько ручных подходов.
Способ 1: очистка настроек, забыв веб-сайт
- Откройте Firefox и убедитесь, что все открытые вкладки или всплывающие окна закрыты.
- Нажмите Ctrl + Shift + H (или же Cmd + Shift + H на Mac), чтобы открыть Библиотека меню.
- Найдите сайт, для которого вы хотите удалить настройки HSTS. Вы можете сделать это проще для себя, используя панель поиска в верхнем правом углу.
- Как только вам удастся найти веб-сайт, для которого вы пытаетесь очистить настройки HSTS, щелкните его правой кнопкой мыши и выберите Забудьте об этом сайте. Это очистит настройки HSTS и другие кэшированные данные для этого конкретного домена.
- Перезапустите Firefox и посмотрите, была ли проблема решена. Если это была проблема HSTS, теперь вы сможете нормально просматривать веб-сайт.
Если этот метод оказался неэффективным или вы ищете способ очистить настройки HSTS без очистки остальных кэшированных данных, перейдите к другим методам ниже.
Метод 2: Очистка HSTS путем очистки настроек сайта
- Откройте Firefox, нажмите Библиотека значок и выберите История> Очистить недавнюю историю.
- в Очистить всю историю окно, установите Диапазон времени для очистки выпадающее меню для Все.
- Далее разверните Подробное меню и снимите все флажки, кроме Настройки сайта.
- Нажмите на Сейчас ясно кнопка, чтобы очистить все настройки сайта, включая Настройки HSTS.
- Перезагрузите Firefox и посмотрите, была ли проблема решена при следующем запуске.
Способ 3: очистка настроек HSTS путем редактирования профиля пользователя
Способ 4: отключить HSTS из браузера Firefox
Очистка или отключение настроек HSTS в Internet Explorer
Поскольку это важное улучшение безопасности, HSTS по умолчанию включен как в Internet Explorer, так и в Microsoft Edge. Хотя не рекомендуется отключать HSTS в браузерах Microsoft, вы можете отключить эту функцию для Internet Explorer. Вот краткое руководство о том, как это сделать с помощью редактора реестра:
Замечания: Имейте в виду, что процедура у вас длиннее, если у вас система на основе x64, чем если у вас система на основе x86.
- Нажмите Windows ключ + R открыть окно Run. Затем введите «смерзатьсяИ ударил Войти открыть редактор реестра.
- Используя левую панель редактора реестра, перейдите к следующему подразделу реестра:
HKEY_LOCAL_MACHINE ПРОГРАММНОЕ ОБЕСПЕЧЕНИЕ Microsoft Internet Explorer Main FeatureControl . - Щелкните правой кнопкой мыши на FeatureControl и выбрать Новый> Ключ. Назови это FEATURE_DISABLE_HSTS и нажмите Войти создать новый ключ.
- Щелкните правой кнопкой мыши на FEATURE_DISABLE_HSTS и выбрать Новый> DWORD(32-разрядное) значение.
- Назовите только что созданный DWORD iexplore.exe и ударил Войти в подтвердить.
- Щелкните правой кнопкой мыши на iexplore.exe и выбрать изменять. в Значение данных введите 1 и нажмите Хорошо сохранить изменения.
Замечания: Если вы работаете в системе на базе x86, вы можете сохранить изменения, перезагрузить компьютер и посмотреть, был ли метод успешным. Если вы делаете это в системе на базе x64, перейдите к следующим шагам ниже. - Снова используйте левую панель, чтобы перейти к следующему подразделу реестра:
HKEY_LOCAL_MACHINE ПРОГРАММНОЕ ОБЕСПЕЧЕНИЕ Wow6432Node Microsoft Internet Explorer Main FeatureControl - Щелкните правой кнопкой мыши на FeatureControl и выбрать Новый> Ключ, назови это FEATURE_DISABLE_HSTS и ударил Войти сохранить изменения.
- Щелкните правой кнопкой мыши на FEATURE_DISABLE_HSTS и выбрать Новый> DWORD(32-разрядное) значение и назовите это iexplore.exe.
- Дважды щелкните файл iexplore.exe и измените Значение данных коробка в 1 и ударил Хорошо сохранить изменения.
- Перезагрузите компьютер и посмотрите, были ли отключены настройки HSTS для Internet Explorer при следующем запуске.
Ошибка ERR_CONNECTION_REFUSED при открытия сайта
Захотелось мне по работе открыть один из сайтов и вместо привычной мне картины я увидел ошибку «Сайт не позволяет установить соединение ERR_CONNECTION_REFUSED». Я сначала подумал, что сам сайт не работает, но команда Ping и проверка портов показывала, что он живой.
Что такое HSTS?
HSTS расшифровывается как HTTP Strict Transport Security. HSTS — это механизм веб-безопасности, который помогает браузерам устанавливать соединения через HTTPS и ограничивать небезопасные HTTP-соединения. Механизм заставляет веб-браузеры взаимодействовать с веб-сайтами только через безопасные соединения HTTPS (и никогда через HTTP). Преимущество HSTS заключается в том, что он предотвращает захват файлов cookie и помогает предотвратить атаки на более ранние версии протоколов. Механизм HSTS был разработан для борьбы с атаками SSL Strip, способными понизить безопасные HTTPS-соединения до менее безопасных HTTP-соединений. HSTS работает как мера безопасности, передавая политику в заголовок веб-страницы, которая заставляет браузер создавать безопасное соединение HTTPS, даже в момент атаки «Человек посередине (Man in the middle)»
По большей части, создание HSTS приветствовалось разработчиками и обычными пользователями благодаря его способности усиливать меры безопасности в Интернете. HSTS обеспечивает дополнительный уровень безопасности, который лучше защищает ваш сайт от взлома и снижает риск повреждения ваших личных данных. Однако реализация HSTS может иногда вызывать ошибки браузера. Эта проблема может быть легко решена путем эффективной очистки настроек HSTS в большинстве основных браузеров, таких как Chrome, Mozilla, Edge, Explorer. Три самых частых ошибок в данной ситуации:
- Privacy error: Your connection is not private” (NET::ERR_CERT_AUTHORITY_INVALID)
- ERR_CONNECTION_REFUSED
- ERR_CONNECTION_TIMED_OUT
Должен ли я внедрить HSTS на моем сайте?
Настоятельно рекомендуется использовать настройки HSTS на своем веб-сайте. Настройки HSTS укрепят безопасность вашего сайта и защитят ваши личные данные. Даже если у вас есть доверенный SSL-сертификат, хакеры все равно могут потенциально использовать ваш сайт. Если вы решите не использовать настройки HSTS на своем веб-сайте, вы повышаете вероятность того, что ваша хранимая информация будет запятнана в результате кибератак.
Что следует учитывать перед внедрением HSTS?
Перед внедрением настроек HSTS на вашем веб-сайте важно учесть несколько моментов, прежде чем вы сможете включить соответствующий заголовок:
Как очистить или отключить HSTS в Google Chrome
Первым делом я хочу решить вопрос форсированного перенеправления адресов http на https в Chrome. В настройках HSTS есть опция «max-age», которая сообщает браузеру, как долго кэшировать и запоминать настройки перед повторной проверкой. Чтобы немедленно продолжить работу без ошибки, вам необходимо удалить локальные настройки HSTS вашего браузера для этого домена.
Чтобы удалить настройки HSTS в Chrome вам необходимо посетить специальную техническую страницу по адресу:
Это пользовательский интерфейс Chrome для управления локальными настройками HSTS вашего браузера.
Далее чтобы очистить данные HSTS для нужного сайта вам необходимо на этой странице найти в самом низу раздел «Delete domain security policies». Далее вы вставляете тот же адрес сайта, без всяких http, просто адрес домена, что проверяли выше и нажимаете кнопку «Delete».
Перезапустите Chrome и посмотрите, есть ли у вас доступ к домену, для которого вы ранее очистили настройки HSTS. Если проблема была связана с настройками HSTS, веб-сайт должен быть доступен.
Как удалить настройки HSTS для Яндекс браузера, Edge Chromium, Opera, Амиго
Большинство браузеров построены на движке Chromium, среди них можно выделить:
- , который появился в январе 2020 года
- Яндекс браузер
- Opera
- Амиго
Так как у них движок такой же .как и у Google Chrome, то к ним будет применен и актуален такой же метод, что мы делали выше, а именно через удаление домена на специальной странице:
Вот вам пример из Microsoft Edge Chromium
Как очистить или отключить HSTS в Firefox
По сравнению с Chrome, Firefox имеет несколько способов очистки или отключения настроек. Для начала я рассмотрю автоматический метод.
Автоматический метод отключения HSTS в Mozilla
Ручной метод для Firefox
Данный метод можно еще назвать методом очистки HSTS путем очистки настроек сайта.
- Откройте Firefox, нажмите на значок «Библиотека» и выберите «Журнал»
- В окне «Удаление всей истории» установите в раскрывающемся меню «Диапазон времени» значение «Все». Затем разверните меню «Данные» и снимите все флажки, кроме «Настройки сайта» и нажмите «Удалить сейчас», чтобы очистить все настройки сайта, включая настройки HSTS . Далее перезагрузите Firefox и посмотрите, была ли проблема решена при следующем запуске.
3 Способ: очистка настроек HSTS путем редактирования профиля пользователя
Еще одним методом очистки или отключения HSTS в Firefox можно выделить редактирования профиля пользователя.
- Полностью закройте Firefox и все связанные всплывающие окна и значки в трее.
- Перейдите к местоположению профиля пользователя вашего Firefox. Найти свой профиль пользователя, вставив «about:support» в навигационную панель вверху и нажав Enter. Вы найдете расположение папки профиля в разделе Основы приложения . Просто нажмите Открыть папку, чтобы перейти в папку профиля. Но как только вы это сделаете, убедитесь, что вы полностью закрыли Firefox.
- В папке профиля Firefox откройте SiteSecurityServiceState.txt в любой текстовом редакторе. Этот файл содержит кэшированные настройки HSTS и HPKP (закрепление ключей) для доменов, которые вы посещали ранее. Чтобы очистить настройки HSTS для определенного домена, просто удалите всю запись и сохраните документ .txt .
После удаления записи и сохранения файла закройте SiteSecurityServiceState.txt и перезапустите Firefox, чтобы увидеть, была ли проблема решена. По идее ошибки:
-
- Privacy error: Your connection is not private” (NET::ERR_CERT_AUTHORITY_INVALID)
- ERR_CONNECTION_REFUSED
- ERR_CONNECTION_TIMED_OUT
должны быть устранены, по крайней мере в 99% случаев, это работает для Mozilla Firefox.
4 Способ отключить HSTS в Firefox
- Запустите Firefox и введите about:config в адресной строке вверху. Далее, нажмите «Принять риск и продолжить»! Кнопка для входа в меню расширенных настроек .
Очистка или отключение настроек HSTS в Internet Explorer
Поскольку это важное улучшение безопасности, HSTS по умолчанию включен в Internet Explorer. Хотя не рекомендуется отключать HSTS в браузерах Microsoft, вы можете отключить эту функцию для Internet Explorer. Вот краткое руководство о том, как это сделать с помощью редактора реестра. Откройте окно выполнить и введите там regedit, чтобы запустить редактор реестра Windows.
Перейдите в раздел:
HKEY_LOCAL_MACHINESOFTWARE MicrosoftInternet Explorer MainFeatureControl
Щелкните правой кнопкой мыши по FeatureControl и выберите «Создать — Раздел» . Назовите его FEATURE_DISABLE_HSTS и нажмите Enter.
Enforce strict е что это windows 10
Проблемы с «великим и могучим» встречаются на письме у многих по разным причинам. У одних безграмотность осталась со школы, для других русский язык изначально не родной, ну а кто-то просто невнимателен при быстром наборе текста. С некоторых пор во всех популярных браузерах есть встроенный инструмент автоматической проверки орфографии. Например, как в программе MS Word. У многих эта функция отключена и не все знают, как ее активировать, а некоторые даже не подозревают о ее существовании. Поэтому в данной статье мы покажем, как включить проверку правописания в некоторых распространенных браузерах.
Включение автоматической проверки орфографии в браузере Chrome
Находясь в любом месте ввода текста, вызовите контекстное меню правой кнопкой мышки, и в пункте «Параметры проверки правописания» поставьте галочку «Проверять правописание в текстовых полях».
Здесь же можно указать язык, по которому следует отслеживать правописание. Если необходимого языка в списке нет, тогда его можно добавить, выбрав «Настройки языка»
И в открывшемся окне настроек нужно нажать кнопку «Добавить».
Появится список словарей для большого количества различных языков. Выберите нужный.
Теперь, когда все необходимые настройки сделаны, любое написанное слово с ошибкой отныне будет автоматически подчеркиваться красной линией. Нажав по нему правой кнопки мыши, вы увидите в самом верху контекстного меню подсказку наиболее вероятного слова, по мнению браузера.
Для того, чтобы усовершенствовать качество предложений по замене слов, можно подключить алгоритм «Возможно, вы имели в виду», как в поиске Google. Для этого вновь вызовите контекстное меню вышеописанным способом, и выберите «Искать подсказки в Google»
После чего подтвердите намерение во всплывающем диалоговом окне
Включение автоматической проверки орфографии в браузере Opera
Здесь аналогично, как и в Chrome. Нажмите в поле ввода текста правой кнопкой мыши и выберите «Проверять орфографию».
Очень часто приходилось встречать, что по умолчанию в опере стоит проверка только английского языка, без возможности выбрать русский. Исправить это в принципе не сложно.
В контекстном меню, открываем «Список» и выбираем «Добавить/удалить словари».
Находим в списке языков «Русский» и жмем кнопку «Далее».
После загрузки словаря необходимо будет принять «соглашение пользователя» и указать язык по умолчанию. После чего нажать кнопку «Завершить».
Отныне каждое неправильно введенное слово будет подчеркнуто, нажав по нему правой кнопкой мыши, в самом верху контекстного меню можно увидеть предложение браузера на правильную замену.
Включение автоматической проверки орфографии в браузере FireFox
Процесс запуска проверки правописания полностью идентичен рассмотренным действиям в браузере Opera.
Включение автоматической проверки орфографии в браузере Internet Explorer
В ранних версиях IE не было встроенной функции проверки орфографии и приходилось устанавливать специальное расширение под названием Speckie. Однако, теперь это легко включить внутренними средствами браузера. Для этого нужно зайти в «Сервис» — пункт «Настроить надстройки».
В окне настроек, выберите «Проверка орфографии» и в списке языков укажите «Русский». Поставьте галочку напротив опции «Включить проверку орфографии» и нажмите «По умолчанию».
Оранжевым цветом обведен пункт «Enforce strict ё». Это для сторонников и защитников значения буквы «Ё». Если вы поставите здесь галочку, то, к примеру, слово «елка» (через «е») будет считаться ошибкой.
Соответственно, как и другие браузеры, IE показывает предложения по замене слова. Для этого нужно нажать правой кнопкой мыши по нему. Варианты правильного варианта будут отображаться также в самом верху контекстного меню.
В заключение статьи, хочется сказать несколько слов о недостатках.
Первый и самый важный минус (как по мне) в том, что все браузеры проверяют только орфографию. На пунктуацию их действия не распространяются.
Второй – некоторые слова (специфические или редкие термины, а также сленг) определяются как ошибочные, несмотря на то, что написаны они правильно.
И все же имеющийся инструмент проверки орфографии полезен и в нынешнем виде. Разработчики браузеров постоянно модернизируют свои продукты, поэтому наверняка и этот инструмент будет еще не раз усовершенствован.
На улице 8 градусов мороза, а я напишу пару слов о Windows 8, вошедшей недавно в стадию публичной беты (теперь это называется Consumer Preview).
Установить Windows 8 было решено на на нетбук HP Mini 5103 (XN624ES). Сам нетбук изначально комплектуется Windows 7 Professional и несмотря на свои 2 гигабайта памяти показывает хорошую производительность.
К сожалению, данный нетбук не поддерживает сенсорное управление, но так как Windows 8 предполагается использовать не только на такого рода устройствах, то протестировать её стоит и на обычном, несенсорном компьютере.
Так как процессор нетбука 64-битный, я установил Windows 8 CP x64. Установка прошла быстро, может быть немного дольше, чем установка Windows 7, и что удивительно — все устройства в Device Manager определились сразу же, без загрузки дополнительных драйверов и обновлений через Windows Update.
Сразу следует отметить очень быструю скорость загрузки — как «холодный» старт, так и выход из спящего режима. Последний вообще происходит за 1,5-2 секунды как, собственно, и «засыпание».
Теперь насчёт интерфейса, вернее интерфейсов — теперь их два: старый, классический рабочий стол, и новый интерфейс в стиле Metro. Кроме того, у классического интерфейса теперь нет кнопки Start. Этот факт вызвал массовую истерию у ретроградов и некрофилов в сети. Вспоминается появление ленточного интерфейса, а ещё ранее запрет на превращение меню Start в старый вид, который, например, был в Windows 2000 и ранее. Но оставим ретроградов наедине с их проблемами восприятия всего нового и посмотрим — что ж там такое случилось в Windows 8 с меню и интерфейсами.
Изложу свои мысли по этому поводу по пунктам:
-
На самом деле, Start-меню и одноимённая кнопка никуда не делись, а просто превратились в новый Metro-интерфейс, который и загружается сразу после входа в систему. То есть, если раньше вы попадали на рабочий стол с кнопкой Start в левом нижнем углу экрана, то теперь весь экран с плитками (tiles) это и есть ваш рабочий стол с упорядоченными на нём программами.
-
Чтобы найти программу, теперь вам не нужно нажимать кнопку Start — достаточно просто начать набирать название программы находясь на начальном экране Metro-интерфейса, ведь вы как бы уже «внутри» Start-меню, а поэтому дополнительно вызывать его нет необходимости (ранее вам бы понадобилось для начала открыть Start-меню, чтобы искать).
-
Поиск стал умнее — теперь по умолчанию он производится среди программ. Если вам нужны результаты среди настроек или файлов, то потребуется дополнительный клик. Зато результаты теперь представляются по категориям (Applications, Settings, Files), а не кучей как было в Start-меню. Я считаю, что это удобно и визуально привлекательнее.
-
Старый рабочий стол вызывается одним кликом на соответствующей плитке под названием Desktop. Но, как я уже писал, в нём нет Start-меню. Функциональность поиска теперь едина для всех интерфейсов, а наиболее часто вызываемые системные программы типа Control Panel или Device Manager легко найти в меню, которое появляется при нажатии на ПКМ в ЛНУ, в том месте, где ранее была кнопка Start. Кроме того, никто не мешает закрепить ЛЮБЫЕ программы на панель задач и запускать их сколько угодно раз хоть до полного опупения всего лишь одним кликом! Возможность прикреплять программы на панель задач — одно из главных нововведений Windows 7, поэтому не вижу повода закатывать истерику если вы до сих пор не научились этим пользоваться.
-
На главном экране Metro-интерфейса вы можете размещать пиктограммы и старых приложений, а также создавать группы пиктограмм и давать им свои названия. Мне это отдалённо напомнило приложение Fences.
Простое заключение с целью утихомирить форумных истеричек: в новой Windows 8 два разных типа интерфейса, у каждого своя аудитория и свои цели. Если вы человек, который просто хочет пользоваться компьютером, а не «гичить» и постоянно его настраивать — для вас есть Metro-интерфейс и соответствующие Metro-приложения — они решают практически все задачи, для которых позиционируется планшет. Но если вы человек, который любит полазить в реестре, покопировать файлы в Total Commander или потренироваться в командной строке PowerShell — добро пожаловать в старый, классический десктоп, где всё под рукой. Да и сам этот классический десктоп всего лишь one click away от «ужасного» начального экрана в стиле Metro.
В ответ на «революцию интерфейсов» в сети стали появляться описания различных способов возвращения кнопки и меню Start и отключения Metro-интерфейса. Хочется спросить у таких людей — а нахуя вы вообще ставили Windows 8? Зачем ставить ОС, чтобы сразу же отключить все её новые возможности и натянуть какие-то дичайшие скины от старой? НАХУЯ? Сидите себе на Windows 7 (для особо одарённых — на Windows XP) и радуйтесь жизни. Потому что, чтобы сложить мнение о чём-то новом, что длительное время разрабатывало большое количество инженеров и дизайнеров, нужно в этом новом какое-то время поработать на реальном компьютере, выполняя реальные задачи. Тогда и можно предлагать публике свою оценку, а не лить на форумах и в Twitter потоки истерических слёз мол «верните кнопку Пуск» и «как отключить этот ужасный интерфейс Метро».
Ещё отмечу удобство ленточного интерфейса в Windows Explorer — теперь про контекстное меня ПКМ можно забыть — всё делается напрямую, без дополнительных кликов мышью. В языковых опциях также появилось много новых «тонких» настроек, например, Enforce strict ё для русского языка — наконец-то этой замечательной букве снова уделили должное внимание. Интересен вход в систему с помощью учётной записи Live ID с сохранением в облаке всех настроек системы. Ну а про новый Task Manager только ленивый не писал.
В общем, предварительным знакомством с системой я доволен и считаю, что в Microsoft проделали огромную работу не зря, а какие-то «острые углы» они обязательно сгладят к выходу финальной версии Windows 8.
А ретрограды-нытики пусть удавятся.
Содержание
- Минобрнауки готовит большой законопроект о букве «ё»
- А что нам скажет Мицгол-зе-Вебмастер?
- Enforce strict е что это windows 10
- Enforce strict е что это windows 10
- Какую информацию собирают «мелкомягкие» с пользователя?
- Сначала разберемся, как же правильно установить Win10?
- Как настроить уже установленную систему?
- Очистка настроек HSTS в Chrome
- Очистка или отключение настроек HSTS в Firefox
- Способ 1: очистка настроек, забыв веб-сайт
- Метод 2: Очистка HSTS путем очистки настроек сайта
- Способ 3: очистка настроек HSTS путем редактирования профиля пользователя
- Способ 4: отключить HSTS из браузера Firefox
- Очистка или отключение настроек HSTS в Internet Explorer
- Ошибка ERR_CONNECTION_REFUSED при открытия сайта
- Что такое HSTS?
- Должен ли я внедрить HSTS на моем сайте?
- Что следует учитывать перед внедрением HSTS?
- Как очистить или отключить HSTS в Google Chrome
- Как удалить настройки HSTS для Яндекс браузера, Edge Chromium, Opera, Амиго
- Как очистить или отключить HSTS в Firefox
- Автоматический метод отключения HSTS в Mozilla
- Ручной метод для Firefox
- 3 Способ: очистка настроек HSTS путем редактирования профиля пользователя
- 4 Способ отключить HSTS в Firefox
- Очистка или отключение настроек HSTS в Internet Explorer
Минобрнауки готовит большой законопроект о букве «ё»
(немножко баян, но до сих пор актуально)
«В Министерстве образования и науки разъяснили, в каких случаях
точки над Е нужно ставить обязательно. С соответствующим
заявлением выступил замминистра Игорь Реморенко . »
«Министерство образования и науки РФ подготовит законопроект,
посвящённый правилам употребления букв „е“ и „ё“. Об этом 21
сентября сообщает ИТАР-ТАСС со ссылкой на главу ведомства Дмитрия
Ливанова.»
Однако в случае «единого мирового государства» необходимость в гуманитариях отпадает. Естественным монополиям не нужна реклама.
Спорить с демагогом бессмысленно, истинность аргументов и их применимость его не волнует. Он просто витиевато набрасывает, даже если в полученных предложениях смысла нет :>
Хуже что и ошибки они исправлять не будут если в учителя не нанимались.
Однако в случае «единого мирового государства» необходимость в гуманитариях отпадает.
ЛОРовцы, традиционно, пытаются выделиться хоть чем-то. «Я не гуманитарий, лололо» :>
Я как раз знаю язык, и в правилах явно указано, когда обязательно употреблять эту букву, а когда нет.
Однако в случае «единого мирового государства» необходимость в гуманитариях отпадает.
Ты просто не понимаешь, зачем на самом деле нужны гуманитарии, отсюда ошибочные выводы.
Меня интересует исключительно вопрос рациональности расходования ресурсов.
Меня интересует исключительно вопрос рациональности расходования ресурсов.
«Мне лишь бы желуди, ведь я от них жирею» (ц) %)
В точности твоя позиция.
Да ладно, признайся сам себе, что ты чувствуешь необходимость унизить часть, чтобы возвыситься самому :3
Зачем когда есть более дострйные унижения категории вроде полуграмотных быдлокодеров?
Не путай скептицизм и приспособленчиство.
тоже верно, но я в этом их понимаю
Не путай скептицизм и приспособленчество.
Нет там ни того, ни другого, одно сплошное узколобие %)
Поздравляю, ты перерос марковский процесс и научился запоминать слова.
есть более достойные унижения категории
Есть просто унтерменши, а есть недоунтерменши. Понемаю %)
Придётся модераторам учить русский язык.
Не ровен час, закроют форум за ‘ё’.
А с каких поо прлфессия дается по факту рождения? Вроде не в Индии еще.
А с каких пор профессия дается по факту рождения?
Так ты же не по профессии судишь, а по степени приближенности к храму естественных наук™. По природным склонностям, так сказать.
Писать на стенах туалета
Увы, мой друг, не мудрено.
Среди дерьма мы все поэты,
Среди поэтов — мы дерьмо.
Это же просто праздник какой-то!
вот прямо сейчас происходит
А еще вернуть несправедливо забытый ять. Мицгол будет аж светиться от счастья.
Зачэм абижаешь, дарагой, а?
Нет. Если уж ты употребляешь специфические термины, изволь узнать их значение. Никаких обсценных лексем в приведённой в пример фразе не было.
А перечисленные писатели вполне себе позволяли вольно обращаться с языком. Маяковский писал лесенкой, Хлебников использовал большое число неологизмов, Тургенев назвал русский язык свободным, а Пушкин писал матершинные стихотворения.
В вопросах правописания рассуждения о штолманутой «свободе» не уместны.
Маяковский писал лесенкой, Хлебников использовал большое число неологизмов, Тургенев назвал русский язык свободным, а Пушкин писал матершинные стихотворения.
Замечательно, а кто из них писал «жи ши» через Ы?
Ё проще ставить всегда. Раз буква есть, значит её надо использовать.
Найди в Сети полное собрание сочинений каждого, погрепай по указанным сочетаниям букв — узнаешь. Я никогда не утверждал, что кто-то из них это делал, хотя вполне возможно.
Ты сам с ошибками пишешь чужую фамилию, да ещё и намеренно, и при этом что-то говоришь о сортирной «лексике»
Найди в Сети полное собрание сочинений каждого, погрепай по указанным сочетаниям букв — узнаешь.
Ты сам с ошибками пишешь чужую фамилию, да ещё и намеренно, и при этом что-то говоришь о сортирной «лексике»
Огого, как русский язык коверкать и при этом что-то говорить о «свободе» это всегда пожалуйста, а как написать _иностранную_ фамилию лидера секты «свободников» не каноничным образом так это плохо?
А что нам скажет Мицгол-зе-Вебмастер?
Тора_диция одобряет букву Ё
А кто против — тот пособник рептилоидов.
угу, я дитя природы, отойду на метр от рабочего стола, сяду и покакаю.
даешь точку над Ё .
Как человек серьёзно пострадавший от «ё» проблемы и, как следствие, сменивший имя, всячески поддерживаю инициативу разбора ситуации с употреблением этой буквы.
Кто такая, чем знаменита?
Там, где понятен контекст употребления,писать «Ё» не буду.
«В ближайшие дни страна передохнет от жары»
Источник
Enforce strict е что это windows 10

Включение автоматической проверки орфографии в браузере Chrome
Находясь в любом месте ввода текста, вызовите контекстное меню правой кнопкой мышки, и в пункте «Параметры проверки правописания» поставьте галочку «Проверять правописание в текстовых полях».
Здесь же можно указать язык, по которому следует отслеживать правописание. Если необходимого языка в списке нет, тогда его можно добавить, выбрав «Настройки языка»
И в открывшемся окне настроек нужно нажать кнопку «Добавить».
Появится список словарей для большого количества различных языков. Выберите нужный.
Теперь, когда все необходимые настройки сделаны, любое написанное слово с ошибкой отныне будет автоматически подчеркиваться красной линией. Нажав по нему правой кнопки мыши, вы увидите в самом верху контекстного меню подсказку наиболее вероятного слова, по мнению браузера.
Для того, чтобы усовершенствовать качество предложений по замене слов, можно подключить алгоритм «Возможно, вы имели в виду», как в поиске Google. Для этого вновь вызовите контекстное меню вышеописанным способом, и выберите «Искать подсказки в Google»
После чего подтвердите намерение во всплывающем диалоговом окне
Включение автоматической проверки орфографии в браузере Opera
Здесь аналогично, как и в Chrome. Нажмите в поле ввода текста правой кнопкой мыши и выберите «Проверять орфографию».
Очень часто приходилось встречать, что по умолчанию в опере стоит проверка только английского языка, без возможности выбрать русский. Исправить это в принципе не сложно.
В контекстном меню, открываем «Список» и выбираем «Добавить/удалить словари».
Находим в списке языков «Русский» и жмем кнопку «Далее».
После загрузки словаря необходимо будет принять «соглашение пользователя» и указать язык по умолчанию. После чего нажать кнопку «Завершить».
Отныне каждое неправильно введенное слово будет подчеркнуто, нажав по нему правой кнопкой мыши, в самом верху контекстного меню можно увидеть предложение браузера на правильную замену.
Включение автоматической проверки орфографии в браузере FireFox
Процесс запуска проверки правописания полностью идентичен рассмотренным действиям в браузере Opera.
Включение автоматической проверки орфографии в браузере Internet Explorer
В ранних версиях IE не было встроенной функции проверки орфографии и приходилось устанавливать специальное расширение под названием Speckie. Однако, теперь это легко включить внутренними средствами браузера. Для этого нужно зайти в «Сервис» — пункт «Настроить надстройки».
В окне настроек, выберите «Проверка орфографии» и в списке языков укажите «Русский». Поставьте галочку напротив опции «Включить проверку орфографии» и нажмите «По умолчанию».
Оранжевым цветом обведен пункт «Enforce strict ё». Это для сторонников и защитников значения буквы «Ё». Если вы поставите здесь галочку, то, к примеру, слово «елка» (через «е») будет считаться ошибкой.
Соответственно, как и другие браузеры, IE показывает предложения по замене слова. Для этого нужно нажать правой кнопкой мыши по нему. Варианты правильного варианта будут отображаться также в самом верху контекстного меню.
В заключение статьи, хочется сказать несколько слов о недостатках.
Первый и самый важный минус (как по мне) в том, что все браузеры проверяют только орфографию. На пунктуацию их действия не распространяются.
Второй – некоторые слова (специфические или редкие термины, а также сленг) определяются как ошибочные, несмотря на то, что написаны они правильно.
И все же имеющийся инструмент проверки орфографии полезен и в нынешнем виде. Разработчики браузеров постоянно модернизируют свои продукты, поэтому наверняка и этот инструмент будет еще не раз усовершенствован.
Источник
Enforce strict е что это windows 10
Уже прошло практически 4 года с релиза первой версии «десятки» , но до сих пор мало кто знает, что она круглосуточно сливает всю информацию о пользователе на сервера «майкрософт» в режиме реального времени. Помимо того, что это является грубейшим нарушением человеческих прав и свобод, телеметрия постоянно нагружает железо и сеть.
Собственно, это была одна из причин, по которой я перешел на Win10 только в 2019 году, после очень долгой обкатки и тестирования на виртуальной машине.
Какую информацию собирают «мелкомягкие» с пользователя?
О полном списке можно только догадываться. Но кое в чем они признались открыто: вредоносные файлы, поискоые запросы, весь текстовый и рукописный ввод, все записи голосового помощника Cortana.
Разумеется, все это делается исключительно из «благих намерений». Вся собранная информация идет на улучшение ОС, различных сервисов компании, персонализации, защиты от вирусов, оптимизации поиска, показа персонализированной рекламы. О реальных намерениях остается только догадываться.
В этом уроке я научу вас, как отключить всю телеметрию в Windows 10, начиная со стартовых настроек при установке «винды» и заканчивая правкой реестра и оптимизацией внутри самой системы. Данную информацию должен знать абсолютно каждый юзер, сидящий на «десятке».
Сначала разберемся, как же правильно установить Win10?
Установка «винды» с нуля позволит разобраться со сливом данных на сервера «мелкомягких» уже на этапе инсталляции системы.
На первом этапе установки системы вам предложат «Войти с помощью учетной записи Microsoft». Делать мы этого, конечно же, не будем. Вместо этого жмем неприметную кнопку внизу слева «Автономная учетная запись».
Вам опять предложат создать «учетку майкрософт» , расписывая ее преимущества, но мы жмем неприметную кнопку «НЕТ» и создаем локальную учетную запись.
Тем самым вы получите полный контроль над своей учетной записью.
Далее нам предложат активировать «журнал действий Windows» , жмем категоричное «НЕТ».
Затем нам предложат настроить параметры конфиденциальности. Все ползунки переключаем на «Нет» и принимаем изменения.
Не забудьте промотать список параметров вниз. Всего их 7 штук.
После этого первоначальная настройки «десятки» будет окончена, и откроется рабочий стол.
Как настроить уже установленную систему?
1. Если у вас создана «учетная запись майкрософт» , для начала следует перевести ее в локальную. Для этого открываем «Панель управления «, идем в раздел «Учетные записи» и выбираем «Войти вместо этого с локальной учетной записи».
В открывшемся окне нужно ввести данные от своей «учетки майкрософт» , а в следующем — настроить логин и пароль для локальной учетки. После этого вам предложат разлогиниться и зайти в систему снова, с использованием созданной учетной записи.
Отмечу, данная операция никак не влияет на приложения, настройки и данные, хранящиеся на устройстве.
2. Теперь займемся отключением трекинга. Все нужные нам настройки находятся в разделе «Конфиденциальность » панели управления. Просмотрите все категории, расположенные слева и отключите ненужные настройки.
Оставьте только доступ веб-сайтов к списку языков.
Обратите внимание, что отключение передачи местоположения спрятано под кнопкой «Изменить».
Также в разделе «Диагностика и отзывы» необходимо для частоты формирования отзывов задать «Никогда» .
Далее идем в раздел «Обновления и безопасность» в панели управления. Выбираем списке слева «Безопасность Windows» . Откроется окно «Защита от вирусов и угроз» , в котором необходимо нажать «Управление настройками».
В открывшемся окне отключаем «Облачную защиту» и «Автоматическую отправку образцов».
На улице 8 градусов мороза, а я напишу пару слов о Windows 8, вошедшей недавно в стадию публичной беты (теперь это называется Consumer Preview).
Установить Windows 8 было решено на на нетбук HP Mini 5103 (XN624ES). Сам нетбук изначально комплектуется Windows 7 Professional и несмотря на свои 2 гигабайта памяти показывает хорошую производительность.
К сожалению, данный нетбук не поддерживает сенсорное управление, но так как Windows 8 предполагается использовать не только на такого рода устройствах, то протестировать её стоит и на обычном, несенсорном компьютере.
Так как процессор нетбука 64-битный, я установил Windows 8 CP x64. Установка прошла быстро, может быть немного дольше, чем установка Windows 7, и что удивительно — все устройства в Device Manager определились сразу же, без загрузки дополнительных драйверов и обновлений через Windows Update.
Сразу следует отметить очень быструю скорость загрузки — как «холодный» старт, так и выход из спящего режима. Последний вообще происходит за 1,5-2 секунды как, собственно, и «засыпание».
Теперь насчёт интерфейса, вернее интерфейсов — теперь их два: старый, классический рабочий стол, и новый интерфейс в стиле Metro. Кроме того, у классического интерфейса теперь нет кнопки Start. Этот факт вызвал массовую истерию у ретроградов и некрофилов в сети. Вспоминается появление ленточного интерфейса, а ещё ранее запрет на превращение меню Start в старый вид, который, например, был в Windows 2000 и ранее. Но оставим ретроградов наедине с их проблемами восприятия всего нового и посмотрим — что ж там такое случилось в Windows 8 с меню и интерфейсами.
Изложу свои мысли по этому поводу по пунктам:
На самом деле, Start-меню и одноимённая кнопка никуда не делись, а просто превратились в новый Metro-интерфейс, который и загружается сразу после входа в систему. То есть, если раньше вы попадали на рабочий стол с кнопкой Start в левом нижнем углу экрана, то теперь весь экран с плитками (tiles) это и есть ваш рабочий стол с упорядоченными на нём программами. Чтобы найти программу, теперь вам не нужно нажимать кнопку Start — достаточно просто начать набирать название программы находясь на начальном экране Metro-интерфейса, ведь вы как бы уже «внутри» Start-меню, а поэтому дополнительно вызывать его нет необходимости (ранее вам бы понадобилось для начала открыть Start-меню, чтобы искать). Поиск стал умнее — теперь по умолчанию он производится среди программ. Если вам нужны результаты среди настроек или файлов, то потребуется дополнительный клик. Зато результаты теперь представляются по категориям (Applications, Settings, Files), а не кучей как было в Start-меню. Я считаю, что это удобно и визуально привлекательнее. Старый рабочий стол вызывается одним кликом на соответствующей плитке под названием Desktop. Но, как я уже писал, в нём нет Start-меню. Функциональность поиска теперь едина для всех интерфейсов, а наиболее часто вызываемые системные программы типа Control Panel или Device Manager легко найти в меню, которое появляется при нажатии на ПКМ в ЛНУ, в том месте, где ранее была кнопка Start. Кроме того, никто не мешает закрепить ЛЮБЫЕ программы на панель задач и запускать их сколько угодно раз хоть до полного опупения всего лишь одним кликом! Возможность прикреплять программы на панель задач — одно из главных нововведений Windows 7, поэтому не вижу повода закатывать истерику если вы до сих пор не научились этим пользоваться. На главном экране Metro-интерфейса вы можете размещать пиктограммы и старых приложений, а также создавать группы пиктограмм и давать им свои названия. Мне это отдалённо напомнило приложение Fences.
Простое заключение с целью утихомирить форумных истеричек: в новой Windows 8 два разных типа интерфейса, у каждого своя аудитория и свои цели. Если вы человек, который просто хочет пользоваться компьютером, а не «гичить» и постоянно его настраивать — для вас есть Metro-интерфейс и соответствующие Metro-приложения — они решают практически все задачи, для которых позиционируется планшет. Но если вы человек, который любит полазить в реестре, покопировать файлы в Total Commander или потренироваться в командной строке PowerShell — добро пожаловать в старый, классический десктоп, где всё под рукой. Да и сам этот классический десктоп всего лишь one click away от «ужасного» начального экрана в стиле Metro.
В ответ на «революцию интерфейсов» в сети стали появляться описания различных способов возвращения кнопки и меню Start и отключения Metro-интерфейса. Хочется спросить у таких людей — а нахуя вы вообще ставили Windows 8? Зачем ставить ОС, чтобы сразу же отключить все её новые возможности и натянуть какие-то дичайшие скины от старой? НАХУЯ? Сидите себе на Windows 7 (для особо одарённых — на Windows XP) и радуйтесь жизни. Потому что, чтобы сложить мнение о чём-то новом, что длительное время разрабатывало большое количество инженеров и дизайнеров, нужно в этом новом какое-то время поработать на реальном компьютере, выполняя реальные задачи. Тогда и можно предлагать публике свою оценку, а не лить на форумах и в Twitter потоки истерических слёз мол «верните кнопку Пуск» и «как отключить этот ужасный интерфейс Метро».
Ещё отмечу удобство ленточного интерфейса в Windows Explorer — теперь про контекстное меня ПКМ можно забыть — всё делается напрямую, без дополнительных кликов мышью. В языковых опциях также появилось много новых «тонких» настроек, например, Enforce strict ё для русского языка — наконец-то этой замечательной букве снова уделили должное внимание. Интересен вход в систему с помощью учётной записи Live ID с сохранением в облаке всех настроек системы. Ну а про новый Task Manager только ленивый не писал.
В общем, предварительным знакомством с системой я доволен и считаю, что в Microsoft проделали огромную работу не зря, а какие-то «острые углы» они обязательно сгладят к выходу финальной версии Windows 8.
При всех преимуществах безопасности вы можете легко заблокировать себя на веб-сайте, если вам удастся неправильно настроить параметры HSTS. Ошибки браузера, такие как NET :: ERR_CERT_AUTHORITY_INVALID являются основной причиной, по которой пользователи ищут способ обойти HSTS, либо сбросив настройки HSTS, либо отключив их.
Однако некоторые настройки HSTS приведут к ошибкам браузера, которые сделают ваш просмотр намного менее приятным. Вот ошибка Chrome, которая часто вызывается неправильной конфигурацией HSTS:
«Ошибка конфиденциальности: ваше соединение не является частным» (NET :: ERR_CERT_AUTHORITY_INVALID).
Ниже у вас есть набор руководств, которые помогут вам очистить или отключить настройки HSTS. Пожалуйста, следуйте инструкциям, связанным с вашим конкретным браузером, и не стесняйтесь следовать любому решению, которое наиболее подходит для вашего конкретного сценария.
Очистка настроек HSTS в Chrome
Проблема с настройками HSTS в Chrome обычно отображает «Ваше соединение не является частным»Ошибка типа в Chrome. Если бы вы были, чтобы расширить продвинутый В меню (связанном с ошибкой) вы, вероятно, увидите небольшое упоминание о HSTS («Вы не можете посетить * название сайта *, потому что сайт использует HSTS. Сетевые ошибки и атаки обычно носят временный характер, поэтому эта страница, вероятно, будет работать позже.«)
Если вы испытываете такое же поведение, выполните следующие действия, чтобы удалить кеш HSTS из браузера Chrome:
Очистка или отключение настроек HSTS в Firefox
По сравнению с Chrome, Firefox имеет несколько способов очистки или отключения настроек HSTS. Сначала мы собираемся начать с автоматических методов, но мы также включили несколько ручных подходов.
Способ 1: очистка настроек, забыв веб-сайт
- Откройте Firefox и убедитесь, что все открытые вкладки или всплывающие окна закрыты.
- Нажмите Ctrl + Shift + H (или же Cmd + Shift + H на Mac), чтобы открыть Библиотека меню.
- Найдите сайт, для которого вы хотите удалить настройки HSTS. Вы можете сделать это проще для себя, используя панель поиска в верхнем правом углу.
- Как только вам удастся найти веб-сайт, для которого вы пытаетесь очистить настройки HSTS, щелкните его правой кнопкой мыши и выберите Забудьте об этом сайте. Это очистит настройки HSTS и другие кэшированные данные для этого конкретного домена.
- Перезапустите Firefox и посмотрите, была ли проблема решена. Если это была проблема HSTS, теперь вы сможете нормально просматривать веб-сайт.
Если этот метод оказался неэффективным или вы ищете способ очистить настройки HSTS без очистки остальных кэшированных данных, перейдите к другим методам ниже.
Метод 2: Очистка HSTS путем очистки настроек сайта
- Откройте Firefox, нажмите Библиотека значок и выберите История> Очистить недавнюю историю.
- в Очистить всю историю окно, установите Диапазон времени для очистки выпадающее меню для Все.
- Далее разверните Подробное меню и снимите все флажки, кроме Настройки сайта.
- Нажмите на Сейчас ясно кнопка, чтобы очистить все настройки сайта, включая Настройки HSTS.
- Перезагрузите Firefox и посмотрите, была ли проблема решена при следующем запуске.
Способ 3: очистка настроек HSTS путем редактирования профиля пользователя
Способ 4: отключить HSTS из браузера Firefox
Очистка или отключение настроек HSTS в Internet Explorer
Поскольку это важное улучшение безопасности, HSTS по умолчанию включен как в Internet Explorer, так и в Microsoft Edge. Хотя не рекомендуется отключать HSTS в браузерах Microsoft, вы можете отключить эту функцию для Internet Explorer. Вот краткое руководство о том, как это сделать с помощью редактора реестра:
Замечания: Имейте в виду, что процедура у вас длиннее, если у вас система на основе x64, чем если у вас система на основе x86.
- Нажмите Windows ключ + R открыть окно Run. Затем введите «смерзатьсяИ ударил Войти открыть редактор реестра.
- Используя левую панель редактора реестра, перейдите к следующему подразделу реестра:
HKEY_LOCAL_MACHINE ПРОГРАММНОЕ ОБЕСПЕЧЕНИЕ Microsoft Internet Explorer Main FeatureControl . - Щелкните правой кнопкой мыши на FeatureControl и выбрать Новый> Ключ. Назови это FEATURE_DISABLE_HSTS и нажмите Войти создать новый ключ.
- Щелкните правой кнопкой мыши на FEATURE_DISABLE_HSTS и выбрать Новый> DWORD(32-разрядное) значение.
- Назовите только что созданный DWORD iexplore.exe и ударил Войти в подтвердить.
- Щелкните правой кнопкой мыши на iexplore.exe и выбрать изменять. в Значение данных введите 1 и нажмите Хорошо сохранить изменения.
Замечания: Если вы работаете в системе на базе x86, вы можете сохранить изменения, перезагрузить компьютер и посмотреть, был ли метод успешным. Если вы делаете это в системе на базе x64, перейдите к следующим шагам ниже. - Снова используйте левую панель, чтобы перейти к следующему подразделу реестра:
HKEY_LOCAL_MACHINE ПРОГРАММНОЕ ОБЕСПЕЧЕНИЕ Wow6432Node Microsoft Internet Explorer Main FeatureControl - Щелкните правой кнопкой мыши на FeatureControl и выбрать Новый> Ключ, назови это FEATURE_DISABLE_HSTS и ударил Войти сохранить изменения.
- Щелкните правой кнопкой мыши на FEATURE_DISABLE_HSTS и выбрать Новый> DWORD(32-разрядное) значение и назовите это iexplore.exe.
- Дважды щелкните файл iexplore.exe и измените Значение данных коробка в 1 и ударил Хорошо сохранить изменения.
- Перезагрузите компьютер и посмотрите, были ли отключены настройки HSTS для Internet Explorer при следующем запуске.
Ошибка ERR_CONNECTION_REFUSED при открытия сайта
Захотелось мне по работе открыть один из сайтов и вместо привычной мне картины я увидел ошибку «Сайт не позволяет установить соединение ERR_CONNECTION_REFUSED». Я сначала подумал, что сам сайт не работает, но команда Ping и проверка портов показывала, что он живой.
Что такое HSTS?
HSTS расшифровывается как HTTP Strict Transport Security. HSTS — это механизм веб-безопасности, который помогает браузерам устанавливать соединения через HTTPS и ограничивать небезопасные HTTP-соединения. Механизм заставляет веб-браузеры взаимодействовать с веб-сайтами только через безопасные соединения HTTPS (и никогда через HTTP). Преимущество HSTS заключается в том, что он предотвращает захват файлов cookie и помогает предотвратить атаки на более ранние версии протоколов. Механизм HSTS был разработан для борьбы с атаками SSL Strip, способными понизить безопасные HTTPS-соединения до менее безопасных HTTP-соединений. HSTS работает как мера безопасности, передавая политику в заголовок веб-страницы, которая заставляет браузер создавать безопасное соединение HTTPS, даже в момент атаки «Человек посередине (Man in the middle)»
По большей части, создание HSTS приветствовалось разработчиками и обычными пользователями благодаря его способности усиливать меры безопасности в Интернете. HSTS обеспечивает дополнительный уровень безопасности, который лучше защищает ваш сайт от взлома и снижает риск повреждения ваших личных данных. Однако реализация HSTS может иногда вызывать ошибки браузера. Эта проблема может быть легко решена путем эффективной очистки настроек HSTS в большинстве основных браузеров, таких как Chrome, Mozilla, Edge, Explorer. Три самых частых ошибок в данной ситуации:
- Privacy error: Your connection is not private” (NET::ERR_CERT_AUTHORITY_INVALID)
- ERR_CONNECTION_REFUSED
- ERR_CONNECTION_TIMED_OUT
Должен ли я внедрить HSTS на моем сайте?
Настоятельно рекомендуется использовать настройки HSTS на своем веб-сайте. Настройки HSTS укрепят безопасность вашего сайта и защитят ваши личные данные. Даже если у вас есть доверенный SSL-сертификат, хакеры все равно могут потенциально использовать ваш сайт. Если вы решите не использовать настройки HSTS на своем веб-сайте, вы повышаете вероятность того, что ваша хранимая информация будет запятнана в результате кибератак.
Что следует учитывать перед внедрением HSTS?
Перед внедрением настроек HSTS на вашем веб-сайте важно учесть несколько моментов, прежде чем вы сможете включить соответствующий заголовок:
Как очистить или отключить HSTS в Google Chrome
Первым делом я хочу решить вопрос форсированного перенеправления адресов http на https в Chrome. В настройках HSTS есть опция «max-age», которая сообщает браузеру, как долго кэшировать и запоминать настройки перед повторной проверкой. Чтобы немедленно продолжить работу без ошибки, вам необходимо удалить локальные настройки HSTS вашего браузера для этого домена.
Чтобы удалить настройки HSTS в Chrome вам необходимо посетить специальную техническую страницу по адресу:
Это пользовательский интерфейс Chrome для управления локальными настройками HSTS вашего браузера.
Далее чтобы очистить данные HSTS для нужного сайта вам необходимо на этой странице найти в самом низу раздел «Delete domain security policies». Далее вы вставляете тот же адрес сайта, без всяких http, просто адрес домена, что проверяли выше и нажимаете кнопку «Delete».
Перезапустите Chrome и посмотрите, есть ли у вас доступ к домену, для которого вы ранее очистили настройки HSTS. Если проблема была связана с настройками HSTS, веб-сайт должен быть доступен.
Как удалить настройки HSTS для Яндекс браузера, Edge Chromium, Opera, Амиго
Большинство браузеров построены на движке Chromium, среди них можно выделить:
- , который появился в январе 2020 года
- Яндекс браузер
- Opera
- Амиго
Так как у них движок такой же .как и у Google Chrome, то к ним будет применен и актуален такой же метод, что мы делали выше, а именно через удаление домена на специальной странице:
Вот вам пример из Microsoft Edge Chromium
Как очистить или отключить HSTS в Firefox
По сравнению с Chrome, Firefox имеет несколько способов очистки или отключения настроек. Для начала я рассмотрю автоматический метод.
Автоматический метод отключения HSTS в Mozilla
Ручной метод для Firefox
Данный метод можно еще назвать методом очистки HSTS путем очистки настроек сайта.
- Откройте Firefox, нажмите на значок «Библиотека» и выберите «Журнал»
- В окне «Удаление всей истории» установите в раскрывающемся меню «Диапазон времени» значение «Все». Затем разверните меню «Данные» и снимите все флажки, кроме «Настройки сайта» и нажмите «Удалить сейчас», чтобы очистить все настройки сайта, включая настройки HSTS . Далее перезагрузите Firefox и посмотрите, была ли проблема решена при следующем запуске.
3 Способ: очистка настроек HSTS путем редактирования профиля пользователя
Еще одним методом очистки или отключения HSTS в Firefox можно выделить редактирования профиля пользователя.
- Полностью закройте Firefox и все связанные всплывающие окна и значки в трее.
- Перейдите к местоположению профиля пользователя вашего Firefox. Найти свой профиль пользователя, вставив «about:support» в навигационную панель вверху и нажав Enter. Вы найдете расположение папки профиля в разделе Основы приложения . Просто нажмите Открыть папку, чтобы перейти в папку профиля. Но как только вы это сделаете, убедитесь, что вы полностью закрыли Firefox.
- В папке профиля Firefox откройте SiteSecurityServiceState.txt в любой текстовом редакторе. Этот файл содержит кэшированные настройки HSTS и HPKP (закрепление ключей) для доменов, которые вы посещали ранее. Чтобы очистить настройки HSTS для определенного домена, просто удалите всю запись и сохраните документ .txt .
Примечание: Вы также можете переименовать файл из .txt в .bak, чтобы сохранить существующий файл на всякий случай. Это заставит Firefox создать новый файл и начать с нуля, удаляя все ранее сохраненные настройки HSTS.
После удаления записи и сохранения файла закройте SiteSecurityServiceState.txt и перезапустите Firefox, чтобы увидеть, была ли проблема решена. По идее ошибки:
-
- Privacy error: Your connection is not private” (NET::ERR_CERT_AUTHORITY_INVALID)
- ERR_CONNECTION_REFUSED
- ERR_CONNECTION_TIMED_OUT
должны быть устранены, по крайней мере в 99% случаев, это работает для Mozilla Firefox.
4 Способ отключить HSTS в Firefox
- Запустите Firefox и введите about:config в адресной строке вверху. Далее, нажмите «Принять риск и продолжить»! Кнопка для входа в меню расширенных настроек .
Очистка или отключение настроек HSTS в Internet Explorer
Поскольку это важное улучшение безопасности, HSTS по умолчанию включен в Internet Explorer. Хотя не рекомендуется отключать HSTS в браузерах Microsoft, вы можете отключить эту функцию для Internet Explorer. Вот краткое руководство о том, как это сделать с помощью редактора реестра. Откройте окно выполнить и введите там regedit, чтобы запустить редактор реестра Windows.
Перейдите в раздел:
HKEY_LOCAL_MACHINESOFTWARE MicrosoftInternet Explorer MainFeatureControl
Щелкните правой кнопкой мыши по FeatureControl и выберите «Создать — Раздел» . Назовите его FEATURE_DISABLE_HSTS и нажмите Enter.
Источник
Гугл проверка правописания. Как включить и настроить проверку правописания в браузере
Текста, нажмите уже знакомую вам кнопку «Правописание», а в появившемся окошке нажмите кнопку «Параметры». Далее, в открывшемся окне настроек установите галочку напротив пункта «Автоматически проверять орфографию». Нажав «ОК» автоматическая проверка орфографии
будет включена.
Если текстовый редактор Word не подчеркивает грамматические и орфографические ошибки при вводе текста, значит, в настройках отключена функция автоматической проверки правописания. В пакетах 2003 и Office 2007 выполнение настроек будет отличаться.
Инструкция
Если вы пользуетесь офисным пакетом от Microsoft образца 2003 года, откройте меню «Сервис» и выберите пункт «Параметры». Щелкните «Правописание» и установите флажки напротив следующих пунктов: «Автоматически проверять » и «Автоматически проверять грамматику».
Выбирая последний вариант, нажмите в контекстном меню один из вариантов написания, который предлагает программа, или кликните «Пропустить», и Word прекращает выделять данное слово.
Помимо самого Word также можно воспользоваться специальными программами для проверки орфографии . Работают таковые предельно просто, вам нужно ввести слово или текст в специальное окно, и программа подчеркнет слова, в которых имеется , а также предложит правильный вариант написания.
Источники:
- как найти орфографические ошибки в word в 2019
Компьютерные технологии не стоят на месте, и теперь машины делают все больше работы за человека. Если раньше из-за напряженной деятельности у офисных работников не были исключены ошибки в правописании, вызванные невнимательностью и скоростью печати, то теперь компьютерные программы берут проверку
грамотности на себя. Исключением не стали и интернет-браузеры. Однако что делать, если пользователю не подходит такой исключительный сервис?
Инструкция
Для того чтобы проверку
в Opera, нужно выполнить следующую комбинацию ходов. На панели инструментов нажмите «Меню», выберите функцию «Настройки», «Общие настройки» (можно выполнить клавишами Ctrl + F12). Выберите «Расширенные». Слева вы увидите параметр «Навигация», кликните на нем. На нижней строке вы увидите функцию «Проверять орфографию». Уберите галочку, стоящую рядом с этой функцией, и нажмите «ОК». Меню настроек исчезнет, а перестанет подчеркивать красным слова, написанные с орфографическими ошибками.
Для отключения проверки Mozilla Firefox нажмите на кнопку «Инструменты» на Панели задач, далее выберите функцию «Настройки» (можно воспользоваться клавишами ALT + O). В основном меню настроек нажмите «Дополнительные», затем откройте вкладку «Общие», раздел «Просмотр сайтов». Мышкой уберите галочку возле поля «Проверять орфографию при », подтвердите свое действие клавишей «ОК».
Отключение проверки орфографии
в браузере Google Chrome. Войдите в настройки, нажав значок Гаечного на панели инструментов браузера Google Chrome. В появившемся контекстном меню выберите пункт «Инструменты» (Настройки), далее кликните на вкладку «Расширенные». Выберите раздел «Веб-содержание», раздел Настройки языков и . Перед вами откроется диалоговое окно «Языки и ввод». Кликните на галочку «Включить проверку
правописания», нажмите «ОК».
Для отключения проверки орфографии
в браузере Safari Navigator на панели инструментов откройте строку меню, выберите параметр «Правка», раздел «Правописание и грамматика». Уберите галочку у поля «Проверка орфографии
», кликните на кнопке «ОК».
Для отключения функции проверки орфографии
в браузере Internet Explorer нажмите на кнопку «Пуск», находящуюся на панели задач вашего . В появившемся окне выберите Outlook Express. В контекстном меню выберите «Сервис» и войдите в «Настройки». Найдите функцию «Всегда проверять орфографию перед отправкой» и уберите галочку, стоящую рядом с ней.
При работе с текстом от ошибок и описок никто не застрахован. В ряде программ существует встроенная функция проверки орфографии. Чтобы включить ее, необходимо выполнить несколько действий.
Инструкция
Чтобы включить проверку орфографии в браузере Mozilla Firefox, запустите обозреватель и выберите в верхней строке меню пункт «Инструменты», в контекстном меню кликните по пункту «Настройки». Откроется новое диалоговое окно. Перейдите в нем на вкладку «Дополнительно» и сделайте активной мини-вкладку «Общие». В группе «Просмотр сайтов» установите маркер в поле «Проверять орфографию
при наборе текста». Нажмите на кнопку ОК, чтобы новые настройки вступили в силу и закройте окно.
Для того чтобы включить орфографию
в текстовом редакторе Microsoft Office Word, запустите приложение, нажмите на кнопку Office в левом верхнем углу окна и кликните в контекстном меню по кнопке «Параметры Word». Откроется новое диалоговое окно. Выберите в его левой части раздел «Правописание».
Когда перейдете в выбранный раздел, убедитесь, что в группе «При исправлении в Word» стоит маркер в поле «Автоматически проверять орфографию
». Также вы можете задать в данном окне дополнительные параметры для проверки текста. Когда все изменения будут внесены, нажмите на кнопку ОК.
Текст, вводимый в документ, будет автоматически проверяться на наличие ошибок. Пунктуационные ошибки по умолчанию подчеркиваются зеленой волнистой линией, орфографические – красной. Чтобы вручную запустить проверку орфографии в тексте, перейдите на вкладку «Рецензирование» и нажмите на кнопку «Правописание» в одноименном разделе. Также вы можете воспользоваться клавишей F7.
В программе Microsoft Office Excel настройки для правописания задаются аналогичным способом, то есть через кнопку Office и диалоговое окно «Параметры Excel». Но есть и отличие: в книгах Excel текст автоматически не проверяется при наборе, поэтому вам следует запустить этот процесс самостоятельно. Перейдите на вкладку «Рецензирование» и кликните в разделе «Правописание» по одноименной кнопке левой кнопкой мыши, чтобы началась проверка введенных данных.
Источники:
- Проверить орфографию в интернете онлайн
Режим проверки орфографии
есть почти во всех браузерах, и Opera не является исключением. Эта функция может быть использована при заполнении веб-форм, составлении электронных писем, общении в чатах и на форумах. Активировать или отключить режим проверки орфографии
можно в два клика мышкой, правда, если при этом не придется загружать проверочные словари.
Вам понадобится
- Браузер Opera.
Инструкция
Запустите браузер и загрузите в него любую страницу, в которой есть поле для ввода текста — например, http://сайт. Щелкните по этому полю правой кнопкой мыши, чтобы вызвать контекстное меню. В нем вам нужен предпоследний пункт — «Проверять орфографию». Если напротив него не стоит отметка, выберите этот пункт. Этого будет достаточно для активации режима проверки, но правильная его работа может потребовать дополнительных действий с используемыми в Opera словарями.
Еще раз кликните то же самое поле правой кнопкой мыши, но на этот раз раскройте раздел «Словари» в самой нижней строке контекстного меню. Выберите в списке русский язык, и на этом операция будет закончена. Если же его там нет, выберите пункт «Добавить/удалить словари». В результате должен запуститься мастер установки словарей.
В первом окне мастера будет помещен длинный — более полусотни строк — список с названием «Словари для проверки орфографии
». Прокрутите его до конца, отыщите надпись «Русский» и поставьте отметку в чекбоксе этой строки. Кроме словаря русского языка, здесь можно выбрать еще один или несколько дополнительных, поставив отметки и в их строках. Закончив с этим, нажмите кнопку «Далее».
В следующем окне мастера не будет никаких управляющих элементов, лишь индикатор загрузки под надписью «Загружается словарь» и цифры, раздельно указывающие вес уже закачанных и еще оставшихся файлов. Дождитесь окончания загрузки, и на экране появится текст лицензионного соглашения. Ознакомьтесь с ним и поставьте отметку у надписи «Согласен с условиями лицензионного соглашения». После этого кнопка «Далее» снова станет активна — нажмите ее. Эту операцию придется повторить для каждого из выбранных словарей.
Когда с лицензиями будет покончено, мастер покажет список загруженных словарей с предложением выбрать среди них используемый по умолчанию. Укажите нужную строку и нажмите кнопку «Завершить».
Источники:
- как в опере включить орфографию в 2019
Проверка Word помогает, если возникают сомнения в написании или расстановке запятых. Но иногда выделяются правильные слова и предложения или, наоборот, пропускаются ошибки и опечатки. Как же включить и настроить автоматическую проверку
в Word?
31.08.2012
Проверка орфографии в браузере (Chrome, Opera, Firefox, IE)
Проблемы с «великим и могучим» встречаются на письме у многих по разным причинам. У одних безграмотность осталась со школы, для других русский язык изначально не родной, ну а кто-то просто невнимателен при быстром наборе текста. С некоторых пор во всех популярных браузерах есть встроенный инструмент автоматической проверки орфографии. Например, как в программе MS Word. У многих эта функция отключена и не все знают, как ее активировать, а некоторые даже не подозревают о ее существовании. Поэтому в данной статье мы покажем, как включить проверку правописания в некоторых распространенных браузерах.
Включение автоматической проверки орфографии в браузере Chrome
Находясь в любом месте ввода текста, вызовите контекстное меню правой кнопкой мышки, и в пункте «Параметры проверки правописания» поставьте галочку «Проверять правописание в текстовых полях».
Здесь же можно указать язык, по которому следует отслеживать правописание. Если необходимого языка в списке нет, тогда его можно добавить, выбрав «Настройки языка»
И в открывшемся окне настроек нужно нажать кнопку «Добавить».
Появится список словарей для большого количества различных языков. Выберите нужный.
Теперь, когда все необходимые настройки сделаны, любое написанное слово с ошибкой отныне будет автоматически подчеркиваться красной линией. Нажав по нему правой кнопки мыши, вы увидите в самом верху контекстного меню подсказку наиболее вероятного слова, по мнению браузера.
Для того, чтобы усовершенствовать качество предложений по замене слов, можно подключить алгоритм «Возможно, вы имели в виду», как в поиске Google. Для этого вновь вызовите контекстное меню вышеописанным способом, и выберите «Искать подсказки в Google»
После чего подтвердите намерение во всплывающем диалоговом окне
Включение автоматической проверки орфографии в браузере Opera
Здесь аналогично, как и в Chrome. Нажмите в поле ввода текста правой кнопкой мыши и выберите «Проверять орфографию».
Очень часто приходилось встречать, что по умолчанию в опере стоит проверка только английского языка, без возможности выбрать русский. Исправить это в принципе не сложно.
В контекстном меню, открываем «Список» и выбираем «Добавить/удалить словари».
Находим в списке языков «Русский» и жмем кнопку «Далее».
После загрузки словаря необходимо будет принять «соглашение пользователя» и указать язык по умолчанию. После чего нажать кнопку «Завершить».
Отныне каждое неправильно введенное слово будет подчеркнуто, нажав по нему правой кнопкой мыши, в самом верху контекстного меню можно увидеть предложение браузера на правильную замену.
Включение автоматической проверки орфографии в браузере FireFox
Процесс запуска проверки правописания полностью идентичен рассмотренным действиям в браузере Opera.
Включение автоматической проверки орфографии в браузере Internet Explorer
В ранних версиях IE не было встроенной функции проверки орфографии и приходилось устанавливать специальное расширение под названием Speckie. Однако, теперь это легко включить внутренними средствами браузера. Для этого нужно зайти в «Сервис» — пункт «Настроить надстройки».
В окне настроек, выберите «Проверка орфографии» и в списке языков укажите «Русский». Поставьте галочку напротив опции «Включить проверку орфографии» и нажмите «По умолчанию».
Оранжевым цветом обведен пункт «Enforce strict ё». Это для сторонников и защитников значения буквы «Ё». Если вы поставите здесь галочку, то, к примеру, слово «елка» (через «е») будет считаться ошибкой.
Соответственно, как и другие браузеры, IE показывает предложения по замене слова. Для этого нужно нажать правой кнопкой мыши по нему. Варианты правильного варианта будут отображаться также в самом верху контекстного меню.
В заключение
статьи, хочется сказать несколько слов о недостатках.
Первый и самый важный минус (как по мне) в том, что все браузеры проверяют только орфографию. На пунктуацию их действия не распространяются.
Второй – некоторые слова (специфические или редкие термины, а также сленг) определяются как ошибочные, несмотря на то, что написаны они правильно.
И все же имеющийся инструмент проверки орфографии полезен и в нынешнем виде. Разработчики браузеров постоянно модернизируют свои продукты, поэтому наверняка и этот инструмент будет еще не раз усовершенствован.
Работает проверка орфографии очень просто: как только ввод слова был закончен, оно автоматически проверяется встроенным словарем, и если оно не было найдено, то подчеркнет его красной линией. Проверка орфографии работает только в текстовых полях, где более одной строки.
Как включить/отключить автоматическую проверку орфографии?
По умолчанию после установки браузера автопроверка орфографии включена, однако если вы ее отключили, то включить обратно можно таким способом:
Нажмите клавишу с тремя горизонтальными полосками и выберите Настройки
;
найдите вкладку Дополнительные
;
во вкладке общие найдите параметр Проверять орфографию
при наборе текста и поставьте флажок;
нажмите ОК
.
Как исправлять ошибки?
Неверно напечатанное слово, которое подчеркнула служба автопроверки, можно исправить как вручную, так и правым нажатием мыши по ошибочному слову. Браузер предложит несколько вариантов слов, которые вы, возможно, имели в виду при наборе текста.
Если же вы уверены, что набрали слово правильно, но словарь его не распознает, нажмите по слову правой клавишей мыши и выберите параметр Добавить в словарь
.
Как добавить словарь?
Если вы набираете текст на ином языке, для которого не установлен словарь, то нажмите правой клавишей мыши по пустому месту в текстовом поле и выберите параметр Языки
. Откроется другое окошко, которое предложит выбрать другой словарь из списка доступных. Если необходимого словаря в этом списке нет, то нажмите Добавить словари
.
После выбора этой функции откроется страница дополнений Mozilla со словарями. В списке языков найдите необходимый и рядом с ним нажмите на ссылку Установить словарь
.
Проверяем текст в однострочных полях
Как уже было сказано ранее, по умолчанию браузер не проверяет однострочные поля, что не совсем удобно для многих пользователей. Например, браузер не проверяет введенный текст в строке поисковой системы. Конечно, можно нажать правой клавишей мыши по однострочному полю и выбрать пункт Проверка орфографии
, но это придется делать каждый раз, когда будет необходимо проверить однострочное поле.
Однако это недоразумение легко исправить, причем настройкам в самом же браузере. Делается это так:
В адресной строке пишем about:config
;
В каждом современном браузере (программе для интернета) есть встроенная онлайн-проверка орфографии. Это означает, что если вы допустите ошибку при печати текста, то программа сама ее определит и поможет исправить.
О данной функции знают далеко не все пользователи, так как у многих она изначально отключена.
Исправление ошибок при печати
В том случае, если в вашей программе для интернета уже включена и настроена проверка орфографии, то каждое слово, которое печатается неправильно, будет подчеркнуто красной волнистой линией.
Действует это везде, где можно напечатать сообщение: в социальных сетях , в почте , на форумах и в других местах.
Как это работает
. Например, я печатаю комментарий к какой-то статье в интернете и допускаю ошибку. Как правило, через несколько секунд после набора (если я продолжаю печатать), браузер ее обнаруживает и подчеркивает всё слово красной волнистой линией.
Как исправить ошибку
. Если слово отметилось такой вот линией, наведите на него курсор и щелкните правой кнопкой мышки. В верхней части появившегося списка обычно находятся правильно написанные слова. Если какое-то из них подходит, нажмите на него. «Проблемное» слово автоматически заменится тем, которые выбрали.
Как включить проверку правописания
Для включения проверки нужно вот сюда напечатать слово с заведомо допущенной ошибкой (например, кортошка
) и нажать на клавишу Пробел:
Если оно подчеркнется красной волнистой линией, это будет означать, что проверка включена. Попробуйте исправить ошибку так, как я показал ранее.
А если слово не отметится, щелкните правой кнопкой мыши в поле для ввода текста — туда, куда напечатали слово. В списке наведите на пункт, предназначенный для настройки орфографии. Обычно появляется дополнительное меню, из которого нужно выбрать язык. Указываем нужный — и проверка включается.
Особенности проверки на ошибки
Кроме слов, где действительно допущена ошибка, программа также отмечает те из них, которые она просто не знает. Поэтому будут подчеркнуты еще и фамилии, специфические термины, разговорная речь.
На заметку
. Проверять и исправлять ошибки можно не только при печати русских слов, но и каких-нибудь других (английских, немецких, французских и др.). Для этого включите проверку соответствующего языка.
Работает такая проверка только для орфографии, без пунктуации. То есть недостающие знаки препинания показаны не будут.
Но, несмотря на все «особенности», данная функция все равно очень полезна. Даже если человек безупречно грамотен, он все равно не застрахован от нелепых описок. А в деловой переписке лучше этого не допускать.
Грамотность изложения при написании электронных писем, сообщений, различных статей – это один из важнейших аспектов электронной переписки. И хотя соблюдение грамматических правил при общении в интернете многим может показаться лишним, проверка орфографии в браузере
поможет найти грамматические ошибки и исправить их.
Проверка орфографии в браузере осуществляется при помощи встроенных модулей проверки или же специальных расширений – плагинов.
Так, в современных версиях браузеров Firefox и Opera проверка орфографии встроена непосредственно в браузер. Для проверки орфографии в браузере Internet Explorer 7 используется плагин IE7pro.
Проверка орфографии в браузере Firefox
Проверка орфографии в браузере Firefox выполняется следующим образом.
Поскольку модуль проверки уже включен в браузер, для работы с этим модулем необходимо лишь установить словарь языка для вводимого текста. По умолчанию в браузере установлена проверка орфографии только английского языка.
Чтобы установить словарь нужного языка
, следует правым щелчком мыши вызвать контекстное меню браузера. Внимание! Курсор мыши должен при этом находится в текстовом поле веб-страницы!
В открывшемся контекстном меню следует выбрать пункт «Проверка правописания» и активировать его (активная проверка орфографии обозначается галочкой). Затем следует вновь вызвать контекстное меню и выбрать в открывшемся списке пункт «Языки», подпункт «Добавить словарь».
После нажатия на пункт меню «Добавить словарь» пользователь попадает на страницу установки словарей и локализаций для Firefox. В списке языков следует выбрать нужный и установить его, воспользовавшись ссылкой «Установить словарь». В открывшемся по нажатию ссылки окне следует нажать кнопку «Добавить в Firefox». Далее следует стандартная процедура установки дополнений для браузера Firefox.
Следует отметить, что по умолчанию проверка орфографии в браузере Firefox осуществляется только для многострочных полей ввода текста. Чтобы проверка орфографии в браузере выполнялась автоматически также для однострочных текстовых полей
, необходимо выполнить следующие действия.
В адресной строке нового окна или новой вкладки браузера ввести «about:config
» — откроется окно для редактирования настроек браузера. Далее выбрать настройку «layout.spellcheckDefault
» и изменить ее значение на «2
». Перезагрузить браузер для применения настроек.
Проверка орфографии в браузере Opera
Проверка орфографии в браузере Opera 10 включается похожим способом.
Установив курсор мыши в поле ввода текста, необходимо правым щелчком мыши вызвать контекстное меню и активировать пункт «Проверять орфографию». Затем следует выбрать пункт «Добавить/удалить словари» в контекстном меню.
Отметив требуемые словари галочкой, необходимо загрузить словари в браузер. После этого остается выбрать язык проверки орфографии, используемый по умолчанию.
Проверка орфографии в браузере Intenet Explorer
В браузере Intenet Explorer 7 для проверки орфографии подойдет плагин IE7pro.
В данном плагине присутствует модуль проверки – Spell Check. Загрузив на локальный компьютер плагин и установив его, следует настроить модуль проверки орфографии.
Чтобы активировать модуль проверки орфографии, необходимо зайти в настройки установленного плагина IE7pro и в пункте «Modules» отметить галочкой модуль «Spell checker». После сохранения настроек проверка орфографии в браузере Internet Explorer будет выполняться автоматически для многострочных полей ввода текста. Чтобы проверить орфографию для однострочных полей ввода текста
, следует вызвать контекстное меню браузера и выбрать пункт «Spell check this field».
Для добавления дополнительных языков проверки орфографии можно загрузить необходимые словари с сайта openoffice.org. Словари необходимо скопировать в папку C:Program FilesIE7Prospelldic, после чего перезагрузить браузер Internet Explorer.
Текста, нажмите уже знакомую вам кнопку «Правописание», а в появившемся окошке нажмите кнопку «Параметры». Далее, в открывшемся окне настроек установите галочку напротив пункта «Автоматически проверять орфографию». Нажав «ОК» автоматическая проверка орфографии
будет включена.
Если текстовый редактор Word не подчеркивает грамматические и орфографические ошибки при вводе текста, значит, в настройках отключена функция автоматической проверки правописания. В пакетах 2003 и Office 2007 выполнение настроек будет отличаться.
Инструкция
Если вы пользуетесь офисным пакетом от Microsoft образца 2003 года, откройте меню «Сервис» и выберите пункт «Параметры». Щелкните «Правописание» и установите флажки напротив следующих пунктов: «Автоматически проверять » и «Автоматически проверять грамматику».
Выбирая последний вариант, нажмите в контекстном меню один из вариантов написания, который предлагает программа, или кликните «Пропустить», и Word прекращает выделять данное слово.
Помимо самого Word также можно воспользоваться специальными программами для проверки орфографии . Работают таковые предельно просто, вам нужно ввести слово или текст в специальное окно, и программа подчеркнет слова, в которых имеется , а также предложит правильный вариант написания.
Источники:
- как найти орфографические ошибки в word в 2019
Компьютерные технологии не стоят на месте, и теперь машины делают все больше работы за человека. Если раньше из-за напряженной деятельности у офисных работников не были исключены ошибки в правописании, вызванные невнимательностью и скоростью печати, то теперь компьютерные программы берут проверку
грамотности на себя. Исключением не стали и интернет-браузеры. Однако что делать, если пользователю не подходит такой исключительный сервис?
Инструкция
Для того чтобы проверку
в Opera, нужно выполнить следующую комбинацию ходов. На панели инструментов нажмите «Меню», выберите функцию «Настройки», «Общие настройки» (можно выполнить клавишами Ctrl + F12). Выберите «Расширенные». Слева вы увидите параметр «Навигация», кликните на нем. На нижней строке вы увидите функцию «Проверять орфографию». Уберите галочку, стоящую рядом с этой функцией, и нажмите «ОК». Меню настроек исчезнет, а перестанет подчеркивать красным слова, написанные с орфографическими ошибками.
Для отключения проверки Mozilla Firefox нажмите на кнопку «Инструменты» на Панели задач, далее выберите функцию «Настройки» (можно воспользоваться клавишами ALT + O). В основном меню настроек нажмите «Дополнительные», затем откройте вкладку «Общие», раздел «Просмотр сайтов». Мышкой уберите галочку возле поля «Проверять орфографию при », подтвердите свое действие клавишей «ОК».
Отключение проверки орфографии
в браузере Google Chrome. Войдите в настройки, нажав значок Гаечного на панели инструментов браузера Google Chrome. В появившемся контекстном меню выберите пункт «Инструменты» (Настройки), далее кликните на вкладку «Расширенные». Выберите раздел «Веб-содержание», раздел Настройки языков и . Перед вами откроется диалоговое окно «Языки и ввод». Кликните на галочку «Включить проверку
правописания», нажмите «ОК».
Для отключения проверки орфографии
в браузере Safari Navigator на панели инструментов откройте строку меню, выберите параметр «Правка», раздел «Правописание и грамматика». Уберите галочку у поля «Проверка орфографии
», кликните на кнопке «ОК».
Для отключения функции проверки орфографии
в браузере Internet Explorer нажмите на кнопку «Пуск», находящуюся на панели задач вашего . В появившемся окне выберите Outlook Express. В контекстном меню выберите «Сервис» и войдите в «Настройки». Найдите функцию «Всегда проверять орфографию перед отправкой» и уберите галочку, стоящую рядом с ней.
При работе с текстом от ошибок и описок никто не застрахован. В ряде программ существует встроенная функция проверки орфографии. Чтобы включить ее, необходимо выполнить несколько действий.
Инструкция
Чтобы включить проверку орфографии в браузере Mozilla Firefox, запустите обозреватель и выберите в верхней строке меню пункт «Инструменты», в контекстном меню кликните по пункту «Настройки». Откроется новое диалоговое окно. Перейдите в нем на вкладку «Дополнительно» и сделайте активной мини-вкладку «Общие». В группе «Просмотр сайтов» установите маркер в поле «Проверять орфографию
при наборе текста». Нажмите на кнопку ОК, чтобы новые настройки вступили в силу и закройте окно.
Для того чтобы включить орфографию
в текстовом редакторе Microsoft Office Word, запустите приложение, нажмите на кнопку Office в левом верхнем углу окна и кликните в контекстном меню по кнопке «Параметры Word». Откроется новое диалоговое окно. Выберите в его левой части раздел «Правописание».
Когда перейдете в выбранный раздел, убедитесь, что в группе «При исправлении в Word» стоит маркер в поле «Автоматически проверять орфографию
». Также вы можете задать в данном окне дополнительные параметры для проверки текста. Когда все изменения будут внесены, нажмите на кнопку ОК.
Текст, вводимый в документ, будет автоматически проверяться на наличие ошибок. Пунктуационные ошибки по умолчанию подчеркиваются зеленой волнистой линией, орфографические – красной. Чтобы вручную запустить проверку орфографии в тексте, перейдите на вкладку «Рецензирование» и нажмите на кнопку «Правописание» в одноименном разделе. Также вы можете воспользоваться клавишей F7.
В программе Microsoft Office Excel настройки для правописания задаются аналогичным способом, то есть через кнопку Office и диалоговое окно «Параметры Excel». Но есть и отличие: в книгах Excel текст автоматически не проверяется при наборе, поэтому вам следует запустить этот процесс самостоятельно. Перейдите на вкладку «Рецензирование» и кликните в разделе «Правописание» по одноименной кнопке левой кнопкой мыши, чтобы началась проверка введенных данных.
Источники:
- Проверить орфографию в интернете онлайн
Режим проверки орфографии
есть почти во всех браузерах, и Opera не является исключением. Эта функция может быть использована при заполнении веб-форм, составлении электронных писем, общении в чатах и на форумах. Активировать или отключить режим проверки орфографии
можно в два клика мышкой, правда, если при этом не придется загружать проверочные словари.
Вам понадобится
- Браузер Opera.
Инструкция
Запустите браузер и загрузите в него любую страницу, в которой есть поле для ввода текста — например, http://сайт. Щелкните по этому полю правой кнопкой мыши, чтобы вызвать контекстное меню. В нем вам нужен предпоследний пункт — «Проверять орфографию». Если напротив него не стоит отметка, выберите этот пункт. Этого будет достаточно для активации режима проверки, но правильная его работа может потребовать дополнительных действий с используемыми в Opera словарями.
Еще раз кликните то же самое поле правой кнопкой мыши, но на этот раз раскройте раздел «Словари» в самой нижней строке контекстного меню. Выберите в списке русский язык, и на этом операция будет закончена. Если же его там нет, выберите пункт «Добавить/удалить словари». В результате должен запуститься мастер установки словарей.
В первом окне мастера будет помещен длинный — более полусотни строк — список с названием «Словари для проверки орфографии
». Прокрутите его до конца, отыщите надпись «Русский» и поставьте отметку в чекбоксе этой строки. Кроме словаря русского языка, здесь можно выбрать еще один или несколько дополнительных, поставив отметки и в их строках. Закончив с этим, нажмите кнопку «Далее».
В следующем окне мастера не будет никаких управляющих элементов, лишь индикатор загрузки под надписью «Загружается словарь» и цифры, раздельно указывающие вес уже закачанных и еще оставшихся файлов. Дождитесь окончания загрузки, и на экране появится текст лицензионного соглашения. Ознакомьтесь с ним и поставьте отметку у надписи «Согласен с условиями лицензионного соглашения». После этого кнопка «Далее» снова станет активна — нажмите ее. Эту операцию придется повторить для каждого из выбранных словарей.
Когда с лицензиями будет покончено, мастер покажет список загруженных словарей с предложением выбрать среди них используемый по умолчанию. Укажите нужную строку и нажмите кнопку «Завершить».
Источники:
- как в опере включить орфографию в 2019
Проверка Word помогает, если возникают сомнения в написании или расстановке запятых. Но иногда выделяются правильные слова и предложения или, наоборот, пропускаются ошибки и опечатки. Как же включить и настроить автоматическую проверку
в Word?
На всех сайтах и форумах есть формы для заполнения текста. Для того, чтобы правильно и без ошибок написать текст, вопрос, комментарий или деловое письмо, нужно быть максимально грамотным человеком и иметь по языку самую высокую оценку или включить в своем браузере проверку правописания, задав нужный язык.
Включаем проверку правописания в браузере
Когда вы пишите сообщение в социальной сети или письмо в Gmail-е, то можете заметить, как неправильно написанное слово подчеркивается красной линией (ровной или волнистой). Это значит, что проверка правописания в браузере включена. Однако в различных обозревателях она работает по-разному: в одних она просто выделяет ошибки, а в других еще и предлагает варианты выбора замены слова. Кроме того, нужно отметить, что в браузере могут подчеркиваться и правильные слова, если по умолчанию выставлен какой-то один язык.
Поэтому, если вы пишите в браузере на русском языке или украинском, то при включении проверки правописания нужно еще и задать нужный language.
Включение проверки правописания рассмотрим на примере браузера Opera (в Google Chrome идентично).
ВАЖНО! Проверка правописания в браузерах включена по умолчанию. Только используется в ней один словарь – английский или русский. Мы приведем пример с добавлением одного языка, а вы проделаете те же действия, только выберите другой языковый пакет (или сколько необходимо).
Открываем сайт, к примеру, . Выбираем любую статью и открываем форму для написания комментариев. Нажимаем на пустом месте правой кнопкой мыши и выбираем «Проверка орфографии», а далее – «Языковые настройки».
Откроется новая вкладка в браузере. Будет представлен список языков. Если нужного языка нет, то нажимаем на кнопку «Добавить».
Выбираем словарь для загрузки и нажимаем «Добавить».
Теперь, когда язык добавлен в список, выделяем его и ставим отметку «Использовать этот язык для проверки орфографии», а также «Включить проверку орфографии».
Нажимаем кнопку «Готово» и пишем текст в браузере без ошибок.
Важно отметить, что такая простая настройка проверки орфографии возможна и в других браузерах. Поэтому, потратив всего пару минут, вы не только избавитесь от ошибок, но и со временем научитесь их не делать вовсе. При этом такая проверка вам предоставит вариант выбора правильного слова, избавив от ручной правки, что экономит время.
31.08.2012
Проверка орфографии в браузере (Chrome, Opera, Firefox, IE)
Проблемы с «великим и могучим» встречаются на письме у многих по разным причинам. У одних безграмотность осталась со школы, для других русский язык изначально не родной, ну а кто-то просто невнимателен при быстром наборе текста. С некоторых пор во всех популярных браузерах есть встроенный инструмент автоматической проверки орфографии. Например, как в программе MS Word. У многих эта функция отключена и не все знают, как ее активировать, а некоторые даже не подозревают о ее существовании. Поэтому в данной статье мы покажем, как включить проверку правописания в некоторых распространенных браузерах.
Включение автоматической проверки орфографии в браузере Chrome
Находясь в любом месте ввода текста, вызовите контекстное меню правой кнопкой мышки, и в пункте «Параметры проверки правописания» поставьте галочку «Проверять правописание в текстовых полях».
Здесь же можно указать язык, по которому следует отслеживать правописание. Если необходимого языка в списке нет, тогда его можно добавить, выбрав «Настройки языка»
И в открывшемся окне настроек нужно нажать кнопку «Добавить».
Появится список словарей для большого количества различных языков. Выберите нужный.
Теперь, когда все необходимые настройки сделаны, любое написанное слово с ошибкой отныне будет автоматически подчеркиваться красной линией. Нажав по нему правой кнопки мыши, вы увидите в самом верху контекстного меню подсказку наиболее вероятного слова, по мнению браузера.
Для того, чтобы усовершенствовать качество предложений по замене слов, можно подключить алгоритм «Возможно, вы имели в виду», как в поиске Google. Для этого вновь вызовите контекстное меню вышеописанным способом, и выберите «Искать подсказки в Google»
После чего подтвердите намерение во всплывающем диалоговом окне
Включение автоматической проверки орфографии в браузере Opera
Здесь аналогично, как и в Chrome. Нажмите в поле ввода текста правой кнопкой мыши и выберите «Проверять орфографию».
Очень часто приходилось встречать, что по умолчанию в опере стоит проверка только английского языка, без возможности выбрать русский. Исправить это в принципе не сложно.
В контекстном меню, открываем «Список» и выбираем «Добавить/удалить словари».
Находим в списке языков «Русский» и жмем кнопку «Далее».
После загрузки словаря необходимо будет принять «соглашение пользователя» и указать язык по умолчанию. После чего нажать кнопку «Завершить».
Отныне каждое неправильно введенное слово будет подчеркнуто, нажав по нему правой кнопкой мыши, в самом верху контекстного меню можно увидеть предложение браузера на правильную замену.
Включение автоматической проверки орфографии в браузере FireFox
Процесс запуска проверки правописания полностью идентичен рассмотренным действиям в браузере Opera.
Включение автоматической проверки орфографии в браузере Internet Explorer
В ранних версиях IE не было встроенной функции проверки орфографии и приходилось устанавливать специальное расширение под названием Speckie. Однако, теперь это легко включить внутренними средствами браузера. Для этого нужно зайти в «Сервис» — пункт «Настроить надстройки».
В окне настроек, выберите «Проверка орфографии» и в списке языков укажите «Русский». Поставьте галочку напротив опции «Включить проверку орфографии» и нажмите «По умолчанию».
Оранжевым цветом обведен пункт «Enforce strict ё». Это для сторонников и защитников значения буквы «Ё». Если вы поставите здесь галочку, то, к примеру, слово «елка» (через «е») будет считаться ошибкой.
Соответственно, как и другие браузеры, IE показывает предложения по замене слова. Для этого нужно нажать правой кнопкой мыши по нему. Варианты правильного варианта будут отображаться также в самом верху контекстного меню.
В заключение
статьи, хочется сказать несколько слов о недостатках.
Первый и самый важный минус (как по мне) в том, что все браузеры проверяют только орфографию. На пунктуацию их действия не распространяются.
Второй – некоторые слова (специфические или редкие термины, а также сленг) определяются как ошибочные, несмотря на то, что написаны они правильно.
И все же имеющийся инструмент проверки орфографии полезен и в нынешнем виде. Разработчики браузеров постоянно модернизируют свои продукты, поэтому наверняка и этот инструмент будет еще не раз усовершенствован.
Грамотность изложения при написании электронных писем, сообщений, различных статей – это один из важнейших аспектов электронной переписки. И хотя соблюдение грамматических правил при общении в интернете многим может показаться лишним, проверка орфографии в браузере
поможет найти грамматические ошибки и исправить их.
Проверка орфографии в браузере осуществляется при помощи встроенных модулей проверки или же специальных расширений – плагинов.
Так, в современных версиях браузеров Firefox и Opera проверка орфографии встроена непосредственно в браузер. Для проверки орфографии в браузере Internet Explorer 7 используется плагин IE7pro.
Проверка орфографии в браузере Firefox
Проверка орфографии в браузере Firefox выполняется следующим образом.
Поскольку модуль проверки уже включен в браузер, для работы с этим модулем необходимо лишь установить словарь языка для вводимого текста. По умолчанию в браузере установлена проверка орфографии только английского языка.
Чтобы установить словарь нужного языка
, следует правым щелчком мыши вызвать контекстное меню браузера. Внимание! Курсор мыши должен при этом находится в текстовом поле веб-страницы!
В открывшемся контекстном меню следует выбрать пункт «Проверка правописания» и активировать его (активная проверка орфографии обозначается галочкой). Затем следует вновь вызвать контекстное меню и выбрать в открывшемся списке пункт «Языки», подпункт «Добавить словарь».
После нажатия на пункт меню «Добавить словарь» пользователь попадает на страницу установки словарей и локализаций для Firefox. В списке языков следует выбрать нужный и установить его, воспользовавшись ссылкой «Установить словарь». В открывшемся по нажатию ссылки окне следует нажать кнопку «Добавить в Firefox». Далее следует стандартная процедура установки дополнений для браузера Firefox.
Следует отметить, что по умолчанию проверка орфографии в браузере Firefox осуществляется только для многострочных полей ввода текста. Чтобы проверка орфографии в браузере выполнялась автоматически также для однострочных текстовых полей
, необходимо выполнить следующие действия.
В адресной строке нового окна или новой вкладки браузера ввести «about:config
» — откроется окно для редактирования настроек браузера. Далее выбрать настройку «layout.spellcheckDefault
» и изменить ее значение на «2
». Перезагрузить браузер для применения настроек.
Проверка орфографии в браузере Opera
Проверка орфографии в браузере Opera 10 включается похожим способом.
Установив курсор мыши в поле ввода текста, необходимо правым щелчком мыши вызвать контекстное меню и активировать пункт «Проверять орфографию». Затем следует выбрать пункт «Добавить/удалить словари» в контекстном меню.
Отметив требуемые словари галочкой, необходимо загрузить словари в браузер. После этого остается выбрать язык проверки орфографии, используемый по умолчанию.
Проверка орфографии в браузере Intenet Explorer
В браузере Intenet Explorer 7 для проверки орфографии подойдет плагин IE7pro.
В данном плагине присутствует модуль проверки – Spell Check. Загрузив на локальный компьютер плагин и установив его, следует настроить модуль проверки орфографии.
Чтобы активировать модуль проверки орфографии, необходимо зайти в настройки установленного плагина IE7pro и в пункте «Modules» отметить галочкой модуль «Spell checker». После сохранения настроек проверка орфографии в браузере Internet Explorer будет выполняться автоматически для многострочных полей ввода текста. Чтобы проверить орфографию для однострочных полей ввода текста
, следует вызвать контекстное меню браузера и выбрать пункт «Spell check this field».
Для добавления дополнительных языков проверки орфографии можно загрузить необходимые словари с сайта openoffice.org. Словари необходимо скопировать в папку C:Program FilesIE7Prospelldic, после чего перезагрузить браузер Internet Explorer.
В любом современном браузере (программе для интернета) есть встроенная проверка орфографии. Сделав всего одну маленькую настройку, можно автоматически исправлять ошибки практически в любом тексте, который вы печатаете в интернете.
Делается это точно так же, как и в Word’e. Все печатаемые слова с орфографическими ошибками будут подчеркиваться красной волнистой линией. Нажав на такое слово правой кнопкой мышки, появится список, где будут предложены правильные варианты.
Включаем проверку орфографии в Google Chrome
Щелкните вот в это поле один раз правой кнопкой мышки.
В появившемся списке наведите курсор на пункт «Параметры проверки правописания». В дополнительном списке щелкните по «Проверять правописание в текстовых полях».
Затем еще раз щелкните в поле правой кнопкой мышки, наведите на пункт «Параметры проверки правописания» и выберите нужный словарь вверху списка.
Если нужного языка нет, то щелкните по «Настройки языка…» и в появившемся окне нажмите на кнопку «Добавить» (слева внизу).
Появится малюсенькое окошко, в котором будет указан какой-то язык (на картинке — азербайджанский).
Затем нажмите на кнопку «ОК». После этого выбранный язык добавится в список слева. Щелкните по кнопке «Готово» и закройте вкладку браузера.
Теперь снова нажмите правую кнопку мыши в поле для ввода текста. Наведите на «Параметры проверки правописания» и щелкните по добавленному языку.
Проверка включена. Попробуйте напечатать слово с ошибкой:
Оно должно подчеркнуться красной волнистой линией. Для ее исправления щелкните по подчеркнутому слову правой кнопкой и выберите подходящий вариант (если, конечно, он будет). Слово должно автоматически замениться на правильное.
Для улучшения исправления ошибок можно включить Гугл-помощник. Делается это всего один раз: правой кнопкой внутри поля для ввода текста — Параметры проверки правописания — Искать подсказки в Google — Включить.
Включение проверки на ошибки в браузере Opera
Щелкаем по вот этому полю один раз правой кнопкой мышки:
В появившемся списке наводим курсор на «Настройки проверки орфографии» и нажимаем на «Проверять орфографию».
Затем нужно выбрать язык. Как правило, изначально браузер Опера настроен на английский. Это значит, что проверять правильное написание он собирается только в английских словах.
Если нам это не подходит, то нужно указать другой язык. Для этого снова щелкаем правой кнопкой по полю для ввода текста и наводим на пункт «Настройки проверки орфографии». В дополнительном списке нажимаем на пункт «Словари…».
Откроется новая вкладка с настройками языков. Щелкаем по «Добавить» слева внизу.
Появится небольшое окошко, в котором будет указан какой-то язык. У меня это «английский (Великобритания)».
Нажимаем на него и выбираем тот, который нужен для проверки правописания.
Теперь нажимаем на кнопку «ОК», после чего на «Готово» и закрываем вкладку с настройками.
Снова щелкаем по полю для ввода текста правой кнопкой мышки, наводим на «Настройки проверки орфографии» и выбираем добавленный только что язык (вверху).
Вот и всё! Для проверки попробуйте напечатать вот в этом поле слово с ошибкой:
Оно должно подчеркнуться красной волнистой линией. Для его исправления щелкните правой кнопкой мышки по слову и выберите подходящий вариант. Сразу после этого оно должно замениться на правильное.
Проверка и исправление ошибок в Mozilla Firefox
Для включения проверки щелкните правой кнопкой мышки в вот этом поле для ввода текста:
В появившемся списке нажмите на пункт «Проверка орфографии».
Затем снова щелкните правой кнопкой мыши в текстовом поле, наведите на пункт «Языки» и проверьте, чтобы был указан нужный.
Если его в списке нет, нажмите на «Добавить словари…».
Откроется новая вкладка. Найдите в списке нужный язык и щелкните по ссылке «Установить словарь».
Загрузится страничка, на которой будет кнопка «Добавить в Firefox». Нажмите на нее.
После загрузки появится окошко в центре страницы. В нем нужно нажать на кнопку «Установить сейчас».
Затем закройте все лишние вкладки и снова щелкните правой кнопкой мышки по полю для ввода текста. В списке опять наведите на «Языки» и выберите тот, который только что установили.
Теперь браузер будет проверять орфографию и пытаться исправить ошибки. В том случае, когда в каком-либо поле для ввода текста вы при печати допустите ошибку, она подчеркнется красной волнистой линией.
Для исправления щелкните по слову правой кнопкой мышки и выберите подходящий вариант, если таковой имеется. Сразу после этого «проблемное» слово должно замениться на выбранное.
Если вдруг время от времени слова с ошибками перестают подчеркиваться, то следует проверить, включена ли проверка орфографии в настройках браузера.
Для этого откройте меню программы — кнопка с горизонтальными полосками в конце адресной строки. Выберите «Настройки», щелкните в окошке по «Дополнительные» и во вкладке «Общие» проверьте, чтобы была установлена галочка «Проверять орфографию при наборе текста». Если ее нет, установите и нажмите «ОК».
Включение проверки ошибок в Yandex
Щелкните вот в этом поле один раз правой кнопкой мышки.
В открывшемся списке наведите курсор на пункт «Параметры проверки правописания». В дополнительном списке нажмите на «Проверять правописание».
Затем еще раз щелкните в поле правой кнопкой мышки, наведите на «Параметры проверки правописания» и выберите нужный язык вверху списка.
Если его нет, то нажмите на «Настройки языка…». В открывшемся окошке щелкните по «Добавить» (слева внизу).
Появится маленькое окошко, в котором будет указан какой-то язык (на картинке — азербайджанский).
Щелкните по нему и выберите тот, что нужен.
Затем нажмите на «ОК» после чего выбранный язык должен добавиться в список слева. Нажмите на «Готово» и закройте вкладку браузера.
Теперь снова щелкните правой кнопкой мышки по полю для ввода текста. Наведите на «Параметры проверки правописания» и выберите нужный язык.
Всё — проверка включена! Попробуйте напечатать слово с ошибкой:
Оно должно подчеркнуться красной волнистой линией. Для исправления щелкните по нему правой кнопкой мыши и выберите подходящий вариант, если он есть. Слово должно автоматически замениться.
Проверка и исправление ошибок в Internet Explorer
В Internet Explorer проверка правописания включается совсем не так, как в других браузерах. В ранних версиях этой программы ее вообще нет, но в более современных — с этим все в порядке.
Для включения проверки нужно нажать на кнопку «Сервис». Находится она под кнопками «Свернуть», «Развернуть», «Закрыть» — на ней нарисована шестеренка. Нажмите и выберите пункт «Настроить надстройки».
Появится окошко в центре браузера. Щелкните по пункту «Проверка орфографии» (слева) и в загрузившемся справа списке нажмите на нужный язык. Затем установите птичку «Включить проверку орфографии» и нажмите на кнопку «По умолчанию» (внизу).
Теперь можно закрыть окошко — проверка включена. Посмотрим, так ли это.
Напечатайте вот в это поле слово с ошибкой.
Оно должно отметиться красной волнистой линией. Для его исправления просто щелкните по слову правой кнопкой и выберите подходящий вариант, если он имеется.