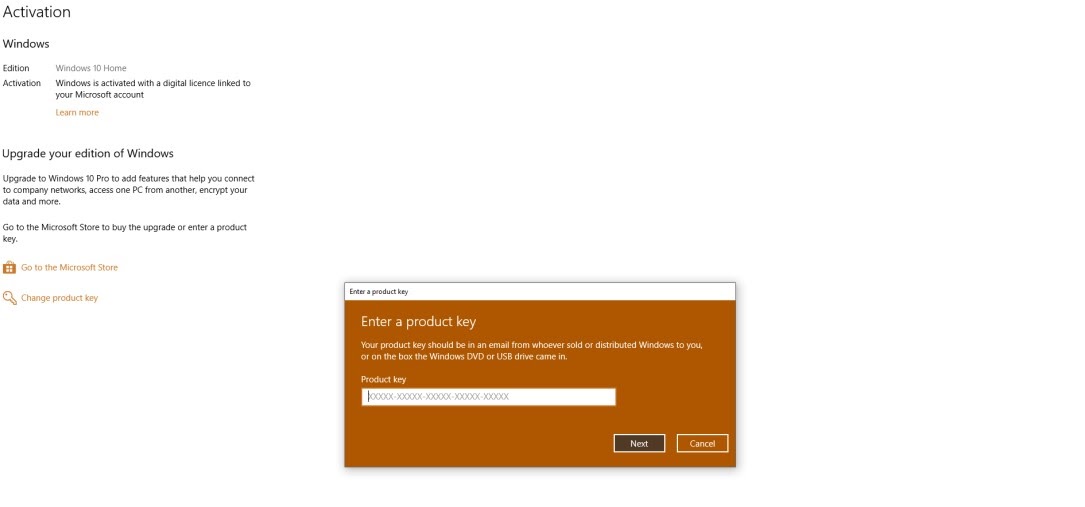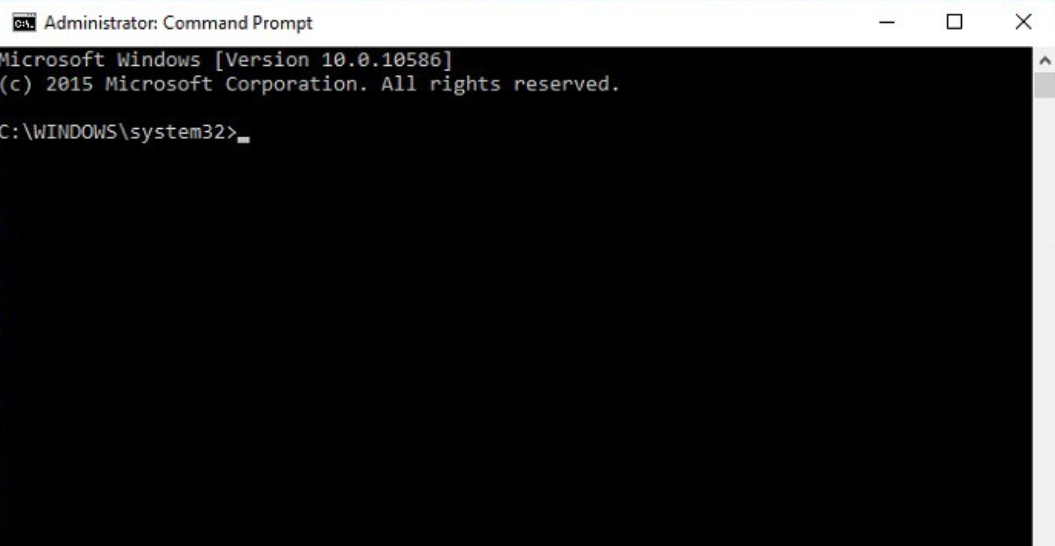Activation helps verify that your copy of Windows is genuine and hasn’t been used on more devices than the Microsoft Software License Terms allow.
Are you having problems activating Windows?
Start by trying the activation troubleshooter in the Get Help app. Get Help can guide you through the correct steps to fix most activation issues.
Open Get Help
Checking your Windows activation status
You’ll first want to find out if your Windows 11 is activated and linked to your Microsoft account.
It is essential that you link your Microsoft account to the Windows 11 license on your device. Linking your Microsoft account with your digital license enables you to reactivate Windows using the Activation troubleshooter whenever you make a significant hardware change.
To check activation status in Windows 11, select the Start button, and then select Settings > System and then select Activation . Your activation status will be listed next to Activation.
Check activation status in Settings
You’ll see one of these activation status messages on the Activation page:
|
Activation status |
Description |
|---|---|
|
Windows is activated |
|
|
Windows is activated with a digital license |
|
|
Windows is activated with a digital license linked to your Microsoft account |
|
|
Windows is not activated |
|
If you need to purchase a license for your device, see «Purchase a Windows 11 license.»
If you have purchased a license for this device already and still receive an error message, continue to Methods of activation.
To link your Microsoft account, follow these instructions:
-
Confirm that the administrator account is also your Microsoft account by checking to see if an email address is displayed above Administrator. If an email address is displayed, this is a Microsoft account. If not, you’re logged in with a local account. If you don’t yet have a Microsoft account, see How to create a new Microsoft account.
-
Once you confirm that you’re an administrator and using your Microsoft account, go back to the Activation page, select Add an account, enter your Microsoft account and password, and then select Sign in.
After your Microsoft account has been added, on the Activation page you’ll see Windows is activated with a digital license linked to your Microsoft account.
Methods of Windows activation
Depending on how you got your copy of Windows 11, you’ll need either a digital license or a 25-character product key to activate it. Without one of these, you won’t be able to activate your device.
-
A digital license (called a digital entitlement in Windows 11) is a method of activation in Windows 11 that doesn’t require you to enter a product key.
-
A product key is a 25-character code used to activate Windows. What you’ll see is PRODUCT KEY: XXXXX-XXXXX-XXXXX-XXXXX-XXXXX.
After determining which activation method you use, follow the steps in the corresponding Activate using a digital license or Activate using a product key.
Your activation method depends on how you got your copy of Windows 11.
|
If you got Windows 11 by… |
Activation method |
|---|---|
|
Upgrading to Windows 11 for free from an eligible device running a genuine copy of Windows 10, Windows 8.1 or Windows 7 |
Digital license If you associated or signed onto a Microsoft Account or associated your MSA with your digital license, that will be your MSA containing the digital license. |
|
Buying a Windows 11 Pro upgrade from the Microsoft Store app and successfully activated Windows 11 |
Digital license When purchasing from Microsoft Store, a confirmation email was sent to confirm the purchase. That email address (MSA) will contain the digital license. |
|
Being a Windows Insider and upgrading to the newest Windows 11 Insider Preview build on an eligible device that was running an activated earlier version of Windows 11 and Windows 11 Preview |
Digital license The email address that you used for your Windows Insider login will likely be the MSA containing your digital license. |
|
Buying genuine Windows 11 from the Microsoft Store app |
Digital license When purchasing from Microsoft Store, a confirmation email was sent to confirm the purchase. That email address (MSA) will contain the digital license. |
|
Buying a PC that came with Windows 11 |
Product key Find your product key either on the device packaging or on the Certificate of Authenticity (COA) attached to your device. |
|
Buying a box copy of Windows 11 from an authorized retailer |
Product key Find your product key on a label inside the Windows 11 box. |
|
Buying a digital copy of Windows 11 from an authorized retailer |
Product key Find your product key in the confirmation email you received after buying Windows 11 or in a digital locker accessible through the retailer’s website. A digital license will be given to your device for Windows 11 based on the valid product key you entered. |
|
Having a Volume Licensing agreement for Windows 11 or MSDN subscription |
Product key Your product key is available through the web portal for your program. |
|
Buying a new or refurbished device running Windows 11 |
Product key Your product key is preinstalled on your device, included with the device packaging, or included as a card or on the Certificate of Authenticity (COA) attached to the device. If you bought a refurbished PC, the refurbisher, not Microsoft, must provide you a product key. |
|
Buying from the Microsoft Store online |
Product key Find your product key in the confirmation email that contains the order history. |
If you don’t have a digital license or a product key, you can purchase a Windows 11 digital license after installation finishes. Here’s how:
-
Select the Start button.
-
Select Settings > System > Activation .
-
Select Go to Store.
This opens the Microsoft Store app where you can purchase a Windows 11 digital license.
Activate Windows using a digital license
Digital licenses are associated with your hardware and linked to your Microsoft account, so there’s nothing you need to find on your PC. You’re all set once your PC is connected to the internet and you log in to your Microsoft account.
If you don’t have a digital license, you can use a product key to activate. To learn how to activate using a product key, follow the steps at Activate using a product key.
If you are installing Windows on a new device or motherboard for the first time and you do not have a product key, select I don’t have a product key during the installation setup screens. When prompted, enter the Microsoft account you want to use to purchase a digital license for this device. Once the setup screens are completed and Windows has finished installing, go to activation settings: Select the Start button, and then select Settings > System > Activation . Then select Open Store to purchase a digital license to activate Windows.
If you have a digital license for your device, you can reinstall the same edition of Windows 11 on this device without entering a product key.
Make sure that Windows 11 is activated before you try to reinstall it. To find out, select the Start button, and then select Settings > System > Activation . You’ll be able to confirm that your Windows 11 has been activated and that your Microsoft account is associated with your digital license.
Check activation status in Settings
Here are the possible messages that display on the Activation page:
|
Activation status |
Description |
|---|---|
|
Windows is activated with a digital license |
Your Microsoft account is not linked to your digital license. Follow instructions for Linking your Microsoft account. |
|
Windows is activated with a digital license linked to your Microsoft account |
Your Microsoft account is already linked to your digital license. |
If Windows 11 isn’t activated on your device, see Get help with Windows activation errors for more info.
If your digital license is not linked to your Microsoft account, follow the steps under Checking your Activation status, Linking your Microsoft account.
Once you have your account linked, then you can run setup to reinstall Windows 11. For more info about how to create installation media to reinstall Windows 11, go to the Microsoft software download website. When creating installation media, make sure to choose the edition of Windows 11 that matches the edition already installed on your device.
During reinstallation, if you’re asked to enter a product key, you can skip this step by selecting I don’t have a product key. Windows 11 will automatically activate online after the installation is complete. If you linked your digital license with your Microsoft account, be sure to sign in to the Microsoft account that is linked to the digital license.
When you make a significant hardware change to your device, such as replacing the motherboard, Windows 11 might no longer be activated.
Make sure you associate your Microsoft account to your digital license to prepare for hardware changes. The association enables you to reactivate Windows using the Activation troubleshooter if you make a significant hardware change later. For more info, see Reactivating Windows after a hardware change.
Activate Windows using a product key
A product key is a 25-character code, that looks like this:
PRODUCT KEY: XXXXX-XXXXX-XXXXX-XXXXX-XXXXX
During installation, you’ll be prompted to enter a product key. Or, after installation, to enter the product key, select the Start button, and then select Settings > System > Activation > Update product key > Change product key.
Change product key in Settings
To locate your product key, see the product key table in Activation methods, What activation method do I use, a digital license or a product key?
Note: Microsoft only keeps a record of product keys if you purchased from the Microsoft online store. You can find out if you purchased from Microsoft in your Microsoft account Order history. For more help, see Find your Windows product key.
If you have a product key, then you can use Change product key to activate Windows 11 in each of the following scenarios. Below is supplemental information that might help you with activation:
You’ll need to use a valid product key to activate Windows 11 on a device that has never had an activated copy of Windows 11 on it.
You’ll also need to use a valid product key if you’re installing an edition of Windows 11 that wasn’t previously activated on the device. For example, you’ll need a valid product key to install and activate Windows 11 Pro on a device that had Windows 11 Home installed.
During the installation, you’ll be asked to enter a valid product key. After the installation is complete, Windows 11 will automatically be activated online. To check activation status in Windows 11, select the Start button, and then select Settings > System > Activation .
Check activation status in Settings
If Windows 11 isn’t activated on your device, see Get help with Windows activation errors for more info.
Note: In some cases, you might need to enter the Windows 11 product key that either came with the device packaging, was included as a card, or that appears on the Certificate of Authenticity (COA) attached to the device. If you don’t have a Windows 11 product key, you’ll have the option to buy one during installation.
When you buy a refurbished device running Windows 11, you’ll need to activate Windows using the product key on the Certificate of Authenticity (COA) that’s attached to your device.
If your original hardware manufacturer (OEM) changed the motherboard for you, your PC should reactivate automatically. If it doesn’t activate, your OEM might have provided a COA card with a 25-character key under a gray scratch cover. Follow these steps to get activated.:
Note: To remove the gray coating that conceals the product key, gently scratch it off using a coin or your fingernail.
-
Select the Start button, and then select Settings > System > Activation .
-
Select Change product key.
During reinstallation, you’ll be asked to enter a product key. When you type in your product key, you will have an activated edition of Windows 11.
If you finished setup and did not enter your product key, you can still enter your product key. Select the Start button, and then select Activation > Update product key > Change product key.
Change product key in Settings
When you make a significant hardware change to your device, such as replacing the motherboard, Windows 11 might no longer be activated.
If you do not reinstall Windows, then you can select the Start button, and then select Activation > Update product key > Change product key to reactivate your device. Otherwise you can enter your product key during installation of Windows.
If your original hardware manufacturer (OEM) changed the motherboard for you, your PC should reactivate automatically. If it doesn’t activate, your OEM might have provided a COA card that has a gray coating over a 25-character key. Follow these steps to get activated.
Note: To remove the gray coating that conceals the product key, gently scratch it off using a coin or your fingernail.
-
Select the Start button, and then select Settings > Update & Security > Activation .
-
Select Change product key.
-
Type in the product key found on the COA and follow the instructions.
Change product key in Settings
For more info, see Reactivating Windows 11 after a hardware change.
Need more info?
If your license doesn’t match the Windows edition that you bought or are entitled to, Windows will not activate. Check to see which edition you purchased, Windows 11 Home or Windows 11 Pro. To see the edition, select the Start button, then select Settings > System > Activation .
Check your Windows edition in Settings
If you purchased the edition called Windows 11 Home, you’ll need to again install Windows 11 Home. If you don’t want to continue with Windows 11 Home and would like to change editions, see Upgrade Windows 11 Home to Windows 11 Pro.
If you’re a Windows Insider and have been running Windows 11 Insider Preview builds you’ll automatically receive new builds that have been activated, provided Windows was activated on your device before upgrading to the new build.
To check activation status in Windows 11, select the Start button, and then select Settings > System > Activation .
Check activation status in Settings
If Windows 11 isn’t activated on your device, see Get help with Windows activation errors for more info.
If you’re not already part of the Windows Insider program and you’d like to join, select the Start button and then select Settings > System > Windows Insider Program > Get started.
Join Windows Insider Program
Note: If you’re reinstalling Windows 11 Insider Preview, and the same edition of Windows 11 or Windows 11 Insider Preview (builds newer than 10240) was already activated on your device, your digital license will automatically activate Windows.
Activation helps verify that your copy of Windows is genuine and hasn’t been used on more devices than the Microsoft Software License Terms allow.
Are you having problems activating Windows?
Start by trying the activation troubleshooter in the Get Help app. Get Help can guide you through the correct steps to fix most activation issues.
Open Get Help
Checking your Windows activation status
You’ll first want to find out if your Windows 10 is activated and linked to your Microsoft account.
It is essential that you link your Microsoft account to the Windows 10 license on your device. Linking your Microsoft account with your digital license enables you to reactivate Windows using the Activation troubleshooter whenever you make a significant hardware change.
To check activation status in Windows 10, select the Start button, and then select Settings > Update & Security and then select Activation . Your activation status will be listed next to Activation.
Check activation status in Settings
You’ll see one of these activation status messages on the Activation page:
|
Activation status |
Description |
|---|---|
|
Windows is activated |
|
|
Windows is activated with a digital license |
|
|
Windows is activated with a digital license linked to your Microsoft account |
|
|
Windows is not activated |
|
If you need to purchase a license for your device, see «Purchase a Windows 10 license.»
If you have purchased a license for this device already and still receive an error message, continue to Methods of activation.
To link your Microsoft account, follow these instructions:
-
Confirm that the administrator account is also your Microsoft account by checking to see if an email address is displayed above Administrator. If an email address is displayed, this is a Microsoft account. If not, you’re logged in with a local account. If you don’t yet have a Microsoft account, see How to create a new Microsoft account.
-
Once you confirm that you’re an administrator and using your Microsoft account, go back to the Activation page, select Add an account, enter your Microsoft account and password, and then select Sign in.
After your Microsoft account has been added, on the Activation page you’ll see Windows is activated with a digital license linked to your Microsoft account.
Methods of Windows activation
Depending on how you got your copy of Windows 10, you’ll need either a digital license or a 25-character product key to activate it. Without one of these, you won’t be able to activate your device.
-
A digital license (called a digital entitlement in Windows 10, Version 1511) is a method of activation in Windows 10 that doesn’t require you to enter a product key.
-
A product key is a 25-character code used to activate Windows. What you’ll see is PRODUCT KEY: XXXXX-XXXXX-XXXXX-XXXXX-XXXXX.
After determining which activation method you use, follow the steps in the corresponding Activate using a digital license or Activate using a product key.
Your activation method depends on how you got your copy of Windows 10.
|
If you got Windows 10 by… |
Activation method |
|---|---|
|
Upgrading to Windows 10 for free from an eligible device running a genuine copy of Windows 7 or Windows 8.1 |
Digital license If you associated or signed onto a Microsoft Account or associated your MSA with your digital license, that will be your MSA containing the digital license. |
|
Buying a Windows 10 Pro upgrade from the Microsoft Store app and successfully activated Windows 10 |
Digital license When purchasing from Microsoft Store, a confirmation email was sent to confirm the purchase. That email address (MSA) will contain the digital license. |
|
Being a Windows Insider and upgrading to the newest Windows 10 Insider Preview build on an eligible device that was running an activated earlier version of Windows and Windows 10 Preview |
Digital license The email address that you used for your Windows Insider login will likely be the MSA containing your digital license. |
|
Buying genuine Windows 10 from the Microsoft Store app |
Digital license When purchasing from Microsoft Store, a confirmation email was sent to confirm the purchase. That email address (MSA) will contain the digital license. |
|
Buying a PC that came with Windows 10 |
Product key Find your product key either on the device packaging or on the Certificate of Authenticity (COA) attached to your device. |
|
Buying a box copy of Windows 10 from an authorized retailer |
Product key Find your product key on a label inside the Windows 10 box. |
|
Buying a digital copy of Windows 10 from an authorized retailer |
Product key Find your product key in the confirmation email you received after buying Windows 10 or in a digital locker accessible through the retailer’s website. A digital license will be given to your device for Windows 10 based on the valid product key you entered. |
|
Having a Volume Licensing agreement for Windows 10 or MSDN subscription |
Product key Your product key is available through the web portal for your program. |
|
Buying a new or refurbished device running Windows 10 |
Product key Your product key is preinstalled on your device, included with the device packaging, or included as a card or on the Certificate of Authenticity (COA) attached to the device. If you bought a refurbished PC, the refurbisher, not Microsoft, must provide you a product key. |
|
Buying from the Microsoft Store online |
Product key Find your product key in the confirmation email that contains the order history. |
If you don’t have a digital license or a product key, you can purchase a Windows 10 digital license after installation finishes. Here’s how:
-
Select the Start button.
-
Select Settings > Update & Security > Activation .
-
Select Go to Store.
This opens the Microsoft Store app where you can purchase a Windows 10 digital license.
Activate Windows using a digital license
Digital licenses are associated with your hardware and linked to your Microsoft account, so there’s nothing you need to find on your PC. You’re all set once your PC is connected to the internet and you log in to your Microsoft account.
If you don’t have a digital license, you can use a product key to activate. To learn how to activate using a product key, follow the steps at Activate using a product key.
If you are installing Windows on a new device or motherboard for the first time and you do not have a product key, select I don’t have a product key during the installation setup screens. When prompted, enter the Microsoft account you want to use to purchase a digital license for this device. Once the setup screens are completed and Windows has finished installing, go to activation settings: Select the Start button, and then select Settings > Update & Security > Activation . Then select Go to the Store to purchase a digital license to activate Windows.
If you have a digital license for your device, you can reinstall the same edition of Windows 10 on this device without entering a product key.
Make sure that Windows 10 is activated before you try to reinstall it. To find out, select the Start button, and then select Settings > Update & Security > Activation . You’ll be able to confirm that your Windows 10 has been activated and that your Microsoft account is associated with your digital license.
Check activation status in Settings
Here are the possible messages that display on the Activation page:
|
Activation status |
Description |
|---|---|
|
Windows is activated with a digital license |
Your Microsoft account is not linked to your digital license. Follow instructions for Linking your Microsoft account. |
|
Windows is activated with a digital license linked to your Microsoft account |
Your Microsoft account is already linked to your digital license. |
If Windows 10 isn’t activated on your device, see Get help with Windows activation errors for more info.
If your digital license is not linked to your Microsoft account, follow the steps under Checking your Activation status, Linking your Microsoft account.
Once you have your account linked, then you can run setup to reinstall Windows 10. For more info about how to create installation media to reinstall Windows 10, go to the Microsoft software download website. When creating installation media, make sure to choose the edition of Windows 10 that matches the edition already installed on your device.
During reinstallation, if you’re asked to enter a product key, you can skip this step by selecting I don’t have a product key. Windows 10 will automatically activate online after the installation is complete. If you linked your digital license with your Microsoft account, be sure to sign in to the Microsoft account that is linked to the digital license.
When you make a significant hardware change to your device, such as replacing the motherboard, Windows 10 might no longer be activated.
Make sure you associate your Microsoft account to your digital license to prepare for hardware changes. The association enables you to reactivate Windows using the Activation troubleshooter if you make a significant hardware change later. For more info, see Reactivating Windows after a hardware change.
Activate Windows using a product key
A product key is a 25-character code, that looks like this:
PRODUCT KEY: XXXXX-XXXXX-XXXXX-XXXXX-XXXXX
During installation, you’ll be prompted to enter a product key. Or, after installation, to enter the product key, select the Start button, and then select Settings > Update & Security > Activation > Update product key > Change product key.
Change product key in Settings
To locate your product key, see the product key table in Activation methods, What activation method do I use, a digital license or a product key?
Note: Microsoft only keeps a record of product keys if you purchased from the Microsoft online store. You can find out if you purchased from Microsoft in your Microsoft account Order history. For more help, see Find your Windows product key.
If you have a product key, then you can use Change product key to activate Windows 10 in each of the following scenarios. Below is supplemental information that might help you with activation:
You’ll need to use a valid product key to activate Windows 10 on a device that has never had an activated copy of Windows 10 on it.
You’ll also need to use a valid product key if you’re installing an edition of Windows 10 that wasn’t previously activated on the device. For example, you’ll need a valid product key to install and activate Windows 10 Pro on a device that had Windows 10 Home installed.
During the installation, you’ll be asked to enter a valid product key. After the installation is complete, Windows 10 will automatically be activated online. To check activation status in Windows 10, select the Start button, and then select Settings > Update & Security > Activation .
Check activation status in Settings
If Windows 10 isn’t activated on your device, see Get help with Windows activation errors for more info.
Note: In some cases, you might need to enter the Windows 10 product key that either came with the device packaging, was included as a card, or that appears on the Certificate of Authenticity (COA) attached to the device. If you don’t have a Windows 10 product key, you’ll have the option to buy one during installation.
When you buy a refurbished device running Windows 10, you’ll need to activate Windows using the product key on the Certificate of Authenticity (COA) that’s attached to your device.
If your original hardware manufacturer (OEM) changed the motherboard for you, your PC should reactivate automatically. If it doesn’t activate, your OEM might have provided a COA card with a 25-character key under a gray scratch cover. Follow these steps to get activated.:
Note: To remove the gray coating that conceals the product key, gently scratch it off using a coin or your fingernail.
-
Select the Start button, and then select Settings > Update & Security > Activation .
-
Select Change product key.
During reinstallation, you’ll be asked to enter a product key. When you type in your product key, you will have an activated edition of Windows 10.
If you finished setup and did not enter your product key, you can still enter your product key. Select the Start button, and then select Activation > Update product key > Change product key.
Change product key in Settings
When you make a significant hardware change to your device, such as replacing the motherboard, Windows 10 might no longer be activated.
If you do not reinstall Windows, then you can select the Start button, and then select Activation > Update product key > Change product key to reactivate your device. Otherwise you can enter your product key during installation of Windows.
If your original hardware manufacturer (OEM) changed the motherboard for you, your PC should reactivate automatically. If it doesn’t activate, your OEM might have provided a COA card that has a gray coating over a 25-character key. Follow these steps to get activated.
Note: To remove the gray coating that conceals the product key, gently scratch it off using a coin or your fingernail.
-
Select the Start button, and then select Settings > Update & Security > Activation .
-
Select Change product key.
-
Type in the product key found on the COA and follow the instructions.
Change product key in Settings
For more info, see Reactivating Windows after a hardware change.
Need more info?
If your license doesn’t match the Windows edition that you bought or are entitled to, Windows will not activate. Check to see which edition you purchased, Windows 10 Home or Windows 10 Pro. To see the edition, select the Start button, then select Settings > Update & Security > Activation .
Check your Windows edition in Settings
If you purchased the edition called Windows 10 Home, you’ll need to again install Windows 10 Home. If you don’t want to continue with Windows 10 Home and would like to change editions, see Upgrade Windows 10 Home to Windows 10 Pro.
If you’re a Windows Insider and have been running Windows 10 Insider Preview builds you’ll automatically receive new builds that have been activated, provided Windows was activated on your device before upgrading to the new build.
To check activation status in Windows 10, select the Start button, and then select Settings > Update & Security > Activation .
Check activation status in Settings
If Windows 10 isn’t activated on your device, see Get help with Windows activation errors for more info.
If you’re not already part of the Windows Insider program and you’d like to join, select the Start button and then select Settings > Update & Security > Windows Insider Program > Get started.
Join Windows Insider Program
Note: If you’re reinstalling Windows 10 Insider Preview, and the same edition of Windows 10 or Windows 10 Insider Preview (builds newer than 10240) was already activated on your device, your digital license will automatically activate Windows.
Need more help?
Download Article
Download Article
This wikiHow teaches you how to enter your Windows product key, and activate all of Windows 10’s features on your computer. If you haven’t purchased the full version of Windows 10, you can buy it from the online store.
-
1
Open the Settings app on your computer. You can find it on your Start menu, or use the search or Cortana button on your taskbar to quickly open it.
-
2
Select Updates & Security. This option looks like two rotating arrows on the Settings menu.
Advertisement
-
3
Click Activation on the left menu. This will open your product activation options on the right-hand side.
-
4
Click Change product key. This will allow you to enter your 25-digit product key to activate Windows 10 on your computer.
- If you haven’t purchased the full version of Windows 10 yet, you can click Go to Store here, and purchase the full version from the online Windows Store.
-
5
Enter your product key to activate. Type in your 25-digit product key, and click Activate to fully activate all of Windows 10’s features on your computer.
- You can find your product key in an email from whoever sold or distributed Windows to you.
- If you installed your system from an official Windows USB, you can find your product key on the box the USB came in.
-
6
Remain connected to the Internet. To ensure that your product key has not been used on another device, you must remain connected to the Internet to finish activation. If you do not have an Internet connection, you can activate over the phone.
Advertisement
This can be used if you are activating an unsupported version of Windows or if you do not have an Internet connection.
-
1
Press ⊞ Win+R. Type in slui 4.
-
2
Choose a language. Click on Next.
-
3
Call the toll free number on-screen. This will connect you to the Microsoft activation center.
-
4
Dial the CAPTCHA number provided. As a measure against spam, only human callers are allowed to proceed to activate Windows.
-
5
Enter the unique installation ID using the phone keypad. To do this, you will have to enter one group at a time. Each group is separated by spaces.
-
6
Click on Next.
-
7
Enter in the confirmation ID on your computer. Then choose Activate Windows. This will finish activation.
Advertisement
Ask a Question
200 characters left
Include your email address to get a message when this question is answered.
Submit
Advertisement
Thanks for submitting a tip for review!
About This Article
Article SummaryX
1. Open Settings.
2. Click Updates & Security.
3. Click Activation on the left.
4. Click Change product key or Go to Store.
5. Enter your product key to activate your system.
Did this summary help you?
Thanks to all authors for creating a page that has been read 19,897 times.
Is this article up to date?
What to Know
- With product key: Start > Settings > Update & Security > Activation and select Change product key or Update product key.
- With digital license: Log in to Windows as the administrator, connect to the internet, and sign in to your Microsoft account.
- Be sure to link your Microsoft account to your digital license in case you need to reinstall Windows.
This article explains how to activate Windows 10. While you can use Windows 10 without activating it, you can’t take full advantage of its features until you do.
What if My Windows 10 Is Not Activated?
If your installation of Windows is not activated, you won’t be able to use Windows Defender Security Center, which keeps your computer safe from viruses and other malware. If you installed a fresh copy of Windows on your PC, you’d likely need to activate it with a product key or a digital license. If you recently reinstalled Windows, you can use the same product key to reactivate it or use the same digital license if it’s linked to your Microsoft account.
How Do You Tell if Windows 10 Is Activated?
To see if your Windows 10 installation is activated, go to Start > Settings > Update & Security, then select the Activation tab. Look in the Activation section under Windows.
How to Activate Windows 10 With a Product Key
If you purchased a copy of Windows 10 from a retailer, it should come with a 25-character product key. If you didn’t enter it when you first installed Windows, you could activate Windows with a product key by following these steps:
-
Select the Windows Start Menu, then select Settings.
-
Select Update & Security.
-
Select Activation in the left sidebar, then select Change product key or Update product key.
-
Enter the product key and select Next.
The product key might be in the box or your order information if you purchased it online.
How to Activate Windows 10 With a Digital License
Your Windows 10 digital license is tied to your computer, and it will activate as soon as you connect to the internet and log in to your Microsoft account as an administrator. If you’re reinstalling Windows, select I don’t have a product key during setup.
If Windows doesn’t activate automatically, go to Start > Settings > Update & Security > Activation and select Troubleshoot under the Windows section (not the Troubleshoot option in the left sidebar). The troubleshooter will walk you through the process of logging into the Microsoft account, and you’ll be asked to choose the computer linked to your digital license. Check the This is the device I’m using right now box and select Activate.
If you changed any of your computer’s hardware components, select I changed hardware on this device recently when you have the option.
Add Microsoft Account to Windows 10
You should link your activated copy of Windows 10 to a Microsoft account if you decide to reinstall Windows. That way, you can reactivate your operating system by just signing in. If you skipped this step during setup, go to Start > Settings > Update & Security > Activation and select Add an account.
To make sure your Microsoft account is linked, log in to Windows as the administrator, go to Start > Settings > Accounts, and select Your info in the left sidebar. If you see an email address under User, your copy of Windows 10 is connected to the Microsoft account associated with that email.
How Can I Activate Windows 10 for Free?
To activate Windows 10, you need either a digital license or a product key. Some websites offer free product keys and licenses, but using such services is considered piracy and technically illegal. However, if you’re running an older version of Windows, you may be able to upgrade to Windows 10 for free.
FAQ
-
How do I get rid of the «Activate Windows» watermark message on my screen?
The best way to get rid of the Activate Windows watermark is to activate your operating system using one of the above methods. If you’re not ready to activate Windows 10, there are some workarounds to get rid of the watermark. There are online watermark removers, but do your research to make sure you use only a reputable tool and not one designed to facilitate piracy. Another method is to go to your Windows Control Panel and find the Ease of Access section. Set your view mode to Large icons, then select Make the computer easier to see. Scroll down and place a checkmark next to Remove background images (where available).
-
How do you activate Windows 7?
For Windows 7, from the Start button, right-click Computer and select Properties > Activate Windows Now > Activate Windows Online Now. Enter your administrator password if prompted, then enter your Windows 7 product key. You can also activate Windows 7 by phone. When you reach Activate Windows Now, select Show me other ways to activate. Enter your product key, select Next, then select Use the automated phone system. Find your location and use the appropriate number to complete the automated phone activation.
-
How do you activate Windows 8.1?
Enter «PC Settings» into the Start box, then select PC Settings. Choose Activate Windows, enter your product key, and follow the prompts. If you don’t have an internet connection after you click Activate Windows, select Contact customer support. Find the appropriate number for your area, then call to access the automated activation system.
Thanks for letting us know!
Get the Latest Tech News Delivered Every Day
Subscribe
Contents
- How to enter the Windows 10 product key?
- Option 1. Change your product key in Windows 10 via your system settings menu:
- Option 2. Change the Windows 10 product key via the Settings app:
- Option 3. Change your Windows 10 product key via Control Panel
- Option 4. Run Slui.EXE to enter your product key
- Option 5. Run changepk.exe to input your product key in Windows 10
- Now you can enter your product key.
- Option 6. Change the Win 10 product key, using Command Prompt
- How to change your product key in Windows 8?
- Option 1. Use Control Panel
- Option 2. Use Command Prompt
- Change your product key in Windows 8.1
- How to change the product key on Windows 7?
- Option 1. Configure your PC properties
- Option 2. Use your Command Prompt
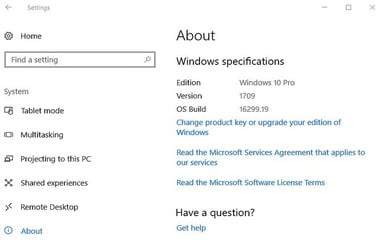
‘Knowledge is the key’
Edwards Deming
It is a wise idea to keep your Windows product key handy: you can use it to upgrade your OS to a newer version or to activate your Windows should the need arise.
The good news is, changing the product key in your OS, be it Windows 7, 8, 8.1, or 10, is a simple and straightforward procedure. So, if the question “How to re-enter my Windows product key?” is the reason you ended up on this page, you should move on to the instructions below and carry out what is stated there.
How to enter the Windows 10 product key?
If you are running Windows 10, you can rest easy knowing that Microsoft has done its utmost to simplify the procedure you are willing to perform. There are no fewer than 6 ways to reach your system settings and change your product key in Windows 10. To begin with, make sure you are signed in as an administrator. If you are, feel free to choose any of the following methods:
- Simultaneously press the Windows logo key and X key. This shortcut is designed to evoke the Quick Access menu in Windows 10.
- Select System from the menu.
- From the left-pane menu, select the About option.
- Navigate to the right pane.
- Scroll down until you arrive at the “Change product key or upgrade your edition of Windows” link. Click this link to continue.
- You will be taken to the Activation screen.
- From the right pane, select Change product key.
Follow the on-screen prompts to complete the process.
Option 2. Change the Windows 10 product key via the Settings app:
- Press the Windows logo key + I keyboard shortcut.
- Select Update & Security.
- Move down to the Activation option.
- Click Change product key.
Enter your product key and follow the instructions to complete your task.
Option 3. Change your Windows 10 product key via Control Panel
- Click on the Windows logo icon that is always present on your Taskbar.
- Select Control Panel. Then click on System and security.
- Click on System to proceed.
- Navigate to the Windows activation section.
- Locate and click the Change product key link.
Do what you are asked to get the job done.
Option 4. Run Slui.EXE to enter your product key
- Press the Windows logo key + R shortcut in order to evoke the Run app.
- Once Run is up, type slui.exe 3 and click OK or hit the Enter key.
Enter your 25-digit product key and press Enter.
Option 5. Run changepk.exe to input your product key in Windows 10
- Open the Run app by pressing the Windows logo and R keys.
- Tap in changepk.exe and click OK.
Now you can enter your product key.
Option 6. Change the Win 10 product key, using Command Prompt
- Press the Windows logo key + X shortcut.
- From the quick-access menu, select Command Prompt (Admin).
- Type slmgr.vbs /ipk <Input your product key here> and hit Enter.
You have successfully entered your Windows 10 product key.
How to change your product key in Windows 8?
Option 1. Use Control Panel
The easiest way to change your product key in Windows 8 is via Control Panel. These are the instructions for you to follow:
- Open your Start menu and locate Control Panel. Click on it.
- Click on System and security. Then select System.
- Click “Get more features with a new edition of Windows”.
- Select “I already have a product key”.
- Then enter your product key and click on Next.
Option 2. Use Command Prompt
You can also change your product key in Windows 8 via an elevated Command Prompt window. Here is how:
- Press the Windows logo + X keyboard combination.
- Select Command Prompt (admin).
- Type the following: slmgr.vbs -ipk <Your Windows product key>.
Press Enter. After your new product key has been validated, you are good to go.
Change your product key in Windows 8.1
This set of instructions is for those running Windows 8.1:
- Press the Windows logo + W keyboard shortcut.
- Once the Charms bar is up, move to the Search area and tap in PC settings.
- Select PC and devices and proceed to PC info.
There you can enter or change your product key.
How to change the product key on Windows 7?
Is it possible to change the Windows 7 product key? If you are looking for the answer to this question, you have come to the right place. The answer is yes, definitely.
Option 1. Configure your PC properties
- Open your Start menu.
- Right-click Computer.
- Click Properties.
- Select Change Product Key.
Finally, enter your new product key and click Next.
Option 2. Use your Command Prompt
- Open your Start menu.
- Locate Search and type cmd.
- Select Command Prompt (Admin) from the search results. If this option is not available, right-click Command Prompt and choose to run it with administrative privileges.
- Type C:WindowsSystem32> slmgr.vbs -ipk “Input your product key”. Press Enter.
- To activate your Windows, type C:WindowsSystem32> slmgr.vbs -ato. Press Enter.
We hope you have successfully changed your product key. If you have upgraded to a newer version of Windows, ensure that all your drivers are up to date. This is important since your system may start to malfunction otherwise. To this end, it is a good idea to update all your drivers at once – which is possible if you have a dedicated tool such as Auslogics Driver Updater at your disposal.
If you are having issues changing your Windows product key, do not hesitate to leave your comment below. We will do our utmost to help you!
Do you like this post? 🙂
Please rate and share it and subscribe to our newsletter!
13 votes,
average: 3.62 out of
5
Loading…
Read this post in :
Today, laptops and computers come with the Windows 10 operating system installed, activated, and ready to go after a quick setup. But, there are plenty of reasons why you may need to activate Windows 10 on your device.
For instance;
- You have finally got around building your own PC with the best processor and graphics card for some serious gaming.
- You have upgraded your computer with a new motherboard and need a clean installation of Windows 10 on your PC.
The way you activate your Windows 10 product key on your computer can vary. If Windows was previously on your device, you could use the same product key to reactivate it. Or, if you have linked your Windows 10 license to your Microsoft account, you can easily reactivate Windows 10 on the same computer, even if you have made significant changes to the hardware.
We’ve created instructions for you on how to activate Windows 10 with both product keys and linked digital licenses. So, navigate down to the heading that corresponds to your situation for step-by-step instructions.
1. Activating your Windows Product Key
Activating your Windows 10 product key is a very easy and simple process. If you are installing Windows onto a new computer or after making significant hardware changes, you will be asked to activate the 25 digit Windows 10 product key during or after installing or reinstalling Windows.
Your Windows product key may be found on your device’s packaging, a card, or may be found on the Certificate of Authentication that came with your device.
If you do not already own a Windows 10 product key, you will have the chance to purchase one once installed.
If you are reinstalling Windows 10 you can reactivate Windows 10 by adding your Microsoft account to your device and linking it to your copy of Windows 10.
To activate your windows product key navigate down left and select activate.
Go to the Activation settings and enter your new Windows key.
2. Linking Windows to your Microsoft Account
Linking your Microsoft account to your copy of Windows 10 is once again a very simple process. First, you will need to create a Microsoft account if you do not already have one by signing up for one on Microsoft’s official website.
To link your Microsoft account to your copy of Windows 10 follow these steps:
1. Press Windows Key + I on your keyboard to bring up the Windows Settings.
2. Click on Accounts.
3. Click on Your Info.
4. Select “Sign in with your Microsoft Account instead.”
5. Enter your information to sign in.
6. Enter your password
7. Click Next.
Now your Windows 10 product key should be linked to your Microsoft account, making it much easier the next time you need to reactivate Windows 10.
3. Fast and Easy Activation with CMD
Two small steps that are entered at the command prompt as Administrator:
slmgr.vbs -ipk new_windows_serial_key_number_licence
slmgr.vbs -ato
Done! Your Windows product key is successfully activated.
FAQ:
Where Can I Find the Windows Product Key?
Generally, if you purchased a physical copy of Windows, the product key is located on a label or card in the box that came with Windows. If Windows is pre-installed on your PC at the time of purchase, the product key should appear on a sticker on your device.
Where Can I See the Activation Status?
To check the activation status in Windows 10, select Start, then Settings > Update and Security, then Activation. The activation status is listed next to Activation.
Содержание
- Find your Windows product key
- Locate your product key for Windows 10
- Locate your product key for Windows 7 or Windows 8.1
- Related links
- Ways to enter and change product key in Windows 7, 8, 10
- Fix this issue quickly
- How to enter the Windows 10 product key?
- Option 1. Change your product key in Windows 10 via your system settings menu:
- Option 2. Change the Windows 10 product key via the Settings app:
- Option 3. Change your Windows 10 product key via Control Panel
- Option 4. Run Slui.EXE to enter your product key
- Option 5. Run changepk.exe to input your product key in Windows 10
- Now you can enter your product key.
- Option 6. Change the Win 10 product key, using Command Prompt
- How to change your product key in Windows 8?
- Option 1. Use Control Panel
- Option 2. Use Command Prompt
- Change your product key in Windows 8.1
- How to change the product key on Windows 7?
- Option 1. Configure your PC properties
- Option 2. Use your Command Prompt
- Resolve PC Issues with Driver Updater
- Product activation for Windows – online & support telephone numbers
- Activate Windows
- Checking your activation status
- Methods of activation
- Activate using a digital license
- Activate using a product key
Find your Windows product key
A Windows product key is a 25-character code used to activate Windows. It looks like this:
PRODUCT KEY: XXXXX-XXXXX-XXXXX-XXXXX-XXXXX
Locate your product key for Windows 10
Depending on how you got your copy of Windows 10, you’ll need either a 25-character product key or a digital license to activate it. A digital license (called a digital entitlement in Windows 10, Version 1511) is a method of activation in Windows 10 that doesn’t require you to enter a product key. Without one of these, you won’t be able to activate your device.
Where to find your product key depends on how you got your copy of Windows.
Select any of the following to see more information:
The product key is preinstalled on your PC, included with the packaging the PC came in, or included on the Certificate of Authenticity (COA) attached to the PC. For more info, contact your hardware manufacturer, and for pictures of authentic product keys and COA labels, see How to tell your hardware is genuine.
The product key is on a label or card inside the box that Windows came in. For more info, contact the retailer that sold you Windows 10. How to tell your software is genuine.
Find your product key in the confirmation email you received after buying Windows 10 or in a digital locker accessible through the retailer’s website.
The product key is in the confirmation email you received after buying your digital copy of Windows. Microsoft only keeps a record of product keys if you purchased from the Microsoft online store. You can find out if you purchased from Microsoft in your Microsoft account Order history.
If you upgraded to Windows 10 for free from Windows 7 or Windows 8.1, you should have a digital license instead of a product key.
If you bought Windows 10 Home, Professional, or Upgrade to Pro in the Windows 10 Store app, you’ll receive a digital license instead of a product key. You can use the digital license for activation.
If your product key is scratched, blurred, or otherwise unusable, contact the retailer who sold you the product. If you aren’t able to get help from your retailer or have already tried and couldn’t get a working key, call Microsoft Support.
For more information about digital licenses and product keys in Windows 10, see the “Methods of Activation” section in Activate Windows 10.
Locate your product key for Windows 7 or Windows 8.1
A product key is usually required when uninstalling or reinstalling Windows 7 or Windows 8.1. Generally, if you bought a physical copy of Windows, the product key should be on a label or card inside the box that Windows came in. If Windows came preinstalled on your PC, the product key should appear on a sticker on your device. If you’ve lost or can’t find the product key, contact the manufacturer. To ensure your product key is genuine, see How to tell your software is genuine and How to tell your hardware is genuine.
For info about how to tell if your copy of Windows is genuine Microsoft software, see the How to tell page.
For more Windows 10 download info, see Download Windows 10.
If you need installation media to install or reinstall Windows, see Create installation media for Windows to learn how to create your own installation media using either a USB flash drive or a DVD.
If you need more help with activation, see Activate Windows 10.
If you’re getting an activation error, see Get help with Windows activation errors.
If you’re reinstalling Windows 10, you might not need a Windows product key. See Activation in Windows 10 for more info.
If you’re reinstalling Windows 10 due to a motherboard problem or some other hardware issue, see Reactivating Windows 10 after a hardware change.
If you’re looking for product keys for Office, apps, games, and more, see Find your Microsoft downloads and product keys
Источник
Ways to enter and change product key in Windows 7, 8, 10
Fix this issue quickly
Use a safe free tool developed by the Auslogics team of experts.
‘Knowledge is the key’
It is a wise idea to keep your Windows product key handy: you can use it to upgrade your OS to a newer version or to activate your Windows should the need arise.
The good news is, changing the product key in your OS, be it Windows 7, 8, 8.1, or 10, is a simple and straightforward procedure. So, if the question “How to re-enter my Windows product key?” is the reason you ended up on this page, you should move on to the instructions below and carry out what is stated there.
How to enter the Windows 10 product key?
If you are running Windows 10, you can rest easy knowing that Microsoft has done its utmost to simplify the procedure you are willing to perform. There are no fewer than 6 ways to reach your system settings and change your product key in Windows 10. To begin with, make sure you are signed in as an administrator. If you are, feel free to choose any of the following methods:
Option 1. Change your product key in Windows 10 via your system settings menu:
Follow the on-screen prompts to complete the process.
Option 2. Change the Windows 10 product key via the Settings app:
Enter your product key and follow the instructions to complete your task.
Option 3. Change your Windows 10 product key via Control Panel
Do what you are asked to get the job done.
Option 4. Run Slui.EXE to enter your product key
Enter your 25-digit product key and press Enter.
Option 5. Run changepk.exe to input your product key in Windows 10
Now you can enter your product key.
Option 6. Change the Win 10 product key, using Command Prompt
You have successfully entered your Windows 10 product key.
How to change your product key in Windows 8?
Option 1. Use Control Panel
The easiest way to change your product key in Windows 8 is via Control Panel. These are the instructions for you to follow:
Option 2. Use Command Prompt
You can also change your product key in Windows 8 via an elevated Command Prompt window. Here is how:
Press Enter. After your new product key has been validated, you are good to go.
Change your product key in Windows 8.1
This set of instructions is for those running Windows 8.1:
There you can enter or change your product key.
How to change the product key on Windows 7?
Is it possible to change the Windows 7 product key? If you are looking for the answer to this question, you have come to the right place. The answer is yes, definitely.
Option 1. Configure your PC properties
Finally, enter your new product key and click Next.
Option 2. Use your Command Prompt
We hope you have successfully changed your product key. If you have upgraded to a newer version of Windows, ensure that all your drivers are up to date. This is important since your system may start to malfunction otherwise. To this end, it is a good idea to update all your drivers at once – which is possible if you have a dedicated tool such as Auslogics Driver Updater at your disposal.
Resolve PC Issues with Driver Updater
Unstable PC performance is often caused by outdated or corrupt drivers. Auslogics Driver Updater diagnoses driver issues and lets you update old drivers all at once or one at a time to get your PC running smoother
Источник
Product activation for Windows – online & support telephone numbers
Activation helps verify that your copy of Windows is genuine and hasn’t been used on more devices than the Microsoft Software License Terms allow. There are three methods to which you can activate your product: Online via the internet, by telephone using our automated systems, and by a live support advocate.
Online: When you begin activation, Windows will try to use your internet connection to activate online. If you have problems activating online or don’t have an internet connection, you can activate by phone. Follow the “ Activate using an Internet Connection” method below to attempt via the internet.
Automated System & Live Support Advocate: To get the telephone number for activation support, follow the “Activate by Phone” method below. You will get the option to activate your device over the phone. Please attempt to activate using this method and if you’re not able to complete activation successfully, you will be connected to Microsoft support for your region and country.
To activate Windows 10 using an internet connection:
As Windows 10 will automatically activate if you are connected to the internet, you can confirm your activation status by selecting Start > Settings > Update & Security > Activation and looking under Windows.
If online activation fails, first try the activation troubleshooting in Activate Windows 10.
To activate Windows 10 by phone:
Select Start > Settings > Update & Security > Activation
Under Activate Windows Now section, select Activate by Phone.
Select your location (or the location nearest to you) from the drop-down list, and then select Next.
Call one of the available phone numbers listed. An automated system will guide you through the activation process.
If you’re not able to complete activation successfully, you will be connected to Microsoft support for your region and country.
Or, if you do not have the Activate by Phone option:
Press Windows logo key + R, type slui 4 in the Open box, and select OK.
Select your location (or the location nearest to you) from the drop-down list, and then select Next.
Call one of the available phone numbers listed. An automated system will guide you through the activation process.
If you’re not able to complete activation successfully, you will be connected to Microsoft support for your region and country.
When you begin activation, Windows will try to use your internet connection to activate online. If you have problems activating online or don’t have an internet connection, you can activate by phone.
To activate Windows 8.1 using an internet connection:
Choose Activate Windows.
Enter your Windows 8.1 product key, select Next, and follow the instructions.
To activate Windows 8.1 by phone:
Select Activate Windows, and then select Contact customer support for help. 
Select your location (or the location nearest to you) from the drop-down list, and then select Next.
Call one of the available phone numbers listed. An automated system will guide you through the activation process.
Support for Windows 7 ended on January 14, 2020
We recommend you move to a Windows 10 PC to continue to receive security updates from Microsoft.
To activate Windows 7 using an internet connection:
Select the Start button 
If Windows detects an internet connection, select Activate Windows online now. 
Enter your Windows 7 product key when prompted, select Next, and then follow the instructions.
To activate Windows 7 by phone:
Select the Start button 
Choose Show me other ways to activate.
Enter your Windows 7 product key, and then select Next.
Select Use the automated phone system. 
Select your location (or the location nearest to you) from the drop-down list, and then select Next.
Call one of the available phone numbers listed. An automated system will guide you through the activation process.
If you need to activate Microsoft Office, see Activate Office for the PC or Activate Office for Mac.
Источник
Activate Windows
Activation helps verify that your copy of Windows is genuine and hasn’t been used on more devices than the Microsoft Software License Terms allow.
Checking your activation status
You’ll first want to find out if your Windows 11 is activated and linked to your Microsoft account.
It is essential that you link your Microsoft account to the Windows 11 license on your device. Linking your Microsoft account with your digital license enables you to reactivate Windows using the Activation troubleshooter whenever you make a significant hardware change.
You’ll see one of these activation status messages on the Activation page:
Windows is activated
Microsoft account is not linked.
Windows is activated with a digital license
Your Microsoft account is not linked to your digital license.
Windows is activated with a digital license linked to your Microsoft account
Your Microsoft account is already linked to your digital license.
Windows is not activated
You are not activated.
You will see an error message explaining the failure.
You might need to purchase Windows 11 to activate.
If you need to purchase a license for your device, see «Purchase a Windows 11 license.»
If you have purchased a license for this device already and still receive an error message, continue to Methods of activation.
To link your Microsoft account, follow these instructions:
Confirm that the administrator account is also your Microsoft account by checking to see if an email address is displayed above Administrator. If an email address is displayed, this is a Microsoft account. If not, you’re logged in with a local account. If you don’t yet have a Microsoft account, see How to create a new Microsoft account.
Once you confirm that you’re an administrator and using your Microsoft account, go back to the Activation page, select Add an account, enter your Microsoft account and password, and then select Sign in.
After your Microsoft account has been added, on the Activation page you’ll see Windows is activated with a digital license linked to your Microsoft account.
Methods of activation
Depending on how you got your copy of Windows 11, you’ll need either a digital license or a 25-character product key to activate it. Without one of these, you won’t be able to activate your device.
A digital license (called a digital entitlement in Windows 11) is a method of activation in Windows 11 that doesn’t require you to enter a product key.
A product key is a 25-character code used to activate Windows. What you’ll see is PRODUCT KEY: XXXXX-XXXXX-XXXXX-XXXXX-XXXXX.
After determining which activation method you use, follow the steps in the corresponding Activate using a digital license or Activate using a product key.
Your activation method depends on how you got your copy of Windows 11.
If you got Windows 11 by.
Upgrading to Windows 11 for free from an eligible device running a genuine copy of Windows 11, Windows 7 or Windows 8.1
If you associated or signed onto a Microsoft Account or associated your MSA with your digital license, that will be your MSA containing the digital license.
Buying a Windows 11 Pro upgrade from the Microsoft Store app and successfully activated Windows 11
When purchasing from Microsoft Store, a confirmation email was sent to confirm the purchase. That email address (MSA) will contain the digital license.
Being a Windows Insider and upgrading to the newest Windows 11 Insider Preview build on an eligible device that was running an activated earlier version of Windows and Windows 11 Preview
The email address that you used for your Windows Insider login will likely be the MSA containing your digital license.
Buying genuine Windows 11 from the Microsoft Store app
When purchasing from Microsoft Store, a confirmation email was sent to confirm the purchase. That email address (MSA) will contain the digital license.
Buying a PC that came with Windows 11
Find your product key either on the device packaging or on the Certificate of Authenticity (COA) attached to your device.
Buying a box copy of Windows 11 from an authorized retailer
Find your product key on a label inside the Windows 11 box.
Buying a digital copy of Windows 11 from an authorized retailer
Find your product key in the confirmation email you received after buying Windows 11 or in a digital locker accessible through the retailer’s website.
A digital license will be given to your device for Windows 11 based on the valid product key you entered.
Having a Volume Licensing agreement for Windows 11 or MSDN subscription
Your product key is available through the web portal for your program.
Buying a new or refurbished device running Windows 11
Your product key is preinstalled on your device, included with the device packaging, or included as a card or on the Certificate of Authenticity (COA) attached to the device.
If you bought a refurbished PC, the refurbisher, not Microsoft, must provide you a product key.
Buying from the Microsoft Store online
Find your product key in the confirmation email that contains the order history.
If you don’t have a digital license or a product key, you can purchase a Windows 11 digital license after installation finishes. Here’s how:
Select the Start button.
Select Go to Store.
This opens the Microsoft Store app where you can purchase a Windows 11 digital license.
Activate using a digital license
Digital licenses are associated with your hardware and linked to your Microsoft account, so there’s nothing you need to find on your PC. You’re all set once your PC is connected to the internet and you log in to your Microsoft account.
If you are using a digital license linked to a Microsoft account, you can run setup and skip the product key option by selecting I don’t have a product key. When you sign in with your Microsoft account and connect to the internet, you will be activated.
If you have a digital license for your device, you can reinstall the same edition of Windows 11 on this device without entering a product key.
Here are the possible messages that display on the Activation page:
Windows is activated with a digital license
Your Microsoft account is not linked to your digital license. Follow instructions for Linking your Microsoft account.
Windows is activated with a digital license linked to your Microsoft account
Your Microsoft account is already linked to your digital license.
If Windows 11 isn’t activated on your device, see Get help with Windows activation errors for more info.
If your digital license is not linked to your Microsoft account, follow the steps under Checking your Activation status, Linking your Microsoft account.
Once you have your account linked, then you can run setup to reinstall Windows 11. For more info about how to create installation media to reinstall Windows 11, go to the Microsoft software download website. When creating installation media, make sure to choose the edition of Windows 11 that matches the edition already installed on your device.
During reinstallation, if you’re asked to enter a product key, you can skip this step by selecting I don’t have a product key. Windows 11 will automatically activate online after the installation is complete. If you linked your digital license with your Microsoft account, be sure to sign in to the Microsoft account that is linked to the digital license.
When you make a significant hardware change to your device, such as replacing the motherboard, Windows 11 might no longer be activated.
Make sure you associate your Microsoft account to your digital license to prepare for hardware changes. The association enables you to reactivate Windows using the Activation troubleshooter if you make a significant hardware change later. For more info, see Reactivating Windows after a hardware change.
If you don’t have a digital license, you’ll use a product key to activate.
Activate using a product key
A product key is a 25-character code, that looks like this:
PRODUCT KEY: XXXXX-XXXXX-XXXXX-XXXXX-XXXXX
During installation, you’ll be prompted to enter a product key. Or, after installation, to enter the product key, select the Start button, and then select Settings > System > Activation > Update product key > Change product key.
To locate your product key, see the product key table in Activation methods, What activation method do I use, a digital license or a product key?
Note: Microsoft only keeps a record of product keys if you purchased from the Microsoft online store. You can find out if you purchased from Microsoft in your Microsoft account Order history. For more help, see Find your Windows product key.
If you have a product key, then you can use Change product key to activate Windows 11 in each of the following scenarios. Below is supplemental information that might help you with activation:
You’ll need to use a valid product key to activate Windows 11 on a device that has never had an activated copy of Windows 11 on it.
You’ll also need to use a valid product key if you’re installing an edition of Windows 11 that wasn’t previously activated on the device. For example, you’ll need a valid product key to install and activate Windows 11 Pro on a device that had Windows 11 Home installed.
If Windows 11 isn’t activated on your device, see Get help with Windows activation errors for more info.
Note: In some cases, you might need to enter the Windows 11 product key that either came with the device packaging, was included as a card, or that appears on the Certificate of Authenticity (COA) attached to the device. If you don’t have a Windows 11 product key, you’ll have the option to buy one during installation.
When you buy a refurbished device running Windows 11, you’ll need to activate Windows using the product key on the Certificate of Authenticity (COA) that’s attached to your device.
If your original hardware manufacturer (OEM) changed the motherboard for you, your PC should reactivate automatically. If it doesn’t activate, your OEM might have provided a COA card with a 25-character key under a gray scratch cover. Follow these steps to get activated.:
Note: To remove the gray coating that conceals the product key, gently scratch it off using a coin or your fingernail.
Select Change product key.
Type in the product key found on the COA and follow the instructions.
During reinstallation, you’ll be asked to enter a product key. When you type in your product key, you will have an activated edition of Windows 11.
If you finished setup and did not enter your product key, you can still enter your product key. Select the Start button, and then select Activation > Update product key > Change product key.
When you make a significant hardware change to your device, such as replacing the motherboard, Windows 11 might no longer be activated.
If you do not reinstall Windows, then you can select the Start button, and then select Activation > Update product key > Change product key to reactivate your device. Otherwise you can enter your product key during installation of Windows.
If your original hardware manufacturer (OEM) changed the motherboard for you, your PC should reactivate automatically. If it doesn’t activate, your OEM might have provided a COA card that has a gray coating over a 25-character key. Follow these steps to get activated.
Note: To remove the gray coating that conceals the product key, gently scratch it off using a coin or your fingernail.
Select Change product key.
Type in the product key found on the COA and follow the instructions.
Источник