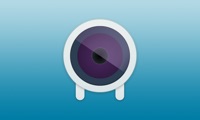Компании и ИТ-организации по всему миру позволяют сотрудникам работать из дома на неопределенный срок или до 2021 года. Работа из дома может быть приятной, если у вас есть такие необходимые вещи, как высокоскоростной Интернет, маршрутизатор, веб-камера и совместимый микрофон. Однако что делать, если у вас нет веб-камеры? Вы можете использовать свой iPhone или Android в качестве веб-камеры с помощью таких приложений, как EpocCam и iVCam.
Настроить эти приложения в качестве веб-камеры просто, но это может сбить с толку новичков. Мы видели, как многие пользователи пробовали такие приложения, как EpocCam, и получали ошибки подключения из-за неправильных действий.
В этом посте мы рассмотрим пять основных способов исправить то, что EpocCam не работает должным образом с такими приложениями для видеозвонков, как Увеличить, Команды Microsoft е Google Meet. Решения для устранения неполадок включают загрузку необходимых драйверов, обновление приложений, изменение настроек приложений и многое другое. Давай начнем.
EpocCam предлагает приложение EpocCam Viewer для тестирования прямой трансляции с камеры телефона на ПК. Вы можете загрузить приложение EpocCam на iPhone или Android и программу просмотра EpocCam на Mac / ПК, чтобы увидеть приложение в действии. Но чтобы включить EpocCam в Zoom, Microsoft Teams и Google Meet, вам необходимо загрузить необходимые драйверы для приложения.
Зайдите на Kinoni.com, и вы найдете драйверы для macOS и Windows для приложения. Загрузите и установите их на свое устройство.
2. Измените настройки приложения.
После того, как вы загрузили и установили драйверы EpocCam на свой рабочий стол, вам нужно будет изменить настройки камеры по умолчанию, чтобы использовать EpocCam для преобразования вашего телефона в веб-камеру в Увеличить, Команды Microsoft е Google Meet.
Увеличить
Для масштабирования выполните следующие действия.
Шаг 1. Откройте приложение на Mac или Windows и нажмите значок «Настройки» вверху.
Шаг 2. Перейдите в раздел видео и измените камеру по умолчанию с FaceTime HD на EpocCam.
Шаг 3: переключитесь на звук и установите микрофон по умолчанию на EpocCam.
После этого, когда вы присоединяетесь к собранию в Zoom, программное обеспечение будет использовать EpocCam и отображать канал с передней камеры телефона во время собраний.
Команды Microsoft
Для Microsoft Teams откройте приложение Teams на вашем Mac / ПК, коснитесь значка профиля вверху и перейдите в «Настройки». Перейдите в меню «Устройства» и выберите «Kinoni Audio Services» в меню микрофона. В том же меню выберите EpocCam в качестве камеры по умолчанию в Microsoft Teams.
Google Meet
Вам также необходимо изменить настройки Google Meet. Откройте Google Meet в Интернете. На главном экране коснитесь значка настроек вверху. В меню «Аудио» выберите «Источник звука Kinoni» в качестве микрофона по умолчанию. В меню «Видео» выберите EpocCam Camera в качестве камеры по умолчанию в Google Meet.
3. Используйте ту же сеть Wi-Fi.
EpocCam показывает изображение с камеры с телефона на ноутбук. Для успешной потоковой передачи убедитесь, что ваш телефон и ноутбук подключены к одной и той же высокоскоростной сети Wi-Fi.
Я попытался подключить свой ноутбук к телефонному Интернету через мобильную точку доступа, и это не сработало, как ожидалось. Вы также можете использовать USB-кабель для передачи данных, чтобы подключить свой телефон к Mac или ПК и начать видеозвонок с помощью приложения EpocCam.
4. Обновите приложение до последней версии.
Нет, я не говорю об обновлении приложения EpocCam Viewer на Mac или ПК. Вам необходимо установить последнюю версию приложений Zoom, Microsoft Teams и Skype для беспроблемной потоковой передачи.
На прошлой неделе я столкнулся с тем же сценарием. EpocCam внезапно перестала работать с Zoom на моем Mac. Параметр EpocCam исчез из меню настроек масштабирования. Доступно обновление приложения. После того, как я обновил приложение Zoom до последней версии, проблема исчезла.
5. Обновите драйверы EpocCam.
Если служба EpocCam по-прежнему не работает для вас, вам следует подумать об обновлении драйверов EpocCam до последней версии. По мере того, как компании выпускают новые видеоприложения, EpocCam выпускает обновления, чтобы поддерживать синхронизацию сервиса с этими приложениями.
Выполните следующие действия, чтобы обновить драйверы EpocCam на вашем ноутбуке с Windows.
Шаг 1. Нажмите кнопку Windows и введите «Диспетчер устройств».
Шаг 2: Нажмите Enter, и откроется Диспетчер устройств.
Шаг 3: В параметрах аудиовхода и выхода вы найдете микрофон Kinoni, который отвечает за использование микрофона телефона в качестве микрофона по умолчанию в видеоприложениях. Щелкните правой кнопкой мыши Kinon Microphone и выберите «Обновить драйвер».
Шаг 4: Прокрутите вниз до пункта «Звуковые, видео- и игровые контроллеры» и обновите драйверы EpocCam.
Устранение неполадок EpocCam на вашем устройстве
Выполните указанные выше действия, и вы сможете начать использовать свой телефон в качестве веб-камеры с приложением EpocCam. Пока вы это делаете, дайте нам знать, какой совет решил проблему с EpocCam, которая не работает для вас.
Содержание
- Как исправить, что EpocCam не работает в Zoom, Microsoft Teams или Google Meet
- 1. Загрузите необходимые драйверы для EpocCam
- 2. Измените настройки приложения.
- Увеличить
- Команды Microsoft
- Google Meet
- 3. Используйте ту же сеть Wi-Fi.
- 4. Обновите приложение до последней версии.
- 5. Обновите драйверы EpocCam.
- Устранение проблем с EpocCam на вашем устройстве
- EpocCam Webcamera for Computer for Pc
- Software Screenshots
- Download and install EpocCam Webcamera for Computer on your Laptop or Desktop computer
- Step 1: Download an Android emulator for PC and Mac
- Step 2: Install the emulator on your PC or Mac
- Step 4: for Mac OS
- EpocCam Webcamera for Computer Software Features and Description
- Top Pcmac Reviews
- Similar apps in Photo & Video
- More apps from the Developer
- Epoccam driver windows 10
- Table of Contents:
- Что нужно, чтобы превратить ваш iPhone или iPad в веб-камеру для ПК с Windows
- Шаг 1. Загрузите и установите приложение EpocCam на свой iPhone или iPad
- Шаг 2. Загрузите и установите драйверы EpocCam на ПК с Windows 10
- Шаг 3. Подключите приложение EpocCam на вашем iPhone или iPad к ПК с Windows
- Шаг 4. Проверьте, правильно ли работает соединение между вашим iPhone или iPad и ПК с Windows 10
- Что делать, если приложение не работает должным образом?
- Заключение
- Как активировать двухэтапную аутентификацию для вашего Apple ID на iphone или ipad
- Получите отчет о состоянии вашего компьютера с Windows 10 или устройства и посмотрите, как он работает
- Как удалить или удалить Windows с вашего компьютера
- Как подключить iPhone как веб камеру? (Октябрь 2022).
- EpocCam Webcamera for Computer for Pc
- Software Screenshots
- Download and install EpocCam Webcamera for Computer on your Laptop or Desktop computer
- Step 1: Download an Android emulator for PC and Mac
- Step 2: Install the emulator on your PC or Mac
- Step 4: for Mac OS
- EpocCam Webcamera for Computer Software Features and Description
- Top Pcmac Reviews
- Similar apps in Photo & Video
- More apps from the Developer
Как исправить, что EpocCam не работает в Zoom, Microsoft Teams или Google Meet
ИТ-компании и организации по всему миру позволяют сотрудникам работать из дома бесконечно или до 2022 года. Работа из дома может быть приятной, если у вас есть самое необходимое, например, высокая скорость Интернета, мощный маршрутизатор, веб-камера и микрофон. Однако что делать, если у вас нет веб-камеры? Вы можете использовать свой iPhone или Android в качестве веб-камеры с помощью таких приложений, как EpocCam и iVCam.
Настроить эти приложения в качестве веб-камеры просто, но это может сбить с толку новичков. Мы видели, как многие пользователи пробовали такие приложения, как EpocCam, и получали ошибки подключения из-за неправильных действий.
В этом посте мы рассмотрим пять основных способов исправить то, что EpocCam не работает должным образом с приложениями для видеозвонков, такими как Zoom, Microsoft Teams и Google Meet. Решения для устранения неполадок включают загрузку необходимых драйверов, поддержание актуальности приложений, изменение настроек приложений и многое другое. Давайте начнем.
1. Загрузите необходимые драйверы для EpocCam
EpocCam предлагает приложение EpocCam viewer для тестирования прямой трансляции с камеры телефона на ПК. Вы можете загрузить приложение EpocCam на iPhone или Android и программу просмотра EpocCam на Mac / ПК, чтобы увидеть приложение в действии. Но чтобы включить EpocCam в Zoom, Microsoft Teams и Google Meet, вам необходимо загрузить необходимые драйверы для приложения.
Зайдите на Kinoni.com, и вы найдете драйверы для macOS и Windows для приложения. Загрузите и установите их на свое устройство.
2. Измените настройки приложения.
После загрузки и установки драйверов EpocCam на рабочий стол вам необходимо изменить настройки камеры по умолчанию, чтобы использовать EpocCam для преобразования вашего телефона в веб-камеру в Zoom, Microsoft Teams и Google Meet.
Увеличить
Для масштабирования выполните следующие действия.
Шаг 1: Откройте приложение на Mac или Windows и нажмите значок настроек вверху.
Шаг 2: Перейдите в раздел видео и измените камеру по умолчанию с FaceTime HD на EpocCam.
Шаг 3: Перейдите к аудио и установите микрофон по умолчанию на EpocCam.
После этого, когда вы присоединяетесь к собранию в Zoom, программное обеспечение будет использовать EpocCam и отображать канал с передней камеры телефона на собраниях.
Команды Microsoft
Для Microsoft Teams откройте приложение Teams на Mac / ПК, нажмите значок профиля вверху и перейдите в «Настройки». Перейдите в меню «Устройства» и выберите «Сервисы Kinoni Audio» в меню микрофона. В том же меню выберите EpocCam в качестве видеокамеры по умолчанию в Microsoft Teams.
Google Meet
Вам также необходимо изменить настройки Google Meet. Откройте Google Meet в Интернете. На главном экране нажмите значок настроек вверху. В меню «Аудио» выберите «Источник звука Kinoni» в качестве микрофона по умолчанию. В меню «Видео» выберите EpocCam Camera в качестве видеокамеры по умолчанию в Google Meet.
3. Используйте ту же сеть Wi-Fi.
EpocCam отображает видеопоток с вашего телефона на ноутбук. Для успешной трансляции убедитесь, что и телефон, и ноутбук подключены к одной и той же высокоскоростной сети Wi-Fi.
Я попытался подключить свой ноутбук к Интернету телефона через мобильную точку доступа, и это не сработало, как ожидалось. Вы также можете использовать USB-кабель для передачи данных, чтобы подключить свой телефон к Mac или ПК и начать видеозвонок с помощью приложения EpocCam.
4. Обновите приложение до последней версии.
Нет, я не говорю об обновлении приложения EpocCam Viewer на Mac или ПК. Вам следует установить последнюю версию приложений Zoom, Microsoft Teams и Skype для потоковой передачи без сбоев.
На прошлой неделе я столкнулся с таким же сценарием. EpocCam внезапно перестала работать с Zoom на моем Mac. Параметр EpocCam исчез из меню настроек Zoom. Доступно обновление приложения. После того, как я обновил приложение Zoom до последней версии, эта проблема исчезла.
5. Обновите драйверы EpocCam.
Если служба EpocCam по-прежнему не работает для вас, вам следует подумать об обновлении драйверов EpocCam до последней версии. По мере того как компании запускают новые видеоприложения, EpocCam выпускает обновления, чтобы поддерживать синхронизацию сервиса с этими приложениями.
Выполните следующие действия, чтобы обновить драйверы EpocCam на вашем ноутбуке с Windows.
Шаг 1: Нажмите на кнопку Windows и введите диспетчер устройств.
Шаг 2: Нажмите Enter, и откроется диспетчер устройств.
Шаг 3: В параметрах аудиовхода и вывода вы найдете микрофон Kinoni, который отвечает за использование микрофона вашего телефона в качестве микрофона по умолчанию в видеоприложениях. Щелкните правой кнопкой мыши микрофон Kinon и выберите обновить драйверы.
Шаг 4: Прокрутите вниз, перейдите в раздел «Звуковые, видео и игровые контроллеры» и обновите драйверы EpocCam.
Устранение проблем с EpocCam на вашем устройстве
Выполните указанные выше действия, и вы сможете начать использовать свой телефон в качестве веб-камеры с приложением EpocCam. Пока вы занимаетесь этим, дайте нам знать, какой трюк помог вам решить проблему с неработающей камерой EpocCam.
Следующий:
iVCam — еще одно приложение, которое превратит ваш телефон в веб-камеру. Прочтите приведенное ниже сравнение с EpocCam, чтобы найти лучшее решение для вас.
Источник
EpocCam Webcamera for Computer for Pc
Get a Compatible APK for PC
| Download | Developer | Rating | Score | Current version | Adult Ranking |
|---|---|---|---|---|---|
| Check for APK → | Kinoni | 22323 | 4.28777 | 2022.2 | 4+ |
1. EpocCam transforms your iOS device into wireless High Definition PC webcam for Windows and macOS.
2. EpocCam HD supports green screen or chroma key effect on device with TrueDepth camera.
3. EpocCam HD takes webcam video quality to next level.
4. Just download EpocCam drivers for free to your PC/Mac and you’re ready to go! Connection is fully automatic, no need for manual setup.
5. With EpocCam HD you can also manually choose USB-connection for stable streaming.
6. EpocCam HD now also supports pinch-to-zoom and telephoto-camera on devices with dual cameras.
7. With over 5 million users EpocCam is the most popular webcam app.
Software Screenshots
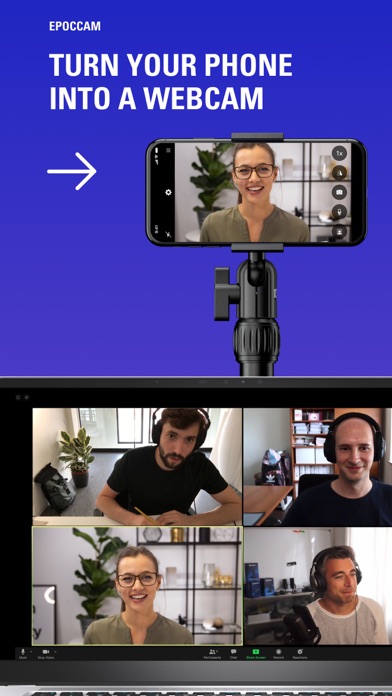
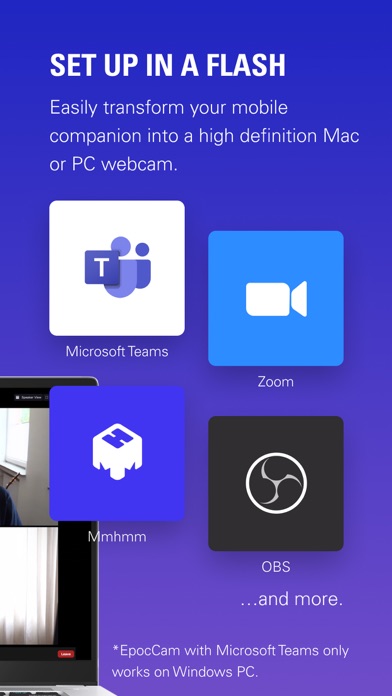
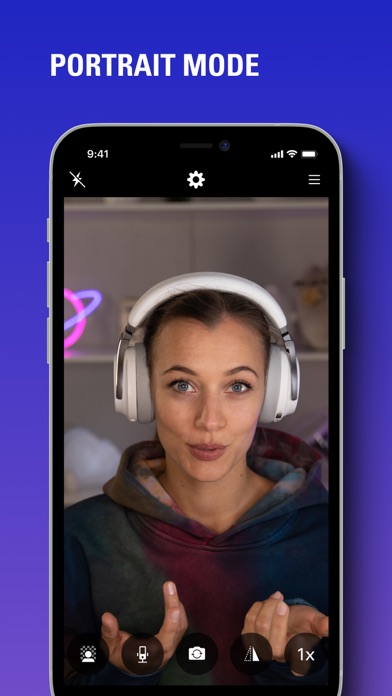
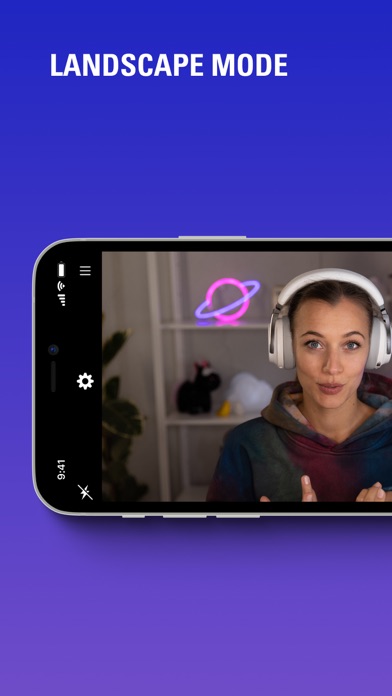


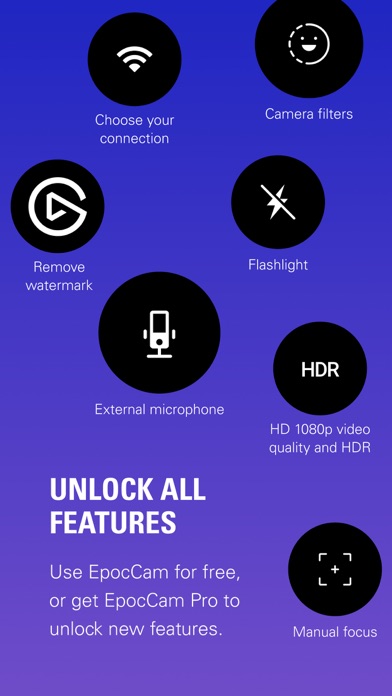
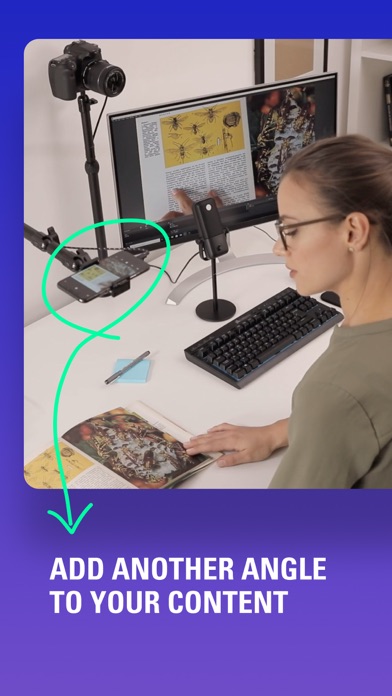

Download and install EpocCam Webcamera for Computer on your Laptop or Desktop computer
Check compatible PC Apps or Alternatives
| App | Download | Rating | Developer |
|---|---|---|---|
 epoccam webcamera epoccam webcamera |
Get App or Alternatives | 4.28777/5 22323 Reviews |
Or follow the guide below to use on PC:
If you want to install and use the EpocCam Webcamera for Computer app on your PC or Mac, you will need to download and install a Desktop App emulator for your computer. We have worked diligently to help you understand how to use this app for your computer in 4 simple steps below:
Step 1: Download an Android emulator for PC and Mac
Step 2: Install the emulator on your PC or Mac
Now that you have downloaded the emulator of your choice, go to the Downloads folder on your computer to locate the emulator or Bluestacks application.
Once you have found it, click it to install the application or exe on your PC or Mac computer.
Now click Next to accept the license agreement.
Follow the on screen directives in order to install the application properly.
If you do the above correctly, the Emulator app will be successfully installed.
Now, open the Emulator application you have installed and look for its search bar. Once you found it, type EpocCam Webcamera for Computer in the search bar and press Search. Click on EpocCam Webcamera for Computerapplication icon. A window of EpocCam Webcamera for Computer on the Play Store or the app store will open and it will display the Store in your emulator application. Now, press the Install button and like on an iPhone or Android device, your application will start downloading. Now we are all done.
You will see an icon called «All Apps».
Click on it and it will take you to a page containing all your installed applications.
You should see the icon. Click on it and start using the application.
Step 4: for Mac OS
Hi. Mac user!
The steps to use EpocCam Webcamera for Computer for Mac are exactly like the ones for Windows OS above. All you need to do is install the Nox Application Emulator or Bluestack on your Macintosh. The links are provided in step one
Need help or Can’t find what you need? Kindly contact us here →
EpocCam Webcamera for Computer On iTunes
| Download | Developer | Rating | Score | Current version | Adult Ranking |
|---|---|---|---|---|---|
| $7.99 On iTunes | Kinoni | 22323 | 4.28777 | 2022.2 | 4+ |
Thank you for reading this tutorial. Have a nice day!
EpocCam Webcamera for Computer Software Features and Description
Top Pcmac Reviews
Using for twitch streaming
I’ve been using this app for quite some time now
Paid for features
Great 5/5
Similar apps in Photo & Video
YouTube: Watch, Listen, Stream
Photo Retouch- Blemish Remover
PicsArt Photo Editor + Collage
Object Removal Lite
Twitch: Live Game Streaming
Facetune2: Best Selfie Editing
Funimate Video Musical Editor
Triller: Social Video Platform
PicCollage Grid & Photo Editor
More apps from the Developer
KinoConsole Pro Game Streaming
Gamepad PC Xbox 360 controller
EpocCam Webcamera for Computer
Источник
Epoccam driver windows 10
Many hardware names are usually named after the chip model, and each chip model has its own dedicated driver, so as long as you know the chip model used by the hardware, you can find the right driver. For example, if your graphics card is named: «AMD Radeon RX 580», while actually the core chip model used is: «Radeon RX 580», then enter «Radeon RX 580» or «RX 580» to find the driver.
If you have a laptop or an all-in-one PC, you can also use the product name to search, and then go to the download page which has all the drivers for this machine (including: graphics card, network card, sound card, etc.). For example, if your laptop product name is: «Dell A6-9220e Inspiron Flagship», then type «Dell A6-9220e» to find all the drivers for this laptop.
1. Enter a keyword in the input box and click the «Search» button
2. In the query results, find the driver file you need, and click the download button
• Can’t find the required driver files?
• Don’t know how to find driver files?
• Unable to download driver files due to unstable network?
You can try using this driver file finder. The method of use is very simple. The program will automatically list all the driver files available for your current system. You can install drivers for devices that do not have drivers installed, and you can also upgrade drivers to the latest driver version for devices that have already installed drivers. Click here to download the driver finder.
If you have any questions, please leave a message. We will seriously reply to every question.
Источник
Table of Contents:
Если у вас есть настольный ПК с Windows, ноутбук или планшет и вам нужно совершить видеозвонок, вам также понадобится веб-камера для этого. Однако, если вы не купили веб-камеру для настольного компьютера или попали в неудачную ситуацию, когда веб-камера вашего ноутбука выходит из строя, вы должны найти альтернативный способ совершения видеозвонков. Одним из них является использование вашего iPhone или iPad, превращая ваш смартфон или планшет в веб-камеру для вашего ПК. К счастью, это легко сделать, если у вас есть нужные инструменты: специализированное приложение и некоторые драйверы на ПК с Windows. Если вы хотите превратить свой iPhone или iPad в веб-камеру для ПК, выполните следующие действия:
Что нужно, чтобы превратить ваш iPhone или iPad в веб-камеру для ПК с Windows
Чтобы превратить ваш iPhone или iPad в веб-камеру для ПК с Windows, вам нужно сделать несколько вещей:
Прежде всего, вам нужно приложение для iOS, которое может заставить ваш iPhone или iPad работать в качестве веб-камеры. В App Store есть много таких приложений, как бесплатных, так и платных. После того, как мы попробовали и протестировали несколько из них, нам больше всего понравилась EpocCam.
Это приложение можно использовать бесплатно, но оно имеет несколько ограничений: максимальное поддерживаемое разрешение составляет 640 x 480 пикселей, а микрофон смартфона, ручная фокусировка и фонарик отключены. Он также показывает водяной знак и s на изображениях. Если вы покупаете версию приложения Pro, максимальное разрешение, которое вы можете использовать, составляет до 1280 x 720, микрофон, ручная фокусировка и фонарик включены, а водяной знак и s удаляются.
Прежде чем идти дальше, вы также должны убедиться, что ваш ПК с Windows и iPhone или iPad, которые вы собираетесь использовать, подключены к одной сети.
Шаг 1. Загрузите и установите приложение EpocCam на свой iPhone или iPad
После установки приложения на iPhone или iPad перейдите на компьютер с Windows и выполните следующий шаг.
Шаг 2. Загрузите и установите драйверы EpocCam на ПК с Windows 10
Теперь вы должны получить небольшой исполняемый файл с именем KinoniWinInstaller.exe, который вы можете скачать и сохранить где-нибудь на вашем ПК с Windows, или вы можете запустить прямо сейчас.
После завершения установки мы рекомендуем перезагрузить компьютер, чтобы убедиться, что каждый драйвер загружается соответствующим образом. Однако это не обязательно делать.
Шаг 3. Подключите приложение EpocCam на вашем iPhone или iPad к ПК с Windows
На вашем iPhone или iPad откройте приложение EpocCam. На короткое время приложение показывает экран, на котором ваш iPhone или iPad ищет ПК с Windows, подключенные к той же сети.
Как только он найдет ваш ПК с Windows, EpocCam начнет потоковую передачу видео на него. Если вы используете бесплатную версию приложения, это также время, когда s отображаются на вашем iPhone или iPad. Если вы используете Windows 10 на своем ПК, это соединение также сигнализируется уведомлением на рабочем столе.
Шаг 4. Проверьте, правильно ли работает соединение между вашим iPhone или iPad и ПК с Windows 10
Если приложение EpocCam Viewer показывает видео с вашего iPhone или iPad, то это означает, что все настроено и работает должным образом.
Что делать, если приложение не работает должным образом?
Как и все, что связано с беспроводными соединениями и эмуляцией, приложение EpocCam может не всегда работать должным образом. Некоторые люди удовлетворены, а другие нет, и вы можете сразу увидеть это, если просматриваете раздел обзоров приложения в App Store. Однако, даже если у вас возникли проблемы, вы не должны сразу же отказываться от его использования: во-первых, вы должны проверить руководство по устранению неполадок, разработанное разработчиками EpocCam. Вы можете найти его здесь: Устранение неполадок Kinoni EpocCam.
Заключение
Теперь вы знаете, как легко превратить ваш iPhone или iPad в веб-камеру, которую вы можете использовать на компьютере с Windows. Вам нравится EpocCam и как он работает? Если честно, мы считаем, что есть возможности для улучшения. На нашем компьютере с Windows 8.1 он работал отлично, но на наших компьютерах с Windows 10 у нас были некоторые проблемы, так как приложение не хотело работать с последней версией Skype, что было странно. К сожалению, EpocCam, кажется, единственное «довольно» хорошее приложение в своем роде в App Store. Если вы знаете других, которые работают лучше, чем это, пожалуйста, сообщите нам об этом в разделе комментариев ниже.
Как активировать двухэтапную аутентификацию для вашего Apple ID на iphone или ipad
Как активировать двухэтапную аутентификацию для вашего Apple ID, чтобы ваша учетная запись проверялась с помощью дополнительного кода, который отправляется на ваш iPhone или iPad.
Получите отчет о состоянии вашего компьютера с Windows 10 или устройства и посмотрите, как он работает
Как узнать состояние и производительность вашего ПК с Windows 10, ноутбука или планшета, используя Отчет о работоспособности из Windows Security.
Как удалить или удалить Windows с вашего компьютера
Как удалить или удалить Windows 10, Windows 7 или Windows 8 с вашего ПК. Как удалить Windows при использовании нескольких операционных систем, в том числе при использовании Ubuntu Linux.
Как подключить iPhone как веб камеру? (Октябрь 2022).
Источник
EpocCam Webcamera for Computer for Pc
Get a Compatible APK for PC
| Download | Developer | Rating | Score | Current version | Adult Ranking |
|---|---|---|---|---|---|
| Check for APK → | Kinoni | 22323 | 4.28777 | 2022.2 | 4+ |
1. EpocCam transforms your iOS device into wireless High Definition PC webcam for Windows and macOS.
2. EpocCam HD supports green screen or chroma key effect on device with TrueDepth camera.
3. EpocCam HD takes webcam video quality to next level.
4. Just download EpocCam drivers for free to your PC/Mac and you’re ready to go! Connection is fully automatic, no need for manual setup.
5. With EpocCam HD you can also manually choose USB-connection for stable streaming.
6. EpocCam HD now also supports pinch-to-zoom and telephoto-camera on devices with dual cameras.
7. With over 5 million users EpocCam is the most popular webcam app.
Software Screenshots
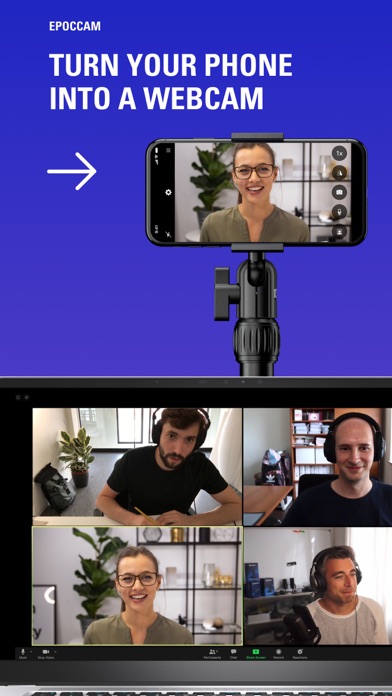
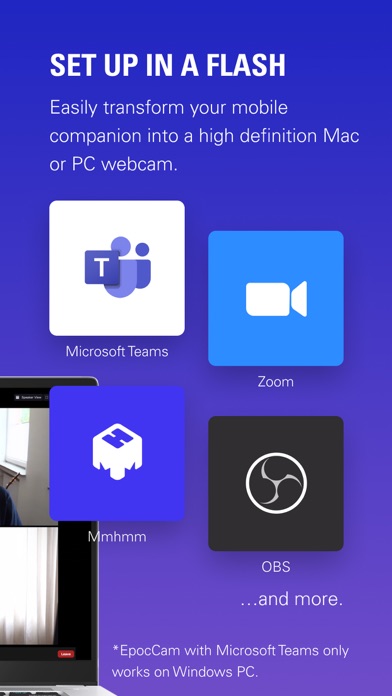
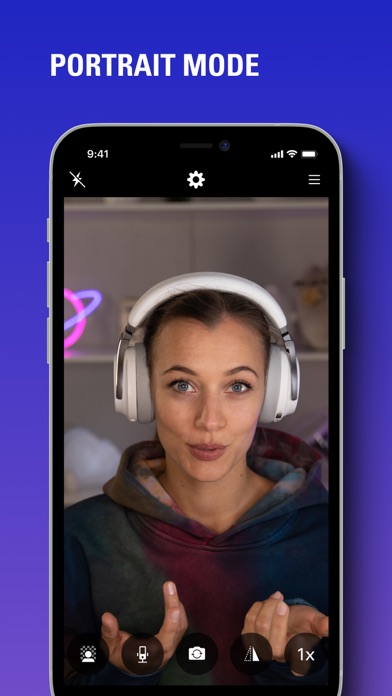
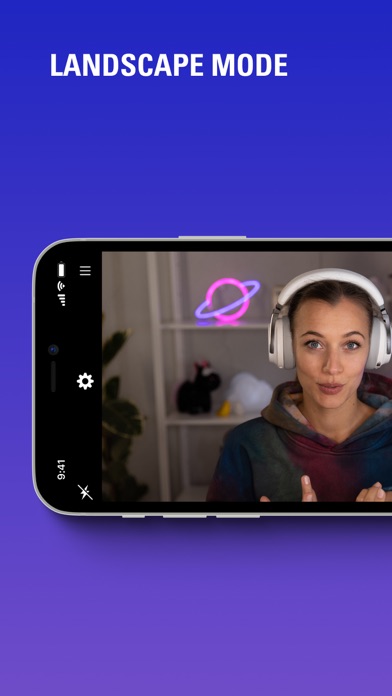


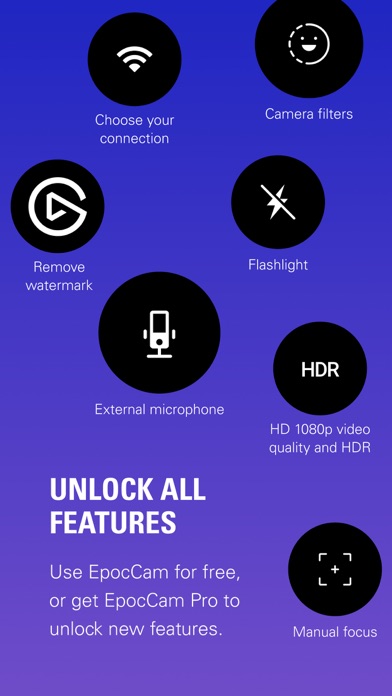
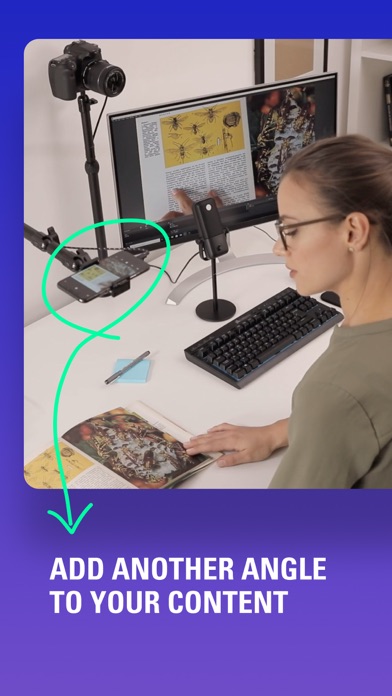

Download and install EpocCam Webcamera for Computer on your Laptop or Desktop computer
Check compatible PC Apps or Alternatives
| App | Download | Rating | Developer |
|---|---|---|---|
 epoccam webcamera epoccam webcamera |
Get App or Alternatives | 4.28777/5 22323 Reviews |
Or follow the guide below to use on PC:
If you want to install and use the EpocCam Webcamera for Computer app on your PC or Mac, you will need to download and install a Desktop App emulator for your computer. We have worked diligently to help you understand how to use this app for your computer in 4 simple steps below:
Step 1: Download an Android emulator for PC and Mac
Step 2: Install the emulator on your PC or Mac
Now that you have downloaded the emulator of your choice, go to the Downloads folder on your computer to locate the emulator or Bluestacks application.
Once you have found it, click it to install the application or exe on your PC or Mac computer.
Now click Next to accept the license agreement.
Follow the on screen directives in order to install the application properly.
If you do the above correctly, the Emulator app will be successfully installed.
Now, open the Emulator application you have installed and look for its search bar. Once you found it, type EpocCam Webcamera for Computer in the search bar and press Search. Click on EpocCam Webcamera for Computerapplication icon. A window of EpocCam Webcamera for Computer on the Play Store or the app store will open and it will display the Store in your emulator application. Now, press the Install button and like on an iPhone or Android device, your application will start downloading. Now we are all done.
You will see an icon called «All Apps».
Click on it and it will take you to a page containing all your installed applications.
You should see the icon. Click on it and start using the application.
Step 4: for Mac OS
Hi. Mac user!
The steps to use EpocCam Webcamera for Computer for Mac are exactly like the ones for Windows OS above. All you need to do is install the Nox Application Emulator or Bluestack on your Macintosh. The links are provided in step one
Need help or Can’t find what you need? Kindly contact us here →
EpocCam Webcamera for Computer On iTunes
| Download | Developer | Rating | Score | Current version | Adult Ranking |
|---|---|---|---|---|---|
| $7.99 On iTunes | Kinoni | 22323 | 4.28777 | 2022.2 | 4+ |
Thank you for reading this tutorial. Have a nice day!
EpocCam Webcamera for Computer Software Features and Description
Top Pcmac Reviews
Using for twitch streaming
I’ve been using this app for quite some time now
Paid for features
Great 5/5
Similar apps in Photo & Video
YouTube: Watch, Listen, Stream
Photo Retouch- Blemish Remover
PicsArt Photo Editor + Collage
Object Removal Lite
Twitch: Live Game Streaming
Facetune2: Best Selfie Editing
Funimate Video Musical Editor
Triller: Social Video Platform
PicCollage Grid & Photo Editor
More apps from the Developer
KinoConsole Pro Game Streaming
Gamepad PC Xbox 360 controller
EpocCam Webcamera for Computer
Источник
ИТ-компании и организации по всему миру разрешают сотрудникам работать из дома бесконечно или до 2021 года. Работа из дома может быть удобной, если у вас есть такие предметы первой необходимости, как высокая скорость Интернета, функциональный маршрутизатор, веб-камера и микрофон. Однако что делать, если у вас нет веб-камеры? Вы можете использовать свой iPhone или Android в качестве веб-камеры, используя такие приложения, как EpocCam и iVCam.
Настроить эти приложения в качестве веб-камеры несложно, но новичков это может сбить с толку. Мы видели, как многие пользователи пробуют такие приложения, как EpocCam, и получают ошибки подключения из-за неправильных действий.
В этом посте мы рассмотрим пять основных способов исправить EpocCam, который не работает должным образом с приложениями для видеозвонков, такими как Zoom, Microsoft Teams и Google Meet. Решения по устранению неполадок включают в себя загрузку необходимых драйверов, обновление приложений, изменение настроек приложений и многое другое. Давайте начнем.
EpocCam предлагает приложение для просмотра EpocCam для проверки прямой трансляции с камеры телефона на ПК. Вы можете загрузить приложение EpocCam на iPhone или Android и программу просмотра EpocCam на Mac/ПК, чтобы увидеть приложение в действии. Но чтобы включить EpocCam в Zoom, Microsoft Teams и Google Meet, вам необходимо загрузить необходимые драйверы для приложения.
Зайдите на Kinoni.com, и вы найдете драйверы для macOS и Windows для приложения. Загрузите и установите их на свое устройство.
Получить драйверы EpocCam
2. Измените настройки приложения
После загрузки и установки драйверов EpocCam на рабочий стол вам придется изменить настройки камеры по умолчанию, чтобы использовать EpocCam для преобразования телефона в веб-камеру в Zoom, Microsoft Teams и Google Meet.
Увеличить
Для Zoom выполните следующие действия.
Шаг 1: Откройте приложение на Mac или Windows и коснитесь значка «Настройки» вверху.
Шаг 2: Перейдите в раздел видео и измените камеру по умолчанию с FaceTime HD на EpocCam.
Шаг 3: Перейдите к звуку и установите EpocCam в качестве микрофона по умолчанию.
После этого всякий раз, когда вы присоединяетесь к собранию в Zoom, программное обеспечение будет использовать EpocCam и отображать на собраниях трансляцию с передней камеры телефона.
Команды Майкрософт
Для Microsoft Teams откройте приложение Teams на Mac/ПК, коснитесь значка профиля вверху и перейдите в «Настройки». Перейдите в меню «Устройства» и выберите «Аудио сервисы Kinoni» в меню микрофона. В том же меню выберите EpocCam в качестве видеокамеры по умолчанию в Microsoft Teams.
Гугл встречи
Вам также необходимо изменить настройки Google Meet. Откройте Google Meet в Интернете. На главном экране коснитесь значка настроек вверху. В меню «Аудио» выберите Kinoni Audio Source в качестве микрофона по умолчанию. В меню «Видео» выберите EpocCam Camera в качестве видеокамеры по умолчанию в Google Meet.
3. Используйте ту же сеть Wi-Fi
EpocCam отображает изображение с камеры вашего телефона на ноутбуке. Для успешной трансляции убедитесь, что и телефон, и ноутбук подключены к одной и той же высокоскоростной сети Wi-Fi.
Я попытался подключить свой ноутбук к Интернету телефона через мобильную точку доступа, и это не сработало должным образом. Вы также можете использовать USB-кабель для передачи данных, чтобы подключить телефон к Mac или ПК и начать видеозвонок с помощью приложения EpocCam.
4. Обновите приложение до последней версии.
Нет, я не говорю об обновлении приложения для просмотра EpocCam на Mac или ПК. Вы должны поддерживать последнюю версию приложений Zoom, Microsoft Teams и Skype для потоковой передачи без сбоев.
Я столкнулся с тем же сценарием на прошлой неделе. EpocCam внезапно перестала работать с Zoom на моем Mac. Параметр EpocCam исчез из меню настроек масштабирования. Доступно обновление приложения. После того, как я обновил приложение Zoom до последней версии, эта проблема исчезла.
5. Обновите драйверы EpocCam
Если служба EpocCam по-прежнему не работает, вам следует обновить драйверы EpocCam до последней версии. По мере того, как компании запускают новые видеоприложения, EpocCam выпускает обновления для синхронизации сервиса с этими приложениями.
Выполните следующие действия, чтобы обновить драйверы EpocCam на вашем ноутбуке с Windows.
Шаг 1: Нажмите на кнопку Windows и введите диспетчер устройств.
Шаг 2: Нажмите Enter, и откроется диспетчер устройств.
Шаг 3. В разделе «Аудиовход и выход» вы найдете микрофон Kinoni, который отвечает за использование микрофона вашего телефона в качестве микрофона по умолчанию в видеоприложениях. Щелкните правой кнопкой мыши микрофон Kinon и выберите «Обновить драйверы».
Шаг 4: прокрутите вниз и перейдите к звуковым, видео и игровым контроллерам и обновите драйверы EpocCam.
Исправьте проблемы с EpocCam на вашем устройстве
Выполните описанные выше шаги, и вы сможете начать использовать свой телефон в качестве веб-камеры с приложением EpocCam. Пока вы этим занимаетесь, сообщите нам, какой трюк устранил неработающую проблему EpocCam для вас.
Далее: iVCam — еще одно приложение, позволяющее превратить ваш телефон в веб-камеру. Прочитайте приведенное ниже сравнение с EpocCam, чтобы найти лучшее решение для вас.
Post Views: 137
Обычно причиной ошибок, связанных с исполняемым файлом EXE при запуске программного обеспечения EpocCam Installer, является повреждение или отсутствие файлов epoccam windows installer.exe. Для устранения неполадок, связанных с файлом EXE, большинство профессионалов ПК заменят файл на соответствующую версию. Кроме того, регулярная очистка и оптимизация реестра Windows предотвратит создание неправильных ссылок на пути к файлам EXE, поэтому мы настоятельно рекомендуем регулярно выполнять сканирование реестра.
Исполнимые файлы с расширением файла EXE, также известны в качестве формата Windows Executable File. Наша коллекция файлов epoccam windows installer.exe для %%os%% представлена в списках ниже. В настоящее время в нашей безе отсутствуют некоторые файлы epoccam windows installer.exe, однако вы можете получить их по запросу, нажав на кнопку Request (Запрос) рядом с соответствующей версией файла. Если ниже отсутствует необходимая вам версия, мы рекомендуем обратиться непосредственно к Kinoni Oy.
После успешного размещения файла в соответствующем месте на жёстком диске подобных проблем, связанных с epoccam windows installer.exe, больше возникать не должно. Настоятельно рекомендуем выполнить быструю проверку. Повторно запустите EpocCam Installer, чтобы убедиться, что проблема успешно решена.
| epoccam windows installer.exe Описание файла | |
|---|---|
| File: | EXE |
| Группа: | EpocCam Windows Installer |
| Новейшие программы: | EpocCam Installer |
| Вер: | 1.3.0.0 |
| Программист: | Kinoni Oy |
| Имя: | epoccam windows installer.exe |
| KB: | 618064 |
| SHA-1: | b5b25dff5a3506e211415969e9b3003432d5f11c |
| MD5: | 7fc84dbf33483ecdbea196f56c405b77 |
| CRC32: |
Продукт Solvusoft
Загрузка
WinThruster 2022 — Сканировать ваш компьютер на наличие ошибок реестра в epoccam windows installer.exe
Windows
11/10/8/7/Vista/XP
Установить необязательные продукты — WinThruster (Solvusoft) | Лицензия | Политика защиты личных сведений | Условия | Удаление
EXE
epoccam windows installer.exe
Идентификатор статьи: 1141701
Epoccam windows installer.exe
| Filename | Контрольная сумма MD5 | KB | Загрузить | |||||||||||||||||
|---|---|---|---|---|---|---|---|---|---|---|---|---|---|---|---|---|---|---|---|---|
| + epoccam windows installer.exe | 7fc84dbf33483ecdbea196f56c405b77 | 603.58 KB | ||||||||||||||||||
|
Распространенные сообщения об ошибках в Epoccam windows installer.exe
Общие проблемы epoccam windows installer.exe, возникающие с EpocCam Installer:
- «Ошибка программы Epoccam windows installer.exe. «
- «Недопустимый файл Epoccam windows installer.exe. «
- «Epoccam windows installer.exe столкнулся с проблемой и закроется. «
- «Файл epoccam windows installer.exe не найден.»
- «Epoccam windows installer.exe не может быть найден. «
- «Ошибка запуска в приложении: epoccam windows installer.exe. «
- «Epoccam windows installer.exe не выполняется. «
- «Epoccam windows installer.exe остановлен. «
- «Неверный путь к программе: epoccam windows installer.exe. «
Эти сообщения об ошибках EXE могут появляться во время установки программы, в то время как программа, связанная с epoccam windows installer.exe (например, EpocCam Installer) работает, во время запуска или завершения работы Windows, или даже во время установки операционной системы Windows. Отслеживание того, когда и где возникает ошибка epoccam windows installer.exe, является важной информацией при устранении проблемы.
Epoccam windows installer.exe Истоки проблем
Большинство проблем epoccam windows installer.exe связаны с отсутствующим или поврежденным epoccam windows installer.exe, вирусной инфекцией или недействительными записями реестра Windows, связанными с EpocCam Installer.
В основном, осложнения epoccam windows installer.exe связаны с:
- Недопустимый epoccam windows installer.exe или поврежденный раздел реестра.
- Загрязненный вирусом и поврежденный epoccam windows installer.exe.
- Epoccam windows installer.exe злонамеренно или ошибочно удален другим программным обеспечением (кроме EpocCam Installer).
- Epoccam windows installer.exe конфликтует с другой программой (общим файлом).
- Неполный или поврежденный EpocCam Installer (epoccam windows installer.exe) из загрузки или установки.
Аннотация
- Как использовать камеру телефона на компьютере?
- Как использовать камеру телефона на компьютере?
- Как использовать EpocCam и телефон в качестве веб-камеры на компьютере?
- Можно ли подключить камеру телефона к компьютеру через другие приложения?
- Что стоит помнить, подключая телефона к компьютеру, как веб-камеру
- Можно ли камеру телефона использовать на компьютере? — видео
Функциональность современных смартфонов огромна, а некоторые их возможности просто удивляют. Как подключить камеру телефона к компьютеру? Об этом и пойдёт речь в моей статье.
Неслучайно вопрос как сделать телефон веб-камерой для компьютера сегодня, в связи с ситуацией в мире стал ещё более актуален. Сделать это совсем не несложно, вот небольшое руководство.
Как использовать камеру телефона на компьютере?
Видеосвязь популярна, как никогда. Продолжающаяся пандемия сильно влияет на нашу жизнь. В дополнение к необходимости сохранять бдительность в интересах здоровья, школьники и студенты переходят на онлайн-обучение, а взрослые переключаются на удалённую работу. Бесплатные программы обмена мгновенными сообщениями и приложения видеоконференций для многих создают затруднения. Однако, для комфортного их использования необходимо выполнять несколько простых условий.
У вас может быть любимое (иногда предустановленное) приложение для видеосвязи, но вы не сможете обойтись без надёжного стационарного или высокоскоростного мобильного интернета. Вам также необходим смартфон, ноутбук или компьютер. Зачастую некоторым не хватает микрофона или хорошей веб-камеры. Вместо того, чтобы прибегнуть к дополнительным покупкам, используйте телефон как веб-камеру для компьютера.
Да, можно много говорить о смартфонах, жаловаться на их отдельные элементы и характеристики, но, к фото и видео возможностям производители в последнее время приложили немало усилий. Камеры в телефонах предлагают гораздо лучшее качество, чем встроенные веб-камеры в ноутбуках.
В настоящее время почти у всех есть более или менее современный смартфон. Вы можете легко подключить телефон как веб-камеру к компьютеру и использовать его вместо дополнительных аксессуаров. Нужно лишь установить соответствующее приложение и настроить соединение с вашим ноутбуком или ПК (проводным или беспроводным способом) в соответствии с предпочтениями или возможностями.
Как использовать камеру телефона на компьютере?
Какое приложение подойдёт? Одной из самых популярных программ для подключения камеры телефона к компьютеру является EpocCam. Основное преимущество — широкая совместимость, в которую входят компьютеры с macOS (версия 10.11 и выше) и Windows (версия 7 и выше), а также мобильные устройства с Apple iOS и Google Android.
Кроме того, здесь поддерживаются все популярные приложения для видеоконференций, включая Skype, Microsoft Teams и Zoom. Производитель заявляет, что EpocCam работает со всеми приложениями для веб-камер.
Как использовать EpocCam и телефон в качестве веб-камеры на компьютере?
Настройка очень простая и сводится к четырём шагам:
- Подключите компьютер и телефон к вашей сети Wi-Fi или через кабель.
- Установите драйверы EpocCam на свой компьютер.
- Установите мобильное приложение EpocCam на свой телефон.
- Откройте приложение EpocCam на телефоне и программу для проведения видеоконференций, выбрав в её настройках EpocCam Camera (как показано на примере ниже).
Советую скачивать EpocCam с официального сайта производителя, а мобильные приложения напрямую из App Store и Google Play. Ни для кого не секрет, что EpocCam лучше работает на смартфонах iPhone.
Программа поддерживает обе камеры, чтобы вы могли удобнее использовать телефон как камеру для компьютера — основную и фронтальную. Это влияет не только на качества видео, но и даёт нам более широкие возможности, когда дело доходит до настроек. Конечно, бесплатная версия содержит определённые ограничения связанные с качеством видеосвязи, когда платная — нет, и также предоставляет несколько дополнительных функций.
Пример работы EpocCam – как сделать телефон камерой для компьютера?
Можно ли подключить камеру телефона к компьютеру через другие приложения?
Конечно, таких программ на самом деле немало. К примеру, iVCam Webcam — является бесплатным и популярным решением, чтобы использовать телефон как web-камеру для компьютера. Владельцы мобильных устройств могут также попробовать программное обеспечение для создания беспроводной веб-камеры DroidCam. Все эти приложения работают по схожим принципам, а их настройка аналогична той, которая обсуждалась на примере EpocCam.
Что стоит помнить, подключая телефона к компьютеру, как веб-камеру
Как всегда, напоминаю вам, что, скачивать любые приложения следует из надёжных источников. Это значительно снижает риск заражения ваших девайсов вредоносным ПО.
Если какое-либо из вышеупомянутых решений (или других программ такого типа) вам понравится, и вы будете выводить камеру телефона на компьютер, имейте в виду, что ПО может довольно сильно поглощать энергию батареи.
В то же время первоначально, некоторых могут раздражать проблемы с правильным позиционированием смартфона, в помощь вам стойки или штативы.
А вы когда-нибудь использовали смартфон таким образом? Каким приложением транслировали камеру с телефона на компьютер? Дайте мне знать в комментариях!
Можно ли камеру телефона использовать на компьютере? — видео
Второе имя Павлины — Pandora. Не потому, что она опасна, как мифологический ящик, а из-за страсти к познанию нового и неизвестного. Нет темы, которую ей не удалось бы раскрыть, даже если это принесёт разочарование. Почему она в TehnObzor? Вот ответ… «Мне не только с детства интересны технологии и гаджеты, но и то, как они меняют людей, их быт или межличностные отношения».