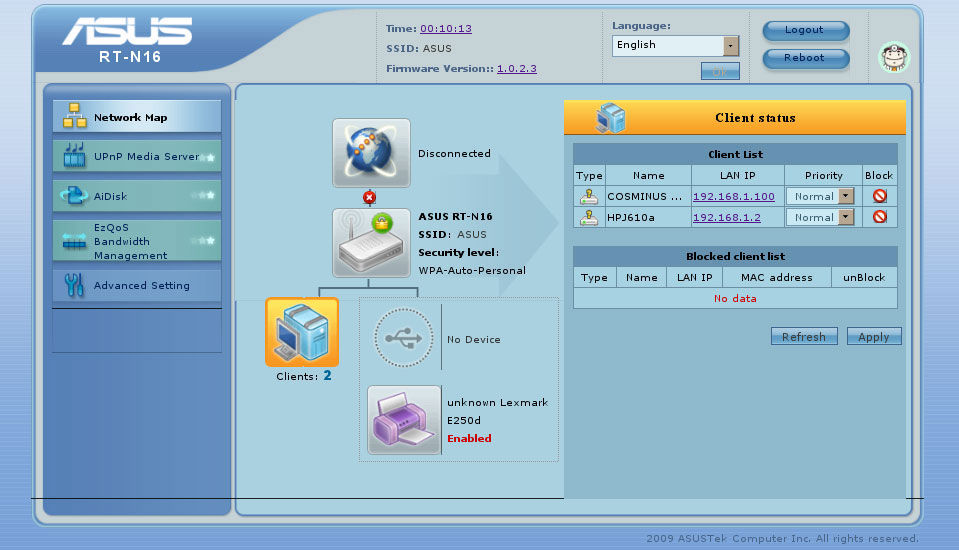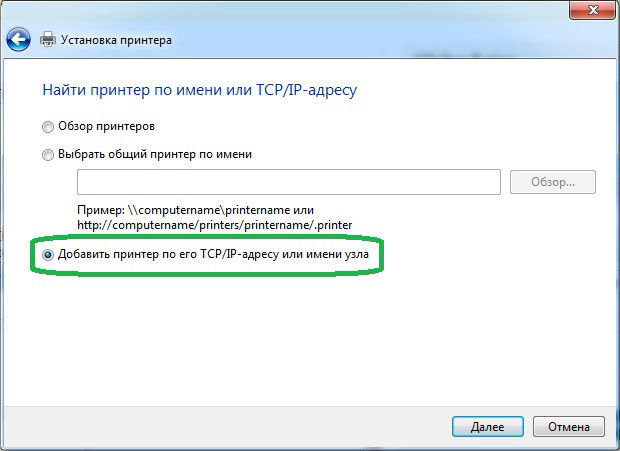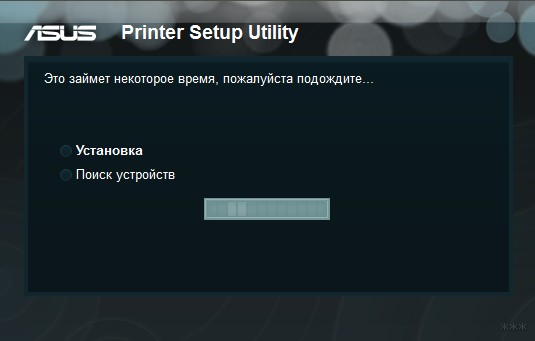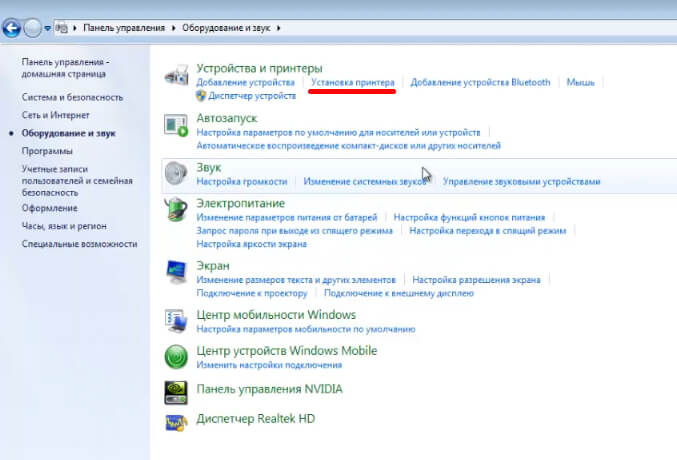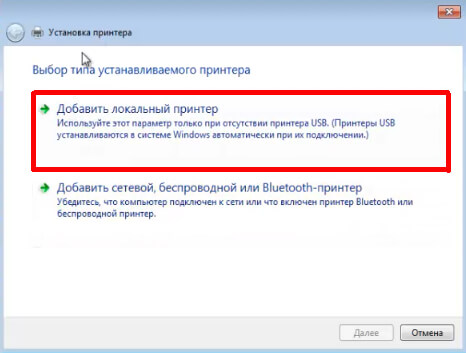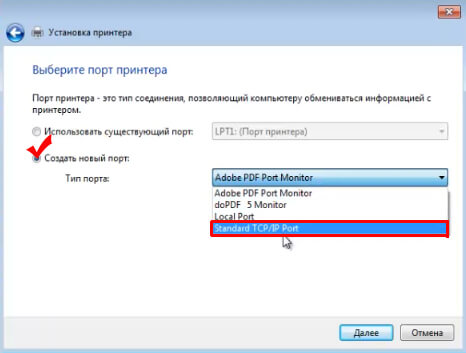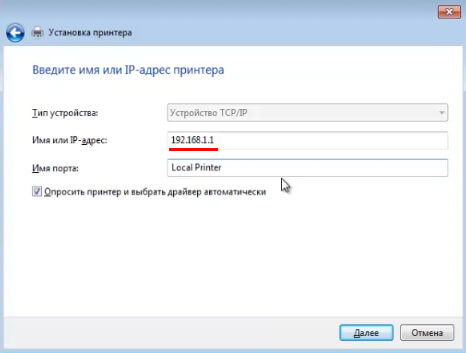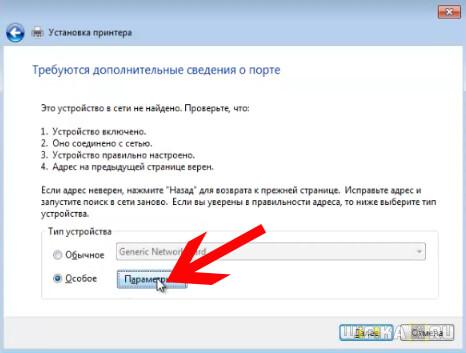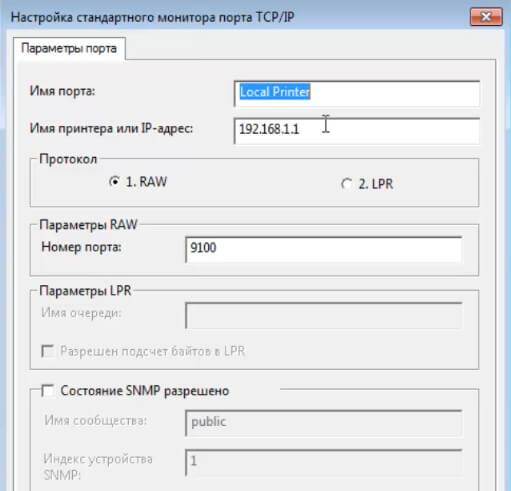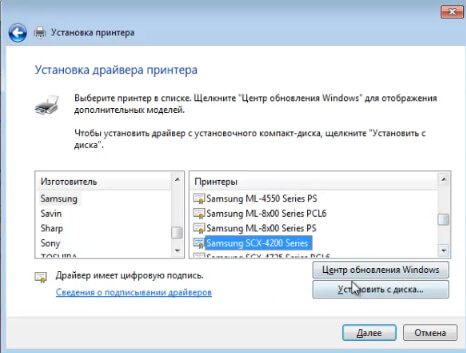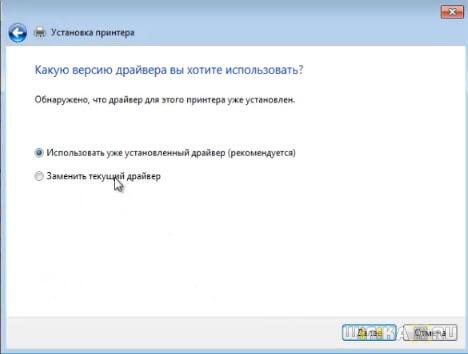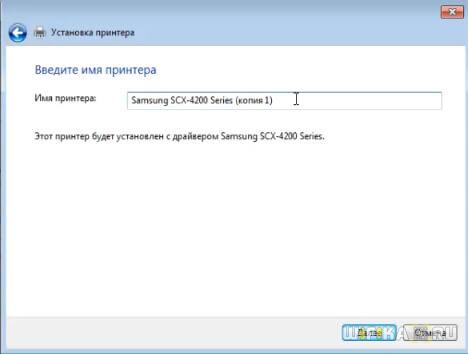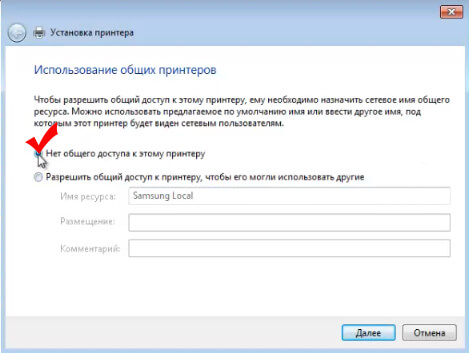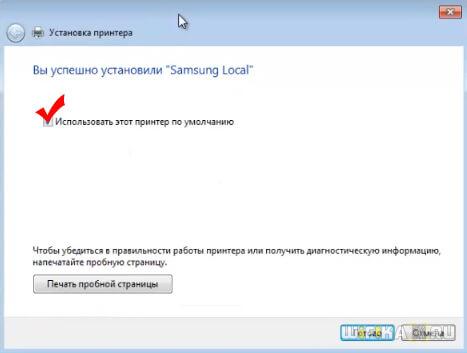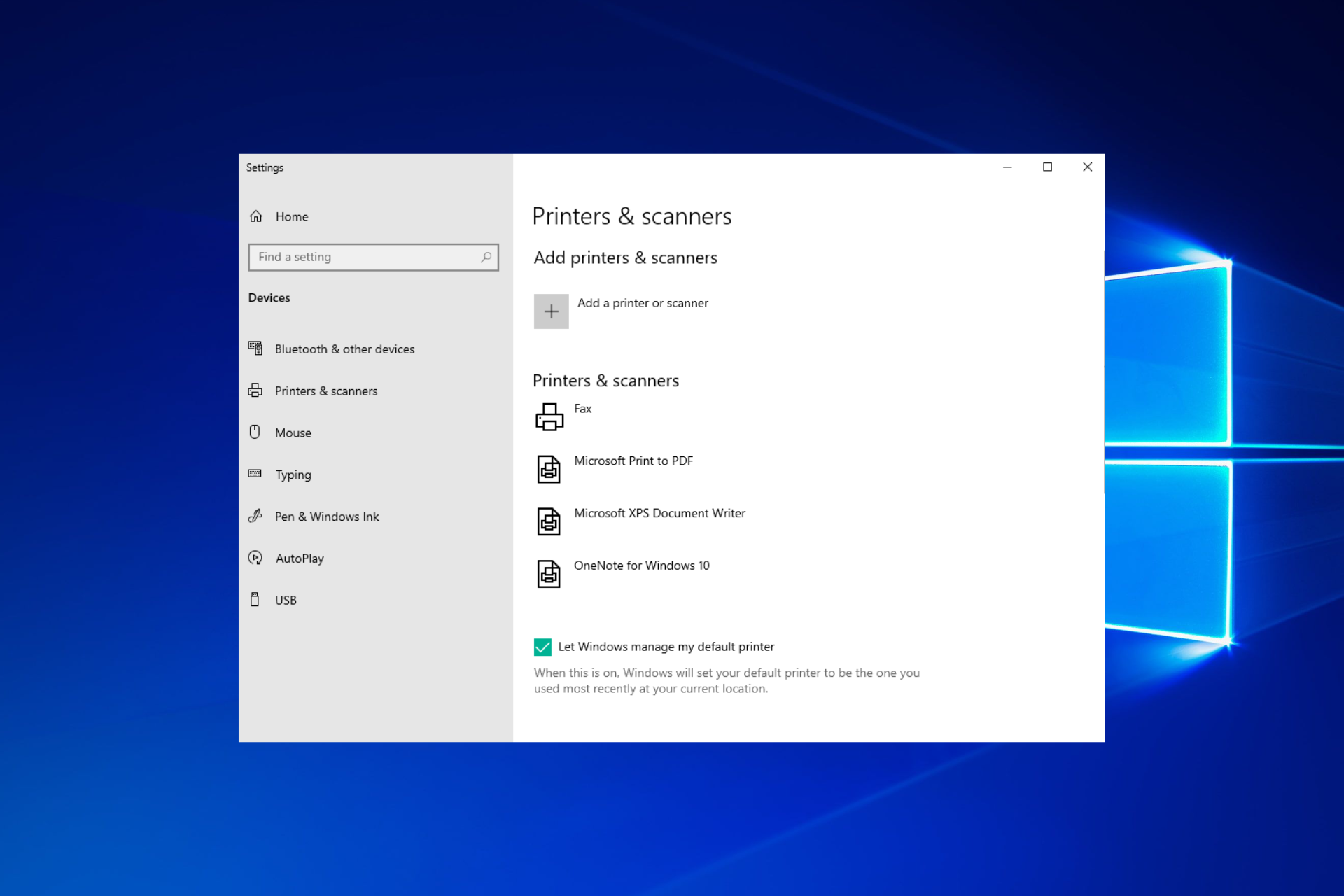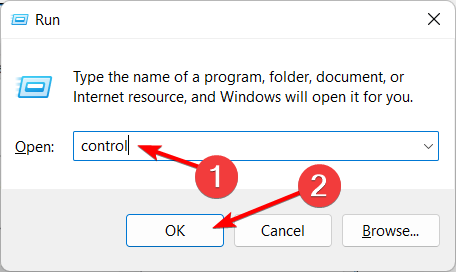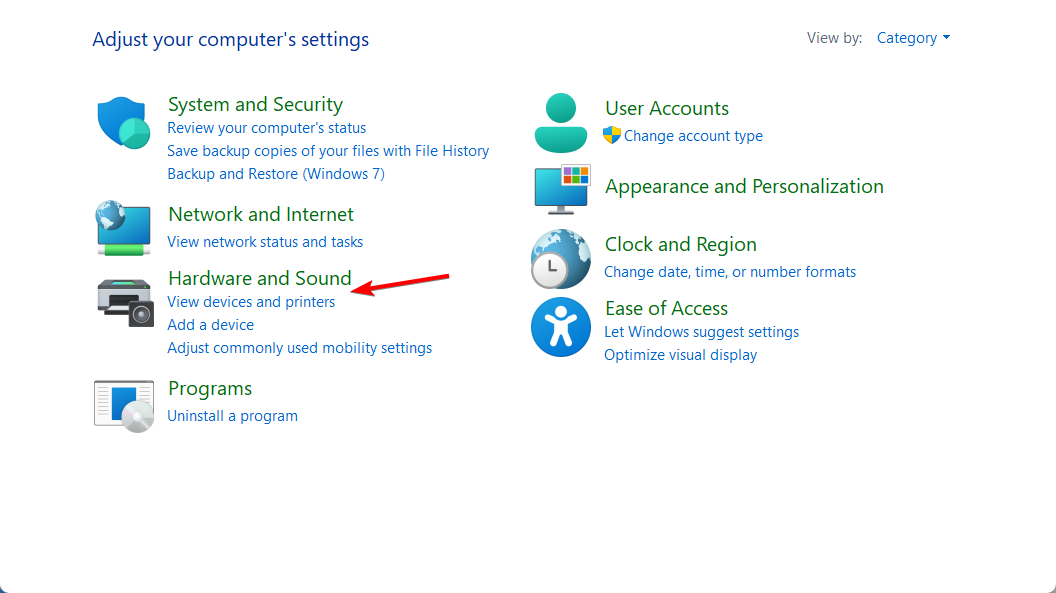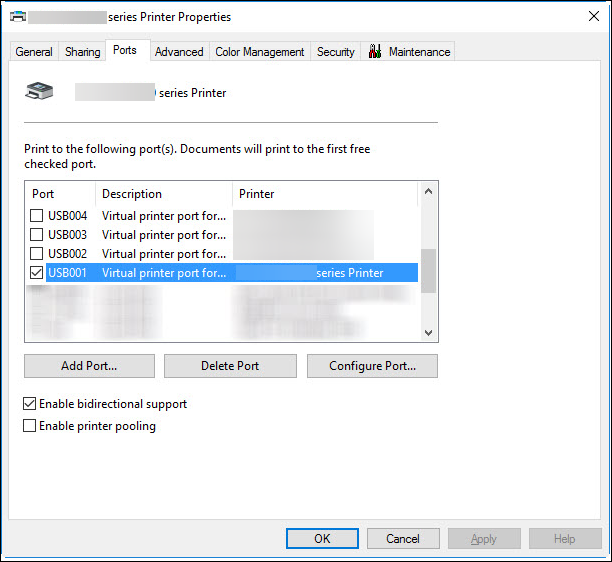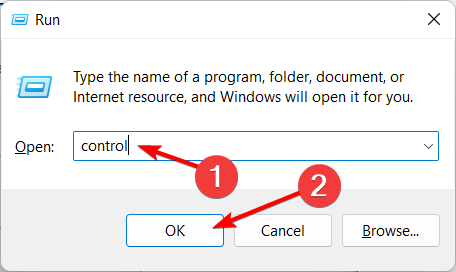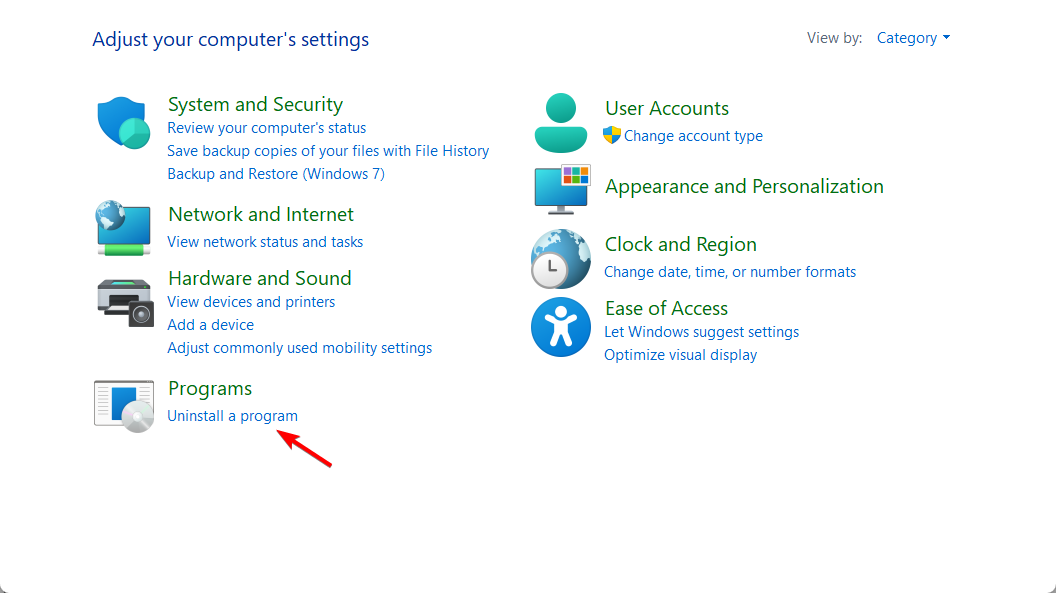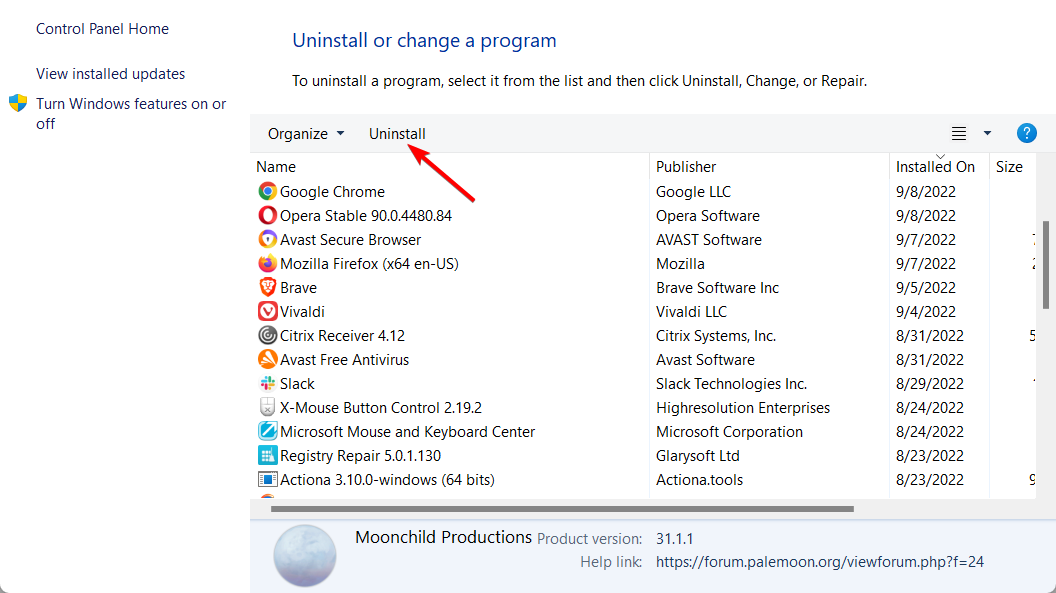Процесс настройки соединения принтера/МФУ Epson с беспроводной сетью зависит от конкретной модели устройства. Современное печатающее оборудование от этого производителя укомплектовывается Wi-Fi-модулем с поддержкой технологии (или ее разновидностью) «WPS» (Wi-Fi Protected Setup), которая позволяет установить связь между принтером/МФУ и беспроводным маршрутизатором буквально несколькими нажатиями кнопок — практически в автоматическом режиме.
Но такое реализуемо только в случае, если и сам Wi-Fi-роутер имеет поддержку «WPS» или аналогичной технологии автоматической настройки. Если это не так, то Wi-Fi-подключение придется настраивать одним из традиционных способов (полностью вручную либо при помощи специализированного программного обеспечения Epson).
Определение поддержки роутером функции автоматической настройки Wi-Fi
Практически все модели принтеров и многофункциональных устройств Epson со встроенным Wi-Fi-адаптером поддерживают технологию автоматического подключения/настройки к беспроводным сетям. Однако с Wi-Fi-роутерами иная картина. Потому, прежде чем приступить к дальнейшим шагам, нужно проверить, поддерживает ли имеющийся Wi-Fi-маршрутизатор функцию автонастройки.
Она может именоваться по-разному — в зависимости от производителя роутера и использованной им технологии. В большинстве случаев функция называется «WPS». О ее поддержке беспроводным роутером свидетельствует кнопка, либо подписанная как «WPS», либо помеченная значком с изображением, похожим на знак вторичной переработки:
Также нередко встречаются Wi-Fi-роутеры с функцией автоматической настройки, выполненной по технологии «SES» (SecureEasySetup). Рядом с соответствующей кнопкой на корпусе роутера будет размещен следующий значок:
Еще одна распространенная технология автонастройки беспроводного соединения — AOSS — имеет следующий логотип:
А в случае с некоторыми моделями роутеров производства TP-Link данная функция именуется как «QSS»:
В довольно редких случаях у беспроводных роутеров, поддерживающих одну из технологий автоматического подключения по Wi-Fi, заветная кнопка может вовсе отсутствовать. Для запуска этой функции обычно требуется заходить в веб-интерфейс маршрутизатора. Как именно туда попасть и в каком конкретно разделе находится функция, следует искать в руководстве пользователя к имеющейся модели Wi-Fi-роутера.
Автоматическое подключение принтеров/МФУ Epson к Wi-Fi-сети
Автоматическая настройка подключения принтера к беспроводной сети состоит из двух этапов. Первый — наладка связи между принтером и роутером. Второй — настройка операционной системы (в нашем случае — Windows) компьютера. Этап настройки ПК может быть пропущен в случае, если Windows выполнит настройку автоматически (или если нет необходимости в работе с принтером через компьютер).
Подключение принтера Epson к Wi-Fi-роутеру
Если точно известно, что имеющийся роутер поддерживает одну из технологий автоматической настройки беспроводной связи, для подключения принтера или МФУ Epson к Wi-Fi-сети проделайте следующие шаги:
- Если принтер подключен к локальной сети через LAN-кабель, последний следует отключить. В этом случае также нужно дождаться, пока принтер не прекратит попыток соединиться с сетью. В зависимости от модели печатающей машины, об этом могут свидетельствовать либо погасшие зеленый и оранжевый индикаторы сети (перестанут мигать), либо загоревшийся (и также переставший мигать) оранжевый индикатор сети.
- Далее запустите на Wi-Fi-роутере функцию автонастройки беспроводного соединения WPS/SES/QSS/AOSS. В простейшем случае нужно лишь нажать соответствующую кнопку на корпусе маршрутизатора. Возможно, что эту кнопку придется удерживать несколько секунд. В некоторых случаях ее предстоит удерживать до окончания процесса установки связи между роутером и принтером. Здесь все зависит от конкретной модели роутера.
- Теперь нажмите и удерживайте кнопку «Wi-Fi» на лицевой панели принтера/МФУ. Обычно достаточно 3-5 секунд. Но в зависимости от модели устройств (принтера и роутера), а также от ряда технических моментов кнопку «Wi-Fi», возможно, придется удерживать дольше — вплоть до 30 секунд или более.
- В любом случае об установке стабильной связи будет свидетельствовать соответствующее состояние индикатора «Wi-Fi» на корпусе принтера/МФУ. Какое именно это «состояние», можно узнать из руководства пользователя к печатающей машине.
Успешное подключение принтера/МФУ к беспроводному роутеру еще не означает, что тем можно будет пользоваться с компьютера. В некоторых случаях потребуется дополнительная настройка, но уже не печатающей машины, а операционной системы ПК и/или драйвера печати (принтера).
Настройка Windows для работы с принтером Epson через Wi-Fi
Для реализации задачи можно прибегнуть либо к полностью ручному, либо к (назовем так) полуавтоматическому способу. Начнем со второго.
- Для дальнейших шагов на компьютер нужно установить пакет драйверов и специализированное программное обеспечения принтера/МФУ Epson. Возможно, для инсталляции драйвера принтер придется временно подключить к ПК посредством USB-кабеля.
- Драйверы и необходимое ПО можно скачать с официального сайта Epson. Перейдите по этой ссылке, введите в поисковую строку название/модель принтера Epson (например, «L132») и кликните по кнопке поиска.
- На открывшейся странице нажмите кнопку «Настройка» под одноименным разделом. Откроется еще одна страница. Нажмите на ней кнопку «Загрузить» для скачивания программы.
- Запустите скачанный файл. Откроется установщик «Epson Install Navi», который на первоначальном этапе предложит установить/переустановить (если уже установлен) драйвер, а также скачать дополнительное ПО. Выбираем первый вариант, т.е. установку/переустановку драйверов принтера.
- Ждем окончания скачивания и установки драйвера. Далее запустится мастер настройки принтера, который будет задавать различные вопросы, начиная с заправки картриджей.
- Вскоре на экране отобразится окно с таким содержанием:
- Здесь все понятно — выбираем опцию «Подключение Wi-Fi» и нажимаем кнопку «Далее». После этого следуйте инструкциям на экране.
Автоматически найти и установить драйвера для принтеров Epson можно в менеджера драйверов DriverHub.
Ручной способ подключения к принтеру/МФУ через Wi-Fi-сеть заключается в использовании соответствующих инструментов Windows:
- Установите драйвер принтера
- Откройте «Панель управления» из меню «Пуск», перейдите в раздел «Оборудование и звук», затем откройте подраздел «Устройства и принтеры».
- В верхней части окна нажмите на кнопку «Добавить принтер».
- Некоторое время Windows будет пытаться самостоятельно найти МФУ/принтер. Если ей это удастся, в новом окне отобразится название устройства. Останется лишь кликнуть по нему, на чем процедура и завершается.
- Если же система не смогла обнаружить принтер, в открывшемся после поиска окне кликните по элементу «Необходимый принтер отсутствует в списке».
- Откроется еще одно новое окно. Отметьте последний пункт в списке опций («Добавить локальный или сетевой принтер») и нажмите «Далее».
- Переведите переключатель в положение «Создать новый порт», затем в списке напротив «Тип порта» выберите вариант «EpsonNet Print Port» (если отсутствует, возможно, не установлен драйвер).
- Дальше останется выбрать модель принтера и кликнуть кнопку «Далее» для завершения настройки.
Ручное подключение принтеров/МФУ Epson к Wi-Fi-сети
Под «ручным» в данном случае понимается подключение принтера к беспроводной сети путем выполнения настроек соединения при помощи меню LCD-панели управления, что на корпусе устройства. Т.е. дальнейшая инструкция не подходит для тех моделей принтеров/МФУ, у которых LCD-панель отсутствует.
Каждая отдельная серия/модель принтеров Epson и даже версия прошивки (встроенная операционная система) имеет свою структуру меню LCD-панели управления. Потому шаги настройки подключения к Wi-Fi у разных моделей могут отличаться.
Для примера приведем пошаговую инструкцию по настройке Wi-Fi у домашних принтеров Epson T40W (также подходит для офисных моделей B40W):
- Открываем меню LCD-панели нажатием на корпусе кнопки «Setup» (Установка).
- Переходим в раздел «Network Settings» (Сетевые настройки).
- Далее заходим в подраздел «Wireless LAN Setup» (Настройка беспроводной ЛВС) и нажимаем «Yes» (Да) в появившемся сообщении.
- Выбираем «Infrastructure Mode» (Режим инфраструктуры). Дальше все как, например, в смартфоне.
- Сначала будет предложено найти беспроводную сеть автоматически (опция «Search SSID»/«Поиск SSD») либо вручную путем ввода SSID точки доступа Wi-Fi (опция «Enter SSID»/«Ввод SSID»).
- Затем потребуется выбрать стандарт безопасности (шифрования): либо WEP-64 бит или WEP-128 бит, либо WPA-PSK (TKIP) или WPA-PSK (AES). Что именно выбрать, зависит от настроек Wi-Fi-роутера. Но, скорее всего, это будет «WPA-PSK (TKIP)». В случае необходимости можно вернуться в это меню и выбрать другой стандарт шифрования.
- Вводим пароль от точки доступа Wi-Fi. На этом настройка завершена.
Обращаем внимание, что данная инструкция сработает в случае, если IP-адрес назначается принтеру/МФУ автоматически самим Wi-Fi-роутером. Если этого не происходит (что довольно редкое явление), в меню «Network Settings» LCD-дисплея следует войти в подраздел «General Network Setup» (Общие сетевые настройки). Здесь можно будет ввести IP-адрес, DNS-сервер и прочие сетевые параметры вручную.
Настройка принтера по Wi-Fi
Для настройки принтера по Wi-Fi сперва необходимо настроить само соединение компьютера с принтером.
Для настройки WiFi принтера Epson по WPS нужно произвести следующие действия.
- Для начала, включите принтер и установите картриджи.
- Подготовьте принтер к работе. Добавьте бумагу.
- Распечатайте конфигурацию сети нажатием на клавишу «Информация о сети».
На экране появится такое окно:
Нас интересуют только строки
Wireless mode – Off (надо включить)
WPS-PIN Code – 15549723 (у каждого принтера свой код, как и у точки доступа)
Настройка принтера через Wi-Fi роутер
Производим ритуальный обряд включения WPS на точке доступа.
Открываем браузер.
Вводим в строке адреса 192.168.1.1 (192.168.0.1). Как правило, большинство сетей настроено именно на эти адреса. Но могут быть отличия! Вводим логин и пароль точки доступа.
Находим закладку сеть Wi-Fi/WPS (Wi-Fi Protected Setup/ Защищенная установка). Вкладка на Вашем роутере/модеме может находиться в другом меню, но смысл понятен.
Включаем сам WPS, если отключен. Вводим PIN-код адаптера, полученный на листке конфигурации сети. В нашем случае это 15549723.
Далее нажимаем кнопку Wi-Fi на принтере. Держим пока зеленый индикатор с логотипом Wi-Fi не начнет мигать красным (около 5 сек).
Возвращаемся в окно настроек роутера/модема, жмем кнопку «Настроить адаптер». Появляется окно выполнения поиска. Как только видим WPS process – Successful – все готово. Можно продолжать настройку принтера через Wi-Fi роутер. Устанавливать сетевое подключения/устанавливать драйвера.
Во время поиска инфраструктуры Wi-Fi принтером, в нашем случае МФУ Epson XP-205, начисто забыл об остальных своих функциях. Выйти из режима поиска позволяет кнопка выключения, а так же кнопка стоп (нажатие более 5 сек).
Узнать сетевой адрес принтера возможно через интерфейс роутера/модема, на вкладке «клиенты» или еще раз распечатать информацию о сети, нажав соответствующую кнопку на принтере.
В случае, если установка происходит впервые и сразу же необходимо подключить принтер к беспроводной сети, выполните вышеуказанные действия.
Далее, установите фирменный диск с драйверами. Проводником откройте папку с драйвером и запустите установку. Учитывайте разрядность системы. Данный вид установки наиболее правильный и позволяет исключить установку дополнительно навязанных Компанией производителем «необходимых» программ, браузеров, подписок на обновления и иного софта позволяющего скрытый сбор информации о «работе принтера»
После неудачного автоматического поиска выбираем «Настройка», «Выполнить поиск принтера подключенного к сети».
Сразу же после установки драйвера при попытке что-либо распечатать появится сообщение о возможности обновлять Программное Обеспечение принтера, а так же встроенную микропрограмму (Firmware). Откажитесь, если используете неоригинальные или оригинальные расходные материалы. Нередки случаи, когда после прошивки картриджи, установленные в принтер, не распознаются.
___________________________________________________________
Вам лучше сохранить страницу целиком. Или добавить в избранное, нажав Ctrl-D, так как:
При скачках напряжения или отключении оного оба устройства, и принтер, и роутер, напрочь забывают о своих связях. И вам придется «подружить» их заново. Также, в принтере бывает настройка автоматического отключения через заданный промежуток времени, после которого также приходится заново отстраивать WPS.
Совет: Обзаведитесь Источником Бесперебойного Питания. 
Содержание
- Первое включение принтера
- Способы подключения через Вай-Фай
- Wi-Fi Protected Setup (WPS)
- Ввод Pin кода
- Функция SecureEasySetup (SES)
- Настройки печати
- Установка драйверов
- Epson Navi
- Автоматическая установка драйвера для USB устройства
- Ручное добавление через «Панель управления»
- Подключение принтера через Wi-Fi при помощи ввода пароля SSID
- Автоматическое подключение принтеров/МФУ Epson к Wi-Fi-сети
- Подключение принтера Epson к Wi-Fi-роутеру
- Настройка Windows для работы с принтером Epson через Wi-Fi
- Настройка подключения Epson через Wi-Fi к компьютеру и ноутбуку на Windows и MacOS
- Epson l355
- Epson l366
- Epson l3050
- Epson l805
- Epson l3150 и Epson l3151
- Epson l386
- Epson l3060
- Epson l4150
- Как подключить Epson L366 по WiFi, используя встроенный мастер установки?
Первое включение принтера
Почти все модели принтеров Epson серии L оснащены специальным беспроводным радиомодулем. Именно это позволяет подключить устройство к локальной сети в одном пакете. А это уже позволяет печатать документы или фотографии с других устройств в той же сети. Это могут быть компьютеры, ноутбуки, смартфоны и даже планшеты.
Если вы только что приобрели принтер и впервые включаете его, стоит подготовиться к этому. Первым шагом является заполнение банок с краской непрерывного действия необходимыми цветами. СНПЧ находится слева, а красители часто идут в комплекте с бытовой техникой. Но их можно приобрести отдельно в любом компьютерном магазине.
Рекомендуется очищать программу дюз и сопла печатающей головки после каждой заправки. Нажмите и удерживайте в течение нескольких секунд кнопку с треугольником в красном круге, чтобы автоматически запустить процедуру. Он расположен в правом дальнем углу панели.
Способы подключения через Вай-Фай
Wi-Fi Protected Setup (WPS)
Эта технология позволяет «соединить» два устройства через Wi-Fi в одной сети. Для этого следуйте приведенным ниже инструкциям:
- На передней панели управления, которая расположена непосредственно на корпусе принтера, найдите и нажмите кнопку с надписью «WiFi».
- Удерживайте его не менее трех секунд.
- Когда индикаторы на панели начнут мигать один за другим, нажмите кнопку WPS на маршрутизаторе.
- Это должно привести к тому, что светодиоды начнут мигать.
- Соединение между устройствами успешно установлено.
Ввод Pin кода
К сожалению, не все маршрутизаторы имеют кнопку WPS, поэтому вам придется использовать специальный метод пин-кода. Он расположен на нижней части принтера на наклейке с серийным номером и MAC-адресом. Он состоит из восьми чисел, разделенных на пары по 4 с тире. Код должен быть написан или запомнен.
Теперь вам нужно перейти к настройкам маршрутизатора. В большинстве случаев это делается через веб-интерфейс. Откройте браузер и введите «192.168.1.1» или «192.168.1.0». Точный IP можно найти на этикетке на маршрутизаторе. Там же находятся данные для входа в систему: имя пользователя и пароль. По умолчанию это могут быть «Admin» и «1111», если сетевое оборудование не было предварительно настроено. Кроме того, можно попробовать войти в систему, используя данные для входа в Wi-Fi.
В области администрирования, после входа в систему, найдите раздел меню под названием WPS (он также может называться «QSS» или полное название WiFi Protected Setup). Теперь нажмите кнопку или ссылку, которая добавляет новое устройство. Введите PIN-код для принтера. При необходимости сохраните изменения.
Функция SecureEasySetup (SES)
- Включите маршрутизатор и подождите, пока он загрузится.
- Отсоедините кабель USB или кабель сетевого подключения от принтера. Обратите внимание на индикаторы состояния сети на корпусе принтера. Оранжевый индикатор должен быть всегда включен или оба индикатора (есть также зеленый) должны быть выключены. Только тогда вы сможете продолжить соединение.
- Найдите кнопку SES на маршрутизаторе, нажмите и удерживайте ее. Его расположение также можно найти в руководстве по эксплуатации оборудования. Отпустите только тогда, когда он начнет мигать.
- Теперь нажмите кнопку Wi-Fi на корпусе принтера. Два сетевых индикатора начнут попеременно мигать разными цветами. Обычно это зеленый и оранжевый цвета.
- После успешного подключения светильники начнут работать одновременно. Подождите, пока не загорится зеленый свет. Это может занять до пяти минут.
- Если начинает мигать только зеленый индикатор, соединение не установлено. Снова нажмите кнопку Wi-Fi и повторите процедуру.
Настройки печати
Первый этап (подключение устройств в одной сети) завершен. Это только половина пути к началу печати. Теперь необходимо установить драйверы на устройство, если вы собираетесь использовать его с компьютера или ноутбука. Печать со смартфона или планшета требует несколько иных настроек.
Установка драйверов
Epson Navi
- Найдите диск с программным обеспечением принтера. Это должно быть где-то в техническом блоке. Но вы также можете загрузить программу установки с сайта компании http://support.epson.net/setupnavi/?LG2=RU или из нашей базы данных с помощью удобного поиска по модели устройства…..
- Загрузите ‘Epson Install Navi’ на компьютер и запустите его от имени администратора.
- Во-первых, инструмент автоматически определит модель вашего устройства и загрузит драйверы для него.
- Ваше вмешательство требуется на этапе выбора типа установки.
- Нажмите на опцию Wi-Fi.
- Если устройства уже были «сопряжены» ранее, этот шаг будет пропущен. Если нет, следуйте рекомендациям.
- На последнем шаге вы сможете вручную указать IP-адрес принтера, вместо того чтобы получать его автоматически.
- Информация об имени, порте и IP-адресе может быть полезна при подключении к принтеру других компьютеров или ноутбуков.
Автоматическая установка драйвера для USB устройства
Если вы используете одну из операционных систем Windows 7, 8 или 10, драйвер может быть установлен автоматически из базы данных операционной системы. Для этого выполните первое подключение с помощью кабеля USB. После включения принтера и компьютера подождите, пока устройство будет распознано и установлено. Вы можете наблюдать за процессом в уведомлениях в правом нижнем углу. Это займет от 5 до 20 минут. Затем можно отсоединить кабель USB.
Ручное добавление через «Панель управления»
- Воспользуйтесь кнопкой «Пуск» или перейдите в раздел «Устройства и принтеры» в «Панели управления».
- Выберите пункт меню «Добавить новый» или аналогичный.
- Выберите «Беспроводная связь (Wi-Fi, Bluetooth)» из списка.
- При выборе локального порта воспользуйтесь вариантом, предложенным системой. Он предлагает LPT для старых моделей и USB для новых моделей.
- В следующем окне в каталоге моделей выберите марку и устройство с точным названием.
- Подождите, пока файлы будут установлены.
Подключение принтера через Wi-Fi при помощи ввода пароля SSID
Вероятно, самый простой способ сопряжения помощника печати с сетью Wi-Fi — это аутентификация устройства в сети путем ввода пароля SSID. Это пароль, который вы обычно вводите при первом подключении ноутбука, планшета или смартфона к домашней или офисной сети. Давайте рассмотрим последовательность наших действий на примере нашего принтера Epson.
Примечание: чтобы подключить принтер таким образом, он должен иметь ЖК-дисплей.
- доступ к настройкам принтера (значок с ключом и отверткой)
- перейдите в раздел «Настройки Wi-Fi»
- перейдите в меню «Настройки Wi-Fi соединения
- Войдите в меню «Мастер настройки беспроводной сети».
- Выберите свою сеть из списка найденных. Надеемся, вы не забыли, как называется ваша сеть? Вы забыли? Затем посмотрите на ноутбуке или смартфоне, к какой сети он подключен, а затем выберите то же имя из списка на экране принтера.
- После выбора сети вам будет предложено ввести пароль SSID с помощью клавиш принтера. Если вы забыли пароль или он слишком длинный — рекомендуем перейти ко второму способу настройки сети — без ввода пароля.
- После ввода правильного пароля значок Wi-Fi на панели принтера загорится зеленым цветом. Однако это не означает, что все потеряно. Напротив, поздравляем — вы поняли, как подключить ваш Epson по WiFi с вводом пароля.
- После установления соединения и при условии, что ваш компьютер подключен к той же сети и на нем установлен необходимый драйвер, компьютер и принтер должны «увидеть» друг друга, и вы сможете печатать по беспроводной сети сколько душе угодно.
Автоматическое подключение принтеров/МФУ Epson к Wi-Fi-сети
Автоматическая настройка принтера для подключения к беспроводной сети включает в себя два этапа. Во-первых, необходимо настроить связь между принтером и маршрутизатором. Второй — это настройка операционной системы (в нашем случае Windows) компьютера. Шаг настройки компьютера можно пропустить, если Windows выполняет настройку автоматически (или если вам не нужно использовать принтер через компьютер).
Подключение принтера Epson к Wi-Fi-роутеру
Если вы точно знаете, что ваш маршрутизатор поддерживает одну из технологий автоматической настройки беспроводной сети, выполните следующие действия, чтобы подключить принтер или МФУ Epson к сети Wi-Fi:
- Если принтер подключен к локальной сети через кабель LAN, отсоедините кабель. В этом случае также подождите, пока принтер не прекратит попытки подключения к сети. В зависимости от модели принтера, об этом может свидетельствовать погасание зеленого и оранжевого индикаторов сети (они перестанут мигать) или включение оранжевого индикатора сети (он также перестанет мигать).
- Затем запустите функцию WPS/SES/QSS/AOSS Wireless Autosetup на Wi-Fi маршрутизаторе. В самом простом случае достаточно нажать соответствующую кнопку на маршрутизаторе. Возможно, вам придется удерживать эту кнопку нажатой в течение нескольких секунд. В некоторых случаях может потребоваться удерживать ее нажатой до тех пор, пока маршрутизатор и принтер не будут подключены. Это зависит от конкретной модели маршрутизатора.
- Теперь нажмите и удерживайте кнопку Wi-Fi на передней панели принтера/МФУ. Обычно достаточно 3-5 секунд. Но в зависимости от модели устройств (принтера и маршрутизатора), а также ряда технических моментов, кнопку ‘Wi-Fi’ может потребоваться удерживать дольше — до 30 секунд и более.
- В любом случае, об устойчивом соединении будет свидетельствовать соответствующий статус индикатора ‘Wi-Fi’ на корпусе принтера/МФУ. Подробнее об этом «состоянии» см. в руководстве к принтеру.
Успешное подключение принтера/МФУ к беспроводному маршрутизатору не означает, что им можно пользоваться с компьютера. В некоторых случаях необходимо внести дополнительные настройки не в принтер, а в операционную систему компьютера и/или драйвер печати (принтера).
Настройка Windows для работы с принтером Epson через Wi-Fi
Чтобы выполнить работу, можно прибегнуть к полностью ручному или (скажем) полуавтоматическому методу. Давайте начнем со второго из них.
- Для выполнения следующих шагов вам потребуется установить пакет драйверов и специальное программное обеспечение принтера/МФУ Epson на свой компьютер. Для установки драйвера может потребоваться временное подключение принтера к компьютеру через USB-кабель.
- Драйверы и необходимое программное обеспечение можно загрузить с веб-сайта Epson. Перейдите по этой ссылке, введите название/модель вашего принтера Epson в поле поиска (например, «L132») и нажмите на кнопку поиска.
- На открывшейся странице нажмите на кнопку «Конфигурация» в одноименном разделе. Это приведет вас на другую страницу. Нажмите на кнопку «Загрузить», чтобы загрузить программное обеспечение.
- Запустите загруженный файл. Откроется программа установки «Epson Install Navi», которая изначально предложит установить/переустановить (если уже установлен) драйвер, а также загрузить дополнительное программное обеспечение. Выберите первый вариант, который заключается в установке/переустановке драйверов принтера.
- Дождитесь завершения загрузки и установки драйвера. После этого запустится мастер настройки принтера, который задаст вам различные вопросы, начиная с заправки картриджей.
- Вскоре на экране появится окно с этим содержимым:
- Здесь все просто — выберите опцию «Wi-Fi соединение» и нажмите кнопку «Далее». Затем следуйте инструкциям на экране.
Ручной способ подключения к принтеру/МФУ через Wi-Fi заключается в использовании соответствующих инструментов Windows:
- Установите драйвер принтера
- Откройте «Панель управления» из меню «Пуск», перейдите в раздел «Оборудование и звук», а затем откройте подраздел «Устройства и принтеры».
- В верхней части окна нажмите «Добавить принтер».
- Windows ненадолго попытается найти само МФУ/принтер. Если это удастся, имя устройства появится в новом окне. Теперь просто нажмите на него, и на этом процедура будет завершена.
- Если система не может найти принтер, щелкните элемент «Требуемый принтер не указан» в окне, которое откроется после поиска.
- Откроется еще одно новое окно. Выберите последний пункт в списке опций («Добавить локальный или сетевой принтер») и нажмите «Далее».
- Передвиньте переключатель на «Создать новый порт», а затем выберите «EpsonNet Print Port» в списке рядом с «Тип порта» (если его нет, возможно, драйвер не установлен).
- Затем выберите модель принтера и нажмите «Далее», чтобы завершить настройки.
Настройка подключения Epson через Wi-Fi к компьютеру и ноутбуку на Windows и MacOS
У пользователей часто возникают вопросы по установке и настройке конкретной модели принтера Epson. Чтобы проблем было меньше, просто изучите руководство пользователя для конкретной модели устройства.
Хотя модели Epson похожи, они могут иметь разные настройки. Поэтому при выполнении подключений важно следовать только руководству по эксплуатации принтера.
Epson l355
Для тех, кому интересно, как подключить Epson l355 через Wi-Fi, есть целое руководство:
- Принтер поставляется со специальным установочным диском, который необходимо вставить в дисковод компьютера или ноутбука. Всего будет 2 диска. Вы должны выбрать тот, который подходит для операционной системы вашего компьютера. На Mac это будет macOS, на других устройствах — Windows.
- Файл InstallNavi.exe будет находиться в корневой папке диска. Этот файл необходимо запустить.
- Затем просто следуйте инструкциям мастера установки.
- После завершения введите PIN-код «WPS» с помощью приложения для настройки маршрутизатора на компьютере.
- Нажмите кнопку «Wi-Fi» на принтере и удерживайте ее в течение 3 секунд.
Epson l366
Epson l366Примечание: Это более современная модель, чем l355, но они практически идентичны как внешне, так и по функциям.
При этом у Epson l366 немного другие настройки Wi-Fi:
- Загрузите бумагу в лоток принтера.
- Используйте приложение для настройки маршрутизатора на компьютере, чтобы ввести пин-код ‘WPS’.
- Нажмите кнопку «Wi-Fi» на принтере и удерживайте ее в течение 3 секунд.
- Светодиоды на устройстве начнут попеременно мигать.
- Если индикатор сети горит зеленым цветом, настройка Wi-Fi завершена.
Epson l3050
Настройка Wi-Fi на таких принтерах, как Epson l3050, не оснащенных современным ЖК-дисплеем, выполняется следующим образом, в соответствии с инструкциями:
- Загрузите бумагу в принтер.
- Нажмите кнопку Статус.
- Используйте инструмент настройки маршрутизатора, чтобы ввести PIN-код «WPS» на компьютере.
- Нажмите кнопку Wi-Fi и удерживайте ее в течение 3 секунд.
- Светодиодный индикатор состояния сети загорится зеленым цветом.
Epson l805
Для правильной работы принтера необходимо сначала подключить ноутбук или компьютер к той же сети Wi-Fi, к которой будет подключен принтер.
Затем на Epson l805 подключитесь через Wi-Fi в следующем порядке:
- Перейдите на официальный сайт Epson.
- Введите «Epson I805» в поле поиска.
- Нажмите «Настройка», а затем «Загрузить».
- Выберите вариант программного обеспечения в зависимости от операционной системы вашего устройства.
- Загружается приложение «Epson Install Navi». Она должна быть установлена на устройстве.
- Во время установки выберите «Wi-Fi соединение».
- На экране появятся дальнейшие инструкции — нажмите кнопку Wi-Fi на принтере, дождитесь индикации, после чего компьютер обнаружит принтер и передаст принтеру настройки Wi-Fi для подключения к маршрутизатору.
Осторожно. Если это не сработает, вы можете подключиться к принтеру Epson через USB, а затем настроить беспроводную сеть с помощью упомянутого программного обеспечения.
Epson l3150 и Epson l3151
Эти 2 недорогие модели идентичны друг другу и предназначены для домашнего использования. Принтеры очень легкие по сравнению с другими устройствами Epson. Они весят по 3,9 кг каждый.
Epson l3151 следует подключать к Wi-Fi так же, как и Epson 1350. Эти модели принтеров лучше всего настраивать с помощью PIN-кода:
- На маршрутизаторе Wi-Fi активируйте кнопку «WPS» (безопасная настройка Wi-Fi).
- Загрузите бумагу в лоток устройства.
- Удерживайте нажатой кнопку на принтере, напоминающую лист бумаги с буквой «i», не менее 7 секунд.
- Лист бумаги распечатывается.
- Нажмите одновременно кнопку «Wi-Fi» и кнопку «круг с треугольником в центре», пока индикаторы сетевого подключения не начнут мигать попеременно.
- На компьютере или ноутбуке введите пин-код, который вы ввели на листе состояния сети.
- Подождите, пока индикатор сетевого подключения на принтере не станет зеленым.
Обратите внимание! Если кнопка состояния сети удерживается нажатой менее 7 секунд, печатается отчет о подключении к сети. Вы не увидите информацию о PIN-коде в этом отчете.
Epson l386
Подключить Epson l386 через Wi-Fi несложно. Устройство не имеет ЖК-дисплея, поэтому вся процедура соединения с компьютером или ноутбуком осуществляется через дисплей.
Процедура настройки выполняется в кнопочном режиме:
- Подключите wi-fi.
- Отсоедините кабель USB LAN, если он подключен к сети.
- Нажмите кнопку «WPS» на точке доступа.
- Нажмите кнопку Wi-Fi на принтере и удерживайте ее более 3 секунд. Светодиодные индикаторы состояния сети будут попеременно мигать.
- При успешном подключении одновременно мигают 2 индикатора состояния сети — оранжевый и зеленый.
Если нет подключения к сети wi-fi, будет мигать только один из светодиодов состояния сети. Чтобы сбросить статус сети, нажмите кнопку wi-fi, а затем повторите процедуру настройки снова.
Примечание: Светодиодные индикаторы на принтере будут попеременно мигать до тех пор, пока кабель LAN не будет отключен. Не нажимайте кнопку WPS, пока 2 светодиода полностью не погаснут.
Epson l3060
Для подключения данной модели принтера удобно использовать Wi-Fi Direct (простая точка доступа). Этот метод позволяет подключать устройство к компьютерам и ноутбукам без взаимодействия с маршрутизатором. В этом случае сам принтер Epson выступает в качестве «горячей точки».
Важно!!! Печатающее устройство подключено к той же сети Wi-Fi, что и устройство.
Пошаговая инструкция выглядит следующим образом:
- Удерживайте кнопку Wi-Fi на принтере и одновременно нажимайте на значок, похожий на лист, пока индикаторы состояния сети не начнут мигать попеременно.
- Как только соединение будет установлено, один из индикаторов загорится оранжевым цветом.
- Загрузите бумагу в лоток для бумаги.
- Удерживайте лист и кнопку «i» более 10 секунд. Принтер распечатает лист состояния сети. На экране появится пароль Wi-Fi Direct.
- Следующий шаг — перейти к компьютеру или ноутбуку.
- На экране подключения Wi-Fi выберите SSID, отображаемый на листе состояния сети.
- В поле Wi-Fi введите пароль с распечатанного листа.
Epson l4150
Это современная модель принтера с небольшим ЖК-экраном, на котором можно выполнять множество операций. Это включает в себя подключение к устройству через Wi-Fi.
Чтобы настроить беспроводную сеть вручную с панели управления, необходимо:
- Убедитесь, что точка доступа включена и связь возможна.
- На ЖК-дисплее принтера перейдите к разделу «Настройка».
- Выберите «Настройки сети» или «Настройки сети».
- Нажмите на «Настройка беспроводной локальной сети».
- Затем подтвердите, нажав на кнопку «Да».
- Выберите «Включить».
- Нажмите на «Manual Wireless LAN Setup» (Ручная настройка беспроводной сети).
- Подтвердите операцию.
- Нажмите «Поиск SSID» и подключитесь к Wi-Fi. Выберите имя локальной сети.
- Выберите один из 2 стандартов безопасности.
- Введите ключ WEP, который является паролем для сети Wi-Fi.
- Нажмите Ок.
Как подключить Epson L366 по WiFi, используя встроенный мастер установки?
Что нужно знать перед началом настройки:
- Пароль WPA или ключ шифрования WEP, который сам по себе будет паролем сети Wi-Fi;
- Имя сети (SSID).
Предварительно настроив беспроводную сеть с помощью маршрутизатора, необходимо приступить к настройкам принтера. Для этого перейдите в меню «Настройка» и выберите «Сеть». Затем мастер настройки отобразит информацию о доступных сетях для подключения. Затем выберите имя создаваемой сети. Если принтер не может найти нужную сеть, введите имя сети вручную с учетом регистра. После выбора нужной сети принтер запросит ключ шифрования WEP или пароль WPA. Они также должны быть введены с учетом регистра. Принтер подключается к беспроводной сети, и теперь вы можете отправлять различные задания на печать.
Поэтому подключение принтера к Wi-Fi не занимает много времени. Процесс подключения занимает всего несколько минут. Самое главное — быть готовым, предварительно выяснив, поддерживает ли оборудование необходимые технологии, и, конечно, имея ранее работающую и настроенную сеть Wi-Fi с известным паролем и именем.
Источники
- https://www.dvenashka.ru/2021/11/podklyuchenie-i-nastrojka-wifi-na-printere-epson-l366-l805-l355-l3060-l386-i-drugih-2.html
- https://vkspy.info/pechat/kak-podklyuchit-printer-epson-l3156-k-wifi-informacziya-o-gadzhetah-i-programmah
- https://besporovod.ru/podklyuchenie-printerov-linejki-epson-na-primere-l355-po-wi-fi-k-lokalnoj-seti
- https://nastoysam.ru/wifi/podklyuchenie-printerov-linejki-epson-na-primere-l355-po-wi-fi-k-lokalnoj-seti
- https://winetwork.ru/kompyuternoe-obuchenie/podklyuchenie-po-wi-fi-printer-epson.html
- https://nastroika.pro/connect-printer-wi-fi/
- https://podkluchaemvse.ru/interesnoe/instruktsiya-kak-podklyuchit-printer-epson-k-wifi-i-nastroit-pechat
- https://ru.NoDevice.com/articles/printers/connect-printer-epson-to-wifi
- https://itumnik.ru/wifi/epson-l355-kak-podklyuchit
- https://topzapravka.ru/manual/nastrojka-wifi-epson-l366.html
Содержание
- Как подключить принтер Epson к Wi-Fi?
- Определение поддержки роутером функции автоматической настройки Wi-Fi
- Автоматическое подключение принтеров/МФУ Epson к Wi-Fi-сети
- Подключение принтера Epson к Wi-Fi-роутеру
- Настройка Windows для работы с принтером Epson через Wi-Fi
- Ручное подключение принтеров/МФУ Epson к Wi-Fi-сети
- Подключение Epson Expression Home XP-306 к сети Wi-Fi
- Первый этап: подключение МФУ к Wi-Fi
- Второй этап: настройка МФУ
- Третий этап: Установка МФУ в операционной системе
- Настройка соединения через WiFi с принтером Epson
- Настройка принтера по Wi-Fi
- Настройка принтера через Wi-Fi роутер
- Инструкция, как подключить принтер Epson к WiFi и настроить печать
- Первое включение принтера
- Способы подключения через Вай-Фай
- Wi-Fi Protected Setup (WPS)
- Ввод Pin кода
- Подключение принтеров линейки Epson на примере L355 по Wi-Fi к локальной сети
- Первое подключение Epson L355
- Установка Wi-Fi соединения
- Настройка печати по Wi-Fi
- Обучающее видео: Как настройки Epson принтеров использовать лучше всего
- Печать с компьютера или ноутбука
- Печать с мобильного телефона или планшета
- Видео
Как подключить принтер Epson к Wi-Fi?
Процесс настройки соединения принтера/МФУ Epson с беспроводной сетью зависит от конкретной модели устройства. Современное печатающее оборудование от этого производителя укомплектовывается Wi-Fi-модулем с поддержкой технологии (или ее разновидностью) «WPS» (Wi-Fi Protected Setup), которая позволяет установить связь между принтером/МФУ и беспроводным маршрутизатором буквально несколькими нажатиями кнопок — практически в автоматическом режиме.
Но такое реализуемо только в случае, если и сам Wi-Fi-роутер имеет поддержку «WPS» или аналогичной технологии автоматической настройки. Если это не так, то Wi-Fi-подключение придется настраивать одним из традиционных способов (полностью вручную либо при помощи специализированного программного обеспечения Epson).
Определение поддержки роутером функции автоматической настройки Wi-Fi
Практически все модели принтеров и многофункциональных устройств Epson со встроенным Wi-Fi-адаптером поддерживают технологию автоматического подключения/настройки к беспроводным сетям. Однако с Wi-Fi-роутерами иная картина. Потому, прежде чем приступить к дальнейшим шагам, нужно проверить, поддерживает ли имеющийся Wi-Fi-маршрутизатор функцию автонастройки.
Она может именоваться по-разному — в зависимости от производителя роутера и использованной им технологии. В большинстве случаев функция называется «WPS». О ее поддержке беспроводным роутером свидетельствует кнопка, либо подписанная как «WPS», либо помеченная значком с изображением, похожим на знак вторичной переработки:
Также нередко встречаются Wi-Fi-роутеры с функцией автоматической настройки, выполненной по технологии «SES» (SecureEasySetup). Рядом с соответствующей кнопкой на корпусе роутера будет размещен следующий значок:
Еще одна распространенная технология автонастройки беспроводного соединения — AOSS — имеет следующий логотип:
А в случае с некоторыми моделями роутеров производства TP-Link данная функция именуется как «QSS»:
В довольно редких случаях у беспроводных роутеров, поддерживающих одну из технологий автоматического подключения по Wi-Fi, заветная кнопка может вовсе отсутствовать. Для запуска этой функции обычно требуется заходить в веб-интерфейс маршрутизатора. Как именно туда попасть и в каком конкретно разделе находится функция, следует искать в руководстве пользователя к имеющейся модели Wi-Fi-роутера.
Автоматическое подключение принтеров/МФУ Epson к Wi-Fi-сети
Автоматическая настройка подключения принтера к беспроводной сети состоит из двух этапов. Первый — наладка связи между принтером и роутером. Второй — настройка операционной системы (в нашем случае — Windows) компьютера. Этап настройки ПК может быть пропущен в случае, если Windows выполнит настройку автоматически (или если нет необходимости в работе с принтером через компьютер).
Подключение принтера Epson к Wi-Fi-роутеру
Если точно известно, что имеющийся роутер поддерживает одну из технологий автоматической настройки беспроводной связи, для подключения принтера или МФУ Epson к Wi-Fi-сети проделайте следующие шаги:
Успешное подключение принтера/МФУ к беспроводному роутеру еще не означает, что тем можно будет пользоваться с компьютера. В некоторых случаях потребуется дополнительная настройка, но уже не печатающей машины, а операционной системы ПК и/или драйвера печати (принтера).
Настройка Windows для работы с принтером Epson через Wi-Fi
Для реализации задачи можно прибегнуть либо к полностью ручному, либо к (назовем так) полуавтоматическому способу. Начнем со второго.
Ручной способ подключения к принтеру/МФУ через Wi-Fi-сеть заключается в использовании соответствующих инструментов Windows:
Ручное подключение принтеров/МФУ Epson к Wi-Fi-сети
Под «ручным» в данном случае понимается подключение принтера к беспроводной сети путем выполнения настроек соединения при помощи меню LCD-панели управления, что на корпусе устройства. Т.е. дальнейшая инструкция не подходит для тех моделей принтеров/МФУ, у которых LCD-панель отсутствует.
Каждая отдельная серия/модель принтеров Epson и даже версия прошивки (встроенная операционная система) имеет свою структуру меню LCD-панели управления. Потому шаги настройки подключения к Wi-Fi у разных моделей могут отличаться.
Для примера приведем пошаговую инструкцию по настройке Wi-Fi у домашних принтеров Epson T40W (также подходит для офисных моделей B40W):
Обращаем внимание, что данная инструкция сработает в случае, если IP-адрес назначается принтеру/МФУ автоматически самим Wi-Fi-роутером. Если этого не происходит (что довольно редкое явление), в меню «Network Settings» LCD-дисплея следует войти в подраздел «General Network Setup» (Общие сетевые настройки). Здесь можно будет ввести IP-адрес, DNS-сервер и прочие сетевые параметры вручную.
Источник
Подключение Epson Expression Home XP-306 к сети Wi-Fi
Многие обладатели МФУ Epson Expression Home XP-306 задаются вопросом как подключить Epson Expression Home XP-306 к Wi-Fi. Сегодня я вам подробно расскажу как произвести подключение принтера Epson, точнее МФУ Epson к Wi-Fi.
Итак, приступим к настройке беспроводного подключения Epson Expression Home XP-306 к Wi-Fi.
Первый этап: подключение МФУ к Wi-Fi
1. Первым делом открываем Панель управления
2. В Панели управления откройте Центр управления сетями и общим доступом и в левой части окна нажмите на Управление беспроводными сетями
3. После этого вы попадете в окно управления беспроводными сетями. В открывшемся окне нажмите кнопку Добавить
4. В окне Подключение к беспроводной сети вручную нажмите на Создать сеть «компьютер-компьютер» и нажмите кнопку «Далее»
5. В поле ввода «Имя сети» ведите имя сети, например HomePrinter
6. В раскрывающем списке «Тип безопасности» выберите пункт Нет проверки подлинности (Open). Установите флажок напротив Сохранить параметры этой сети и нажмите кнопку «Далее»
8. На следующем шаге, отобразится окно с сообщением о том, что «Сеть HomePrinter готова к использованию». Нажмите на кнопку «Закрыть» и включите свой МФУ Epson Expression Home XP-306.
Второй этап: настройка МФУ
1. Включите МФУ Epson Expression Home XP-306, если вы еще этого не сделали.
2. На панели управления МФУ выберите пункт меню Настройка беспроводной ЛВС и нажмите на кнопку OK
3. Кнопками управления выберите пункт меню Мастер настройки и нажмите на кнопку OK. Ваш МФУ произведет поиск беспроводных точек доступа
4. Когда на дисплее МФУ отобразится ваша точка доступа, выделите ее и нажмите на кнопку OK. МФУ произведет подключение к выбранной точке доступа и предложит распечатать отчет
Третий этап: Установка МФУ в операционной системе
Последним этапом будет установка МФУ в ОС.
1. Вставьте диск с драйверами, которяй поставляется вместе с МФУ и следуйте инструкциям мастера установки.
2. Когда мастер установки предложит выбрать способ подключения МФУ (USB или Wi-Fi), выберите Wi-Fi и следуйте инструкциям мастера установки.
3. После сообщения успешной установки, перезагрузите компьютер и после этого ваш МФУ будет готов к использованию.
Источник
Настройка соединения через WiFi с принтером Epson
Настройка принтера по Wi-Fi
Для настройки принтера по Wi-Fi сперва необходимо настроить само соединение компьютера с принтером.
Для настройки WiFi принтера Epson по WPS нужно произвести следующие действия.
На экране появится такое окно:
Нас интересуют только строки
Wireless mode – Off (надо включить)
WPS-PIN Code – 15549723 (у каждого принтера свой код, как и у точки доступа)
Настройка принтера через Wi-Fi роутер
Производим ритуальный обряд включения WPS на точке доступа.
Вводим в строке адреса 192.168.1.1 (192.168.0.1). Как правило, большинство сетей настроено именно на эти адреса. Но могут быть отличия! Вводим логин и пароль точки доступа.
Находим закладку сеть Wi-Fi/WPS (Wi-Fi Protected Setup/ Защищенная установка). Вкладка на Вашем роутере/модеме может находиться в другом меню, но смысл понятен.
Включаем сам WPS, если отключен. Вводим PIN-код адаптера, полученный на листке конфигурации сети. В нашем случае это 15549723.
Далее нажимаем кнопку Wi-Fi на принтере. Держим пока зеленый индикатор с логотипом Wi-Fi не начнет мигать красным (около 5 сек).
Возвращаемся в окно настроек роутера/модема, жмем кнопку «Настроить адаптер». Появляется окно выполнения поиска. Как только видим WPS process – Successful – все готово. Можно продолжать настройку принтера через Wi-Fi роутер. Устанавливать сетевое подключения/устанавливать драйвера.
Во время поиска инфраструктуры Wi-Fi принтером, в нашем случае МФУ Epson XP-205, начисто забыл об остальных своих функциях. Выйти из режима поиска позволяет кнопка выключения, а так же кнопка стоп (нажатие более 5 сек).
Узнать сетевой адрес принтера возможно через интерфейс роутера/модема, на вкладке «клиенты» или еще раз распечатать информацию о сети, нажав соответствующую кнопку на принтере.
В случае, если установка происходит впервые и сразу же необходимо подключить принтер к беспроводной сети, выполните вышеуказанные действия.
Далее, установите фирменный диск с драйверами. Проводником откройте папку с драйвером и запустите установку. Учитывайте разрядность системы. Данный вид установки наиболее правильный и позволяет исключить установку дополнительно навязанных Компанией производителем «необходимых» программ, браузеров, подписок на обновления и иного софта позволяющего скрытый сбор информации о «работе принтера»
После неудачного автоматического поиска выбираем «Настройка», «Выполнить поиск принтера подключенного к сети».
Сразу же после установки драйвера при попытке что-либо распечатать появится сообщение о возможности обновлять Программное Обеспечение принтера, а так же встроенную микропрограмму (Firmware). Откажитесь, если используете неоригинальные или оригинальные расходные материалы. Нередки случаи, когда после прошивки картриджи, установленные в принтер, не распознаются.
Вам лучше сохранить страницу целиком. Или добавить в избранное, нажав Ctrl-D, так как:
При скачках напряжения или отключении оного оба устройства, и принтер, и роутер, напрочь забывают о своих связях. И вам придется «подружить» их заново. Также, в принтере бывает настройка автоматического отключения через заданный промежуток времени, после которого также приходится заново отстраивать WPS.
Совет: Обзаведитесь Источником Бесперебойного Питания. 🙂
Источник
Инструкция, как подключить принтер Epson к WiFi и настроить печать
Этот материал поможет произвести подключение и настройку WiFi на принтере Epson популярных моделей l366, l805, l355, l3060, l386, Pixma mg 3640 и многих других в том числе. Здесь рассмотрены все способы «связать» устройство с беспроводной сетью через WPS, ввод пин-кода и функцию SES. Отдельно даны рекомендации по настройке печати по «вайфай» с компьютера, ноутбука, телефона или планшета. А также показано, как правильно устанавливать драйвера (программное обеспечение) для Вашего Эпсона.
Первое включение принтера
Практически любая модель принтера Epson серии «Л» оборудована специальным радиомодулем беспроводной связи. Именно тот позволяет соединить аппарат с локальной сетью в одну связку. А это уже дает возможность производить печать документов или фотографий с других устройств в той же сети. Это могут быть компьютеры, ноутбуки, смартфоны и даже планшет.
Если принтер только куплен и это будет его первое включение, то стоит правильно подготовиться. Первым делом нужно наполнить банки системы непрерывной подачи чернил красками нужного оттенка. СНПЧ находится слева, а красители часто идут в комплекте с техникой. Но приобрести их можно отдельно в любой компьютерном магазине.
После каждой заправки рекомендовано проводить программную очистку сопел и дюз печатающей головки. Для автоматического запуска процедуры зажмите на несколько секунд кнопку треугольник в круге красного цвета. Она самая крайняя справа на панели.
Способы подключения через Вай-Фай
Wi-Fi Protected Setup (WPS)
Технология позволяет «связать» два устройства с использованием Wi-Fi в одной сети. Для этого действуйте по такой инструкции:
Ввод Pin кода
К сожалению, не все роутеры имеют кнопку WPS, а потому придется воспользоваться способом ввода специального пин-кода. Он находится внизу на корпусе принтера на наклейке с информацией о серийном номере и MAC адресом. Состоит из восьми цифр, которые разделены на пары по 4 штуки дефисом. Код нужно записать или запомнить.
Теперь нужно зайти в настройки роутера. В большинстве случаев это выполняется через веб-интерфейс. Откройте браузер и введите в строку «192.168.1.1» или «192.168.1.0». Точный IP указан на этикетке роутера. Там же данные для входа: логин и пароль. По умолчанию это могут быть «Admin» и «1111», если настройка сетевого оборудования не проводилась ранее. А также можно попробовать авторизоваться с данными входа в Wi-Fi.
В админ-части после входа найдите раздел меню с названием WPS (также могут быть указаны как «QSS» или полное название WiFi Protected Setup). Теперь нажмите кнопку или ссылку, которая добавляет новое устройство. Введите PIN код принтера. Сохраните изменения, если это требуется.
Источник
Подключение принтеров линейки Epson на примере L355 по Wi-Fi к локальной сети
Современные модели Epson серии «L» (например, L355) имеют встроенный радиомодуль. Он позволяет подключать устройство к локальной сети, используя Wi-Fi. Печать на сетевом принтере выполняется с любого компьютера, планшета или мобильного телефона. Единственное условие: гаджет должен быть подключен к той же сети, что и принтер.
Первое подключение Epson L355
Перед первым включением заправьте систему непрерывной подачи чернил, расположенную с правой стороны. Для этого в комплекте поставляется четыре флакона с чернилами разных цветов. С подробной пошаговой инструкцией можно ознакомиться на вкладыше, который также входит в комплект поставки.
После заправки принтера вставьте шнур питания в разъём на задней панели. Подключите кабель в розетку и нажмите кнопку включения, расположенную слева на блоке управления. Устройство Epson выполнит диагностику и сообщит о её завершении миганием светодиода. Этот процесс обычно занимает не более 1-2 минут.
Важно! После первой заправки необходимо запустить очистку печатающих головок принтера. Чтобы произвести это действие, нажмите и удерживайте крайнюю правую кнопку в течение 4-5 секунд.
Установка Wi-Fi соединения
Беспроводное подключение к локальной сети устанавливается с использованием технологии Wi-Fi Protected Setup (WPS). Она позволяет добавить новое сетевое устройство одним из двух способов:
В первом случае достаточно нажать и удерживать кнопку «Wi-Fi» на лицевой стороне МФУ Epson в течение трёх секунд. Когда два первых светодиода начнут поочерёдно включаться, нажмите «WPS» на вашем роутере. При успешной установке соединения режим работы индикаторов изменится. Они будут включаться и выключаться одновременно.
Если на маршрутизаторе нет кнопки «WPS», используйте второй метод подключения к сети. Уточните PIN на нижней панели принтера Epson. Нужный код состоит из восьми цифр, разделённых дефисом на два блока по четыре символа. Найти его можно в последней строке информации на стикере, под серийным номером и MAC-адресом МФУ Epson.
Откройте веб-интерфейс роутера в любом браузере. Стандартные данные для входа можно узнать на наклейке внизу устройства. Чтобы перейти в административную панель, введите указанный IP в адресной строке. В окне авторизации укажите логин и пароль от роутера. Перейдите в раздел «WPS» и кликните по ссылке для добавления нового устройства. Введите PIN-код, уточнённый на предыдущем этапе.
Обратите внимание! В некоторых моделях роутеров это меню может называться «QSS». Также возможно использование полного наименования: Wi-Fi Protected Setup.
Настройка печати по Wi-Fi
Когда подключение принтера Epson к локальной сети будет завершено, перейдите к установке программного обеспечения на девайсах, с которых будет выполняться печать. Для компьютеров или ноутбуков на Windows установите драйвер принтера, диск с которым входит в комплект поставки. Также можно воспользоваться встроенным системным средством для поиска ПО. На мобильных устройствах используйте приложение «Epson iPrint».
Обучающее видео: Как настройки Epson принтеров использовать лучше всего
Печать с компьютера или ноутбука
Вставьте диск с драйвером и запустите установочный файл. При отсутствии диска утилиту можно скачать с официального сайта Epson. Во время установки приложения выберите «Подключение по Wi-Fi» для добавления сетевого принтера. Установить драйвер также можно через панель управления Windows, в меню «Устройства и принтеры».
Печать с мобильного телефона или планшета
Для подключения и печати на смартфонах или планшетах используется приложение iPrint. Версию для iOS можно скачать в App Store, утилита для Android размещена в Google Play Market. Программа бесплатна для обеих мобильных платформ. Планшеты на Windows используют ту же систему настройки, что и компьютеры.
Совет! В мобильных гаджетах, работающих под управлением iOS (iPhone или iPad), распечатать документы можно и без установки приложения. Для этого применяется стандартный интерфейс и технология Air Print.
Источник
Видео
Как подключить принтер к ноутбуку через Wi-Fi
Подключение Wi-Fi в Windows XP. Как настроить Wi-Fi в Windows XP
Как Подключить Принтер Epson к WiFi
Как подключить принтер Epson по WiFi | how to connect printer to wifi | Epson wifi setup
Как подключить любой старый принтер к Windows 10?
Как подключить принтер по Wi-Fi и Wi-Fi Direct на примере Epson L4150?
Настройка и подключение Wi Fi в Windows XP
Как настроить Wi-Fi на принтере Epson XP-342
Как установить интернет на Windows XP
Windows XP не видит Wi-Fi
06.04.2018 Разное
Многие современные принтеры и МФУ, например, распространенные модели Epson и Canon поддерживают подключение по Wi-Fi — т.е. принтер подключается к вашей беспроводной сети (Wi-Fi роутеру) и становится доступным для использования на всех устройствах, которые подключены к этому же роутеру, что очень удобно.
Подключение оргтехники по беспроводной сети обычно не сложное и производители предлагают собственные программы и приложения для мобильных (а иногда можно обойтись и без них), позволяющие легко подключить принтер по Wi-Fi. Далее — примеры для распространенных марок.
Как подключить МФУ или принтер Epson по Wi-Fi
Подключение поддерживающий Wi-Fi принтеров Epson распространенных моделей (L3050, L805, L366, L486, L4160, L6160 и других) очень простое.
Подключите компьютер или ноутбук к той же беспроводной сети, к которой будет подключен принтер, затем следующие такие шаги:
- Зайдите на сайт Epson.sn, введите в окно поиска модель вашего принтера и нажмите Enter.
- Нажмите по пункту «Настройка», а затем — «Загрузить», скачается фирменная программа Epson Install Navi, позволяющая легко произвести последующую настройку. Запустите её.
- На первом этапе программа скачает и установит необходимые драйверы, а затем предложит настроить подключение к принтеру. Выберите «Подключение по Wi-Fi».
- Далее все инструкции появятся на экране — нужно будет нажать кнопку Wi-Fi на принтере, дождаться индикации, после чего ваш компьютер «найдет» принтер и передаст ему параметры Wi-Fi подключения для соединения с роутером.
- Если на 4-м шаге возникли проблемы и подключение не удалось, попробуйте снова выбрать подключение по Wi-Fi, но с использованием кнопки WPS на роутере (инструкции появятся в программе). См. Что такое кнопка WPS на Wi-Fi роутере.
- Если и такой способ не сработает, можно подключиться к принтеру по USB и уже после этого выполнить настройки беспроводного подключения с помощью этой же программы.
- На завершающем этапе при желании вы можете задать статический IP для принтера, выбрав вместо DHCP ручную настройку IP-адреса (в некоторых случаях может быть полезно). Указывайте адрес, находящийся в подсети вашего роутера (например, если адрес роутера 192.168.1.1, вы можете указать что-то вроде 192.168.1.100).
На этом подключение завершено (вам будет предложено скачать дополнительные программы Epson, необязательные) и вы сможете работать с принтером по Wi-Fi.
Остальные компьютеры в этой же сети, а также мобильные телефоны с установленным приложением Epson iPrint обычно автоматически находят принтер, но для компьютеров я рекомендую повторить установку драйверов (для возможности настройки печати, а также сканирования по сети в случае, если у вас МФУ).
Есть и более простой (отчасти) способ подключения принтеров Epson к Wi-Fi — нажать и подержать кнопку Wi-Fi на принтере, пока индикатор рядом не начнет мигать левой и правой частью, а затем — нажать и подержать кнопку WPS на роутере (потом отпустить). Принтер должен подключиться автоматически, при этом индикатор Wi-Fi перестанет мигать, а будет просто гореть. После этого на компьютере потребуется добавить сетевой принтер. Но я рекомендую вариант, описанный ранее.
Как подключить принтер Canon по Wi-Fi
Для принтеров и МФУ Canon, в целом, имеются те же способы подключения по Wi-Fi (рекомендую использовать второй):
- Нажмите подержите кнопку Wi-Fi (на некоторых принтерах Canon кнопка может иметь подпись WPS) на принтере, пока не мигнет оранжевый индикатор, отпустите её. Затем на роутере нажмите и подержите кнопку WPS, соединение установится автоматически через некоторое время (индикатор Wi-Fi на принтере перестанет мигать и будет просто светиться). После этого потребуется подключить сетевой принтер средствами Windows или другой ОС.
- Подключите компьютер или ноутбук к той же Wi-Fi сети, к которой планируется подключить принтер и зайдите на сайт https://www.canon.ru/support/consumer_products/product_ranges/printers/pixma/ . Выберите вашу модель принтера или МФУ Canon, скачайте и установите предложенную фирменную программу, которая проведет вас через все шаги настройки Wi-Fi подключения (и скачает необходимые драйверы).
- Для принтеров и МФУ Canon в магазинах приложений Play Маркет и Apple App Store доступно приложение Canon Print (целых два его варианта для разных моделей принтеров), позволяющее в том числе настроить подключение принтера по Wi-Fi к вашему роутеру или напрямую к мобильному устройству (в приложении нажимаем по иконке «зарегистрировать принтер», затем — «Выполните настройку беспроводной сети», «Выбор метода подключения», а далее, после примерно минутного поиска подключенного принтера, когда он не будет найден — в соответствии с инструкциями в приложении).
Надеюсь, инструкция помогла вам подключить принтер по Wi-Fi. Если же что-то не получается, оставляйте комментарии — возможно, решение найдется.
Может быть полезным и интересным:
- Новый Браузер Brave, который платит пользователю
- Wi-Fi без доступа к Интернету, соединение ограничено
- Если не заходит на 192.168.0.1 или 192.168.1.1
Содержание
- Что требуется для подключения?
- Настройка принтера и роутера
- Настройка компьютеров в сети
- Подключение к Wi-Fi с панели принтера
- WPS (Wi-Fi Protected Setup)
- PIN-код WPS
- Ручная настройка
- WiFi подключение
- Модели HP
- Модели Canon
- Модели Epson
- Настройка ASUS – USB
- Другие варианты подключения через WiFi
- Как подключить принтер к компьютеру через маршрутизатор средствами Windows 10
- Как печатать с мобильных устройств Android и iOS
- Какие принтеры совместимы с iPhone и AirPrint?
Что требуется для подключения?
Для подключения принтера к компьютеру через Wi-Fi потребуется роутер, позволяющий создавать беспроводные точки доступа, но оснащённый usb-портом для физического подключения принтера, или обычный Wi-Fi роутер, но с наличием Wi-Fi адаптера непосредственно в принтере.
Настройка принтера и роутера
- Выключите предметы принтер и роутер, но они должны оставаться включёнными в сеть питания.
- Подключите через USB-разъём на роутере принтер и включите Wi-Fi-девайс.
- Буквально через 1-2 минуты включите принтер.
- Теперь вам нужно войти в панель управления роутера. Если вы не знаете, как это сделать, обратитесь к инструкции девайса. В большинстве случаев эта панель находится по адресу http://192.168.1.1. Введите соответствующие данные для входа (обычно находятся на задней части модема).
- Проверьте, чтобы в карте сети правильно отображалось ваше устройство. Должны распознаться модель и состояние (включён).
- Если всё показывается без каких-либо вопросов и ошибок, то можно перейти к печати на компьютере. В ином случае нужно проверить совместимость принтера и роутера. Возможно, у модема просто нет поддержки вашей модели принтера. Можно попытаться прошить программное обеспечение Wi-Fi-роутера.
Настройка компьютеров в сети
Описанные ниже действия потребуется повторить на всех ноутбуках или компьютерах, на которых вы собираетесь пользоваться услугами печати. Поэтому внимательно изучите их, а потом приступайте к действиям. Будьте готовы к тому, что вам может потребоваться подключение к интернету.
- Зайдите в меню «Устройства и принтеры» в правой боковой панели меню «Пуск» (Windows 7).
- Нажмите на «Необходимый принтер отсутствует в списке». Потребуется выбрать пункт «добавить принтер по TCP/IP адресу или имени узла», затем нажать «Далее».
- Выберите «Устройство TCP/IP» и напишите адрес роутера (пункт 4 предыдущей настройки). Тогда девайс произведёт поиск порта. После чего выберите «особый» тип устройства и перейдите к его параметризации.
- Необходимый протокол — LRP. Имя же можете взять любое.
- Теперь разберёмся с драйверами печатающей машины. Их можно предварительно загрузить из интернета или же установить с диска, поставляемого в комплекте. Назовите ваш принтер именем и снимите предоставляемый сетевой общий доступ. Теперь ваша машинка готова к печати. Можете протестировать, распечатав листок текста.
На этом процедура подключения принтера к Wi-Fi-роутеру завершена.
При отсутствии компьютера принтер можно подключить к Wi-Fi прямо с панели управления. Печатать с мобильных телефонов или планшетов возможна при условии, что оба устройства подключены к одной точке доступа. Драйвер в этом случае не нужен, однако на мобильное устройство понадобится установить приложение от производителя (обычно в бесплатном доступе в магазинах Google Play или App Store).
WPS (Wi-Fi Protected Setup)
- Требования:
- Принтер с поддержкой режима WPS.
- Маршрутизатор с кнопкой WPS.
- Беспроводная сеть .
- Начинать настройку нужно с принтера. При этом способе подключения компьютер вообще не нужен.
- Принтер может иметь кнопку WPS на панели управления. Тогда ее нужно нажать. И возможно, держать несколько секунд, пока не загорится индикатор Wi-Fi. Подробности смотрите в руководстве пользователя своего устройства.
- Если кнопки нет, нужно перейти в соответствующий раздел на экране принтера. Путь будет ориентировочно таким: Настройки / Сети / Беспроводная сеть / Подключение по Wi-Fi / Нажатие кнопки WPS. Выберите эту команду и нажмите ОК.
- На маршрутизаторе найдите и нажмите кнопку WPS. В большинстве случаев ее нужно удерживать, пока не начнет моргать индикатор. Поиск принтера и установка соединения может продолжаться несколько минут.
- Снова перейдите к принтеру и выполняйте инструкции, если это требуется.
PIN-код WPS
Для настройки можно использовать PIN-код, но здесь уже не обойтись без компьютера.
- В настройках принтера выберите опцию PIN-код WPS и подтвердите команду. На экране должен отобразиться код (восьмизначное число).
- На компьютере откройте веб-страницу своего маршрутизатора (как войти рассказано здесь).
- В разделе , введите код и нажмите Добавить.
- Снова на принтере нажмите ОК.
Ручная настройка
- На панели управления принтера в настройках беспроводной сети выберите Wi-Fi или Мастер настройки Wi-Fi.
- В отобразившемся на экране списке сетей выберите свой SSID. Если вашего маршрутизатора нет в списке, выберите строку Другие и введите имя вручную.
- Введите пароль и нажмите ОК.
WiFi подключение
Если Ваш принтер оборудован технологией беспроводной связи Wi-Hi, а роутер тоже ее поддерживает, то стоит этим воспользоваться на полную. В такой ситуации Вам необходимо будет знать некоторые нюансы подключения большинства моделей популярных производителей. Инструкции действий для HP, Canon и Epson можете найти ниже.
Для осуществления связи между устройствами, независимо от производителя, используется режим WPS, который в промежутке не боле двух минут следует активировать на роутере и принтере одновременно.
Модели HP
Любой современный принтер от компании HP поддерживает функцию «HP Auto Wireless Connect», которая позволяет ему соединяться через WPS с любым роутером или маршрутизатором для печати с использованием беспроводной сети Вай-Фай. При использовании WPS вводить пин-код необязательно. Если на Вашем принтере есть сенсорный экран, то его можно использовать для некоторых нестандартных настроек. В случае его отсутствия, процесс синхронизации должен пройти в автоматическом режиме. Единственным минусом HP техники, а точнее технологии «HP Auto Wireless Connect», является невозможность ее правильной работы с сетевыми клиентами (ПК или ноутбук) со статическим (назначенным вручную) IP адресом.
Модели Canon
Включение функции WPS на принтерах Кэнон выполняется нажатием соответственной кнопки на корпусе. Для моделей, оборудованных дисплеем, возможно включение через меню. Лампочке-индикатор, в процессе установки соединения между устройствами, будет мигать, но как только синхронизация закончится, она будет гореть непрерывно. Это является сигналом удачного связывания.
Для большого количества устройств со встроенным дисплеем может понадобиться ввод данных о ВайФай сети и ключа доступа к ней. Такая информация указывается на корпусе модема, роутера или маршрутизатора. Эти данные также можно запросить у своего поставщика услуг интернета.
Модели Epson
Принтеры Эпсон поддерживают WPS синхронизацию связывания и подключение с вводом данных беспроводной сети. В первом случае необходимо наличие функции «Wi-Fi Protected Setup» на принтере и роутере. При одновременной активировании соответствующих кнопок на корпусах обеих аппаратов, соединение произойдет автоматически. Во втором варианте надо знать название своей сети и пароль защиты к ней. Ввод этих данных и настройка подключения производится через встроенное меню на передней панели. Как особенность Epson, отметим алгоритм присвоения сетевого имени — это название бренда и шесть последних цифр MAC-адреса.
Настройка ASUS – USB
У роутеров ASUS доступна утилита «Printer Setup Utility» – скачиваете с официального сайта актуальную версию (пользуемся поиском), подключаете принтер к роутеру и запускаете программу.
Обозначена поддержка принтеров Canon, Epson, HP, Brother (но не всех).
Еще раз убеждаемся в правильном подключении (на самом деле не обязательно через провод LAN, можно и сразу через Wi-Fi) и нажимаем кнопку «Далее». Начинается процесс поиска подключенных принтеров.
Через некоторое время утилита найдет ваш принтер и предложит установить его стандартными средствами. После этой установки уже можно начинать печатать. В случае же какой-то проблемы вывалится вот такое окно:
Что делаем в этом случае:
- Еще раз проверяем правильность подключения.
- Сверяемся с поддержкой роутером вашего принтера.
- Вспоминаем, не делали ли ранее вы в роутере странных настроек вроде изоляции сетей (или создания виртуальных сетей).
Другие варианты подключения через WiFi
Принт-сервер. Это специальное устройство, которое создано специально для организации печати по сети на одном принтере с нескольких компьютеров. Для соединения принтера с этим устройством можно использовать прямую связь через USB или WPS при наличии такой возможности. Настройка проводится по аналогии с роутером, но лучше «вооружиться» инструкцией к Вашей модели принт-сервера.
Как подключить принтер к компьютеру через маршрутизатор средствами Windows 10
Теперь рассмотрим другой способ подключения общего принтера — если у вас нет специальной утилиты, то сделать это можно встроенными средствами Windows.
Заходим в «Панель управления — Оборудование и звук — Установка принтера».
Далее выбираем в новом окне «Добавить локальный принтер»
В следующем — ставим флажок на «Создать новый порт», из списка выбираем «Standart TCP/IP Port».
После этого прописываем локальный IP адрес роутера, к которому подключен принтер.
После обнаружения устройства попадаем на выбор типа устройства. Нам нужен пункт «Особое» и жмем кнопку «Параметры».
В новом открывшемся окошке выставляем настройки, как на скриншоте.
И далее система попытается найти драйвер — появится окно, в котором нужно выбрать производителя и название модели принтера для автоматической конфигурации. Либо выбрать диск CD для установки.
После этого откроется окно, в котором вам предложат либо использовать уже имеющиеся в системе дрова, либо установить заново. Поскольку мы с вами еще в самом начале их установили, то оставляем первый вариант.
Далее даем имя принтеру для отображения в списке устройств.
И наконец, общий доступ — поскольку принтер напрямую подключен к wifi роутеру, а не компьютеру, ему не обязательно еще раз давать общий доступ — он и так будет. Поэтому ставим галочку на «Нет общего доступа».
Остается только сделать данный общий принтер используемым по умолчанию и нажать кнопку «Готово».
Как печатать с мобильных устройств Android и iOS
Для печати co смартфонов и планшетов под Android удобно использовать бесплатный сервис . Для этого достаточно печатающее устройство к аккаунту Гугл, который, если вы пользуетесь гаджетом на Андроид, у вас уже имеется. После привязки печать становится возможной с любого подключенного к сети девайса, где вы авторизованы под своей учетной записью.
Пользователи Apple наверняка знакомы с технологией AirPrint, однако она поддерживает очень небольшой перечень оборудования. Чтобы печатать на любом принтере независимо от модели, достаточно установить на iPhone или iPad стороннее приложение.
Программы не бесплатные, но недорогие. Помимо них вы можете использовать мобильные утилиты для конкретной марки принтера, созданные самими производителями: Canon, Epson, HP, Brother, Dell, Samsung, Xerox, Ricoh, Lexmark и т. д. Кстати, такие утилиты выпускаются и для Android.
Какие принтеры совместимы с iPhone и AirPrint?
Этот список огромен. Существуют сотни принтеров, поддерживающих AirPrint. В результате простой просмотр списка, вероятно, не поможет. Вместо этого найдите на странице искомую модель с помощью команды «Найти». На Mac Command + F выполняет поиск в вашем браузере. На ПК используйте Ctrl + F.
Печать с вашего iPhone может показаться не тем, что вам нужно делать часто, но по мере того, как смартфоны становятся все более интегрированными в работу и личную жизнь, способность печатать становится все более важной.
Для любого iPhone, iPod touch или iPad под управлением iOS 4.2 или выше, печать выполняется с помощью технологии AirPrint, которая позволяет устройствам iOS печатать на принтерах, подключенных к сетям Wi-Fi. Тот факт, что принтер может подключаться к Wi-Fi, не означает, что он поддерживает AirPrint, но подавляющее большинство из них это делает. Прежде чем предположить, что ваш следующий принтер поддерживает AirPrint, найдите этот список принтеров, совместимых с AirPrint, или перейдите на веб-сайт вашего любимого производителя принтеров и найдите «AirPrint совместимый» в спецификациях выбранной вами модели.
Модели совместимых принтеров
| Brother |
| Brother DCP-7180DN |
| Brother DCP-8110DN (compare prices) / 8150DN (compare prices) / 8155DN (compare prices) / DCP-8250DN / DCP-L8400CDN / DCP-L8450CDW |
| Brother DCP-J105 / DCP-J132N / J132W / DCP-J152N / J152W / DCP-J172W |
| Brother DCP-J525N / J525W / DCP-J540N / DCP-J552DW / J552N — ECO / J552N / DCP-J562DW / DCP-J562N |
| Brother DCP-J725DW / J725N / DCP-J740N / DCP-J752DW / J752N / DCP-J762N |
| Brother DCP-J925DW / J925N / DCP-J940N-B / J940N-ECO / J940N-W / DCP-J952N -B / J952N -W / J952N-ECO-B / J952N-ECO-W / DCP-J957N-B / J957N-ECO-B / J957N-ECO-W / J957N-W / DCP-J962N / DCP-J963N-B / DCP-J963N-W |
| Brother DCP-J4110DW / DCP-J4120DW / DCP-J4210N / J4215N-B / J4215N-W / DCP-J4220N-B / DCP-J4220N-W / DCP-4225N-B / DCP-4225N-W |
| Brother DCP-L2520DW / DCP-L2520DWR / DCP-L2540DN / DCP-L2540DNR / DCP-L2540DW / DCP-L2541DW / DCP-L2560DW / DCP-L2560DWR |
| Brother DCP-7180DN |
| Brother DCP-8110DN / 8150DN / 8155DN / DCP-8250DN / DCP-L8400CDN / DCP-L8450CDW |
| Brother DCP-9015CDW / DCP-9017CDW / DCP-9020CDN / Brother DCP-9020CDW / DCP-9022CDW |
| Brother FAX-L2700DN |
| Brother HL-L2305W / HL-L2340DW / HL-L2340DWR / HL-L2360DN / HL-L2360DNR / HL-L2360DW / HL-L2361DN / HL-L2365DW / HL-L2365DWR / HL-L2366DW / HL-L2380DW / HL-2560DN |
| Brother HL-3140CW / HL-3142CW / 3150CDN / 3150CDW / HL-3152CDW / 3170CDW / HL-3172CDW / HL-3180CDW |
| Brother HL-5450DN / 5470DW |
| Brother HL-6180DW |
| Brother HL-L8250CDN / HL-L8350CDW / HL-L8350CDWT |
| Brother HL-L9200CDW / HL-L9200CDWT / HL-L9300CDW / HL-L9300CDWT |
| Brother LJ3700DN / LJ3800DN & LJ3800DW |
| Brother M8600DN / M8600DNF |
| Brother MFC-7880DN |
| Brother MFC-J200 / MFC-J280W / J285DW |
| Brother MFC-J425W / MFC-J430W / J432W / J435W / MFC-J450DW / MFC-J460DW / MFC-J470DW / J475DW / MFC-J480DW / MFC-J485DW |
| Brother MFC-J625DW / MFC-J650DW / MFC-J680DW |
| Brother MFC-J810DN / J810DWN / MFC-J820DN / MFC-J820DWN / MFC-J825DW / Brother MFC-J825N / MFC-J835DW / MFC-J840N / MFC-J860DN / J860DWN / MFC-J870DW / MFC-J870N / J875DW / MFC-J880DW / MFC-J880N / MFC-J885DW / MFC-J890DN / MFC-J890DWN |
| Brother MFC-J955DN / J955DWN / MFC-J960DN-B / J960DN-W / J960DWN-B / J960DWN-W / MFC-J980DN -B / MFC-J980DN -W / MFC-J980DWN -B / MFC-J980DWN -W |
| Brother MFC-J2310 / MFC-J2320 / MFC-J2510 / MFC-J2720 |
| Brother MFC-J3520 / MFC-J3720 |
| Brother MFC-J4310DW / MFC-J4320DW / MFC-J4410DW / MFC-J4420DW / MFC-J4510DW / J4510N / MFC-J4610DW / MFC-J4620DW / MFC-J4625DW / MFC-J4710DW / MFC-J4720N / MFC-J4725N / MFC-J4810DN / MFC-J4910CDW |
| Brother MFC-J5320DW / MFC-J5520DW / MFC-J5620DW / MFC-J5625DW / MFC-J5720DW / MFC-J5820DN / MFC-J5910DW / MFC-J5920DW |
| Brother MFC-J6510DW / MFC-J6520DW / MFC-J6570CDW / MFC-J6710CDW / J6710DW / MFC-J6720DW / MFC-J6770CDW / MFC-J6910CDW / J6910DW / MFC-J6920DW / MFC-J6970CDW / MFC-J6975CDW |
| Brother MFC-L2680W / MFC-L2700DW / MFC-L2700DWR / MFC-L2701DW / MFC-L2703DW / MFC-L2705DW / MFC-L2720DN / MFC-L2720DW / MFC-L2720DWR / MFC-L2740DW / MFC-L2740DWR |
| Brother MFC-L8600CDW / MFC-L8650CDW / MFC-L8850CDW |
| Brother MFC-8510DN / 8515DN / 8520DN / MFC-8710DN / MFC-8810DW / MFC-8910DN / 8910DW / MFC-8950DW |
| Brother MFC-9130CW / 9140CDN / MFC-9330CDW / 9340CDW / MFC-9142CDN / MFC-9332CDW / MFC-9335CDW / MFC-9340CDW / MFC-9342CDW / MFC-L9550CDW |
| Brother PJ-773 |
| Brother PT-P750W |
| Brother QL-710W / QL-720NW |
| Brother RJ-3050 / RJ-3150 |
| Brother RJ-4040 |
| Brother TD-2120N / TD-2130N / TD-2130NHC / TD-2130NSA |
| Canon |
| Canon CP910 |
| Canon CP1200 |
| Canon E480 / E484 / E488 / E489 |
| Canon iB4010 / iB4020 / iB4030 / iB4040 / iB4050 / iB4060/ iB4070 / iB4080 / iB4090 |
| Canon iP110 |
| Canon IP7210 / IP7220 / IP7230 / IP7240 / IP7250 / IP7260 / IP7270 / IP7280 |
| Canon iP8710 / iP8720 / iP8730 / iP8740 / iP8750 / iP8760 / iP8770 / iP8780 |
| Canon iR 1435 / iR 1435i / iR 1435iF / iR 1435P |
| Canon iR 2004N / iR 2204AD / iR 2204F / iR 2204N / iR 2204TN |
| Canon iR C1225 / C1225iF / C1325 / C1325iF / C1335iF |
| Canon iR-ADV400 /400i / 400iF |
| Canon iR-ADV500 / 500i / 500iF |
| Canon iR-ADV 6555 / 6555i / 6565 / 6565i / 6575 / 6575i |
| Canon iR-ADV 8505 / 8505B / 8505i / 8585 / 8585i / 8595 / 8595i |
| Canon iR-ADV C250 / C250i / C250iF / C350 / C350F / C350i / C350iF / C350P / C351iF |
| Canon iR-ADV C3320 / C3320F / C3320i / C3320KG / C3320L / C3325 / C3325i / C3325KG / C3330 / C3330F / C3330i / C3330KG |
| Canon iR-ADV C5235 / C5235A / C5235F / C5235i / C5240 / C5240A / C5240F / C5240i / C5250 / C5250F / C5250i / C5255 / C5255F / C5255i |
| Canon iR-ADV C5535 / C5535i / C5540 / C5540i / C5550 / C5550i / C5560 / C5560i |
| Canon iR-ADV C5935KB / C5940KB / C5950KB / C5955KB |
| Canon iX6810 / iX6820 / iX6830 / iX6840 / iX6850 / iX6870 / iX6880 |
| Canon MB2010 / MB[year] / MB2030 / MB2040 / MB2050 / MB2060 |
| Canon MB2320 / MB2330 / MB2340 / MB2350 / MB2360 / MB2390 |
| Canon MB5020 / MB5030 / MB5040 / MB5050 / MB5060 / MB5070 / MB5080 / MB5090 |
| Canon MB5310 / MB5320 / MB5330 / MB5340 / MB5350 / MB5360 / MB5370 / MB5390 |
| Canon MF212w / MF216n / MF217w / MF222dw / MF224dw / MF226dn / MF227dw / MF229dw |
| Canon MF621Cn / MF623Cn / MF624Cw / MF626Cn / MF628Cw |
| Canon MF722Cdw / MF724Cdw / MF725Cdn / MF726Cdw / MF727Cdw / MF728Cdw / MF729Cdw / MF729Cx |
| Canon MF810Cdn / MF820Cdn |
| Canon MF6140dn / MF6150dw / MF6160dw / MF6180dw |
| Canon MF6880dw |
| Canon MF8210Cn / MF8230Cn / MF8240Cw / MF8250Cn / MF8280Cw |
| Canon MF8530Cdn / MF8540Cdn / MF8550Cdn / MF8570Cdw / MF8580Cdw |
| Canon MG3110 / MG3120 / MG3130 / MG3140 / MG3150 / MG3170 / MG3180 / MG3210 |
| Canon MG3210 / MG3220 / MG3230 / MG3240 / MG3250 / MG3255 / MG3260 / MG3270 |
| Canon MG3510 / MG3520 / MG3530 / MG3540 / MG3550 / MG3560 / MG3570 / MG3580 |
| Canon MG3610 / MG3620 / MG3630 / MG3640 / MG3650 / MG3660 / MG3670 / MG3680 |
| Canon MG4110 / MG4120 / MG4130 / MG4140 / MG4150 / MG4170 / MG4180 |
| Canon MG4210 / MG4220 / MG4230 / MG4240 / MG4250 / MG4260 / MG4270 / MG4280 |
| Canon MG5310 / MG5320 / MG5330 / MG5340 / MG5350 / MG5370 / MG5380 |
| Canon MG5410 / MG5420 / MG5430 / MG5440 / MG5450 / MG5450S / MG5460 / MG5470 / MG5480 |
| Canon MG5510 / MG5520 / MG5530 / MG5540 / MG5550 / MG5560 / MG5570 / MG5580 |
| Canon MG5610 / MG5620 / MG5630 / MG5640 / MG5650 / MG5660 / MG5670 / MG5680 |
| Canon MG5710 / MG5720 / MG5721 / MG5722 / MG5730 / MG5740 / MG5750 / MG5751 / MG5752 / MG5753 / MG5760 / MG5765 / MG5766 / MG5770 / MG5780 / MG5790 / MG5795 |
| Canon MG6210 / MG6220 / MG6230 / MG6240 / MG6250 / MG6270 / MG6280 |
| Canon MG6310 / MG6320 / MG6330 / MG6340 / MG6350 / MG6360 / MG6370 / MG6380 |
| Canon MG6400 / MG6410 / MG6420 / MG6440 / MG6450 / MG6460 / MG6470 |
| Canon MG6530 |
| Canon MG6610 / MG6620 / MG6640 / MG6650 / MG6660 / MG6670 / MG6680 |
| Canon MG6730 |
| Canon MG6810 / MG6820 / MG6821 / MG6822 / MG6840 / MG6850 / MG6851 / MG6852 / MG6853 / MG6860 / MG6865 / MG6866 / MG6870 / MG6880 / MG6890 |
| Canon MG6930 |
| Canon MG7110 / MG7120 / MG7130 / MG7140 / MG7150 / MG7160 / MG7170 / MG7180 |
| Canon MG7510 / MG7520 / MG7530 / MG7540 / MG7550 / MG7560 / MG7570 / MG7580 |
| Canon MG7710 / MG7720 / MG7730 / MG7730F / MG7740 / MG7750 / MG7751 / MG7752 / MG7753 / MG7770 / MG7780 / MG7790 |
| Canon MG8220 / MG8230 / MG8240 / MG8250 / MG8270 / MG8280 |
| Canon MX431 / MX432 / MX434 / MX435 / MX436 / MX437 / MX438 |
| Canon MX451 / MX452 / MX454 / MX455 / MX456 / MX457 / MX458 |
| Canon MX471 / MX472 / MX474 / MX475 / MX477 / MX478 |
| Canon MX491 / MX492 / MX494 / MX495 / MX496 / MX497 / MX498 / MX499 |
| Canon MX511 / MX512 / MX513 / MX514 / MX515 / MX516 / MX517 / MX518 |
| Canon MX521 / MX522 / MX523 / MX524 / MX525 / MX526 / MX527 / MX528 |
| Canon MX531 / MX532 / MX534 / MX535 / MX537 / MX538 |
| Canon MX711 / MX712 / MX714 / MX715 / MX721 / MX722 / MX726 / MX727 / MX728 |
| Canon MX892 / MX893 / MX894 / MX895 / MX897 / MX898 |
| Canon MX922 / MX923 / MX924 / MX925 /MX926 / MX927 / MX928 |
| Canon PRO-10 / PRO-100 |
| Dell |
| Dell B1163w / B1165nfw |
| Dell B1260dn / B1265dnf / B1265dfw |
| Dell B2360 / B2375dfw / B2375dnf |
| Dell B3460 / B3465 |
| Dell B5460 / B5465 |
| Dell C2660dn Color Laser Printer / C2665dnf Color Laser Multifunction Printer |
| Dell C3760n / C3760dn / C3765dnf |
| Dell Cloud Multifunction Printer / H815dw |
| Dell Color Cloud Multifunction Printer H625cdw / H825cdw |
| Dell Color Smart Multifunction Printer S2825cdn |
| Dell Smart Printer / S2810dn |
| Dell E310dw |
| Dell E514dw / E515dn / E515dw / E525w |
| Dell S2830dn / S5830dn |
| Dell Smart Multifunction Printer / S2815dn |
| Dell V525w |
| Dell V725w |
| Epson |
| EPSON Artisan 730 |
| EPSON Artisan 837 |
| EPSON EP-10VA |
| EPSON EP-306 |
| EPSON EP-706A / EP-707A / EP-708A / EP-775A / EP-775AW / EP-776A / EP-777A |
| EPSON EP-804A / 804AR / 804AW / EP-805A / 805AR / 805AW / EP-806AB / 806AR / 806AW / EP-807A / EP-808AB / EP-808AR / EP-808AW |
| EPSON EP-904A / 904F / EP-905A & 905F / EP-906F / EP-907F / EP-976A3 / EP-977A3 / EP-978A3 |
| EPSON ET-2550 |
| EPSON ET-4500 / ET-4550 |
| EPSON EW-M660FT |
| EPSON L455 / L456 / L475 |
| EPSON L565 / L566 / L575 |
| EPSON L655 / L656 |
| EPSON ME OFFICE 940FW |
| EPSON ME-401 |
| EPSON ME Office 940FW |
| Epson PF-70 / PF-71 / PF-81 |
| Epson PM-400 / PM-401 |
| EPSON PX-435A / PX-436A / PX-437A |
| EPSON PX-504A / PX-535F |
| EPSON PX-605F / PX-M650A / PX-M650F / PX-675F |
| EPSON PX-1600F / PX-1700F |
| EPSON PX-B700 / PX-B750F |
| EPSON PX-M350F |
| EPSON PX-M650A / PX-M650F |
| EPSON PX-M740F / M741F |
| EPSON PX-M840F / PX-M840FX |
| EPSON PX-M5040F / M5041F / PX-S5040 |
| EPSON PX-M7050F / PX-M7050FP / PX-M7050FX |
| EPSON PX-S05B / PX-S05W |
| EPSON PX-S350 |
| EPSON PX-S740 |
| EPSON PX-S840 / PX-S840X |
| EPSON PX-S5040 |
| EPSON PX-S7050 / PX-S7050B / PX-S7050PS |
| EPSON Stylus NX430 |
| EPSON Stylus NX530 |
| EPSON Stylus NX635 |
| EPSON Stylus Office BX535WD |
| EPSON Stylus Office BX630FW / BX635FWD |
| EPSON Stylus Office BX935FWD |
| EPSON Stylus Photo PX730WD |
| EPSON Stylus Photo PX830FWD |
| EPSON Stylus SX440W / SX445W |
| EPSON Stylus SX535WD |
| EPSON Stylus TX435W |
| EPSON Stylus Photo TX730WD |
| EPSON SureColor P600 / SureColor P607 / SureColor P608 / P800 |
| EPSON SureColor PX3V / PX5V2 |
| EPSON WF-2530 / WF-2531 / WF-2532 / WF-2538 / WF-2540 / WF-2541 / WF-2548 / WF-2651 / WF-2660 / WF-2661 |
| EPSON WF-3520 / WF-3521 / WF-3530 / WF-3531 / WF-3540 / WF-3541 / WF-3620 / WF-3621 / WF-3640 / WF-3641 |
| EPSON WF-4630 / WF-4640 |
| EPSON WF-5110 / WF-5111 / WF-5113 / WF-5190 / WF-5191 / WF-5620 / WF-5621 / WF-5623 / WF-5690 |
| EPSON WF-5620 / WF-5621 / WF-5623 / WF-5690 |
| EPSON WF-7110 / WF-7111 |
| EPSON WF-7510 / WF-7511 / WF-7515 / WF-7520 / WF-7521 / WF-7525 |
| EPSON WF-7610 / WF-7611 / WF-7620 / WF-7621 |
| EPSON WF-8010 / WF-8090 / WF-8093 / WF-8510 / WF-8590 / WF-8591 / WF-8593 |
| Epson WF-M5190 / WF-M5191 / WF-M5690 |
| Epson WF-R5190 / WF-R5690 / WF-R5691 |
| Epson WF-R8590 / WF-R8591 / WF-R8593 |
| EPSON WorkForce 100 |
| EPSON WorkForce 545 |
| EPSON WorkForce 645 |
| EPSON WorkForce 845 |
| EPSON WorkForce 2630 / WorkForce 2631 / WorkForce2650 |
| EPSON WorkForce 6090 / WorkForce 6091 / WorkForce 6093 |
| EPSON WorkForce 6530 / WorkForce 6590 / WorkForce 6593 |
| EPSON WorkForce 7510 / WorkForce 7520 |
| EPSON Workforce WF-7011 / Workforce WF-7510 / WF-7511 / WF-7515 / WF-7520 / WF-7521 / WF-7525 |
| EPSON WP-4010 / WP-4011 / WP-4015 / WP-4020 / WP-4022 / WP-4023 / WP-4025 / WP-4090 / WP-4091 / WP-4092 / WP-4095 |
| EPSON WP-4511 / WP-4515 / WP-4520 / WP-4521 / WP-4525 / WP-4530 / WP-4531 / WP-4532 / WP-4533 / WP-4535 / WP-4540 / WP-4545 / WP-4590 / WP-4592 / WP-4595 |
| EPSON XP-55 |
| EPSON XP-200 / XP-205 / XP-207 / XP-215 |
| EPSON XP-300 / XP-302 / XP-303 / XP-305 / XP-306 / XP-310 / XP-312 / XP-313 / XP-315 / XP-320 / XP-322 / XP-323 / XP-324 / XP-325 |
| EPSON XP-330 / XP-332 / XP-335 |
| EPSON XP-400 / XP-401 / XP-402 / XP-403 / XP-405 / XP-406 / XP-410 / XP-411 / XP-412 / XP-413 / XP-415 / XP-420 / XP-422 / XP-423 / XP-424 / XP-425 |
| EPSON XP-430 / XP-431 / XP-432 / XP-434 / XP-435 |
| EPSON XP-510 / XP-520 / XP-530 |
| EPSON XP-600 / XP-601 / XP-605 / XP-610 / XP-615 / XP-620 / XP-621 / XP-625 / XP-630 / XP-635 |
| EPSON XP-700 / XP-701 / XP-702 / XP-710 / XP-720 / XP-721 / XP-750 / XP-760 |
| EPSON XP-800 / XP-801 / XP-802 / XP-810 / XP-820 / XP-821 / XP-830 / XP-850 / XP-860 |
| EPSON XP-950 / XP-960 |
| Fuji/Xerox |
| Fuji Xerox ApeosPort-V 3065/3060/2060 |
| Fuji Xerox ApeosPort-V 4020 |
| Fuji Xerox ApeosPort-V 5070/4070/3070 |
| Fuji Xerox ApeosPort-V 7080/6080/5080 |
| Fuji Xerox ApeosPort-V C2275 Type 2 model |
| Fuji Xerox ApeosPort-V C3320 / C3373 / C3375 |
| Fuji Xerox ApeosPort-V C4475 |
| Fuji Xerox ApeosPort-V C5575 |
| Fuji Xerox ApeosPort-V C6675 |
| Fuji Xerox ApeosPort-V C7775 / C7780 /C6680 /C5580 Type 2 model |
| Fuji Xerox ApeosPort-V C7776/C6676/C5576/C4476/C3376/C2276 |
| Fuji Xerox ApeosPort-V C7785/C6685/C5585 |
| Fuji Xerox DocuCentre-V 3065/3060/2060/1060 |
| Fuji Xerox DocuCentre-V 5070/4070/3070 |
| Fuji Xerox DocuCentre-V 7080/6080/5080 |
| Fuji Xerox DocuCentre-V C2265/C2263 |
| Fuji Xerox DocuCentre-V C7775 /C6675 /C5575 /C4475 /C3375 /C3373 /C2275 Type 2 model |
| Fuji Xerox DocuCentre-V C7776/C6676/C5576/C4476/C3376/C2276 |
| Fuji Xerox DocuCentre-V C7780 /C6680 /C5580 Type 2 model |
| Fuji Xerox DocuCentre-V C7785/C6685/C5585 |
| Fuji Xerox DocuPrint 5100 d/5105 d |
| Fuji Xerox DocuPrint CM405 df / Fuji Xerox DocuPrint CM415 AP / CP405 d |
| Fuji Xerox DocuPrint M225 dw / M225 z / M260z / M265 z / M268 dw / M268 z |
| Fuji Xerox DocuPrint M455 df / M465 AP |
| Fuji Xerox DocuPrint P225 d |
| Fuji Xerox DocuPrint P265 dw / P268 d / P268 dw |
| Fuji Xerox DocuPrint 5100 d/5105 d |
| Fuji Xerox Phaser 6600N/DN |
| Fuji Xerox WorkCentre 6605N/DN |
| Gestetner |
| Gestetner DSc530 |
| Gestetner DSc930 / DSc950 |
| Gestetner DSc1020 / DSc1025 / DSc1030 / DSc1045 / DSc1060 |
| Gestetner DSc1220 / DSc1225 / DSc1230 / DSc1245 / DSc1260 |
| Gestetner MP 301 |
| Gestetner MP 402SPF |
| Gestetner MP 4002 / 5002 / 6002 / 9002 / 9003 |
| Gestetner MP 6503 / 7502 / 7503 |
| Gestetner MP C305 |
| Gestetner MP C401 / C401SR |
| Gestetner MP C2003 / C2004 / C2503 / C2504 |
| Gestetner MP C3002 / C3003 / C3502 / C3503 |
| Gestetner MP C4502 / C4502A / C4503 / C4504 |
| Gestetner MP C5502 / C5502A / C5503 |
| Gestetner MP C6003 / C6003 / C6502 |
| Gestetner MP C8002 |
| Hewlett-Packard |
| HP 500 color MFP-MXP M575 / 500 MFP MXP M525- |
| HP Color LaserJet MFP M557dn / M557dnm / M557f / M557z / M557zm |
| HP Color LaserJet Pro MFP M177 |
| HP Color LaserJet Pro MFP M274n / M277c1 / M277c10 / M277c2 / M277c3 / M277c4 / M277c5 / M277c6 / M277c7 / M277c8 / M277c9 / M277dw / M277n |
| HP Color LaserJet Pro MFP M476dn / MFP M476dw / MFP M476nw / M477dn / M477dw / M477nw |
| HP Color LaserJet Pro M252c1 / M252c10 / M252c2 / M252c3 / M252c4 / M252c5 / M252c6 / M252c7 / M252c8 / M252c9 / M252dw / M252n |
| HP Color LaserJet Pro M452dn / M452dw / M452nw |
| HP Color LaserJet Pro M1536dnf Multifunction Printer |
| HP Color LaserJet Enterprise -Flow M850z / M850z+ / M855dn / M855x+ / M855xh |
| HP Color LaserJet Enterprise M750dn / M750n / M750xh |
| HP Color LaserJet Pro MFP M177 |
| HP Designjet T120 |
| HP Designjet T520 24in / T520 36in |
| HP Designjet T730 |
| HP Designjet T830 MFP |
| HP Designjet T920 36-in ePrinter / T920 36-in PostScript ePrinter / T930 36-in PostScript® Printer / T930 36-in Printer |
| HP Designjet T1500 36-in ePrinter / T1500 36-in PostScript ePrinter / T1530 36-in PostScript® Printer / T1530 36-in Printer |
| HP Designjet T2500 36-in eMultifunction / T2500 36-in PostScript eMultifunction / T2530 36-in Multifunction Printer / T2530 36-in PostScript® Multifunction Printer |
| HP Deskjet 2540 All-in-One |
| HP Deskjet 3050A / 3054A / 3070A |
| HP Deskjet 3510 e-All-in-One / 3511 / 3512 / 3520 / 3521 / 3522 / 3524 / 3526 |
| HP DeskJet 3630 All-in-One Printer / 3755 All-in-One Printer |
| HP DeskJet 5820 |
| HP Deskjet 6520 |
| HP Deskjet InkAdvantage 2540 |
| HP Deskjet InkAdvantage 3510 / 3515 / 3516 / 3540 e-All-in-One Printer series / 3630 / 3830 |
| HP Deskjet InkAdvantage 4510 e-All-in-One Printer series / 4530 / 4640 e-All-in-One Printer series / 4670 |
| HP Deskjet InkAdvantage 5525 / 5575 / 5640 |
| HP Deskjet InkAdvantage 6525 |
| HP DeskJet Ink Advantage Ultra 4720 All-in-One Printer |
| HP Enterprise MFP flow M830z |
| HP Envy eAll-in-One series |
| HP Envy 100 e-All-In-One D410 / 110 e-All-In-One D411a / 114 e-All-In-One D411a / 120 e-All-in-One / 121 |
| HP ENVY 4500 e-All-in-One Printer Series / 4510 / 4520 / 4521 / 4522 / 4523 / 4524 / 4525 / 4526 / 4527 / 4528 / 4529 |
| HP ENVY 5530 e-All-in-One Printer series / 5540 / 5640 / 5660 |
| HP ENVY 7640 e-All-in-One Printer series |
| HP ENVY 8000 e-All-in-One Printer series |
| HP LaserJet Enterprise 500 MFP M525dn / M525f / MFP M575dn / M575f |
| HP LaserJet Enterprise 700 color MFP M775dn / M775f / M775z / M775z+ |
| HP LaserJet Enterprise 700 MFP M725dn / M725f / M725z / M725z+ |
| HP LaserJet Enterprise 700 Printer M712dn / M712n / M712xh |
| HP LaserJet Enterprise color flow MFP M575c |
| HP LaserJet Enterprise flow MFP M525c / M527z / M527zm |
| HP LaserJet Enterprise M506dn / M506n / M506x |
| HP LaserJet Enterprise M806dn / M806x |
| HP LaserJet Enterprise MFP M527dn / M527dnm / M527f |
| HP LaserJet P1102w (w/ firmware update) |
| HP LaserJet P1606dn (w/ firmware update) |
| HP LaserJet Pro 100 color MFP M175nw |
| HP LaserJet Pro 200 Color MFP M276n / M276nw |
| HP LaserJet Pro 300 Color MFP M375nw |
| HP LaserJet Pro 400 M401dn / M401dne / M401dw / M401n |
| HP LaserJet Pro 400 Color M451nw / M451dn / M451dw / M425dn / M425dw / M475dn / M475dw |
| HP LaserJet Pro 500 Color MFP M570dn / M570dw |
| HP LaserJet Pro CM1415fn / CM1415fnw Color Multifunction Printer |
| HP LaserJet Pro color M251n / M251nw |
| HP LaserJet Pro CP1025nw Color Printer (w/ firmware update) |
| HP LaserJet Pro CP1525n / CP1525nw Color Printer |
| HP LaserJet Pro M201dw / M201n / M202dw / M202n |
| HP LaserJet Pro M402c1 / M402c2 / M402d / M402dn / M402dw / M402n / M402rdn / M403d / M403dn / M403dw / M403n |
| HP LaserJet Pro M501dn / M501n |
| HP LaserJet Pro M701n / M706n |
| HP LaserJet Pro MFP M127-M128 |
| HP LaserJet Pro MFP M225dn / M225dw / M226dn / M226dw |
| HP LaserJet Pro MFP HP LaserJet Pro MFP M426dw |
| HP LaserJet Pro MFP M426fdn / M426fdw / M427dw / M427fdn / M427fdw / M435nw |
| HP LaserJet Pro MFP M521dn / M521dw |
| HP LaserJet Pro M1212nf MFP (w/ firmware update) / M1213nf MFP (w/ firmware update) / M1214nfh MFP (w/ firmware update) / M1216nfh MFP (w/ firmware update) / M1217nfw MFP (w/ firmware update) |
| HP LaserJet Pro M1536dnf MFP |
| HP Officejet 3830 e-All-in-One Printer |
| HP Officejet 4620 e-All-In-One / 4630 / 4650 |
| HP Officejet 5740 e-All-in-One Printer series |
| HP Officejet 6100 e-Printer H611a / 6220 |
| HP Officejet 6500A e-All-in-One / 6500A Plus e-All-in-One / 6600 e-All-In-One H711a / 6700 e-All-In-One H711n |
| HP Officejet 7110 Wide Format ePrinter / 7500A Wide Format e-All-in-One / 7510 / 7610 Wide Format e-All-in-One / 7612 |
| HP Officejet 8040 e-All-in-One Printer series |
| HP Officejet Pro 3610 Black and White e-All-in-One / 3620 |
| HP Officejet Pro 251dw |
| HP Officejet Pro 276dw |
| HP Officejet Pro X451 dn / X451 dw / X476 dn / X476 dw |
| HP Officejet Pro X551 dw / X576 dw |
| HP Officejet Pro 6230 ePrinter / 6830 e-All-in-one |
| HP Officejet Pro 8100 e-Printer N811a |
| HP OfficeJet Pro 8210 Printer |
| HP Officejet Pro 8500A e-All-in-One / 8500A Plus e-All-in-One / 8500A Premium e-All-in-One |
| HP Officejet Pro 8600A e-All-in-One Printer / 8600A Plus e-All-in-One / 8600A Premium e-All-in-One / HP Officejet Pro 8610 e-All-in-One / 8620 / 8630 / 8640 / 8650 / 8660 |
| HP OfficeJet Pro 8730 All-in-One Printer / 8734 / 8735 / 8736 / 8740 / 8743 / 8744 / 8745 / 8746 / 8747 |
| HP PageWide Pro 452dn Printer / 452dw / 477dn MFP/ 477dw MFP |
| HP PageWide Pro 552dw Printer / 577dw MFP / 577z MFP |
| HP Photosmart 5510 e-AiO B111a/ 5514 e-AiO B111h / 5520 / 5521 / 5522 / 5524 / 5525 |
| HP Photosmart 6510 e-AiO B211a / 6520 / 6521 / 6525 |
| HP Photosmart 7510 e-AiO C311a / 7520 / 7525 |
| HP Photosmart Plus e-AiO |
| HP Photosmart Premium e-AiO |
| HP Photosmart Premium Fax e-AiO |
| HP Photosmart e-AiO |
| HP Photosmart Wireless e-AiO |
| HP Photosmart eStation / C510 |
| HP Photosmart Plus e-All-In-One B210a |
| HP Photosmart Premium e-All-In-One C310 |
| HP Photosmart Premium Fax e-All-In-One C410a |
| HP Photosmart Wireless e-All-In-One B110 |
| HP Photosmart e-All-in-One D110a |
| HP Photosmart 6525 e-All-in-One Printer |
| HP TopShot LaserJet Pro M275 |
| Konica Minolta |
| Konica Minolta bizhub 122DN / 128DN |
| Konica Minolta bizhub 136DN |
| Konica Minolta bizhub 224e / 227 |
| Konica Minolta bizhub 284e / 287 |
| Konica Minolta bizhub 364e / 367 |
| Konica Minolta bizhub 454e / 554e / 654e / 754e / 758 |
| Konica Minolta bizhub 808 |
| Konica Minolta bizhub 958 |
| Konica Minolta bizhub 3300P / 3301P / 3320 |
| Konica Minolta bizhub 4000P / 4020 / 4050 |
| Konica Minolta bizhub 4700P / 4750 |
| Konica Minolta bizhub 7528 |
| Konica Minolta bizhub C222DN / C224e / C225DN / C227 / C228DN |
| Konica Minolta bizhub C230DN / C236DN |
| Konica Minolta bizhub C258 |
| Konica Minolta bizhub C284e / C287 |
| Konica Minolta bizhub C308 |
| Konica Minolta bizhub C364e / C368 |
| Konica Minolta bizhub C454e / C458 / C554e / C558 / C654e / C658 / C754e |
| Konica Minolta bizhub C022DN / C028DN |
| Konica Minolta bizhub C036DN |
| Konica Minolta bizhub C3100P / C3110 |
| Konica Minolta bizhub C3350 |
| Konica Minolta bizhub C3850 / C3850FS |
| Konica Minolta bizhub C7522 / C7528 |
| Konica Minolta bizhub C7822e / C7828e |
| Konica Minolta bizhub C7925 / C7930 |
| Konica Minolta bizhub PRO 958 |
| Kyocera |
| Kyocera CS 306ci / 356ci |
| Kyocera CS 406ci |
| Kyocera CS 2551ci |
| Kyocera CS 3010i / 3051ci / 3501i / 3510i / 3551ci |
| Kyocera CS 4501i / 4551ci |
| Kyocera CS 5501i / 5551ci |
| Kyocera CS 6501i / 6551ci |
| Kyocera CS 7551ci |
| Kyocera CS 8001i |
| Kyocera ECOSYS FS-2100DN |
| Kyocera ECOSYS FS-4100DN / FS-4200DN / FS-4300DN |
| Kyocera ECOSYS LS-2100DN |
| Kyocera ECOSYS LS-4100DN / LS-4200DN / LS-4300DN |
| Kyocera ECOSYS M2030dn / M2030dn/PN / M2035dn / M2035dn/L |
| Kyocera ECOSYS M2530dn / M2535dn / M2535dn/L |
| Kyocera ECOSYS M3040dn / M3040idn |
| Kyocera ECOSYS M3540dn / M3540idn / M3550idn / M3560idn |
| Kyocera ECOSYS M6026cdn / M6026cdn Type B / M6026cidn / M6026cidn Type B |
| Kyocera ECOSYS M6030cdn / M6035cidn |
| Kyocera ECOSYS M6526cdn / M6526cdn Type B / M6526cidn / M6526cidn Type B / M6530cdn / M6535cid |
| Kyocera ECOSYS P2135dn |
| Kyocera ECOSYS P4040dn |
| Kyocera ECOSYS P6021cdn / P6026cdn / P6026cdn Type B / P6030cdn / P6035cdn |
| Kyocera ECOSYS P6130cdn |
| Kyocera ECOSYS P7035cdn / P7040cdn |
| Kyocera TASKalfa 306ci / 356ci |
| Kyocera TASKalfa 406ci |
| Kyocera TASKalfa 2551ci / 266ci |
| Kyocera TASKalfa 3010i / 3051ci |
| Kyocera TASKalfa 3501i/ 3510i / 3551ci |
| Kyocera TASKalfa 4501i / 4551ci |
| Kyocera TASKalfa 5501i / 5551ci |
| Kyocera TASKalfa 6501i / 6551ci |
| Kyocera TASKalfa 7551ci |
| Kyocera TASKalfa 8001i |
| Lenovo |
| Lenovo LJ2655DN |
| Lenovo LJ3700DN / LJ3800DN / LJ3800DW |
| Lenovo M7455DNF / M7615DNA / M7675DXF |
| Lenovo M8600DN / M8600DNF |
| Lexmark |
| Lexmark CS310dn / CS310n |
| Lexmark CS410dn / CS410n |
| Lexmark CS510de |
| Lexmark C734 / C736 / C746 / C746n / C748 / C748e / C748n / C792 |
| Lexmark C925 / C950 |
| Lexmark CS720de / CS720dte / CS725de / CS725dte |
| Lexmark CS820de / CS820dte / CS820dtfe |
| Lexmark C2132 |
| Lexmark CX310n |
| Lexmark CX401e / CX410de / CX410dte / CX410e |
| Lexmark CX510de / CX510dhe / CX510dthe |
| Lexmark CX725de / CX725dhe / CX725dthe |
| Lexmark CX820de / CX820dtfe / CX825de / CX825dte / CX825dtfe / CX825dtpe / CX860de / CX860dte / CX860dtfe / CX860dtpe |
| Lexmark E460 / E462 |
| Lexmark M1140 / M1145 |
| Lexmark M3150 |
| Lexmark M5155 / M5163 / M5170 |
| Lexmark MS310d / MS310dn / MS312dn / MS315dn |
| Lexmark MS410d / MS410dn / MS415dn |
| Lexmark MS510dn |
| Lexmark MS610de / MS610dn |
| Lexmark MS710dn / MS711dn |
| Lexmark MS810de / MS810dn / MS810n / MS811dn / MS811n / MS812de / MS812dn |
| Lexmark MS911de |
| Lexmark MX310dn |
| Lexmark MX410de |
| Lexmark MX510de / MX511de |
| Lexmark MX611de / MX611dhe |
| Lexmark MX710de / MX711de / MX711dhe |
| Lexmark MX810de / MX811de / MX812de |
| Lexmark MX910de / MX911dte / MX912dxe |
| Lexmark OfficeEdge Pro4000 / Pro4000c |
| Lexmark OfficeEdge Pro5500 / Pro5500t |
| Lexmark Pro715 |
| Lexmark Pro915 |
| Lexmark S315 |
| Lexmark S415 |
| Lexmark S515 |
| Lexmark T650 / T652 / T654 |
| Lexmark W850 |
| Lexmark X460 / X463 / X464 / X466 |
| Lexmark X548 |
| Lexmark X652 / X654 / X656 / X658 |
| Lexmark X734 / X736 / X738 / X746de / X748 / X748de / X792 |
| Lexmark X860 / X862 / X864 |
| Lexmark X925 / X950 / X952 / X954 |
| Lexmark XC2132 |
| Lexmark XM1140 / XM1145 |
| Lexmark XM3150 |
| Lexmark XM5163 / XM5170 |
| Lexmark XM7155 / XM7163 / XM7170 |
| Lexmark XS658 |
| Lexmark XS795dte / XS798dte |
| Oki Data |
| Oki Data B710dn / B710n / B720dn / B720n / B721dn / B730dn / B730n / B731dn |
| Oki Data C332dn |
| Oki Data C532dn / C542dn |
| Oki Data ES3452 MFP |
| Oki Data ES4172LP MFP / ES4191 / ES4191-MULTI / ES4192dn |
| Oki Data ES5462 MFP / ES5462dw MFP / ES5162dn / ES5162dnw |
| Oki Data ES5162dn / ES5162dnw / ES5162LP MFP / ES5442 / ES5462 MFP / ES5462dw MFP / ES5463MFP / ES5473MFP |
| Oki Data ES7131 / ES7170dfn MFP / ES7170dn MFP / ES7470dfnMFP / ES7470dnMFP / ES7480dfnMFP / ES7480dn / ES7480dnf / ES7480dnMFP |
| Oki Data ES8453 / ES8463 / ES8473 / ES8483 |
| Oki Data MB451 / MB451w |
| Oki Data MB471 / MB471-W / MB472dn / MB472dnw |
| Oki Data MB491 / MB491+LP / MB492dn |
| Oki Data MB562dn / MB562dnw |
| Oki Data MB760 / MB760dnfax / MB770 / MB770dfnfax / MB770dn / MB770dnfax / MB770f |
| Oki Data MC332dn / MC342dn / MC342dw / MC352 / MC362 / MC362dw / MC363dn |
| Oki Data MC562 / MC562dw / MC563dn / MC573dn |
| Oki Data MC760dn / MC760dnfax / MC770 / MC770dnfax / MC780 / MC780dfnfax / MC780dn / MC780dnf / MC780f |
| Oki Data MC843 / MC853 / MC863 / MC873 / MC883 |
| Oki Data MPS2731mc |
| Oki Data MPS3537mc |
| Oki Data MPS4200mb / MPS4242mc / MPS4242mcf / MPS4700mb |
| Oki Data MPS5501b / MPS5502mb / MPS5502mbf |
| OKI Data NTT OFISTAR O260C |
| Panasonic |
| Panasonic DP-MB251CXT2 |
| Panasonic DP-MB311EUT2 / DP-MB311JT T2 |
| Panasonic DP-MB536AG / DP-MB536CX / DP-MB536CX1 / DP-MB536RU / DP-MB536SX / DP-MB536TW |
| Panasonic DP-MB537EU / DP-MB537JT |
| Panasonic DP-MB545AG / DP-MB545CX / DP-MB545CX1 / DP-MB545EU / DP-MB545JT / DP-MB545LA / DP-MB545RU / DP-MB545SX |
| Panasonic KX-MB2571RUT2 |
| RICOH |
| RICOH Aficio MP 301 |
| RICOH Aficio MP 4002 / 5002 / 6002 |
| RICOH Aficio MP 7502 |
| RICOH Aficio MP 9002 |
| RICOH Aficio MP C305 |
| RICOH Aficio MP C3002 / C3502 |
| RICOH Aficio MP C4502 / C4502A |
| RICOH Aficio MP C5502 / C5502A |
| RICOH Aficio SP C730DN |
| RICOH Aficio SP C830DN / C831DN |
| RICOH C340DN |
| RICOH Imagio MP 4002 / 5002 / 6002 |
| RICOH Imagio MP 7502 |
| RICOH Imagio MP 9002 / 9002T |
| RICOH Imagio MP C2802 |
| RICOH Imagio MP C3302 |
| RICOH Imagio MP C4002 / C4002A |
| RICOH Imagio MP C5002 / C5002A |
| RICOH Imagio MP W4001 |
| RICOH IPSiO SP C730 / C730L / C730M |
| RICOH IPSiO SP C731 / C731M |
| RICOH IPSiO SP C830 / C830M / C831 / C831M |
| RICOH MP 402SPF |
| RICOH MP 501 |
| RICOH MP 601 |
| RICOH MP 6503 / 6503 JPN |
| RICOH MP 7503 / 7503 JPN |
| RICOH MP 9003 / 9003 JPN / 9003T JPN |
| RICOH MP C305 JPN |
| RICOH MP C401 / C401SR |
| RICOH MP C1803 JPN |
| RICOH MP C2003 / C2003Z / C2004 / C2094J / C2503 / C2503 JPN / C2503Z / C2503Z JPN / C2504 / C2504 JPN / C2595J |
| RICOH MP C3003 / C3003 JPN / C3003Z JPN / C3004 / C3503 / C3503 JPN / C3503Z JPN / C3504 / C3504 JPN |
| RICOH MP C4503 / C4503 JPN / C4503A JPN / C4503AZ JPN / C4503Z JPN / C4504 / C4504JPN / C4504A JPN |
| RICOH MP C5503 / C5503 JPN / C5503A JPN / C5503AZ JPN / C5503Z JPN / C5504 / C5504 JPN / C5504A JPN |
| RICOH MP C6003 / C6003 JPN / C6003Z JPN / C6004 / C6004 JPN / C6502 / C6502 JPN |
| RICOH MP C8002 /C8002 JPN |
| RICOH SP C331 JPN / C331M JPN / C332DN / C333 JPN / C333DN / C333M JPN |
| RICOH SP C340DN / C341 JPN / C342 JPN / C342DN / C342M JPN |
| RICOH SP C750 / C750 JPN / C750M / C750M JPN / C751 / C751 JPN / C751M / C751M JPN |
| RICOH SP 4500 JPN / 4510 JPN / 4510DN / 4520DN |
| RICOH SP 5300 / 5310 |
| RICOH SP 6410 JPN / 6420 JPN / 6420M JPN / 6430 JPN / 6430DN / 6430M JPN / 6440 JPN / 6440M JPN / 6450 JPN |
| Samsung |
| Samsung CLP-415N / CLP-415NK / CLP-415NW |
| Samsung CLX-3303FW / CLX-3305FN / CLX-3305FW / CLX-3305W / CLX-3306FN / CLX-3306FW / CLX-3306W / CLX-3307FW / CLX-3307W |
| Samsung CPL-415NK |
| Samsung CLX-4195FN / CLX-4195FW / CLX-4195N |
| Samsung ML-1865WK / 1865W / 1866W |
| Samsung ML-2950DW / ML-2950ND / ML-2950NDR / ML-2951ND / ML-2951NDR / ML-2955DW / ML-2955ND / ML-2956DW / ML-2956ND |
| Samsung MultiXPress SL-K3250NR / SL-K3300NR / SL-X3220NR / SL-X3280NR |
| Samsung ProXpress C2620DW / C2670FW |
| Samsung ProXpress M3320ND / M3325ND / M3370FD / M3375FD / M3820DW / M3820ND / M3825DW / M3825ND / M3870FD / M3870FW / M3875FD / M3875FW |
| Samsung ProXpress M4020ND / M4020NX / M4025ND / M4025NX / M4030ND / M4070FR / M4070FW / M4070FX / M4072FD / M4075FR / M4075FX / M4530ND / M4530NX |
| Samsung ProXPress SL-C3010DW / SL-C3010ND / SL-C3060FR / SL-C3060FW / SL-C3060ND |
| Samsung SCX-3205W / SCX-3205WK / SCX-3206W |
| Samsung SCX-3405FW / SCX-3405HW / SCX-3405W / SCX-3406FW / SCX-3406HW / SCX-3406W / SCX-3407W |
| Samsung SCX-4701ND / SCX-4726FN / SCX-4729FN / SCX-4729FW / SCX-4729HN / SCX-4729HW |
| Samsung SL-C1404W / SL-C1454FW / SL-C1454N |
| Samsung SL-C2680FX |
| Samsung SL-M4080FX / SL-K4250NX / SL-K4250RX / SL-K4300LX / SL-K4300NX / SL-K4350LX / SL-K4350NX / Samsung SL-M4370LX / SL-M4373LX / SL-M4580FX / SL-M4583FX |
| Samsung SL-K7400GX / SL-K7500GX / SL-K7600LX |
| Samsung SL-M4370LX / SL-M4373LX / SL-M4580FX / SL-M4583FX |
| Samsung SL-M5370LX / SL-M5373LX |
| Samsung SL-X4220RX / SL-X4250LX / SL-X4300LX |
| Samsung SL-X7400GX / SL-X7500GX / SL-X7600LX |
| Samsung Xpress C430W / C460FW / C460W / C462FW / C462W / C463FW / C463W / C480FN / C480FW / C480W |
| Samsung Xpress C1810W / C1860FW |
| Samsung Xpress M271HN |
| Samsung Xpress M2022W / M2026W / M2070FW / M2070W |
| Samsung Xpress M2620ND / M2670FN / M2670N / M2675FN / M2675HN / M2675N / M2676N |
| Samsung Xpress M2820DW / M2820ND / M2825DW / M2825ND / M2826ND / M2830DW / M2835DW / M2836DW / M2870FD / M2870FW / M2871HN / M2875DW / M2875FD / M2875FW / M2875HN / M2875ND / M2876FD / M2876HN / M2876ND / M2880FW / M2885FW / M2886HW |
| Samsung Xpress M3320ND / M3325ND / M3370FD / M3375FD |
| Samsung Xpress M3820DW / M3820ND / M3825DW / M3825ND / M3870FD / M3870FW / M3875FD / M3875FW |
| Samsung Xpress M4020ND / M4020NX / M4025ND / M4025NX / M4070FR / M4070FW / M4070FX / M4072FD / M4075FR / M4075FX |
| Samsung Xpress SL-M3015DW / SL-M3015ND / SL-M3065FD / SL-M3065FW |
| Sharp |
| Sharp MX-2640FN / MX-2640N / MX-2650FN |
| Sharp MX-3050N / MX-3060N / MX-3070N / MX-3140FN / MX-3140N / MX-3150FN |
| Sharp MX-3550N / MX-3560N / MX-3570N |
| Sharp MX-3640FN / MX-3640N / MX-3650FN |
| Sharp MX-4050N / MX-4060N / MX-4070N |
| Sharp MX-4140FN / MX-4140N / MX-4141FN / MX-4141N / MX-4150FN / MX-4170FN |
| Sharp MX-5050N / MX-5070N |
| Sharp MX-5140FN / MX-5140N / MX-5141FN / MX-5141N / MX-5150FN / MX-5170FN |
| Sharp MX-6050N / MX-6070N / MX-6150FN / MX-6170FN |
| Xerox |
| Xerox 8700 / 8900 |
| Xerox 9300 |
| Xerox PHASER 3020BI / 3052NI / 3260DI / 3260DN / 3260DNI / 3610N/DN |
| Xerox Phaser 3330 |
| Xerox Phaser 4622 |
| Xerox Phaser 6600N/DN |
| Xerox WC36XX |
| Xerox WC58XX / WC5840 / WC5845 / WC5855 / WC5865 / WC5875 / WC5890 / WC59XX |
| Xerox WC66XX |
| Xerox WC72XX / WC7220 / WC7225 / WC78XX / WC7830 / WC7835 / WC7845 / WC7855 / WC79XX |
| Xerox WorkCentre 3025BI / 3025NI / 3215NI / 3225DN / 3225DNI / 3335 / 3345 |
| Xerox WorkCentre 3615DN |
| Xerox WorkCentre 4265 |
| Xerox WorkCentre 6605N/DN |
Источники
- https://www.911-win.ru/article/kak-podklyuchit-printer-cherez-wi-fi-router/
- https://nastroyvse.ru/devices/ruter/printer-cherez-wi-fi-router.html
- https://ILovePrinting.ru/question/connecting-the-printer-via-wi-fi-or-network-cable.html
- https://printeru.info/podklyuchenie/wifi-usb-router
- https://WiFiGid.ru/poleznoe-i-interesnoe/kak-nastroit-printer-cherez-wi-fi-router
- https://wifika.ru/printer-cherez-router-wifi-kak-podklyuchit-i-nastroit.html
- https://f1comp.ru/novosti/optimiziruem-prostranstvo-kak-podklyuchit-printer-cherez-wi-fi-router/
- https://14bytes.ru/nastrojka-podkljuchenija-printera-po-wi-fi-k-noutbuku-kompjuteru-i-routeru/
Learn to solve Epson printer WiFi connection problems
by Tashreef Shareef
Tashreef Shareef is a software developer turned tech writer. He discovered his interest in technology after reading a tech magazine accidentally. Now he writes about everything tech from… read more
Published on September 14, 2022
Reviewed by
Vlad Turiceanu
Passionate about technology, Windows, and everything that has a power button, he spent most of his time developing new skills and learning more about the tech world. Coming… read more
- The Epson printer not connecting to the WiFi problem usually occurs if you are using an outdated printer driver.
- Try correcting this annoying problem by simply using a software update utility.
- Additionally, check if the issue is triggered due to your Internet connection by verifying the network settings.
- Read on to find out all the possible solutions that you can apply if your Epson printer will not connect to wifi.
XINSTALL BY CLICKING THE DOWNLOAD FILE
This software will repair common computer errors, protect you from file loss, malware, hardware failure and optimize your PC for maximum performance. Fix PC issues and remove viruses now in 3 easy steps:
- Download Restoro PC Repair Tool that comes with Patented Technologies (patent available here).
- Click Start Scan to find Windows issues that could be causing PC problems.
- Click Repair All to fix issues affecting your computer’s security and performance
- Restoro has been downloaded by 0 readers this month.
Compatible Epson printing devices allow you to print remotely over the network. For this, the printer needs to connect to your Wi-Fi network.
However, when trying to establish a connection, you may experience the Epson printer not connecting to WiFi.
Fortunately, there are a few troubleshooting steps that you can follow if your Epson printer won’t connect to WiFi on Windows computers.
Why is my Epson Printer not connecting to WiFi?
Suppose your Epson printer is connected to WiFi, but the computer can’t find it. In that case, it could happen due to a driver glitch, printer error, corrupt or incorrect printer configuration, and even issues with your wireless network.
Moreover, our users reported other similar issues as well. Some of them are the following, and note that they can also be fixed with the solutions below:
- Epson printer et 2720 not connecting to Wi-Fi – After unplugging the power cable of your router from the power outlet and waiting a short while, you should then connect the router back to the outlet.
- Epson printer not staying connected to Wi-Fi – It is possible that the connection for the other devices on your network will need to be re-established.
- Cannot find an Epson printer on the network – Maintain physical proximity between your Epson printer and your Wi-Fi network.
- Epson printer not connecting to Xfinity Wi-Fi – Turn off your antivirus software and firewall, then check to see whether the problem still exists after doing so.
- Epson printer not connecting to the Internet – Check the printer to determine if the right information about your network password was supplied.
- l3150 Epson printer not connecting to Wi-Fi – To determine whether or not your router is functioning properly, connect a few of your other electronic devices to it.
- Epson WF-2850 not connect to Wi-Fi – Check to see whether the SSID of your network contains any characters that are not ASCII.
- XP-2105 Epson not connecting to Wi-Fi – Download the Epsonnet config utility from the Epson website and install it.
- Epson printer not accepting Wi-Fi password – This issue may have been brought on by a defective USB cable, a malfunctioning interface card on the printer, or an incorrectly chosen interface type in the printer’s settings.
Without further ado, let’s see what you can do if your Epson printer will not connect to WiFi. Follow along!
What can I do if my Epson printer won’t connect to WiFi?
1. Update printer driver software
Outdated or missing printer drivers can cause glitches that may prevent the printer from connecting to your wireless network. If you have a CD-ROM that comes with the printer, you can use it to install the required drivers. This should fix any Epson printer WiFi connection problems that you encounter.
However, if the drivers in the CD are outdated, you can use a driver updater utility like the one we’re suggesting. It is a Windows program that can scan for missing and outdated drivers and install them automatically.
Most of the time, the generic drivers for your PC’s hardware and peripherals are not properly updated by the system. There are key differences between a generic driver and a manufacturer’s driver.Searching for the right driver version for each of your hardware components can become tedious. That’s why an automated assistant can help you find and update your system with the correct drivers every time, and we strongly recommend DriverFix. Here’s how to do it:
- Download and install DriverFix.
- Launch the software.
- Wait for the detection of all your faulty drivers.
- DriverFix will now show you all the drivers that have issues, and you just need to select the ones you’d liked fixed.
- Wait for the app to download and install the newest drivers.
- Restart your PC for the changes to take effect.

DriverFix
Keep your PC components drivers working perfectly without putting your PC at risk.
Disclaimer: this program needs to be upgraded from the free version in order to perform some specific actions.
2. Check and configure printer port settings
- Press the Windows key + R to open Run. Type control and click OK to open the Control Panel.
- In Control Panel, go to Hardware and Sound and then click on Device and Printers.
- Right-click on your printer and choose Printer Properties.
- In the Properties window, open the Ports tab.
- Check if the correct port is assigned to the printer.
- You can set the correct port using the IJNetwork Tool. For example, select your printer and use Associate Port in the Settings menu.
- Click Apply and OK to save the changes.
- How to Add a Wireless Printer to Windows 11
- How to Install the Latest Windows 11 Printer Driver
- 5 best printers for medium office in 2022
- Best in 2022 wireless printer deals to get
3. Check your network connection
If your Epson printer can’t find WiFi, make sure your network is discoverable to other devices.
Try connecting to the Wi-Fi using another device, such as a computer or smartphone, to confirm the network is working and active.
If working, ensure the router is within the range of your printer. Avoid placing your product near a microwave oven or even cordless phones operating at 2.4GHz.
Some PC issues are hard to tackle, especially when it comes to corrupted repositories or missing Windows files. If you are having troubles fixing an error, your system may be partially broken.
We recommend installing Restoro, a tool that will scan your machine and identify what the fault is.
Click here to download and start repairing.
You may also want to check for any restrictions, such as MAC address filtering set on your wireless router. If the printer still refuses to connect to the router, check if the WEP key or WPA password is entered correctly.
If the Epson printer connects to Wi-Fi, but the computer can’t find it, then verify the PC and printer are connected to the same network and that the printer is shared.
Also, check for a printer error such as Epson printer error 288. An error code can help you quickly determine the cause and find a solution.
4. Perform a power cycle
- Turn off your printer and wait for it to shut down entirely.
- Next, turn off your network device or Wi-Fi router.
- Disconnect all the wires connected to the printer and router. Leave the devices idle for a few minutes.
- Next, connect the cords to the printer and router and power on the devices.
- When the lights on your router stop blinking, try connecting to the Wi-Fi network and check if the issue is resolved.
5. Clear cache
- Turn off the printer.
- Next, press and hold the feed button for a few seconds. Then power on the printer while keeping the button pressed.
- When a page starts printing, release the feed button.
- Tap the feed button again to print a second page, and all the cache will be cleared.
- Restart the printer and check for any improvements.
6. Reset the printer
- Power off the printer.
- At the back of your printer, locate the Reset button. Press and hold the button for a few seconds.
- Power on the printer while keeping the reset button pressed. You will see a page printing indicating the printer is resetting.
This should reset your printer to factory default. After the reset, you will have to reconfigure your printer as all the settings are discarded. If the Epson printer can’t find WiFi issue persists, try reinstalling the printer.
7. Reinstall the Epson printer
- Make sure all the printer jobs are canceled.
- Power off your printer and then disconnect the data cable.
- Press the Windows key + R to open Run. Type control and click OK to open Control Panel.
- In the Control Panel, click on Uninstall a program under Programs.
- Choose your Epson printer from the list of installed apps and click Uninstall.
- You can now restart your computer. First, make sure you disconnect the printer.
- After the restart, connect your printer to the computer and follow the on-screen instructions to complete the installation process.
If prompted, use the CD-ROM consisting of printer drivers to install the latest driver for your computer. Also, go to the official Epson website to find and install the new version of the drivers.
The Epson printer not connecting to the Wi-Fi problem usually occurs due to a driver glitch that you can fix by downloading and installing the latest drivers.
If not, check your Internet connection, reset the printer settings, or reinstall the printer as a last resort.
Why does it keep saying my printer is offline?
If your computer cannot establish contact with the printing device, the printer will most likely display the message Offline on its status bar.
This may result from several circumstances, including loose cable connections, printer drivers that have become obsolete, issues with crucial system functions, and so on.
Moreover, don’t hesitate to take a closer look at our guide that shows you what to do if the printer won’t stay connected to Wi-Fi. Then, rest assured that you’ll be able to solve this issue once and for all.
As for today’s guide, we would love to know if it helped you fix the problem of your Epson printer not connecting to WiFi. So please let us know by using the comments section below.
Still having issues? Fix them with this tool:
SPONSORED
If the advices above haven’t solved your issue, your PC may experience deeper Windows problems. We recommend downloading this PC Repair tool (rated Great on TrustPilot.com) to easily address them. After installation, simply click the Start Scan button and then press on Repair All.
Newsletter
Learn to solve Epson printer WiFi connection problems
by Tashreef Shareef
Tashreef Shareef is a software developer turned tech writer. He discovered his interest in technology after reading a tech magazine accidentally. Now he writes about everything tech from… read more
Published on September 14, 2022
Reviewed by
Vlad Turiceanu
Passionate about technology, Windows, and everything that has a power button, he spent most of his time developing new skills and learning more about the tech world. Coming… read more
- The Epson printer not connecting to the WiFi problem usually occurs if you are using an outdated printer driver.
- Try correcting this annoying problem by simply using a software update utility.
- Additionally, check if the issue is triggered due to your Internet connection by verifying the network settings.
- Read on to find out all the possible solutions that you can apply if your Epson printer will not connect to wifi.
XINSTALL BY CLICKING THE DOWNLOAD FILE
This software will repair common computer errors, protect you from file loss, malware, hardware failure and optimize your PC for maximum performance. Fix PC issues and remove viruses now in 3 easy steps:
- Download Restoro PC Repair Tool that comes with Patented Technologies (patent available here).
- Click Start Scan to find Windows issues that could be causing PC problems.
- Click Repair All to fix issues affecting your computer’s security and performance
- Restoro has been downloaded by 0 readers this month.
Compatible Epson printing devices allow you to print remotely over the network. For this, the printer needs to connect to your Wi-Fi network.
However, when trying to establish a connection, you may experience the Epson printer not connecting to WiFi.
Fortunately, there are a few troubleshooting steps that you can follow if your Epson printer won’t connect to WiFi on Windows computers.
Why is my Epson Printer not connecting to WiFi?
Suppose your Epson printer is connected to WiFi, but the computer can’t find it. In that case, it could happen due to a driver glitch, printer error, corrupt or incorrect printer configuration, and even issues with your wireless network.
Moreover, our users reported other similar issues as well. Some of them are the following, and note that they can also be fixed with the solutions below:
- Epson printer et 2720 not connecting to Wi-Fi – After unplugging the power cable of your router from the power outlet and waiting a short while, you should then connect the router back to the outlet.
- Epson printer not staying connected to Wi-Fi – It is possible that the connection for the other devices on your network will need to be re-established.
- Cannot find an Epson printer on the network – Maintain physical proximity between your Epson printer and your Wi-Fi network.
- Epson printer not connecting to Xfinity Wi-Fi – Turn off your antivirus software and firewall, then check to see whether the problem still exists after doing so.
- Epson printer not connecting to the Internet – Check the printer to determine if the right information about your network password was supplied.
- l3150 Epson printer not connecting to Wi-Fi – To determine whether or not your router is functioning properly, connect a few of your other electronic devices to it.
- Epson WF-2850 not connect to Wi-Fi – Check to see whether the SSID of your network contains any characters that are not ASCII.
- XP-2105 Epson not connecting to Wi-Fi – Download the Epsonnet config utility from the Epson website and install it.
- Epson printer not accepting Wi-Fi password – This issue may have been brought on by a defective USB cable, a malfunctioning interface card on the printer, or an incorrectly chosen interface type in the printer’s settings.
Without further ado, let’s see what you can do if your Epson printer will not connect to WiFi. Follow along!
What can I do if my Epson printer won’t connect to WiFi?
1. Update printer driver software
Outdated or missing printer drivers can cause glitches that may prevent the printer from connecting to your wireless network. If you have a CD-ROM that comes with the printer, you can use it to install the required drivers. This should fix any Epson printer WiFi connection problems that you encounter.
However, if the drivers in the CD are outdated, you can use a driver updater utility like the one we’re suggesting. It is a Windows program that can scan for missing and outdated drivers and install them automatically.
Most of the time, the generic drivers for your PC’s hardware and peripherals are not properly updated by the system. There are key differences between a generic driver and a manufacturer’s driver.Searching for the right driver version for each of your hardware components can become tedious. That’s why an automated assistant can help you find and update your system with the correct drivers every time, and we strongly recommend DriverFix. Here’s how to do it:
- Download and install DriverFix.
- Launch the software.
- Wait for the detection of all your faulty drivers.
- DriverFix will now show you all the drivers that have issues, and you just need to select the ones you’d liked fixed.
- Wait for the app to download and install the newest drivers.
- Restart your PC for the changes to take effect.

DriverFix
Keep your PC components drivers working perfectly without putting your PC at risk.
Disclaimer: this program needs to be upgraded from the free version in order to perform some specific actions.
2. Check and configure printer port settings
- Press the Windows key + R to open Run. Type control and click OK to open the Control Panel.
- In Control Panel, go to Hardware and Sound and then click on Device and Printers.
- Right-click on your printer and choose Printer Properties.
- In the Properties window, open the Ports tab.
- Check if the correct port is assigned to the printer.
- You can set the correct port using the IJNetwork Tool. For example, select your printer and use Associate Port in the Settings menu.
- Click Apply and OK to save the changes.
- How to Add a Wireless Printer to Windows 11
- How to Install the Latest Windows 11 Printer Driver
- 5 best printers for medium office in 2022
- Best in 2022 wireless printer deals to get
3. Check your network connection
If your Epson printer can’t find WiFi, make sure your network is discoverable to other devices.
Try connecting to the Wi-Fi using another device, such as a computer or smartphone, to confirm the network is working and active.
If working, ensure the router is within the range of your printer. Avoid placing your product near a microwave oven or even cordless phones operating at 2.4GHz.
Some PC issues are hard to tackle, especially when it comes to corrupted repositories or missing Windows files. If you are having troubles fixing an error, your system may be partially broken.
We recommend installing Restoro, a tool that will scan your machine and identify what the fault is.
Click here to download and start repairing.
You may also want to check for any restrictions, such as MAC address filtering set on your wireless router. If the printer still refuses to connect to the router, check if the WEP key or WPA password is entered correctly.
If the Epson printer connects to Wi-Fi, but the computer can’t find it, then verify the PC and printer are connected to the same network and that the printer is shared.
Also, check for a printer error such as Epson printer error 288. An error code can help you quickly determine the cause and find a solution.
4. Perform a power cycle
- Turn off your printer and wait for it to shut down entirely.
- Next, turn off your network device or Wi-Fi router.
- Disconnect all the wires connected to the printer and router. Leave the devices idle for a few minutes.
- Next, connect the cords to the printer and router and power on the devices.
- When the lights on your router stop blinking, try connecting to the Wi-Fi network and check if the issue is resolved.
5. Clear cache
- Turn off the printer.
- Next, press and hold the feed button for a few seconds. Then power on the printer while keeping the button pressed.
- When a page starts printing, release the feed button.
- Tap the feed button again to print a second page, and all the cache will be cleared.
- Restart the printer and check for any improvements.
6. Reset the printer
- Power off the printer.
- At the back of your printer, locate the Reset button. Press and hold the button for a few seconds.
- Power on the printer while keeping the reset button pressed. You will see a page printing indicating the printer is resetting.
This should reset your printer to factory default. After the reset, you will have to reconfigure your printer as all the settings are discarded. If the Epson printer can’t find WiFi issue persists, try reinstalling the printer.
7. Reinstall the Epson printer
- Make sure all the printer jobs are canceled.
- Power off your printer and then disconnect the data cable.
- Press the Windows key + R to open Run. Type control and click OK to open Control Panel.
- In the Control Panel, click on Uninstall a program under Programs.
- Choose your Epson printer from the list of installed apps and click Uninstall.
- You can now restart your computer. First, make sure you disconnect the printer.
- After the restart, connect your printer to the computer and follow the on-screen instructions to complete the installation process.
If prompted, use the CD-ROM consisting of printer drivers to install the latest driver for your computer. Also, go to the official Epson website to find and install the new version of the drivers.
The Epson printer not connecting to the Wi-Fi problem usually occurs due to a driver glitch that you can fix by downloading and installing the latest drivers.
If not, check your Internet connection, reset the printer settings, or reinstall the printer as a last resort.
Why does it keep saying my printer is offline?
If your computer cannot establish contact with the printing device, the printer will most likely display the message Offline on its status bar.
This may result from several circumstances, including loose cable connections, printer drivers that have become obsolete, issues with crucial system functions, and so on.
Moreover, don’t hesitate to take a closer look at our guide that shows you what to do if the printer won’t stay connected to Wi-Fi. Then, rest assured that you’ll be able to solve this issue once and for all.
As for today’s guide, we would love to know if it helped you fix the problem of your Epson printer not connecting to WiFi. So please let us know by using the comments section below.
Still having issues? Fix them with this tool:
SPONSORED
If the advices above haven’t solved your issue, your PC may experience deeper Windows problems. We recommend downloading this PC Repair tool (rated Great on TrustPilot.com) to easily address them. After installation, simply click the Start Scan button and then press on Repair All.
Newsletter
Содержание
- Как подключить принтер Epson к Wi-Fi?
- Определение поддержки роутером функции автоматической настройки Wi-Fi
- Автоматическое подключение принтеров/МФУ Epson к Wi-Fi-сети
- Подключение принтера Epson к Wi-Fi-роутеру
- Настройка Windows для работы с принтером Epson через Wi-Fi
- Ручное подключение принтеров/МФУ Epson к Wi-Fi-сети
- Инструкция, как подключить принтер Epson к WiFi и настроить печать
- Первое включение принтера
- Способы подключения через Вай-Фай
- Wi-Fi Protected Setup (WPS)
- Ввод Pin кода
- Настройка соединения через WiFi с принтером Epson
- Настройка принтера по Wi-Fi
- Настройка принтера через Wi-Fi роутер
- Подключение принтеров линейки Epson на примере L355 по Wi-Fi к локальной сети
- Первое подключение Epson L355
- Установка Wi-Fi соединения
- Настройка печати по Wi-Fi
- Обучающее видео: Как настройки Epson принтеров использовать лучше всего
- Печать с компьютера или ноутбука
- Печать с мобильного телефона или планшета
- Настройка WiFi Epson L366
- Настройка Epson L355 WiFi
- Как подключить Epson L366 по WiFi, используя встроенный мастер установки?
Как подключить принтер Epson к Wi-Fi?
Процесс настройки соединения принтера/МФУ Epson с беспроводной сетью зависит от конкретной модели устройства. Современное печатающее оборудование от этого производителя укомплектовывается Wi-Fi-модулем с поддержкой технологии (или ее разновидностью) «WPS» (Wi-Fi Protected Setup), которая позволяет установить связь между принтером/МФУ и беспроводным маршрутизатором буквально несколькими нажатиями кнопок — практически в автоматическом режиме.
Но такое реализуемо только в случае, если и сам Wi-Fi-роутер имеет поддержку «WPS» или аналогичной технологии автоматической настройки. Если это не так, то Wi-Fi-подключение придется настраивать одним из традиционных способов (полностью вручную либо при помощи специализированного программного обеспечения Epson).
Определение поддержки роутером функции автоматической настройки Wi-Fi
Практически все модели принтеров и многофункциональных устройств Epson со встроенным Wi-Fi-адаптером поддерживают технологию автоматического подключения/настройки к беспроводным сетям. Однако с Wi-Fi-роутерами иная картина. Потому, прежде чем приступить к дальнейшим шагам, нужно проверить, поддерживает ли имеющийся Wi-Fi-маршрутизатор функцию автонастройки.
Она может именоваться по-разному — в зависимости от производителя роутера и использованной им технологии. В большинстве случаев функция называется «WPS». О ее поддержке беспроводным роутером свидетельствует кнопка, либо подписанная как «WPS», либо помеченная значком с изображением, похожим на знак вторичной переработки:
Также нередко встречаются Wi-Fi-роутеры с функцией автоматической настройки, выполненной по технологии «SES» (SecureEasySetup). Рядом с соответствующей кнопкой на корпусе роутера будет размещен следующий значок:
Еще одна распространенная технология автонастройки беспроводного соединения — AOSS — имеет следующий логотип:
А в случае с некоторыми моделями роутеров производства TP-Link данная функция именуется как «QSS»:
В довольно редких случаях у беспроводных роутеров, поддерживающих одну из технологий автоматического подключения по Wi-Fi, заветная кнопка может вовсе отсутствовать. Для запуска этой функции обычно требуется заходить в веб-интерфейс маршрутизатора. Как именно туда попасть и в каком конкретно разделе находится функция, следует искать в руководстве пользователя к имеющейся модели Wi-Fi-роутера.
Автоматическое подключение принтеров/МФУ Epson к Wi-Fi-сети
Автоматическая настройка подключения принтера к беспроводной сети состоит из двух этапов. Первый — наладка связи между принтером и роутером. Второй — настройка операционной системы (в нашем случае — Windows) компьютера. Этап настройки ПК может быть пропущен в случае, если Windows выполнит настройку автоматически (или если нет необходимости в работе с принтером через компьютер).
Подключение принтера Epson к Wi-Fi-роутеру
Если точно известно, что имеющийся роутер поддерживает одну из технологий автоматической настройки беспроводной связи, для подключения принтера или МФУ Epson к Wi-Fi-сети проделайте следующие шаги:
Успешное подключение принтера/МФУ к беспроводному роутеру еще не означает, что тем можно будет пользоваться с компьютера. В некоторых случаях потребуется дополнительная настройка, но уже не печатающей машины, а операционной системы ПК и/или драйвера печати (принтера).
Настройка Windows для работы с принтером Epson через Wi-Fi
Для реализации задачи можно прибегнуть либо к полностью ручному, либо к (назовем так) полуавтоматическому способу. Начнем со второго.
Ручной способ подключения к принтеру/МФУ через Wi-Fi-сеть заключается в использовании соответствующих инструментов Windows:
Ручное подключение принтеров/МФУ Epson к Wi-Fi-сети
Под «ручным» в данном случае понимается подключение принтера к беспроводной сети путем выполнения настроек соединения при помощи меню LCD-панели управления, что на корпусе устройства. Т.е. дальнейшая инструкция не подходит для тех моделей принтеров/МФУ, у которых LCD-панель отсутствует.
Каждая отдельная серия/модель принтеров Epson и даже версия прошивки (встроенная операционная система) имеет свою структуру меню LCD-панели управления. Потому шаги настройки подключения к Wi-Fi у разных моделей могут отличаться.
Для примера приведем пошаговую инструкцию по настройке Wi-Fi у домашних принтеров Epson T40W (также подходит для офисных моделей B40W):
Обращаем внимание, что данная инструкция сработает в случае, если IP-адрес назначается принтеру/МФУ автоматически самим Wi-Fi-роутером. Если этого не происходит (что довольно редкое явление), в меню «Network Settings» LCD-дисплея следует войти в подраздел «General Network Setup» (Общие сетевые настройки). Здесь можно будет ввести IP-адрес, DNS-сервер и прочие сетевые параметры вручную.
Источник
Инструкция, как подключить принтер Epson к WiFi и настроить печать
Этот материал поможет произвести подключение и настройку WiFi на принтере Epson популярных моделей l366, l805, l355, l3060, l386, Pixma mg 3640 и многих других в том числе. Здесь рассмотрены все способы «связать» устройство с беспроводной сетью через WPS, ввод пин-кода и функцию SES. Отдельно даны рекомендации по настройке печати по «вайфай» с компьютера, ноутбука, телефона или планшета. А также показано, как правильно устанавливать драйвера (программное обеспечение) для Вашего Эпсона.
Первое включение принтера
Практически любая модель принтера Epson серии «Л» оборудована специальным радиомодулем беспроводной связи. Именно тот позволяет соединить аппарат с локальной сетью в одну связку. А это уже дает возможность производить печать документов или фотографий с других устройств в той же сети. Это могут быть компьютеры, ноутбуки, смартфоны и даже планшет.
Если принтер только куплен и это будет его первое включение, то стоит правильно подготовиться. Первым делом нужно наполнить банки системы непрерывной подачи чернил красками нужного оттенка. СНПЧ находится слева, а красители часто идут в комплекте с техникой. Но приобрести их можно отдельно в любой компьютерном магазине.
После каждой заправки рекомендовано проводить программную очистку сопел и дюз печатающей головки. Для автоматического запуска процедуры зажмите на несколько секунд кнопку треугольник в круге красного цвета. Она самая крайняя справа на панели.
Способы подключения через Вай-Фай
Wi-Fi Protected Setup (WPS)
Технология позволяет «связать» два устройства с использованием Wi-Fi в одной сети. Для этого действуйте по такой инструкции:
Ввод Pin кода
К сожалению, не все роутеры имеют кнопку WPS, а потому придется воспользоваться способом ввода специального пин-кода. Он находится внизу на корпусе принтера на наклейке с информацией о серийном номере и MAC адресом. Состоит из восьми цифр, которые разделены на пары по 4 штуки дефисом. Код нужно записать или запомнить.
Теперь нужно зайти в настройки роутера. В большинстве случаев это выполняется через веб-интерфейс. Откройте браузер и введите в строку «192.168.1.1» или «192.168.1.0». Точный IP указан на этикетке роутера. Там же данные для входа: логин и пароль. По умолчанию это могут быть «Admin» и «1111», если настройка сетевого оборудования не проводилась ранее. А также можно попробовать авторизоваться с данными входа в Wi-Fi.
В админ-части после входа найдите раздел меню с названием WPS (также могут быть указаны как «QSS» или полное название WiFi Protected Setup). Теперь нажмите кнопку или ссылку, которая добавляет новое устройство. Введите PIN код принтера. Сохраните изменения, если это требуется.
Источник
Настройка соединения через WiFi с принтером Epson
Настройка принтера по Wi-Fi
Для настройки принтера по Wi-Fi сперва необходимо настроить само соединение компьютера с принтером.
Для настройки WiFi принтера Epson по WPS нужно произвести следующие действия.
На экране появится такое окно:
Нас интересуют только строки
Wireless mode – Off (надо включить)
WPS-PIN Code – 15549723 (у каждого принтера свой код, как и у точки доступа)
Настройка принтера через Wi-Fi роутер
Производим ритуальный обряд включения WPS на точке доступа.
Вводим в строке адреса 192.168.1.1 (192.168.0.1). Как правило, большинство сетей настроено именно на эти адреса. Но могут быть отличия! Вводим логин и пароль точки доступа.
Находим закладку сеть Wi-Fi/WPS (Wi-Fi Protected Setup/ Защищенная установка). Вкладка на Вашем роутере/модеме может находиться в другом меню, но смысл понятен.
Включаем сам WPS, если отключен. Вводим PIN-код адаптера, полученный на листке конфигурации сети. В нашем случае это 15549723.
Далее нажимаем кнопку Wi-Fi на принтере. Держим пока зеленый индикатор с логотипом Wi-Fi не начнет мигать красным (около 5 сек).
Возвращаемся в окно настроек роутера/модема, жмем кнопку «Настроить адаптер». Появляется окно выполнения поиска. Как только видим WPS process – Successful – все готово. Можно продолжать настройку принтера через Wi-Fi роутер. Устанавливать сетевое подключения/устанавливать драйвера.
Во время поиска инфраструктуры Wi-Fi принтером, в нашем случае МФУ Epson XP-205, начисто забыл об остальных своих функциях. Выйти из режима поиска позволяет кнопка выключения, а так же кнопка стоп (нажатие более 5 сек).
Узнать сетевой адрес принтера возможно через интерфейс роутера/модема, на вкладке «клиенты» или еще раз распечатать информацию о сети, нажав соответствующую кнопку на принтере.
В случае, если установка происходит впервые и сразу же необходимо подключить принтер к беспроводной сети, выполните вышеуказанные действия.
Далее, установите фирменный диск с драйверами. Проводником откройте папку с драйвером и запустите установку. Учитывайте разрядность системы. Данный вид установки наиболее правильный и позволяет исключить установку дополнительно навязанных Компанией производителем «необходимых» программ, браузеров, подписок на обновления и иного софта позволяющего скрытый сбор информации о «работе принтера»
После неудачного автоматического поиска выбираем «Настройка», «Выполнить поиск принтера подключенного к сети».
Сразу же после установки драйвера при попытке что-либо распечатать появится сообщение о возможности обновлять Программное Обеспечение принтера, а так же встроенную микропрограмму (Firmware). Откажитесь, если используете неоригинальные или оригинальные расходные материалы. Нередки случаи, когда после прошивки картриджи, установленные в принтер, не распознаются.
Вам лучше сохранить страницу целиком. Или добавить в избранное, нажав Ctrl-D, так как:
При скачках напряжения или отключении оного оба устройства, и принтер, и роутер, напрочь забывают о своих связях. И вам придется «подружить» их заново. Также, в принтере бывает настройка автоматического отключения через заданный промежуток времени, после которого также приходится заново отстраивать WPS.
Совет: Обзаведитесь Источником Бесперебойного Питания. 🙂
Источник
Подключение принтеров линейки Epson на примере L355 по Wi-Fi к локальной сети
Современные модели Epson серии «L» (например, L355) имеют встроенный радиомодуль. Он позволяет подключать устройство к локальной сети, используя Wi-Fi. Печать на сетевом принтере выполняется с любого компьютера, планшета или мобильного телефона. Единственное условие: гаджет должен быть подключен к той же сети, что и принтер.
Первое подключение Epson L355
Перед первым включением заправьте систему непрерывной подачи чернил, расположенную с правой стороны. Для этого в комплекте поставляется четыре флакона с чернилами разных цветов. С подробной пошаговой инструкцией можно ознакомиться на вкладыше, который также входит в комплект поставки.
После заправки принтера вставьте шнур питания в разъём на задней панели. Подключите кабель в розетку и нажмите кнопку включения, расположенную слева на блоке управления. Устройство Epson выполнит диагностику и сообщит о её завершении миганием светодиода. Этот процесс обычно занимает не более 1-2 минут.
Важно! После первой заправки необходимо запустить очистку печатающих головок принтера. Чтобы произвести это действие, нажмите и удерживайте крайнюю правую кнопку в течение 4-5 секунд.
Установка Wi-Fi соединения
Беспроводное подключение к локальной сети устанавливается с использованием технологии Wi-Fi Protected Setup (WPS). Она позволяет добавить новое сетевое устройство одним из двух способов:
В первом случае достаточно нажать и удерживать кнопку «Wi-Fi» на лицевой стороне МФУ Epson в течение трёх секунд. Когда два первых светодиода начнут поочерёдно включаться, нажмите «WPS» на вашем роутере. При успешной установке соединения режим работы индикаторов изменится. Они будут включаться и выключаться одновременно.
Если на маршрутизаторе нет кнопки «WPS», используйте второй метод подключения к сети. Уточните PIN на нижней панели принтера Epson. Нужный код состоит из восьми цифр, разделённых дефисом на два блока по четыре символа. Найти его можно в последней строке информации на стикере, под серийным номером и MAC-адресом МФУ Epson.
Откройте веб-интерфейс роутера в любом браузере. Стандартные данные для входа можно узнать на наклейке внизу устройства. Чтобы перейти в административную панель, введите указанный IP в адресной строке. В окне авторизации укажите логин и пароль от роутера. Перейдите в раздел «WPS» и кликните по ссылке для добавления нового устройства. Введите PIN-код, уточнённый на предыдущем этапе.
Обратите внимание! В некоторых моделях роутеров это меню может называться «QSS». Также возможно использование полного наименования: Wi-Fi Protected Setup.
Настройка печати по Wi-Fi
Когда подключение принтера Epson к локальной сети будет завершено, перейдите к установке программного обеспечения на девайсах, с которых будет выполняться печать. Для компьютеров или ноутбуков на Windows установите драйвер принтера, диск с которым входит в комплект поставки. Также можно воспользоваться встроенным системным средством для поиска ПО. На мобильных устройствах используйте приложение «Epson iPrint».
Обучающее видео: Как настройки Epson принтеров использовать лучше всего
Печать с компьютера или ноутбука
Вставьте диск с драйвером и запустите установочный файл. При отсутствии диска утилиту можно скачать с официального сайта Epson. Во время установки приложения выберите «Подключение по Wi-Fi» для добавления сетевого принтера. Установить драйвер также можно через панель управления Windows, в меню «Устройства и принтеры».
Печать с мобильного телефона или планшета
Для подключения и печати на смартфонах или планшетах используется приложение iPrint. Версию для iOS можно скачать в App Store, утилита для Android размещена в Google Play Market. Программа бесплатна для обеих мобильных платформ. Планшеты на Windows используют ту же систему настройки, что и компьютеры.
Совет! В мобильных гаджетах, работающих под управлением iOS (iPhone или iPad), распечатать документы можно и без установки приложения. Для этого применяется стандартный интерфейс и технология Air Print.
Источник
Настройка WiFi Epson L366
Благодаря широкому распространению сети Интернет, появилась уникальная возможность работать со всевозможными устройствами в удаленном доступе. К таким устройствам можно отнести и принтер. Если правильно настроить его, у вас появляется возможность удаленно отправлять фотографии или текстовые документы, которые будут становиться в очередь и печататься без вашего непосредственного присутствия рядом с устройством. Правда для того чтобы все это стало возможным потребуется настройка wifi epson l805.
Для начала следует настроить сам роутер. Достаточно взять инструкцию к нему. Чтобы правильно заработал сам принтер, следует просто установить подходящие драйвера. Часто они идут в комплекте с самим устройством на отдельном диске. Подключение epson l805 по wifi можно считать завершенным после того как роутер будет настроен.
Настройка Epson L355 WiFi
Процедура достаточно проста, нужно лишь следовать представленной инструкции:
После того как настройки завершены можно переходить к настройкам принтера.
Как подключить Epson L366 по WiFi, используя встроенный мастер установки?
Что нужно знать, прежде чем начать настройку:
Предварительно создав беспроводную настроенную сеть с помощью роутера, необходимо перейти к работе над настройками принтера. Для этого нужно зайти в меню «Настройка» и выбрать параметр «Сеть». Далее мастер настройки выведет информацию о доступных сетях для подключения. Далее нужно выбрать имя своей созданной сети. Если принтер не может найти требуемую сеть, то ее название необходимо прописать вручную с учетом регистра букв. Выбрав нужную сеть, принтер запросит ключ шифрования WEP или пароль WPA. Они вводятся также с учетом регистра. Устройство печати подключается к беспроводной сети и теперь можно отправлять на печать различные задачи.
Таким образом, подключение принтера к Wi-Fi не займет много времени. Процесс подключения занимает всего несколько минут. Главное подготовиться к работе, предварительно выяснив, поддерживает ли оборудование требуемые технологии ну и, конечно, иметь работающую и настроенную сеть Wi-Fi с заранее известным паролем и именем.
Источник