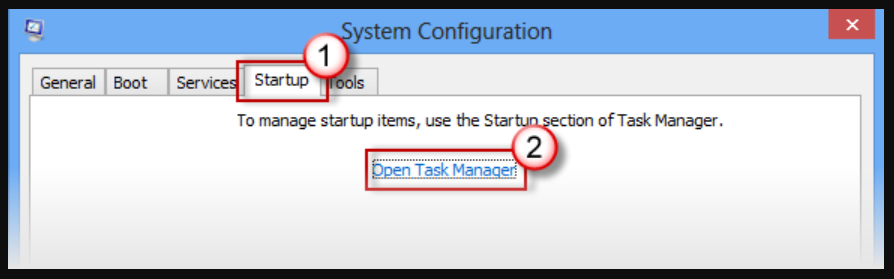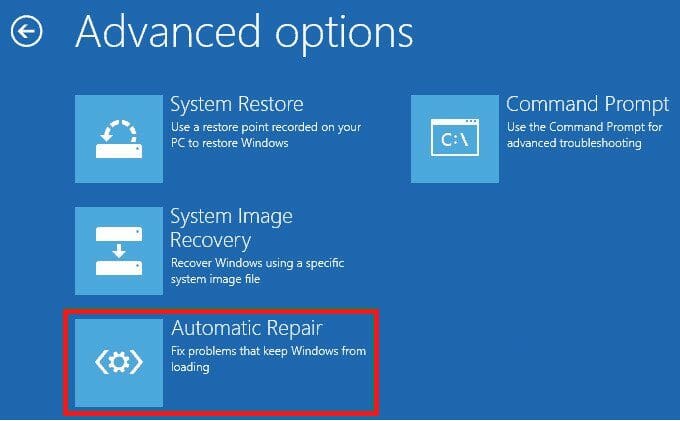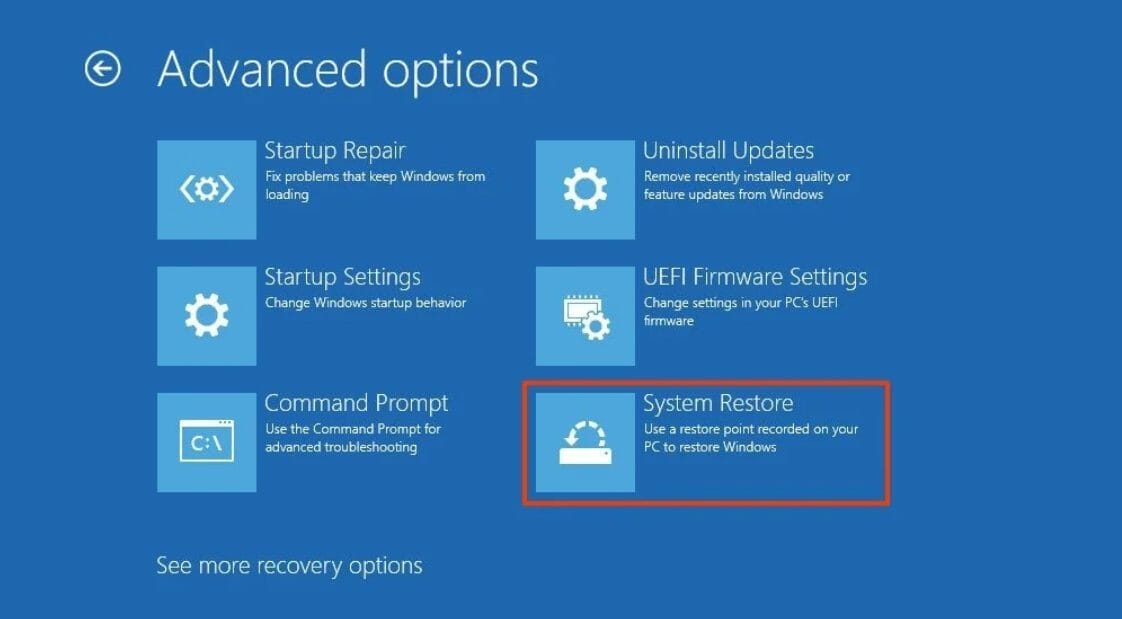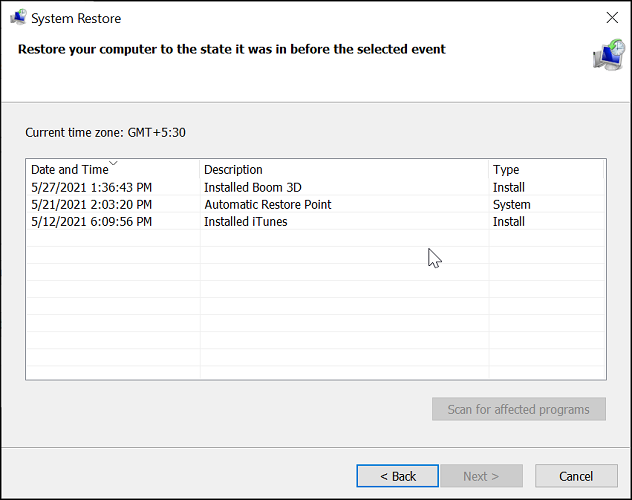Epson L110
Windows XP/Vista/7/8/10
Размер: 20.4 MB (x32) и 24.0 MB (x64)
Разрядность: 32/64
Ссылка:
- для x32 — Epson L110-windows 32bit
- для x64 — Epson L110-windows 64bit
Как узнать разрядность системы Windows.
Установка драйвера в Windows 10
Если вы ищете драйвера для принтера Epson L110 и информацию по их установке, вы находитесь на правильном сайте! Скачать искомые драйвера можно по ссылке выше, а об их установке мы сейчас с вами и поговорим: Итак, как только вы смогли скачать драйвер Epson L110, его нужно распаковать. Для этого вы можете использовать стандартные средства Windows или установить архиватор 7-zip. Информацию по установке архиватора вы можете получить по этой ссылке: https://printerp.ru/info/kak-ustanovit-arhivator-7-zip.html.
После распаковки драйвера его нужно запустить (осуществляется это двойным кликом мыши по файлу). В появившемся окне оставьте все как есть и нажмите «ОК».
В следующем окне вам будет предложено выбрать язык. Выбираем русский (или другой подходящий для вас) и жмем «ОК».
Далее вам будет предложено ознакомиться с лицензионным соглашением. Прочтите, выберите «Согласен» и нажмите «ОК».
Далее начнется проверка текущих установок драйвера принтера. Дождитесь ее окончания.
В очередном окне поставьте отметку возле пункта «Всегда доверять программному обеспечению…» и нажмите «Установить».
Далее, следуя инструкции, подключите принтер к компьютеру и включите его. Произойдет автоматическая настройка порта. Также здесь можно настроить принтер вручную, нажав на кнопку «Настройка».
Поздравляем, вы успешно установили драйвер для Epson L110!
Просим Вас оставить комментарий к этой статье, потому что нам нужно знать – помогла ли Вам статья. Спасибо большое!
После обновления до Windows 10 с Windows 7 SP1 у меня перестал печатать мой старый принтер Epson, который до этого отлично работал в семерке. На сайте Epson можно скачать только версию драйвера для Windows 7 x64. Для Windows 10 драйвер нет. Я пыталась установить драйвер принтера от Win 7 в Windows 10, но после установки принтер просто не печатает. Можно ли как-то заставить работать мой старенький принтер Epson в десятке?
Ответ
Большинство производителей принтеров регулярно обновляют драйверы печати своих устройств для поддержки последних версий Windows 10. Но о старых моделях принтеров обычно забывают. В результате при переходе с Windows 7 на Windows 10 пользователи обнаруживают, что драйвер принтера, который нормально работал в Windows 7, оказался несовместим с Windows 10. Не выкидывать же из-за это принтер на свалку? В этой статье мы расскажем, как установить в Windows 10 неподдерживаемый драйвер печати от предыдущей версии Windows.
Совет. Перед установкой несовместимого драйвера печати настоятельно рекомендуем поискать на сайте производителя обновленную версию драйвера печати с поддержкой Windows 10. Также попробуйте использовать универсальный драйвер печати от вашего производителя, они обычно поддерживают большое количество оборудования (HP Universal Print Driver, Samsung Universal Print Driver и т.д.).
В качестве примера мы установим драйвер от Windows 7 для довольно старого принтера HP 1125.
- Подключите принтер к компьютеру (через USB, LPT !!, или убедитесь, что принтер доступен по сети).
- Если вы раньше уже пытались установить старую версию драйвера принтера и с ним принтер не печатает, обязательно удалите старый драйвер перед его установкой в режиме совместимости. Удалить драйвер принтера можно в разделе Панель управления -> Устройства и принтеры -> Выберите секцию принтеры и верхнем меню нажмите на «Свойства сервера печати». Перейдите на вкладку «Драйверы», выберите драйвер принтера и нажмите «Удалить». Также удалите программы, которые могли установиться при установке драйвера.
- Щелкните правой кнопкой по установочному файлу с драйвером и выберите «Исправление проблем с совместимостью».
- Выберите пункт «Диагностика программы».
- Отметьте опцию «Программ работала в предыдущих версиях Windows, но не устанавливается или не запускается сейчас» и нажмите Далее.
- Выберите что эта программ раньше работала в Windows 7.
- Нажмите на кнопку Проверить программу
- Программа запросит разрешения на установку.
- Установите программу.
- После окончания установки драйвера убедитесь, что в системе появился новый принтер.
Совет. В Windows 10 x64 запрещена установка неподписанных драйверов. Поэтому если драйвер принтера не подписан, или имеет некорректную цифровую подпись, вам придется самому подписать этот драйвер или загружать Windows 10 в режиме с отключённой проверкой цифровой подписи.
Если у вас отсутствует установочный файл для драйвера принтера, а только набор INF, CAB и DLL файлов:
- Установите драйвер, щелкнув правой кнопкой по INF файлу драйвера и выберите «Установить».
- В панели управления запустите мастер установки нового принтера. После окончания автоматического поиска выберите опцию «Необходимый принтер отсутствует в списке».
- В мастере установки принтера выберите опцию «Мой принтер довольно старый. Мне нужно помощь, чтобы найти его».
- Дождитесь, пока мастер не найдет подключенный принтер (убедитесь, что кабель принтера надежно подключен к компьютеру).
- Выберите принтер, драйвер и попробуйте распечатать тестовую страницу.
Теперь вы можете использовать свой старый принтер (можно даже открыть к нему общий доступ) несмотря на то, что его драйвер официально не поддерживается Windows 10.
Содержание
- Драйвер для Epson L110
- Установка драйвера в Windows 10
- Драйвер для Epson L110
- Как установить драйвер
- Epson L110 Архивная модель
- Драйверы, утилиты
- Инструкции, руководства по эксплуатации
- Быстрый поиск продукта
- Новости
- Epson L110
- Как установить драйвер
- Epson L110 Архивная модель
- Драйверы, утилиты
- Инструкции, руководства по эксплуатации
- Быстрый поиск продукта
- Новости
Драйвер для Epson L110
Windows XP/Vista/7/8/10
Размер: 20.4 MB (x32) и 24.0 MB (x64)
Разрядность: 32/64
Ссылка:
Установка драйвера в Windows 10
Если вы ищете драйвера для принтера Epson L110 и информацию по их установке, вы находитесь на правильном сайте! Скачать искомые драйвера можно по ссылке выше, а об их установке мы сейчас с вами и поговорим: Итак, как только вы смогли скачать драйвер Epson L110, его нужно распаковать. Для этого вы можете использовать стандартные средства Windows или установить архиватор 7-zip. Информацию по установке архиватора вы можете получить по этой ссылке: http://printerp.ru/info/kak-ustanovit-arhivator-7-zip.html.
После распаковки драйвера его нужно запустить (осуществляется это двойным кликом мыши по файлу). В появившемся окне оставьте все как есть и нажмите «ОК».
В следующем окне вам будет предложено выбрать язык. Выбираем русский (или другой подходящий для вас) и жмем «ОК».
Далее вам будет предложено ознакомиться с лицензионным соглашением. Прочтите, выберите «Согласен» и нажмите «ОК».
Далее начнется проверка текущих установок драйвера принтера. Дождитесь ее окончания.
В очередном окне поставьте отметку возле пункта «Всегда доверять программному обеспечению…» и нажмите «Установить».
Далее, следуя инструкции, подключите принтер к компьютеру и включите его. Произойдет автоматическая настройка порта. Также здесь можно настроить принтер вручную, нажав на кнопку «Настройка».
Поздравляем, вы успешно установили драйвер для Epson L110!
Источник
Драйвер для Epson L110
Драйвера подходят для: Windows XP / Vista / 7 / 8.1 / 8 / 10
Windows XP / Vista / 7 / 8.1 / 8 / 10
Для скачивания нажмите на ссылку (x32): Epson L110
Для скачивания нажмите на ссылку (x64): Epson L110
Как установить драйвер
Подключение принтера начинается просто: необходимо скачать драйвер Epson L110. Сделать Вы это можете, не покидая сайта – у нас представлена лицензионная версия этого продукта, благодаря которой Вы избавите себя от ручного разархивирования и создания файлов. Также риск того, что что-то пойдёт не так сводится к нулю.
Первым делом Вы выбираете модель принтера. Перед Вами появится окошко с различными моделями, в котором Вам нужно выбрать свой по названию. Нажмите на него левой кнопкой мыши и оставьте галочку «Использовать по умолчанию», если не планируете использовать другое оборудование этой фирмы. После этого щёлкните по кнопке «ОК».
Следующее действие – выбор локализации для установщика. Нажмите на поле ниже надписи «Язык» и выберите «русский (Russian)». Это поможет Вам разбираться в содержимом программы в дальнейшем.
Не пропускайте такой шаг, как лицензионное соглашение. В нём описаны основные права пользователя и разработчика, технические характеристики оборудования. После прочтения нажмите на кружочек рядом с «Согласен», а после щёлкните левой кнопкой мыши на «ОК».
Перед окончанием ручной установки драйвера не забудьте подключить принтер к ноутбуку с помощью кабеля или беспроводного подключения. После этого установщик проведёт процесс автоматически.
Источник
Epson L110 Архивная модель
Драйверы, утилиты
Проверить доступность и загрузить драйверы для ОС Linux можно на данной странице.
Инструкции, руководства по эксплуатации
Подробное описание процесса первоначальной установки и настройки устройства.
Руководство, в котором в доступной форме изложены основные характеристики устройства и правила его эксплуатации
Быстрый поиск продукта
Новости
Приглашаем в онлайн шоурум для знакомства с передовыми решениями Epson для печати по текстилю – сублимационными принтерами и принтерами для прямой печати по текстилю.
Партнеры и специалисты компании расскажут о популярных решениях Epson для рекламной и сувенирной индустрии. 18–21 октября 2022 года, г. Москва, ЦВК «Экспоцентр» павильон №2.
Приглашаем посетить одно из крупнейших событий рекламной отрасли в России. 18–21 октября 2022 года, г. Москва, ЦВК «Экспоцентр», павильон №2.
Здесь мы показываем и рассказываем о новых продуктах, показываем примеры использования техники в бизнесе, выкладываем репортажи с выставок, публикуем новости и другую полезную информацию о продуктах и технологиях Epson. Подпишитесь, чтобы всегда быть в курсе новостей компании Epson и не пропустить выход новых технологичных продуктов или приглашений на выставки и демонстрации.
Мы используем файлы COOKIE или иные аналогичные технологии, указанные на странице «Правовая информация», для расширения возможностей сайта и для предоставления вам персонализированных услуг и предложений при его использовании. Нажимая на кнопку «Принять», закрывая данное сообщение или продолжая пользоваться данным сайтом, Вы соглашаетесь на использование и сохранение сайтом Epson файлов COOKIE на вашем устройстве.
Источник
Epson L110


| Установок: | 2 984 |
| Производитель: | Epson |
| Операционная система: | Windows 7, Windows 8.1, Windows 10 |
| Цена: | Бесплатно |
Струйный принтер Epson L110 обладает хорошим качеством печати и быстродействием. Это устройство можно использовать как на дому, так и в условиях небольшого офиса. С его помощью можно создать цветные документы, фотографии и презентации. Принтер обладает высокими техническими характеристиками. Благодаря системе непрерывной подачи краски, вы сможете существенно сэкономить на стоимости готовых картинок или фотографий. Принтер не имеет слота для карт памяти. Для правильного использования его необходимо подключить к компьютеру и скачать драйвер для принтера Epson L110. Мы предоставим вам такую возможность.
Как установить драйвер
Драйвер – это важная часть софта любого компьютера. С помощью такой небольшой утилиты можно дать понять операционной системе ПК, с каким устройством ей приходится иметь дело. Драйвер позволяет управлять подключенным к компьютеру компонентам. Производители компьютерной техники постоянно совершенствуют программное обеспечение. На этой странице собраны актуальные версии для различных видов принтеров.
Инструкция по установке драйвера Epson L110:
Струйный цветной принтер Epson L110 – это надежный помощник в домашней печати. Это устройство поможет вам создать красочную презентацию, распечатать фотографии и постеры. Чтобы обеспечить бесперебойную работу этого печатного устройства, скачайте для него актуальную версию драйвера.
Источник
Epson L110 Архивная модель
Драйверы, утилиты
Проверить доступность и загрузить драйверы для ОС Linux можно на данной странице.
Инструкции, руководства по эксплуатации
Подробное описание процесса первоначальной установки и настройки устройства.
Руководство, в котором в доступной форме изложены основные характеристики устройства и правила его эксплуатации
Быстрый поиск продукта
Новости
Приглашаем в онлайн шоурум для знакомства с передовыми решениями Epson для печати по текстилю – сублимационными принтерами и принтерами для прямой печати по текстилю.
Партнеры и специалисты компании расскажут о популярных решениях Epson для рекламной и сувенирной индустрии. 18–21 октября 2022 года, г. Москва, ЦВК «Экспоцентр» павильон №2.
Epson возглавил рейтинг ТОП-100 устойчивых брендов, отобранных с помощью AI-технологий. В честь победы Forbes Japan разместил фотографию президента Epson г-на Ясунори Огавы на обложке ноябрьского выпуска.
Мы используем файлы COOKIE или иные аналогичные технологии, указанные на странице «Правовая информация», для расширения возможностей сайта и для предоставления вам персонализированных услуг и предложений при его использовании. Нажимая на кнопку «Принять», закрывая данное сообщение или продолжая пользоваться данным сайтом, Вы соглашаетесь на использование и сохранение сайтом Epson файлов COOKIE на вашем устройстве.
Источник
Содержание
- Драйвер для Epson L110
- Установка драйвера в Windows 10
- Как установить принтер без установочного диска?
- Способ первый
- Способ второй
- Быстрый способ установки принтера без диска
- Инструкция по установке принтера без диска
- Способ первый
- Способ второй
- Драйвер для Epson L110
- Как установить драйвер в Windows 10
- Инструкция по установке драйверов принтера без диска на ноутбук или ПК
- Ручная установка
- Скачивание драйверов
- Windows Update
- Автоматическая установка
- Как узнать ID принтера
- Установка драйвера от другого принтера
- СТАТЬЯ БЫЛА ПОЛЕЗНОЙ?
Драйвер для Epson L110
Windows XP/Vista/7/8/10
Размер: 20.4 MB (x32) и 24.0 MB (x64)
Разрядность: 32/64
Ссылка:
Установка драйвера в Windows 10
Если вы ищете драйвера для принтера Epson L110 и информацию по их установке, вы находитесь на правильном сайте! Скачать искомые драйвера можно по ссылке выше, а об их установке мы сейчас с вами и поговорим: Итак, как только вы смогли скачать драйвер Epson L110, его нужно распаковать. Для этого вы можете использовать стандартные средства Windows или установить архиватор 7-zip. Информацию по установке архиватора вы можете получить по этой ссылке: http://printerp.ru/info/kak-ustanovit-arhivator-7-zip.html.
После распаковки драйвера его нужно запустить (осуществляется это двойным кликом мыши по файлу). В появившемся окне оставьте все как есть и нажмите «ОК».
В следующем окне вам будет предложено выбрать язык. Выбираем русский (или другой подходящий для вас) и жмем «ОК».
Далее вам будет предложено ознакомиться с лицензионным соглашением. Прочтите, выберите «Согласен» и нажмите «ОК».
Далее начнется проверка текущих установок драйвера принтера. Дождитесь ее окончания.
В очередном окне поставьте отметку возле пункта «Всегда доверять программному обеспечению…» и нажмите «Установить».
Далее, следуя инструкции, подключите принтер к компьютеру и включите его. Произойдет автоматическая настройка порта. Также здесь можно настроить принтер вручную, нажав на кнопку «Настройка».
Поздравляем, вы успешно установили драйвер для Epson L110!
Источник
Как установить принтер без установочного диска?
Здравствуйте, дорогие читатели моего блога. Случались ли у вас проблемы с инсталляцией принтера. Бывало ли так, что нужно было срочно установить принтер, а установочного диска не оказывалось под рукой? Тогда вот вам несколько советов, как установить принтер без установочного диска.
Большинство людей считают, что для инсталляции принтера обязательно нужен компакт-диск. Но это не так. Можно легко и просто установить ваше печатающее устройство как с диском, так и без него. Есть два способа установки принтера без установочного диска, вот они:
Способ первый
В Windows XP в открывшемся окне нажмите “Панель управления” и выберите “Принтеры и другое оборудование” или ”Принтеры и факсы”.
В Windows Vista или Windows 7, выберите “Принтеры” или “Устройства и принтеры” из правой части меню “Пуск”.
В Windows XP она находится в колонке “Задачи печати”. Откроется “Мастер установки принтеров”.
В случае Windows Vista или Windows 7 кнопка “Установка принтера” находится на панели инструментов. Откроется окно “Установка принтера”.
Во всех операционных системах выберите “Добавить локальный принтер”, если вы инсталлируете принтер, который подключен непосредственно к компьютеру.
Или выберите “Добавить сетевой принтер”, чтобы добавить принтер подключенный к вашей домашней или офисной сети.
В Windows Vista и Windows 7 так же предусмотрена возможность подключения беспроводного соединения принтера с компьютером по сети WiFi или с помощью Bluetuth.
Выберите порт подключения принтера в выпадающем меню (скорее всего это будет USB001). Щелкните “Далее”. Укажите производителя принтера в списке “Изготовитель”. Выберите модель принтера в списке “Принтеры”. Нажмите кнопку “Далее”.
В следующем окне введите придуманное вами имя принтера или оставьте имя принтера указанное по умолчанию. Щелкните “Далее”. Windows установит принтер на ваш компьютер.
Для проверки работоспособности в открывшемся окне можете нажать кнопку “Печать пробной страницы”. По завершении щелкните “Готово”. Установка принтера завершена.
Способ второй
Если у вас нет диска с драйверами для принтера, не переживайте, просто зайдите на сайт производителя (HP, Dell, Epson, Canon и т.д.).
Перейдите на страницу поддержки, где выложены все драйвера для продукции данной фирмы. Адреса этих страниц для некоторых производителей я выложил в конце статьи.
Найдите и скачайте драйверы для вашей модели принтера, обратите внимание на их совместимость с вашей операционной системой.
Обычно загруженный файл представляет собой архив. Разархивируйте его.
Следуйте указаниям в окне программы установки, и через несколько минут драйверы принтера будут успешно инсталлированы в вашу операционную систему. Учтите, что для некоторых моделей нужно, чтобы во установки драйверов принтер был отключен.
Используя один из этих способов, вы сможете самостоятельно установить принтер без установочного диска. Вот адреса страниц поддержки на сайтах некоторых производителей принтеров, где вы сможете найти и скачать необходимые вам драйверы:
Источник
Быстрый способ установки принтера без диска
Обычно для корректной работы принтера необходимо загрузить драйвер со специального установочного диска, который поставляется в комплекте с самим печатающим устройством. Но при необходимости подключения принтера или МФУ этого самого установочного диска может и не оказаться под рукой. А еще часто случается, что драйвер был разработан под Windows XP и на Windows 8 он попросту не работает.
Если установить принтер Canon 810 с оригинального диска невозможно, то всегда можно сделать это вручную: способ это простой и доступен каждому.
Инструкция по установке принтера без диска
Способ первый
Для Mac OS X зайдите в меню Apple и нажмите «Системные настройки». Выберите пункт «Печать и факс» и кликните на иконке «+». Для начала процесса установки выберете новый принтер из списка.
Выберете нужный принтер и нажмите «Далее».
Далее следует найти принтер по другим параметрам. Например, можно выбрать принтер по имени, прописав вручную к нему путь. Либо нужно добавить сетевое устройство по IP-адресу или подключить беспроводное соединение HP deskjet по WiFi и Bluetuth.
Вы сможете платить за свет на 30-50% меньше в зависимости от того, какими именно электроприборами Вы пользуетесь.
Способ второй
Если печатающее устройство не удается подключить через панель управления компьютера, то можно использовать альтернативный метод и загрузить драйвер со страницы техподдержки производителя принтера в интернете.
Перед тем как установить принтер без диска необходимо выяснить точную модель устройства, а также версию и разрядность (в битах) операционной системы компьютера. Марка и модель указаны на передней панели самого принтера, например, Canon lbp 810 или Samsung scx 3400 и т.д.
Разрядность ОС узнаем кликая по иконке «Этот компьютер» правой кнопкой мыши и выбирая пункт «Свойства».
Определившись с исходящими параметрами, ищем драйвера на официальном сайте производителя:
Скачивать драйвер на компьютер с официального сайта выгодно еще и потому, что настройка посредством операционной системы предоставляет только базовый функционал необходимый для процесса печати, в то время как установка расширенной версии от производителя дает возможность корректной наладки также и программы сканирования.
На веб-сайте производителя принтера в разделе Support (Поддержка) необходимо найти конкретную модель HP deskjet или scx и скачать подходящую версию драйвера нажав на дискету. Обычно драйвер на компьютер загружается в виде архивного файла, который перед установкой необходимо разархивировать. Возможно, после разархивирования в папке появится несколько файлов разного типа. Среди них по названию необходимо найти именно тот драйвер, который подходит вашей операционной системе. Такой файл будет иметь расширение *.exe (например, для МФУ i-SENSYS MF3010 при установке на компьютер с 32-разрядной Windows 8 драйвер называется MF3010MFDriversV2095W32RU.exe).
Открыв требуемый файл, появится окно установки программы на компьютер.
Некоторые модели принтеров могут во время установки потребовать отсоединить МФУ Samsung scx от компьютера для корректной настройки программного обеспечения. Далее можно смело следовать подсказкам и, уже через несколько минут, нужный драйвер будет установлен.
Ниже приведено познавательное видео по теме:
Источник
Драйвер для Epson L110
Windows XP / Vista / 7 / 8 / 8.1 / 10
Варианты разрядности: x32/x64
Размер драйвера: 20 MB (x32) и 24 MB (x64)
Нажмите для скачивания (x32): Epson L110
Нажмите для скачивания (x64): Epson L110
Как установить драйвер в Windows 10
Популярность устройств для печати EPSON является заслуженной – пользователи выбирают эти принтеры за удобство и простоту настройки. При первом подключении к системе для всех устройств этой фирмы требуется установка программы-драйвера, без которой работа невозможна.
Перед тем, как начать установку, потребуется скачать дистрибутив, для чего переходим по гиперссылкам, размещенным в начале материала. Файлы установщика загружаются в формате архива (*zip), а это значит, что их необходимо разархивировать. Сделать это можно при помощи стандартной функции Windows или при помощи удобного архиватора 7ZIP.
На первом этапе в верхней части окна выбираем модель принтера. В данном случае вариант всего один – «EPSON L110 Series» — выделяем его и жмем по «ОК».
На следующем шаге из выпадающего списка выбираем язык установки – русский и подтверждаем выбор кнопкой «ОК».
Обязательно читаем условия лицензионного договора «EPSON Eula», который посвящен условиям использования объектов интеллектуальной собственности фирмы-производителя. Отмечаем пункт «Согласен» и продолжаем по клику на кнопку «ОК».
Подключаем кабель из комплекта так, как показано на рисунке и включаем питание устройства. Далее программа самостоятельно завершит настойку работоспособности устройства и подготовку к первой печати.
В конце запускаем распечатку тестовой страницы.
Источник
Инструкция по установке драйверов принтера без диска на ноутбук или ПК
Печальная ситуация, когда Ваш печатающий аппарат оказывается без диска с драйверами или если нет дисковода в ПК. В этой статье мы расскажем, как установить принтер в таком случае. Без установочного диска это сделать более сложно, но реально даже для обычного юзера.
Нет особой разницы — хотите подсоединить к ноутбуку или устанавливаете на компьютер, все действия по подключению принтера будут идентичны. По сути, решение проблемы упирается в возможность установить драйвер. Как проделать данную процедуру мы рассмотрим на примере Windows 7 и моделях фирм HP, Canon и других.
Ручная установка
Самым простым способом добавить локальный принтер на компьютер будет установка его драйверов вручную.
Перед началом всех действий необходимо разорвать физическую связь между печатающим устройством и ПК, созданную USB кабелем.
Если у Вас установлена операционная система Windows, то порядок действий должен быть таким:
1. Заходим в раздел «Устройства и принтеры». Для этого нажмите кнопку «Пуск» и справа выберите «Устройства и принтеры».
Если у Вас установлена Вин10, то порядок входа в «Панель управления» описан в этом подразделе данной статьи.
2. В окне, которое открылось, ищите кнопку добавления нового принтера. В зависимости от версии Вашей Windows, ее название может незначительно отличаться.
3. Нажимаем на кнопку «Установка принтера» вверху слева. В следующем окне выбираем «Добавить локальный принтер».
4. В окне выбора порта не делаем ни каких изменений. Оставляем порт LPT и жмем «Далее».
5. В открывшемся окне слева выбираем производителя Вашего аппарата. После чего, справа будет доступен выбор моделей. Среди них следует найти нужную модель.
Если Вашей модели устройства нет в списке слева, то нажмите кнопку «Центр обновления Windows» для загрузки недостающих устройств.
6. После выбора нужного принтера из списка, нажимаем «Далее» и измените его имя, если это необходимо.
После чего запустится процесс установки программного обеспечения. По его окончании, необходима будет небольшая настройка.
7. На этом шаге настраивается общий доступ к установленному печатающему устройству.
В случаи использования принтера для печати по сети с других компьютеров или ноутбуков, следует не изменять настройки общей печати. Но если речь идет о домашнем устройстве, то предоставление сетевого доступа не имеет смысла.
8. Как ни странно, но дальнейшим действием будет удаление этого устройства из списка в окне «Устройства и принтеры». Выберите его, нажмите правой кнопкой мыши и из меню, которое появится, выберите «Удалить устройство».
9. Подсоединяем, ранее отключенный кабель. Ждем немного времени и печать с компьютера или ноутбука должна работать.
Скачивание драйверов
Если выше описанный вариант не получается осуществить, то загрузку стоит попробовать выполнить напрямую через официальный сайт производителя продукта.
Не скачивайте драйвера из сторонних ресурсов, какими бы надежными они ни были. Всегда есть угроза заразить свой ноутбук вирусами или вредоносным программным обеспечением.
В зависимости от производителя Вашего печатающего устройства воспользуйтесь ссылками ниже:
Но удобней и быстрее это будет сделать, используя наш сервис подбора драйвера.
Мы рассмотрим скачивание драйверов напрямую на примере аппаратов фирмы Canon.
2. Далее необходимо найти Ваш аппарат по точному названию его модели. Вводим его название в строку поиска.
3. Официальный сайт производителя предлагает выбрать разные версии программного обеспечения для системы Windows.
Как правило, Ваша версия ОС будет определена автоматически, о чем Вы будете извещены надписью «Operating system detected». Не стоит изменять эти выбранные параметры по умолчанию. Остается только выбрать нужны язык драйвера из списка левее.
4. Жмем на кнопку «DOWNLOAD».
Скачанный файл сможете найти в разделе «Загрузки» браузера. Для входа в данный раздел нажмите комбинацию клавиш CTRL+J.
Windows Update
Обновления Windows тоже может помочь установить драйвера на принтер, когда нет к нему диска. Современные операционные системы семейства Windows, такие, как Windows 7,8,10 имеют «вшитую» базу с драйверами не только для печатающих устройств, но и для другого оборудования.
Если модель Вашего аппарата новая или не очень популярна, то драйверов в базе Windows может и не оказаться. В таком случае, необходимо произвести принудительное обновление через службу «Windows Update». Как быстро и легко это сделать смотрите в инструкции ниже.
1. Откройте панель управления персональным компьютером. Вне зависимости от устройства, все аналогично для обоих, если установлена Windows 10. Нажмите правой клавишей мыши на кнопке «Пуск», из выпавшего меню выберите «Выполнить».
2. В окне, которое открылось, наберите «Control».
3. В панели управления откройте раздел «Устройства и принтеры».
4. Среди устройств найдите свой ПК.
5. Откройте меню нажатием правой клавиши мыши и выберите пункт «Центр обновления Windows».
6. Нажмите на «Проверка наличия обновлений». Если система найдет какие-либо пакеты обновлений, то установите их.
Действия по обновлению через сервис «Update» для семерки.
1. Нажимаем «Пуск» и в строке поиска вводим «update». Выбираем «Проверка обновлений».
2. Проверяем наличие обновлений и устанавливаем найденные.
После перезагрузки ПК, Windows должен «увидеть» новое устройство и установить только что скачанные драйвера. Если этого не случилось, то возможно драйвера нет в базе компании Microsoft. Рекомендуем воспользоваться другими способами подключения. Их найти можно ниже на странице.
Автоматическая установка
Для семейства операционных систем Windows возможна автоматическая загрузка драйверов для любого устройства, подключенного к персональному компьютеру. При выполнении определенных настроек, все нужны файлы на компьютер будут загружаться сами.
Для этого необходимо проделать несколько несложных действий:
1. Зайдите в раздел «Устройства и принтеры» (как это сделать описано в этой же статье выше). Среди устройств выберите свой ПК или ноутбук. Нажмите правой клавишей мыши по нему. Найдите пункт «Параметры установки устройств».
2. Отметьте строку «Да (рекомендуется)» и сохраните.
Как узнать ID принтера
Еще одним рабочим способом скачивания драйверов является вариант с использованием уникального идентификатора оборудования. Каждая модель имеет свой уникальный ID. По этому коду можно попробовать поискать подходящее программное обеспечение.
Инструкция по определению ID:
1. Нажмите «Пуск» и найдите иконку «Мой компьютер». Кликните правой кнопкой мыши и в меню выберите раздел «Управление». Смотрите на картинке ниже.
2. Откройте диспетчер устройств, и справа разверните пункт «Другие устройства». Если ПК или ноутбук видит принтер, то он будет в списке. Нажмите правой по нему и из списка нужно выбрать «Свойства».
3. В открывшемся окне зайдите на закладку «Сведения». В свойствах из выпавшего списка щелкните по «ИД оборудования».
4. После увидите нужную информацию. По полученному идентификатору можно легко найти драйвера через поиск в сети или на сайте производителя.
Установка драйвера от другого принтера
Этот вариант смело можно отнести к разряду «экзотических». Казалось бы, как может драйвер от другой модели подойти. Но в случае если версии прошивок и программного обеспечения в обоих принтеров идентичны или эти аппараты представители одной серии, то этот способ Вам тоже может помочь.
Следующие шаги такие:
СТАТЬЯ БЫЛА ПОЛЕЗНОЙ?
Помогите решить следующую проблему!
Принтеру HP LaserJet 3150 более 20-ти лет. Установочный диск пришёл в негодность. Нельзя-ли сделать установочный диск для этого принтера (точнее МФУ) с компьютера, на котором установлено это МФУ и работает прекрасно,вызывается даже начальная страница МФУ,где можно выбирать что нужно сделать(копировать,сканировать,печатать и даже модем).Ранее,к сожалению,мне в голову не пришло сделать резервную копию установочного диска. Может быть можно как-то скопировать установленую программу на другой компьютер без потерь для работы МФУ или создать установочный диск с компьютера. На сайтах производителя ничего нет, т.к. модель устаревшая и давно снята с производства,но у меня она работает безупречно с 1999года,выбрасывать жалко,очень надёжная машина. Посоветуйте что-нибудь! Моих знаний не хватает а углубляться в познания просто не хватит времени-мне 72 года по образованию я инженер-электрик. Может быть просветите меня,если не трудно!
Попробуйте найти папку с драйверами на системном диске и сохранить ее на флешку.
Источник
by Radu Tyrsina
Radu Tyrsina has been a Windows fan ever since he got his first PC, a Pentium III (a monster at that time). For most of the kids of… read more
Updated on February 25, 2022
- Many users complain about not being able to install the Epson scanner driver and we will show you in this article how to solve the issue for good.
- Uninstalling the printer by following the steps indicated in this article is one way of fixing this annoying problem right away.
- Performing a system restore to a date where this issue was not present will also help you.
- Using a dedicated third-party tool that will update and install the needed drivers is a reliable solution too, so give it a try.
Epson is one of the most known and used printers out there but as with many other popular tools, it does come with its share of problems in Windows 10.
Some users report they have been having trouble with the initial driver installation although they have followed the indicated steps in the installation process.
We will explore in this article what steps you need to make in order to install the Epson scanner driver, so make sure to keep on reading.
What to do if I can’t install the Epson scanner driver?
1. Uninstall the printer
- Open the printer and make sure it’s connected to your device.
- Double click on the Devices and Printers folder to open it.
- Check if there are any canceled and queued documents.
- Next, power off the printer and disconnect the data cable.
- Type Programs and Features in the Search bar and press Enter.
- Select your printer from the list and click on Uninstall/Change.
- Next, click OK and then press on Yes in the following window.
- Finally, you will see confirmation that the uninstall is complete. Click OK.
- Restart your device for the process to complete.
2. Disable your antivirus
Your antivirus software or firewall can often interfere with your Internet connection and cause your printer to not function properly.
In order to solve this issue, and see if this is actually the problem, you might want to temporarily remove your antivirus or firewall.
Since almost any antivirus software can cause this kind of problem, be sure to temporarily remove all third-party antivirus tools.
3. Perform a clean boot
- Sign in to your device as an administrator.
- Go to the Search bar and type in msconfig.
- Next, select System Configuration from the list.
- Go to the Services tab of System Configuration.
- Here, select Hide all Microsoft services, and then select Disable all.
- On the Startup tab make sure to select Open Task Manager.
- Next, in Task Manager, for each startup item, select the item and then select Disable.
- Close Task Manager and System Configuration as well and restart your device.
4. Do a system restore
- Press down the power button until the Automatic Repair message appears.
- Go to Troubleshoot, select Advanced options, and choose System Restore.
- Next, select your username and enter your password and click Next.
- Select the desired restore point, and follow the on-screen instructions to restore your PC.
- After your PC is restored, check if the problem still appears.
5. Use a dedicated software
Updating the drivers manually can be a time-consuming process and there may be a situation where you install the wrong driver, which could have a negative effect.
Consider using a dedicated third-party tool that will not only install the correct driver for your Epson printer but will ensure that the driver stays updated.
DriverFix removes the risk that comes with installing faulty drivers and helps you batch update and repair all drivers on your PC.
It uses its own driver database to download and install the best version available for any hardware you may use. It is easy to use, completely safe, and lightweight.
⇒ Get DriverFix
With this last recommendation, we will conclude our article. We hope that by performing the steps indicated here you managed to fix not being able to install the Epson scanner driver.
Moreover, we’ve got some quick fixes to apply if you happen to encounter an error saying The printer driver package could not be installed.
As always, your comments are welcomed, so don’t hesitate to write us in the dedicated section below.
Newsletter
by Radu Tyrsina
Radu Tyrsina has been a Windows fan ever since he got his first PC, a Pentium III (a monster at that time). For most of the kids of… read more
Updated on February 25, 2022
- Many users complain about not being able to install the Epson scanner driver and we will show you in this article how to solve the issue for good.
- Uninstalling the printer by following the steps indicated in this article is one way of fixing this annoying problem right away.
- Performing a system restore to a date where this issue was not present will also help you.
- Using a dedicated third-party tool that will update and install the needed drivers is a reliable solution too, so give it a try.
Epson is one of the most known and used printers out there but as with many other popular tools, it does come with its share of problems in Windows 10.
Some users report they have been having trouble with the initial driver installation although they have followed the indicated steps in the installation process.
We will explore in this article what steps you need to make in order to install the Epson scanner driver, so make sure to keep on reading.
What to do if I can’t install the Epson scanner driver?
1. Uninstall the printer
- Open the printer and make sure it’s connected to your device.
- Double click on the Devices and Printers folder to open it.
- Check if there are any canceled and queued documents.
- Next, power off the printer and disconnect the data cable.
- Type Programs and Features in the Search bar and press Enter.
- Select your printer from the list and click on Uninstall/Change.
- Next, click OK and then press on Yes in the following window.
- Finally, you will see confirmation that the uninstall is complete. Click OK.
- Restart your device for the process to complete.
2. Disable your antivirus
Your antivirus software or firewall can often interfere with your Internet connection and cause your printer to not function properly.
In order to solve this issue, and see if this is actually the problem, you might want to temporarily remove your antivirus or firewall.
Since almost any antivirus software can cause this kind of problem, be sure to temporarily remove all third-party antivirus tools.
3. Perform a clean boot
- Sign in to your device as an administrator.
- Go to the Search bar and type in msconfig.
- Next, select System Configuration from the list.
- Go to the Services tab of System Configuration.
- Here, select Hide all Microsoft services, and then select Disable all.
- On the Startup tab make sure to select Open Task Manager.
- Next, in Task Manager, for each startup item, select the item and then select Disable.
- Close Task Manager and System Configuration as well and restart your device.
4. Do a system restore
- Press down the power button until the Automatic Repair message appears.
- Go to Troubleshoot, select Advanced options, and choose System Restore.
- Next, select your username and enter your password and click Next.
- Select the desired restore point, and follow the on-screen instructions to restore your PC.
- After your PC is restored, check if the problem still appears.
5. Use a dedicated software
Updating the drivers manually can be a time-consuming process and there may be a situation where you install the wrong driver, which could have a negative effect.
Consider using a dedicated third-party tool that will not only install the correct driver for your Epson printer but will ensure that the driver stays updated.
DriverFix removes the risk that comes with installing faulty drivers and helps you batch update and repair all drivers on your PC.
It uses its own driver database to download and install the best version available for any hardware you may use. It is easy to use, completely safe, and lightweight.
⇒ Get DriverFix
With this last recommendation, we will conclude our article. We hope that by performing the steps indicated here you managed to fix not being able to install the Epson scanner driver.
Moreover, we’ve got some quick fixes to apply if you happen to encounter an error saying The printer driver package could not be installed.
As always, your comments are welcomed, so don’t hesitate to write us in the dedicated section below.
Newsletter
Содержание
- Драйвер для Epson L110
- Как установить драйвер в Windows 10
- Драйвер для Epson L110
- Как установить драйвер
- Драйвер для Epson L110, L210, L300, L350
- Драйверы для Epson L110
- Windows XP/Vista/7/8/10
- Драйверы для Epson L210
- Для принтера.
- Для сканера.
- Драйверы для Epson L300
- Windows XP/Vista/7/8/10
- Драйверы для Epson L350
- Для принтера
- Для сканера
- Инструкции
- Инструкция для Epson L110, L300
- Руководство пользователя
- Инструкция по установке
- Инструкция для Epson L210
- Руководство пользователя
- Инструкция по установке
- Драйвер для Epson L110
- Инструкция по установке драйвера в Windows 10
- Epson L110
- Как установить драйвер
Драйвер для Epson L110
Windows XP / Vista / 7 / 8 / 8.1 / 10
Варианты разрядности: x32/x64
Размер драйвера: 20 MB (x32) и 24 MB (x64)
Нажмите для скачивания (x32): Epson L110
Нажмите для скачивания (x64): Epson L110
Как установить драйвер в Windows 10
Популярность устройств для печати EPSON является заслуженной – пользователи выбирают эти принтеры за удобство и простоту настройки. При первом подключении к системе для всех устройств этой фирмы требуется установка программы-драйвера, без которой работа невозможна.
Перед тем, как начать установку, потребуется скачать дистрибутив, для чего переходим по гиперссылкам, размещенным в начале материала. Файлы установщика загружаются в формате архива (*zip), а это значит, что их необходимо разархивировать. Сделать это можно при помощи стандартной функции Windows или при помощи удобного архиватора 7ZIP.
На первом этапе в верхней части окна выбираем модель принтера. В данном случае вариант всего один – «EPSON L110 Series» — выделяем его и жмем по «ОК».
На следующем шаге из выпадающего списка выбираем язык установки – русский и подтверждаем выбор кнопкой «ОК».
Обязательно читаем условия лицензионного договора «EPSON Eula», который посвящен условиям использования объектов интеллектуальной собственности фирмы-производителя. Отмечаем пункт «Согласен» и продолжаем по клику на кнопку «ОК».
Подключаем кабель из комплекта так, как показано на рисунке и включаем питание устройства. Далее программа самостоятельно завершит настойку работоспособности устройства и подготовку к первой печати.
В конце запускаем распечатку тестовой страницы.
Драйвер для Epson L110
Драйвера подходят для: Windows XP / Vista / 7 / 8.1 / 8 / 10
Windows XP / Vista / 7 / 8.1 / 8 / 10
Для скачивания нажмите на ссылку (x32): Epson L110
Для скачивания нажмите на ссылку (x64): Epson L110
Как установить драйвер
Подключение принтера начинается просто: необходимо скачать драйвер Epson L110. Сделать Вы это можете, не покидая сайта – у нас представлена лицензионная версия этого продукта, благодаря которой Вы избавите себя от ручного разархивирования и создания файлов. Также риск того, что что-то пойдёт не так сводится к нулю.
Первым делом Вы выбираете модель принтера. Перед Вами появится окошко с различными моделями, в котором Вам нужно выбрать свой по названию. Нажмите на него левой кнопкой мыши и оставьте галочку «Использовать по умолчанию», если не планируете использовать другое оборудование этой фирмы. После этого щёлкните по кнопке «ОК».
Следующее действие – выбор локализации для установщика. Нажмите на поле ниже надписи «Язык» и выберите «русский (Russian)». Это поможет Вам разбираться в содержимом программы в дальнейшем.
Не пропускайте такой шаг, как лицензионное соглашение. В нём описаны основные права пользователя и разработчика, технические характеристики оборудования. После прочтения нажмите на кружочек рядом с «Согласен», а после щёлкните левой кнопкой мыши на «ОК».
Перед окончанием ручной установки драйвера не забудьте подключить принтер к ноутбуку с помощью кабеля или беспроводного подключения. После этого установщик проведёт процесс автоматически.
Драйвер для Epson L110, L210, L300, L350
Драйверы для Epson L110
Windows XP/Vista/7/8/10
Язык: русский
Версия: 1.53
Драйверы для Epson L210
Для принтера.
ОС:Windows XP/Vista/7/8/10
Язык: русский
Версия: 1.53
Для сканера.
ОС:Windows XP/Vista/7/8/10
Разрядность: 32/64
Язык: русский
Версия: 3.793
Драйверы для Epson L300
Windows XP/Vista/7/8/10
Язык: русский
Версия: 1.54
Драйверы для Epson L350
Для принтера
ОС:Windows XP/Vista/7/8/10
Язык: русский
Версия: 1.53
Вы сможете платить за свет на 30-50% меньше в зависимости от того, какими именно электроприборами Вы пользуетесь.
Для сканера
ОС:Windows XP/Vista/7/8/10
Разрядность: 32/64
Язык: русский
Версия: 3.793
Инструкции
Инструкция для Epson L110, L300
Руководство пользователя
Язык: русский
Дата: 20.02.2013
Инструкция по установке
Язык: русский, украинский, english и еще какой-то непонятный
Дата: 20.02.2013
Инструкция для Epson L210
Руководство пользователя
Дата: 20.02.2013
Инструкция по установке
Дата: 12.11.2012
Видеообзор МФУ Epson Stylus L210
Спасибо, что дочитали материал до конца. Оцените его, пожалуйста.
Драйвер для Epson L110
Windows 10 / 8 / 8.1 / 7 / Vista / XP
Размер драйвера: 33 MB (x32) и 36 MB (x64)
Разрядность: x32 и x64
Инструкция по установке драйвера в Windows 10
Перед подключением принтера убедитесь, что не забыли скачать драйвер Epson L110. Лицензионные версии представлены как на проекте разработчика, так и на нашем сайте. Что это Вам даст? После этого риск непредвиденных ошибок и проблем сведётся к нулю, а процесс пройдёт в автоматическом режиме.
Первый шаг — выбор модели принтера. Найдите своё устройство по названию и нажмите на него. Дождитесь, когда оно получит синее окаймление. Если Вы не планируете использовать другое оборудование, поставьте галочку рядом с пунктом «Использовать по умолчанию». После этого нажмите левой кнопкой мыши на «ОК»
Второй шаг — выбор языка установщика. Нажмите на треугольник в правой стороне и дождитесь, когда откроется меню локализаций. Мы рекомендуем для удобства выбрать «русский (Russian)». Затем нажмите на «ОК» для продолжения.
Третий шаг — ознакомление с лицензионным соглашением. Не пропускайте его мимо глаз — в нём Вы найдёте много правовой информации и технические характеристики оборудования. Нажмите на кружочек рядом с «Согласен», а после щёлкните левой кнопкой мыши по кнопке «ОК»
Последний шаг, который требует действий человека — подключение принтера. Вы можете сделать это с помощью кабеля или WiFi-подключения (беспроводного). Убедитесь, что эта процедура прошла успешно, и установщик закончит работу автоматически.
Epson L110


| Установок: | 2 403 |
| Производитель: | Epson |
| Операционная система: | Windows 7, Windows 8.1, Windows 10 |
| Цена: | Бесплатно |
Струйный принтер Epson L110 обладает хорошим качеством печати и быстродействием. Это устройство можно использовать как на дому, так и в условиях небольшого офиса. С его помощью можно создать цветные документы, фотографии и презентации. Принтер обладает высокими техническими характеристиками. Благодаря системе непрерывной подачи краски, вы сможете существенно сэкономить на стоимости готовых картинок или фотографий. Принтер не имеет слота для карт памяти. Для правильного использования его необходимо подключить к компьютеру и скачать драйвер для принтера Epson L110. Мы предоставим вам такую возможность.
Как установить драйвер
Драйвер – это важная часть софта любого компьютера. С помощью такой небольшой утилиты можно дать понять операционной системе ПК, с каким устройством ей приходится иметь дело. Драйвер позволяет управлять подключенным к компьютеру компонентам. Производители компьютерной техники постоянно совершенствуют программное обеспечение. На этой странице собраны актуальные версии для различных видов принтеров.
Инструкция по установке драйвера Epson L110:
- Скачайте драйвер для вашей операционной системы.
- Подключите принтер к компьютеру и включите его в сеть.
- Зайдите в «Диспетчер устройств» и найдите в нем свой принтер.
- Вызовите контекстное меню.
- Выберите в нем пункт «Обновить драйвер».
- Укажите место, где находится скаченный файл.
- Дождитесь, пока он будет установлен.
- Перегрузите ваш компьютер и осуществите тестовую печать.
Струйный цветной принтер Epson L110 – это надежный помощник в домашней печати. Это устройство поможет вам создать красочную презентацию, распечатать фотографии и постеры. Чтобы обеспечить бесперебойную работу этого печатного устройства, скачайте для него актуальную версию драйвера.
Как и в любом другом USB-устройстве, в принтере Epson может возникнуть неисправность, приводящая к невозможности его определения компьютером. Причин тому — множество. Некоторые неполадки можно устранить самостоятельно, другие — только при помощи специалистов. Среди наиболее часто встречающихся неисправностей, приводящих к тому, что компьютер не реагирует на подключение принтера, отметим:
- Отсутствие или неполадки в работе драйвера принтера.
- Сбои в работе программного обеспечения операционной системы компьютера (в нашем случае — Windows).
- Сбои в работе прошивки (встроенного программного обеспечения) принтера.
- Повреждение соединительного USB-кабеля или USB-порта принтера и прочие аппаратные неисправности.
Рассмотрим подробнее возможные причины возникновения данных неисправностей и способы их устранения.
Отсутствие или неполадки в работе драйвера принтера Epson
Драйверы всегда являлись слабым местом любого компьютерного оборудования или операционной системы (кому как удобней). Очередное обновление Windows, установка какой-нибудь программы, подключение нового устройства — эти и прочие действия могут привести к неполадкам в работе драйвера (и необязательно от принтера, а вообще от любого устройства).
Перед тем, как проводить любые манипуляции с драйверами, нужно убедиться, не выключено ли оно программно в системе Windows:
- Сначала нужно запустить приложение «Диспетчер задач». Нажмите на клавиатуре клавиши «Win + R», затем впишите в отобразившееся окошко «Выполнить» команду «msc» (без кавычек) и нажмите кнопку «ОК».
- Найдите в списке «Диспетчера устройств» название принтера. Оно может быть расположено в разделе «Очереди печати» или другом месте (а может их быть и несколько). Кликните по названию правой кнопкой мыши. Если в выпадающем меню обнаружится пункт «Включить устройство», значит, оно все же было выключено. Выберите этот пункт, чтобы включить принтер, затем попробуйте распечатать что-нибудь.
Если это не помогает или в «Диспетчере устройств» отсутствует название принтера, двигаемся дальше.
Наиболее эффективный способ устранения проблем с драйверами является их переустановка. Но можно начать и с его обновления при помощи специализированных программ (менеджеров драйверов). Это наиболее простой вариант устранения проблемы, хоть и не всегда действенный. Менеджеров драйверов — полно. Можно воспользоваться, к примеру, бесплатным менеджером драйверов DriverHub. Им несложно пользоваться:
- Запускаем программу и нажимаем кнопку «Найти сейчас».
- Дожидаемся, пока программа просканирует компьютер. После чего на экране отобразятся устройства, драйверы которых можно обновить (или установить, если они отсутствуют).
- Можно включить «Экспертный режим» и обновить/установить только драйвер для принтера. На скриншоте выше выбрана установка драйвера первого попавшегося устройства, но это не имеет не значения.
- После выбора устройства (принтера Epson) останется нажать кнопку «Установить». Программа сама скачает и установит выбранный драйвер.
Менеджер DriverHub можно использовать и для решения проблем с неполадками драйверов Epson путем их полной переустановки. Но при необходимости требуемое программное обеспечение можно скачать и с официального сайта производителя. Начнем именно с этого:
- Перейдите по ссылке, что ведет к электронному каталогу принтеров Epson.
- В левой верхней части страницы в поле «Быстрый поиск продукта» впишите модель принтера (например, «Epson L132»). Сразу под полем ввода поискового запроса отобразится ссылка — кликните по ней, чтобы попасть на страницу искомого принтера.
- Под изображением принтера перейдите по ссылке «Драйверы, ПО и руководства», затем раскройте блок «Драйверы, утилиты», выберите операционную систему (обычно определяется автоматически) и нажмите кнопку «Загрузить».
Т.к. переустановка драйвера предполагает удаление уже установленного, с этого и начнем процедуру:
- Здесь нам также потребуется приложение «Диспетчер устройств», которое мы запускали ранее. Если по инструкции в самом начале этого раздела статьи принтер отсутствовал в списке устройств, сразу переходите к последнему шагу. Если же принтер там был, выполните сначала следующий шаг.
- Кликните правой кнопкой по названию принтера и выберите из меню пункт «Удалить устройство», затем согласитесь с удалением.
- Отсоедините USB-кабель принтера от компьютера и подключите его обратно.
- Установите скачанный драйвер, следуя инструкциям.
Сбои в работе Windows
Драйвер — не единственное, что требуется операционной системе для взаимодействия с внешними устройствами. Здесь также задействуется большое число различных системных файлов и приложений, повреждение или отсутствие одного из которых может привести к самым различным последствиям. Порой гораздо легче обнулить настройки или даже полностью переустановить систему, чем заниматься поиском и восстановлением неисправных системных файлов. Но кое-что все же проверить и исправить можно.
Речь идет о системной службе «Диспетчер печати», отвечающей за отправку документов на печать. По разнообразным причинам она может внезапно прекратить свою работу, т.е. попросту выключиться. По умолчанию данная служба запускается вместе с операционной системой, но, как и у большинства других служб, эту опцию «Диспетчера печати» можно заблокировать.
Чтобы проверить текущий статус интересующей нас службы и, если потребуется, включить ее, заодно задействовав опцию автозапуска, нужно проделать следующее:
- Для выполнения операции нужно запустить системное приложение «Службы». Быстрее всего это сделать из уже знакомого нам приложения «Выполнить»: нажимаем клавиши «Win + R», вводим в окно команду «msc» без кавычек и нажимаем «ОК».
- Далее ищем в столбце «Имя» службу «Диспетчер печати» (иногда указывается как «Print Spooler»). Если в столбце «Состояние» напротив имени службы ничего не указано, значит, в данный момент не работает. Кликните по ней правой кнопкой мыши и выберите в появившемся контекстном меню пункт «Запустить».
- Сразу попробуйте что-нибудь распечатать. Если процесс пошел, не торопитесь закрывать окно «Службы». Обратите внимание на столбец «Тип запуска» напротив названия службы. Там должно быть указано «Автоматически» (при запущенной службе).
- Если это не так, кликните по имени службы два раза мышкой. В открывшемся окне раскройте список «Тип запуска» и выберите в нем вариант «Автоматически», после чего нажмите кнопку «ОК».
Сбои в работе прошивки принтера Epson
Как и в случае с драйвером или операционной системой, неполадки с прошивкой принтера могут проявляться по большому количеству причин. Самый простой способ решения этой проблемы — сброс настроек встроенного ПО печатающей машины до заводских значений. Более сложный способ — перепрошивка принтера (т.е. переустановка встроенного ПО).
У каждой отдельной модели принтеров Epson сброс настроек осуществляется по-разному. По крайней мере, существует три способа сделать это — путем запуска соответствующей функции с LCD-панели принтера, путем использования веб-интерфейса (для случаев, когда сбои прошивки связаны с сетевыми настройками) и путем обновления драйверов/прошивки при помощи фирменной утилиты Epson (вместе с этим сбрасываются и настройки).
Чтобы сбросить внутренние настройки принтера, сначала лучше воспользоваться стандартным (первым) способом. Как именно это сделать, можно найти в документации к конкретной модели оборудования Epson. Но в большинстве случаев у принтеров, оснащенных LCD-дисплеем, сброс осуществляется следующим образом:
- Откройте главное меню панели управления принтера нажатием кнопки с изображением домика.
- Используя стрелки влево и вправо, выделите меню «Setup» (Настройки/Установки), затем нажмите кнопку «ОК».
- При помощи стрелок найдите опцию «Restore Default Settings» (Восстановить настройки по умолчанию) и нажмите «ОК», затем согласитесь со сбросом.
- Если принтер поддерживает работу через сеть, заодно можно сбросить и сетевые параметры, выбрав в меню «Setup» опцию «Restore Network Settings» (Восстановить сетевые настройки).
Следующий способ предполагает выполнение аппаратного сброса сетевых настроек. Сразу скажем, что лучше не браться за него, т.к. процесс потребует входа в веб-интерфейс машины, откуда и выполняется сброс. Важно, чтобы принтер был подключен к компьютеру сетевым кабелем или к Wi-Fi-роутеру (в этом случае компьютер не потребуется).
- Установите один лист в лоток.
- Подготовьте тонкий предмет (зубочистка или спичка, например).
- Выключите принтер и осмотрите заднюю его часть (там, куда подключается кабель питания).
- Найдите небольшое отверстие с надписью «Reset». Внутри него на некотором углублении вмонтирована кнопка — ее следует нажать и удерживать при помощи подготовленным тонким предметом.
- Удерживая кнопку, включите принтер.
- Дождитесь, пока не будет распечатана страница. На ней будет указан IP-адрес веб-интерфейса принтера. Кнопку можно отпустить.
- Запустите любой браузер, впишите в него распечатанный IP-адрес и перейдите по нему.
- Для входа в веб-интерфейс потребуется логин и пароль. По умолчанию — это «epson» и «epson».
- Веб-интерфейс представляет собой обычную веб-страницу. Дизайн может быть разным. Например, таким:
- В данном конкретном случае нужно войти в раздел «Reset», где находится кнопка обнуления сетевых параметров принтера.
Для сброса параметров принтеров Epson путем обновления его программного обеспечения и/или прошивки нужно сделать следующее:
- Откройте «Панель управления» из меню «Пуск» и перейдите в нем в раздел «Оборудование и звук», затем в подраздел «Устройства и принтеры».
- Кликните правой кнопкой мыши по значку принтера, затем выберите в меню пункт «Настройка печати».
- В появившемся окне перейдите во вкладку «Сервис» и нажмите кнопку «Обновление программного обеспечения».
- Откроется еще одно окно, дождитесь, пока будет выполняться проверка наличия обновления для ПО принтера.
- В таблице «Важные обновления для устройств» отобразится список доступных обновлений (и прошивки в частности). В нашем случае этих обновлений, к сожалению, нет. Зато есть возможность установки программы Epson Printer Connection, при помощи которой также можно выполнить сброс параметров прошивки. Установите ее, если с обновлением прошивки не вышло (отметьте галочкой и нажмите «Установить элемент»).
- На рабочем столе появится значок программы Epson Printer Connection. Запустите ее.
- Сначала программа попробует устранить неполадки самостоятельно. Но т.к.принтер компьютером не определяется, откроется дополнительное окно:
- Нажмите кнопку «Перенастройте принтер». Откроется еще одно окно «Install Navi», в котором нужно принять лицензионное соглашение и нажать кнопку «Далее».
- Как только дойдете до выбора программного обеспечения, которое следует установить/переустановить/обновить, выберите вариант «Переустановить базовое программное обеспечение». Следуйте дальнейшим инструкциям — они на русском, потому возникнуть сложностей не должно.
Аппаратные неисправности принтера
Большинство аппаратных неисправностей принтеров (в особенности те, что вызваны попаданием жидкости внутрь корпуса) устранить в домашних/офисных условиях не представляется возможным. Но среди всего спектра неполадок довольно часто встречается такая банальная проблема, как повреждение соединительного USB-кабеля. Все, что можно тут сделать (если нового кабеля в наличии нет) — продиагностировать шнур, для чего понадобится мультиметр, какой-нибудь простейший ампервольтметр или даже самодельный тестер, собранный из батареек, проводок и светодиода. Диагностика даст понять, стоит ли менять кабель. Состоит она из двух этапов:
- Выявление обрывов в кабеле. Производится путем подключения тестера к USB-контактам кабеля с обеих сторон.
- Выявление замыканий между отдельными контактами. Производится путем подключения щупов мультиметра/вольтметра к соседним контактам одного из USB-коннекторов (между контактами должна отсутствовать электрическая связь).
Существует и другая частая, но более сложная в устранении неисправность — поломка USB-порта принтера (куда подключается кабель) — обычно возникающая вследствие неосторожного извлечения USB-шнура. Процедура по восстановлению USB-порта потребует разборки принтера и перепайки коннектора. С этим смогут справиться только те пользователи, у которых имеется хотя бы небольшой опыт в ремонте электроники. Во всех остальных случаях лучше обратиться в сервисный центр Epson, если таковой имеется в городе, или в любую мастерскую.










































































/rating_on.png)