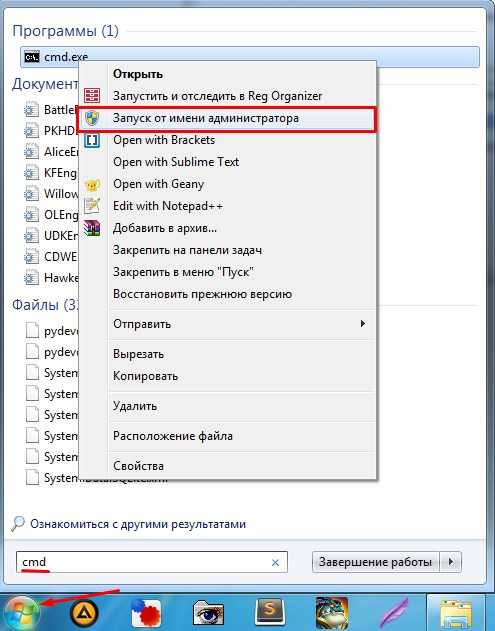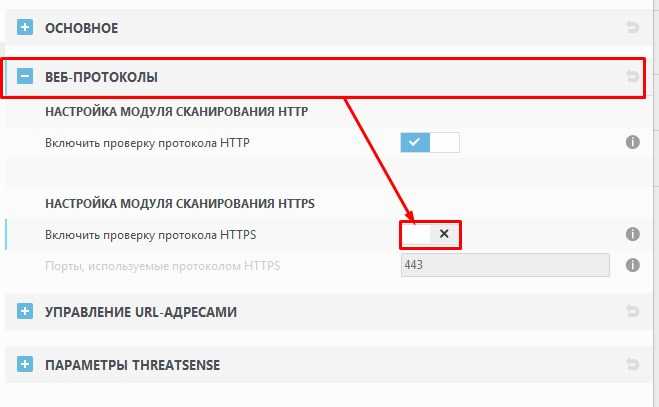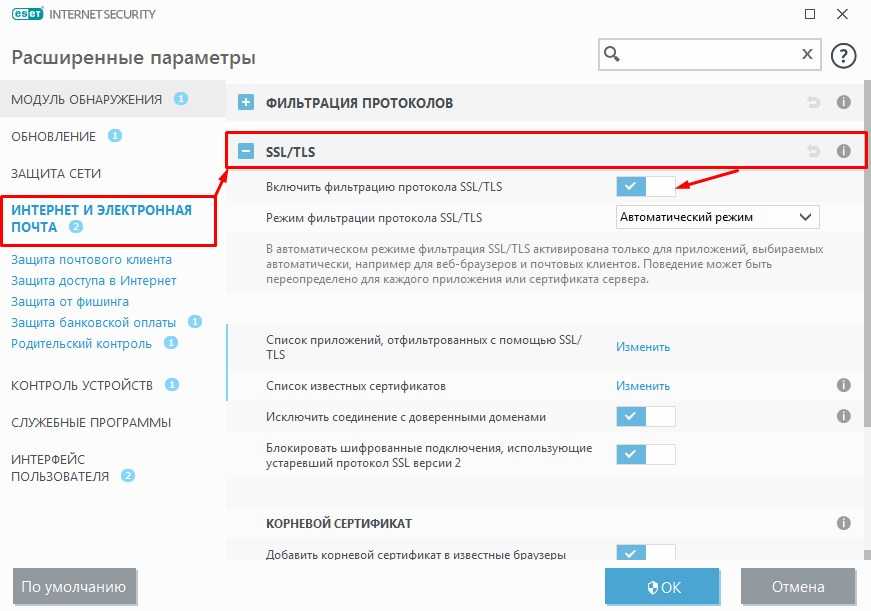Содержание
- 1 Первое включение принтера
- 2 Способы подключения через Вай-Фай
- 2.1 Wi-Fi Protected Setup (WPS)
- 2.2 Ввод Pin кода
- 2.3 Функция SecureEasySetup (SES)
- 3 Настройки печати
- 3.1 Установка драйверов
- 3.1.1 Epson Navi
- 3.1.2 Автоматическая установка драйвера для USB устройства
- 3.1.3 Ручное добавление через «Панель управления»
- 3.2 Печать с телефона или планшета по Wi Fi
- 3.1 Установка драйверов
- 4 Как проверить, что профиль работает — тестовые картинки
- 5 Как установить цветовой профиль
- 6 Как еще можно настроить правильную цветопередачу
Первое включение принтера
Практически все модели принтеров Epson серии L оснащены специальным беспроводным радиомодулем. Это то, что позволяет одним пакетом подключить устройство к локальной сети. И это уже позволяет печатать документы или фотографии с других устройств в той же сети. Это могут быть компьютеры, ноутбуки, смартфоны и даже планшет.
Если принтер только что был приобретен и это будет его первое включение, к нему стоит как следует подготовиться. Первый шаг — заполнить банки системы непрерывной подачи чернил цветами желаемого оттенка. СНПЧ находится слева, а красители часто идут в комплекте с бытовой техникой. Но их можно приобрести отдельно в любом компьютерном магазине.
После каждой заправки рекомендуется выполнять очистку программы сопел и сопел печатающей головки. Чтобы начать процедуру автоматически, нажмите и удерживайте кнопку-треугольник в красном кружке в течение нескольких секунд. Он расположен в дальнем правом углу панели.
Способы подключения через Вай-Фай
Wi-Fi Protected Setup (WPS)
Технология позволяет «соединить» два устройства по Wi-Fi в одной сети. Для этого следуйте этим инструкциям:
- На передней панели управления, которая расположена непосредственно на корпусе принтера, найдите и нажмите кнопку с надписью «WiFi».
- Удерживайте его не менее трех секунд.
- Когда индикаторы на панели начнут мигать по одному, нажмите кнопку WPS на маршрутизаторе.
- При этом работа индикаторов должна измениться на мигание.
- Соединение между устройствами установлено успешно.
Ввод Pin кода
К сожалению, не на всех роутерах есть кнопка WPS, поэтому вам нужно будет использовать метод ввода специального пин-кода. Он расположен в нижней части принтера на наклейке с серийным номером и MAC-адресом. Он состоит из восьми чисел, которые разделены на пары по 4 с помощью тире. Код нужно написать или запомнить.
Теперь вам нужно перейти в настройки роутера. В большинстве случаев это делается через веб-интерфейс. Откройте браузер и введите в строке «192.168.1.1» или «192.168.1.0». Точный IP указан на этикетке роутера. Также есть данные для входа: логин и пароль. По умолчанию они могут быть «Admin» и «1111», если сетевое оборудование не было предварительно настроено. Вы также можете попробовать войти в систему, указав свои данные для входа в Wi-Fi.
В административной части после входа в систему найдите раздел меню с именем WPS (также может называться «QSS» или полное имя WiFi Protected Setup). Теперь нажмите кнопку или ссылку, которая добавляет новое устройство. Введите ПИН-код принтера. При необходимости сохраните изменения.
Функция SecureEasySetup (SES)
- Включите роутер и дождитесь, пока он заработает.
- Отсоедините от принтера кабели USB или сетевой соединительный кабель. Обратите внимание на индикаторы состояния сети на корпусе принтера. Оранжевый всегда должен гореть или оба индикатора (есть еще зеленый) должны погаснуть. Только тогда вы сможете продолжить подключение.
- Находим на роутере, нажимаем и держим кнопку SES. Его расположение также может быть указано в инструкции к оборудованию. Отпустите, только когда он начнет мигать.
- Теперь нажмите кнопку Wi-Fi на корпусе принтера. Оба индикатора сети начнут попеременно мигать разными цветами. Обычно это зеленый и оранжевый.
- После успешного подключения лампочки одновременно начнут работать. Подождите, пока не загорится зеленый индикатор. Это может занять до пяти минут.
- Если только зеленый начал мигать, подключение не было выполнено. Снова нажмите кнопку «Wi-Fi» и повторите процедуру.
Настройки печати
Первый этап (подключение устройств в одной сети) завершен. Это только половина пути к началу печати. Теперь вам необходимо установить драйверы на устройство, если вы собираетесь использовать его с компьютера или ноутбука. Для печати со смартфона или планшета требуются некоторые другие настройки.
Установка драйверов
Epson Navi
- Найдите диск с программным обеспечением принтера. Это должно быть где-то в технической коробке. Но также программу установки можно скачать с сайта компании по ссылке http://support.epson.net/setupnavi/?LG2=RU или из нашей базы данных с удобным поиском по модели устройства…
- Загрузите «Epson Install Navi» на свой компьютер и запустите его от имени администратора.
- Во-первых, утилита автоматически определит модель вашего устройства и загрузит для него драйверы.
- Ваше вмешательство требуется уже на этапе выбора типа установки.
- Нажмите на вариант с Wi-Fi.
- Если устройства уже были «сопряжены» ранее, этот шаг будет пропущен. Если нет, действуйте по предложенной схеме.
- На последнем шаге вы сможете вручную указать IP-адрес принтера вместо того, чтобы получать его автоматически.
- Информация об имени, порте и IP-адресе может быть полезна при подключении к принтеру других компьютеров или ноутбуков.
Автоматическая установка драйвера для USB устройства
Если вы используете одну из операционных систем семейства Windows 7, 8 или 10, драйвер может быть установлен автоматически из базы данных операционной системы. Для этого выполните первое подключение через USB-кабель. После включения принтера и компьютера дождитесь, пока устройство распознается и установится. Вы можете наблюдать за процессом в уведомлениях в правом нижнем углу. На все уйдет от 5 до 20 минут. После этого USB-кабель можно отключить.
Ручное добавление через «Панель управления»
- С помощью кнопки «Пуск» или иным образом перейдите в раздел «Устройства и принтеры» панели управления».
- Выберите пункт меню «Добавить новый» или аналогичный.
- Из списка выберите вариант «Беспроводная связь (Wi-Fi, Bluetooth)».
- При выборе локального порта примите вариант, предложенный системой. Он предлагает LPT для старых моделей и USB для новых.
- В следующем окне в каталоге моделей выберите марку и устройство с точным названием.
- Подождите, пока файлы установятся.
Печать с телефона или планшета по Wi Fi
Лучшим решением для таких целей будет использование популярного приложения iPrint. Вы можете бесплатно скачать его в App Store, если у вас есть Iphone или Ipad, и в Google Play Market для пользователей смартфонов с операционной системой Android. Для телефонов на Windows Mobile действия аналогичны «настольной» версии установки.
Как проверить, что профиль работает — тестовые картинки
Загрузите тестовое изображение и распечатайте его с настройками по умолчанию и с использованием профиля. Сравните отпечатки.
Тестовое изображение содержит синтетические и натуральные цвета, и во время сравнения вы можете увидеть разницу в тональных переходах и правильность отображения цветов невооруженным глазом. Еще тестовые картинки:
- Цифровая мишень с геометрическими фигурами (разрешение — 600 dpi).
- Попробуйте несколько цветных полос
- Тестовый лист «Цветочный блок»
- Black Solid Fill Test Black
- Тест голубой голубой заливки
- Тест сплошной заливки пурпурным
- Желто-желтый тест сплошного заполнения
Вам необходимо убедиться, что файлы печатаются без цветокоррекции и размер файлов не изменяется. Очень важно убедиться, что вы печатаете без цветокоррекции. Перед печатью убедитесь, что все сопла печатающих головок работают: используйте утилиту драйвера принтера, чтобы распечатать проверку сопел. Лучше всего распечатать из Adobe Photoshop. В этом случае нужно быть уверенным, что при открытии файла профиль не будет назначен, в диалоге печати указано, что печать будет без коррекции (если такой опции нет — Adobe Photoshop CS5 — вы необходимо загрузить служебную программу и печатать с ее помощью), а в настройках драйвера принтера установите печать без цветокоррекции (в случае принтеров Epson это может быть установлено на No Color Correction или ICM — No Color Correction).
Как установить цветовой профиль
Лучше всего поместить файл * .icc / *. Icm в каталог Windows system32 spool drivers color (для Windows) или / Library / ColorSync / Profiles для Apple Mac.
Далее в Windows нужно перейти в раздел «Управление цветом» («Пуск» -> «Устройства и принтеры» -> Щелкните правой кнопкой мыши нужный принтер -> выберите «Свойства принтера» в выпадающем меню -> Вкладка «Управление цветом» -> нажмите кнопку «Управление цветом»). В открывшемся окне на вкладке «Устройства» измените настройку «Выбрать профиль» для вашего принтера на «Вручную» (по умолчанию это «Автоматически (рекомендуется)». Затем нажмите кнопку «Добавить» в В нижней части окна с помощью кнопки «Обзор» найдите свой профиль в нужной папке и укажите «Создать профиль по умолчанию».
Если вы используете Photoshop или другой продукт Adobe для печати с профилем, перезапустите это приложение, чтобы программа обнаружила наличие нового профиля. Рекомендуемый способ печати — в программе Adobe (Photoshop / Illustrator / InDesign) при печати указывает, что приложение занимается цветокоррекцией и указывает профиль, в настройках принтера указывает — без коррекции (в случае Epson — ICM — Цветовая коррекция выключена).
Как еще можно настроить правильную цветопередачу
Многие принтеры и МФУ (например, все Epson, Brother, Canon и некоторые HP) имеют инструмент ручной коррекции цвета: вы можете перетаскивать ползунки, чтобы изменить оттенки печатаемых цветов. Например, вот инструкции для Canon и Epson. Вы также можете создать профиль ICC самостоятельно с помощью Photoshop.
Источники
- https://printeru.info/podklyuchenie/podklyuchit-epson-k-wifi
- https://MnogoChernil.ru/colorprofiles
[свернуть]
Еще пару лет назад лишь дорогостоящая техника могла работать по беспроводному соединению. Сейчас ситуация кардинально изменилась. Современные устройства, независимо от их цены, имеют встроенный модуль вай-фай. Это относится и к принтерам. Многие новейшие модели способны работать без лишних проводов, используя Wi-Fi. Одним из подобных принтеров для печати является Epson L355. На примере этой модели и нескольких других будет показано, как подключить устройство от компании Epson к компьютеру или ноутбуку по вай-фай.
Первое включение принтера
Если устройство только выкуплено, то в первую очередь стоит позаботиться об его включении. Первым делом нужно наполнить емкости непрерывной подачи чернил красками.
СНПЧ располагается слева, а первая упаковка краски у всей продукции Epson идет в комплекте с техникой. Но отдельно приобрести чернила можно в техническом магазине, либо заказать на сайте у официального производителя продукции.
Обратите внимание! Необходимо заполнять банки теми оттенками, которые непосредственно указаны на этикетках. Если перепутать, то всю систему непрерывной подачи чернил (коротко СНПЧ) придется заменять.
В настройке принтера нет ничего сложного, как это может показаться на первый взгляд. В распоряжении у хозяина устройства обязательно должно быть:
- Wi-Fi маршрутизатор (роутер);
- принтер;
- компьютер, ноутбук или мобильное устройство, подключенное к беспроводной сети.
Беспроводное подключение на принтерах Epson осуществляется с помощью технологии Wi-Fi Protected Setup. Она позволяет добавить новое сетевое устройство одним из 2 способов:
- Вводом PIN-кода на панели роутера.
- Нажатием кнопок на устройстве.
В первом случаи порядок действий таков:
- Посмотреть PIN, указанный на нижней панели принтера. Нужный код состоит из 8 цифр, разделенных дефисом на 2 блока. Находится он в последней строке информации на наклейке, под серийным номером.
- Открыть веб-интерфейс роутера в браузере. Можно в любом. Для этого необходимо узнать стандартные данные для входа на наклейке внизу Wi-Fi маршрутизатора и ввести их в адресную строку браузера.
- В окне авторизации указать логин и пароль от роутера.
- Перейти в раздел «WPS»
- Кликнуть по ссылке для добавления нового устройства.
- Ввести PIN-код, указанный на нижней панели принтера.
- Нажать «Ок».
Важно! В некоторых новых моделях Wi-Fi маршрутизаторов раздел «WPS» может называться «QSS». Также возможно использование другого наименования: «Wi-Fi Protected Setup».
Второй способ подключения принтера Epson к устройству более простой. Достаточно нажать и удерживать кнопку «Wi-Fi» на лицевой стороне МФУ более 3 секунд. Когда 2 первых светодиода начнут поочередно мигать, следует нажать «WPS» на маршрутизаторе. Если все сделано правильно, индикатор «Wi-Fi» будет мигать зеленым цветом.
Установка драйверов для Epson
Когда принтер будет успешно подключен к локальной сети, необходимо переходить к установке программного обеспечения на устройство, с которого будет производиться печать. Если это ноутбук или компьютер, то все легко. Достаточно воспользоваться диском, который идет в комплекте с устройством.
Обратите внимание! При отсутствии диска драйвера можно скачать с официального сайта Epson.
Во время установки приложения необходимо в разделе «Подключение Принтер» выбрать «Подключение по Wi-Fi» для добавления устройства.
Настройка подключения Epson через Wi-Fi к компьютеру и ноутбуку на Windows и MacOS
Вопросы по установке и настройке конкретной модели принтера Epson возникают у пользователей регулярно. Чтобы проблем было меньше, достаточно изучить руководство для конкретной модели устройства.
Несмотря на то, что модели Epson похожи между собой, по настройкам они могут отличаться. Поэтому очень важно руководствоваться при подключении только инструкцией от своего принтера.
Epson l355
Для тех, кого интересует, Epson l355 как подключить по Wi-Fi, есть целая инструкция:
- В комплекте принтера есть специальный установочный компакт-диск, который нужно вставить в дископриемник компьютера или ноутбука. Всего диска будет 2. Необходимо выбрать тот, который подходит для операционной системы ПК. У Mac это будет MacOS, у остальных устройств — Windows.
- В корневой папке диска будет файл InstallNavi.exe. Его следует запустить.
- Далее нужно только следовать указанием мастера установки.
- После завершения ввести пин-код «WPS» с помощью приложения по настройки маршрутизатора на компьютере.
- Нажать на принтере кнопку «Wi-Fi» и удерживать ее в течение 3 секунд.
Epson l366
Обратите внимание! Это более современная модель, чем l355, но при этом они практически идентичны между собой как внешне, так по своим характеристикам.
Но при этом на Epson l366 настройка Wi-Fi немного отличается:
- Загрузить в лоток принтера бумагу.
- С помощью приложения по настройки маршрутизатора на компьютере ввести пин-код «WPS».
- Нажать на принтере кнопку «Wi-Fi» и удерживать ее в течение 3 секунд.
- Индикаторы на устройстве начнут мигать попеременно.
- Если индикатор сети будет гореть зеленым, настройка Wi-Fi завершена.
Epson l3050
Настройка Wi-Fi, на таких принтерах, как Epson l3050, которые не оснащены современным ЖК-дисплеем, происходит следующим образом, согласно инструкции:
- Загрузить в принтер бумагу.
- Нажать кнопку «Состояние».
- С помощью утилиты настройки роутера ввести на компьютере пин-код «WPS».
- Зажимать кнопку Wi-Fi в течение 3 секунд.
- Индикатор состояние сети загорится зеленым.
Epson l805
Для корректной работы данной модели принтера сначала необходимо подключить ноутбук или компьютер к той же сети Wi-Fi, к которой будет подключен в дальнейшем принтер.
Затем на Epson l805 подключение по Wi-Fi выполняется в следующем порядке:
- Зайти на официальный сайт Epson.
- Ввести в окно поиска модель «Epson I805».
- Нажать по пункту «Настройка», а затем — «Загрузить».
- Выбрать вариант программы, исходя из операционной системы девайса.
- Загрузится фирменная программа «Epson Install Navi». Необходимо ее установить на устройство.
- Во время установки выбрать «Подключение по Wi-Fi».
- Дальнейшая инструкция высветится на экране монитора — нужно будет нажать кнопку Wi-Fi на принтере, дождаться индикации, после чего компьютер определит принтер и передаст ему параметры Wi-Fi для соединения с роутером.
Внимание! Если такой способ подключения не сработает, можно подключиться к принтеру Epson с помощью USB, а уже после выполнить настройку беспроводной сети с помощью вышеуказанной программы.
Epson l3150 и Epson l3151
Эти 2 недорогие модели идентичны между собой и предназначены для домашнего использования. Принтеры очень легкие, в сравнении с другими устройствами Epson. Весят они по 3,9 кг.
Epson l3151 следует подключить к Wi-Fi также как и Epson 1350. Данные модели принтера лучше всего настраивать с помощью PIN-кода:
- На маршрутизаторе Wi-Fi включить кнопку «WPS» (защищенная настройка вай-фай).
- Загрузить бумагу в лоток устройства.
- Удерживать нажатой на принтере кнопку, напоминающую листок бумаги с буквой «i», не менее 7 секунд.
- Листок состояние сети выводится на печать.
- Нажать одновременно на кнопку «Wi-Fi» и «Круг с треугольником внутри», пока индикаторы подключения к сети не начнут мигать поочередно.
- На компьютере или ноутбуке ввести пин-код, который был указан на листе состояние сети.
- Дождаться, пока индикатор подключения к сети на принтере загорится зеленым.
Обратите внимание! Если удерживать кнопку состояние сети менее 7 секунд, на печать будет выведен отчет о сетевом соединении. В этом отчете будет отсутствовать информации о PIN-коде.
Epson l386
Подключение по Wi-Fi Epson l386 — дело не сложное. У устройства нет ЖК-дисплея, поэтому вся процедура соединения с компьютером или ноутбуком осуществляется с использованием дисплея.
Процедура настройки в режиме использования кнопок:
- Подключить вай-фай.
- Отключить USB-кабель локальной сети, если он подключен к сети.
- Нажать на точке доступа кнопку «WPS».
- Нажать кнопку Wi-Fi на принтере и удерживать ее более 3 секунд. Индикаторы состояния сети будут мигать поочередно.
- Если подключение будет выполнено успешно, 2 индикатор состояния сети будут мигать одновременно — оранжевым и зеленым.
Если подключения к локальной сети вай-фай не было выполнено, мигать будет только одна кнопка индикатора сети. Для сброса состояния сети необходимо нажать кнопку Wi-Fi, а затем повторить процедуру настройки заново.
Обратите внимание! До отсоединения кабеля локальной сети индикаторы на принтере будут мигать поочередно. Нельзя нажимать клавишу «WPS» до тех пор, пока 2 датчика полностью не погаснут.
Epson l3060
Для подключения данной модели принтера удобно использовать Wi-Fi Direct (простую точку доступа). Этот способ позволяет подключить устройство к компьютерам и ноутбукам без взаимодействий с роутером. При этом в роли точки выступает сам принтер Epson.
Важно! Устройство для печати подключается к той же сети Wi-Fi, что и девайс.
Пошаговое руководство следующее:
- Удерживая кнопку Wi-Fi на принтере, одновременно нажать на значок, похожий на лист бумаги, пока индикаторы состояния сети не начнут поочередно мигать.
- После установки подключения один из индикаторов будет гореть оранжевым цветом.
- Загрузить бумагу в лоток.
- Удерживать нажатой кнопку с листом и буквой «i» более 10 секунд. Принтер напечатает листок состояния сети. На нем будет отображен пароль от Wi-Fi Direct.
- Далее необходимо перейти к компьютеру или ноутбуку.
- На экране подключения к Wi-Fi следует выбрать имя SSID, отображаемое на листке состояния сети.
- Ввести пароль c распечатанного листа в разделе Wi-Fi.
Epson l4150
Это современная модель принтера оснащена небольшим ЖК-экраном, с помощью которого можно совершать многие операции. В том числе и подключение к девайсу по Wi-Fi.
Чтобы произвести ручную настройку беспроводной сети с панели управления, необходимо:
- Убедится в том, что точка доступа включена и обмен данными возможен.
- На ЖК-экране принтера войти в раздел «Setup».
- Выбрать «Сетевые настройки» или «Network Settings».
- Нажать на «Wireless LAN Setup» (Настройка беспроводной ЛВС).
- Затем подтвердить действие, нажав «Yes».
- Выбрать раздел «Enable» (включить).
- Нажать на раздел «Manual Wireless LAN Setup» (настроить беспроводную сеть вручную).
- Потвердеть действие.
- Нажать на «Search SSID» (Поиск SSID) и подключится к Wi-Fi. Для этого необходимо выбрать имя локальной сети.
- Выбрать один из 2 стандартов безопасности.
- Ввести ключ WEP, то есть пароль от Wi-Fi.
- Нажать «Ок».
Особенности подключения принтеров Epson к телефону через вай-фай
Для подключения и печати с любых смартфонов и планшетов используется приложение iPrint. Новейшую версию программы обладатели операционной системы Android могут скачать в Google Play Market, утилита для iPhone с операционной системой iOS размещена в Apple Store.
На данных операционных системах программа полностью бесплатная.
Подключение принтера Epson к устройству и установка драйверов — это процесс не сложный, если следовать правилам, а также руководствоваться советами представленными выше.
Последнее обновление — 7 июля 2022 в 06:53
Процесс настройки соединения принтера/МФУ Epson с беспроводной сетью зависит от конкретной модели устройства. Современное печатающее оборудование от этого производителя укомплектовывается Wi-Fi-модулем с поддержкой технологии (или ее разновидностью) «WPS» (Wi-Fi Protected Setup), которая позволяет установить связь между принтером/МФУ и беспроводным маршрутизатором буквально несколькими нажатиями кнопок — практически в автоматическом режиме.
Но такое реализуемо только в случае, если и сам Wi-Fi-роутер имеет поддержку «WPS» или аналогичной технологии автоматической настройки. Если это не так, то Wi-Fi-подключение придется настраивать одним из традиционных способов (полностью вручную либо при помощи специализированного программного обеспечения Epson).
Определение поддержки роутером функции автоматической настройки Wi-Fi
Практически все модели принтеров и многофункциональных устройств Epson со встроенным Wi-Fi-адаптером поддерживают технологию автоматического подключения/настройки к беспроводным сетям. Однако с Wi-Fi-роутерами иная картина. Потому, прежде чем приступить к дальнейшим шагам, нужно проверить, поддерживает ли имеющийся Wi-Fi-маршрутизатор функцию автонастройки.
Она может именоваться по-разному — в зависимости от производителя роутера и использованной им технологии. В большинстве случаев функция называется «WPS». О ее поддержке беспроводным роутером свидетельствует кнопка, либо подписанная как «WPS», либо помеченная значком с изображением, похожим на знак вторичной переработки:
Также нередко встречаются Wi-Fi-роутеры с функцией автоматической настройки, выполненной по технологии «SES» (SecureEasySetup). Рядом с соответствующей кнопкой на корпусе роутера будет размещен следующий значок:
Еще одна распространенная технология автонастройки беспроводного соединения — AOSS — имеет следующий логотип:
А в случае с некоторыми моделями роутеров производства TP-Link данная функция именуется как «QSS»:
В довольно редких случаях у беспроводных роутеров, поддерживающих одну из технологий автоматического подключения по Wi-Fi, заветная кнопка может вовсе отсутствовать. Для запуска этой функции обычно требуется заходить в веб-интерфейс маршрутизатора. Как именно туда попасть и в каком конкретно разделе находится функция, следует искать в руководстве пользователя к имеющейся модели Wi-Fi-роутера.
Автоматическое подключение принтеров/МФУ Epson к Wi-Fi-сети
Автоматическая настройка подключения принтера к беспроводной сети состоит из двух этапов. Первый — наладка связи между принтером и роутером. Второй — настройка операционной системы (в нашем случае — Windows) компьютера. Этап настройки ПК может быть пропущен в случае, если Windows выполнит настройку автоматически (или если нет необходимости в работе с принтером через компьютер).
Подключение принтера Epson к Wi-Fi-роутеру
Если точно известно, что имеющийся роутер поддерживает одну из технологий автоматической настройки беспроводной связи, для подключения принтера или МФУ Epson к Wi-Fi-сети проделайте следующие шаги:
- Если принтер подключен к локальной сети через LAN-кабель, последний следует отключить. В этом случае также нужно дождаться, пока принтер не прекратит попыток соединиться с сетью. В зависимости от модели печатающей машины, об этом могут свидетельствовать либо погасшие зеленый и оранжевый индикаторы сети (перестанут мигать), либо загоревшийся (и также переставший мигать) оранжевый индикатор сети.
- Далее запустите на Wi-Fi-роутере функцию автонастройки беспроводного соединения WPS/SES/QSS/AOSS. В простейшем случае нужно лишь нажать соответствующую кнопку на корпусе маршрутизатора. Возможно, что эту кнопку придется удерживать несколько секунд. В некоторых случаях ее предстоит удерживать до окончания процесса установки связи между роутером и принтером. Здесь все зависит от конкретной модели роутера.
- Теперь нажмите и удерживайте кнопку «Wi-Fi» на лицевой панели принтера/МФУ. Обычно достаточно 3-5 секунд. Но в зависимости от модели устройств (принтера и роутера), а также от ряда технических моментов кнопку «Wi-Fi», возможно, придется удерживать дольше — вплоть до 30 секунд или более.
- В любом случае об установке стабильной связи будет свидетельствовать соответствующее состояние индикатора «Wi-Fi» на корпусе принтера/МФУ. Какое именно это «состояние», можно узнать из руководства пользователя к печатающей машине.
Успешное подключение принтера/МФУ к беспроводному роутеру еще не означает, что тем можно будет пользоваться с компьютера. В некоторых случаях потребуется дополнительная настройка, но уже не печатающей машины, а операционной системы ПК и/или драйвера печати (принтера).
Настройка Windows для работы с принтером Epson через Wi-Fi
Для реализации задачи можно прибегнуть либо к полностью ручному, либо к (назовем так) полуавтоматическому способу. Начнем со второго.
- Для дальнейших шагов на компьютер нужно установить пакет драйверов и специализированное программное обеспечения принтера/МФУ Epson. Возможно, для инсталляции драйвера принтер придется временно подключить к ПК посредством USB-кабеля.
- Драйверы и необходимое ПО можно скачать с официального сайта Epson. Перейдите по этой ссылке, введите в поисковую строку название/модель принтера Epson (например, «L132») и кликните по кнопке поиска.
- На открывшейся странице нажмите кнопку «Настройка» под одноименным разделом. Откроется еще одна страница. Нажмите на ней кнопку «Загрузить» для скачивания программы.
- Запустите скачанный файл. Откроется установщик «Epson Install Navi», который на первоначальном этапе предложит установить/переустановить (если уже установлен) драйвер, а также скачать дополнительное ПО. Выбираем первый вариант, т.е. установку/переустановку драйверов принтера.
- Ждем окончания скачивания и установки драйвера. Далее запустится мастер настройки принтера, который будет задавать различные вопросы, начиная с заправки картриджей.
- Вскоре на экране отобразится окно с таким содержанием:
- Здесь все понятно — выбираем опцию «Подключение Wi-Fi» и нажимаем кнопку «Далее». После этого следуйте инструкциям на экране.
Автоматически найти и установить драйвера для принтеров Epson можно в менеджера драйверов DriverHub.
Ручной способ подключения к принтеру/МФУ через Wi-Fi-сеть заключается в использовании соответствующих инструментов Windows:
- Установите драйвер принтера
- Откройте «Панель управления» из меню «Пуск», перейдите в раздел «Оборудование и звук», затем откройте подраздел «Устройства и принтеры».
- В верхней части окна нажмите на кнопку «Добавить принтер».
- Некоторое время Windows будет пытаться самостоятельно найти МФУ/принтер. Если ей это удастся, в новом окне отобразится название устройства. Останется лишь кликнуть по нему, на чем процедура и завершается.
- Если же система не смогла обнаружить принтер, в открывшемся после поиска окне кликните по элементу «Необходимый принтер отсутствует в списке».
- Откроется еще одно новое окно. Отметьте последний пункт в списке опций («Добавить локальный или сетевой принтер») и нажмите «Далее».
- Переведите переключатель в положение «Создать новый порт», затем в списке напротив «Тип порта» выберите вариант «EpsonNet Print Port» (если отсутствует, возможно, не установлен драйвер).
- Дальше останется выбрать модель принтера и кликнуть кнопку «Далее» для завершения настройки.
Ручное подключение принтеров/МФУ Epson к Wi-Fi-сети
Под «ручным» в данном случае понимается подключение принтера к беспроводной сети путем выполнения настроек соединения при помощи меню LCD-панели управления, что на корпусе устройства. Т.е. дальнейшая инструкция не подходит для тех моделей принтеров/МФУ, у которых LCD-панель отсутствует.
Каждая отдельная серия/модель принтеров Epson и даже версия прошивки (встроенная операционная система) имеет свою структуру меню LCD-панели управления. Потому шаги настройки подключения к Wi-Fi у разных моделей могут отличаться.
Для примера приведем пошаговую инструкцию по настройке Wi-Fi у домашних принтеров Epson T40W (также подходит для офисных моделей B40W):
- Открываем меню LCD-панели нажатием на корпусе кнопки «Setup» (Установка).
- Переходим в раздел «Network Settings» (Сетевые настройки).
- Далее заходим в подраздел «Wireless LAN Setup» (Настройка беспроводной ЛВС) и нажимаем «Yes» (Да) в появившемся сообщении.
- Выбираем «Infrastructure Mode» (Режим инфраструктуры). Дальше все как, например, в смартфоне.
- Сначала будет предложено найти беспроводную сеть автоматически (опция «Search SSID»/«Поиск SSD») либо вручную путем ввода SSID точки доступа Wi-Fi (опция «Enter SSID»/«Ввод SSID»).
- Затем потребуется выбрать стандарт безопасности (шифрования): либо WEP-64 бит или WEP-128 бит, либо WPA-PSK (TKIP) или WPA-PSK (AES). Что именно выбрать, зависит от настроек Wi-Fi-роутера. Но, скорее всего, это будет «WPA-PSK (TKIP)». В случае необходимости можно вернуться в это меню и выбрать другой стандарт шифрования.
- Вводим пароль от точки доступа Wi-Fi. На этом настройка завершена.
Обращаем внимание, что данная инструкция сработает в случае, если IP-адрес назначается принтеру/МФУ автоматически самим Wi-Fi-роутером. Если этого не происходит (что довольно редкое явление), в меню «Network Settings» LCD-дисплея следует войти в подраздел «General Network Setup» (Общие сетевые настройки). Здесь можно будет ввести IP-адрес, DNS-сервер и прочие сетевые параметры вручную.
Подключение принтеров линейки Epson на примере L355 по Wi-Fi к локальной сети
Как подключить принтер через WiFi. Пошаговая инструкция
Вы купили принтер и с радостью, что беспроводные технологии наконец-то дошли и до Вашего малого офиса, спешите напечатать первое фото или страницу текста что называется «по-воздуху», не связывая себя тяжким бременем проводов. Да вот беда: не доводилось прежде иметь дело с беспроводными интерфейсами принтеров. Сердце замирает от предвкушения первой качественной фотки с моря, а в голове пульсирует немой вопрос без ответа: как подключить принтер через WiFi? Инструкции от производителя принтера с одной стороны рассказывают все подробно и детализировано, но с другой стороны эти разъяснения зачастую не развеивают туман неведения. Особенно если инструкция напечатана на незнакомом нам языке.
На самом деле нет ничего сложного. Мы сами прошли это — поделимся с Вами. Заранее просим прощения у продвинутых пользователей и профессионалов в системном администрировании. Эта статья вряд-ли будет Вам полезной, т.к. мы намеренно сделаем ее упрощенной для понимания большинства пользователей не имеющих регулярного тесного контакта с цифровой техникой.
Исходные данные. Что у нас должно быть
- электричество (логично)
- Wi-Fi маршрутизатор, в народе называемый роутер (та самая коробочка, как правило, с антенкой, смотрящей вверх или вниз, подключенная к розетке и к сети Internet при помощи сетевого Ethernet-шнура)
- Печатающее устройство, которое поддерживает беспроводное подключение Wi-Fi (как правило, на принтере или на упаковке должен быть один из подобных значков:
- компьютер, ноутбук или мобильное устройство (смартфон, планшет), подключенные к беспроводной сети. Этот пункт для подключения не обязателен, но необходим для полноценной проверки печати на принтере без проводов. Перед подключением рекомендуем установить необходимые драйвера печатающего устройства с диска или загруженные с официального сайта производителя. Если смартфон и планшет поддерживает функцию AirPrint, то установка драйверов не требуется.
Подключение принтера через Wi-Fi при помощи ввода пароля SSID
Пожалуй, самый простой способ способ подружить Вашего печатающего помощника с беспроводной Wi-Fi-сетью — это авторизовать устройство в сети введя пароль SSID. Это тот пароль, который вы обычно вводите в первый раз, для того, чтобы подключить к домашней или офисной сети свой ноутбук, планшетный компьютер или смартфон. Рассмотрим последовательность наших действий на примере подключения принтера Epson.
Обратите внимание:
для того, чтобы подключить принтер этим способом, он должен быть оснащен ЖК-дисплеем.
- заходим в настройки принтера (иконка с ключем и отверткой)
- выбираем пункт «Настройки Wi-Fi»
- заходим в меню «Установка Wi-Fi-соединения»
- заходим в меню «Мастер установки беспроводной сети»
- после этого выбираем свою сеть из списка найденных. Надеемся вы не забыли как называется Ваша сеть? Забыли?? Тогда посмотрите в своем ноутбуке или смартфоне к какой сети они подключены, а затем выберете это же название в списке на экране принтера.
- После того, как вы выбрали Вашу сеть — Вам будет предложено ввести SSID-пароль с помощью клавиш принтера. Если вы забыли Ваш пароль или он слишком длинный — мы рекомендуем Вам перейти ко второму способу настройки сети — без ввода пароля.
- как только вы ввели верный пароль — значек Вай-фай на панели принтера засияет зеленым цветом. Это не означает, что все пропало. Наоборот — можете себя поздравить: вы разобрались как подключить Epson через WiFi со вводом пароля.
- после установки соединения и при условии, что Ваш компьютер подключен к той же самой сети и на нем установлен необходимый драйвер, Ваш ПК и принтер должны «увидеть» друг друга и можно печатать без проводов в свое удовольствие.
Подключение принтера через Wi-Fi без ввода пароля SSID
Данный способ подключения пригодится в том случае, если Ваш принтер не оборудован ЖК-дисплеем, т.е. вы физически не можете ввести SSID-пароль. Также мы рекомендуем этот способ, если Ваш SSID-пароль слишком длинный и сложный (трудоемкий и долгий ввод символов) или вы случайно забыли пароль.
- если у Вас принтер с ЖК-дисплеем — проделываете операции по трем первым картинкам из первого способа, т.е. заходите в настройки и установка Wi-Fi. Выбираете в списке «Подключение с помощью кнопки WPS»
- Если у Вас принтер без ЖК-дисплея, то на панели нужно нажать кнопку с пометкой Wi-Fi
- далее принтер начнет сканирование и попытку подключения к беспроводной сети. В это время на ЖК-дисплее появится сообщение о том, что нужно нажать WPS-кнопку на маршрутизаторе (роутере). На принтере же без ЖК-дисплея просто будет мигать индикатор над надписью Wi-Fi.
- далее нам следует найти на своем роутере и нажать кнопку WPS (на некоторых роутерах она пишется как OSS). Нажав эту кнопку мы даем понять роутеру, что принтер, который «стучится» в двери сети — не чужое устройство и мы даем согласие на это подключение. Кнопка WPS — это обычно маленькая неприметная кнопка с задней или боковой стороны корпуса роутера. Для примера мы привели фото популярной модели TP Link.
- если мы нажали верную кнопку и операция прошла успешно — принтер подтвердит это с помощью зеленой индикации. Если индикатор Wi-Fi горит зеленым цветом и не мигает — можно печатать.
Видео по настройке Wi-Fi принтера без Ж/К-дисплея
У Вас остались вопросы? Что-то не получается? Пишите нам в комментариях под статьей и мы с удовольствием подскажем Вам как подключить принтер через WiFi.
Особенности подключения по Wi-Fi принтеров Epson, например L355
Современные модели Epson серии «L» (например, L355) имеют встроенный радиомодуль. Он позволяет подключать устройство к локальной сети, используя Wi-Fi. Печать на сетевом принтере выполняется с любого компьютера, планшета или мобильного телефона. Единственное условие: гаджет должен быть подключен к той же сети, что и принтер.
Первое подключение Epson L355
Перед первым включением заправьте систему непрерывной подачи чернил, расположенную с правой стороны. Для этого в комплекте поставляется четыре флакона с чернилами разных цветов. С подробной пошаговой инструкцией можно ознакомиться на вкладыше, который также входит в комплект поставки.
После заправки принтера вставьте шнур питания в разъём на задней панели. Подключите кабель в розетку и нажмите кнопку включения, расположенную слева на блоке управления. Устройство Epson выполнит диагностику и сообщит о её завершении миганием светодиода. Этот процесс обычно занимает не более 1-2 минут.
Важно!
После первой заправки необходимо запустить очистку печатающих головок принтера. Чтобы произвести это действие, нажмите и удерживайте крайнюю правую кнопку в течение 4-5 секунд.
Установка Wi-Fi соединения
Беспроводное подключение к локальной сети устанавливается с использованием технологии Wi-Fi Protected Setup (WPS). Она позволяет добавить новое сетевое устройство одним из двух способов:
- Нажатием кнопок на принтере и маршрутизаторе;
- Вводом PIN-кода в административной панели роутера.
В первом случае достаточно нажать и удерживать кнопку «Wi-Fi» на лицевой стороне МФУ Epson в течение трёх секунд. Когда два первых светодиода начнут поочерёдно включаться, нажмите «WPS» на вашем роутере. При успешной установке соединения режим работы индикаторов изменится. Они будут включаться и выключаться одновременно.
Если на маршрутизаторе нет кнопки «WPS», используйте второй метод подключения к сети. Уточните PIN на нижней панели принтера Epson. Нужный код состоит из восьми цифр, разделённых дефисом на два блока по четыре символа. Найти его можно в последней строке информации на стикере, под серийным номером и MAC-адресом МФУ Epson.
Откройте веб-интерфейс роутера в любом браузере. Стандартные данные для входа можно узнать на наклейке внизу устройства. Чтобы перейти в административную панель, введите указанный IP в адресной строке. В окне авторизации укажите логин и пароль от роутера. Перейдите в раздел «WPS» и кликните по ссылке для добавления нового устройства. Введите PIN-код, уточнённый на предыдущем этапе.
Обратите внимание!
В некоторых моделях роутеров это меню может называться «QSS». Также возможно использование полного наименования: Wi-Fi Protected Setup.
Настройка печати по Wi-Fi
Когда подключение принтера Epson к локальной сети будет завершено, перейдите к установке программного обеспечения на девайсах, с которых будет выполняться печать. Для компьютеров или ноутбуков на Windows установите драйвер принтера, диск с которым входит в комплект поставки. Также можно воспользоваться встроенным системным средством для поиска ПО. На мобильных устройствах используйте приложение «Epson iPrint».
Обучающее видео: Как настройки Epson принтеров использовать лучше всего
Печать с компьютера или ноутбука
Вставьте диск с драйвером и запустите установочный файл. При отсутствии диска утилиту можно скачать с официального сайта Epson. Во время установки приложения выберите «Подключение по Wi-Fi» для добавления сетевого принтера. Установить драйвер также можно через панель управления Windows, в меню «Устройства и принтеры».
Печать с мобильного телефона или планшета
Для подключения и печати на смартфонах или планшетах используется приложение iPrint. Версию для iOS можно скачать в App Store, утилита для Android размещена в Google Play Market. Программа бесплатна для обеих мобильных платформ. Планшеты на Windows используют ту же систему настройки, что и компьютеры.
Совет!
В мобильных гаджетах, работающих под управлением iOS (iPhone или iPad), распечатать документы можно и без установки приложения. Для этого применяется стандартный интерфейс и технология Air Print.
Как подключить принтер по Wi-Fi
Многие современные принтеры и МФУ, например, распространенные модели Epson и Canon поддерживают подключение по Wi-Fi — т.е. принтер подключается к вашей беспроводной сети (Wi-Fi роутеру) и становится доступным для использования на всех устройствах, которые подключены к этому же роутеру, что очень удобно.
Подключение оргтехники по беспроводной сети обычно не сложное и производители предлагают собственные программы и приложения для мобильных (а иногда можно обойтись и без них), позволяющие легко подключить принтер по Wi-Fi. Далее — примеры для распространенных марок.
Как подключить МФУ или принтер Epson по Wi-Fi
Подключение поддерживающий Wi-Fi принтеров Epson распространенных моделей (L3050, L805, L366, L486, L4160, L6160 и других) очень простое.
Подключите компьютер или ноутбук к той же беспроводной сети, к которой будет подключен принтер, затем следующие такие шаги:
- Зайдите на сайт Epson.sn, введите в окно поиска модель вашего принтера и нажмите Enter.
- Нажмите по пункту «Настройка», а затем — «Загрузить», скачается фирменная программа Epson Install Navi, позволяющая легко произвести последующую настройку. Запустите её.
- На первом этапе программа скачает и установит необходимые драйверы, а затем предложит настроить подключение к принтеру. Выберите «Подключение по Wi-Fi».
- Далее все инструкции появятся на экране — нужно будет нажать кнопку Wi-Fi на принтере, дождаться индикации, после чего ваш компьютер «найдет» принтер и передаст ему параметры Wi-Fi подключения для соединения с роутером.
- Если на 4-м шаге возникли проблемы и подключение не удалось, попробуйте снова выбрать подключение по Wi-Fi, но с использованием кнопки WPS на роутере (инструкции появятся в программе). См. Что такое кнопка WPS на Wi-Fi роутере.
- Если и такой способ не сработает, можно подключиться к принтеру по USB и уже после этого выполнить настройки беспроводного подключения с помощью этой же программы.
- На завершающем этапе при желании вы можете задать статический IP для принтера, выбрав вместо DHCP ручную настройку IP-адреса (в некоторых случаях может быть полезно). Указывайте адрес, находящийся в подсети вашего роутера (например, если адрес роутера 192.168.1.1, вы можете указать что-то вроде 192.168.1.100).
На этом подключение завершено (вам будет предложено скачать дополнительные программы Epson, необязательные) и вы сможете работать с принтером по Wi-Fi.
Остальные компьютеры в этой же сети, а также мобильные телефоны с установленным приложением Epson iPrint обычно автоматически находят принтер, но для компьютеров я рекомендую повторить установку драйверов (для возможности настройки печати, а также сканирования по сети в случае, если у вас МФУ).
Есть и более простой (отчасти) способ подключения принтеров Epson к Wi-Fi — нажать и подержать кнопку Wi-Fi на принтере, пока индикатор рядом не начнет мигать левой и правой частью, а затем — нажать и подержать кнопку WPS на роутере (потом отпустить). Принтер должен подключиться автоматически, при этом индикатор Wi-Fi перестанет мигать, а будет просто гореть. После этого на компьютере потребуется добавить сетевой принтер. Но я рекомендую вариант, описанный ранее.
Как подключить принтер Canon по Wi-Fi
Для принтеров и МФУ Canon, в целом, имеются те же способы подключения по Wi-Fi (рекомендую использовать второй):
- Нажмите подержите кнопку Wi-Fi (на некоторых принтерах Canon кнопка может иметь подпись WPS) на принтере, пока не мигнет оранжевый индикатор, отпустите её. Затем на роутере нажмите и подержите кнопку WPS, соединение установится автоматически через некоторое время (индикатор Wi-Fi на принтере перестанет мигать и будет просто светиться). После этого потребуется подключить сетевой принтер средствами Windows или другой ОС.
- Подключите компьютер или ноутбук к той же Wi-Fi сети, к которой планируется подключить принтер и зайдите на сайт https://www.canon.ru/support/consumer_products/product_ranges/printers/pixma/ . Выберите вашу модель принтера или МФУ Canon, скачайте и установите предложенную фирменную программу, которая проведет вас через все шаги настройки Wi-Fi подключения (и скачает необходимые драйверы).
- Для принтеров и МФУ Canon в магазинах приложений Play Маркет и Apple App Store доступно приложение Canon Print (целых два его варианта для разных моделей принтеров), позволяющее в том числе настроить подключение принтера по Wi-Fi к вашему роутеру или напрямую к мобильному устройству (в приложении нажимаем по иконке «зарегистрировать принтер», затем — «Выполните настройку беспроводной сети», «Выбор метода подключения», а далее, после примерно минутного поиска подключенного принтера, когда он не будет найден — в соответствии с инструкциями в приложении).
Надеюсь, инструкция помогла вам подключить принтер по Wi-Fi. Если же что-то не получается, оставляйте комментарии — возможно, решение найдется.
Благодаря широкому распространению сети Интернет, появилась уникальная возможность работать со всевозможными устройствами в удаленном доступе. К таким устройствам можно отнести и принтер. Если правильно настроить его, у вас появляется возможность удаленно отправлять фотографии или текстовые документы, которые будут становиться в очередь и печататься без вашего непосредственного присутствия рядом с устройством. Правда для того чтобы все это стало возможным потребуется настройка wifi epson l805.
Для начала следует настроить сам роутер. Достаточно взять инструкцию к нему. Чтобы правильно заработал сам принтер, следует просто установить подходящие драйвера. Часто они идут в комплекте с самим устройством на отдельном диске. Подключение epson l805 по wifi можно считать завершенным после того как роутер будет настроен.
Настройка Epson L355 WiFi
Процедура достаточно проста, нужно лишь следовать представленной инструкции:
- Откройте панель управления.
- В панели управления выбираем пункт центр управления сетями и общим доступом, затем пункт «управление беспроводной сетью».
- Затем в открывшемся диалоговом окне выбираем пункт «добавить»
- Затем в окне ручного создания подключения к беспроводным сетям создаем сеть «компьютер — компьютер» и выбираем пункт «Далее»
- В диалоговом окне вводим имя сети, по желанию.
- Затем в новом списке о типе безопасности выбираем «без проверки подлинности open», затем поставьте галочку на пункте » сохранить параметры для сети» и «далее».
- Затем нажмите «сеть (имя сети) готова» и закрываем окно, включаем принтер.
После того как настройки завершены можно переходить к настройкам принтера.
- На включенном принтере выбираем меню «Настройки беспроводной ЛВС» и кликнем «ОК».
- Затем на панели управления выбираем меню мастера настроек и нажимаем «ОК». Ждем пока мастер найдет все доступные сети беспроводного подключения.
- Затем находим, ранее настроенную сеть с вашим именем, выбираем её.
- Принтер подключится к сети и запросит команду о распечатки отчёта проделанного подключения.
Как подключить Epson L366 по WiFi, используя встроенный мастер установки?
Что нужно знать, прежде чем начать настройку:
- пароль WPA или ключ шифрования WEP, коими будет являться сам пароль к сети Wi-Fi;
- имя сети (SSID).
Предварительно создав беспроводную настроенную сеть с помощью роутера, необходимо перейти к работе над настройками принтера. Для этого нужно зайти в меню «Настройка и выбрать параметр «Сеть. Далее мастер настройки выведет информацию о доступных сетях для подключения. Далее нужно выбрать имя своей созданной сети. Если принтер не может найти требуемую сеть, то ее название необходимо прописать вручную с учетом регистра букв. Выбрав нужную сеть, принтер запросит ключ шифрования WEP или пароль WPA. Они вводятся также с учетом регистра. Устройство печати подключается к беспроводной сети и теперь можно отправлять на печать различные задачи.
Таким образом, подключение принтера к Wi-Fi не займет много времени. Процесс подключения занимает всего несколько минут. Главное подготовиться к работе, предварительно выяснив, поддерживает ли оборудование требуемые технологии ну и, конечно, иметь работающую и настроенную сеть Wi-Fi с заранее известным паролем и именем.
Epson L355, L366 и другие: как подключить к Wi-Fi, правильная настройка принтера
Адекватная стоимость принтера Epson L355 (от 14000 рублей) прекрасно сочетается с широким выбором функционала. Речь не только об экономной трате чернил и скорости печати 33 листа в минуту. Принтер Epson L355 прост в подключении и пользовании.
Устройство оснащено модулем Wi-Fi, что делает из него сетевой принтер, позволяющий печатать с телефонов и ноутбуков. Главное требование – Epson Wi-Fi и гаджет должны иметь подключение к одной сети.
Установка и подготовка к подключению
Прежде чем взять ваш Epson L355 и разобраться, как подключить его по Wi-Fi, стоит подготовить сам принтер согласно инструкции по настройке, идущей в комплекте с устройством. Если вкратце, то ещё до включения нужно заправить систему непрерываемой подачи чернил, находящуюся с правой стороны. Там будет четыре небольших квадрата, в который нужно залить краску из соответствующего флакона. Они обычно продаются специально для определенной линейки принтеров.
Потом мы подключаем принтер в розетку и включаем его с помощью кнопки, находящейся на левой стороне блока управления. Принтер начнёт свою диагностику и сообщит о её окончании миганием лампочки. Обычно процесс не занимает больше 1-2 минут.
Если вы планирует подключить принтер к компьютеру или ноутбуку, стоит проверить наличие нужных драйверов для печатного устройства. Как правило, они идут в комплекте с принтером на диске. А если установочный диск отсутствует, то и это не беда — достаточно зайти на официальный сайт производителя и самому скачать нужные файлы.
Для печати и сканирования с телефона можно выбрать программу iPrint — она бесплатна и доступна для загрузки в магазинах программ как для устройств от Apple, так и для тех, кто использует программное обеспечение Android.
Сразу отметим, что модель Epson L366, L355, L805 ничем не отличаются по функционалу, поэтому инструкции по настройкам у них схожи. Обновленные модели L3050, L3060, вышедшие в конце 2017 года, также мало отличаются от своего предшественника L355, разве что стали более узкими. Настройка этих моделей также похожа с подключением модели принтера Epson L355.
На Epson L366 или любой другой схожей модели настройка Wi-Fi может произойти двумя способами: с использованием SSID или без него. Чтобы первый способ заработал, ваше устройство оснащено небольшим ЖК экраном, через который и будут проводится все операции.
Любителям видео – инструкция «Как подключить принтеры Epson к беспроводной сети?»:
Подключение с помощью SSID
Как подключить Вай-Фай на принтере Epson L355, Epson L366 и других аналогичных моделях:
- Сначала заходим в настройки принтера. Найти их совсем несложно — они обозначены символами отвертки с ключом и надписью «Setup» сверху.
- Потом выбираем строку «Настройки Wi-Fi» («Wi-Fi Setting»).
- Нажимаем на «Установка Wi-Fi соединения» («Wi-Fi Setup»)
- Из ещё одного появившегося меню берём вариант «Мастер установки беспроводного соединения» («Wi-Fi Setup Wizard»).
- Перед вами появится список сетей доступа в интернет, который Epson L355 смог обнаружить с помощью модуля Wi-Fi в ближайшем радиусе. Если вы не помните, как называется ваша сеть и не можете выбрать нужную, то посмотрите её название на своих других устройствах, подключенных к интернету. У них всех есть настройка подключения к беспроводным сетям, так что узнать нужные данные не составит никакого труда.
- Потом нужно будет ввести пароль. Если вы и его не помните, то можете обратится к пункту выше, там тоже есть шанс узнать нужные данные.
Если все вышеперечисленные шаги успешно пройдены, то результат не заставит себя ждать — световой сигнал над надписью «Wi-Fi», расположенный на принтере спереди, незамедлительно загорится зелёным цветом. Это значит, что печатное устройство успешно подключено к сети.
Подключение без пароля SSID
Вы скажете: это всё, конечно, здорово, но как же второй способ? Тут происходит деление на два способа: через небольшой экранчик принтера или без него. Разница между ними несерьезная, так что далее мы опишем одновременно оба способа.
Без пин-кода
Итак, если у вашего принтера есть ЖК-дисплей, дающий возможность управления над устройством, то проходим первые три пункта меню как в инструкции выше, а потом выбираем «Подключение с помощью кнопки WPS».
Если нет — нажимаем кнопку «Wi-Fi» на панели устройства.
Далее печатное устройство будет сканировать беспроводные сети вокруг себя и попытается подключится к какой-либо из них. На ЖК-экране появится информация о следующем шаге настройки, а световой сигнал начнёт мигать.
Затем нужно будет обратиться уже к роутеру — всемогущему распределителю беспроводного интернета вашего дома. Как правило, справа в задней панели этого устройства есть кнопка с пометкой WPS или, что встречается более редко, QSS. Нажмите её и Wi-Fi роутер додумается, что требующий доступа принтер — устройство дружелюбное, а не ваши соседи снизу, жаждущие бесплатный интернет за чужой счёт.
Если всё прошло успешно, то световой индикатор перестанет мигать и загорится зелёным цветом. Это прямой сигнал к тому, что можно без переживаний начать печатать. Если горит оранжевый цвет — то это означает, что подключение отсутствует, и самый верный шаг тут будет проверить работоспособность самого роутера.
С пин-кодом
Если у роутера нет кнопки быстрого подключения WPS, делаем следующее (на примере роутера TP-Link):
- На принтере ищем 8-значный пин-код, который указан на стикере.
- Заходим в интерфейс роутера. Для этого в поисковике вводим адрес, указанный на маршрутизаторе. Так же там есть логин и пароль для входа в настройки (если вы не поменяли их на свои).
- Заходим в раздел WPS, нажимаем кнопку добавления нового устройства и вводим пин-код, который указан на принтере.
Если у вас есть вопросы или нашли ошибку в тексте, наша инструкция показалась вам неполной или непонятной, дайте нам знать! Оставляйте комментарии, и мы постараемся ответить на ваши вопросы! Ваши замечания помогут нам сделать более качественный материал в дальнейшем!
Содержание
- Драйвер для Epson L366
- Установка драйвера в Windows 10
- Инструкция, как подключить принтер Epson к WiFi и настроить печать
- Первое включение принтера
- Способы подключения через Вай-Фай
- Wi-Fi Protected Setup (WPS)
- Ввод Pin кода
- Как подключить принтер epson l366?
- Как подключить принтер Epson l366 к компьютеру?
- Как правильно установить принтер Epson?
- Как подключить принтер Epson через Wi Fi к ноутбуку?
- Как подключить принтер Epson l355 к компьютеру?
- Как синхронизировать принтер с ноутбуком?
- Как подключить телефон к принтеру Epson?
- Как узнать IP адрес принтера Epson?
- Как подключить принтер Brother к компьютеру по wifi?
- Как подключить принтер к сети через USB?
- Настройка WiFi Epson L366
- Настройка Epson L355 WiFi
- Как подключить Epson L366 по WiFi, используя встроенный мастер установки?
- Epson L355 — как подключить по Wi-Fi к ноутбуку
- Первое включение принтера
- Как подключить Epson к Wi-Fi
- Установка драйверов для Epson
- Настройка подключения Epson через Wi-Fi к компьютеру и ноутбуку на Windows и MacOS
- Epson l355
- Epson l366
- Epson l3050
- Epson l805
- Epson l3150 и Epson l3151
- Epson l386
- Epson l3060
- Epson l4150
- Особенности подключения принтеров Epson к телефону через вай-фай
Драйвер для Epson L366
Windows XP/Vista/7/8/10 — для печати
Размер: 26.3 MB (x32) и 29.7 MB (x64)
Разрядность: 32/64
Ссылка:
Windows XP/Vista/7/8/10 — для сканирования
Размер: 23 MB
Разрядность: 32/64
Ссылка: Epson L366
Установка драйвера в Windows 10
Подключение нового принтера к компьютеру – задача не сложная, но требующая определенных знаний. К примеру, приобрели вы себе новенький Epson L366, подключили и… Ничего не произошло. Что вы сделали не так? Вероятнее всего вы забыли о драйверах, скачать которые можно по ссылкам на данной странице. Драйвера нужны для работы большинства подключаемых к ПК устройств и принтеры не являются исключением. Первым делом вы должны скачать драйвер Epson L366 и после скачивания архива с драйвером вам нужно будет его распаковать. Для этого вам понадобится архиватор 7-zip, подробнее узнать об установке которого можно по следующей ссылке: http://printerp.ru/info/kak-ustanovit-arhivator-7-zip.html. Также можете использовать свои варианты – стандартную утилиту для работы с форматами zip или например, программу WinRar.
После разархивации следует запустить установочный файл, после чего в появившемся окне нажать «ОК», предварительно проверив, чтобы был отмечен пункт «Использовать по умолчанию».
Далее утилита предложит вам выбрать язык установки. Смело выбирайте тот, который вам ближе и жмите «ОК».
После ознакомления с лицензионным соглашением, вам нужно будет поставить отметку в графе «Согласен» и так же нажать «ОК».
Теперь подождите несколько минут, пока утилита проверит текущие установки драйвера.
Подключите принтер к ПК, после чего включите его, как это описано в очередном окне. После включения устройства оно должно автоматически определиться системой, далее вы можете начать печатать документы.
Источник
Инструкция, как подключить принтер Epson к WiFi и настроить печать
Этот материал поможет произвести подключение и настройку WiFi на принтере Epson популярных моделей l366, l805, l355, l3060, l386, Pixma mg 3640 и многих других в том числе. Здесь рассмотрены все способы «связать» устройство с беспроводной сетью через WPS, ввод пин-кода и функцию SES. Отдельно даны рекомендации по настройке печати по «вайфай» с компьютера, ноутбука, телефона или планшета. А также показано, как правильно устанавливать драйвера (программное обеспечение) для Вашего Эпсона.
Первое включение принтера
Практически любая модель принтера Epson серии «Л» оборудована специальным радиомодулем беспроводной связи. Именно тот позволяет соединить аппарат с локальной сетью в одну связку. А это уже дает возможность производить печать документов или фотографий с других устройств в той же сети. Это могут быть компьютеры, ноутбуки, смартфоны и даже планшет.
Если принтер только куплен и это будет его первое включение, то стоит правильно подготовиться. Первым делом нужно наполнить банки системы непрерывной подачи чернил красками нужного оттенка. СНПЧ находится слева, а красители часто идут в комплекте с техникой. Но приобрести их можно отдельно в любой компьютерном магазине.
После каждой заправки рекомендовано проводить программную очистку сопел и дюз печатающей головки. Для автоматического запуска процедуры зажмите на несколько секунд кнопку треугольник в круге красного цвета. Она самая крайняя справа на панели.
Способы подключения через Вай-Фай
Wi-Fi Protected Setup (WPS)
Технология позволяет «связать» два устройства с использованием Wi-Fi в одной сети. Для этого действуйте по такой инструкции:
Ввод Pin кода
К сожалению, не все роутеры имеют кнопку WPS, а потому придется воспользоваться способом ввода специального пин-кода. Он находится внизу на корпусе принтера на наклейке с информацией о серийном номере и MAC адресом. Состоит из восьми цифр, которые разделены на пары по 4 штуки дефисом. Код нужно записать или запомнить.
Теперь нужно зайти в настройки роутера. В большинстве случаев это выполняется через веб-интерфейс. Откройте браузер и введите в строку «192.168.1.1» или «192.168.1.0». Точный IP указан на этикетке роутера. Там же данные для входа: логин и пароль. По умолчанию это могут быть «Admin» и «1111», если настройка сетевого оборудования не проводилась ранее. А также можно попробовать авторизоваться с данными входа в Wi-Fi.
В админ-части после входа найдите раздел меню с названием WPS (также могут быть указаны как «QSS» или полное название WiFi Protected Setup). Теперь нажмите кнопку или ссылку, которая добавляет новое устройство. Введите PIN код принтера. Сохраните изменения, если это требуется.
Источник
Как подключить принтер epson l366?
Как подключить принтер Epson l366 к компьютеру?
Для этого действуйте по такой инструкции:
Как правильно установить принтер Epson?
Как подключить МФУ или принтер Epson по Wi-Fi
Как подключить принтер Epson через Wi Fi к ноутбуку?
Как подключить принтер Epson l355 к компьютеру?
Epson L355 — подключение по Wi-Fi
Как синхронизировать принтер с ноутбуком?
В ОС Windows найдите и откройте раздел Панель управления. Выберите Устройства и принтеры, затем нажмите Установка принтера. Выберите Добавить сетевой, беспроводной или Bluetooth-принтер. В окне Выберите принтер выберите свой принтер, нажмите кнопку Далее, а затем следуйте инструкциям на экране для установки драйвера.
Как подключить телефон к принтеру Epson?
Скачайте бесплатное приложение Epson iPrint на ваше мобильное устройство; Подключите принтер Epson к беспроводной сети; Подключите ваше мобильное устройство к той же сети; Отправьте задание на печать с помощью приложения Epson iPrint.
Как узнать IP адрес принтера Epson?
1. Через свойства принтера
Как подключить принтер Brother к компьютеру по wifi?
Подключение принтера к точке доступа или маршрутизатору Wi-Fi
Как подключить принтер к сети через USB?
Для этого необходимо подсоединить принтер через USB провод к адаптеру Wi-Fi (Вай фай). Он свяжет принтер и роутер. Затем открываем «Оборудование и звук» через меню «Пуск», далее — «Устройства и принтеры» и «Добавить принтер». Затем ПК автоматически начинает поиск устройств.
Источник
Настройка WiFi Epson L366
Благодаря широкому распространению сети Интернет, появилась уникальная возможность работать со всевозможными устройствами в удаленном доступе. К таким устройствам можно отнести и принтер. Если правильно настроить его, у вас появляется возможность удаленно отправлять фотографии или текстовые документы, которые будут становиться в очередь и печататься без вашего непосредственного присутствия рядом с устройством. Правда для того чтобы все это стало возможным потребуется настройка wifi epson l805.
Для начала следует настроить сам роутер. Достаточно взять инструкцию к нему. Чтобы правильно заработал сам принтер, следует просто установить подходящие драйвера. Часто они идут в комплекте с самим устройством на отдельном диске. Подключение epson l805 по wifi можно считать завершенным после того как роутер будет настроен.
Настройка Epson L355 WiFi
Процедура достаточно проста, нужно лишь следовать представленной инструкции:
После того как настройки завершены можно переходить к настройкам принтера.
Как подключить Epson L366 по WiFi, используя встроенный мастер установки?
Что нужно знать, прежде чем начать настройку:
Предварительно создав беспроводную настроенную сеть с помощью роутера, необходимо перейти к работе над настройками принтера. Для этого нужно зайти в меню «Настройка» и выбрать параметр «Сеть». Далее мастер настройки выведет информацию о доступных сетях для подключения. Далее нужно выбрать имя своей созданной сети. Если принтер не может найти требуемую сеть, то ее название необходимо прописать вручную с учетом регистра букв. Выбрав нужную сеть, принтер запросит ключ шифрования WEP или пароль WPA. Они вводятся также с учетом регистра. Устройство печати подключается к беспроводной сети и теперь можно отправлять на печать различные задачи.
Таким образом, подключение принтера к Wi-Fi не займет много времени. Процесс подключения занимает всего несколько минут. Главное подготовиться к работе, предварительно выяснив, поддерживает ли оборудование требуемые технологии ну и, конечно, иметь работающую и настроенную сеть Wi-Fi с заранее известным паролем и именем.
Источник
Epson L355 — как подключить по Wi-Fi к ноутбуку
Еще пару лет назад лишь дорогостоящая техника могла работать по беспроводному соединению. Сейчас ситуация кардинально изменилась. Современные устройства, независимо от их цены, имеют встроенный модуль вай-фай. Это относится и к принтерам. Многие новейшие модели способны работать без лишних проводов, используя Wi-Fi. Одним из подобных принтеров для печати является Epson L355. На примере этой модели и нескольких других будет показано, как подключить устройство от компании Epson к компьютеру или ноутбуку по вай-фай.
Первое включение принтера
Если устройство только выкуплено, то в первую очередь стоит позаботиться об его включении. Первым делом нужно наполнить емкости непрерывной подачи чернил красками.
СНПЧ располагается слева, а первая упаковка краски у всей продукции Epson идет в комплекте с техникой. Но отдельно приобрести чернила можно в техническом магазине, либо заказать на сайте у официального производителя продукции.
Обратите внимание! Необходимо заполнять банки теми оттенками, которые непосредственно указаны на этикетках. Если перепутать, то всю систему непрерывной подачи чернил (коротко СНПЧ) придется заменять.
Как подключить Epson к Wi-Fi
В настройке принтера нет ничего сложного, как это может показаться на первый взгляд. В распоряжении у хозяина устройства обязательно должно быть:
Беспроводное подключение на принтерах Epson осуществляется с помощью технологии Wi-Fi Protected Setup. Она позволяет добавить новое сетевое устройство одним из 2 способов:
В первом случаи порядок действий таков:
Важно! В некоторых новых моделях Wi-Fi маршрутизаторов раздел «WPS» может называться «QSS». Также возможно использование другого наименования: «Wi-Fi Protected Setup».
Второй способ подключения принтера Epson к устройству более простой. Достаточно нажать и удерживать кнопку «Wi-Fi» на лицевой стороне МФУ более 3 секунд. Когда 2 первых светодиода начнут поочередно мигать, следует нажать «WPS» на маршрутизаторе. Если все сделано правильно, индикатор «Wi-Fi» будет мигать зеленым цветом.
Установка драйверов для Epson
Когда принтер будет успешно подключен к локальной сети, необходимо переходить к установке программного обеспечения на устройство, с которого будет производиться печать. Если это ноутбук или компьютер, то все легко. Достаточно воспользоваться диском, который идет в комплекте с устройством.
Обратите внимание! При отсутствии диска драйвера можно скачать с официального сайта Epson.
Во время установки приложения необходимо в разделе «Подключение Принтер» выбрать «Подключение по Wi-Fi» для добавления устройства.

Настройка подключения Epson через Wi-Fi к компьютеру и ноутбуку на Windows и MacOS
Вопросы по установке и настройке конкретной модели принтера Epson возникают у пользователей регулярно. Чтобы проблем было меньше, достаточно изучить руководство для конкретной модели устройства.
Несмотря на то, что модели Epson похожи между собой, по настройкам они могут отличаться. Поэтому очень важно руководствоваться при подключении только инструкцией от своего принтера.
Epson l355
Для тех, кого интересует, Epson l355 как подключить по Wi-Fi, есть целая инструкция:
Epson l366
Обратите внимание! Это более современная модель, чем l355, но при этом они практически идентичны между собой как внешне, так по своим характеристикам.
Но при этом на Epson l366 настройка Wi-Fi немного отличается:
Epson l3050
Настройка Wi-Fi, на таких принтерах, как Epson l3050, которые не оснащены современным ЖК-дисплеем, происходит следующим образом, согласно инструкции:
Epson l805
Для корректной работы данной модели принтера сначала необходимо подключить ноутбук или компьютер к той же сети Wi-Fi, к которой будет подключен в дальнейшем принтер.
Затем на Epson l805 подключение по Wi-Fi выполняется в следующем порядке:
Внимание! Если такой способ подключения не сработает, можно подключиться к принтеру Epson с помощью USB, а уже после выполнить настройку беспроводной сети с помощью вышеуказанной программы.
Epson l3150 и Epson l3151
Эти 2 недорогие модели идентичны между собой и предназначены для домашнего использования. Принтеры очень легкие, в сравнении с другими устройствами Epson. Весят они по 3,9 кг.
Epson l3151 следует подключить к Wi-Fi также как и Epson 1350. Данные модели принтера лучше всего настраивать с помощью PIN-кода:
Обратите внимание! Если удерживать кнопку состояние сети менее 7 секунд, на печать будет выведен отчет о сетевом соединении. В этом отчете будет отсутствовать информации о PIN-коде.
Epson l386
Подключение по Wi-Fi Epson l386 — дело не сложное. У устройства нет ЖК-дисплея, поэтому вся процедура соединения с компьютером или ноутбуком осуществляется с использованием дисплея.
Процедура настройки в режиме использования кнопок:
Если подключения к локальной сети вай-фай не было выполнено, мигать будет только одна кнопка индикатора сети. Для сброса состояния сети необходимо нажать кнопку Wi-Fi, а затем повторить процедуру настройки заново.
Обратите внимание! До отсоединения кабеля локальной сети индикаторы на принтере будут мигать поочередно. Нельзя нажимать клавишу «WPS» до тех пор, пока 2 датчика полностью не погаснут.
Epson l3060
Для подключения данной модели принтера удобно использовать Wi-Fi Direct (простую точку доступа). Этот способ позволяет подключить устройство к компьютерам и ноутбукам без взаимодействий с роутером. При этом в роли точки выступает сам принтер Epson.
Важно! Устройство для печати подключается к той же сети Wi-Fi, что и девайс.
Пошаговое руководство следующее:
Epson l4150
Это современная модель принтера оснащена небольшим ЖК-экраном, с помощью которого можно совершать многие операции. В том числе и подключение к девайсу по Wi-Fi.
Чтобы произвести ручную настройку беспроводной сети с панели управления, необходимо:
Особенности подключения принтеров Epson к телефону через вай-фай
Для подключения и печати с любых смартфонов и планшетов используется приложение iPrint. Новейшую версию программы обладатели операционной системы Android могут скачать в Google Play Market, утилита для iPhone с операционной системой iOS размещена в Apple Store.
На данных операционных системах программа полностью бесплатная.
Подключение принтера Epson к устройству и установка драйверов — это процесс не сложный, если следовать правилам, а также руководствоваться советами представленными выше.
Источник
Благодаря широкому распространению сети Интернет, появилась уникальная возможность работать со всевозможными устройствами в удаленном доступе. К таким устройствам можно отнести и принтер. Если правильно настроить его, у вас появляется возможность удаленно отправлять фотографии или текстовые документы, которые будут становиться в очередь и печататься без вашего непосредственного присутствия рядом с устройством. Правда для того чтобы все это стало возможным потребуется настройка wifi epson l805.
Для начала следует настроить сам роутер. Достаточно взять инструкцию к нему. Чтобы правильно заработал сам принтер, следует просто установить подходящие драйвера. Часто они идут в комплекте с самим устройством на отдельном диске. Подключение epson l805 по wifi можно считать завершенным после того как роутер будет настроен.
Настройка Epson L355 WiFi
Процедура достаточно проста, нужно лишь следовать представленной инструкции:
- Откройте панель управления.
- В панели управления выбираем пункт центр управления сетями и общим доступом, затем пункт «управление беспроводной сетью».
- Затем в открывшемся диалоговом окне выбираем пункт «добавить»
- Затем в окне ручного создания подключения к беспроводным сетям создаем сеть «компьютер — компьютер» и выбираем пункт «Далее»
- В диалоговом окне вводим имя сети, по желанию.
- Затем в новом списке о типе безопасности выбираем «без проверки подлинности open», затем поставьте галочку на пункте » сохранить параметры для сети» и «далее».
- Затем нажмите «сеть (имя сети) готова» и закрываем окно, включаем принтер.
После того как настройки завершены можно переходить к настройкам принтера.
- На включенном принтере выбираем меню «Настройки беспроводной ЛВС» и кликнем «ОК».
- Затем на панели управления выбираем меню мастера настроек и нажимаем «ОК». Ждем пока мастер найдет все доступные сети беспроводного подключения.
- Затем находим, ранее настроенную сеть с вашим именем, выбираем её.
- Принтер подключится к сети и запросит команду о распечатки отчёта проделанного подключения.
Как подключить Epson L366 по WiFi, используя встроенный мастер установки?
Что нужно знать, прежде чем начать настройку:
- пароль WPA или ключ шифрования WEP, коими будет являться сам пароль к сети Wi-Fi;
- имя сети (SSID).
Предварительно создав беспроводную настроенную сеть с помощью роутера, необходимо перейти к работе над настройками принтера. Для этого нужно зайти в меню «Настройка и выбрать параметр «Сеть. Далее мастер настройки выведет информацию о доступных сетях для подключения. Далее нужно выбрать имя своей созданной сети. Если принтер не может найти требуемую сеть, то ее название необходимо прописать вручную с учетом регистра букв. Выбрав нужную сеть, принтер запросит ключ шифрования WEP или пароль WPA. Они вводятся также с учетом регистра. Устройство печати подключается к беспроводной сети и теперь можно отправлять на печать различные задачи.
Таким образом, подключение принтера к Wi-Fi не займет много времени. Процесс подключения занимает всего несколько минут. Главное подготовиться к работе, предварительно выяснив, поддерживает ли оборудование требуемые технологии ну и, конечно, иметь работающую и настроенную сеть Wi-Fi с заранее известным паролем и именем.
Epson L366 WiFi настройка программным методом
Нужен установочный диск, идущий в комплекте с устройством. Вставляете диск в компьютер, запускаем файл InstallNavi.exe и следуем подсказкам на экране.
Если диска нет или у вас нет привода оптических дисков:
- Скачиваете образ — EPSONl355.iso — [330 MB].
- Скачиваете UltraISO с официального сайта.
- Устанавливаете и запускаете UltraISO. Установка производится по умолчанию. Ничего не меняете.
- Открываете образ диска (EPSONl355.iso) с помощью UltraISO. Выбираем «Пробный период…«.
- Монтируете образ в виртуальный привод. Открываете меню «Инструменты > «Монтировать в виртуальный привод… или жмете F6. В открывшемся окошке жмем «Монтировать«.
- Открываем Проводник или Мой компьютер. Заходим в созданный при установке UltraISO виртуальный привод.
- Запускаем файл InstallNavi.exe и следуем инструкциям мастера установки.
- В процессе установки выбираем соединение принтера по Wi-Fi и дальше настраиваем по указаниям мастера.