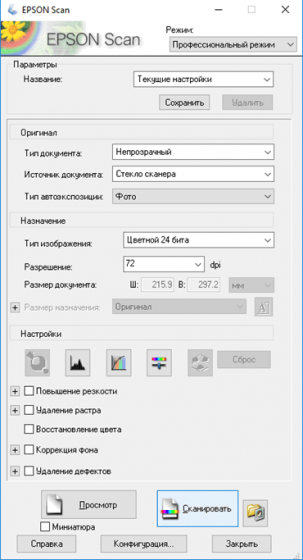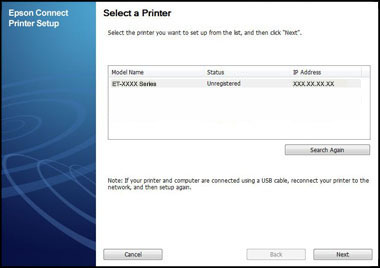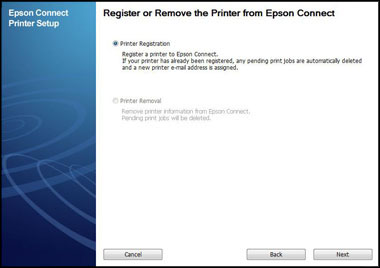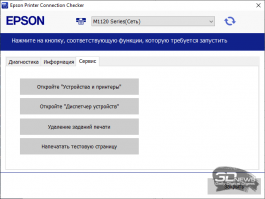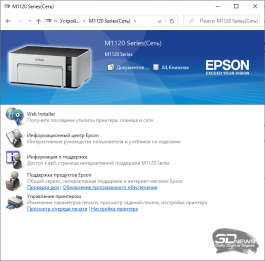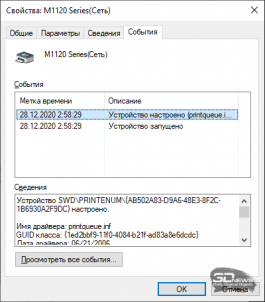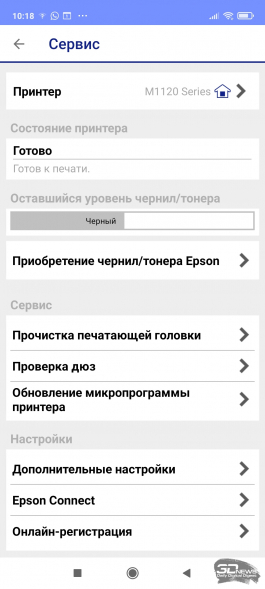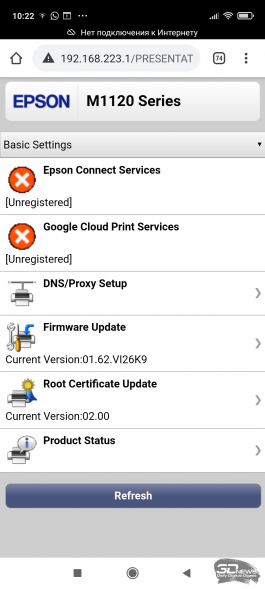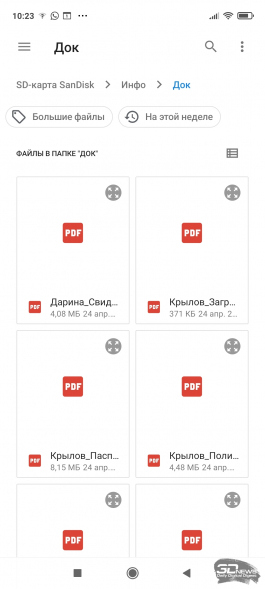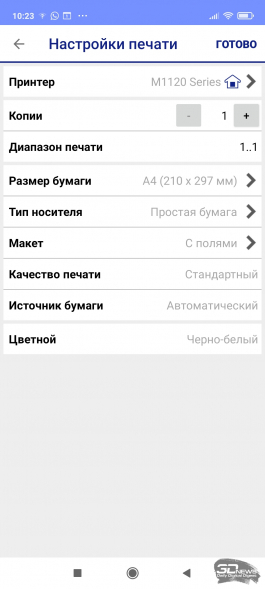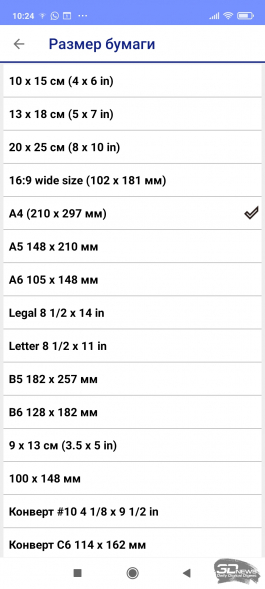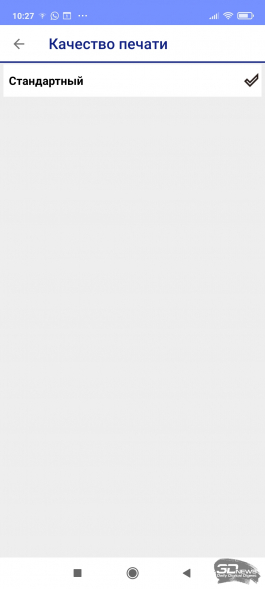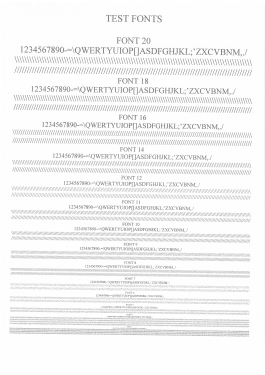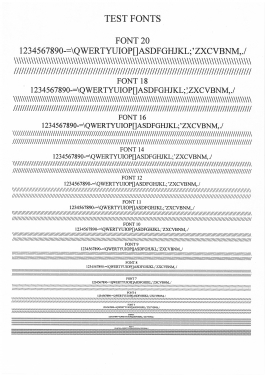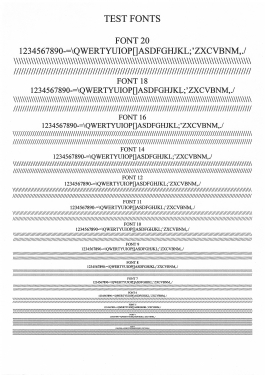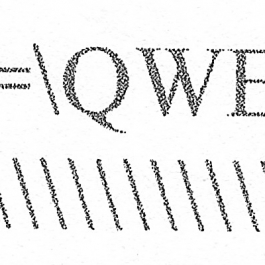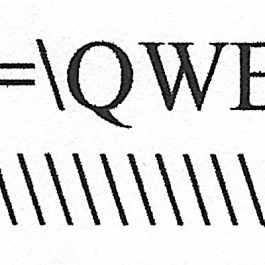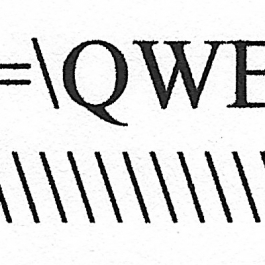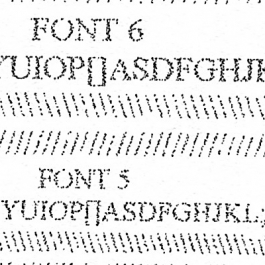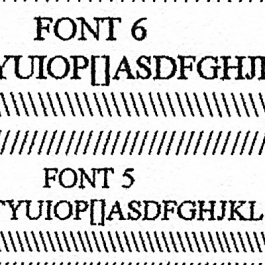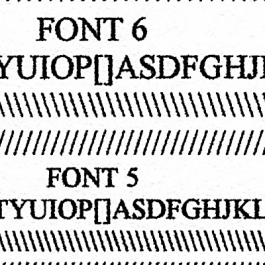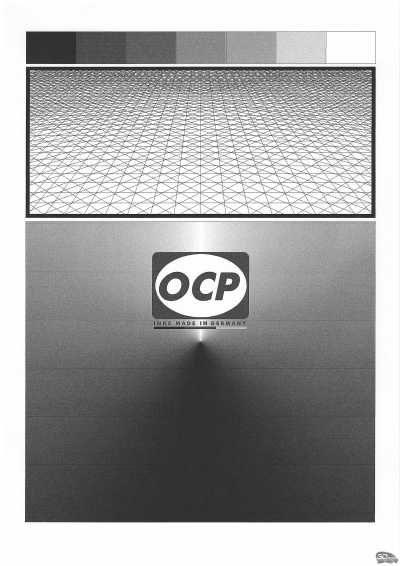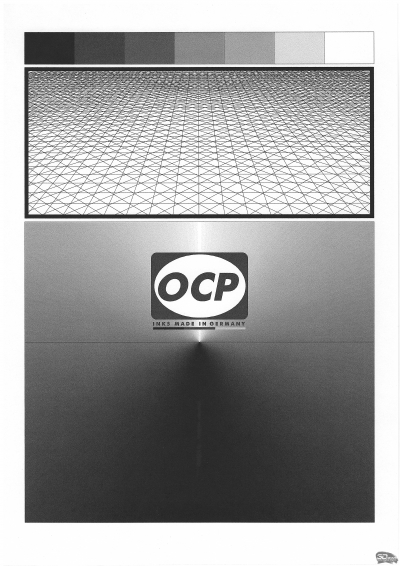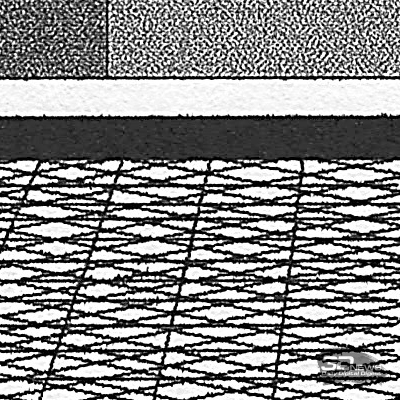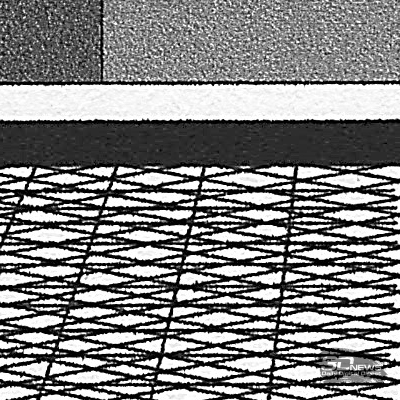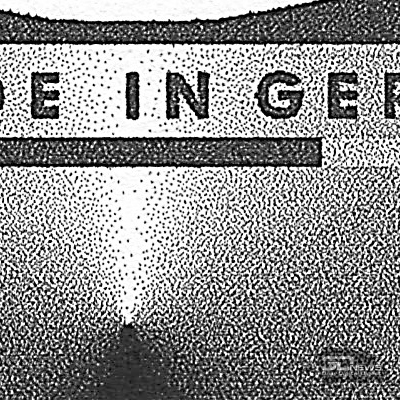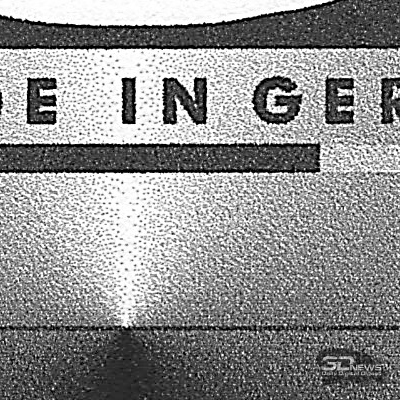Epson Scan — специальное приложение для тех, кто является владельцем сканеров известного бренда Epson. Если у вас дома или в офисе имеется такая техника, то обязательно скачайте данную программу и установите на свой компьютер с платформой Windows 10, чтобы протестировать функционал утилиты. Если вы часто распечатываете документы или изображения, то представленная программа окажется полезной.
- Данная программа — официальный продукт фирмы Epson.
- Есть опция сканирования в автоматическом режиме, чтобы потом можно было сохранить итоговый результат на свой ПК или отправить по электронной почте.
- Предусмотрено окно предварительного просмотра для тех, кто хочет проверить результаты сканирования.
- Внушительный набор настроек — пользователь может поэкспериментировать с оптимальным размером сканированного изображения, а также определять нужную область, которую требуется вывести на бумагу.
- Если выбранное изображение имеет какие-либо незначительные дефекты, то программа знает, как устранить их и восстановить цветопередачу.
- Есть русская версия интерфейса с поддержкой множества других языков.
- Поддерживается TWAIN-стандарт.
- Первоначальный режим работы МФУ можно сменить по своему усмотрению посредством данной утилиты.
- Широкий функционал, высокая производительность и скорость работы.
- Не требуются серьезные ресурсы вашего ПК — приложение занимает очень мало места.
- Отсканированные документы легко сохранить в PDF-формате, а картинки — в JPEG.
- Функционал вполне достаточно, чтобы настроить резкость, улучшить качество картинки перед печатью.
Для тех, кто еще не разобрался с тем, как правильно пользоваться утилитой, мы предлагаем посмотреть небольшой видеоролик. Продвинутому автору хватило всего лишь 2 минут для того, чтобы рассказать и настроить дальнейший процесс сканирования. Несмотря на то, что у приложения полно разнообразных возможностей, функционал невероятно прост и понятен. Нужно только внимательно посмотреть видео — автор поможет разобраться.
Each software is released under license type that can be found on program pages as well as on search or category pages. Here are the most common license types:
Freeware
Freeware programs can be downloaded used free of charge and without any time limitations. Freeware products can be used free of charge for both personal and professional (commercial use).
Open Source
Open Source software is software with source code that anyone can inspect, modify or enhance. Programs released under this license can be used at no cost for both personal and commercial purposes. There are many different open source licenses but they all must comply with the Open Source Definition — in brief: the software can be freely used, modified and shared.
Free to Play
This license is commonly used for video games and it allows users to download and play the game for free. Basically, a product is offered Free to Play (Freemium) and the user can decide if he wants to pay the money (Premium) for additional features, services, virtual or physical goods that expand the functionality of the game. In some cases, ads may be show to the users.
Demo
Demo programs have a limited functionality for free, but charge for an advanced set of features or for the removal of advertisements from the program’s interfaces. In some cases, all the functionality is disabled until the license is purchased. Demos are usually not time-limited (like Trial software) but the functionality is limited.
Trial
Trial software allows the user to evaluate the software for a limited amount of time. After that trial period (usually 15 to 90 days) the user can decide whether to buy the software or not. Even though, most trial software products are only time-limited some also have feature limitations.
Paid
Usually commercial software or games are produced for sale or to serve a commercial purpose.

Лицензия на ПО Epson — ознакомьтесь перед скачиванием.
Epson Connect Printer Setup Utility для Windows 11 — XP и Mac OS X 12.0 — 10.5 поможет зарегистрировать принтер Epson в облачной службе. Поддерживаются практически все модели с функцией электронной почты. Для работы устройство должно быть подключено непосредственно к точке доступа в сеть.
Windows 11 — XP
Версия: 1.43
Дата: 27 июля 2020
Язык: English
- ECPSU_1.43.exe — [3.75 MB].
Mac OS X 12.x — 10.5
Версия: 1.4.3
Дата: 09 декабря 2020
Язык: English
- ECPSU_143.dmg — [3.92 MB].
Подключите принтер к сети, загрузите бумагу. Скачайте утилиту и установите ее на ПК. Подробности тут.
Регистрация в Epson Connect с компьютера
- Запустите Epson Connect Printer Setup Utility и подождите пока программа покажет список доступных принтеров.
- Выберите свою модель и подтвердите нажатием на кнопку Next.
- Регистрация / Далее.
- Выполняйте инструкции на экране.
- В заключение вся необходимая информация для дальнейшей работы в службе на этом принтере будет распечатана и дополнительно отправлена письмом на электронную почту.
Регистрация без утилиты с мобильного
- В строку браузера на телефоне/планшете введите IP принтера (после http://).
- Возможно, понадобится обновить прошивку: Web Config/Firmware Update и далее выполняйте инструкции. Внимание! Если на вашем устройстве установлены СНПЧ или ПЗК — не обновляйте прошивку.
- В Web Config выберите Epson Connect Services/Register и пройдите регистрацию.
- В отдельных случаях вкладка Epson Connect Services может не появиться. Тогда рекомендуется завести аккаунт с компьютера через утилиту.
Как печатать с Email Print можно прочесть здесь.
Станет доступно также:
- сканирование в облачные хранилища (для МФУ со сканером) в приложении Scan To Cloud;
- удаленная печать после установки драйверов для Remote Print.
Печатайте с удовольствием.
Epson Connect Printer Setup For Windows
Follow the steps below to enable Epson Connect for your Epson printer in Windows.
Note: Make sure your product is set up with a wireless or Ethernet connection as described on the Start Here sheet for your product.
To see the Start Here sheet, go to the Epson support main page, select your product, select Manuals, then click Start Here.
- Download and install the Epson Connect Printer Setup Utility.
- Agree to the End-User License Agreement, then click Next.
- Click Install, then Finish.
- Select your product, then click Next.
- Select Printer Registration, then click Next.
- Select Agree, then click Next.
- When you see the Register a printer to Epson Connect message, click OK.
- Do one of the following:
- If you’re creating a new account, fill out the Create an Epson Connect Account form, then click Finish.
- If you’re registering a new product with an existing account, select I already have an account, fill out the Add a new printer form, then click Add.
- Click Close.
- See our Activate Scan to Cloud and Remote Print instructions to activate the Scan to Cloud and Remote Print services.
⇡#Работа с устройством
Драйверы для принтера можно установить как с прилагаемого компакт-диска, так и через Интернет, запустив с официального сайта веб-конфигуратор. При этом будет не просто скачано и установлено программное обеспечение, но ещё и показано видео с процедурой заправки чернил, которую необходимо провести ещё до настройки и подключения принтера.
|
|
|
|
|
Индикатор уровня чернил в принтере и приготовленная ёмкость с чернилами для дозаправки |
Данный процесс предельно прост, хотя после него потребуется некоторое время на автоматическую прокачку чернил и настройку механизма печати. Все эти действия будут выполнены без участия пользователя и займут около 10-15 минут. Что касается заправки, то производится она действительно легко и просто. Достаточно открыть на баночке с чернилами крышку, а на самом принтере предварительно нажать на соответствующую кнопку для перевода картриджа в заправочное положение. Баночку можно смело переворачивать – чернила из неё не польются. Капли могут вылететь лишь в том случае, если вы начнёте сильно её трясти или сжимать.


Заправка
После этого баночку необходимо вставить в специальное отверстие на картридже и дождаться, пока уровень чернил в окошке принтера не достигнет верхней границы. Заправка при этом остановится автоматически. То есть случайно перелить чернила в данном случае просто невозможно. После первой заправки обязателен процесс автоматической прокачки, который запускается нажатием на ту же сервисную кнопку на панели управления. Ну а по истечении десяти минут, когда кнопка питания перестанет мигать, принтер готов к использованию.
В принципе для работы с Epson M1120 достаточно установить только драйвер. Все необходимые сервисы для обслуживания устройства, прочистки дюз и прочих операций уже встроены в этот пакет и будут установлены по умолчанию. Но можно установить и весь пакет предлагаемого ПО, включающий в себя очень удобные средства для обновления ПО, утилиту для поиска и подключения принтера, руководства пользователя и прочее. В процессе установки нужно выбрать один из двух вариантов подключения: к локальной беспроводной сети или напрямую при помощи USB-кабеля. Альтернативой этим вариантам подключения служит прямая передача данных на принтер, например со смартфона при помощи технологии Wi-Fi Direct. Все настройки подключения интуитивно понятны и не потребуют от пользователя специальных знаний и навыков.
|
|
|
|
||
|
Epson Printer Connection Checker и настройки состояния принтера |
Если всё прошло нормально, то в разделе подключённых принтеров должно появиться новое устройство Epson M1120. Ну а если вы установили полный пакет ПО, то проще всего открыть утилиту Epson Printer Connection Checker, из которой можно проверить состояние принтера, распечатать тестовую страницу и провести другие операции по настройке соединения.
Также, если вы пользуетесь ПК под управлением Windows, после установки драйверов в правом нижнем углу появится пиктограмма с меню для перехода к различным настройкам и сервисам принтера.
Драйвер Epson M1120 позволяет проводить множество операций по обслуживанию устройства в процессе его эксплуатации. Здесь есть функции проверки дюз и прочистки печатающей головки, калибровки, механической чистки и даже чистки направляющих для бумаги. Имеются и тонкие настройки печати, а также возможность выбора контролируемых параметров, таких как, например, появление различных ошибок. Единственное, что контролируется у Epson M1120 вручную, – это уровень чернил. Впрочем, посмотреть на индикатор на корпусе не составляет особого труда, как и дозаправить принтер в случае необходимости.
Меню с настройками печати, вызываемое как отдельно, так и непосредственно при выводе на печать, предлагает три уровня качества: черновое для экономии тонера, стандартное и высокое. Можно включить режим ручной двусторонней печати, при которой принтер будет останавливать печать для того, чтобы пользователь сам перевернул бумагу. В настройках можно найти функцию простановки «водяных знаков», коррекцию тона печати, а также включение тихого режима работы, при котором существенно снижается скорость, но зато принтер становится малошумным, что может быть важно при печати ночью или в местах, где шуметь запрещено.
Если принтер подключён по сети, то все системные настройки можно проводить при помощи веб-конфигуратора. Чтобы войти в него, достаточно ввести IP-адрес принтера в строке браузера.
|
|
|
|
||
|
|
|
|
||
|
Работа с принтером при помощи Wi-Fi Direct со смартфона |
Для подключения к Epson M1120 по Wi-Fi Direct требуется знание названия сети и пароля. Их можно узнать, просто посмотрев (и настроив) в веб-конфигураторе либо распечатав страницу с текущими настройками, нажав соответствующую клавишу на панели управления принтера. Если вы подключаетесь по Wi-Fi Direct со смартфона под управлением ОС Android или iOS, то проще всего установить на него фирменное приложение Epson iPrint, в котором потребуется найти ваш принтер, настроить его, выбрать те или иные параметры печати и отправить документ на печать. Приложение очень удобное, простое и понятное. Единственный недостаток, который нам удалось найти, заключается в отсутствии возможности изменить качество печати. По каким-то причинам оно выставлено в режим «стандартное» и не поддаётся изменению. Будем надеяться, что этот недостаток будет исправлен в ближайшем будущем с выходом очередного обновления.
В целом набор настроек удовлетворит потребностям как частного пользователя, так и сотрудников малого офиса. Отметим, что для нормальной работы и полноценного доступа ко всем возможностям Epson M1120 вполне достаточно установить лишь пакет драйверов, в котором есть сразу всё, что потребуется.
⇡#Тестирование
Основное тестирование принтера заключалось в проверке скорости печати и в оценке качества получаемых отпечатков. Для проверки производительности было распечатано 30 листов из файла формата PDF с пятипроцентным заполнением текстом. При этом мы проводили испытания со всеми тремя вариантами качества печати. Средняя скорость односторонней печати документа в черновом режиме составила около 20 страниц в минуту, что несколько меньше заявленного значения в 30 страниц, но всё-таки очень неплохо для струйного принтера. Переход на стандартное качество печати снижает это значение до 13 страниц в минуту. Ну а печать текстовых документов с высоким качеством происходит существенно медленнее – примерно со скоростью 0,5-0,7 страницы в минуту. Судя по всему, максимальное разрешение печати достигается именно с этой настройкой, а потому есть смысл выставлять её только при печати особо ответственных графических документов и документов с очень мелкими элементами и текстом.
| Тест | Время печати, с (последующие стр. / первая стр.) |
Скорость, стр./мин |
| Печать текстового документа А4 (с 5%-м заполнением) | ||
| Печать А4 5%, черновое качество | 3,0 / 9,9 | 20,0 |
| Печать А4 5%, стандартное качество | 4,5 / 10,1 | 13,3 |
| Печать А4 5%, высокое качество | 135,3 / 35,3 | 0,6 |
| Печать пакета офисных документов А4 | ||
| Печать А4 5%, черновое качество | 6,4 / 10,0 | 9,4 |
| Печать А4 5%, стандартное качество | 10,2 / 10,4 | 5,9 |
| Печать А4 5%, высокое качество | 237,4 / 35,3 | 0,3 |
Второй этап тестирования заключался в проверке качества печати. Как мы уже отметили выше, установка высокого качества печати подойдёт для важных графических документов. Во всех остальных случаях вполне достаточно стандартного качества, а ещё чаще – и чернового, при котором экономия тонера максимальная, а скорость печати самая высокая. Ниже вы можете оценить качество получаемых отпечатков разного типа с различным качеством печати. Все представленные в материале тестовые отпечатки были сделаны на офисной бумаге формата А4 плотностью 80 г/м2, после чего были отсканированы с разрешением 600 dpi и сохранены в программе Adobe Photoshop в формате JPG с максимальным качеством.
|
|
|
|
||
|
Пример печати текстовых документов с черновым качеством (слева), со стандартным (по центру) и высоким (справа) |
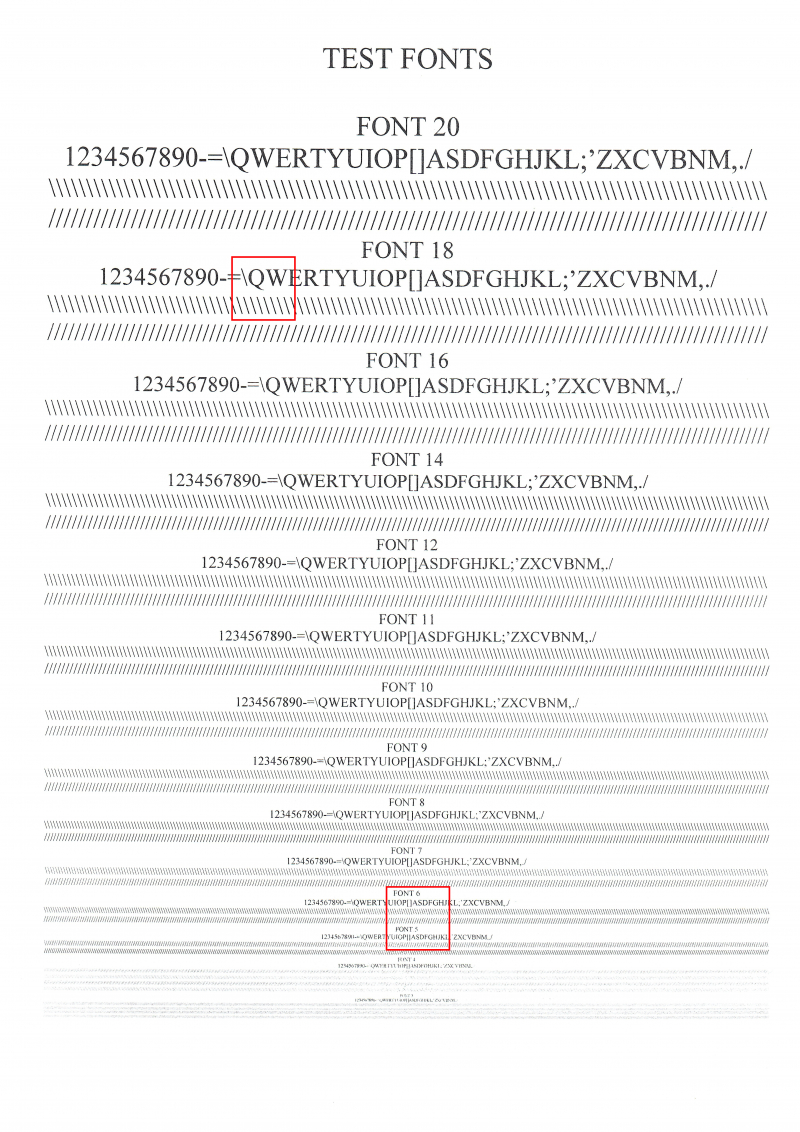
|
|
|
|
||
|
|
|
|
||
|
Увеличение полученных изображений до натуральной величины с указанием вырезанной области |
|
|
|
|
|
Сравнение печати тестового листа OCP со стандартным качеством (слева) и высоким (справа) |
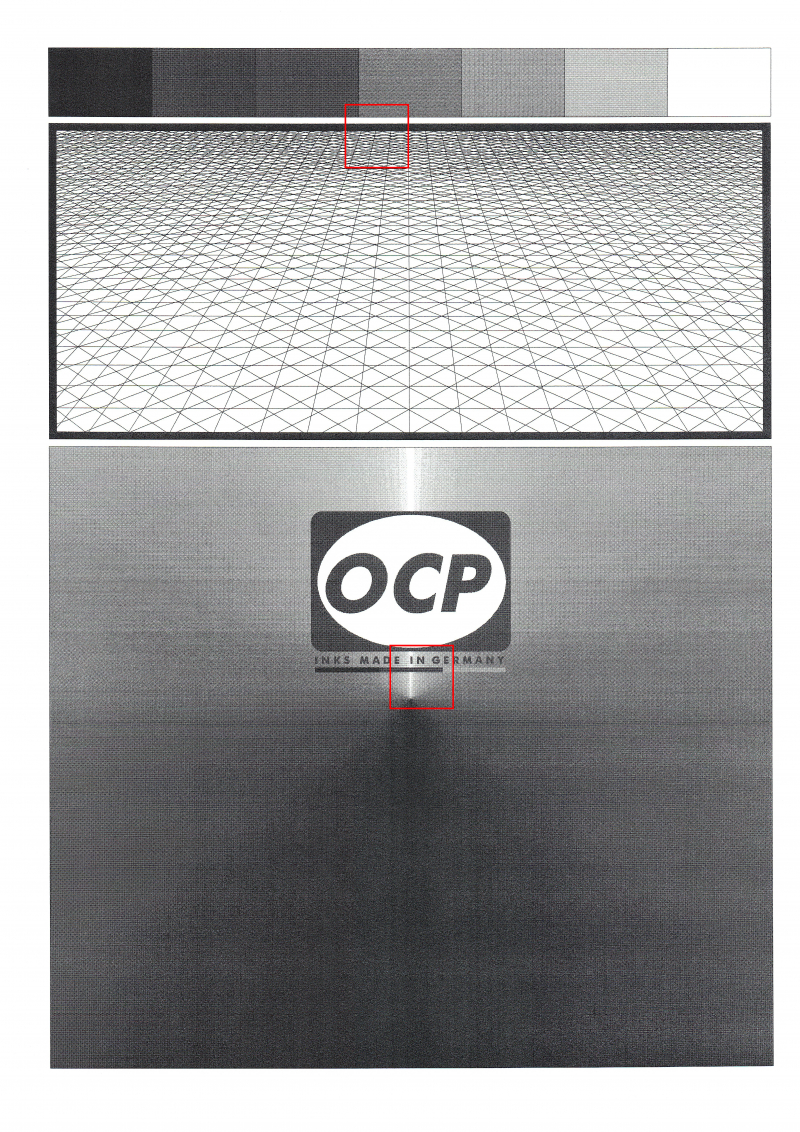
|
|
|
|
|
|
|
|
|
Увеличение полученных изображений до натуральной величины с указанием вырезанной области |
В целом качество получаемых при помощи Epson M1120 отпечатков сравнимо с качеством отпечатков, сделанных лазерными моделями. Любые офисные документы получаются чёткими, без размывов чернил. При этом сами чернила сохнут настолько быстро, что документ можно практически сразу запускать в работу после печати. Ждать высыхания чернил, как это приходится делать при использовании обычных струйных принтеров, не придётся — с Epson M1120 создаётся ощущение, что вы пользуетесь не струйным, а лазерным принтером.
Принтер достаточно шумный. Если нужно соблюдать тишину, то придётся пожертвовать скоростью печати и включить тихий режим работы. Ну а что касается всеядности принтера, то официально заявленный диапазон плотности бумаги у него не слишком большой – офисный. Но за всё время тестирования не было замечено ни замятия бумаги, ни её повреждения. Принтер работает нормально даже в том случае, если в лотке лежит только один лист.
⇡#Выводы
Принтер Epson M1120 – это достойная альтернатива более дорогим в обслуживании и эксплуатации лазерным офисным моделям. При этом по качеству печати новинка ничуть не уступает лазерным устройствам, хотя она куда проще и легче. Последнее обстоятельство позволяет организовывать на базе Epson M1120 полноценный мобильный офис. Этот принтер можно даже взять с собой в машину и подключаться к нему напрямую по Wi-Fi Direct, когда это необходимо. Ну а можно использовать и при печати документов в обычном офисе или дома.
К его достоинствам стоит отнести:
- удобную в эксплуатации конструкцию и малую массу;
- отсутствие расходных элементов, как у лазерных моделей;
- очень простое обслуживание и лёгкую заправку чернилами;
- возможность подключения по Wi-Fi и Wi-Fi Direct;
- высокое качество печати, сравнимое с тем, что обеспечивают лазерные устройства;
- малую стоимость отпечатка.
Из недостатков можно отметить лишь достаточно шумную работу, но наличие тихого режима частично решает эту проблему. В остальном новинка заслуживает пристального внимания при выборе простого и компактного монохромного принтера для дома, малого офиса или его мобильного исполнения.
Если Вы заметили ошибку — выделите ее мышью и нажмите CTRL+ENTER.